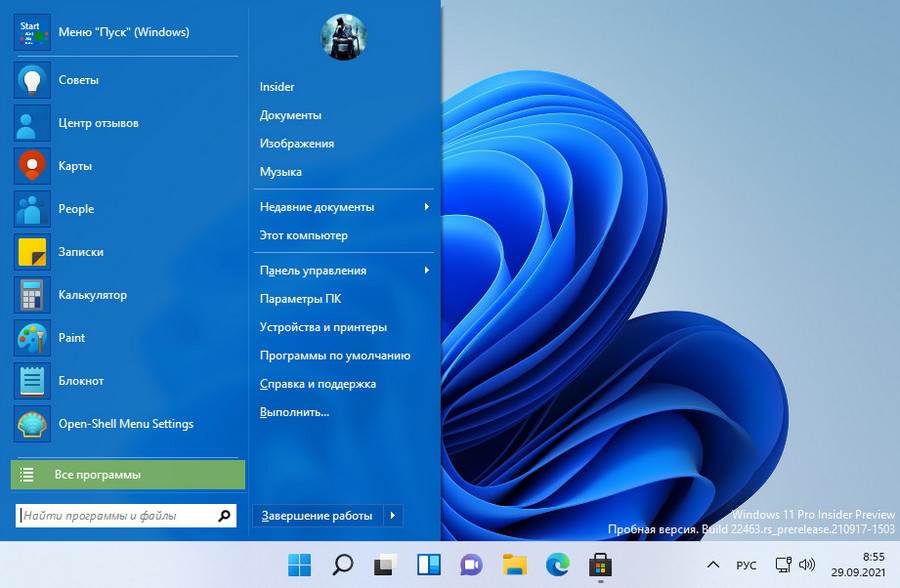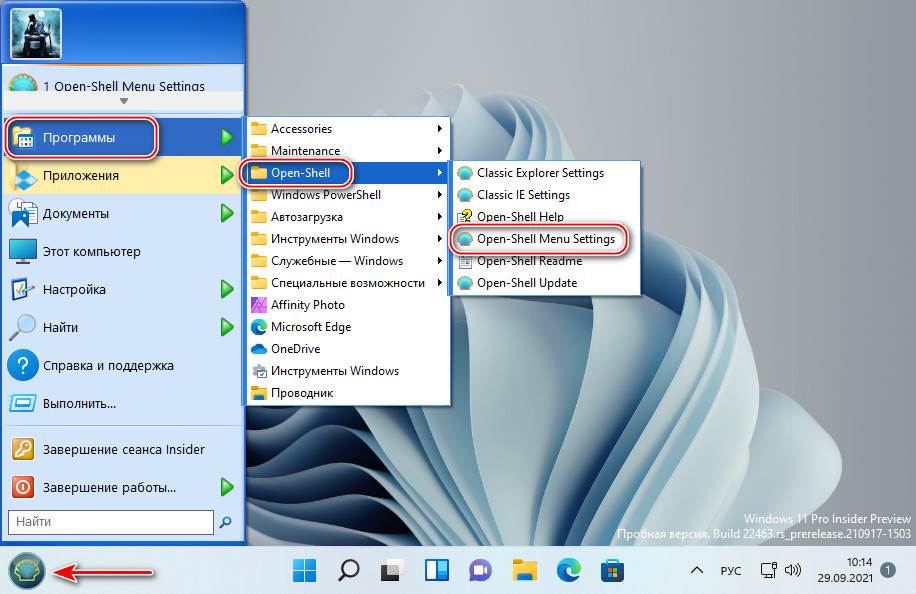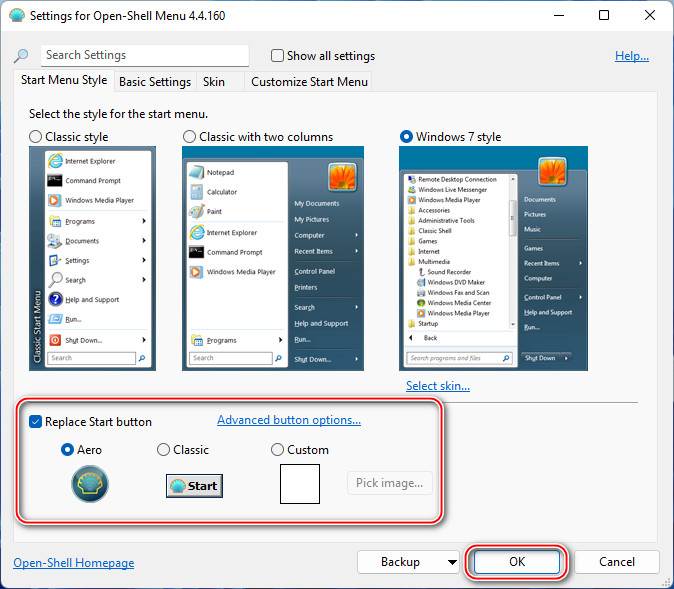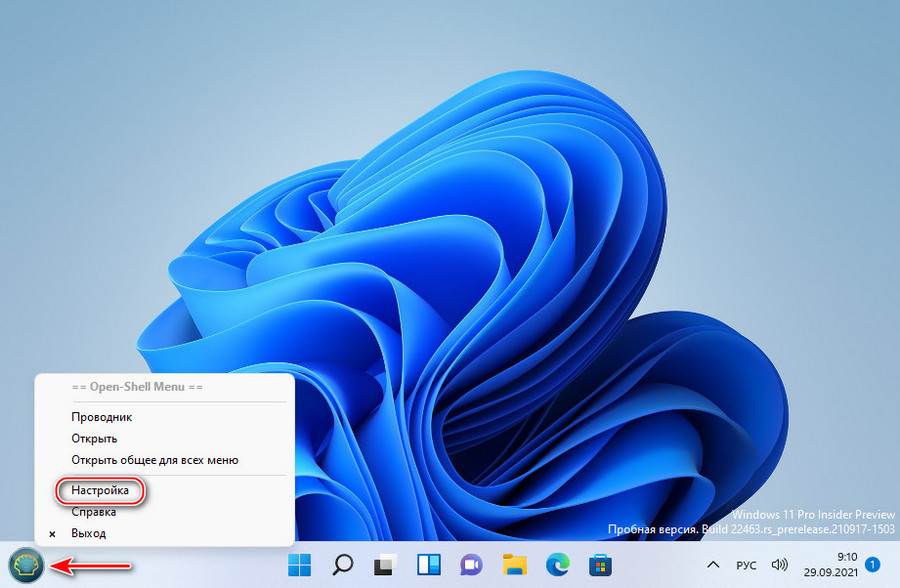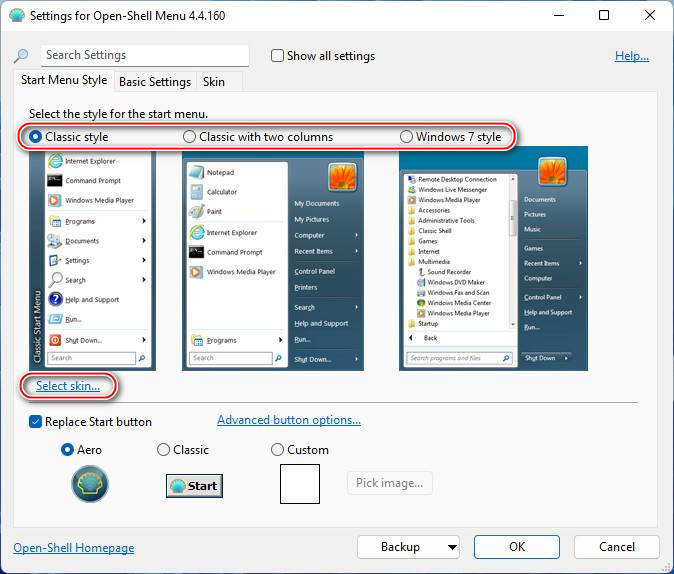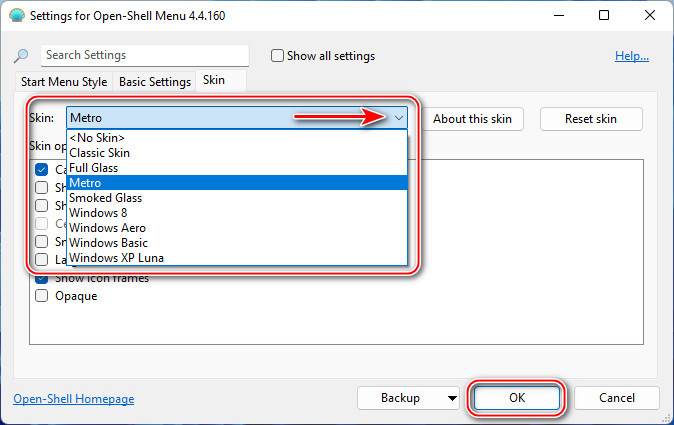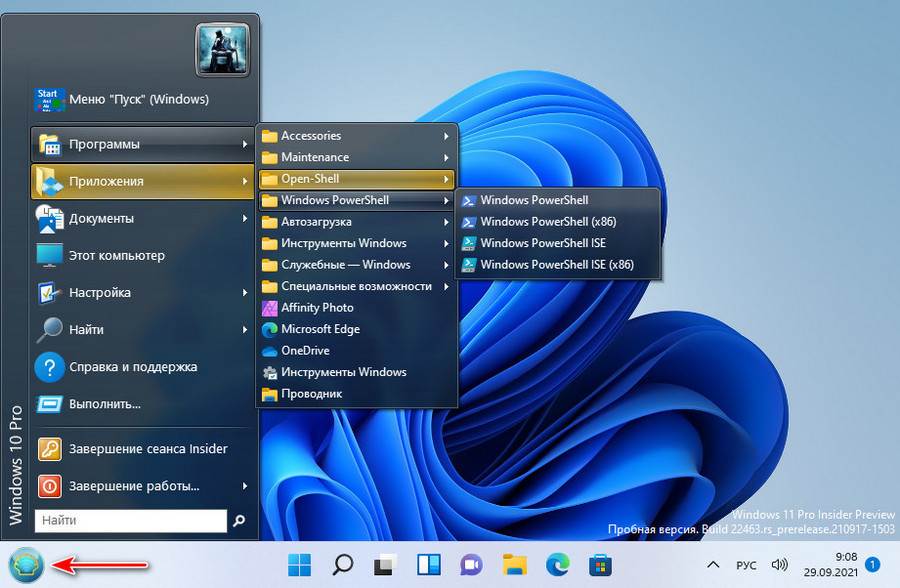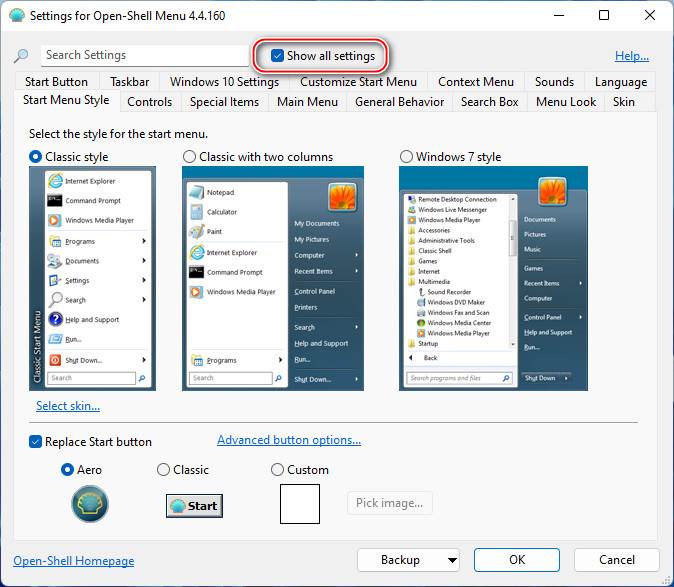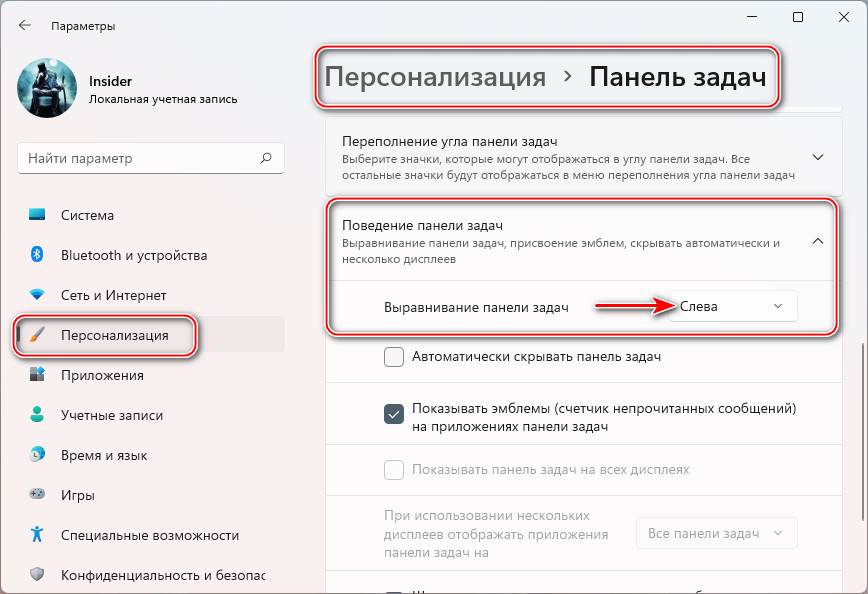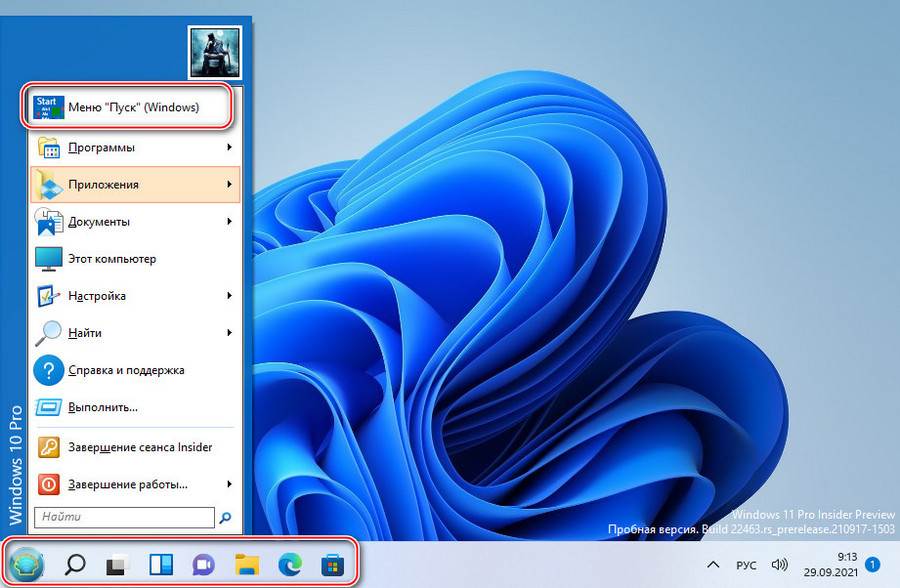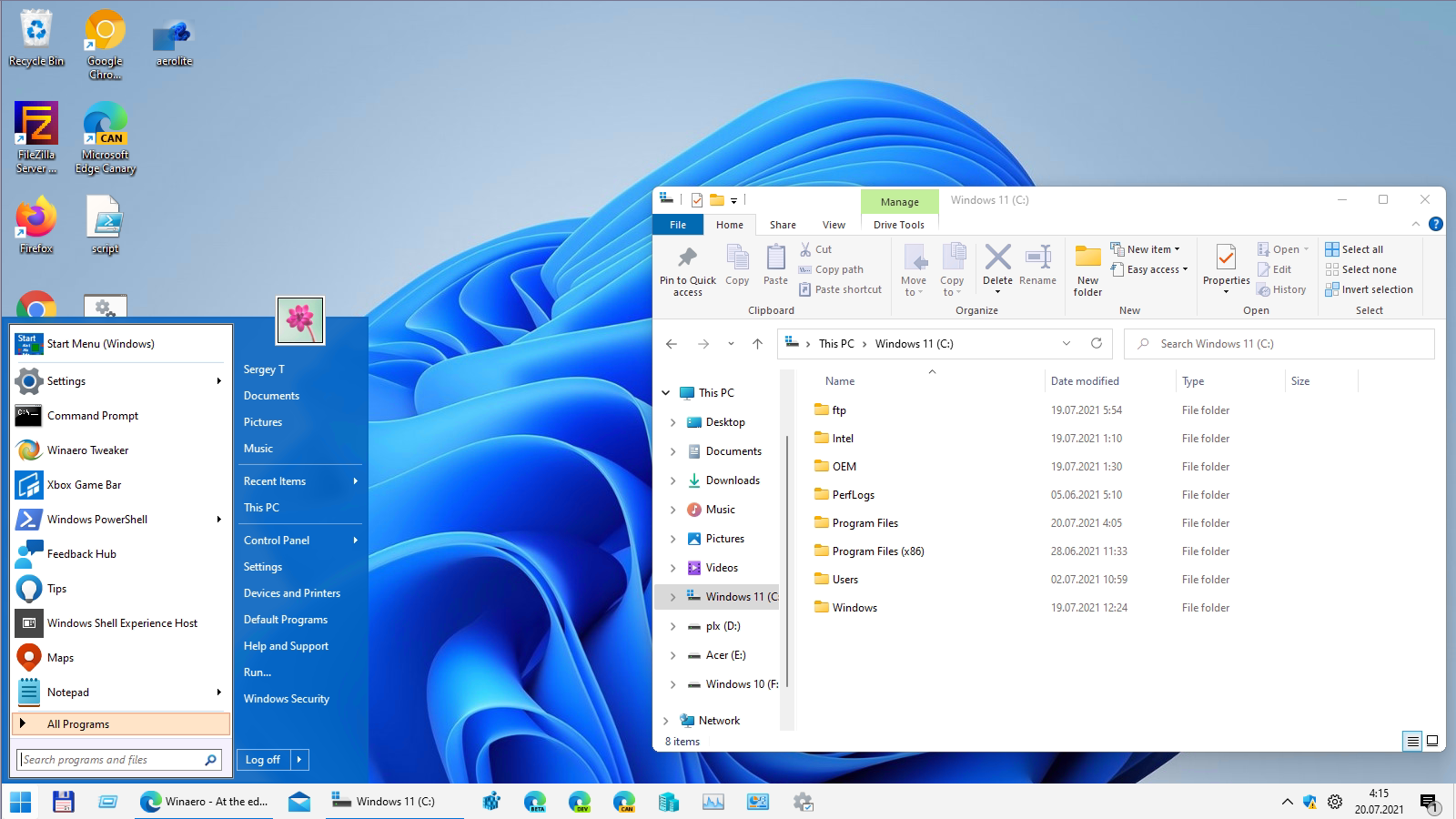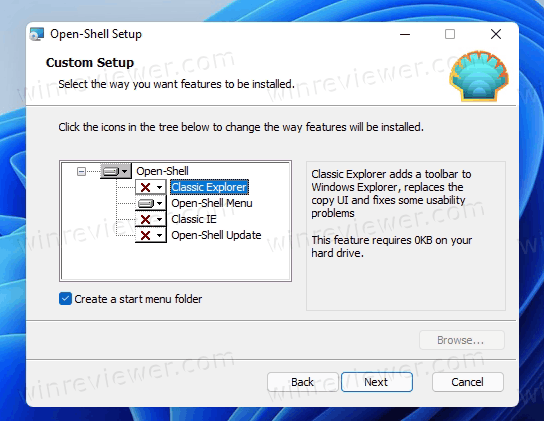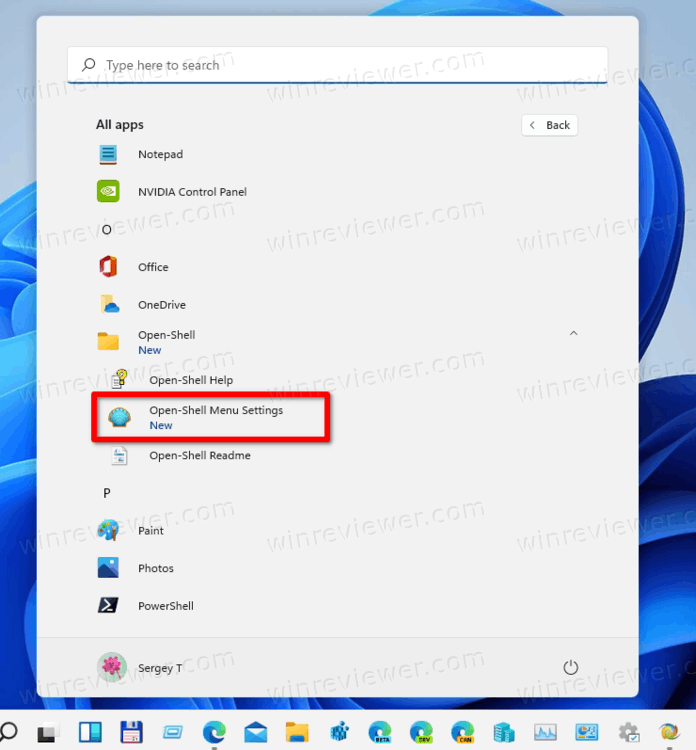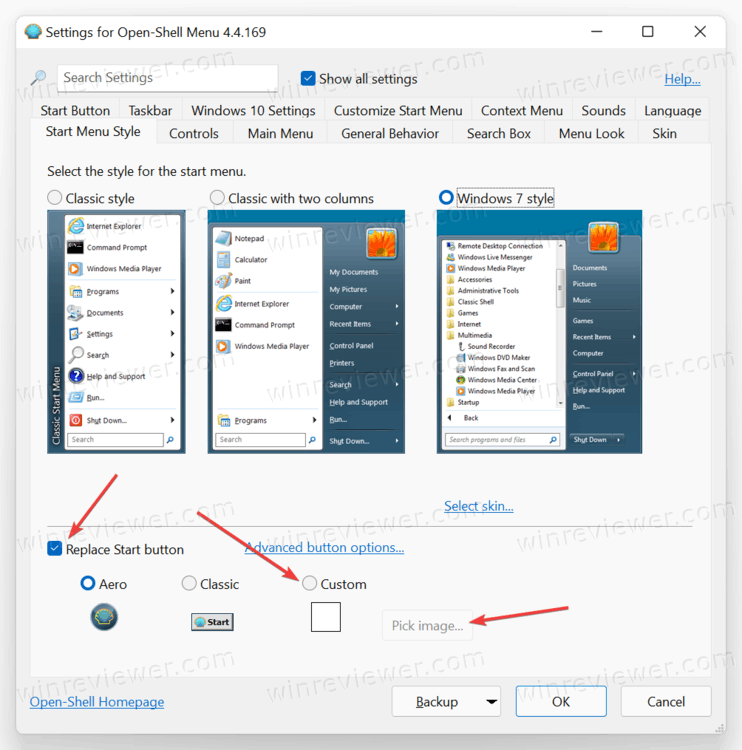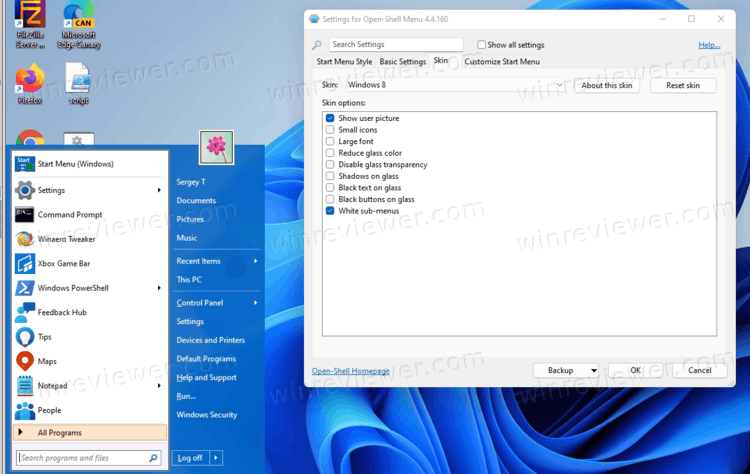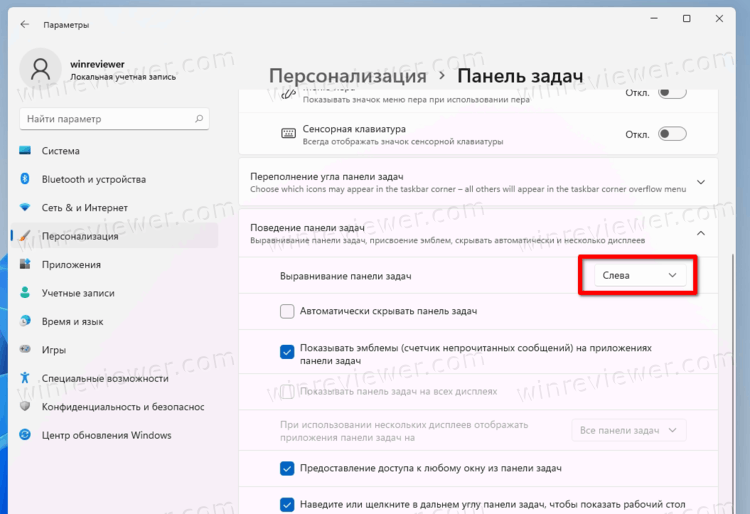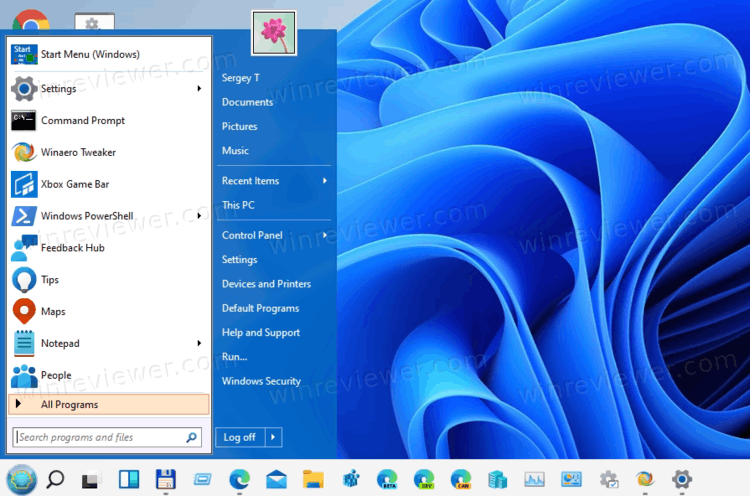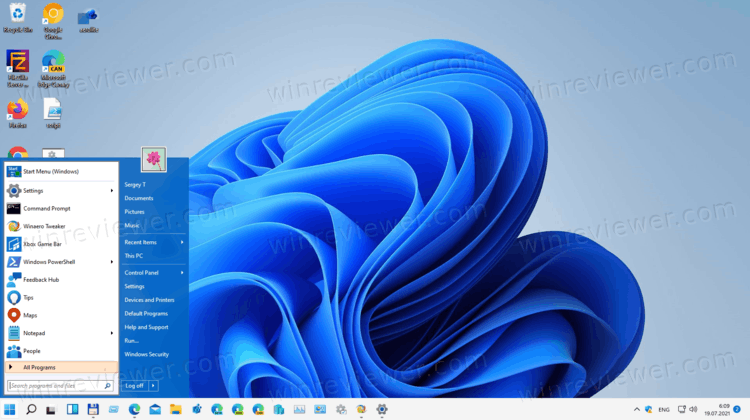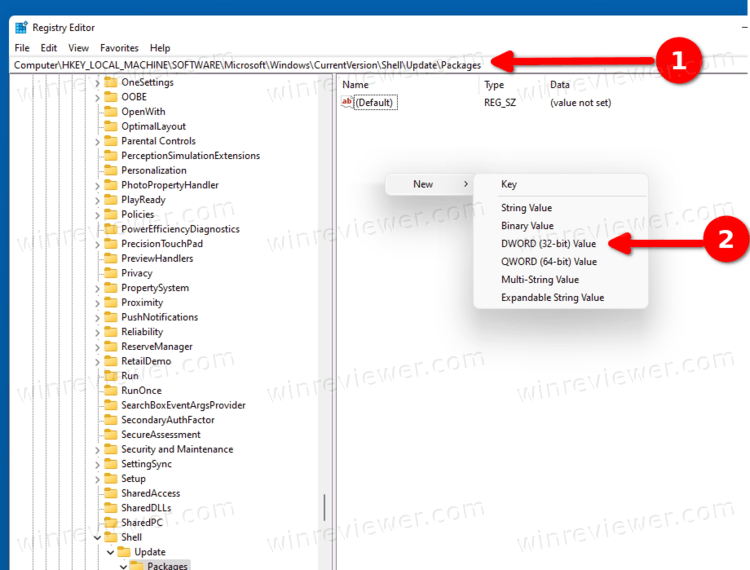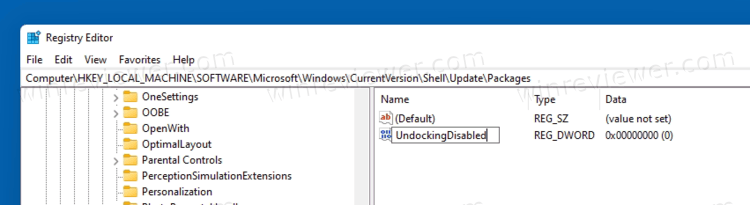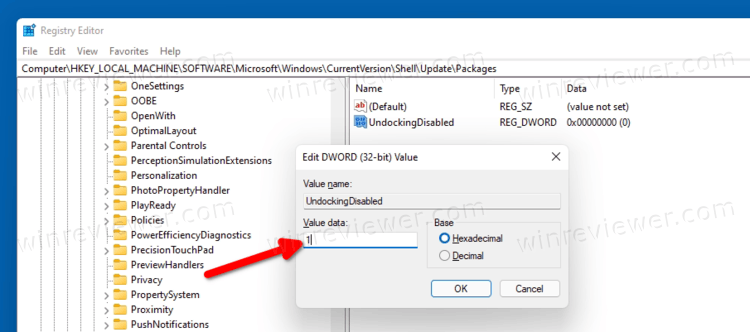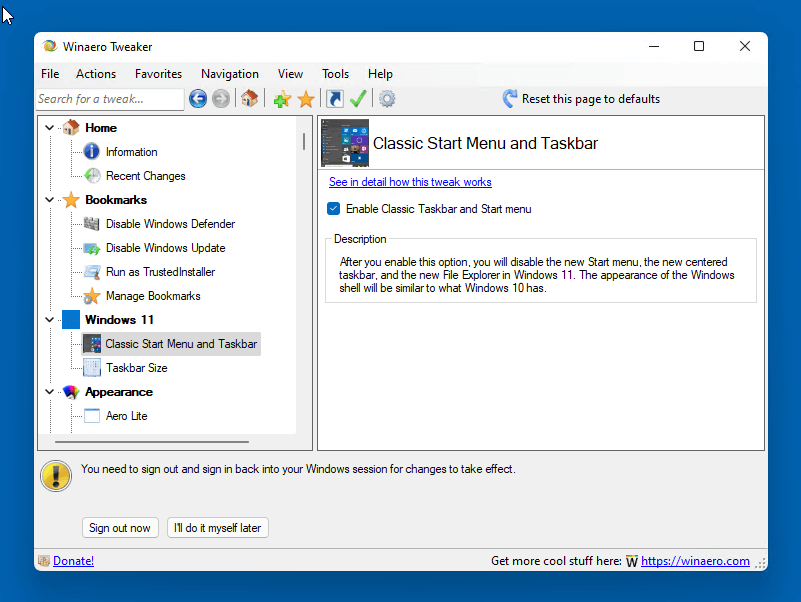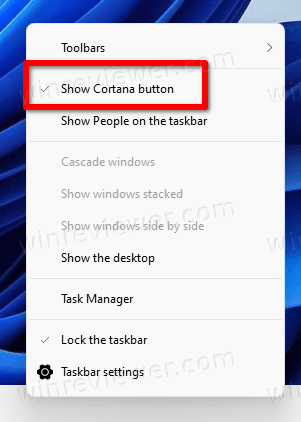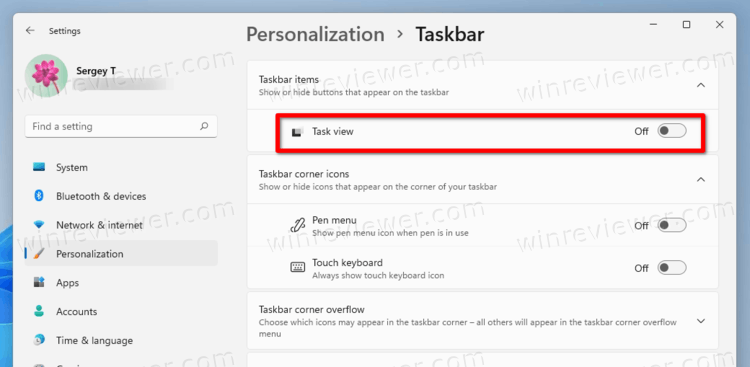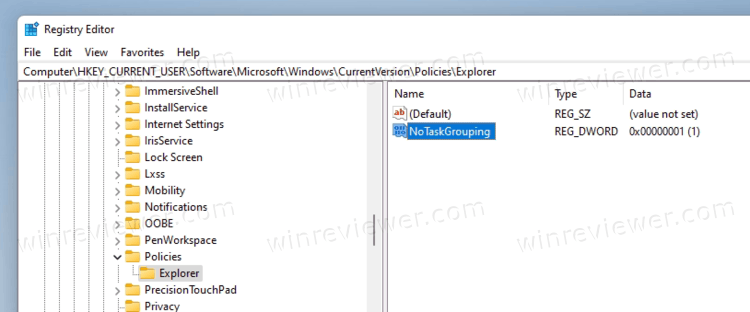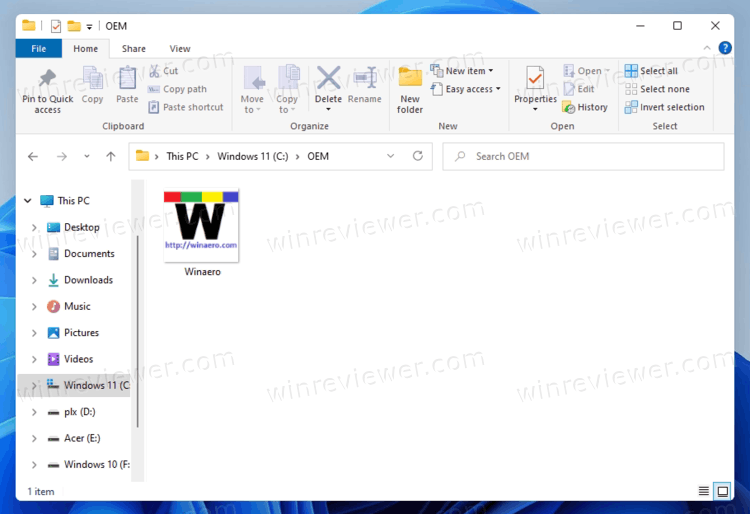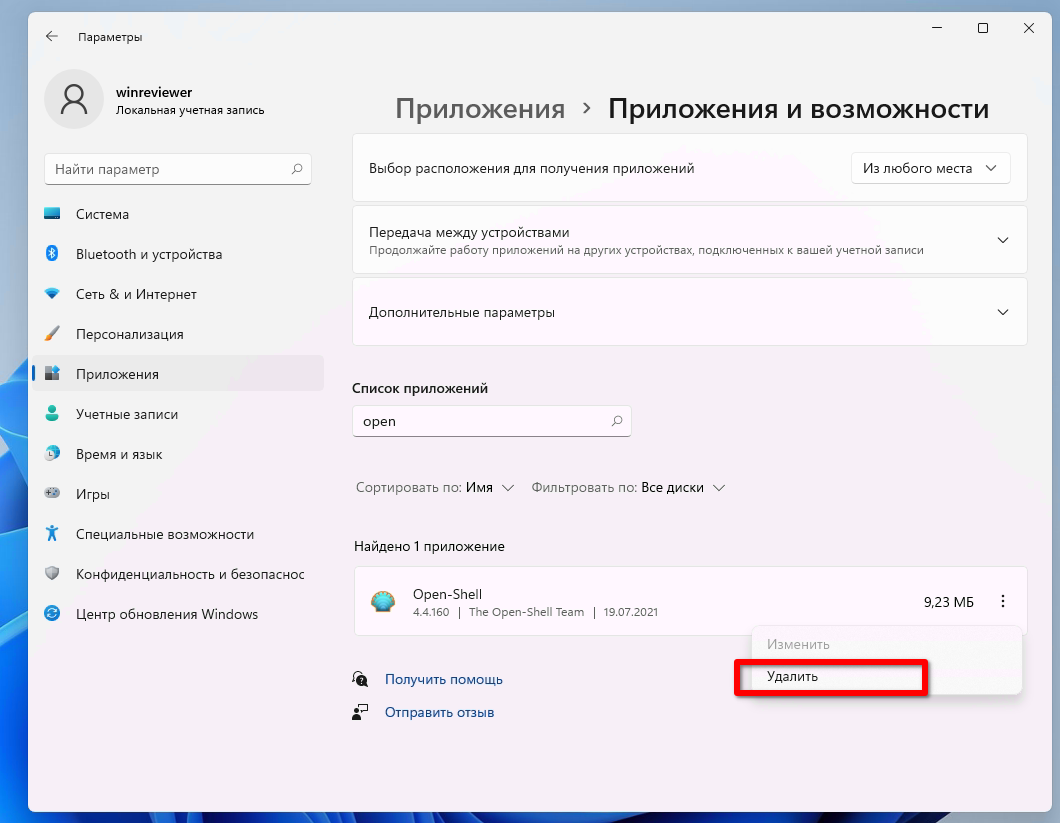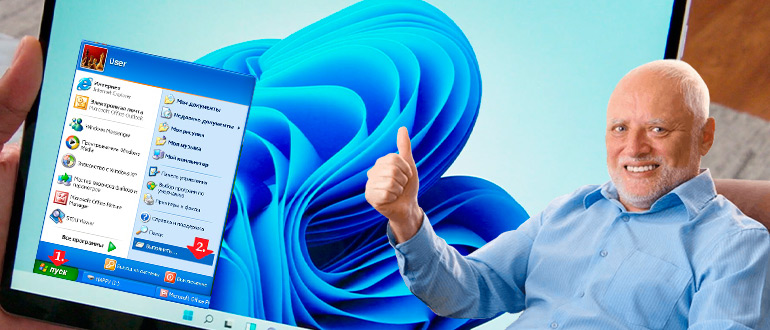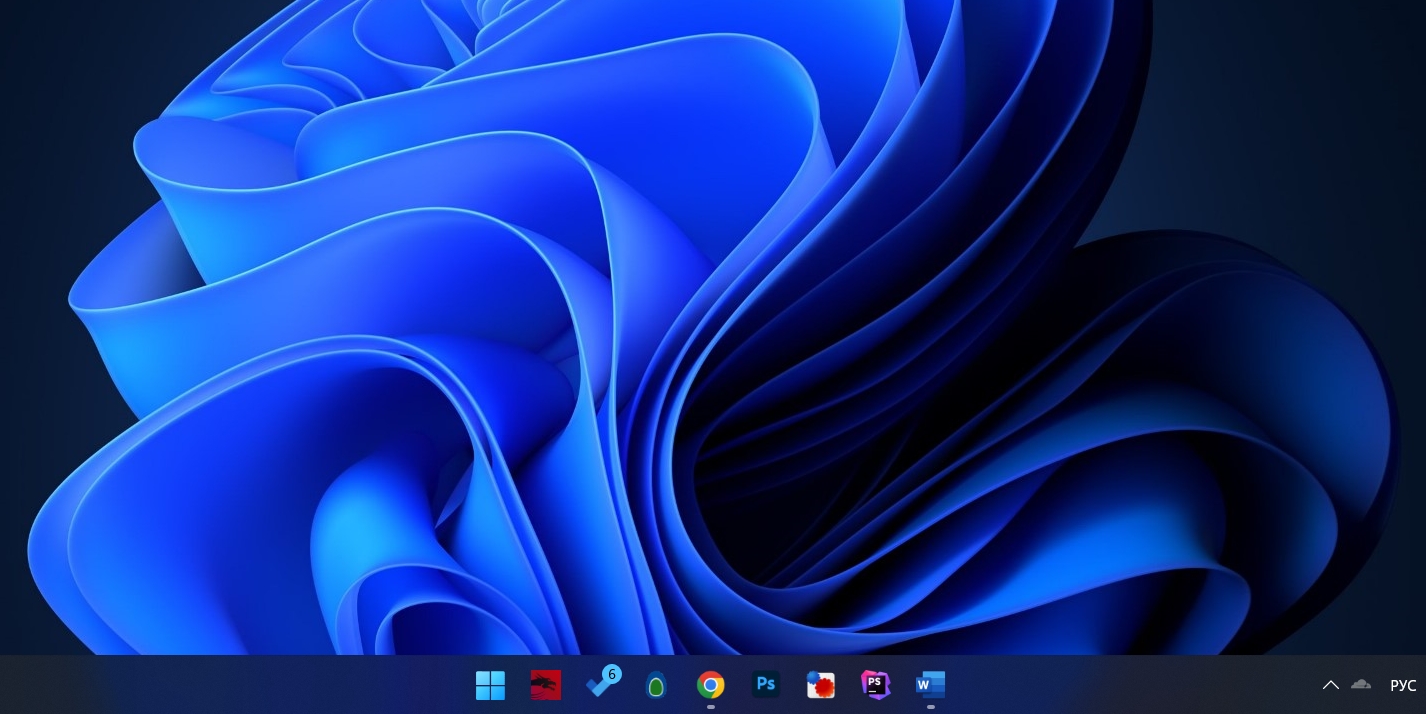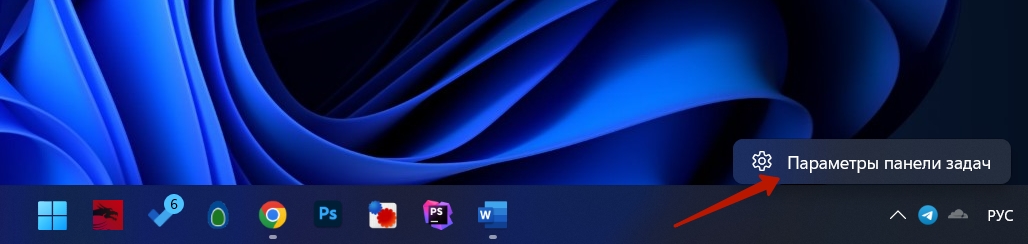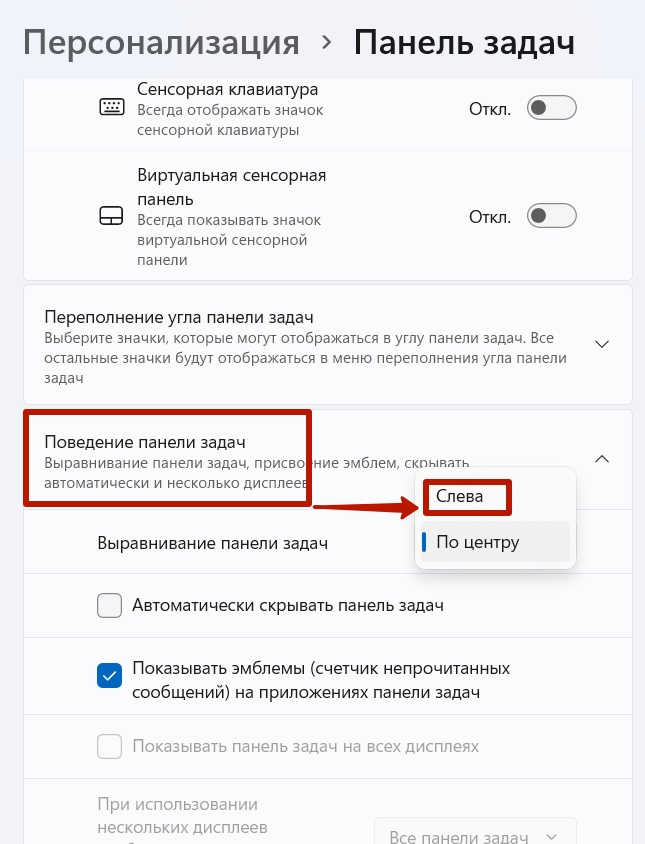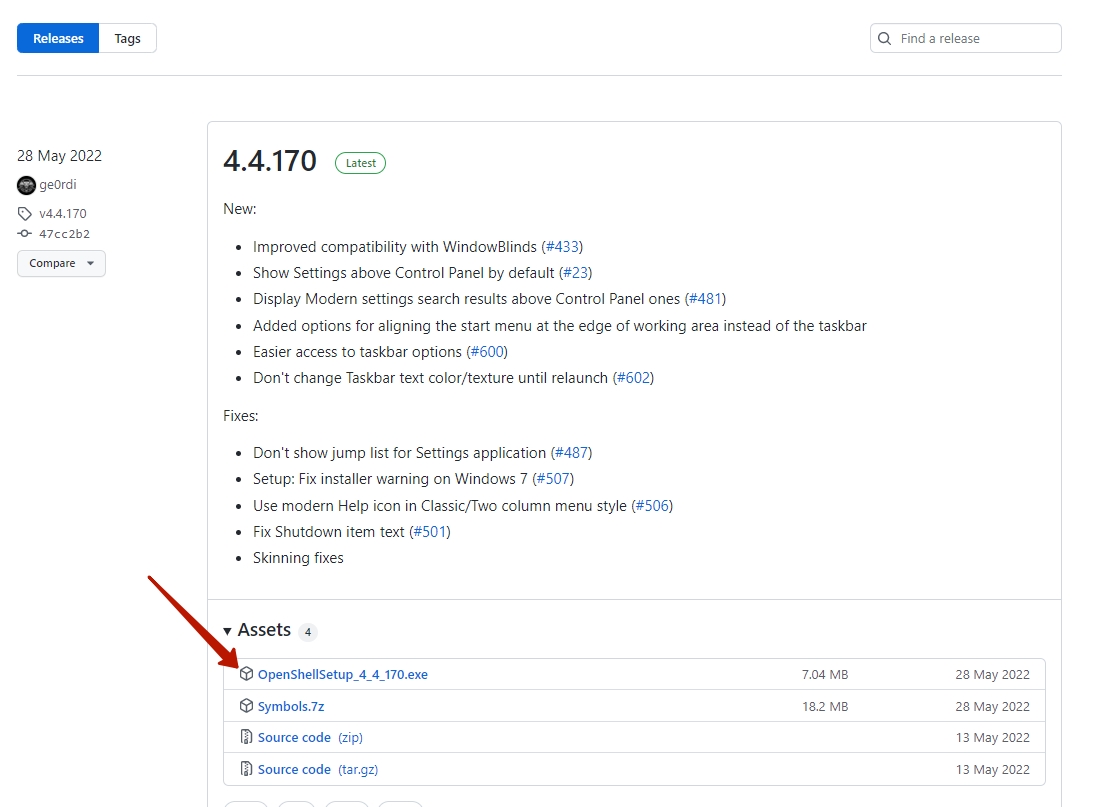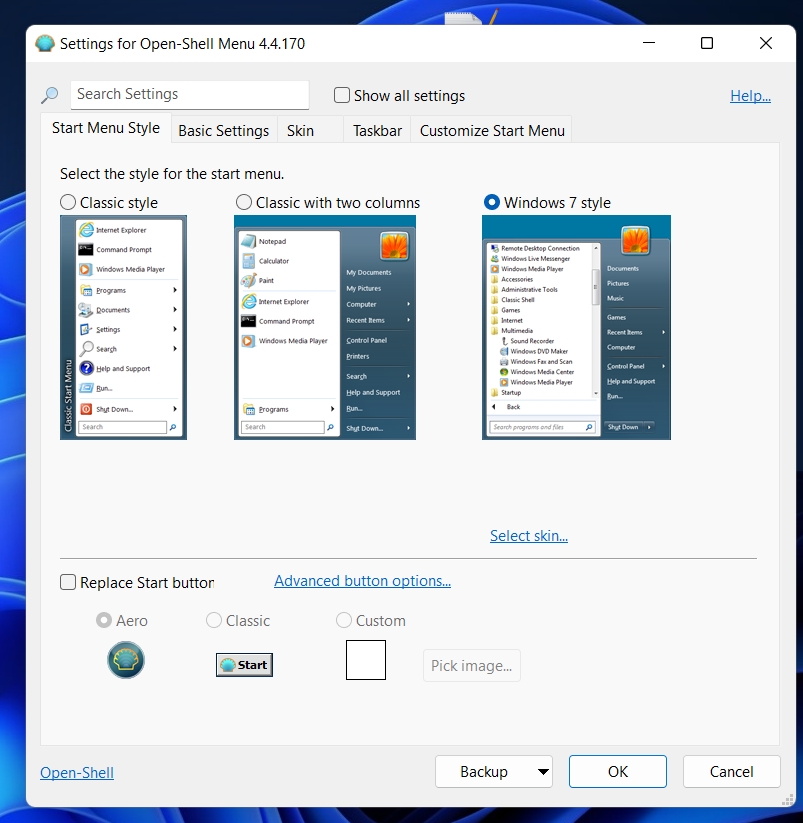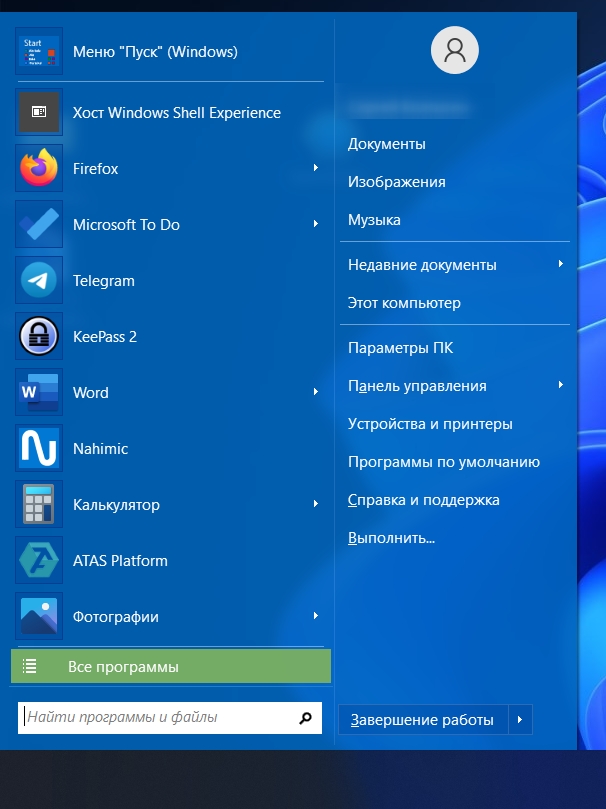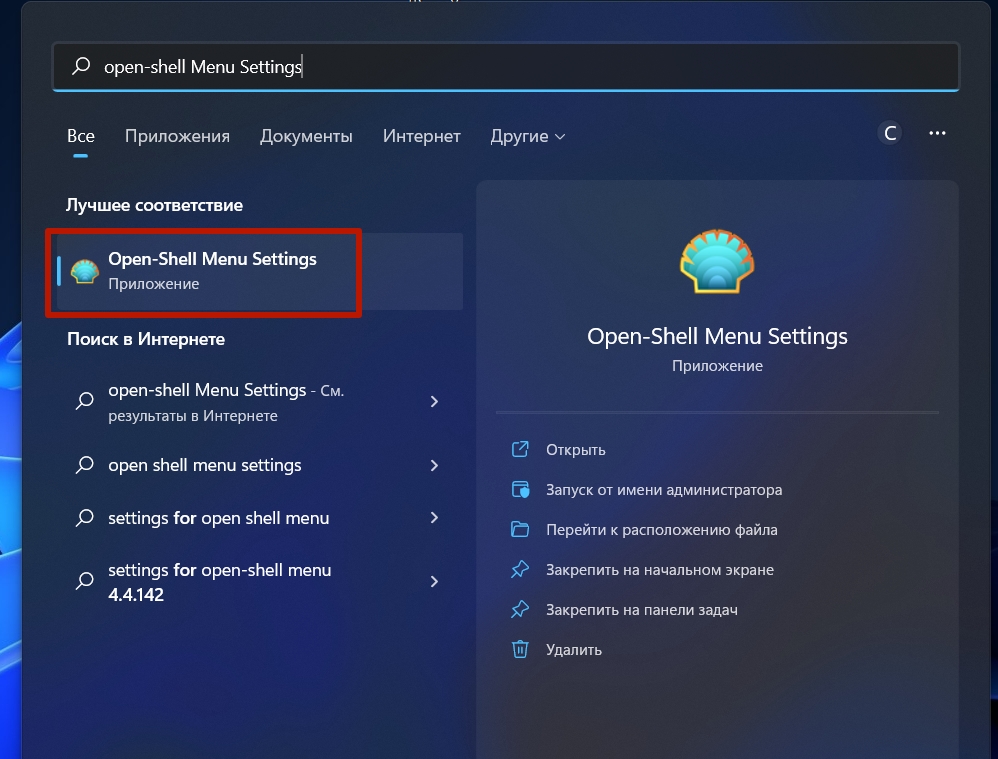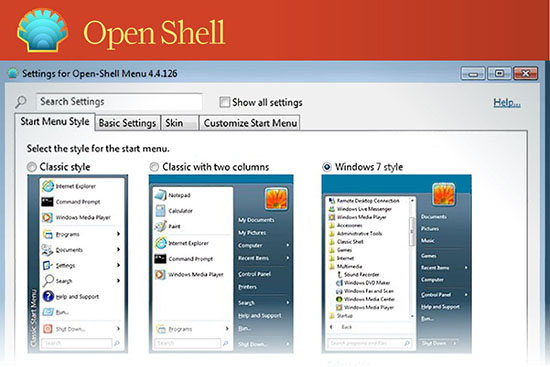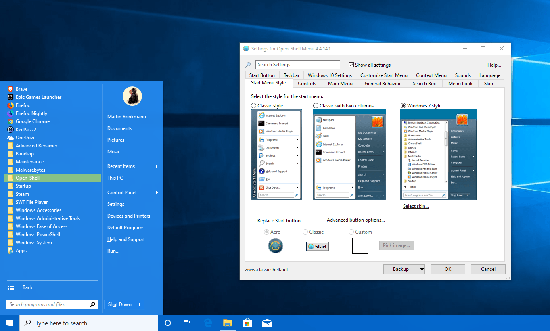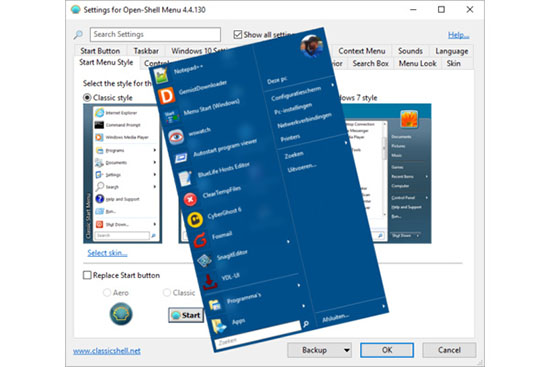- Можно ли установить Open Shell на Windows 11?
- Скачивание, установка Open Shell
- Русификация Open Shell
- Настройка программы Open Shell
Многие пользователи новой версии операционной системы Windows 11 остались недовольными стилем оформления меню «Пуск». Впрочем, недовольства начались еще с выходом Windows 8 с ее непривычными плитками разного размера, занимавшими, к тому же, большое пространство меню «Пуск». Положение дел решили исправить независимые от Microsoft разработчики, которые представили миру свой бесплатный программный продукт «Classic Shell» — утилиту, позволяющую заменить оригинальное меню «Пуск» Windows 8 и всех последующих версий (включая Win 11) классическим меню со времен Windows XP.
В настоящее время проект под названием «Classic Shell» закрыт — программа более не обновляется, но ее последняя версия до сих пор доступна для скачивания с официального сайта. Зато этот проект подхватили другие независимые разработчики. Программа была переименована в «Open Shell», но от этого не изменилась ни модель ее распространения (она также бесплатна и имеет открытый исходный код), ни предназначение. Именно ее мы и будем рассматривать здесь.
Можно ли установить Open Shell на Windows 11?
На репозитории GitHub, откуда и можно скачать установщик программы Open Shell, указано, что она предназначена для операционных систем Windows 7, 8, 8.1 и 10. Однако она прекрасно работает и в новой Windows 11 — мы бы не стали работать над этой статьей, если это было бы не так.
Также у некоторых могут возникнуть вопросы по поводу разрядности Open Shell — существует только 32-битная ее версия, в то время как Windows 11 — 64-битная (32-разрядной системы, скорее всего, не будет). Но и это не помеха.
Скачивание, установка Open Shell
Последнюю версию программы Open Shell вместе с русификатором можно скачать с нашего сайта. Установка утилиты проходит по обычному сценарию, но во избежание конфликтов рекомендуем отключить инсталляцию двух вспомогательных модулей Open Shell — «Classic Explorer» и «Classic IE». Это осуществляется в разделе «Custom Setup» установщика программы:

По завершению установки Open Shell автоматически начнет свою работу. Чтобы проверить — просто кликните по кнопке меню «Пуск» или нажмите клавишу «Win»:
Русификация Open Shell
Программа Open Shell поддерживает русский язык, но перевод неполный. Чтобы полностью русифицировать интерфейс, необходимо сначала установить русификатор, а затем активировать русский язык в настройках. Если утилита была скачано с нашего сайта в виде архива, то при его распаковке рядом с инсталлятором будет находиться файл «ru-RU.dll». Его нужно скопировать в папку установки Open Shell.
Инсталлятор почему-то не создает ярлыка на рабочем столе (по крайней мере, так было в нашем случае). Потому открываем папку установки утилиты вручную. По умолчанию — это «C:Program FilesOpen-Shell». Копируем/перемещаем русификатор «ru-RU.dll» в эту папку. Теперь нужно активировать русский язык в настройках.
За настройку отвечает ярлык «Start Menu Settings» — запускаем его из папки установки программы:
Чтобы активировать русский язык, сначала установите флажок напротив «Show all settings» в верхней части окна настроек, затем перейдите в отобразившуюся вкладку «Language»:
Найдите в списке доступных языков элемент «ru-RU — Русский (Россия)», выделите его и нажмите снизу кнопку «ОК». Это приведет к закрытию окна настроек.
Чтобы изменения вступили в силу, потребуется перезапустить программу Open Shell. По умолчанию это делается путем нажатия правой кнопки мыши поверх значка «Пуск» и выбора пункта «Выход» с последующим повторным запуском приложения. Но это сработает только в случае, если заменить стандартный значок меню «Пуск» на один из тех, что предлагает программа:
- Запустите ярлык настроек «Start Menu Settings», затем перейдите во вкладку «Start Menu Style».
- Здесь же активируйте опцию «Replace Start button», выберите один их вариантов альтернативного значка для кнопки «Пуск» и нажмите «ОК».
- Теперь можно кликнуть правой кнопкой мыши по новому значку «Пуска», чтобы затем завершить работу программы выбором пункта «Выход».
- Вновь запустите ярлык «Replace Start button», чтобы проверить успешность русификации.
Настройка программы Open Shell
Простым пользователям вполне хватает то оформление меню «Пуска», что по умолчанию устанавливает программа Open Shell. Если нужно сменить стиль, откройте в настройках вкладку «Стиль меню Пуск» и выберите подходящий вариант оформления:
Во вкладке «Основные параметры» можно настроить поведение кнопки «Пуск» при клике по ней мышкой, клике с зажатой клавишей «Shift», нажатию клавиши «Win» и т.д. Open Shell не заменяет оригинальный «Пуск» Windows 11, а просто перехватывает нажатия клавиш и/или клики мышью, блокируя вывод «настоящего» меню свои собственным. Именно здесь можно настроить, когда Open Shell будет выводить свое, а когда системное меню «Пуск»:
Оформление заднего фона (обложки/заставки) меню «Пуск» можно дополнительно выполнить во вкладке «Обложка». Доступно несколько вариантов — от классического до Windows 8, выбираемого по умолчанию.
Все остальные настройки утилиты Open Shell связаны с функционалом и наполнением меню «Пуск». Мы не будем их рассматривать, но вы можете поэкспериментировать. Если что-то пойдет не так, настройки всегда можно сбросить (правда, придется повторно активировать и русский язык):
Windows 11 вызывает смешанные чувства. С одной стороны, многие люди с удовольствием остались бы и на Windows 10. С другой стороны, есть вполне достойные причины обновиться до 11-й версии – улучшенное переключение между окнами, улучшенный контроль над виртуальными рабочими столами, свежие дизайнерские штучки – типа закруглённых уголков у окон.
Обновляясь до Windows 11, будь то обновление рабочей системы или установка на чистый диск, вы заметите несколько раздражающих особенностей – вроде контекстного меню, заставляющего вас лишний раз кликать мышкой, корявая панель задач, меню браузеров по умолчанию, из-за которого отказаться от Edge стало сложнее.
Предлагаем вашему вниманию худшие особенности Windows 11 и пути их исправления – или, по крайней мере, смягчения.
1. Обрезанные контекстные меню заставляют вас кликать дважды
На протяжении всей истории существования Windows компания Microsoft никак не могла решить, ориентироваться ей на уверенных пользователей компьютера, или на менее технически подкованных пользователей. И вот компания пошла на шаг, который определённо должен понравиться людям, всё ещё использующим емейл-адрес от AOL: ограничить количество пунктов в контекстных меню ОС.
В Windows 10 при правом клике на файле можно увидеть список всех программ, способных его открыть, и до кучи массу других вариантов действий, в зависимости от установленных на компьютере программ. В Windows 11 видно не более пяти вариантов выбора для файлов, и не всегда это самые нужные варианты. Если хотите увидеть все варианты, придётся кликнуть на пункте «Показать больше вариантов» или нажать Shift + F10.
К примеру, при клике правой клавишей мыши на файле с расширением .txt я не увидел варианта открыть его с помощью моего любимого текстового редактора Notepad++. Вариант с Notepad++, как и несколько других важных вариантов, вроде «Сканировать при помощи Microsoft defender», я увидел уже после дополнительного клика. Спасибо за лишний клик, Microsoft.
Видимо в Microsoft решили, что после многих лет, в течение которых все варианты выбора представали перед вами сразу, ваш крохотный мозг уже не в состоянии обрабатывать такой мощный поток информации – или, не дай бог, ваш мозг взорвётся, как у одного персонажа в начале фильма «Сканеры». Или в Microsoft пересмотрели роликов Мари Кондо, и решили за нас, что полная функциональность не приносит нам радости.
Так или иначе, вернуть всё обратно поможет простая подстройка реестра. Нужно перейти в ветку HKEY_CURRENT_USERSOFTWARECLASSESCLSID и там создать новый ключ {86ca1aa0-34aa-4e8b-a509-50c905bae2a2}. Затем в нём создать ключ InprocServer32. В нём открыть ключ (Default) и присвоить ему пустое значение (вместо «(value not set)»). После этого останется перезапустить систему.
2. В Проводнике исчезают лента и настройки
Microsoft считает, что с лентой настроек мы тоже не справимся. В Проводнике Windows 11 компания решила избавиться от ленты, а многие настройки закопала поглубже. К примеру, в ленте Проводника Windows 10 можно открыть панель навигации или деталей в меню «Вид». Но в Windows 11 придётся открыть подменю меню «Вид», где найти настройку показа меню. Получается менее интуитивно.
Хорошие новости: по крайней мере, пока ещё в Windows 11 можно вернуть Проводник от Windows 10, просто поменяв значение в реестре. В ветке HKEY_LOCAL_MACHINESOFTWAREMicrosoftWindowsCurrentVersionShell Extensions нужно создать ключ Blocked. В нём нужно создать новое строковое значение с названием {e2bf9676-5f8f-435c-97eb-11607a5bedf7}. После этого нужно перезапустить систему.
3. Меню «Пуск» занимает слишком много места
Как насчёт скромности, Microsoft? Меню «Пуск» должно давать нам быстрый доступ к программам, а потом убираться с дороги. Однако в Windows 11 меню «Пуск» больше выпендривается, чем приносит пользу. Оно по умолчанию находится посередине экрана, и на меньшее количество иконок там приходится больше места. Что ещё хуже, приходится кликать повторно, чтобы увидеть список всех приложений.
Я сравнил размеры меню в обеих системах на экране с разрешением 1920×1080. За исключением высоты панели задач, которая осталась примерно такой же, в Windows 11 меню «Пуск» занимает 645×740 пикселей и содержит 18 прикреплённых приложений и четыре «рекомендованных» — всего 22 иконки. Ещё там есть место для двух иконок, поэтому всего их поместится 24 штуки.
В Windows 10 меню занимает 648×639 пикселей и умещает 30 иконок. В Windows 10 можно сразу прокрутить алфавитный список всех приложений. В Windows 11 сначала придётся кликнуть на кнопку «Все приложения».
К счастью, этому меню есть три хороших альтернативы. Бесплатная Open-Shell (бывшая Classic Shell), а также платные StartAllBack и Start11, каждая из которых стоит $4,99.
StartAllBack
Нужно скачать программу с официального сайта, и выбрать тему. Можно выбрать в настройках размер иконок, вернуть ленту настроек в Проводнике и включить полные контекстные меню по умолчанию.
Start11
Нужно скачать программу с официального сайта, и выбрать тему. Можно выбрать в настройках размер панели задач.
Open-Shell
Кроме того, что программу нужно скачать с GitHub и установить, для её работы придётся немного подправить реестр. К сожалению, этот хак нарушает работу поиска – его окошко просто перестаёт работать. Лучший вариант в данном случае – спрятать его.
Кроме того, в данном случае при установке нужно выбрать подходящий вариант кнопки «Пуск» из предлагаемых программой — Aero. Если выбрать тот, который не закрывает полностью штатную кнопку, то на неё можно будет случайно попасть мышкой, после чего откроется стандартное меню «Пуск» Windows 11.
Другой вариант – вообще не заменять кнопку «Пуск», а воспользоваться редактором реестра, включив классическую панель задач.
В реестре для этого нужно перейти к ветке HKEY_LOCAL_MACHINESOFTWAREMicrosoftWindowsCurrentVersionShellUpdatePackages, создать новый ключ DWORD (32-bit) с именем UndockingDisabled и значением 1. Перезапустив систему, нужно вызвать панель управления иконками уведомлений. Для этого нужно нажать Win+R и ввести в поле ввода shell:::{05d7b0f4-2121-4eff-bf6b-ed3f69b894d9}. Выбрав пункт включения и выключения системных иконок, необходимо включить иконки часов, громкости и сети. Здесь же можно выключить отображение просмотра задач и строки поиска (поскольку эти функции всё равно роняют Open-Shell).
4. Невозможно поменять размер панели задач
Это всё равно, как если бы вы много лет катались на велосипеде, а потом купили бы новый, и обнаружили, что у него к раме по бокам приварены тренировочные колёсики, а переключать передачи вообще не получается. Примерно такое впечатление оставляет панель задач Windows 11, забирая у пользователей настройки, существовавшие годами.
Одна из них – возможность поменять размер панели задач. Есть не очень гибкий способ решить этот вопрос через редактор реестра, или же можно воспользоваться платными заменами меню «Пуск» — StartAllBack или Start11.
В реестре нужно перейти к ветке HKEY_CURRENT_USERSoftwareMicrosoftWindowsCurrentVersionExplorerAdvanced, создать переменную DWORD (32-bit) с названием TaskbarSi и значением 0, 1 или 2 (маленький, средний или большой). Перезапустить систему.
5. Невозможно передвинуть панель задач
Microsoft ведёт себя как высокомерный шеф-повар, который приготовил вам ужин, и велел официанту убрать с вашего стола солонку и перечницу, чтобы вы не испортили его блюдо. Microsoft решила, что панель задач будет внизу экрана, а если вам хочется, чтобы он была вверху или сбоку (как можно было выбрать раньше) – очень жаль.
На сегодняшний день существует хак реестра, позволяющий переместить панель задач наверх экрана. Правда, уведомления, календарь и громкость всё равно останутся в правом нижнем углу, а меню «Пуск», хоть и будет наверху, выравниваться будет по левой стороне экрана.
Платная замена штатного меню Start11 позволяет выровнять меню по панели задач, перенеся её наверх.
В реестре нужно перейти к ветке HKEY_CURRENT_USERSoftwareMicrosoftWindowsCurrentVersionExplorerStuckRects3, выбрать там переменную Settings, двойным нажатием перейти в редактирование, и поменять пятое значение во втором ряду с 03 на 01.
Если вы используете несколько мониторов, и хотите переместить панель задач на всех, нужно проделать то же самое со всеми ключами в папке HKEY_CURRENT_USERSoftwareMicrosoftWindowsCurrentVersionExplorerMMStuckRects3.
6. Нельзя разъединить иконки на панели задач
В Windows 11 и Windows 10 по умолчанию несколько копий одной программы комбинируются в одной иконке на панели задач. Однако в Windows 10 есть возможность показывать их отдельно, для каждой запущенной копии, вместе с заголовком окна программы. В Windows 11 эту возможность убрали.
Это можно исправить при помощи стороннего приложения StartAllBack, заменяющего меню «Пуск».
7. Жёсткие требования к железу, необходимость наличия TPM
Microsoft просто необходимо было установить строгие требования к железу в новой Windows 11. Предыдущие версии ОС смогут идти практически на любом ПК, выпущенном в последние 10-15 лет – но установщик Windows 11 не даст вам поставить её на компьютер, если его процессор не входит в ограниченный список поддерживаемых. При этом в список не попадают многие процессоры, продававшиеся ещё пару лет назад (тот же Ryzen первого поколения).
Более того, Microsoft настаивает на наличии шифрования TPM 2.0, которое есть не на всех материнских платах. И дело не в скорости работы – а в безопасности. Однако если Windows 10 может работать без TPM, то почему бы и Windows 11 не работать без него. И действительно, это ограничение можно обойти.
Для этого необходимо скачать и установить программу Rufus, а также иметь под рукой флэшку объёмом не менее 16 Гб. Нужно вставить её в USB и выбрать носитель:
Убедитесь, что в пункте Boot Selection стоит «Disk or ISO image» и нажмите DOWNLOAD:
Выберите Windows 11:
Выберите самый новый релиз:
Выберите версию:
Выберите язык:
Выберите архитектуру (скорее всего, это будет x64) и нажмите Download. Выберите, куда сохранить ISO:
Скачивание займёт некоторое время:
В пункте Image option выберите «Extended Windows 11 Installation»:
Проверьте, что диск выбран правильно, и начинайте установку:
После этого с полученной флэшки можно устанавливать Windows 11.
8. Сложно менять браузер по умолчанию
Неудивительно, что Windows 11 устанавливает Microsoft Edge в качестве браузера по умолчанию. Однако раздражает тот факт, что для переключения на другой браузер нужно менять некоторые настройки вручную.
В Windows 10 при переключении на альтернативный браузер можно было выбрать его по умолчанию в процессе установки. В Windows 11 такого нет, при этом сам браузер тоже не может назначить себя браузером по умолчанию. Придётся вручную менять программу для открытия таких файлов, как .htm, .html, .pdf, .shtml и т.п. И всё равно, при клике, например, по ссылке в поиске Windows, будет открываться Edge. К счастью, и это можно изменить.
Для этого необходимо найти настройки приложений по умолчанию (Settings->Apps->Default apps):
Прокрутить вниз и выбрать браузер по умолчанию:
Прокрутить ниже до HTTPS, кликнуть на Microsoft Edge и в выпадающем меню выбрать новый браузер:
Судя по всему, настройки HTTP и HTTPS связаны между собой и меняются вместе. Но если этого не произошло, для HTTP можно проделать ту же операцию:
Те же шаги нужно проделать для расширений html и htm. Если вам это необходимо, то же нужно сделать и для форматов XHTML, SHTML, а также PDF – если вы просматриваете их в браузере.
Но после этого по клику на ссылке из поиска или иных виджетов Windows всё равно будет перенаправлять вас в Edge. Чтобы изменить это поведение, придётся скачать бесплатную утилиту EdgeDeflector. Что интересно, браузер Edge будет сопротивляться скачиванию этой программы, утверждая, что она «небезопасна». После её запуска ОС опять-таки попытается отговорить вас от установки:
Но если вы проигнорируете все эти предупреждения, и установите программу, то сможете перейти в настройки приложений по умолчанию и выбрать там EdgeDeflector:
В этом подкаталоге затем нужно выбрать Microsoft Edge:
И сменить его на EdgeDeflector:
9. На панели задач нет виджета с погодой
Windows 10 может показывать в панели задач температуру и погоду. К сожалению, в Windows 11 нет такого встроенного виджета. Приходится кликать по дурацкой панели виджетов, чтобы увидеть ту же самую информацию.
Можно установить сторонние бесплатные виджеты, Weather Bar или Weather Bug. Правда, чтобы увидеть прогноз погоды, по ним нужно будет кликать.
10. OneDrive установлен по умолчанию
Microsoft хочет заставить вас не только пользоваться своим браузером Edge, но и полагаться на облачный сервис OneDrive. Он устанавливается вместе с чистой версией ОС и запускается при каждой загрузке автоматически.
Получается, что если вы предпочитаете другие облачные сервисы, вы зря тратите ресурсы процессора, памяти, сети и энергию. Но это можно исправить. Нужно просто кликнуть по иконке программы с изображением облачка правой клавишей мыши, выбрать настройки и отключить галочку «Запускать OneDrive автоматически»:
11. Некрасивые обои рабочего стола по умолчанию
В Windows XP это были зелёные холмы, в Windows 7 – синее небо с логотипом, в Windows Vista – что-то вроде северного сияния. Обои рабочего стола этой ОС всегда были неотъемлемой частью общей эстетики системы.
Хотя обои по умолчанию в Windows 11 не такие отталкивающие, какие были в той же Windows 8, всё же возникает желание их поменять. Исправить это проще всего – поставить какие-нибудь классические обои или выбрать одно из множества изображений, доступных в интернете.
Классическое меню «Пуск» для Windows 11 можно вернуть с помощью программы Open Shell и Start11, доступные по ссылкам github.com/Open-Shell/Open-Shell-Menu/releases и stardock.com/products/start11/ соответственно. После установки программа позволяет вернуть прежнее оформление, как в Виндовс 10 и выполнить настройку с учетом собственных предпочтений. Ниже рассмотрим каждый из вариантов подробнее.
Можно ли вернуть
Не всем пользователям новой Windows 11 нравится изменение классического меню «Пуск». При этом разработчики отметили, что такие нововведения, вплоть до значков, шрифта и звука были сделаны специально для удобства пользования. Сам «Пуск» оказался в центре для упрощения поиска. При этом пользователь видит последние файлы вне зависимости от платформы, на которой осуществлялся просмотр.
Жалобы на оформление повлекли за собой вопросы, как вернуть старый «Пуск» в Windows 11, и можно ли это сделать без отката до 10. Такое желание возникает у людей, которые не хотят перестраиваться и планируют пользоваться классическим меню. Его легко вернуть с помощью специальных приложений Open Shell и Start11 (платное), которые находятся в свободном доступе. В некоторых случаях может помочь внесение изменение в реестр, но последнее время этот метод почти не работает.
Как вернуть: все способы
Ниже рассмотрим три способа, как вернуть классический «Пуск» в Виндовс 11 и получить привычное меню. Первый метод, позволяющий внести изменения с помощью реестра, может не сработать, а вот два других (с применением дополнительного софта) дают желаемый результат с гарантией. Рассмотрим все варианты подробнее.
Изменение реестра
До недавнего времени вернуть старое меню «Пуск» в Windows 11 можно было с помощью внесения правок в реестр. Сегодня в большинстве случаев он не сработает, но попробовать стоит. Алгоритм действий такой:
- Войдите в поиск Windows 11 и введите «реестр». Как вариант, жмите Win+R, а потом введите regedit.
- Вверху укажите путь HKEY_CURRENT_USERSoftwareMicrosoftWindowsCurrentVersionExplorerAdvanced для получения доступа к нужной папке.
- Кликните правой кнопкой мышки на раздел «Advanced» и кликните «Создать».
- Выберите параметр DWORD на 32 бита (Value).
- Дайте название Start_ShowClassicMode и жмите «Ввод».
- Два раза жмите на сделанный DWORD-параметр и поменяйте значение с «0» на «1».
- Перезапустите ПК / ноутбук.
В случае успеха должен появиться стандартный пуск Windows 11 в классическом исполнении меню. Еще раз отметим, что в большинстве случаев этот вариант не работает. В таком случае используйте рассмотренные ниже решения.
Вообще способ с реестром спасает от многих проблем с ОС. Начиная от ситуаций, когда пропадает панель задач.
Open Shell
Действенный метод, как вернуть классическое меню «Пуск» Windows 11, как в 10 — применение софта Open Shell. Алгоритм действий в таком случае имеет следующий вид:
- Установите программу Open Shell по ссылке github.com/Open-Shell/Open-Shell-Menu/releases.
- Установите программу. Выберите компонент меню «Пуск», который необходимо изменить.
- Жмите на кнопку меню «Пуск», далее «Все приложения».
- Выберите «Открыть настройки меню Open Shell» из перечня удаленных программ.
- Поставьте флажок возле параметра «Заменить кнопку Пуск». Как только эта работа сделана приложение Опен Шелл помещает значок слева внизу — в то место, где ранее размещалось классическое меню.
- Перейдите на вкладку «Обложка (Skin)».
- Выберите подходящий вариант.
- Отключите панель задач по центру для Виндовс 11. Для этого зайдите в «Параметры» Windows 11, а далее «Персонализация» и «Панель задач».
- Жмите на кнопку «Поведение панель задач» и выберите «Выравнивание панели задач с левой стороны».
Таким способом в Windows 11 можно вернуть старый Пуск в классическом исполнении. Выполнение девятого пункта является обязательным, ведь пока программа Open Shell после активации сохраняет расположение старой панели и придется пользоваться двумя одновременно. Чтобы этого избежать, необходимо отключить отображение строки по центру.
Изменение значка «Пуск»
Чтобы в Windows 11 остался старый «Пуск», необходимо сделать еще один шаг. Дело в том, что после внесения изменений с помощью программы Open Shell значок классического меню имеет немного иной вид. Не такой, как в Виндовс 10, 8 или 7. Для исправления ситуации этот символ необходимо поменять. Для этого сделайте следующие шаги:
- Запустите приложение из пускового раздела.
- В разделе меню «Заменить Пуск» жмите на «Пользовательский».
- Кликните на «Выбрать изображение».
- Выберите подходящий значок и сохранитесь.
При желании можно менять и другие параметры, к примеру, ручное поведение, внешний вид, изменить цвет и т. д. Для загрузки новых стилей можно использовать сайт deviantart.com/gliczide/art/Windows-11-Start-Buttons-Taskbars-882839915.
Start11
Специалисты компании Stardock выпустили еще одну программу, позволяющую вернуть классическое меню «Пуск» в Windows 11. Софт доступен для загрузки на официальном сайте stardock.com/products/start11/. С ее помощью можно выбрать один из нескольких вариантов оформления, расположить панель задач сверху или снизу, поменять цвет, прозрачность или углы, отрегулировать размытие и прозрачность, размер.
Разобраться, как вернуть старую панель задач Windows 11 не составляет труда, ведь интерфейс программы очень простой. На выбор доступно несколько стилей, в том числе классическое меню для Виндовс 7 или 10. Можно также персонализировать отображение под собственное предпочтение.
Собственно, с помощью Start11 можно быстро вернуть кнопку «Пуск» в Windows 11 в классическом варианте. При этом пользователю вправе менять цвета, текстуры, вариант отображения, стили и т. д. Кроме того, в программе доступна привычная поисковая строка. Разработчики приложения заявляют, что новый софт всего лишь возвращает то, что потеряли пользователи Windows 11.
Главный недостаток в том, что программа не бесплатная. При оплате 5,99 долларов доступна 1 активная установка, 30 дней поддержки и 11 языков на выбор (в том числе русский). При этом разработчики обещают 30 дней бесплатного пользования. Также имеется тариф за 14,99 долларов. В этом случае доступно пять установок и месяц поддержки.
Теперь вы знаете, как поменять меню «Пуск» в Windows 11 в стиле 10 и получить его в классическом варианте. Лучший способ — использовать бесплатную программу Open Shell, но при наличии свободных денег можно купить Start11. Что касается внесения изменений в реестр, этот способ в 9 из 10 случаев не работает.
В комментариях поделитесь своим опытом возврата классического меню, и какой еще метод можно использовать.
Отличного Вам дня!
В этой публикации, друзья, поговорим о том, как в Windows 11 сделать меню «Пуск» формата Windows 7. Или как сделать даже два меню «Пуск» — формата Windows 11 и формата Windows 7. У новой 11-й Windows современное, стильное меню «Пуск», более юзабильное из-за своего центрированного расположения на панели задач. Но если вам хочется привнести в современную операционную систему немного привычной архаики, так сказать, кастомизировать систему отголосками прошлого, это можно сделать с помощью программы Open-Shell, реализующей в Windows меню «Пуск» из старой Windows 7. Программа совершенно бесплатная, являет собой замену известной Classic Shell, ставшей популярной с выходом Windows 8 из-а отсутствующего в ней классического меню «Пуск». Разработка Classic Shell впоследствии прекратилась, а Open-Shell переняла все её возможности. Давайте более детально о последней.
Как сделать в Windows 11 меню «Пуск» как в Windows 7 с помощью Open-Shell
Программа Open-Shell, бесплатно распространяемая на GitHub, реализует в Windows 10 и 11 классическое меню «Пуск» в стиле Windows 7. Но в Windows 11, в отличие от Windows 10, оно не подменяет собой системное меню «Пуск», а реализует второе. И реализует его, как и подобает классике, в левом углу панели задач. Центрированная кнопка «Пуск» запускает системное меню «Пуск» Windows 11, у меню же Open-Shell будет своя кнопка «Пуск». Но она может по умолчанию не установиться, и тогда для запуска меню «Пуск» Open-Shell просто жмём клавишу Win.
В меню запускаем настройки меню Open-Shell.
И настраиваем отображение кнопки «Пуск». Можем выбрать вид кнопки из двух предложенных, либо добавить свой вид. Виды кнопки «Пуск» можно скачать на сайтах, посвящённых кастомизации Windows, просто вбейте в веб-поиск запрос «кнопка пуск скин».
После добавления кнопки «Пуск» в дальнейшем можем открывать настройки меню Open-Shell в контекстном меню на кнопке.
В настройках также можем сменить скин меню.
На выбор нам предлагается несколько скинов в стиле Windows XP, 7 или 8.
Есть светлые и тёмные скины.
При необходимости можем в настройках установить галочку «Show all settings» и получим доступ ко всем настроечным возможностям программы.
В числе возможностей Open-Shell:
- Настройка внешнего вида меню «Пуск», выбор разных скинов;
- Настройка кнопки «Пуск»;
- Настройка размера меню, шрифтов, иконок, прозрачности, анимации;
- Настройка поведения меню;
- Настройка контактного меню для меню «Пуск»;
- Внедрение панели инструментов для проводника;
- И прочие.
Друзья, в Windows 11 убрать системное меню «Пуск» невозможно, но если вы хотите пользоваться только меню «Пуск» Open-Shell, зайдите в приложение системных параметров по пути «Персонализация → Панель задач». И в блоке настроек «Поведение панели задач» установите выравнивание слева.
В таком случае кнопка «Пуск» Open-Shell попросту перекроет кнопку системного меню Windows 11. И у вас будет привычный классический формат панели задач и меню «Пуск» Windows. При необходимости системное меню «Пуск» Windows 11 можно запускать специальной кнопкой вверху меню Open-Shell.


После переезда на Windows 11 я стал одним из тех, кто пользуется альтернативным меню Пуск. Если вы по какой-то причине тоже ищете подобные приложения, то в этой статье я собрал сразу несколько вариантов.
Start11
Это приложение от компании Stardock, которая многим знакома по различным улучшаторам интерфейса Windows. На выбор есть несколько вариантов альтернативного Пуска, включая Windows 7, 10, 11. В каждом из интерфейсов есть множество вариантов для кастомизации.
Есть и дополнительные фишки, вроде закрепления папок, страниц и создания собственных ярлыков.
Скачать (от $5,99)
Start Menu X
Это единственное приложение, у которого есть бесплатная версия и при этом официальная совместимость с Windows 11. Тут вы найдёте множество параметров для настройки, типа виртуальной группировки приложений, ярлыков на папки, выключения ПК по таймеру.
Интерфейс можно настроить под себя, как и триггеры, и способы вызова нового меню Пуск.
Скачать (есть бесплатная версия, платная от $9,99)
StartAllBack
С помощью этой утилиты можно изменить не только меню Пуск, но и Панель управления и Проводник. Ещё на этапе установки можно настроить их поведение и внешний вид. Можно добавлять собственные папки в правую часть нового Пуска.
Скачать ($4.99)
Start Menu Reviver
Если вы скучаете по плиточному интерфейсу Пуска из Windows 8, то это ваш выбор. Есть одиннадцать различных вариантов дизайна с возможностью создания собственных плиток для различных задач.
Утилита официально совместима с Windows 7-10, но и в Windows 11 всё работает без проблем.
Скачать
Launchy
Если вы решили вообще отказаться от Пуска, можно попробовать эту утилиту. С её помощью из подобия командной строки можно быстро запускать различные приложения, открывать файлы и сайты.
Скачать
Еще немного аналогов
- StartIsBack: с её помощью можно вернуть дизайн Пуска и Панели задач из Windows 7. Актуально для Windows 8-10.
- Open-Shell-Menu: аналог классического Shell, который больше не разрабатывается.
- MaxLauncher: очень похож на Launchy. Но работает с помощью настраиваемой сетки из кнопок.
Теги:
Windows
Start11
Start Menu X
StartAllBack
Start Menu Reviver
Launchy
Вы можете восстановить классическое меню «Пуск» в Windows 11, которое будет похоже на старое доброе меню «Пуск» в Windows 10 со списком приложений. Windows 11 представила обновленную панель задач по центру и совершенно новое меню «Пуск».
Оно больше не позволяет пользователям прикреплять живые плитки, а список приложений теперь скрыт за специальной кнопкой «Все приложения».
Не всем пользователям по душе эти изменения. Если вы только что обновили Windows 10 до Windows 11 и вас не впечатлили все новые изменения на панели задач, вы можете восстановить старое классическое меню «Пуск» в Windows 11. Обратите внимание, что это не вернёт живые плитки. Похоже, эта функция удалена насовсем, и вернуть её не получится.
В отличие от центрированной панели задач, которую легко отключить, Microsoft на данный момент не предлагает простого способа вернуть классическое меню «Пуск» в Windows 11. Чтобы отменить это довольно спорное изменение, вам нужно использовать сторонний инструмент.
В этой статье вы узнаете, как восстановить классическое меню «Пуск» в Windows 11.
- Загрузите приложение Open-Shell из официального репозитория GitHub по этой ссылке.
- Установите приложение. Мы рекомендуем вам настроить настройку и выбрать только компонент «меню Пуск».
- Нажмите кнопку меню «Пуск», нажмите «Все приложения», и выберите «Открыть настройки меню Open-Shell» из списка установленных программ.
- Установите флажок рядом с параметром «Заменить кнопку Пуск». После этого Open-Shell поместит свой значок в нижний левый угол экрана, где кнопка меню «Пуск» находилась почти во всех предыдущих версиях Windows.
- После этого переключитесь на вкладку Обложка(Skin) и выберите какой-нибудь красивый скин. Мой выбор — стиль обложки «Windows 8».
- Теперь отключите панель задач по центру в Windows 11. Откройте Параметры Windows, и перейдите в раздел Персонализация > Панель задач.
- Кликните на Поведение панель задач, и выберите Выравнивание панели задач = Слева. Это переместит стандартную кнопку меню «Пуск» влево и заменит ее классической кнопкой из Open-Shell.
Готово! Вы получите вот такое оформление:
Последний шаг является обязательным, поскольку в настоящее время Open-Shell по умолчанию сохраняет панель задач по центру и исходную кнопку для меню «Пуск». Это означает, что вы можете использовать как классическое меню «Пуск», так и новое, одновременно!
Итак, если вы хотите, чтобы ваша система была максимально похожа на Windows 10, вам лучше отключить панель задач по центру.
Стоит упомянуть, что Open-Shell использует значок, который выглядит совершенно иначе, чем кнопки меню «Пуск» в Windows 11, 10 или 7. К счастью, вы можете изменить его и использовать любой другой значок.
- Запустите Open Shell Menu Settings из меню «Пуск».
- В разделе меню «Заменить Пуск» щелкните «Пользовательский», а затем «Выбрать изображение». Красивое изображение для меню «Пуск» можно найти на этой странице DeviantArt.
- Выберите новый значок и сохраните изменения. Вы получите следующий стиль.
Параметры Open-Shell предоставляют множество других параметров настройки, которые позволяют изменять различное поведение, изменять контекстные меню, настроить внешний вид и т.п.
Теперь вы знаете, как восстановить классическое меню «Пуск» в Windows 11.
Как вернуть классическую панель задач Windows 11
- Запустите редактор реестра, для этого нажмите сочетание клавиш Win + R и введите
regeditв поле «Выполнить». - Перейдите к следующему ключу:
HKEY_LOCAL_MACHINESOFTWAREMicrosoftWindowsCurrentVersionShellUpdatePackages.Вы можете скопировать этот путь и вставить его в адресную строку в редакторе реестра. - В правой части окна щелкните правой кнопкой мыши пустое место и выберите «Создать»> «DWORD» (32-битное значение).
- Переименуйте только что созданный параметр в UndockingDisabled.
- Дважды щелкните по нему и задайте ему значение 1.
- Щелкните правой кнопкой мыши кнопку меню «Пуск» и выберите «Завершение работы или выход» > «Выйти».
Готово. Теперь у вас классическая панель задач, как в Windows 10, но работающая в Windows 11.
Использование Winaero Tweaker
Начиная с Winaero Tweaker 1.20.1, можно легко переключаться между новым и классическим внешним видом одним щелчком мыши. Перейдите в Windows 11 > Classic Start Menu and Taskbar и включите эту опцию. Она активирует старую панель задач.
Мы не знаем, как долго будет работать этот твик реестра. Мы тестировали его на сборках 22000.51 — 22000.71. Тем не менее, пока есть такая возможность, можно продолжить использовать классический внешний вид системы, если вас не впечатлило оформление в новейшем релизе ОС.
К сожалению, у этого метода есть ряд недостатков. После применение твика панель задач перестала показывать часы, и меню Win + X больше не открывается. Кроме того, пропали часы, и значки «громкость», «сеть», «батарея». Исправить это можно cледующим образом.
Как восстановить часы, сеть и звук
Вы можете восстановить значки часов, сети и звука, запустив классический апплет панели управления для системных значков. Нажмите Win + R и введите следующую команду в диалоговом окне «Выполнить».
shell:::{05d7b0f4-2121-4eff-bf6b-ed3f69b894d9}
Эта команда открывает апплет классической панели управления Уведомления. Там нажмите Включить или выключить системные значки.
Включите часы, громкость, сеть, звук и другие значки, которые вам нужны.
И ещё кое-что. После включения классической панели задач кнопки Кортаны, поиск, и переключения между рабочими столами не работают.
Их можно убрать следующим образом.
Как убрать неработающие значки панели задач
- Щелкните правой кнопкой мыши панель задач и снимите флажок «Показать кнопку Кортаны».
- Теперь откройте редактор реестра (Win + R> regedit.exe) и перейдите к следующему ключу:
HKEY_CURRENT_USER Software Microsoft Windows CurrentVersion Search. - Здесь измените или создайте новый 32-разрядный DWORD с именем
SearchboxTaskbarModeи оставьте его значение равным 0. - Наконец, откройте «Параметры» (Win + I) и откройте их на странице «Персонализация»> «Панель задач».
- В разделе «Элементы панели задач» отключите переключатель «Представление задач».
Cовет: если вы привыкли, что значок панели задач не сгруппирован с текстовыми метками, теперь вы можете разгруппировать их с помощью классической панели задач Windows 10, снова в реестре.
Как разгруппировать значки панели задач и включить текстовые подписи
- Запустите редактор реестра (Win + R> regedit.exe).
- Найдите его в разделе
HKEY_CURRENT_USER Software Microsoft Windows CurrentVersion Policies. - Создайте здесь новый ключ Explorer. Вы получите путь
HKEY_CURRENT_USER Software Microsoft Windows CurrentVersion Policies Explorer. - Теперь создайте новое 32-битное значение DWORD
NoTaskGroupingи установите его значение равным 1. - Выйдите из своей учетной записи и войдите снова, чтобы применить это изменение.
В конечном итоге, вы получите вот такое оформление:
Итого
- Кнопки на панели задач имеют подписи.
- Панель задач имеет обычные значки в углу и часы.
- Меню пуск тоже классическое.
- Неработающие кнопки на панели задач скрыты
Наконец, можно вернуть Ленту в Проводник. Об этом — отдельная статья
Как в Windows 11 восстановить классический Проводник с лентой
Если коротко, надо сделать следующее.
Проводник с ленточным интерфейсом
- Нажмите клавиши Win + R и введите команду
regeditв поле «Выполнить». - Перейдите в раздел
HKEY_LOCAL_MACHINESOFTWAREMicrosoftWindowsCurrentVersionShell ExtensionsBlocked. Нажмите Правка > Создать> Строковое значение в меню редактора реестра. - Назовите вновь созданное значение
{e2bf9676-5f8f-435c-97eb-11607a5bedf7}. - Создайте такое же значение в разделе
HKEY_LOCAL_MACHINESOFTWAREWOW6432NodeMicrosoftWindowsCurrentVersionShell ExtensionsBlocked - Выйдите из своей учетной записи и войдите снова.
Вернуть всё как было
Давайте посмотрим, как отменить изменения и восстановить современное меню «Пуск» по умолчанию в Windows 11. В двух словах, вам нужно удалить приложение Open-Shell и отменить твик для панели задач
Чтобы восстановить меню «Пуск» Windows 11 по умолчанию, сделайте следующее.
- Откройте приложение «Параметры«; для этого нажмите Win + I на клавиатуре.
- Перейдите в Приложения > Приложения и возможности.
- Найдите в списке приложение Open-Shell.
- Выберите его в списке, и затем выберите «Удалить» из меню кнопки с тремя точками.
- Возможно, вам придется выйти из системы, чтобы изменения вступили в силу.
Отмена изменений в панели задач
- Откройте редактор реестра Windows (снова используйте поиск или Win + R — regedit).
- Перейдите в раздел
HKEY_LOCAL_MACHINESOFTWAREMicrosoftWindowsCurrentVersionShellUpdatePackages. - Найдите значение DWORD UndockingDisabled.
- Щелкните его правой кнопкой мыши и выберите Удалить.
- Перезагрузите компьютер или выйдите из системы, чтобы изменения вступили в силу.
Готово! Как видите, довольно просто вернуть меню «Пуск» и панель задач по умолчанию в Windows 11.
Источник: Winaero
💡Узнавайте о новых статьях быстрее. Подпишитесь на наши каналы в Telegram и Twitter.
Судя по тому, что вы читаете этот текст, вы дочитали эту статью до конца. Если она вам понравилась, поделитесь, пожалуйста, с помощью кнопок ниже. Спасибо за вашу поддержку!
Друзья, приветствую вас на портале WiFiGid! В этой статье я покажу вам во всех деталях как можно вернуть классическое меню «Пуск» для Windows 11, если вдруг вам оно очень сильно надо. Лично я уже привык и к новому меню «Пуск», но для любителей классики выделил время на эту заметку.
Содержание
- Способ 1 – Просто переносим влево
- Способ 2 – Open-Shell (Classic-Shell)
- Задать вопрос автору статьи
Способ 1 – Просто переносим влево
Внимание! Чуть ниже мы поговорим про классическое меню «Пуск» как на Windows 7. Этот способ больше про расположение самой кнопки.
В новой Windows 11 всю панель быстрого доступа и саму кнопку «Пуск» расположили по центру:
В первые дни моя мышь так и стремилась в левый угол, но со временем переобучение прошло успешно. Тем же, кто не может до сих пор свыкнуться с этим нововведением есть официальный способ переместить его влево.
- Щелкаем правой кнопкой мыши по любому пустому месту панели задач и выбираем «Параметры панели задач» (тот же самый пункт вы можете найти через поиск Windows 11).
- Листаем в самый низ открывшегося окна, раскрываем вкладку «Поведение панели задач» и здесь ставим «Выравнивание панели задач» «Слева»:
Готово! И хотя сам «Пуск» остался тем же, зато он расположен под руку. Далее предлагаю посмотреть вариант получения классического меню.
Способ 2 – Open-Shell (Classic-Shell)
Если нужно вернуть классику, стандартного способа в самой Windows 11 еще нет (и даже не знаю, будет ли). Остается использовать внешнее решение – Open-Shell.
- Идем на GitHub программы и скачиваем актуальный релиз.
- Запускаем установщик, проходим все этапы и… не получаем ничего!!! Ну так было у меня, у вас, возможно, все прошло по-другому. Нажимаем на клавишу и получаем вот такое окошко настройщика:
- На скриншоте выше можно смело нажимать кнопку «ОК» (но при желании можете покопаться в настройках, а если проблемы с языком – используем переводчик или просто пишем свои вопросы в комментарии к этой статье). После этого все настройки меню применяются.
А теперь поговорим про главный недостаток. Если на Windows 10 эта программа полностью подменяла меню «Пуск», то в Windows 11, что-то пока не так (быть может уже поправили). Если щелкнуть мышкой по кнопке «Пуск», то открывается стандартное меню Windows 11. Но если нажать клавиши , то открывается классический «Пуск». При этом в самой настройке программы есть возможность установить вторую кнопку «Пуск» на панель задач, но полной подмены нет.
А использовать оба способа (установить это меню, вывести иконку на панель, а обычное меню выравнять влево), то кнопка пуск Open-Shell будет перекрывать кнопку «Пуск» от Windows 11.
Для информации. Чтобы заново войти в настройки Open-Shell, можно щелкнуть правой кнопкой мыши по ЕЕ кнопке «Пуск» и выбрать пункт «Настройка». Если же вы эту кнопку не вынесли, то через стандартный поиск Windows 11 ищем программу Open-Shell Menu Settings.
С появления в сети первой версии Windows 11 сразу же появляются программы, которые позволяют воспользоваться прежними настройками и Пуском. Одной из них является программа Classic Shell в Windows 11. Она продолжает работать и с прежними версиями, но производство и обновление утилиты больше не ведется. Но основатель дистрибутива разрабатывает несколько исходных кодов, которые появились для активации программы.
Если вы еще не знакомы с программой, то ознакомиться с правилами и подробными настройками не составить труда. Утилита работает с любой ОС, к тому же ее вы легко импортируете с первой версии на новую.
Classic Shell – это совершенно бесплатный вариант программы, состоящий из многочисленных утилит, необходимых для определенного ПО. Состоит из 3 элементов: утилитой, позволяющей воспользоваться пуском, проводником и настройками. В основном работает, как приложение, не меняя основные настройки. Как утверждают производители Виндовс 11, то новую разработку они компонуют отдельно. То есть, любой, кто установит новинку на свой компьютер, ему придется дополнить ПО утилитами, позволяющими без проблем управлять.
Как скачать и установить
Процедура установки Open Shell в Windows 11 проста:
- Начальный этап производится на английском языке. Но все представлено в понятном формате. Выберите необходимые компоненты. Используя программу, вы легко поменяете меню в проводнике, установите новый Пуск, настройку произведете, используя рабочий браузер, который обычно устанавливается по умолчанию. Также в программу входит утилита, проводящая обновления.
- Установив программу, перед вами появится специальное окно с настройками. Все необходимые для работы функции расположены на главном меню. Обычно настройки запускаются исключительно на английском языке, но меню определяет автоматически ваш выбор. Если же нет отображения нужного языка, то выделите пункт «Show All Settings», там выберите нужный вариант.
- На основной странице программы выберите любой привлекающий ваше внимание внешний вид и дизайн. Если придется вы легко замените клавишу пуск собственной. Так использование программы не доставит хлопот.
- После нажатия на клавишу «Select Skin» вы легко подберете интересную тему для оформления, настроите параметры иконок, установите необходимые тексты. Выделите прозрачность при помощи специальных отметин, доступных в настройке.
- В разделе Basic Settings легко настроите чуткость кликов при нажатии на программу, включите и отключите авто-запуск стандартного меню особенно после перезагрузки ПК.
- При помощи специальной вкладки Customize Start Menu вы легко подключите либо отключите выделение необходимых для работы пунктов.
- По умолчанию войдите в раздел настройки и нажмите в пункт Пуск, где выберите раздел Настройка.
- Если намерены вернуть привычное меню, то в настройках выделите категорию Show All Settings. После в разделе Контроль подберите категорию Right click opens Win+X menu.
В основном вся процедура пользования программой не доставляет трудностей и работает исправно.
Как русифицировать утилиту
Программа не имеет русифицированный вариант меню, поэтому его придется настроить под свои параметры. Бывает, что человек не особо разбирается в иностранных языках, потому воспользуйтесь «Show All Settings». Все это расположено в разделе главного меню, где выберите настройки интерфейса. В меню пройдитесь по каждым разделам и выберите полезную настройку. В основном пользователи легко подберут любую необходимую для работы с программой настройку.
Инструкция по настройке
Необходимая инструкция для работы с утилитой прилагается. Предлагаем действовать строго представленным в программе подсказкам. Все необходимые клавиши и пункты предлагаются в разделе «настройки». Пользователи выделят все необходимые параметры в главном меню. Необходимо предварительно выделить все особенности процесса и получить максимум от утилиты. Программа действует лишь при правильном выборе версии, которая подойдет для вашего устройства или ПО.
Предварительно изучите все тонкости программы и получите необходимые настройки. Утилита считается необходимым атрибутом для новейшей Виндовс. Хотя его использовали при настройке предыдущей версии. Процедура не трудоемкая и позволяет оценить качество утилиты без труда. Новые возможности раскрываются после тщательной проверки совместимости новой версии ПО с наличием утилиты в программе. Скачать ее вы можете на официальном сайте производителя, где представлены версии предыдущих годов.
Для пользователей Windows, которые недовольны новым меню «Пуск» в Windows 11, лучше всего подойдет бесплатное или платное приложение для замены меню «Пуск». Одной из наиболее обсуждаемых особенностей новой операционной системы Microsoft является обновленное меню «Пуск», которое не нравится многим пользователям.
К счастью, сторонние приложения позволяют вам заменить эту функцию предыдущей версией меню «Пуск» или даже полностью настроить ее самостоятельно. Есть много платных приложений, но вот пять бесплатных альтернатив меню «Пуск» Windows 11.
Каковы лучшие приложения меню «Пуск» для Windows 11?
Reviver «Пуск»
Это меню «Пуск» имеет 11 различных стилей и позволяет создавать плитки для приложений, задач Windows, веб-сайтов, документов и любых других файлов, которые должны быть доступны в любое время.
Размер плиток можно изменять так же, как в Windows 10, и они также удобны для сенсорного экрана.
Хотя меню «Пуск» Reviver 2.0 официально совместимо только с Windows 7–10, оно отлично работает с Windows 11. Кроме того, оно доступно на нескольких разных языках.
SystemTrayMenu
Эта замена меню «Пуск» представляет собой бесплатную альтернативу меню «Пуск» с открытым исходным кодом для Windows 11/10. Это удобное бесплатное программное обеспечение, которое вы можете использовать для просмотра и открытия файлов и папок.
Это больше похоже на персонализированное меню «Пуск», где вы можете добавлять пользовательские корневые каталоги, а затем легко искать файлы в выбранных каталогах.
Вы можете добавить папки, которые вы часто посещаете или с которыми часто работаете. Затем просмотрите файлы из выбранных папок.
Open Shell
Open Shell можно использовать для восстановления классического меню «Пуск», оболочки Explorer и Internet Explorer в операционной системе компьютера.
Classic Shell была популярным программным обеспечением, которое позволяло пользователям восстанавливать функциональность итераций ОС, выпуск которых был прекращен Microsoft.
После первого появления Windows 8 программное обеспечение приобрело популярность, поскольку пользователи предпочли работать с традиционным меню «Пуск», а не с пользовательским интерфейсом «Пуск».
Star Menu X
Star Menu X — это очень функциональная замена меню «Пуск», хотя у них есть платная версия, бесплатная версия веб-сайта, предлагаемая на их веб-сайте, имеет множество функций.
Вот некоторые из функций бесплатной версии: замена меню, таймеры выключения, легко меняющийся размер, любой масштаб для любого DPI, внутренний поиск документов и виртуальные группы.
Launchy
Launchy — это не замена меню «Пуск», а скорее альтернатива концепции меню «Пуск». Это пусковая установка с открытым исходным кодом.
Нажмите Alt + Space, чтобы открыть Launchy, введите то, что вам нужно, и нажмите Enter, чтобы запустить соответствующий результат. Хотя вы можете выбрать одну из нескольких тем, вы не потратите много времени на настройку.
Launchy — бесплатное приложение с открытым исходным кодом; однако его разработчики принимают пожертвования для поддержки своих усилий.
Можно ли настроить меню «Пуск» в Windows 11?
Хотя новое меню «Пуск» в Windows 11 не такое настраиваемое, как в Windows 10, если вы все еще хотите немного настроить его по своему вкусу, есть способы заставить его выглядеть и работать так, как вы хотите.
Вы можете изменить рекомендуемые приложения и файлы, добавить папки, добавить или удалить закрепленные приложения, изменить положение кнопки «Пуск», скрыть рекомендуемые элементы и изменить цвет фона.
Чтобы настроить меню «Пуск» Windows 11:
- Откройте приложение «Настройки«, нажав клавиши Windows+ I.
- Перейдите к Персонализация .
- Начните и изучите несколько вариантов, доступных здесь.
Если вы все еще недовольны, вы всегда можете проверить широко доступные платные альтернативы меню «Пуск». Большинство из них позволяют бесплатно протестировать меню перед покупкой.
Стоит отметить, что с SystemTrayMenu у вас есть полный контроль над тем, что отображается в вашем меню «Пуск», что делает его идеальной альтернативой для тех, кто хочет получить максимальные возможности персонализации.
Кроме того, не забудьте удалить приложение для замены меню «Пуск», если это не то, что вы искали.
Эти приложения удаляются так же, как и обычные приложения, а это означает, что вы должны перейти к параметру «Приложения и функции» в «Настройках» и удалить их.
Надеюсь, эти бесплатные приложения, упомянутые в этой статье, помогут вам достичь желаемого результата в соответствии с вашими предпочтениями.
Сообщите нам, какую замену меню «Пуск» вы предпочитаете и почему в разделе комментариев ниже.
Знаете ли вы, что мы можем настроить меню «Пуск» в Windows 11/10 с помощью некоторых бесплатных программ? Open Shell — это одна из программ, которую мы можем использовать для настройки меню «Пуск» и добавления панели инструментов и строки состояния в проводник Windows с некоторыми дополнительными функциями. это было раньше Классический старт и является альтернативой Классическая оболочка, который делает то же самое. Когда классическая оболочка перестала быть активной, добровольцы на GitHub выбрали ее и разработали на ее основе Open Shell. Он используется многими пользователями Windows. Некоторые пользователи жалуются, что Open Shell не работает в их Windows 11. В этом руководстве мы покажем вам, как это исправить и использовать Open Shell без каких-либо проблем.
Если Open Shell не работает на вашем ПК с Windows 11, вы можете использовать следующие методы, чтобы исправить это и настроить меню «Пуск».
- Перезапустите проводник
- Перерегистрация Shell Experience
- Восстановить индекс поиска Windows
- Измените настройки реестра
- Обновить Windows
- Переустановите открытую оболочку
Давайте углубимся в детали каждого метода и исправим проблему. Перед этим перезагрузите компьютер и посмотрите, есть ли изменения.
1]Перезапустите проводник.
Некоторые пользователи Open Shell видели, как Open Shell работает после перезапуска Проводника. Если Open Shell не работает на вашем ПК, вам нужно перезапустить проводник и посмотреть, устранена ли проблема.
Чтобы перезапустить Проводник в Windows 11,
- Щелкните правой кнопкой мыши кнопку «Пуск», чтобы открыть меню WinX.
- Выберите Диспетчер задач из списка
- Найдите процесс проводника Windows в списке процессов.
- Щелкните правой кнопкой мыши и выберите «Перезагрузить».
2]Перерегистрируйте Shell Experience
Повторная регистрация Shell Experience с помощью PowerShell в Windows 11 также может решить проблему, из-за которой Open Shell не работает на вашем ПК.
Чтобы повторно зарегистрировать Shell Experience,
Щелкните меню «Пуск» и введите PowerShell.
Нажмите «Запуск от имени администратора» в Windows PowerShell в результатах, чтобы открыть его. Нажмите «Да» в приглашении UAC.
Скопируйте/вставьте следующую команду в PowerShell и нажмите Enter
Get-appxpackage -all shellexperience -packagetype bundle |% {add-appxpackage -register -disabledevelopmentmode ($_.installlocation + «appxmetadataappxbundlemanifest.xml»)}
Посмотрите, устранена ли проблема с Open Shell.
3]Восстановить индекс поиска Windows
Перестроение индекса поиска Windows также может исправить проблемы с Open Shell в Windows 11. Вы можете перестроить индекс поиска Windows, выполнив следующие действия.
- Откройте приложение «Настройки» из меню «Пуск» или используйте сочетание клавиш Win+I.
- Нажмите «Конфиденциальность и безопасность» на левой боковой панели, а затем перейдите на вкладку «Поиск Windows».
- Прокрутите вниз и нажмите «Дополнительные параметры индексирования».
- Нажмите кнопку «Дополнительно», чтобы открыть новое окно.
- Нажмите «Перестроить» и дождитесь завершения процесса.
Проверьте, устранила ли перестроение индекса поиска Windows проблему Open Shell.
Чтение: исправление высокой загрузки диска или ЦП в индексаторе поиска
4]Настройте параметры реестра
Вы также можете исправить проблему с неработающей Open Shell, используя настройки реестра. Вам просто нужно создать новый файл DWORD, назвав его EnableXamlStartMenu.
Чтобы настроить параметры реестра для работы Open Shell,
Нажмите Win + R на клавиатуре, чтобы открыть окно «Выполнить». Введите Regedit и нажмите Enter
Перейдите по следующему пути в редакторе реестра.
КомпьютерHKEY_CURRENT_USERSoftwareMicrosoftWindowsCurrentVersionExplorerAdvanced
Щелкните правой кнопкой мыши путь и выберите «Создать». Затем выберите DWORD (32-битное значение). Назовите файл как EnableXamlStartMenu.
Теперь дважды щелкните только что созданный файл DWORD и установите для него значение даты 0.
Перезагрузите компьютер и посмотрите, устранена ли проблема или нет. Если нет, перейдите по тому же пути в редакторе реестра, найдите там файл Start_ShowClassicMode и удалите его.
5]Обновить Windows
В Центре обновления Windows может быть какая-то проблема или ошибка, препятствующая работе Open Shell. Вам необходимо обновить Windows до последней версии, чтобы решить эту проблему.
Чтобы проверить наличие обновлений в Windows 11,
- Откройте приложение «Настройки» с помощью сочетания клавиш Win+I на клавиатуре.
- Нажмите на Центр обновления Windows на левой боковой панели.
- На странице Центра обновления Windows нажмите кнопку «Проверить наличие обновлений», чтобы вручную запустить обновления Windows.
6]Переустановите открытую оболочку
Если ни один из вышеперечисленных методов не устранил проблему с Open Shell, вам необходимо удалить его со своего ПК и переустановить. Вы можете удалить его в приложении «Настройки» или в меню «Пуск». Затем загрузите Open Shell с GitHub и запустите его, чтобы установить.
Это различные методы, которые вы можете использовать, если Open Shell не работает в вашей Windows 11.
Как заставить Classic Shell работать в Windows 11?
Последний раз Classic Shell обновлялся в декабре 2017 года. Вы можете просто скачать его с официального сайта и установить на свой ПК, но он может работать не так, как хотелось бы. В качестве альтернативы Classic Shell разработана Open Shell, которая делает то же, что и Classic Shell в предыдущих версиях Windows.
Доступна ли Open Shell для Windows 11?
Да, Open Shell доступен для Windows 11. Вы можете загрузить его с GitHub и использовать для настройки меню «Пуск», и делать с ним все, как в Windows 10 в предыдущих версиях. Если у вас возникли проблемы с Open Shell в Windows 11, вы можете воспользоваться описанными выше методами.