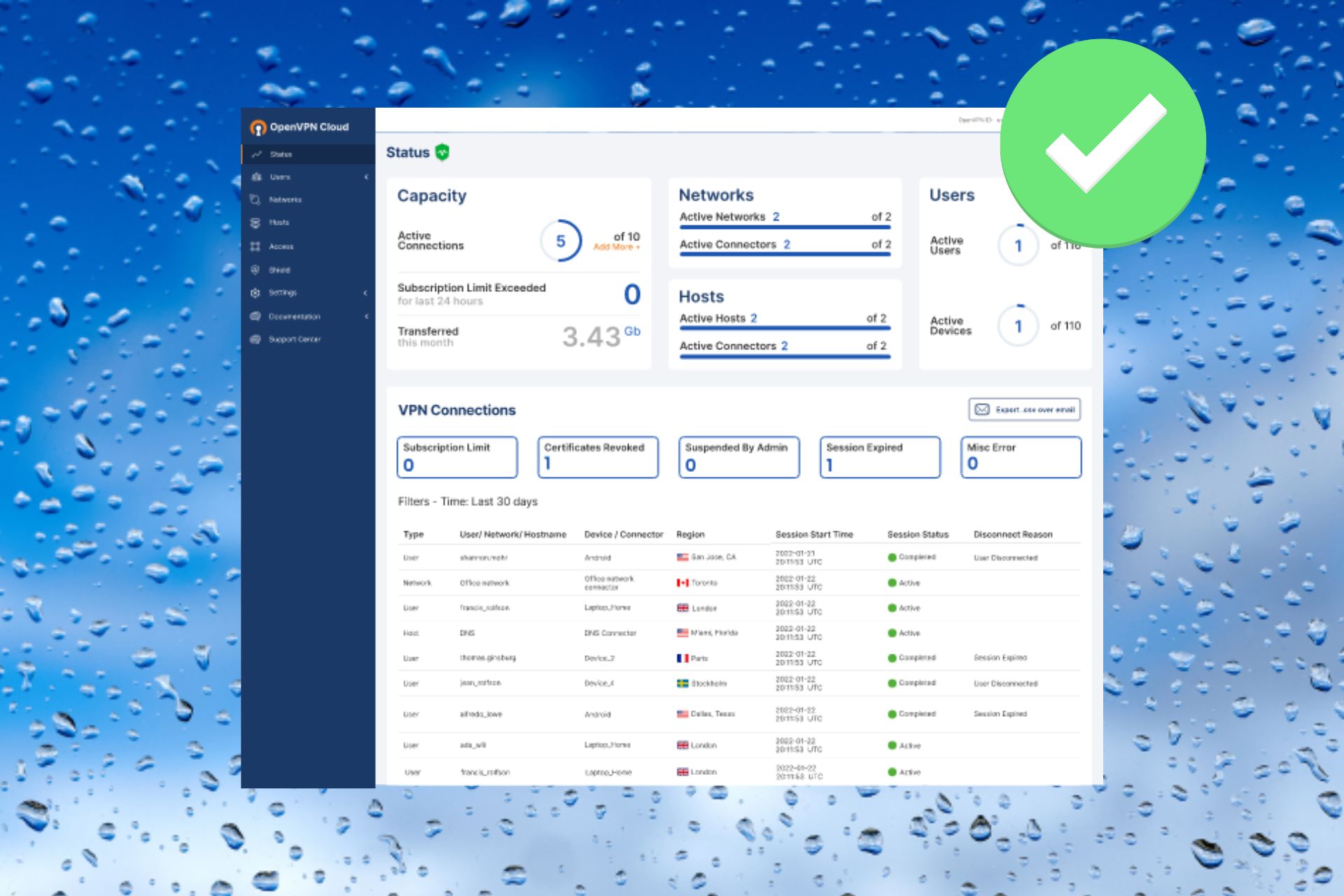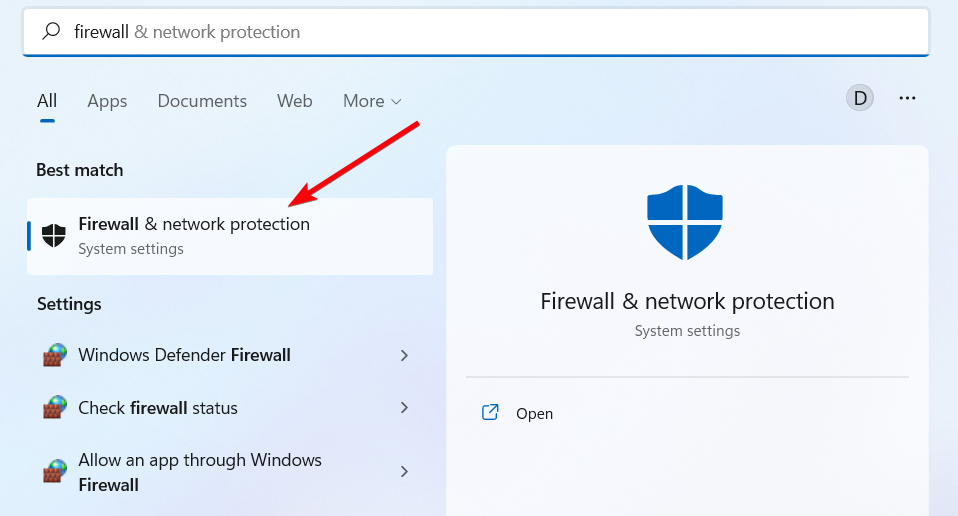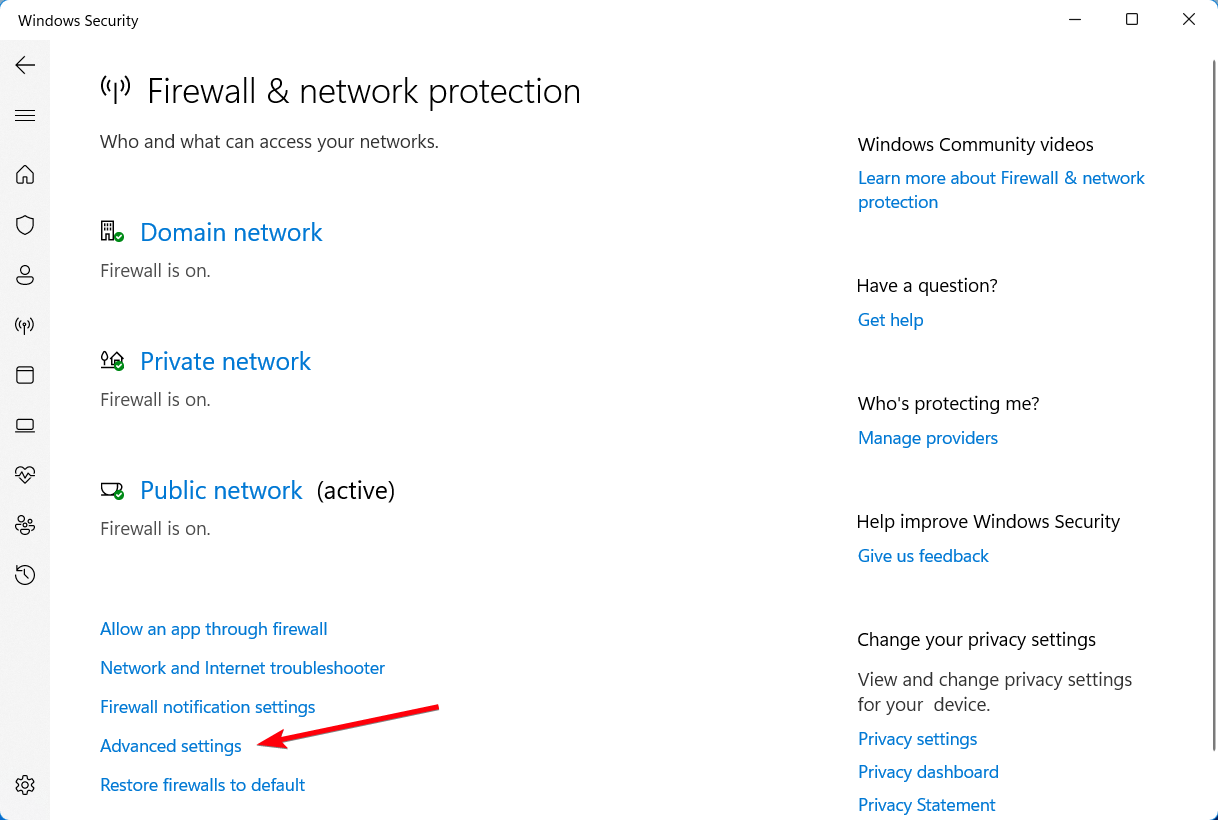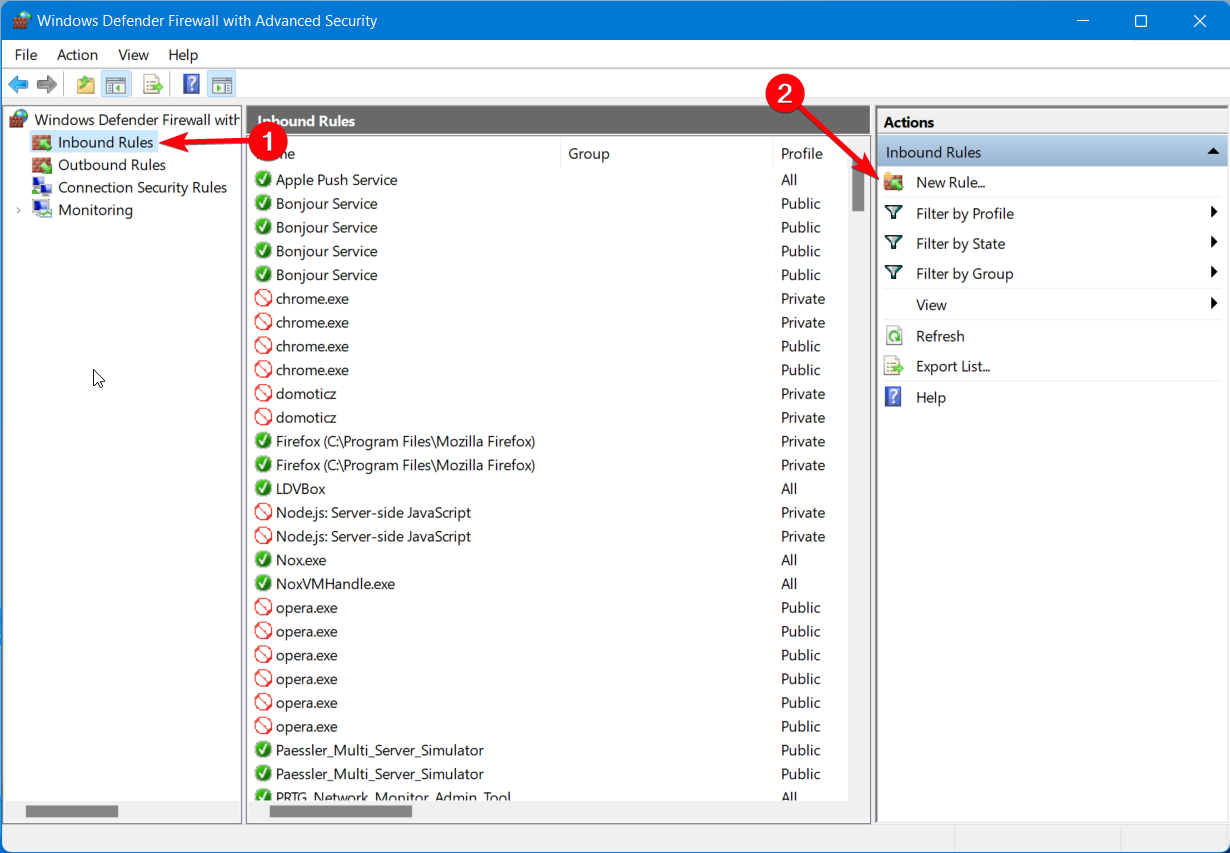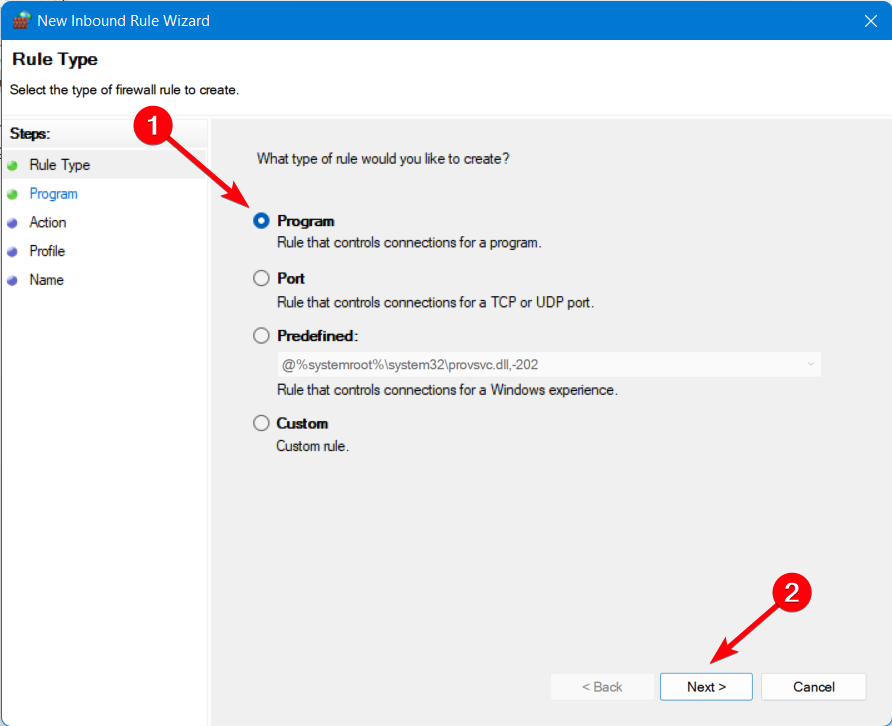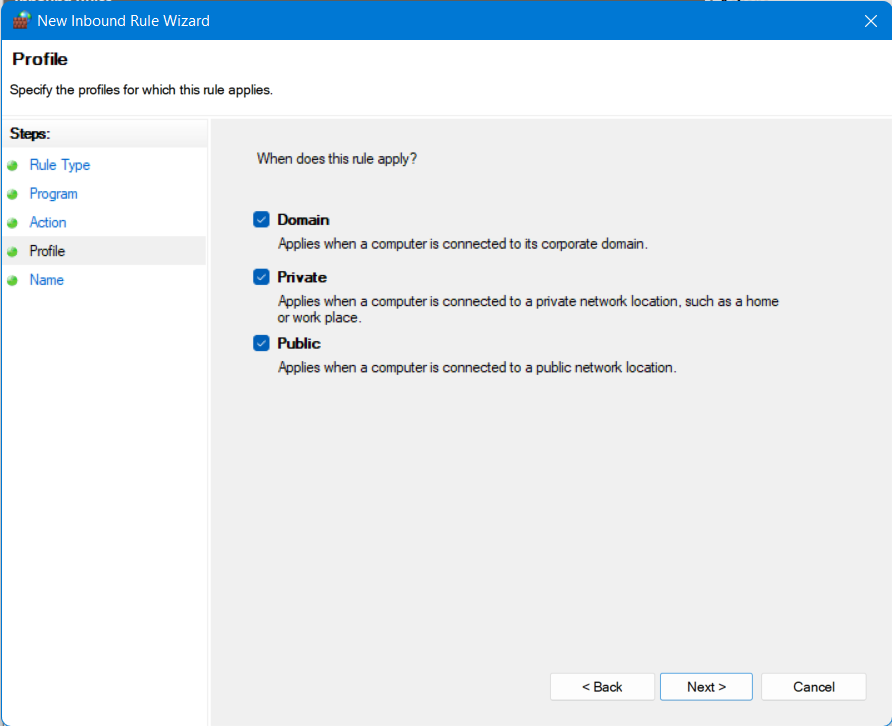OpenVPN — это VPN-клиент с открытым исходным кодом, который вы можете использовать с различными провайдерами VPN. Пока ваш провайдер VPN поддерживает протокол OpenVPN TCP или UDP, вы можете установить соединение OpenVPN.
Вы можете запустить клиент OpenVPN со сценариями и настроить соединения через его файлы настроек.
Однако OpenVPN все еще может столкнуться с некоторыми трудностями. Это несколько разрешений, которые могут исправить соединения OpenVPN в Windows 10.
Как я могу исправить проблемы запуска OpenVPN в Windows 10?
- Отключить брандмауэр Windows
- Отключить стороннее антивирусное программное обеспечение
- Перезапустите адаптер TAP
- Переустановите и обновите драйвер TAP-Windows
- Проверьте, работает ли служба DHCP
- Очистить DNS
- Сброс Winsock
1. Отключите брандмауэр Windows
Брандмауэры и VPN не всегда хорошо сочетаются друг с другом. Брандмауэр Windows может заблокировать ваше соединение OpenVPN, если вы не настроили исходящие порты .
Лучший способ проверить, так ли это, — отключить брандмауэр Windows. Вот как вы можете отключить брандмауэр в Windows 10:
- Нажмите кнопку Cortana на панели задач, чтобы открыть это приложение.
- Введите ключевое слово «Брандмауэр Windows» в поле поиска и выберите, чтобы открыть Брандмауэр Защитника Windows .

- Нажмите Включить или выключить брандмауэр Защитника Windows, чтобы открыть настройки, показанные на снимке ниже.

- Выберите оба параметра « Отключить брандмауэр Защитника Windows» .
- Нажмите кнопку ОК .
Вы хотите проверить, блокирует ли ваш брандмауэр определенные порты? Следуйте простым шагам из этого руководства, чтобы узнать.
2. Отключите стороннее антивирусное программное обеспечение
Также обратите внимание, что стороннее антивирусное программное обеспечение может препятствовать VPN с их собственными брандмауэрами. Таким образом, отключение сторонних антивирусных утилит может также помочь исправить соединение OpenVPN.
Вы можете временно отключить некоторые антивирусные программы, выбрав отключить настройки в их контекстных меню. Или вы также можете удалить программное обеспечение из автозагрузки Windows следующим образом:
- Щелкните правой кнопкой мыши панель задач Windows и выберите « Диспетчер задач» в открывшемся контекстном меню.
- Откройте вкладку «Автозагрузка» в окне «Диспетчер задач».

- Выберите антивирусное программное обеспечение и нажмите кнопку « Отключить» .
- Затем перезагрузите свой ноутбук или рабочий стол.
Если вы хотите узнать, как добавлять или удалять загрузочные приложения в Windows 10, ознакомьтесь с этим простым руководством . Кроме того, если вы не можете открыть диспетчер задач в Windows 10, не беспокойтесь. У нас есть правильное решение для вас.
Если вы хотите заменить свой антивирус на лучший, который хорошо работает с VPN, посмотрите этот список с нашими лучшими выборами.
3. Перезапустите адаптер TAP.
Добавление программного обеспечения OpenVPN в Windows также добавляет адаптер TAP-Windows. В одном сообщении об ошибке OpenVPN говорится: « Все адаптеры TAP-Windows в этой системе в настоящее время используются. »
Если вы получаете это сообщение об ошибке, перезапуск адаптера TAP может исправить OpenVPN. Вы можете перезапустить адаптер TAP следующим образом:
- Нажмите сочетание клавиш Windows + R, чтобы открыть аксессуар «Запуск».
- Введите «Панель управления» в «Выполнить» и нажмите кнопку ОК .
- Нажмите « Центр управления сетями и общим доступом», чтобы открыть настройки панели управления , показанные непосредственно ниже.

- Нажмите Изменить настройки адаптера, чтобы открыть свои подключения, как показано ниже.

- Затем щелкните правой кнопкой мыши Адаптер TAP-Windows и выберите Отключить .
- Щелкните правой кнопкой мыши TAP-Windows Adapter и выберите Enable, чтобы перезапустить адаптер.
Вы не можете открыть панель управления? Посмотрите на это пошаговое руководство, чтобы найти решение.
4. Переустановите и обновите драйвер TAP-Windows
Если перезапуск адаптера не помогает, попробуйте переустановить драйвер TAP-Windows. Для этого сначала откройте диспетчер устройств, чтобы удалить адаптер, нажав клавишу Windows + горячую клавишу X.
- Выберите Диспетчер устройств, чтобы открыть окно в кадре прямо ниже.

- Дважды щелкните Сетевые адаптеры, чтобы развернуть список сетевых адаптеров.
- Щелкните правой кнопкой мыши TAP-Windows Adapter и выберите « Удалить устройство» .

- Теперь откройте эту страницу OpenVPN в вашем браузере .
- Прокрутите страницу до конца и нажмите tap-windows-9.21.2.exe, чтобы загрузить последнюю версию драйвера TAP (NDIS 6) для OpenVPN. Драйвер NDIS 5 предназначен для Windows XP.

- Щелкните правой кнопкой мыши исполняемый файл TAP-Windows и выберите « Запуск от имени администратора».
- Перезагрузите Windows после установки драйвера.
Ничего не происходит, когда вы нажимаете на Запуск от имени администратора? Не волнуйтесь, у нас есть правильное решение для вас.
Знаете ли вы, что большинство пользователей Windows 10 имеют устаревшие драйверы? Будьте на шаг впереди, используя это руководство.
5. Проверьте, работает ли служба DHCP
« Последовательность инициализации завершена с ошибками » — это еще одно сообщение об ошибке, которое может открыться для некоторых пользователей OpenVPN. Если это сообщение об ошибке открывается для вас, проверьте, что служба DHCP работает.
Вы можете запустить службу DHCP следующим образом:
- Введите «services.msc» в «Выполнить» и нажмите кнопку « ОК» .
- Прокрутите вниз до DHCP-клиента, показанного на снимке ниже.

- Дважды щелкните DHCP-клиент, чтобы открыть окно его свойств.

- Выберите « Автоматически» в раскрывающемся меню «Тип запуска».
- Затем нажмите кнопку « Начать обслуживание».
- Если DHCP-клиент уже запущен, нажмите кнопки « Стоп» и « Пуск», чтобы перезапустить его.
- Нажмите кнопку Применить и ОК .
DHCP-сервер продолжает останавливаться? Исправьте это прямо сейчас, следуя простым шагам из этого подробного руководства.
6. Очистите DNS
Различные ошибки подключения могут быть связаны с повреждением кэша DNS. Таким образом, очистка кеша DNS может стать потенциальным исправлением для OpenVPN. Вот как вы можете очистить DNS в Windows 10.
- Откройте меню Win + X с помощью клавиши Windows + X.
- Нажмите Командная строка (Администратор) в меню Win + X.
- Введите следующие команды отдельно в окне подсказки:
интерфейс netsh ip удалить arpcache
ipconfig / flushdns
ipconfig / renew
- Закройте командную строку и перезапустите Windows.
Если у вас возникли проблемы с доступом к командной строке от имени администратора, то вам лучше ознакомиться с этим руководством.
7. Сброс Winsock
Сброс поврежденных настроек TCP / IP Winsock также может исправить сообщения об ошибках OpenVPN. Для этого введите «Командная строка» в поле поиска Кортаны.
- Щелкните правой кнопкой мыши Командную строку и выберите Запуск от имени администратора, чтобы открыть ее.
- Затем введите «netsh int ip reset logfile.txt» в командной строке и нажмите клавишу Enter.

- Войдите в каталог сброса netsh winsock и нажмите кнопку возврата.
- Перезагрузите ваш рабочий стол или ноутбук.
Некоторые из этих решений могут исправить ошибки инициализации клиента OpenVPN в Windows 10. Ознакомьтесь с этой статьей, где приведены некоторые более общие советы по исправлению VPN-подключений.
Если у вас есть какие-либо другие предложения или вопросы, не стесняйтесь оставлять их в разделе комментариев ниже, и мы обязательно их рассмотрим.
СВЯЗАННЫЕ ИСТОРИИ, ЧТОБЫ ПРОВЕРИТЬ:
- ИСПРАВЛЕНИЕ: ExpressVPN не запускается в Windows 10
- VPN подключен, но не работает? Вот 9 быстрых решений, чтобы решить эту проблему
- VPN не будет работать с Netflix: вот 8 решений, чтобы это исправить
OpenVPN — это VPN-клиент с открытым исходным кодом, который вы можете использовать с различными VPN-провайдерами. Пока ваш провайдер VPN поддерживает протокол OpenVPN TCP или UDP, вы можете установить соединение OpenVPN. Вы можете запустить клиент OpenVPN со сценариями и настроить соединения через его файлы настроек.
Однако OpenVPN все еще может столкнуться с некоторыми трудностями. Это несколько разрешений, которые могут исправить соединения OpenVPN в Windows 10.
- Отключить брандмауэр Windows
- Отключить стороннее антивирусное программное обеспечение
- Перезапустите адаптер TAP
- Переустановите и обновите драйвер TAP-Windows
- Проверьте, работает ли служба DHCP
- Очистить DNS
- Сброс Winsock
1. Отключите брандмауэр Windows
Брандмауэры и VPN не всегда хорошо сочетаются друг с другом. Брандмауэр Windows может заблокировать ваше соединение OpenVPN, если вы не настроили исходящие порты. Лучший способ проверить, так ли это, — отключить брандмауэр Windows. Вот как вы можете отключить брандмауэр в Windows 10.
- Нажмите кнопку Cortana на панели задач, чтобы открыть это приложение.
- Введите ключевое слово «Брандмауэр Windows» в поле поиска и выберите, чтобы открыть Брандмауэр Защитника Windows.
- Нажмите Включить или выключить брандмауэр Защитника Windows, чтобы открыть настройки, показанные на снимке ниже.
- Выберите оба параметра « Отключить брандмауэр Защитника Windows» .
- Нажмите кнопку ОК .
-> ЧИТАЙТЕ ТАКЖЕ: ИСПРАВЛЕНИЕ: VPN не работает с Popcorn Time
2. Отключите стороннее антивирусное программное обеспечение
Также обратите внимание, что стороннее антивирусное программное обеспечение может препятствовать VPN с их собственными брандмауэрами. Поэтому отключение сторонних антивирусных утилит может также помочь исправить соединение OpenVPN. Вы можете временно отключить некоторые антивирусные программы, выбрав отключить настройки в их контекстных меню. Или вы также можете удалить программное обеспечение из автозагрузки Windows следующим образом.
- Щелкните правой кнопкой мыши панель задач Windows и выберите « Диспетчер задач» в открывшемся контекстном меню.
- Перейдите на вкладку «Автозагрузка» в окне «Диспетчер задач».
- Выберите антивирусное программное обеспечение и нажмите кнопку « Отключить» .
- Затем перезагрузите свой ноутбук или рабочий стол.
3. Перезапустите адаптер TAP.
Добавление программного обеспечения OpenVPN в Windows также добавляет адаптер TAP-Windows. В одном сообщении об ошибке OpenVPN говорится: « Все адаптеры TAP-Windows в этой системе в настоящее время используются. «Если вы получаете это сообщение об ошибке, перезапуск адаптера TAP может исправить OpenVPN. Вы можете перезапустить адаптер TAP следующим образом.
- Нажмите сочетание клавиш Run + R, чтобы открыть аксессуар Run.
- Введите «Панель управления» в «Выполнить» и нажмите кнопку ОК .
- Нажмите « Центр управления сетями и общим доступом», чтобы открыть настройки панели управления, показанные непосредственно ниже.
- Нажмите Изменить настройки адаптера, чтобы открыть свои подключения, как показано ниже.
- Затем щелкните правой кнопкой мыши Адаптер TAP-Windows и выберите Отключить .
- Щелкните правой кнопкой мыши TAP-Windows Adapter и выберите Enable, чтобы перезапустить адаптер.
4. Переустановите и обновите драйвер TAP-Windows
- Если перезапуск адаптера не помогает, попробуйте переустановить драйвер TAP-Windows. Для этого сначала откройте диспетчер устройств, чтобы удалить адаптер, нажав клавишу Windows + горячую клавишу X.
- Выберите Диспетчер устройств, чтобы открыть окно в кадре прямо ниже.
- Дважды щелкните Сетевые адаптеры, чтобы развернуть список сетевых адаптеров.
- Щелкните правой кнопкой мыши TAP-Windows Adapter и выберите « Удалить устройство» .
- Теперь откройте эту страницу OpenVPN в вашем браузере.
- Прокрутите страницу до конца и нажмите tap-windows-9.21.2.exe, чтобы загрузить последнюю версию драйвера TAP (NDIS 6) для OpenVPN. Драйвер NDIS 5 предназначен для Windows XP.
- Щелкните правой кнопкой мыши исполняемый файл TAP-Windows и выберите « Запуск от имени администратора».
- Перезагрузите Windows после установки драйвера.
-> ЧИТАЙТЕ ТАКЖЕ: TunnelBear VPN не будет установлен? Исправьте это с этими 3 шагами
5. Проверьте, работает ли служба DHCP
« Последовательность инициализации завершена с ошибками » — это еще одно сообщение об ошибке, которое может открыться для некоторых пользователей OpenVPN. Если это сообщение об ошибке открывается для вас, проверьте, что служба DHCP работает. Вы можете запустить службу DHCP следующим образом.
- Введите «services.msc» в «Выполнить» и нажмите кнопку « ОК» .
- Прокрутите вниз до DHCP-клиента, показанного на снимке ниже.
- Дважды щелкните DHCP-клиент, чтобы открыть окно его свойств.
- Выберите « Автоматически» в раскрывающемся меню «Тип запуска».
- Затем нажмите кнопку « Начать обслуживание».
- Если DHCP-клиент уже запущен, нажмите кнопки « Стоп» и « Пуск», чтобы перезапустить его.
- Нажмите кнопку Применить и ОК .
6. Очистите DNS
Различные ошибки подключения могут быть связаны с повреждением кэша DNS. Таким образом, очистка кеша DNS может стать потенциальным исправлением для OpenVPN. Вот как вы можете очистить DNS в Windows 10.
- Откройте меню Win + X с помощью клавиши Windows + X.
- Нажмите Командная строка (Администратор) в меню Win + X.
- Введите следующие команды отдельно в окне подсказки:
интерфейс netsh ip удалить arpcache
ipconfig / flushdns
ipconfig / renew
- Закройте командную строку и перезапустите Windows.
7. Сброс Winsock
- Сброс поврежденных настроек TCP / IP Winsock также может исправить сообщения об ошибках OpenVPN. Для этого введите «Командная строка» в поле поиска Кортаны.
- Щелкните правой кнопкой мыши командную строку и выберите « Запуск от имени администратора», чтобы открыть ее.
- Затем введите «netsh int ip reset logfile.txt» в командной строке и нажмите клавишу ввода.
- Войдите в каталог сброса netsh winsock и нажмите кнопку возврата.
- Перезагрузите ваш рабочий стол или ноутбук.
Некоторые из этих разрешений могут исправить ошибки инициализации клиента OpenVPN в Windows 10. Ознакомьтесь с этой статьей, где приведены более общие советы по исправлению VPN-подключений.
Tweak your settings to secure an unbreakable VPN connection
by Elena Constantinescu
Elena started writing professionally in 2010 and hasn’t stopped exploring the tech world since. With a firm grasp of software reviewing and content editing, she is always trying… read more
Updated on January 18, 2023
Reviewed by
Edgar Nicov
Since the dial-up Internet era, Edgar was interested in online resources. From forums to e-commerce websites, he started digging into how those resources could generate revenue. Today he… read more
- OpenVPN is one of the most popular VPN protocols, thanks to its superior security and connection speed.
- You can also use an official OpenVPN client for free.
- Many users report that OpenVPN is not working on their Windows 10 PCs.
- If you’re one of them, discover our easy workarounds, like adding an exception to the system firewall.
OpenVPN is an open-source VPN client and VPN protocol with immense popularity, thanks to high security and excellent connection speed.
You can separately download and install the OpenVPN client on all popular devices for free if you want to create a secure tunnel to the web.
Or, you can turn to a commercial VPN provider that adopts OpenVPN.
However, OpenVPN may stop working on Windows 10 computers, due to various issues. If you’re encountering this scenario, here’s what you need to do.
Speaking of scenarios, there are several errors that may appear when you have problems with OpenVPN, many users report issues when attempting to start up the app:
- OpenVPN GUI not opening
- Openvpnagent request error in Windows 7, Windows 10 or Windows 11
- Connecting to the Management interface failed in OpenVPN
Meanwhile, others manage to launch it only to encounter severe disruptions afterward:
- OpenVPNcrashing in Windows 10 or OpenVPN stopped working all of a sudden
- OpenVPN connected but not working windows 10
- DNS not working in Windows 10 with OpenVPN
- TAP mode is not supported in OpenVPN
- OpenVPN service is not available
- Error attempting to connect to the selected server in OpenVPN
- OpenVPN socket protect error
- OpenVPN Windows Firewall not working
Below you will find easy-to-follow instructions that should help fix any of the above-mentioned errors and be able to browse the web through a secure OpenVPN tunnel.
How do I enable OpenVPN in Firewall on Windows 10?
In case you have OpenVPN connected but not working in Windows 10, you can enable it by changing a few settings in your firewall security.
Hence, these are the short steps on how to enable OpenVPN in your Firewall:
- In the Start Menu, access Firewall settings.
- Click on the Advanced Settings.
- In the next windows, go to Inbound Rules.
- Click on the New rule button.
- Select the Program option and Next.
- Go to Program’s path and choose OpenVPN.
- On the Action window, select Allow the connection.
- Let all the three options checked and click Next.
- Set the name and description, and then click Finish.
At the same time, this step-by-step guide should resolve OpenVPN not working on Windows 11, so you can use the method on the newest OS version without problems.
How can I fix OpenVPN not working on Windows 10?
1. Add an exception to the firewall

- Press the Win key, type firewall, and open Firewall & network protection
- Click Allow an app through the firewall
- Click Change settings (you need admin rights)
- Search for OpenVPN in this list and check its boxes for Private and Public
- If it’s not in this list, click Allow another app to browse and select it
It’s possible that your firewall didn’t whitelist OpenVPN when you installed the client. In that case, you have to manually add an exception for it in the system firewall.
If another application is responsible for your computer’s firewall, make sure to adjust the above settings accordingly.
To quickly test this theory, you can temporarily disable the firewall and check if OpenVPN works properly on Windows 10 now.
But don’t forget to turn it back on since you risk exposing your home network to vulnerabilities.
2. Use a reliable VPN client with OpenVPN support
If you’re trying and failing to get the OpenVPN to work on Windows 10, consider getting a commercial VPN app that supports the OpenVPN protocol.
And we can’t think of a better option than Private Internet Access. This software supports multiple protocols, including OpenVPN.
Some PC issues are hard to tackle, especially when it comes to corrupted repositories or missing Windows files. If you are having troubles fixing an error, your system may be partially broken.
We recommend installing Restoro, a tool that will scan your machine and identify what the fault is.
Click here to download and start repairing.
This VPN is compatible with all major operating systems and also has a manual configuration option for OpenVPN for those of you who want to add it directly to a supported router.
More about Private Internet Access
- 35 000+ servers in 80+ countries
- Split tunneling functionality
- Private DNS address on each server
- Zero-logs policy
- Bypass geo-blocking restrictions from other regions
- Compatibility with any devices like Windows, macOS, Android, or iOS

Private Internet Access
Utilize this leading VPN software to set up OpenVPN on your Windows device for complete privacy.
3. Whitelist OpenVPN in your antivirus
If your anti-malware application throws errors when you try to use OpenVPN on Windows 10, it could mean that it’s blocking the client or protocol.
However, it’s a false positive. In that case, make sure to add OpenVPN to the whitelist to prevent your antivirus from blocking your VPN.
As in the previous solution, you can quickly test it by temporarily deactivating the real-time detection engine of your anti-malware tool.
But we suggest turning it back on as soon as you finish the test and not leave your computer exposed to malware attacks.
If you’re interested in an anti-malware tool with built-in VPN functionality, check out our best picks.
4. Reset the TAP adapter

- Right-click the Start button and select Device Manager
- Expand the Network adapters menu
- Look for any TAP drivers, right-click and select Uninstall device
- Open the Action menu and select Scan for hardware changes
The OpenVPN client requires a TAP driver to work properly. If its functionality is broken, it could be the reason why OpenVPN is not working on your Windows 10 PC.
However, you can easily fix this by uninstalling the TAP driver from Device Manager – it should get automatically reinstalled.
As a general rule, it’s essential to keep Windows drivers updated to the latest version.
- Looker vs. Power BI vs. Tableau: Which Tool Is Better For You?
- How to Change Real Time Update Speed in Task Manager
- Fix: HP Support Assistant Stuck on Creating a Restore Point
- How to Check Your Windows Experience Index on Windows 11
5. Check if the DHCP service is running

- Press the Win key, type services, and open Services
- Right-click DHCP Client and select Properties
- Set Startup type to Automatic
- Click OK
Many OpenVPN users report seeing the Initialization Sequence Completed with errors message on Windows 10.
It signals a problem with the DHCP client, which you can restart using the instructions above.
6. Flush DNS and reset Winsock

- Run Command Prompt as admin: press Ctrl + R, type cmd, hold Ctrl + Shift, and press Enter
- Copy and paste the next lines (press Enter between each line)
ipconfig /flushdns
ipconfig /registerdns
ipconfig /release
ipconfig /renew
NETSH winsock reset catalog
NETSH int ipv4 reset reset.log
NETSH int ipv6 reset reset.log
exitRestart your PC to apply the new changes.
The DNS cache and Winsock configuration are responsible for your computer connectivity.
If they’re not initialized properly, it could be the reason why OpenVPN isn’t working on Windows 10.
To recap, if your OpenVPN configuration fails to work on Windows 10, you can fix this issue by adding an exception to the firewall and whitelisting OpenVPN in your antivirus.
You can also reset the TAP adapter, check if the DHCP service is running, as well as flush your DNS and reset Winsock.
But we suggest opting for a trustworthy VPN like Private Internet Access It has built-in support for the OpenVPN protocol, which means that you shouldn’t see any errors anymore.
Learn everything about OpenVPN to master this VPN protocol and client. Also, visit our VPN Troubleshooting Hub whenever you need a VPN quick fix.
Still having issues? Fix them with this tool:
SPONSORED
If the advices above haven’t solved your issue, your PC may experience deeper Windows problems. We recommend downloading this PC Repair tool (rated Great on TrustPilot.com) to easily address them. After installation, simply click the Start Scan button and then press on Repair All.
Newsletter
Tweak your settings to secure an unbreakable VPN connection
by Elena Constantinescu
Elena started writing professionally in 2010 and hasn’t stopped exploring the tech world since. With a firm grasp of software reviewing and content editing, she is always trying… read more
Updated on January 18, 2023
Reviewed by
Edgar Nicov
Since the dial-up Internet era, Edgar was interested in online resources. From forums to e-commerce websites, he started digging into how those resources could generate revenue. Today he… read more
- OpenVPN is one of the most popular VPN protocols, thanks to its superior security and connection speed.
- You can also use an official OpenVPN client for free.
- Many users report that OpenVPN is not working on their Windows 10 PCs.
- If you’re one of them, discover our easy workarounds, like adding an exception to the system firewall.
OpenVPN is an open-source VPN client and VPN protocol with immense popularity, thanks to high security and excellent connection speed.
You can separately download and install the OpenVPN client on all popular devices for free if you want to create a secure tunnel to the web.
Or, you can turn to a commercial VPN provider that adopts OpenVPN.
However, OpenVPN may stop working on Windows 10 computers, due to various issues. If you’re encountering this scenario, here’s what you need to do.
Speaking of scenarios, there are several errors that may appear when you have problems with OpenVPN, many users report issues when attempting to start up the app:
- OpenVPN GUI not opening
- Openvpnagent request error in Windows 7, Windows 10 or Windows 11
- Connecting to the Management interface failed in OpenVPN
Meanwhile, others manage to launch it only to encounter severe disruptions afterward:
- OpenVPNcrashing in Windows 10 or OpenVPN stopped working all of a sudden
- OpenVPN connected but not working windows 10
- DNS not working in Windows 10 with OpenVPN
- TAP mode is not supported in OpenVPN
- OpenVPN service is not available
- Error attempting to connect to the selected server in OpenVPN
- OpenVPN socket protect error
- OpenVPN Windows Firewall not working
Below you will find easy-to-follow instructions that should help fix any of the above-mentioned errors and be able to browse the web through a secure OpenVPN tunnel.
How do I enable OpenVPN in Firewall on Windows 10?
In case you have OpenVPN connected but not working in Windows 10, you can enable it by changing a few settings in your firewall security.
Hence, these are the short steps on how to enable OpenVPN in your Firewall:
- In the Start Menu, access Firewall settings.
- Click on the Advanced Settings.
- In the next windows, go to Inbound Rules.
- Click on the New rule button.
- Select the Program option and Next.
- Go to Program’s path and choose OpenVPN.
- On the Action window, select Allow the connection.
- Let all the three options checked and click Next.
- Set the name and description, and then click Finish.
At the same time, this step-by-step guide should resolve OpenVPN not working on Windows 11, so you can use the method on the newest OS version without problems.
How can I fix OpenVPN not working on Windows 10?
1. Add an exception to the firewall

- Press the Win key, type firewall, and open Firewall & network protection
- Click Allow an app through the firewall
- Click Change settings (you need admin rights)
- Search for OpenVPN in this list and check its boxes for Private and Public
- If it’s not in this list, click Allow another app to browse and select it
It’s possible that your firewall didn’t whitelist OpenVPN when you installed the client. In that case, you have to manually add an exception for it in the system firewall.
If another application is responsible for your computer’s firewall, make sure to adjust the above settings accordingly.
To quickly test this theory, you can temporarily disable the firewall and check if OpenVPN works properly on Windows 10 now.
But don’t forget to turn it back on since you risk exposing your home network to vulnerabilities.
2. Use a reliable VPN client with OpenVPN support
If you’re trying and failing to get the OpenVPN to work on Windows 10, consider getting a commercial VPN app that supports the OpenVPN protocol.
And we can’t think of a better option than Private Internet Access. This software supports multiple protocols, including OpenVPN.
Some PC issues are hard to tackle, especially when it comes to corrupted repositories or missing Windows files. If you are having troubles fixing an error, your system may be partially broken.
We recommend installing Restoro, a tool that will scan your machine and identify what the fault is.
Click here to download and start repairing.
This VPN is compatible with all major operating systems and also has a manual configuration option for OpenVPN for those of you who want to add it directly to a supported router.
More about Private Internet Access
- 35 000+ servers in 80+ countries
- Split tunneling functionality
- Private DNS address on each server
- Zero-logs policy
- Bypass geo-blocking restrictions from other regions
- Compatibility with any devices like Windows, macOS, Android, or iOS

Private Internet Access
Utilize this leading VPN software to set up OpenVPN on your Windows device for complete privacy.
3. Whitelist OpenVPN in your antivirus
If your anti-malware application throws errors when you try to use OpenVPN on Windows 10, it could mean that it’s blocking the client or protocol.
However, it’s a false positive. In that case, make sure to add OpenVPN to the whitelist to prevent your antivirus from blocking your VPN.
As in the previous solution, you can quickly test it by temporarily deactivating the real-time detection engine of your anti-malware tool.
But we suggest turning it back on as soon as you finish the test and not leave your computer exposed to malware attacks.
If you’re interested in an anti-malware tool with built-in VPN functionality, check out our best picks.
4. Reset the TAP adapter

- Right-click the Start button and select Device Manager
- Expand the Network adapters menu
- Look for any TAP drivers, right-click and select Uninstall device
- Open the Action menu and select Scan for hardware changes
The OpenVPN client requires a TAP driver to work properly. If its functionality is broken, it could be the reason why OpenVPN is not working on your Windows 10 PC.
However, you can easily fix this by uninstalling the TAP driver from Device Manager – it should get automatically reinstalled.
As a general rule, it’s essential to keep Windows drivers updated to the latest version.
- Looker vs. Power BI vs. Tableau: Which Tool Is Better For You?
- How to Change Real Time Update Speed in Task Manager
- Fix: HP Support Assistant Stuck on Creating a Restore Point
- How to Check Your Windows Experience Index on Windows 11
5. Check if the DHCP service is running

- Press the Win key, type services, and open Services
- Right-click DHCP Client and select Properties
- Set Startup type to Automatic
- Click OK
Many OpenVPN users report seeing the Initialization Sequence Completed with errors message on Windows 10.
It signals a problem with the DHCP client, which you can restart using the instructions above.
6. Flush DNS and reset Winsock

- Run Command Prompt as admin: press Ctrl + R, type cmd, hold Ctrl + Shift, and press Enter
- Copy and paste the next lines (press Enter between each line)
ipconfig /flushdns
ipconfig /registerdns
ipconfig /release
ipconfig /renew
NETSH winsock reset catalog
NETSH int ipv4 reset reset.log
NETSH int ipv6 reset reset.log
exitRestart your PC to apply the new changes.
The DNS cache and Winsock configuration are responsible for your computer connectivity.
If they’re not initialized properly, it could be the reason why OpenVPN isn’t working on Windows 10.
To recap, if your OpenVPN configuration fails to work on Windows 10, you can fix this issue by adding an exception to the firewall and whitelisting OpenVPN in your antivirus.
You can also reset the TAP adapter, check if the DHCP service is running, as well as flush your DNS and reset Winsock.
But we suggest opting for a trustworthy VPN like Private Internet Access It has built-in support for the OpenVPN protocol, which means that you shouldn’t see any errors anymore.
Learn everything about OpenVPN to master this VPN protocol and client. Also, visit our VPN Troubleshooting Hub whenever you need a VPN quick fix.
Still having issues? Fix them with this tool:
SPONSORED
If the advices above haven’t solved your issue, your PC may experience deeper Windows problems. We recommend downloading this PC Repair tool (rated Great on TrustPilot.com) to easily address them. After installation, simply click the Start Scan button and then press on Repair All.
Newsletter
OpenVPN — это VPN-клиент с открытым исходным кодом, который вы можете использовать с различными провайдерами VPN. Пока ваш провайдер VPN поддерживает протокол OpenVPN TCP или UDP, вы можете установить соединение OpenVPN.
Вы можете запустить клиент OpenVPN со сценариями и настроить соединения через его файлы настроек.
Однако OpenVPN все еще может столкнуться с некоторыми трудностями. Это несколько разрешений, которые могут исправить соединения OpenVPN в Windows 10.
Как я могу исправить проблемы запуска OpenVPN в Windows 10?
- Отключить брандмауэр Windows
- Отключить стороннее антивирусное программное обеспечение
- Перезапустите адаптер TAP
- Переустановите и обновите драйвер TAP-Windows
- Проверьте, работает ли служба DHCP
- Очистить DNS
- Сброс Winsock
1. Отключите брандмауэр Windows
Брандмауэры и VPN не всегда хорошо сочетаются друг с другом. Брандмауэр Windows может заблокировать ваше соединение OpenVPN, если вы не настроили исходящие порты.
Лучший способ проверить, так ли это, — отключить брандмауэр Windows. Вот как вы можете отключить брандмауэр в Windows 10:
- Нажмите кнопку Cortana на панели задач, чтобы открыть это приложение.
- Введите ключевое слово «Брандмауэр Windows» в поле поиска и выберите, чтобы открыть Брандмауэр Защитника Windows.
- Нажмите Включить или выключить брандмауэр Защитника Windows, чтобы открыть настройки, показанные на снимке ниже.
- Выберите оба параметра « Отключить брандмауэр Защитника Windows».
- Нажмите кнопку ОК.
2. Отключите стороннее антивирусное программное обеспечение
Также обратите внимание, что стороннее антивирусное программное обеспечение может препятствовать VPN с их собственными брандмауэрами. Таким образом, отключение сторонних антивирусных утилит может также помочь исправить соединение OpenVPN.
Вы можете временно отключить некоторые антивирусные программы, выбрав отключить настройки в их контекстных меню. Или вы также можете удалить программное обеспечение из автозагрузки Windows следующим образом:
- Щелкните правой кнопкой мыши панель задач Windows и выберите « Диспетчер задач» в открывшемся контекстном меню.
- Перейдите на вкладку «Автозагрузка» в окне «Диспетчер задач».
- Выберите антивирусное программное обеспечение и нажмите кнопку « Отключить».
- Затем перезагрузите свой ноутбук или рабочий стол.
Если вы хотите узнать, как добавлять или удалять загрузочные приложения в Windows 10, ознакомьтесь с этим простым руководством. Кроме того, если вы не можете открыть диспетчер задач в Windows 10, не беспокойтесь. У нас есть правильное решение для вас.
3. Перезапустите адаптер TAP.
Добавление программного обеспечения OpenVPN в Windows также добавляет адаптер TAP-Windows. В одном сообщении об ошибке OpenVPN говорится: « Все адаптеры TAP-Windows в этой системе в настоящее время используются. »
Если вы получаете это сообщение об ошибке, перезапуск адаптера TAP может исправить OpenVPN. Вы можете перезапустить адаптер TAP следующим образом:
- Нажмите сочетание клавиш Windows + R, чтобы открыть аксессуар «Запуск».
- Введите «Панель управления» в «Выполнить» и нажмите кнопку ОК.
- Нажмите « Центр управления сетями и общим доступом», чтобы открыть настройки панели управления, показанные непосредственно ниже.
- Нажмите Изменить настройки адаптера, чтобы открыть свои подключения, как показано ниже.
- Затем щелкните правой кнопкой мыши Адаптер TAP-Windows и выберите Отключить.
- Щелкните правой кнопкой мыши TAP-Windows Adapter и выберите Enable, чтобы перезапустить адаптер.
4. Переустановите и обновите драйвер TAP-Windows
Если перезапуск адаптера не помогает, попробуйте переустановить драйвер TAP-Windows. Для этого сначала откройте диспетчер устройств, чтобы удалить адаптер, нажав клавишу Windows + горячую клавишу X.
- Выберите Диспетчер устройств, чтобы открыть окно в кадре прямо ниже.
- Дважды щелкните Сетевые адаптеры, чтобы развернуть список сетевых адаптеров.
- Щелкните правой кнопкой мыши TAP-Windows Adapter и выберите « Удалить устройство».
- Теперь откройте эту страницу OpenVPN в вашем браузере.
- Прокрутите страницу до конца и нажмите tap-windows-9.21.2.exe, чтобы загрузить последнюю версию драйвера TAP (NDIS 6) для OpenVPN. Драйвер NDIS 5 предназначен для Windows XP.
- Щелкните правой кнопкой мыши исполняемый файл TAP-Windows и выберите « Запуск от имени администратора».
- Перезагрузите Windows после установки драйвера.
Ничего не происходит, когда вы нажимаете на Запуск от имени администратора? Не волнуйтесь, у нас есть правильное решение для вас.
5. Убедитесь, что служба DHCP работает
« Последовательность инициализации завершена с ошибками » — это еще одно сообщение об ошибке, которое может открыться для некоторых пользователей OpenVPN. Если это сообщение об ошибке открывается для вас, проверьте, что служба DHCP работает.
Вы можете запустить службу DHCP следующим образом:
- Введите «services.msc» в «Выполнить» и нажмите кнопку « ОК».
- Прокрутите вниз до DHCP-клиента, показанного на снимке ниже.
- Дважды щелкните DHCP-клиент, чтобы открыть окно его свойств.
- Выберите « Автоматически» в раскрывающемся меню «Тип запуска».
- Затем нажмите кнопку « Начать обслуживание».
- Если DHCP-клиент уже запущен, нажмите кнопки « Стоп» и « Пуск», чтобы перезапустить его.
- Нажмите кнопку Применить и ОК.
6. Очистите DNS
Различные ошибки подключения могут быть связаны с повреждением кэша DNS. Таким образом, очистка кеша DNS может стать потенциальным исправлением для OpenVPN. Вот как вы можете очистить DNS в Windows 10.
- Откройте меню Win + X с помощью клавиши Windows + X.
- Нажмите Командная строка (Администратор) в меню Win + X.
- Введите следующие команды отдельно в окне подсказки:
интерфейс netsh ip удалить arpcache
ipconfig / flushdns
ipconfig / renew
- Закройте командную строку и перезапустите Windows.
7. Сброс Winsock
Сброс поврежденных настроек TCP / IP Winsock также может исправить сообщения об ошибках OpenVPN. Для этого введите «Командная строка» в поле поиска Кортаны.
- Щелкните правой кнопкой мыши Командную строку и выберите Запуск от имени администратора, чтобы открыть ее.
- Затем введите «netsh int ip reset logfile.txt» в командной строке и нажмите клавишу Enter.
- Войдите в каталог сброса netsh winsock и нажмите кнопку Return.
- Перезагрузите ваш рабочий стол или ноутбук.
Некоторые из этих решений могут исправить ошибки инициализации клиента OpenVPN в Windows 10. Ознакомьтесь с этой статьей, где приведены некоторые более общие советы по исправлению VPN-подключений.
Если у вас есть какие-либо другие предложения или вопросы, не стесняйтесь оставлять их в разделе комментариев ниже, и мы обязательно их рассмотрим.
- Коллективные
- Персональные

Эта последняя статья посвященная OpenVPN в целом и настройке клиента в частности. В этот раз мы настроим с вами клиента под Windows 10 но на предыдущих версиях этой операционной системы все это тоже будет работать. Задача следующая, обеспечить подключение клента к нашему OpenVPN серверу, который мы настраивали в с статье: Настраиваем OpenVPN сервер Linux на примере Ubuntu мы уже можем настраивать клиента Ubuntu, осталось дело за малым, чем мы сейчас и займемся.
Чтобы приступить к настройке, нам необходимо скачать, этого самого, клиента для Windows, я качал под 64 разрядную ОС.
Тут все просто, качаем клиента с сайта openvpn.net/index.php/download/community-downloads.html
Запускаем установку и следуем указаниям инсталятора, по принципу Next -> Next -> OK
Переходим в директорию с установленным OpenVPN
C:Program FilesOpenVPNconfigНам необходимо создать там файл, назовем его client.ovpn с содержимым:
# Тип подключения -клиент
client
# Через какое устройство подключаемся
dev tun
По какому протоколу будем работать
proto tcp
#proto udp
# Адрес OpenVPN сервера и его порт (можно указать IP или URL)
remote openvpn.example.org 1194
# Тип шифрования, как на OpenVPN сервере
cipher AES-256-CBC
# Сертификат удостоверяющего центра
ca ca.crt
# Сертификат и ключ клиента
cert user.crt
key user.key
# Клиент поддерживает шифрование
tls-client
# Указываем путь к ключу TLS
tls-auth ta.key 1
# Включаем компрессию данных
comp-lzo
# Не использовать специфический порт для работы
nobind
persist-key
persist-tun
# Уровень логирования если нужно подробнее, то выставляем 9 для дебагинга
verb 3
# Количество записей после которых будет производиться запись в лог
#mute 20Нам необходимо получить с OpenVPN сервера 4 файла:
ca.crt
ta.key
user.crt
user.keyГде:
ca.crt и ta.key первый является сертификатом удостоверяющего центра, второй это ключ шифрования OpenVPN сервера, они должны быть у каждого пользователя!
user.crt и user.key ключ и сертификат пользователя, у каждого пользователя они свои т.е. создаются персонально
Дальше на остается запустить OpenVPN клиента:
Нажимаем подключиться:
Появится лог подключения, который при установке соединения исчезнет:
Иконка подключения станет зеленой, значит соединение установлено и работает нормально, также появится плашка в которой будет написан присвоенный IP адрес
Для клиентов Windows есть особенность, необходимо указывать IP адреса из диапазона в 4 адреса т.е. если вы хотите присвоить клиенту адрес 172.16.10.4 то соединение на другом конце должны быть из диапазона:
172.16.10.1 172.16.10.2 172.16.10.3 172.16.10.4
172.16.10.5 172.16.10.6 172.16.10.7 172.16.10.8
172.16.10.9 172.16.10.10 172.16.10.11 172.16.10.12Иначе соединение обрывается, во так все просто.
На этой оптимистической ноте я закончу свое повествование, если возникли вопросы, задавайте их в комментариях.
Есть что добавить? Регистрируйся и оставляй комментарии!
-
raylo32
- OpenVpn Newbie
- Posts: 18
- Joined: Fri Dec 14, 2018 12:02 am
Win 10 PC OpenVPN connect app will not start
Been using OpenVPN on this Win 10 laptop for a couple of years and all of a sudden the client Connect app will just not start up. So I can’t even try to establish an OpenVPN session or RD session. My iPhone OpenVPN Connect client app works fine and my Open VPN server is working fine. But I really need to use the laptop for this more than the phone. What is going on?? Did a Win 10 update maybe break the client Connect app? I have since deleted the client Connect app and reinstalled it, made no difference. The app just fails to start… doesn’t throw any errors or anything.
-
raylo32
- OpenVpn Newbie
- Posts: 18
- Joined: Fri Dec 14, 2018 12:02 am
Re: Win 10 PC OpenVPN connect app will not start
Post
by raylo32 » Sun Jan 02, 2022 2:23 pm
Well, I ran the Windows program compatibility tool on the OpenVPN Connect app that wouldn’t start. I let it pick settings and it used some for Vista as near as I can tell. But the program runs again and works normally except now I get a pop up to allow admin permission for the program to run. I did also try that before the fix and it didn’t work. No idea why the program compatibility settings needed to be changed since OpenVPN Connect client had been running fine on Win 10 for years. So maybe a recent Win 10 update did break it and it may take some time for them to revamp the app. I dunno. Is no one else seeing this issue??
-
openvpn_inc
- OpenVPN Inc.
- Posts: 1133
- Joined: Tue Feb 16, 2021 10:41 am
Re: Win 10 PC OpenVPN connect app will not start
Post
by openvpn_inc » Thu Jan 06, 2022 4:51 pm
Hello raylo32,
A bit of a shot in the dark, but can you try closing the OpenVPN Connect app, undoing the program compatibility setting, clearing out the %temp% directory on this computer, rebooting, and trying again?
Kind regards,
Johan
OpenVPN Inc.
Answers provided by OpenVPN Inc. staff members here are provided on a voluntary best-effort basis, and no rights can be claimed on the basis of answers posted in this public forum. If you wish to get official support from OpenVPN Inc. please use the official support ticket system: https://openvpn.net/support
-
asynchronous13
- OpenVpn Newbie
- Posts: 1
- Joined: Thu Jan 06, 2022 7:29 pm
Re: Win 10 PC OpenVPN connect app will not start
Post
by asynchronous13 » Thu Jan 06, 2022 8:05 pm
I had similar symptoms as described by raylo32. I installed OpenVPN connect and it worked once. After rebooting, I could not get it to work again. I couldn’t even get OpenVPN Connect to run. There was no tray icon either (even in the hidden area).
On the advice of the comment from openvpn_inc, I deleted the %TEMP% directory and restarted the laptop. After restarting, OpenVPN Connect launched like normal, and it appears to be working now. There’s even a tray icon. I rebooted once just to be sure, and it still seems ok. Thanks for that tip.
-
eijk
- OpenVpn Newbie
- Posts: 1
- Joined: Mon Jan 31, 2022 4:13 pm
Re: Win 10 PC OpenVPN connect app will not start
Post
by eijk » Mon Jan 31, 2022 4:15 pm
-
Bazzu85
- OpenVpn Newbie
- Posts: 6
- Joined: Thu Mar 17, 2022 1:24 pm
Re: Win 10 PC OpenVPN connect app will not start
Post
by Bazzu85 » Fri Apr 15, 2022 7:05 am
guys, clearing the %TEMP% folder worked. thx
-
Bazzu85
- OpenVpn Newbie
- Posts: 6
- Joined: Thu Mar 17, 2022 1:24 pm
Re: Win 10 PC OpenVPN connect app will not start
Post
by Bazzu85 » Sun Oct 23, 2022 9:56 pm
Hi guys,
I have the same problem on a Hyper-v Windows 10 PRO machine..
after the reboot I see a OpenVpn Connect program listed in task manager with 0% cpu used.
If I kill it manually I can start the GUI.
08.01.21 — 19:49
Прошу помочь советом.
Стояло 6 лет win 8.1, но решил перейти на Win10 по ряду причин.
Все нормально, НО!
ОДНО из соединений OpenVPN перестало работать.
Итак.
Есть несколько настроенных соединений OpenVPN с расширением ovpn и последняя версия OpenVPN 64 битная.
Но из 3 соединений на разные сервера одно не работает. Причем не работает то, которое самое нужное.
Остальные 2 соединения на другие сервера — работают и на старой и на новой винде.
Ставил старый винт с win8.1, вычищал OpenVPN и все заново переставлял — все работает, как и работало.
А на новой,- что только не делал — и запуск под Администратором, и установку предыдущих версий и проч.
2 соединения работают, а это самое главное — нет.
Системные администраторы на работе из дома под собой проверили (у них win10) — работает нормально.
Прошу помочь советом — что делать и куда смотреть.
1 — 08.01.21 — 19:50
вот запись куска нормального журнала
Wed Jan 06 12:40:47 2021 OPTIONS IMPORT: timers and/or timeouts modified
Wed Jan 06 12:40:47 2021 OPTIONS IMPORT: —sndbuf/—rcvbuf options modified
Wed Jan 06 12:40:47 2021 Socket Buffers: R=[65536->524288] S=[65536->524288]
Wed Jan 06 12:40:47 2021 OPTIONS IMPORT: —ifconfig/up options modified
Wed Jan 06 12:40:47 2021 OPTIONS IMPORT: route options modified
Wed Jan 06 12:40:47 2021 OPTIONS IMPORT: —ip-win32 and/or —dhcp-option options modified
Wed Jan 06 12:40:47 2021 Outgoing Data Channel: Cipher ‘BF-CBC’ initialized with 128 bit key
Wed Jan 06 12:40:47 2021 WARNING: INSECURE cipher with block size less than 128 bit (64 bit). This allows attacks like SWEET32. Mitigate by using a —cipher with a larger block size (e.g. AES-256-CBC).
Wed Jan 06 12:40:47 2021 Outgoing Data Channel: Using 160 bit message hash ‘SHA1’ for HMAC authentication
Wed Jan 06 12:40:47 2021 Incoming Data Channel: Cipher ‘BF-CBC’ initialized with 128 bit key
Wed Jan 06 12:40:47 2021 WARNING: INSECURE cipher with block size less than 128 bit (64 bit). This allows attacks like SWEET32. Mitigate by using a —cipher with a larger block size (e.g. AES-256-CBC).
Wed Jan 06 12:40:47 2021 Incoming Data Channel: Using 160 bit message hash ‘SHA1’ for HMAC authentication
Wed Jan 06 12:40:47 2021 WARNING: cipher with small block size in use, reducing reneg-bytes to 64MB to mitigate SWEET32 attacks.
Wed Jan 06 12:40:47 2021 interactive service msg_channel=412
2 — 08.01.21 — 19:51
вот куска соединения с ошибкой
2021-01-08 19:19:07 OPTIONS IMPORT: timers and/or timeouts modified
2021-01-08 19:19:07 OPTIONS IMPORT: —sndbuf/—rcvbuf options modified
2021-01-08 19:19:07 Socket Buffers: R=[65536->524288] S=[65536->524288]
2021-01-08 19:19:07 OPTIONS IMPORT: —ifconfig/up options modified
2021-01-08 19:19:07 OPTIONS IMPORT: route options modified
2021-01-08 19:19:07 OPTIONS IMPORT: —ip-win32 and/or —dhcp-option options modified
2021-01-08 19:19:07 OPTIONS ERROR: failed to negotiate cipher with server. Add the server’s cipher (‘BF-CBC’) to —data-ciphers (currently ‘AES-256-GCM:AES-128-GCM’) if you want to connect to this server.
2021-01-08 19:19:07 ERROR: Failed to apply push options
2021-01-08 19:19:07 Failed to open tun/tap interface
2021-01-08 19:19:07 SIGUSR1[soft,process-push-msg-failed] received, process restarting
2021-01-08 19:19:07 MANAGEMENT: >STATE:1610122747,RECONNECTING,process-push-msg-failed,,,,,
2021-01-08 19:19:07 Restart pause, 5 second(s)
3 — 08.01.21 — 19:51
Ошибка после
OPTIONS IMPORT: —ip-win32 and/or —dhcp-option options modified
Комп один и тот же.
4 — 08.01.21 — 20:00
failed to negotiate cipher with server. Add the server’s cipher (‘BF-CBC’)
5 — 08.01.21 — 20:19
нашел причину — на англоязычном сайте.
Последний инсталятор и другой который пользовал — не работают на win10.
сказали нужна версия 2.4.9 для win10.
поставил ее и все заработало
6 — 08.01.21 — 20:19
тема закрыта
7 — 08.01.21 — 23:26
(0) OpenVPN — зло. Нужно использовать стандартную VPN.
8 — 09.01.21 — 00:37
(7) вот например стандартный впн у меня не работал. потому что серый айпи. при этом опен впн — работал
9 — 09.01.21 — 00:39
(8) >> потому что серый айпи
Сомнительно
10 — 09.01.21 — 00:45
(9) я хз сомнительно или нет. но заставить подключаться по штатному ВПН — не получилось. Порезfys пакеты у провайдера видимо. купил за 150р/месяц белый айпи — все стало мгновенно хорошо. и по штатному ВПН.
11 — 09.01.21 — 08:38
(7) ее блочат некоторые провайдеры. в забайкальском крае — ТТК, а там он очень популярен.
(5) да, в ней куча глюков, пришлось искать старую.
12 — 09.01.21 — 08:40
(10) к сожалению, не могу заставить бабушек покупать домой всякие белые айпи ((
13 — 09.01.21 — 08:50
(7) Стандартная vpn с имитацией диалапа — убога до невозможности.
14 — 09.01.21 — 08:57
(11) А я давно замечаю, что как только какое-то ПО вылижут до идеального состояния — сразу делается рефакторинг с нуля на каком-то новомодном тулките или среде разработке, и всё работать перестает нормально. Неоднократно такое замечал. Эффект шила в попе у разработчиков что ли такой..
15 — 09.01.21 — 09:00
(11) WireGuard работает по своему протоколу, на произвольном порту, русифицирован и конфиг можно юзеру по почте отправить. Я еще не донастроил, но вроде перспективно)
16 — 09.01.21 — 09:17
(15) у меня микротик, он умеет поднимать pptp и openvpn. pptp заблочили, я перешел на openvpn. а WireGuard линевый, я в нем не спец. да и переводить килотонны мануалов на русский, а потом еще на понятный русский неохота. а по опенвпну есть мануалы для ламеров, я по ним все настроил. да, было сначала страшно, но буквально все настраивается за полчаса, не знаю, почему раньше не попробовал все это дело. единственная проблема, что опенвпн, поднятый на роутере ASUS работает не так, как на микротике — он пропускает в интернет после коннекта к впн, а микротиковский впн блочит все, пока не отключишься. это даже лучше для клиентов, чтобы работали и не отвлекались, причину найти не могу, но для работы достаточно.
17 — 09.01.21 — 09:26
(16) для меня наоборот микротик это макось с диалектом на ингрише. опенвпн не хочу т.к. древний интерфейс, а проблема как раз в домохозяйках удаленщицах с зверцд вин 7, пптп то работает. ВайрГвард тоже с глюками, но мб факультативно доковыряю
18 — 09.01.21 — 15:36
(16) «а микротиковский впн блочит все, пока не отключишься.»
маршрутизацию надо поправить может быть. такое и на стандартном ВПН бывает — подключаешься — ВПН работает, а в инет — фиг. мне сисадмин маршрутизацию подстраивал в таком случае и все ок становилось.
19 — 09.01.21 — 16:08
(16) это не VPN блочит, это на клиентской машине надо разрулить маршруты, чтобы в подключение VPN ходил только тот трафик, который относится к локальной сети предприятия, куда ты подключаешься, а все остальное — в инет. В более-менее свежих виндах можно сделать просто, например, командлетом из повершелла:
Add-VpnConnectionRoute -ConnectionName «Ваш-VPN-интерфейс» -DestinationPrefix УдаленнаяПодсетьКудаКидатьПакеты
причем, если я правильно помню, будучи раз введенной, эта команда навсегда запомнится для данного подключения.
На более старых виндах можно делать командой route add, но это придется делать каждый раз при установке соединения.
20 — 09.01.21 — 16:10
если работаете иногда на андроидном телефоне/планшете через VPN, то там все еще проще. В стандартном VPN-клиенте есть поле ввода «Маршруты пересылки». Вот туда и прописываете подсеть локалки предприятия, с которой работаете. И вуаля — после того как загорится значок VPN в прямоугольнике, доступ в инет у дрюши не пропадет.
21 — 09.01.21 — 16:27
(19) там есть route -p . Но возможно микротик не учитывает дефаулт гейтвей, они же гордые, им подавай пряморуких
22 — 09.01.21 — 17:32
(19) Чтобы задать маршрут к удаленной сети через впн, не меняя шлюза по умолчанию, нужно указывать идентификатор сетевого интерфейса, а он при каждом подключении разный. Так что route -p не катит..
23 — 09.01.21 — 17:36
(5) Вопрос чисто из любопытства. Зачем тебе OpenVPN, если тебе пофиг на «INSECURE cipher»?
24 — 09.01.21 — 17:36
Начиная с windows 8,есть возможность указывать маршруты в привязке в сетевому соединению,тогда они будут включаться только при его установке.
Но,печальна ситуация,когда какая-то подсесть организации совпадает с подсетью провайдера.
25 — 09.01.21 — 19:16
(24) «Но,печальна ситуация,когда какая-то подсесть организации совпадает с подсетью провайдера.»
Скорее не с подсетью провайдера, а с подсетью клиента. У них от роутера часто 192.168.x и в организации та же. Провайдеры же обычно используют более экзотические серые подсети, 100 или 172.
26 — 09.01.21 — 20:37
(25) ну тут уже сисадмин организации злобная буратина… По крайней мере можно сделать какую-нибудь 192.168.112.*, а не 192.168.0.* или 1.*
27 — 09.01.21 — 23:33
Провайдеры пытаются раздать подсети так,чтобы они в разных регионах не повторялись — от этого «экзотические» номера и получаются.
28 — 09.01.21 — 23:35
У клиентов,как раз,все более просто,стандартные для роутеров подсети 0, 1 или 2.
Более экзотические варианты встречаются,если кто-то прописывает вручную.
29 — 10.01.21 — 08:05
(17) так вот у меня как раз PPTP-то и не работает, я был бы рад его использовать. А удаленщицам кидаю только дистриб по почте, в котором все зашито, им надо только установить, ничего настраивать не надо, все прописано в конфиге. насчет того, что это макось на инглише — к ней хотя бы мануалы есть русские. для остального софта надо штудировать все на английском. сейчас посмотрел этот WireGuard — русского не нашел.
(18) в инете есть сотня советов и все они сводятся к одному — поменять маршрут, только вот для этого должно одно условие соблюдаться — подсети должны быть разные. а у меня они одинаковые. то есть и в офисе подсетка 192.168.1.1, и у большинства юзеров дома тоже 192.168.1.1. в офисе не вариант менять подсеть — там все айпи в оборудовании зашиты, на это год надо, чтобы все заменить, так как штатного сисадмина там нет. у домохозяек дома менять тоже не вариант, они, как правило, не знают пароля от роутера, да и ехать к ним не вариант, их много и они далеко. я надеялся настроить так, чтобы только 1-2 адреса открыть из офиса, грубо говоря, объединить сетки, но роутеры мне показывают хер. даже если я пытаюсь указать шлюз офиса, интернета все равно нет. самое интересное, что на роутере ASUS впн спокойно все объединял сам и я даже не думал, что эта проблема вообще возникнет. тут вроде есть толковые сисдамины, но они говорят — единственный способ — менять подсетку в офисе на другие адреса. не буду. мне за это не платят.
30 — 10.01.21 — 08:08
(19) у меня openvpn. куда эту вашу команду вводить? и да, у опенвпн есть аналогичная команда в конфиге, поверьте, я ее вводил и сотни ее вариаций, не получается. могу даже вам конфигу подключения скинуть, чтобы вы поэкспериментировали. факт остается, пптп я не могу юзать, хотя он мне сначала нравился
31 — 10.01.21 — 08:14
(21) где-то в роутере надо прописывать, чтобы он впновских юзеров пускал в инет. но мне туда сказали не лазить, разрешили только сервер опенвпн дали поднять. поэтому я ничего не могу проверить.
32 — 10.01.21 — 08:31
(13) Не используй имитацию диалапа.
33 — 10.01.21 — 08:32
(30) это в настройках отправляемых клиенту должно быть, что то про пуш роут афаир
34 — 10.01.21 — 08:40
(30) команду вводить на той машине, которая подключается к удаленной сети.
35 — 10.01.21 — 09:26
(32) Штатные впн в винде по другому не умеют
36 — 10.01.21 — 09:31
(27) Скорее, чтобы не пересечься со стандартной подсетью бытовых роутеров. А там в 99% случаев 192.168.x, так что выбор 100 или 172 серой сети наиболее логичен, некоторые провайдеры дают 10 — но это уже есть риск наткнуться на такую подсеть у клиента..
37 — 10.01.21 — 14:11
(29) если подсети совпадают, тогда пипец. В этом случае маршрутизация не будет нормально работать.
38 — 10.01.21 — 14:27
(37) если пиринга нет между клиентами, иногда тошнит но работает)
39 — 10.01.21 — 15:20
Вариант такой
Делаем для vpn свою подсеть и для нее же пишем правила трансляции для всех машин,которые в офисе должны быть доступны,то есть каждой выделяем ещё и адрес из созданной для vpn сети.
Сетей для vpn сделать как минимум две,чтобы в случае совпадения клиенту можно было дать другую.
Тогда никаких маршрутов не надо,но нужно правила трансляции писать правильно,чтобы пакеты уходили назад с обратной подменой ip-адреса.
40 — 10.01.21 — 15:26
Опять же,на клиенте таблица роутинга имеет приоритеты,и если адреса не пересекаются,то даже для одной сети можно маршруты разделить.
Просто,из двух машин с одним и тем же ip-адресом клиент будет всегда видеть только одну.
Если у клиента подсеть 192.168.1.х
Но в ней нет машины 192.168.1.80,которая в офисе сервер,то пишем маршрут по маске только до него,то есть маску 255.255.255.255 и метрику 1,тогда пакеты на сервер пойдут в vpn,а вся остальная сеть 192.168.1.x по стандартному маршруту с метрикой в районе 200 будет прекрасно доступна.
Конечно,выдать по vpn адрес из той же сети 192.168.1.x напрямую не получится — таблица маршрутов испортится,и ничего не будет работать.
41 — 10.01.21 — 17:20
(37) самое смешное, что адреса не совпадают (ну, кроме шлюзов, конечно). но если честно, мне вообще все это непонятно. при соединении вообще создаются адреса 10.0.0.х, для чего они тогда нужны? почему бы не выдавать адреса по DHCP? куча адресов свободна, но как их настроить, хз. в мануалах все все по одной схеме делают, шаг влево, шаг вправо — ничего не работает. я вообще хотел бы, чтобы можно было половину одной сетки объединить с половиной другой. или по маске какой-нибудь. там, до 200-х адресов пусть будут домашние адреса, после — офисные. но так низзя (
42 — 10.01.21 — 17:21
(40) вот, это у меня и не получается. надо всего пару адресов прокинуть, я писал маршруты до них.
43 — 11.01.21 — 07:30
(35) Все она умеет. Обнови винду до десятки.
Йохохо
44 — 11.01.21 — 07:34
(41) похоже ты делал по мануалу лан2лан, это без маршрутов не работает конечно