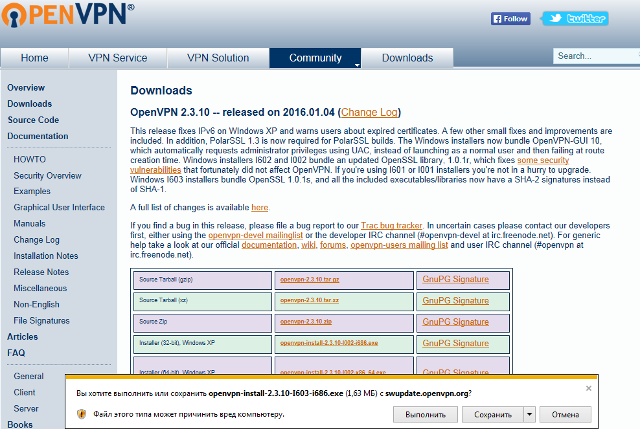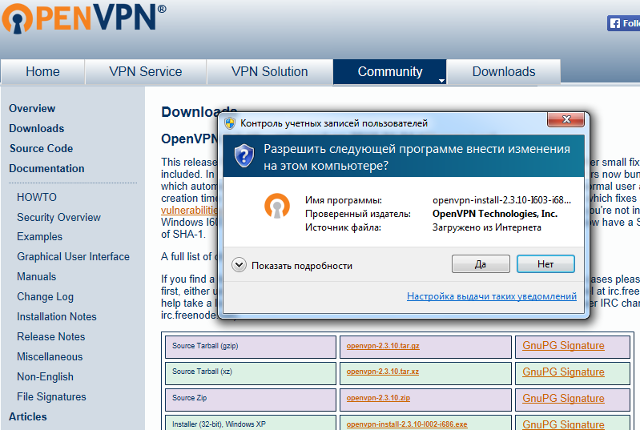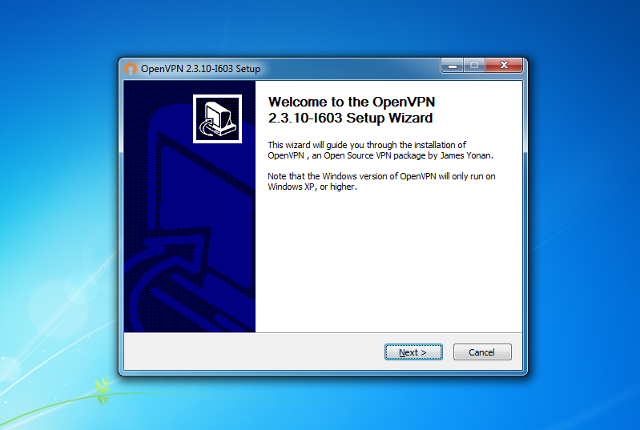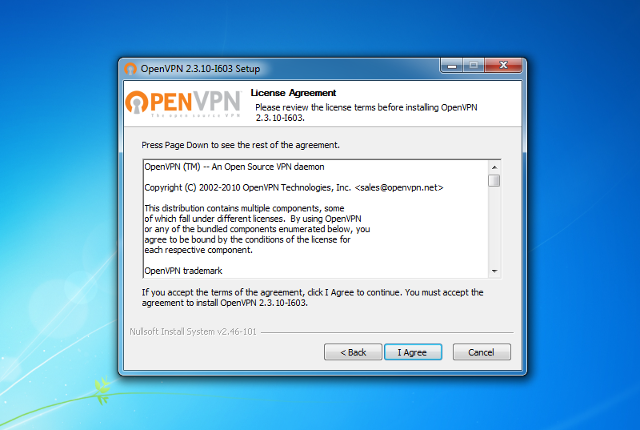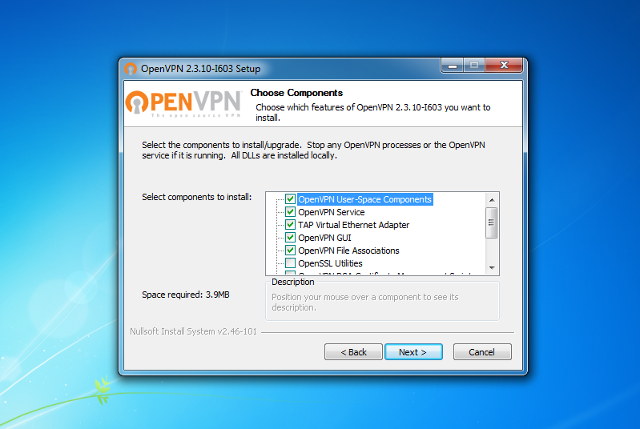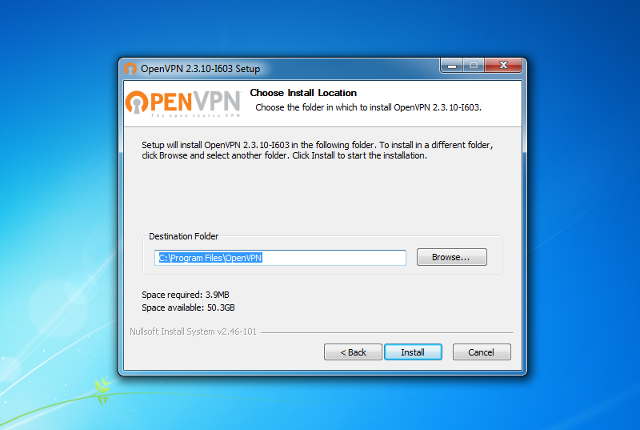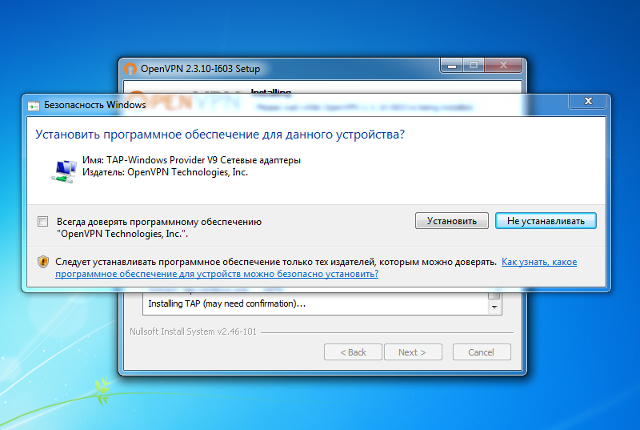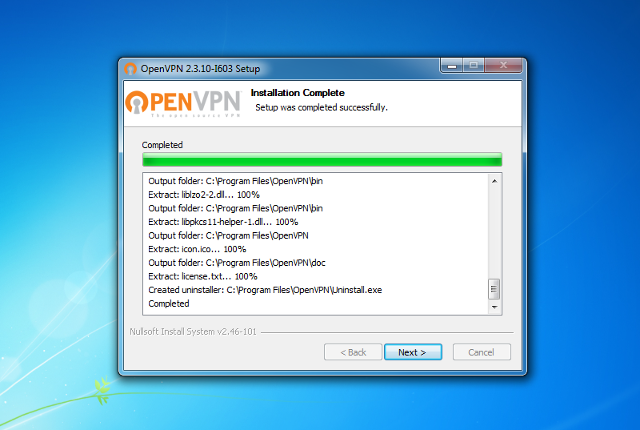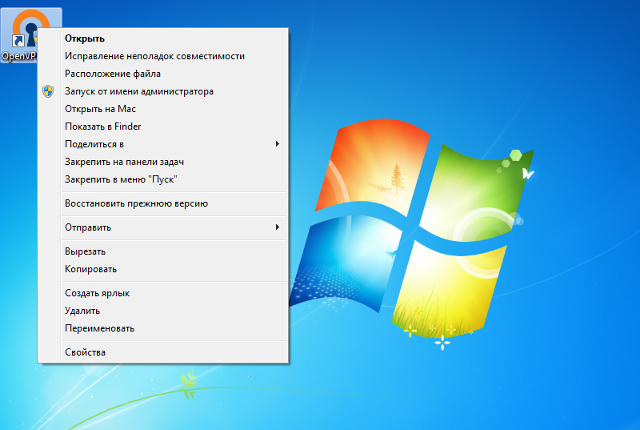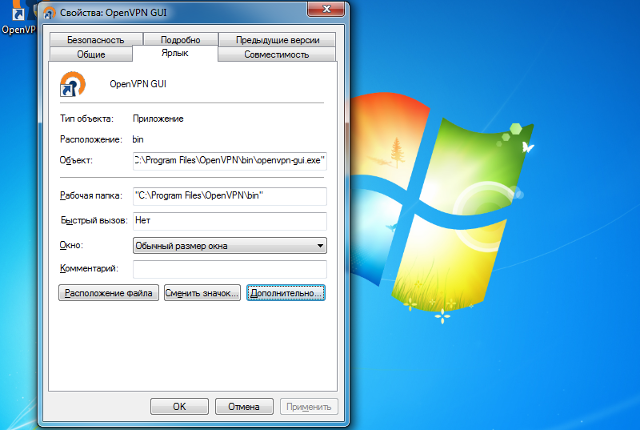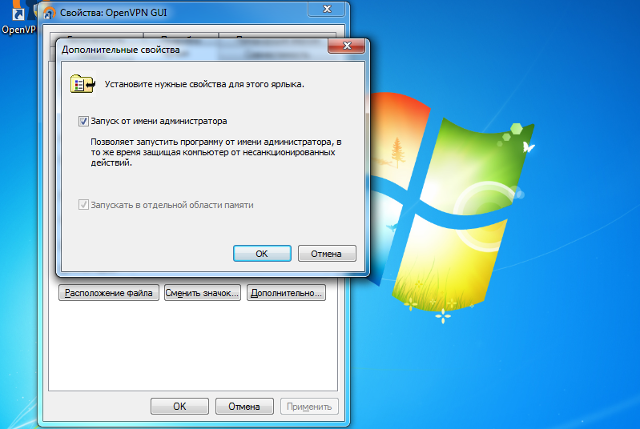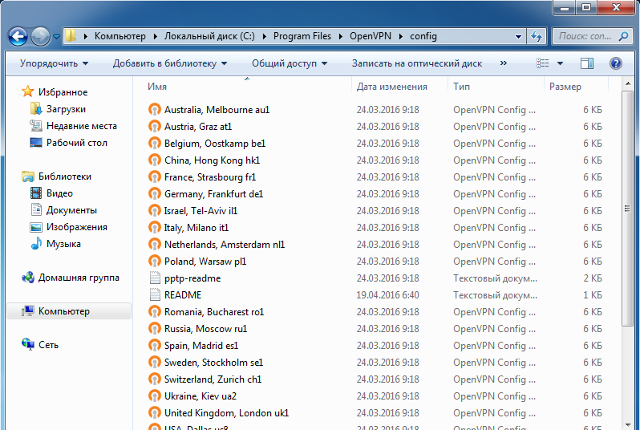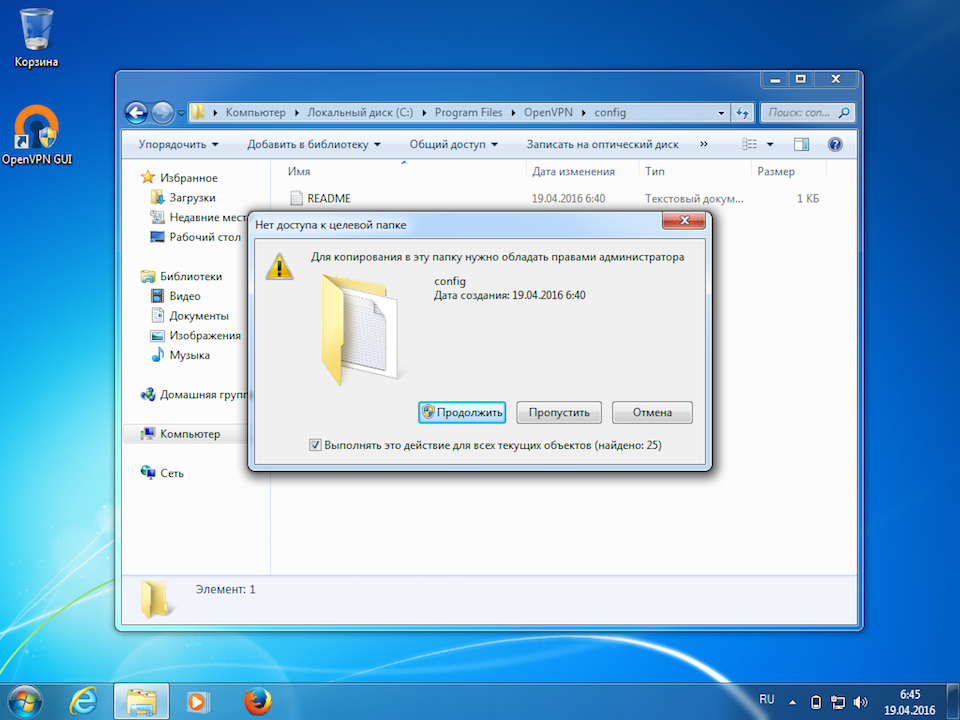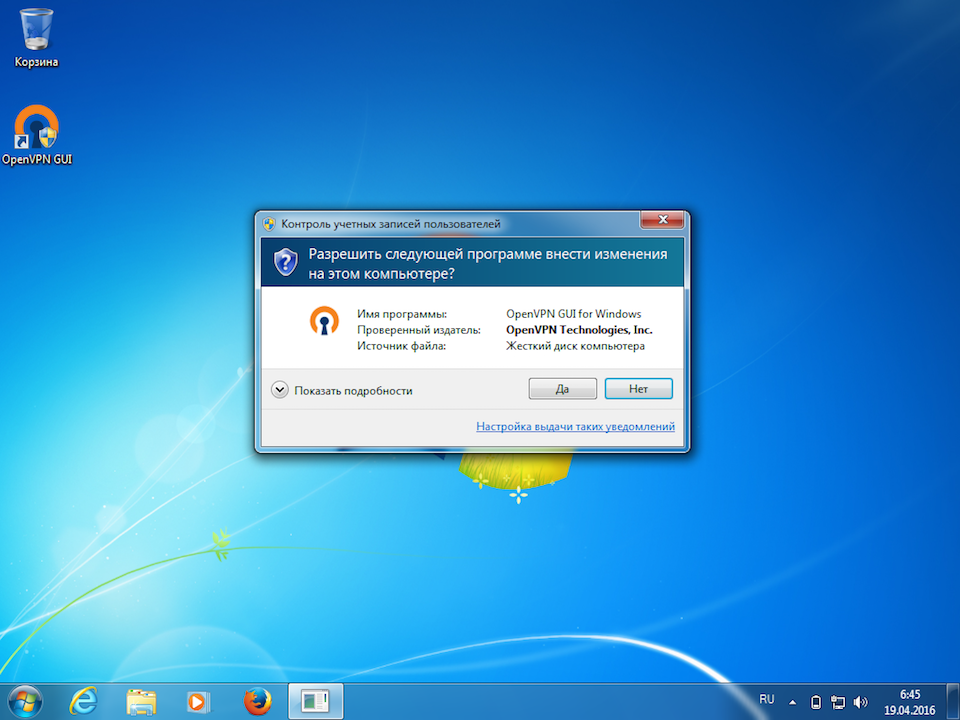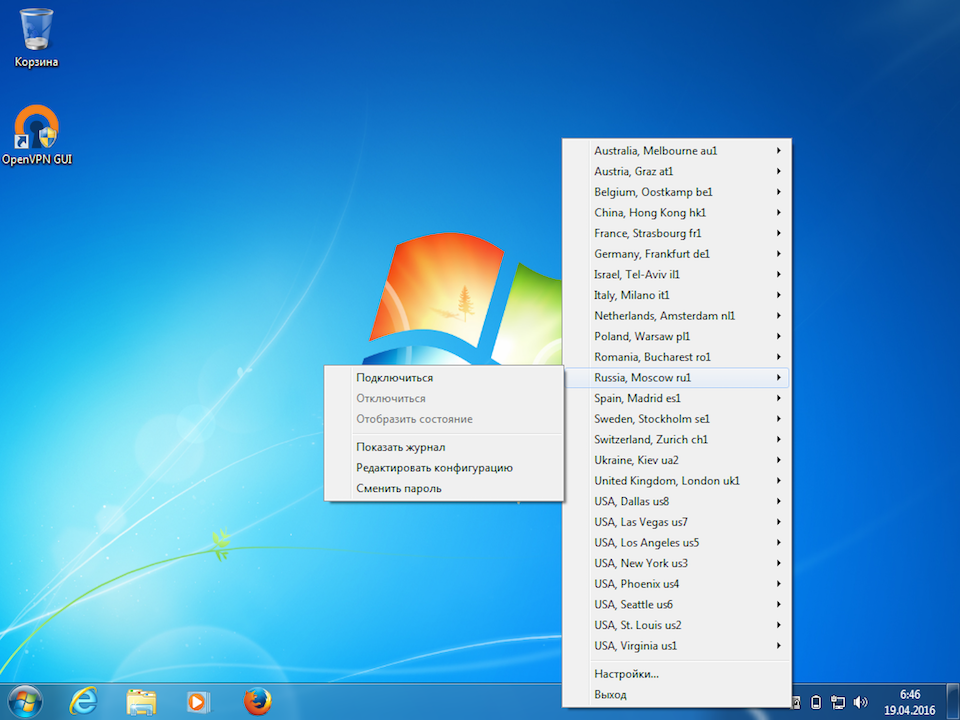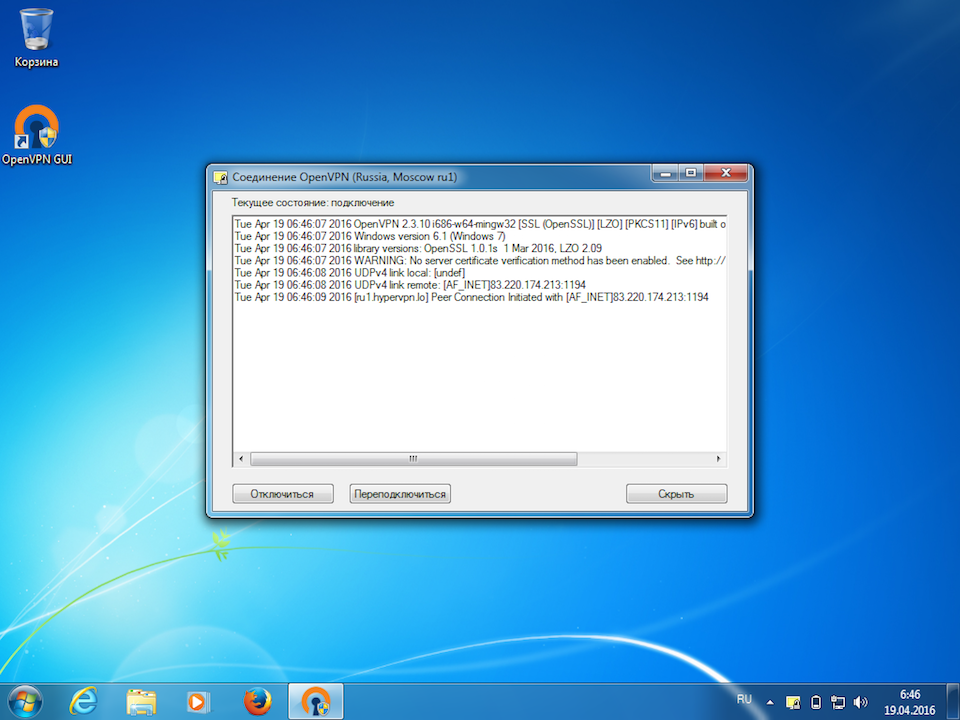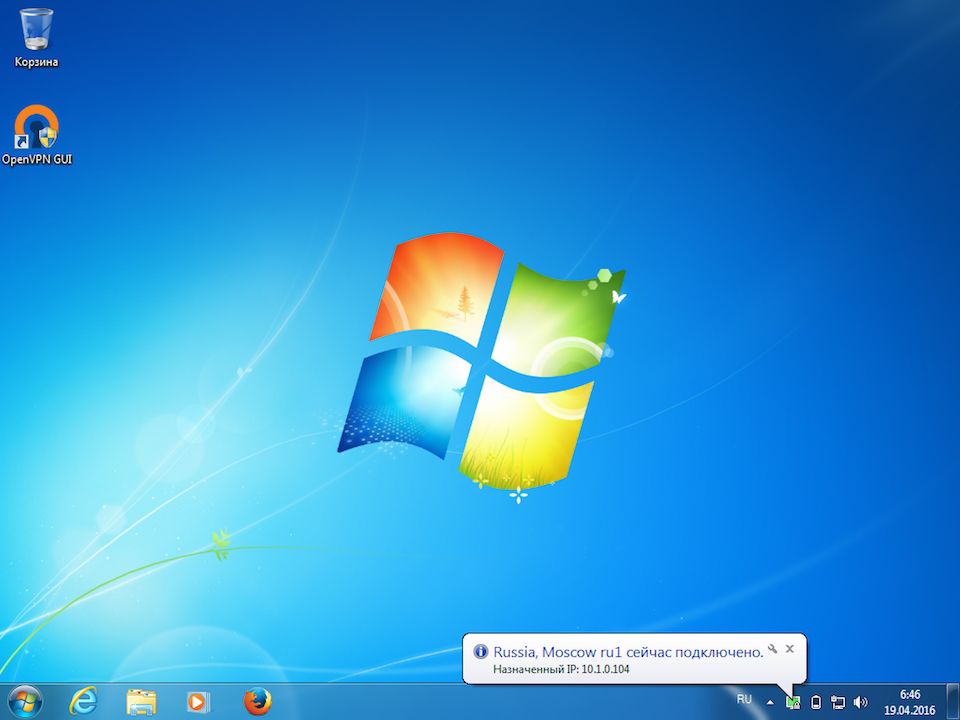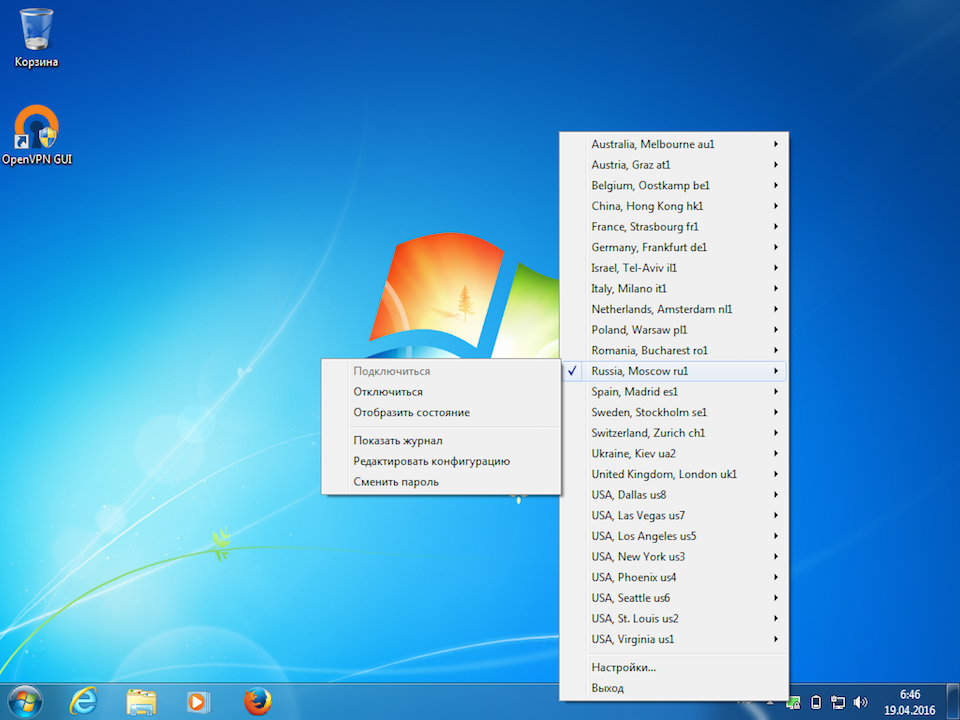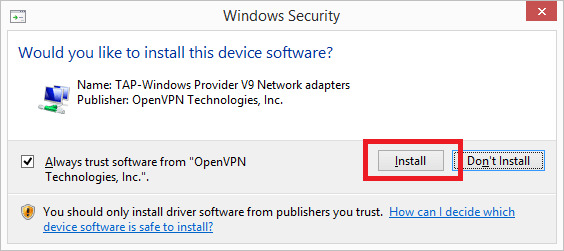OpenVPN позволяет настроить VPN-сервер как на платформе Windows Server, так и версии для рабочего компьютера (Windows 10, 8, 7).
Установка сервера
Создание сертификатов
Настройка OpenVPN
Настройка клиента
Доступ к локальной сети
Решение проблем
Установка OpenVPN Server
Переходим на официальный сайт OpenVPN и скачиваем последнюю версию программы для соответствующей версии Windows:
Запускаем скачанный файл — нажимаем Next — I Agree — и выставляем галочку EasyRSA 2/3 Certificate Management Scripts (нужен для возможности сгенерировать сертификаты):
* интерфейсы для старой версии OpenVPN и новой немного различаются. Нам нужно выбрать для установки все пункты.
… снова Next и Install — начнется установка. В процессе мастер может выдать запрос на подтверждение установки виртуального сетевого адаптера — соглашаемся (Install/Установить).
После завершения нажимаем Next — снимаем галочку Show Readme — Finish.
Создание сертификатов
Новая версия OpenVPN позволяет создавать сертификаты на основе Easy RSA 3, старая работает на базе 2-й версии. Наши действия будут различаться в зависимости от данной версии. Рассмотрим процесс формирования сертификата с использованием как RSA3, так и RSA2.
а) Создание сертификатов с RSA 3
1. Переходим в папку установки OpenVPN (по умолчанию, C:Program FilesOpenVPN) и создаем каталог ssl.
2. После переходим в папку C:Program FilesOpenVPNeasy-rsa, переименовываем файл vars.example в vars, открываем его на редактирование и правим одну строку:
set_var EASYRSA_TEMP_DIR «$EASYRSA_PKI/temp»
* мы снимаем комментарий и добавляем temp в конце $EASYRSA_PKI. Если это не сделать, то при попытке сформировать корневого сертификата мы получим ошибку Failed create CA private key.
3. Запускаем командную строку от имени администратора:
4. Переходим в каталог easy-rsa:
cd %ProgramFiles%OpenVPNeasy-rsa
5. Запускаем команду:
EasyRSA-Start.bat
Мы окажемся в среде EasyRSA Shell.
6. Инициализируем PKI:
./easyrsa init-pki
Если система вернет ошибку, выходим из оболочки EasyRSA Shell:
exit
И заходим снова:
EasyRSA-Start.bat
Мы должны увидеть:
init-pki complete; you may now create a CA or requests.
Your newly created PKI dir is: C:/Program Files/OpenVPN/easy-rsa/pki
7. Генерируем корневой сертификат (CA):
./easyrsa build-ca
… после ввода Enter обязательно задаем пароль дважды. На запрос ввести Common Name можно просто нажать ввод или написать свое имя:
Common Name (eg: your user, host, or server name) [Easy-RSA CA]:
8. Создаем ключ Диффи-Хеллмана:
./easyrsa gen-dh
9. Для создания сертификата сервера необходимо сначала создать файл запроса:
./easyrsa gen-req cert nopass
* на запрос ввода Common Name просто вводим Enter.
… и на его основе — сам сертификат:
./easyrsa sign-req server cert
После ввода команды подтверждаем правильность данных, введя yes:
Confirm request details: yes
… и вводим пароль, который указывали при создании корневого сертификата.
10. Сертификаты сервера готовы и находятся в каталоге pki. Переносим в C:Program FilesOpenVPNssl следующие файлы:
- ca.crt
- issued/cert.crt
- private/cert.key
- dh.pem
б) Создание сертификатов с RSA 2 (для старых версий OpenVPN)
1. Переходим в папку установки OpenVPN (по умолчанию, C:Program FilesOpenVPN) и создаем каталог ssl.
2. После переходим в папку C:Program FilesOpenVPNeasy-rsa, создаем файл vars.bat, открываем его на редактирование и приводим к следующему виду:
set «PATH=%PATH%;%ProgramFiles%OpenVPNbin»
set HOME=%ProgramFiles%OpenVPNeasy-rsa
set KEY_CONFIG=openssl-1.0.0.cnf
set KEY_DIR=keys
set KEY_SIZE=2048
set KEY_COUNTRY=RU
set KEY_PROVINCE=Sankt-Petersburg
set KEY_CITY=Sankt-Petersburg
set KEY_ORG=Organization
set KEY_EMAIL=master@dmosk.ru
set KEY_CN=DMOSK
set KEY_OU=DMOSK
set KEY_NAME=server.domain.ru
set PKCS11_MODULE_PATH=DMOSK
set PKCS11_PIN=12345678
* в каталоге easy-rsa уже есть файл vars.bat.sample — можно переименовать и использовать его.
** значение HOME не меняем, если оставили путь установки программы по умолчанию; KEY_DIR — каталог, куда будут генерироваться сертификаты; KEY_CONFIG может быть разным — его лучше посмотреть в файле vars.bat.sample или по названию соответствующего файла в папке easy-rsa; KEY_NAME желательно, чтобы соответствовал полному имени VPN-сервера; остальные опции можно заполнить произвольно.
3. Запускаем командную строку от имени администратора:
4. Переходим в каталог easy-rsa:
cd %ProgramFiles%OpenVPNeasy-rsa
4. Запускаем vars.bat:
vars.bat
5. Чистим каталоги от устаревшей информации:
clean-all.bat
* данная команда выполняется один раз, когда на сервере нет информации по ранее созданным сертификатам.
6. Снова запускаем vars.bat (после clean переопределяются некоторые переменные):
vars.bat
Переходим к созданию ключей.
7. Генерируем последовательность центра сертификации:
build-ca.bat
На все запросы нажимаем Enter.
8. Запускаем build-dh.bat (сертификат с использованием алгоритма Диффи-Хеллмана):
openssl dhparam -out keysdh.pem 2048
* команда может выполняться долго — это нормально.
9. Генерируем сертификат для сервера:
build-key-server.bat cert
* где cert — имя сертификата; на все запросы нажимаем Enter. В конце подтверждаем два раза корректность информации вводом y.
10. После переносим из папки C:Program FilesOpenVPNeasy-rsakeys в C:Program FilesOpenVPNssl следующие файлы:
- ca.crt
- cert.crt
- cert.key
- dh.pem
Настройка сервера
Переходим в папку C:Program FilesOpenVPNconfig-auto (или для старой версии C:Program FilesOpenVPNconfig) и создаем файл server.ovpn. Открываем его на редактирование и приводим к следующему виду:
port 443
proto udp
dev tun
dev-node «VPN Server»
dh «C:\Program Files\OpenVPN\ssl\dh.pem»
ca «C:\Program Files\OpenVPN\ssl\ca.crt»
cert «C:\Program Files\OpenVPN\ssl\cert.crt»
key «C:\Program Files\OpenVPN\ssl\cert.key»
server 172.16.10.0 255.255.255.0
max-clients 32
keepalive 10 120
client-to-client
compress
fast-io
cipher AES-256-GCM
persist-key
persist-tun
status «C:\Program Files\OpenVPN\log\status.log»
log «C:\Program Files\OpenVPN\log\openvpn.log»
verb 4
mute 20
* где port — сетевой порт (443 позволит избежать проблем при использовании Интернета в общественных местах, но может быть любым из свободных, например 1194, занятые порты в Windows можно посмотреть командой netstat -a); dev-node — название сетевого интерфейса; server — подсеть, в которой будут работать как сам сервер, так и подключенные к нему клиенты.
** так как в некоторых путях есть пробелы, параметр заносится в кавычках.
*** при использовании другого порта необходимо проверить, что он открыт в брандмауэре или на время тестирования отключить его.
В сетевых подключениях Windows открываем управление адаптерами — TAP-адаптер переименовываем в «VPN Server» (как у нас указано в конфигурационном файле, разделе dev-node):
Теперь открываем службы Windows и находим «OpenVpnService». Открываем ее, настраиваем на автозапуск и включаем:
Если служба в запущенном состоянии, то перезапускаем ее.
Ранее переименованный сетевой интерфейс должен включиться:
VPN-сервер работает. Проверьте, что сетевой адаптер VPN Server получил IP 172.16.10.1. Если он получает что-то, на подобие, 169.254…, выключаем сетевой адаптер — перезапускаем службу OpenVpnService и снова включаем сетевой адаптер.
Если в нашей системе включен брандмауэр, необходимо открыть порт для OpenVPN. Это быстрее всего сделать из командной строки — открываем ее от администратора и вводим:
netsh advfirewall firewall add rule name=»ALLOW OpenVPN» dir=in action=allow protocol=UDP localport=443
* где 443 — наш порт, который мы решили задействовать под OpenVPN; UDP — протокол, который мы настроили в конфигурационном файле сервера.
Настройка клиента
На сервере
На сервере генерируем сертификат для клиента. Для этого сначала чистим файл index.txt в папке C:Program FilesOpenVPNeasy-rsakeys.
Затем запускаем командную строку от имени администратора:
Переходим в каталог easy-rsa:
cd %ProgramFiles%OpenVPNeasy-rsa
Далее наши действия зависят от версии RSA.
а) Создание сертификатов с RSA 3
Запускаем команду:
EasyRSA-Start.bat
Мы окажемся в среде EasyRSA Shell.
Создаем клиентский сертификат:
./easyrsa gen-req client1 nopass
./easyrsa sign-req client client1
Мы должны увидеть запрос на подтверждение намерения выпустить сертификат — вводим yes:
Confirm request details: yes
* в данном примере будет создан сертификат для client1.
После вводим пароль, который указывали при создании корневого сертификата.
Теперь из папки pki копируем файлы:
- issued/client1.crt
- private/client1.key
- ca.crt
- dh.pem
… и переносим их на клиентский компьютер.
б) Создание сертификатов с RSA 2 (для очень старых версий OpenVPN)
Запускаем vars.bat:
vars.bat
И генерируем сертификат первого пользователя:
build-key.bat client1
* на все запросы наживаем Enter, кроме Common Name — в данном поле вводим имя клиента (в нашем случае, просто client1). В конце подтверждаем введенную информацию — y.
** На каждого клиента нужно сгенерировать свой сертификат, в противном случае, им будет присваиваться один и тот же IP-адрес, что будет приводить к конфликту.
Получиться, что-то на подобие:
Country Name (2 letter code) [RU]:
State or Province Name (full name) [Sankt-Petersburg]:
Locality Name (eg, city) [Sankt-Petersburg]:
Organization Name (eg, company) [Organization]:
Organizational Unit Name (eg, section) [DMOSK]:
Common Name (eg, your name or your server’s hostname) [DMOSK]:client1
Name [server.domain.ru]:
Email Address [master@dmosk.ru]:
По умолчанию, для Common Name будет подставляться значение из vars.bat — но с ним сертификат не будет создаваться. Необходимо при создании каждого ключа подставлять значение, равное имени сертификата. Например, как выше — подставлено client1.
Теперь из папки keys копируем файлы:
- client1.crt
- client1.key
- ca.crt
- dh.pem
… и переносим их на клиентский компьютер.
На клиенте
Заходим на официальную страницу загрузки openvpn и скачиваем клиента для Windows:
* по сути, это тот же файл, который скачивался для сервера.
Запускаем скачанный файл и устанавливаем программу, нажимая «Далее».
Переходим в папку C:Program FilesOpenVPNconfig. И копируем в нее сертификаты, которые перенесли с сервера.
Теперь открываем блокнот от имени администратора и вставляем следующие строки:
client
resolv-retry infinite
nobind
remote 192.168.0.15 443
proto udp
dev tun
compress
fast-io
cipher AES-256-GCM
ca ca.crt
cert client1.crt
key client1.key
dh dh.pem
float
keepalive 10 120
persist-key
persist-tun
verb 0
* где 192.168.0.15 443 — IP-адрес OpenVPN-сервера и порт, на котором он принимает запросы. Для боевой среды это будет внешний адрес.
Сохраняем файл с именем config.ovpn в папке C:Program FilesOpenVPNconfig.
Запускаем с рабочего стола программу «OpenVPN GUI» от имени администратора (это важно).
Нажимаем правой кнопкой по появившемуся в трее значку и выбираем «Подключиться»:
Произойдет подключение и значок поменяет цвет с серого/желтого на зеленый.
Доступ к локальной сети
По инструкции выше мы сможем получить доступ только к серверу, на котором установлен OpenVPN. Для получения доступа ко всей внутренней сети, выполним следующие шаги.
1. Настройка реестра
Для включения IP маршрутизации в Windows необходимо в ветке реестра HKEY_LOCAL_MACHINESYSTEMCurrentControlSetServicesTcpipParameters найти параметр IPEnableRouter и задать ему значение 1. Это можно сделать в утилите редактирования реестра (regedit) или командой:
reg add «HKLMSYSTEMCurrentControlSetServicesTcpipParameters» /v IPEnableRouter /t REG_DWORD /d 1 /f
* командную строку необходимо запускать от администратора.
2. Настройка OpenVPN Server
В конфигурационный файл OpenVPN добавим:
push «route 172.16.10.0 255.255.255.0»
push «route 192.168.2.0 255.255.255.0»
* где 172.16.10.0 — VPN сеть; 192.168.2.0 — локальная сеть, в которую необходимо «попасть» пользователям openvpn.
При необходимости использовать DNS внутренней сети также добавим:
push «dhcp-option DNS 192.168.0.15»
push «dhcp-option DNS 192.168.0.16»
push «dhcp-option DOMAIN dmosk.local»
* где 192.168.0.15 и 192.168.0.16 — внутренние DNS-серверы; dmosk.local — домен, который будет добавляться к узлам, обращение к которым идет по неполному имени.
Если нам нужно, чтобы все запросы клиента (в том числе, Интернет) ходили через сервер OpenVPN, добавляем:
push «redirect-gateway def1»
* в таком случае, нам не обязательно добавлять push route, который мы использовали выше.
Перезагружаем службу OpenVpnService.
3. Разрешаем доступ к локальной сети
Заходим в управление сетевыми подключениями (Панель управленияСеть и ИнтернетСетевые подключения). Кликаем правой кнопкой мыши по адаптеру локальной сети — Свойства:
На вкладке Доступ ставим галочку Разрешить другим пользователям сети использовать подключение к Интернету данного компьютера:
… и сохраняем настройки.
Возможные проблемы
Большая часть проблем решается при помощи логов, которые находятся в папке C:Program FilesOpenVPNlog. Уровень детализации лога контролируется параметром verb в конфигурационном файле сервера или клиента.
Также возможны следующие часто возникающие проблемы:
- Проблема: клиент постоянно пытается подключиться к серверу, но соединения не происходит или подключение зависает.
Причина: сервер блокирует подключения по настроенному порту VPN (в нашем примере, 443).
Решение: на сервере необходимо добавить 443 порт в исключения брандмауэра или отключить последний.
- Проблема: при попытке подключиться к серверу выскакивает ошибка «Не удалось подключиться к config».
Причина: ошибка в настройках.
Решение: перепроверьте каждую строчку файла конфигурации. Проверьте наличие всех файлов, на которые ссылаетесь в настройках.
- Проблема: клиенты получают одинаковые IP-адреса.
Причина: подключение выполняется под одним и тем же пользователем.
Решение: сервер выдает одинаковые адреса одинаковым клиентам. Необходимо настроить авторизацию на сервере и выдать каждому клиенту индивидуальные настройки.
- Проблема: соединение происходит, но через несколько минут связь прерывается.
Причина: дублирование IP-адресов.
Решение: данная проблема описана выше (пункт 3).
Возможно, Вы это тоже захотите попробовать
- Настройка OpenVPN-сервера с аутентификацией через LDAP (Active Directory) на Ubuntu Server
- Установка и настройка OpenVPN на Linux CentOS 7
Для настройки OpenVPN-соединения Вам понадобится конфигурационный файл ovpn и персональный логин и пароль. Мы предоставляем Вам полный доступ к сервису для кратковременного тестирования. Для успешной настройки OpenVPN-соединения, выполните все шаги в этом руководстве. В случае возникновения каких-либо вопросов, обращайтесь в техподдержку сервиса.
- OpenVPN-соединение требует наличие собственного клиента. Мы предлагаем скачать последнюю версию OpenVPN 2.3
- Инсталлировать драйвер рекомендуется в C:\Program Files\OpenVPN. Однако, если нет такой возможности, устанавливайте в любой каталог (в этом случае обратите внимания на дальнейшие примечания). Во время установки драйвера, операционная система Windows может выдать сообщения о неподписанном драйвере. Следует вопреки всем рекомендациям Microsoft продолжить установку. Ничего страшного в этом сообщении нет.
- Загрузите конфигурационным файл ovpn (ссылку на конфигурационный файл можно скачать из личного кабинета, или же его предоставит техподдержка) и распакуйте архив в папку c:\Program Files\OpenVPN\config или в %USERPROFILE%\OpenVPN\config Конфигурационный файл уже настроен, поэтому в нем ничего менять не нужно.
- Для запуска OpenVPN GUI, используйте ярлык OpenvpnGUI.lnk с рабочего стола обязательно запустив его в режиме Администратора. Данное условие обязательное, так как шлюз VPN может не прописаться при запуске в обычном режиме!
- Затем сделайте правый клик по «мониторчикам» в нижнем правом углу экрана рядом с часами, в появившимся меню выберите «Подключиться”. Этим Вы инициализируете VPN-соединение
- В настройках GUI вы можете выставить промежуточный Socks или прокси сервер, зайдя в пункт «Настройки». Если все нормально, последняя строка в журнале подключения будет выглядеть как: Initialisation Sequence Completed, мониторчики станут зеленого цвета. Это означает, что соединение запущено и весь трафик перенаправляется через OpenVPN-сервер.
- Для проверки работы сервиса, можете обратитесь к странице https://whoer.net/ru. В отчете Вы можете увидеть текущий IP-адрес. После окончания работы с VPN, кликните правой кнопкой на зеленые мониторы в трее и выберите Disconnect.



Следующая пошаговая инструкция поможет пользователям операционной системы Windows 7 настроить VPN-подключение по протоколу OpenVPN. Ничего сложного, просто выполните все действия в точности как показано на картинках, и уже через несколько минут вы сможете анонимно посещать любимые сайты, разблокировать доступ к Вконтакте и пользоваться бесплатным Wi-Fi, не опасаясь что хакеры смогут отследить ваши действия в Интернете.
1
Загрузить последнюю версию клиента OpenVPN с официального сайта openvpn.net. Запустить установку программы.
Далее
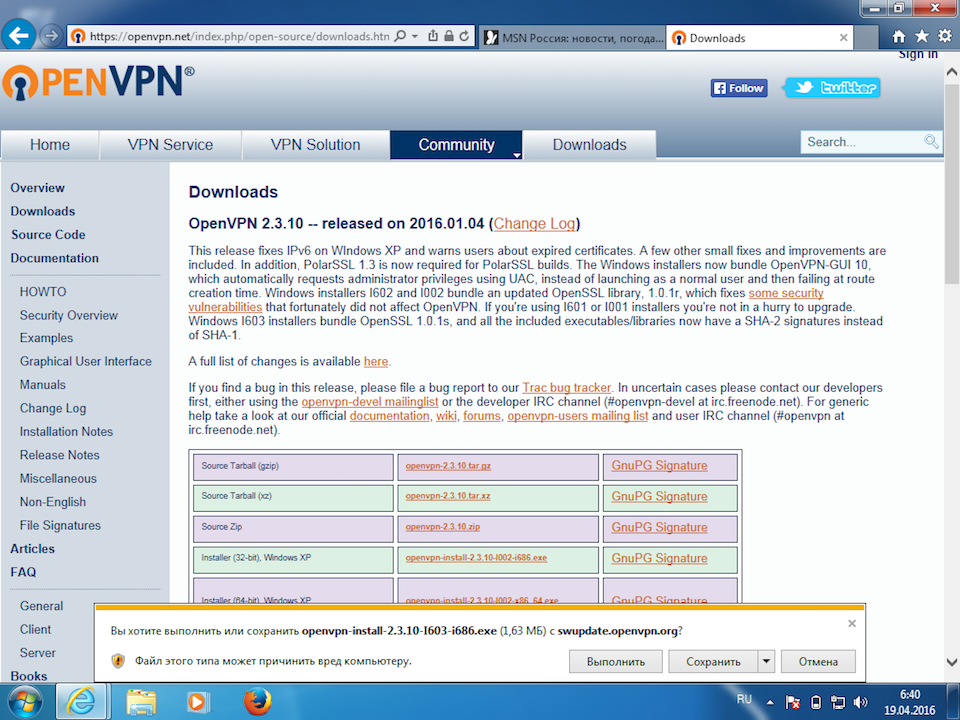
2
На запрос системы безопасности нажать кнопку Да.
Далее
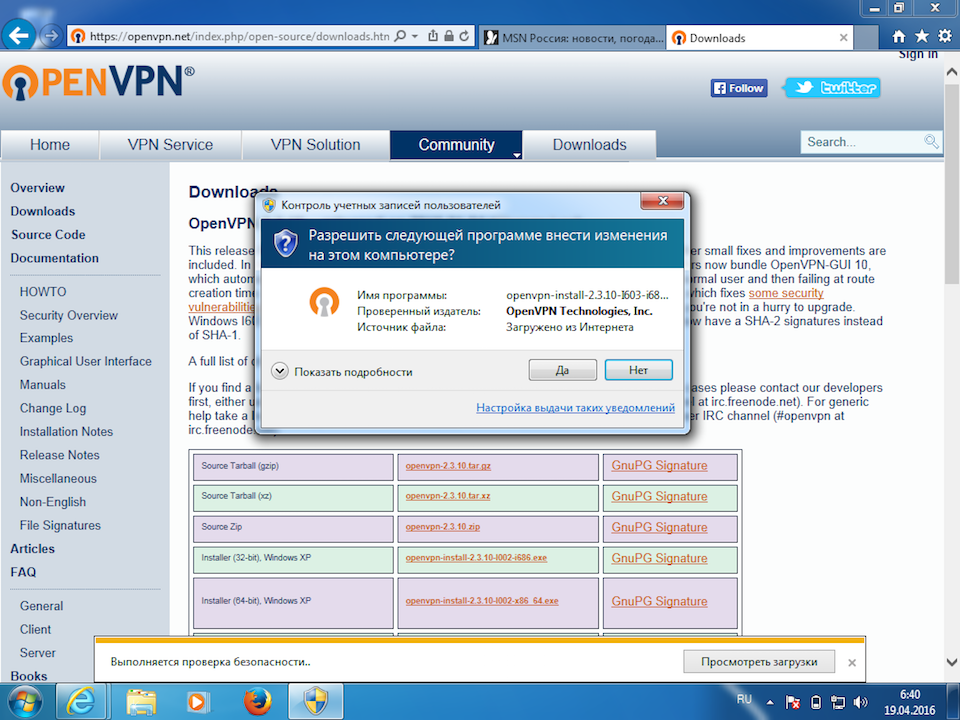
3
Для начала установки нажать кнопку Next.
Далее
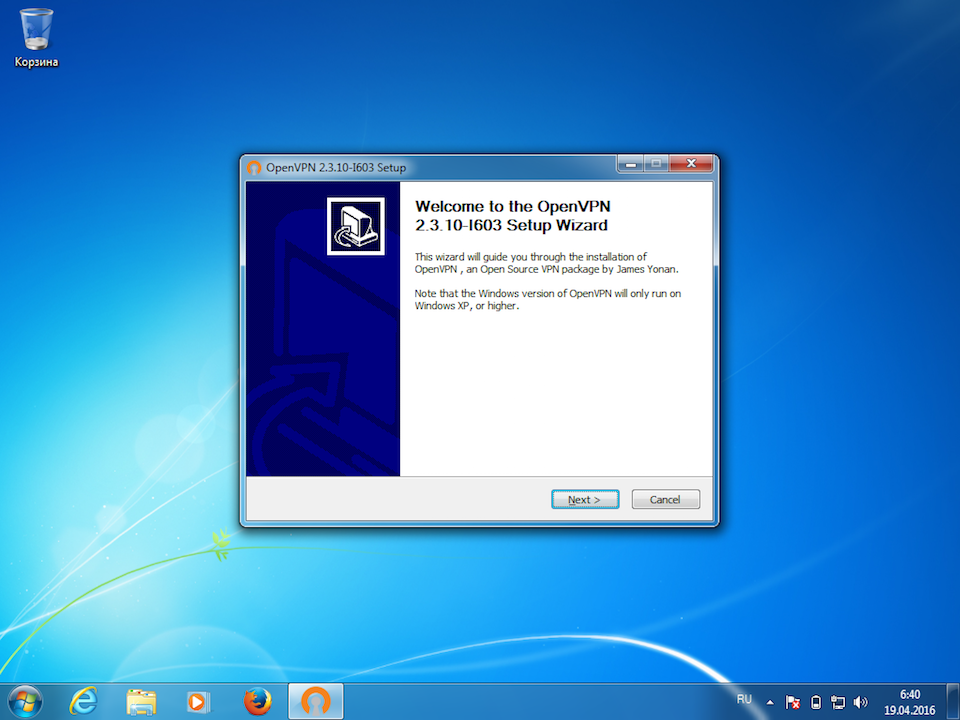
4
Принять лицензионное соглашение, нажав на кнопку I Agree.
Далее
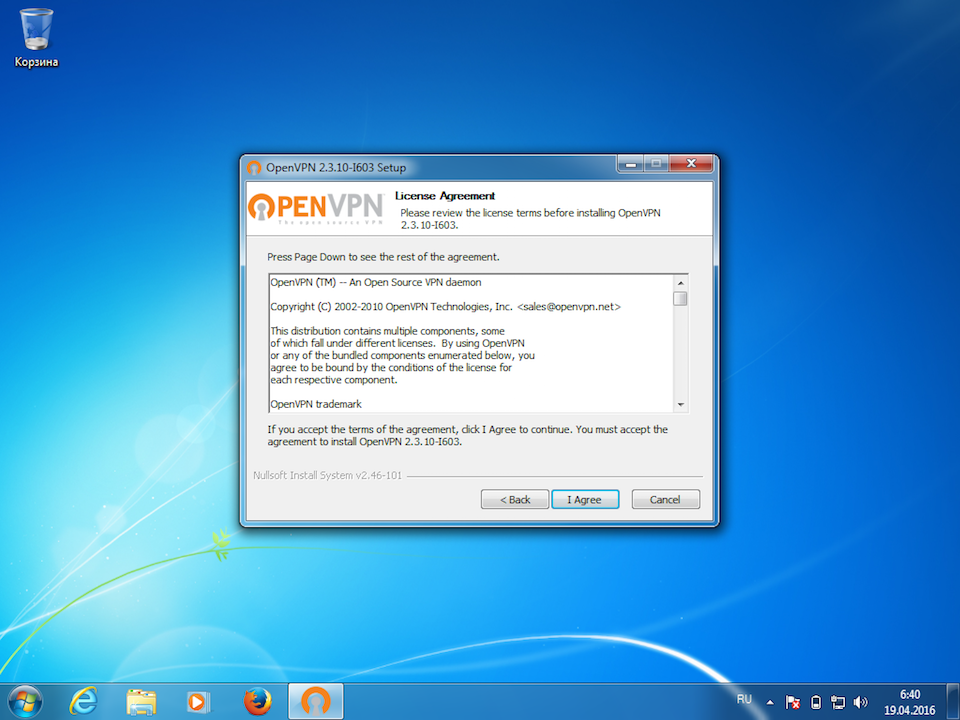
5
В окне выбора компонентов нажать кнопку Next для установки стандартного набора возможностей.
Далее
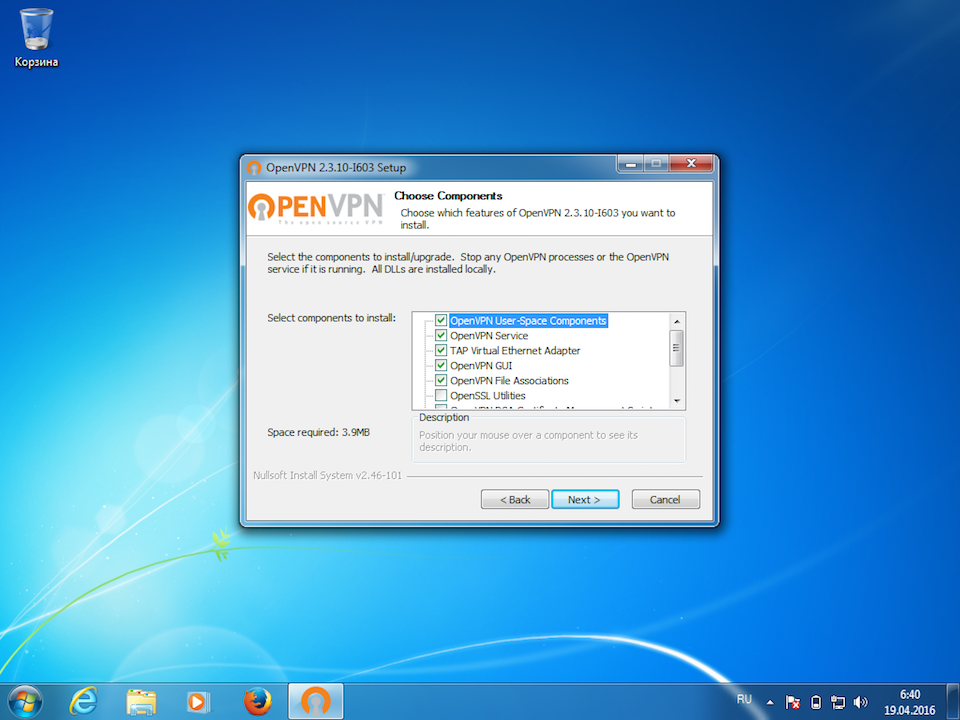
6
Выбрать папку для установки программы и нажать кнопку Install. Рекомендуется установить программу в папку по умолчанию.
Далее
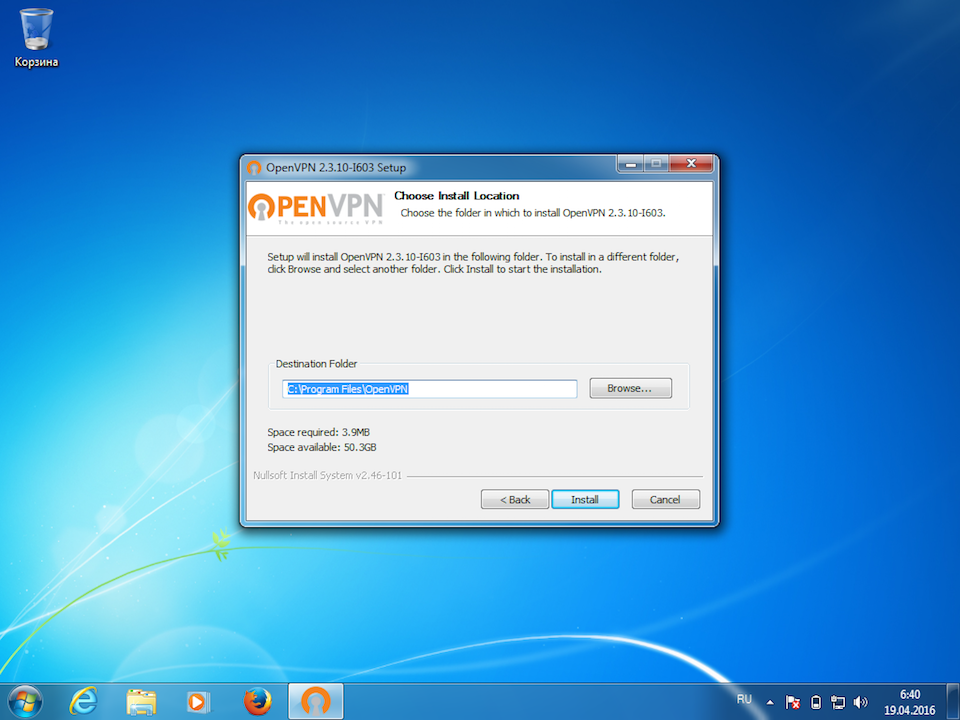
7
На запрос системы безопасности об установке драйвера сетевого адаптера нажать Установить.
Далее
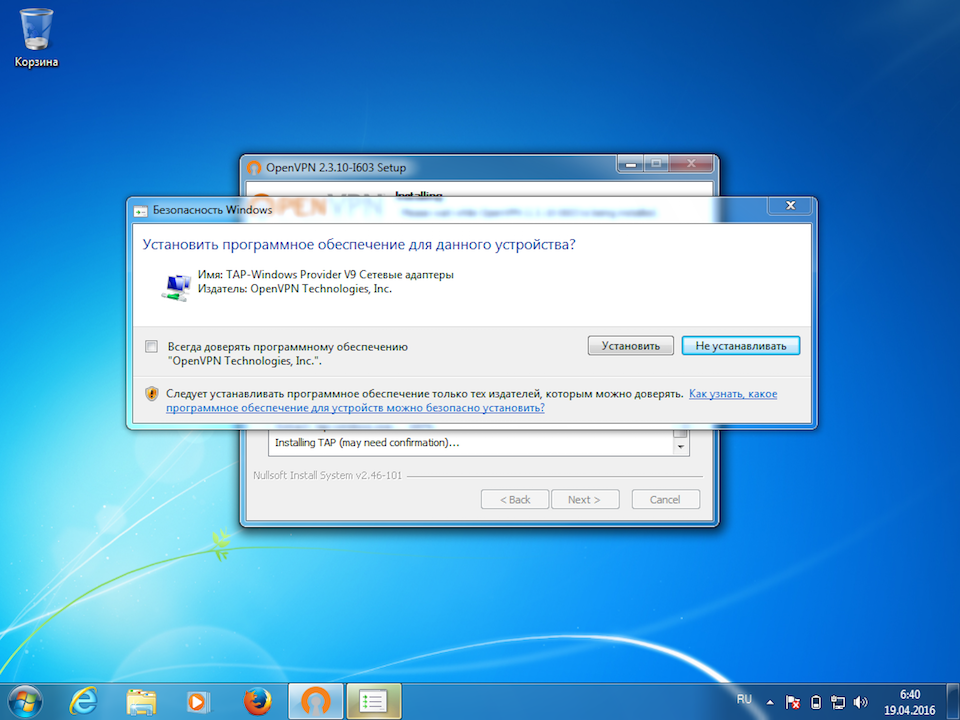
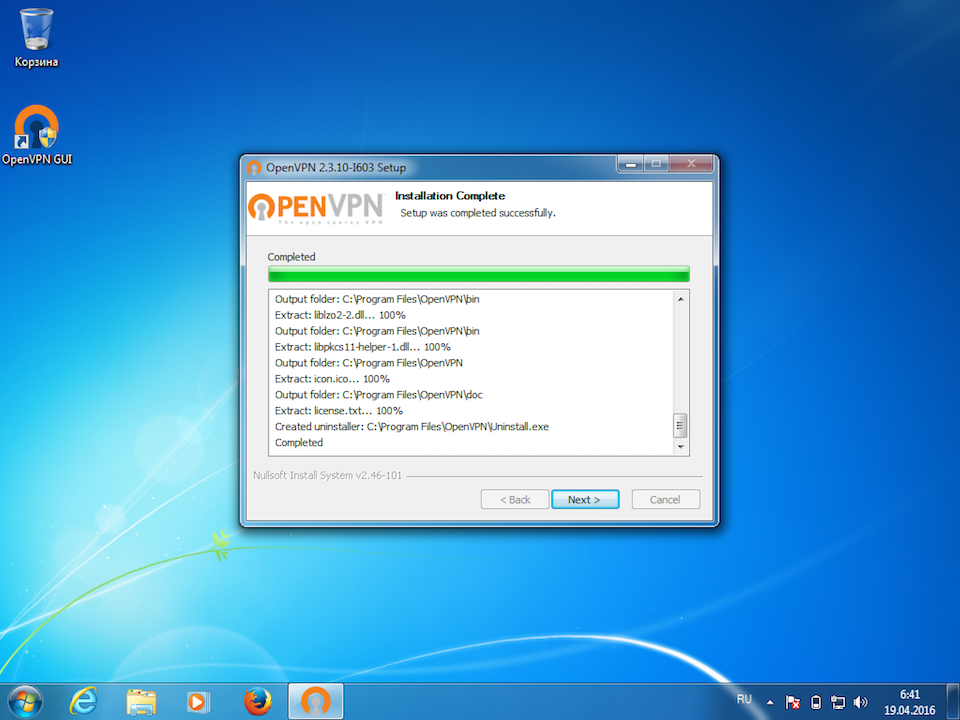
9
На рабочем столе щелкнуть правой кнопкой мыши на иконке клиента OpenVPN и выбрать пункт меню Свойства.
Далее
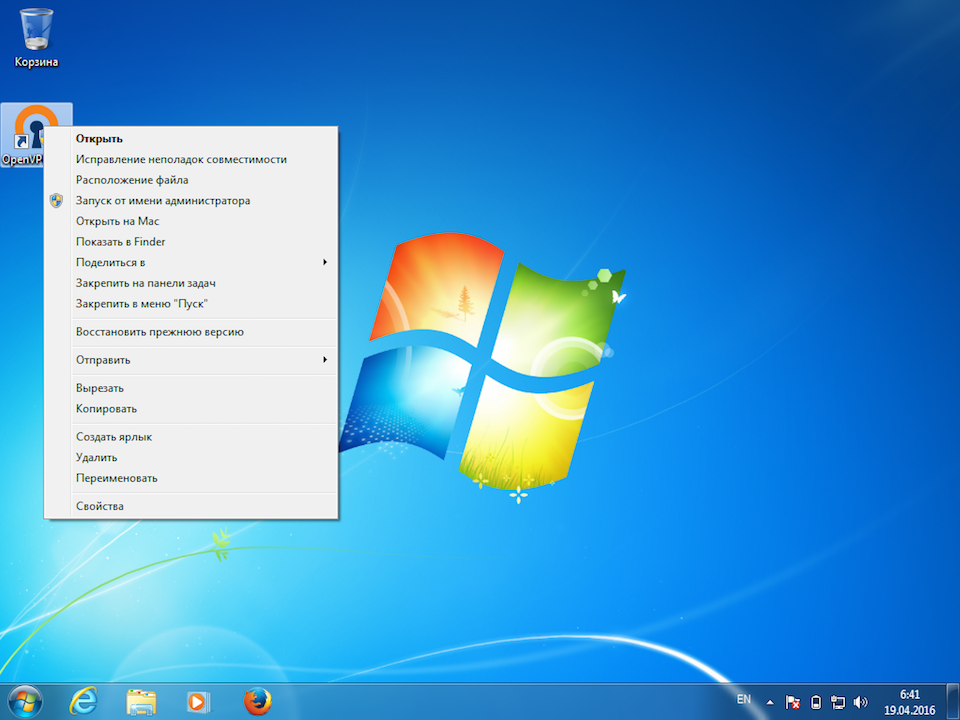
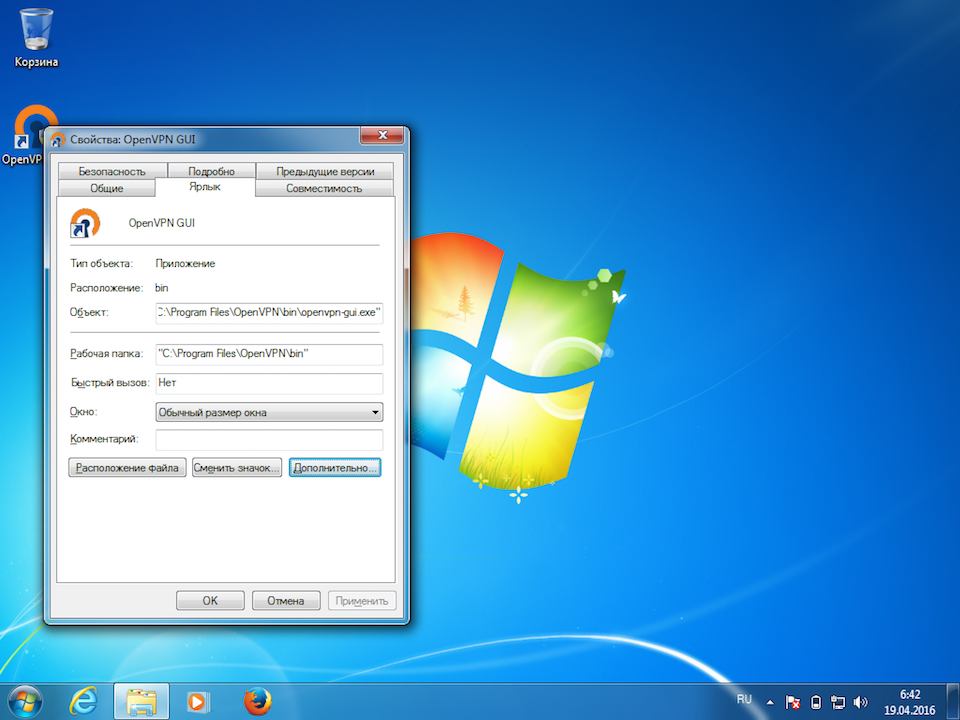
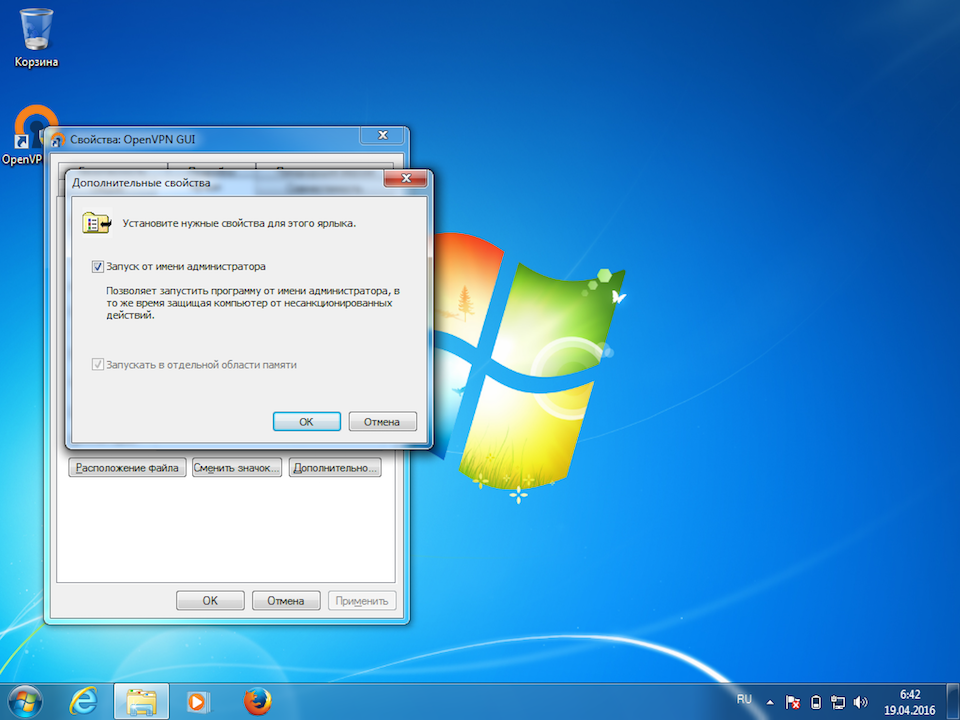
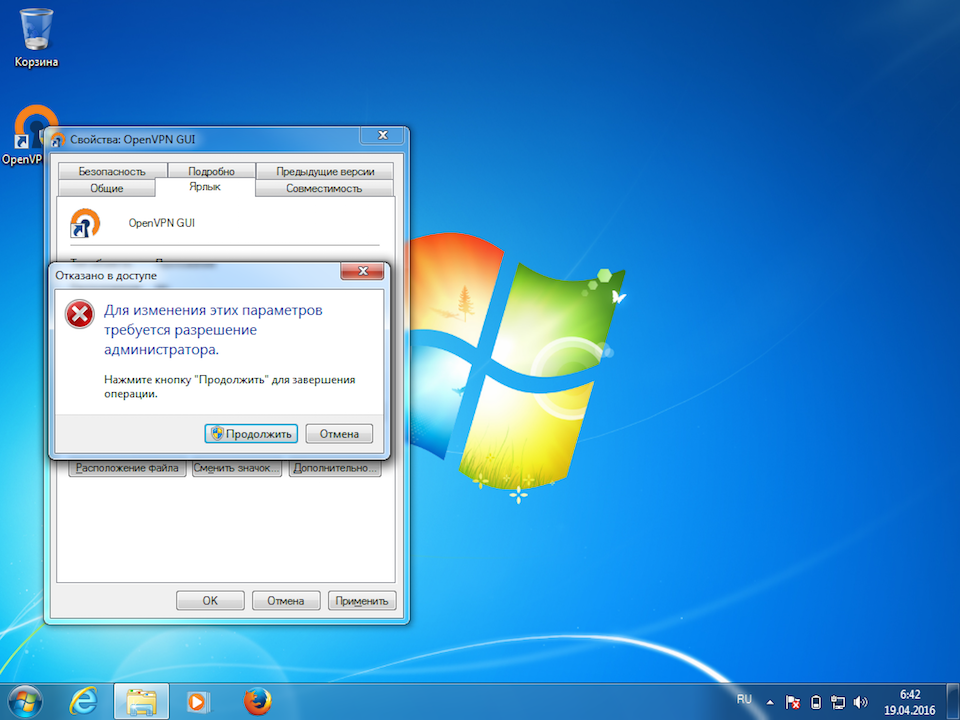
13
Из полученного на почту при покупке подписки, либо скачанного из личного кабинета архива извлечь файлы с расширением .ovpn и поместить их в папку config основной папки программы (по умолчанию это C:Program FilesOpenVPN).
Далее
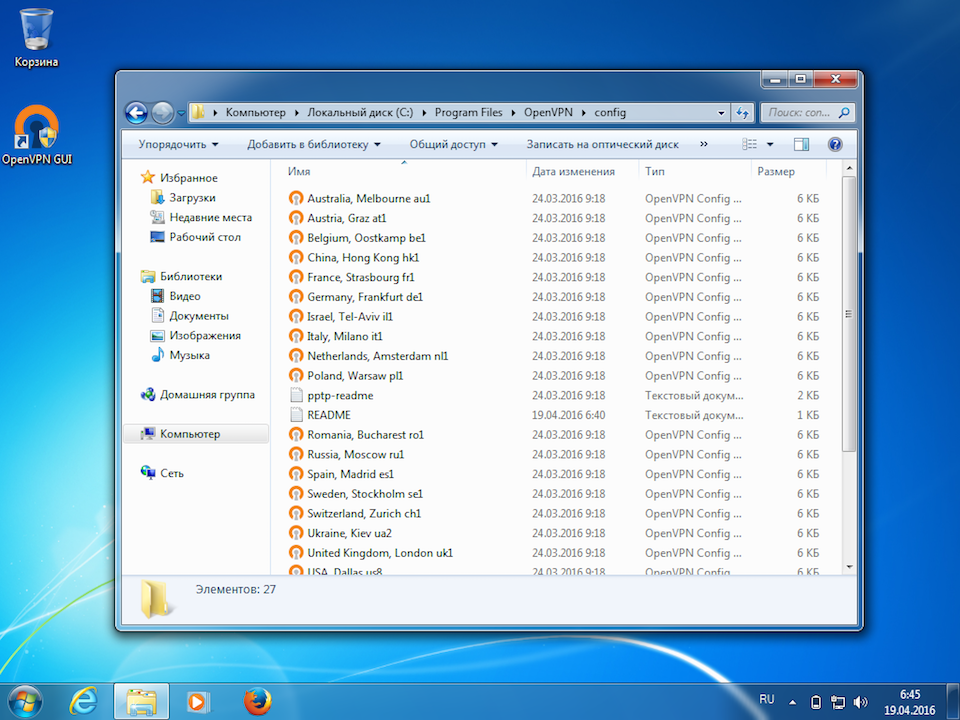
14
На запрос системы безопасности об отсутствии прав к целевой папке нажать кнопку Продолжить.
Далее
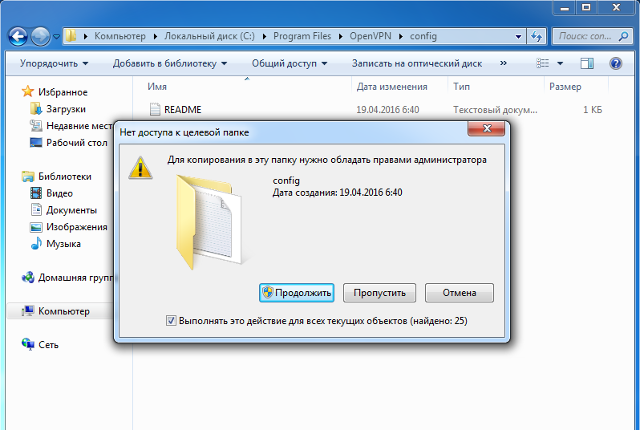
15
Запустить клиент OpenVPN. На запрос системы о внесении изменений нажать Да.
Далее
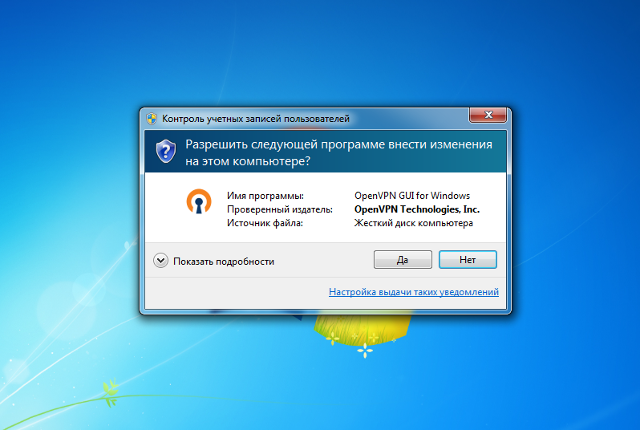
16
Кликнуть правой кнопкой мыши на иконке клиента OpenVPN в системном трее, в появившемся меню выбрать нужный сервер и нажать Подключиться.
Далее
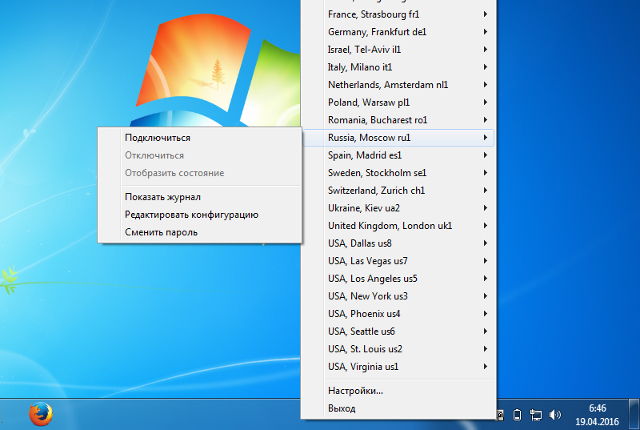
17
Отобразится окно с информацией о ходе подключения.
Далее
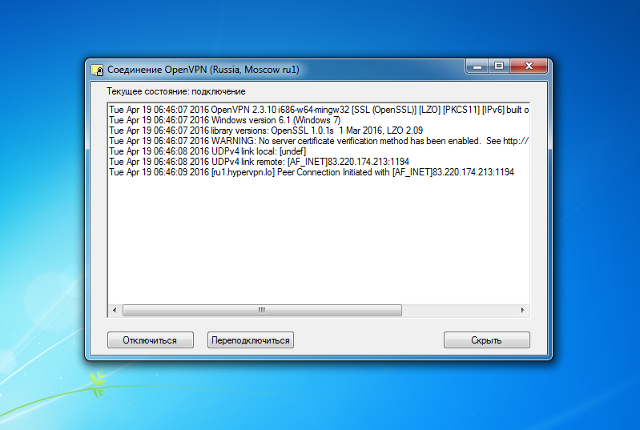
18
После успешного подключения изображение иконки клиента OpenVPN будет отображаться зелёным цветом.
Далее
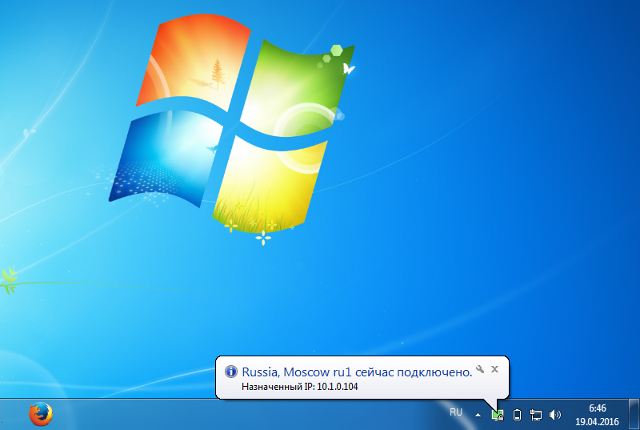
19
Для отключения кликнуть правой кнопкой мыши на иконке клиента OpenVPN, в появившемся меню выбрать Отключится.
В начало
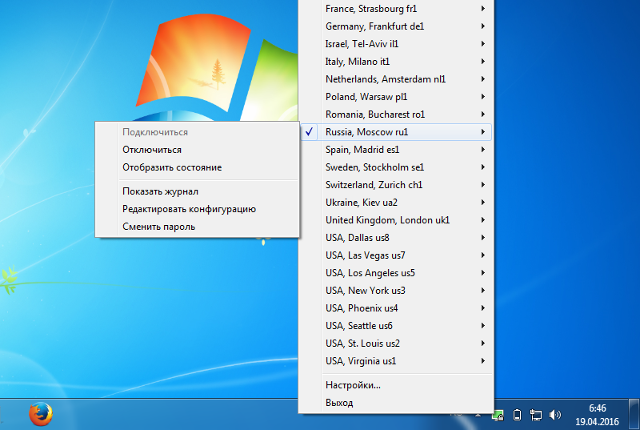
1. Необходимо скачать последнюю версию пакета OpenVPN с официального источника или у нас для x86 и x86_64.
2. Установите программу запустив скачанный файл:
— Кликнете на пункте «Next»
— Можете ознакомиться с лицензионным соглашением. Кликнете на пункте «I Agree«.
— Можете выбрать какие компоненты вам нужно. Если вы не понимаете назначения отдельных компонентов, рекомендуем оставить по умолчанию и кликнуть на пункте «Next«.
— Укажите путь в файловой системе, куда будет установлен пакет. Рекомендуем оставить по умолчанию и кликнуть на пункт «Install«.
— Подобное сообщение нужно проигнорировать, нажав на пункте «Установить«. Это запрос на установку неподписанного корпорацией Microsoft TAP устройства, которое не отразится отрицательно на работе вашего ПК.
— Статус «Completed» сообщает, что вы успешно установили всё необходимое для работы OpenVPN. Кликнув на пункте «Next» Вам ещё раз сообщат об успешной установке и дадут возможность завершить работу установщика.
3. Распакуйте архив, который вы скачали в биллинг-панели у приобретённой подписки в директорию C:Program FilesOpenVPNconfig.
4. После успешной распаковки скачанного архива запустите OpenVPN GUI. Найти его можно на рабочем столе либо вызвать из меню «Пуск«.
ВАЖНО: В операционных системах Windows с включенным компонентом UAC (если вы не знаете что это, то выполнение нижеследующего обязательно) будет надёжнее дать OpenVPN GUI привилегии администратора. Для этого на ярлыке OpenVPN GUI кликаем правой кнопкой мыши и выбираем пункт «Свойства«. Откроется окно с параметрами ярлыка, открываем вкладку «Совместимость» и ставим галочку на пункте «Выполнять эту программу от имени администратора»
5. После запуска OpenVPN GUI вы можете соединиться с сервером(ами), которые включены в приобретённую вами подписку.
6. В случаи успешной авторизации вы увидите сообщение в трее об установлении соединения с сервером(связкой серверов).
С этого момента весь трафик уходящий с вашего ПК будет зашифрован и направлен в созданный тоннель. В случаи отказа сервера или потери связи с вашей стороны (у провайдера могут быть кратковременные сбои) вам не нужно беспокоиться о том, что трафик пойдёт «обходным» путём. Клиент OpenVPN GUI будет пытаться установить соединение с сервером, не удаляя внесённые изменения в таблицу маршрутизации до тех пор, пока вы его не выключите (при «потере» сервера иконка OpenVPN GUI сменит цвет с зеленого на жёлтый).
Источник : https://forum.doublevpn.com/showthread.php?t=18&page=1
Запись опубликована в рубрике *Windows. Добавьте в закладки постоянную ссылку.
Пошаговая инструкция по настройке OpenVPN GUI в Windows 10. The OpenVPN GUI это бесплатная программа с открытым кодом, доступная для всех версий Windows.
Содержание
- Установка OpenVPN GUI
- Настройка OpenVPN GUI
- Подключение к VPN-серверу
Установка OpenVPN GUI
Зайдите на оффициальный сайт OpenVPN https://openvpn.net/index.php/open-source/downloads.html. Скачайте установочный файл .exe себе на компьютер.
Или скачайте установочный файл для вашей версии Windows по следующим ссылкам:
- Скачать для Windows 7, 8, 8.1
- Скачать для Windows 10
Запустите скачанный установочный файл openvpn-install-2.4.8-I602-Win*.exe.
Windows спросит, «Do you want to allow the following program to make changes to this computer?» Нажмите Yes.
Установщик запущен. Нажмите Next для начала установки!
Далее вы увидите лицензионное солашение. Прочитайте его, если хотите, и нажмите I Agree.
На экране выбора компонентов нажмите Next.
На экране выбора места установки нажмите Install.
Windows спросит: «Would you like to install this device software?» Нажмите Install.
Когда появится экран завершения установки (Installation Complete) нажмите Next.
Далее вы увидите сообщение о том, что OpenVPN успешно установлен. Уберите галочку «Show Readme» и нажмите Finish.
Настройка OpenVPN GUI
В процессе установки, ярлык OpenVPN GUI будет добавлен на рабочий стол Windows. Нажмите правой кнопкой мыши по нему OpenVPN GUI и выберите в меню пункт «Открыть разположение файла».
Откроется папка C:Program FilesOpenVPNbin. Вам нужно перейти на уровень выше — C:Program FilesOpenVPN.
Теперь нужно перейти в папку C:Program FilesOpenVPNconfig.
Теперь нужно перенасти конфигурационный файл OpenVPN в папку C:Program FilesOpenVPNconfig. Перетащите файл SnowdenVPN.ovpn из папки Загрузки, в папку, которая была открыта ранее.
После этого вы увидите предупреждение «Destination Folder Access Denied». Windows попросит вас предоставить права администратора для перемещения файла. Согласитесь.
Отлично! Ваш конфигурационный файл SnowdenVPN.ovpn находится в C:Program FilesOpenVPNconfig и теперь вы можете подключиться к серверу.
Подключение в VPN-серверу
Дважды нажмите мышью на ярлык OpenVPN GUI на рабочем столе.
Когда OpenVPN GUI запустится, на панеле уведомлений появится его значок.
Нажмите правой кнопкой мыши по значку OpenVPN GUI на панеле уведомлений.
В выпадающем меню выбирите пункт Подключиться.
После этого появится окно подключения.
Когда OpenVPN GUI подключится в серверу, значок станет зеленого цвета.
Создать VPN-сервер бесплатно
OpenVPN – это набор open source программ, который заслуженно является одним из самых популярных и легких решений для реализации защищенной VPN сети. OpenVPN позволяет объединить в единую сеть сервер и клиентов (даже находящиеся за NAT или файерволами), или объединить сети удаленных офисов. Серверную часть OpenVPN можно развернуть практически на всех доступных операционных системах (пример настройки OpenVPN на Linux). Вы можете установить OpenVPN сервер даже на обычный компьютер с десктопной редакцией Windows 10.
В этой статье, мы покажем, как установить OpenVPN сервер на компьютер с Windows 10, настроить OpenVPN клиент на другом Windows хосте и установить защищенное VPN подключение.
Содержание:
- Установка службы OpenVPN сервера в Windows
- Создаем ключи шифрования и сертификаты для OpenVPN
- Конфигурационный файл OpenVPN сервера в Windows
- Настройка OpenVPN клиента в Windows
Установка службы OpenVPN сервера в Windows
Скачайте MSI установщик OpenVPN для вашей версии Windows с официального сайта (https://openvpn.net/community-downloads/). В нашем случае это OpenVPN-2.5.5-I602-amd64.msi (https://swupdate.openvpn.org/community/releases/OpenVPN-2.5.5-I602-amd64.msi).
Запустите установку.
Если вы планируете, OpenVPN сервер работал в автоматическом режиме, можно не устанавливать OpenVPN GUI. Обязательно установите OpenVPN Services.
Начиная с версии OpenVPN 2.5, поддерживается драйвер WinTun от разработчиков WireGuard. Считается, что этот драйвер работает быстрее чем классический OpenVPN драйвер TAP. Установите драйвер Wintun, откажитесь от установки TAP-Windows6.
Установите OpenSSL утилиту EasyRSA Certificate Management Scripts.
Запустите установку.
По умолчанию OpenVPN устаналивается в каталог C:Program FilesOpenVPN.
После окончания установки появится новый сетевой адаптер типа Wintun Userspace Tunnel. Этот адаптер отключен, если служба OpenVPN не запущена.
Создаем ключи шифрования и сертификаты для OpenVPN
OpenVPN основан на шифровании OpenSSL. Это означает, что для обмена трафиком между клиентом и серверов VPN нужно сгенерировать ключи и сертификаты с использованием RSA3.
Откройте командную строку и перейдите в каталог easy-rsa:
cd C:Program FilesOpenVPNeasy-rsa
Создайте копию файла:
copy vars.example vars
Откройте файл vars с помощью любого текстового редактора. Проверьте пути к рабочим директориям.
Обязательно поправьте переменную EASYRSA_TEMP_DIR следующим образом:
set_var EASYRSA_TEMP_DIR "$EASYRSA_PKI/temp"
Можете заполнить поля для сертификатов (опционально)
set_var EASYRSA_REQ_COUNTRY "RU" set_var EASYRSA_REQ_PROVINCE "MSK" set_var EASYRSA_REQ_CITY "MSK" set_var EASYRSA_REQ_ORG "IT-Company" set_var EASYRSA_REQ_EMAIL " [email protected] " set_var EASYRSA_REQ_OU " IT department "
Срок действия сертификатов задается с помощью:
#set_var EASYRSA_CA_EXPIRE 3650 #set_var EASYRSA_CERT_EXPIRE 825
Сохраните файл и выполните команду:
EasyRSA-Start.bat
Следующие команды выполняются в среде EasyRSA Shell:
Инициализация PKI:
./easyrsa init-pki
Должна появится надпись:
init-pki complete; you may now create a CA or requests. Your newly created PKI dir is: C:/Program Files/OpenVPN/easy-rsa/pki
Теперь нужно сгенерировать корневой CA:
./easyrsa build-ca
Задайте дважды пароль для CA:
CA creation complete and you may now import and sign cert requests.
Данная команда сформировала:
- Корневой сертификат центра сертификации: «C:Program FilesOpenVPNeasy-rsapkica.crt»
- Ключ центра сертификации «C:Program FilesOpenVPNeasy-rsapkiprivateca.key»
Теперь нужно сгенерировать запрос сертификата и ключ для вашего сервера OpenVPN:
./easyrsa gen-req server nopass
Утилита сгенерирует два файла:
req: C:/Program Files/OpenVPN/easy-rsa/pki/reqs/server.req key: C:/Program Files/OpenVPN/easy-rsa/pki/private/server.key
Подпишем запрос на выпуск сертификата сервера с помощью нашего CA:
./easyrsa sign-req server server
Подтвердите правильность данных, набрав yes.
Затем введите пароль CA от корневого CA.
В каталоге issued появится сертификат сервера («C:Program FilesOpenVPNeasy-rsapkiissuedserver.crt»)
Теперь можно создать ключи Диффи-Хеллмана (займет длительное время):
./easyrsa gen-dh
Для дополнительной защиты VPN сервера желательно включить tls-auth. Данная технология позволяет использовать подписи HMAC к handshake-пакетам SSL/TLS, инициируя дополнительную проверку целостности. Пакеты без такой подписи будут отбрасываться VPN сервером. Это защитит вас от сканирования порта VPN сервера, DoS атак, переполнения буфера SSL/TLS.
Сгенерируйте ключ tls-auth:
cd C:Program FilesOpenVPNbin
openvpn --genkey secret ta.key
Должен появиться файл «C:Program FilesOpenVPNbinta.key». Переместите его в каталог C:Program FilesOpenVPNeasy-rsapki
Теперь можно сформировать ключи для клиентов OpenVPN. Для каждого клиента, который будет подключаться к вашему серверу нужно создать собственные ключи.
Есть несколько способов генерации ключей и передачи их клиентам. В следующем примере, мы создадим на сервере ключ клиента и защитим его паролем:
./easyrsa gen-req kbuldogov
./easyrsa sign-req client kbuldogov
Данный ключ («C:Program FilesOpenVPNeasy-rsapkiprivatekbuldogov.key») нужно передать клиенту и сообщить пароль. Клиент может снять защиту паролем для ключа:
openssl rsa -in "C:Program FilesOpenVPNeasy-rsapkiprivatekbuldogov.key"-out "C:Program FilesOpenVPNeasy-rsapkiprivatekbuldogov_use.key"
Если вы хотите сгенерировать ключ, не защищенный паролем, нужно выполнить команду:
./easyrsa gen-req имяклиента nopass
На сервере с OpenVPN вы можете создать неограниченное количество ключей и сертификатов для пользователей. Аналогичным образом сформируйте ключи и сертфикаты для других клиентов.
Вы можете отохвать скомпрометированные сертификаты клиентов:
cd C:Program FilesOpenVPNeasy-rsa
EasyRSA-Start.bat
./easyrsa revoke kbuldogov
Итак, мы сгенерировали набор ключей и сертификатов для OpenVPN сервера. Теперь можно настроить и запустить службу OpenVPN.
Конфигурационный файл OpenVPN сервера в Windows
Скопируйте типовой конфигурационный файл OpenVPN сервера:
copy "C:Program FilesOpenVPNsample-configserver.ovpn" "C:Program FilesOpenVPNconfig-autoserver.ovpn"
Откройте файл server.ovpn в любом текстовом редакторе и внесите свои настройки. Я использую следующий конфиг для OpenVPN:
# Указываем порт, протокол и устройство port 1194 proto udp dev tun # Указываем пути к сертификатам сервера ca "C:\Program Files\OpenVPN\easy-rsa\pki\ca.crt" cert "C:\Program Files\OpenVPN\easy-rsa\pki\issued\server.crt" key "C:\Program Files\OpenVPN\easy-rsa\pki\private\server.key" dh "C:\Program Files\OpenVPN\easy-rsa\pki\dh.pem" # Указываем настройки IP сети, адреса из которой будет будут получать VPN клиенты server 10.24.1.0 255.255.255.0 #если нужно разрешить клиентам подключаться под одним ключом, нужвно включить опцию duplicate-cn (не рекомендуется) #duplicate-cn # TLS защита tls-auth "C:\Program Files\OpenVPN\easy-rsa\pki\ta.key" 0 cipher AES-256-GCM # Другая параметры keepalive 20 60 persist-key persist-tun status "C:\Program Files\OpenVPN\log\status.log" log "C:\Program Files\OpenVPN\log\openvpn.log" verb 3 mute 20 windows-driver wintun
Сохраните файл.
OpenVPN позволяет использовать как TCP, так и UDP для подключения. В этом примере я запустил OpenVPN на 1194 UDP. Рекомендуется использовать протокол UDP, это оптимально как с точки зрения производительности, так и безопасности.
Не забудьте открыть на файерволе порты для указанного вами порта OpenVPN на клиенте и на сервере. Можно открыть порты в Windows Defender с помощью PowerShell.
Правило для сервера:
New-NetFirewallRule -DisplayName "AllowOpenVPN-In" -Direction Inbound -Protocol UDP –LocalPort 1194 -Action Allow
Правило для клиента:
New-NetFirewallRule -DisplayName "AllowOpenVPN-Out" -Direction Outbound -Protocol UDP –LocalPort 1194 -Action Allow
Теперь нужно запустить службу OpenVPN и изменить тип ее запуска на автоматический. Воспользуйтесь таким командами PowerShell, чтобы включить службу:
Set-Service OpenVPNService –startuptype automatic –passthru
Get-Service OpenVPNService| Start-Service
Откройте панель управления, и убедитесь, что виртуальный сетевой адаптер OpenVPN Wintun теперь активен. Если нет, смотрите лог «C:Program FilesOpenVPNlogserver.log»
Если при запуске OpenVPN вы видите в логе ошибку:
Options error: In C:Program FilesOpenVPNconfig-autoserver.ovpn:1: Maximum option line length (256) exceeded, line starts with..
Смените в файле server.ovpn символы переноса строки на Windows CRLF (в notepad++ нужно выбрать Edit -> EOL Conversion -> Windows CR LF). Сохраните файл, перезапустите службу OpevVPNService.
Данный конфиг позволит удаленным клиентам получить доступ только к серверу, но другие компьютеры и сервисы в локальной сети сервера для них недоступны. Чтобы разрешить клиентам OpenVPN получить доступ к внутренней сети нужно:
Включить опцию IPEnableRouter в реестре (включает IP маршрутизацию в Windows, в том числе включает маршрутизацию меду сетями Hyper-V): reg add «HKLMSYSTEMCurrentControlSetServicesTcpipParameters» /v IPEnableRouter /t REG_DWORD /d 1 /f
Добавьте в конфгурационный файл сервера OpenVPN маршруты до внутренней IP сети:
push "route 10.24.1.0 255.255.255.0" push "route 192.168.100.0 255.255.255.0"
Если нужно, назначьте клиенту адреса DNS серверов:
push "dhcp-option DNS 192.168.100.11" push "dhcp-option DNS 192.168.100.12"
Если нужно завернуть все запросы клиента (в том числе Интернет трафик) на ваш OpenVPN сервер, добавьте опцию:
push "redirect-gateway def1"
Настройка OpenVPN клиента в Windows
Создайте на сервере шаблонный конфигурационный файла для клиента VPN (на базе iшаблона client.ovpn) со следующими параметрами (имя файла kbuldovov.ovpn)
client dev tun proto udp remote your_vpn_server_address 1194 resolv-retry infinite nobind persist-key persist-tun ca ca.crt cert kbuldogov.crt key kbuldogov.key remote-cert-tls server tls-auth ta.key 1 cipher AES-256-GCM connect-retry-max 25 verb 3
В директиве remote указывается публичный IP адрес или DNS имя вашего сервера OpenVPN.
Скачайте и установите клиент OpenVPN Connect для Windows (https://openvpn.net/downloads/openvpn-connect-v3-windows.msi).
Теперь на компьютер с клиентом OpenVPN нужно с сервера скопировать файлы:
- ca.crt
- kbuldogov.crt
- kbuldogov.key
- dh.pem
- ta.key
- kbuldogov.ovpn
Теперь импортируйте файл с профилем *.ovpn и попробуйте подключиться к вашему VPN серверу.
Если все настроено правильно, появится такая картинка.
Проверьте теперь лог OpenVPN на клиенте «C:Program FilesOpenVPN Connectagent.log»
Mon Dec 27 08:09:30 2021 proxy_auto_config_url
Mon Dec 27 08:09:31 2021 TUN SETUP
TAP ADAPTERS:
guid='{25EE4A55-BE90-45A0-88A1-8FA8FEF24C42}' index=22 name='Local Area Connection'
Open TAP device "Local Area Connection" PATH="\.Global{25EE4A55-BE90-45A0-88A1-8FA8FEF24C42}.tap" SUCCEEDED
TAP-Windows Driver Version 9.24
ActionDeleteAllRoutesOnInterface iface_index=22
netsh interface ip set interface 22 metric=1
Ok.
netsh interface ip set address 22 static 10.24.1.6 255.255.255.252 gateway=10.24.1.5 store=active
IPHelper: add route 10.24.1.1/32 22 10.24.1.5 metric=-1
Клиент успешно подключится к OpenVPN серверу и получил IP адрес 10.24.1.6.
Проверьте теперь лог на сервере («C:Program FilesOpenVPNlogopenvpn.log»). Здесь также видно, что клиент с сертификатом kbuldogov успешно подключится к вашему серверу.
2021-12-27 08:09:35 192.168.13.202:55648 [kbuldogov] Peer Connection Initiated with [AF_INET6]::ffff:192.168.13.202:55648 2021-12-27 08:09:35 kbuldogov/192.168.13.202:55648 MULTI_sva: pool returned IPv4=10.24.1.6, IPv6=(Not enabled) 2021-12-27 08:09:35 kbuldogov/192.168.13.202:55648 MULTI: Learn: 10.24.1.6 -> kbuldogov/192.168.13.202:55648 2021-12-27 08:09:35 kbuldogov/192.168.13.202:55648 MULTI: primary virtual IP for kbuldogov/192.168.13.202:55648: 10.24.1.6