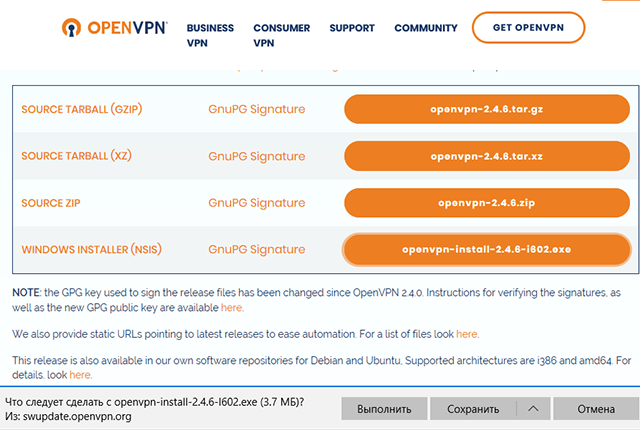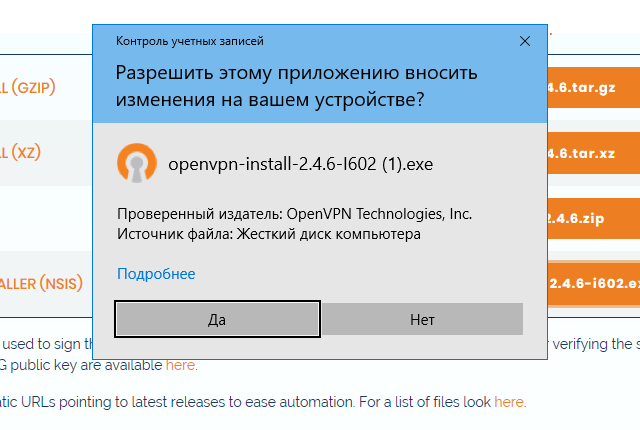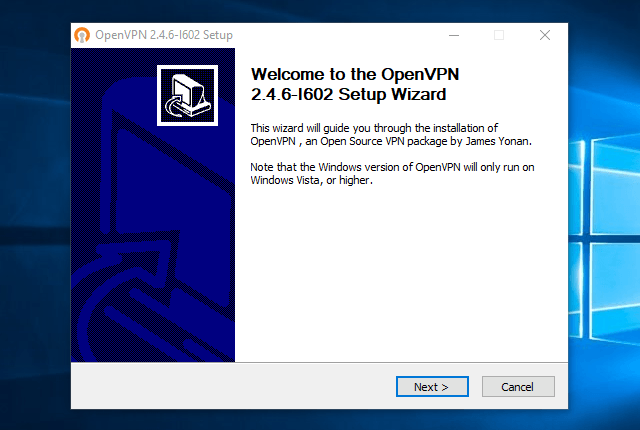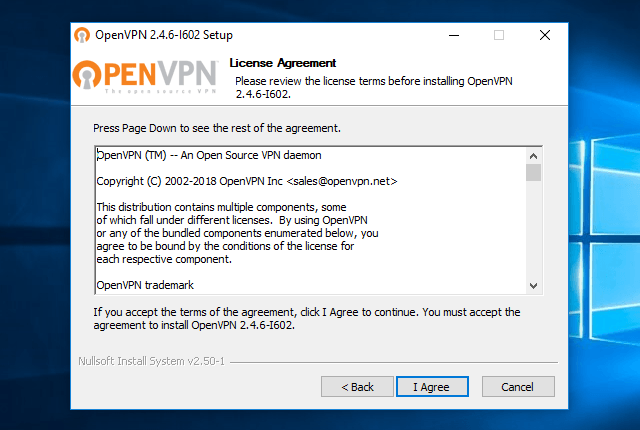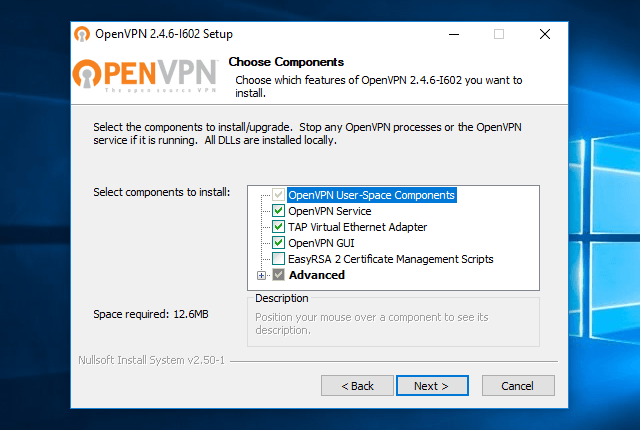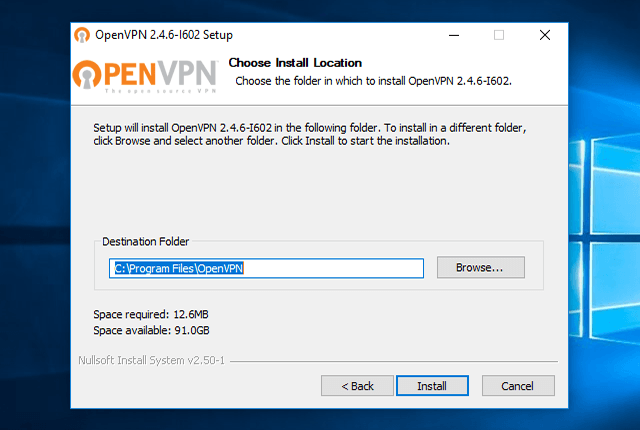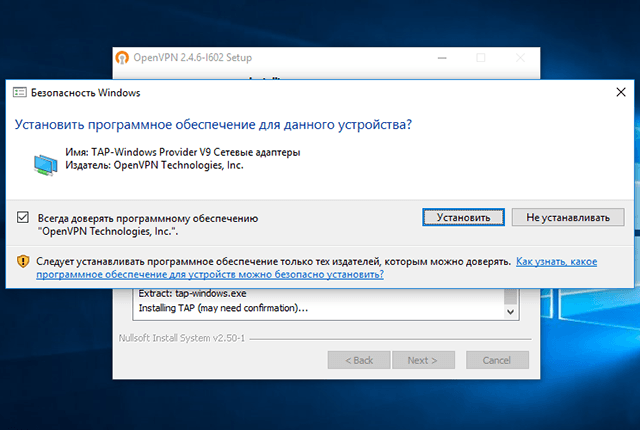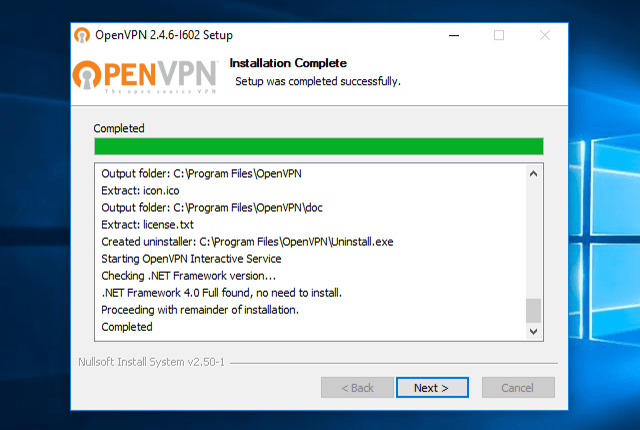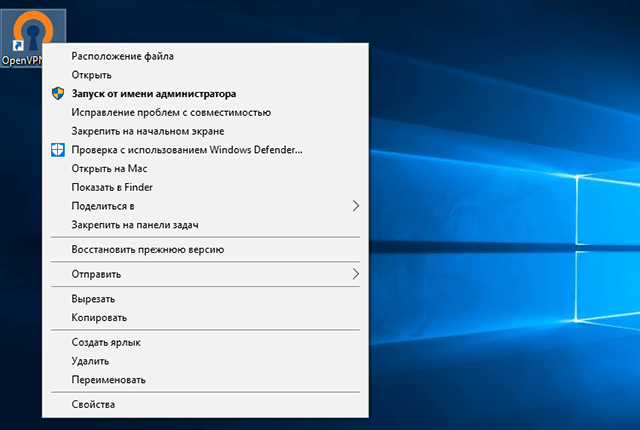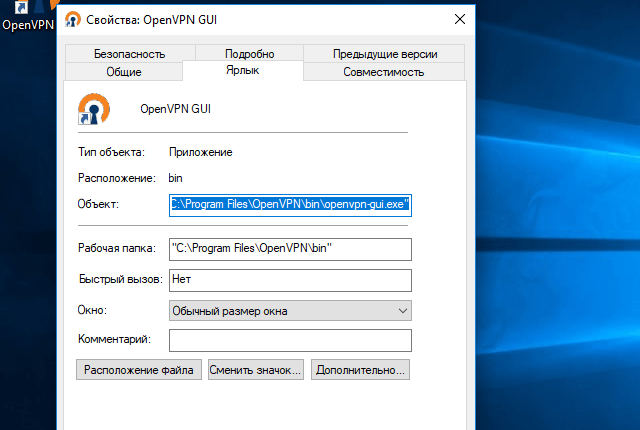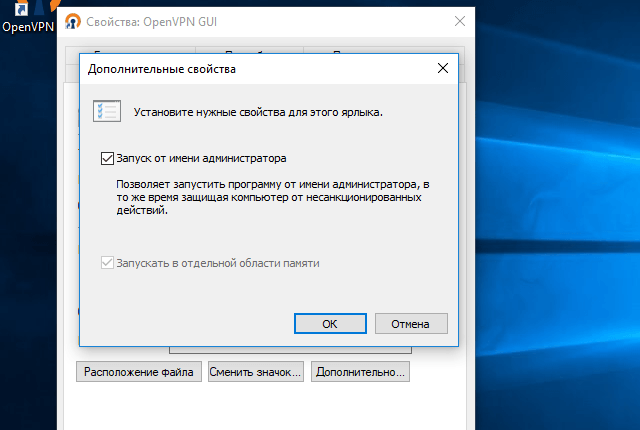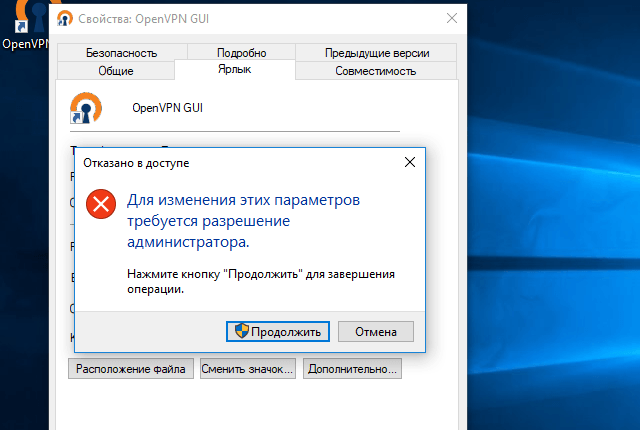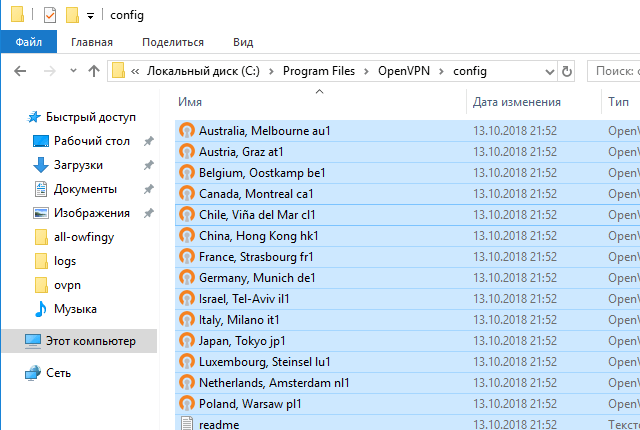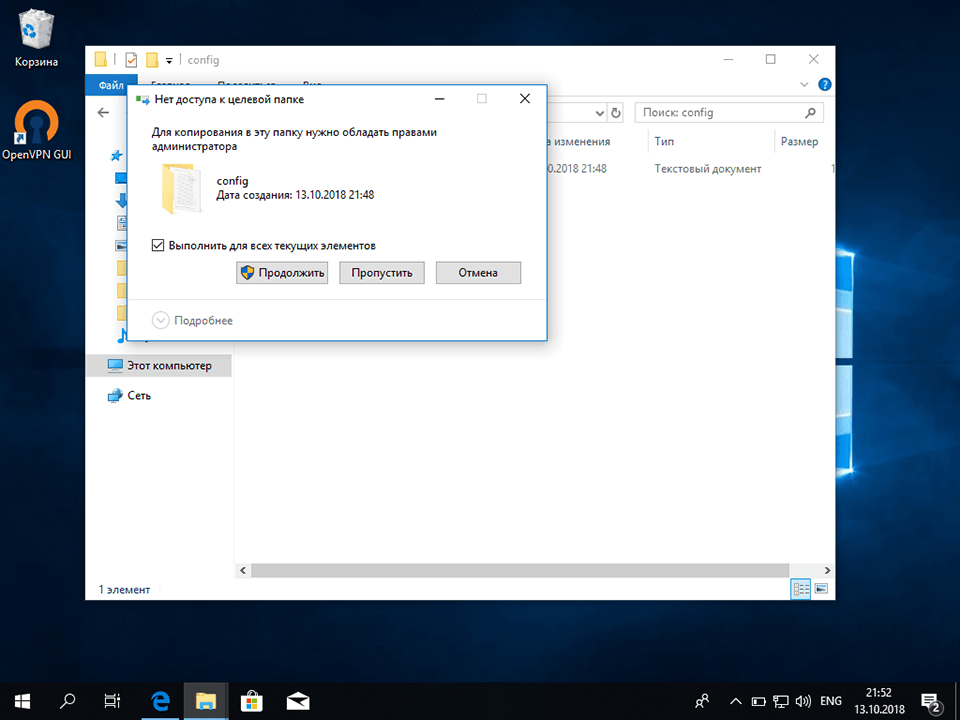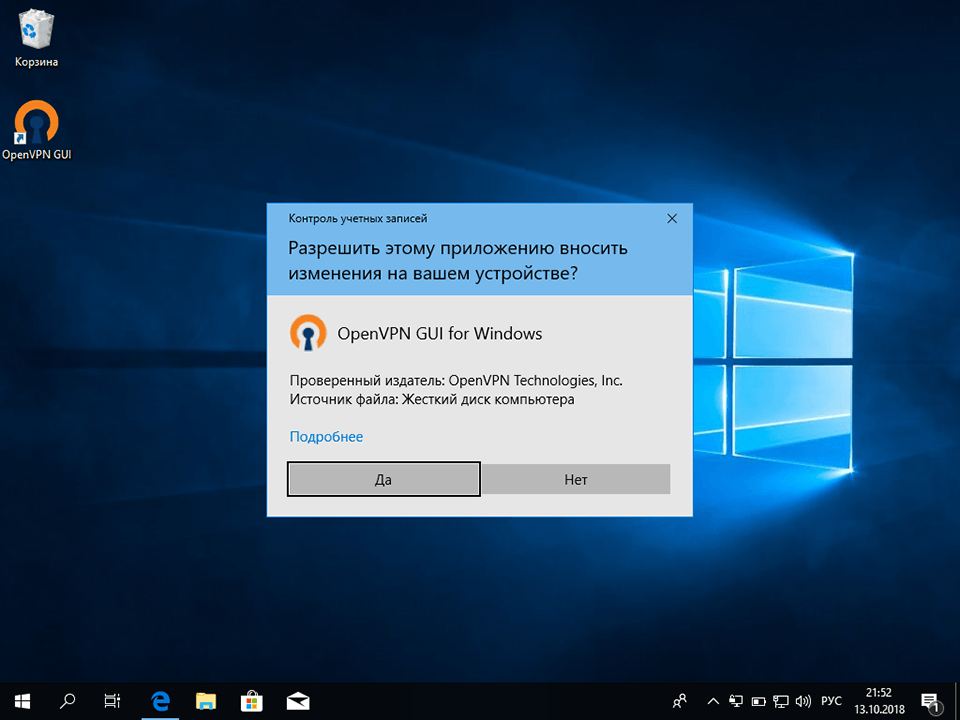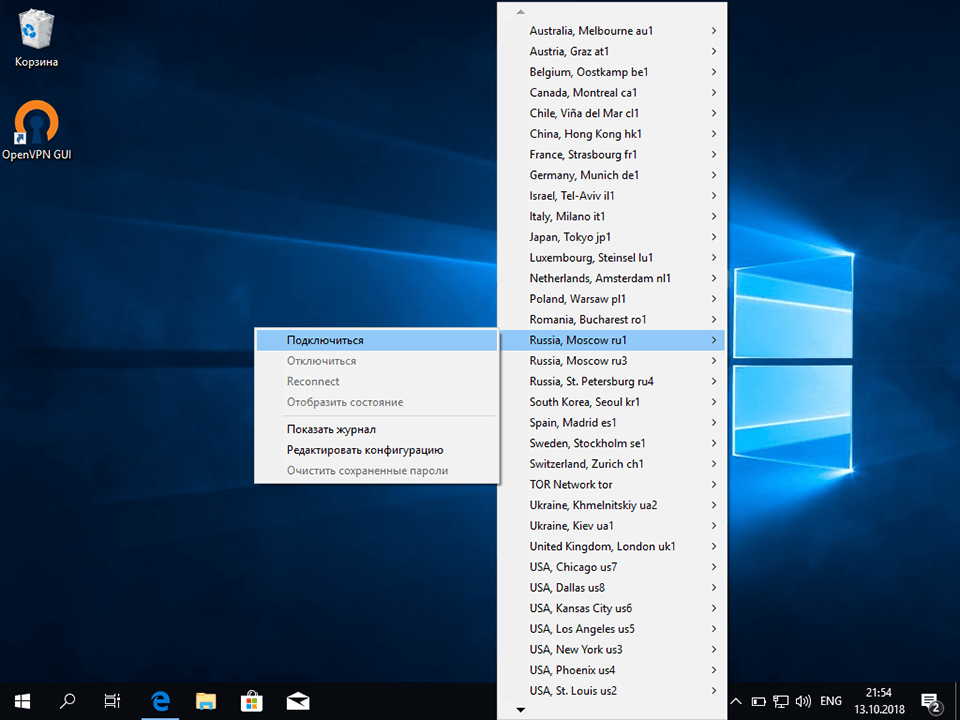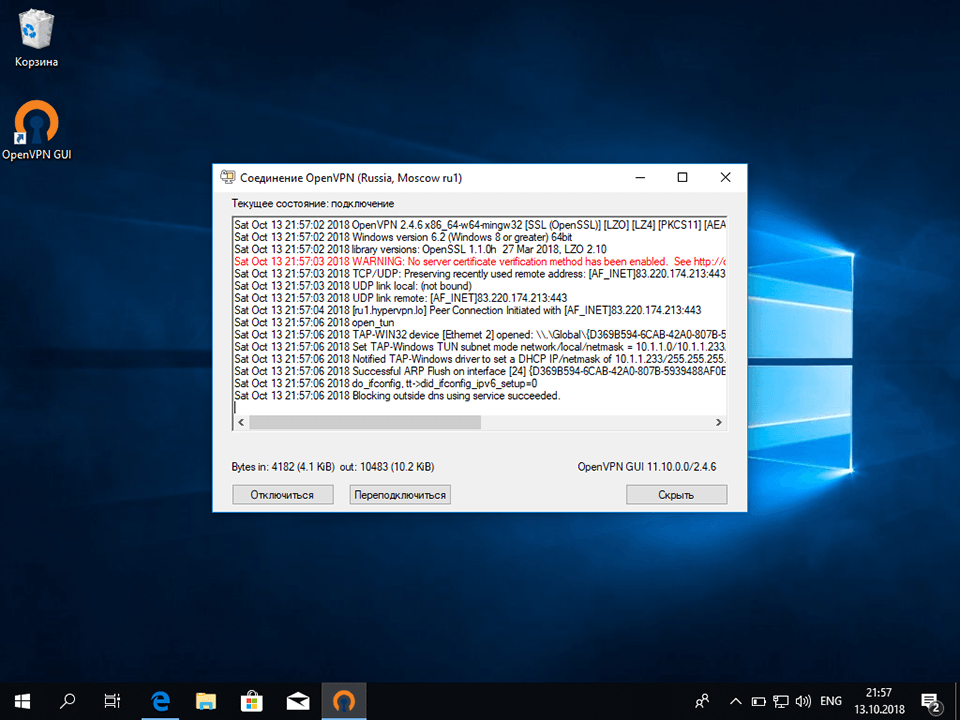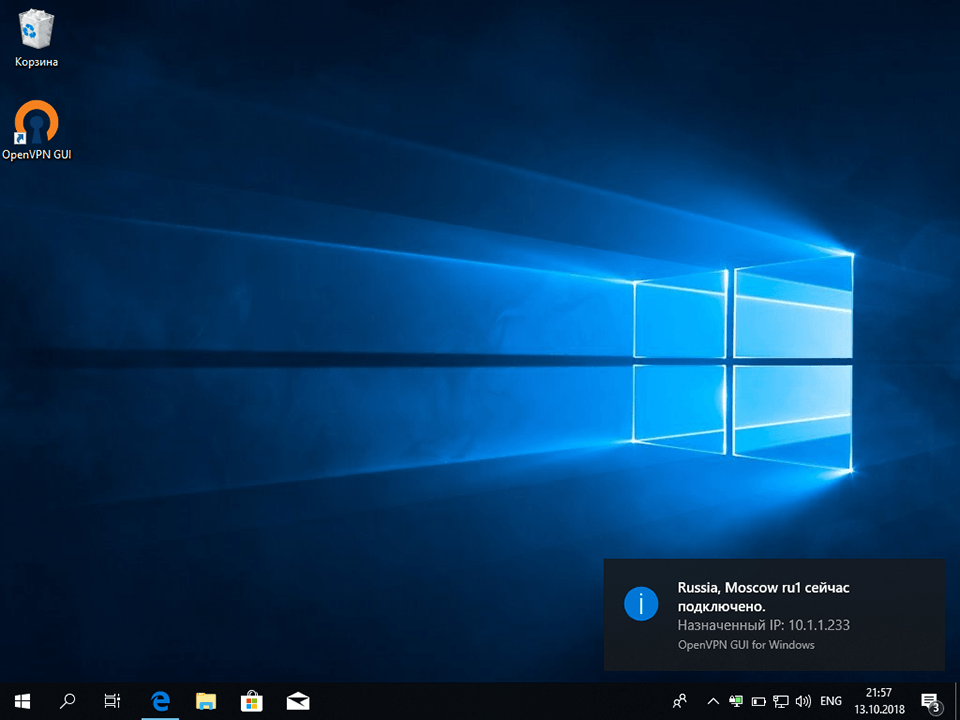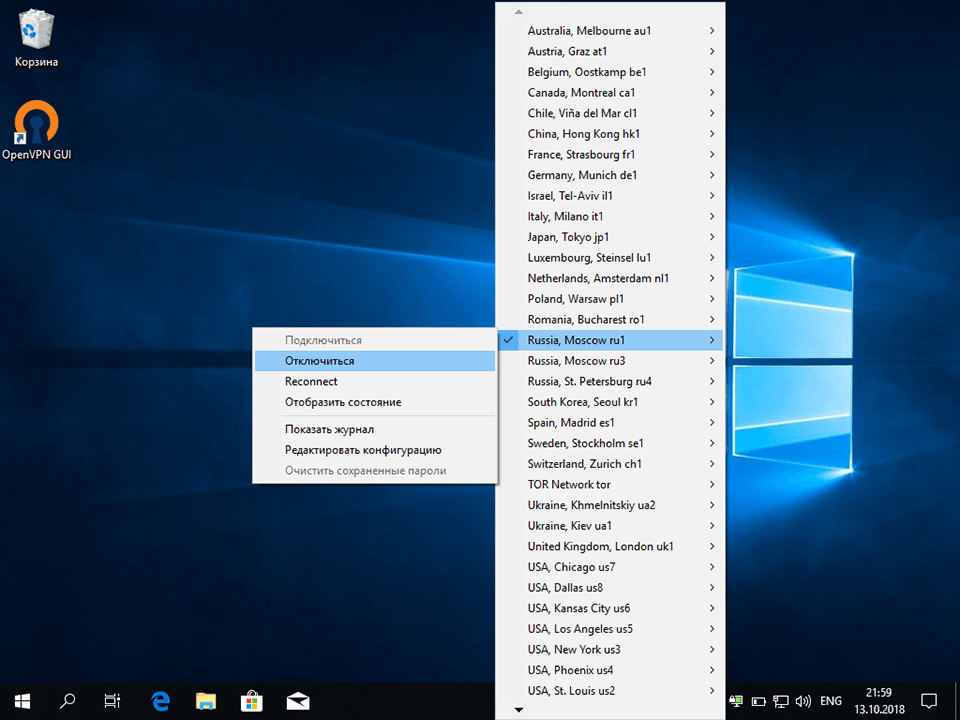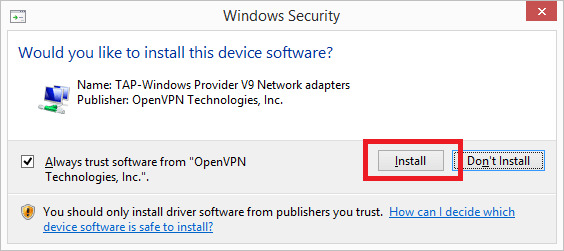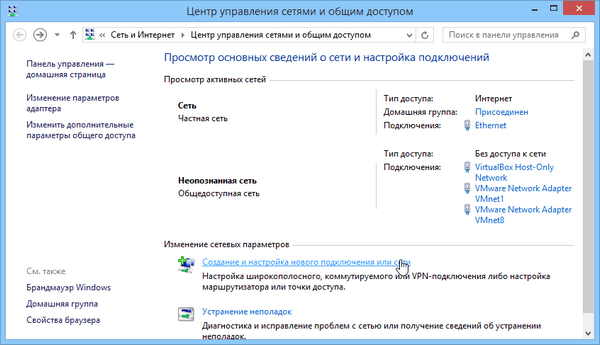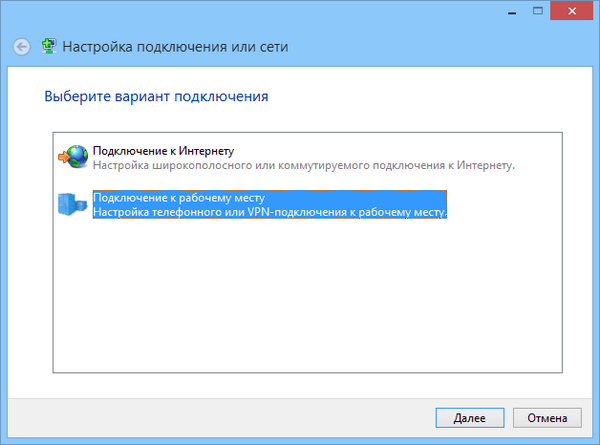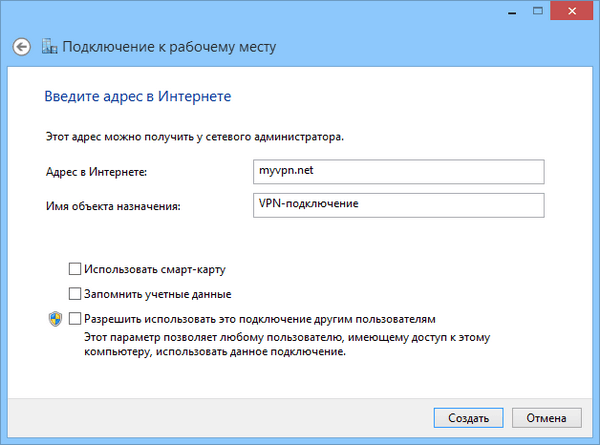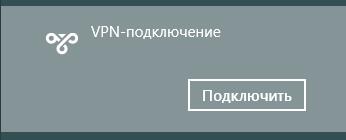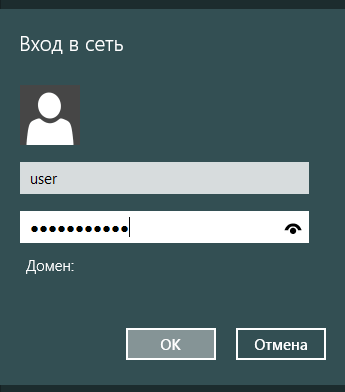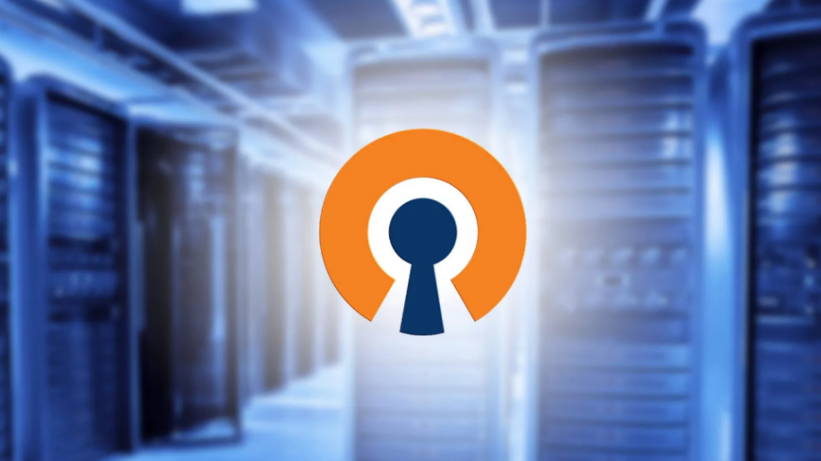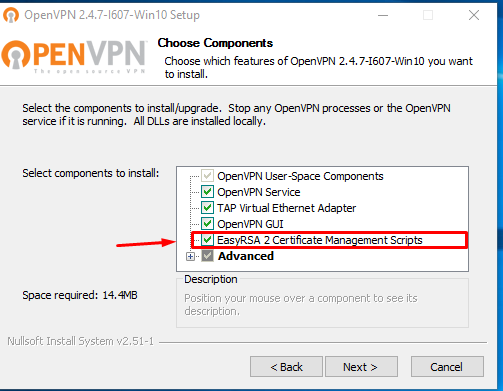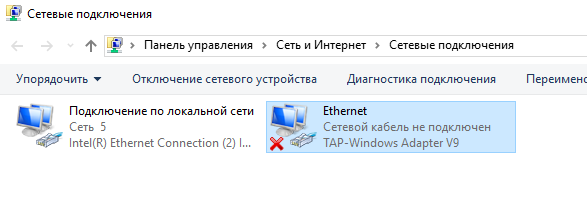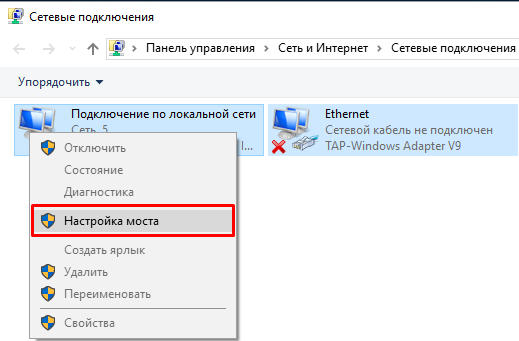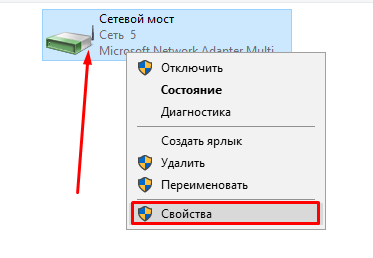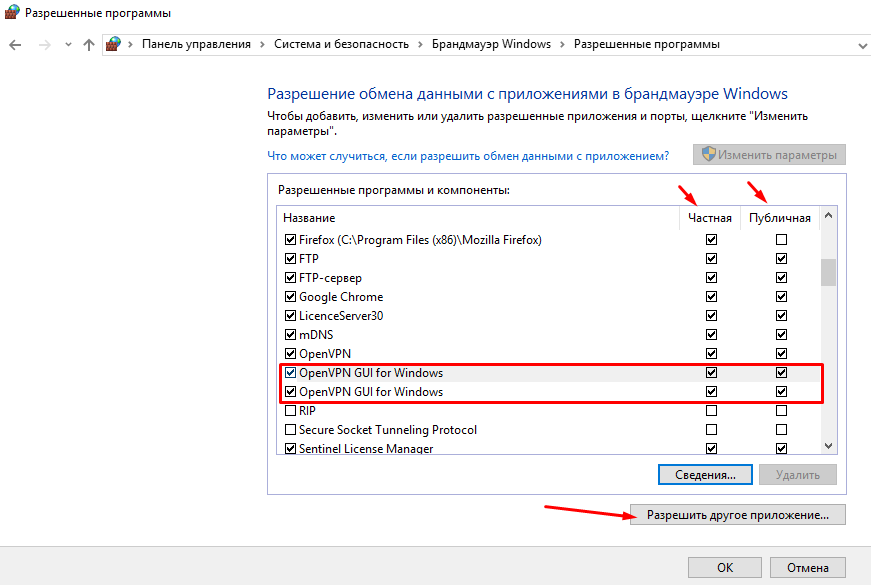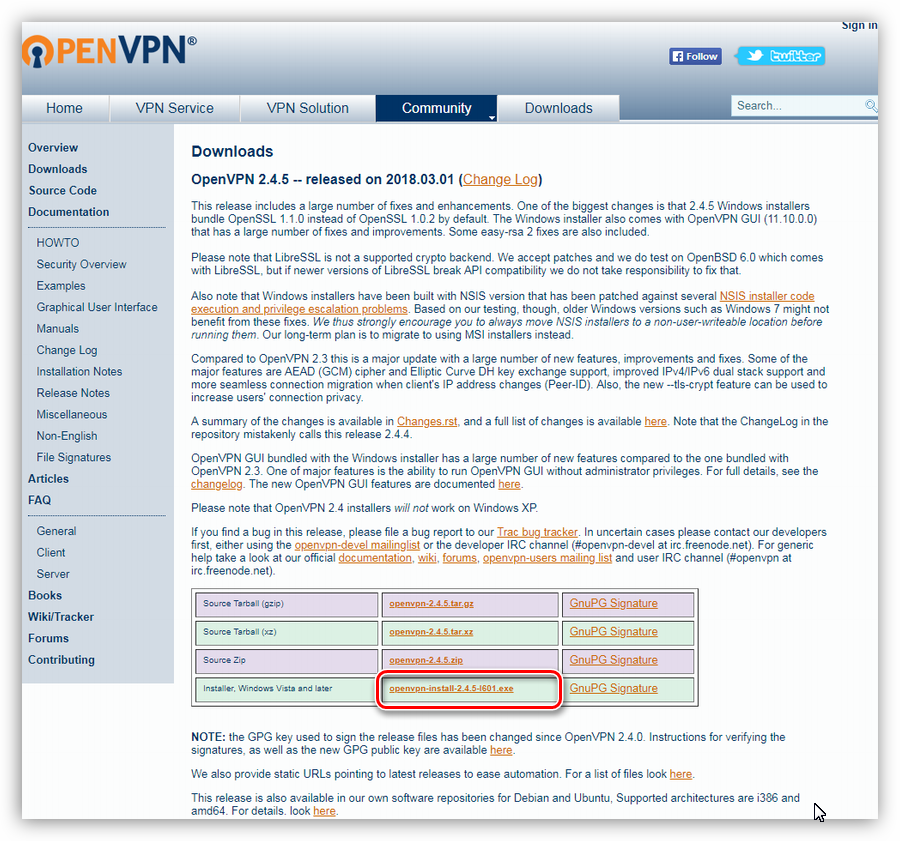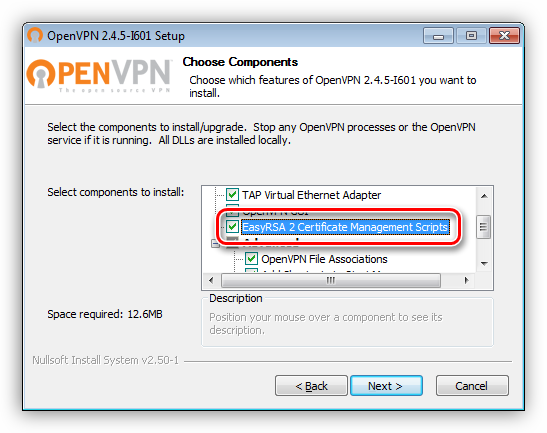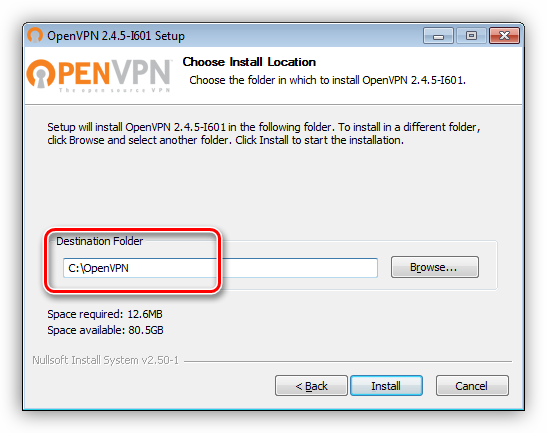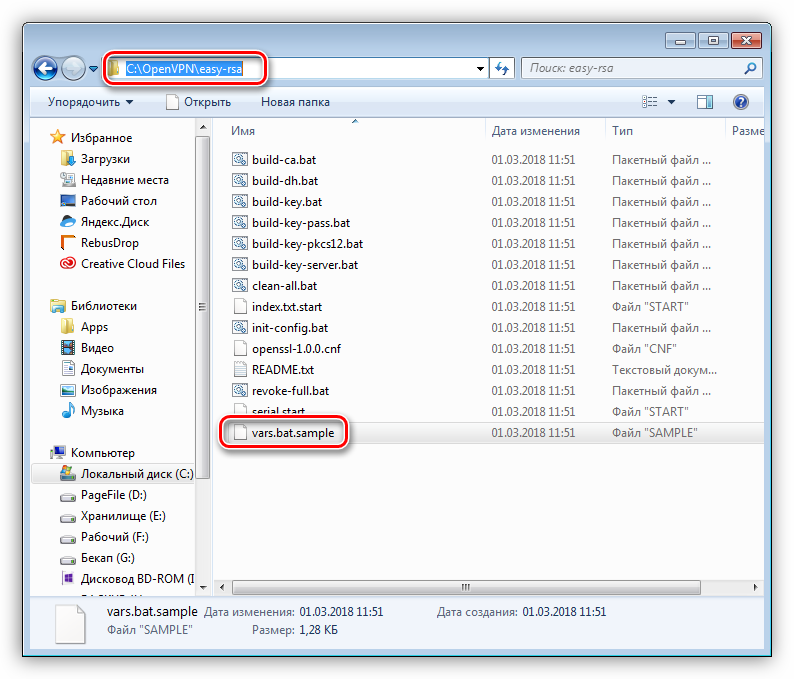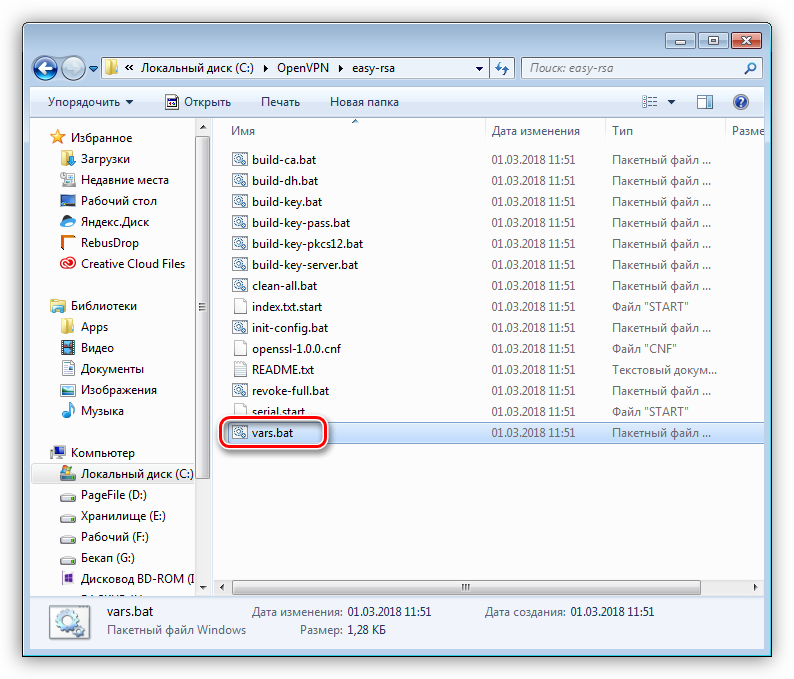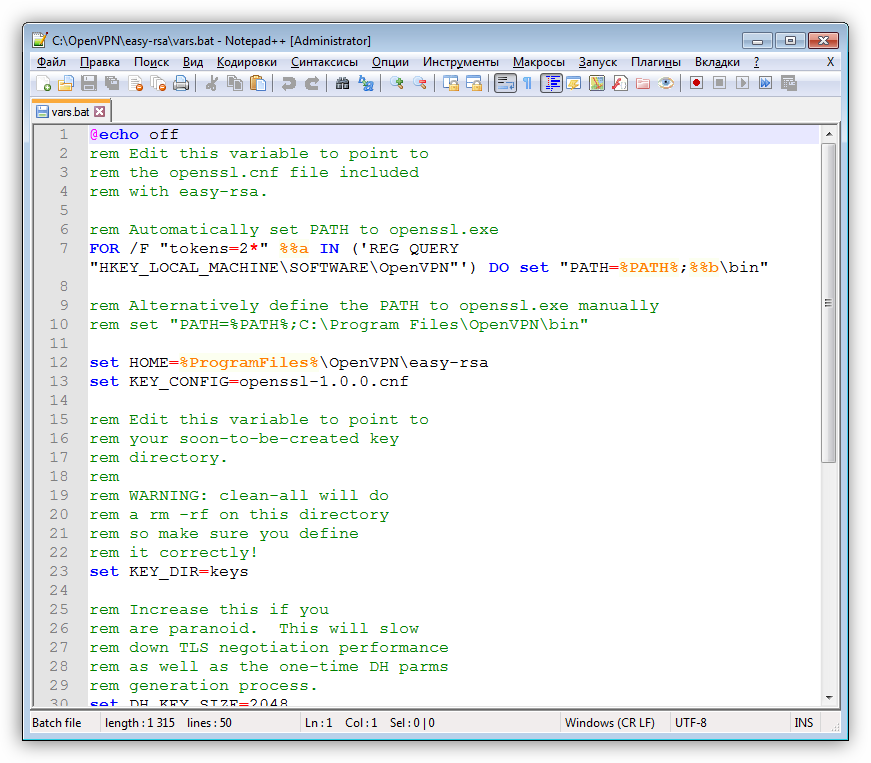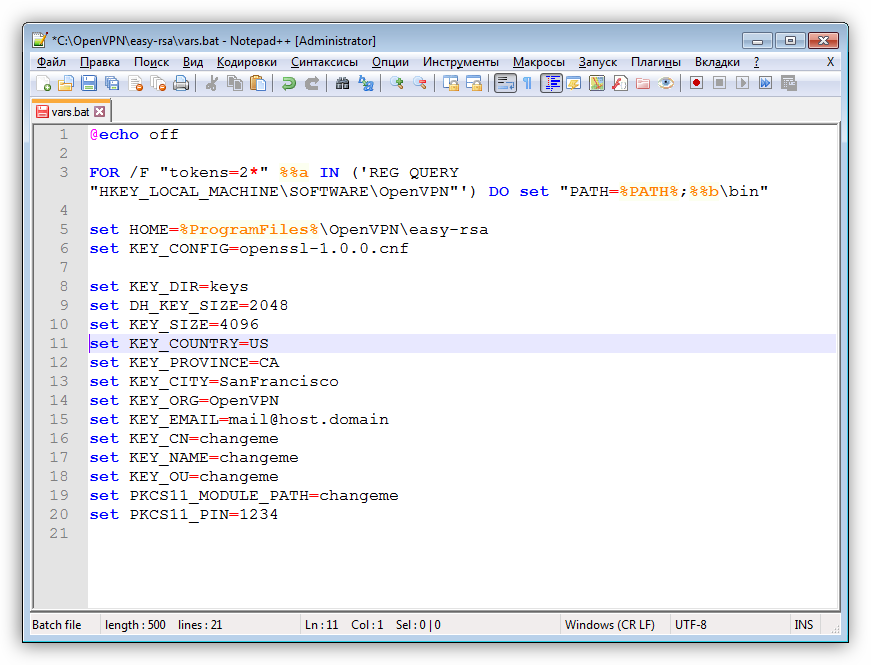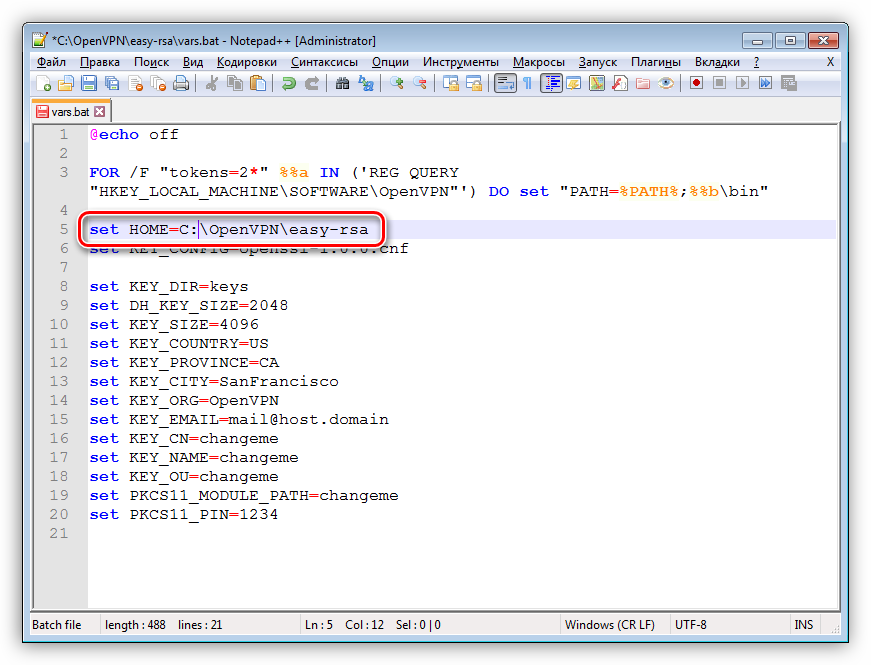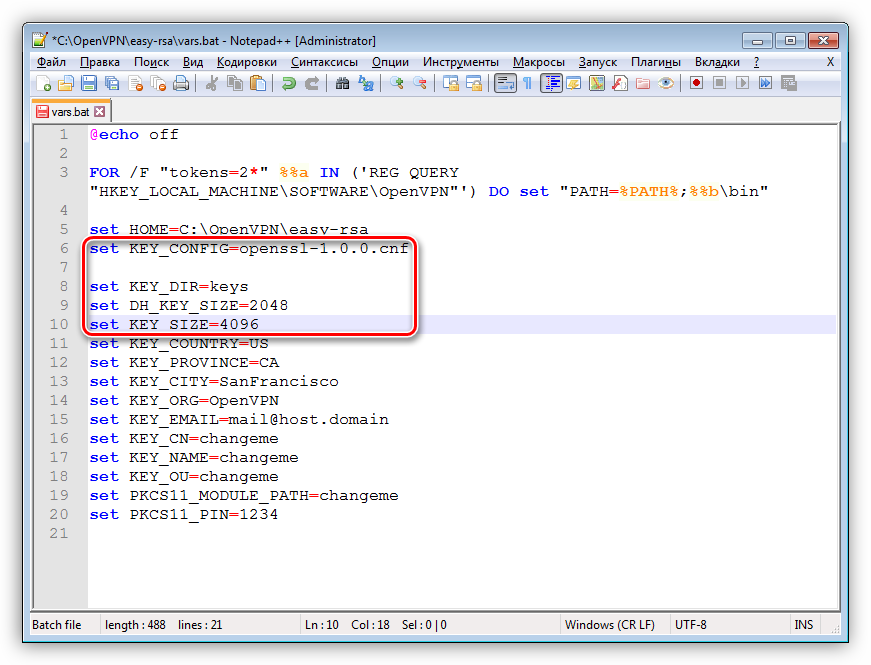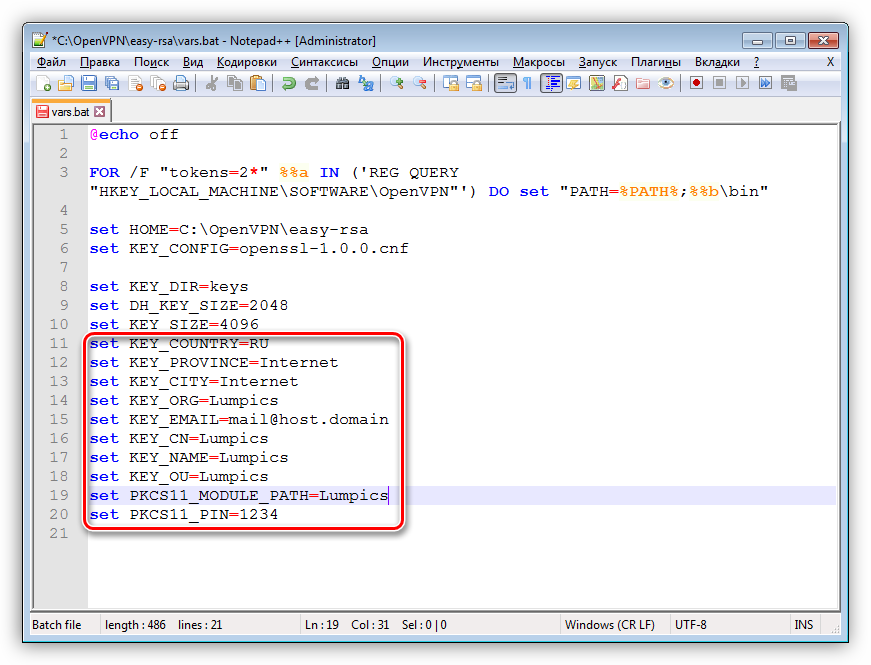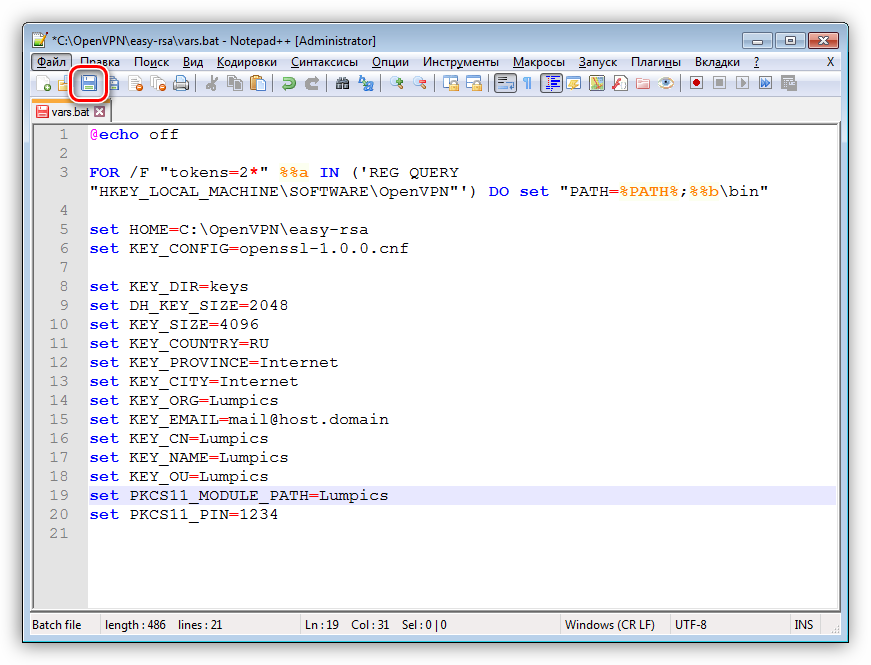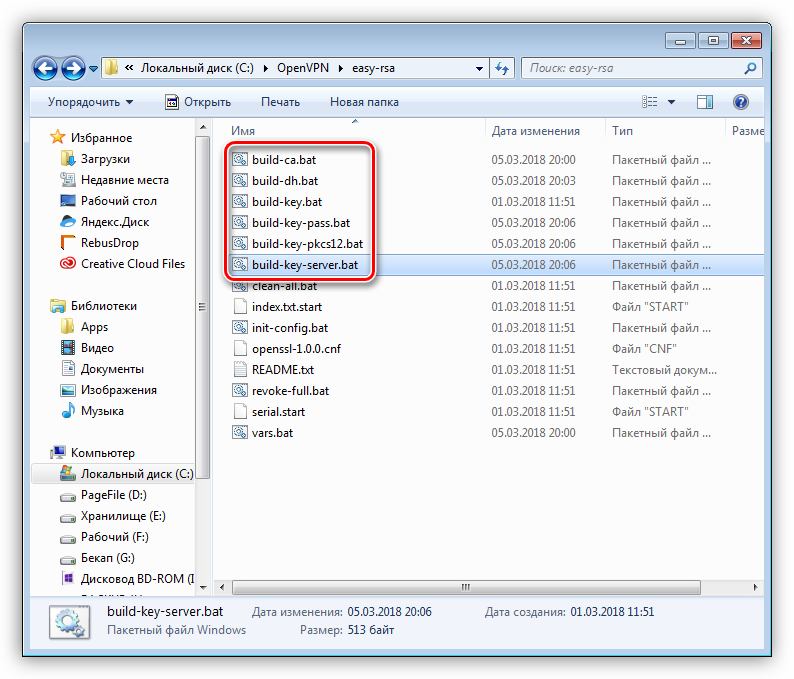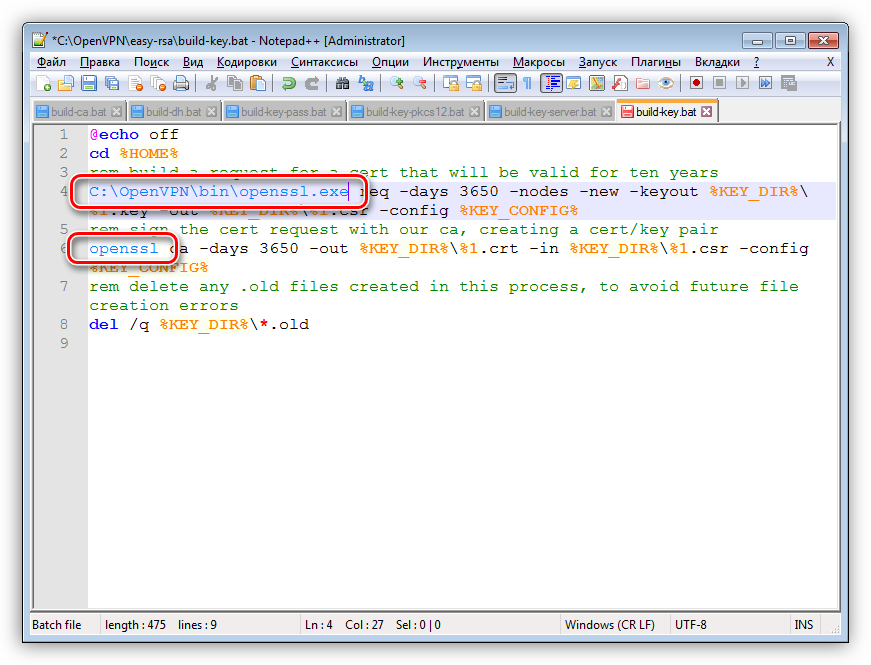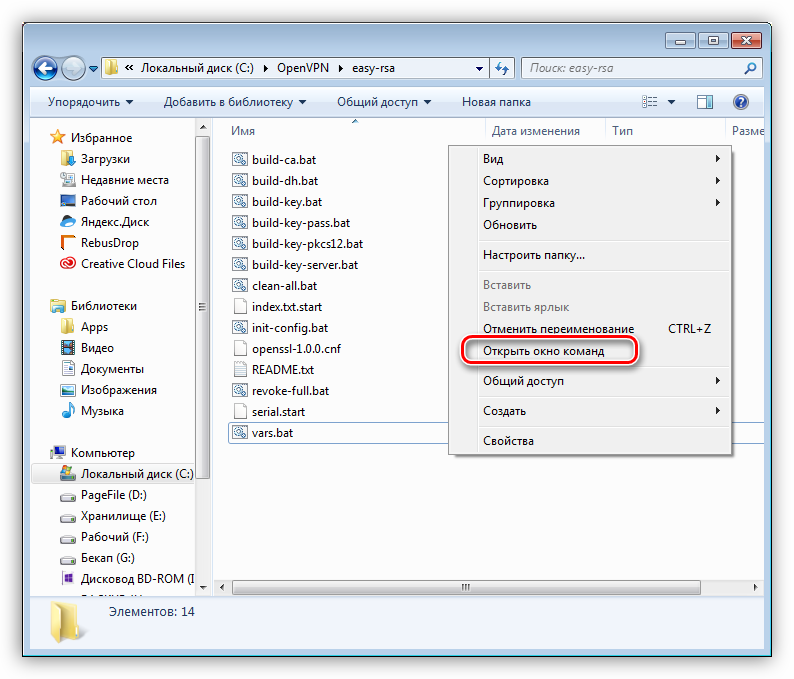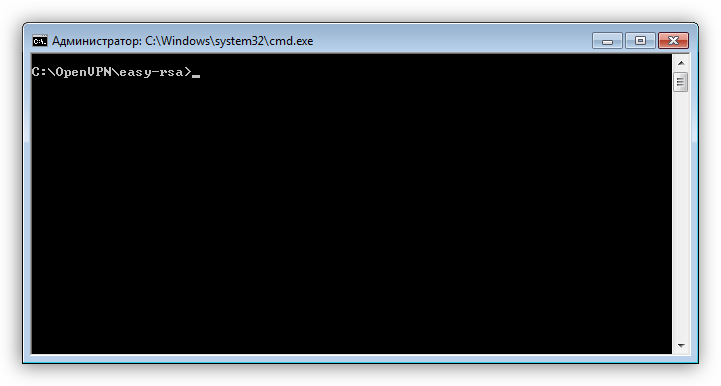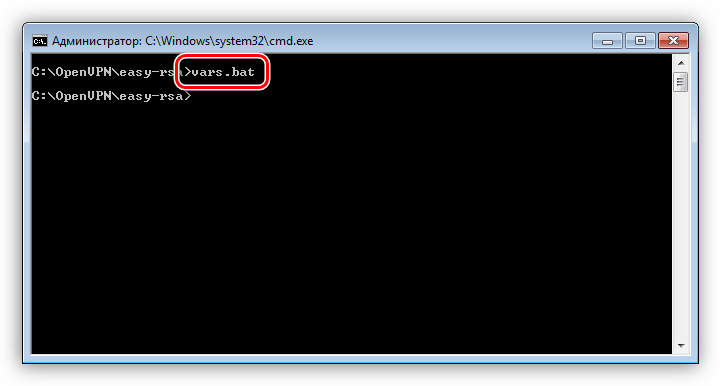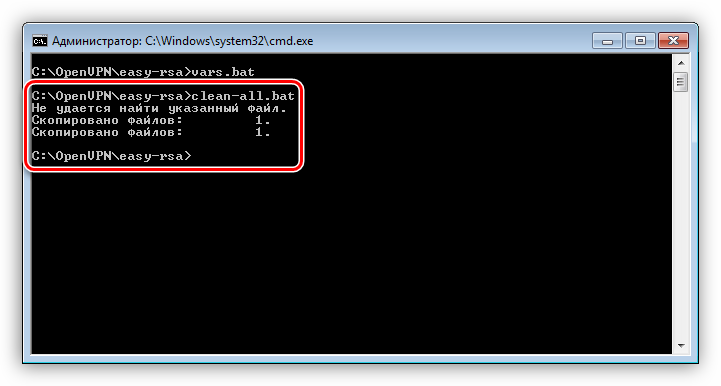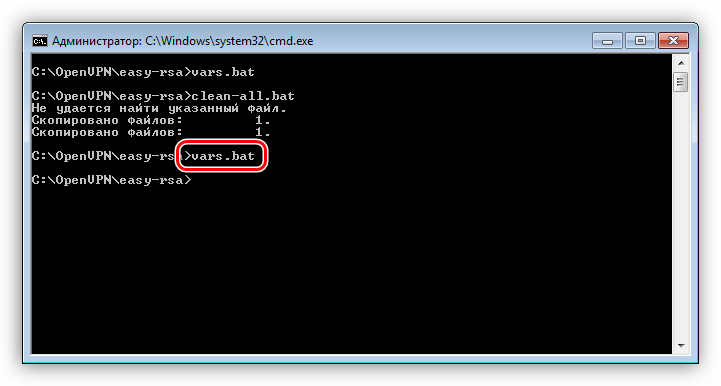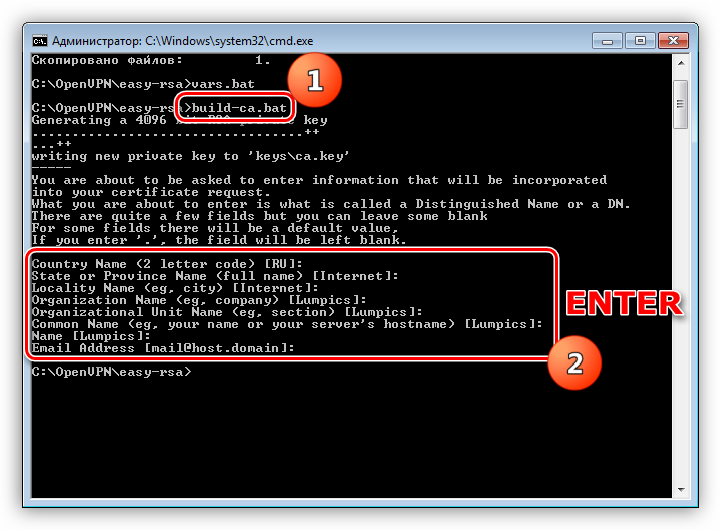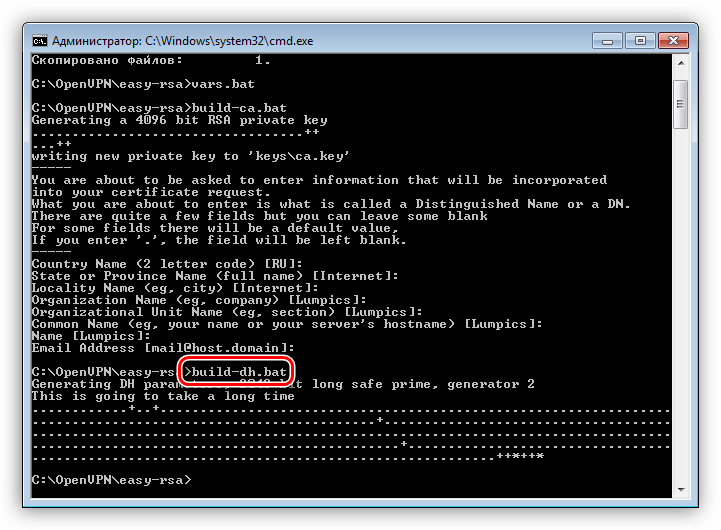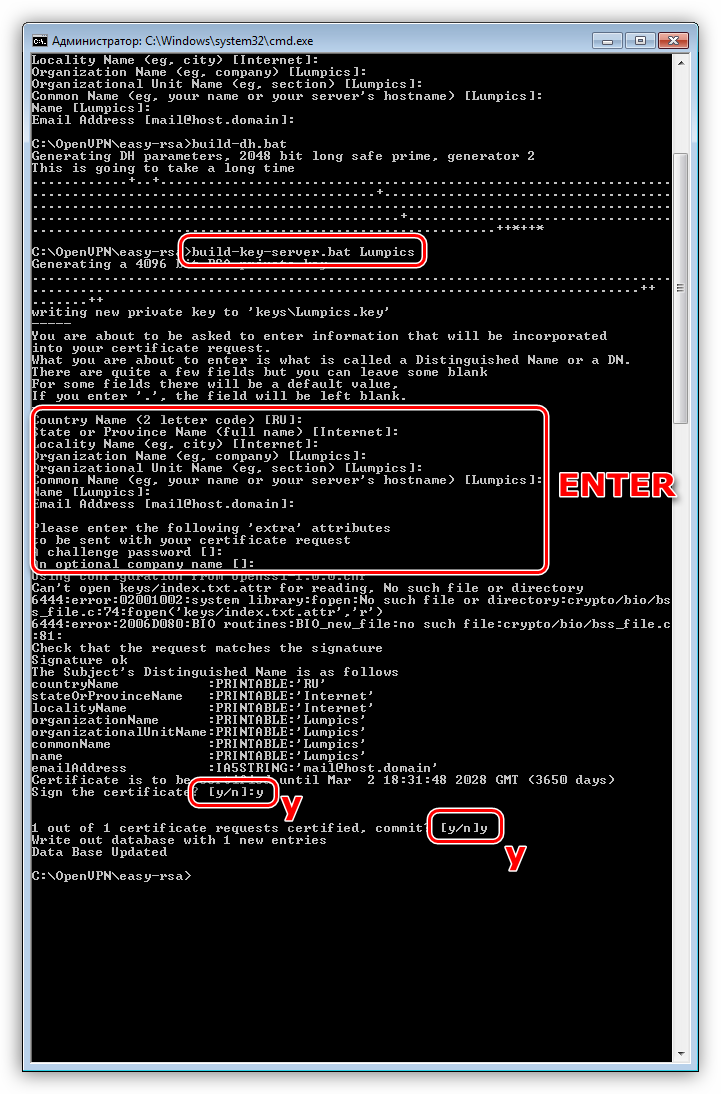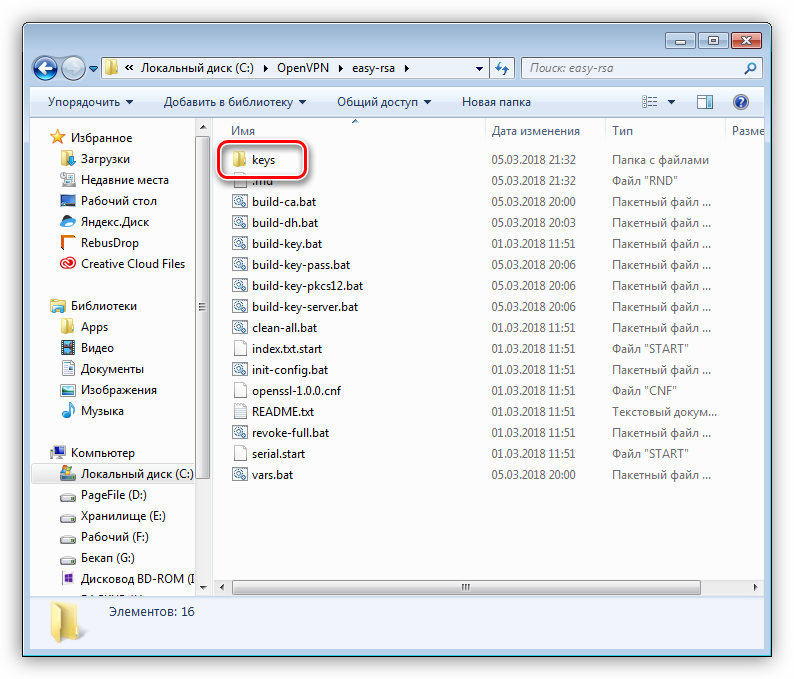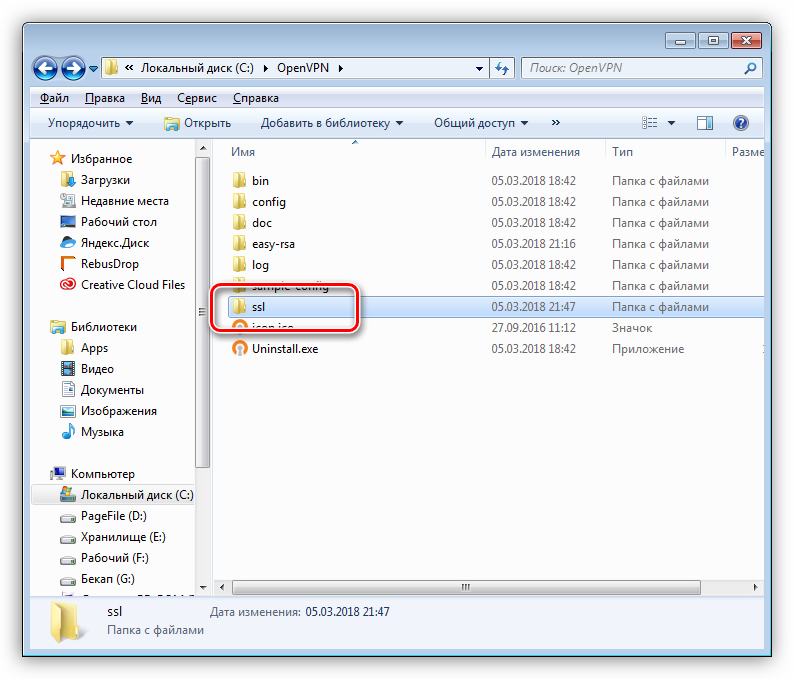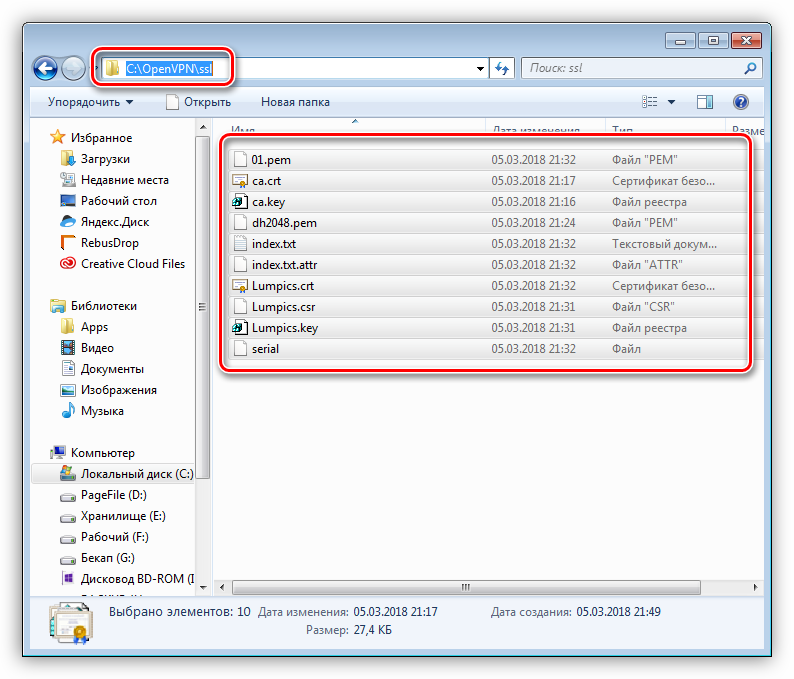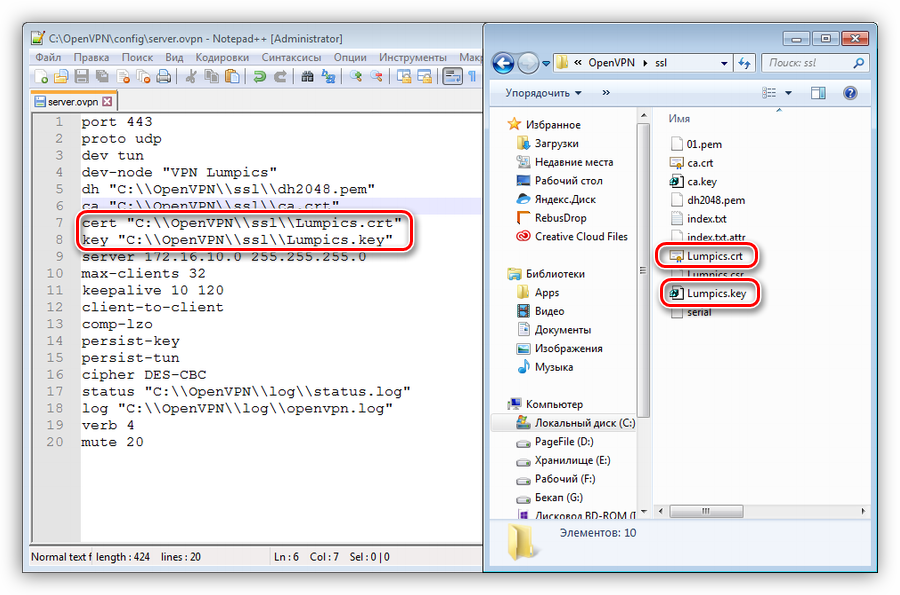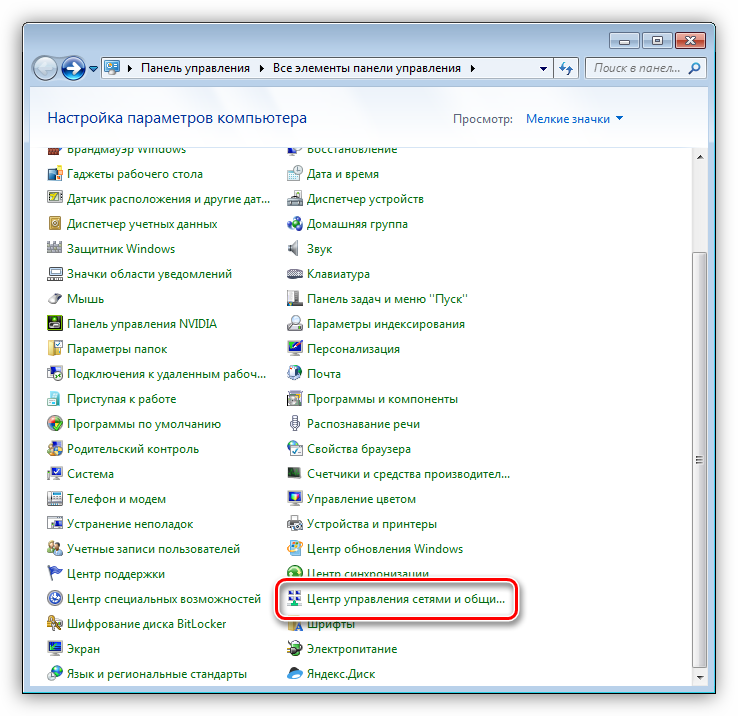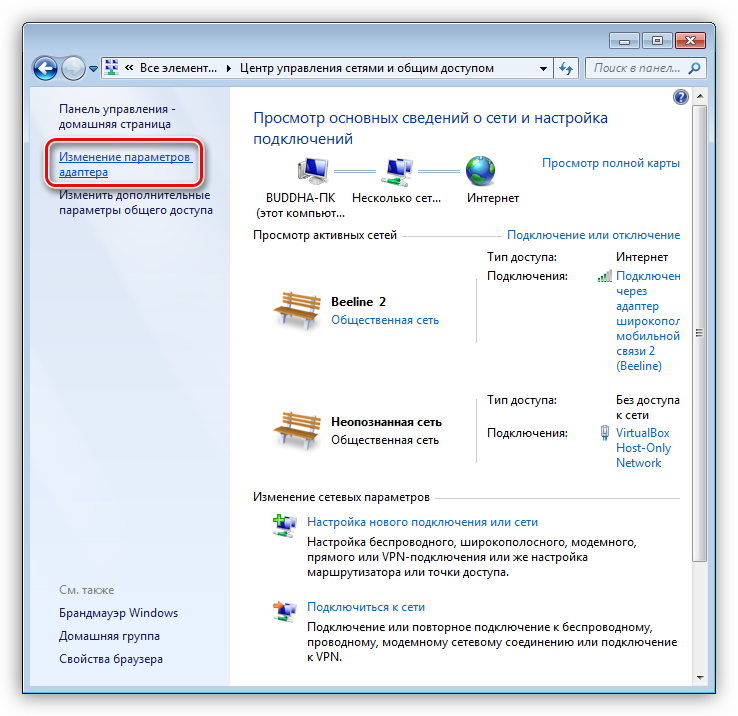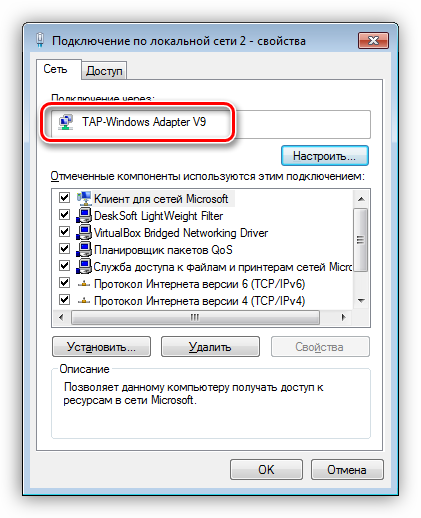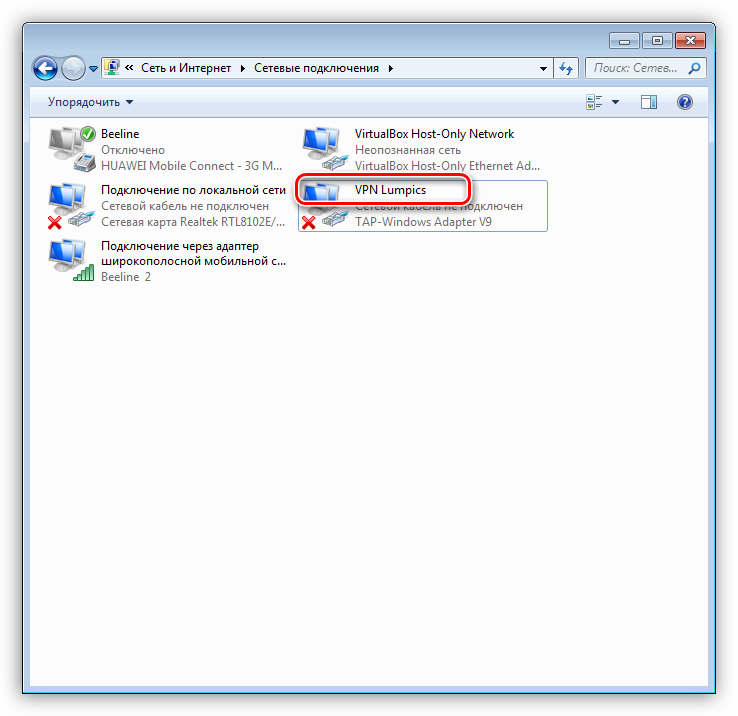- Коллективные
- Персональные

Эта последняя статья посвященная OpenVPN в целом и настройке клиента в частности. В этот раз мы настроим с вами клиента под Windows 10 но на предыдущих версиях этой операционной системы все это тоже будет работать. Задача следующая, обеспечить подключение клента к нашему OpenVPN серверу, который мы настраивали в с статье: Настраиваем OpenVPN сервер Linux на примере Ubuntu мы уже можем настраивать клиента Ubuntu, осталось дело за малым, чем мы сейчас и займемся.
Чтобы приступить к настройке, нам необходимо скачать, этого самого, клиента для Windows, я качал под 64 разрядную ОС.
Тут все просто, качаем клиента с сайта openvpn.net/index.php/download/community-downloads.html
Запускаем установку и следуем указаниям инсталятора, по принципу Next -> Next -> OK
Переходим в директорию с установленным OpenVPN
C:Program FilesOpenVPNconfigНам необходимо создать там файл, назовем его client.ovpn с содержимым:
# Тип подключения -клиент
client
# Через какое устройство подключаемся
dev tun
По какому протоколу будем работать
proto tcp
#proto udp
# Адрес OpenVPN сервера и его порт (можно указать IP или URL)
remote openvpn.example.org 1194
# Тип шифрования, как на OpenVPN сервере
cipher AES-256-CBC
# Сертификат удостоверяющего центра
ca ca.crt
# Сертификат и ключ клиента
cert user.crt
key user.key
# Клиент поддерживает шифрование
tls-client
# Указываем путь к ключу TLS
tls-auth ta.key 1
# Включаем компрессию данных
comp-lzo
# Не использовать специфический порт для работы
nobind
persist-key
persist-tun
# Уровень логирования если нужно подробнее, то выставляем 9 для дебагинга
verb 3
# Количество записей после которых будет производиться запись в лог
#mute 20Нам необходимо получить с OpenVPN сервера 4 файла:
ca.crt
ta.key
user.crt
user.keyГде:
ca.crt и ta.key первый является сертификатом удостоверяющего центра, второй это ключ шифрования OpenVPN сервера, они должны быть у каждого пользователя!
user.crt и user.key ключ и сертификат пользователя, у каждого пользователя они свои т.е. создаются персонально
Дальше на остается запустить OpenVPN клиента:
Нажимаем подключиться:
Появится лог подключения, который при установке соединения исчезнет:
Иконка подключения станет зеленой, значит соединение установлено и работает нормально, также появится плашка в которой будет написан присвоенный IP адрес
Для клиентов Windows есть особенность, необходимо указывать IP адреса из диапазона в 4 адреса т.е. если вы хотите присвоить клиенту адрес 172.16.10.4 то соединение на другом конце должны быть из диапазона:
172.16.10.1 172.16.10.2 172.16.10.3 172.16.10.4
172.16.10.5 172.16.10.6 172.16.10.7 172.16.10.8
172.16.10.9 172.16.10.10 172.16.10.11 172.16.10.12Иначе соединение обрывается, во так все просто.
На этой оптимистической ноте я закончу свое повествование, если возникли вопросы, задавайте их в комментариях.
Есть что добавить? Регистрируйся и оставляй комментарии!
С нашей системой VPNKI можно получить удаленный доступ к компьютеру через Интернет прямо сейчас! С любым оператором связи и IP адресом.
Бесплатный тестовый период — 14 дней!
Для этого не нужны никакие дополнительные программы на вашем ПК. Однако, именно в данном примере мы будем использовать одну программу — OpenVPN. Это VPN клиент для многих операционных систем и, в частности, для Windows.
В других случаях, вы можете использовать штатные VPN клиенты, встроенные в ОС Windows и работающие по протоколам PPTP, L2TP/IPsec, SSTP.
Лирическое отступление
Если вы впервые настраиваете свою систему то вам, вероятно, будет важно знать ту последовательность действий, которая приведет к успеху.
Ниже представлена последовательность шагов, которая даст вам уверенность в том, что вы на верном пути.
Большинство пользователей потратят на подключение 15-30 минут своего времени в зависимости от ИТ-подготовки.
Постарайтесь не торопиться и не отступать от последовательности, чтобы не запутаться. Старайтесь понимать, что именно вы делаете и каким должен быть результат каждого действия.
PS: Если вы читаете этот раздел уже после «некоторых экспериментов» с нашей системой, то:
— имеет смысл очистить все настройки на сайте в разделе «Дополнительно»
— удалить настройки на ваших устройствах и начать все заново.
В нашем примере приведены вымышленные данные. В вашем случае, используемые адреса устройств будут другими.
Этот пример написан для того, чтобы вы могли сопоставить схему и текст, а затем применить полученные знания к своей ситуации.
Исходные данные и задача по удаленному доступу к компьютеру
Итак, мы хотим получить удаленный доступ к компьютеру с ОС Windows с другого компьютера с ОС Windows через Интернет.
Будем считать, что оба компьютера обладают «серыми» адресами от операторов связи и напрямую из сети Интернет не доступны. Адреса могут быть как статическими, так и динамическими — для нас это не имеет значения.
Давайте представим, что мы хотим получить удаленный доступ с Компьютера 1 (дом) на Компьютер 2 (офис).
Для этого мы будем использовать:
- VPN подключения двух компьютеров с протоколом OpenVPN к серверу VPNKI,
- систему удаленного доступа VPNKI,
- штатное средство Windows для удаленного доступа к компьютеру под названием «Подключение к удаленному рабочему столу«.
Для этого мы подключим одно VPN соединение к серверу VPNKI с домашнего компьютера, а другое VPN соединение с офисного комьютера. Таким образом, схема удаленных подключений компьютеров будет выглядеть следующим образом.
Адреса и имена подключений мы рассмотрим позднее, а пока просто взгляните на схему:
Итак, начнем
Шаг 1. Установка программ OpenVPN на оба компьютера
Результат: OpenVPN установлен на оба компьютера
Шаг 1.0. Скачайте с сайта проекта OpenVPN последнюю версию этой программы.
Например, нас интересует версия для Windows7/8/8.1.
Вот она — https://swupdate.openvpn.org/community/releases/openvpn-install-2.4.8-I602-Win7.exe
Шаг 1.1. Установите эту программу на оба компьютера. При установке, вероятнее всего, потребуются права администратора системы Windows.
На этом шаге установщик может спросить к какой сети («Общественной» или «Частной» в терминах Windows) следут отнести новое сетевое подключение.
Тут выбирать вам, но запомните свой выбор, так как он напрямую касается раздела в правилах межсетевого экрана Windows. С ним вам еще предстоит иметь дело.
Шаг 1.2. После установки запустите ярлык программы OpenVPN GUI на обоих комьютерах и переходите к настройкам на сайте системы удаленного доступа VPNKI.
Шаг 2. Создаем туннели на сайте VPNKI
Результат: Туннели созданы, процесс OpenVPN на сервере запущен, скачан профиль подключения на оба компьютера
Шаг 2.0. Зарегистрируйтесь в системе удаленного доступа VPNKI и на личной странице (меню «Мои настройки» — «Настройки туннелей«) создайте два туннеля. Запишите куда-нибудь IP адреса, выданные вам системой для обоих туннелей.
Шаг 2.1. На этой же странице личного кабинета запустите процесс OpenVPN на сервере. Выберите тип соединения (поверх UDP или TCP, с шифрованием или без него). Затем скачайте и сохраните профиль подключения (файл с расширением .ovpn) на оба компьютера.
Этот профиль будет использоваться клиентскими программами OpenVPN на обоих компьютерах для установления подключения к серверу. Обратите внимание на порт, выданный вам системой, он уникален и выделен только для вас. Его номер также содержится в скачанном вами профиле. Его, кстати, можно посмотреть любым текстовым редактором.
Важно! Скриншот немного устарел, так как с февраля 2021 мы запустили поддержку протокола OpenVPN как поверх протокола UDP, так и через TCP. А также с шифрованием или без него. У этих вариантов есть свои плюсы и минусы. Чуть более подробно смотрите здесь.
В нашем примере мы будем использовать вариант OpenVPN поверх UDP с шифрованием.
Все готово для подключения… попробуем.
Шаг 3. Подключение VPN туннелей
Результат: Оба туннеля подключены
Шаг 3.1. Импортируйте загруженные профили в программу OpenVPN на обоих компьютерах. Для этого запустите программу OpenVPN GUI (хотя она уже должна быть запущена) и найдите ее ярлычок в системном трее Windows, рядом с часами.
Нажмите на ярлычок правой кнопкой мыши и выберите пункт «Импорт профиля» (Import file). Затем выберите сохранненый файл профиля подключения на своем компьютере.
Шаг 3.2. Теперь давайте подключим туннели на обоих компьютерах. При установлении соединения вас попросят ввести логин и пароль, который вы назначили туннелю в личном кабинете сайта VPNKI. Естественно, на каждом компьютере мы указываем свое собственное имя и пароль. В данном случае, скриншот показывает подключение Компьютера 1. На втором компьютере имя будет user10279.
Если клиент OpenVPN что-то спросит вас о сертификате, то просто нажмите «Отклонить» или что-то типо того. Мы в VPNKI не используем аутентификацию по сертификату, а используем логин/пароль.
После успешного подключения вы увидите в системном трее Windows зеленый значок OpenVPN, который означает, что подключение к удаленному серверу прошло успешно.
Если так и есть, то имеет смысл посмотреть как оба соединения выглядят на стороне сервера VPNKI. Для этого перейдите в личный кабинет системы VPNKI и выберите пункт меню «Мои настройки» — «Статус подключений«.
На сайте вы увидите приблизительно такую картину.
Шаг 4. Пинг удаленного компьютера
Результат: Пинг удаленного компьютера успешен
Шаг 4.1. Если два VPN туннеля работают, то настало время проверить связь двух компьютеров между собой. Начать имеет смысл с выполнения команды ping на Компьютере 1. Это важный шаг и не стоит им пренебрегать!
В меню Windows — «Пуск» — «Выполнить» напишите три буквы — cmd.
Это запустит командную строку Windows и в ней мы воспользуемся командой ping. Напишите там ping и далее адрес удаленного компьютера (в нашем примере Компьютера 2 — 172.16.35.182). Команда будет выглядеть так: ping 172.16.35.182.
Если вы все делали по инструкции, то пинг, вероятнее всего, будет неуспешен! И это не удивительно, так как при установке OpenVPN ваш компьютер создал новое сетевое подключение, а правила межсетевого экрана Windows должны все новое заблокировать. На всякий случай.
На время тестов вы можете отключить межсетевой экран Windows на принимающей стороне (Компьютер 2) и после этого пинги должны стать успешны.
Такой же пинг вы можете выполнить и из личного кабинета системы VPNKI, перейдя на страницу «Мои настройки» — «Инструменты«. Там просто впишите в поле формы адрес Компьютера 2 — 172.16.35.182
Шаг 5. Доступ к удаленному рабочему столу компьютера
Результат: Вы получили доступ к удаленному рабочему столу Компьютера 2
После того, как пинг оказался успешен можно переходить к настройке удаленного доступа к рабочему столу Компьютера 2.
Шаг 4.1. На Компьютере 2 вам потребуется разрешить удаленный доступ. Для этого перейдите в «Свойства системы» и установите галочку в разделе «Удаленный помощник«. На разных ОС Windows этот пункт меню может выглядеть по-разному, но смысл его одинаков. Стоит отметить, что некоторые ОС Windows (вроде начиная с 10-ой) в варианте «Home» не имеют возможности активации «Удаленного помощника». Увы.
Шаг 4.2. На компьютере 1 запустите программу подключения к удаленному рабочему столу. Этот пункт меню находится — «Пуск» — «Программы» — «Стандартные» — «Подключение к удаленному рабочему столу«. В открывшемся окне впишите IP адрес удаленного Компьютера 2 — 172.16.35.182.
Нажмите «Подключить» и после этого вы должны увидеть окно для ввода логина и пароля, но уже в систему Windows Компьютера 2.
Теперь введите логин и пароль пользователя Wndows Компьютера 2.
Надеемся, что все получилось успешно и вы получили удаленный доступ к компьютеру Windows через Интернет без белого IP адреса.
Но есть нюанс!
!!! Осталось включить межсетевой экран на вашем Компьютере 2, который мы выключили на шаге 4.
Есть вероятность, что после его включения связь с удаленным рабочим столом НЕ потеряется, так как при включении галочки «Разрешить подключения удаленного помощника к этому компьютеру» система автоматически пропишет новые правила в межсетевом экране.
Однако пинг, который вы посылали на шаге 3, скорее всего, пропадет.
Поздравляем!
Вы успешно прошли все пункты настройки и получили удаленный доступ к рабочему столу Windows на удаленном компьютере без белого IP адреса провайдера!
Какие могут быть сложности после установления удаленного соединения в нашей системе?
— так как в примере использовалось подключение по протоколу OpenVPN, то следует иметь ввиду, что в системе VPNKI мы принудительно обрываем соединения OpenVPN в 00-00 по Московскому времени. Это связано не только с протоколом OpenVPN, но и со всеми другими протоколами в системе. Причина в том, что слишком много сессий VPN пользователей на нашем сервере зависает из-за нестабильности Интернета. Это означает, что удаленный Компьютер 2 потеряет соединение с сервером VPNKI в 00-00 и должен смочь переустановить это соединение автоматически. Увы, это не всегда происходит успешно, поэтому:
- По слухам
переподключение без всплывающего окна с вводом логина и пароля возможно при использовании OpenVPN как системной службы Windows, а не как программы пользователя. Лично сам не пробовал это делать и подтвердить не могу, но допускаю, что так и есть.
- Как второй вариант, ознакомьтесь со способом сообщить OpenVPN о том, что необходимо использовать файл с логином и паролем. В этом случае окошко ввода логина/пароля не должно появляться https://vpnki.ru/questions/support-forum/tuns-routing/677-%D0%BF%D1%80%D0%BE%D0%B1%D0%BB%D0%B5%D0%BC%D1%8B-tap-%D0%B0%D0%B4%D0%B0%D0%BF%D1%82%D0%B5%D1%80%D0%B0#5784
(проверено — работает)
— может не хватать скорости для передачи трафика удаленного рабочего стола. Это решается путем перехода на другой тарифный план в системе VPNKI, при этом неиспользованные в предыдущем тарифе средства вернутся.
Рекомендации по выбору тарифа
Для передачи трафика рабочего стола Windows вы рекомендуем использовать тарифный план PLAN-VIDEO. Этот тариф оптимален для передачи такого типа трафика, однако, не всегда дело в скорости канала. Важную роль играет и задержка в передаче пакетов. В некоторых случаях именно задержка в передаче пакетов играет определяющую роль в качестве и удобстве соединения. Для анализа скорости своих VPN подключений вы можете использовать инструмент измерения скорости трафика iPerf в личном кабинете сайта удаленного доступа (на странице «Инструменты»).
*** Если вдруг что-то не получилось, обращайтесь на Форум
OpenVPN – это набор open source программ, который заслуженно является одним из самых популярных и легких решений для реализации защищенной VPN сети. OpenVPN позволяет объединить в единую сеть сервер и клиентов (даже находящиеся за NAT или файерволами), или объединить сети удаленных офисов. Серверную часть OpenVPN можно развернуть практически на всех доступных операционных системах (пример настройки OpenVPN на Linux). Вы можете установить OpenVPN сервер даже на обычный компьютер с десктопной редакцией Windows 10.
В этой статье, мы покажем, как установить OpenVPN сервер на компьютер с Windows 10, настроить OpenVPN клиент на другом Windows хосте и установить защищенное VPN подключение.
Содержание:
- Установка службы OpenVPN сервера в Windows
- Создаем ключи шифрования и сертификаты для OpenVPN
- Конфигурационный файл OpenVPN сервера в Windows
- Настройка OpenVPN клиента в Windows
Установка службы OpenVPN сервера в Windows
Скачайте MSI установщик OpenVPN для вашей версии Windows с официального сайта (https://openvpn.net/community-downloads/). В нашем случае это OpenVPN-2.5.5-I602-amd64.msi (https://swupdate.openvpn.org/community/releases/OpenVPN-2.5.5-I602-amd64.msi).
Запустите установку.
Если вы планируете, OpenVPN сервер работал в автоматическом режиме, можно не устанавливать OpenVPN GUI. Обязательно установите OpenVPN Services.
Начиная с версии OpenVPN 2.5, поддерживается драйвер WinTun от разработчиков WireGuard. Считается, что этот драйвер работает быстрее чем классический OpenVPN драйвер TAP. Установите драйвер Wintun, откажитесь от установки TAP-Windows6.
Установите OpenSSL утилиту EasyRSA Certificate Management Scripts.
Запустите установку.
По умолчанию OpenVPN устаналивается в каталог C:Program FilesOpenVPN.
После окончания установки появится новый сетевой адаптер типа Wintun Userspace Tunnel. Этот адаптер отключен, если служба OpenVPN не запущена.
Создаем ключи шифрования и сертификаты для OpenVPN
OpenVPN основан на шифровании OpenSSL. Это означает, что для обмена трафиком между клиентом и серверов VPN нужно сгенерировать ключи и сертификаты с использованием RSA3.
Откройте командную строку и перейдите в каталог easy-rsa:
cd C:Program FilesOpenVPNeasy-rsa
Создайте копию файла:
copy vars.example vars
Откройте файл vars с помощью любого текстового редактора. Проверьте пути к рабочим директориям.
Обязательно поправьте переменную EASYRSA_TEMP_DIR следующим образом:
set_var EASYRSA_TEMP_DIR "$EASYRSA_PKI/temp"
Можете заполнить поля для сертификатов (опционально)
set_var EASYRSA_REQ_COUNTRY "RU" set_var EASYRSA_REQ_PROVINCE "MSK" set_var EASYRSA_REQ_CITY "MSK" set_var EASYRSA_REQ_ORG "IT-Company" set_var EASYRSA_REQ_EMAIL " [email protected] " set_var EASYRSA_REQ_OU " IT department "
Срок действия сертификатов задается с помощью:
#set_var EASYRSA_CA_EXPIRE 3650 #set_var EASYRSA_CERT_EXPIRE 825
Сохраните файл и выполните команду:
EasyRSA-Start.bat
Следующие команды выполняются в среде EasyRSA Shell:
Инициализация PKI:
./easyrsa init-pki
Должна появится надпись:
init-pki complete; you may now create a CA or requests. Your newly created PKI dir is: C:/Program Files/OpenVPN/easy-rsa/pki
Теперь нужно сгенерировать корневой CA:
./easyrsa build-ca
Задайте дважды пароль для CA:
CA creation complete and you may now import and sign cert requests.
Данная команда сформировала:
- Корневой сертификат центра сертификации: «C:Program FilesOpenVPNeasy-rsapkica.crt»
- Ключ центра сертификации «C:Program FilesOpenVPNeasy-rsapkiprivateca.key»
Теперь нужно сгенерировать запрос сертификата и ключ для вашего сервера OpenVPN:
./easyrsa gen-req server nopass
Утилита сгенерирует два файла:
req: C:/Program Files/OpenVPN/easy-rsa/pki/reqs/server.req key: C:/Program Files/OpenVPN/easy-rsa/pki/private/server.key
Подпишем запрос на выпуск сертификата сервера с помощью нашего CA:
./easyrsa sign-req server server
Подтвердите правильность данных, набрав yes.
Затем введите пароль CA от корневого CA.
В каталоге issued появится сертификат сервера («C:Program FilesOpenVPNeasy-rsapkiissuedserver.crt»)
Теперь можно создать ключи Диффи-Хеллмана (займет длительное время):
./easyrsa gen-dh
Для дополнительной защиты VPN сервера желательно включить tls-auth. Данная технология позволяет использовать подписи HMAC к handshake-пакетам SSL/TLS, инициируя дополнительную проверку целостности. Пакеты без такой подписи будут отбрасываться VPN сервером. Это защитит вас от сканирования порта VPN сервера, DoS атак, переполнения буфера SSL/TLS.
Сгенерируйте ключ tls-auth:
cd C:Program FilesOpenVPNbin
openvpn --genkey secret ta.key
Должен появиться файл «C:Program FilesOpenVPNbinta.key». Переместите его в каталог C:Program FilesOpenVPNeasy-rsapki
Теперь можно сформировать ключи для клиентов OpenVPN. Для каждого клиента, который будет подключаться к вашему серверу нужно создать собственные ключи.
Есть несколько способов генерации ключей и передачи их клиентам. В следующем примере, мы создадим на сервере ключ клиента и защитим его паролем:
./easyrsa gen-req kbuldogov
./easyrsa sign-req client kbuldogov
Данный ключ («C:Program FilesOpenVPNeasy-rsapkiprivatekbuldogov.key») нужно передать клиенту и сообщить пароль. Клиент может снять защиту паролем для ключа:
openssl rsa -in "C:Program FilesOpenVPNeasy-rsapkiprivatekbuldogov.key"-out "C:Program FilesOpenVPNeasy-rsapkiprivatekbuldogov_use.key"
Если вы хотите сгенерировать ключ, не защищенный паролем, нужно выполнить команду:
./easyrsa gen-req имяклиента nopass
На сервере с OpenVPN вы можете создать неограниченное количество ключей и сертификатов для пользователей. Аналогичным образом сформируйте ключи и сертфикаты для других клиентов.
Вы можете отохвать скомпрометированные сертификаты клиентов:
cd C:Program FilesOpenVPNeasy-rsa
EasyRSA-Start.bat
./easyrsa revoke kbuldogov
Итак, мы сгенерировали набор ключей и сертификатов для OpenVPN сервера. Теперь можно настроить и запустить службу OpenVPN.
Конфигурационный файл OpenVPN сервера в Windows
Скопируйте типовой конфигурационный файл OpenVPN сервера:
copy "C:Program FilesOpenVPNsample-configserver.ovpn" "C:Program FilesOpenVPNconfig-autoserver.ovpn"
Откройте файл server.ovpn в любом текстовом редакторе и внесите свои настройки. Я использую следующий конфиг для OpenVPN:
# Указываем порт, протокол и устройство port 1194 proto udp dev tun # Указываем пути к сертификатам сервера ca "C:\Program Files\OpenVPN\easy-rsa\pki\ca.crt" cert "C:\Program Files\OpenVPN\easy-rsa\pki\issued\server.crt" key "C:\Program Files\OpenVPN\easy-rsa\pki\private\server.key" dh "C:\Program Files\OpenVPN\easy-rsa\pki\dh.pem" # Указываем настройки IP сети, адреса из которой будет будут получать VPN клиенты server 10.24.1.0 255.255.255.0 #если нужно разрешить клиентам подключаться под одним ключом, нужвно включить опцию duplicate-cn (не рекомендуется) #duplicate-cn # TLS защита tls-auth "C:\Program Files\OpenVPN\easy-rsa\pki\ta.key" 0 cipher AES-256-GCM # Другая параметры keepalive 20 60 persist-key persist-tun status "C:\Program Files\OpenVPN\log\status.log" log "C:\Program Files\OpenVPN\log\openvpn.log" verb 3 mute 20 windows-driver wintun
Сохраните файл.
OpenVPN позволяет использовать как TCP, так и UDP для подключения. В этом примере я запустил OpenVPN на 1194 UDP. Рекомендуется использовать протокол UDP, это оптимально как с точки зрения производительности, так и безопасности.
Не забудьте открыть на файерволе порты для указанного вами порта OpenVPN на клиенте и на сервере. Можно открыть порты в Windows Defender с помощью PowerShell.
Правило для сервера:
New-NetFirewallRule -DisplayName "AllowOpenVPN-In" -Direction Inbound -Protocol UDP –LocalPort 1194 -Action Allow
Правило для клиента:
New-NetFirewallRule -DisplayName "AllowOpenVPN-Out" -Direction Outbound -Protocol UDP –LocalPort 1194 -Action Allow
Теперь нужно запустить службу OpenVPN и изменить тип ее запуска на автоматический. Воспользуйтесь таким командами PowerShell, чтобы включить службу:
Set-Service OpenVPNService –startuptype automatic –passthru
Get-Service OpenVPNService| Start-Service
Откройте панель управления, и убедитесь, что виртуальный сетевой адаптер OpenVPN Wintun теперь активен. Если нет, смотрите лог «C:Program FilesOpenVPNlogserver.log»
Если при запуске OpenVPN вы видите в логе ошибку:
Options error: In C:Program FilesOpenVPNconfig-autoserver.ovpn:1: Maximum option line length (256) exceeded, line starts with..
Смените в файле server.ovpn символы переноса строки на Windows CRLF (в notepad++ нужно выбрать Edit -> EOL Conversion -> Windows CR LF). Сохраните файл, перезапустите службу OpevVPNService.
Данный конфиг позволит удаленным клиентам получить доступ только к серверу, но другие компьютеры и сервисы в локальной сети сервера для них недоступны. Чтобы разрешить клиентам OpenVPN получить доступ к внутренней сети нужно:
Включить опцию IPEnableRouter в реестре (включает IP маршрутизацию в Windows, в том числе включает маршрутизацию меду сетями Hyper-V): reg add «HKLMSYSTEMCurrentControlSetServicesTcpipParameters» /v IPEnableRouter /t REG_DWORD /d 1 /f
Добавьте в конфгурационный файл сервера OpenVPN маршруты до внутренней IP сети:
push "route 10.24.1.0 255.255.255.0" push "route 192.168.100.0 255.255.255.0"
Если нужно, назначьте клиенту адреса DNS серверов:
push "dhcp-option DNS 192.168.100.11" push "dhcp-option DNS 192.168.100.12"
Если нужно завернуть все запросы клиента (в том числе Интернет трафик) на ваш OpenVPN сервер, добавьте опцию:
push "redirect-gateway def1"
Настройка OpenVPN клиента в Windows
Создайте на сервере шаблонный конфигурационный файла для клиента VPN (на базе iшаблона client.ovpn) со следующими параметрами (имя файла kbuldovov.ovpn)
client dev tun proto udp remote your_vpn_server_address 1194 resolv-retry infinite nobind persist-key persist-tun ca ca.crt cert kbuldogov.crt key kbuldogov.key remote-cert-tls server tls-auth ta.key 1 cipher AES-256-GCM connect-retry-max 25 verb 3
В директиве remote указывается публичный IP адрес или DNS имя вашего сервера OpenVPN.
Скачайте и установите клиент OpenVPN Connect для Windows (https://openvpn.net/downloads/openvpn-connect-v3-windows.msi).
Теперь на компьютер с клиентом OpenVPN нужно с сервера скопировать файлы:
- ca.crt
- kbuldogov.crt
- kbuldogov.key
- dh.pem
- ta.key
- kbuldogov.ovpn
Теперь импортируйте файл с профилем *.ovpn и попробуйте подключиться к вашему VPN серверу.
Если все настроено правильно, появится такая картинка.
Проверьте теперь лог OpenVPN на клиенте «C:Program FilesOpenVPN Connectagent.log»
Mon Dec 27 08:09:30 2021 proxy_auto_config_url
Mon Dec 27 08:09:31 2021 TUN SETUP
TAP ADAPTERS:
guid='{25EE4A55-BE90-45A0-88A1-8FA8FEF24C42}' index=22 name='Local Area Connection'
Open TAP device "Local Area Connection" PATH="\.Global{25EE4A55-BE90-45A0-88A1-8FA8FEF24C42}.tap" SUCCEEDED
TAP-Windows Driver Version 9.24
ActionDeleteAllRoutesOnInterface iface_index=22
netsh interface ip set interface 22 metric=1
Ok.
netsh interface ip set address 22 static 10.24.1.6 255.255.255.252 gateway=10.24.1.5 store=active
IPHelper: add route 10.24.1.1/32 22 10.24.1.5 metric=-1
Клиент успешно подключится к OpenVPN серверу и получил IP адрес 10.24.1.6.
Проверьте теперь лог на сервере («C:Program FilesOpenVPNlogopenvpn.log»). Здесь также видно, что клиент с сертификатом kbuldogov успешно подключится к вашему серверу.
2021-12-27 08:09:35 192.168.13.202:55648 [kbuldogov] Peer Connection Initiated with [AF_INET6]::ffff:192.168.13.202:55648 2021-12-27 08:09:35 kbuldogov/192.168.13.202:55648 MULTI_sva: pool returned IPv4=10.24.1.6, IPv6=(Not enabled) 2021-12-27 08:09:35 kbuldogov/192.168.13.202:55648 MULTI: Learn: 10.24.1.6 -> kbuldogov/192.168.13.202:55648 2021-12-27 08:09:35 kbuldogov/192.168.13.202:55648 MULTI: primary virtual IP for kbuldogov/192.168.13.202:55648: 10.24.1.6
Следующая пошаговая инструкция поможет пользователям современной операционной системы Windows 10 настроить VPN-подключение с использованием надежного и безопасного протокола OpenVPN. Использование VPN позволит анонимно посещать интернет сайты, разблокировать доступ к Вконтакте или Youtube, защитит данные от перехвата в публичных сетях Wi-Fi.
1
Загрузить последнюю версию клиента OpenVPN с официального сайта openvpn.net. Запустить установку программы.
Далее
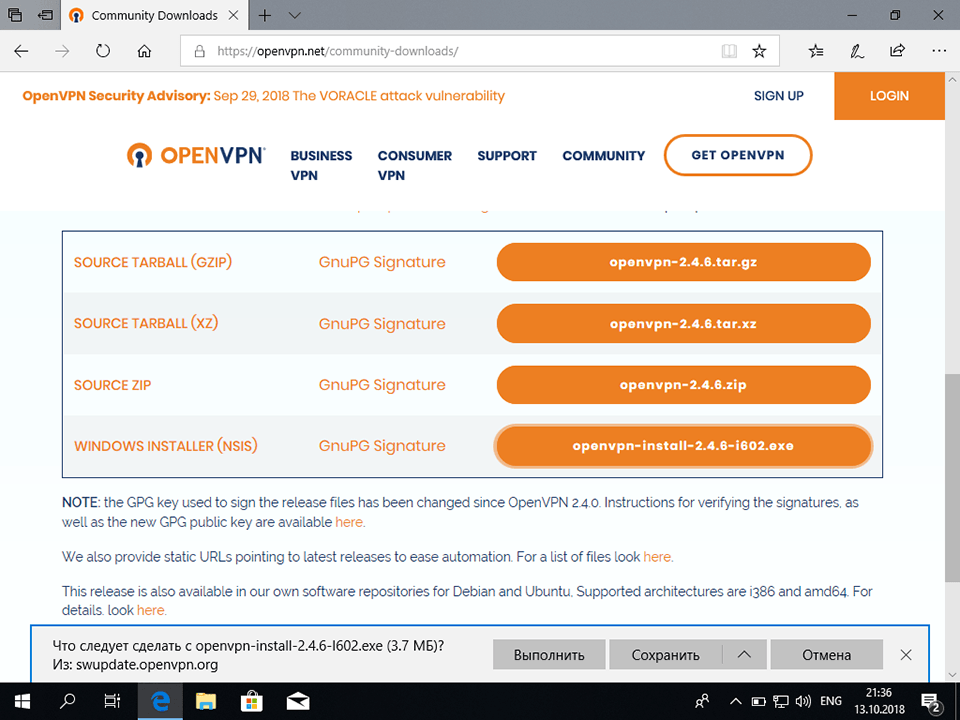
2
На запрос системы безопасности нажать кнопку Да.
Далее
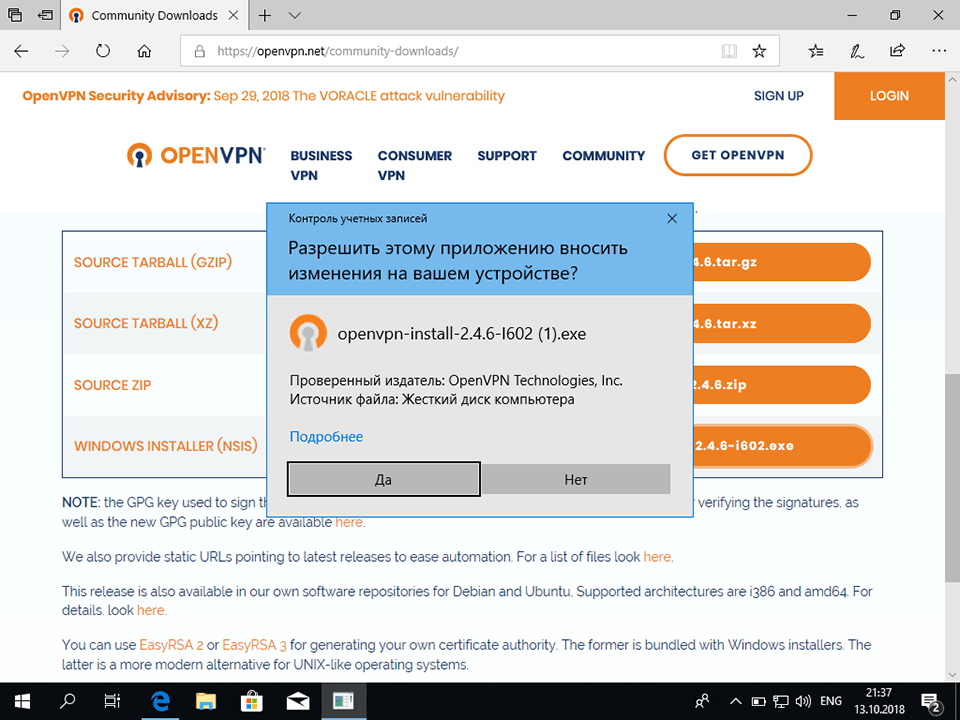
3
Для начала установки нажать кнопку Next.
Далее
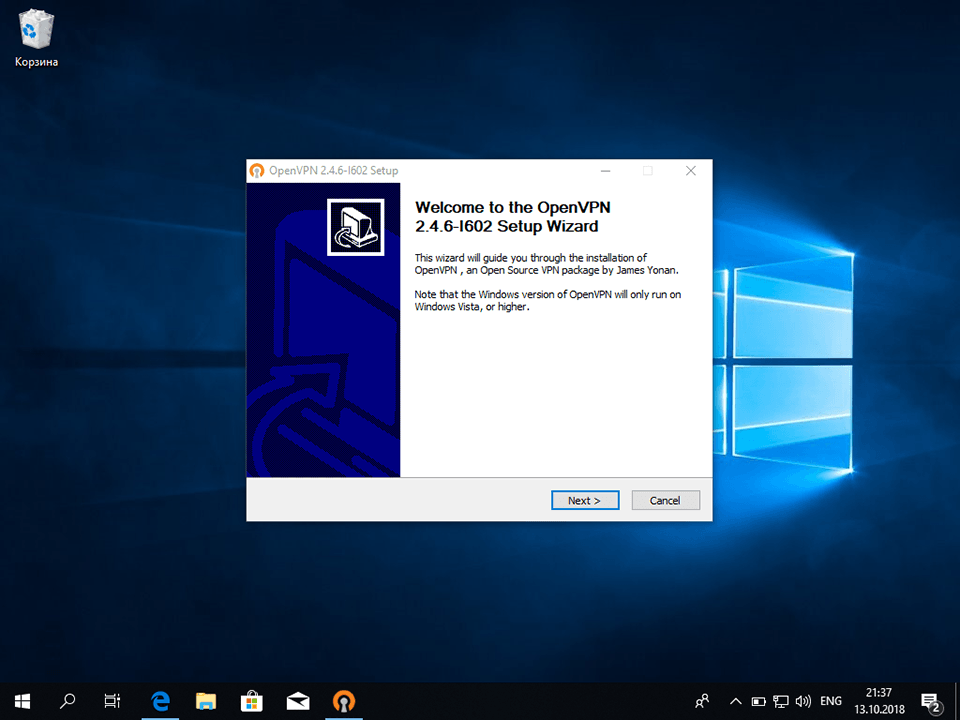
4
Принять лицензионное соглашение, нажав на кнопку I Agree.
Далее
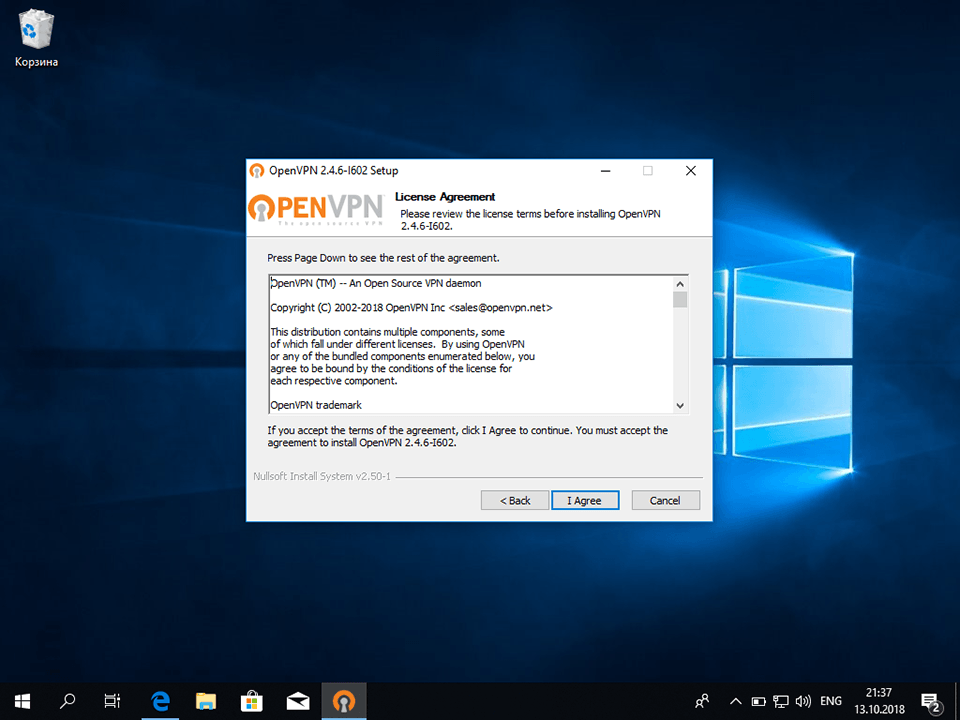
5
В окне выбора компонентов нажать кнопку Next для установки стандартного набора возможностей.
Далее
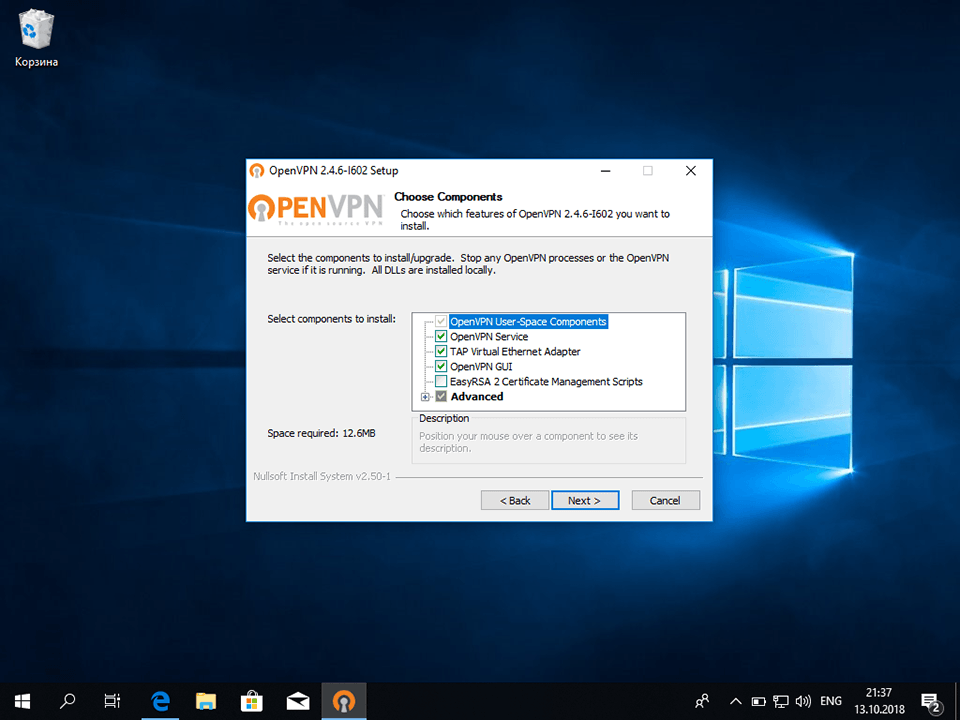
6
Выбрать папку для установки программы и нажать кнопку Install. Рекомендуется установить программу в папку по умолчанию.
Далее
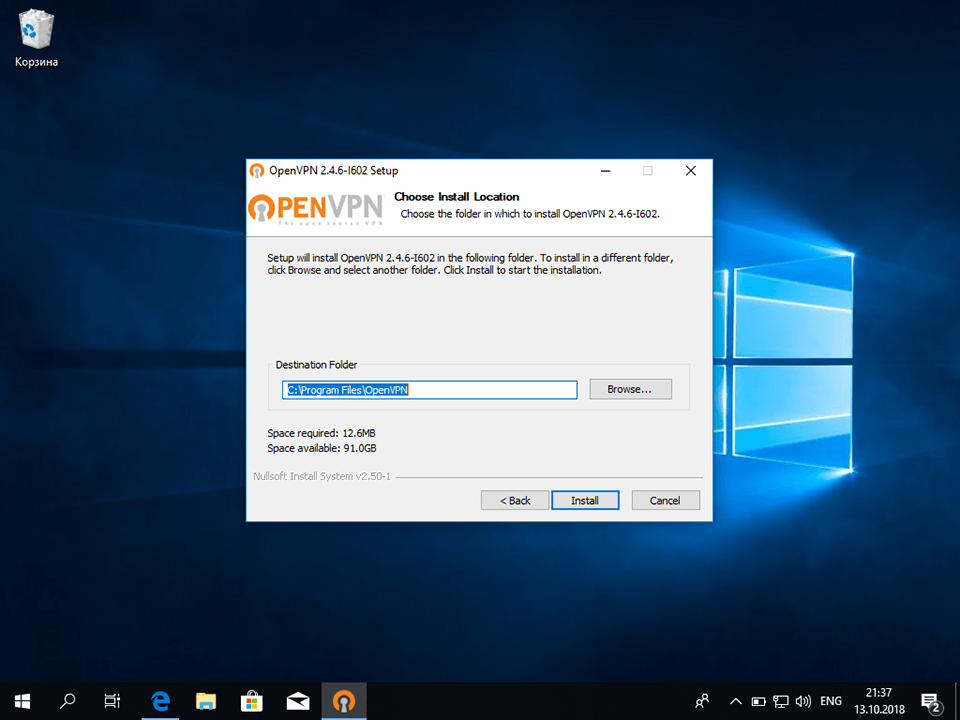
7
На запрос системы безопасности об установке драйвера сетевого адаптера нажать Установить.
Далее
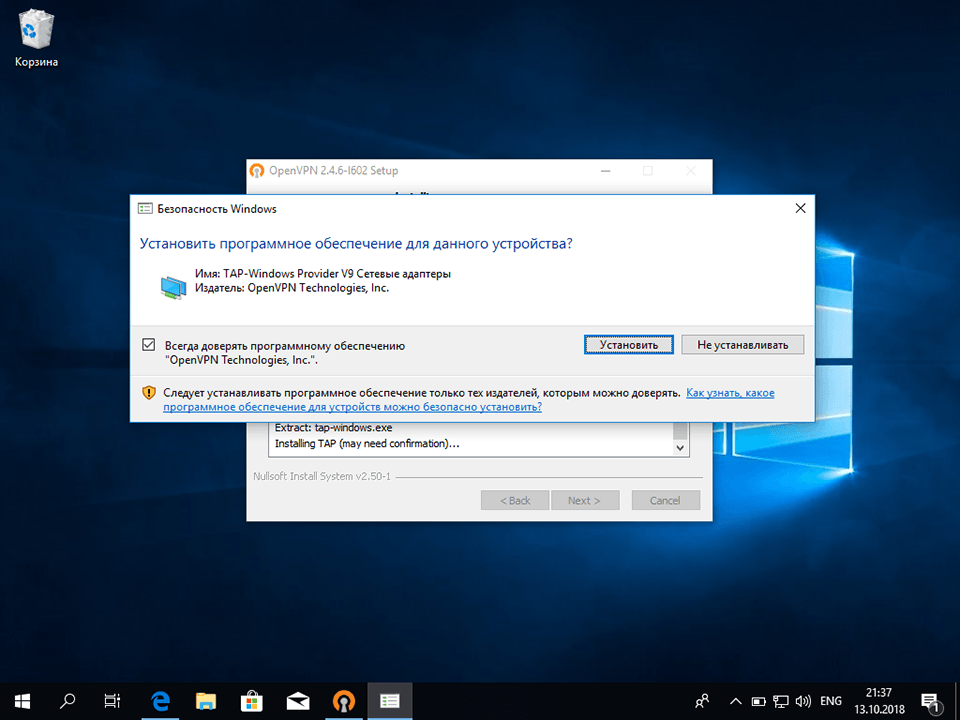
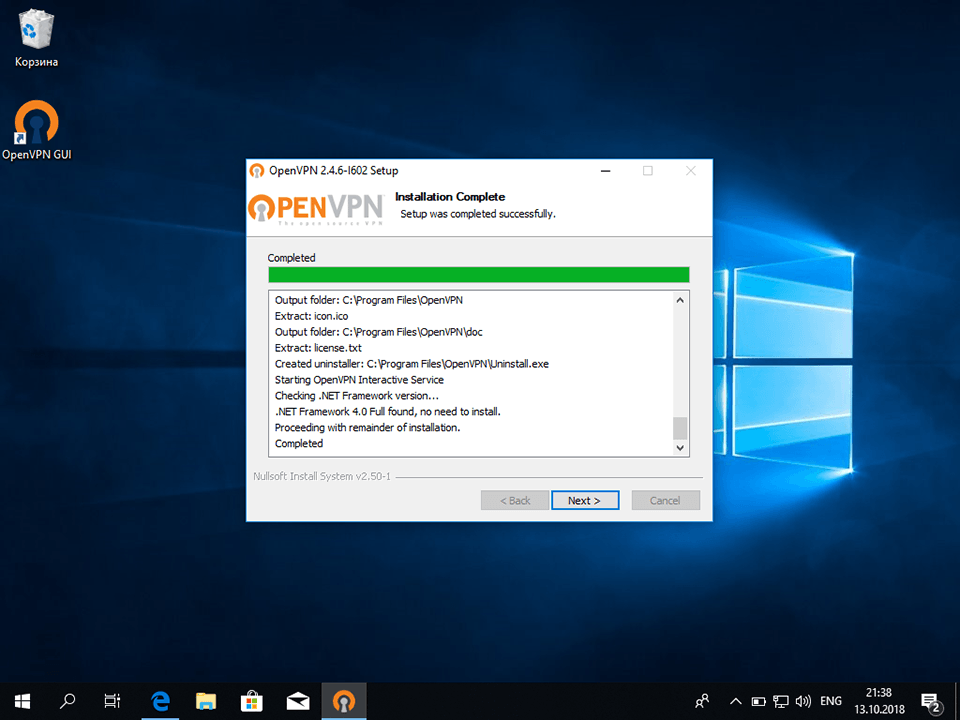
9
На рабочем столе щелкнуть правой кнопкой мыши на иконке клиента OpenVPN и выбрать пункт меню Свойства.
Далее
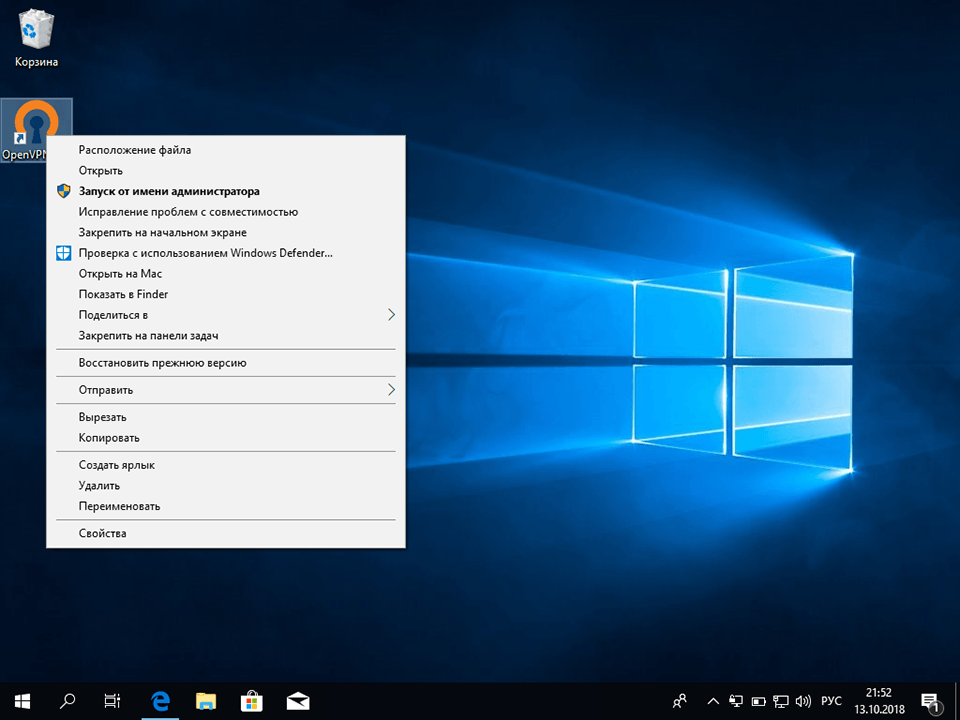
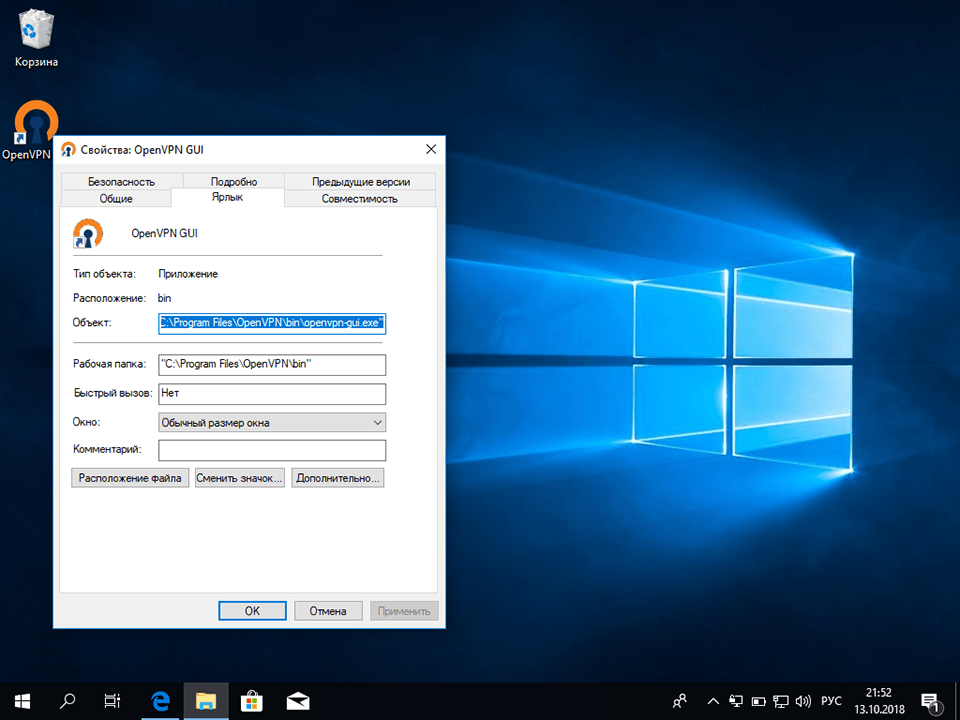
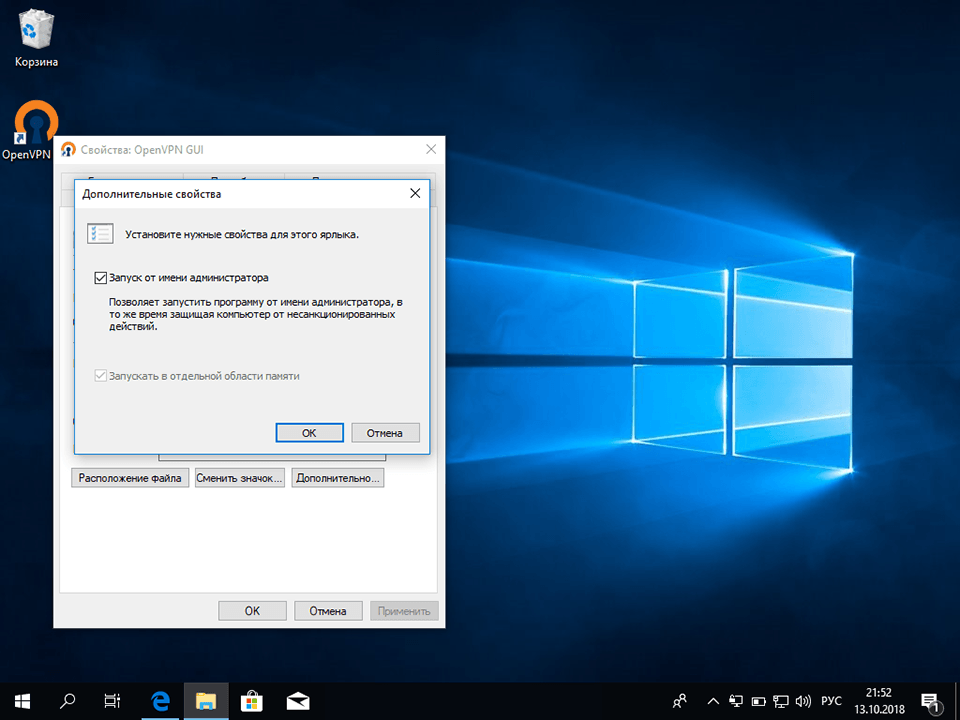
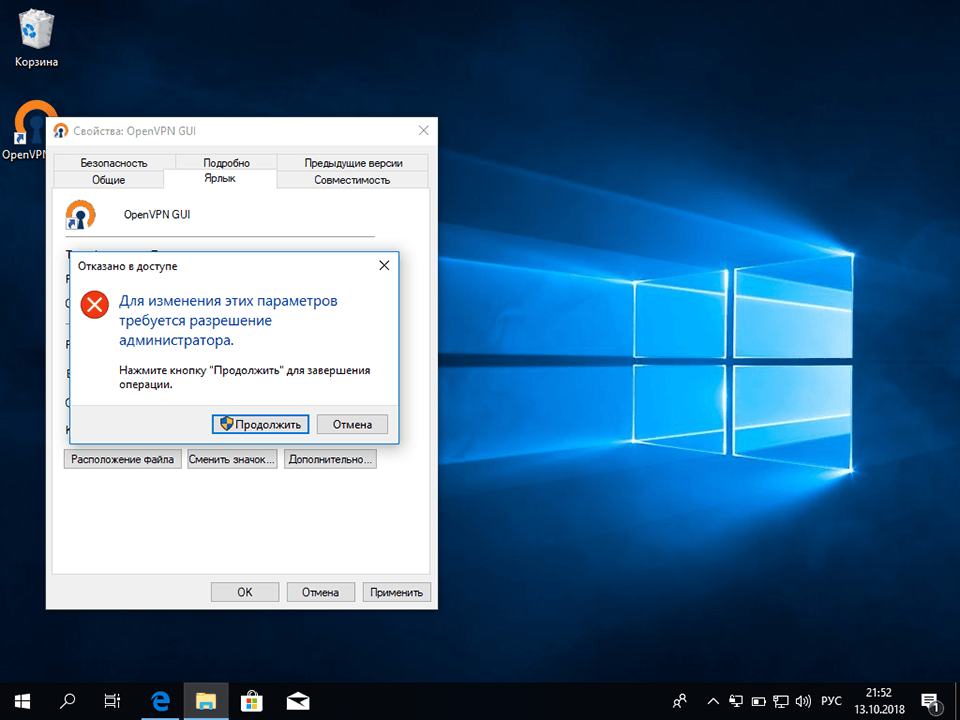
13
Из полученного на почту при покупке подписки, либо скачанного из личного кабинета архива извлечь файлы с расширением .ovpn и поместить их в папку config основной папки программы (по умолчанию это C:Program FilesOpenVPN).
Далее
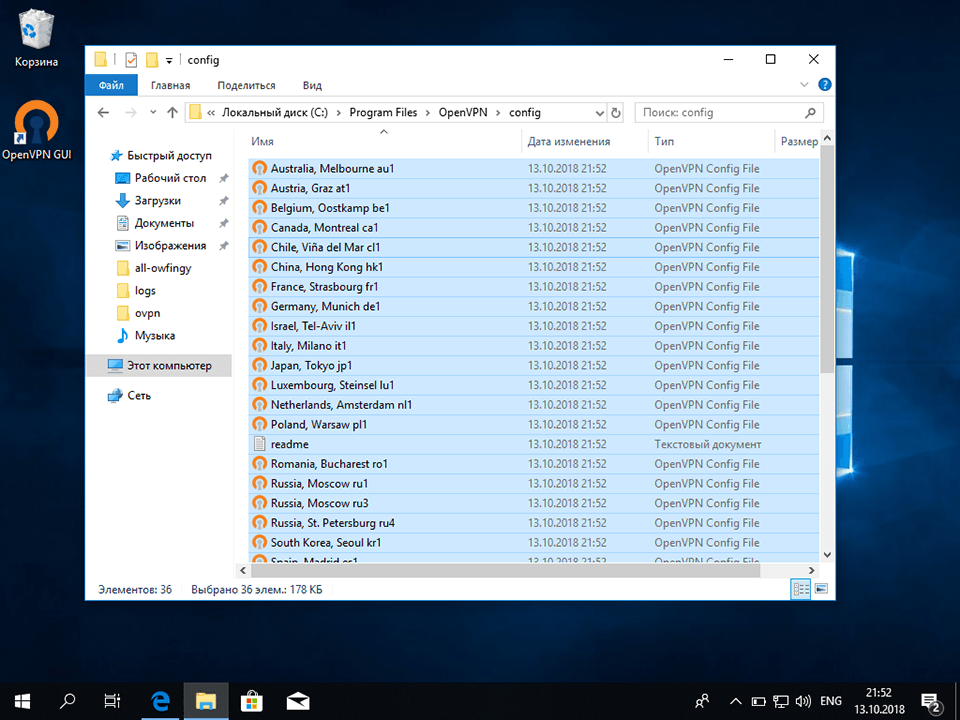
14
На запрос системы безопасности об отсутствии прав к целевой папке нажать кнопку Продолжить.
Далее
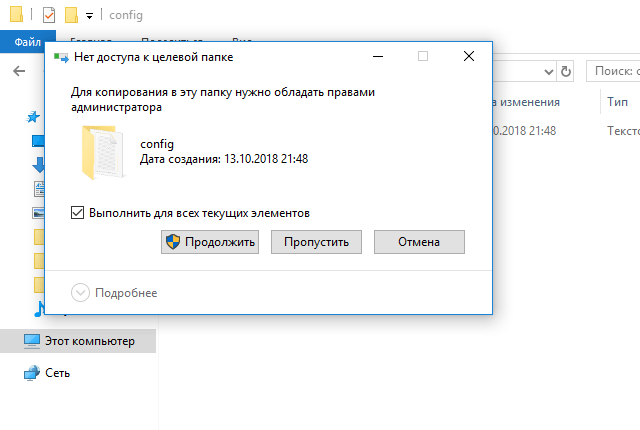
15
Запустить клиент OpenVPN. На запрос системы о внесении изменений нажать Да.
Далее
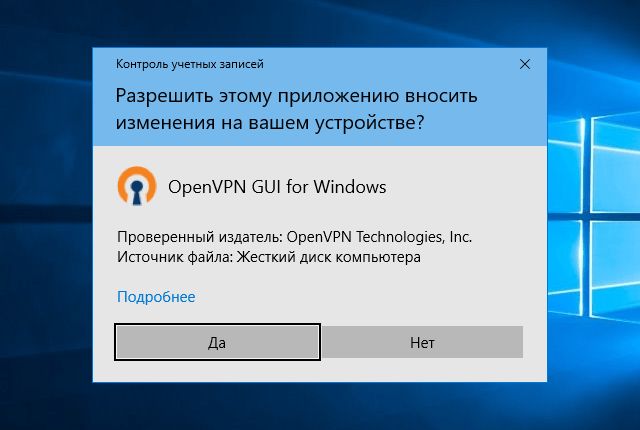
16
Кликнуть правой кнопкой мыши на иконке клиента OpenVPN в системном трее, в появившемся меню выбрать нужный сервер и нажать Подключиться.
Далее
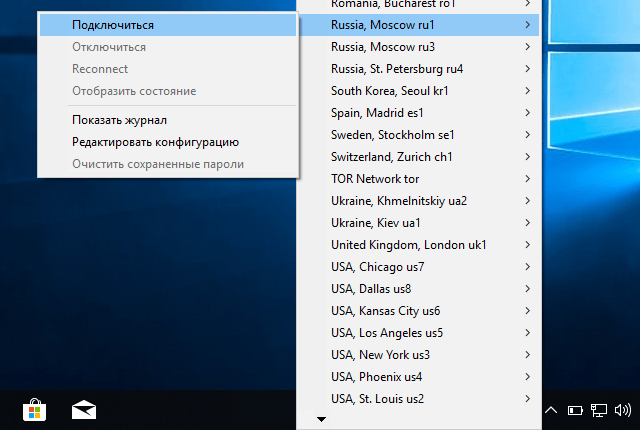
17
Отобразится окно с информацией о ходе подключения.
Далее
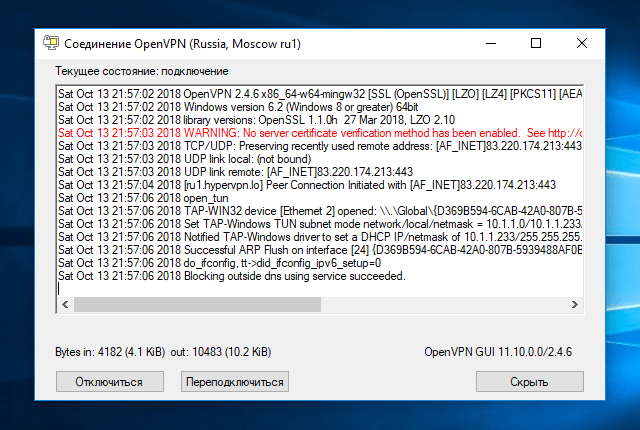
18
После успешного подключения изображение иконки клиента OpenVPN будет отображаться зелёным цветом.
Далее
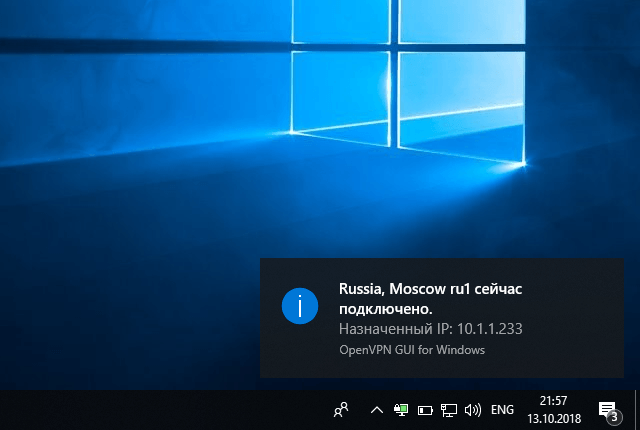
19
Для отключения кликнуть правой кнопкой мыши на иконке клиента OpenVPN, в появившемся меню выбрать Отключится.
В начало
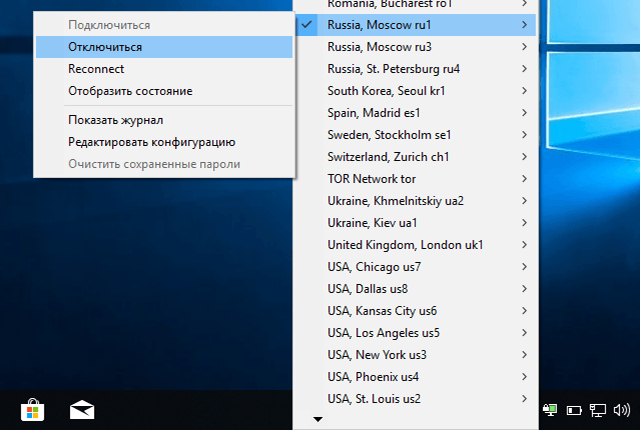
Пошаговая инструкция по настройке OpenVPN GUI в Windows 10. The OpenVPN GUI это бесплатная программа с открытым кодом, доступная для всех версий Windows.
Содержание
- Установка OpenVPN GUI
- Настройка OpenVPN GUI
- Подключение к VPN-серверу
Установка OpenVPN GUI
Зайдите на оффициальный сайт OpenVPN https://openvpn.net/index.php/open-source/downloads.html. Скачайте установочный файл .exe себе на компьютер.
Или скачайте установочный файл для вашей версии Windows по следующим ссылкам:
- Скачать для Windows 7, 8, 8.1
- Скачать для Windows 10
Запустите скачанный установочный файл openvpn-install-2.4.8-I602-Win*.exe.
Windows спросит, «Do you want to allow the following program to make changes to this computer?» Нажмите Yes.
Установщик запущен. Нажмите Next для начала установки!
Далее вы увидите лицензионное солашение. Прочитайте его, если хотите, и нажмите I Agree.
На экране выбора компонентов нажмите Next.
На экране выбора места установки нажмите Install.
Windows спросит: «Would you like to install this device software?» Нажмите Install.
Когда появится экран завершения установки (Installation Complete) нажмите Next.
Далее вы увидите сообщение о том, что OpenVPN успешно установлен. Уберите галочку «Show Readme» и нажмите Finish.
Настройка OpenVPN GUI
В процессе установки, ярлык OpenVPN GUI будет добавлен на рабочий стол Windows. Нажмите правой кнопкой мыши по нему OpenVPN GUI и выберите в меню пункт «Открыть разположение файла».
Откроется папка C:Program FilesOpenVPNbin. Вам нужно перейти на уровень выше — C:Program FilesOpenVPN.
Теперь нужно перейти в папку C:Program FilesOpenVPNconfig.
Теперь нужно перенасти конфигурационный файл OpenVPN в папку C:Program FilesOpenVPNconfig. Перетащите файл SnowdenVPN.ovpn из папки Загрузки, в папку, которая была открыта ранее.
После этого вы увидите предупреждение «Destination Folder Access Denied». Windows попросит вас предоставить права администратора для перемещения файла. Согласитесь.
Отлично! Ваш конфигурационный файл SnowdenVPN.ovpn находится в C:Program FilesOpenVPNconfig и теперь вы можете подключиться к серверу.
Подключение в VPN-серверу
Дважды нажмите мышью на ярлык OpenVPN GUI на рабочем столе.
Когда OpenVPN GUI запустится, на панеле уведомлений появится его значок.
Нажмите правой кнопкой мыши по значку OpenVPN GUI на панеле уведомлений.
В выпадающем меню выбирите пункт Подключиться.
После этого появится окно подключения.
Когда OpenVPN GUI подключится в серверу, значок станет зеленого цвета.
Создать VPN-сервер бесплатно
Содержание
- 1 Использование штатных возможностей Windows 10
- 2 Платные и бесплатные VPN
- 3 Как настроить сервер openvpn на windows 10?
- 4 Как настроить сетевой мост между двумя сетями для Open VPN сервера?
- 5 Openvpn клиенты не видят друг друга, как настроить файл конфигурации сервера?
- 6 Как сделать автоматический старт OpenVPN соединения при запуске Windows?
- 7 Как настроить openvpn клиент на Windows10
- 8 Настраиваем OpenVPN сервер
Использование штатных возможностей Windows 10
Как создать защищенное соединение без стороннего софта? К счастью, в «десятке» предусмотрена такая возможность. Вот подробная инструкция:
- Открываем «Центр управления сетями» и кликаем по самой первой ссылке «Создание нового подключения».
- Нас интересует второй вариант (как на скрине):
- Продолжаем в том же духе, выбрав на следующем этапе верхний пункт из списка:
- Чтобы корректно подключить ПК к сети, стоит указать данные для VPN:
- IP (или домен);
- Название соединения.
- После ввода нажимаем «Создать»:
Новое соединение будет отображаться в списке сетей. Чтобы установить связь достаточно кликнуть по названию, а затем на соответствующую кнопку:
Откроется форма для ввода личных данных:
Если всё настроено правильно, то спустя мгновение Вы подключитесь к серверу.
Платные и бесплатные VPN
И самый важный наверно вопрос, где взять эти имя и пароль для настройки. Тут все просто, можно купить VPN, как я, пользоваться и ни о чем не думать (цена, кстати, копеечная) или пользоваться тестовыми вариантами, которых обычно хватает не более чем на сутки.
Поздравляю! Вами пройден нелёгкий путь. Уверен, что статья полезна для многих пользователей. Свои вопросы и благодарности может оставлять в комментариях.
С уважением, Виктор

Друзья, приветствую на fast-wolker.ru! Сегодняшний материал жизненно необходим тем, кто задумывает организовать бесплатный и безопасный доступ к своей локальной сети из интернета для удаленной работы из любого места. Существует достаточно решений — одни сложные, требующие денежных вложений.
Другие бесплатны и вполне по силам для самостоятельного и бесплатного внедрения в любой организации. Сегодня мы и решим такую практическую задачу — организуем доступ сотрудников к обычной сети для удаленной работы с помощью программы Open VPN.
Имеется сеть с выделенным IP адресом от провайдера (это обязательное условие для решения нашей задачи!) и нам нужно:
- организовать безопасный и регулярный доступ к сети из другого филиала (со своей сетью) для удаленной работы сотрудников с общей базой данных;
- соединить между собой две разных локальные компьютерные сети;
- компьютеры обоих сетей (клиенты) должны «видеть» друг друга;
- обеспечить удаленным сотрудникам возможность печати документов из общей базы данных на принтеры своего удаленного офиса;
- Доступ к базе данных будет организован через удаленный рабочий стол (терминальный доступ).
Обе наших компьютерных сети не используют домены, Open VPN поэтому — одно из подходящих решений. Мы самостоятельно «поднимем» сначала в нашей сети Openvpn сервер, затем сгенерируем сертификаты пользователей, которые будут подключаться к нему. Настроим наш сервер в соответствии с задачей.
Затем настроим компьютеры со стороны клиентов — установим openvpn и дадим настройки. Материал данной статьи — проверенное и работоспособное решение, оттестированное в течение нескольких лет на различных версиях. Читаем — берем на вооружение!
Как настроить сервер openvpn на windows 10?
Что за программа — Open VPN и зачем она нужна? Данный продукт — бесплатное программное решение в течение многих лет предлагаемое разработчиками для организации бесплатных виртуальных частных сетей. Внутри вашего канала Интернет создается безопасный туннель (в том числе и для решения нашей задачи).
Данные шифруются современными методами шифрования, поэтому расшифровка их без ключа невозможна. Ключи создаются при генерировании сертификата, который выдается пользователю.
Замечательной особенностью open vpn является то что генерация сертификатов производится через собственный «авторизованный центр», и платить за выдачу и продление не нужно. Срок действия сертификата определяется самостоятельно. Изначально программа была разработана для Linux. Но для пользователей Windows так же есть решения на сайте разработчика.
Нужно выбирать версию подходящую для вашей операционной системы. В настоящее время актуальна версия для Windows 10. Ее мы и будем сегодня использовать.
Программа OPEN VPN не имеет обычного механизма автоматического обновления. Новые версии нужно сначала скачивать с сайта разработчика, тестировать. При установке новой версии «поверх» существующей сервер сломается и перестанет работать.
Но пусть вас это не смущает. На одной версии спокойно можно работать года три-четыре. Новые появляются при выходе очередных редакций операционных систем и отличаются размерами ключей, методами шифрования и адаптацией. Как правило, приходится генерить под них новые сертификаты пользователей — ставить всё заново.
Забегая вперед скажу — лучше иметь в сети два таких open vpn сервера — основной и резервный. И издеваться над резервным, а придет время- по образу и подобию обновить основной. Итак, для решения нашей задачи следует сначала подготовить наш будущий сервер к работе. Скачиваем программу с сайта разработчика и устанавливаем на нужный компьютер.
Так как у нас это будет СЕРВЕР, не забываем установить галочку, как на картинке. Данный механизм будет нужен нам чуть позже для изготовления сертификатов и прочего.
После окончания установки идем в «Центр управления сетями и общим доступом» — «изменение параметров адаптера». Обнаруживаем, что установился виртуальный сетевой адаптер (через него будет идти соединение) под именем «Ethernet«.
Если название получилось на русском языке (зависит от версии) — переименовываем на английском . Это важно! Имя адаптера придумываем любое — покороче.
Как настроить сетевой мост между двумя сетями для Open VPN сервера?
В моем случае необходимо, чтобы клиенты подключаясь к нашей сети видели наши доступные компьютеры, а наши сервера «видели» бы нужные сетевые принтеры в соседней сети. Для этого нам нужно создать сетевой мост — объединить два сетевых устройство между собой.
В нашем случае это наш сетевой адаптер, который «смотрит» в интернет и только что созданный адаптер TAP. Настройки IP обнуляем. Выделяем оба адаптера мышкой и объединяем в «мост»:
После установки устройства «Сетевой мост» нужно сделать ему настройки через «свойства» IP адреса, шлюза, маски а так же адреса DNS -серверов (выданные провайдером) . Если IP не было — назначить постоянный, внутренний. Это важно, без этого наш сервер не заработает!
Настройки IP адаптеров включенных в мост не изменяем и ничего не трогаем!
Отключаем брандмауэр windows. Дополнительно, там же идем в «Разрешение обмена данными с приложениями в брандмауэре Windows, добавляем наш установленный open vpn в список (C:Program FilesOpenVPVBinOpenVPNgui,exe).
Сняли возможную блокировку соединения. Идем далее! Предварительная подготовка почти закончена. Теперь займемся непосредственно сервером. Идем в папку C:Program FilesOpenVPVeasy-rsa
В ней находятся программы с которыми мы сейчас будем взаимодействовать. Открываем командную строку от имени Администратора. Переходим в папку easy-rsa, для чего в командную строку скопируем команду cd C:Program FilesOpenVPNeasy-rsa
Все операции далее совершаем через командную строку. Для создания конфигурации сервера запустим файл init-config.bat
Создастся файл vars.bat, в нем мы заполним информацию, которую будут содержать сертификаты безопасности и с их помощью будут шифроваться данные. Для этого в блокноте открываем файл vars.bat и произвольно заполняем значения (командную строку не закрываем!):
set KEY_COUNTRY=US set KEY_PROVINCE=CA set KEY_CITY=SanFrancisco set KEY_ORG=OpenVPN set KEY_EMAIL=mail@host.domain set KEY_CN=server set KEY_NAME=server set KEY_OU=OU set PKCS11_MODULE_PATH=changeme set PKCS11_PIN=1234
Значения «server» не изменяем. Все значения (страна, регион, город, организация, почтовый адрес) проставляем произвольно английским шрифтом. Сохраняем файл. Переходим в командную строку снова. Набираем первой команду Vars.bat
Если OpenVPN устанавливался ранее -набираем команду clean-all.bat Она удалит созданную до этого папку с ключами (keys) со всем содержимым . При установе сервера OpenVPN с нуля делать эту команду необязательно.
Если у вас так как на фото, нормально. Идем далее
Теперь с помощью проводника перейдем в каталог C:Program FilesOpenVPNbin и скопируем файлы библиотек (*.dll) , файл openssl.exe в каталог, где лежат наши исполняемы файлы и который открыт сейчас в командной строке (C:Program FilesOpenVPNeasy-rsa):
Библиотеки нужны в этом каталоге, чтобы не возникало ошибок при создании сертификатов центра авторизации и файла Диффи-Хеллмана. Начнем с последнего. Файл Диффи-Хеллмана препятствует расшифровке информации (если файлы ключей были похищены), а так же отвечает за шифрование. Создадим его для нашего сервера в командной строке набрав команду build-dh.bat
Ждем, пока файл генерируется на основании информации указанной в vars.bat Далее, сгенерируем сертификат нашего удостоверяющего центра. Он будет необходим для дальнейшей выдачи серверного и клиентских сертификатов. Наберем в командной строке команду build-ca.bat Последовательно и не спеша нажимаем клавишу Enter…
…после появления очередной строчки; данные в сертификате будут скопированы по значениям указанным в файле vars.bat Следующий этап — создадим сертификат нашего сервера. В командной строке набираем команду build-key-server.batserver (server -имя серверного сертификата):
Так же последовательно и не спеша нажимаем Enter пока не дойдем до строчки Common Name(eg, your name or your servers hostname Здесь нужно обязательно указать имя сервера ( можно имя компьютера) и нажать Enter. Далее будут оставшиеся поля и запрос на создание пароля от сертификата. Просто нажимаем Enter. На вопросы записи сертификата и добавления его в базу данных нажимаем Y и Enter
Срок действия сертификата — 10 лет.
Если нужно поменять сроки действия открываем файл openssl 1.00.cnf и в строке default_days редактируем сроки действия серверного и клиентских сертификатов.
Теперь нам необходимо создать файл конфигурации сервера, выбрать протокол соединения, имя сетевого виртуального адаптера, порт соединения и еще много чего.
В папке sample-config лежит пример файла server.ovpn, находим его, открываем блокнотом( от имени администратора!):
Очищаем содержимое server.ovpn и вставляем текст:
# Поднимаем L4-туннель dev tap #dev tune # Имя устройства (указывается имя адаптера openvpn): dev-node Ethernet
# Протокол, который использую:tcp #proto udpproto tcp
# Порт который «слушает» впн (должен быть открыт, не из списка «известных») port 13359
#server 10.8.0.0 255.255.255.0
#Укажем пулл незанятых разрешенных адресов из нашей локальной сети; укажем IP «моста», его маску а так же диапазон адресов
# Пул разрешенных адресовserver-bridge 192.168.0.1 255.255.255.0 192.168.0.111 192.168.0.121
# Разрешаю клиентам видеть друг другаclient-to-client
#назначаю каждому клиенту свой постоянный IP
ifconfig-pool-persist ipp.txt
# Указал ключи и сертификаты ( должны находитьcя в папке с конфигом)ca ca.crtcert server.crtkey server.key dh dh2048.pem
# Метод шифрованияcipher AES-256-CBC
# Немного улучшит пингmssfix 1450
# Уровень отладки
verb 3
# максимальное количество клиентов
max-clients 10
status openvpn-status.log
Жирным выделил то, что можно менять. Ненужные строки можно закомментировать. Сохраняем файл под именем server.ovpn в папке C:Program FilesOpenVPNconfig Если не получается сохранить — запускаем блокнот (или программу NotePad++) от имени администратора, редактируем и сохраняем файл куда нужно.
Из папки Key скопируем сгенерированные нами файлы ключей и сертификатов, файл dh2048.pem в папку Config — там же уже должен лежать наш файл server.ovpn
Операции с сервером можно считать почти законченными. Давайте стартуем и проверим наш сервер. На рабочем столе запустим ярлык OpenVPNgui в виде оранжевой замочной скважины (от имени Администратора!) На панели задач рядом с основным значком появиться еще один значок подключения. Кликнув по нему мышкой обнаруживаем, что устанавливается соединение. Если сервер стартовал успешно — значок подключения станет зеленым
Как сделать автоматический старт OpenVPN соединения при запуске Windows?
Каждый раз запускать вручную соединение неудобно. В ярлыке OpenVPNgui (свойствах объекта) дописываем аргумент —connect server.ovpn, Ярлык помещаем в «автозагрузку». Я настраивал автозапуск быстро с помощью glary utilites
Вот так это выглядит Команда —connect дает соединение, а настройки его берутся из файла нашего server.ovpn
Если планируется круглосуточная работа сервера — советую настроить операционную систему на автоматический вход без пароля. Это гарантирует самозапуск соединения после перезагрузок, которые бывают при отключении света, установки обновлений.
С сервером закончили. Не забываем открыть порт (указанный в конфиге сервера) на роутере, чтобы предоставить доступ к нашему серверу извне.
Как настроить openvpn клиент на Windows10
Теперь нужно закончить с клиентскими машинами. Для начала сгенерируем клиентские сертификаты. Командная строка еще не закрыта? Набираем команду build-key client (сlient — имя сертификата клиента, можно использовать фамилию, инициалы)
Генерация сертификата происходит как обычно. Доходим до строки Common Name(eg, your name or your servers hostname) и вводим имя сертификата клиента. Оно должно совпадать с введеным ранее! После заполняем строки по умолчанию даем согласие на запись сертификата и добавление его в базу данных.
База данных на сервере обновлена . Таким же образом изготавливаем необходимое количество сертификатов.
Устанавливаем программу Open VPN на компьютере клиента.
Так же появится виртуальный сетевой адаптер, переименовываем его на любое короткое имя по английски.Подготовим конфигурационный файл клиента. Тут все проще.
Можно редактировать конфигурацию нажав на значок подключения через меню «Редактировать конфигурацию»
Скопируем туда следующий текст:
client
#имя сетевого адаптера ovpn
dev tap
#протокол соединенияproto tcp #IP Адрес и порт сервераremote ВАШ IP ВАШ порт # Ключи должны лежать в папке с конфигомca ca.crtcert client.crtkey client.key cipher AES-256-CBC nobind comp-lzo persist-key persist-tun verb 3
Сохраняем файл в папку с программой по пути C:Program FilesOpenVPNconfig Сертификат центра авторизации (ca.crt), сертификат и закрытый ключ (client.key,client.crt) мы копируем с сервера и помещаем в папку с файлом client.ovpn.
Нельзя выдавать один и тот же сертификат разным пользователям. Не получиться одновременной работы — кого то будет выбрасывать из сети при попытке соединения.
Если сотрудник уволился — удаляем файлы его сертификата и ключа с сервера. Программа позволяет генерить список отзыва недействительных сертификатов — простая но полноценная программа. Запускаем соединение на клиенте аналогично — через замочную скважину.
Если все сделано правильно — в панели клиента тоже будет зеленый значок. Соединение установлено, можно работать, устанавливать сетевые принтеры. Знатоков прошу в комментариях выкладывать свои версии конфигов сервера — чтобы не читать документацию на английском. Удачи!

Настраиваем OpenVPN сервер
Как уже было сказано выше, с помощью технологии, о которой идет речь, мы можем передавать информацию по безопасному каналу связи. Это может быть обмен файлами или защищенный доступ в интернет через сервер, являющийся общим шлюзом. Для его создания нам не потребуется дополнительное оборудование и особые знания – все делается на том компьютере, который планируется использовать в качестве сервера VPN.
Для дальнейшей работы необходимо будет также настроить и клиентскую часть на машинах пользователей сети. Вся работа сводится к созданию ключей и сертификатов, которые затем передаются клиентам. Эти файлы позволяют при подключении к серверу получить IP-адрес и создать упомянутый выше зашифрованный канал. Вся информация, переданная по нему, может быть прочитана только при наличии ключа. Эта особенность позволяет значительно повысить безопасность и обеспечить сохранность данных.
Установка OpenVPN на машину-сервер
Инсталляция представляет собой стандартную процедуру с некоторыми нюансами, о которых и поговорим подробнее.
- Первым делом необходимо скачать программу по ссылке ниже.
Скачать OpenVPN
- Далее запускаем установщик и доходим до окна выбора компонентов. Здесь нам потребуется поставить галку возле пункта с названием «EasyRSA», что позволит создавать файлы сертификатов и ключей, а также управлять ими.
- Следующий шаг – выбор места для инсталляции. Для удобства поместим программу в корень системного диска С:. Для этого просто удалим лишнее. Должно получиться
C:OpenVPNДелаем мы это и для того, чтобы избежать сбоев при выполнении скриптов, так как пробелы в пути недопустимы. Можно, конечно, брать их в кавычки, но внимательность может и подвести, а искать ошибки в коде – дело непростое.
- После всех настроек устанавливаем программу в штатном режиме.
Настройка серверной части
При выполнении следующих действий следует быть максимально внимательным. Любые огрехи приведут к неработоспособности сервера. Еще одно обязательное условие – ваша учетная запись должна иметь права администратора.
- Идем в каталог «easy-rsa», который в нашем случае находится по адресу
C:OpenVPNeasy-rsaНаходим файл vars.bat.sample.
Переименовываем его в vars.bat (удаляем слово «sample» вместе с точкой).
Открываем этот файл в редакторе Notepad++. Это важно, так как именно этот блокнот позволяет правильно редактировать и сохранять коды, что помогает избежать ошибок при их выполнении.
- В первую очередь удаляем все комментарии, выделенные зеленым цветом – они нам будут только мешать. Получим следующее:
- Далее меняем путь к папке «easy-rsa» на тот, который мы указывали при установке. В данном случае просто удаляем переменную %ProgramFiles% и меняем ее на C:.
- Следующие четыре параметра оставляем без изменений.
- Остальные строки заполняем произвольно. Пример на скриншоте.
- Сохраняем файл.
- Требуется также отредактировать следующие файлы:
- build-ca.bat
- build-dh.bat
- build-key.bat
- build-key-pass.bat
- build-key-pkcs12.bat
- build-key-server.bat
В них нужно поменять команду
opensslна абсолютный путь к соответствующему ей файлу openssl.exe. Не забываем сохранять изменения.
- Теперь открываем папку «easy-rsa», зажимаем SHIFT и кликаем ПКМ по свободному месту (не по файлам). В контекстном меню выбираем пункт «Открыть окно команд».
Запустится «Командная строка» с уже осуществленным переходом в целевой каталог.
- Вводим команду, указанную ниже, и нажимаем ENTER.
vars.bat - Далее запускаем еще один «батник».
clean-all.bat - Повторяем первую команду.
- Следующий шаг – создание необходимых файлов. Для этого используем команду
build-ca.batПосле выполнения система предложит подтвердить данные, которые мы вносили в файл vars.bat. Просто несколько раз нажимаем ENTER, пока не появится исходная строка.
- Создаем DH-ключ с помощью запуска файла
build-dh.bat - Готовим сертификат для серверной части. Здесь есть один важный момент. Ему нужно присвоить то имя, которое мы прописали в vars.bat в строке «KEY_NAME». В нашем примере это Lumpics. Команда выглядит следующим образом:
build-key-server.bat LumpicsЗдесь также необходимо подтвердить данные с помощью клавиши ENTER, а также два раза ввести букву «y» (yes), где потребуется (см. скриншот). Командную строку можно закрыть.
- В нашем каталоге «easy-rsa» появилась новая папка с названием «keys».
- Ее содержимое требуется скопировать и вставить в папку «ssl», которую необходимо создать в корневом каталоге программы.
Вид папки после вставки скопированных файлов:
- Теперь идем в каталог
C:OpenVPNconfigСоздаем здесь текстовый документ (ПКМ – Создать – Текстовый документ), переименовываем его в server.ovpn и открываем в Notepad++. Вносим следующий код:
port 443 proto udp dev tun dev-node "VPN Lumpics" dh C:OpenVPNssldh2048.pem ca C:OpenVPNsslca.crt cert C:OpenVPNsslLumpics.crt key C:OpenVPNsslLumpics.key server 172.16.10.0 255.255.255.0 max-clients 32 keepalive 10 120 client-to-client comp-lzo persist-key persist-tun cipher DES-CBC status C:OpenVPNlogstatus.log log C:OpenVPNlogopenvpn.log verb 4 mute 20Обратите внимание, что названия сертификатов и ключей должны совпадать с расположенными в папке «ssl».
- Далее открываем «Панель управления» и переходим в «Центр управления сетями».
- Нажимаем на ссылку «Изменение параметров адаптера».
- Здесь нам нужно найти подключение, осуществляемое через «TAP-Windows Adapter V9». Сделать это можно, нажав по соединению ПКМ и перейдя к его свойствам.
- Переименовываем его в «VPN Lumpics» без кавычек. Это название должно совпадать с параметром «dev-node» в файле server.ovpn.
- Заключительный этап – запуск службы. Нажимаем сочетание клавиш Win+R, вводим строку, указанную ниже, и жмем ENTER.
services.msc - Находим сервис с названием «OpenVpnService», кликаем ПКМ и идем в его свойства.
- Тип запуска меняем на «Автоматически», запускаем службу и нажимаем «Применить».
- Если мы все сделали правильно, то возле адаптера должен пропасть красный крестик. Это значит, что подключение готово к работе.
Настройка клиентской части
Перед началом настройки клиента необходимо совершить несколько действий на серверной машине – сгенерировать ключи и сертификат для настройки подключения.
- Идем в каталог «easy-rsa», затем в папку «keys» и открываем файл index.txt.
- Открываем файл, удаляем все содержимое и сохраняем.
- Переходим обратно в «easy-rsa» и запускаем «Командную строку» (SHIFT+ПКМ – Открыть окно команд).
- Далее запускаем vars.bat, а затем создаем клиентский сертификат.
build-key.bat vpn-clientЭто общий сертификат для всех машин в сети. Для повышения безопасности можно сгенерировать для каждого компьютера свои файлы, но назвать их по-другому (не «vpn-client», а «vpn-client1» и так далее). В этом случае необходимо будет повторить все действия, начиная с очистки index.txt.
- Заключительное действие – перенос файлов vpn-client.crt, vpn-client.key, ca.crt и dh2048.pem клиенту. Сделать это можно любым удобным способом, например, записать на флешку или передать по сети.
Работы, которые необходимо выполнить на клиентской машине:
- Устанавливаем OpenVPN обычным способом.
- Открываем каталог с установленной программой и переходим в папку «config». Сюда необходимо вставить наши файлы сертификатов и ключей.
- В этой же папке создаем текстовый файл и переименовываем его в config.ovpn.
- Открываем в редакторе и прописываем следующий код:
client resolv-retry infinite nobind remote 192.168.0.15 443 proto udp dev tun comp-lzo ca ca.crt cert vpn-client.crt key vpn-client.key dh dh2048.pem float cipher DES-CBC keepalive 10 120 persist-key persist-tun verb 0В строке «remote» можно прописать внешний IP-адрес серверной машины – так мы получим доступ в интернет. Если оставить все как есть, то будет возможно только соединение с сервером по зашифрованному каналу.
- Запускаем OpenVPN GUI от имени администратора с помощью ярлыка на рабочем столе, затем в трее находим соответствующую иконку, жмем ПКМ и выбираем первый пункт с названием «Подключиться».
На этом настройка сервера и клиента OpenVPN завершена.
Заключение
Организация собственной VPN-сети позволит вам максимально защитить передаваемую информацию, а также сделать интернет-серфинг более безопасным. Главное – быть внимательнее при настройке серверной и клиентской части, при правильных действиях можно будет пользоваться всеми преимуществами частной виртуальной сети. Мы рады, что смогли помочь Вам в решении проблемы.Опишите, что у вас не получилось. Наши специалисты постараются ответить максимально быстро.
Помогла ли вам эта статья?
Используемые источники:
- https://it-tehnik.ru/software/windows-10/vpn-windows-10.html
- https://fast-wolker.ru/kak-polzovatsya-openvpn.html
- https://lumpics.ru/configuring-openvpn-server-on-windows/


OpenVPN позволяет настроить VPN-сервер как на платформе Windows Server, так и версии для рабочего компьютера (Windows 10, 8, 7).
Установка сервера
Создание сертификатов
Настройка OpenVPN
Настройка клиента
Доступ к локальной сети
Решение проблем
Установка OpenVPN Server
Переходим на официальный сайт OpenVPN и скачиваем последнюю версию программы для соответствующей версии Windows:
Запускаем скачанный файл — нажимаем Next — I Agree — и выставляем галочку EasyRSA 2/3 Certificate Management Scripts (нужен для возможности сгенерировать сертификаты):
* интерфейсы для старой версии OpenVPN и новой немного различаются. Нам нужно выбрать для установки все пункты.
… снова Next и Install — начнется установка. В процессе мастер может выдать запрос на подтверждение установки виртуального сетевого адаптера — соглашаемся (Install/Установить).
После завершения нажимаем Next — снимаем галочку Show Readme — Finish.
Создание сертификатов
Новая версия OpenVPN позволяет создавать сертификаты на основе Easy RSA 3, старая работает на базе 2-й версии. Наши действия будут различаться в зависимости от данной версии. Рассмотрим процесс формирования сертификата с использованием как RSA3, так и RSA2.
а) Создание сертификатов с RSA 3
1. Переходим в папку установки OpenVPN (по умолчанию, C:Program FilesOpenVPN) и создаем каталог ssl.
2. После переходим в папку C:Program FilesOpenVPNeasy-rsa, переименовываем файл vars.example в vars, открываем его на редактирование и правим одну строку:
set_var EASYRSA_TEMP_DIR «$EASYRSA_PKI/temp»
* мы снимаем комментарий и добавляем temp в конце $EASYRSA_PKI. Если это не сделать, то при попытке сформировать корневого сертификата мы получим ошибку Failed create CA private key.
3. Запускаем командную строку от имени администратора:
4. Переходим в каталог easy-rsa:
cd %ProgramFiles%OpenVPNeasy-rsa
5. Запускаем команду:
EasyRSA-Start.bat
Мы окажемся в среде EasyRSA Shell.
6. Инициализируем PKI:
./easyrsa init-pki
Если система вернет ошибку, выходим из оболочки EasyRSA Shell:
exit
И заходим снова:
EasyRSA-Start.bat
Мы должны увидеть:
init-pki complete; you may now create a CA or requests.
Your newly created PKI dir is: C:/Program Files/OpenVPN/easy-rsa/pki
7. Генерируем корневой сертификат (CA):
./easyrsa build-ca
… после ввода Enter обязательно задаем пароль дважды. На запрос ввести Common Name можно просто нажать ввод или написать свое имя:
Common Name (eg: your user, host, or server name) [Easy-RSA CA]:
8. Создаем ключ Диффи-Хеллмана:
./easyrsa gen-dh
9. Для создания сертификата сервера необходимо сначала создать файл запроса:
./easyrsa gen-req cert nopass
* на запрос ввода Common Name просто вводим Enter.
… и на его основе — сам сертификат:
./easyrsa sign-req server cert
После ввода команды подтверждаем правильность данных, введя yes:
Confirm request details: yes
… и вводим пароль, который указывали при создании корневого сертификата.
10. Сертификаты сервера готовы и находятся в каталоге pki. Переносим в C:Program FilesOpenVPNssl следующие файлы:
- ca.crt
- issued/cert.crt
- private/cert.key
- dh.pem
б) Создание сертификатов с RSA 2 (для старых версий OpenVPN)
1. Переходим в папку установки OpenVPN (по умолчанию, C:Program FilesOpenVPN) и создаем каталог ssl.
2. После переходим в папку C:Program FilesOpenVPNeasy-rsa, создаем файл vars.bat, открываем его на редактирование и приводим к следующему виду:
set «PATH=%PATH%;%ProgramFiles%OpenVPNbin»
set HOME=%ProgramFiles%OpenVPNeasy-rsa
set KEY_CONFIG=openssl-1.0.0.cnf
set KEY_DIR=keys
set KEY_SIZE=2048
set KEY_COUNTRY=RU
set KEY_PROVINCE=Sankt-Petersburg
set KEY_CITY=Sankt-Petersburg
set KEY_ORG=Organization
set KEY_EMAIL=master@dmosk.ru
set KEY_CN=DMOSK
set KEY_OU=DMOSK
set KEY_NAME=server.domain.ru
set PKCS11_MODULE_PATH=DMOSK
set PKCS11_PIN=12345678
* в каталоге easy-rsa уже есть файл vars.bat.sample — можно переименовать и использовать его.
** значение HOME не меняем, если оставили путь установки программы по умолчанию; KEY_DIR — каталог, куда будут генерироваться сертификаты; KEY_CONFIG может быть разным — его лучше посмотреть в файле vars.bat.sample или по названию соответствующего файла в папке easy-rsa; KEY_NAME желательно, чтобы соответствовал полному имени VPN-сервера; остальные опции можно заполнить произвольно.
3. Запускаем командную строку от имени администратора:
4. Переходим в каталог easy-rsa:
cd %ProgramFiles%OpenVPNeasy-rsa
4. Запускаем vars.bat:
vars.bat
5. Чистим каталоги от устаревшей информации:
clean-all.bat
* данная команда выполняется один раз, когда на сервере нет информации по ранее созданным сертификатам.
6. Снова запускаем vars.bat (после clean переопределяются некоторые переменные):
vars.bat
Переходим к созданию ключей.
7. Генерируем последовательность центра сертификации:
build-ca.bat
На все запросы нажимаем Enter.
8. Запускаем build-dh.bat (сертификат с использованием алгоритма Диффи-Хеллмана):
openssl dhparam -out keysdh.pem 2048
* команда может выполняться долго — это нормально.
9. Генерируем сертификат для сервера:
build-key-server.bat cert
* где cert — имя сертификата; на все запросы нажимаем Enter. В конце подтверждаем два раза корректность информации вводом y.
10. После переносим из папки C:Program FilesOpenVPNeasy-rsakeys в C:Program FilesOpenVPNssl следующие файлы:
- ca.crt
- cert.crt
- cert.key
- dh.pem
Настройка сервера
Переходим в папку C:Program FilesOpenVPNconfig-auto (или для старой версии C:Program FilesOpenVPNconfig) и создаем файл server.ovpn. Открываем его на редактирование и приводим к следующему виду:
port 443
proto udp
dev tun
dev-node «VPN Server»
dh «C:\Program Files\OpenVPN\ssl\dh.pem»
ca «C:\Program Files\OpenVPN\ssl\ca.crt»
cert «C:\Program Files\OpenVPN\ssl\cert.crt»
key «C:\Program Files\OpenVPN\ssl\cert.key»
server 172.16.10.0 255.255.255.0
max-clients 32
keepalive 10 120
client-to-client
compress
fast-io
cipher AES-256-GCM
persist-key
persist-tun
status «C:\Program Files\OpenVPN\log\status.log»
log «C:\Program Files\OpenVPN\log\openvpn.log»
verb 4
mute 20
* где port — сетевой порт (443 позволит избежать проблем при использовании Интернета в общественных местах, но может быть любым из свободных, например 1194, занятые порты в Windows можно посмотреть командой netstat -a); dev-node — название сетевого интерфейса; server — подсеть, в которой будут работать как сам сервер, так и подключенные к нему клиенты.
** так как в некоторых путях есть пробелы, параметр заносится в кавычках.
*** при использовании другого порта необходимо проверить, что он открыт в брандмауэре или на время тестирования отключить его.
В сетевых подключениях Windows открываем управление адаптерами — TAP-адаптер переименовываем в «VPN Server» (как у нас указано в конфигурационном файле, разделе dev-node):
Теперь открываем службы Windows и находим «OpenVpnService». Открываем ее, настраиваем на автозапуск и включаем:
Если служба в запущенном состоянии, то перезапускаем ее.
Ранее переименованный сетевой интерфейс должен включиться:
VPN-сервер работает. Проверьте, что сетевой адаптер VPN Server получил IP 172.16.10.1. Если он получает что-то, на подобие, 169.254…, выключаем сетевой адаптер — перезапускаем службу OpenVpnService и снова включаем сетевой адаптер.
Если в нашей системе включен брандмауэр, необходимо открыть порт для OpenVPN. Это быстрее всего сделать из командной строки — открываем ее от администратора и вводим:
netsh advfirewall firewall add rule name=»ALLOW OpenVPN» dir=in action=allow protocol=UDP localport=443
* где 443 — наш порт, который мы решили задействовать под OpenVPN; UDP — протокол, который мы настроили в конфигурационном файле сервера.
Настройка клиента
На сервере
На сервере генерируем сертификат для клиента. Для этого сначала чистим файл index.txt в папке C:Program FilesOpenVPNeasy-rsakeys.
Затем запускаем командную строку от имени администратора:
Переходим в каталог easy-rsa:
cd %ProgramFiles%OpenVPNeasy-rsa
Далее наши действия зависят от версии RSA.
а) Создание сертификатов с RSA 3
Запускаем команду:
EasyRSA-Start.bat
Мы окажемся в среде EasyRSA Shell.
Создаем клиентский сертификат:
./easyrsa gen-req client1 nopass
./easyrsa sign-req client client1
Мы должны увидеть запрос на подтверждение намерения выпустить сертификат — вводим yes:
Confirm request details: yes
* в данном примере будет создан сертификат для client1.
После вводим пароль, который указывали при создании корневого сертификата.
Теперь из папки pki копируем файлы:
- issued/client1.crt
- private/client1.key
- ca.crt
- dh.pem
… и переносим их на клиентский компьютер.
б) Создание сертификатов с RSA 2 (для очень старых версий OpenVPN)
Запускаем vars.bat:
vars.bat
И генерируем сертификат первого пользователя:
build-key.bat client1
* на все запросы наживаем Enter, кроме Common Name — в данном поле вводим имя клиента (в нашем случае, просто client1). В конце подтверждаем введенную информацию — y.
** На каждого клиента нужно сгенерировать свой сертификат, в противном случае, им будет присваиваться один и тот же IP-адрес, что будет приводить к конфликту.
Получиться, что-то на подобие:
Country Name (2 letter code) [RU]:
State or Province Name (full name) [Sankt-Petersburg]:
Locality Name (eg, city) [Sankt-Petersburg]:
Organization Name (eg, company) [Organization]:
Organizational Unit Name (eg, section) [DMOSK]:
Common Name (eg, your name or your server’s hostname) [DMOSK]:client1
Name [server.domain.ru]:
Email Address [master@dmosk.ru]:
По умолчанию, для Common Name будет подставляться значение из vars.bat — но с ним сертификат не будет создаваться. Необходимо при создании каждого ключа подставлять значение, равное имени сертификата. Например, как выше — подставлено client1.
Теперь из папки keys копируем файлы:
- client1.crt
- client1.key
- ca.crt
- dh.pem
… и переносим их на клиентский компьютер.
На клиенте
Заходим на официальную страницу загрузки openvpn и скачиваем клиента для Windows:
* по сути, это тот же файл, который скачивался для сервера.
Запускаем скачанный файл и устанавливаем программу, нажимая «Далее».
Переходим в папку C:Program FilesOpenVPNconfig. И копируем в нее сертификаты, которые перенесли с сервера.
Теперь открываем блокнот от имени администратора и вставляем следующие строки:
client
resolv-retry infinite
nobind
remote 192.168.0.15 443
proto udp
dev tun
compress
fast-io
cipher AES-256-GCM
ca ca.crt
cert client1.crt
key client1.key
dh dh.pem
float
keepalive 10 120
persist-key
persist-tun
verb 0
* где 192.168.0.15 443 — IP-адрес OpenVPN-сервера и порт, на котором он принимает запросы. Для боевой среды это будет внешний адрес.
Сохраняем файл с именем config.ovpn в папке C:Program FilesOpenVPNconfig.
Запускаем с рабочего стола программу «OpenVPN GUI» от имени администратора (это важно).
Нажимаем правой кнопкой по появившемуся в трее значку и выбираем «Подключиться»:
Произойдет подключение и значок поменяет цвет с серого/желтого на зеленый.
Доступ к локальной сети
По инструкции выше мы сможем получить доступ только к серверу, на котором установлен OpenVPN. Для получения доступа ко всей внутренней сети, выполним следующие шаги.
1. Настройка реестра
Для включения IP маршрутизации в Windows необходимо в ветке реестра HKEY_LOCAL_MACHINESYSTEMCurrentControlSetServicesTcpipParameters найти параметр IPEnableRouter и задать ему значение 1. Это можно сделать в утилите редактирования реестра (regedit) или командой:
reg add «HKLMSYSTEMCurrentControlSetServicesTcpipParameters» /v IPEnableRouter /t REG_DWORD /d 1 /f
* командную строку необходимо запускать от администратора.
2. Настройка OpenVPN Server
В конфигурационный файл OpenVPN добавим:
push «route 172.16.10.0 255.255.255.0»
push «route 192.168.2.0 255.255.255.0»
* где 172.16.10.0 — VPN сеть; 192.168.2.0 — локальная сеть, в которую необходимо «попасть» пользователям openvpn.
При необходимости использовать DNS внутренней сети также добавим:
push «dhcp-option DNS 192.168.0.15»
push «dhcp-option DNS 192.168.0.16»
push «dhcp-option DOMAIN dmosk.local»
* где 192.168.0.15 и 192.168.0.16 — внутренние DNS-серверы; dmosk.local — домен, который будет добавляться к узлам, обращение к которым идет по неполному имени.
Если нам нужно, чтобы все запросы клиента (в том числе, Интернет) ходили через сервер OpenVPN, добавляем:
push «redirect-gateway def1»
* в таком случае, нам не обязательно добавлять push route, который мы использовали выше.
Перезагружаем службу OpenVpnService.
3. Разрешаем доступ к локальной сети
Заходим в управление сетевыми подключениями (Панель управленияСеть и ИнтернетСетевые подключения). Кликаем правой кнопкой мыши по адаптеру локальной сети — Свойства:
На вкладке Доступ ставим галочку Разрешить другим пользователям сети использовать подключение к Интернету данного компьютера:
… и сохраняем настройки.
Возможные проблемы
Большая часть проблем решается при помощи логов, которые находятся в папке C:Program FilesOpenVPNlog. Уровень детализации лога контролируется параметром verb в конфигурационном файле сервера или клиента.
Также возможны следующие часто возникающие проблемы:
- Проблема: клиент постоянно пытается подключиться к серверу, но соединения не происходит или подключение зависает.
Причина: сервер блокирует подключения по настроенному порту VPN (в нашем примере, 443).
Решение: на сервере необходимо добавить 443 порт в исключения брандмауэра или отключить последний.
- Проблема: при попытке подключиться к серверу выскакивает ошибка «Не удалось подключиться к config».
Причина: ошибка в настройках.
Решение: перепроверьте каждую строчку файла конфигурации. Проверьте наличие всех файлов, на которые ссылаетесь в настройках.
- Проблема: клиенты получают одинаковые IP-адреса.
Причина: подключение выполняется под одним и тем же пользователем.
Решение: сервер выдает одинаковые адреса одинаковым клиентам. Необходимо настроить авторизацию на сервере и выдать каждому клиенту индивидуальные настройки.
- Проблема: соединение происходит, но через несколько минут связь прерывается.
Причина: дублирование IP-адресов.
Решение: данная проблема описана выше (пункт 3).
Возможно, Вы это тоже захотите попробовать
- Настройка OpenVPN-сервера с аутентификацией через LDAP (Active Directory) на Ubuntu Server
- Установка и настройка OpenVPN на Linux CentOS 7
Здравствуйте. Сегодня я расскажу о том, как выполняется настройка OpenVPN клиента на Windows 10. Использование данной технологии позволит объединить несколько компьютеров в частную сеть без прокладывания кабелей. То есть, в Интернете создается некое подобие туннеля, через который происходит обмен информацией между клиентским ПК и сервером. Полезно, когда нет возможности организовать сеть стандартными способами.
- Устраняем критическую ошибку меню «Пуск» на Windows 10
- Как восстановить системный реестр Windows 10
- Как правильно настроить Internet Explorer в Windows 10
- Проблемы с кнопкой пуск на Windows 10 — есть решение
Что такое VPN
Если не вдаваться в технические подробности VPN (Virtual Privat Network), то простым языком можно это объяснить так. Благодаря соединению ВПН вы создаете участок сети к которому имеете доступ только вы. Визуально представьте интернет — это шар, внутри этого шара еще один шарик чуть меньше, вот этот шарик, который меньше и есть VPN. Для того чтоб лучше понять перейдем следующему пункту.
Для чего нужен VPN
Есть несколько предназначений и применений данной сети.
- Защита себя от сети интернет, чтоб ваш интернет оператор не знал чем вы занимаетесь
- Для скачивание, просмотра чего-либо, если это не доступно в вашей стране или городе
- Для доступа к данным на работе или сервера, где доступ разрешен, только из рабочей сети и определенного IP адреса.
Можете предложить еще свои варианты использования.
Используем приложение OpenVPN
О штатных возможностях «десятки» я расскажу далее в статье. Но начну с описания стороннего приложения для настройки vpn.
- Сначала необходимо узнать, какая разрядность у Вашей ОС. Данная информация отображается в окне «Свойства», которое вызывается при выборе одноименного пункта в контекстном меню «Мой компьютер». Возможно два варианта. 64-х и 32-х разрядная система.
Внимание! Перед установкой обязательно проверьте правильность указания системной даты и времени. Если настройки неправильны, то клиент не сможет соединиться с сервером!
Скачать программу OpenVPN
Скачать
Скачать
- Запускаем установщик. По окончанию процесса НЕ открываем приложение!
- Заходим в директорию, где находятся файлы программы и переходим в папку с названием «config»:
- Содержимое архива с ключами (которые предоставляются поставщиком услуг) следует скопировать в указанный выше каталог:
- Теперь необходимо выполнить некоторые манипуляции с ярлыком установленного приложения. Кликаем на нём правой кнопкой и переходим к пункту «Свойства».
- В окне перемещаемся на вкладку «Ярлык». Находим поле для ввода с названием «Объект» и ничего в нём не удаляем. Просто в самом конце строки вставляем этот код: —connect «test.ovpn»
Только вместо выражения в кавычках нужно указать индивидуальное конфигурационное имя. - Нажимаем «Применить», но окно не закрываем. Нам еще нужно кое-что изменить на вкладке «Совместимость».
- Ставим отметку в чек-боксе: «Выполнять эту программу от имени администратора»:
- Закрываем свойства нажатием по кнопке «ОК» и запускаем утилиту OpenVPN.
- Загрузится окно соединения, после автоматического закрытия которого в панели уведомлений появится значок клиента:
- Как восстановить системный реестр Windows 10
- Как установить несколько ОС Windows 7 8 10 на одну флешку
- Все способы перехода на Windows 10
Использование штатных возможностей Windows 10
Как создать защищенное соединение без стороннего софта? К счастью, в «десятке» предусмотрена такая возможность. Вот подробная инструкция:
- Открываем «Центр управления сетями» и кликаем по самой первой ссылке «Создание нового подключения».
- Нас интересует второй вариант (как на скрине):
- Продолжаем в том же духе, выбрав на следующем этапе верхний пункт из списка:
- Чтобы корректно подключить ПК к сети, стоит указать данные для VPN:
- IP (или домен);
- Название соединения.
- После ввода нажимаем «Создать»:
Новое соединение будет отображаться в списке сетей. Чтобы установить связь достаточно кликнуть по названию, а затем на соответствующую кнопку:
Откроется форма для ввода личных данных:
Если всё настроено правильно, то спустя мгновение Вы подключитесь к серверу.
Платные и бесплатные VPN
И самый важный наверно вопрос, где взять эти имя и пароль для настройки. Тут все просто, можно купить VPN, как я, пользоваться и ни о чем не думать (цена, кстати, копеечная) или пользоваться тестовыми вариантами, которых обычно хватает не более чем на сутки.
Поздравляю! Вами пройден нелёгкий путь. Уверен, что статья полезна для многих пользователей. Свои вопросы и благодарности может оставлять в комментариях.
С уважением, Виктор
Вам помогло? Поделитесь с друзьями — помогите и нам!





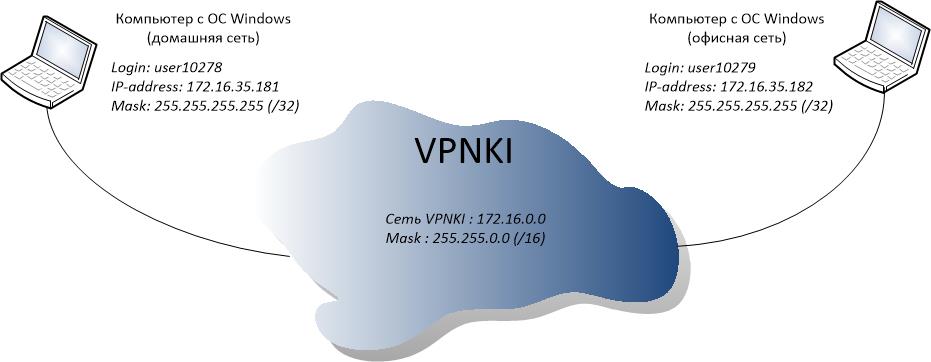
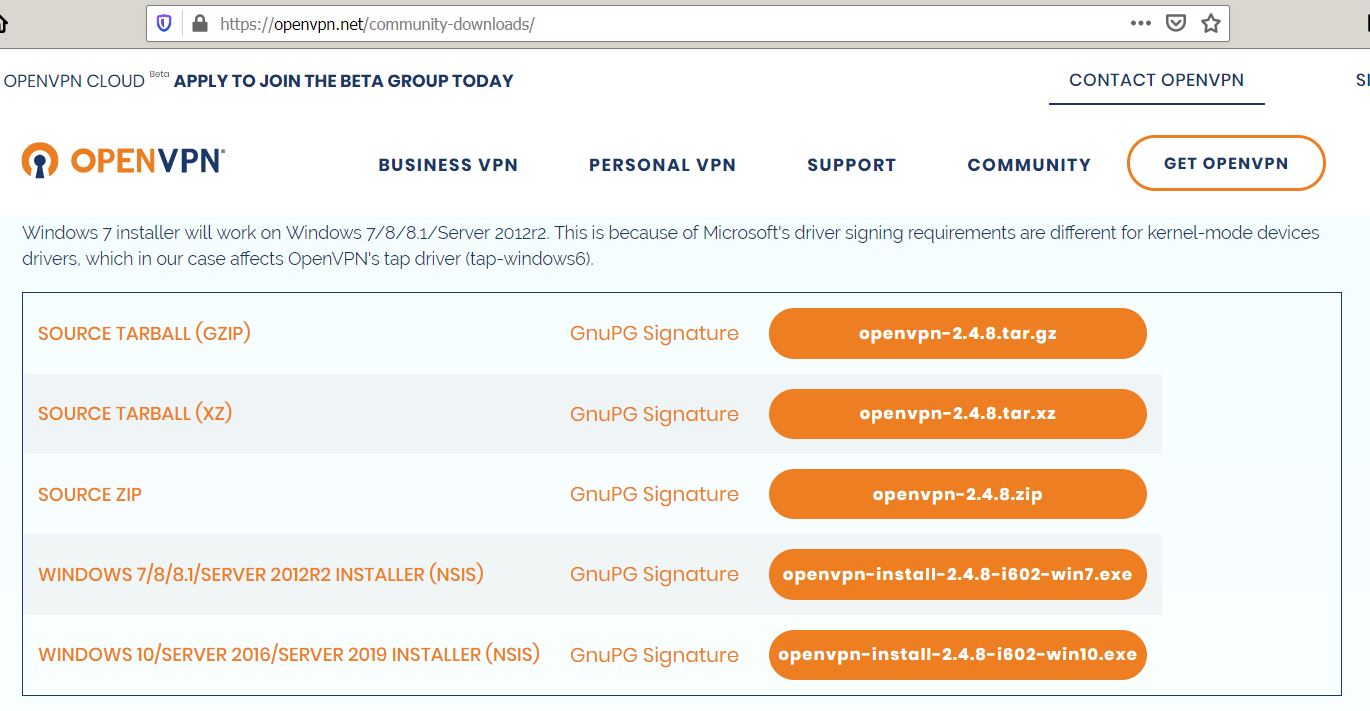
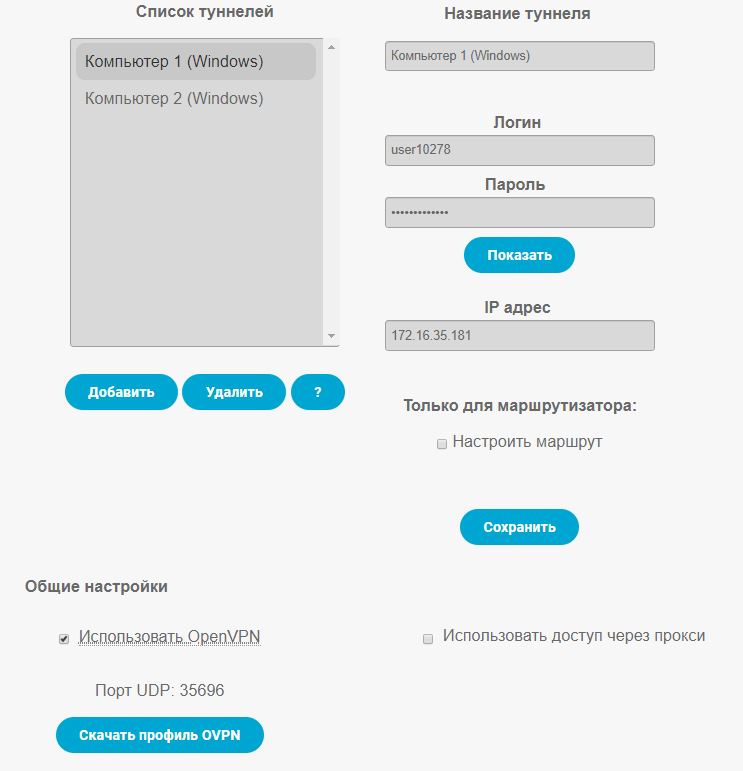



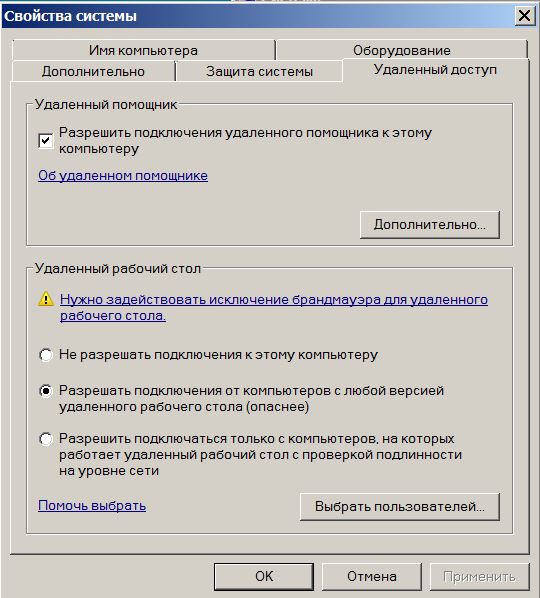
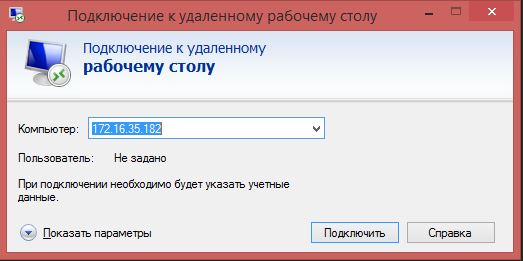
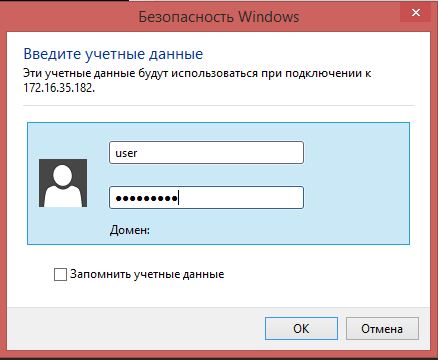
 переподключение без всплывающего окна с вводом логина и пароля возможно при использовании OpenVPN как системной службы Windows, а не как программы пользователя. Лично сам не пробовал это делать и подтвердить не могу, но допускаю, что так и есть.
переподключение без всплывающего окна с вводом логина и пароля возможно при использовании OpenVPN как системной службы Windows, а не как программы пользователя. Лично сам не пробовал это делать и подтвердить не могу, но допускаю, что так и есть.