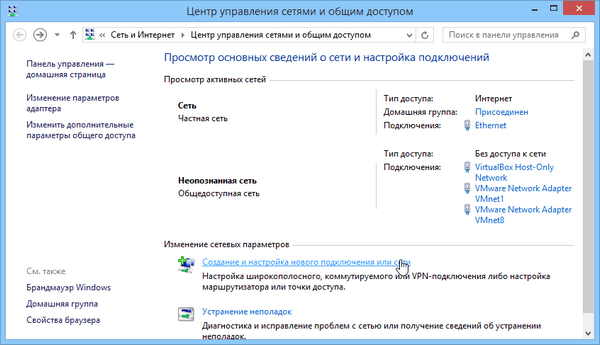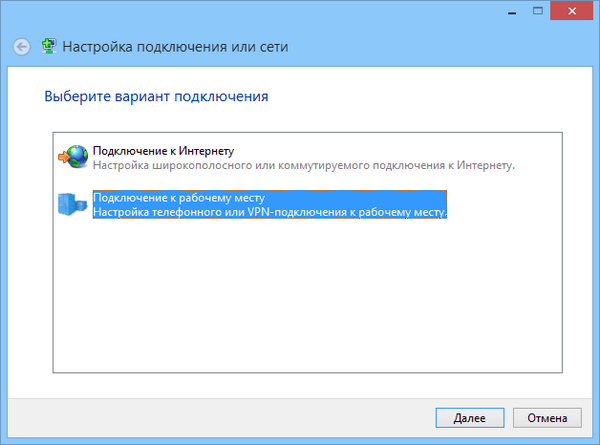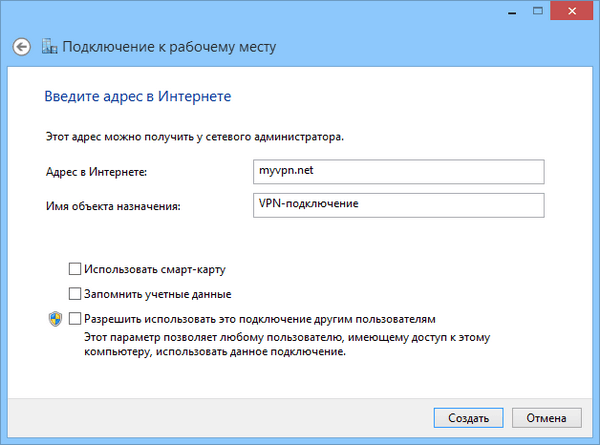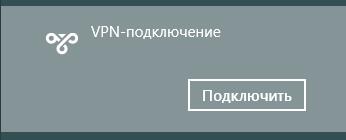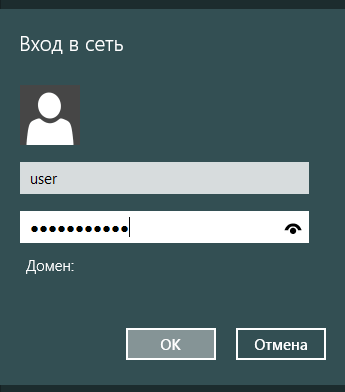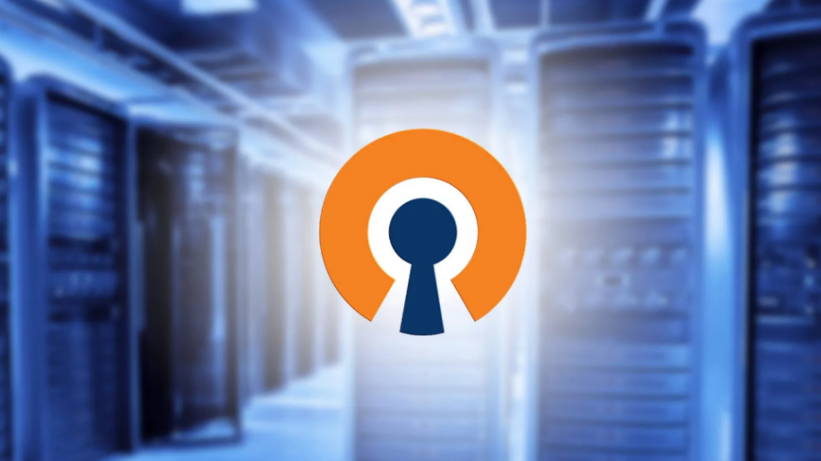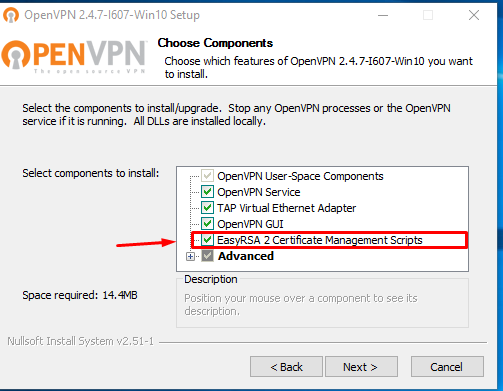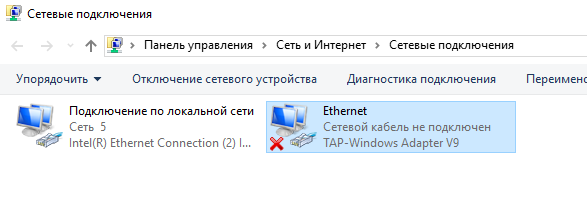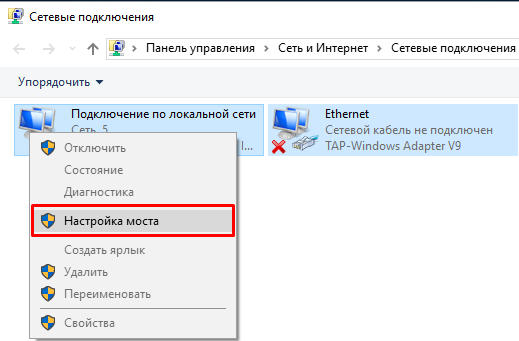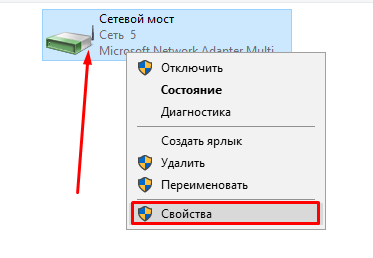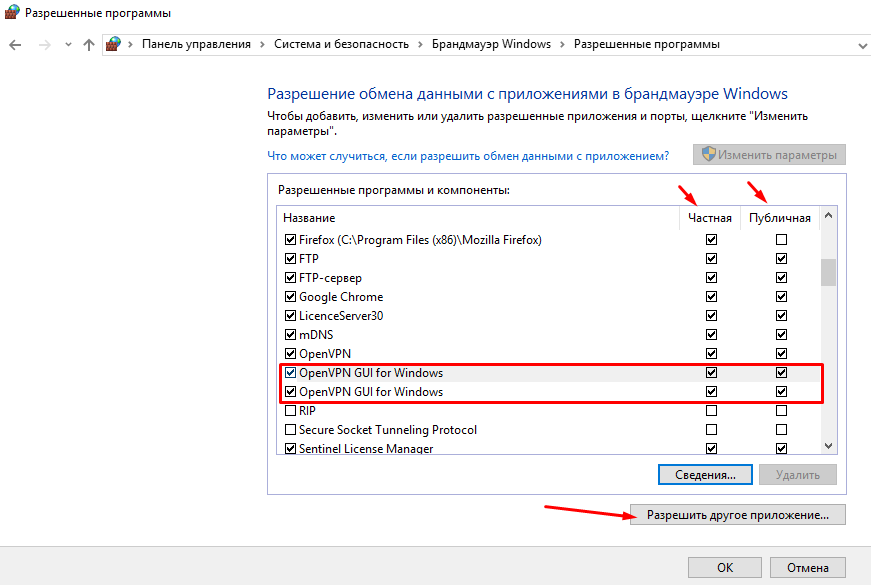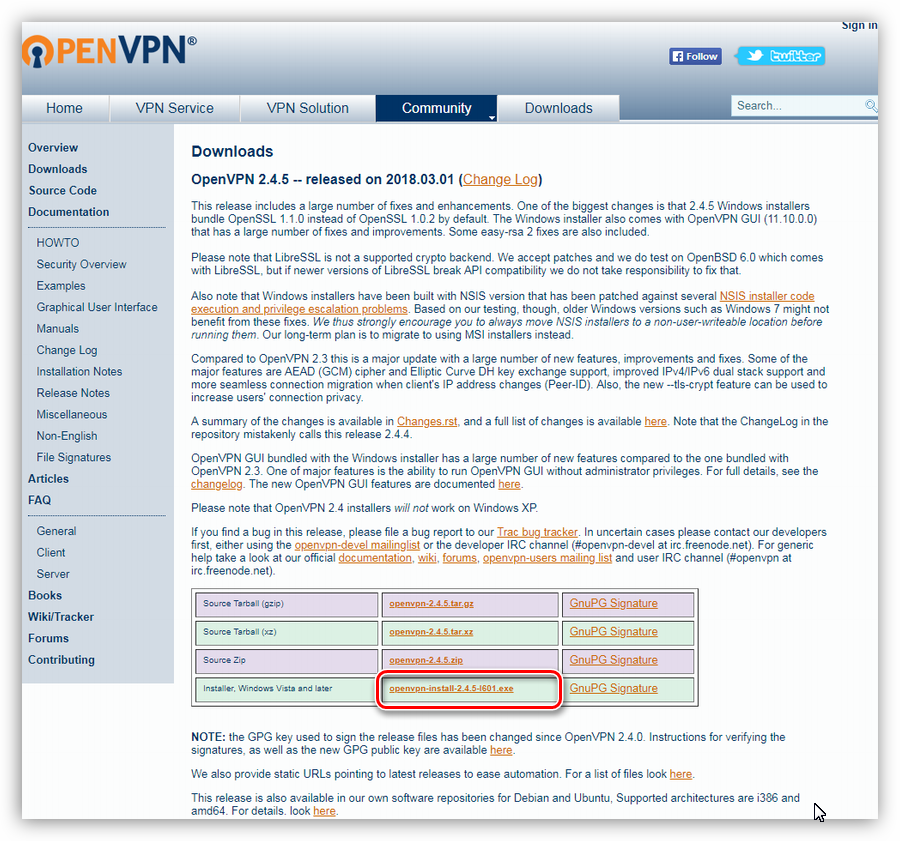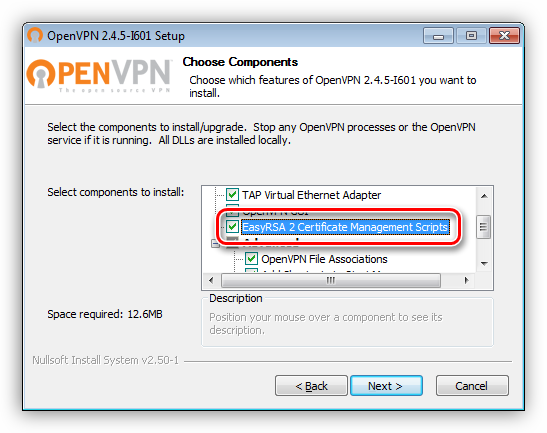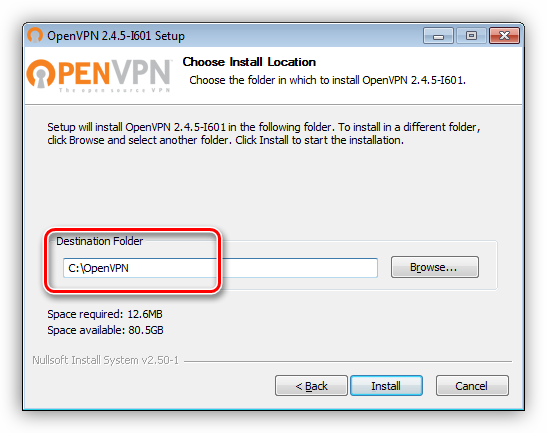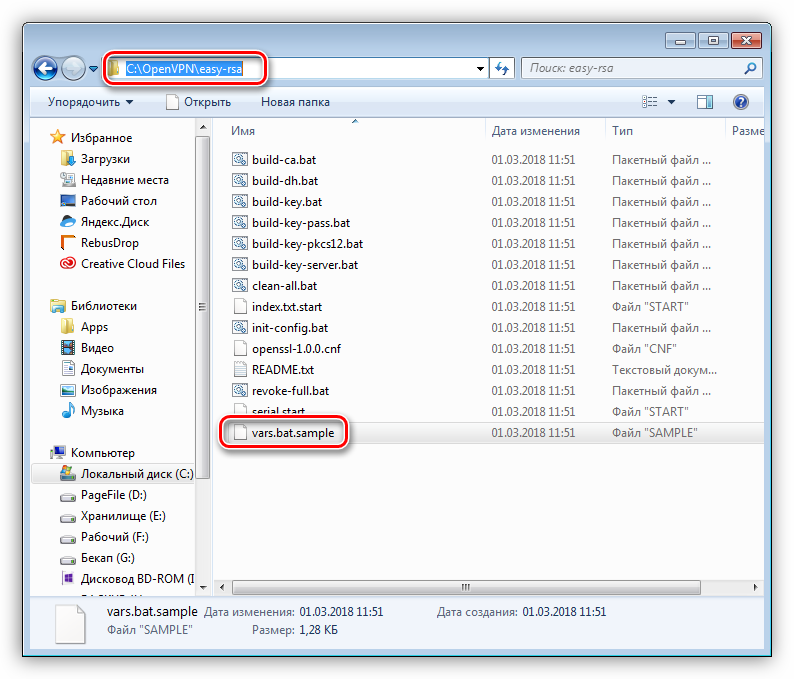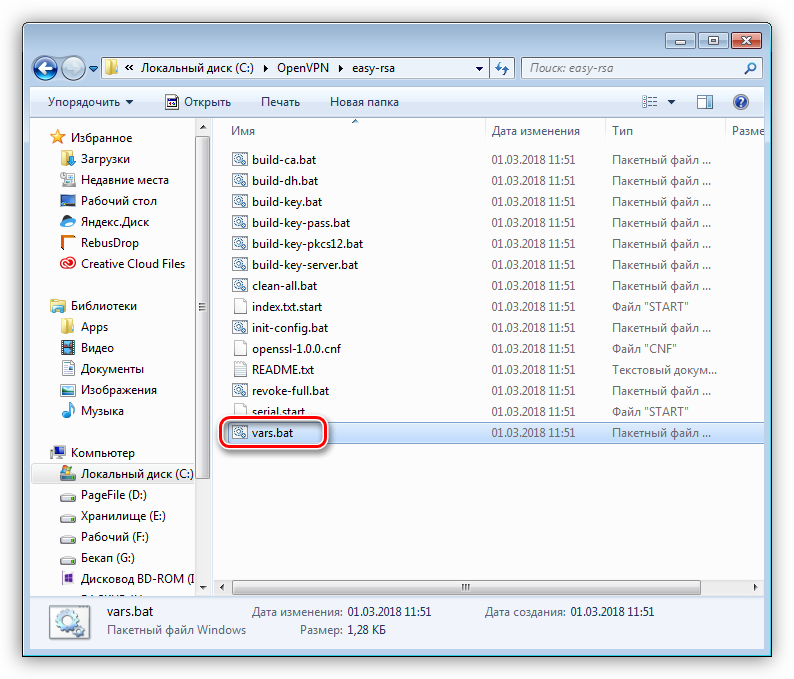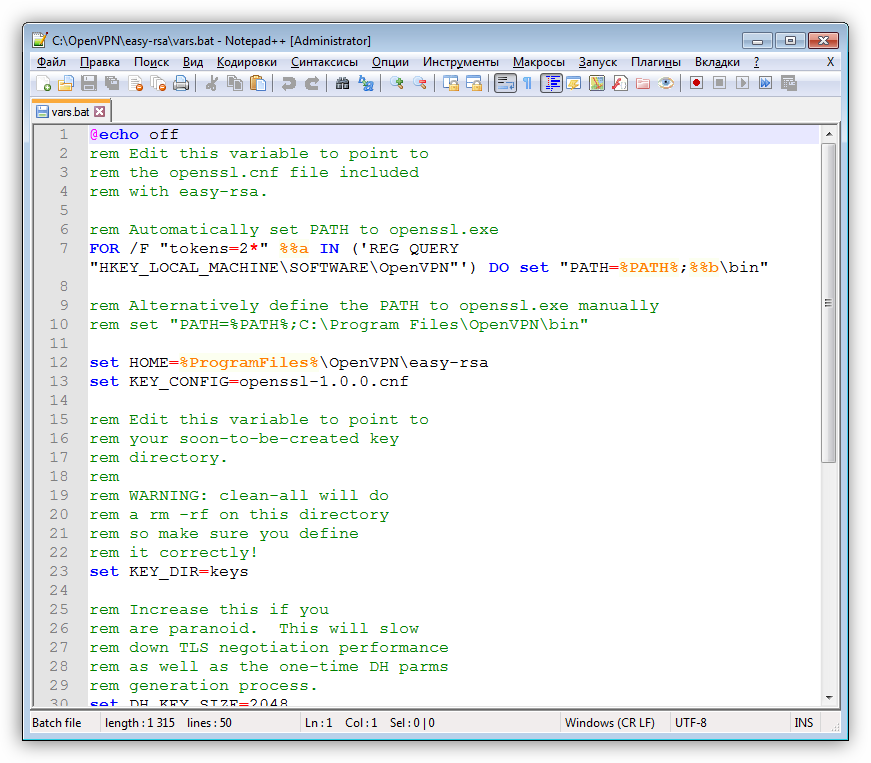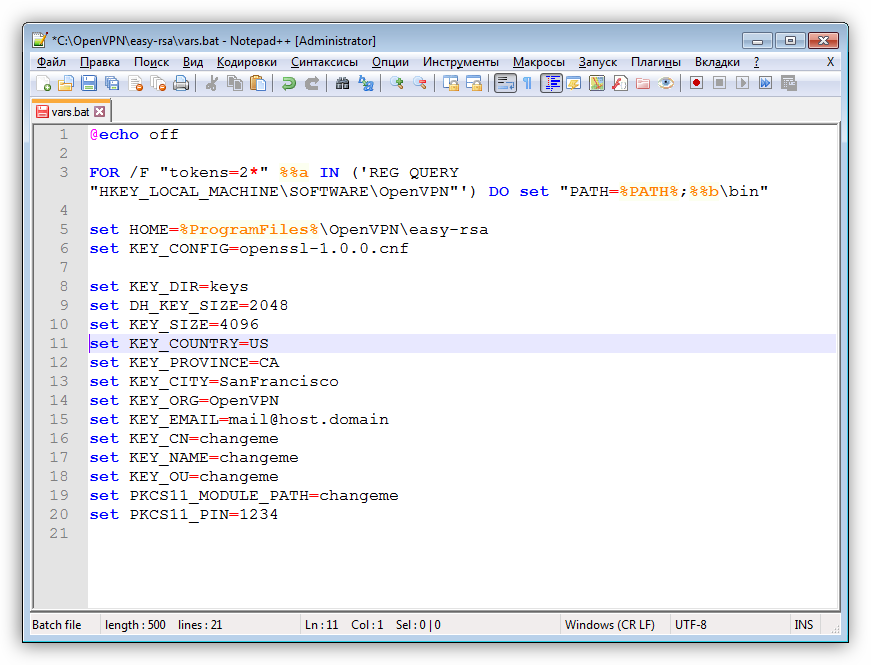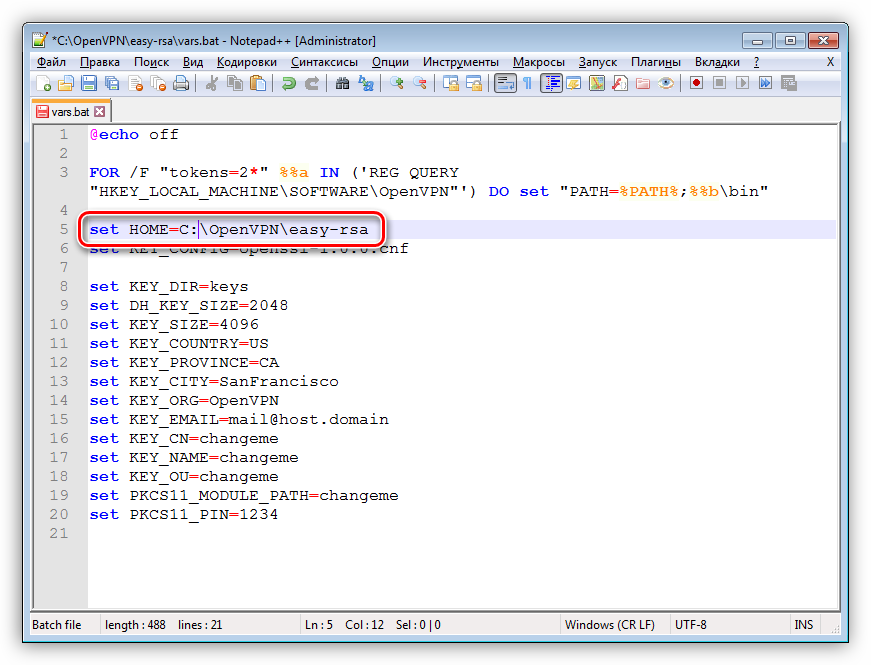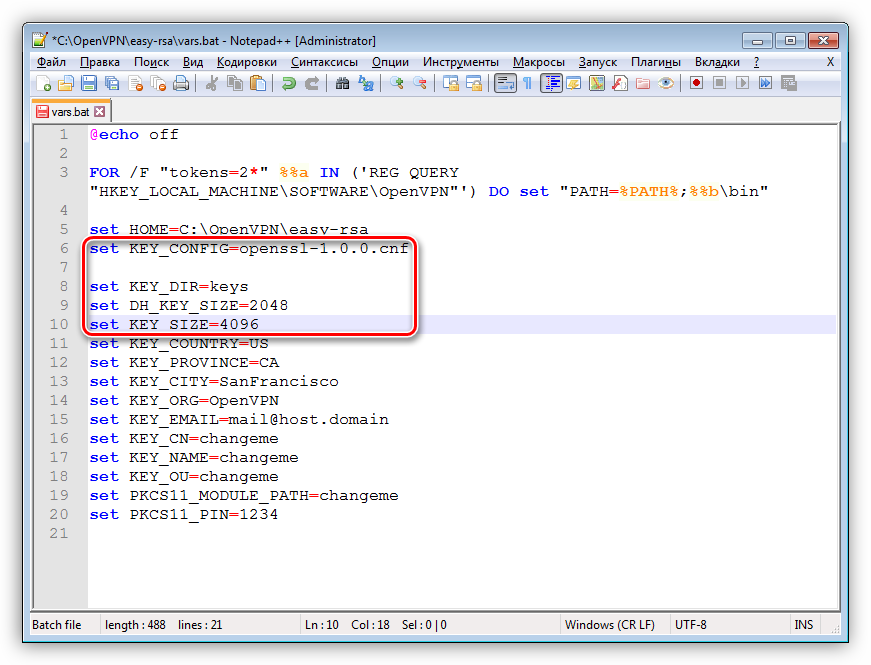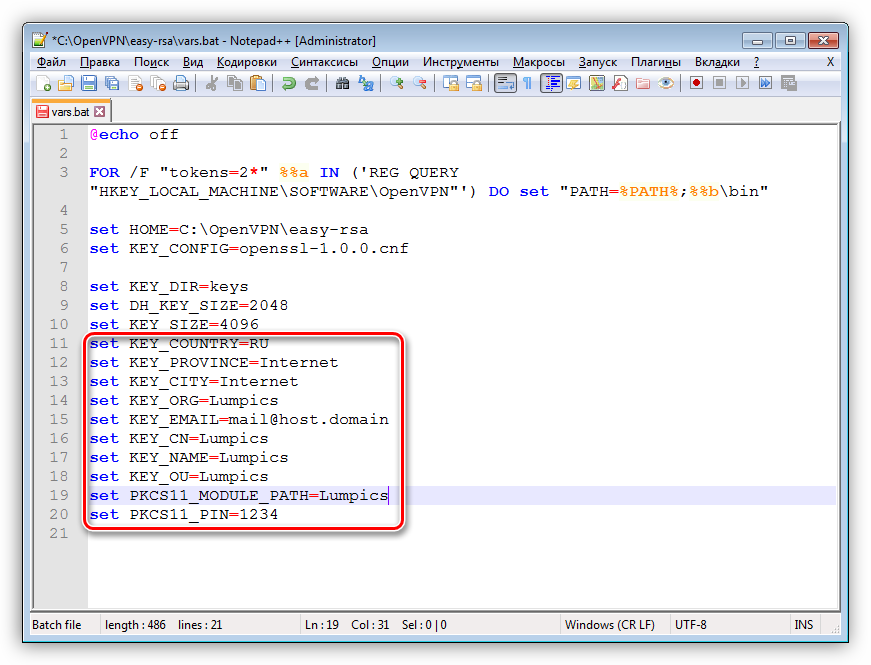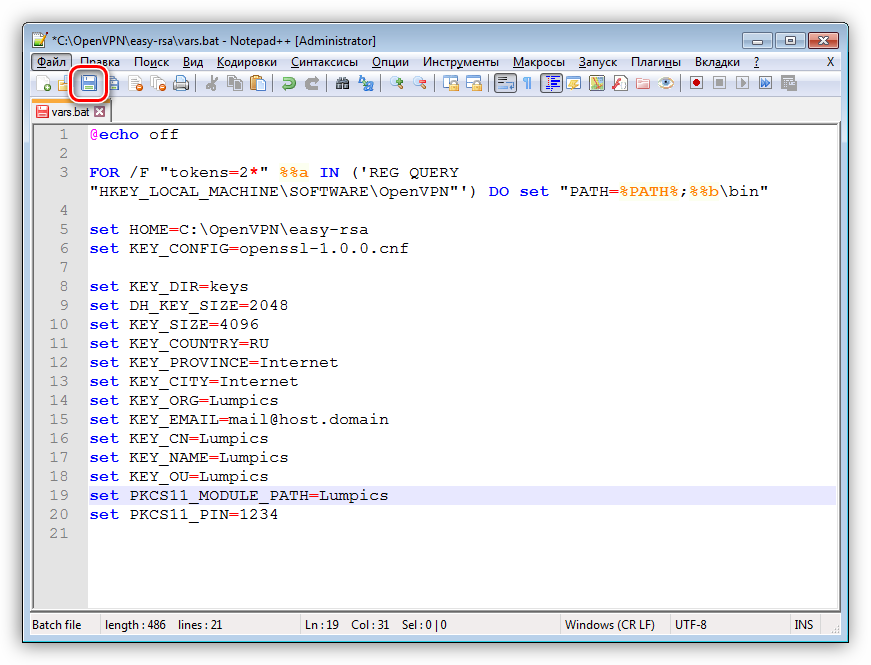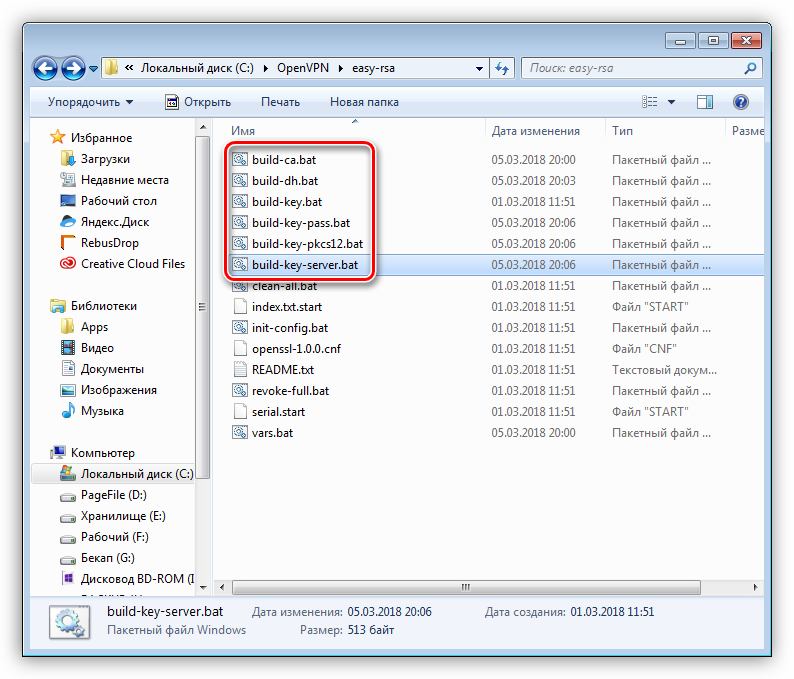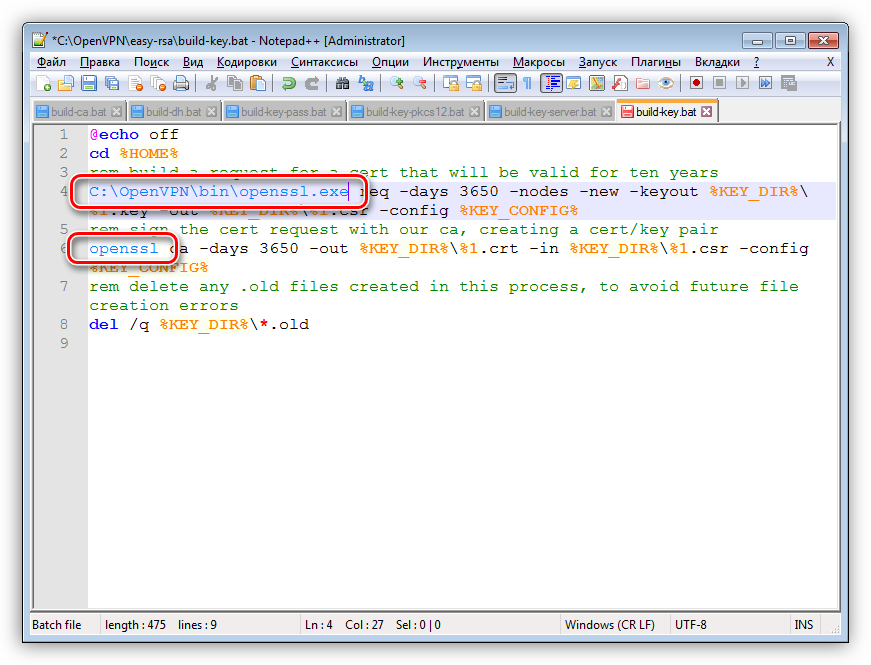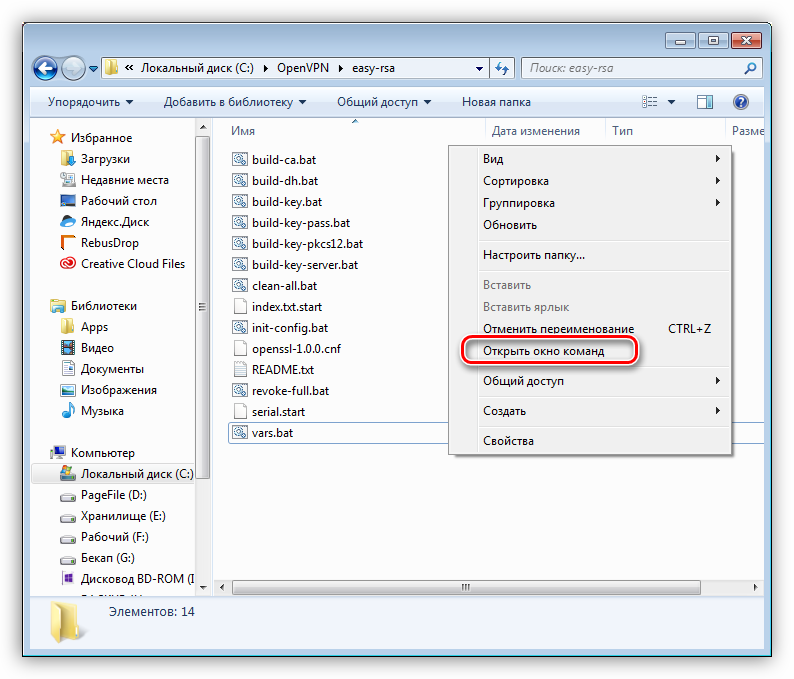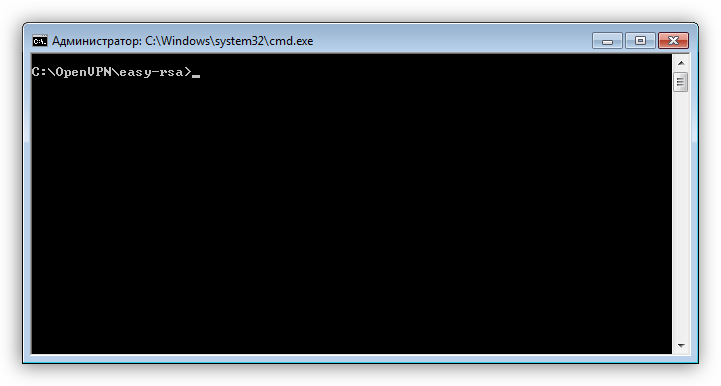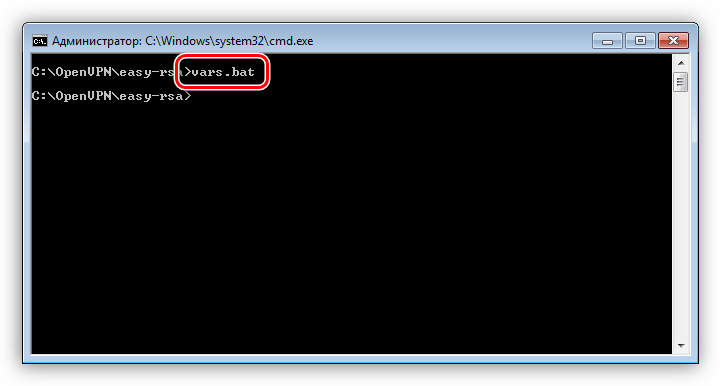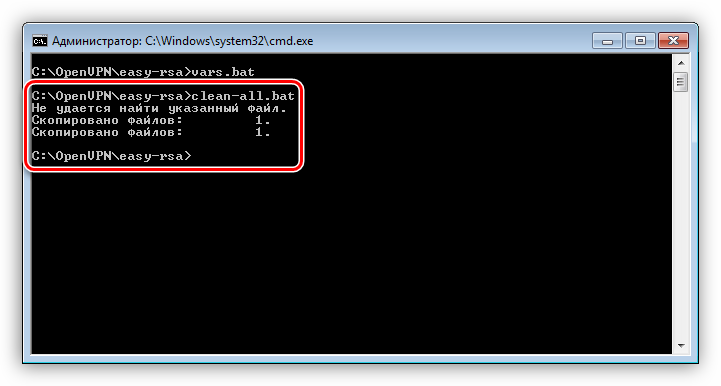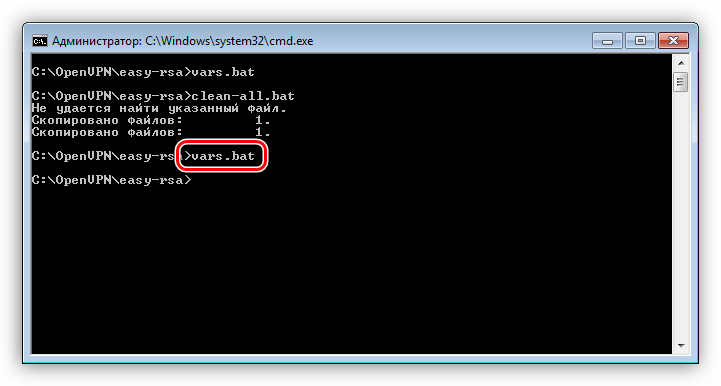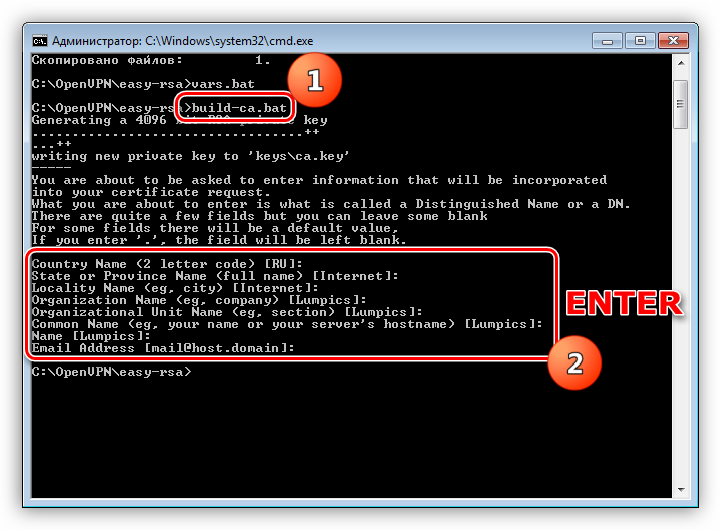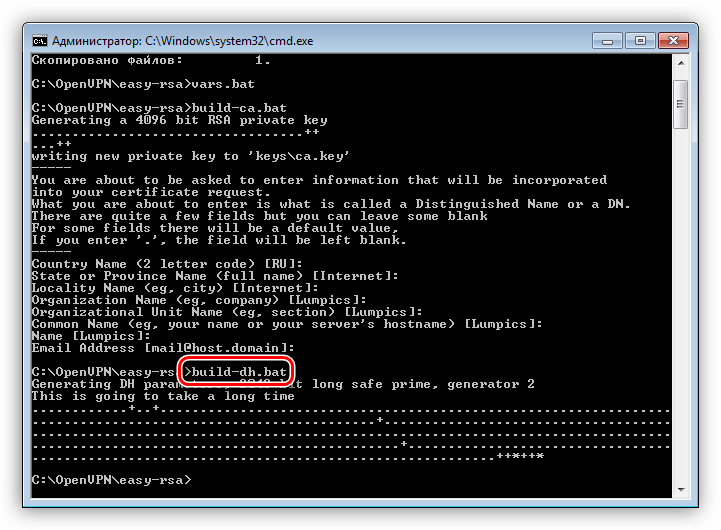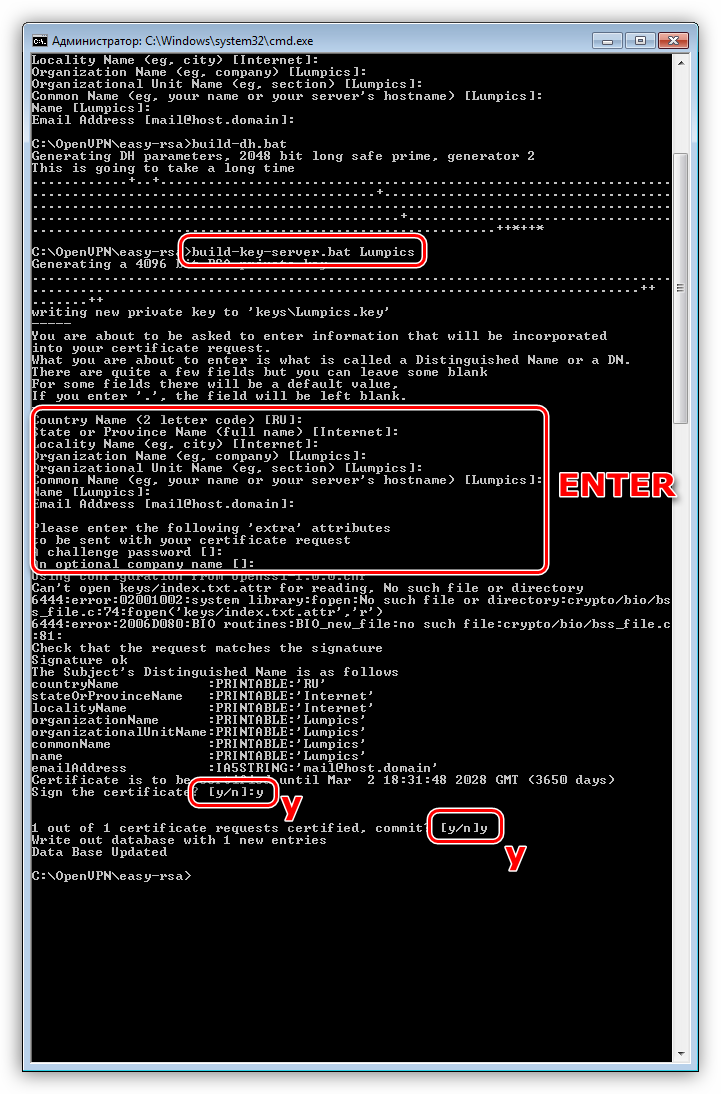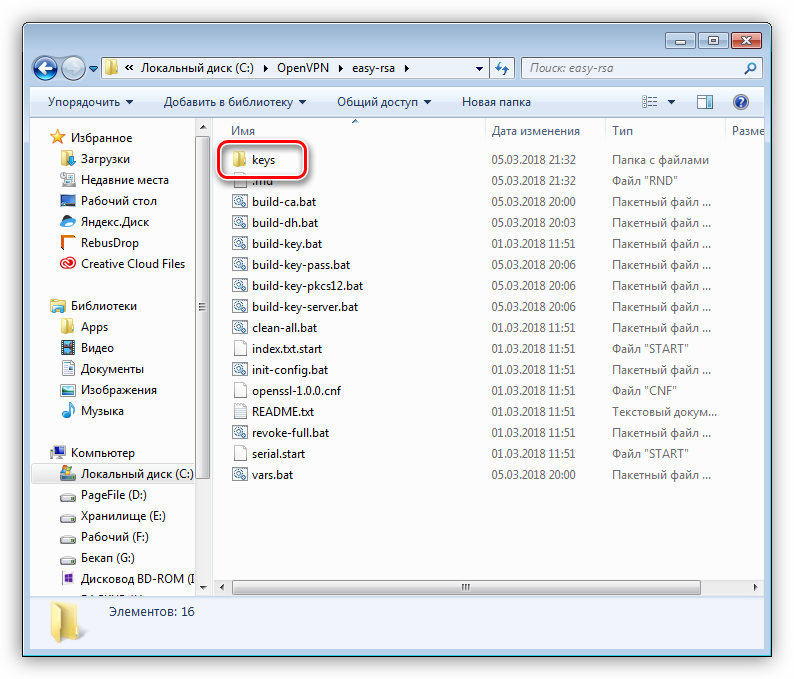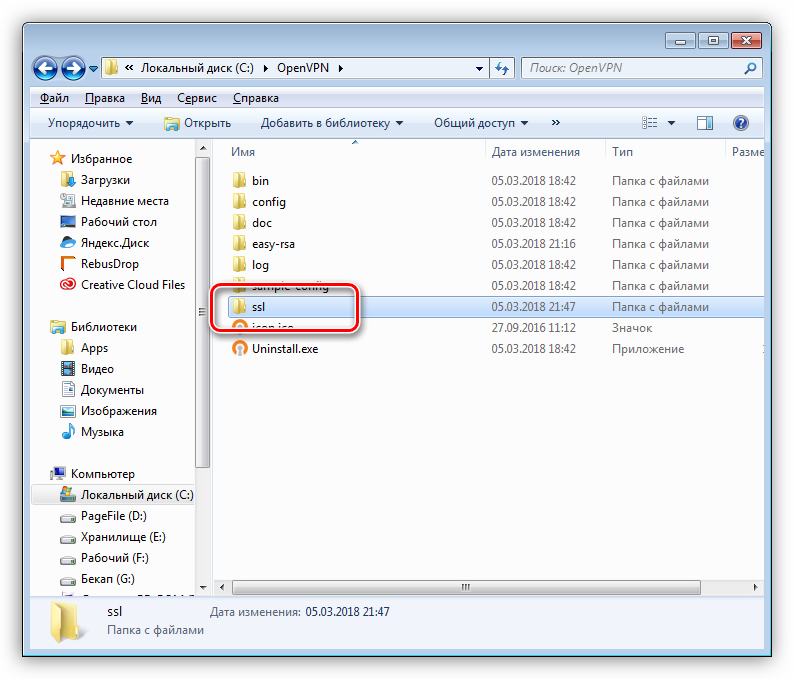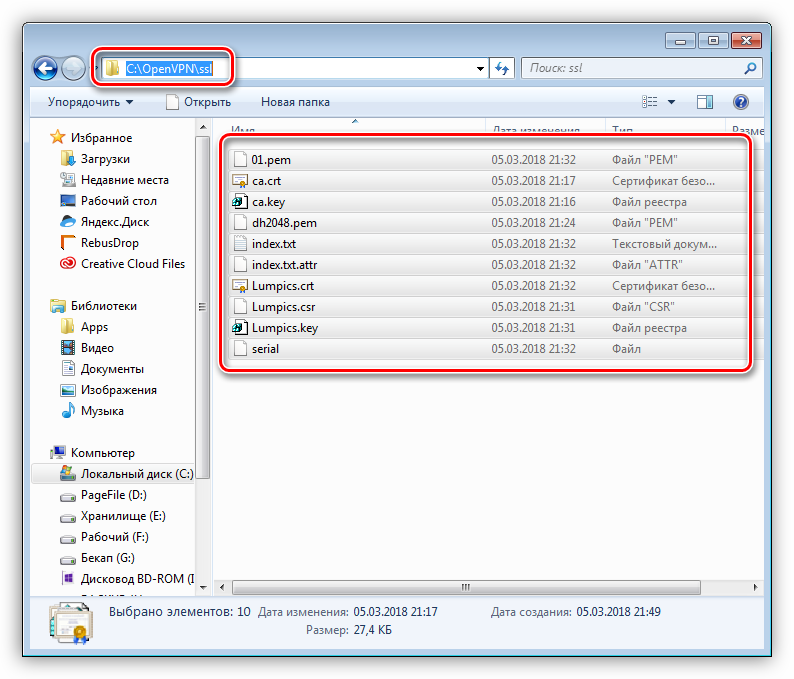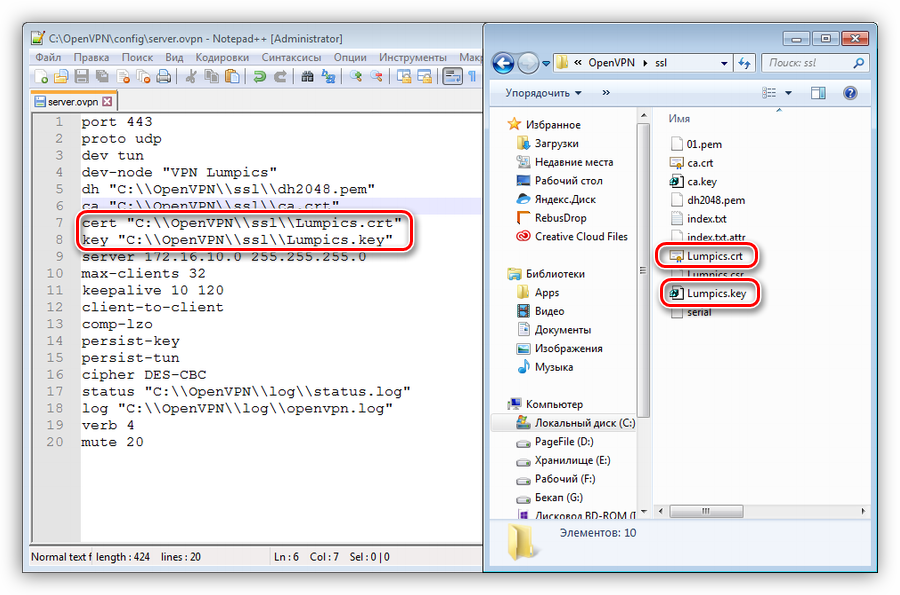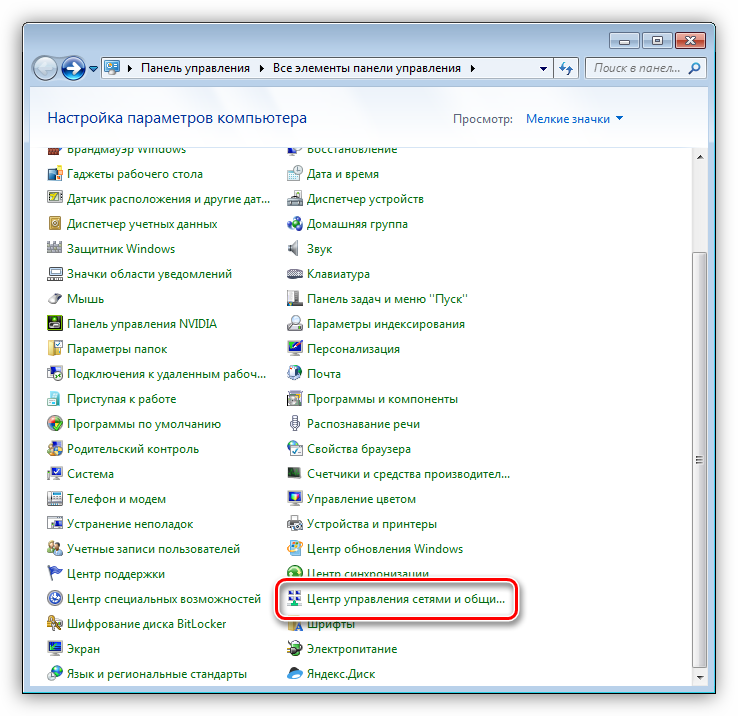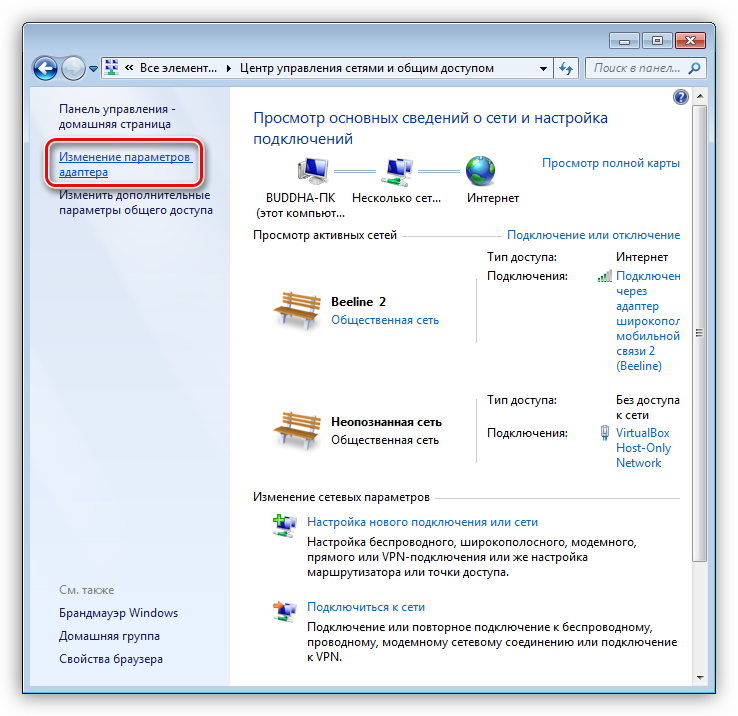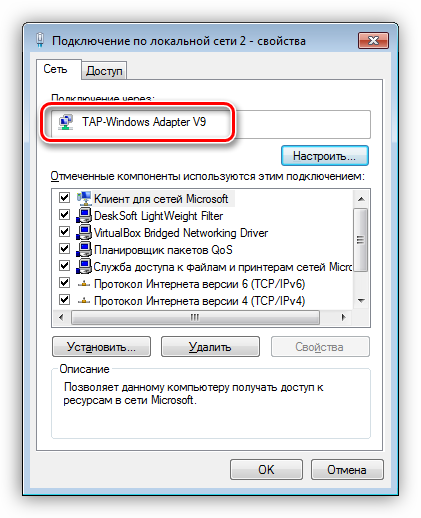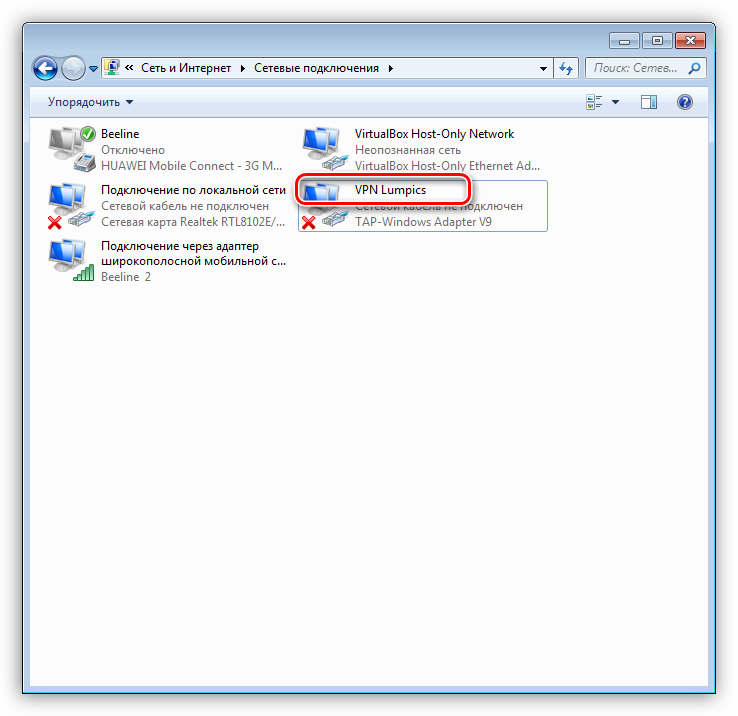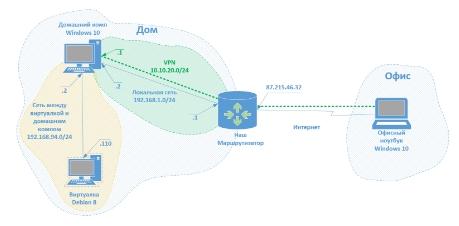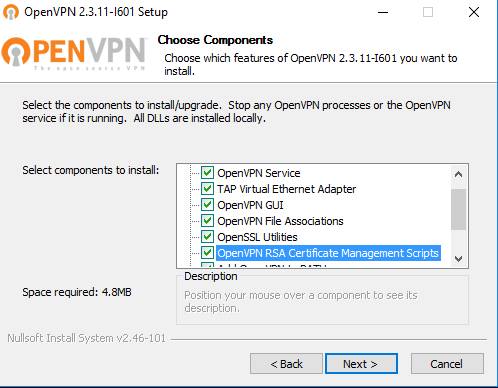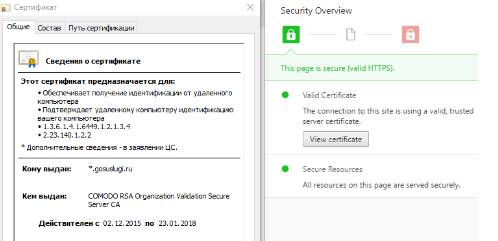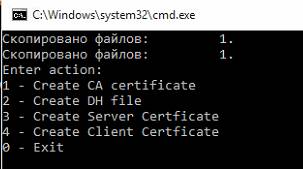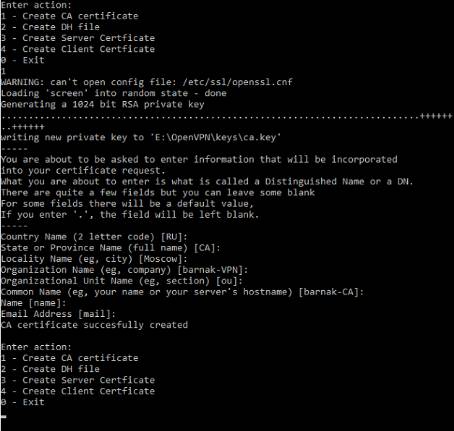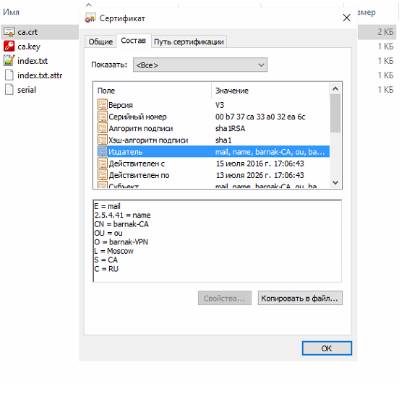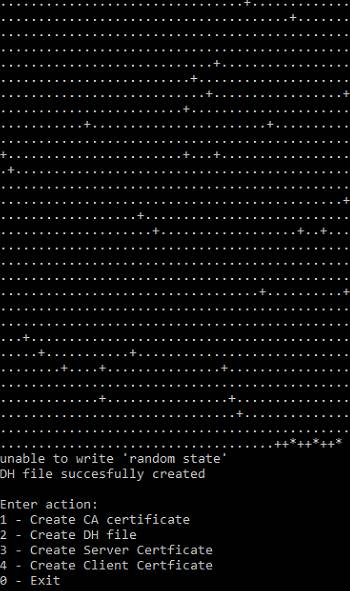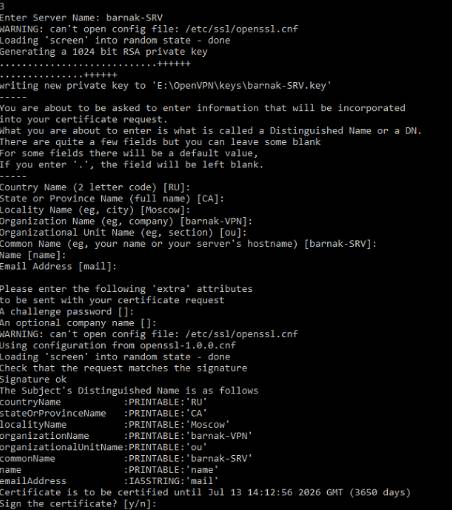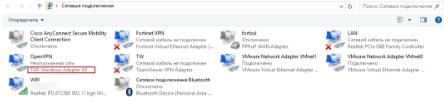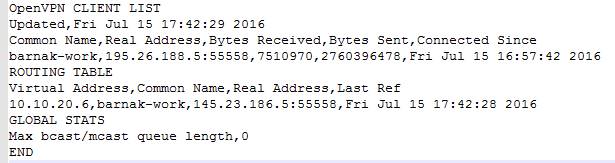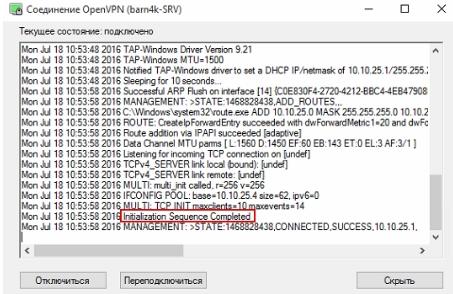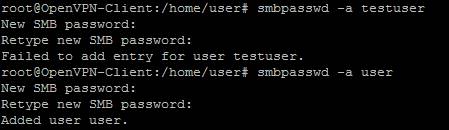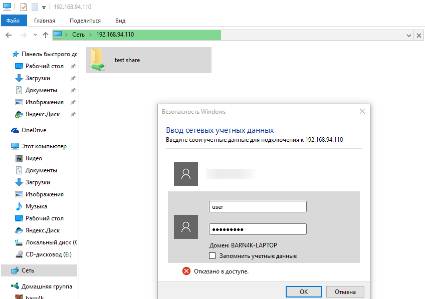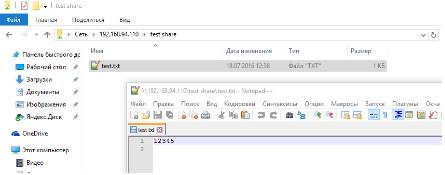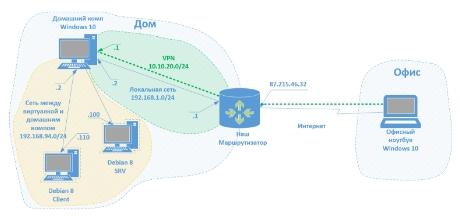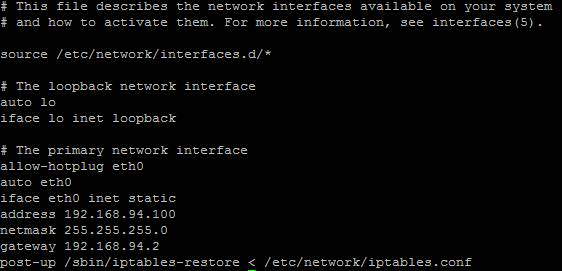OpenVPN позволяет настроить VPN-сервер как на платформе Windows Server, так и версии для рабочего компьютера (Windows 10, 8, 7).
Установка сервера
Создание сертификатов
Настройка OpenVPN
Настройка клиента
Доступ к локальной сети
Решение проблем
Установка OpenVPN Server
Переходим на официальный сайт OpenVPN и скачиваем последнюю версию программы для соответствующей версии Windows:
Запускаем скачанный файл — нажимаем Next — I Agree — и выставляем галочку EasyRSA 2/3 Certificate Management Scripts (нужен для возможности сгенерировать сертификаты):
* интерфейсы для старой версии OpenVPN и новой немного различаются. Нам нужно выбрать для установки все пункты.
… снова Next и Install — начнется установка. В процессе мастер может выдать запрос на подтверждение установки виртуального сетевого адаптера — соглашаемся (Install/Установить).
После завершения нажимаем Next — снимаем галочку Show Readme — Finish.
Создание сертификатов
Новая версия OpenVPN позволяет создавать сертификаты на основе Easy RSA 3, старая работает на базе 2-й версии. Наши действия будут различаться в зависимости от данной версии. Рассмотрим процесс формирования сертификата с использованием как RSA3, так и RSA2.
а) Создание сертификатов с RSA 3
1. Переходим в папку установки OpenVPN (по умолчанию, C:Program FilesOpenVPN) и создаем каталог ssl.
2. После переходим в папку C:Program FilesOpenVPNeasy-rsa, переименовываем файл vars.example в vars, открываем его на редактирование и правим одну строку:
set_var EASYRSA_TEMP_DIR «$EASYRSA_PKI/temp»
* мы снимаем комментарий и добавляем temp в конце $EASYRSA_PKI. Если это не сделать, то при попытке сформировать корневого сертификата мы получим ошибку Failed create CA private key.
3. Запускаем командную строку от имени администратора:
4. Переходим в каталог easy-rsa:
cd %ProgramFiles%OpenVPNeasy-rsa
5. Запускаем команду:
EasyRSA-Start.bat
Мы окажемся в среде EasyRSA Shell.
6. Инициализируем PKI:
./easyrsa init-pki
Если система вернет ошибку, выходим из оболочки EasyRSA Shell:
exit
И заходим снова:
EasyRSA-Start.bat
Мы должны увидеть:
init-pki complete; you may now create a CA or requests.
Your newly created PKI dir is: C:/Program Files/OpenVPN/easy-rsa/pki
7. Генерируем корневой сертификат (CA):
./easyrsa build-ca
… после ввода Enter обязательно задаем пароль дважды. На запрос ввести Common Name можно просто нажать ввод или написать свое имя:
Common Name (eg: your user, host, or server name) [Easy-RSA CA]:
8. Создаем ключ Диффи-Хеллмана:
./easyrsa gen-dh
9. Для создания сертификата сервера необходимо сначала создать файл запроса:
./easyrsa gen-req cert nopass
* на запрос ввода Common Name просто вводим Enter.
… и на его основе — сам сертификат:
./easyrsa sign-req server cert
После ввода команды подтверждаем правильность данных, введя yes:
Confirm request details: yes
… и вводим пароль, который указывали при создании корневого сертификата.
10. Сертификаты сервера готовы и находятся в каталоге pki. Переносим в C:Program FilesOpenVPNssl следующие файлы:
- ca.crt
- issued/cert.crt
- private/cert.key
- dh.pem
б) Создание сертификатов с RSA 2 (для старых версий OpenVPN)
1. Переходим в папку установки OpenVPN (по умолчанию, C:Program FilesOpenVPN) и создаем каталог ssl.
2. После переходим в папку C:Program FilesOpenVPNeasy-rsa, создаем файл vars.bat, открываем его на редактирование и приводим к следующему виду:
set «PATH=%PATH%;%ProgramFiles%OpenVPNbin»
set HOME=%ProgramFiles%OpenVPNeasy-rsa
set KEY_CONFIG=openssl-1.0.0.cnf
set KEY_DIR=keys
set KEY_SIZE=2048
set KEY_COUNTRY=RU
set KEY_PROVINCE=Sankt-Petersburg
set KEY_CITY=Sankt-Petersburg
set KEY_ORG=Organization
set KEY_EMAIL=master@dmosk.ru
set KEY_CN=DMOSK
set KEY_OU=DMOSK
set KEY_NAME=server.domain.ru
set PKCS11_MODULE_PATH=DMOSK
set PKCS11_PIN=12345678
* в каталоге easy-rsa уже есть файл vars.bat.sample — можно переименовать и использовать его.
** значение HOME не меняем, если оставили путь установки программы по умолчанию; KEY_DIR — каталог, куда будут генерироваться сертификаты; KEY_CONFIG может быть разным — его лучше посмотреть в файле vars.bat.sample или по названию соответствующего файла в папке easy-rsa; KEY_NAME желательно, чтобы соответствовал полному имени VPN-сервера; остальные опции можно заполнить произвольно.
3. Запускаем командную строку от имени администратора:
4. Переходим в каталог easy-rsa:
cd %ProgramFiles%OpenVPNeasy-rsa
4. Запускаем vars.bat:
vars.bat
5. Чистим каталоги от устаревшей информации:
clean-all.bat
* данная команда выполняется один раз, когда на сервере нет информации по ранее созданным сертификатам.
6. Снова запускаем vars.bat (после clean переопределяются некоторые переменные):
vars.bat
Переходим к созданию ключей.
7. Генерируем последовательность центра сертификации:
build-ca.bat
На все запросы нажимаем Enter.
8. Запускаем build-dh.bat (сертификат с использованием алгоритма Диффи-Хеллмана):
openssl dhparam -out keysdh.pem 2048
* команда может выполняться долго — это нормально.
9. Генерируем сертификат для сервера:
build-key-server.bat cert
* где cert — имя сертификата; на все запросы нажимаем Enter. В конце подтверждаем два раза корректность информации вводом y.
10. После переносим из папки C:Program FilesOpenVPNeasy-rsakeys в C:Program FilesOpenVPNssl следующие файлы:
- ca.crt
- cert.crt
- cert.key
- dh.pem
Настройка сервера
Переходим в папку C:Program FilesOpenVPNconfig-auto (или для старой версии C:Program FilesOpenVPNconfig) и создаем файл server.ovpn. Открываем его на редактирование и приводим к следующему виду:
port 443
proto udp
dev tun
dev-node «VPN Server»
dh «C:\Program Files\OpenVPN\ssl\dh.pem»
ca «C:\Program Files\OpenVPN\ssl\ca.crt»
cert «C:\Program Files\OpenVPN\ssl\cert.crt»
key «C:\Program Files\OpenVPN\ssl\cert.key»
server 172.16.10.0 255.255.255.0
max-clients 32
keepalive 10 120
client-to-client
compress
fast-io
cipher AES-256-GCM
persist-key
persist-tun
status «C:\Program Files\OpenVPN\log\status.log»
log «C:\Program Files\OpenVPN\log\openvpn.log»
verb 4
mute 20
* где port — сетевой порт (443 позволит избежать проблем при использовании Интернета в общественных местах, но может быть любым из свободных, например 1194, занятые порты в Windows можно посмотреть командой netstat -a); dev-node — название сетевого интерфейса; server — подсеть, в которой будут работать как сам сервер, так и подключенные к нему клиенты.
** так как в некоторых путях есть пробелы, параметр заносится в кавычках.
*** при использовании другого порта необходимо проверить, что он открыт в брандмауэре или на время тестирования отключить его.
В сетевых подключениях Windows открываем управление адаптерами — TAP-адаптер переименовываем в «VPN Server» (как у нас указано в конфигурационном файле, разделе dev-node):
Теперь открываем службы Windows и находим «OpenVpnService». Открываем ее, настраиваем на автозапуск и включаем:
Если служба в запущенном состоянии, то перезапускаем ее.
Ранее переименованный сетевой интерфейс должен включиться:
VPN-сервер работает. Проверьте, что сетевой адаптер VPN Server получил IP 172.16.10.1. Если он получает что-то, на подобие, 169.254…, выключаем сетевой адаптер — перезапускаем службу OpenVpnService и снова включаем сетевой адаптер.
Если в нашей системе включен брандмауэр, необходимо открыть порт для OpenVPN. Это быстрее всего сделать из командной строки — открываем ее от администратора и вводим:
netsh advfirewall firewall add rule name=»ALLOW OpenVPN» dir=in action=allow protocol=UDP localport=443
* где 443 — наш порт, который мы решили задействовать под OpenVPN; UDP — протокол, который мы настроили в конфигурационном файле сервера.
Настройка клиента
На сервере
На сервере генерируем сертификат для клиента. Для этого сначала чистим файл index.txt в папке C:Program FilesOpenVPNeasy-rsakeys.
Затем запускаем командную строку от имени администратора:
Переходим в каталог easy-rsa:
cd %ProgramFiles%OpenVPNeasy-rsa
Далее наши действия зависят от версии RSA.
а) Создание сертификатов с RSA 3
Запускаем команду:
EasyRSA-Start.bat
Мы окажемся в среде EasyRSA Shell.
Создаем клиентский сертификат:
./easyrsa gen-req client1 nopass
./easyrsa sign-req client client1
Мы должны увидеть запрос на подтверждение намерения выпустить сертификат — вводим yes:
Confirm request details: yes
* в данном примере будет создан сертификат для client1.
После вводим пароль, который указывали при создании корневого сертификата.
Теперь из папки pki копируем файлы:
- issued/client1.crt
- private/client1.key
- ca.crt
- dh.pem
… и переносим их на клиентский компьютер.
б) Создание сертификатов с RSA 2 (для очень старых версий OpenVPN)
Запускаем vars.bat:
vars.bat
И генерируем сертификат первого пользователя:
build-key.bat client1
* на все запросы наживаем Enter, кроме Common Name — в данном поле вводим имя клиента (в нашем случае, просто client1). В конце подтверждаем введенную информацию — y.
** На каждого клиента нужно сгенерировать свой сертификат, в противном случае, им будет присваиваться один и тот же IP-адрес, что будет приводить к конфликту.
Получиться, что-то на подобие:
Country Name (2 letter code) [RU]:
State or Province Name (full name) [Sankt-Petersburg]:
Locality Name (eg, city) [Sankt-Petersburg]:
Organization Name (eg, company) [Organization]:
Organizational Unit Name (eg, section) [DMOSK]:
Common Name (eg, your name or your server’s hostname) [DMOSK]:client1
Name [server.domain.ru]:
Email Address [master@dmosk.ru]:
По умолчанию, для Common Name будет подставляться значение из vars.bat — но с ним сертификат не будет создаваться. Необходимо при создании каждого ключа подставлять значение, равное имени сертификата. Например, как выше — подставлено client1.
Теперь из папки keys копируем файлы:
- client1.crt
- client1.key
- ca.crt
- dh.pem
… и переносим их на клиентский компьютер.
На клиенте
Заходим на официальную страницу загрузки openvpn и скачиваем клиента для Windows:
* по сути, это тот же файл, который скачивался для сервера.
Запускаем скачанный файл и устанавливаем программу, нажимая «Далее».
Переходим в папку C:Program FilesOpenVPNconfig. И копируем в нее сертификаты, которые перенесли с сервера.
Теперь открываем блокнот от имени администратора и вставляем следующие строки:
client
resolv-retry infinite
nobind
remote 192.168.0.15 443
proto udp
dev tun
compress
fast-io
cipher AES-256-GCM
ca ca.crt
cert client1.crt
key client1.key
dh dh.pem
float
keepalive 10 120
persist-key
persist-tun
verb 0
* где 192.168.0.15 443 — IP-адрес OpenVPN-сервера и порт, на котором он принимает запросы. Для боевой среды это будет внешний адрес.
Сохраняем файл с именем config.ovpn в папке C:Program FilesOpenVPNconfig.
Запускаем с рабочего стола программу «OpenVPN GUI» от имени администратора (это важно).
Нажимаем правой кнопкой по появившемуся в трее значку и выбираем «Подключиться»:
Произойдет подключение и значок поменяет цвет с серого/желтого на зеленый.
Доступ к локальной сети
По инструкции выше мы сможем получить доступ только к серверу, на котором установлен OpenVPN. Для получения доступа ко всей внутренней сети, выполним следующие шаги.
1. Настройка реестра
Для включения IP маршрутизации в Windows необходимо в ветке реестра HKEY_LOCAL_MACHINESYSTEMCurrentControlSetServicesTcpipParameters найти параметр IPEnableRouter и задать ему значение 1. Это можно сделать в утилите редактирования реестра (regedit) или командой:
reg add «HKLMSYSTEMCurrentControlSetServicesTcpipParameters» /v IPEnableRouter /t REG_DWORD /d 1 /f
* командную строку необходимо запускать от администратора.
2. Настройка OpenVPN Server
В конфигурационный файл OpenVPN добавим:
push «route 172.16.10.0 255.255.255.0»
push «route 192.168.2.0 255.255.255.0»
* где 172.16.10.0 — VPN сеть; 192.168.2.0 — локальная сеть, в которую необходимо «попасть» пользователям openvpn.
При необходимости использовать DNS внутренней сети также добавим:
push «dhcp-option DNS 192.168.0.15»
push «dhcp-option DNS 192.168.0.16»
push «dhcp-option DOMAIN dmosk.local»
* где 192.168.0.15 и 192.168.0.16 — внутренние DNS-серверы; dmosk.local — домен, который будет добавляться к узлам, обращение к которым идет по неполному имени.
Если нам нужно, чтобы все запросы клиента (в том числе, Интернет) ходили через сервер OpenVPN, добавляем:
push «redirect-gateway def1»
* в таком случае, нам не обязательно добавлять push route, который мы использовали выше.
Перезагружаем службу OpenVpnService.
3. Разрешаем доступ к локальной сети
Заходим в управление сетевыми подключениями (Панель управленияСеть и ИнтернетСетевые подключения). Кликаем правой кнопкой мыши по адаптеру локальной сети — Свойства:
На вкладке Доступ ставим галочку Разрешить другим пользователям сети использовать подключение к Интернету данного компьютера:
… и сохраняем настройки.
Возможные проблемы
Большая часть проблем решается при помощи логов, которые находятся в папке C:Program FilesOpenVPNlog. Уровень детализации лога контролируется параметром verb в конфигурационном файле сервера или клиента.
Также возможны следующие часто возникающие проблемы:
- Проблема: клиент постоянно пытается подключиться к серверу, но соединения не происходит или подключение зависает.
Причина: сервер блокирует подключения по настроенному порту VPN (в нашем примере, 443).
Решение: на сервере необходимо добавить 443 порт в исключения брандмауэра или отключить последний.
- Проблема: при попытке подключиться к серверу выскакивает ошибка «Не удалось подключиться к config».
Причина: ошибка в настройках.
Решение: перепроверьте каждую строчку файла конфигурации. Проверьте наличие всех файлов, на которые ссылаетесь в настройках.
- Проблема: клиенты получают одинаковые IP-адреса.
Причина: подключение выполняется под одним и тем же пользователем.
Решение: сервер выдает одинаковые адреса одинаковым клиентам. Необходимо настроить авторизацию на сервере и выдать каждому клиенту индивидуальные настройки.
- Проблема: соединение происходит, но через несколько минут связь прерывается.
Причина: дублирование IP-адресов.
Решение: данная проблема описана выше (пункт 3).
Возможно, Вы это тоже захотите попробовать
- Настройка OpenVPN-сервера с аутентификацией через LDAP (Active Directory) на Ubuntu Server
- Установка и настройка OpenVPN на Linux CentOS 7
OpenVPN – это набор open source программ, который заслуженно является одним из самых популярных и легких решений для реализации защищенной VPN сети. OpenVPN позволяет объединить в единую сеть сервер и клиентов (даже находящиеся за NAT или файерволами), или объединить сети удаленных офисов. Серверную часть OpenVPN можно развернуть практически на всех доступных операционных системах (пример настройки OpenVPN на Linux). Вы можете установить OpenVPN сервер даже на обычный компьютер с десктопной редакцией Windows 10.
В этой статье, мы покажем, как установить OpenVPN сервер на компьютер с Windows 10, настроить OpenVPN клиент на другом Windows хосте и установить защищенное VPN подключение.
Содержание:
- Установка службы OpenVPN сервера в Windows
- Создаем ключи шифрования и сертификаты для OpenVPN
- Конфигурационный файл OpenVPN сервера в Windows
- Настройка OpenVPN клиента в Windows
Установка службы OpenVPN сервера в Windows
Скачайте MSI установщик OpenVPN для вашей версии Windows с официального сайта (https://openvpn.net/community-downloads/). В нашем случае это OpenVPN-2.5.5-I602-amd64.msi (https://swupdate.openvpn.org/community/releases/OpenVPN-2.5.5-I602-amd64.msi).
Запустите установку.
Если вы планируете, OpenVPN сервер работал в автоматическом режиме, можно не устанавливать OpenVPN GUI. Обязательно установите OpenVPN Services.
Начиная с версии OpenVPN 2.5, поддерживается драйвер WinTun от разработчиков WireGuard. Считается, что этот драйвер работает быстрее чем классический OpenVPN драйвер TAP. Установите драйвер Wintun, откажитесь от установки TAP-Windows6.
Установите OpenSSL утилиту EasyRSA Certificate Management Scripts.
Запустите установку.
По умолчанию OpenVPN устаналивается в каталог C:Program FilesOpenVPN.
После окончания установки появится новый сетевой адаптер типа Wintun Userspace Tunnel. Этот адаптер отключен, если служба OpenVPN не запущена.
Создаем ключи шифрования и сертификаты для OpenVPN
OpenVPN основан на шифровании OpenSSL. Это означает, что для обмена трафиком между клиентом и серверов VPN нужно сгенерировать ключи и сертификаты с использованием RSA3.
Откройте командную строку и перейдите в каталог easy-rsa:
cd C:Program FilesOpenVPNeasy-rsa
Создайте копию файла:
copy vars.example vars
Откройте файл vars с помощью любого текстового редактора. Проверьте пути к рабочим директориям.
Обязательно поправьте переменную EASYRSA_TEMP_DIR следующим образом:
set_var EASYRSA_TEMP_DIR "$EASYRSA_PKI/temp"
Можете заполнить поля для сертификатов (опционально)
set_var EASYRSA_REQ_COUNTRY "RU" set_var EASYRSA_REQ_PROVINCE "MSK" set_var EASYRSA_REQ_CITY "MSK" set_var EASYRSA_REQ_ORG "IT-Company" set_var EASYRSA_REQ_EMAIL " [email protected] " set_var EASYRSA_REQ_OU " IT department "
Срок действия сертификатов задается с помощью:
#set_var EASYRSA_CA_EXPIRE 3650 #set_var EASYRSA_CERT_EXPIRE 825
Сохраните файл и выполните команду:
EasyRSA-Start.bat
Следующие команды выполняются в среде EasyRSA Shell:
Инициализация PKI:
./easyrsa init-pki
Должна появится надпись:
init-pki complete; you may now create a CA or requests. Your newly created PKI dir is: C:/Program Files/OpenVPN/easy-rsa/pki
Теперь нужно сгенерировать корневой CA:
./easyrsa build-ca
Задайте дважды пароль для CA:
CA creation complete and you may now import and sign cert requests.
Данная команда сформировала:
- Корневой сертификат центра сертификации: «C:Program FilesOpenVPNeasy-rsapkica.crt»
- Ключ центра сертификации «C:Program FilesOpenVPNeasy-rsapkiprivateca.key»
Теперь нужно сгенерировать запрос сертификата и ключ для вашего сервера OpenVPN:
./easyrsa gen-req server nopass
Утилита сгенерирует два файла:
req: C:/Program Files/OpenVPN/easy-rsa/pki/reqs/server.req key: C:/Program Files/OpenVPN/easy-rsa/pki/private/server.key
Подпишем запрос на выпуск сертификата сервера с помощью нашего CA:
./easyrsa sign-req server server
Подтвердите правильность данных, набрав yes.
Затем введите пароль CA от корневого CA.
В каталоге issued появится сертификат сервера («C:Program FilesOpenVPNeasy-rsapkiissuedserver.crt»)
Теперь можно создать ключи Диффи-Хеллмана (займет длительное время):
./easyrsa gen-dh
Для дополнительной защиты VPN сервера желательно включить tls-auth. Данная технология позволяет использовать подписи HMAC к handshake-пакетам SSL/TLS, инициируя дополнительную проверку целостности. Пакеты без такой подписи будут отбрасываться VPN сервером. Это защитит вас от сканирования порта VPN сервера, DoS атак, переполнения буфера SSL/TLS.
Сгенерируйте ключ tls-auth:
cd C:Program FilesOpenVPNbin
openvpn --genkey secret ta.key
Должен появиться файл «C:Program FilesOpenVPNbinta.key». Переместите его в каталог C:Program FilesOpenVPNeasy-rsapki
Теперь можно сформировать ключи для клиентов OpenVPN. Для каждого клиента, который будет подключаться к вашему серверу нужно создать собственные ключи.
Есть несколько способов генерации ключей и передачи их клиентам. В следующем примере, мы создадим на сервере ключ клиента и защитим его паролем:
./easyrsa gen-req kbuldogov
./easyrsa sign-req client kbuldogov
Данный ключ («C:Program FilesOpenVPNeasy-rsapkiprivatekbuldogov.key») нужно передать клиенту и сообщить пароль. Клиент может снять защиту паролем для ключа:
openssl rsa -in "C:Program FilesOpenVPNeasy-rsapkiprivatekbuldogov.key"-out "C:Program FilesOpenVPNeasy-rsapkiprivatekbuldogov_use.key"
Если вы хотите сгенерировать ключ, не защищенный паролем, нужно выполнить команду:
./easyrsa gen-req имяклиента nopass
На сервере с OpenVPN вы можете создать неограниченное количество ключей и сертификатов для пользователей. Аналогичным образом сформируйте ключи и сертфикаты для других клиентов.
Вы можете отохвать скомпрометированные сертификаты клиентов:
cd C:Program FilesOpenVPNeasy-rsa
EasyRSA-Start.bat
./easyrsa revoke kbuldogov
Итак, мы сгенерировали набор ключей и сертификатов для OpenVPN сервера. Теперь можно настроить и запустить службу OpenVPN.
Конфигурационный файл OpenVPN сервера в Windows
Скопируйте типовой конфигурационный файл OpenVPN сервера:
copy "C:Program FilesOpenVPNsample-configserver.ovpn" "C:Program FilesOpenVPNconfig-autoserver.ovpn"
Откройте файл server.ovpn в любом текстовом редакторе и внесите свои настройки. Я использую следующий конфиг для OpenVPN:
# Указываем порт, протокол и устройство port 1194 proto udp dev tun # Указываем пути к сертификатам сервера ca "C:\Program Files\OpenVPN\easy-rsa\pki\ca.crt" cert "C:\Program Files\OpenVPN\easy-rsa\pki\issued\server.crt" key "C:\Program Files\OpenVPN\easy-rsa\pki\private\server.key" dh "C:\Program Files\OpenVPN\easy-rsa\pki\dh.pem" # Указываем настройки IP сети, адреса из которой будет будут получать VPN клиенты server 10.24.1.0 255.255.255.0 #если нужно разрешить клиентам подключаться под одним ключом, нужвно включить опцию duplicate-cn (не рекомендуется) #duplicate-cn # TLS защита tls-auth "C:\Program Files\OpenVPN\easy-rsa\pki\ta.key" 0 cipher AES-256-GCM # Другая параметры keepalive 20 60 persist-key persist-tun status "C:\Program Files\OpenVPN\log\status.log" log "C:\Program Files\OpenVPN\log\openvpn.log" verb 3 mute 20 windows-driver wintun
Сохраните файл.
OpenVPN позволяет использовать как TCP, так и UDP для подключения. В этом примере я запустил OpenVPN на 1194 UDP. Рекомендуется использовать протокол UDP, это оптимально как с точки зрения производительности, так и безопасности.
Не забудьте открыть на файерволе порты для указанного вами порта OpenVPN на клиенте и на сервере. Можно открыть порты в Windows Defender с помощью PowerShell.
Правило для сервера:
New-NetFirewallRule -DisplayName "AllowOpenVPN-In" -Direction Inbound -Protocol UDP –LocalPort 1194 -Action Allow
Правило для клиента:
New-NetFirewallRule -DisplayName "AllowOpenVPN-Out" -Direction Outbound -Protocol UDP –LocalPort 1194 -Action Allow
Теперь нужно запустить службу OpenVPN и изменить тип ее запуска на автоматический. Воспользуйтесь таким командами PowerShell, чтобы включить службу:
Set-Service OpenVPNService –startuptype automatic –passthru
Get-Service OpenVPNService| Start-Service
Откройте панель управления, и убедитесь, что виртуальный сетевой адаптер OpenVPN Wintun теперь активен. Если нет, смотрите лог «C:Program FilesOpenVPNlogserver.log»
Если при запуске OpenVPN вы видите в логе ошибку:
Options error: In C:Program FilesOpenVPNconfig-autoserver.ovpn:1: Maximum option line length (256) exceeded, line starts with..
Смените в файле server.ovpn символы переноса строки на Windows CRLF (в notepad++ нужно выбрать Edit -> EOL Conversion -> Windows CR LF). Сохраните файл, перезапустите службу OpevVPNService.
Данный конфиг позволит удаленным клиентам получить доступ только к серверу, но другие компьютеры и сервисы в локальной сети сервера для них недоступны. Чтобы разрешить клиентам OpenVPN получить доступ к внутренней сети нужно:
Включить опцию IPEnableRouter в реестре (включает IP маршрутизацию в Windows, в том числе включает маршрутизацию меду сетями Hyper-V): reg add «HKLMSYSTEMCurrentControlSetServicesTcpipParameters» /v IPEnableRouter /t REG_DWORD /d 1 /f
Добавьте в конфгурационный файл сервера OpenVPN маршруты до внутренней IP сети:
push "route 10.24.1.0 255.255.255.0" push "route 192.168.100.0 255.255.255.0"
Если нужно, назначьте клиенту адреса DNS серверов:
push "dhcp-option DNS 192.168.100.11" push "dhcp-option DNS 192.168.100.12"
Если нужно завернуть все запросы клиента (в том числе Интернет трафик) на ваш OpenVPN сервер, добавьте опцию:
push "redirect-gateway def1"
Настройка OpenVPN клиента в Windows
Создайте на сервере шаблонный конфигурационный файла для клиента VPN (на базе iшаблона client.ovpn) со следующими параметрами (имя файла kbuldovov.ovpn)
client dev tun proto udp remote your_vpn_server_address 1194 resolv-retry infinite nobind persist-key persist-tun ca ca.crt cert kbuldogov.crt key kbuldogov.key remote-cert-tls server tls-auth ta.key 1 cipher AES-256-GCM connect-retry-max 25 verb 3
В директиве remote указывается публичный IP адрес или DNS имя вашего сервера OpenVPN.
Скачайте и установите клиент OpenVPN Connect для Windows (https://openvpn.net/downloads/openvpn-connect-v3-windows.msi).
Теперь на компьютер с клиентом OpenVPN нужно с сервера скопировать файлы:
- ca.crt
- kbuldogov.crt
- kbuldogov.key
- dh.pem
- ta.key
- kbuldogov.ovpn
Теперь импортируйте файл с профилем *.ovpn и попробуйте подключиться к вашему VPN серверу.
Если все настроено правильно, появится такая картинка.
Проверьте теперь лог OpenVPN на клиенте «C:Program FilesOpenVPN Connectagent.log»
Mon Dec 27 08:09:30 2021 proxy_auto_config_url
Mon Dec 27 08:09:31 2021 TUN SETUP
TAP ADAPTERS:
guid='{25EE4A55-BE90-45A0-88A1-8FA8FEF24C42}' index=22 name='Local Area Connection'
Open TAP device "Local Area Connection" PATH="\.Global{25EE4A55-BE90-45A0-88A1-8FA8FEF24C42}.tap" SUCCEEDED
TAP-Windows Driver Version 9.24
ActionDeleteAllRoutesOnInterface iface_index=22
netsh interface ip set interface 22 metric=1
Ok.
netsh interface ip set address 22 static 10.24.1.6 255.255.255.252 gateway=10.24.1.5 store=active
IPHelper: add route 10.24.1.1/32 22 10.24.1.5 metric=-1
Клиент успешно подключится к OpenVPN серверу и получил IP адрес 10.24.1.6.
Проверьте теперь лог на сервере («C:Program FilesOpenVPNlogopenvpn.log»). Здесь также видно, что клиент с сертификатом kbuldogov успешно подключится к вашему серверу.
2021-12-27 08:09:35 192.168.13.202:55648 [kbuldogov] Peer Connection Initiated with [AF_INET6]::ffff:192.168.13.202:55648 2021-12-27 08:09:35 kbuldogov/192.168.13.202:55648 MULTI_sva: pool returned IPv4=10.24.1.6, IPv6=(Not enabled) 2021-12-27 08:09:35 kbuldogov/192.168.13.202:55648 MULTI: Learn: 10.24.1.6 -> kbuldogov/192.168.13.202:55648 2021-12-27 08:09:35 kbuldogov/192.168.13.202:55648 MULTI: primary virtual IP for kbuldogov/192.168.13.202:55648: 10.24.1.6
В этой статье я рассмотрю процесс настройки OpenVPN клиента (client) и сервера (server) на примере версии 2.4.7. используемая операционная система — Windows 10, но таким же образом можно настроить OpenVPN на Windows 7.
OpenVPN – механизм реализации виртуальных частных сетей (Virtual Private Network, VPN) с открытым исходным кодом. Используется для создания защищенных (шифрованных) каналов связи между сервером и клиентом, а так же между двумя точками.
OpenVPN позволяет создавать безопасные соединения между компьютерами, которые находятся за пределами фаервола, при этом не требуется изменять настройки фаервола.
Создателем системы является Джеймсом Йонаном (James Yonan).
Что бы создать защищенный канал используется библиотека OpenSSL. Весь набор шифров доступный в библиотеке используется в системе.
Система предлагает пользователю несколько способов аутентификации:
- Аутентификация с помощью предустановленного ключа – наиболее простой метод.
- Серверная аутентификация – более сложный, но при этом более гибкий в настройках метод.
- При помощи ввода логина и пароля. Может использоваться без создания сертификата клиента, при этом сертификат сервера все равно необходим.
Давайте разберемся на примере. Я настрою OpenVPN на двух компьютерах под управлением Windows 10. Они будут находиться в одной локальной сети. Так как для настроек через интернет необходим хотя бы один статический IP-адрес.
На этом примере мы разберемся, как создавать ключи и сертификаты безопасности, а так же научимся настраивать конфигурационный файл VPN-сервера и VPN-клиента.
Установка и настройка OpenVPN
Один компьютер будет играть роль сервера. Второй – клиента. На сервере при установке OpenVPN нужно установить флажок EasyRSA – для генерации сертификатов и ключей.
Переходим на официальный сайт OpenVPN http://openvpn.net/community-downloads/ и скачиваем программу. В моем случае OpenVPN 2.4.7 для Windows 10 (openvpn-install-2.4.7-I607-Win10).
В теории можно скачать и более поздний релиз, но лучше скачивать проверенную версию. Так как я не настраивал последние версии. Если дойдут руки, то дополню статью.
После запуска программы установки включаем EasyRSA (на сервере) и устанавливаем. Программа устанавливается просто и не требует каких-либо специфических настроек при установке.
Затем устанавливаем программу втором компьютере который будет играть роль клиента.
Далее нужно настроить компьютеры, что бы они видели друг друга в сети. Этот процесс зависит от установленной у вас операционной системы. Фактически вам нужно включить сетевое обнаружение.
Создание сертификатов и генерация ключей
Ключи и сертификаты создаются на сервере OpenVPN. Для их создания необходимо выполнить следующие действия:
Запустите командную строку от имени администратора.
С помощью команды cd перейдите в папку C:Program FilesOpenVPNeasy-rsa и выполните команду init-config.bat, после чего в папке easy-rsa появиться файл vars.bat.
Откройте vars.bat с помощью блокнота или иного текстового редактора. Я открыл в Notepad++. Укажите свои данные.
Данные можно указывать в процессе работы с OpenVPN.
Вернитесь в командную строку и по очереди выполните команды vars и clean-all поочередно.
Выполните команду build-dh. Если у вас появиться ошибка «openssl» не является внутренней или внешней командой, исполняемой программой или пакетный файлом, то нужно добавить в переменные среды путь OpenVPNbin.
Для этого нужно в переменную среды Path создать путь C:Program FilesOpenVPNbin.
Затем заново откройте командную строку и выполните пункты 4-5 заново.
Подождите до завершения процесса. В результате в паке OpenVPNeasy-rsakeys появиться файл dh2048.pem.
Создайте новый сертификат Certificate Authority (CA) и ключ, для чего введите команду build-ca. После завершения процесса в папке keys появятся два файла ca.crt и ca.key.
Создайте сертификат и ключ сервера. Для этого введите команду build-key-server к которой нужно добавить [CommonName] (в моем случае abuzov-name), то есть моя команда будет build-key-server abuzov-name. В конце дайте положительный ответ (y) на два вопроса.
Создайте сертификат и ключ для клиента. Введите команду build-key [CommonNameClient], например build-key ClientVPN1.
Создайте ключ для аутентификации пакетов, для этого выполните команду openvpn —genkey —secret keys/ta.key. В результате в папке easy-rsakeys появится файл ta.key
| Имя | Где применяется | Назначение | Секретность |
|---|---|---|---|
| ca.crt | Сервер + все клиенты | Корневой сертификат (Root CA certificate) | Нет |
| ta.key | Сервер + все клиенты | Файл аутентификации пакетов | Да |
| ca.key | Сервер | Корневой ключ (Root CA key) | Да |
| dh2048.pem | Сервер | Файл параметров | Нет |
| abuzov-name.csr | Сервер | Сертификат сервера | Нет |
| abuzov-name.key | Сервер | Ключ сервера | Да |
| ClientVPN1.csr | Только на ClientVPN1 | Сертификат клиента | Нет |
| ClientVPN1.key | Только на ClientVPN1 | Ключ клиента | Да |
Теперь нужно скопировать соответствующие ключи на сервер и клиент в папку config (в моем случае это C:Program FilesOpenVPNconfig).
Создание и настройка файлов конфигурации OpenVPN
Конфигурация основывается на файлах типовой конфигурации, которые находятся в C:Program FilesOpenVPNsample-config.
Настройка конфигурации сервера
Копируете файл server.ovpn из папки sample-config в папку config. Открываете и редактируете его. Обратите внимание на двойные слеши.
- Найдите строку, которая начинается на ca и укажите путь к своему ca файлу. В моем случае это ca «C:\Program Files\OpenVPN\config\ca.crt».
- Найдите cert и отредактируйте соответственно, в моем случае это cert «C:\Program Files\OpenVPN\config\abuzov-name.crt».
- По аналогии с key — key «C:\Program Files\OpenVPN\config\abuzov-name.key».
- Аналогично с dh — dh «C:\Program Files\OpenVPN\config\dh2048.pem»
- Аналогично tls-auth — «C:\Program Files\OpenVPN\config\ta.key».
Я приведу полный код конфигурации сервера, на всякий случай, что бы его можно было просто скопировать. Так как знаю что такое первая настройка OpenVPN.
mode server port 1194 dev tap proto tcp-server tls-server tls-auth "C:\Program Files\OpenVPN\config\ta.key" 0 duplicate-cn auth MD5 tun-mtu 1500 tun-mtu-extra 32 mssfix 1450 ca "C:\Program Files\OpenVPN\config\ca.crt" cert "C:\Program Files\OpenVPN\config\abuzov-name.crt" key "C:\Program Files\OpenVPN\config\abuzov-name.key" # This file should be kept secret dh "C:\Program Files\OpenVPN\config\dh2048.pem" server 10.10.10.0 255.255.255.0 client-to-client keepalive 10 120 comp-lzo persist-key persist-tun verb 3 route-delay 10 route-method exe route 10.10.10.0 255.255.255.0 route 192.168.0.0 255.255.0.0 route-gateway 10.10.10.1
Сохраните файл конфигурации сервера.
Запустите OpenVPN от имени администратора (и сразу сделайте так, что бы он всегда запускался от имени администратора).
После этого подключитесь к северу как показано на рисунке.
Настройка конфигурации клиента
Копируете файл client.ovpn из папки sample-config в папку config. Открываете и редактируете его аналогии. В моем случае это:
- ca «C:\Program Files\OpenVPN\config\ca.crt»
- cert «C:\Program Files\OpenVPN\config\ClientVPN1.crt»
- key «C:\Program Files\OpenVPN\config\ClientVPN1.key»
- remote IP_адрес_сервера
Опять, лучше приведу полный код.
remote IP-адрес-вашего-сервера client port 1194 dev tap proto tcp-client tls-client tls-auth "C:\Program Files\OpenVPN\config\ta.key" 1 remote-cert-tls server route-delay 2 auth MD5 tun-mtu 1500 tun-mtu-extra 32 mssfix 1450 ca ca.crt cert ClientVPN.crt key ClientVPN.key pull cipher AES-128-CBC comp-lzo persist-key persist-tun verb 3 route-method exe route-delay 3
Единственное что нужно сделать — указать IP-адрес сервера.
Далее подключаем клиент OpenVPN.
Если клиент не подключается к серверу, тогда нужно на сервере необходимо запустить regedit.exe, затем перейти по адресу: «КомпьютерHKEY_LOCAL_MACHINESYSTEMCurrentControlSetServicesTcpipParameters» и изменить IPEnableRouter на 1. После чего перезагрузить сервер и подключиться к OpenVPN заново.
После этого можно подключаться по защищенному соединению.
Установим и настроим OpenVPN сервер. На сервере используется операционная система Windows Server 2019.
OpenVPN — бесплатная реализация технологии виртуальной частной сети (VPN) для создания зашифрованных каналов связи между компьютерами типа точка-точка или сервер-клиенты за NAT и Firewall.
Установка OpenVPN Server
Скачиваем дистрибутив для установки OpenVPN:
Прокручиваем вниз, выбираем стабильную версию. Я буду использовать версию 2.4.9.
Для операционной системы Windows доступны два пакета:
- WINDOWS 7/8/8.1/SERVER 2012R2 INSTALLER (NSIS)
- WINDOWS 10/SERVER 2016/SERVER 2019 INSTALLER (NSIS)
Для Windows Server 2019 подходит второй вариант, скачиваю.
Запускаем инсталлятор OpenVPN.
Открывается мастер установки. Next.
Принимаем лицензионное соглашение. I Agree.
Выбираем компоненты. Выделите EasyRSA 2 Certificate Management Scripts. Для сервера OpenVPN GUI можно не устанавливать, если вы планируете запускать OpenVPN в качестве службы. Next.
Выбираем путь установки, я оставляю по умолчанию C:Program FilesOpenVPN. Install.
Начинается процесс установки OpenVPN.
Установка успешно завершена. Next.
Finish.
Установка выполнена в директорию C:Program FilesOpenVPN.
После установки у нас появляется новый сетевой адаптер TAP-Windows Adapter V9.
Адаптер отключён. Если по каким-то причинам нужно добавить несколько таких адаптеров, то загляните в папку C:Program FilesTAP-Windowsbin.
Здесь есть скрипты для установки адаптера, добавления адаптера и удаления всех адаптеров.
Пример установки адаптера. В командной строке под администратором:
cd "C:Program FilesTAP-Windowsbin"
"C:Program FilesTAP-Windowsbintapinstall.exe" install "C:Program FilesTAP-WindowsdriverOemVista.inf" tap0901В большинстве случаев дополнительно настраивать сетевой адаптер не требуется.
Создание ключей и сертификатов
Запускаем командную строку под администратором и переходим в рабочую директорию C:Program FilesOpenVPNeasy-rsa.
cd C:Program FilesOpenVPNeasy-rsaВ этой папке есть всё необходимое для генерации сертификатов.
Выполняем:
init-config.bat
copy vars.bat.sample vars.batСоздаётся файл vars.bat с настройками и примером готовых параметров для создания CSR запроса сертификатов. Заполним его. Открываем vars.bat блокнотом.
notepad vars.batОткрывается vars.bat.
Здесь стоит обратить внимание на пути к рабочим директориям. Например, вы можете указать свой путь к openssl.exe, если установили OpenVPN в другую директорию. Здесь же можно изменить длину ключей шифрования.
Заполняем переменные в нижней части файла, указываем:
- KEY_COUNTRY — страна
- KEY_PROVINCE — область
- KEY_CITY — город
- KEY_ORG — организация
- KEY_EMAIL — e-mail
- KEY_CN — (Common Name) имя сервера
- KEY_NAME — (Name) имя сервера
- KEY_OU — (Organization Unit) отдел
- PKCS11_MODULE_PATH — для токенов двухфакторной аутентификации, нам не требуется, укажу имя сервера
- PKC11_PIN — ПИН для токенов двухфакторной аутентификации, нам не требуется, укажу 1234
Для каждого сертификата нужно будет указывать свои NAME и COMMON NAME, можно их не указывать в vars.bat, потому как при генерации все параметры будут запрашивать.
Обращаем внимание на строку:
set KEY_KONFIG=openssl-1.0.0.cnf
Это имя конфигурационного файла. Находим его в рабочей директории.
Откроем блокнотом.
Внутри есть параметр default_days, в котором можно указать срок действия будущих сертификатов. По умолчанию у меня стоит 3650 дней, это 10 лет. Меня устраивает. Вероятно, кому-то при генерации клиентских сертификатов может понадобиться уменьшить этот срок.
Сохраняем все изменения и возвращаемся к командной строке. Подгружаем утверждённые нами переменные:
vars.batОчищаем директорию с ключами:
clean-all.batСертификаты, которые мы будем создавать, появятся в папке C:Program FilesOpenVPNeasy-rsakeys. Сейчас эта папка очистилась, в ней два файла: index.txt и serial.
Генерируем ключ и сертификат центра сертификации:
build-ca.batВ процессе генерации сертификата нас будут спрашивать все те же параметры, которые мы указали в vars.bat. Если параметр нас устраивает (а он нас устраивает), просто нажимаем ввод и переходим к следующему вопросу. После завершения работы скрипта в папке C:Program FilesOpenVPNeasy-rsakeys появляется два файла:
- ca.crt — сертификат центра сертификации
- ca.key — ключ центра сертификации
Ключ секретный, никому не передавайте, он будет храниться на сервере.
Генерируем ключ Диффи-Хеллмана:
build-dh.batВ папке C:Program FilesOpenVPNeasy-rsakeys появляется файл:
- dh2048.pem
Генерируем ключ и сертификат сервера, назовём сервер именем «server«:
build-key-server.bat serverВ процессе генерации серверного сертификата нас будут спрашивать те же параметры, которые мы указали в vars.bat. Если параметр нас устраивает (а он нас снова устраивает), просто нажимаем ввод и переходим к следующему вопросу. На вопрос Sign the certificate отвечаем y. На вопрос 1 out of 1 certificate requests certified, commit отвечаем y.
После завершения работы скрипта в папке C:Program FilesOpenVPNeasy-rsakeys появляется четыре файла:
- 01.pem — не понадобится
- server.crt — сертификат сервера
- server.csr — запрос сертификата сервера, не понадобится
- server.key — ключ сервера
Ключ секретный, никому не передавайте, он будет храниться на сервере.
Генерируем ключ и сертификат первого клиента. Для каждого клиента нужно указывать своё имя файла, Name и Common Name. Назовём первого клиента именем «client«:
build-key.bat clientВ процессе генерации клиентского сертификата нас будут спрашивать те же параметры, которые мы указали в vars.bat. Нас устраивают все параметры кроме NAME и COMMON NAME, на них отвечаем client. Помним, что для другого клиента имя должно быть другим. На вопрос Sign the certificate отвечаем y. На вопрос 1 out of 1 certificate requests certified, commit отвечаем y.
После завершения работы скрипта в папке C:Program FilesOpenVPNeasy-rsakeys появляется четыре файла:
- 02.pem — не понадобится
- client.crt — сертификат первого клиента
- client.csr — запрос сертификата первого клиента, не понадобится
- client.key — ключ первого клиента
Для каждого нового клиента, который будет подключаться к серверу OpenVPN необходимо сгенерировать свой клиентский сертификат. Но это можно сделать позже, пока добьёмся подключения хотя бы одного клиента.
В настройках сервера можно потом включить настройку duplicate-cn, которая позволяет подключаться всем клиентам по одному общему сертификату, но это небезопасно и не рекомендуется. Используйте только в тестовых целях.
# Uncomment this directive if multiple clients
# might connect with the same certificate/key
# files or common names. This is recommended
# only for testing purposes. For production use,
# each client should have its own certificate/key
# pair.
#
# IF YOU HAVE NOT GENERATED INDIVIDUAL
# CERTIFICATE/KEY PAIRS FOR EACH CLIENT,
# EACH HAVING ITS OWN UNIQUE «COMMON NAME»,
# UNCOMMENT THIS LINE OUT.
;duplicate-cn
Я на сервере собираюсь использовать tls-auth для дополнительной проверки целостности, это обеспечит дополнительный уровень безопасности протокола SSL/TLS при создании соединения:
- Сканирование прослушиваемых VPN-сервером портов
- Инициация SSL/TLS-соединения несанкционированной машиной на раннем этапе
- DoS-атаки и флуд на порты OpenVPN
- Переполнение буфера SSL/TLS
При использовании tls-auth на клиенте не понадобится ключ Диффи-Хеллмана, но пусть будет. Генерируем ключ tls-auth:
openvpn --genkey --secret keys/ta.keyВ папке C:Program FilesOpenVPNeasy-rsakeys появляется файл:
- ta.key
Минимальный набор сертификатов сгенерирован.
Настройка OpenVPN сервера
Чтобы случайно всё не удалить, создадим папку C:Program FilesOpenVPNssl и скопируем в неё сертификаты. Это будет рабочая папка сервера.
mkdir "C:Program FilesOpenVPNssl"
copy "C:Program FilesOpenVPNeasy-rsakeys" "C:Program FilesOpenVPNssl"Создадим конфигурационный файл сервера C:Program FilesOpenVPNconfigserver.ovpn:
copy "C:Program FilesOpenVPNsample-configserver.ovpn" "C:Program FilesOpenVPNconfigserver.ovpn"Открываем блокнотом и редактируем:
notepad "C:Program FilesOpenVPNconfigserver.ovpn"Лучше изучить конфигурационный файл, я предлагаю свой вариант конфига:
port 1194
proto udp
dev tun
ca "C:\Program Files\OpenVPN\ssl\ca.crt"
cert "C:\Program Files\OpenVPN\ssl\server.crt"
key "C:\Program Files\OpenVPN\ssl\server.key" # This file should be kept secret
dh "C:\Program Files\OpenVPN\ssl\dh2048.pem"
server 10.8.0.0 255.255.255.0
tls-auth "C:\Program Files\OpenVPN\ssl\ta.key" 0 # This file is secret
keepalive 10 120
comp-lzo
persist-key
persist-tun
cipher AES-256-CBC
status "C:\Program Files\OpenVPN\log\status.log"
log "C:\Program Files\OpenVPN\log\openvpn.log"
verb 4
mute 20Указываем параметры сервера, пути к ключам и сертификатам. Здесь же пути к логам. Для тестирования можно использовать tcp протокол:
proto tcpПереходим к службам:
services.mscНаходим службу OpenVPNService.
Настраиваем на автоматический запуск при загрузке сервера.
Запускаем службу.
Согласно настройкам сервера в папке C:Program FilesOpenVPNlog должны появиться логи. Это один из инструментов администратора OpenVPN сервера.
Активировался сетевой адаптер TAP-Windows Adapter V9.
Согласно настройкам сервера IP адрес 10.8.0.1.
Проверяем поднялся ли порт tcp 1194:
netstat -tan | find "1194"Порт должен прослушиваться.
Теперь нужно настроить firewall. Открываем Windows Defender Firewall with Advanced Security.
Переходим в Inbound Rules.
Создаём правило — New Rule…
Тип правила — Port. Next.
Протоколы и порты — UDP 1194. Как в настройках сервера. Next.
Действия — Allow the connection. Next.
Для всех сетей. Next.
Указываем название правила — OpenVPN. Next.
Правило создано, теперь firewall не блокирует входящие UDP соединения на 1194 порту.
Настройка OpenVPN клиента
На компьютере клиента устанавливаем OpenVPN точно также как на сервер. Галку EasyRSA 2 Certificate Management Scripts не указываем. Галку OpenVPN GUI указываем.
Я устанавливаю OpenVPN на клиенте в папку по умолчанию. C:Program FilesOpenVPN.
Копируем в отдельную папку for_client (её содержимое отправим потом на компьютер клиента) на сервере файлы для клиента:
- ca.crt
- client.crt
- client.key
- dh2048.pem
- ta.key
Туда же из папки C:Program FilesOpenVPNsample-config копируем client.ovpn
Переименовываю client.ovpn в config.ovpn. Можно использовать любое имя, лучше созвучное с названием организации. Вот такой получился набор.
Редактируем файл config.ovpn.
client
dev tun
proto udp
remote internet-lab.ru 1194
resolv-retry infinite
nobind
persist-key
persist-tun
ca "C:\Program Files\OpenVPN\config\ca.crt"
cert "C:\Program Files\OpenVPN\config\client.crt"
key "C:\Program Files\OpenVPN\config\client.key"
tls-auth "C:\Program Files\OpenVPN\config\ta.key" 1
#dh "C:\Program Files\OpenVPN\config\dh2048.pem"
cipher AES-256-CBC
comp-lzo
verb 0
connect-retry-max 25Здесь указываем пути к ключам и сертификатам клиента. Не забываем про адрес и порт сервера, куда подключаться, для примера я указал internet-lab.ru UDP 1194.
Отправляем подготовленные файлы на компьютер клиента и копируем в C:Program FilesOpenVPNconfig.
На клиента запускаем OpenVPN GUI.
В трее появляется значок OpenVPN.
Правой кнопкой — подключиться.
Устанавливается соединение.
Значок позеленел, назначен адрес 10.8.0.6.
Можно подключаться к серверу, если есть доступы.
Для второго и последующего клиента генерируем свой набор клиентских сертификатов.
Отзыв сертификата
Иногда нужно отозвать сертификат, выданный клиенту. Кто-то увольняется, кто-то палит сертификаты.
cd "C:Program FilesOpenVPNeasy-rsa"
vars.bat
revoke-full clientГде client — это имя клиента.
В папке C:Program FilesOpenVPNkeys появляется файл:
- crl.pem
Копируем его с заменой в рабочую директорию сервера C:Program FilesOpenVPNssl.
Добавляем строчку в конфигурационный файл сервера:
crl-verify "C:\Program Files\OpenVPN\keys\crl.pem" Перезапускаем службу OpenVPN сервера.
net stop OpenVPNService
net start OpenVPNServiceЕсли в конфигурационном файле уже был ранее указан путь к crl.pem, то службу можно не перезапускать, OpenVPN перечитывает CRL один раз в час. Но в течении этого часа клиенты с отозванными сертификатами смогут продолжать подключаться и работать.
Для клиента с отозванным сертификатом процесс подключения будет «зависать». В логе можно увидеть:
TLS Error: TLS key negotiation failed to occur within 60 seconds (check your network connectivity) TLS Error: TLS handshake failed
Чтобы клиент не стучался постоянно на сервер, у него в конфиге есть опция:
connect-retry-max 25Передать эту опцию при отзыве сертификата нельзя, поэтому указывайте её всем клиентам заранее.
Ссылки
OpenVPN 2.5.1 сервер на Windows
Содержание
- 1 Использование штатных возможностей Windows 10
- 2 Платные и бесплатные VPN
- 3 Как настроить сервер openvpn на windows 10?
- 4 Как настроить сетевой мост между двумя сетями для Open VPN сервера?
- 5 Openvpn клиенты не видят друг друга, как настроить файл конфигурации сервера?
- 6 Как сделать автоматический старт OpenVPN соединения при запуске Windows?
- 7 Как настроить openvpn клиент на Windows10
- 8 Настраиваем OpenVPN сервер
Использование штатных возможностей Windows 10
Как создать защищенное соединение без стороннего софта? К счастью, в «десятке» предусмотрена такая возможность. Вот подробная инструкция:
- Открываем «Центр управления сетями» и кликаем по самой первой ссылке «Создание нового подключения».
- Нас интересует второй вариант (как на скрине):
- Продолжаем в том же духе, выбрав на следующем этапе верхний пункт из списка:
- Чтобы корректно подключить ПК к сети, стоит указать данные для VPN:
- IP (или домен);
- Название соединения.
- После ввода нажимаем «Создать»:
Новое соединение будет отображаться в списке сетей. Чтобы установить связь достаточно кликнуть по названию, а затем на соответствующую кнопку:
Откроется форма для ввода личных данных:
Если всё настроено правильно, то спустя мгновение Вы подключитесь к серверу.
Платные и бесплатные VPN
И самый важный наверно вопрос, где взять эти имя и пароль для настройки. Тут все просто, можно купить VPN, как я, пользоваться и ни о чем не думать (цена, кстати, копеечная) или пользоваться тестовыми вариантами, которых обычно хватает не более чем на сутки.
Поздравляю! Вами пройден нелёгкий путь. Уверен, что статья полезна для многих пользователей. Свои вопросы и благодарности может оставлять в комментариях.
С уважением, Виктор

Друзья, приветствую на fast-wolker.ru! Сегодняшний материал жизненно необходим тем, кто задумывает организовать бесплатный и безопасный доступ к своей локальной сети из интернета для удаленной работы из любого места. Существует достаточно решений — одни сложные, требующие денежных вложений.
Другие бесплатны и вполне по силам для самостоятельного и бесплатного внедрения в любой организации. Сегодня мы и решим такую практическую задачу — организуем доступ сотрудников к обычной сети для удаленной работы с помощью программы Open VPN.
Имеется сеть с выделенным IP адресом от провайдера (это обязательное условие для решения нашей задачи!) и нам нужно:
- организовать безопасный и регулярный доступ к сети из другого филиала (со своей сетью) для удаленной работы сотрудников с общей базой данных;
- соединить между собой две разных локальные компьютерные сети;
- компьютеры обоих сетей (клиенты) должны «видеть» друг друга;
- обеспечить удаленным сотрудникам возможность печати документов из общей базы данных на принтеры своего удаленного офиса;
- Доступ к базе данных будет организован через удаленный рабочий стол (терминальный доступ).
Обе наших компьютерных сети не используют домены, Open VPN поэтому — одно из подходящих решений. Мы самостоятельно «поднимем» сначала в нашей сети Openvpn сервер, затем сгенерируем сертификаты пользователей, которые будут подключаться к нему. Настроим наш сервер в соответствии с задачей.
Затем настроим компьютеры со стороны клиентов — установим openvpn и дадим настройки. Материал данной статьи — проверенное и работоспособное решение, оттестированное в течение нескольких лет на различных версиях. Читаем — берем на вооружение!
Как настроить сервер openvpn на windows 10?
Что за программа — Open VPN и зачем она нужна? Данный продукт — бесплатное программное решение в течение многих лет предлагаемое разработчиками для организации бесплатных виртуальных частных сетей. Внутри вашего канала Интернет создается безопасный туннель (в том числе и для решения нашей задачи).
Данные шифруются современными методами шифрования, поэтому расшифровка их без ключа невозможна. Ключи создаются при генерировании сертификата, который выдается пользователю.
Замечательной особенностью open vpn является то что генерация сертификатов производится через собственный «авторизованный центр», и платить за выдачу и продление не нужно. Срок действия сертификата определяется самостоятельно. Изначально программа была разработана для Linux. Но для пользователей Windows так же есть решения на сайте разработчика.
Нужно выбирать версию подходящую для вашей операционной системы. В настоящее время актуальна версия для Windows 10. Ее мы и будем сегодня использовать.
Программа OPEN VPN не имеет обычного механизма автоматического обновления. Новые версии нужно сначала скачивать с сайта разработчика, тестировать. При установке новой версии «поверх» существующей сервер сломается и перестанет работать.
Но пусть вас это не смущает. На одной версии спокойно можно работать года три-четыре. Новые появляются при выходе очередных редакций операционных систем и отличаются размерами ключей, методами шифрования и адаптацией. Как правило, приходится генерить под них новые сертификаты пользователей — ставить всё заново.
Забегая вперед скажу — лучше иметь в сети два таких open vpn сервера — основной и резервный. И издеваться над резервным, а придет время- по образу и подобию обновить основной. Итак, для решения нашей задачи следует сначала подготовить наш будущий сервер к работе. Скачиваем программу с сайта разработчика и устанавливаем на нужный компьютер.
Так как у нас это будет СЕРВЕР, не забываем установить галочку, как на картинке. Данный механизм будет нужен нам чуть позже для изготовления сертификатов и прочего.
После окончания установки идем в «Центр управления сетями и общим доступом» — «изменение параметров адаптера». Обнаруживаем, что установился виртуальный сетевой адаптер (через него будет идти соединение) под именем «Ethernet«.
Если название получилось на русском языке (зависит от версии) — переименовываем на английском . Это важно! Имя адаптера придумываем любое — покороче.
Как настроить сетевой мост между двумя сетями для Open VPN сервера?
В моем случае необходимо, чтобы клиенты подключаясь к нашей сети видели наши доступные компьютеры, а наши сервера «видели» бы нужные сетевые принтеры в соседней сети. Для этого нам нужно создать сетевой мост — объединить два сетевых устройство между собой.
В нашем случае это наш сетевой адаптер, который «смотрит» в интернет и только что созданный адаптер TAP. Настройки IP обнуляем. Выделяем оба адаптера мышкой и объединяем в «мост»:
После установки устройства «Сетевой мост» нужно сделать ему настройки через «свойства» IP адреса, шлюза, маски а так же адреса DNS -серверов (выданные провайдером) . Если IP не было — назначить постоянный, внутренний. Это важно, без этого наш сервер не заработает!
Настройки IP адаптеров включенных в мост не изменяем и ничего не трогаем!
Отключаем брандмауэр windows. Дополнительно, там же идем в «Разрешение обмена данными с приложениями в брандмауэре Windows, добавляем наш установленный open vpn в список (C:Program FilesOpenVPVBinOpenVPNgui,exe).
Сняли возможную блокировку соединения. Идем далее! Предварительная подготовка почти закончена. Теперь займемся непосредственно сервером. Идем в папку C:Program FilesOpenVPVeasy-rsa
В ней находятся программы с которыми мы сейчас будем взаимодействовать. Открываем командную строку от имени Администратора. Переходим в папку easy-rsa, для чего в командную строку скопируем команду cd C:Program FilesOpenVPNeasy-rsa
Все операции далее совершаем через командную строку. Для создания конфигурации сервера запустим файл init-config.bat
Создастся файл vars.bat, в нем мы заполним информацию, которую будут содержать сертификаты безопасности и с их помощью будут шифроваться данные. Для этого в блокноте открываем файл vars.bat и произвольно заполняем значения (командную строку не закрываем!):
set KEY_COUNTRY=US set KEY_PROVINCE=CA set KEY_CITY=SanFrancisco set KEY_ORG=OpenVPN set KEY_EMAIL=mail@host.domain set KEY_CN=server set KEY_NAME=server set KEY_OU=OU set PKCS11_MODULE_PATH=changeme set PKCS11_PIN=1234
Значения «server» не изменяем. Все значения (страна, регион, город, организация, почтовый адрес) проставляем произвольно английским шрифтом. Сохраняем файл. Переходим в командную строку снова. Набираем первой команду Vars.bat
Если OpenVPN устанавливался ранее -набираем команду clean-all.bat Она удалит созданную до этого папку с ключами (keys) со всем содержимым . При установе сервера OpenVPN с нуля делать эту команду необязательно.
Если у вас так как на фото, нормально. Идем далее
Теперь с помощью проводника перейдем в каталог C:Program FilesOpenVPNbin и скопируем файлы библиотек (*.dll) , файл openssl.exe в каталог, где лежат наши исполняемы файлы и который открыт сейчас в командной строке (C:Program FilesOpenVPNeasy-rsa):
Библиотеки нужны в этом каталоге, чтобы не возникало ошибок при создании сертификатов центра авторизации и файла Диффи-Хеллмана. Начнем с последнего. Файл Диффи-Хеллмана препятствует расшифровке информации (если файлы ключей были похищены), а так же отвечает за шифрование. Создадим его для нашего сервера в командной строке набрав команду build-dh.bat
Ждем, пока файл генерируется на основании информации указанной в vars.bat Далее, сгенерируем сертификат нашего удостоверяющего центра. Он будет необходим для дальнейшей выдачи серверного и клиентских сертификатов. Наберем в командной строке команду build-ca.bat Последовательно и не спеша нажимаем клавишу Enter…
…после появления очередной строчки; данные в сертификате будут скопированы по значениям указанным в файле vars.bat Следующий этап — создадим сертификат нашего сервера. В командной строке набираем команду build-key-server.batserver (server -имя серверного сертификата):
Так же последовательно и не спеша нажимаем Enter пока не дойдем до строчки Common Name(eg, your name or your servers hostname Здесь нужно обязательно указать имя сервера ( можно имя компьютера) и нажать Enter. Далее будут оставшиеся поля и запрос на создание пароля от сертификата. Просто нажимаем Enter. На вопросы записи сертификата и добавления его в базу данных нажимаем Y и Enter
Срок действия сертификата — 10 лет.
Если нужно поменять сроки действия открываем файл openssl 1.00.cnf и в строке default_days редактируем сроки действия серверного и клиентских сертификатов.
Теперь нам необходимо создать файл конфигурации сервера, выбрать протокол соединения, имя сетевого виртуального адаптера, порт соединения и еще много чего.
В папке sample-config лежит пример файла server.ovpn, находим его, открываем блокнотом( от имени администратора!):
Очищаем содержимое server.ovpn и вставляем текст:
# Поднимаем L4-туннель dev tap #dev tune # Имя устройства (указывается имя адаптера openvpn): dev-node Ethernet
# Протокол, который использую:tcp #proto udpproto tcp
# Порт который «слушает» впн (должен быть открыт, не из списка «известных») port 13359
#server 10.8.0.0 255.255.255.0
#Укажем пулл незанятых разрешенных адресов из нашей локальной сети; укажем IP «моста», его маску а так же диапазон адресов
# Пул разрешенных адресовserver-bridge 192.168.0.1 255.255.255.0 192.168.0.111 192.168.0.121
# Разрешаю клиентам видеть друг другаclient-to-client
#назначаю каждому клиенту свой постоянный IP
ifconfig-pool-persist ipp.txt
# Указал ключи и сертификаты ( должны находитьcя в папке с конфигом)ca ca.crtcert server.crtkey server.key dh dh2048.pem
# Метод шифрованияcipher AES-256-CBC
# Немного улучшит пингmssfix 1450
# Уровень отладки
verb 3
# максимальное количество клиентов
max-clients 10
status openvpn-status.log
Жирным выделил то, что можно менять. Ненужные строки можно закомментировать. Сохраняем файл под именем server.ovpn в папке C:Program FilesOpenVPNconfig Если не получается сохранить — запускаем блокнот (или программу NotePad++) от имени администратора, редактируем и сохраняем файл куда нужно.
Из папки Key скопируем сгенерированные нами файлы ключей и сертификатов, файл dh2048.pem в папку Config — там же уже должен лежать наш файл server.ovpn
Операции с сервером можно считать почти законченными. Давайте стартуем и проверим наш сервер. На рабочем столе запустим ярлык OpenVPNgui в виде оранжевой замочной скважины (от имени Администратора!) На панели задач рядом с основным значком появиться еще один значок подключения. Кликнув по нему мышкой обнаруживаем, что устанавливается соединение. Если сервер стартовал успешно — значок подключения станет зеленым
Как сделать автоматический старт OpenVPN соединения при запуске Windows?
Каждый раз запускать вручную соединение неудобно. В ярлыке OpenVPNgui (свойствах объекта) дописываем аргумент —connect server.ovpn, Ярлык помещаем в «автозагрузку». Я настраивал автозапуск быстро с помощью glary utilites
Вот так это выглядит Команда —connect дает соединение, а настройки его берутся из файла нашего server.ovpn
Если планируется круглосуточная работа сервера — советую настроить операционную систему на автоматический вход без пароля. Это гарантирует самозапуск соединения после перезагрузок, которые бывают при отключении света, установки обновлений.
С сервером закончили. Не забываем открыть порт (указанный в конфиге сервера) на роутере, чтобы предоставить доступ к нашему серверу извне.
Как настроить openvpn клиент на Windows10
Теперь нужно закончить с клиентскими машинами. Для начала сгенерируем клиентские сертификаты. Командная строка еще не закрыта? Набираем команду build-key client (сlient — имя сертификата клиента, можно использовать фамилию, инициалы)
Генерация сертификата происходит как обычно. Доходим до строки Common Name(eg, your name or your servers hostname) и вводим имя сертификата клиента. Оно должно совпадать с введеным ранее! После заполняем строки по умолчанию даем согласие на запись сертификата и добавление его в базу данных.
База данных на сервере обновлена . Таким же образом изготавливаем необходимое количество сертификатов.
Устанавливаем программу Open VPN на компьютере клиента.
Так же появится виртуальный сетевой адаптер, переименовываем его на любое короткое имя по английски.Подготовим конфигурационный файл клиента. Тут все проще.
Можно редактировать конфигурацию нажав на значок подключения через меню «Редактировать конфигурацию»
Скопируем туда следующий текст:
client
#имя сетевого адаптера ovpn
dev tap
#протокол соединенияproto tcp #IP Адрес и порт сервераremote ВАШ IP ВАШ порт # Ключи должны лежать в папке с конфигомca ca.crtcert client.crtkey client.key cipher AES-256-CBC nobind comp-lzo persist-key persist-tun verb 3
Сохраняем файл в папку с программой по пути C:Program FilesOpenVPNconfig Сертификат центра авторизации (ca.crt), сертификат и закрытый ключ (client.key,client.crt) мы копируем с сервера и помещаем в папку с файлом client.ovpn.
Нельзя выдавать один и тот же сертификат разным пользователям. Не получиться одновременной работы — кого то будет выбрасывать из сети при попытке соединения.
Если сотрудник уволился — удаляем файлы его сертификата и ключа с сервера. Программа позволяет генерить список отзыва недействительных сертификатов — простая но полноценная программа. Запускаем соединение на клиенте аналогично — через замочную скважину.
Если все сделано правильно — в панели клиента тоже будет зеленый значок. Соединение установлено, можно работать, устанавливать сетевые принтеры. Знатоков прошу в комментариях выкладывать свои версии конфигов сервера — чтобы не читать документацию на английском. Удачи!

Настраиваем OpenVPN сервер
Как уже было сказано выше, с помощью технологии, о которой идет речь, мы можем передавать информацию по безопасному каналу связи. Это может быть обмен файлами или защищенный доступ в интернет через сервер, являющийся общим шлюзом. Для его создания нам не потребуется дополнительное оборудование и особые знания – все делается на том компьютере, который планируется использовать в качестве сервера VPN.
Для дальнейшей работы необходимо будет также настроить и клиентскую часть на машинах пользователей сети. Вся работа сводится к созданию ключей и сертификатов, которые затем передаются клиентам. Эти файлы позволяют при подключении к серверу получить IP-адрес и создать упомянутый выше зашифрованный канал. Вся информация, переданная по нему, может быть прочитана только при наличии ключа. Эта особенность позволяет значительно повысить безопасность и обеспечить сохранность данных.
Установка OpenVPN на машину-сервер
Инсталляция представляет собой стандартную процедуру с некоторыми нюансами, о которых и поговорим подробнее.
- Первым делом необходимо скачать программу по ссылке ниже.
Скачать OpenVPN
- Далее запускаем установщик и доходим до окна выбора компонентов. Здесь нам потребуется поставить галку возле пункта с названием «EasyRSA», что позволит создавать файлы сертификатов и ключей, а также управлять ими.
- Следующий шаг – выбор места для инсталляции. Для удобства поместим программу в корень системного диска С:. Для этого просто удалим лишнее. Должно получиться
C:OpenVPNДелаем мы это и для того, чтобы избежать сбоев при выполнении скриптов, так как пробелы в пути недопустимы. Можно, конечно, брать их в кавычки, но внимательность может и подвести, а искать ошибки в коде – дело непростое.
- После всех настроек устанавливаем программу в штатном режиме.
Настройка серверной части
При выполнении следующих действий следует быть максимально внимательным. Любые огрехи приведут к неработоспособности сервера. Еще одно обязательное условие – ваша учетная запись должна иметь права администратора.
- Идем в каталог «easy-rsa», который в нашем случае находится по адресу
C:OpenVPNeasy-rsaНаходим файл vars.bat.sample.
Переименовываем его в vars.bat (удаляем слово «sample» вместе с точкой).
Открываем этот файл в редакторе Notepad++. Это важно, так как именно этот блокнот позволяет правильно редактировать и сохранять коды, что помогает избежать ошибок при их выполнении.
- В первую очередь удаляем все комментарии, выделенные зеленым цветом – они нам будут только мешать. Получим следующее:
- Далее меняем путь к папке «easy-rsa» на тот, который мы указывали при установке. В данном случае просто удаляем переменную %ProgramFiles% и меняем ее на C:.
- Следующие четыре параметра оставляем без изменений.
- Остальные строки заполняем произвольно. Пример на скриншоте.
- Сохраняем файл.
- Требуется также отредактировать следующие файлы:
- build-ca.bat
- build-dh.bat
- build-key.bat
- build-key-pass.bat
- build-key-pkcs12.bat
- build-key-server.bat
В них нужно поменять команду
opensslна абсолютный путь к соответствующему ей файлу openssl.exe. Не забываем сохранять изменения.
- Теперь открываем папку «easy-rsa», зажимаем SHIFT и кликаем ПКМ по свободному месту (не по файлам). В контекстном меню выбираем пункт «Открыть окно команд».
Запустится «Командная строка» с уже осуществленным переходом в целевой каталог.
- Вводим команду, указанную ниже, и нажимаем ENTER.
vars.bat - Далее запускаем еще один «батник».
clean-all.bat - Повторяем первую команду.
- Следующий шаг – создание необходимых файлов. Для этого используем команду
build-ca.batПосле выполнения система предложит подтвердить данные, которые мы вносили в файл vars.bat. Просто несколько раз нажимаем ENTER, пока не появится исходная строка.
- Создаем DH-ключ с помощью запуска файла
build-dh.bat - Готовим сертификат для серверной части. Здесь есть один важный момент. Ему нужно присвоить то имя, которое мы прописали в vars.bat в строке «KEY_NAME». В нашем примере это Lumpics. Команда выглядит следующим образом:
build-key-server.bat LumpicsЗдесь также необходимо подтвердить данные с помощью клавиши ENTER, а также два раза ввести букву «y» (yes), где потребуется (см. скриншот). Командную строку можно закрыть.
- В нашем каталоге «easy-rsa» появилась новая папка с названием «keys».
- Ее содержимое требуется скопировать и вставить в папку «ssl», которую необходимо создать в корневом каталоге программы.
Вид папки после вставки скопированных файлов:
- Теперь идем в каталог
C:OpenVPNconfigСоздаем здесь текстовый документ (ПКМ – Создать – Текстовый документ), переименовываем его в server.ovpn и открываем в Notepad++. Вносим следующий код:
port 443 proto udp dev tun dev-node "VPN Lumpics" dh C:OpenVPNssldh2048.pem ca C:OpenVPNsslca.crt cert C:OpenVPNsslLumpics.crt key C:OpenVPNsslLumpics.key server 172.16.10.0 255.255.255.0 max-clients 32 keepalive 10 120 client-to-client comp-lzo persist-key persist-tun cipher DES-CBC status C:OpenVPNlogstatus.log log C:OpenVPNlogopenvpn.log verb 4 mute 20Обратите внимание, что названия сертификатов и ключей должны совпадать с расположенными в папке «ssl».
- Далее открываем «Панель управления» и переходим в «Центр управления сетями».
- Нажимаем на ссылку «Изменение параметров адаптера».
- Здесь нам нужно найти подключение, осуществляемое через «TAP-Windows Adapter V9». Сделать это можно, нажав по соединению ПКМ и перейдя к его свойствам.
- Переименовываем его в «VPN Lumpics» без кавычек. Это название должно совпадать с параметром «dev-node» в файле server.ovpn.
- Заключительный этап – запуск службы. Нажимаем сочетание клавиш Win+R, вводим строку, указанную ниже, и жмем ENTER.
services.msc - Находим сервис с названием «OpenVpnService», кликаем ПКМ и идем в его свойства.
- Тип запуска меняем на «Автоматически», запускаем службу и нажимаем «Применить».
- Если мы все сделали правильно, то возле адаптера должен пропасть красный крестик. Это значит, что подключение готово к работе.
Настройка клиентской части
Перед началом настройки клиента необходимо совершить несколько действий на серверной машине – сгенерировать ключи и сертификат для настройки подключения.
- Идем в каталог «easy-rsa», затем в папку «keys» и открываем файл index.txt.
- Открываем файл, удаляем все содержимое и сохраняем.
- Переходим обратно в «easy-rsa» и запускаем «Командную строку» (SHIFT+ПКМ – Открыть окно команд).
- Далее запускаем vars.bat, а затем создаем клиентский сертификат.
build-key.bat vpn-clientЭто общий сертификат для всех машин в сети. Для повышения безопасности можно сгенерировать для каждого компьютера свои файлы, но назвать их по-другому (не «vpn-client», а «vpn-client1» и так далее). В этом случае необходимо будет повторить все действия, начиная с очистки index.txt.
- Заключительное действие – перенос файлов vpn-client.crt, vpn-client.key, ca.crt и dh2048.pem клиенту. Сделать это можно любым удобным способом, например, записать на флешку или передать по сети.
Работы, которые необходимо выполнить на клиентской машине:
- Устанавливаем OpenVPN обычным способом.
- Открываем каталог с установленной программой и переходим в папку «config». Сюда необходимо вставить наши файлы сертификатов и ключей.
- В этой же папке создаем текстовый файл и переименовываем его в config.ovpn.
- Открываем в редакторе и прописываем следующий код:
client resolv-retry infinite nobind remote 192.168.0.15 443 proto udp dev tun comp-lzo ca ca.crt cert vpn-client.crt key vpn-client.key dh dh2048.pem float cipher DES-CBC keepalive 10 120 persist-key persist-tun verb 0В строке «remote» можно прописать внешний IP-адрес серверной машины – так мы получим доступ в интернет. Если оставить все как есть, то будет возможно только соединение с сервером по зашифрованному каналу.
- Запускаем OpenVPN GUI от имени администратора с помощью ярлыка на рабочем столе, затем в трее находим соответствующую иконку, жмем ПКМ и выбираем первый пункт с названием «Подключиться».
На этом настройка сервера и клиента OpenVPN завершена.
Заключение
Организация собственной VPN-сети позволит вам максимально защитить передаваемую информацию, а также сделать интернет-серфинг более безопасным. Главное – быть внимательнее при настройке серверной и клиентской части, при правильных действиях можно будет пользоваться всеми преимуществами частной виртуальной сети. Мы рады, что смогли помочь Вам в решении проблемы.Опишите, что у вас не получилось. Наши специалисты постараются ответить максимально быстро.
Помогла ли вам эта статья?
Используемые источники:
- https://it-tehnik.ru/software/windows-10/vpn-windows-10.html
- https://fast-wolker.ru/kak-polzovatsya-openvpn.html
- https://lumpics.ru/configuring-openvpn-server-on-windows/
How to Install and Configure OpenVPN on Windows 10
-
View Larger Image
Introduction
In this blog article we are going to discuss about How to Install and Configure OpenVPN on Windows 10. A VPN is short form of virtual private network, which gives us a privacy, anonymity and security over public internet. A VPN service masks our ISP IP so your online actions are virtually untraceable. A VPN can also be used to connect computers to isolated remote computer networks that is usually inaccessible, by using the Internet or another intermediate network.
We can define OpenVPN as a full-featured SSL VPN. OpenVPN uses OSI layer 2 or 3 secure network extension using the industry standard SSL/TLS protocol. OpenVPN supports flexible client authentication methods based on certificates, smart cards and username/password credentials. OpenVPN is not a web application proxy and does not operate through a web browser. OpenVPN server process over a single TCP or UDP port. The default port number is 1194. OpenVPN 2.3 includes a large number of improvements, including full IPv6 support and PolarSSL support.
OpenVPN is also the name of the open source project started by our co-founder and which uses the GPL license. He developed the OpenVPN project that used to encrypt and secure point-to-point or site-to-site connection between two machines over the public Internet. In other word using OpenVPN we can create a secure Private network over public Internet and will have Remote access to internal services of your IT infrastructure.
Use Cases of OpenVPN
Secure Remote Access
Site-to-site , Users-to-Site or Users-to-Users connectivity to bring networks together
Protect screen sharing and remote desktop communications
Encrypt sensitive IoT communications
Secure Access to Cloud-Based Systems
OpenVPN available as Below.
- OpenVPN Community Edition, which is a free and open-source version
- OpenVPN Access Server (OpenVPN-AS), is based on the Community Edition, but provides additional paid and proprietary features like LDAP integration, Easy Management Admin Portal ,cluster option etc.
- OpenVPN-as-a-Service, solution eliminates the need for VPN server installation. By Purchasing OpenVPN Cloud we can simply connect to our hosted service with regions around the globe.
Apart from OpenVPN Community Edition, the other two OpenVPN editions has Economical licensing model that is based only on the number of simultaneous VPN connecting users or devices.
The OpenVPN Community Edition totally free to use and there is no user limitations. OpenVPN community edition server can be installed on Linux or Windows Based systems.
OpenVPN for Windows
It can be installed from the self-installing exe file which is called OpenVPN GUI. OpenVPN GUI is a graphical fronted for OpenVPN running on Windows. It creates an icon in the notification area from which you can control OpenVPN to start/stop your VPN tunnels, view the log and do other useful things.
OpenVPN Connect client
It is the OpenVPN client software packages installing on client PC. This client package used to connect to the OpenVPN server. OpenVPN Connect client supported on Windows, Linux, MacOS, IOS and Android.
Setting Up OpenVPN Server.
In this article will show you how to Setup up a OpenVPN Server ( Community Edition) On Windows 10 to forward incoming traffic to the internet, then route the responses back to the client. This is a Users-to-Site Model.Which means settings up a OpenVPN Server to tunnel clients internet traffic through OpenVPN server. Those clients that successfully connected to the OpenVPN server will have their ISP IP Address will show as servers Public IP address.Commonly, a VPN tunnel is used to privately access the internet, evading censorship or Geo location by shielding your computer’s web traffic when connecting through entrusted hotspots, or connections.
Section 1. Installing OpenVPN Server
Let’s get Started. First thing is Download the latest Windows 64-bit MSI installer for OpenVPN Community edition from official OpenVPN Website, under community section.
The OpenVPN executable should be installed on both server and client machines, since the single executable provides both client and server functions.
Once Downloaded right click the installer exe file and choose install option.
The following screen will appear, click “Customise” to start the installation.
Make sure to choose all features by clicking the icon next to each features and selecting the option “Entire feature will be installed on local hard drive”. Below are the two features which will not be installed by default and we need to select during install.
Openssl utilities , EasyRSA 3 Certificate Management scripts
OpenVPN service.
Click Install Now button after selecting all features.
The install will get completed and we will get below screen. Click Close. The default install location will be C:Program FilesOpenVPN
We will get a warning message as ” No readable connection profiles ( config files ) found. Its fine , click OK.
This Completes the OpenVPN MSI Package install. After the install, Under Windows 10 “Network and Internet ” settings >> Under Ethernet >> Change adaptor options >> We can see a new network adaptor named OpenVPN TAP device created.
Now we can manage the OpenVPN service either from Windows Start Menu -> Control Panel -> Administrative Tools -> Services section.
As of OpenVPN version 2.5.0,While starting the OpenVPN wrapper service the OpenVPN will look for .ovpn configuration file under folder “C:Program FilesOpenVPNconfig-auto” to auto-start OpenVPN service when ever our Windows 10 reboots.
Another option to start/stop OpenVPN service is Click on Windows hidden notification area from task bar , there we can see the OpenVPN icon, right click on it and you will see multiple options including Connect and Disconnect.
If you don’t see the OpenVPN icon in the Windows task bar notification area, double click the OpenVPN icon available in the desktop and that will make the OpenVPN icon available at the windows task bar notification area.
For better understanding refer below screenshot.
As I mentioned earlier As of OpenVPN version 2.5.0, when we start the OpenVPN service using the GUI component under windows task bar notification area, the OpenVPN will look for .ovpn configuration file under folder “C:Program FilesOpenVPNconfig”.
This Concludes the OpenVPN Package install on Windows 10 for Server and for the Client PC. Now lets move to the next section.
Section 2. Setup Master Certificate Authority (CA) and Generate Certificates and keys for OpenVPN Server and Clients.
OpenVPN uses public-key infrastructure (PKI) for certificate generation and Management. It is the technology behind digital certificates. There for, PKI is the technology that allows you to encrypt data, digitally sign documents, and authenticate yourself using certificates.
The PKI consists of:
- A separate certificate (also known as a public key) and private key for the server and each client, and
- A master Certificate Authority (CA) certificate and key which is used to sign each of the server and client certificates.
For PKI management, The latest version of OpenVPN packages provided easy-rsa 3, a set of scripts which is bundled with OpenVPN MSI.
The easy-rsa3 scripts folder location should be “C:Program FilesOpenVPNeasy-rsa”. Also the Easy-RSA 3 runs POSIX shell code, so use on Windows has some additional
requirements such as an OpenSSL installation, and a usable shell environment but Windows packages of EasyRSA 3.0.7+ include an OpenSSL binary and libraries that will be used by default. So basically we don’t need to perform the OpenSSL install separately in our Windows Install.
Additionally The Easy-RSA 3 Windows release includes a ready-to-use shell environment where we can run the commands that needed to issue SSL/TSL certificates. So lets proceed with the SSL/TLS certificate creation along with CA certificate using easy-rsa3 scripts.
First thing is go the folder “C:Program FilesOpenVPNeasy-rsa” using Windows File explorer. Copy the file named “vars.example” to file named “vars“.
The “vars “ file contains built-in Easy-RSA configuration settings. The default settings are fine unless if we need any custom changes. Few configurable options given in below table.
| Variables | Default Value | Usage |
|---|---|---|
set_var EASYRSA |
C:Program FilesOpenVPNeasy-rsa | Defines the folder location of easy-rsa scripts |
| set_var EASYRSA_OPENSSL | C:Program FilesOpenVPNbinopenssl.exe | Defines the OpenSSL binary path |
| set_var EASYRSA_PKI | C:Program FilesOpenVPNeasy-rsapki | The folder location of SSL/TLS file exists after creation |
| set_var EASYRSA_DN |
cn_only |
This is used to adjust what elements are included in the Subject field as the DN |
| set_var EASYRSA_REQ_COUNTRY | “US” | Our Organisation Country |
| set_var EASYRSA_REQ_PROVINCE | “California” | Our Organisation Province |
| set_var EASYRSA_REQ_CITY | “San Francisco” | Our Organisation City |
| set_var EASYRSA_REQ_ORG | “Copyleft Certificate Co” | Our Organisation Name |
| set_var EASYRSA_REQ_EMAIL | “me@example.net” | Our Organisation contact email |
| set_var EASYRSA_REQ_OU | “My Organizational Unit” | Our Organisation Unit name |
set_var EASYRSA_KEY_SIZE |
2048 |
Define the key pair size in bits |
set_var EASYRSA_ALGO |
rsa | The default crypt mode |
set_var EASYRSA_CA_EXPIRE |
3650 | The CA key expire days |
set_var EASYRSA_CERT_EXPIRE |
825 | The Server certificate key expire days |
set_var EASYRSA_NS_SUPPORT |
“no” | Support deprecated Netscape extension |
| set_var EASYRSA_NS_COMMENT | “HAKASE-LABS CERTIFICATE AUTHORITY” | Defines NS comment |
| set_var EASYRSA_EXT_DIR |
"$EASYRSA/x509-types" |
Defines the x509 extension directory |
set_var EASYRSA_SSL_CONF |
"$EASYRSA/openssl-easyrsa.cnf" |
Defines the openssl config file location |
set_var EASYRSA_DIGEST |
"sha256" |
Defines the cryptographic digest to use |
So if you need to edit above default values, un-comment corresponding lines and make necessary changes. The “var” also have other configurable options but I only mentioned few important variables. So in our case we are fine with the default values and the default values will be used during certificate generation.
Now Open the windows command prompt and go the directory “C:Program FilesOpenVPNeasy-rsa”. After that Launch EasyRSA shell. For that issue below commands.
Now we have entered the easy-rsa3 shell prompt and from there we will be able to issue easy-rsa3 scripts. Attached a screenshot for reference.
Now Initiate the Public Key Infrastructure PKI directory. For that issue below command in the EasyRSA Shell.
Below the screenshot for reference. From there we can see the PKI directory is set to “C:Program FilesOpenVPNeasy-rsapki”
Now build the certificate authority (CA ) key using the command below. This CA root certificate file later will be used to sign other certificates and keys. The option “nopass” we used is to disable password locking the CA certificate.
The command will be asked to enter the common name. Here I entered my VPN server Hostname which is OPENVPNSERVER, and it is a common practice. Here we are free to use any name or values. Also the created the CA certificate will be saved to folder “C:Program FilesOpenVPNeasy-rsapki” with file name as “ca.crt”. Refer below screenshot.
Now Build a server certificate and key using below command. Here Replace <SERVER> with your own server name. Also I used Option nopass for disabling password locking the key.
Attached a screenshot for your reference. The issued server certificate will be in the folder “C:Program FilesOpenVPNeasy-rsapkiissued” with file name as SERVER.crt.
After that we can verify the issued server certificate using below openssl command in the EasyRSA shell itself. The Status Ok indicate that the certificate is fine.
Now Build a client certificate and key using below command. From that Replace <CLIENT> with your client name. Also used Option nopass for disabling password locking the key.
Attached a screenshot for your reference. The issued client certificate will also be saved to folder “C:Program FilesOpenVPNeasy-rsapkiissued” with file name as “CLIENT.crt”.
After that we can verify the issued client certificate using below openssl command. The Ok indicate that the certificate is fine.
This Completed the CA certificate, Sever and Client Certificate Generation along with Key. These keys will be used to authenticate between OpenVPN server and with the Client.
Now Generate a shared-secret key that is used in addition to the standard RSA certificate/key. The file name is tls-auth.key.
Using this key we enable tls-auth directive Which adds an additional HMAC signature to all SSL/TLS handshake packets for integrity verification. Any UDP packet not bearing the correct HMAC signature can be dropped without further processing.
Enabling the tls-auth will protect us from
- DoS attacks or port flooding on the OpenVPN UDP port.
- Port scanning to determine which server UDP ports are in a listening state.
- Buffer overflow vulnerabilities in the SSL/TLS implementation.
- SSL/TLS handshake initiations from unauthorised machines.
So first Download Easy-TLS using the GitHub link https://github.com/TinCanTech/easy-tls. It is an Easy-RSA extension utility that we are using to generate tls-auth key.
Click the Download zip option which is available under code tab. Refer below screenshot.
After that unzip the easy-tls-master folder and copy the files named “easytls”and “easytls-openssl.cnf” file to “C:Program FilesOpenVPNeasy-rsa” directory. Check below screenshot for reference.
Now go back to the EasyRSA shell prompt and issue below command. This will initialise the easy-tls script utility.
Now after that generate the tls-auth key using below command.
The command will generate the tls-auth key file named “tls-auth.key” under the folder “C:Program FilesOpenVPNeasy-rsapkieasytls”. Refer below screenshot.
Now we need to Generate Diffie Hellman parameters.
Diffie Hellman parameters must be generated for the OpenVPN server.
These parameters define how OpenSSL performs the Diffie-Hellman (DH) key-exchange. Diffie–Hellman key exchange is a method of securely exchanging cryptographic keys over a public channel
Issue below command for generating Diffie Hellman parameters from the EasyRSA shell.
The command will create the DH file under folder “C:Program FilesOpenVPNeasy-rsapki” with file name as “dh.pem”. Refer below screenshot.
This completes the generation of necessary SSL/TLS key files needed for OpenVPN service. We will be able to find the created files under below folders.
| Folder Path | Content |
|---|---|
| C:Program FilesOpenVPNeasy-rsapki | CA file, DH file and other OpenSSL related files like config file |
| C:Program FilesOpenVPNeasy-rsapkiprivate | Include the private key files of CA, Server and Client certificates |
| C:Program FilesOpenVPNeasy-rsapkieasytls | Contains the tls-auth key |
| C:Program FilesOpenVPNeasy-rsapkiissued | Contains issued Server and Client certificates |
Refer below screenshot.
Also below is the short explanation of the relevant files.
| Filename | Needed By | Purpose | Secret |
|---|---|---|---|
| ca.crt | server + all clients | Root CA certificate | No |
| ca.key | Server Only | Root CA key | YES |
| dh.pem | server only | Diffie Hellman parameters | No |
| SERVER.crt | server only | Server Certificate | No |
| SERVER.key | server only | Server Key | Yes |
| CLIENT.crt | Client only | Client Certificate | No |
| CLIENT.key | client only | Client Key | Yes |
| tls-auth.key | server + all clients | Used for tls-auth directive | No |
Now its the time to copy Certificate files ca.crt, CLIENT.crt, CLIENT.key and tls-auth.key from OpenVPN server to the OpenVPN client PC. Make sure to copy secret files over a secure channel like SFTP.
Okay, this completes the creation of SSL/TLS certificates for the OpenVPN service. Now lets move to the next section.
Section 3 . Create configuration files for server
In this section, we create the OpenVPN Server configuration file and Make Necessary changes in it.
First Open Windows Explorer and go the folder “C:Program FilesOpenVPNsample-config” and copy file named “server.ovpn” to “C:Program FilesOpenVPNconfig”.
Refer Below Screenshot.
Now open the config file using any Text editor and make changes to below values accordingly.
| ca “C:\Program Files\OpenVPN\easy-rsa\pki\ca.crt”
cert “C:\Program Files\OpenVPN\easy-rsa\pki\issued\SERVER.crt” key “C:\Program Files\OpenVPN\easy-rsa\pki\private\SERVER.key” dh “C:\Program Files\OpenVPN\easy-rsa\pki\dh.pem” push “redirect-gateway def1 bypass-dhcp” push “dhcp-option DNS 208.67.222.222” push “dhcp-option DNS 208.67.220.220” tls-auth “C:\Program Files\OpenVPN\easy-rsa\pki\easytls\tls-auth.key” 0 cipher AES-256-CBC |
|---|
In that first four values defines the location of ca, cert , key and Diffie hellman parameters certificate locations.
The Next three lines enforce the clients to redirect their all traffic through OpenVPN server once they successfully connected to OpenVPN server.
Using “tls-auth” parameter, we enable HMAC firewall. Its an extra layer of security used to prevent DDos attack.
The last one “data-ciphers AES-256-CBC” enables a cryptographic cipher.
Refer below screenshots and then you will get an idea about how these parameters looks in server.ovpn config file.
This Completes the OpenVPN config file Setup. Now open the UDP Port 1194 in the Windows firewall using below power shell command.
Now start the OpenVPN server service by click on Windows Show hidden icons section >> right click the OpenVPN icon >> Choose Connect.
The OpenVPN service will start automatically and you will see a green colour inside OpenVPN icon. This means that our OpenVPN service is running.
Another Option to confirm the running of OpenVPN service is , take windows cmd and list all network interfaces. We will see now the OpenVPN TUN/TAP interface is assigned with private IP 10.8.0.1, which is the default private IP address range assigned to server and with clients as per the config settings.
Section 4. Enable Internet Connection Sharing (ICS) in Windows 10
As I mentioned in the introduction section we are setting up our OpenVPN server , to route clients all IP traffic such as Web browsing and DNS lookups through VPN Server itself. For that we need to share the public internet through OpenVPN server Public Interface that already have internet access to OpenVPN TUN/TAP Network interface.
- So lets see how this can be accomplished. For that first go to the windows services section and Right-click “Routing and Remote Access” service. Choose Properties and make the startup type as Automatic. After that start the service.
- After that go to VPN Server “Network and Internet ” settings >> Under Ethernet >> Change adaptor options >> Right click the Network Adaptor name which is having Public Internet access and choose properties.
- Choose Sharing tab and from there Tick the box “Allow other network users to connect through this computer’s Internet connection” option
- From the drop-down list select “OpenVPN Tap-Windows6”, or whatever is the connection name of your TAP server connection.
- Also if you needed you can tick the box next to ” Allow other network users to control or disable the shared internet connection” option
- Click Ok and confirm the changes
- Now edit the below registry key value. For that run the “regedit” in Windows Run.
| Key | Value | Type | Data |
|---|---|---|---|
| HKEY_LOCAL_MACHINESYSTEMCurrentControlSetServicesTcpipParameters | IPEnableRouter | REG_DWORD | 0x00000001 (1) |
Okay, this completes Enable Internet Connection Sharing (ICS) in Windows 10. Now lets move to the next section. Also reconnect the OpenVPN connection again to take effect the changes.
Section 5 . Setup OpenVPN Client.
In this section we first install the OpenVPN MSI installer on Client PC like Windows 10. After that we will setup OpenVPN client config files. Finally start the the OpenVPN connection and test it out.
Section 5 a . OpenVPN Client MSI Install
For OpenVPN MSI installation on Client PC, follow the same steps described on Section 1. The OpenVPN Community Edition MSI Installer can be used on both Server side and with the client side.
After the OpenVPN MSI installation. Open Windows Explorer and go the folder “C:Program FilesOpenVPNsample-config” and copy file named “client.ovpn” to “C:Program FilesOpenVPNconfig”.
Move already downloaded ca.crt, CLIENT.crt, CLIENT.key and tls-auth.key to folder “C:Program FilesOpenVPNconfig”.
Refer below screenshot for better understanding on file structure.
Section 5 b . Configure Client Config File.
Go to the folder “C:Program FilesOpenVPNconfig” and open client.ovpn file using any text editor and define below parameters accordingly.
| remote 185.210.137.214 1194
ca “C:\Program Files\OpenVPN\config\ca.crt” cert “C:\Program Files\OpenVPN\config\CLIENT.crt” key “C:\Program Files\OpenVPN\config\CLIENT.key” remote-cert-tls server tls-auth “C:\Program Files\OpenVPN\config\tls-auth.key” 1 cipher AES-256-CBC |
|---|
In that first value defines The hostname/IP and port of the OpenVPN server
The Next three ca, cert , key values defines the location of CA and client certificate locations.
Using “remote-cert-tls server” , the OpenVPN client will verify the server certificate extendedKeyUsage.
Using “tls-auth” parameter, we enable HMAC firewall. Its an extra layer of security used to prevent DDos attack.
The last one “cipher AES-256-CBC” enables a cryptographic cipher.
Below picture shows how these parameters looks in the client config file.
This Completes the Client Setup. Now test the VPN Connection from client side. Make sure to open UDP port 1194 in the client side windows firewall too.
Section 5 c . Testing the OpenVPN connection.
Under windows Hidden Notification area , right click on OpenVPN icon and Click Connect.
The OpenVPN connection will establish automatically. After the successful connection , try to ping to the private IP of OpenVPN server and make sure its reachable. Also test the internet connection of your client PC.
Also on a Successfully connected OpenVPN Client PC, if we lookup the what is my IP on web browser, we will see its our VPN Server IP. This means that all our web traffic is routing through OpenVPN server.
Conclusion.
We have successfully completed the OpenVPN setup On Windows 10 and successfully connected from a Windows 10 OpenVPN client PC. Also we have seen how to route all IP traffic from client side through OpenVPN server. I hope this article is informative. Leave your thoughts at the comment box.
Share This Story, Choose Your Platform!
Related Posts
17 Comments
-
darp
February 20, 2022 at 2:18 pm — ReplyHi,
Cannot find easytls-openssl.cnf in zip.
Thx.-
admin
March 13, 2022 at 4:44 am — ReplyYes, correct. Its not available in the updated zip and we don’t need to copy that file now. The command easytls will work with out that file.
-
-
JJ
March 14, 2022 at 6:10 pm — ReplyThank you for this clear tutorial, I followed every step, but am stuck with these errors in the log file:
Can you please help!?2022-03-14 14:01:00 WARNING: –topology net30 support for server configs with IPv4 pools will be removed in a future release. Please migrate to –topology subnet as soon as possible.
2022-03-14 14:01:00 DEPRECATED OPTION: –cipher set to ‘AES-256-CBC’ but missing in –data-ciphers (AES-256-GCM:AES-128-GCM). Future OpenVPN version will ignore –cipher for cipher negotiations. Add ‘AES-256-CBC’ to –data-ciphers or change –cipher ‘AES-256-CBC’ to –data-ciphers-fallback ‘AES-256-CBC’ to silence this warning.
2022-03-14 14:01:00 Cannot pre-load keyfile (“C:Users[removed]OpenVPNtls-auth.key”)
[ in server.ovpn it is with \, but the .log file shows !?]2022-03-14 14:01:00 Exiting due to fatal error
-
admin
March 23, 2022 at 11:24 am — ReplyAs suggested try to use –data-ciphers-fallback ‘AES-256-CBC’. Normally it should work.
Cannot preload the tls-auth key, some how the path is not correct or may be related to permission related or may be the double quotes symbol is wrong somehow.
-
-
DoctorMagic
March 22, 2022 at 9:43 pm — ReplyAll ok, I follow all instructions but when i connect give me an error:
Unrecognized option or missing or extra parameter(s) is server.ovpn:78: ca (2.5.6)
why?-
admin
March 23, 2022 at 11:25 am — ReplyIt could be possible that the double quotes symbol got changed somehow. Try to manually type it.
-
Alan Tibbetts
April 2, 2022 at 11:59 pm — ReplyRegarding the error
Unrecognized option or missing or extra parameter(s) is server.ovpn:78: ca (2.5.6)
why?I found that using Notepad++ to replace all the standalone n symbols in the sample server and client files cured the problem. It took two passes. Replace n with rn first, followed by replace rnn with rn. I also changed the encoding from UTF-8-BOM to ANSI. It really looks like the samples were really not tested well, perhaps being copied from another OS without changing the end of line syntax appropriately.
-
-
DoctorMagic
March 23, 2022 at 9:34 am — Replythis is the line 78
ca “C:\Program Files\OpenVPN\easy-rsa\pki\ca.crt” -
DoctorMagic
March 23, 2022 at 1:08 pm — Replyit works
the problem is “(keyboard input) not ” (web copy)
Thanks
Idol -
DoctorMagic
March 24, 2022 at 6:28 pm — ReplyHello again
Routing is enabled
i ping 10.8.0.1 and 172.16.1.11 (ip windows 10) correctly from client
but i not surf in internet on client.
I don’t ping any address of server 172.16.1.11
Where is the error?
Thanks again -
DoctorMagic
March 24, 2022 at 6:43 pm — ReplyHello again.
I disable the iCS and then enable
Its works
all ok -
Alan Tibbetts
April 2, 2022 at 11:47 pm — ReplyI had these same problems. I just copied the line above into Notepad++ and used the HEX-editor plugin to look at it in hex, I saw that the double quotes were e2 80 9c for the leading quote and e2 80 9d for the trailing quote, not the ANSI double quote (hex 22) with which they are visually identical. My solution was to replace the bogus quotes with the ANSI apostrophe (hex 27). It takes two passes through the file to replace the leading and then the trailing offensive characters. Not offensive to me, offensive to OpenVPN.
-
DoctorMagic
April 3, 2022 at 11:57 am — ReplyHello, can i execute a script on server when a client is connected?
For example when a generic client is connected i send a message to admin
Thanks-
admin
April 12, 2022 at 6:20 am — ReplyYes, from my understanding its possible and I believe you need to look at the –script-security option available for openvpn
-
-
Vlad
August 11, 2022 at 2:27 pm — ReplyAwesome! Thanks for the detailed explanation, all works fine.
-
Vlad
September 9, 2022 at 5:56 pm — ReplyIt connects, but can’t open websites in a browser. Any clues?
-
admin
September 15, 2022 at 2:05 pm — ReplyTry to restart the openvpn service and see if that helps.
-
Page load link
Go to Top
Need a secure, encrypted way to access your internet? Why not turn to OpenVPN on Window Server? Setting up your first VPN could be a pain, but you’ve come to the right place!
In this tutorial, you’ll learn how to set up a free VPN and keep malicious entities out of your Windows Server.
Ready to secure your network? Well, dive right in!
Prerequisites
This tutorial will be a hands-on demonstration. If you’d like to follow along, be sure you have the following:
- A Windows Server – This tutorial uses Window Server 2019 R2.
- A client machine to test the VPN server – This demo uses Windows 10 64 bit.
- Connect to the desktop on a Windows Server using Remote Desktop (RDP) or your preferred desktop manager client – This demo uses the default RDP window client.
Installing OpenVPN on Window Server
OpenVPN works on different operating systems, but it doesn’t come with your OS installation. Kick off this tutorial by installing OpenVPN on your server.
1. Open your favorite browser and navigate to the OpenVPN download page. Download the Windows 64-bit MSI installer package to your server and run the installer.

2. Next, click Customize on the installer wizard’s initial page, as shown below. The Customize option lets you install extra items for your VPN server.

3. On the Custom Installation page, click on the OpenVPN Service drop-down menu —> Will be installed on local hard drive to install the OpenVPN Service to your system. This option also enables the OpenVPN Service at your system boot.

4. Now, scroll down, and click on the OpenSSL Utilities drop-down menu —> Will be installed on local hard drive option. This option makes OpenSSL Libraries and development headers available for the OpenVPN Service and required by the OpenVPN Service for certain cryptographic functions.
Click on Install Now to install OpenVPN on your server.

5. Finally, click on Close when the installation completes.

Generating Certificates and Keys for the Server and Clients
You now have OpenVPN installed on your server, but how will you secure your server’s connection to the client(s)? You’ll generate certificates and keys for your server and client(s).
Certificates and keys are used to provide an encrypted connection between your server and client(s). You get a unique public and private key upon generating a certificate.
1. Open your command prompt as an administrator. Some OpenVPN commands require elevated privileges to run.

2. Next, run the commands below to start the easy-rsa shell. The easy-rsa shell is used to manage certificates, keys, and configurations.
EasyRSA will be your main command-line interface for the rest of the tutorial.
cd C:Program FilesOpenVPNeasy-rsa
EasyRSA-Start.bat
3. Run the ./easyrsa clean-all command below to clear any existing keys and configurations. This command ensures that you start with a clean configuration.

4. Now, run the ./easyrsa init-pki command to initialize the Public Key Infrastructure (PKI) and create a new directory structure for your certificates and keys.
Public Key Infrastructure (PKI) is a framework that allows you to create and manage public and private keys for your server and client(s) to use.
Type yes and press Enter to confirm that you want to destroy any existing keys and create a new PKI, as shown below.

5. Run the command below to create the Certificate Authority (CA) (build-ca). The CA is responsible for issuing certificates to servers and clients, signing those certificates, revoking certificates, and so on.
The nopass option is used, so you don’t have to enter a password every time you copy the certificates and keys to your clients. ./easyrsa build-ca nopass
./easyrsa build-ca nopassWhen configuring your VPN, you will need to generate a certificate for your server and client(s) signed by the Certificate Authority (CA).

6. Run the below command to build the server certificate and key (build-server-full). This command creates the OpenVPN server certificate and key, signs it with your CA, and places the files in the keys subdirectory.
./easyrsa build-server-full server nopass
7. Next, run the following command to generate the Diffie-Hellman parameters (gen-dh), then close your easyrsa shell.
Diffie-Hellman is a protocol that allows two users to exchange cryptographic keys over an unsecured connection. Diffie-Hellman will be required to ensure that your VPN stays secure even if your encryption keys are stolen.

By now, you have all the necessary SSL/TLS key files required for your OpenVPN service listed in the table below.
| Folder Path | Content |
| C:Program FilesOpenVPNeasy-rsapki | CA file, DH file, and other OpenSSL-related files like a config file. |
| C:Program FilesOpenVPNeasy-rsapkiprivate | Include the private key files of CA, Server, and Client certificates. |
| C:Program FilesOpenVPNeasy-rsapkiissued | Contains issued server and client certificates. |
8. Finally, open your File Explorer, and copy the files listed below to the C:Program FilesOpenVPNconfig-auto and C:Program FilesOpenVPNeasy-rsapkiprivate folders.
| C:Program FilesOpenVPNeasy-rsapkica.cert |
| C:Program FilesOpenVPNeasy-rsapkidh.pem |
| C:Program FilesOpenVPNeasy-rsapkiissuedserver.cert |
| C:Program FilesOpenVPNeasy-rsapkiprivateserver.key |
Configuring your Windows Firewall Rules
Now that you have configured your OpenVPN server, your next step is to ensure that you can access the service. You will need to configure the Windows Firewall to allow OpenVPN traffic.
1. Run the netsh command below to allow traffic through your Windows firewall with the following:
- Configures (
advfirewall) Windows Firewall (firewall) by adding a rule namedOpenVPN(add rule name="OpenVPN") to the Windows Firewall. - Allows (
action=allow) all local IP addresses (localip=any) and external devices (remoteip=any) to communicate over this rule. - Tells the server which port to open (
localport=1194 remoteport=0-65535) and what type of protocol to use (protocol=UDP).
netsh advfirewall firewall add rule name="OpenVPN" dir=in localport=1194 remoteport=0-65535 protocol=UDP action=allow remoteip=any localip=any
2. Open your C:Program FilesOpenVPNconfig-autoserver.ovpn file in your preferred text editor to preview its content, as shown below.
An .ovpn file is an OpenVPN configuration file. It contains all the information that OpenVPN needs to connect to a VPN, like encryption and authentication keys. For this tutorial, you will need a .ovpn file in order to configure your connection with your VPN server.

Finally, run the following commands to restart your OpenVPN service to apply your changes.
net stop openvpnservice
net start openvpnservice
Configuring your Client
Apart from configuring your server to allow OpenVPN traffic, you’ll also need to configure your client. In OpenVPN, a client is any machine that connects to the VPN. This demo uses Windows 10 to connect to the server.
1. Install OpenVPN on your client as you did in the “Installing OpenVPN on your Server” ****section.
2. Copy the files listed below from your server to your client’s C:Program FilesOpenVPNconfig folder.
| C:Program FilesOpenVPNeasy-rsapkica.cert |
| C:Program FilesOpenVPNeasy-rsapkiissuedclient.crt |
| C:Program FilesOpenVPNeasy-rsapkiissuedclient.key |
3. Finally, open the C:Program FilesOpenVPNconfigclient.ovpn file and populate the file with the content below. Replace YOUR_OPENVPN_IP with your actual Windows Server IP address.
# client is your account name, but you can choose your preferred name
client
# dev tun is the kind of VPN connection you need, using an ethernet connection.
dev tun
# Protocol (UDP) used this VPN connection
proto udp
# Set the IP address of your OpenVPN server.
# 1194 is the port of your OpenVPN server.
remote YOUR_OPENVPN_IP 1194
# Resolve your domain names when they are not found,
# so you don't see "domain not found" errors.
resolv-retry infinite
# Change the value from "nobind" to "sea " to disconnect your internet
# when the VPN ID is disconnected.
nobind
# Your encryption key will be saved for the next time
# you connect to the OpenVPN server.
persist-key
# your VPN connection will be saved for the next time you use it.
persist-tun
# The certificate your VPN server uses to identify itself to you (the client).
# You can download it from your VPN server.
ca ca.crt
# the name of your certificate.
cert client01.crt
# the name of your encryption key.
key client01.key
# LZO data compression will compress your blocks of data
# before sending so that the data should be smaller and faster.
comp-lzo
# The level of verbosity of your output will be set to the maximum.
# So that you will get the most amount of information from your connection.
# This feature is handy when trying to debug your connection.
verb 3Testing your Client’s VPN Connection
Now that you have installed and configured both server and client, it is time to test whether the connection between them works properly.
On your Windows 10 client, run the OpenVPN GUI.

Right click on the OpenVPN status icon (monitor with a padlock icon) in the notification area, and choose Connect to connect the client to your VPN.
Once the client is connected, the OpenVPN status icon turns green, and you’ll get a vpn is now connected notification, as shown below.

For double-checking, you can ping your VPN server using the assigned IP address (10.8.0.2).
ping [10.8.0.2](<http://10.8.0.2/>)
The output below confirms that your VPN works as intended.

Conclusion
In this tutorial, you have learned the proper steps to install OpenVPN on Windows Server. You also learned to configure the OpenVPN server and client via an OpenVPN configuration file (.ovpn). At this point, you now have a fully-functional VPN service that you can use to secure your internet connection to browse the web safely.
Now, why not extend your VPN Connectivity to Amazon AWS VPC using AWS VPC VPN Gateway service with this newfound knowledge?
Доброго времени суток, дорогие читатели. Сегодня поговорим про такие вещи, как установка и настройка OpenVPN.
В прошлых статьях (раз, два) я рассказывал о том, что такое VPN и как его проверить в деле.
Прежде, чем приступить непосредственно к настройке всего этого хозяйства, сначала разберем как это будет работать. Рассмотрим два примера.
Пример первый:
Мы хотим подключиться к нашей домашней сети и использовать домашние же ресурсы. Дома у нас Windows, на работе/отдыхе/где-то еще у нас тоже Windows.
Пример второй:
Мы хотим весь свой трафик передавать через домашний VPN сервер. Дома у нас Windows, на котором крутится виртуальная машина на Debian 8. Который и будет выступать в роли VPN сервера.
А теперь рассмотрим эти примеры более детально.
Приступим.
-
Схема сети для первого VPN-примера
-
Установка и настройка VPN cервера на основе OpenVPN для первого примера
-
Двигаемся далее — защищенное соединение
-
Корректировки скрипта OpenVPN
-
Конфигурация сервера OpenVPN
-
Настройка клиента OpenVPN для первого примера
-
Настройка файлового хранилища на базе Debian
-
Прописываем маршрут OpenVPN
-
Схема сети для второго примера VPN
-
Настройка OpenVPN сервера для второго примера
-
Настройка VPN-клиента для второго примера
-
Послесловие
Схема сети для первого VPN-примера
У нас сеть домашний компьютер на Windows 10 x64, на нем развернута виртуалка на Debian 8, которая будет использоваться в качестве файлового хранилища, и рабочий ноутбук на Windows 10. Мы хотим с рабочего ноутбука подключиться к домашнему компьютеру и иметь доступ ко всем локальным ресурсам домашней сети.
На маршрутизаторе мы имеем внешний адрес 87.215.46.32, внутренний адрес 192.168.1.1. на домашнем компе мы имеем внутренний адрес 192.168.1.2, а также 192.168.94.2 для подсети VMWare. На виртуальном компе мы имеем адрес 192.168.94.110 и именно этот адрес нам понадобится для удаленного доступа к серверу. В качестве VPN подсети я выбрал 10.10.20.0 с префиксом /24 (маска 255.255.255.0):
Теперь давайте приступим к настройке.
к содержанию ↑
Установка и настройка VPN cервера на основе OpenVPN для первого примера
Скачиваем клиент отсюда (выбираем Installer (32-bit), Windows Vista and later или Installer (64-bit), Windows Vista and later).
На этапе выбора куда, собственно, все это ставить, я бы рекомендовал указать директорию, у которой путь идет без пробелов (например C:), т.к. могут быть проблемы с работой некоторых скриптов. На этапе выбора компонент обязательно указываем OpenSSL Utilities и OpenVPN RSA Certificate Management Scripts:
Устанавливаем. В процессе установки адаптера может появиться сообщение о необходимости установить VPN драйвер. Соглашаемся и жмем «Установить«:
Как только все установили, можно приступить к настройке.
Небольшой ликбез по технологии работы VPN, чтобы вы понимали для чего мы делаем те или иные действия.
Для того, чтобы создать защищенное соединение, в OpenVPN используется аутентификация на цифровых сертификатах стандарта Х.509.
- Цифровой сертификат представляет собой специальный файл, при помощи которого, например, сайт показывает, что ему можно доверять, или вы можете подписать сертификатом почтовое сообщение/документ и отправить его другому человеку, который по этому сертификату поймет, что файл действительно пришел от вас, а не от кого-то другого, и при этом он не был изменен;
- Цифровой сертификат невозможно подделать, но можно попытаться подменить (но это легко определить, посмотрев кем был выдан такой сертификат). Любой сертификат веб-сайта или организации подписывается вышестоящим по иерархии сертификатом (сертификатом удостоверяющего центра).
При этом, существуют специальные организации, которые выдают сертификаты конечным потребителям. Такой сертификат есть у любого сайта, поддерживающего протокол HTTPS. Например, открываете сайт gosuslugi.ru и видите, что напротив HTTPS висит замочек:
Тыкаете на него и видите свойства сертификата. Можете там же просмотреть сам сертификат и узнать кем он был выпущен:
У VPN ситуация похожая. Но здесь не только у сервера есть сертификат, но и у клиента. Они обмениваются этими сертификатами и проверяют сертификат партнера с помощью сертификата УЦ (Удостоверяющего центра, которым у нас выступает сервер) и таким образом определяют что партнеру можно доверять.
к содержанию ↑
Двигаемся далее — защищенное соединение
Так что для организации защищенного соединения между клиентом и серверов минимальный набор будет состоять из:
- Сертификат УЦ (CA);
- Сертификат сервера;
- Сертификат клиента;
- Закрытый ключ УЦ;
- Закрытый ключ сервера;
- Закрытый ключ клиента;
- Ключевая последовательность Диффи-Хеллмана. Про сам алгоритм я расписывать не буду, если есть желание, можно глянуть этот ролик. Там довольно простым языком рассказывают о нем
Переходим в директорию с программой и идем в папку easy-rsa (у меня она находится в E:OpenVPNeasy-rsa).
Там у нас куча скриптов (которые у меня несколько криво работали), но я составил из них один скрипт (не люблю когда куча файлов), в котором есть всё необходимое и которым Можете воспользоваться и Вы.
Создайте текстовый файлик под названием, например, generate-all, вставьте туда следующее содержимое:
@echo off rem SETLOCAL enabledelayedexpansion rem fullfill the vars under '-------' lines :START rem -------------VARS-------------- rem Edit this variable to point to rem the openssl.cnf file included rem with easy-rsa. set PATH="E:program filesOpenVPN" set KEY_CONFIG=%PATH%easy-rsaopenssl-1.0.0.cnf rem Edit this variable to point to rem your soon-to-be-created key rem directory. rem rem WARNING: clean-all will do rem a rm -rf on this directory rem so make sure you define rem it correctly! set KEY_DIR=E:certs rem Increase this to 2048 if you rem are paranoid. This will slow rem down TLS negotiation performance rem as well as the one-time DH parms rem generation process. set KEY_SIZE=1024 rem These are the default values for fields rem which will be placed in the certificate. rem Change these to reflect your site. rem Don't leave any of these parms blank. set KEY_COUNTRY=RU set KEY_PROVINCE=CA set KEY_CITY=Moscow set KEY_ORG=barnak-VPN set KEY_EMAIL=mail set KEY_CN=barnak-CA set KEY_NAME=name set KEY_OU=ou set PKCS11_MODULE_PATH=path set PKCS11_PIN=pin rem ---------------------------------------- rem ------------INIT SCRIPT----------------- rem delete the KEY_DIR and any subdirs quietly IF NOT EXIST %KEY_DIR% mkdir %KEY_DIR% IF NOT EXIST %KEY_DIR%index.txt ( rem copy in a fesh index file so we begin with an empty database copy index.txt.start %KEY_DIR%index.txt rem copy in a fresh serial file so we begin generating keys at index 01 copy serial.start %KEY_DIR%serial. ) rem ----------------------------------------- echo. echo Enter action: echo 1 - Create CA certificate echo 2 - Create DH file echo 3 - Create Server Certficate echo 4 - Create Client Certficate echo 0 - Exit set /P act="" IF %act% == 1 ( goto GEN-CA ) else IF %act% == 2 ( goto GEN-DH ) else IF %act% == 3 ( goto SRV-CRT ) else IF %act% == 4 ( goto CLIENT-CRT ) else IF %act% == 0 ( goto EXIT ) else ( echo ERROR: Invalid action! goto START ) :GEN-CA rem build a cert authority valid for ten years, starting now %PATH%binopenssl req -days 3650 -nodes -new -x509 -keyout %KEY_DIR%ca.key -out %KEY_DIR%ca.crt -config %KEY_CONFIG% if ERRORLEVEL 0 echo CA certificate succesfully created goto START :GEN-DH rem build a dh file for the server side %PATH%binopenssl dhparam -out %KEY_DIR%/dh%KEY_SIZE%.pem %KEY_SIZE% if ERRORLEVEL 0 echo DH file succesfully created goto START :SRV-CRT set /P SRV_NAME="Enter Server Name: " IF [%SRV_NAME%] == [] ( echo ERROR: Server name must not be empty! goto SRV-CRT ) set KEY_CN=%SRV_NAME% rem build a request for a cert that will be valid for ten years %PATH%binopenssl req -days 3650 -nodes -new -keyout %KEY_DIR%%SRV_NAME%.key -out %KEY_DIR%%SRV_NAME%.csr -config %KEY_CONFIG% rem sign the cert request with our ca, creating a cert/key pair %PATH%binopenssl ca -days 3650 -out %KEY_DIR%%SRV_NAME%.crt -in %KEY_DIR%%SRV_NAME%.csr -extensions server -config %KEY_CONFIG% rem delete any .old files created in this process, to avoid future file creation errors del /q %KEY_DIR%*.old IF NOT ERRORLEVEL 0 echo ERROR! goto START :CLIENT-CRT set /P CLIENT_NAME="Enter Client Name: " IF [%CLIENT_NAME%] == [] ( echo ERROR: Client Name must not be empty! goto CLIENT-CRT ) set KEY_CN=%CLIENT_NAME% rem build a request for a cert that will be valid for ten years %PATH%binopenssl req -days 3650 -nodes -new -keyout %KEY_DIR%%CLIENT_NAME%.key -out %KEY_DIR%%CLIENT_NAME%.csr -config %KEY_CONFIG% rem sign the cert request with our ca, creating a cert/key pair %PATH%binopenssl ca -days 3650 -out %KEY_DIR%%CLIENT_NAME%.crt -in %KEY_DIR%%CLIENT_NAME%.csr -config %KEY_CONFIG% rem delete any .old files created in this process, to avoid future file creation errors del /q %KEY_DIR%*.old IF NOT ERRORLEVEL 0 echo ERROR! goto START :EXIT
После этого сохраните скрипт как .bat файл (либо просто поменяйте ему расширение на .bat).
к содержанию ↑
Корректировки скрипта OpenVPN
Теперь надо внести некоторые корректировки в этот скрипт. Нас интересуют следующие строчки:
set PATH="E:OpenVPN"
Где мы указываем папку с программой (путь).
set KEY_DIR=C:certs
Внимание! В этой строчке укажите папку, где будут храниться ваши сертификаты. При этом в пути до папки не должно быть пробелов. С ними наблюдаются проблемы.
Идем дальше.
set KEY_COUNTRY=RU set KEY_PROVINCE=CA set KEY_CITY=Moscow set KEY_ORG=barnak-VPN set KEY_EMAIL=mail set KEY_CN=barnak-CA set KEY_NAME=name set KEY_OU=ou set PKCS11_MODULE_PATH=path set PKCS11_PIN=pin
Здесь (см.выше) мы указываем информацию для сертификатов (они у нас будут использоваться для аутентификации между сервером и клиентом). Можно использовать пробелы:
- KEY_PROVINCE, — указываем что хотим или оставляем по умолчанию;
- KEY_CITY, — ваш город (или любой город);
- KEY_ORG, — название вашего ИП
(можно что угодно писать);
- KEY_EMAIL, — указываем что хотим или оставляем по умолчанию;
- KEY_CN, — название вашего сервера;
- KEY_NAME, — указываем что хотим или оставляем по умолчанию;
- KEY_OU, — указываем что хотим или оставляем по умолчанию;
- PKCS11_MODULE_PATH, — указываем что хотим или оставляем по умолчанию;
- PKCS11_PIN, — указываем что хотим или оставляем по умолчанию.
После этого сохраняем изменения и запускаем скрипт. При первом запуске вы увидите что было скопировано два файла. Так и должно быть. У вас создалась папка, в которой будут лежать сертификаты и ключи:
Вводим 1 и нажимаем Enter. Вас попросят ввести информацию о сертификате. Т.к. мы ее заполнили ранее, то просто нажимаете Enter, пока вам не напишет «CA certificate successfully created«:
Кому интересно что это за поля и где их увидеть:
- Открываете папку keys (или как вы ее назвали), открываете ca.crt, переходите на вкладку «Состав» и щелкаете по опции «Издатель«:
Теперь нужно выпустить ключевую последовательность Диффи-Хеллмана. Вводим 2 и ждем, пока ключи сгенерируются:
После этого выпускаем сертификат для нашего сервера. Вводим 3, далее нас попросят ввести имя сервера:
Далее методично нажимаем Enter пока не появится фраза «Sign the certificate?«, после чего нажимаем y и Enter. Появится вопрос: «1 out of 1 certificate requests certified, commit?» на который мы отвечаем утвердительно. Сертификат готов.
Для клиента проделываем всё аналогично.
к содержанию ↑
Конфигурация сервера OpenVPN
После этого настраиваем конфигурацию сервера, для чего переходим в папку config и создаем файл server.ovpn, куда вставляем следующее:
port 1120 proto tcp dev tun dev-node OpenVPN ca E:\OpenVPN\certs\ca.crt cert E:\OpenVPN\certs\barnak-SRV.crt key E:\OpenVPN\certs\barnak-SRV.key # This file should be kept secret dh E:\OpenVPN\certs\dh1024.pem server 10.10.20.0 255.255.255.0 push "route 10.10.20.0 255.255.255.0" keepalive 10 120 cipher AES-128-CBC # AES comp-lzo max-clients 10 status openvpn-status.log verb 4 mute 20 sndbuf 0 rcvbuf 0
Что здесь что:
- port 1120, — номер порта, к которому будут подключаться клиенты;
- proto tcp, — тип протокола (tcp или udp). TCP более медленный вариант, но если вы ходите через прокси-сервер, это единственный способ;
- dev tun, — режим подключения (tun или tap, туннель или мост). В общем-то режим моста нужен для специфических приложений (типа тех, что используют IPX протокол, им нужно отправлять broadcast сообщения и тп.). Обычно хватает туннельного режима;
- dev-node OpenVPN, — название вашего адаптера (используется только для режима подключения tap). Заходите в свойства сетевого адаптера и меняете название на то, которое вам больше нравится:
- ca E:\OpenVPN\certs\ca.crt, — путь до сертификата УЦ. Обратите внимание на наше воспитание. Пьянки, гулянки, диско и панки обратный слеш () здесь указывается дважды;
- cert E:\OpenVPN\certs\barnak-SRV.crt, — путь до сертификата сервера;
- key E:\OpenVPN\certs\barnak-SRV.key, — путь до закрытого ключа сервера;
- dh E:\OpenVPN\certs\dh1024.pem, — путь до ключевой последовательности Диффи-Хеллмана;
- server 10.10.20.0 255.255.255.0, — виртуальная подсеть и маска вашего VPN соединения. Когда к серверу будут подключаться, то сетевой адрес вы получите именно из этого диапазона. При этом, первый адрес всегда использует сервер;
- push «route 10.10.20.0 255.255.255.0, — здесь указывается наша виртуальная подсеть. Эта команда нужна, чтобы при установлении соединения ваши VPN клиенты могли подключаться не только непосредственно к вам, но и к другим VPN компьютерам в вашей сети. При этом, таким образом можно добавлять несколько маршрутов;
- keepalive 10 120, — отвечает за проверку доступности партнера. Будет отсылать пинги каждые 10 секунд, если от партнера не получен ответ в течение 120 секунд;
- cipher AES-128-CBC, — алгоритм шифрования. Оставляйте этот, он самый надежный из предлагаемых
- comp-lzo, — сжимание данных через VPN соединение (для уменьшения трафика);
- max-clients 10, — сколько клиентов к вам может единовременно подключиться;
- status openvpn-status.log, — название журнала, в котором будет краткая информация о том, кто подключился и т.п.:
- verb 4, — уровень детализации логов. Чем больше, тем выше детализация;
- mute 20, — Не выводить в логе больше 20 одинаковых сообщений (чтобы не засорять его);
- sndbuf 0, — буфер для отправленных пакетов. 0 означает, что OpenVPN будет использовать системные настройки, что обычно увеличивает вашу пропускную способность;
- rcvbuf 0, — буфер для полученных пакетов. Аналогично предыдущему.
Для более детального файла конфигурации можем перейти в папку sample-config и там открыть файл конфигурации текстовым редактором. Там есть комментарии к каждой опции.
После того, как вы подготовили файл настроек, применяем их, дважды кликая на файл. Откроется окно OpenVPN и начнет запускаться сервер:
Если у вас просто пустой экран, то откройте файл журнала (OpenVPNlog;.log). В нем будет написано почему VPN не запускается.
к содержанию ↑
Настройка клиента OpenVPN для первого примера
С сервером мы закончили, теперь переходим к клиенту. Скачиваем все то же приложение, устанавливаем где нам удобнее. Переносим сертификат и ключ клиента, сертификат УЦ (у меня это: ca.crt, barnak-client.crt, barnak-client.key) в любое удобное для вас место.
Заходим в папку Config (у меня это C:Program FilesOpenVPNConfig), создаем файл client.ovpn со следующим содержимым:
client dev tun dev-node OpenVPN proto tcp remote 87.215.46.32 1120 resolv-retry infinite nobind ca C:\Program files\OpenVPN\keys\ca.crt cert C:\Program files\OpenVPN\keys\barnak-client.crt key C:\Program files\OpenVPN\keys\barnak-client.key ns-cert-type server cipher AES-128-CBC comp-lzo verb 3 mute 20
Что у нас появилось нового:
- client, — означает, что мы являемся клиентом;
- remote 89.215.46.32 1120, — здесь указываем IP адрес (или DNS имя) нашего сервера и его порт;
- resolv-retry infinite, — программа будет каждый раз узнавать IP адрес по DNS имени (если мы указывали DNS имя). Удобно тем, кто пользуется ноутбуками и не всегда подключен к сети;
- nobind, — указываем, что мы не используем определенный локальный порт (т.е. программа будет выбирать случайный доступный порт);
- ;http-proxy [proxy server] [proxy port #], — если вы используете прокси, то уберите «;«. Здесь можно указать адрес (или DNS имя) прокси сервера и его порт;
- ;http-proxy-retry # retry on connection failures,- переподключаться к прокси при обрыве связи. Также уберите «;«, если вы собираетесь использовать прокси;
- ns-cert-type server, — проверяем, что в сертификате сервера написано, что он сервер, а не клиент.
Теперь сохраняем настройки и запускаем VPN клиент. Через пару минут он подключится:
Следом настроим наше файловое хранилище.
к содержанию ↑
Настройка файлового хранилища на базе Debian
Для начала отвечу на вопрос: «А почему линукс, а не винда?». Да просто на виртуалке его намного быстрее настроить и он меньше требует ресурсов. Есть еще более компактные дистрибутивы типа TinyCore (самый маленький дистрибутив, что я находил), которые вовсе занимают 30 MB оперативной памяти и 2 GB жесткого диска, но нам сейчас это не подходит 
Подключаемся к Debian. Устанавливаем пакет Samba командой:
apt-get install samba
Создаем учетную запись для подключения к этому хранилищу командой:
smbpasswd -a "имя пользователя Linux"
Далее нас попросят ввести пароль для этого пользователя, что мы и делаем. При этом стоит обратить внимание, что пользователь должен уже существовать (в первом случае он мне не дал создать пользователя, т.к. тот не существовал):
Создаем папку, которая и будет выступать нашей общей директорией:
mkdir /home/user/testshare
После чего настраиваем Самбу. Открываем файл конфигурации любым текстовым редактором:
vim.tiny /etc/samba/smb.conf
Прокручиваем в самый низ и добавляем следующие строки:
[test share] path = /home/user/testshare available = yes valid users = user read only = no browsable = yes public = yes writable = yes
..где:
- [test share], — название общей директории, которое будет отображаться в Windows;
- path, — пусть до общей папки;
- valid users, — кто может подключаться к этой папке.
Ну и всякие настройки доступа, которые нам сейчас не интересны.
После этого перезапускаем сервис:
service samba restart
Если не помогло, то можно перезагрузиться (что тоже очень быстро).
к содержанию ↑
Прописываем маршрут OpenVPN
Теперь самое главное. Мы не сможем подключиться к общей папке, пока не пропишем маршрут на Debian. Т.к. наш VPN клиент знает куда подключаться, а наша виртуалка не знает куда отвечать (если только ваш VPN сервер не является шлюзом по умолчанию для всех компов, к которым вы хотите подключаться).
В моем примере VPN сервер не является шлюзом по умолчанию, так что маршрут нужен.
Добавляем следующую строчку:
route add -net 10.10.20.0/24 gw 192.168.94.2
Эта команда означает, что мы хотим для любого адреса из сети 10.10.20.0 255.255.255.0 отправлять все пакеты на шлюз 192.168.94.2.
Теперь закиньте что-нибудь в общую папку или просто создайте текстовый файлик, чтобы проверить, что все доступно, например так:
echo 12345 > /home/user/testshare/test.txt
После этого тестируем нашу общую папку:
Вводим учетные данные нашего Samba пользователя и видим, что всё доступно 
А сейчас давайте несколько усложним задачу. Помимо файлового хранилища, мы хотим перенести наш VPN сервер на вторую виртуалку с Debian ( 
к содержанию ↑
Схема сети для второго примера VPN
У нас сеть домашний компьютер на Windows 10 x64, на нем развернута виртуалка на Debian 8, которая будет использоваться в качестве файлового хранилища, еще одна виртуалка, которая будет выступать VPN сервером, и рабочий ноутбук на Windows 10. Мы хотим с рабочего ноутбука подключиться к VPN серверу и иметь доступ ко всем локальным ресурсам домашней сети.
На маршрутизаторе мы имеем внешний адрес 87.215.46.32, внутренний адрес 192.168.1.1. на домашнем компе мы имеем внутренний адрес 192.168.1.2, а также 192.168.94.2 для подсети VMWare.
На виртуальном клиенте мы имеем адрес 192.168.94.110 и именно этот адрес нам понадобится для удаленного доступа к нему. На виртуальном VPN сервере мы имеем адрес 192.168.94.100. В качестве VPN подсети я выбрал всю ту же 10.10.20.0 с префиксом /24 (маска 255.255.255.0).
Собственно, теперь перейдем к настройке этого примера.
к содержанию ↑
Настройка OpenVPN сервера для второго примера
Подключаемся к нашему серверу, входим под рутом и скачиваем openvpn:
aptitude install openvpn openssl
После установки копируем скрипты в папку программы:
cp -r /usr/share/easy-rsa /etc/openvpn/
Далее переходим в папку /etc/openvpn/easy-rsa и открываем файл vars текстовым редактором. Здесь нас интересуют следующие опции:
export KEY_SIZE=1024 export KEY_COUNTRY="RU" export KEY_PROVINCE="CA" export KEY_CITY="Moscow" export KEY_ORG="barnak VPN" export KEY_EMAIL="test" export KEY_OU="test"
Соответственно что делать с этими полями вы уже знаете 
export KEY_SIZE=1024 — длина ключа. Можно указать 2048, но особого смысла в этом не будет, только VPN медленнее станет работать.
Теперь эти переменные надо инициировать:
source ./vars
Мы получим предупреждение, что при запуске скрипта clean-all оно удалит все содержимое папки с ключами (а это папка с программой). Но нам ничего чистить не нужно, так что не обращаем внимания.
Теперь создаем сертификат УЦ:
./build-ca
После этого ключи DH:
./build-dh
Сертификат и ключи сервера:
./build-key-server debian-srv
И клиента:
./build-key client
Теперь создаем файл конфигурации сервера:
vim.tiny /etc/openvpn/server.conf
Добавляем туда следующее:
port 1194 proto tcp dev tun ca ca.crt cert debian-srv.crt key debian-srv.key dh dh1024.pem server 10.10.20.0 255.255.255.0 keepalive 10 120 cipher AES-128-CBC # AES comp-lzo max-clients 10 persist-key persist-tun client-to-client status openvpn-status.log log /var/log/openvpn.log verb 4 mute 20 sndbuf 0 rcvbuf 0 push "route 10.10.20.0 255.255.255.0" push "redirect-gateway def1"
Из новых настроек здесь следующие:
- persist-key, — позволяет избежать некоторых проблем с доступностью при понижении прав (только для Linux);
- persist-tun, — аналогично;
- client-to-client, — позволяет клиентам видеть друг друга. Без этой опции клиенты смогут видеть только сервер и его ресурсы, но не других клиентов (аналог AP Isolation);
- log /var/log/openvpn.log, — где будет храниться журнал событий openvpn;
- push «redirect-gateway def1«, — добавляет клиентам маршрут к VPN серверу, чтобы весь трафик ходил через него.
Теперь, чтобы мы все-таки могли открывать сайты, будучи подключенным к VPN, надо на сервере прописать правило NAT:
iptables -t nat -A POSTROUTING -s 10.10.20.0/24 -o eth0 -j MASQUERADE
Где 10.10.20.0/24 — ваша виртуальная VPN подсеть.
Сохраняем правило NAT в файл:
iptables-save > /etc/network/iptables.conf
Теперь открываем текстовым редактором настройки сетевых интерфейсов:
vim.tiny /etc/network/interfaces
И добавляем к интерфейсу eth0 (или какой вы используете) строчку для автозагрузки правила:
post-up /sbin/iptables-restore < /etc/network/iptables.conf
Вот как это выглядит у меня:
Это нужно для того, чтобы при перезагрузке сервера правила NAT не удалилось.
И последний штрих. нужно включить IP Forwarding. Без этого скорее всего ваш NAT не заработает. Открываем текстовым редактором файл /etc/sysctl.conf, находим строчку net.ipv4.ip_forward=1, раскомментируем ее (либо выставляем 1) и применяем командой:
sysctl -p
Теперь можно запускать OpenVPN. делается это довольно просто командой:
openvpn server.conf
Теперь сервер настроен и переходим к клиенту.
к содержанию ↑
Настройка VPN-клиента для второго примера
В общем-то здесь ничего нового. Только нужно предварительно стянуть ключи и сертификаты с нашего сервера. Я использовал для этого pscp. Пуск — Выполнить — CMD:
C:Downloadspscp -r -P 2200 [email protected]:/etc/openvpn/easy-rsa/keys/* C:Program FilesOpenVPNkeys
где:
- C:Downloadspscp — путь до программы;
- -r — копировать каталоги;
- -P 2200 — порт для подключения к виртуалке;
- [email protected] — имя пользователя и адрес сервера;
- /etc/openvpn/easy-rsa/keys/* — путь до ключей и сертификатов на сервере;
- C:Program FilesOpenVPNkeys — путь куда их копировать.
А дальше все, как в прошлый раз 
Ну и.. На сим, пожалуй, можно переходить к послесловию.
к содержанию ↑
Послесловие
Вот мы и добрались до конца c OpenVPN.
В общем-то настроить все это дело не так уж и быстро, но работает исправно и достаточно шустро. Если интересуют какие-то дополнительные опции, то есть замечательный хелп, в котором достаточно подробно описаны различные моменты.
Как и всегда, если есть какие-то вопросы, мысли, дополнения и всё такое прочее, то добро пожаловать в комментарии к этой записи.
PS: За существование оной статьи отдельное спасибо другу проекта и члену нашей команды под ником “barn4k“.