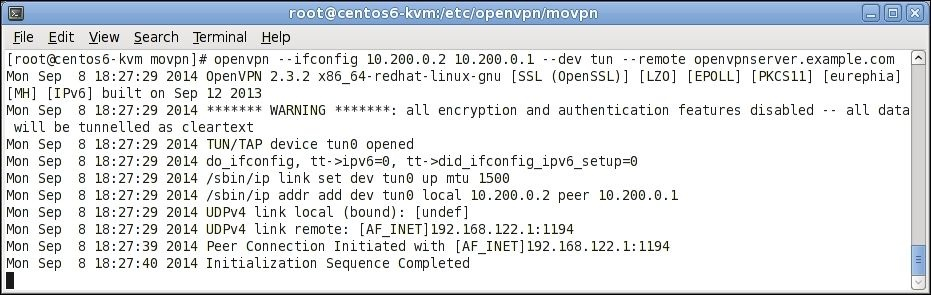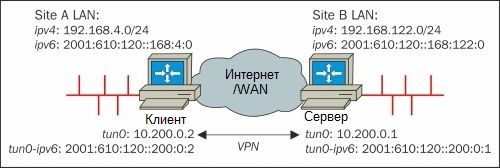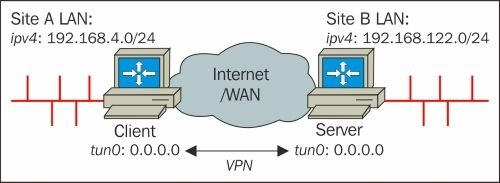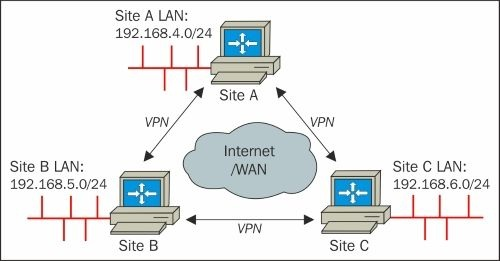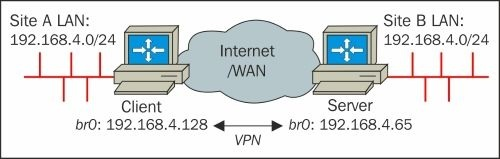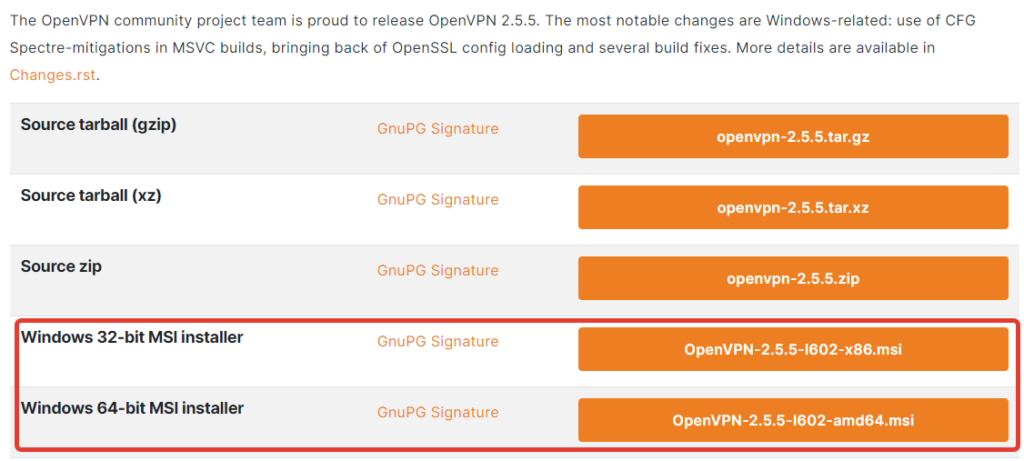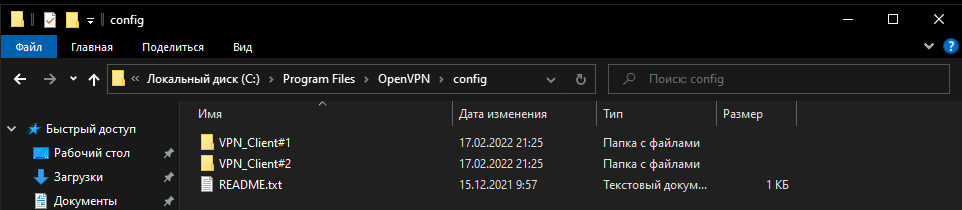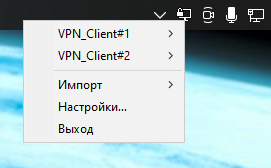Глава 5. Расширенные сценарии развертывания в tun режиме
Базовая конфигурация VPN относительно проста, но интеграция этого VPN с остальной частью сети является гораздо более сложной задачей. В этой главе мы рассмотрим некоторые расширенные сценарии развертывания OpenVPN, выходящие за рамки базовой установки и настройки VPN. Некоторые из этих сценариев основаны на реальных вопросах пользователей из списков рассылки OpenVPN, форума и канала IRC. Мы рассмотрим следующие темы:
- Включение (Windows) общего доступа к файлам через VPN
- Интеграция с механизмами внутренней аутентификации, такими как PAM и LDAP
- Фильтрация VPN-трафика (межсетевой экран)
- Маршрутизация на основе политик для повышения безопасности
- Работа с общедоступными и частными сетевыми адаптерами в Windows 7
- Использование OpenVPN с прокси HTTP или SOCKS
Примеры, представленные в этой главе, основаны на примерах из предыдущей главы, Глава 4, Режим клиент/сервер с устройствами tun. В частности, будут использоваться базовые файлы конфигурации производственного уровня и добавление дополнительных разделов безопасности.
Включение общего доступа к файлам через VPN
Как указано в разделе Маршрутизация и маршрутизация на стороне сервера в предыдущей главе, VPN действительно полезен только тогда, когда клиенты VPN имеют доступ к ресурсам на стороне сервера. Для доступа к этим серверным ресурсам необходима маршрутизация. Она обеспечивает правильный поток сетевого трафика между серверной локальной сетью и VPN.
Одним из наиболее распространенных вариантов использования VPN является предоставление удаленным работникам доступа к ресурсам в корпоративной сети. Файлы в корпоративной сети часто хранятся на файловом сервере под управлением Windows. Для просмотра общих файловых ресурсов Windows с использованием сетевых имен потребуется сервер WINS.
Опять же, очень распространенная схема доступа к ресурсам в сети на стороне сервера изображена здесь:
Локальная сеть на стороне сервера — 192.168.122.0/24, и в этой подсети расположены ресурсы, к которым VPN-клиенты должны получить доступ.
Мы начнем с файла basic-udp-server.conf и добавим три строки:
proto udp
port 1194
dev tun
server 10.200.0.0 255.255.255.0
topology subnet
persist-key
persist-tunkeepalive 10 60
remote-cert-tls client
tls-auth /etc/openvpn/movpn/ta.key 0
dh /etc/openvpn/movpn/dh2048.pem
ca /etc/openvpn/movpn/movpn-ca.crt
cert /etc/openvpn/movpn/server.crt
key /etc/openvpn/movpn/server.key
user nobody
group nobody # use 'group nogroup' on Debian/Ubuntu
verb 3
daemon
log-append /var/log/openvpn.log
push "route 192.168.122.0 255.255.255.0"
push "redirect-gateway"
push "dhcp-option WINS 192.168.122.1"
Сохраните этот файл как movpn-05-01-server.conf.
Первая дополнительная строка добавляет серверную локальную сеть в набор сетей, которые необходимо маршрутизировать через VPN. Вторая строка — перенаправляет весь сетевой трафик через VPN-туннель. Эта строка необходима, чтобы гарантировать, что адаптер OpenVPN TAP-Win считается приватным. Общий доступ к файлам возможен только при использовании приватных сетевых адаптеров (в отличие от общественных сетевых адаптеров). Последняя добавленная строка указывает серверу OpenVPN передать дополнительную опцию DHCP, содержащую IP-адрес сервера WINS, клиенту OpenVPN.
Мы запускаем сервер OpenVPN, используя этот файл конфигурации. Снова используем машину на базе Windows 7 Professional 64 бит в качестве клиента OpenVPN, на которой установлена версия OpenVPN 2.3.5-I001 X86_64.
Запустите приложение OpenVPN GUI, выберите конфигурацию basic-udp-client и нажмите Connect.
Как мы делали в примере из раздела Маршрутизация и маршрутизация на стороне сервера в предыдущей главе, мы гарантируем, что сервер OpenVPN пересылает IP-трафик и что на шлюзе на стороне сервера добавлен дополнительный маршрут для правильной маршрутизации VPN-трафика обратно через VPN-сервер.
После того, как VPN-соединение было установлено мы переходим к Центру управления сетями и общим доступом чтобы убедиться что адаптер TAP (названный vpn0 в следующем скриншоте) отмечен как необщественный и является частью либо Домашней, либо Рабочей сети/группы/места/. Если адаптер TAP помечен как общественный — это означает, что Windows не доверяет трафику, поступающему от этого адаптера и будет отказывать в обмене файлами через VPN. В разделе этой главы Сетевые расположения Windows — общие и частные, мы подробно рассмотрим эту тему.
Как мы видим, соединение OpenVPN vpn0 является частью Рабочей сети — это означает что общий доступ к файлам разрешен.
Первый способ проверить работает ли общий доступ к файлам — это перейти к файловому серверу, используя его IP-адрес. Вы можете сделать это, открыв окно командной строки и введя следующие строки:
C:> start \192.168.122.1
На этом этапе появится диалоговое окно аутентификации.
Введите свои учетные данные для файлового сервера. Теперь откроется окно проводника Windows с содержимым удаленных общих ресурсов.
Использование имен NetBIOS
Вместо просмотра файловых ресурсов по их IP-адресам гораздо удобнее использовать сетевое имя файлового сервера Windows. Для этого клиенту Windows необходим адрес сервера WINS. Строка push "dhcp-option WINS 192.168.122.1" передает этот адрес WINS для всех подключающихся клиентов OpenVPN. После того, как VPN-соединение установлено, мы можем проверить — используется ли соответствующий WINS-сервер, введя команду ipconfig /all в командной оболочке.
IP-адрес сервера WINS указан в строке Primary WINS Server (Основной сервер WINS), которая указывает, что Windows будет использовать этот сервер для разрешения имен WINS.
Теперь, когда Центр управления сетями и общим доступом открыт — файловый сервер будет отображаться с именем NetBIOS (FILESERVER):
Когда мы нажмем на этот значок, то увидим доступные общие ресурсы на файловом сервере:
Когда мы снова нажмем на общий ресурс, появляется диалоговое окно аутентификации. Введите свои учетные данные для файлового сервера. Откроется окно проводника Windows с содержимым удаленного общего ресурса как при использовании IP-адреса.
Использование nbtstat для устранения проблем с подключением
Средство командной строки Windows nbtstat очень полезно при устранении проблем с совместным использованием файлов Windows. Вы можете найти имя Windows NetBIOS и просмотреть доступные общие ресурсы или найти имя NetBIOS, которое соответствует определенному IP-адресу. В обоих случаях вывод будет примерно таким:
Использование LDAP в качестве механизма внутренней аутентификации
Обычно безопасность VPN основана на паре сертификат/закрытый ключ X.509, которой должны обладать все пользователи VPN для получения доступа. Безопасность вашей VPN может быть еще более повышена, если пользователям также необходимо указать имя пользователя и пароль при подключении к серверу OpenVPN.
На стороне сервера проверка имени пользователя и пароля может быть выполнена с использованием нескольких механизмов:
- Использование файла паролей на стороне сервера, который содержит имя пользователя и его хешированные пароли.
- Использование PAM (сокращение от Pluggable Authentication Module), который обычно включен во все операционные системы Linux/UNIX.
- Использование центрального сервера каталогов на основе легкорасширяемого протокола доступа к каталогам (Lightweight Directory Access Protocol — LDAP). Обратите внимание, что LDAP и Active Directory также могут использоваться с различными модулями PAM.
Также возможно выполнить аутентификацию в домене Windows Active Directory, поскольку это очень похоже на использование автономного сервера LDAP. В нашем примере мы покажем как аутентифицировать пользователей на сервере LDAP.
Самый простой способ поддержки внутренней аутентификации LDAP — использовать модуль openvpn-plugin-ldap. В большинстве дистрибутивов Linux этот модуль необходимо устанавливать отдельно. Например, в системах на основе RPM вы должны использовать следующую команду:
sudo yum install openvpn-auth-ldap
Мы начнем с файла basic-udp-server.conf и добавим одну строку:
proto udp
port 1194
dev tun
server 10.200.0.0 255.255.255.0
topology subnet
persist-key
persist-tun
keepalive 10 60
remote-cert-tls client
tls-auth /etc/openvpn/movpn/ta.key 0
dh /etc/openvpn/movpn/dh2048.pem
ca /etc/openvpn/movpn/movpn-ca.crt
cert /etc/openvpn/movpn/server.crt
key /etc/openvpn/movpn/server.key
user nobody
group nobody # use 'group nogroup' on Debian/Ubuntu
verb 3
daemon
log-append /var/log/openvpn.log
plugin /usr/lib64/openvpn/plugin/lib/openvpn-authldap.so
"/etc/openvpn/movpn/movpn_ldap.conf"
Сохраните этот файл как movpn-05-02-server.conf и создайте файл movpn_ldap.conf:
<LDAP>
URL ldaps://ldap.example.org
Timeout 15
TLSEnable no
FollowReferrals yes
TLSCACertFile /etc/pki/tls/certs/ca-bundle.crt
TLSCACertDir /etc/pki/tls/certs
</LDAP>
<Authorization>
BaseDN "ou=LocalUsers,dc=example,dc=org"
SearchFilter "(&(uid=%u)(authorizedService=login))"
RequireGroup false
</Authorization>
Это очень простой файл конфигурации authldap, использующий защищенный сервер LDAP, который находится по адресу URI ldaps://ldap.example.org, порт 636 и фильтр поиска LDAP на основе идентификатора пользователя (uid=%u) и атрибута LDAP authorizedService=login. URI указывает на SSL-соединение с сервером с помощью службы ldaps://. Эти параметры сильно зависят от используемого сервера LDAP, но плагин openvpn-ldap-auth можно адаптировать практически к любой конфигурации. Например, в этой настройке для подключения к серверу LDAP не используется привязка. Тем не менее, этот, а также другие варианты подключения могут быть добавлены.
Далее мы добавляем в конфигурацию клиента basic-udp-client.ovpn строку:
Сохраните его как movpn-05-02-client.ovpn и запустите клиент. Сначала клиент устанавливает соединение с сервером, используя свой сертификат X.509 и файл приватного ключа, после чего пользователю предлагается ввести имя пользователя и пароль.
Если введены правильные учетные данные, то соединение будет установлено.
В противном случае сервер отказывает в доступе.
Вместо использования плагина openvpn-ldap-auth, мы также можем использовать плагин PAM. Затем OpenVPN запросит подсистему PAM для аутентификации. Если подсистема PAM правильно настроена для аутентификации пользователей по базе данных LDAP, то будут достигнуты те же функциональные возможности. Файл конфигурации сервера OpenVPN будет выглядеть следующим образом:
proto udp
port 1194
dev tun
server 10.200.0.0 255.255.255.0
topology subnet
persist-key
persist-tun
keepalive 10 60
remote-cert-tls client
tls-auth /etc/openvpn/movpn/ta.key 0
dh /etc/openvpn/movpn/dh2048.pem
ca /etc/openvpn/movpn/movpn-ca.crt
cert /etc/openvpn/movpn/server.crt
key /etc/openvpn/movpn/server.key
user nobody
group nobody # use 'group nogroup' on Debian/Ubuntu
verb 3
daemon
log-append /var/log/openvpn.log
plugin /usr/lib64/openvpn/plugin/lib/openvpn-auth-pam.so "login login USERNAME password PASSWORD"
Устранение неполадок в аутентификации LDAP
Устранение неполадок в подключаемом модуле аутентификации LDAP может быть непростым делом. Прежде всего, важно убедиться что VPN-сервер способен подключаться к LDAP-серверу и информация о пользователе может быть получена. Для этого очень удобен инструмент ldapsearch. Этот инструмент входит в пакет утилит клиента OpenLDAP.
Используя BaseDN и SearchFilter из файла movpn_ldap.conf, мы можем запросить сервер LDAP:
$ ldapsearch -x -H ldaps://ldap.example.org
-b ou=LocalUsers,dc=example,dc=org
"(&(uid=janjust)(authorizedService=login))"
Опция -x обозначает анонимную (неаутентифицированную) привязку к серверу, а опция -H указывает URI сервера. Обратите внимание, что URI отличается от имени хоста, так как он будет включать протокол (SSL или обычный текст), а также имя хоста. Вывод ldapsearch должен быть чем-то вроде этого:
# extended LDIF
#
# LDAPv3
# base <ou=LocalUsers,dc=example,dc=org> with scope subtree
# filter: (&(uid=janjust)(authorizedService=login))
# requesting: ALL
#
# janjust, LocalUsers, example.org
dn: uid=janjust,ou=LocalUsers,dc=example,dc=org
loginShell: /bin/bash
uid: janjust
cn: Jan Just Keijser
...
authorizedService: login
# search result
search: 2
result: 0 Success
# numResponses: 2
# numEntries: 1
Убедитесь что это работает, прежде чем пытаться подключить клиента OpenVPN. Если это работает, но клиент не может подключиться к серверу OpenVPN, то увеличте детальность на сервере и отслеживайте сообщения LDAP. Добавьте следующую строку в конец файла конфигурации и перезапустите сервер:
Переподключите клиента и просмотрите журнал сервера на наличие сообщений аутентификации LDAP. В случае неудачной попытки подключения журналы сервера будут содержать такие строки:
LDAP bind failed: Invalid credentials
Incorrect password supplied for LDAP DN
"uid=janjust,ou=LocalUsers,dc=example,dc=org".
[...] PLUGIN_CALL: POST /usr/lib64/openvpn/plugin/lib/openvpn-auth-ldap.so/PLUGIN_AUTH_USER_PASS_VERIFY status=1
[...] PLUGIN_CALL: plugin function PLUGIN_AUTH_USER_PASS_VERIFY failed with status 1: /usr/lib64/openvpn/plugin/lib/openvpn-authldap.so
[...] TLS Auth Error: Auth Username/Password verification failed for peer
Whereas a successful connection attempt will show
[...] PLUGIN_CALL: POST /usr/lib64/openvpn/plugin/lib/openvpn-authldap.so/PLUGIN_AUTH_USER_PASS_VERIFY status=0
[...] TLS: Username/Password authentication succeeded for username 'janjust'
В этих сообщениях журнала детали, относящиеся к соединению, такие как IP-адрес клиента и номер порта UDP, были заменены на [...].
Фильтрация OpenVPN
Как и любой другой интерфейс в системе или на сервере, интерфейсы адаптера tun и tap могут быть отфильтрованы с помощью соответствующего программного обеспечения брандмауэра операционной системы. Во многих случаях, как для целей маршрутизации, так и для фильтрации, лучше всего логически разместить сервер OpenVPN в центральном сетевом расположении, например, на пограничном маршрутизаторе или рядом с ним. Для дома это будет кабельный или DSL-модем. В корпоративных сетях — как правило, фактический основной маршрутизатор, такой как периферийное устройство Cisco или Juniper.
В зависимости от платформы и ваших собственных или бизнес-предпочтений, брандмауэр может быть отдельным устройством между сервером OpenVPN и незащищенным Интернетом, или же может быть программным обеспечением, работающим в той же системе, что и ваш сервер OpenVPN. Большие установки могут даже иметь несколько брандмауэров.
Первое изображение показывает сеть с отдельным межсетевым экраном, установленным между cервером OpenVPN и пограничным маршрутизатором и интернетом:
На следующем рисунке показано, как логически межсетевой экран и сервер OpenVPN могут находиться на одном компьютере:
Такие проекты, как pfSense (https://www.pfsense.org) и OpenWRT (https://openwrt.org) интегрировали интернет-соединения, локальные сети и VPN в единую систему. В этих системах используется программное обеспечение, предоставляющее простой графический интерфейс для управления беспроводными сетями, подключениями к Интернету, экземплярами VPN и набором правил брандмауэра для их защиты.
Для наших примеров мы собираемся разрешить только порты 80 и 443 от VPN-клиентов для остальной части сети.
Пример FreeBSD
Во FreeBSD мы будем использовать pf для фильтрации трафика внутри и вне нашей VPN. Во FreeBSD интерфейс OpenVPN имеет значение tun0. Во-первых, pf должен быть включен в rc.conf:
Для начала создайте чрезвычайно простой набор правил в файле по умолчанию /etc/pf.conf:
Затем запустите pf:
root@server:~-> /etc/rc.d/pf start
Enabling pf
No ALTQ support in kernel
ALTQ related functions disabled
Используя pfctl, мы можем перечислить правила и их счетчики:
root@server:~-> pfctl -vvv -s rules
No ALTQ support in kernel
ALTQ related functions disabled
@0 pass all flags S/SA keep state
[ Evaluations: 209 Packets: 13 Bytes: 624
States: 2 ]
[ Inserted: uid 0 pid 71163 State Creations: 7 ]
На данный момент у нас есть простой набор правил, который просто пропускает все пакеты на всех интерфейсах. Поскольку это не книга по освоению pf — мы не будем вдаваться в подробности всей конфигурации. Вот пример фильтра, который разрешает весь трафик на всех интерфейсах, кроме tun0. Трафик на tun0 будет отфильтрован как входящий, поэтому с VPN-клиентов можно устанавливать подключения к локальной сети только через порты 80 и 443. Исходящий трафик на tun0 будет разрешен.
# Mastering OpenVPN - FreeBSD Filtering Example
vpn_if="tun0"
out_if="xn0"
in_if="xn0"
lanv4="10.50.0.0/24"
lanv6="2001:db8:900::/64"
vpnv4="10.200.0.0/24"
vpnv6="2001:db8:100::/64"
pass on {$in_if, $out_if} all
pass out on $vpn_if all
block in on $vpn_if
pass in on $vpn_if inet proto tcp to $lanv4 port {http, https}
pass in on $vpn_if inet6 proto tcp to $lanv6 port {http, https}
Подсказка
И OpenVPN и FreeBSD имеют фильтр пакетов pf. В приведенном выше примере мы используем pf, поддерживаемый ядром, а не встроенный в OpenVPN.
Пример Windows
Предполагая, что у вас уже есть сервер OpenVPN работающий на системе Windows 7 Professional, вы будете получать доступ к настройке брандмауэра через Панель управления. После того, как Панель управления открыта, введите firewall в поле поиска и нажмите на Windows Firewall. Из параметров, доступных на левой боковой панели окна, нажмите Advanced Settings. Это представит утилиту настройки брандмауэра.
Нажмите Advanced settings, чтобы открыть программу Windows Firewall with Advanced Security, как показано на следующем рисунке:
Попав в утилиту, нам нужно создать два входящих правила. Первое правило будет блокировать весь трафик от VPN, а второе — разрешит трафик через порты 80 и 443 от VPN.
После открытия New Inbound Rule Wizard выберите параметр для создания настраиваемого правила, как показано на следующем снимке экрана. Это позволяет нам определить все конкретные диапазоны входящих адресов и порты, необходимые для эффективности.
На второй странице выберите переключатель Все программы, чтобы применить это правило ко всем программам:
На третьем экране входящего правила укажите TCP-порты 80 и 443 для входящего правила и разрешите их со всех удаленных портов. Это показано на следующем снимке экрана:
Для странице диапазона укажите локальные диапазоны IP-адресов VPN:
10.200.0.0/24(IPv4)2001:db8:100::/64(IPv6)
Затем разрешите все удаленные IP-адреса, выбрав Any IP address (это значение по умолчанию). Позже, при создании правила блокировки, вы оставите значения по умолчанию — оба для Все порты на этой странице.
Подсказка
Вы также можете применить это к диапазонам IP-адресов VPN, чтобы разрешить только адресам хостов VPN связываться с ресурсами VPN. Отказ от этого ограничения разрешает доступ другим удаленным подсетям, которые вы, возможно, захотите направить (например, с помощью --iroute).
Далее выберите Allow the connection из списка действий. Позже, при создании правила блокировки, вам нужно будет выбрать Block the connection на этой странице.
Отметьте все три поля на странице мастера Profile. Это позволит правилу функционировать независимо от назначенного профиля интерфейса (Public, Private или Domain). Мы обсудим это позже.
Последняя страница мастера входящих правил позволяет вам задать имя. Введите какое-нибудь описание, которое позволит администратору быстро определить правило и то, как оно применяется. В нашем случае мы устанавливаем имя VPN – Allow 80, 443 для правила разрешения.
Теперь, когда правило разрешения создано — снова выполните эти шаги и создайте правило блокировки. Это правило блокирует весь трафик от VPN. В сочетании с правилом разрешения, которое мы уже создали, это позволит нашим VPN-клиентам подключаться только через VPN через порты 80 и 443.
Используйте следующие настройки для вашего правила блокировки на каждой странице мастера:
- Rule Type должен быть Custom
- Для параметра Program выберите All programs
- Выберите All Ports для локальных и удаленных портов
- Scope должна быть Any IP address (для локальных и удаленных)
- Action должно быть Block the connection
- Выберите Select all profiles в Profile
- Установить Name как
VPN – Block All
После сохранения у вас будет пара правил VPN в верхней части списка.
Брандмауэр Windows в режиме повышенной безопасности — это первый тип брандмауэра. Он означает, что как только правило брандмауэра соответствует данному сетевому пакету, обработка набора правил прекращается и применяется указанное действие в этом правиле. Фильтр пакетов iptables в Linux — это еще один фильтр первого соответствия. Другие фильтры пакетов, такие как pf в OpenBSD, соответствуют последним, что означает, что правила продолжают обрабатываться до конца.
Подсказка
OpenVPN имеет встроенную возможность фильтрации, но его код не затрагивался в течение ряда лет и требует дополнительных плагинов для работы. Разработчики не думают, что код является жизнеспособным в настоящее время, но эта функция может быть возвращена в будущем.
Для выполнения многих задач типа «сервер» в настольной версии Windows обычно требуется, чтобы администратор пошел по проторенному пути. Например, Windows Server 2008 имеет лучшие инструменты редактирования брандмауэра, чем Windows 7 Professional, которая используется в приведенном выше примере.
Маршрутизация на основе политик
Маршрутизация на основе политик использует брандмауэр или другой фильтр пакетов для маршрутизации трафика на основе не только IP-адресов источника и назначения, но также портов источника и назначения. Одним из распространенных способов использования маршрутизации на основе политик является отправка всего незащищенного трафика порта 80 через VPN, но при этом другой трафик, такой как SSL-трафик через порт 443 может проходить через общий Интернет.
Маршрутизация на основе политик — это то, что нужно сделать в источнике. В большинстве случаев это означает, что он будет применяться на клиенте OpenVPN. В некоторых случаях это может быть расширено на сервере OpenVPN, но гибкость значительно снижена.
Каждый брандмауэр или программное обеспечение для фильтрации пакетов обрабатывает политику маршрутизации по-своему. Нам не удалось настроить брандмауэр Windows 7 для маршрутизации на основе портов источника или назначения и даже фильтр пакетов OpenBSD pf имеет определенные предостережения.
На следующем рисунке показано простое решение о маршрутизации политики порта 80 или 443, соответствующее нашему примеру сценария из предыдущего раздела:
Сетевые расположения Windows — общедоступные или частные
Постоянный вопрос в списках рассылки OpenVPN состоит в том, как изменить сетевое расположение виртуального сетевого адаптера TAP-Win OpenVPN с общедоступного на частное. Этот вопрос возник с появлением Windows Vista. Ответ на него, к сожалению, довольно длинный. В этом разделе мы рассмотрим различные методы, которые позволяют нам изменять сетевое расположение адаптера TAP-Win на клиентах Windows.
Фон
Начиная с Windows Vista, Microsoft представила концепцию сетевых расположений. В Windows 7 есть три сетевых расположения: Домашнее, Рабочее и Общедоступное. Эти сетевые расположения применяются ко всем сетевым адаптерам: проводным, беспроводным, а также виртуальным сетевым адаптерам TAP-Win от OpenVPN.
Домашнее сетевое расположение предназначено для домашней сети и обеспечивает высокий уровень доверия. Оно также включает функцию Домашняя группа, благодаря которой компьютер может легко подключаться ко всем другим устройствам дома. Точно так же расположение Рабочей сети обеспечивает высокий уровень доверия на работе, позволяя компьютеру обмениваться файлами, подключаться к принтерам и т.д. В Windows 8 домашняя и рабочая сетевые папки объединяются в частную сеть.
Расположение в общедоступной сети не является доверенным и доступ к сетевым ресурсам, как входящим так и исходящим, строго ограничен Windows, даже если брандмауэр Windows отключен.
Когда брандмауэр Windows включен — профиль частного брандмауэра применяется ко всем сетевым адаптерам в домашней и рабочей сети, а профиль общего брандмауэра применяется ко всем сетевым адаптерам в общедоступной сети.
Чтобы доверять сетевому адаптеру, он должен объявить шлюз по умолчанию или сетевой адаптер должен быть частью домена Windows. Есть некоторая документация об этом онлайн: http://blogs.technet.com/b/networking/archive/2009/02/20/why-is-my-networkdetected-as-unknown-by-windows-vista-or-windows-server-2008.aspx
Когда Windows не может определить местоположение сети — автоматически выбирается расположение как общедоступной сети. К сожалению, невозможно изменить состояние, если сетевой адаптер классифицирован как общедоступный.
Изменение местоположения адаптера TAP-Win с помощью redirect-gateway
OpenVPN может установить шлюз по умолчанию на удаленном адаптере TAP-Win с помощью директивы конфигурации:
Обычно рекомендуется добавить параметр def1 к этой опции. Опция def1 заставляет OpenVPN не добавлять новый шлюз по умолчанию (в терминах сети — маршрут 0.0.0.0/0.0.0.0), а вместо этого добавляет два маршрута с маской сети 128.0.0.0 как объяснено в предыдущей главе. Недостатком опции def1 является то, что Windows не распознает адаптер TAP-Win как имеющий шлюз по умолчанию. Для получения дополнительной информации о различных альтернативах опции redirect-gateway см. Главу 4, Режим клиент/сервер с устройствами tun.
Чтобы протестировать эту опцию, мы добавляем строку в файл basic-udp-server.conf:
proto udp
port 1194
dev tun
server 10.200.0.0 255.255.255.0
topology subnet
persist-key
persist-tun
keepalive 10 60
remote-cert-tls client
tls-auth /etc/openvpn/movpn/ta.key 0
dh /etc/openvpn/movpn/dh2048.pem
ca /etc/openvpn/movpn/movpn-ca.crt
cert /etc/openvpn/movpn/server.crt
key /etc/openvpn/movpn/server.key
user nobody
group nobody # use 'group nogroup' on Debian/Ubuntu
verb 3
daemon
log-append /var/log/openvpn.log
push "redirect-gateway"
Теперь сохраните его как movpn-05-03-server.conf. Запустите сервер OpenVPN, используя этот файл конфигурации и подключите клиента Windows 7, используя конфигурацию по умолчанию basic-udp-client.ovpn.
На этот раз, после успешного подключения клиента, Windows спросит, в каком месте разместить новую сеть:
Выберите рабочую сеть, после чего Windows позволит вам выбрать собственное имя и значок для сети VPN:
Мы выбрали имя VPN, выберите другой значок и нажмите ОК.
Адаптер TAP-Win теперь является доверенным и в этой сети разрешен общий доступ к файлам Windows, а также другим доверенным протоколам.
Одним из недостатков использования redirect-gateway является то, что адаптер VPN теперь является единственным адаптером со шлюзом по умолчанию и, следовательно, является доверенным. Адаптер беспроводной сети, подключенный к сети Wi-Fi eduroam, теперь не имеет маршрута по умолчанию и внезапно становится частью неопознанной сети и больше не является доверенным. Это можно увидеть на следующем скриншоте Центра управления сетями и общим доступом Windows 7:
Самый большой недостаток использования redirect-gateway без def1 становится очевидным когда VPN-соединение останавливается или прерывается. Поскольку шлюз по умолчанию на клиенте Windows OpenVPN был заменен — больше невозможно надежно восстановить шлюз по умолчанию, который существовал до запуска VPN и потери всех подключений к Интернету. В большинстве случаев (беспроводное) подключение к локальной сети необходимо перезапустить для восстановления шлюза.
Использование редактора групповой политики для принудительного использования адаптера в качестве частного
Второй подход к изменению местоположения адаптера TAP-Win заключается в использовании редактора групповой политики Windows. Используя этот инструмент можно заставить адаптер TAP-Win (или любой неопознанный адаптер) быть либо частным, либо общедоступным:
- Откройте командную строку и запустите редактор групповой политики:
- Выберите Политики диспетчера списка сетей и дважды щелкните Неопознанные сети на правой панели, как показано на следующем снимке экрана:
- Откроется новое окно Свойства неопознанных сетей. Установите Тип расположения на Частный и нажмите OK, как показано на следующем скриншоте:
Перезапустите клиент OpenVPN без флага redirect-gateway.
Теперь Windows автоматически пометит адаптер как Частный и снова спросит в какую сеть следует установить адаптер: Дом или Работа. Однако на этот раз значок и имя выбранного типа сети изменить нельзя.
Подсказка
В предыдущих инструкциях все неопознанные сети были настроены как частные и, возможно, могут иметь негативные побочные эффекты безопасности. Убедитесь, что вы понимаете все последствия этого изменения прежде чем устанавливать его.
Изменение местоположения адаптера TAP-Win с использованием дополнительных шлюзов
Более элегантный подход к изменению местоположения адаптера заключается в добавлении дополнительного адреса шлюза в конфигурацию сервера:
push "route 0.0.0.0 0.0.0.0"
Когда клиент OpenVPN подключается — он добавляет дополнительный маршрут по умолчанию в системные таблицы маршрутизации. Этот маршрут всегда будет иметь более высокую метрику, чем обычный шлюз по умолчанию, но адаптер теперь является доверенным.
В Windows 7 метрика адаптера обычно рассчитывается автоматически как сумма метрики шлюза и метрики интерфейса. Метрики интерфейса основаны на типе и скорости адаптера. Поскольку TAP-Win адаптер OpenVPN зарегистрирован как адаптер 10 Мбит/с, он всегда будет иметь более высокую метрику (то есть будет менее предпочтительным), чем проводные или беспроводные адаптеры, которые имеющие более высокие скорости.
Эти метрики могут быть отображены с помощью команды netsh int ip show config:
C:>netsh int ip show config
Configuration for interface "vpn0"
DHCP enabled: Yes
IP Address: 10.200.0.2
Subnet Prefix: 10.200.0.0/24 (...)
Default Gateway: 10.200.0.1
Gateway Metric: 70
InterfaceMetric: 30
DNS servers configured through DHCP: 192.0.2.12
Register with which suffix: Primary only
WINS servers configured through DHCP: 192.0.2.60
Configuration for interface "wifi0"
DHCP enabled: Yes
IP Address: 192.0.2.233
Subnet Prefix: 192.0.2.0/24 (...)
Default Gateway: 192.0.2.254
Gateway Metric: 0
InterfaceMetric: 20
DNS servers configured through DHCP: 192.0.2.17
192.0.2.12
Register with which suffix: None
WINS servers configured through DHCP: 192.0.2.121
192.0.2.20
Можно отключить автоматический расчет метрики и вернуться к поведению более старых версий Windows. Для этого перейдите в диалоговое окно Дополнительные параметры TCP/IP пункта Свойства TCP/IPv4 сетевого адаптера:
В этом случае метрика, указанная в окне Свойства TCP/IPv4, будет определять маршрут по умолчанию в системе. Если показатель адаптера TAP-Win выше, чем у адаптера без VPN, то фактически весь трафик направляется через VPN!
Преимущество этого подхода заключается в том, что старый шлюз по умолчанию остается нетронутым, что позволяет избежать проблемы утерянного шлюза по умолчанию при падении или остановке VPN-подключения.
Перенаправление всего трафика в сочетании с дополнительными шлюзами
В качестве последнего примера того, как можно повлиять на местоположение в сети с помощью параметров конфигурации OpenVPN, мы добавим дополнительный шлюз и перенаправим шлюз по умолчанию с помощью def1:
proto udp
port 1194
dev tun
server 10.200.0.0 255.255.255.0
topology subnet
persist-key
persist-tun
keepalive 10 60
remote-cert-tls client
tls-auth /etc/openvpn/movpn/ta.key 0
dh /etc/openvpn/movpn/dh2048.pem
ca /etc/openvpn/movpn/movpn-ca.crt
cert /etc/openvpn/movpn/server.crt
key /etc/openvpn/movpn/server.key
user nobody
group nobody # use 'group nogroup' on Debian/Ubuntu
verb 3
daemon
log-append /var/log/openvpn.log
push "route 0.0.0.0 0.0.0.0"
push "redirect-gateway def1"
Сохраните файл как movpn-05-04-server.conf. Запустите сервер OpenVPN, используя этот файл конфигурации и подключите клиента Windows 7, используя конфигурацию по умолчанию basic-udp-client.ovpn.
После переподключения клиента OpenVPN таблица маршрутизации IPv4 теперь содержит следующие записи:
Первый маршрут — это оригинальный шлюз. Второй маршрут — это дополнительный маршрут 0.0.0.0/0 для адаптера TAP-Win. Он заставляет Windows доверять адаптеру. Третий и четвертый маршруты устанавливаются командой redirect-gateway def1 путем добавления маршрутов 0.0.0.0/1 и 128.0.0.0.
OpenVPN предоставляет два новых маршрута, которые являются более конкретными, чем маршрут по умолчанию 0.0.0.0/0. Маршрутизация TCP/IP указывает что всегда следует выбирать более конкретный маршрут, независимо от метрики интерфейса. Поэтому весь трафик перенаправляется через VPN-туннель.
В окне Центр управления сетями и общим доступом теперь сети как LAN, так и VPN отображаются как доверенные:
Преимущества этого подхода заключаются в следующем:
- Как исходная сеть (Wi-Fi
eduroamв предыдущем примере) так и сеть VPN являются доверенными. Это означает, что общий доступ к файлам и принтерам доступен в обеих сетях. - Весь сетевой трафик правильно перенаправляется через VPN, независимо от метрики интерфейса.
- Когда соединение VPN обрывается или останавливается, исходный шлюз по умолчанию корректно восстанавливается.
Быстрая проверка ссылки https://www.whatismyip.com покажет, что весь трафик теперь маршрутизируется через VPN. Еще один способ убедиться в этом — использовать tracert в командной оболочке Windows:
c:>tracert -4 -d www
Трассировка маршрута к www.nikhef.nl [192.16.199.160]
с максимальным числом прыжков 30:
1 95 ms 119 ms 83 ms 10.200.0.1
3 103 ms 119 ms 83 ms 192.0.2.133
4 115 ms 101 ms 101 ms 192.16.199.160
Трассировка завершена.
Подсказка
В Mac OS X клиент Tunnelblick для OpenVPN имеет возможность проверить, изменился ли внешний IP после подключения к VPN, а затем уведомить пользователя, если этот IP не изменился.
Первый переход в выводе traceroute — это адрес VPN-сервера, который доказывает, что шлюзом по умолчанию в системе теперь действительно является VPN-адаптер.
Использование OpenVPN с HTTP или SOCKS прокси
OpenVPN поддерживает работу через прокси HTTP или SOCKS без аутентификации, с базовой аутентификацией и с аутентификацией NTLM. Мы рассмотрим как прокси-серверы HTTP, так и SOCKS, как с аутентификацией, так и без нее.
HTTP прокси
HTTP прокси требуют использования TCP для туннельного транспорта OpenVPN. Если вы в настоящее время используете UDP — необходимо обновить аргумент протокола как на сервере, так и в конфигурации клиента:
После настройки добавьте поддержку прокси для клиента — добавив директиву конфигурации --http-proxy. В качестве примера давайте предположим, что вашей локальной сети требуется анонимный прокси-сервер для исходящих соединений и этот сервер находится на 192.168.4.4 на порту по умолчанию 1080. Ваша конфигурация будет выглядеть примерно так:
http-proxy 192.168.4.4 1080 none
Это позволит вашему клиентскому соединению OpenVPN подключаться к удаленному серверу OpenVPN через прокси-сервер в вашей локальной сети. HTTP-прокси с аутентификацией не сильно отличается — просто замените none в предыдущей команде на информацию аутентификации:
http-proxy 192.168.4.4 1080 stdin basic
Предыдущая команда подключается к тому же прокси-серверу и порту что и раньше, но запрашивает стандартный ввод для имени пользователя и пароля, которые используются для базовой аутентификации HTTP. Кроме того, поддерживаемые методы аутентификации включают в себя файл аутентификации, который похож на основной файл паролей OpenVPN — просто имя пользователя и пароль в виде открытого текста в двух отдельных строках:
некий_пользователь
некий_пароль
Путь к файлу аутентификации и имя файла передаются вместо ключевого слова stdin в предыдущем примере. Настройка auto позволяет OpenVPN определять, откуда запрашивать учетные данные, в том числе через консоль управления.
Некоторые прокси-серверы HTTP могут ограничивать доступ или аутентификацию на основе переданного агента пользователя HTTP или других параметров HTTP. Они могут быть определены с помощью аргумента конфигурации http-proxy-option для почти любой произвольной опции HTTP. Типичными примерами являются строка агента пользователя и строка версии HTTP:
http-proxy-option VERSION 1.1
http-proxy-option AGENT "Definitely NOT OpenVPN"
Все эти параметры могут быть определены в стандартной конфигурации клиента OpenVPN или в командной строке во время выполнения.
Если вы хотите, чтобы OpenVPN повторял соединения с прокси-сервером HTTP, укажите параметр --http-proxy-retry. Это приведет к тому, что OpenVPN будет имитировать сброс SIGUSR1 в процессе OpenVPN, вызывая переподключение туннеля.
SOCKS прокси
В дополнение к HTTP-прокси — OpenVPN поддерживает SOCKS-прокси. Если вы хотите больше узнать о различиях между прокси-серверами HTTP и SOCKS, в Википедии есть хорошее сравнение по адресу http://en.wikipedia.org/wiki/SOCKS, или вы можете просмотреть Рабочее предложение (RFC) для конкретного протокола по следующим URL:
- SOCKS5: https://www.ietf.org/rfc/rfc1928.txt
- HTTP: https://www.ietf.org/rfc/rfc2616.txt
Для наших примеров мы снова предположим, что прокси-сервер 192.168.4.4 использует порт по умолчанию 1080. Но на этот раз это будет SOCKS5 прокси. В отличие от примера прокси-сервера HTTP для туннельного транспорта со стандартным прокси-сервером SOCKS5 разрешено использовать UDP или TCP. Однако есть предостережения по этому поводу.
Добавьте следующую строку в конфигурацию клиента OpenVPN чтобы указать его для нашего примера прокси-сервера:
socks-proxy-server 1080 socks_auth.txt
Как и в случае с другими файлами аутентификации — достаточно простого текстового файла с именем пользователя и паролем в отдельных строках:
Как и раньше, stdin работает вместо пути и имени файла для файла аутентификации. Кроме того, если требуется переподключение/повторная попытка в случае потери соединения или сбоя прокси-сервера, укажите параметр --socks-proxy-retry, чтобы позволить OpenVPN имитировать SIGUSR1 для перезапуска VPN.
Подсказка
Вы можете использовать протокол SSH для создания локального сервера SOCKS5 и туннелирования OpenVPN через этот туннель. Одно из ограничений заключается в том, что для прокси-сервера SSH SOCKS5 требуются только TCP-соединения. Ваш трафик в OpenVPN может быть TCP/UDP, но сам туннель OpenVPN должен быть --proto tcp.
Резюме
В этой главе вы узнали, как интегрировать OpenVPN в существующую сеть и компьютерную инфраструктуру. Это относится к серверной части. Мы также увидели как использовать LDAP в качестве бэкэнд-системы аутентификации и как использовать маршрутизацию на основе политик для плавной интеграции VPN, предлагаемой OpenVPN, в обычную сеть. На стороне клиента мы рассмотрели интеграцию OpenVPN в операционную систему Windows, а также сценарий, при котором с сервером OpenVPN нельзя связаться напрямую.
Это, конечно, лишь несколько примеров расширенных сценариев развертывания и мы ограничились только режимом tun. Это было сделано специально чтобы показать, что режим tun подходит для большинства развертываний OpenVPN. Существуют сценарии развертывания для которых требуется режим tap или даже мостовое соединение и они рассматриваются в следующей главе.
I have a openVPN set up on the server and I am using openVPN connect for my client. I have some internal websites that I need to access and some of them don’t work. I want to make sure that when the traffic is going through the VPN and not though the normal internet connection. The gateway ip for my network is 192.168.0.1 and the gateway for openVPN is 10.8.0.1. I have done trace route and it shows that the websites that don’t work access 192.168.0.1 and not 10.8.0.1. How would I force all of the traffic through the vpn? I am running windows 7 as the client and ubuntu 10.04 for the server.
asked Feb 18, 2013 at 21:03
3
From the OpenVPN HowTo Documentation
Implementation
Add the following directive to the server configuration file:
push «redirect-gateway def1»
If your VPN setup is over a wireless network, where all clients and the
server are on the same wireless subnet, add the local flag:push «redirect-gateway local def1»
Pushing the redirect-gateway option to clients will cause all IP
network traffic originating on client machines to pass through the
OpenVPN server. The server will need to be configured to deal with this
traffic somehow, such as by NATing it to the internet, or routing it
through the server site’s HTTP proxy.On Linux, you could use a command such as this to NAT the VPN client
traffic to the internet:iptables -t nat -A POSTROUTING -s 10.8.0.0/24 -o eth0 -j MASQUERADE
This command assumes that the VPN subnet is 10.8.0.0/24 (taken from
the server directive in the OpenVPN server configuration) and that the
local ethernet interface is eth0.When redirect-gateway is used, OpenVPN clients will route DNS queries
through the VPN, and the VPN server will need handle them. This can be
accomplished by pushing a DNS server address to connecting clients
which will replace their normal DNS server settings during the time
that the VPN is active. For example:push «dhcp-option DNS 10.8.0.1» will configure Windows clients (or
non-Windows clients with some extra server-side scripting) to use
10.8.0.1 as their DNS server. Any address which is reachable from clients
may be used as the DNS server address.
answered Feb 18, 2013 at 23:01
R. S.R. S.
1,67412 silver badges19 bronze badges
1
If you want to configure this on the client side, put
redirect-gateway def1
in your client.ovpn file.
answered Feb 13, 2019 at 15:00
LAamanniLAamanni
4094 silver badges3 bronze badges
1
I had the same issue but the solution described above did not work for me. In my openvpn configuration, I had to write
redirect-gateway def1
without the push and without the quotes — then it worked.
The Client was Windows 10 1607 with OpenVPN 3.2.12.
answered Mar 24, 2017 at 14:59
2
Install and configure OpenVPN server and route all client internet traffic through the VPN tunnel.
My Test environment is
Server: Windows Server 2012 Datacenter
OpenVPN Version : 2.4.6
Client Machine: Windows 10
Let start the server configuration.
- Download the installer from here and run it on the server computer.
Please install OpenVPN to
C:Program FilesOpenVPN
During the install please select the below option
Once the installation complete do the below prerequisites
1.Enable IPEnableRouter on the registry. Go to the below location
HKEY_LOCAL_MACHINESYSTEMCurrentControlSetServicesTcpipParameters
On the right side edit «IPEnableRouter» and modify the value to Decimal «1» (See the image below)
2.Restart the Server
3.Open Service and start the «Routing and Remote Access» service and set the startup type to «Automatic»
The below steps are copied from the following link.
https://community.openvpn.net/openvpn/wiki/Easy_Windows_Guide
Certificates and Keys
Navigate to the C:Program FilesOpenVPNeasy-rsa folder in the command prompt:
Press Windows Key + R
Type «cmd.exe» and press Enter.
cmd.exe
Navigate to the correct folder:
cd "C:Program FilesOpenVPNeasy-rsa"
Initialize the OpenVPN configuration:
init-config
NOTE: Only run init-config once, during installation.
Open the vars.bat file in a text editor:
notepad vars.bat
Edit the following lines in vars.bat, replacing «US», «CA,» etc. with your company’s information:
set KEY_COUNTRY=US
set KEY_PROVINCE=CA
set KEY_CITY=SanFrancisco
set KEY_ORG=OpenVPN
set KEY_EMAIL=mail@host.domain
Save the file and exit notepad.
Run the following commands:
vars
clean-all
Building Certificates and Keys
The certificate authority (CA) certificate and key:
build-ca
When prompted, enter your country, etc. These will have default values, which appear in brackets. For your «Common Name,» a good choice is to pick a name to identify your company’s Certificate
Authority. For example, «OpenVPN-CA»:
Country Name (2 letter code) [US]:
State or Province Name (full name) [CA]:
Locality Name (eg, city) [SanFrancisco]:
Organization Name (eg, company) [OpenVPN]:
Organizational Unit Name (eg, section) []:
Common Name (eg, your name or your server's hostname) []:OpenVPN-CA
Email Address [mail@host.domain]:
The server certificate and key:
build-key-server server
When prompted, enter the «Common Name» as «server»
When prompted to sign the certificate, enter «y»
When prompted to commit, enter «y»
Client certificates and keys:
For each client, choose a name to identify that computer, such as «mike-laptop» in this example.
build-key mike-laptop
When prompted, enter the «Common Name» as the name you have chosen (e.g. «mike-laptop»)
Repeat this step for each client computer that will connect to the VPN.
Generate Diffie Hellman parameters (This is necessary to set up the encryption)
build-dh
Configuration Files(Server)
Find the sample configuration files:
Start Menu -> All Programs -> OpenVPN -> OpenVPN Sample Configuration Files
Server Config File
Open server.ovpn
Find the following lines:
ca ca.crt
cert server.crt
key server.key
dh dh1024.pem
Edit them as follows:
ca "C:\Program Files\OpenVPN\config\ca.crt"
cert "C:\Program Files\OpenVPN\config\server.crt"
key "C:\Program Files\OpenVPN\config\server.key"
dh "C:\Program Files\OpenVPN\config\dh1024.pem"
Save the file as C:Program FilesOpenVPNeasy-rsaserver.ovpn
Client Config Files
This is similar to the server configuration
Open client.ovpn
Find the following lines:
ca ca.crt
cert client.crt
key client.key
Edit them as follows:
ca "C:\Program Files\OpenVPN\config\ca.crt"
cert "C:\Program Files\OpenVPN\config\mike-laptop.crt"
key "C:\Program Files\OpenVPN\config\mike-laptop.key"
Notice that the name of the client certificate and key files depends upon the Common Name of each client.
You can also include the ca, cert and key content in the client file. You have to copy the file content inside the tag , and .
Edit the following line, replacing «my-server-1» with your server’s public Internet IP Address or Domain Name.
remote my-server-1 1194
Save the file as C:Program FilesOpenVPNeasy-rsamike-laptop.ovpn (in this example. Each client will need a different, but similar, config file depending upon that client’s Common Name.)
Copying the Server and Client Files to Their Appropriate Directories
Copy these files from C:Program FilesOpenVPNeasy-rsa to C:Program FilesOpenVPNconfig on the server:
ca.crt
dh1024.pem
server.crt
server.key
server.ovpn
Copy these files from C:Program FilesOpenVPNeasy-rsa on the server to C:Program FilesOpenVPNconfig on each client :
ca.crt
mike-laptop.crt
mike-laptop.key
mike-laptop.ovpn
start the OpenVPN service on the server and connect OpenVPN on the client machine
Now use the below configuration for route clients internet traffic through Open VPN Tunnel
On the server config file add or enable the following lines
push "dhcp-option DNS 8.8.8.8"
push "redirect-gateway def1"
Save the config file and restart OpenVPN Service
On the client config file add or enable the following lines
redirect-gateway def1
Reconnect the client and it will route traffic through OpenVPN Tunnel.
Содержание
- Почему VPN могут не шифровать весь трафик?
- Как убедиться, что весь трафик проходит через VPN
- Как перенаправить весь трафик через VPN
- VPN-соединение, созданное в Windows 10
- VPN-соединение с OpenVPN в любой операционной системе
- VPN-соединение с WireGuard в любой операционной системе
- VPN-соединение — любой IPsec
В определенных обстоятельствах служба VPN может не шифровать весь трафик, и в зависимости от того, как настроен клиент VPN, мы можем туннелировать определенный трафик через VPN, а другой трафик через нашего интернет-оператора или через Wi-Fi, последний в обход VPN-сервера. Из-за этих настроек возможна утечка конфиденциальных данных о нас при использовании VPN. Если мы подключаемся через VPN и он настроен неправильно, мы можем непреднамеренно предоставить конфиденциальные данные, которые мы не предоставили бы в других обстоятельствах (в общедоступной сети Wi-Fi).
Бывают случаи, когда часть трафика может ускользнуть из частного туннеля, который генерирует VPN, в зависимости от наших потребностей, это может быть серьезным недостатком безопасности или характеристикой VPN. Мы должны помнить о концепции « Сплит-VPN «, Split-VPN или разделенный туннель состоит в том, что определенный трафик будет проходить через VPN-сервер от клиента, но другой трафик не будет проходить через указанный сервер, а будет проходить напрямую через нашего оператора, без предоставления нам конфиденциальности данных и аутентификации. Если вы настроили VPN для перенаправления всего сетевого трафика через сервер и обнаружите, что у вас есть разделенный туннель, тогда действительно возникают проблемы, потому что это не та конфигурация, которую вы сделали.
Тесно связанный с VPN, когда мы туннелируем весь трафик, у нас есть еще одна особенность VPN — это « Аварийная кнопка «, Эта функция позволит нам блокировать трафик, уходящий с нашего компьютера, в случае отказа VPN, то есть, если VPN выйдет из строя, маршруты ПК, смартфона или устройства, которое мы используем, не будут изменены, мы будем просто прекратите подключение к Интернету, но никакие данные не будут отфильтрованы.
Как убедиться, что весь трафик проходит через VPN
Быстрый способ убедиться, что весь сетевой трафик проходит через VPN-сервер, — это использовать любую службу для проверки общедоступного IP-адреса нашего соединения. Если мы перенаправляем весь трафик, это означает, что мы должны видеть общедоступный IP-адрес VPN-сервера, к которому мы подключились, и мы не увидим общедоступный IP-адрес нашего фактического соединения.
Еще один способ проверить, проходит ли весь трафик через VPN, — это проверить маршруты нашего ПК, сервера или устройства. На Windows На компьютерах необходимо открыть командную строку и ввести следующее:
route print
В таблице маршрутизации для сетей IPv4 или IPv6, когда мы подключены к нашему домашнему маршрутизатору, должен появиться шлюз по умолчанию с соответствующим маршрутом ко всей локальной сети и различным подсетям различных сетевых интерфейсов, которые у нас есть. Как видите, первый маршрут перенаправляет весь трафик на шлюз по умолчанию: сетевое назначение 0.0.0.0 (любое), маска 0.0.0.0 (любое), а шлюз — 10.11. 1.1, который является нашим маршрутизатором, а интерфейс 10.11.1.2 — нашим IP.
В таблице маршрутизации для сетей IPv4 или IPv6, когда мы подключаемся к VPN-серверу с перенаправлением трафика, должен отображаться шлюз по умолчанию с соответствующим маршрутом ко всей локальной сети и различным подсетям различных сетевых интерфейсов, которые у нас есть. Как видите, первый маршрут перенаправляет весь трафик на шлюз по умолчанию: сетевое назначение 0.0.0.0 (любое), маска 0.0.0.0 (любое), а шлюз — 10.11. 1.1, который является нашим маршрутизатором, а интерфейс 10.11.1.2 — нашим IP.
И во втором маршруте мы увидим, что с любым адресатом и маской 128.0.0.0 он пересылается через IP 10.8.0.5, который является IP-адресом VPN-туннеля, нам понадобятся оба маршрута для правильного доступа к Интернету с любой службой.
В других операционных системах вы также можете проверить таблицу маршрутизации и убедиться в правильности маршрутов, например, в Linux системы можно поставить:
ip route show
Как перенаправить весь трафик через VPN
В зависимости от программного обеспечения, которое вы используете в различных существующих стандартах VPN, мы будем перенаправлять трафик полностью или только в определенные подсети. Первое, что нужно иметь в виду, это то, что такие сервисы, как Surfshark VPN, NordVPN, PureVPN и другие, всегда перенаправляют трафик, независимо от того, используют ли они IPsec, OpenVPN или WireGuard.
VPN-соединение, созданное в Windows 10
Если у вас Windows 10 и вы создали VPN-соединение с протоколами, поддерживаемыми операционной системой, что отображается в сетевых подключениях, вам нужно будет проверить следующее, чтобы убедиться, что мы перенаправляем весь трафик:
- Вам нужно перейти в Панель управления / Центр сетей и ресурсов.
- Вы находите VPN-соединение, щелкаете правой кнопкой мыши на «Свойства», на вкладке «Сети» выбираете Интернет-протокол версии 4 (TCP / IPv4), мы снова нажимаем кнопку «Свойства».
- В открывшемся окне мы нажимаем на кнопку Advanced, здесь мы убеждаемся, что опция «Использовать шлюз по умолчанию в удаленной сети» отмечена. Нажимаем принять и перезапускаем VPN-соединение.
VPN-соединение с OpenVPN в любой операционной системе
Если вы используете протокол OpenVPN, мы должны убедиться, что у нас есть следующее предложение на сервере VPN, чтобы клиенты VPN правильно принимали конфигурацию и перенаправляли весь сетевой трафик.
push "redirect-gateway def1"
Таким образом, «push» сообщит VPN-клиенту, что он должен отправлять абсолютно весь трафик через VPN-сервер. В случае, если у нас есть VPN-клиент, с помощью которого выполняется «split-vpn», когда он получает этот push, он автоматически перенаправляет весь сетевой трафик, но мы можем этого избежать и иметь доступ только к локальной домашней сети следующим образом:
route-nopull
route 192.168.1.0 255.255.255.0 10.8.0.1
Сеть 192.168.1.0/24 будет локальной сетью, а IP 10.8.0.1 будет там, где сервер OpenVPN будет прослушивать.
VPN-соединение с WireGuard в любой операционной системе
В случае использования WireGuard VPN, если вы хотите перенаправить весь трафик, в файле конфигурации клиента необходимо указать:
AllowedIPs = 0.0.0.0/0
Если вы хотите получить доступ только к определенным подсетям и использовать split-vpn, вам следует сделать:
AllowedIPs = 192.168.1.0/24
VPN-соединение — любой IPsec
Если вы используете программу для подключения к VPN-серверам с IPsec, способ перенаправления всего трафика через VPN — указать «0.0.0.0/0», это что-то универсальное и действует как для WireGuard, так и для остальных протоколов VPN. что мы можем использовать.
Как вы видели, действительно очень легко перенаправить весь трафик через VPN, но мы должны убедиться, что это так, чтобы избежать утечек безопасности, которые могут поставить под угрозу нашу безопасность и конфиденциальность.

Иногда требуется пустить только определенный трафик через VPN, что бы не нагружать и так не быстрое защищенное соединение.
Для примера у нас есть домашний пк в сети 192.168.0.0/24(например 192.168.0.15). На этом пк установлен клиент OpenVPN, который создал виртуальный адаптер с адресом в сети 10.8.0.0/24(например 10.8.0.4). Сервер VPN имеет внутренний адрес 10.8.0.5. Ниже будет конфиг, который направит в VPN только запросы относящиеся к сети 10.8.0.0/24 все остальные буду идти как обычно, не замедляя VPN соединение. Особенно это заметно когда на пк стоит торрент качалка.
Заходим на свой сервер OPENVPN через ssh.
Идем в папку где лежит конфиг сервера, по умолчанию /etc/openvpn/server.conf
открываем, ищем строку (она пускает весь траффик через VPN)
redirect-gateway def1 bypass-dhcpИ заменяем ее на следующее:
#Эта строка должна быть удалена или за комментирована,
#она пускает весь трафик через VPN
#push "redirect-gateway def1 bypass-dhcp"
#передаем клиентам OPENVPN публичные DNS сервера GOOGLE
push "dhcp-option DNS 8.8.8.8"
push "dhcp-option DNS 8.8.4.4"
#Заворачиваем все запросы к ДНС в VPN, нужно для работы DNS в сети VPN
push "route 8.8.8.8 255.255.255.255 vpn_gateway"
push "route 8.8.4.4 255.255.255.255 vpn_gateway"
#Пишем необходимые ip или подсети, при запросе которых траффик пойдет в VPN
push "route 10.8.0.0 255.255.255.255 vpn_gateway"Все, можно перезапустить сервер и пробовать.
Таким образом можно направлять трафик через VPN только для заблокированных сайтов. Например:
Еще немного интересного по OpenVPN
Post Views: 1 040
Сначала, режим «точка-точка» с использованием предустановленных ключей был единственным доступным вариантом при использовании OpenVPN. В настоящее время существует несколько способов использования OpenVPN, но режим «точка-точка» все еще имеет свое применение. Термин двухточечный режим с использованием предварительно установленных общих ключей часто сокращается до предустановленных ключей.
В режиме «точка-точка» OpenVPN настраивается с использованием предустановленных общих секретных ключей для предварительно определенных конечных точек, и только одна конечная точка может одновременно подключаться к экземпляру сервера. Термин сервер можно считать вводящим в заблуждение, поскольку обе конечные точки более или менее равны, когда речь заходит о функциональности. Конечная точка, инициирующая соединение, считается клиентом, а другая — рассматривается как сервер.
Мы начнем с демонстрации очень простого примера. После этого обсудим больше возможностей, предоставляемые OpenVPN. Мы рассмотрим следующие темы:
- Протокол TCP и разные порты
- Режим TAP
- Секретные ключи OpenVPN
- Маршрутизация
- Полная настройка, включая IPv6
- Настройка без IP
- Трехсторонняя маршрутизация
- Мостовые адаптеры TAP на обоих концах
- Совмещение режима “точка-точка” с сертификатами
Плюсы и минусы ключевого режима
Основным вариантом использования режима предустановленного общего ключа является подключение двух удаленных сетей, например, главного офиса и удаленного офиса небольшой компании. Как только требуется более трех пользователей или конечных точек гораздо проще использовать режим клиент/сервер, как описано в Главе 4, Режим клиент/сервер с настройкой устройств. Пример того, как соединить три местоположения вместе с помощью общих ключей, приведен ниже в этой главе и станет понятно, почему режим с предустановленным ключом не подходит для трех сторон или пользователей.
Основные преимущества использования режима предустановленного ключа:
- Его очень легко настроить
- Нет необходимости в инфраструктуре открытого ключа (public key infrastructure — PKI) или сертификатах X.509
- Может работать на ограниченном оборудовании, таком как коммутаторы или маршрутизаторы на основе Linux
Недостатками использования режима предустановленного ключа являются:
- Как указывает имя точка-точка — только две конечные точки могут пользоваться одним соединением. Поэтому этот режим плохо масштабируется.
- Некоторые оболочки GUI для OpenVPN (например, GNOME NetworkManager) не поддерживают предустановленные ключи. Тоже самое относится к клиентам Android и iOS.
- Секретный ключ должен быть скопирован в удаленную конечную точку с использованием безопасного канала, например с использованием SSH. Иногда это может быть угрозой безопасности.
- Невозможно зашифровать секретный ключ с помощью ключевой фразы, как это возможно при использовании открытых/закрытых ключей X.509.
- Он считается несколько менее безопасным, поскольку безопасность полностью зависит от безопасности и надежности предустановленного секретного ключа. Кроме того, в этом режиме нет идеальной секретности пересылки (perfect forwarding secrecy — PFS). Без PFS злоумышленник может записать весь зашифрованный трафик VPN. Если злоумышленнику удастся в какой-то момент нарушить шифрование, тогда весь записанный трафик VPN может быть дешифрован. С PFS невозможно расшифровать старые данные.
Важно понимать, что OpenVPN на самом деле работает по-разному при использовании предустановленных ключей по сравнению с использованием сертификатов и настройкой клиент/сервер. Пути кода, которые следуют в OpenVPN, на самом деле сильно отличаются, например, согласование канала управления не требуется. Среднестатистический конечный пользователь не увидит эти различия, но их важно знать, когда необходимо устранить неполадки при соединении OpenVPN. Кроме того, при чтении в файле журнала OpenVPN с высокой детальностью вывода (т.е. что-либо выше 5), выходные данные подключения с предустановленным ключом будут выглядеть совершенно иначе по сравнению с выходными данными подключения на основе сертификатов.
Если не указано иное, все примеры в этой главе основаны на конечных точках под управлением CentOS 6 64bit. Версия установленного программного обеспечения OpenVPN v2.3.2 взята из репозитория CentOS-EPEL.
Первый пример
Давайте посмотрим на наш самый первый пример:
- Самый простой и краткий пример подключения двух компьютеров с использованием OpenVPN — это запуск первой конечной точки в режиме прослушивания с использованием фиксированных IP-адресов и сети в стиле tun:
[root@server] # openvpn
--ifconfig 10.200.0.1 10.200.0.2
--dev tun
- Затем запустите клиент OpenVPN:
[root@client] # openvpn
--ifconfig 10.200.0.2 10.200.0.1
--dev tun
--remote openvpnserver.example.com
- В другом окне терминала отобразите сетевое устройство:
[root@client] # ip addr show tun0
7: tun0: <POINTOPOINT,MULTICAST,NOARP,UP,LOWER_UP> mtu 1500
qdisc pfifo_fast state UNKNOWN group default
qlen 100 link/none
inet 10.200.0.2 peer 10.200.0.1/32 scope global tun0
valid_lft forever preferred_lft forever
На следующих снимках экрана показано как устанавливается соединение:
- Теперь мы можем пропинговать конечные точки OpenVPN с любого конца, при условии что правила брандмауэра и SELinux позволяют это.
Журнал подключения показывает некоторые интересные детали. Версия OpenVPN на стороне клиента: 2.3.2 x86_64-redhat-linux-gnu. Это подтверждает, что мы запускаем v2.3.2 на 64-битной версии производной RedHat Linux.
Журнал подключения показывает предупреждение:
Mon Sep 8 18:27:29 2014 ******* WARNING *******: all encryption and
authentication features disabled -- all data will be tunnelled as
cleartext
Это предупреждение выводится, поскольку не был указан секретный ключ для шифрования соединения, что делает этот пример небезопасным.
- Устройство Linux
tun0открыто для подключения. Мы указали--dev tun, который сообщает OpenVPN открыть первый доступный адаптерtun. Если теперь запущено второе соединение OpenVPN, следующий экземпляр будет использоватьtun1. - Команда Linux
iproute2 /sbin/ipиспользуется для настройки сетевого адаптераtun0. Указанный IP-адрес назначается вместе с максимальной единицей передачи по умолчанию (maximum transfer unit — MTU) 1500 байтов. - По умолчанию OpenVPN будет использовать UDP-порт 1194 для установления соединения. Если требуется протокол TCP, то аргументы командной строки на обоих концах немного различаются (это показано в следующем разделе).
- Из временных меток, напечатанных в начале каждой строки, видно, что для установления начального соединения требуется 10 секунд.
Если выдается следующее сообщение, то соединение было успешно установлено. Однако в следующих примерах мы увидим, что это необязательно означает, что VPN работает нормально.
Mon Sep 8 18:27:40 2014 Initialization Sequence Completed
Протокол TCP и разные порты
Протоколом по умолчанию, используемым OpenVPN, является UDP, так как обычно он больше подходит для VPN-подключений. Однако, если требуется протокол TCP, предыдущий пример необходимо изменить лишь незначительно: на конце прослушивания запустите экземпляр сервера OpenVPN:
[root@server] # openvpn
--ifconfig 10.200.0.1 10.200.0.2
--dev tun
--proto tcp-server
На стороне клиента команда выглядит следующим образом:
[root@client] # openvpn
--ifconfig 10.200.0.2 10.200.0.1
--dev tun
--proto tcp-client
--remote openvpnserver.example.com
OpenVPN теперь будет подключаться через TCP-порт 1194. Также возможно изменить номер порта, используя параметр --port, например --port 5000.
Режим TAP
Если через VPN-туннель необходимо передавать трафик не-TCP/IP (например устаревший трафик AppleTalk или IPX), то требуется tap-устройство. tap-устройство позволяет интерфейсу передавать полные кадры Ethernet через VPN туннель. Затраты при прохождении полных кадров Ethernet незначительны. Назначение IP для устройства tap отличается от устройства tun, поскольку устройство tap действует как обычный сетевой адаптер, которому необходимо назначить один IP-адрес и сетевую маску.
Предыдущий пример теперь изменен. На конце прослушивания запустите процесс сервера OpenVPN:
[root@server] # openvpn
--ifconfig 10.200.0.1 255.255.255.0
--dev tap
На стороне клиента команда выглядит следующим образом:
[root@client] # openvpn
--ifconfig 10.200.0.2 255.255.255.0
--dev tap
--remote openvpnserver.example.com
Опять же, мы приводим конфигурацию сетевого устройства:
[root@client] # ip addr show tap0
8: tap0: <BROADCAST,MULTICAST,UP,LOWER_UP> mtu 1500
qdisc pfifo_fast state UNKNOWN group default qlen 100
link/ether 6e:ea:0e:47:a3:d8 brd ff:ff:ff:ff:ff:ff
inet 10.200.0.2/24 brd 10.200.0.255 scope global tap0
valid_lft forever preferred_lft forever
inet6 fe80::6cea:eff:fe47:a3d8/64 scope link
valid_lft forever preferred_lft forever
Сравните её с конфигурацией из самого первого примера.
Топология subnet
OpenVPN 2.1 и более поздние версии поддерживают новую топологию, топологию subnet для назначения IP-адресов в сетях в режиме tun, которая очень похожа на IP-адреса, используемые в сетях в стиле tap. При использовании --topology subnet одному интерфейсу туннеля назначаются один IP-адрес и маска сети, а адрес партнера не указывается.
Хотя использовать этот режим топологии для выделенной двухточечной связи не имеет большого смысла, этот параметр можно использовать чтобы сделать настройку режима точка-точка режима tun практически такой же, как соответствующая настройка tap. Чтобы использовать этот новый режим топологии, используйте настройку, описанную ниже.
Начните на конце прослушивания:
[root@server] # openvpn
--ifconfig 10.200.0.1 255.255.255.0
--dev tun
--topology subnet
На стороне клиента команда выглядит следующим образом:
[root@client] # openvpn
--ifconfig 10.200.0.2 255.255.255.0
--dev tun
--topology subnet
--remote openvpnserver.example.com
Строка --ifconfig теперь такая же, как для примера tap. Единственное изменение — добавление --topology subnet на обоих концах.
Туннель открытого текста
Предыдущий пример не использует шифрование или ключи аутентификации; следовательно, вы получаете следующее предупреждение:
Mon Sep 8 18:27:29 2014 ******* WARNING *******: all encryption and authentication features disabled -- all data will be tunnelled as cleartext
Тем не менее, туннель открытого текста имеет свои применения. В доверенной среде, где безопасность обрабатывается на другом уровне (например, с использованием выделенного оптоволоконного кабеля), туннель с открытым текстом обеспечивает лучшую производительность по зашифрованному туннелю, и легче отслеживается поток трафика по туннелю.
Кроме того, если вы заранее знаете, что весь трафик, который будет проходить через туннель, зашифрован сам (например, весь трафик строго HTTPS), то можно использовать туннель открытого текста для избежания двойного шифрования, что может привести к снижению производительности. Особенно при работе OpenVPN на небольшом или встроенном оборудовании (например, Raspberry Pi или даже на некоторых платах Arduino) шифрование наносит большой удар по производительности.
Туннель открытого текста может быть настроен с использованием примеров, приведенных в предыдущем разделе. Если секретный ключ не указан, шифрование и аутентификация (подпись HMAC) автоматически отключаются. Также возможно отключить их явно:
На конце прослушивания запустите:
[root@server] # openvpn
--ifconfig 10.200.0.1 10.200.0.2
--dev tun
--cipher none --auth none
На стороне клиента код выглядит следующим образом:
[root@client] # openvpn
--ifconfig 10.200.0.2 10.200.0.1
--dev tun
--cipher none --auth none
--remote openvpnserver.example.com
После того, как соединение установлено, мы можем проверить что содержимое действительно отправлено в виде открытого текста, используя команду tcpdump (или эквивалентную, например, Wireshark):
- Запустите соединение.
- Запустите
tcpdumpи прослушивайте обычный сетевой интерфейс, а не туннельный и отфильтруйте пакеты OpenVPN (UDP port 1194) с помощью следующей команды:
[root@server] # tcpdump -l -w - eth0 udp port 1194 | strings
- Теперь отправьте текст через туннель, например,
nc(netcat):
- На стороне сервера:
- На стороне клиента:
$ nc 10.200.0.1 31000
hello from openvpn client
goodbye
- Вывод
tcpdumpтеперь должен показать что-то вроде этого:
tcpdump: listening on eth0, link-type EN10MB (Ethernet),
capture size 65535 bytes
V~hello from openvpn client
5goodbye
Символы, показанные в виде текстовых сообщений, являются артефактами инкапсуляции пакетов OpenVPN.
Секретные ключи OpenVPN
Для защиты соединения OpenVPN необходим секретный ключ. Сначала мы сгенерируем такой ключ. Затем его необходимо скопировать в удаленную конечную точку с использованием безопасного канала (например, SCP):
$ openvpn --genkey --secret secret.key
Обратите внимание, что нет необходимости запускать эту команду от пользователя root (отсюда и приглашение $). Полученный файл секретного ключа имеет следующий формат:
##
2048 bit OpenVPN static key
#-
----BEGIN OpenVPN Static key V1-----
1393ae687606c1f7d465d70227bf63e8
8963e9d1401450002d073d6eab1bffde
b06d1a33cc5c45d4a667016339e921d3
3ac36b1a949eb52e9217e41e4b035a7b
987ddfa9d6766d3b5e4c952dc27f518d
12ccff6b2f0966284382ddc0f62b824a
f576f0982beec9d6a4728d0788499a75
0fd7055ef681404fd463d9862d3a40a9
31fca7d87997c70c07b8303a1b85f1ff
76aa7790e7c341353d2b4ea5049b11a2
51346e7dd39fc1f1e53ae57c46cf60c8
24db00a871262fee78050a9df6a57322
0bb0d980b6cf1be90a2f304f99fb9cde
7cdf72d20e7dee555c7c99950aa4d8e6
86a020c3a63125fb99d56181ff4ca20c
d6711eab15a4d6faf706f2601eb6 61b7
-----END OpenVPN Static key V1-----
После публикации ключа здесь — это уже не секрет.
Команда openvpn --genkey генерирует 2048-битный ключ или 256 байт случайных данных. Эти 256 байтов перечислены в шестнадцатеричном формате в файле secret.key, но в настоящее время используются не все 256 байт (как мы увидим позже).
Секретный ключ используется OpenVPN для шифрования и аутентификации(подписи) каждого пакета. Алгоритм шифрования по умолчанию — Blowfish (BF-CBC), а алгоритм HMAC по умолчанию — SHA1. Алгоритм Blowfish использовал 128-битное шифрование, тогда как ключ, используемый для алгоритма SHA1, составляет 160 бит.
Если OpenVPN запускается с увеличенным выходом отладки (--verb 7 или выше), используемые ключи печатаются при запуске:
На конце прослушивания (сервере) запустите демон OpenVPN:
[root@server] # openvpn
--ifconfig 10.200.0.1 10.200.0.2
--dev tun
--secret secret.key
--verb 7
На стороне клиента команда выглядит следующим образом:
[root@client] # openvpn
--ifconfig 10.200.0.2 10.200.0.1
--dev tun
--secret secret.key
--remote openvpnserver.example.com
Вывод журнала на стороне сервера будет содержать строки вида:
Static Encrypt: Cipher 'BF-CBC' initialized with 128 bit key
Static Encrypt: CIPHER KEY: 1393ae68 7606c1f7 d465d702 27bf63e8
Static Encrypt: CIPHER block_size=8 iv_size=8
Static Encrypt: Using 160 bit message hash 'SHA1' for
HMAC authentication
Static Encrypt: HMAC KEY: 987ddfa9 d6766d3b 5e4c952d c27f518d
12ccff6b
Static Encrypt: HMAC size=20 block_size=20
Static Decrypt: Cipher 'BF-CBC' initialized with 128 bit key
Static Decrypt: CIPHER KEY: 1393ae68 7606c1f7 d465d702 27bf63e8
Static Decrypt: CIPHER block_size=8 iv_size=8
Static Decrypt: Using 160 bit message hash 'SHA1' for
HMAC authentication
Static Decrypt: HMAC KEY: 987ddfa9 d6766d3b 5e4c952d c27f518d
12ccff6b
Static Decrypt: HMAC size=20 block_size=20
Ключ шифра BF-CBC — это 1393 ae68 7606 c1f7 d465 D702 27bf 63e8, что точно соответствует первой строке файла секретного ключа OpenVPN.
SHA1 ключом HMAC является 987d dfa9 d676 6d3b 5e4c 952d c27f 518d 12cc ff6b, который также можно найти в файле секретного ключа, начиная с пятой строки.
Обратите внимание, что одни и те же ключи используются для шифрования и дешифрования данных, а также аутентификации данных. В следующем разделе мы увидим, как можно использовать разные ключи для шифрования, дешифрования и аутентификации.
Использование нескольких ключей
OpenVPN поддерживает использование направленных ключей, то есть различные ключи используются для входящих и исходящих данных. Это еще больше повышает безопасность. Добавив флаг направления к параметру --secret мы можем указать, что будут использоваться различные ключи. Флаг направления должен быть установлен в 0 на одном конце и в 1 на другом:
На прослушивающем конце (сервере), запустите:
[root@server] # openvpn
--ifconfig 10.200.0.1 10.200.0.2
--dev tun
--secret secret.key 0
--verb 7
На стороне клиента код выглядит следующим образом:
[root@client] # openvpn
--ifconfig 10.200.0.2 10.200.0.1
--dev tun
--secret secret.key 1
--remote openvpnserver.example.com
--verb 7
Вывод журнала на стороне сервера теперь будет содержать строки вида:
Static Encrypt: CIPHER KEY: 1393ae68 7606c1f7 d465d702 27bf63e8
Static Encrypt: HMAC KEY: 987ddfa9 d6766d3b 5e4c952d c27f518d
12ccff6b
Static Decrypt: CIPHER KEY: 31fca7d8 7997c70c 07b8303a 1b85f1ff
Static Decrypt: HMAC KEY: 0bb0d980 b6cf1be9 0a2f304f 99fb9cde
7cdf72d2
Ключи шифрования CIPHER и HMAC теперь явно отличаются от ключей дешифрования CIPHER и HMAC. Кроме того, каждый из этих ключей можно найти в файле OpenVPN secret.key:
- Ключ шифрования
CIPHER KEYначинается с 1 строки длиной 128 бит или 16 байт - Ключ шифрования
HMAC KEYначинается с 5 строки длиной 160 бит или 20 байт - Ключ дешифрования
CIPHER KEYначинается с 9 строки длиной 128 бит или 16 байт - Ключ дешифрования
HMAC KEYначинается с 13 строки длиной 160 бит или 20 байт
Кроме того, вывод журнала на стороне клиента показывает что ключи поменялись местами:
Static Encrypt: CIPHER KEY: 31fca7d8 7997c70c 07b8303a 1b85f1ff
Static Encrypt: HMAC KEY: 0bb0d980 b6cf1be9 0a2f304f 99fb9cde
7cdf72d2
Static Decrypt: CIPHER KEY: 1393ae68 7606c1f7 d465d702 27bf63e8
Static Decrypt: HMAC KEY: 987ddfa9 d6766d3b 5e4c952d c27f518d
12ccff6b
Это необходимо для функционирования VPN-туннеля, так как нобходимые ключи на стороне сервера для шифрования данных, необходимы на стороне клиента для дешифрования данных и наоборот.
Использование разных алгоритмов шифрования и аутентификации
OpenVPN поддерживает несколько различных алгоритмов шифрования и аутентификации (подписи HMAC). Размер ключей, используемых в каждом алгоритме шифрования и HMAC, варьируется, причем текущий максимум составляет значение 256 бит для шифров (например, AES256) и 512 бит для ключа HMAC (например, SHA512). Статический ключ OpenVPN имеет длину 2048 бит что достаточно для 512-битного шифра и 512-битного ключа HMAC.
Если мы укажем AES256 в качестве алгоритма шифрования и SHA512 в качестве алгоритма аутентификации, то увидим что используемые ключи увеличатся в размере:
На конце прослушивания (сервере) запустите:
[root@server] # openvpn
--ifconfig 10.200.0.1 10.200.0.2
--dev tun
--secret secret.key 0
--cipher AES256 --auth SHA512
--verb 7
На стороне клиента код выглядит следующим образом:
[root@client] # openvpn
--ifconfig 10.200.0.2 10.200.0.1
--dev tun
--secret secret.key 1
--cipher AES256 --auth SHA512
--remote openvpnserver.example.com
--verb 7
Вывод журнала на стороне сервера теперь содержит следующие строки:
Static Encrypt: Cipher 'AES-256-CBC' initialized with 256 bit key
Static Encrypt: CIPHER KEY: 1393ae68 7606c1f7 d465d702 27bf63e8
8963e9d1 40145000 2d073d6e ab1bffde
Static Encrypt: CIPHER block_size=16 iv_size=16
Static Encrypt: Using 512 bit message hash 'SHA512' for
HMAC authentication
Static Encrypt: HMAC KEY: 987ddfa9 d6766d3b 5e4c952d c27f518d
12ccff6b 2f096628 4382ddc0 f62b824a
f576f098 2beec9d6 a4728d07 88499a75
0fd7055e f681404f d463d986 2d3a40a9
Static Encrypt: HMAC size=64 block_size=64
Static Decrypt: Cipher 'AES-256-CBC' initialized with 256 bit key
Static Decrypt: CIPHER KEY: 31fca7d8 7997c70c 07b8303a 1b85f1ff
76aa7790 e7c34135 3d2b4ea5 049b11a2
Static Decrypt: CIPHER block_size=16 iv_size=16
Static Decrypt: Using 512 bit message hash 'SHA512' for
HMAC authentication
Static Decrypt: HMAC KEY: 0bb0d980 b6cf1be9 0a2f304f 99fb9cde
7cdf72d2 0e7dee55 5c7c9995 0aa4d8e6
86a020c3 a63125fb 99d56181 ff4ca20c
d6711eab 15a4d6fa f706f260 1eb661b7
Этот журнал может быть сопоставлен с файлом secret.key:
- Ключ шифрования
CIPHER KEYтеперь соответствует первым 2 строкам файла. - Ключ шифрования
HMAC KEYтеперь соответствует строкам 5-8 файла.
Аналогичным образом можно сопоставить ключи дешифрования.
Заметка
VPN-туннель работает так же как и раньше, но теперь с более надежным шифрованием и аутентификацией на месте. Если в будущем будут введены еще более надежные алгоритмы шифрования или HMAC, формат статического ключа OpenVPN необходимо будет обновить.
Маршрутизация
Как указывалось ранее, основной вариант использования сетей типа «точка-точка» заключается в соединении двух удаленных сетей через безопасный туннель. В предыдущем примере безопасный туннель был установлен, но не были добавлены сетевые маршруты.
В этом примере рассмотрим следующую схему сети:
Клиентскую сеть 192.168.4.0/24 (с маской сети 255.255.255.0) необходимо направить через VPN-туннель к серверу.
На сервере мы запускаем:
[root@server] # openvpn
--ifconfig 10.200.0.1 10.200.0.2
--dev tun
--secret secret.key 0
--route 192.168.4.0 255.255.255.0
--daemon --log /var/log/movpn-02-server.log
На стороне клиента код выглядит следующим образом:
[root@client] # openvpn
--ifconfig 10.200.0.2 10.200.0.1
--dev tun
--secret secret.key 1
--remote openvpnserver.example.com
--daemon --log /var/log/movpn-02-client.log
На стороне сервера был добавлен оператор route, для сообщения OpenVPN о том, что сеть 192.168.4.0/24 находится на другом конце туннеля. OpenVPN сам по себе мало что с этим сделает, но выдаст соответствующую системную команду /sbin/route или /sbin/ip route для настройки таблиц системной маршрутизации. Вместо использования оператора OpenVPN --route мы также можем использовать следующую команду:
[root@server] # route add -net 192.168.4.0/24 gw 10.200.0.2
После того, как VPN-соединение было установлено, мы можем альтернативно использовать команду iproute2:
[root@server] # ip route add 192.168.4.0/24 via 10.200.0.2
Вторая строка операторов, добавленных в этом примере, инструктирует OpenVPN демонизировать себя (то есть запускать в фоновом режиме) и записывать все сообщения в файл /var/log/movpn-02-server.log.
Аналогично, тот же оператор daemon+log добавляется на стороне клиента.
Заметка
Оператор --log перезаписывает файл журнала при каждом запуске OpenVPN. Если вы хотите дописывать в предыдущий файл журнала — используйте следующую команду:
--log-append /var/log/movpn-02-server.log
На данный момент пример еще не полностью функционален. Если мы пропингуем хост в локальной сети на стороне клиента с VPN-сервера — мы не получим никакого ответа. Это имеет мало общего с самим OpenVPN, а в основном с маршрутизацией TCP/IP. Большинство вопросов, задаваемых в списке рассылки пользователей OpenVPN и интернет-форуме OpenVPN, на самом деле являются вопросами маршрутизации.
Причина, по которой от клиентской локальной сети не получен ответ, двояка:
- Переадресация IP или маршрутизация должны быть включены на клиенте OpenVPN. Для каждой операционной системы это достигается по-разному. В Linux обычно достаточно добавить или изменить строку в файле
/etc/sysctl.cnfи перезагрузиться. Должна быть изменена следующая строка:
- Можно избежать перезагрузки, выполнив следующую команду:
- Нам также необходимо убедиться в существовании обратного маршрута к серверу OpenVPN в клиентской локальной сети. Это можно сделать добавив маршрут на шлюзе локальной сети или статический маршрут на каждой машине в клиентской локальной сети. В этом примере мы добавляем маршрут на машине Linux, которая подключена к клиентской сети:
# route add -net 10.200.0.0/24 gw 192.168.4.100
Здесь 192.168.4.100 — это локальный IP-адрес клиента OpenVPN.
Заметка
Маршруты, добавленные таким образом, не являются статическими и исчезнут после перезагрузки. Статическое добавление маршрутов зависит от распределения.
Теперь пример работает как и ожидалось. С сервера OpenVPN мы можем пинговать IP-адреса компьютеров в локальной сети на стороне клиента и наоборот:
$ ping -c 2 192.168.4.100
PING 192.168.4.100 (192.168.4.100) 56(84) bytes of data.
64 bytes from 192.168.4.100: icmp_seq=1 ttl=64 time=5.97 ms
64 bytes from 192.168.4.100: icmp_seq=2 ttl=64 time=4.22 ms
$ ping -c 2 192.168.4.10
PING 192.168.4.10 (192.168.4.10) 56(84) bytes of data.
64 bytes from 192.168.4.10: icmp_seq=1 ttl=63 time=7.37 ms
64 bytes from 192.168.4.10: icmp_seq=2 ttl=63 time=6.09 ms
Конфигурационные файлы и командная строка
Как видно из предыдущего примера, аргументы командной строки для OpenVPN могут быстро стать длинными и сложными. Также возможно (и желательно) использовать файлы конфигурации для хранения часто используемых опций для OpenVPN. В общем, каждый параметр может быть указан в командной строке с помощью следующей команды:
--<некоторая опция> <аргументы-опции>
Его также можно указать в файле конфигурации с помощью <некоторая опция> <аргументы-опции>, то есть удалить два дефиса перед аргументом командной строки.
Файл конфигурации указывается в командной строке с помощью параметра --config <путь>. Почти все параметры, указанные в файле конфигурации, обрабатываются так, как если бы они были указаны в командной строке. Как мы увидим позже в этой книге, в файле конфигурации можно хранить встроенные сертификаты и файлы приватного ключа. Нелегко сделать то же самое используя аргументы командной строки.
Также возможно смешивать файлы конфигурации и аргументы командной строки. Это позволяет легко хранить часто используемые параметры в файле конфигурации, который можно переопределить с помощью аргументов командной строки.
Заметка
Не все параметры конфигурации могут быть переопределены. Некоторые параметры могут быть указаны несколько раз (в частности, remote <remote-host>). В этих случаях используется первое вхождение.
Командная строка на стороне сервера из предыдущего примера может быть преобразована в следующий файл конфигурации:
ifconfig 10.200.0.1 10.200.0.2
dev tun
secret secret.key 0
route 192.168.4.0 255.255.255.0
daemon
log /var/log/movpn-02-server.log
Если этот файл конфигурации сохранить как movpn-02-01-server.conf, то команда для запуска сервера становится:
[root@server] # openvpn --config movpn-02-01-server.conf
Обратите внимание, что порядок аргументов командной строки важен. Все параметры, указанные перед параметром --config <путь>, переопределяются параметрами, указанными в файле конфигурации. Все параметры, указанные после параметра --config, отменяют параметры в файле конфигурации (с некоторыми исключениями, как отмечалось ранее).
Полная настройка
На основе предыдущих примеров мы теперь можем построить полную конфигурацию производственного уровня, используя файлы конфигурации, включая маршрутизацию, ведение журнала, поддержку IPv6, а также некоторые другие производственные функции, которые предлагает OpenVPN.
Рассмотрим следующую схему сети:
Для сервера мы создаем следующий файл конфигурации movpn-02-02-server.conf:
dev tun
proto udp
local openvpnserver.example.com
lport 1234
remote openvpnclient.example.com
rport 4321
secret secret.key 0
ifconfig 10.200.0.1 10.200.0.2
route 192.168.4.0 255.255.255.0
tun-ipv6
ifconfig-ipv6 2001:610:120::200:0:1 2001:610:120::200:0:2
user nobody
groupnobody # используйте 'group nogroup' для Debian/Ubuntu
persist-tun
persist-key
keepalive 10 60
ping-timer-rem
verb 3
daemon
log-append /var/log/openvpn.log
Для клиента мы создаем файл movpn-02-02-client.conf:
dev tun
proto udp
local openvpnclient.example.com
lport 4321
remote openvpnserver.example.com
rport 1234
secret secret.key 1
ifconfig 10.200.0.2 10.200.0.1
route 192.168.122.0 255.255.255.0
tun-ipv6
ifconfig-ipv6 2001:610:120::200:0:2 2001:610:120::200:0:1
user nobody
group nobodygroup nobody # use 'group nogroup' on Debian/Ubuntu
persist-tun
persist-key
keepalive 10 60
ping-timer-rem
verb 3
daemon
log-append /var/log/openvpn.log
Файлы конфигурации клиента и сервера очень похожи, за исключением зеркальных адресов и направления зеркальных ключей.
В этих файлах конфигурации появилось несколько новых опций:
- Хотя
proto udpявляется протоколом по умолчанию, разумно явно указать его в файле конфигурации, чтобы избежать путаницы. local <IP>— это локальный IPv4-адрес, на котором OpenVPN будет прослушивать входящие соединения. Если этот адрес не указан — OpenVPN будет прослушивать адрес 0.0.0.0, что означает все интерфейсы.lport— это локальный порт, который будет прослушивать OpenVPN. Значение по умолчанию — 1194, но можно использовать любой допустимый и доступный номер порта.remote <IP>— это удаленный IPv4-адрес, на который процесс сервера OpenVPN будет принимать входящие соединения. Если этот адрес не указан — OpenVPN будет принимать входящие соединения со всех адресов.rport— это удаленный порт, к которому OpenVPN будет подключаться. указывается с использованиемport, но когда используется другой локальный порт, удобнее явно указатьrport.tun-ipv6инструктирует OpenVPN создать туннель, способный пропускать трафик IPv6.ifconfig-ipv6настраивает локальные и удаленные конечные точки IPv6. В этом примере последние три числа адреса IPv6 соответствуют конечным точкам IPv4.user nobodyиgroup nobodyдают указание OpenVPN сменить UNIX-пользователя наnobodyи группу после установки соединения. Это еще больше повышает безопасность, так как атака на туннель с меньшей вероятностью приведет к root-эксплойту. Обратите внимание, что в Debian/Ubuntu используется группаnogroup.persist-tunиpersist-keyинструктируют OpenVPN не поднимать устройство tun повторно или генерировать новый материал ключей при каждом перезапуске туннеля. Эти параметры особенно полезны в сочетании сuser nobody, так как обычно уnobodyнет прав доступа для запуска нового интерфейса tun.keepalive 10 60иping-timer-remявляются полезными опциями, чтобы убедиться, что VPN-соединение остается работоспособным, даже если по туннелю нет трафика.
Вместо того, чтобы указывать очень длинную командную строку для запуска концов туннеля, теперь мы можем запустить оба конца, используя следующие команды:
[root@server] # openvpn --config movpn-02-02-server.conf
[root@client] # openvpn --config movpn-02-02-client.conf
Проверьте файлы openvpn.log на обоих концах для магического предложения:
Thu Sep 11 13:21:51 2014 Initialization Sequence Completed
Наконец, мы проверяем, что можем достичь другого конца туннеля, используя ping и ping6:
# remote IPv4 LAN address
$ ping -c 2 192.168.4.100
PING 192.168.4.100 (192.168.4.100) 56(84) bytes of data.
64 bytes from 192.168.4.100: icmp_seq=1 ttl=64 time=3 ms
64 bytes from 192.168.4.100: icmp_seq=2 ttl=64 time=5 ms
# remote IPv6 tunnel address
$ ping6 -c 2 2001:610:120::200:0:2
PING 2001:610:120::200:0:2(2001:610:120::200:0:2) 56 data bytes
64 bytes from 2001:610:120::200:0:2: icmp_seq=1 ttl=64 time=4 ms
64 bytes from 2001:610:120::200:0:2: icmp_seq=2 ttl=64 time=4 ms
# remote IPv6 LAN address
$ ping6 -c 2 2001:610:120::168:4:100
PING 2001:610:120::168:4:100(2001:610:120::168:4:100) 56 data byte
64 bytes from 2001:610:120::168:4:100: icmp_seq=1 ttl=64 time=6 ms
64 bytes from 2001:610:120::168:4:100: icmp_seq=2 ttl=64 time=3 ms
Обратите внимание — для того, чтобы заставить работать маршрутизацию, нам теперь необходима переадресация IP на обоих концах, а также обратный маршрут для компьютеров в сегменте LAN. В клиентской локальной сети нам нужны маршруты, подобные следующим:
# route add -net 10.200.0.0/24 gw 192.168.4.100
# route add -net 192.168.122.0/24 gw 192.168.4.100
Здесь 192.168.4.100 — это локальный адрес клиента OpenVPN.
В сети на стороне сервера нам необходимо следующее:
# route add -net 10.200.0.0/24 gw 192.168.122.1
# route add -net 192.168.4.0/24 gw 192.168.122.1
Здесь 192.168.122.1 — локальный адрес сервера OpenVPN.
Заметка
В настоящее время требуется всегда указывать адрес IPv4 с помощью ifconfig, даже если туннель только для IPv6. Этот недостаток будет устранен в настройке OpenVPN 2.4+без-IP.
Расширенная настройка без-IP
Возможность OpenVPN разрешать выполнение пользовательских сценариев при запуске VPN-подключения позволяет выполнять некоторые расширенные настройки. В этом примере мы будем использовать пользовательский сценарий up для создания туннеля OpenVPN без назначения IP-адресов конечным точкам туннеля. При настройке маршрутизируемой сети это гарантирует что конечные точки туннеля никогда не будут доступны сами по себе, что добавляет некоторую безопасность, а также может сделать таблицы маршрутизации немного короче.
Этот сценарий был протестирован только в системах Linux, так как требует настройки сетевого интерфейса, недоступной на других платформах. Мы используем ту же схему сети, что и в предыдущем примере, но без адресации IPv6:
Для сервера мы создаем следующий файл конфигурации movpn-02-03-server.conf:
dev tun
secret secret.key
ifconfig-noexec
up /etc/openvpn/up.sh
script-security 2
verb 3
daemon
log-append /var/log/openvpn.log
Вот сопровождающий скрипт up.sh:
#!/bin/bash
/sbin/ifconfig $1 0.0.0.0 up
/sbin/ip route add 192.168.4.0/24 dev $1
Здесь сеть 192.168.4.0/24 — это клиентская локальная сеть, к которой мы хотим обратиться из серверной сети. Для клиента мы создаем файл movpn-02-03-client.conf:
dev tun
secret secret.key
ifconfig-noexec
remote openvpnserver.example.com
up /etc/openvpn/up.sh
script-security 2
verb 3
daemon
log-append varlog/openvpn.log
Вот сопровождающий скрипт up.sh:
#!/bin/bash
/sbin/ifconfig $1 0.0.0.0 up
/sbin/ip route add 192.168.122.0/24 dev $1
Перед началом VPN-подключения убедитесь что сценарии up.sh являются исполняемыми (chmod a+x up.sh):
Запустите оба конца туннеля:
[root@server]# openvpn --config movpn-02-03-server.conf
[root@client]# openvpn --config movpn-02-03-client.conf
Проверьте файлы openvpn.log на обоих концах на наличие магического предложения:
Thu Sep 11 15:57:51 2014 Initialization Sequence Completed
Проверьте адреса, назначенные интерфейсу tun0:
$ ifconfig tun0
tun0 Link encap:UNSPEC HWaddr 00-00-00-00-00-00-00-00-00-00-00-00-00-00-00-00
UP POINTOPOINT RUNNING NOARP MULTICAST MTU:1500 Metric:1
RX packets:6 errors:0 dropped:0 overruns:0 frame:0
TX packets:6 errors:0 dropped:0 overruns:0 carrier:0
collisions:0 txqueuelen:100
RX bytes:504 (504.0 b) TX bytes:504 (504.0 b)
В качестве альтернативы вы можете использовать более современную команду iproute2:
Интерфейс работает, но не имеет IP-адреса. Далее мы проверим таблицу маршрутизации:
$ /sbin/ip route show
[...]
192.168.4.0/24 dev tun0 scope link
[...]
Правильный маршрут присутствует, поэтому, наконец, мы проверяем, что можем пинговать хост в локальной сети на стороне клиента:
[root@centos6-kvm ~]# ping -c 2 192.168.4.10
PING 192.168.4.10 (192.168.4.10) 56(84) bytes of data.
64 bytes from 192.168.4.10: icmp_seq=1 ttl=62 time=5 ms
64 bytes from 192.168.4.10: icmp_seq=2 ttl=62 time=5 ms
Трехсторонняя маршрутизация
Как указано во введении, двухточечные сети являются отличным выбором при подключении небольшого количества конечных точек. В этом примере мы покажем как соединить три места вместе, используя двухточечные туннели. Это также покажет, как быстро простая конфигурация такой установки может стать очень сложной.
Рассмотрим следующую схему сети:
Мы создадим три туннеля между точками и избыточные маршруты. Таким образом, если один из туннелей выйдет из строя, все они останутся видимыми друг для друга. Тем не менее, это достигается за счет снижения производительности. Предположим, что связь между точками A и B не работает. Резервный маршрут идет от A к C и к B, поэтому теперь трафик с точки A на точку B должен сделать дополнительный скачок.
Сначала мы создаем три секретных ключа:
$ openvpn –-genkey –-secret AtoB.key
$ openvpn –-genkey –-secret AtoC.key
$ openvpn –-genkey –-secret BtoC.key
Затем мы передаем эти ключи всем конечным точкам по защищенному каналу (например, используя scp).
Теперь создаем шесть файлов конфигурации: три конфигурации сервера и три конфигурации клиента.
Сначала создайте файл конфигурации сервера BtoA.conf:
dev tun
proto udp
port 1194
remote siteA
secret AtoB.key 0
ifconfig 10.200.0.1 10.200.0.2
route 192.168.4.0 255.255.255.0 vpn_gateway 5
route 192.168.6.0 255.255.255.0 vpn_gateway 10
route-delay
keepalive 10 60
verb 3
daemon
log-append /var/log/openvpn-BtoA.log
Затем создайте CtoA.conf со следующим содержимым:
dev tun
proto udp
port 1195
remote siteAsecret AtoC.key 0
ifconfig 10.200.0.5 10.200.0.6
route 192.168.4.0 255.255.255.0 vpn_gateway 5
route 192.168.5.0 255.255.255.0 vpn_gateway 10
route-delay
keepalive 10 60
verb 3
daemon
log-append /var/log/openvpn-CtoA.log
Далее создайте последний файл конфигурации сервера BtoC.confuse:
dev tun
proto udp
port 1196
remote siteC
secret BtoC.key 0
ifconfig 10.200.0.9 10.200.0.10
route 192.168.4.0 255.255.255.0 vpn_gateway 10
route 192.168.6.0 255.255.255.0 vpn_gateway 5
route-delay
keepalive 10 60
verb 3
daemon
log-append /var/log/openvpn-BtoC.log
Теперь создадим файл конфигурации клиента (коннектора) AtoB.conf:
dev tun
proto udp
port 1194
remote siteB
secret AtoB.key 1
ifconfig 10.200.0.2 10.200.0.1
route 192.168.5.0 255.255.255.0 vpn_gateway 5
route 192.168.6.0 255.255.255.0 vpn_gateway 10
route-delay
keepalive 10 60
verb 3
daemon
log-append /var/log/openvpn-AtoB.log
Далее мы создаем файл конфигурации клиента AtoC.conf:
dev tun
proto udp
port 1195
remote siteC
secret AtoC.key 1
ifconfig 10.200.0.6 10.200.0.5
route 192.168.5.0 255.255.255.0 vpn_gateway 10
route 192.168.6.0 255.255.255.0 vpn_gateway 5
route-delay
keepalive 10 60
verb 3
daemon
log-append /var/log/openvpn-AtoC.log
Наконец, мы создаем файл конфигурации клиента CtoB.conf:
dev tun
proto udp
port 1196
remote siteB
secret BtoC.key 1
ifconfig 10.200.0.10 10.200.0.9
route 192.168.4.0 255.255.255.0 vpn_gateway 10
route 192.168.5.0 255.255.255.0 vpn_gateway 5
route-delay
keepalive 10 60
verb 3
daemon
log-append /var/log/openvpn-CtoB.log
Запустите каждый сервер и подключите соответствующего клиента:
[siteB]# openvpn --config BtoA.conf
[siteA]# openvpn --config AtoB.conf
Проверьте файлы журналов по обе стороны туннеля и убедитесь что маршрутизация (частично) работает, прежде чем переходить к следующему узлу:
[siteB]$ openvpn --config BtoC.conf
[siteC]$ openvpn --config CtoB.conf
и наконец:
[siteC]$ openvpn --config CtoA.conf
[siteA]$ openvpn --config AtoC.conf
На этом этапе должны присутствовать все маршруты, включая избыточные. Например, узел A имеет два маршрута к узлу B (LAN 192.168.5.0/24), как видно из таблицы маршрутизации:
[siteA]$ ip route show
[…]
192.168.5.0/24 via 10.200.0.1 dev tun0 metric 5
192.168.5.0/24 via 10.200.0.5 dev tun1 metric 10
[…]
Мы можем наблюдать следующее из этой таблицы:
- Один прямой туннель до узла B. Этот маршрут имеет самую низкую метрику.
- Один непрямой туннель: сначала на узел C, а затем на B. Этот маршрут имеет более высокую метрику и не выбирается до тех пор, пока не “упадет” первый маршрут.
Преимущество этой настройки заключается в том, что в случае сбоя одного туннеля через 60 секунд соединение и соответствующие ему маршруты сбрасываются. Затем резервный маршрут к другой сети автоматически поднимается и все три узла могут снова связаться друг с другом. После возвращения исходного туннеля маршруты с более высокой метрикой снова получают приоритет и исходная ситуация восстанавливается.
Недостатком этой конфигурации является то, что в течение этих 60 секунд весь трафик теряется. Протоколы маршрутизации, такие как RIPv2 или OSPF, могут помочь обнаружить сбой маршрутов намного быстрее, что приводит к меньшему времени простоя сети.
Маршрут, net_gateway, vpn_gateway и метрики
Следующие операторы конфигурации имеют жизненно важное значение в этой настройке. Слово vpn_gateway — это специальное ключевое слово OpenVPN, которое указывает адрес удаленной конечной точки VPN. Обычно это ключевое слово указывать не нужно, кроме случаев, когда необходимо указать метрику для этого маршрута.
Синтаксис и параметры для директивы route:
route <network> <netmask> vpn_gateway <metric>
Здесь gateway можно либо указать явно в качестве адреса IPv4, либо использовать специальные ключевые слова vpn_gateway или net_gateway. Если шлюз и метрика не указаны, используется vpn_gateway.
Ключевое слово net_gateway полезно для указания подсети, которая не должна явно маршрутизироваться через VPN. В Главе 4, Режим клиент/сервер с tun устройствами , будет дано более подробное объяснение вариантов маршрута.
Метрика имеет метрику по умолчанию, которую можно установить с помощью следующей команды:
Это относится ко всем маршрутам. Если кто-то хочет отменить метрику для определенного маршрута (как мы это сделали в данном примере), то необходимо указать шлюз (в нашем случае vpn_gateway), за которым следует метрика для этого конкретного маршрута.
Инструкция route-delay необходима здесь, чтобы гарантировать добавление маршрутов после того, как все соединения доступны. Без этого маршруты могут быть добавлены слишком рано, что приведет к невозможности добавления маршрута в одну из удаленных подсетей.
Мостовой tap-переходник на обоих концах
Еще один сложный пример использования выделенной двухточечной VPN заключается в соединении двух удаленных сегментов сети. OpenVPN позволяет соединить два сегмента сети с одним и тем же диапазоном IP-адресов, чтобы сформировать один прозрачный сегмент сети. Как правило, делать этого не рекомендуется, поскольку производительность такой соединенной сети не будет оптимальной. В некоторых случаях это неизбежно. Обычно было бы лучше назначить разные подсети обоим концам, но иногда специфичное программное обеспечение привязано к определенному IP-адресу и нет альтернативы кроме как иметь одну подсеть на обоих концах.
Рассмотрим следующую схему сети:
На стороне клиента используется сеть 192.168.4.0/24, а клиент OpenVPN находится по адресу 192.168.4.128. На стороне сервера используется та же подсеть — сервер OpenVPN находится по адресу 192.168.4.65. Цель состоит в том, чтобы соединить две сети вместе для прозрачного видения всех машин на обоих концах.
В режиме dev tap OpenVPN создаст новый или откроет существующий адаптер tap. В большинстве современных операционных систем адаптер tap ведет себя так же как обычный сетевой адаптер и если операционная система поддерживает мостовое подключение адаптера, то адаптер tap можно соединить с другим сетевым адаптером в системе. Известно, что это работает в Linux, Free/Open/NetBSD и Microsoft Windows. В Linux для работы этого примера необходимо установить пакет bridge-utils.
В приведенном примере tap-адаптер соединяется с интерфейсом локальной сети как клиента так и сервера OpenVPN. Чтобы иметь возможность сделать это — tap-адаптер создается в постоянной работоспособности до инициализации VPN-подключения:
# openvpn --mktun --dev tap0
Thu Sep 11 16:57:30 2014 TUN/TAP device tap0 opened
Thu Sep 11 16:57:30 2014 Persist state set to: ON
Затем создается мост и инициализируется. На стороне клиента выполните следующие команды:
# brctl addbr br0
# brctl addif br0 eth0
# brctl addif br0 tap0
# ifconfig eth0 0.0.0.0 up
# ifconfig tap0 0.0.0.0 up
# ifconfig br0 192.168.4.128 netmask 255.255.255.0 up
Проверьте состояние моста и связанных с ним адаптеров, прежде чем продолжить.
Также убедитесь, что доступ к локальной сети все еще возможен:
# brctl show
bridge name bridge id STP enabled interfaces
br0 8000.5c260a307224 no eth0
tap0
# ifconfig -a
br0 Link encap:Ethernet HWaddr 5C:26:0A:30:72:24
inet addr:192.168.4.128 Bcast:192.168.4.255 Mask:255.255.255.0
UP BROADCAST RUNNING MULTICAST MTU:1500 Metric:1
RX packets:4 errors:0 dropped:0 overruns:0 frame:0
TX packets:10 errors:0 dropped:0 overruns:0 carrier:0
collisions:0 txqueuelen:0
RX bytes:244 (244.0 b) TX bytes:732 (732.0 b)
eth0 Link encap:Ethernet HWaddr 5C:26:0A:30:72:24
UP BROADCAST RUNNING MULTICAST MTU:1500 Metric:1
RX packets:2087 errors:0 dropped:0 overruns:0 frame:0
TX packets:2427 errors:0 dropped:0 overruns:0 carrier:0
collisions:0 txqueuelen:1000
RX bytes:203516 (198.7 KiB) TX bytes:231571 (226.1 KiB)
Interrupt:20 Memory:f5400000-f5420000
tap0 Link encap:Ethernet HWaddr CA:85:1E:AE:AF:59
UP BROADCAST RUNNING MULTICAST MTU:1500 Metric:1
RX packets:0 errors:0 dropped:0 overruns:0 frame:0
TX packets:0 errors:0 dropped:11 overruns:0 carrier:0
collisions:0 txqueuelen:100
RX bytes:0 (0.0 b) TX bytes:0 (0.0 b)
# ping -c 2 192.168.4.10
Вывод должен быть одинаковым для серверной части; с IP-адресом моста 192.168.4.65.
Далее мы создаем файл конфигурации movpn-02-05.conf, который может быть одинаковым с обеих сторон:
dev tap0
secret secret.key
verb 3
daemon
log-append /var/log/openvpn.log
Заметка
В файле конфигурации используется полное имя устройства tap0. Если значение 0 опущено, то OpenVPN откроет новый tap-адаптер и мост не будет работать.
Далее запускаем клиент и сервер:
[root@server] # openvpn --config movpn-02-05.conf
--remote openvpnclient.example.com
[root@client] # openvpn --config movpn-02-05.conf
--remote openvpnserver.example.com
После завершения последовательности инициализации — сегменты сети соединяются мостом. Проверьте это, пропингуя хост на удаленном конце.
Также полезно наблюдать за трафиком, проходящим через туннель. Недостатком мостовой сети является распространение всего (широковещательного) трафика, генерируемого на одном конце. Это может привести к снижению производительности сети. Если в сети много фонового шума — это отобразится в tcpdump на интерфейсе tap0:
17:19:57.280459 72:24:b4:f0:16:81 > 01:80:c2:00:00:00, 802.3,
length 52: LLC, dsap STP (0x42) Individual, ssap STP (0x42)
Command, ctrl 0x03: STP 802.1d, Config, Flags [none], bridge-id
8000.52:54:00:6e:cd:0b.8003, length 35
17:19:59.280486 72:24:b4:f0:16:81 > 01:80:c2:00:00:00, 802.3,
length 52: LLC, dsap STP (0x42) Individual, ssap STP (0x42)
Command, ctrl 0x03: STP 802.1d, Config, Flags [none], bridge-id
8000.52:54:00:6e:cd:0b.8003, length 35
17:20:00.112516 52:54:00:6e:cd:0b > 98:4f:ee:00:7d:e1, ethertype
ARP (0x0806), length 42: Request who-has 192.168.122.23 tell
192.168.122.1, length 28
17:20:01.112534 52:54:00:6e:cd:0b > 98:4f:ee:00:7d:e1, ethertype
ARP (0x0806), length 42: Request who-has 192.168.122.23 tell
192.168.122.1, length 28
17:20:01.280468 72:24:b4:f0:16:81 > 01:80:c2:00:00:00, 802.3,
length 52: LLC, dsap STP (0x42) Individual, ssap STP (0x42)
Command, ctrl 0x03: STP 802.1d, Config, Flags [none], bridge-id
8000.52:54:00:6e:cd:0b.8003, length 35
17:20:02.112524 52:54:00:6e:cd:0b > 98:4f:ee:00:7d:e1, ethertype
ARP (0x0806), length 42: Request who-has 192.168.122.23 tell
192.168.122.1, length 28
17:20:04.161591 98:4f:ee:00:7d:e1 > ff:ff:ff:ff:ff:ff, ethertype
ARP (0x0806), length 60: Request who-has 192.168.4.100 tell
192.168.4.10, length 46
17:20:05.153670 98:4f:ee:00:7d:e1 > ff:ff:ff:ff:ff:ff, ethertype
ARP (0x0806), length 60: Request who-has 192.168.4.100 tell
192.168.4.10, length 46
Выходные данные этого захвата tcpdump показали, что протокол Spanning Tree Protocol был включен на мосту на стороне сервера, выполнив следующую команду:
Это движение было остановлено, что привело к гораздо меньшему шуму на мосту.
Заметка
Отключайте STP на сетевом мосту, только если знаете, что делаете. В таком случае риск возникновения петель отсутствует, поскольку имеется только один мост и подключено только два устройства.
Запросы ARP, которые видны в захвате tcpdump не так просто подавить. Однако эти запросы очень малы и не должны приводить к значительному снижению производительности. Однако на линии с высокой задержкой эти запросы станут узким местом.
Удаление мостов
Если мост больше не нужен — лучше удалить его и постоянные устройства tap0:
# ifconfig br0 down
# brctl delif br0 tap0
# brctl delif br0 eth0
# brctl delbr br0
# openvpn --rmtun --dev tap0
Thu Sep 11 18:55:22 2014 TUN/TAP device tap0 opened
Thu Sep 11 18:55:22 2014 Persist state set to: OFF
Не забудьте снова подключить сетевой интерфейс eth0.
Совмещение режима точка-точка с сертификатами
В следующем примере мы заимствуем некоторые части из Главы 3, PKI и сертификаты. В режиме клиент/сервер OpenVPN настраивается с помощью публичных ключей инфраструктуры (PKI) с сертификатами X.509 и закрытыми ключами. Также можно использовать сертификаты X.509 и закрытые ключи для настройки туннеля точка-точка. Преимущество использования сертификатов X.509 перед предустановленными ключами состоит в том, что он обеспечивает Perfect Forwarding Secrecy (PFS), что значительно повышает безопасность ваших данных VPN. Без PFS, если злоумышленнику удастся в какой-то момент нарушить шифрование, тогда весь ранее записанный трафик VPN может быть расшифрован. С PFS невозможно расшифровать старые данные.
Чтобы настроить туннель точка-точка с использованием сертификатов, мы должны сначала скопировать сертификат CA и пару сертификат/секретный ключ для обеих конечных точек:
[root@server] # mkdir -p /etc/openvpn/movpn
[root@server] # chmod 700 /etc/openvpn/movpn
[root@server] # cd /etc/openvpn/movpn
[root@server] # PKI=<PKI_DIR>/ssladmin/active
[root@server] # cp -a $PKI/ca.crt movpn-ca.crt
[root@server] # cp -a $PKI/Mastering_OpenVPN_Server.crt server.crt
[root@server] # cp -a $PKI/Mastering_OpenVPN_Server.key server.key
и
[root@client] # mkdir -p /etc/openvpn/movpn
[root@client] # chmod 700 /etc/openvpn/movpn
[root@client] # cd /etc/openvpn/movpn
[root@client] # PKI=<PKI_DIR>/ssladmin/active
[root@client] # cp -a $PKI/ca.crt movpn-ca.crt
[root@client] # cp -a $PKI/client1.crt client1.crt
[root@client] # cp -a $PKI/client1.key client1.key
На стороне сервера нам также необходимо сгенерировать файл параметров Диффи-Хеллмана, который необходим для ключей сеанса VPN. Ключи сеанса являются временными или временными ключами и генерируются когда устанавливается соединение между клиентом и сервером.
Чтобы сгенерировать файл параметров Диффи-Хеллмана, выполните следующие команды:
[root@server] # cd /etc/openvpn/movpn
[root@server] # openssl dhparam -out dh2048.pem 2048
Теперь мы готовы настроить файлы конфигурации OpenVPN. На стороне сервера создайте следующий файл конфигурации и сохраните его как movpn-02-06-server.conf:
proto udp
port 1194
dev tun
tls-server
ifconfig 10.200.0.1 10.200.0.2
tls-auth /etc/openvpn/movpn/ta.key 0
dh /etc/openvpn/movpn/dh2048.pem
ca /etc/openvpn/movpn/movpn-ca.crt
cert /etc/openvpn/movpn/server.crt
key /etc/openvpn/movpn/server.key
persist-key
persist-tun
keepalive 10 60
user nobody
group nobody
# use 'group nogroup' on Debian/Ubuntu
verb 3
daemon
log-append /var/log/openvpn.log
На стороне клиента создайте файл конфигурации movpn-02-06-client.conf:
port 1194
dev tun
tls-client
ifconfig 10.200.0.2 10.200.0.1
remote openvpnserver.example.com
remote-cert-tls server
tls-auth /etc/openvpn/movpn/ta.key 1
ca /etc/openvpn/movpn/movpn-ca.crt
cert /etc/openvpn/movpn/client1.crt
key /etc/openvpn/movpn/client1.key
persist-key
persist-tun
keepalive 10 60
user nobody
group nobody
# use 'group nogroup' on Debian/Ubuntu
verb 3
daemon
log-append /var/log/openvpn.log
Далее запускаем клиент и сервер:
[root@server] # openvpn --config movpn-02-06-server.conf
[root@client] # openvpn --config movpn-02-06-client.conf
После завершения последовательности инициализации мы увидим, что созданный туннель имеет те же свойства, что и туннель, созданный с помощью предустановленных ключей.
Резюме
Точка-точка была единственной поддерживаемой конфигурацией в начальных версиях OpenVPN. В этой главе мы начали с очень простого примера «точка-точка». Мы представили больше возможностей OpenVPN и увидели, что есть веские причины использовать этот режим в производственной среде. В последнем случае мостовые tap-адаптеры используются как на клиентской стороне, так и на серверной.
Это единственная глава, в которой объясняется режим «точка-точка». В следующей главе мы правильно настроим сертификаты, необходимые для использования другого режима OpenVPN, модель клиент/сервер.
25.11.2013 — Обзор вcтроенных технологий OpenVPN 
Данная статья написана после успешного внедрения технологии OpenVPN. Автор рассматривает ряд технологий реализованных в OpenVPN с описанием конфигурационных команд.
Для начала немного предистории. У нашего клиента возникла задача объединить центральный и удаленный офис в одну сеть, а так ИТ инфраструктура у нас на обслуживании — мы тут же принялись подбирать решение этого вопроса.
Было предложено немало решений, от «железных» до роли в Windows Server или одной из *nix систем, но все это требовало дополнительных вложений (покупка маршрутизатора, приобритение ПО или приобритение дополнительной рабочей станции). Поэтому наш выбор пал на OpenVPN!
Что такое OpenVPN?
OpenVPN — свободная реализация технологии Виртуальной Частной Сети (VPN) с открытым исходным кодом для создания зашифрованных каналов типа точка-точка или сервер-клиенты между компьютерами. Она позволяет устанавливать соединения между компьютерами, находящимися за NAT-firewall, без необходимости изменения их настроек. OpenVPN была создана Джеймсом Йонаном (James Yonan) и распространяется под лицензией GNU GPL.
Для обеспечения безопасности управляющего канала и потока данных, OpenVPN использует библиотеку OpenSSL. Благодаря этому задействуется весь набор алгоритмов шифрования, доступных в данной библиотеке. Также может использоваться пакетная авторизация HMAC, для обеспечения большей безопасности, и аппаратное ускорение для улучшения производительности шифрования. Эта библиотека использует OpenSSL, а точнее протоколы SSLv3/TLSv1. OpenVPN используется в операционных системах Solaris, OpenBSD, FreeBSD, NetBSD, GNU/Linux, Apple Mac OS X, QNX и Microsoft Windows.
OpenVPN предлагает пользователю несколько видов аутентификации:
1) Предустановленный ключ — самый простой метод. Параметр в конфигурации :
secret «путь» static.key — Представляет собой файл, в котором находится ключ.
2) Сертификатная аутентификация — наиболее гибкий в настройках метод. Параметр в конфигурации:
ca – Корневой сертификат SSL/TLS
dh — Для сервера OpenVPN необходимо создать параметры Diffie Hellman’а (только для сервера)
cert – сертификат
key – закрытый ключ (Этот файл должен храниться в секрете)
*Каждый клиент и сервер должен иметь свои собственные файлы с сертификатом и ключем. Сервер и все клиенты будут использовать один и тот же ca-файл.
Можно воспользоваться командой buil-key-pkcs12 для создания одного файла, в котором будут 3 файла (ca, cert и key). Так же можно на сгенерированный файл установить пароль.
3) С помощью логина и пароля, — может использоваться без создания клиентского сертификата (серверный сертификат всё равно нужен). Параметр конфигурации:
auth-user-pass-verify — Сервер
auth-user-pass — Клиент
Хочу больше безопасности
Для еще большей безопасности чем предоставляет SSL/TLS, создайте «HMAC-файрвол», чтобы заблокировать DoS-атаки и UDP-флуд. Генерация:
openvpn —genkey —secret ta.key
*(файл будет создан в каталоге по умолчанию)
Сервер и каждый клиент должен иметь копию этого ключа. Второй параметр должен быть ‘0’ на сервере и ‘1 ‘на клиентах. Соответственно:
tls-auth ta.key 0 – для сервера
tls-auth ta.key 1 – для клиента
*Этот файл является секретным
Выбор криптографического шифра
Этот элемент конфигурации также должен быть скопирован в конфигурацию клиента. Параметр в конфиге:
cipher BF-CBC # Blowfish (default)
cipher AES-128-CBC # AES
cipher DES-EDE3-CBC # Triple-DES
Поддерживаемые транспортные протоколы
OpenVPN проводит все сетевые операции через TCP, либо UDP. Указав в конфиге:
prototcp—server – для сервера
proto tcp — для клиента
Передача сетевых параметров клиентам
Также возможна работа через большую часть прокси серверов, включая HTTP, через NAT и сетевые фильтры. Сервер может быть настроен на назначение сетевых настроек клиенту. Например: IP адрес, настройки маршрутизации и параметры соединения. Параметры в конфиге:
server 10.8.0.0 255.255.255.0 — Настройка режима сервера и адреса VPN-сети, из которой OpenVPN будет раздавать адреса клиентам. Первый адрес сервер возьмет себе 10.8.0.1 а остальные раздаст клиентам.
push «route 192.168.10.0 255.255.255.0» — Передача клиенту маршрутов, чтобы позволить ему связаться с другими частными подсетями
push «route-gateway 10.8.0.1» — Передача клиенту шлюза для связи с другими частными сетями
push «dhcp-option DNS 10.8.0.1»
push «dhcp-option WINS 10.8.0.1» — Некоторые Windows-специфичные сетевые настройки могут быть переданы клиентам, такие как адреса DNS или WINS-серверов.
push «route-gateway 10.8.0.1» — передача клиенту шлюза для связи с другими частными сетями.
Внимание! Если мы будем передавать параметры push «route 192.168.10.0 255.255.255.0» и push «route-gateway 10.8.0.1» могут возникнуть следующие проблемы:
Если мы запускаем OpenVPN GUI на ОС Windows с правами простого пользователя то в логе будут следующие строки:
C:WINDOWSsystem32route.exe ADD 10.0.0.0 MASK 255.0.0.0 172.16.0.1
ROUTE: route addition failed using CreateIpForwardEntry: Отказано в доступе. [status=5 if_index=13]
Решение:
1) Запускаем OpenVPN GUI от администратора, т.к. для записи маршрута, требуются повышение прав
2) Запускаем OpenVPN как службу, но если для аутентификации используете pkcs12 и вы задали пароль для файла .p12, у вас не выскочит окошка с вводом пароля, а значит не будет даже попытки соединения.
OpenVPN как мост
OpenVPN предлагает два различных варианта сетевых интерфейсов, используя драйвер TUN/TAP. Возможно создать Layer 3-based IP туннель, называемый TUN, и Layer 2-based Ethernet — TAP, способный передавать Ethernet трафик. Если вы хотите использовать Ethernet-мост, вам необходимо заменить server и dev tun на, соответственно, server-bridge и dev tap. Параметр в конфиге:
dev tap
server-bridge 10.8.0.4 255.255.255.0 10.8.0.50 10.8.0.100 — Настройка сервера для режима Ethernet-моста (for Ethernet bridging)
Сжатие трафика
Также возможно использование библиотеки компрессии LZO, для сжатия потока данных. Параметр в конфиге:
Comp-lzo — Включить сжатие в VPN-соединении. Если вы включите его здесь, вы также должны включить его в файле конфигурации клиента.
Какой TCP/UDP-порт должен слушать OpenVPN?
Используемый порт 1194 выделен Internet Assigned Numbers Authority для работы данной программы. Версия 2.0 позволяет контролировать несколько одновременных туннелей, в отличие от версии 1.0, позволявшей создавать только 1 туннель на 1 процесс. Использование в OpenVPN стандартных протоколов TCP и UDP позволяет ему стать альтернативой IPsec в ситуациях, когда Интернет-провайдер блокирует некоторые VPN протоколы.
Если вы хотите запустить несколько экземпляров OpenVPN на одной и той же машине, используйте отдельный номер порта для каждого экземпляра. Вам нужно будет открыть этот порт на фаерволе. Параметр в конфиге:
port 1194
Обязательно к вышесказанному
Для ОС Windows необходимо имя TAP-Win32-адаптера из панели Сетевые подключения если у вас больше чем один такой адаптер. В XP SP2 или выше вам, возможно, понадобиться выборочно отключить брандмауэр Windows для TAP-адаптера. Не-Windows системы обычно не требуют этого. Параметр в конфиге:
dev-node MyTap
Если у вас один сертификат для всех клиентов, что делать?
Раскомментируйте эту директиву, если несколько клиентов могут подключаться с одинаковыми файлам сертификата/ключа или common names. Это рекомендуется только в целях тестирования. В промышленном использовании каждый клиент должен иметь свою собственную пару сертификат/ключ.
Внимание! ЕСЛИ У ВАС НЕ СГЕНЕРИРОВАННА ИНДИВИДУАЛЬНАЯ ПАРА СЕРТИФИКАТ/КЛЮЧ ДЛЯ КАЖДОГО КЛИЕНТА И КАЖДЫЙ КЛИЕНТ НЕ ИМЕЕТ СВОЕГО УНИКАЛЬНОГО «COMMON NAME», РАСКОММЕНТИРУЙТЕ ЭТУ СТРОКУ В КОНФИГЕ.
;duplicate-cn
Весь трафик через туннель
Будучи активированной, это директива скажет всем клиентам перенаправить их шлюз по умолчанию через VPN, в результате чего весь IP-трафик, такой как просмотр веб-страниц и DNS-поиск пойдет через VPN (Машине с OpenVPN-сервером, возможно, потребуется NAT’ить весь трафик с TUN/TAP-интерфейса, идущий в Интернет, чтобы все это работало должным образом). Предостережение: Можно нарушить сетевую конфигурацию клиента если пакеты локального DHCP-сервера клиента будут направлены (get routed) через туннель.
Решение: убедитесь, что локальный DHCP-сервер клиента доступен через более определенный (specific) маршрут, чем маршрут по умолчанию
— 0.0.0.0/0.0.0.0.
Параметр в конфиге:
push «redirect-gateway«
Ой!
Если OpenVPN упадет или будет перезапущен, повторно подключающимся клиентам могут быть назначены из пула такие же виртуальные IP-адреса, которые были назначены им в прошлый раз. Сопоставления клиент <-> виртуальный IP-адрес хранятся в этом файле. Параметр в конфиге:
ifconfig-pool-persist ipp.txt
Не хотим много клиентов или хотим?
Максимальное количество одновременно подключенных клиентов, которое мы хотим разрешить. Параметр в конфиге:
max-clients 100
Клиент, ты точно тут?
Директива проверки работоспособности, включающая отсылку ping-подобных сообщений туда и обратно через соединение для того, чтобы каждая сторона знала когда другая сторона внезапно пропадет (gone down). Пинг каждые 10 секунд, с предположением, что удаленный узел недоступен, если не получено ни одного пинга за период времени равный 120 секундам. Параметр в конфиге:
keepalive 10 120
Дополнительно
Раскомментируйте эту директиву, чтобы позволить различным клиентам «видеть» друг друга. По умолчанию клиенты будут видеть только сервер. Чтобы клиенты видели только сервер, вам также необходимо будет надлежащим образом настроить файрвол сервера для TUN/TAP-интерфейса. Параметр в конфиге:
;client-to-client
Логи
Содержимое небольшого файла состояния, показывающего текущие соединения, усекается и перезаписывается раз в минуту. Параметр в конфиге:
status openvpn-status.log
Установить соответствующий уровень детализации лог-файла.
0 — молчаливый (silent), за исключением фатальных ошибок
4 — разумно для обычного использования
5 и 6 помогут найти и устранить (debug) проблемы с соединением
9 — чрезвычайно подробный
Параметр в конфиге:
verb 3
Не записывать повторяющиеся сообщения. Не более 20 последовательно идущих одинаковых сообщений будут выведены в лог. Параметр в конфиге:
mute 20
Безопасность со стороны клиента
Все последующие команды указываются только в конфиге клиентов.
Проверка сертификата сервера путем контроля того, что в сертификате значение поля nsCertType установленным в значение «server». Это важная меры предосторожности для защиты от потенциальной атаки. Чтобы использовать эту функцию, вам необходимо сгенерировать ваш сертификат для сервера с полем nsCertType, установленным в значение «server». Скрипт build-key-server в папке easy-rsa. Параметр в конфиге:
ns-cert-type server
Подключаемся через WiFi
Беспроводные сети часто производят дубликаты пакетов. Установите этот флаг для того, чтобы отключить предупреждения для пакетов, которые дублируются. Параметр в конфиге:
mute-replay-warnings
Бесконечно пробовать разрешить имя хоста OpenVPN-сервера. Очень полезно на машинах, которые не являются постоянно подключенными к интернету, например, для ноутбуков. Параметр в конфиге:
resolv-retry infinite
Вывод. Рассмотрев долеко не все технологии встроенные в OpenVPN, а лишь не большую часть, можно сказать что OpenVPN очень хорошая штука! Юзайте!
Рассмотрим настройку OpenVPN-клиент на Windows.
Мы рассмотрели настройку OpenVPN сервер на Mikrotik, давайте теперь настроим нашего тестового пользователя.
Качаем дистрибутив
Для начала нам необходимо скачать OpenVPN Client с сайта разработчиков.
Далее устанавливаем, как обычный программный продукт, можно ничего не менять.
Конфигурация
Далее нам необходимо через текстовый редактор создать конфигурационный файл формата .opvn, которые по умолчанию лежат по пути %programfiles%OpenVPNconfig.
Примеры конфигураций
Статический маршрут
Такой конфиг идеально подходит для удаленных клиентов, которым нужны удаленные ресурсы внутри сети, где стоит OpenVPN, например, для удаленных сотрудников.
Мы указываем route наша подсеть наша маска
Статический маршрут
|
1 2 3 4 5 6 7 8 9 10 11 12 13 14 15 16 17 18 |
client dev tun proto tcp remote IP или DNS 1194 auth—nocache ca CA.crt cert ovpn—client.crt key ovpn—client.key remote—cert—tls server cipher AES—256—CBC resolv—retry infinite nobind persist—key persist—tun verb 3 auth—nocache auth—user—pass route 192.168.0.0 255.255.255.0 |
Весь трафик через VPN
Конфигурация, которая заворачивает весь трафик клиента в нашу сеть.
Весь трафик через VPN
|
1 2 3 4 5 6 7 8 9 10 11 12 13 14 15 16 17 18 |
client dev tun proto tcp remote IP или DNS 1194 auth—nocache ca CA.crt cert ovpn—client.crt key ovpn—client.key remote—cert—tls server cipher AES—256—CBC resolv—retry infinite nobind persist—key persist—tun verb 3 auth—nocache auth—user—pass redirect—gateway def1 bypass—dhcp |
Сертификаты внутри файла конфигурации
Есть возможность все наши ключи поместить в конфигурационный файл. Удобнее передавать его пользователям. Не вижу минусов в данном способе.
Для того, чтобы вытащить текст сертификатов — достаточно просто открыть их в текстовом редакторе и скопировать код.
Сертификаты внутри файла
|
1 2 3 4 5 6 7 8 9 10 11 12 13 14 15 16 17 18 19 20 21 22 23 24 25 26 27 28 |
client dev tun proto udp remote IP или DNS 1194 resolv—retry infinite nobind persist—key persist—tun cipher AES—256—CBC remote—cert—tls server auth—user—pass verb 3 redirect—gateway def1 bypass—dhcp <ca> ———BEGIN CERTIFICATE——— ———END CERTIFICATE——— </ca> <cert> ———BEGIN CERTIFICATE——— ———END CERTIFICATE——— </cert> <key> ———BEGIN ENCRYPTED PRIVATE KEY——— ———END ENCRYPTED PRIVATE KEY——— </key> |
Несколько конфигураций
Допустим у нас есть потребность на одном компьютере иметь несколько конфигураций. Для этого, нам необходимо создать по пути %programfiles%OpenVPNconfig папки с названием нашей конфигурации, внутри разместить конфигурационный файл .opvn и сертификаты. Названия конфигурационных файлов должны быть разные, даже если они лежат в разных папках.
Просмотры: 647
OpenVPN is a full-featured SSL VPN which implements OSI layer 2 or 3 secure network extension using the industry standard SSL/TLS protocol, supports flexible client authentication methods based on certificates, smart cards, and/or username/password credentials, and allows user or group-specific access control policies using firewall rules applied to the VPN virtual interface. OpenVPN is not a web application proxy and does not operate through a web browser.
OpenVPN 2.0 expands on the capabilities of OpenVPN 1.x by offering a scalable client/server mode, allowing multiple clients to connect to a single OpenVPN server process over a single TCP or UDP port. OpenVPN 2.3 includes a large number of improvements, including full IPv6 support and PolarSSL support.
This document provides step-by-step instructions for configuring an OpenVPN 2.x client/server VPN, including:
This HOWTO assumes that readers possess a prior understanding of basic networking concepts such as IP addresses, DNS names, netmasks, subnets, IP routing, routers, network interfaces, LANs, gateways, and firewall rules.
The original OpenVPN 1.x HOWTO is still available, and remains relevant for point-to-point or static-key configurations.
While this HOWTO will guide you in setting up a scalable client/server VPN using an X509 PKI (public key infrastruction using certificates and private keys), this might be overkill if you are only looking for a simple VPN setup with a server that can handle a single client.
If you would like to get a VPN running quickly with minimal configuration, you might check out the Static Key Mini-HOWTO.
OpenVPN source code and Windows installers can be downloaded here. Recent releases (2.2 and later) are also available as Debian and RPM packages; see the OpenVPN wiki for details.
The OpenVPN executable should be installed on both server and client machines, since the single executable provides both client and server functions.
If you are using a Linux distribution which supports RPM packages (SuSE, Fedora, Redhat, etc.), it’s best to install using this mechanism. The easiest method is to find an existing binary RPM file for your distribution. You can also build your own binary RPM file:
Furthermore, if you are building your own binary RPM package, there are several additional dependencies:
See the openvpn.spec file for additional notes on building an RPM package for Red Hat Linux 9 or building with reduced dependencies.
If you are using Debian, Gentoo, or a non-RPM-based Linux distribution, use your distro-specific packaging mechanism such as apt-get on Debian or emerge on Gentoo.
It is also possible to install OpenVPN on Linux using the universal ./configure method. First expand the .tar.gz file:
OpenVPN for Windows can be installed from the self-installing exe file on the OpenVPN download page. Remember that OpenVPN will only run on Windows XP or later. Also note that OpenVPN must be installed and run by a user who has administrative privileges (this restriction is imposed by Windows, not OpenVPN). The restriction can be sidestepped by running OpenVPN in the background as a service, in which case even non-admin users will be able to access the VPN, once it is installed. More discussion on OpenVPN + Windows privilege issues.
Official OpenVPN Windows installers include OpenVPN-GUI, which allows managing OpenVPN connections from a system tray applet. Other GUI applications are also available.
After you’ve run the Windows installer, OpenVPN is ready for use and will associate itself with files having the .ovpn extension. To run OpenVPN, you can:
method can be used, or you can search for an OpenVPN port or package which is specific to your OS/distribution.
See FAQ for an overview of Routing vs. Ethernet Bridging. See also the OpenVPN Ethernet Bridging page for more notes and details on bridging.
Overall, routing is probably a better choice for most people, as it is more efficient and easier to set up (as far as the OpenVPN configuration itself) than bridging. Routing also provides a greater ability to selectively control access rights on a client-specific basis.
I would recommend using routing unless you need a specific feature which requires bridging, such as:
Setting up a VPN often entails linking together private subnets from different locations.
The Internet Assigned Numbers Authority (IANA) has reserved the following three blocks of the IP address space for private internets (codified in RFC 1918):
While addresses from these netblocks should normally be used in VPN configurations, it’s important to select addresses that minimize the probability of IP address or subnet conflicts. The types of conflicts that need to be avoided are:
For example, suppose you use the popular 192.168.0.0/24 subnet as your private LAN subnet. Now you are trying to connect to the VPN from an internet cafe which is using the same subnet for its WiFi LAN. You will have a routing conflict because your machine won’t know if 192.168.0.1 refers to the local WiFi gateway or to the same address on the VPN.
As another example, suppose you want to link together multiple sites by VPN, but each site is using 192.168.0.0/24 as its LAN subnet. This won’t work without adding a complexifying layer of NAT translation, because the VPN won’t know how to route packets between multiple sites if those sites don’t use a subnet which uniquely identifies them.
The best solution is to avoid using 10.0.0.0/24 or 192.168.0.0/24 as private LAN network addresses. Instead, use something that has a lower probability of being used in a WiFi cafe, airport, or hotel where you might expect to connect from remotely. The best candidates are subnets in the middle of the vast 10.0.0.0/8 netblock (for example 10.66.77.0/24).
And to avoid cross-site IP numbering conflicts, always use unique numbering for your LAN subnets.
The first step in building an OpenVPN 2.x configuration is to establish a PKI (public key infrastructure). The PKI consists of:
OpenVPN supports bidirectional authentication based on certificates, meaning that the client must authenticate the server certificate and the server must authenticate the client certificate before mutual trust is established.
Both server and client will authenticate the other by first verifying that the presented certificate was signed by the master certificate authority (CA), and then by testing information in the now-authenticated certificate header, such as the certificate common name or certificate type (client or server).
Note that the server and client clocks need to be roughly in sync or certificates might not work properly.
In this section we will generate a master CA certificate/key, a server certificate/key, and certificates/keys for 3 separate clients.
For PKI management, we will use easy-rsa 2, a set of scripts which is bundled with OpenVPN 2.2.x and earlier. If you’re using OpenVPN 2.3.x, you need to download easy-rsa 2 separately from here.
For PKI management, we will use easy-rsa 2, a set of scripts which is bundled with OpenVPN 2.2.x and earlier. If you’re using OpenVPN 2.3.x, you may need to download easy-rsa 2 separately from the easy-rsa-old project page. On *NIX platforms you should look into using easy-rsa 3 instead; refer to its own documentation for details.
If you are using Linux, BSD, or a unix-like OS, open a shell and cd to the easy-rsa subdirectory. If you installed OpenVPN from an RPM or DEB file, the easy-rsa directory can usually be found in /usr/share/doc/packages/openvpn or /usr/share/doc/openvpn(it’s best to copy this directory to another location such as /etc/openvpn, before any edits, so that future OpenVPN package upgrades won’t overwrite your modifications). If you installed from a .tar.gz file, the easy-rsa directory will be in the top level directory of the expanded source tree.
If you are using Windows, open up a Command Prompt window and cd to Program FilesOpenVPNeasy-rsa. Run the following batch file to copy configuration files into place (this will overwrite any preexisting vars.bat and openssl.cnf files):
Now edit the vars file (called vars.bat on Windows) and set the KEY_COUNTRY, KEY_PROVINCE, KEY_CITY, KEY_ORG, and KEY_EMAIL parameters. Don’t leave any of these parameters blank.
Next, initialize the PKI. On Linux/BSD/Unix:
The final command (build-ca) will build the certificate authority (CA) certificate and key by invoking the interactive opensslcommand:
Note that in the above sequence, most queried parameters were defaulted to the values set in the varsor vars.bat files. The only parameter which must be explicitly entered is the Common Name. In the example above, I used «OpenVPN-CA».
Next, we will generate a certificate and private key for the server. On Linux/BSD/Unix:
As in the previous step, most parameters can be defaulted. When the Common Name is queried, enter «server». Two other queries require positive responses, «Sign the certificate? [y/n]» and «1 out of 1 certificate requests certified, commit? [y/n]».
Generating client certificates is very similar to the previous step. On Linux/BSD/Unix:
If you would like to password-protect your client keys, substitute the build-key-pass script.
Remember that for each client, make sure to type the appropriate Common Name when prompted, i.e. «client1», «client2», or «client3». Always use a unique common name for each client.
Diffie Hellman parameters must be generated for the OpenVPN server. On Linux/BSD/Unix:
Now we will find our newly-generated keys and certificates in the keys subdirectory. Here is an explanation of the relevant files:
The final step in the key generation process is to copy all files to the machines which need them, taking care to copy secret files over a secure channel.
Now wait, you may say. Shouldn’t it be possible to set up the PKI without a pre-existing secure channel?
The answer is ostensibly yes. In the example above, for the sake of brevity, we generated all private keys in the same place. With a bit more effort, we could have done this differently. For example, instead of generating the client certificate and keys on the server, we could have had the client generate its own private key locally, and then submit a Certificate Signing Request (CSR) to the key-signing machine. In turn, the key-signing machine could have processed the CSR and returned a signed certificate to the client. This could have been done without ever requiring that a secret .key file leave the hard drive of the machine on which it was generated.
It’s best to use the OpenVPN sample configuration files as a starting point for your own configuration. These files can also be found in
Note that on Linux, BSD, or unix-like OSes, the sample configuration files are named server.conf and client.conf. On Windows they are named server.ovpn and client.ovpn.
The sample server configuration file is an ideal starting point for an OpenVPN server configuration. It will create a VPN using a virtual TUN network interface (for routing), will listen for client connections on UDP port 1194 (OpenVPN’s official port number), and distribute virtual addresses to connecting clients from the 10.8.0.0/24 subnet.
Before you use the sample configuration file, you should first edit the ca, cert, key, and dh parameters to point to the files you generated in the PKI section above.
At this point, the server configuration file is usable, however you still might want to customize it further:
If you want to run multiple OpenVPN instances on the same machine, each using a different configuration file, it is possible if you:
The sample client configuration file (client.conf on Linux/BSD/Unix or client.ovpn on Windows) mirrors the default directives set in the sample server configuration file.
First, make sure the OpenVPN server will be accessible from the internet. That means:
To simplify troubleshooting, it’s best to initially start the OpenVPN server from the command line (or right-click on the .ovpn file on Windows), rather than start it as a daemon or service:
A normal server startup should look like this (output will vary across platforms):
Starting the client
As in the server configuration, it’s best to initially start the OpenVPN server from the command line (or on Windows, by right-clicking on the client.ovpn file), rather than start it as a daemon or service:
openvpn [client config file]
A normal client startup on Windows will look similar to the server output above, and should end with the Initialization Sequence Completed message.
Now, try a ping across the VPN from the client. If you are using routing (i.e. dev tun in the server config file), try:
ping 10.8.0.1
If you are using bridging (i.e. dev tap in the server config file), try to ping the IP address of a machine on the server’s ethernet subnet.
If the ping succeeds, congratulations! You now have a functioning VPN.
Troubleshooting
If the ping failed or the OpenVPN client initialization failed to complete, here is a checklist of common symptoms and their solutions:
- You get the error message: TLS Error: TLS key negotiation failed to occur within 60 seconds (check your network connectivity). This error indicates that the client was unable to establish a network connection with the server.Solutions:
- Make sure the client is using the correct hostname/IP address and port number which will allow it to reach the OpenVPN server.
- If the OpenVPN server machine is a single-NIC box inside a protected LAN, make sure you are using a correct port forward rule on the server’s gateway firewall. For example, suppose your OpenVPN box is at 192.168.4.4 inside the firewall, listening for client connections on UDP port 1194. The NAT gateway servicing the 192.168.4.x subnet should have a port forward rule that says forward UDP port 1194 from my public IP address to 192.168.4.4.
- Open up the server’s firewall to allow incoming connections to UDP port 1194 (or whatever TCP/UDP port you have configured in the server config file).
- You get the error message: Initialization Sequence Completed with errors— This error can occur on Windows if (a) You don’t have the DHCP client service running, or (b) You are using certain third-party personal firewalls on XP SP2.Solution: Start the DHCP client server and make sure that you are using a personal firewall which is known to work correctly on XP SP2.
- You get the Initialization Sequence Completedmessage but the ping test fails — This usually indicates that a firewall on either server or client is blocking VPN network traffic by filtering on the TUN/TAP interface.Solution: Disable the client firewall (if one exists) from filtering the TUN/TAP interface on the client. For example on Windows XP SP2, you can do this by going to Windows Security Center -> Windows Firewall -> Advanced and unchecking the box which corresponds to the TAP-Windows adapter (disabling the client firewall from filtering the TUN/TAP adapter is generally reasonable from a security perspective, as you are essentially telling the firewall not to block authenticated VPN traffic). Also make sure that the TUN/TAP interface on the server is not being filtered by a firewall (having said that, note that selective firewalling of the TUN/TAP interface on the server side can confer certain security benefits. See the access policies section below).
- The connection stalls on startup when using a proto udpconfiguration, the server log file shows this line:
TLS: Initial packet from x.x.x.x:x, sid=xxxxxxxx xxxxxxxx
however the client log does not show an equivalent line.
Solution: You have a one-way connection from client to server. The server to client direction is blocked by a firewall, usually on the client side. The firewall can either be (a) a personal software firewall running on the client, or (b) the NAT router gateway for the client. Modify the firewall to allow returning UDP packets from the server to reach the client.
See the FAQ for additional troubleshooting information.
Configuring OpenVPN to run automatically on system startup
The lack of standards in this area means that most OSes have a different way of configuring daemons/services for autostart on boot. The best way to have this functionality configured by default is to install OpenVPN as a package, such as via RPM on Linux or using the Windows installer.
Linux
If you install OpenVPN via an RPM or DEB package on Linux, the installer will set up an initscript. When executed, the initscript will scan for .conf configuration files in /etc/openvpn, and if found, will start up a separate OpenVPN daemon for each file.
Windows
The Windows installer will set up a Service Wrapper, but leave it turned off by default. To activate it, go to Control Panel / Administrative Tools / Services, select the OpenVPN service, right-click on properties, and set the Startup Type to Automatic. This will configure the service for automatic start on the next reboot.
When started, the OpenVPN Service Wrapper will scan the Program FilesOpenVPNconfig folder for .ovpn configuration files, starting a separate OpenVPN process on each file.
Controlling a running OpenVPN process
Running on Linux/BSD/Unix
OpenVPN accepts several signals:
- SIGUSR1 — Conditional restart, designed to restart without root privileges
- SIGHUP — Hard restart
- SIGUSR2 — Output connection statistics to log file or syslog
- SIGTERM, SIGINT — Exit
Use the writepid directive to write the OpenVPN daemon’s PID to a file, so that you know where to send the signal (if you are starting openvpn with an initscript, the script may already be passing a —writepid directive on the openvpn command line).
Running on Windows as a GUI
See the OpenVPN GUI page.
Running in a Windows command prompt window
On Windows, you can start OpenVPN by right clicking on an OpenVPN configuration file (.ovpn file) and selecting «Start OpenVPN on this config file».
Once running in this fashion, several keyboard commands are available:
- F1 — Conditional restart (doesn’t close/reopen TAP adapter)
- F2 — Show connection statistics
- F3 — Hard restart
- F4 — Exit
Running as a Windows Service
When OpenVPN is started as a service on Windows, the only way to control it is:
- Via the service control manager (Control Panel / Administrative Tools / Services) which gives start/stop control.
- Via the management interface (see below).
Modifying a live server configuration
While most configuration changes require you to restart the server, there are two directives in particular which refer to files which can be dynamically updated on-the-fly, and which will take immediate effect on the server without needing to restart the server process.
client-config-dir — This directive sets a client configuration directory, which the OpenVPN server will scan on every incoming connection, searching for a client-specific configuration file (see the the manual page for more information). Files in this directory can be updated on-the-fly, without restarting the server. Note that changes in this directory will only take effect for new connections, not existing connections. If you would like a client-specific configuration file change to take immediate effect on a currently connected client (or one which has disconnected, but where the server has not timed-out its instance object), kill the client instance object by using the management interface (described below). This will cause the client to reconnect and use the new client-config-dir file.
crl-verify — This directive names a Certificate Revocation List file, described below in the Revoking Certificates section. The CRL file can be modified on the fly, and changes will take effect immediately for new connections, or existing connections which are renegotiating their SSL/TLS channel (occurs once per hour by default). If you would like to kill a currently connected client whose certificate has just been added to the CRL, use the management interface (described below).
Status File
The default server.conf file has a line
status openvpn-status.log
which will output a list of current client connections to the file openvpn-status.log once per minute.
Using the management interface
The OpenVPN management interface allows a great deal of control over a running OpenVPN process. You can use the management interface directly, by telneting to the management interface port, or indirectly by using an OpenVPN GUI which itself connects to the management interface.
To enable the management interface on either an OpenVPN server or client, add this to the configuration file:
management localhost 7505
This tells OpenVPN to listen on TCP port 7505 for management interface clients (port 7505 is an arbitrary choice — you can use any free port).
Once OpenVPN is running, you can connect to the management interface using a telnet client. For example:
ai:~ # telnet localhost 7505
Trying 127.0.0.1...
Connected to localhost.
Escape character is '^]'.
>INFO:OpenVPN Management Interface Version 1 -- type 'help' for more info
help
Management Interface for OpenVPN 2.0_rc14 i686-suse-linux [SSL] [LZO] [EPOLL] built on Feb 15 2005
Commands:
echo [on|off] [N|all] : Like log, but only show messages in echo buffer.
exit|quit : Close management session.
help : Print this message.
hold [on|off|release] : Set/show hold flag to on/off state, or
release current hold and start tunnel.
kill cn : Kill the client instance(s) having common name cn.
kill IP:port : Kill the client instance connecting from IP:port.
log [on|off] [N|all] : Turn on/off realtime log display
+ show last N lines or 'all' for entire history.
mute [n] : Set log mute level to n, or show level if n is absent.
net : (Windows only) Show network info and routing table.
password type p : Enter password p for a queried OpenVPN password.
signal s : Send signal s to daemon,
s = SIGHUP|SIGTERM|SIGUSR1|SIGUSR2.
state [on|off] [N|all] : Like log, but show state history.
status [n] : Show current daemon status info using format #n.
test n : Produce n lines of output for testing/debugging.
username type u : Enter username u for a queried OpenVPN username.
verb [n] : Set log verbosity level to n, or show if n is absent.
version : Show current version number.
END
exit
Connection closed by foreign host.
ai:~ #
For more information, see the OpenVPN Management Interface Documentation.
Expanding the scope of the VPN to include additional machines on either the client or server subnet.
Including multiple machines on the server side when using a routed VPN (dev tun)
Once the VPN is operational in a point-to-point capacity between client and server, it may be desirable to expand the scope of the VPN so that clients can reach multiple machines on the server network, rather than only the server machine itself.
For the purpose of this example, we will assume that the server-side LAN uses a subnet of 10.66.0.0/24and the VPN IP address pool uses 10.8.0.0/24 as cited in the server directive in the OpenVPN server configuration file.
First, you must advertise the 10.66.0.0/24 subnet to VPN clients as being accessible through the VPN. This can easily be done with the following server-side config file directive:
push "route 10.66.0.0 255.255.255.0"
Next, you must set up a route on the server-side LAN gateway to route the VPN client subnet (10.8.0.0/24) to the OpenVPN server (this is only necessary if the OpenVPN server and the LAN gateway are different machines).
Make sure that you’ve enabled IP and TUN/TAP forwarding on the OpenVPN server machine.
Including multiple machines on the server side when using a bridged VPN (dev tap)
One of the benefits of using ethernet bridging is that you get this for free without needing any additional configuration.
Including multiple machines on the client side when using a routed VPN (dev tun)
In a typical road-warrior or remote access scenario, the client machine connects to the VPN as a single machine. But suppose the client machine is a gateway for a local LAN (such as a home office), and you would like each machine on the client LAN to be able to route through the VPN.
For this example, we will assume that the client LAN is using the 192.168.4.0/24 subnet, and that the VPN client is using a certificate with a common name of client2. Our goal is to set up the VPN so that any machine on the client LAN can communicate with any machine on the server LAN through the VPN.
Before setup, there are some basic prerequisites which must be followed:
- The client LAN subnet (192.168.4.0/24 in our example) must not be exported to the VPN by the server or any other client sites which are using the same subnet. Every subnet which is joined to the VPN via routing must be unique.
- The client must have a unique Common Name in its certificate («client2» in our example), and the duplicate-cn flag must not be used in the OpenVPN server configuration file.
First, make sure that IP and TUN/TAP forwarding is enabled on the client machine.
Next, we will deal with the necessary configuration changes on the server side. If the server configuration file does not currently reference a client configuration directory, add one now:
client-config-dir ccd
In the above directive, ccd should be the name of a directory which has been pre-created in the default directory where the OpenVPN server daemon runs. On Linux this tends to be /etc/openvpn and on Windows it is usually Program FilesOpenVPNconfig. When a new client connects to the OpenVPN server, the daemon will check this directory for a file which matches the common name of the connecting client. If a matching file is found, it will be read and processed for additional configuration file directives to be applied to the named client.
The next step is to create a file called client2 in the ccd directory. This file should contain the line:
iroute 192.168.4.0 255.255.255.0
This will tell the OpenVPN server that the 192.168.4.0/24 subnet should be routed to client2.
Next, add the following line to the main server config file (not the ccd/client2 file):
route 192.168.4.0 255.255.255.0
Why the redundant route and iroute statements, you might ask? The reason is that route controls the routing from the kernel to the OpenVPN server (via the TUN interface) while iroute controls the routing from the OpenVPN server to the remote clients. Both are necessary.
Next, ask yourself if you would like to allow network traffic between client2’s subnet (192.168.4.0/24) and other clients of the OpenVPN server. If so, add the following to the server config file.
client-to-client push "route 192.168.4.0 255.255.255.0"
This will cause the OpenVPN server to advertise client2’s subnet to other connecting clients.
The last step, and one that is often forgotten, is to add a route to the server’s LAN gateway which directs 192.168.4.0/24 to the OpenVPN server box (you won’t need this if the OpenVPN server box is the gateway for the server LAN). Suppose you were missing this step and you tried to ping a machine (not the OpenVPN server itself) on the server LAN from 192.168.4.8? The outgoing ping would probably reach the machine, but then it wouldn’t know how to route the ping reply, because it would have no idea how to reach 192.168.4.0/24. The rule of thumb to use is that when routing entire LANs through the VPN (when the VPN server is not the same machine as the LAN gateway), make sure that the gateway for the LAN routes all VPN subnets to the VPN server machine.
Similarly, if the client machine running OpenVPN is not also the gateway for the client LAN, then the gateway for the client LAN must have a route which directs all subnets which should be reachable through the VPN to the OpenVPN client machine.
Including multiple machines on the client side when using a bridged VPN (dev tap)
This requires a more complex setup (maybe not more complex in practice, but more complicated to explain in detail):
- You must bridge the client TAP interface with the LAN-connected NIC on the client.
- You must manually set the IP/netmask of the TAP interface on the client.
- You must configure client-side machines to use an IP/netmask that is inside of the bridged subnet, possibly by querying a DHCP server on the OpenVPN server side of the VPN.
Pushing DHCP options to clients
The OpenVPN server can push DHCP options such as DNS and WINS server addresses to clients (some caveats to be aware of). Windows clients can accept pushed DHCP options natively, while non-Windows clients can accept them by using a client-side up script which parses the foreign_option_nenvironmental variable list. See the man page for non-Windows foreign_option_n documentation and script examples.
For example, suppose you would like connecting clients to use an internal DNS server at 10.66.0.4 or 10.66.0.5 and a WINS server at 10.66.0.8. Add this to the OpenVPN server configuration:
push "dhcp-option DNS 10.66.0.4" push "dhcp-option DNS 10.66.0.5" push "dhcp-option WINS 10.66.0.8"
To test this feature on Windows, run the following from a command prompt window after the machine has connected to an OpenVPN server:
ipconfig /all
The entry for the TAP-Windows adapter should show the DHCP options which were pushed by the server.
Configuring client-specific rules and access policies
Suppose we are setting up a company VPN, and we would like to establish separate access policies for 3 different classes of users:
- System administrators — full access to all machines on the network
- Employees — access only to Samba/email server
- Contractors — access to a special server only
The basic approach we will take is (a) segregate each user class into its own virtual IP address range, and (b) control access to machines by setting up firewall rules which key off the client’s virtual IP address.
In our example, suppose that we have a variable number of employees, but only one system administrator, and two contractors. Our IP allocation approach will be to put all employees into an IP address pool, and then allocate fixed IP addresses for the system administrator and contractors.
Note that one of the prerequisites of this example is that you have a software firewall running on the OpenVPN server machine which gives you the ability to define specific firewall rules. For our example, we will assume the firewall is Linux iptables.
First, let’s create a virtual IP address map according to user class:
| Class | Virtual IP Range | Allowed LAN Access | Common Names |
| Employees | 10.8.0.0/24 | Samba/email server at 10.66.4.4 | [variable] |
| System Administrators | 10.8.1.0/24 | Entire 10.66.4.0/24 subnet | sysadmin1 |
| Contractors | 10.8.2.0/24 | Contractor server at 10.66.4.12 | contractor1, contracter2 |
Next, let’s translate this map into an OpenVPN server configuration. First of all, make sure you’ve followed the steps above for making the 10.66.4.0/24 subnet available to all clients (while we will configure routing to allow client access to the entire 10.66.4.0/24 subnet, we will then impose access restrictions using firewall rules to implement the above policy table).
First, define a static unit number for our tun interface, so that we will be able to refer to it later in our firewall rules:
dev tun0
In the server configuration file, define the Employee IP address pool:
server 10.8.0.0 255.255.255.0
Add routes for the System Administrator and Contractor IP ranges:
route 10.8.1.0 255.255.255.0 route 10.8.2.0 255.255.255.0
Because we will be assigning fixed IP addresses for specific System Administrators and Contractors, we will use a client configuration directory:
client-config-dir ccd
Now place special configuration files in the ccd subdirectory to define the fixed IP address for each non-Employee VPN client.
ccd/sysadmin1
ifconfig-push 10.8.1.1 10.8.1.2
ccd/contractor1
ifconfig-push 10.8.2.1 10.8.2.2
ccd/contractor2
ifconfig-push 10.8.2.5 10.8.2.6
Each pair of ifconfig-push addresses represent the virtual client and server IP endpoints. They must be taken from successive /30 subnets in order to be compatible with Windows clients and the TAP-Windows driver. Specifically, the last octet in the IP address of each endpoint pair must be taken from this set:
[ 1, 2] [ 5, 6] [ 9, 10] [ 13, 14] [ 17, 18] [ 21, 22] [ 25, 26] [ 29, 30] [ 33, 34] [ 37, 38] [ 41, 42] [ 45, 46] [ 49, 50] [ 53, 54] [ 57, 58] [ 61, 62] [ 65, 66] [ 69, 70] [ 73, 74] [ 77, 78] [ 81, 82] [ 85, 86] [ 89, 90] [ 93, 94] [ 97, 98] [101,102] [105,106] [109,110] [113,114] [117,118] [121,122] [125,126] [129,130] [133,134] [137,138] [141,142] [145,146] [149,150] [153,154] [157,158] [161,162] [165,166] [169,170] [173,174] [177,178] [181,182] [185,186] [189,190] [193,194] [197,198] [201,202] [205,206] [209,210] [213,214] [217,218] [221,222] [225,226] [229,230] [233,234] [237,238] [241,242] [245,246] [249,250] [253,254]
This completes the OpenVPN configuration. The final step is to add firewall rules to finalize the access policy. For this example, we will use firewall rules in the Linux iptables syntax:
# Employee rule iptables -A FORWARD -i tun0 -s 10.8.0.0/24 -d 10.66.4.4 -j ACCEPT # Sysadmin rule iptables -A FORWARD -i tun0 -s 10.8.1.0/24 -d 10.66.4.0/24 -j ACCEPT # Contractor rule iptables -A FORWARD -i tun0 -s 10.8.2.0/24 -d 10.66.4.12 -j ACCEPT
Using alternative authentication methods
OpenVPN 2.0 and later include a feature that allows the OpenVPN server to securely obtain a username and password from a connecting client, and to use that information as a basis for authenticating the client.
To use this authentication method, first add the auth-user-pass directive to the client configuration. It will direct the OpenVPN client to query the user for a username/password, passing it on to the server over the secure TLS channel.
Next, configure the server to use an authentication plugin, which may be a script, shared object, or DLL. The OpenVPN server will call the plugin every time a VPN client tries to connect, passing it the username/password entered on the client. The authentication plugin can control whether or not the OpenVPN server allows the client to connect by returning a failure (1) or success (0) value.
Using Script Plugins
Script plugins can be used by adding the auth-user-pass-verify directive to the server-side configuration file. For example:
auth-user-pass-verify auth-pam.pl via-file
will use the auth-pam.pl perl script to authenticate the username/password of connecting clients. See the description of auth-user-pass-verify in the manual page for more information.
The auth-pam.pl script is included in the OpenVPN source file distribution in the sample-scriptssubdirectory. It will authenticate users on a Linux server using a PAM authentication module, which could in turn implement shadow password, RADIUS, or LDAP authentication. auth-pam.pl is primarily intended for demonstration purposes. For real-world PAM authentication, use the openvpn-auth-pamshared object plugin described below.
Using Shared Object or DLL Plugins
Shared object or DLL plugins are usually compiled C modules which are loaded by the OpenVPN server at run time. For example if you are using an RPM-based OpenVPN package on Linux, the openvpn-auth-pam plugin should be already built. To use it, add this to the server-side config file:
plugin /usr/share/openvpn/plugin/lib/openvpn-auth-pam.so login
This will tell the OpenVPN server to validate the username/password entered by clients using the loginPAM module.
For real-world production use, it’s better to use the openvpn-auth-pam plugin, because it has several advantages over the auth-pam.pl script:
- The shared object openvpn-auth-pam plugin uses a split-privilege execution model for better security. This means that the OpenVPN server can run with reduced privileges by using the directives user nobody, group nobody, and chroot, and will still be able to authenticate against the root-readable-only shadow password file.
- OpenVPN can pass the username/password to a plugin via virtual memory, rather than via a file or the environment, which is better for local security on the server machine.
- C-compiled plugin modules generally run faster than scripts.
If you would like more information on developing your own plugins for use with OpenVPN, see the README files in the plugin subdirectory of the OpenVPN source distribution.
To build the openvpn-auth-pam plugin on Linux, cd to the plugin/auth-pam directory in the OpenVPN source distribution and run make.
Using username/password authentication as the only form of client authentication
By default, using auth-user-pass-verify or a username/password-checking plugin on the server will enable dual authentication, requiring that both client-certificate and username/password authentication succeed in order for the client to be authenticated.
While it is discouraged from a security perspective, it is also possible to disable the use of client certificates, and force username/password authentication only. On the server:
client-cert-not-required
Such configurations should usually also set:
username-as-common-name
which will tell the server to use the username for indexing purposes as it would use the Common Name of a client which was authenticating via a client certificate.
Note that client-cert-not-required will not obviate the need for a server certificate, so a client connecting to a server which uses client-cert-not-required may remove the cert and key directives from the client configuration file, but not the ca directive, because it is necessary for the client to verify the server certificate.
How to add dual-factor authentication to an OpenVPN configuration using client-side smart cards
- About dual-factor authentication
- What is PKCS#11?
- Finding PKCS#11 provider library.
- How to configure a cryptographic token
- How to modify an OpenVPN configuration to make use of cryptographic tokens
- Determine the correct object.
- Using OpenVPN with PKCS#11.
- PKCS#11 implementation considerations.
- OpenSC PKCS#11 provider.
- Difference between PKCS#11 and Microsoft Cryptographic API (CryptoAPI).
About dual-factor authentication
Dual-factor authentication is a method of authentication that combines two elements: something you have and something you know.
Something you have should be a device that cannot be duplicated; such a device can be a cryptographic token that contains a private secret key. This private key is generated inside the device and never leaves it. If a user possessing this token attempts to access protected services on a remote network, the authorization process which grants or denies network access can establish, with a high degree of certainty, that the user seeking access is in physical possession of a known, certified token.
Something you know can be a password presented to the cryptographic device. Without presenting the proper password you cannot access the private secret key. Another feature of cryptographic devices is to prohibit the use of the private secret key if the wrong password had been presented more than an allowed number of times. This behavior ensures that if a user lost his device, it would be infeasible for another person to use it.
Cryptographic devices are commonly called «smart cards» or «tokens», and are used in conjunction with a PKI (Public Key Infrastructure). The VPN server can examine a X.509 certificate and verify that the user holds the corresponding private secret key. Since the device cannot be duplicated and requires a valid password, the server is able to authenticate the user with a high degree of confidence.
Dual-factor authentication is much stronger than password-based authentication, because in the worst-case scenario, only one person at a time can use the cryptographic token. Passwords can be guessed and can be exposed to other users, so in the worst-case scenario an infinite number of people could attempt to gain unauthorized access when resources are protected using password-only authentication.
If you store the secret private key in a file, the key is usually encrypted by a password. The problem with this approach is that the encrypted key is exposed to decryption attacks or spyware/malware running on the client machine. Unlike when using a cryptographic device, the file cannot erase itself automatically after several failed decryption attempts.
What is PKCS#11?
This standard specifies an API, called Cryptoki, to devices which hold cryptographic information and perform cryptographic functions. Cryptoki, pronounced «crypto-key» and short for cryptographic token interface, follows a simple object-based approach, addressing the goals of technology independence (any kind of device) and resource sharing (multiple applications accessing multiple devices), presenting to applications a common, logical view of the device called a cryptographic token.
Source: RSA Security Inc. https://www.emc.com/emc-plus/rsa-labs/standards-initiatives/pkcs-11-cryptographic-token-interface-standard.htm.
To summarize, PKCS#11 is a standard that can be used by application software to access cryptographic tokens such as smart cards and other devices. Most device vendors provide a library that implements the PKCS#11 provider interface — this library can be used by applications in order to access these devices. PKCS#11 is a cross-platform, vendor-independent free standard.
Finding PKCS#11 provider library
The first thing you need to do is to find the provider library, it should be installed with the device drivers. Each vendor has its own library. For example, the OpenSC PKCS#11 provider is located at /usr/lib/pkcs11/opensc-pkcs11.so on Unix or at opensc-pkcs11.dll on Windows.
How to configure cryptographic token
You should follow an enrollment procedure:
- Initialize the PKCS#11 token.
- Generate RSA key pair on the PKCS#11 token.
- Create a certificate request based on the key pair, you can use OpenSC and OpenSSL in order to do that.
- Submit the certificate request to a certificate authority, and receive a certificate.
- Load the certificate onto the token, while noting that the id and label attributes of the certificate must match those of the private key.
A configured token is a token that has a private key object and a certificate object, where both share the same id and label attributes.
A simple enrollment utility is Easy-RSA 2.0 which is part of OpenVPN 2.1 series. Follow the instructions specified in the README file, and then use the pkitool in order to enroll.
Initialize a token using the following command:
$ ./pkitool --pkcs11-slots /usr/lib/pkcs11/ $ ./pkitool --pkcs11-init /usr/lib/pkcs11/
Enroll a certificate using the following command:
$ ./pkitool --pkcs11 /usr/lib/pkcs11/ client1
How to modify an OpenVPN configuration to make use of cryptographic tokens
You should have OpenVPN 2.1 or above in order to use the PKCS#11 features.
Determine the correct object
Each PKCS#11 provider can support multiple devices. In order to view the available object list you can use the following command:
$ openvpn --show-pkcs11-ids /usr/lib/pkcs11/
The following objects are available for use.
Each object shown below may be used as parameter to
--pkcs11-id option please remember to use single quote mark.
Certificate
DN: /CN=User1
Serial: 490B82C4000000000075
Serialized id: aaaa/bbb/41545F5349474E415455524581D2A1A1B23C4AA4CB17FAF7A4600
Each certificate/private key pair have unique «Serialized id» string. The serialized id string of the requested certificate should be specified to the pkcs11-id option using single quote marks.
pkcs11-id 'aaaa/bbb/41545F5349474E415455524581D2A1A1B23C4AA4CB17FAF7A4600'
Using OpenVPN with PKCS#11
A typical set of OpenVPN options for PKCS#11
pkcs11-providers /usr/lib/pkcs11/ pkcs11-id 'aaaa/bbb/41545F5349474E415455524581D2A1A1B23C4AA4CB17FAF7A4600'
This will select the object which matches the pkcs11-id string.
Advanced OpenVPN options for PKCS#11
pkcs11-providers /usr/lib/pkcs11/provider1.so /usr/lib/pkcs11/provider2.so pkcs11-id 'aaaa/bbb/41545F5349474E415455524581D2A1A1B23C4AA4CB17FAF7A4600' pkcs11-pin-cache 300 daemon auth-retry nointeract management-hold management-signal management 127.0.0.1 8888 management-query-passwords
This will load two providers into OpenVPN, use the certificate specified on pkcs11-id option, and use the management interface in order to query passwords. The daemon will resume into hold state on the event when token cannot be accessed. The token will be used for 300 seconds after which the password will be re-queried, session will disconnect if management session disconnects.
PKCS#11 implementation considerations
Many PKCS#11 providers make use of threads, in order to avoid problems caused by implementation of LinuxThreads (setuid, chroot), it is highly recommend to upgrade to Native POSIX Thread Library (NPTL) enabled glibc if you intend to use PKCS#11.
OpenSC PKCS#11 provider
OpenSC PKCS#11 provider is located at /usr/lib/pkcs11/opensc-pkcs11.so on Unix or at opensc-pkcs11.dll on Windows.
Difference between PKCS#11 and Microsoft Cryptographic API (CryptoAPI)
PKCS#11 is a free, cross-platform vendor independent standard. CryptoAPI is a Microsoft specific API. Most smart card vendors provide support for both interfaces. In the Windows environment, the user should select which interface to use.
The current implementation of OpenVPN that uses the MS CryptoAPI (cryptoapicert option) works well as long as you don’t run OpenVPN as a service. If you wish to run OpenVPN in an administrative environment using a service, the implementation will not work with most smart cards because of the following reasons:
- Most smart card providers do not load certificates into the local machine store, so the implementation will be unable to access the user certificate.
- If the OpenVPN client is running as a service without direct interaction with the end-user, the service cannot query the user to provide a password for the smart card, causing the password-verification process on the smart card to fail.
Using the PKCS#11 interface, you can use smart cards with OpenVPN in any implementation, since PKCS#11 does not access Microsoft stores and does not necessarily require direct interaction with the end-user.
Routing all client traffic (including web-traffic) through the VPN
Overview
By default, when an OpenVPN client is active, only network traffic to and from the OpenVPN server site will pass over the VPN. General web browsing, for example, will be accomplished with direct connections that bypass the VPN.
In certain cases this behavior might not be desirable — you might want a VPN client to tunnel all network traffic through the VPN, including general internet web browsing. While this type of VPN configuration will exact a performance penalty on the client, it gives the VPN administrator more control over security policies when a client is simultaneously connected to both the public internet and the VPN at the same time.
Implementation
Add the following directive to the server configuration file:
push "redirect-gateway def1"
If your VPN setup is over a wireless network, where all clients and the server are on the same wireless subnet, add the local flag:
push "redirect-gateway local def1"
Pushing the redirect-gateway option to clients will cause all IP network traffic originating on client machines to pass through the OpenVPN server. The server will need to be configured to deal with this traffic somehow, such as by NATing it to the internet, or routing it through the server site’s HTTP proxy.
On Linux, you could use a command such as this to NAT the VPN client traffic to the internet:
iptables -t nat -A POSTROUTING -s 10.8.0.0/24 -o eth0 -j MASQUERADE
This command assumes that the VPN subnet is 10.8.0.0/24 (taken from the server directive in the OpenVPN server configuration) and that the local ethernet interface is eth0.
When redirect-gateway is used, OpenVPN clients will route DNS queries through the VPN, and the VPN server will need handle them. This can be accomplished by pushing a DNS server address to connecting clients which will replace their normal DNS server settings during the time that the VPN is active. For example:
push "dhcp-option DNS 10.8.0.1"
will configure Windows clients (or non-Windows clients with some extra server-side scripting) to use 10.8.0.1 as their DNS server. Any address which is reachable from clients may be used as the DNS server address.
Caveats
Redirecting all network traffic through the VPN is not entirely a problem-free proposition. Here are some typical gotchas to be aware of:
- Many OpenVPN client machines connecting to the internet will periodically interact with a DHCP server to renew their IP address leases. The redirect-gateway option might prevent the client from reaching the local DHCP server (because DHCP messages would be routed over the VPN), causing it to lose its IP address lease.
- Issues exist with respect to pushing DNS addresses to Windows clients.
- Web browsing performance on the client will be noticably slower.
For more information on the mechanics of the redirect-gateway directive, see the manual page.
Running an OpenVPN server on a dynamic IP address
While OpenVPN clients can easily access the server via a dynamic IP address without any special configuration, things get more interesting when the server itself is on a dynamic address. While OpenVPN has no trouble handling the situation of a dynamic server, some extra configuration is required.
The first step is to get a dynamic DNS address which can be configured to «follow» the server every time the server’s IP address changes. There are several dynamic DNS service providers available, such as dyndns.org.
The next step is to set up a mechanism so that every time the server’s IP address changes, the dynamic DNS name will be quickly updated with the new IP address, allowing clients to find the server at its new IP address. There are two basic ways to accomplish this:
- Use a NAT router appliance with dynamic DNS support (such as the Linksys BEFSR41). Most of the inexpensive NAT router appliances that are widely available have the capability to update a dynamic DNS name every time a new DHCP lease is obtained from the ISP. This setup is ideal when the OpenVPN server box is a single-NIC machine inside the firewall.
- Use a dynamic DNS client application such as ddclient to update the dynamic DNS address whenever the server IP address changes. This setup is ideal when the machine running OpenVPN has multiple NICs and is acting as a site-wide firewall/gateway. To implement this setup, you need to set up a script to be run by your DHCP client software every time an IP address change occurs. This script should (a) run ddclientto notify your dynamic DNS provider of your new IP address and (b) restart the OpenVPN server daemon.
The OpenVPN client by default will sense when the server’s IP address has changed, if the client configuration is using a remote directive which references a dynamic DNS name. The usual chain of events is that (a) the OpenVPN client fails to receive timely keepalive messages from the server’s old IP address, triggering a restart, and (b) the restart causes the DNS name in the remote directive to be re-resolved, allowing the client to reconnect to the server at its new IP address.
More information can be found in the FAQ.
Connecting to an OpenVPN server via an HTTP proxy.
OpenVPN supports connections through an HTTP proxy, with the following authentication modes:
- No proxy authentication
- Basic proxy authentication
- NTLM proxy authentication
First of all, HTTP proxy usage requires that you use TCP as the tunnel carrier protocol. So add the following to both client and server configurations:
proto tcp
Make sure that any proto udp lines in the config files are deleted.
Next, add the http-proxy directive to the client configuration file (see the manual page for a full description of this directive).
For example, suppose you have an HTTP proxy server on the client LAN at 192.168.4.1, which is listening for connections on port 1080. Add this to the client config:
http-proxy 192.168.4.1 1080
Suppose the HTTP proxy requires Basic authentication:
http-proxy 192.168.4.1 1080 stdin basic
Suppose the HTTP proxy requires NTLM authentication:
http-proxy 192.168.4.1 1080 stdin ntlm
The two authentication examples above will cause OpenVPN to prompt for a username/password from standard input. If you would instead like to place these credentials in a file, replace stdin with a filename, and place the username on line 1 of this file and the password on line 2.
This example is intended show how OpenVPN clients can connect to a Samba share over a routed dev tun tunnel. If you are ethernet bridging (dev tap), you probably don’t need to follow these instructions, as OpenVPN clients should see server-side machines in their network neighborhood.
For this example, we will assume that:
- the server-side LAN uses a subnet of 10.66.0.0/24,
- the VPN IP address pool uses 10.8.0.0/24 (as cited in the server directive in the OpenVPN server configuration file),
- the Samba server has an IP address of 10.66.0.4, and
- the Samba server has already been configured and is reachable from the local LAN.
If the Samba and OpenVPN servers are running on different machines, make sure you’ve followed the section on expanding the scope of the VPN to include additional machines.
Next, edit your Samba configuration file (smb.conf). Make sure the hosts allow directive will permit OpenVPN clients coming from the 10.8.0.0/24 subnet to connect. For example:
hosts allow = 10.66.0.0/24 10.8.0.0/24 127.0.0.1
If you are running the Samba and OpenVPN servers on the same machine, you may want to edit the interfaces directive in the smb.conf file to also listen on the TUN interface subnet of 10.8.0.0/24:
interfaces = 10.66.0.0/24 10.8.0.0/24
If you are running the Samba and OpenVPN servers on the same machine, connect from an OpenVPN client to a Samba share using the folder name:
\10.8.0.1\sharename
If the Samba and OpenVPN servers are on different machines, use folder name:
\10.66.0.4sharename
For example, from a command prompt window:
net use z: \10.66.0.4sharename /USER:myusername
Implementing a load-balancing/failover configuration
Client
The OpenVPN client configuration can refer to multiple servers for load balancing and failover. For example:
remote server1.mydomain remote server2.mydomain remote server3.mydomain
will direct the OpenVPN client to attempt a connection with server1, server2, and server3 in that order. If an existing connection is broken, the OpenVPN client will retry the most recently connected server, and if that fails, will move on to the next server in the list. You can also direct the OpenVPN client to randomize its server list on startup, so that the client load will be probabilistically spread across the server pool.
remote-random
If you would also like DNS resolution failures to cause the OpenVPN client to move to the next server in the list, add the following:
resolv-retry 60
The 60 parameter tells the OpenVPN client to try resolving each remote DNS name for 60 seconds before moving on to the next server in the list.
The server list can also refer to multiple OpenVPN server daemons running on the same machine, each listening for connections on a different port, for example:
remote smp-server1.mydomain 8000 remote smp-server1.mydomain 8001 remote smp-server2.mydomain 8000 remote smp-server2.mydomain 8001
If your servers are multi-processor machines, running multiple OpenVPN daemons on each server can be advantageous from a performance standpoint.
OpenVPN also supports the remote directive referring to a DNS name which has multiple A records in the zone configuration for the domain. In this case, the OpenVPN client will randomly choose one of the A records every time the domain is resolved.
Server
The simplest approach to a load-balanced/failover configuration on the server is to use equivalent configuration files on each server in the cluster, except use a different virtual IP address pool for each server. For example:
server1
server 10.8.0.0 255.255.255.0
server2
server 10.8.1.0 255.255.255.0
server3
server 10.8.2.0 255.255.255.0
Hardening OpenVPN Security
One of the often-repeated maxims of network security is that one should never place so much trust in a single security component that its failure causes a catastrophic security breach. OpenVPN provides several mechanisms to add additional security layers to hedge against such an outcome.
tls-auth
The tls-auth directive adds an additional HMAC signature to all SSL/TLS handshake packets for integrity verification. Any UDP packet not bearing the correct HMAC signature can be dropped without further processing. The tls-auth HMAC signature provides an additional level of security above and beyond that provided by SSL/TLS. It can protect against:
- DoS attacks or port flooding on the OpenVPN UDP port.
- Port scanning to determine which server UDP ports are in a listening state.
- Buffer overflow vulnerabilities in the SSL/TLS implementation.
- SSL/TLS handshake initiations from unauthorized machines (while such handshakes would ultimately fail to authenticate, tls-auth can cut them off at a much earlier point).
Using tls-auth requires that you generate a shared-secret key that is used in addition to the standard RSA certificate/key:
openvpn --genkey --secret ta.key
This command will generate an OpenVPN static key and write it to the file ta.key. This key should be copied over a pre-existing secure channel to the server and all client machines. It can be placed in the same directory as the RSA .key and .crt files.
In the server configuration, add:
tls-auth ta.key 0
In the client configuration, add:
tls-auth ta.key 1
proto udp
While OpenVPN allows either the TCP or UDP protocol to be used as the VPN carrier connection, the UDP protocol will provide better protection against DoS attacks and port scanning than TCP:
proto udp
user/group (non-Windows only)
OpenVPN has been very carefully designed to allow root privileges to be dropped after initialization, and this feature should always be used on Linux/BSD/Solaris. Without root privileges, a running OpenVPN server daemon provides a far less enticing target to an attacker.
user nobody group nobody
Unprivileged mode (Linux only)
On Linux OpenVPN can be run completely unprivileged. This configuration is a little more complex, but provides best security.
In order to work with this configuration, OpenVPN must be configured to use iproute interface, this is done by specifying —enable-iproute2 to configure script. sudo package should also be available on your system.
This configuration uses the Linux ability to change the permission of a tun device, so that unprivileged user may access it. It also uses sudo in order to execute iproute so that interface properties and routing table may be modified.
OpenVPN configuration:
-
- Write the following script and place it at: /usr/local/sbin/unpriv-ip:
#!/bin/sh sudo /sbin/ip $*
-
- Execute visudo, and add the followings to allow user ‘user1’ to execute /sbin/ip:
user1 ALL=(ALL) NOPASSWD: /sbin/ip
-
- You can also enable a group of users with the following command:
%users ALL=(ALL) NOPASSWD: /sbin/ip
-
- Add the following to your OpenVPN configuration:
dev tunX/tapX iproute /usr/local/sbin/unpriv-ip
-
- Please note that you must select constant X and specify tun or tap not both.
- As root add persistant interface, and permit user and/or group to manage it, the following create tunX (replace with your own) and allow user1 and group users to access it.
openvpn --mktun --dev tunX --type tun --user user1 --group users
- Run OpenVPN in the context of the unprivileged user.
Further security constraints may be added by examining the parameters at the /usr/local/sbin/unpriv-ip script.
chroot (non-Windows only)
The chroot directive allows you to lock the OpenVPN daemon into a so-called chroot jail, where the daemon would not be able to access any part of the host system’s filesystem except for the specific directory given as a parameter to the directive. For example,
chroot jail
would cause the OpenVPN daemon to cd into the jail subdirectory on initialization, and would then reorient its root filesystem to this directory so that it would be impossible thereafter for the daemon to access any files outside of jail and its subdirectory tree. This is important from a security perspective, because even if an attacker were able to compromise the server with a code insertion exploit, the exploit would be locked out of most of the server’s filesystem.
Caveats: because chroot reorients the filesystem (from the perspective of the daemon only), it is necessary to place any files which OpenVPN might need after initialization in the jail directory, such as:
- the crl-verify file, or
- the client-config-dir directory.
Larger RSA keys
The RSA key size is controlled by the KEY_SIZE variable in the easy-rsa/vars file, which must be set before any keys are generated. Currently set to 1024 by default, this value can reasonably be increased to 2048 with no negative impact on VPN tunnel performance, except for a slightly slower SSL/TLS renegotiation handshake which occurs once per client per hour, and a much slower one-time Diffie Hellman parameters generation process using the easy-rsa/build-dh script.
Larger symmetric keys
By default OpenVPN uses Blowfish, a 128 bit symmetrical cipher.
OpenVPN automatically supports any cipher which is supported by the OpenSSL library, and as such can support ciphers which use large key sizes. For example, the 256-bit version of AES (Advanced Encryption Standard) can be used by adding the following to both server and client configuration files:
cipher AES-256-CBC
Keep the root key (ca.key) on a standalone machine without a network connection
One of the security benefits of using an X509 PKI (as OpenVPN does) is that the root CA key (ca.key) need not be present on the OpenVPN server machine. In a high security environment, you might want to specially designate a machine for key signing purposes, keep the machine well-protected physically, and disconnect it from all networks. Floppy disks can be used to move key files back and forth, as necessary. Such measures make it extremely difficult for an attacker to steal the root key, short of physical theft of the key signing machine.
Revoking Certificates
Revoking a certificate means to invalidate a previously signed certificate so that it can no longer be used for authentication purposes.
Typical reasons for wanting to revoke a certificate include:
- The private key associated with the certificate is compromised or stolen.
- The user of an encrypted private key forgets the password on the key.
- You want to terminate a VPN user’s access.
Example
As an example, we will revoke the client2 certificate, which we generated above in the «key generation» section of the HOWTO.
First open up a shell or command prompt window and cd to the easy-rsa directory as you did in the «key generation» section above. On Linux/BSD/Unix:
. ./vars ./revoke-full client2
On Windows:
vars revoke-full client2
You should see output similar to this:
Using configuration from /root/openvpn/20/openvpn/tmp/easy-rsa/openssl.cnf DEBUG[load_index]: unique_subject = "yes" Revoking Certificate 04. Data Base Updated Using configuration from /root/openvpn/20/openvpn/tmp/easy-rsa/openssl.cnf DEBUG[load_index]: unique_subject = "yes" client2.crt: /C=KG/ST=NA/O=OpenVPN-TEST/CN=client2/emailAddress=me@myhost.mydomain error 23 at 0 depth lookup:certificate revoked
Note the «error 23» in the last line. That is what you want to see, as it indicates that a certificate verification of the revoked certificate failed.
The revoke-full script will generate a CRL (certificate revocation list) file called crl.pem in the keyssubdirectory. The file should be copied to a directory where the OpenVPN server can access it, then CRL verification should be enabled in the server configuration:
crl-verify crl.pem
Now all connecting clients will have their client certificates verified against the CRL, and any positive match will result in the connection being dropped.
CRL Notes
- When the crl-verify option is used in OpenVPN, the CRL file will be re-read any time a new client connects or an existing client renegotiates the SSL/TLS connection (by default once per hour). This means that you can update the CRL file while the OpenVPN server daemon is running, and have the new CRL take effect immediately for newly connecting clients. If the client whose certificate you are revoking is already connected, you can restart the server via a signal (SIGUSR1 or SIGHUP) and flush all clients, or you can telnet to the management interfaceand explicitly kill the specific client instance object on the server without disturbing other clients.
- While the crl-verify directive can be used on both the OpenVPN server and clients, it is generally unnecessary to distribute a CRL file to clients unless a server certificate has been revoked. Clients don’t need to know about other client certificates which have been revoked because clients shouldn’t be accepting direct connections from other clientsin the first place.
- The CRL file is not secret, and should be made world-readable so that the OpenVPN daemon can read it after root privileges have been dropped.
- If you are using the chrootdirective, make sure to put a copy of the CRL file in the chroot directory, since unlike most other files which OpenVPN reads, the CRL file will be read after the chroot call is executed, not before.
- A common reason why certificates need to be revoked is that the user encrypts their private key with a password, then forgets the password. By revoking the original certificate, it is possible to generate a new certificate/key pair with the user’s original common name.
Important Note on possible «Man-in-the-Middle» attack if clients do not verify the certificate of the server they are connecting to.
To avoid a possible Man-in-the-Middle attack where an authorized client tries to connect to another client by impersonating the server, make sure to enforce some kind of server certificate verification by clients. There are currently five different ways of accomplishing this, listed in the order of preference:
- [OpenVPN 2.1 and above]Build your server certificates with specific key usage and extended key usage. The RFC3280 determine that the following attributes should be provided for TLS connections:
Mode Key usage Extended key usage Client digitalSignature TLS Web Client Authentication keyAgreement digitalSignature, keyAgreement Server digitalSignature, keyEncipherment TLS Web Server Authentication digitalSignature, keyAgreement You can build your server certificates with the build-key-server script (see the easy-rsadocumentation for more info). This will designate the certificate as a server-only certificate by setting the right attributes. Now add the following line to your client configuration:
remote-cert-tls server
- [OpenVPN 2.0 and below] Build your server certificates with the build-key-server script (see the easy-rsa documentation for more info). This will designate the certificate as a server-only certificate by setting nsCertType=server. Now add the following line to your client configuration:
ns-cert-type server
This will block clients from connecting to any server which lacks the nsCertType=server designation in its certificate, even if the certificate has been signed by the ca file in the OpenVPN configuration file.
- Use the tls-remotedirective on the client to accept/reject the server connection based on the common name of the server certificate.
- Use a tls-verifyscript or plugin to accept/reject the server connection based on a custom test of the server certificate’s embedded X509 subject details.
- Sign server certificates with one CA and client certificates with a different CA. The client configuration ca directive should reference the server-signing CA file, while the server configuration cadirective should reference the client-signing CA file.