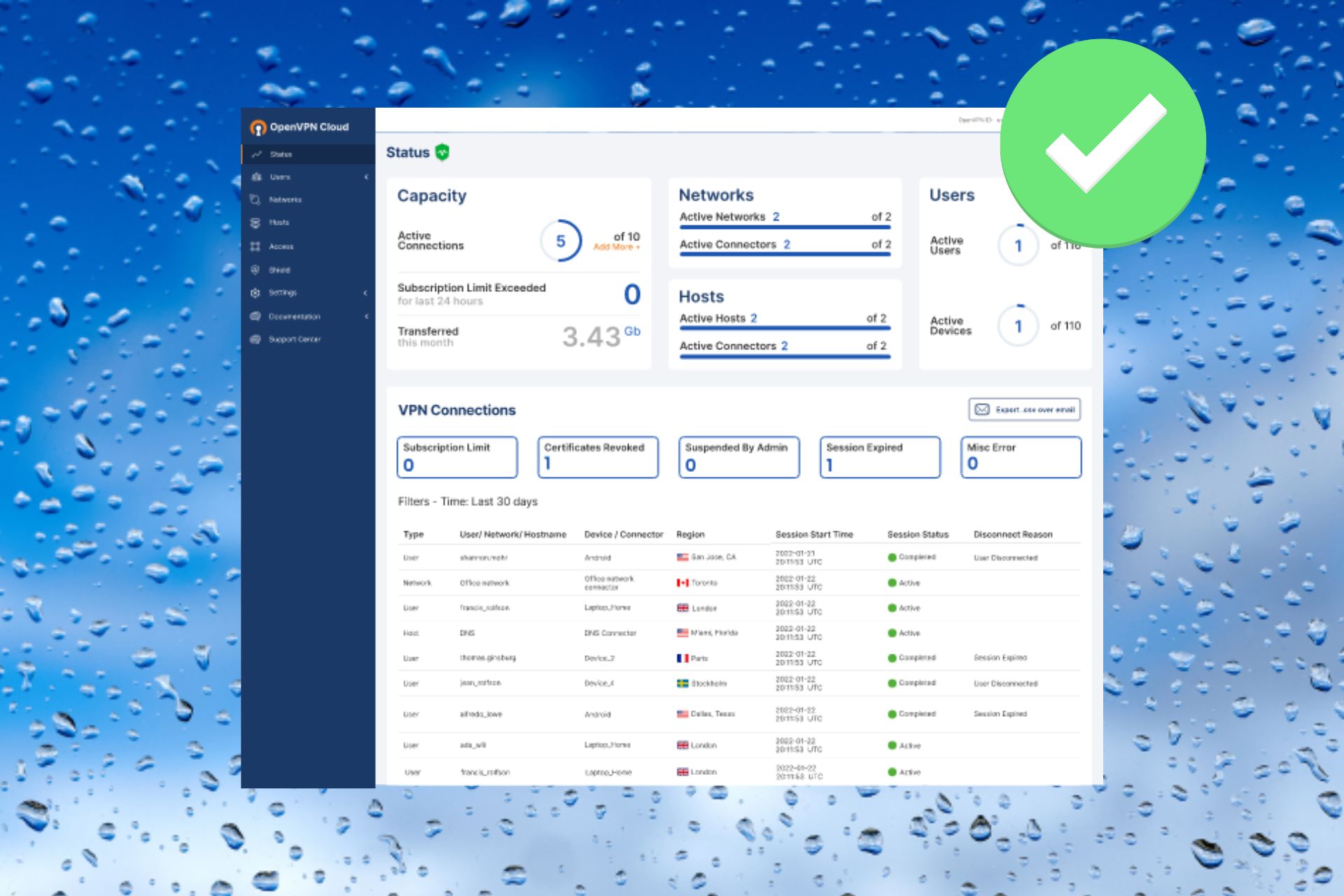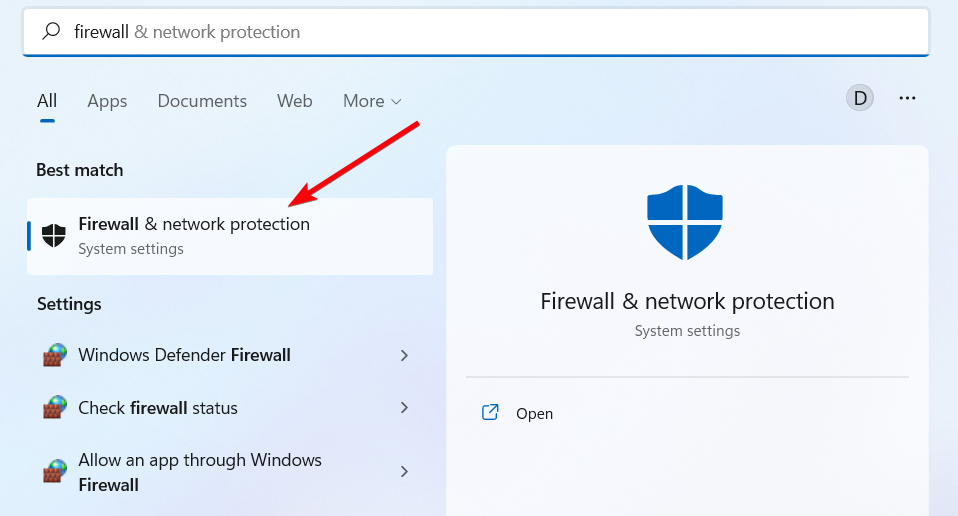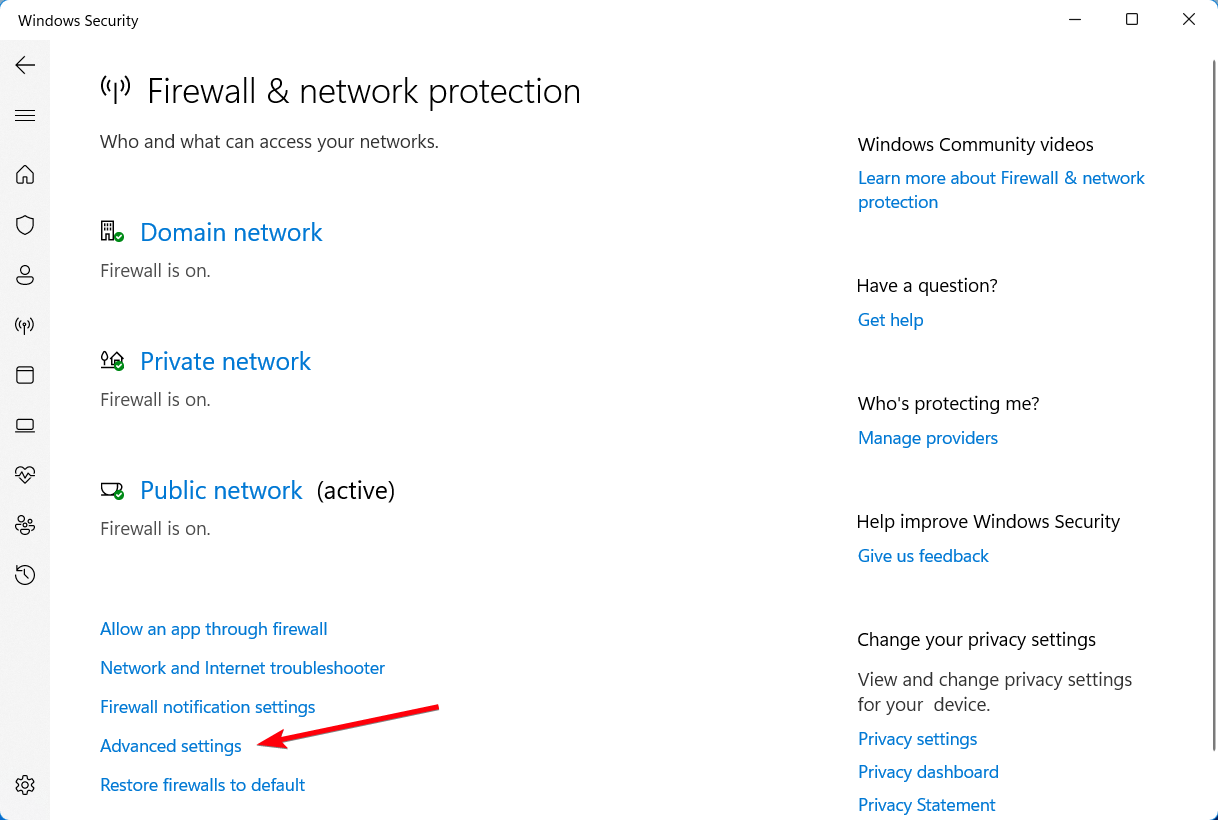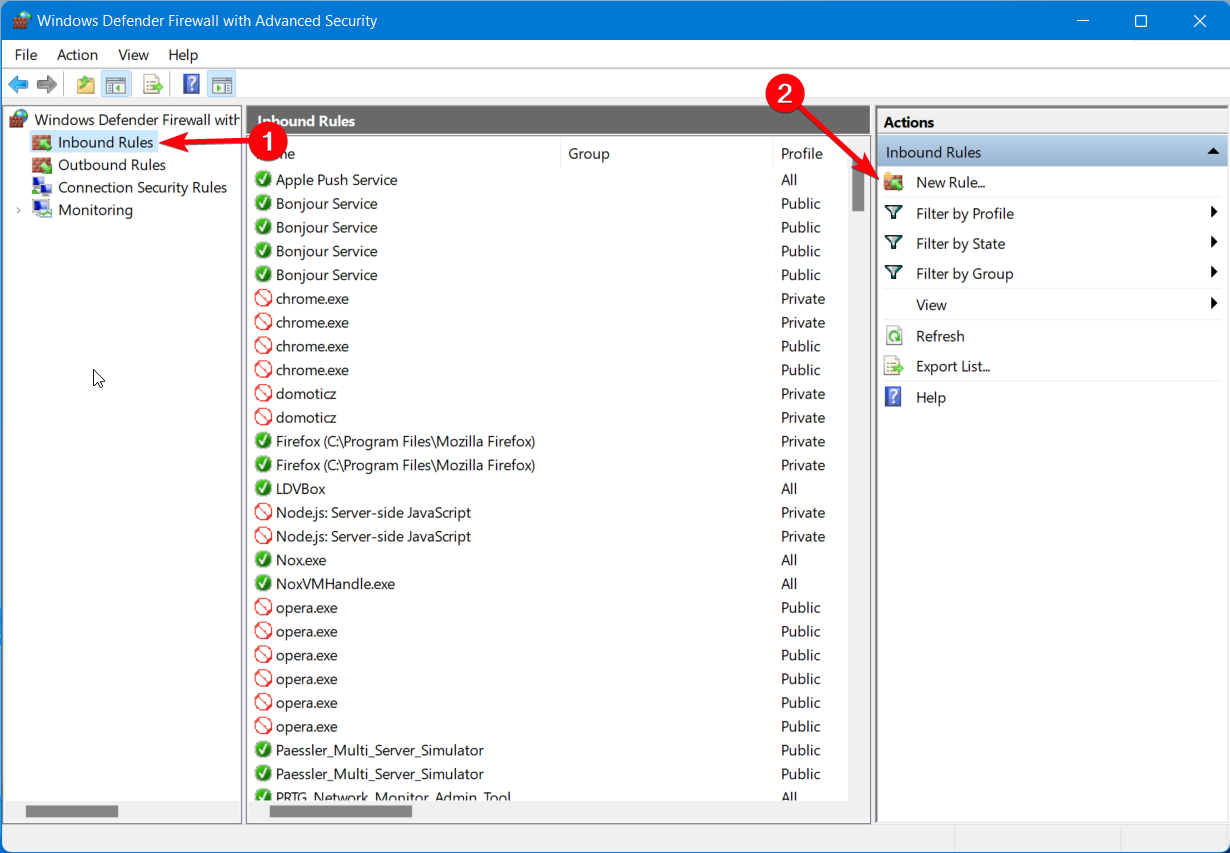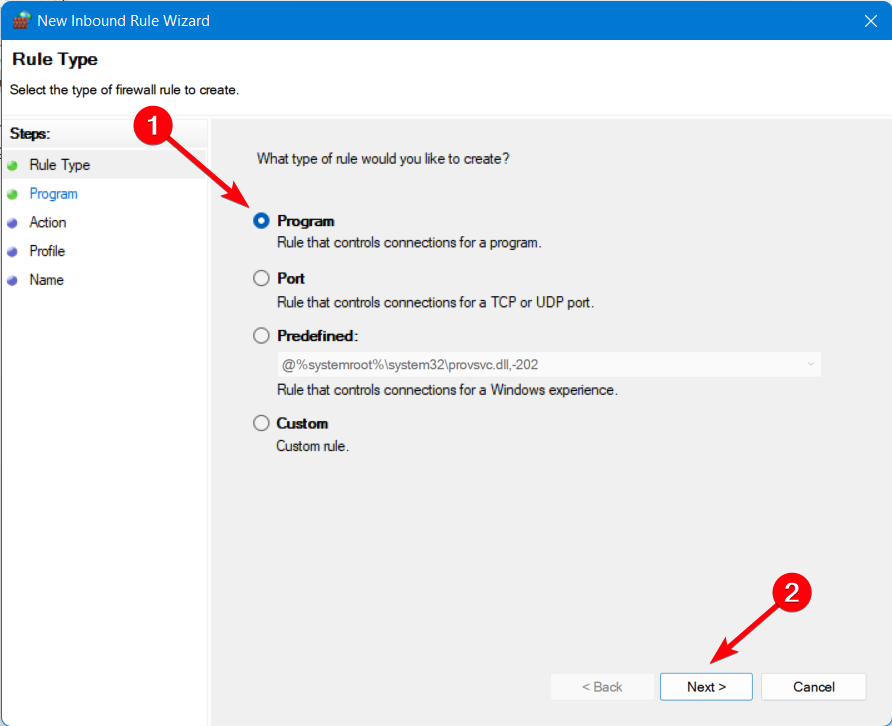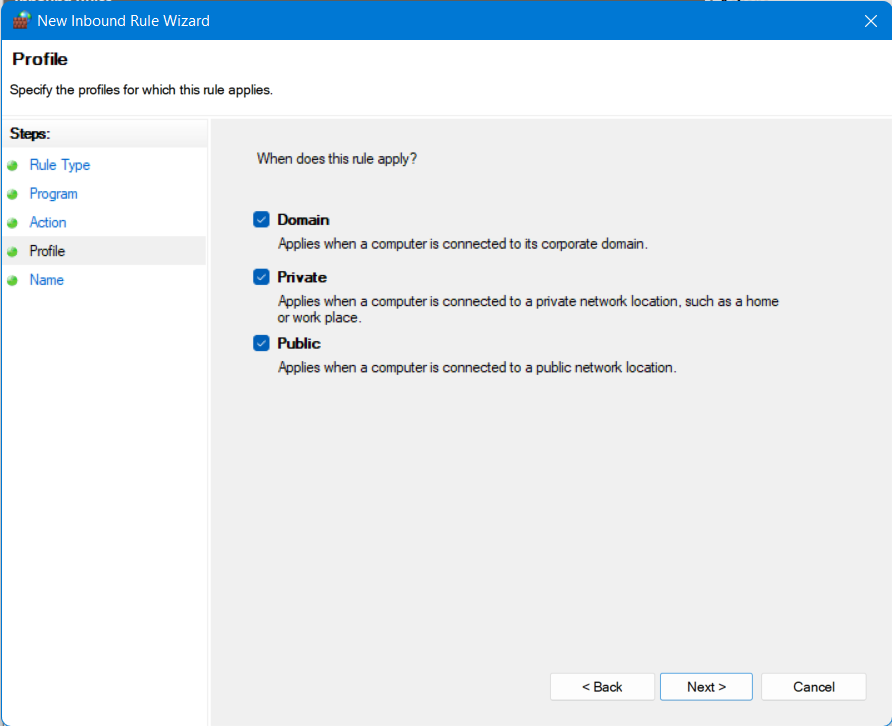OpenVPN — это VPN-клиент с открытым исходным кодом, который вы можете использовать с различными провайдерами VPN. Пока ваш провайдер VPN поддерживает протокол OpenVPN TCP или UDP, вы можете установить соединение OpenVPN.
Вы можете запустить клиент OpenVPN со сценариями и настроить соединения через его файлы настроек.
Однако OpenVPN все еще может столкнуться с некоторыми трудностями. Это несколько разрешений, которые могут исправить соединения OpenVPN в Windows 10.
Как я могу исправить проблемы запуска OpenVPN в Windows 10?
- Отключить брандмауэр Windows
- Отключить стороннее антивирусное программное обеспечение
- Перезапустите адаптер TAP
- Переустановите и обновите драйвер TAP-Windows
- Проверьте, работает ли служба DHCP
- Очистить DNS
- Сброс Winsock
1. Отключите брандмауэр Windows
Брандмауэры и VPN не всегда хорошо сочетаются друг с другом. Брандмауэр Windows может заблокировать ваше соединение OpenVPN, если вы не настроили исходящие порты .
Лучший способ проверить, так ли это, — отключить брандмауэр Windows. Вот как вы можете отключить брандмауэр в Windows 10:
- Нажмите кнопку Cortana на панели задач, чтобы открыть это приложение.
- Введите ключевое слово «Брандмауэр Windows» в поле поиска и выберите, чтобы открыть Брандмауэр Защитника Windows .

- Нажмите Включить или выключить брандмауэр Защитника Windows, чтобы открыть настройки, показанные на снимке ниже.

- Выберите оба параметра « Отключить брандмауэр Защитника Windows» .
- Нажмите кнопку ОК .
Вы хотите проверить, блокирует ли ваш брандмауэр определенные порты? Следуйте простым шагам из этого руководства, чтобы узнать.
2. Отключите стороннее антивирусное программное обеспечение
Также обратите внимание, что стороннее антивирусное программное обеспечение может препятствовать VPN с их собственными брандмауэрами. Таким образом, отключение сторонних антивирусных утилит может также помочь исправить соединение OpenVPN.
Вы можете временно отключить некоторые антивирусные программы, выбрав отключить настройки в их контекстных меню. Или вы также можете удалить программное обеспечение из автозагрузки Windows следующим образом:
- Щелкните правой кнопкой мыши панель задач Windows и выберите « Диспетчер задач» в открывшемся контекстном меню.
- Откройте вкладку «Автозагрузка» в окне «Диспетчер задач».

- Выберите антивирусное программное обеспечение и нажмите кнопку « Отключить» .
- Затем перезагрузите свой ноутбук или рабочий стол.
Если вы хотите узнать, как добавлять или удалять загрузочные приложения в Windows 10, ознакомьтесь с этим простым руководством . Кроме того, если вы не можете открыть диспетчер задач в Windows 10, не беспокойтесь. У нас есть правильное решение для вас.
Если вы хотите заменить свой антивирус на лучший, который хорошо работает с VPN, посмотрите этот список с нашими лучшими выборами.
3. Перезапустите адаптер TAP.
Добавление программного обеспечения OpenVPN в Windows также добавляет адаптер TAP-Windows. В одном сообщении об ошибке OpenVPN говорится: « Все адаптеры TAP-Windows в этой системе в настоящее время используются. »
Если вы получаете это сообщение об ошибке, перезапуск адаптера TAP может исправить OpenVPN. Вы можете перезапустить адаптер TAP следующим образом:
- Нажмите сочетание клавиш Windows + R, чтобы открыть аксессуар «Запуск».
- Введите «Панель управления» в «Выполнить» и нажмите кнопку ОК .
- Нажмите « Центр управления сетями и общим доступом», чтобы открыть настройки панели управления , показанные непосредственно ниже.

- Нажмите Изменить настройки адаптера, чтобы открыть свои подключения, как показано ниже.

- Затем щелкните правой кнопкой мыши Адаптер TAP-Windows и выберите Отключить .
- Щелкните правой кнопкой мыши TAP-Windows Adapter и выберите Enable, чтобы перезапустить адаптер.
Вы не можете открыть панель управления? Посмотрите на это пошаговое руководство, чтобы найти решение.
4. Переустановите и обновите драйвер TAP-Windows
Если перезапуск адаптера не помогает, попробуйте переустановить драйвер TAP-Windows. Для этого сначала откройте диспетчер устройств, чтобы удалить адаптер, нажав клавишу Windows + горячую клавишу X.
- Выберите Диспетчер устройств, чтобы открыть окно в кадре прямо ниже.

- Дважды щелкните Сетевые адаптеры, чтобы развернуть список сетевых адаптеров.
- Щелкните правой кнопкой мыши TAP-Windows Adapter и выберите « Удалить устройство» .

- Теперь откройте эту страницу OpenVPN в вашем браузере .
- Прокрутите страницу до конца и нажмите tap-windows-9.21.2.exe, чтобы загрузить последнюю версию драйвера TAP (NDIS 6) для OpenVPN. Драйвер NDIS 5 предназначен для Windows XP.

- Щелкните правой кнопкой мыши исполняемый файл TAP-Windows и выберите « Запуск от имени администратора».
- Перезагрузите Windows после установки драйвера.
Ничего не происходит, когда вы нажимаете на Запуск от имени администратора? Не волнуйтесь, у нас есть правильное решение для вас.
Знаете ли вы, что большинство пользователей Windows 10 имеют устаревшие драйверы? Будьте на шаг впереди, используя это руководство.
5. Проверьте, работает ли служба DHCP
« Последовательность инициализации завершена с ошибками » — это еще одно сообщение об ошибке, которое может открыться для некоторых пользователей OpenVPN. Если это сообщение об ошибке открывается для вас, проверьте, что служба DHCP работает.
Вы можете запустить службу DHCP следующим образом:
- Введите «services.msc» в «Выполнить» и нажмите кнопку « ОК» .
- Прокрутите вниз до DHCP-клиента, показанного на снимке ниже.

- Дважды щелкните DHCP-клиент, чтобы открыть окно его свойств.

- Выберите « Автоматически» в раскрывающемся меню «Тип запуска».
- Затем нажмите кнопку « Начать обслуживание».
- Если DHCP-клиент уже запущен, нажмите кнопки « Стоп» и « Пуск», чтобы перезапустить его.
- Нажмите кнопку Применить и ОК .
DHCP-сервер продолжает останавливаться? Исправьте это прямо сейчас, следуя простым шагам из этого подробного руководства.
6. Очистите DNS
Различные ошибки подключения могут быть связаны с повреждением кэша DNS. Таким образом, очистка кеша DNS может стать потенциальным исправлением для OpenVPN. Вот как вы можете очистить DNS в Windows 10.
- Откройте меню Win + X с помощью клавиши Windows + X.
- Нажмите Командная строка (Администратор) в меню Win + X.
- Введите следующие команды отдельно в окне подсказки:
интерфейс netsh ip удалить arpcache
ipconfig / flushdns
ipconfig / renew
- Закройте командную строку и перезапустите Windows.
Если у вас возникли проблемы с доступом к командной строке от имени администратора, то вам лучше ознакомиться с этим руководством.
7. Сброс Winsock
Сброс поврежденных настроек TCP / IP Winsock также может исправить сообщения об ошибках OpenVPN. Для этого введите «Командная строка» в поле поиска Кортаны.
- Щелкните правой кнопкой мыши Командную строку и выберите Запуск от имени администратора, чтобы открыть ее.
- Затем введите «netsh int ip reset logfile.txt» в командной строке и нажмите клавишу Enter.

- Войдите в каталог сброса netsh winsock и нажмите кнопку возврата.
- Перезагрузите ваш рабочий стол или ноутбук.
Некоторые из этих решений могут исправить ошибки инициализации клиента OpenVPN в Windows 10. Ознакомьтесь с этой статьей, где приведены некоторые более общие советы по исправлению VPN-подключений.
Если у вас есть какие-либо другие предложения или вопросы, не стесняйтесь оставлять их в разделе комментариев ниже, и мы обязательно их рассмотрим.
СВЯЗАННЫЕ ИСТОРИИ, ЧТОБЫ ПРОВЕРИТЬ:
- ИСПРАВЛЕНИЕ: ExpressVPN не запускается в Windows 10
- VPN подключен, но не работает? Вот 9 быстрых решений, чтобы решить эту проблему
- VPN не будет работать с Netflix: вот 8 решений, чтобы это исправить
Пользователи при подключении из дома к корпоративному VPN серверу (будь то AlwaysOnVPN, стандартный VPN сервер на Windows Server RRAS, или OpenVPN) жалуются, что у них не работает доступ в Интернет со своего компьютера при активном VPN подключении. В этой статье мы разберемся, почему пропадает доступ в Интернет в Windows 10 при подключении к VPN и как исправить эту проблему.
При создании нового VPN подключения в Windows (всех версий) в его настройках по-умолчанию включена опция “Использовать основной шлюз удаленной сети” (Use default gateway on remote network). Это означает, что весь трафик с вашего компьютера отправляется через VPN туннель. Если на VPN сервере для удаленных клиентов разрешен доступ только к локальным ресурсам предприятия, и запрещен доступ в Интернет, то у пользователя на компьютере не будут открываться внешние веб-сайты и другие Интернет ресурсы. Соответственно, после отключения от VPN, весь трафик пользователя пойдет через обычную сеть и у него появится Интернет-доступ.
Режим, когда часть трафика (доступ к корпоративным ресурсам) отправляется через VPN туннель, а другая часть (доступ в Интернет) через локальное сетевое подключение называется split tunneling.
В Windows 10 можно включить split tunneling (отключить маршрутизацию Интернет трафика через VPN туннель) тремя способами:
- В настройках параметров TCP/IP VPN подключения;
- С помощью фала rasphone.pbk;
- При помощи PowerShell командлета Set-VpnConnection с параметром SplitTunneling
Самый простой способ – изменить настройки TCP/IP для вашего VPN подключения через Панель управления.
- Откройте список сетевых подключений в Панели управления (Control PanelNetwork and InternetNetwork Connections) и откройте свойства вашего VPN подключения;
- Перейдите на вкладку Networking, выберите Internet Protocol Version 4 (TCP/IPv4) и нажмите кнопку Properties;
- Нажмите кнопку Advanced;
- Убедитесь, что на вкладке IP Settings включена опция “Use default gateway on remote network’.
После отключения опции “Использовать основной шлюз в удаленной сети” и переподключения к VPN шлюзу на компьютере появится доступ в Интернет через вашего провайдера. Но в некоторых билдах Windows 10 по какой-то причине эта опция теперь не работает (втречались разные проблемы: поле недоступно для редактирования, или настройка не сохраняется, или же не открываются настройки при нажатии на кнопку свойств TCP/IPv4), поэтому нужно рассмотреть и другие способы.
Файл rasphone.pbk находится в каталоге (
C:ProgramDataMicrosoftNetworkConnectionspbk
) – если вы создали VPN подключение для всех пользователей компьютера, или в каталоге профиля пользователя
C:UsersusernameAppDataRoamingMicrosoftNetworkConnectionsPbk
– если данное VPN подключение доступно только для вашего пользователя.
Откройте файл rasphone.pbk с помощью любого тактового редактора (подойдет даже notepad.exe). В этом файле хранятся параметры всех настроенных VPN подключений. Найдите параметр IpPrioritizeRemote. По умолчанию его значение равно 1. Измените его на 0, сохраните файл rasphone.pbk и перезапустите VPN подключение.
Файл rasphone.pbk можно использовать для передачи правильно сконфигурированного VPN подключения пользователям на личные компьютере.
Также вы можете настроить разделение VPN трафика с помощью PowerShell. Выведите список доступных VPN подключений:
Get-VpnConnection
Убедитесь, что опция SplitTunneling для данного подключения отключена (
SplitTunneling: False
).
Чтобы включить SplitTunneling, нужно указать имя вашего VPN подключения:
Set-VpnConnection –name “vpn.winitpro.ru” -SplitTunneling $true
Переподключитесь к своему VPN серверу и проверьте, что у вас на компьютере появился доступ в Интернет и сохранился доступ к корпоративным ресурсам за VPN шлюзом. Включение опции SplitTunneling аналогично отключению (Use default gateway on remote network) в настройка TCP/IPv4 для VPN подключения (после выполнения предыдущей команды галка на этой опции снимается).
Еще одна довольно частая проблема при активном VPN подключении – проблема с разрешением DNS имен. Перестают резолвится ресурсы в локальной сети, т.к. по-умолчанию используются DNS сервера VPN подключения. Проблема описана здесь: https://winitpro.ru/index.php/2019/06/05/ne-rabotaet-dns-pri-aktivnom-vpn/
Tweak your settings to secure an unbreakable VPN connection
by Elena Constantinescu
Elena started writing professionally in 2010 and hasn’t stopped exploring the tech world since. With a firm grasp of software reviewing and content editing, she is always trying… read more
Updated on January 18, 2023
Reviewed by
Edgar Nicov
Since the dial-up Internet era, Edgar was interested in online resources. From forums to e-commerce websites, he started digging into how those resources could generate revenue. Today he… read more
- OpenVPN is one of the most popular VPN protocols, thanks to its superior security and connection speed.
- You can also use an official OpenVPN client for free.
- Many users report that OpenVPN is not working on their Windows 10 PCs.
- If you’re one of them, discover our easy workarounds, like adding an exception to the system firewall.
OpenVPN is an open-source VPN client and VPN protocol with immense popularity, thanks to high security and excellent connection speed.
You can separately download and install the OpenVPN client on all popular devices for free if you want to create a secure tunnel to the web.
Or, you can turn to a commercial VPN provider that adopts OpenVPN.
However, OpenVPN may stop working on Windows 10 computers, due to various issues. If you’re encountering this scenario, here’s what you need to do.
Speaking of scenarios, there are several errors that may appear when you have problems with OpenVPN, many users report issues when attempting to start up the app:
- OpenVPN GUI not opening
- Openvpnagent request error in Windows 7, Windows 10 or Windows 11
- Connecting to the Management interface failed in OpenVPN
Meanwhile, others manage to launch it only to encounter severe disruptions afterward:
- OpenVPNcrashing in Windows 10 or OpenVPN stopped working all of a sudden
- OpenVPN connected but not working windows 10
- DNS not working in Windows 10 with OpenVPN
- TAP mode is not supported in OpenVPN
- OpenVPN service is not available
- Error attempting to connect to the selected server in OpenVPN
- OpenVPN socket protect error
- OpenVPN Windows Firewall not working
Below you will find easy-to-follow instructions that should help fix any of the above-mentioned errors and be able to browse the web through a secure OpenVPN tunnel.
How do I enable OpenVPN in Firewall on Windows 10?
In case you have OpenVPN connected but not working in Windows 10, you can enable it by changing a few settings in your firewall security.
Hence, these are the short steps on how to enable OpenVPN in your Firewall:
- In the Start Menu, access Firewall settings.
- Click on the Advanced Settings.
- In the next windows, go to Inbound Rules.
- Click on the New rule button.
- Select the Program option and Next.
- Go to Program’s path and choose OpenVPN.
- On the Action window, select Allow the connection.
- Let all the three options checked and click Next.
- Set the name and description, and then click Finish.
At the same time, this step-by-step guide should resolve OpenVPN not working on Windows 11, so you can use the method on the newest OS version without problems.
How can I fix OpenVPN not working on Windows 10?
1. Add an exception to the firewall

- Press the Win key, type firewall, and open Firewall & network protection
- Click Allow an app through the firewall
- Click Change settings (you need admin rights)
- Search for OpenVPN in this list and check its boxes for Private and Public
- If it’s not in this list, click Allow another app to browse and select it
It’s possible that your firewall didn’t whitelist OpenVPN when you installed the client. In that case, you have to manually add an exception for it in the system firewall.
If another application is responsible for your computer’s firewall, make sure to adjust the above settings accordingly.
To quickly test this theory, you can temporarily disable the firewall and check if OpenVPN works properly on Windows 10 now.
But don’t forget to turn it back on since you risk exposing your home network to vulnerabilities.
2. Use a reliable VPN client with OpenVPN support
If you’re trying and failing to get the OpenVPN to work on Windows 10, consider getting a commercial VPN app that supports the OpenVPN protocol.
And we can’t think of a better option than Private Internet Access. This software supports multiple protocols, including OpenVPN.
Some PC issues are hard to tackle, especially when it comes to corrupted repositories or missing Windows files. If you are having troubles fixing an error, your system may be partially broken.
We recommend installing Restoro, a tool that will scan your machine and identify what the fault is.
Click here to download and start repairing.
This VPN is compatible with all major operating systems and also has a manual configuration option for OpenVPN for those of you who want to add it directly to a supported router.
More about Private Internet Access
- 35 000+ servers in 80+ countries
- Split tunneling functionality
- Private DNS address on each server
- Zero-logs policy
- Bypass geo-blocking restrictions from other regions
- Compatibility with any devices like Windows, macOS, Android, or iOS

Private Internet Access
Utilize this leading VPN software to set up OpenVPN on your Windows device for complete privacy.
3. Whitelist OpenVPN in your antivirus
If your anti-malware application throws errors when you try to use OpenVPN on Windows 10, it could mean that it’s blocking the client or protocol.
However, it’s a false positive. In that case, make sure to add OpenVPN to the whitelist to prevent your antivirus from blocking your VPN.
As in the previous solution, you can quickly test it by temporarily deactivating the real-time detection engine of your anti-malware tool.
But we suggest turning it back on as soon as you finish the test and not leave your computer exposed to malware attacks.
If you’re interested in an anti-malware tool with built-in VPN functionality, check out our best picks.
4. Reset the TAP adapter

- Right-click the Start button and select Device Manager
- Expand the Network adapters menu
- Look for any TAP drivers, right-click and select Uninstall device
- Open the Action menu and select Scan for hardware changes
The OpenVPN client requires a TAP driver to work properly. If its functionality is broken, it could be the reason why OpenVPN is not working on your Windows 10 PC.
However, you can easily fix this by uninstalling the TAP driver from Device Manager – it should get automatically reinstalled.
As a general rule, it’s essential to keep Windows drivers updated to the latest version.
- Looker vs. Power BI vs. Tableau: Which Tool Is Better For You?
- How to Change Real Time Update Speed in Task Manager
5. Check if the DHCP service is running

- Press the Win key, type services, and open Services
- Right-click DHCP Client and select Properties
- Set Startup type to Automatic
- Click OK
Many OpenVPN users report seeing the Initialization Sequence Completed with errors message on Windows 10.
It signals a problem with the DHCP client, which you can restart using the instructions above.
6. Flush DNS and reset Winsock

- Run Command Prompt as admin: press Ctrl + R, type cmd, hold Ctrl + Shift, and press Enter
- Copy and paste the next lines (press Enter between each line)
ipconfig /flushdns
ipconfig /registerdns
ipconfig /release
ipconfig /renew
NETSH winsock reset catalog
NETSH int ipv4 reset reset.log
NETSH int ipv6 reset reset.log
exitRestart your PC to apply the new changes.
The DNS cache and Winsock configuration are responsible for your computer connectivity.
If they’re not initialized properly, it could be the reason why OpenVPN isn’t working on Windows 10.
To recap, if your OpenVPN configuration fails to work on Windows 10, you can fix this issue by adding an exception to the firewall and whitelisting OpenVPN in your antivirus.
You can also reset the TAP adapter, check if the DHCP service is running, as well as flush your DNS and reset Winsock.
But we suggest opting for a trustworthy VPN like Private Internet Access It has built-in support for the OpenVPN protocol, which means that you shouldn’t see any errors anymore.
Learn everything about OpenVPN to master this VPN protocol and client. Also, visit our VPN Troubleshooting Hub whenever you need a VPN quick fix.
Still having issues? Fix them with this tool:
SPONSORED
If the advices above haven’t solved your issue, your PC may experience deeper Windows problems. We recommend downloading this PC Repair tool (rated Great on TrustPilot.com) to easily address them. After installation, simply click the Start Scan button and then press on Repair All.
Newsletter
Tweak your settings to secure an unbreakable VPN connection
by Elena Constantinescu
Elena started writing professionally in 2010 and hasn’t stopped exploring the tech world since. With a firm grasp of software reviewing and content editing, she is always trying… read more
Updated on January 18, 2023
Reviewed by
Edgar Nicov
Since the dial-up Internet era, Edgar was interested in online resources. From forums to e-commerce websites, he started digging into how those resources could generate revenue. Today he… read more
- OpenVPN is one of the most popular VPN protocols, thanks to its superior security and connection speed.
- You can also use an official OpenVPN client for free.
- Many users report that OpenVPN is not working on their Windows 10 PCs.
- If you’re one of them, discover our easy workarounds, like adding an exception to the system firewall.
OpenVPN is an open-source VPN client and VPN protocol with immense popularity, thanks to high security and excellent connection speed.
You can separately download and install the OpenVPN client on all popular devices for free if you want to create a secure tunnel to the web.
Or, you can turn to a commercial VPN provider that adopts OpenVPN.
However, OpenVPN may stop working on Windows 10 computers, due to various issues. If you’re encountering this scenario, here’s what you need to do.
Speaking of scenarios, there are several errors that may appear when you have problems with OpenVPN, many users report issues when attempting to start up the app:
- OpenVPN GUI not opening
- Openvpnagent request error in Windows 7, Windows 10 or Windows 11
- Connecting to the Management interface failed in OpenVPN
Meanwhile, others manage to launch it only to encounter severe disruptions afterward:
- OpenVPNcrashing in Windows 10 or OpenVPN stopped working all of a sudden
- OpenVPN connected but not working windows 10
- DNS not working in Windows 10 with OpenVPN
- TAP mode is not supported in OpenVPN
- OpenVPN service is not available
- Error attempting to connect to the selected server in OpenVPN
- OpenVPN socket protect error
- OpenVPN Windows Firewall not working
Below you will find easy-to-follow instructions that should help fix any of the above-mentioned errors and be able to browse the web through a secure OpenVPN tunnel.
How do I enable OpenVPN in Firewall on Windows 10?
In case you have OpenVPN connected but not working in Windows 10, you can enable it by changing a few settings in your firewall security.
Hence, these are the short steps on how to enable OpenVPN in your Firewall:
- In the Start Menu, access Firewall settings.
- Click on the Advanced Settings.
- In the next windows, go to Inbound Rules.
- Click on the New rule button.
- Select the Program option and Next.
- Go to Program’s path and choose OpenVPN.
- On the Action window, select Allow the connection.
- Let all the three options checked and click Next.
- Set the name and description, and then click Finish.
At the same time, this step-by-step guide should resolve OpenVPN not working on Windows 11, so you can use the method on the newest OS version without problems.
How can I fix OpenVPN not working on Windows 10?
1. Add an exception to the firewall

- Press the Win key, type firewall, and open Firewall & network protection
- Click Allow an app through the firewall
- Click Change settings (you need admin rights)
- Search for OpenVPN in this list and check its boxes for Private and Public
- If it’s not in this list, click Allow another app to browse and select it
It’s possible that your firewall didn’t whitelist OpenVPN when you installed the client. In that case, you have to manually add an exception for it in the system firewall.
If another application is responsible for your computer’s firewall, make sure to adjust the above settings accordingly.
To quickly test this theory, you can temporarily disable the firewall and check if OpenVPN works properly on Windows 10 now.
But don’t forget to turn it back on since you risk exposing your home network to vulnerabilities.
2. Use a reliable VPN client with OpenVPN support
If you’re trying and failing to get the OpenVPN to work on Windows 10, consider getting a commercial VPN app that supports the OpenVPN protocol.
And we can’t think of a better option than Private Internet Access. This software supports multiple protocols, including OpenVPN.
Some PC issues are hard to tackle, especially when it comes to corrupted repositories or missing Windows files. If you are having troubles fixing an error, your system may be partially broken.
We recommend installing Restoro, a tool that will scan your machine and identify what the fault is.
Click here to download and start repairing.
This VPN is compatible with all major operating systems and also has a manual configuration option for OpenVPN for those of you who want to add it directly to a supported router.
More about Private Internet Access
- 35 000+ servers in 80+ countries
- Split tunneling functionality
- Private DNS address on each server
- Zero-logs policy
- Bypass geo-blocking restrictions from other regions
- Compatibility with any devices like Windows, macOS, Android, or iOS

Private Internet Access
Utilize this leading VPN software to set up OpenVPN on your Windows device for complete privacy.
3. Whitelist OpenVPN in your antivirus
If your anti-malware application throws errors when you try to use OpenVPN on Windows 10, it could mean that it’s blocking the client or protocol.
However, it’s a false positive. In that case, make sure to add OpenVPN to the whitelist to prevent your antivirus from blocking your VPN.
As in the previous solution, you can quickly test it by temporarily deactivating the real-time detection engine of your anti-malware tool.
But we suggest turning it back on as soon as you finish the test and not leave your computer exposed to malware attacks.
If you’re interested in an anti-malware tool with built-in VPN functionality, check out our best picks.
4. Reset the TAP adapter

- Right-click the Start button and select Device Manager
- Expand the Network adapters menu
- Look for any TAP drivers, right-click and select Uninstall device
- Open the Action menu and select Scan for hardware changes
The OpenVPN client requires a TAP driver to work properly. If its functionality is broken, it could be the reason why OpenVPN is not working on your Windows 10 PC.
However, you can easily fix this by uninstalling the TAP driver from Device Manager – it should get automatically reinstalled.
As a general rule, it’s essential to keep Windows drivers updated to the latest version.
- Looker vs. Power BI vs. Tableau: Which Tool Is Better For You?
- How to Change Real Time Update Speed in Task Manager
- Fix: HP Support Assistant Stuck on Creating a Restore Point
- How to Check Your Windows Experience Index on Windows 11
- Games for Windows Live on Windows 11: Can You Still Use It?
5. Check if the DHCP service is running

- Press the Win key, type services, and open Services
- Right-click DHCP Client and select Properties
- Set Startup type to Automatic
- Click OK
Many OpenVPN users report seeing the Initialization Sequence Completed with errors message on Windows 10.
It signals a problem with the DHCP client, which you can restart using the instructions above.
6. Flush DNS and reset Winsock

- Run Command Prompt as admin: press Ctrl + R, type cmd, hold Ctrl + Shift, and press Enter
- Copy and paste the next lines (press Enter between each line)
ipconfig /flushdns
ipconfig /registerdns
ipconfig /release
ipconfig /renew
NETSH winsock reset catalog
NETSH int ipv4 reset reset.log
NETSH int ipv6 reset reset.log
exitRestart your PC to apply the new changes.
The DNS cache and Winsock configuration are responsible for your computer connectivity.
If they’re not initialized properly, it could be the reason why OpenVPN isn’t working on Windows 10.
To recap, if your OpenVPN configuration fails to work on Windows 10, you can fix this issue by adding an exception to the firewall and whitelisting OpenVPN in your antivirus.
You can also reset the TAP adapter, check if the DHCP service is running, as well as flush your DNS and reset Winsock.
But we suggest opting for a trustworthy VPN like Private Internet Access It has built-in support for the OpenVPN protocol, which means that you shouldn’t see any errors anymore.
Learn everything about OpenVPN to master this VPN protocol and client. Also, visit our VPN Troubleshooting Hub whenever you need a VPN quick fix.
Still having issues? Fix them with this tool:
SPONSORED
If the advices above haven’t solved your issue, your PC may experience deeper Windows problems. We recommend downloading this PC Repair tool (rated Great on TrustPilot.com) to easily address them. After installation, simply click the Start Scan button and then press on Repair All.
Newsletter
OpenVPN — это VPN-клиент с открытым исходным кодом, который вы можете использовать с различными VPN-провайдерами. Пока ваш провайдер VPN поддерживает протокол OpenVPN TCP или UDP, вы можете установить соединение OpenVPN. Вы можете запустить клиент OpenVPN со сценариями и настроить соединения через его файлы настроек.
Однако OpenVPN все еще может столкнуться с некоторыми трудностями. Это несколько разрешений, которые могут исправить соединения OpenVPN в Windows 10.
- Отключить брандмауэр Windows
- Отключить стороннее антивирусное программное обеспечение
- Перезапустите адаптер TAP
- Переустановите и обновите драйвер TAP-Windows
- Проверьте, работает ли служба DHCP
- Очистить DNS
- Сброс Winsock
1. Отключите брандмауэр Windows
Брандмауэры и VPN не всегда хорошо сочетаются друг с другом. Брандмауэр Windows может заблокировать ваше соединение OpenVPN, если вы не настроили исходящие порты. Лучший способ проверить, так ли это, — отключить брандмауэр Windows. Вот как вы можете отключить брандмауэр в Windows 10.
- Нажмите кнопку Cortana на панели задач, чтобы открыть это приложение.
- Введите ключевое слово «Брандмауэр Windows» в поле поиска и выберите, чтобы открыть Брандмауэр Защитника Windows.
- Нажмите Включить или выключить брандмауэр Защитника Windows, чтобы открыть настройки, показанные на снимке ниже.
- Выберите оба параметра « Отключить брандмауэр Защитника Windows» .
- Нажмите кнопку ОК .
-> ЧИТАЙТЕ ТАКЖЕ: ИСПРАВЛЕНИЕ: VPN не работает с Popcorn Time
2. Отключите стороннее антивирусное программное обеспечение
Также обратите внимание, что стороннее антивирусное программное обеспечение может препятствовать VPN с их собственными брандмауэрами. Поэтому отключение сторонних антивирусных утилит может также помочь исправить соединение OpenVPN. Вы можете временно отключить некоторые антивирусные программы, выбрав отключить настройки в их контекстных меню. Или вы также можете удалить программное обеспечение из автозагрузки Windows следующим образом.
- Щелкните правой кнопкой мыши панель задач Windows и выберите « Диспетчер задач» в открывшемся контекстном меню.
- Перейдите на вкладку «Автозагрузка» в окне «Диспетчер задач».
- Выберите антивирусное программное обеспечение и нажмите кнопку « Отключить» .
- Затем перезагрузите свой ноутбук или рабочий стол.
3. Перезапустите адаптер TAP.
Добавление программного обеспечения OpenVPN в Windows также добавляет адаптер TAP-Windows. В одном сообщении об ошибке OpenVPN говорится: « Все адаптеры TAP-Windows в этой системе в настоящее время используются. «Если вы получаете это сообщение об ошибке, перезапуск адаптера TAP может исправить OpenVPN. Вы можете перезапустить адаптер TAP следующим образом.
- Нажмите сочетание клавиш Run + R, чтобы открыть аксессуар Run.
- Введите «Панель управления» в «Выполнить» и нажмите кнопку ОК .
- Нажмите « Центр управления сетями и общим доступом», чтобы открыть настройки панели управления, показанные непосредственно ниже.
- Нажмите Изменить настройки адаптера, чтобы открыть свои подключения, как показано ниже.
- Затем щелкните правой кнопкой мыши Адаптер TAP-Windows и выберите Отключить .
- Щелкните правой кнопкой мыши TAP-Windows Adapter и выберите Enable, чтобы перезапустить адаптер.
4. Переустановите и обновите драйвер TAP-Windows
- Если перезапуск адаптера не помогает, попробуйте переустановить драйвер TAP-Windows. Для этого сначала откройте диспетчер устройств, чтобы удалить адаптер, нажав клавишу Windows + горячую клавишу X.
- Выберите Диспетчер устройств, чтобы открыть окно в кадре прямо ниже.
- Дважды щелкните Сетевые адаптеры, чтобы развернуть список сетевых адаптеров.
- Щелкните правой кнопкой мыши TAP-Windows Adapter и выберите « Удалить устройство» .
- Теперь откройте эту страницу OpenVPN в вашем браузере.
- Прокрутите страницу до конца и нажмите tap-windows-9.21.2.exe, чтобы загрузить последнюю версию драйвера TAP (NDIS 6) для OpenVPN. Драйвер NDIS 5 предназначен для Windows XP.
- Щелкните правой кнопкой мыши исполняемый файл TAP-Windows и выберите « Запуск от имени администратора».
- Перезагрузите Windows после установки драйвера.
-> ЧИТАЙТЕ ТАКЖЕ: TunnelBear VPN не будет установлен? Исправьте это с этими 3 шагами
5. Проверьте, работает ли служба DHCP
« Последовательность инициализации завершена с ошибками » — это еще одно сообщение об ошибке, которое может открыться для некоторых пользователей OpenVPN. Если это сообщение об ошибке открывается для вас, проверьте, что служба DHCP работает. Вы можете запустить службу DHCP следующим образом.
- Введите «services.msc» в «Выполнить» и нажмите кнопку « ОК» .
- Прокрутите вниз до DHCP-клиента, показанного на снимке ниже.
- Дважды щелкните DHCP-клиент, чтобы открыть окно его свойств.
- Выберите « Автоматически» в раскрывающемся меню «Тип запуска».
- Затем нажмите кнопку « Начать обслуживание».
- Если DHCP-клиент уже запущен, нажмите кнопки « Стоп» и « Пуск», чтобы перезапустить его.
- Нажмите кнопку Применить и ОК .
6. Очистите DNS
Различные ошибки подключения могут быть связаны с повреждением кэша DNS. Таким образом, очистка кеша DNS может стать потенциальным исправлением для OpenVPN. Вот как вы можете очистить DNS в Windows 10.
- Откройте меню Win + X с помощью клавиши Windows + X.
- Нажмите Командная строка (Администратор) в меню Win + X.
- Введите следующие команды отдельно в окне подсказки:
интерфейс netsh ip удалить arpcache
ipconfig / flushdns
ipconfig / renew
- Закройте командную строку и перезапустите Windows.
7. Сброс Winsock
- Сброс поврежденных настроек TCP / IP Winsock также может исправить сообщения об ошибках OpenVPN. Для этого введите «Командная строка» в поле поиска Кортаны.
- Щелкните правой кнопкой мыши командную строку и выберите « Запуск от имени администратора», чтобы открыть ее.
- Затем введите «netsh int ip reset logfile.txt» в командной строке и нажмите клавишу ввода.
- Войдите в каталог сброса netsh winsock и нажмите кнопку возврата.
- Перезагрузите ваш рабочий стол или ноутбук.
Некоторые из этих разрешений могут исправить ошибки инициализации клиента OpenVPN в Windows 10. Ознакомьтесь с этой статьей, где приведены более общие советы по исправлению VPN-подключений.
-
kevinpride
- OpenVpn Newbie
- Posts: 10
- Joined: Sun Aug 18, 2019 4:33 pm
OpenVPN connects and has LAN access, but no internet
Hi, Please excuse my lack of expertise in networking. I’ve read several posts on this forum and on google, but couldn’t resolve the issue. I feel like I am pretty close to getting OpenVPN set up the way I want. I am hoping to resolve the last issue of not being able to access the internet when VPN is connected. OpenVPN server is installed on a Windows 10 PC in an office. OpenVPN client is installed on a laptop I carry around while I am out in the field. I want to access Windows Samba share on the Windows 10 PC through VPN, but allow rest of internet traffic to NOT go through the VPN Server. As of now, I can access the Samba share when VPN is connected, but I have no internet. I am not sure if it has something to do with the client not having a default gateway for the TAP adapter, or that IP forwarding is only enabled on the Server. Server subnet is 192.168.2.1, Server LAN ip is 192.168.2.10, Client subnet is 10.62.81.1, client LAN ip is 10.62.81.15, VPN subnet is 10.8.0.0, client VPN ip is 10.8.0.2, server VPN ip is 10.8.0.1. The Config files are below. Any help on this is GREATLY appreciated!
Server Config
dev tun
dev-node OpenVPN
ca «C:\Program Files\OpenVPN\config\ca.crt»
cert «C:\Program Files\OpenVPN\config\server.crt»
key «C:\Program Files\OpenVPN\config\server.key» # This file should be kept secret
dh «C:\Program Files\OpenVPN\config\dh2048.pem»
topology subnet
server 10.8.0.0 255.255.255.0
ifconfig-pool-persist ipp.txt
push «route 10.8.0.1 255.255.255.0»
push «route 10.8.0.0 255.255.255.0»
push «route 192.168.2.1 255.255.255.0»
push «route-metric 512»
push «redirect-gateway def1»
push «dhcp-option DNS 8.8.8.8»
push «dhcp-option DNS 8.8.4.4»
keepalive 10 120
tls-auth «C:\Program Files\OpenVPN\config\ta.key» 0
cipher AES-256-CBC
comp-lzo
max-clients 2
persist-key
persist-tun
status openvpn-status.log
verb 4
explicit-exit-notify 1
Client config
client
dev tun
proto udp4
remote xxxxxx.ddns.net 1194
resolv-retry infinite
nobind
persist-key
persist-tun
comp-lzo
remote-cert-tls server
key-direction 1
cipher AES-256-CBC
verb 4
<ca>
——BEGIN CERTIFICATE——
——END CERTIFICATE——
</ca>
<cert>
——BEGIN CERTIFICATE——
——END CERTIFICATE——
</cert>
<key>
——BEGIN PRIVATE KEY——
——END PRIVATE KEY——
</key>
<tls-auth>
——BEGIN OpenVPN Static key V1——
——END OpenVPN Static key V1——
</tls-auth>
-
TinCanTech
- OpenVPN Protagonist
- Posts: 11142
- Joined: Fri Jun 03, 2016 1:17 pm
Re: OpenVPN connects and has LAN access, but no internet
Post
by TinCanTech » Fri Dec 13, 2019 10:28 am
kevinpride wrote: ↑
Fri Dec 13, 2019 12:46 am
I want to access Windows Samba share on the Windows 10 PC through VPN, but allow rest of internet traffic to NOT go through the VPN Server. As of now, I can access the Samba share when VPN is connected, but I have no internet
You are almost there.
Change these:
kevinpride wrote: ↑
Fri Dec 13, 2019 12:46 am
Code: Select all
#push "route 10.8.0.1 255.255.255.0" # Not required #push "route 10.8.0.0 255.255.255.0" # Not required push "route 192.168.2.1 255.255.255.0" # This is correct but See note 1 #push "route-metric 512" # Not required #push "redirect-gateway def1" # Not required #push "dhcp-option DNS 8.8.8.8" # See note 2 #push "dhcp-option DNS 8.8.4.4" # See note 2
Notes:
- 192.168.2.0/24 is a common subnet and could cause you routing conflicts in the future.
It is recommended that you change your server LAN to something more unique. eg: 192.168.147.0/24 - These will not work as you expect on Windows.
You will be setting your DNS servers to 8.8.8.8 & 8.8.4.4 but they will not be routed through the VPN.
If you want your DNS to use the VPN in Windows you must use —block-outside-dns (Can be pushed)
-
kevinpride
- OpenVpn Newbie
- Posts: 10
- Joined: Sun Aug 18, 2019 4:33 pm
Re: OpenVPN connects and has LAN access, but no internet
Post
by kevinpride » Fri Dec 13, 2019 3:26 pm
OMG you are a lifesaver. I changed the subnet according to your note 1 to 192.168.150.0/24. I also added push «block-outside-dns», and commented out the other push lines as you suggested. Now, when connected to VPN, I have internet access, and my public IP shows I am accessing internet NOT through the VPN, which is what I wanted. Unfortunately, I now DON’T have access to the Samba shares for some reason. Any ideas that may help in getting access back to the Samba shares? Thanks so much!!
-
TinCanTech
- OpenVPN Protagonist
- Posts: 11142
- Joined: Fri Jun 03, 2016 1:17 pm
Re: OpenVPN connects and has LAN access, but no internet
Post
by TinCanTech » Fri Dec 13, 2019 5:40 pm
kevinpride wrote: ↑
Fri Dec 13, 2019 3:26 pm
I changed the subnet according to your note 1 to 192.168.150.0/24
You must actually change that subnet on your server LAN and all the devices (eg: Printer) connected to that LAN, not just change the line in the config
-
kevinpride
- OpenVpn Newbie
- Posts: 10
- Joined: Sun Aug 18, 2019 4:33 pm
Re: OpenVPN connects and has LAN access, but no internet
Post
by kevinpride » Fri Dec 13, 2019 10:39 pm
Duh, sorry. I changed the server LAN and all devices on the LAN to 10.32.55.100. The server lan ip is now 10.32.55.110. However I still don’t have access to the Samba share. I am really puzzled as to what happened. Again, your help is appreciated greatly!
Server config
port 2592
proto udp4
dev tun
dev-node OpenVPN
ca «C:\Program Files\OpenVPN\config\ca.crt»
cert «C:\Program Files\OpenVPN\config\server.crt»
key «C:\Program Files\OpenVPN\config\server.key» # This file should be kept secret
dh «C:\Program Files\OpenVPN\config\dh2048.pem»
topology subnet
server 10.8.0.0 255.255.255.0
ifconfig-pool-persist ipp.txt
push «route 10.32.55.110 255.255.255.0»
push «block-outside-dns»
keepalive 10 120
tls-auth «C:\Program Files\OpenVPN\config\ta.key» 0 # This file is secret
cipher AES-256-CBC
comp-lzo
max-clients 2
persist-key
persist-tun
status openvpn-status.log
verb 4
explicit-exit-notify 1
-
TinCanTech
- OpenVPN Protagonist
- Posts: 11142
- Joined: Fri Jun 03, 2016 1:17 pm
Re: OpenVPN connects and has LAN access, but no internet
Post
by TinCanTech » Fri Dec 13, 2019 11:59 pm
Can you ping 10.8.0.1 and 10.32.55.100 from the client ?
-
kevinpride
- OpenVpn Newbie
- Posts: 10
- Joined: Sun Aug 18, 2019 4:33 pm
Re: OpenVPN connects and has LAN access, but no internet
Post
by kevinpride » Sat Dec 14, 2019 5:59 am
I can ping 10.8.0.1, but not 10.32.55.100. Thanks for really helping me through this process. It has been a rough few days, lol.
-
TinCanTech
- OpenVPN Protagonist
- Posts: 11142
- Joined: Fri Jun 03, 2016 1:17 pm
Re: OpenVPN connects and has LAN access, but no internet
Post
by TinCanTech » Sat Dec 14, 2019 2:45 pm
kevinpride wrote: ↑
Sat Dec 14, 2019 5:59 am
I can ping 10.8.0.1, but not 10.32.55.100
Check that IP Forwarding is enabled. And double check your firewall allows it.
-
kevinpride
- OpenVpn Newbie
- Posts: 10
- Joined: Sun Aug 18, 2019 4:33 pm
Re: OpenVPN connects and has LAN access, but no internet
Post
by kevinpride » Sat Dec 14, 2019 6:36 pm
I enabled IP forwarding by going to regedit HKLMSYSTEMCurrentControlSetServicesTcpipParameters] and changing IPEnableRouter to «1». I am not sure how to make sure the firewall allows IP forwarding. I only have Windows firewall. I tried accessing the Samba share while the firewall was turned off, and I still couldn’t access the Samba share. I did create Windows firewall rules to allow all the File and Printer Sharing, and ports 135-139, 445 for both TCP and UDP. I did port forwarding on my router as well, for ports 135-139,445,2592 as well. I also checked to make sure Routing and Remote Access Service is enabled and Automatic. I really appreciate your help here again.
-
TinCanTech
- OpenVPN Protagonist
- Posts: 11142
- Joined: Fri Jun 03, 2016 1:17 pm
Re: OpenVPN connects and has LAN access, but no internet
Post
by TinCanTech » Sun Dec 15, 2019 2:00 am
Have you considered using a sensible OS for your server .. ?
-
kevinpride
- OpenVpn Newbie
- Posts: 10
- Joined: Sun Aug 18, 2019 4:33 pm
Re: OpenVPN connects and has LAN access, but no internet
Post
by kevinpride » Sun Dec 15, 2019 7:13 am
I am a novice at best outside of the Windows environment unfortunately. I was hoping the setup I need could be accommodated by Windows. Are you suggesting a Linux OS? If so, which one, and are there any common pitfalls I should watch out for? Thanks again.
-
300000
- OpenVPN Expert
- Posts: 688
- Joined: Tue May 01, 2012 9:30 pm
Re: OpenVPN connects and has LAN access, but no internet
Post
by 300000 » Sun Dec 15, 2019 9:53 am
kevinpride wrote: ↑
Sun Dec 15, 2019 7:13 am
I am a novice at best outside of the Windows environment unfortunately. I was hoping the setup I need could be accommodated by Windows. Are you suggesting a Linux OS? If so, which one, and are there any common pitfalls I should watch out for? Thanks again.
i am going to help you setup openvpn running on window , you need post here what yoi did and full server and client config and what version windows 10 you use ,
-
kevinpride
- OpenVpn Newbie
- Posts: 10
- Joined: Sun Aug 18, 2019 4:33 pm
Re: OpenVPN connects and has LAN access, but no internet
Post
by kevinpride » Sun Dec 15, 2019 9:05 pm
Thanks 300000. I appreciate the input from TinCanTech as well, as I read many posts about the horror stories of Windows networking being inconsistent. Please see the full config below. I have added port forwarding and static routes to the router settings on the server side. I created incoming rules for Windows firewall on ports 135-139,445 for TCP and UDP on the server machine. The server and client are both running Windows 10 Pro. In the client log, I did notice one error. I am not sure what it means. Thanks for all the help.
exception parsing IPv4 route: [route] [10.32.55.100] [255.255.255.0] : tun_prop_error: route is not canonical
Server config
port 2592
proto udp4
dev tun
dev-node OpenVPN
ca «C:\Program Files\OpenVPN\config\ca.crt»
cert «C:\Program Files\OpenVPN\config\server.crt»
key «C:\Program Files\OpenVPN\config\server.key» # This file should be kept secret
dh «C:\Program Files\OpenVPN\config\dh2048.pem»
topology subnet
server 10.8.0.0 255.255.255.0
ifconfig-pool-persist ipp.txt
push «route 10.32.55.100 255.255.255.0»
push «block-outside-dns»
keepalive 10 120
tls-auth «C:\Program Files\OpenVPN\config\ta.key» 0 # This file is secret
cipher AES-256-CBC
comp-lzo
max-clients 2
persist-key
persist-tun
status openvpn-status.log
verb 4
explicit-exit-notify 1
Client config
client
dev tun
proto udp4
remote vkcpa.mynetgear.com 2592
resolv-retry infinite
nobind
persist-key
persist-tun
comp-lzo
remote-cert-tls server
key-direction 1
cipher AES-256-CBC
verb 4
-
300000
- OpenVPN Expert
- Posts: 688
- Joined: Tue May 01, 2012 9:30 pm
Re: OpenVPN connects and has LAN access, but no internet
Post
by 300000 » Sun Dec 15, 2019 10:42 pm
can you tell me what version of window 10 you installed , it this windows home or window server operate system? there are difference between windows home and windows server so I need to know before give you some advice .
why do you want to push route 10.32.55.100 ? what is address of samba server on server lan?
on server lan do you have any dns server sevice run on or not?
you said samba file share . is this run on linux or windows?
in order to access file over vpn you need WINS service which is can install on windows server or can make samba server act as WINS , so over internet you can access file server as \ mycomputer,localfile than \ 192.168.2.*file
-
kevinpride
- OpenVpn Newbie
- Posts: 10
- Joined: Sun Aug 18, 2019 4:33 pm
Re: OpenVPN connects and has LAN access, but no internet
Post
by kevinpride » Mon Dec 16, 2019 4:00 am
The server and client both are running Windows 10 Pro, I don’t know if you need any additional version info. I am not running Windows Server OS. The lan subnet of the server is 10.32.55.100. The local ip of server (also where the samba share) is 10.32.55.110. The server is a basic pc running on Windows 10 Pro, and a shared folder. All other devices on the server lan, have access to this shared folder, mapped as a network drive. I hope this is enough info? I really don’t know much about WINS service.
-
300000
- OpenVPN Expert
- Posts: 688
- Joined: Tue May 01, 2012 9:30 pm
Re: OpenVPN connects and has LAN access, but no internet
Post
by 300000 » Mon Dec 16, 2019 12:43 pm
click search type » ncpa.cpl «and press enter
rename the internet netword card and openvpn netword card so it makes thing simple
click the the internet netword card and chose properties/chosing sharing tab
tick allow other netword user connect through this computer internet connection.
on drop down choose openvpn netword card if it is pressen and click ok.
right click openvpn netword card and chosse properties chose ip4 and set its ip as 10.8.0.1 subnet mask 255.255.255.0
open regedit anfd find
ComputerHKEY_LOCAL_MACHINESYSTEMCurrentControlSetServicesTcpipParameters
charge IPEnableRouter =1
this will make windows will lan routing all network card
go service and choose Internet Connection Sharing and choose automatic
go to service and find routing and remote access and choose automatic
just disable firewall to make connection first , after it works come back to firewall charge it later.
after that restart computer and check every sevice have been start so your openvpn run at windows wil routing all over netword card and client can go
when you try connect client to server if it work just try to go file share click search type \ 10.32.55.110 enter
this server config not routing all internet though but only file share only
I make copy test your server config you can try and see if it works for you or not .
port 2592
proto udp4
ip-win32 manual
dev tun
dev-node OpenVPN
ca «C:\Program Files\OpenVPN\config\ca.crt»
cert «C:\Program Files\OpenVPN\config\server.crt»
key «C:\Program Files\OpenVPN\config\server.key»
dh «C:\Program Files\OpenVPN\config\dh2048.pem»
push «route 10.32.55.0 255.255.255.0 vpn_gateway»
topology subnet
server 10.8.0.0 255.255.255.0
keepalive 10 120
tls-auth «C:\Program Files\OpenVPN\config\ta.key» 0
cipher AES-256-CBC
comp-lzo
max-clients 2
persist-key
persist-tun
status openvpn-status.log
route 0.0.0.0 192.0.0.0 net_gateway
route 64.0.0.0 192.0.0.0 net_gateway
route 128.0.0.0 192.0.0.0 net_gateway
route 192.0.0.0 192.0.0.0 net_gateway
register-dns
verb 4
explicit-exit-notify 1
-
TinCanTech
- OpenVPN Protagonist
- Posts: 11142
- Joined: Fri Jun 03, 2016 1:17 pm
Re: OpenVPN connects and has LAN access, but no internet
Post
by TinCanTech » Mon Dec 16, 2019 1:55 pm
300000 wrote: ↑
Mon Dec 16, 2019 12:43 pm
ip-win32 manual
..
server 10.8.0.0 255.255.255.0
Really .. ?
-
kevinpride
- OpenVpn Newbie
- Posts: 10
- Joined: Sun Aug 18, 2019 4:33 pm
Re: OpenVPN connects and has LAN access, but no internet
Post
by kevinpride » Wed Dec 18, 2019 5:27 am
Thank you 300000 and TinCanTech. I changed one of the server config lines from push «route 10.32.55.100 255.255.255.0» to push «route 10.32.55.0 255.255.255.0». I got the thought to change this line based on 300000’s recommendation above. And now I have access to the shared drive. I guess the 4th segment of the subnet must be 0. The only concern I have now is this error below which shows up like 50 times. Any ideas on what’s causing this error? And is this something I can safely ignore or is this a critical issue? Please advise. Thank you so much for your help.
MULTI: bad source address from client [10.25.92.101], packet dropped
MULTI: bad source address from client [10.25.92.101], packet dropped
MULTI: bad source address from client [10.25.92.101], packet dropped
MULTI: bad source address from client [10.25.92.101], packet dropped
-
TinCanTech
- OpenVPN Protagonist
- Posts: 11142
- Joined: Fri Jun 03, 2016 1:17 pm
Re: OpenVPN connects and has LAN access, but no internet
Post
by TinCanTech » Wed Dec 18, 2019 11:20 am
You can safely ignore it unless you want your VPN to include the client side LAN.
OpenVPN — это VPN-клиент с открытым исходным кодом, который вы можете использовать с различными провайдерами VPN. Пока ваш провайдер VPN поддерживает протокол OpenVPN TCP или UDP, вы можете установить соединение OpenVPN.
Вы можете запустить клиент OpenVPN со сценариями и настроить соединения через его файлы настроек.
Однако OpenVPN все еще может столкнуться с некоторыми трудностями. Это несколько разрешений, которые могут исправить соединения OpenVPN в Windows 10.
Как я могу исправить проблемы запуска OpenVPN в Windows 10?
- Отключить брандмауэр Windows
- Отключить стороннее антивирусное программное обеспечение
- Перезапустите адаптер TAP
- Переустановите и обновите драйвер TAP-Windows
- Проверьте, работает ли служба DHCP
- Очистить DNS
- Сброс Winsock
1. Отключите брандмауэр Windows
Брандмауэры и VPN не всегда хорошо сочетаются друг с другом. Брандмауэр Windows может заблокировать ваше соединение OpenVPN, если вы не настроили исходящие порты.
Лучший способ проверить, так ли это, — отключить брандмауэр Windows. Вот как вы можете отключить брандмауэр в Windows 10:
- Нажмите кнопку Cortana на панели задач, чтобы открыть это приложение.
- Введите ключевое слово «Брандмауэр Windows» в поле поиска и выберите, чтобы открыть Брандмауэр Защитника Windows.
- Нажмите Включить или выключить брандмауэр Защитника Windows, чтобы открыть настройки, показанные на снимке ниже.
- Выберите оба параметра « Отключить брандмауэр Защитника Windows».
- Нажмите кнопку ОК.
2. Отключите стороннее антивирусное программное обеспечение
Также обратите внимание, что стороннее антивирусное программное обеспечение может препятствовать VPN с их собственными брандмауэрами. Таким образом, отключение сторонних антивирусных утилит может также помочь исправить соединение OpenVPN.
Вы можете временно отключить некоторые антивирусные программы, выбрав отключить настройки в их контекстных меню. Или вы также можете удалить программное обеспечение из автозагрузки Windows следующим образом:
- Щелкните правой кнопкой мыши панель задач Windows и выберите « Диспетчер задач» в открывшемся контекстном меню.
- Перейдите на вкладку «Автозагрузка» в окне «Диспетчер задач».
- Выберите антивирусное программное обеспечение и нажмите кнопку « Отключить».
- Затем перезагрузите свой ноутбук или рабочий стол.
Если вы хотите узнать, как добавлять или удалять загрузочные приложения в Windows 10, ознакомьтесь с этим простым руководством. Кроме того, если вы не можете открыть диспетчер задач в Windows 10, не беспокойтесь. У нас есть правильное решение для вас.
3. Перезапустите адаптер TAP.
Добавление программного обеспечения OpenVPN в Windows также добавляет адаптер TAP-Windows. В одном сообщении об ошибке OpenVPN говорится: « Все адаптеры TAP-Windows в этой системе в настоящее время используются. »
Если вы получаете это сообщение об ошибке, перезапуск адаптера TAP может исправить OpenVPN. Вы можете перезапустить адаптер TAP следующим образом:
- Нажмите сочетание клавиш Windows + R, чтобы открыть аксессуар «Запуск».
- Введите «Панель управления» в «Выполнить» и нажмите кнопку ОК.
- Нажмите « Центр управления сетями и общим доступом», чтобы открыть настройки панели управления, показанные непосредственно ниже.
- Нажмите Изменить настройки адаптера, чтобы открыть свои подключения, как показано ниже.
- Затем щелкните правой кнопкой мыши Адаптер TAP-Windows и выберите Отключить.
- Щелкните правой кнопкой мыши TAP-Windows Adapter и выберите Enable, чтобы перезапустить адаптер.
4. Переустановите и обновите драйвер TAP-Windows
Если перезапуск адаптера не помогает, попробуйте переустановить драйвер TAP-Windows. Для этого сначала откройте диспетчер устройств, чтобы удалить адаптер, нажав клавишу Windows + горячую клавишу X.
- Выберите Диспетчер устройств, чтобы открыть окно в кадре прямо ниже.
- Дважды щелкните Сетевые адаптеры, чтобы развернуть список сетевых адаптеров.
- Щелкните правой кнопкой мыши TAP-Windows Adapter и выберите « Удалить устройство».
- Теперь откройте эту страницу OpenVPN в вашем браузере.
- Прокрутите страницу до конца и нажмите tap-windows-9.21.2.exe, чтобы загрузить последнюю версию драйвера TAP (NDIS 6) для OpenVPN. Драйвер NDIS 5 предназначен для Windows XP.
- Щелкните правой кнопкой мыши исполняемый файл TAP-Windows и выберите « Запуск от имени администратора».
- Перезагрузите Windows после установки драйвера.
Ничего не происходит, когда вы нажимаете на Запуск от имени администратора? Не волнуйтесь, у нас есть правильное решение для вас.
5. Убедитесь, что служба DHCP работает
« Последовательность инициализации завершена с ошибками » — это еще одно сообщение об ошибке, которое может открыться для некоторых пользователей OpenVPN. Если это сообщение об ошибке открывается для вас, проверьте, что служба DHCP работает.
Вы можете запустить службу DHCP следующим образом:
- Введите «services.msc» в «Выполнить» и нажмите кнопку « ОК».
- Прокрутите вниз до DHCP-клиента, показанного на снимке ниже.
- Дважды щелкните DHCP-клиент, чтобы открыть окно его свойств.
- Выберите « Автоматически» в раскрывающемся меню «Тип запуска».
- Затем нажмите кнопку « Начать обслуживание».
- Если DHCP-клиент уже запущен, нажмите кнопки « Стоп» и « Пуск», чтобы перезапустить его.
- Нажмите кнопку Применить и ОК.
6. Очистите DNS
Различные ошибки подключения могут быть связаны с повреждением кэша DNS. Таким образом, очистка кеша DNS может стать потенциальным исправлением для OpenVPN. Вот как вы можете очистить DNS в Windows 10.
- Откройте меню Win + X с помощью клавиши Windows + X.
- Нажмите Командная строка (Администратор) в меню Win + X.
- Введите следующие команды отдельно в окне подсказки:
интерфейс netsh ip удалить arpcache
ipconfig / flushdns
ipconfig / renew
- Закройте командную строку и перезапустите Windows.
7. Сброс Winsock
Сброс поврежденных настроек TCP / IP Winsock также может исправить сообщения об ошибках OpenVPN. Для этого введите «Командная строка» в поле поиска Кортаны.
- Щелкните правой кнопкой мыши Командную строку и выберите Запуск от имени администратора, чтобы открыть ее.
- Затем введите «netsh int ip reset logfile.txt» в командной строке и нажмите клавишу Enter.
- Войдите в каталог сброса netsh winsock и нажмите кнопку Return.
- Перезагрузите ваш рабочий стол или ноутбук.
Некоторые из этих решений могут исправить ошибки инициализации клиента OpenVPN в Windows 10. Ознакомьтесь с этой статьей, где приведены некоторые более общие советы по исправлению VPN-подключений.
Если у вас есть какие-либо другие предложения или вопросы, не стесняйтесь оставлять их в разделе комментариев ниже, и мы обязательно их рассмотрим.
Содержание
- После подключения к VPN серверу пропадает Интернет в Windows 10
- Почему при подключении VPN пропадает интернет — как настроить доступ
- Что такое VPN и зачем он нужен
- Способы подключения к VPN
- Почему пропадает соединение с интернетом при использовании VPN: основные причины
- Как устранить проблемы с подключением к интернету
- Как правильно настроить VPN, чтобы интернет не пропадал
- Что делать, если ничего не помогло
- Инструкция по редактированию rasdial-файла конфигурации
- Windows 10: нет подключения к Интернету после подключения к VPN-серверу (РЕШЕНО)
- Windows 10 при подключении VPN пропадает интернет
- При подключению по VPN «пропадает интернет»
- Что делать, как чинить?
- PowerShell
- Редактирование rasdial файла конфигурации
- После подключения VPN пропадает интернет.
После подключения к VPN серверу пропадает Интернет в Windows 10
Пользователи при подключении из дома к корпоративному VPN серверу (будь то AlwaysOnVPN, стандартный VPN сервер на Windows Server RRAS, или OpenVPN) жалуются, что у них не работает доступ в Интернет со своего компьютера при активном VPN подключении. В этой статье мы разберемся, почему пропадает доступ в Интернет в Windows 10 при подключении к VPN и как исправить эту проблему.
При создании нового VPN подключения в Windows (всех версий) в его настройках по-умолчанию включена опция “Использовать основной шлюз удаленной сети” (Use default gateway on remote network). Это означает, что весь трафик с вашего компьютера отправляется через VPN туннель. Если на VPN сервере для удаленных клиентов разрешен доступ только к локальным ресурсам предприятия, и запрещен доступ в Интернет, то у пользователя на компьютере не будут открываться внешние веб-сайты и другие Интернет ресурсы. Соответственно, после отключения от VPN, весь трафик пользователя пойдет через обычную сеть и у него появится Интернет-доступ.
Режим, когда часть трафика (доступ к корпоративным ресурсам) отправляется через VPN туннель, а другая часть (доступ в Интернет) через локальное сетевое подключение называется split tunneling.
В Windows 10 можно включить split tunneling (отключить маршрутизацию Интернет трафика через VPN туннель) тремя способами:
Самый простой способ – изменить настройки TCP/IP для вашего VPN подключения через Панель управления.

После отключения опции “Использовать основной шлюз в удаленной сети” и переподключения к VPN шлюзу на компьютере появится доступ в Интернет через вашего провайдера. Но в некоторых билдах Windows 10 по какой-то причине эта опция теперь не работает (втречались разные проблемы: поле недоступно для редактирования, или настройка не сохраняется, или же не открываются настройки при нажатии на кнопку свойств TCP/IPv4), поэтому нужно рассмотреть и другие способы.
Файл rasphone.pbk находится в каталоге ( C:ProgramDataMicrosoftNetworkConnectionspbk ) – если вы создали VPN подключение для всех пользователей компьютера, или в каталоге профиля пользователя C:UsersusernameAppDataRoamingMicrosoftNetworkConnectionsPbk – если данное VPN подключение доступно только для вашего пользователя.
Откройте файл rasphone.pbk с помощью любого тактового редактора (подойдет даже notepad.exe). В этом файле хранятся параметры всех настроенных VPN подключений. Найдите параметр IpPrioritizeRemote. По умолчанию его значение равно 1. Измените его на , сохраните файл rasphone.pbk и перезапустите VPN подключение.
Также вы можете настроить разделение VPN трафика с помощью PowerShell. Выведите список доступных VPN подключений:
Убедитесь, что опция SplitTunneling для данного подключения отключена ( SplitTunneling: False ).
Чтобы включить SplitTunneling, нужно указать имя вашего VPN подключения:
Переподключитесь к своему VPN серверу и проверьте, что у вас на компьютере появился доступ в Интернет и сохранился доступ к корпоративным ресурсам за VPN шлюзом. Включение опции SplitTunneling аналогично отключению (Use default gateway on remote network) в настройка TCP/IPv4 для VPN подключения (после выполнения предыдущей команды галка на этой опции снимается).
Источник
Почему при подключении VPN пропадает интернет — как настроить доступ
Пользователи часто сталкиваются с проблемами, когда при подключении VPN пропадает интернет. Соединение может исчезнуть по разным причинам, но их можно легко исправить без посторонней помощи. Достаточно поменять несколько настроек на компьютере.

Что такое VPN и зачем он нужен
Английская аббревиатура VPN расшифровывается как Virtual Private Network, что в переводе означает «виртуальная частная сеть». Это сложная технология, которая поможет защитить личные данные пользователя. С помощью VPN можно проложить виртуальный кабель в удалённый сервер (личную сеть) через весь интернет. Этот туннель между сервером и личным компьютером создаёт защищённое соединение.
Например, находясь у себя дома, человек заходит в интернет по Wi-Fi через свою домашнюю сеть. Если же он находится далеко от дома, что зайти в свою домашнюю сеть ему поможет VPN.
Важно! Подключиться к VPN можно из любой точки мира. Эта технология работает как бы поверх всемирной сети. Она обеспечивает надёжную защиту информации о пользователе и создаёт шифрование.
Технология VPN использует 2048-битные ключи и работает по нескольким протоколам шифрования: RSA, MD5-HMAC и др.
Эти возможности привлекают многих продвинутых пользователей всемирной паутины. Но бывают случаи, когда не работает интернет при включенном VPN. Эту ошибку нужно уметь исправлять самостоятельно, без помощи мастера.
Для справки! Такую технологию часто используют работодатели, чтобы предоставить доступ к работе удалённо работающим сотрудникам, но при этом не допустить утечки корпоративной информации.
Подключиться можно вручную или через специальные расширения, которые встроены в конкретный браузер. Можно скачать специальные клиентские программы или найти сайты, предоставляющие эту услугу, и работать с их помощью.

Способы подключения к VPN
К VPN можно подключиться с помощью специализированных сервисов, которые могут быть платными или бесплатными.
Несколько лучших платных сервисов:
Лучшие бесплатные сервисы:
Все эти сети отличаются друг от друга количеством трафика, протоколами, локациями серверов, наличием или отсутствием обязательной регистрации и другими параметрами.
Важную роль играет совместимость сети шифрования и операционной системы. Есть сервисы, которые подходят ко всем устройствам, существуют, предназначенные только для компьютеров и ноутбуков, а есть программы только для iOS Android или macOS.
Некоторые VPN способны блокировать рекламу, что является для них большим преимуществом.

Почему пропадает соединение с интернетом при использовании VPN: основные причины
Важно понимать, почему пропал доступ к сети. Это поможет быстро решить проблему и наладить соединение.
Причины исчезновения включения очень разнообразны:
Если включение прервалось, нужно срочно отключиться от ВПН. Если соединение сразу же возобновилось, значит, причиной стал сервер, и тогда необходимо перейти на другой.

Другой способ — открыть программу «VPN-клиент» и отменить задачи через стандартную компьютерную программу «Диспетчер задач». Если не помогло даже это, нужно менять настройки сети на устройстве.
Виртуальные сетевые карты должны работать только во время соединения и исчезать после выхода из системы. Но часто они остаются. Если при этом карта правильно действует, то связь не ухудшается. Проблемы возникают при её неверном функционировании. В этом случае нужно всего лишь перезагрузить компьютер, и тогда она удалится.
Важно! В разных фирмах и корпорациях администратор сети может запретить выход в интернет через системы шифрования. Для этого он использует технологию NAP. Решить эту проблему невозможно.
Команда route print поможет проверить маршрутизацию. Интернет может тормозить в том случае, если к ней добавились дополнительные строки.
Нельзя выбирать IP-адрес клиента или сервера из списка адресов, входящих в подсеть тоннеля.

Как устранить проблемы с подключением к интернету
Многие пользователи сети интересуются, что делать, если произошло подключение VPN без доступа к интернету, как исправить эту ошибку.
IP-адреса, которые VPN предлагает клиентам, должны отличаться от их реальных адресов. При соблюдении этого условия интернет пропадать не будет. Чтобы настроить подключение правильным образом, надо выполнить несколько простых действий.
Что делать, если при подключении VPN пропадает интернет Windows 10:
Аналогичный алгоритм применяется не только при подключении ВПН через Виндовс, но и при настройке сети шифрования в других операционных системах.
При работе с операционными системами Windows XP, Windows 7 и Windows 10 нужно в настройках ВПН-подключения открыть командную строку от имени Администратора и ввести команду route print. Откроется список, где легко выбрать имя избранной ВПН. Её номер в этом перечне надо указать в маршруте.

Как правильно настроить VPN, чтобы интернет не пропадал
Желательно с самого начала грамотно настроить подключение, чтобы потом спокойно работать. Справиться с этой задачей довольно просто, нужно выполнить ряд лёгких настроек, но придётся ненадолго отключить антивирусную программу.
Как правильно подключить и настроить VPN:
Желательно создать ярлык на рабочем столе, чтобы можно было быстро найти программу.
Осталось ещё кое-что отредактировать:
Эта пошаговая инструкция поможет пользователям работать без помех и ограничений. Но в редких случаях она не помогает, и приходится использовать другие методы.
Во многих версиях Виндовс есть встроенная консоль PowerShell. Нужно запустить её и выполнять все действия от имени администратора.
В последнем случае в завершение работы можно перезагрузить компьютер. Это заставит работать сохранённые настройки.

Что делать, если ничего не помогло
Эта инструкция поможет решить большинство проблем. Если она не помогла, нужно выяснить причину неполадок. Многие специалисты советуют применять маршрутизации, но этот способ слишком сложный, трудоёмкий и занимает много времени. Он не гарантирует быстрое решение проблемы, поэтому его лучше не применять.
Неполадки могут быть связаны либо с особенностями VPN, либо с сетью или компьютером пользователя. Например, OpenVPN отключает интернет из-за большой нагрузки, поэтому желательно использовать другие сервисы.
Инструкция по редактированию rasdial-файла конфигурации
Если восстановить соединение так и не удалось, и на мониторе появляется Ошибка 800, 624 или 691, необходимо исправить rasdial-файл конфигурации.
Этот лайфхак должен работать в любых случаях. Важно проверить правильность логина и пароля, а также посмотреть, стабильно ли работает интернет-соединение.

Довольно часто VPN блокирует интернет, но эти неполадки легко исправить своими руками. Это займёт совсем мало времени и не потребует глубоких знаний в области программирования. Почти все настройки стандарты и действуют на устройствах всех типов.
Источник
Windows 10: нет подключения к Интернету после подключения к VPN-серверу (РЕШЕНО)
При подключении из дома к корпоративному серверу VPN (AlwaysOnVPN, Windows Server RRAS или OpenVPN) пользователи жалуются, что у них нет доступа в Интернет на своём компьютере с активным подключением VPN. В этой статье мы обсудим, почему вы не можете получить доступ к Интернету в Windows 10 при подключении к VPN и как решить эту проблему.
При создании нового VPN-соединения в Windows (все версии) опция Use default gateway on remote network (Использовать шлюз по умолчанию в удалённой сети) включена по умолчанию. Это означает, что весь трафик с вашего компьютера проходит через VPN-туннель. Если на сервере VPN удаленным клиентам разрешён доступ только к локальным корпоративным ресурсам, а доступ в Интернет ограничен, удалённый пользователь не сможет получить доступ к внешним веб-сайтам и другим Интернет-ресурсам со своего компьютера. После отключения от VPN весь пользовательский трафик будет проходить через обычную сеть и появится доступ в Интернет.
Режим, когда часть трафика (доступ к корпоративным ресурсам) отправляется через VPN-туннель, а остальной трафик (доступ в Интернет) проходит через подключение к локальной сети, называется split tunneling (раздельным туннелированием).
В Windows 10 вы можете включить разделённое туннелирование (отключить маршрутизацию интернет-трафика через VPN-туннель) тремя способами:
Самый простой способ — изменить настройки TCP/IP вашего VPN-соединения через панель управления.

После того как вы снимите флажок «Использовать шлюз по умолчанию в удаленной сети» (“Use default gateway on remote network”) и повторно подключитесь к шлюзу VPN, вы получите доступ в Интернет на своём компьютере через подключение к Интернет-провайдеру. Однако в некоторых сборках Windows 10 эта опция недоступна по некоторым причинам (есть разные проблемы: вы не можете редактировать поле, настройка не сохраняется или форма настройки не открывается при нажатии на свойства «IP версии 4 (TCP/IPv4)»), поэтому возможно, вам придётся использовать другие способы решения проблемы.
Файл rasphone.pbk находится в папке C:ProgramDataMicrosoftNetworkConnectionspbk (если вы создали VPN-соединение для всех пользователей компьютера) или в каталоге профиля пользователя C:UsersusernameAppDataRoamingMicrosoftNetworkConnectionsPbk (если VPN-соединение доступно только вашему пользователю).
Откройте rasphone.pbk в любом текстовом редакторе (подойдёт даже notepad.exe). В этом файле хранятся настройки всех настроенных VPN-подключений. Найдите параметр IpPrioritizeRemote. По умолчанию его значение равно 1. Измените его на , сохраните rasphone.pbk и перезапустите VPN-соединение.
Вы можете использовать rasphone.pbk для развёртывания правильно настроенного VPN-подключения к компьютерам пользователей.

Также вы можете настроить раздельное туннелирование VPN через PowerShell. Отобразите список всех доступных VPN-подключений:
Убедитесь, что SplitTunneling для подключения отключён (SplitTunneling: False).

Чтобы включить SplitTunneling, укажите имя вашего VPN-соединения:
Повторно подключитесь к своему VPN-серверу и убедитесь, что у вас есть доступ к Интернету на вашем компьютере и доступ к корпоративным ресурсам за VPN-шлюзом. Включение SplitTunneling делает то же самое, что и при снятии флажка «Использовать шлюз по умолчанию в удаленной сети» в настройках TCP/IPv4 вашего VPN-соединения. (Если вы запустите команду, показанную выше, этот параметр не будет изменён).
Ещё одна типичная проблема с активным VPN-соединением — проблема с разрешением имени DNS. Имя ресурсов в вашей локальной сети перестаёт распознаваться, поскольку по умолчанию используются DNS-серверы, указанные в настройках VPN-подключения. Проблема описана здесь: «Невозможно разрешить локальные записи DNS при подключении к VPN».
Источник
Windows 10 при подключении VPN пропадает интернет

В итоге выяснилось, что в Windows 10 есть неприятная ошибка, которую уже несколько лет не исправляют, она еще с Windows 8 тянется.
Суть в том, что в «Сетевых подключениях» во вкладке «Сеть», при нажатии на свойствах IP версии 4(TCP/IPv4) «Свойства», ничего не происходит. Кнопка, есть, она активна, но не работает. А именно там в Windows 7 были важные настройки.
При подключению по VPN «пропадает интернет»
По умолчанию в настройках нового VPN соединения, весь трафик идет в VPN, если адрес не известен. В большинстве случаев это удобно, потому что VPN чаще всего используется для подключению к интернет провайдеру. Но в случае подключения, например к офису, мы получаем, что весь интернет трафик уходить по VPN тоннелю, в офис, и там, либо умирает, либо отправляется снова в интернет, по такому странному маршруту. У нас случилось второе, поэтому и скорость сильно упала. Чаще при подключению по VPN «пропадает интернет».
Что делать, как чинить?
PowerShell
Необходимо установить VPN соединение, и запустить в PowerShell консоли команду:
Чтоб узнать правильное название Name соединения.
Затем выполнить команду:
Заменив [Name] на название вашего VPN соединения.
Остановить и поднять VPN соединение. Должно работать.
Редактирование rasdial файла конфигурации
Это обычный файл типа ini, который можно отредактировать обычным текстовым редактором.
Найти параметр «IpPrioritizeRemote»
И заменить его значение с «1» на «0», и сохранить.
Остановить и поднять VPN соединение. Должно работать.
Остается надеяться, что ошибку в итоге исправят.
Источник
После подключения VPN пропадает интернет.
Очень часто новички VPN сталкиваются с тем, что при включении VPN пропадает интернет.
Почему это происходит?
По умолчанию, при создании VPN-подключения в настройках используется опция “Использовать основной шлюз удаленной сети”.
То есть если на VPN-сервере у выделяемой подсети для клиентов настроен доступ в интернет, то он и у вас не будет падать при подключении VPN-соединения.
Но как правило подсетям VPN нет необходимости выходить в интернет, поэтому при включенной опции “Использовать основной шлюз удаленной сети” у вас не будет интернет-подключения.
Разберем как это исправить?
1. При подключении VPN пропадает интернет в Windows XP, Windows 7.
Нужно убрать галочку с настройки “Использовать основной шлюз удаленной сети”.
1. Переходим в свойства нашего “VPN-соединения“.
2. Вкладка Сеть – IP версии 4(TCP/IPv4) – Свойства.
3. В окне Свойства: IP версии 4(TCP/IPv4) жмем кнопку “Дополнительно“.
4. В окне Дополнительные параметры TCP/IP снимаем галочку “Использовать основной шлюз в удаленной сети“.
Через кнопку ОК сохраняем изменения..
5. Подключаем VPN-соединение.
6. Открывает командную строку от имени администратора – “Запуск от имени Администратора.”
7. В командной строке вводим команду route print и в открывшемся списке интерфейсов находим имя нашего VPN подключения “VPN-ITHELP21RU”.
Запоминаем номер интерфейса “ 54 “.
8. В этой же командой строке пропишем маршрут, что бы только подключение к удаленному рабочему столу работало через VPN-шлюз.
Расшифровка:
192.168.50.0 – подсеть вашего удаленного ПК, к которому вы хотите подключиться после поднятия VPN;
192168.100.10 – ваш адрес текущего VPN подключения, в идеале укажите шлюз VPN;
if 54 – номер VPN интерфейса из 7 пункта;
Переподключаемся к VPN и проверяем доступность в интернет.
После данных изменений может возникнуть ситуация, что нет доступа к ресурсам локальной сети, для этого вам нужно прописать маршрут, прочитав статью VPN клиент не видит локальную сеть.
2.При подключении VPN пропадает интернет в Windows 10. Два способа
Способ, описанный выше работает в операционных система до Windows 10.
Первый способ для Windows 10.
Начиная с Windows 10 настройки для работы интернета с включенным VPN будут следующие:
1. Открываем файл rasphone.pbk с помощью блокнота, который по-умолчанию скрытый. Что бы видеть скрытые файлы нужно в меню проводника перейти в меню “Вид – Показать или скрыть” и установить галочку в поле “Скрытые элементы”.
Файл находится по следующему пути:
В открывшемся текстовым редактором файле rasphone.pbk находим параметр «IpPrioritizeRemote»
По-умолчанию его значение равно «1», которое нужно изменить на «0», и сохранить.
Перезапустите VPN соединение.
Второй способ для Windows 10.
По традиции, если первый способ не помог, то поможет второй способ.
1. Переходим в свойства нашего “VPN-соединения“.
2. Вкладка Сеть – IP версии 4(TCP/IPv4) – Свойства.
3. В окне Свойства: IP версии 4(TCP/IPv4) жмем кнопку “Дополнительно“.
4. В окне Дополнительные параметры TCP/IP снимаем галочку “Использовать основной шлюз в удаленной сети“.
Через кнопку ОК сохраняем изменения.
5. Подключаем VPN-соединение.
6. Открывает командную строку от имени администратора – “Запуск от имени Администратора.”
7. В командной строке вводим команду route print и в открывшемся списке интерфейсов находим имя нашего VPN подключения “VPN-ITHELP21RU”.
Запоминаем номер интерфейса “ 54 “.
8. В этой же командой строке пропишем маршрут, что бы только подключение к удаленному рабочему столу работало через VPN-шлюз.
Расшифровка:
192.168.50.0 – подсеть вашего удаленного ПК, к которому вы хотите подключиться после поднятия VPN;
192168.100.10 – ваш адрес текущего VPN подключения;
if 54 – номер VPN интерфейса из 7 пункта;
Напишите в комментариях какой способ вам помог.
Источник
При подключении из дома к корпоративному серверу VPN (AlwaysOnVPN, Windows Server RRAS или OpenVPN) пользователи жалуются, что у них нет доступа в Интернет на своём компьютере с активным подключением VPN. В этой статье мы обсудим, почему вы не можете получить доступ к Интернету в Windows 10 при подключении к VPN и как решить эту проблему.
При создании нового VPN-соединения в Windows (все версии) опция Use default gateway on remote network (Использовать шлюз по умолчанию в удалённой сети) включена по умолчанию. Это означает, что весь трафик с вашего компьютера проходит через VPN-туннель. Если на сервере VPN удаленным клиентам разрешён доступ только к локальным корпоративным ресурсам, а доступ в Интернет ограничен, удалённый пользователь не сможет получить доступ к внешним веб-сайтам и другим Интернет-ресурсам со своего компьютера. После отключения от VPN весь пользовательский трафик будет проходить через обычную сеть и появится доступ в Интернет.
Режим, когда часть трафика (доступ к корпоративным ресурсам) отправляется через VPN-туннель, а остальной трафик (доступ в Интернет) проходит через подключение к локальной сети, называется split tunneling (раздельным туннелированием).
В Windows 10 вы можете включить разделённое туннелирование (отключить маршрутизацию интернет-трафика через VPN-туннель) тремя способами:
- В настройках TCP/IP VPN-подключения
- В файле rasphone.pbk
- Использование командлета Set-VpnConnection с параметром SplitTunneling в PowerShell
Самый простой способ — изменить настройки TCP/IP вашего VPN-соединения через панель управления.
- Откройте список сетевых подключений в Панели управления (Панель управленияСеть и ИнтернетСетевые подключения) и перейдите в свойства вашего VPN-подключения;
- Откройте вкладку «Сеть», выберите «IP версии 4 (TCP/IPv4)» и нажмите «Свойства».
- На вкладки «Общие» нажмите кнопку «Дополнительно».
- Убедитесь, что на вкладке «Параметры IP» установлен флажок «Использовать шлюз по умолчанию в удаленной сети».

После того как вы снимите флажок «Использовать шлюз по умолчанию в удаленной сети» (“Use default gateway on remote network”) и повторно подключитесь к шлюзу VPN, вы получите доступ в Интернет на своём компьютере через подключение к Интернет-провайдеру. Однако в некоторых сборках Windows 10 эта опция недоступна по некоторым причинам (есть разные проблемы: вы не можете редактировать поле, настройка не сохраняется или форма настройки не открывается при нажатии на свойства «IP версии 4 (TCP/IPv4)»), поэтому возможно, вам придётся использовать другие способы решения проблемы.
Файл rasphone.pbk находится в папке C:ProgramDataMicrosoftNetworkConnectionspbk (если вы создали VPN-соединение для всех пользователей компьютера) или в каталоге профиля пользователя C:UsersusernameAppDataRoamingMicrosoftNetworkConnectionsPbk (если VPN-соединение доступно только вашему пользователю).
Откройте rasphone.pbk в любом текстовом редакторе (подойдёт даже notepad.exe). В этом файле хранятся настройки всех настроенных VPN-подключений. Найдите параметр IpPrioritizeRemote. По умолчанию его значение равно 1. Измените его на 0, сохраните rasphone.pbk и перезапустите VPN-соединение.
Вы можете использовать rasphone.pbk для развёртывания правильно настроенного VPN-подключения к компьютерам пользователей.

Также вы можете настроить раздельное туннелирование VPN через PowerShell. Отобразите список всех доступных VPN-подключений:
Get-VpnConnection
Убедитесь, что SplitTunneling для подключения отключён (SplitTunneling: False).

Чтобы включить SplitTunneling, укажите имя вашего VPN-соединения:
Set-VpnConnection –name vpn.woshub.com -SplitTunneling $true
Повторно подключитесь к своему VPN-серверу и убедитесь, что у вас есть доступ к Интернету на вашем компьютере и доступ к корпоративным ресурсам за VPN-шлюзом. Включение SplitTunneling делает то же самое, что и при снятии флажка «Использовать шлюз по умолчанию в удаленной сети» в настройках TCP/IPv4 вашего VPN-соединения. (Если вы запустите команду, показанную выше, этот параметр не будет изменён).
Ещё одна типичная проблема с активным VPN-соединением — проблема с разрешением имени DNS. Имя ресурсов в вашей локальной сети перестаёт распознаваться, поскольку по умолчанию используются DNS-серверы, указанные в настройках VPN-подключения. Проблема описана здесь: «Невозможно разрешить локальные записи DNS при подключении к VPN».
Связанные статьи:
- Не работает DNS через VPN в Windows 10 (РЕШЕНО) (100%)
- Настройка параметров сетевого адаптера с помощью PowerShell: IP-адрес, DNS, шлюз по умолчанию, статические маршруты (65.9%)
- Как изменить сетевое расположение с общедоступного на частное в Windows 10, Windows 11 и Windows Server 2016/2019/2022? (61%)
- Как изменить Тип сетевого профиля (Открытая и Частная сеть) в Windows 11 (61%)
- Как отключить от сети виртуальную машину VirtualBox (58.9%)
- Быстрый доступ к разделам Панели управления (Control Panel) из командной строки и ярлыков (RANDOM — 50%)