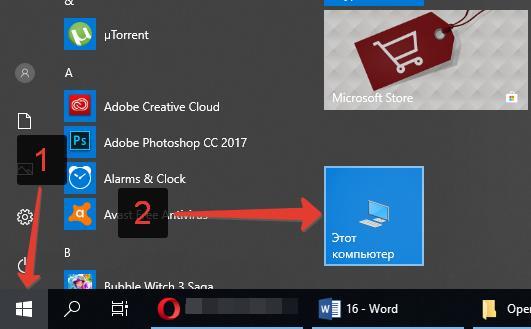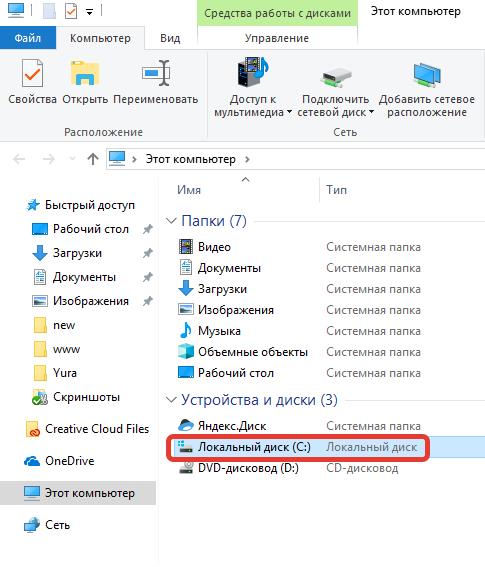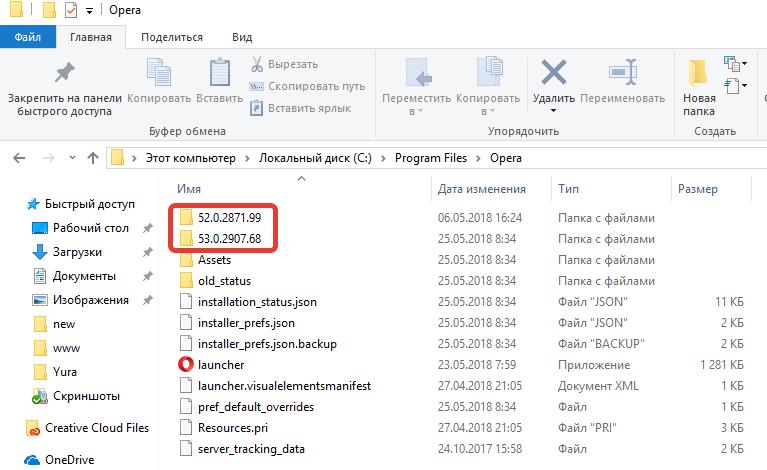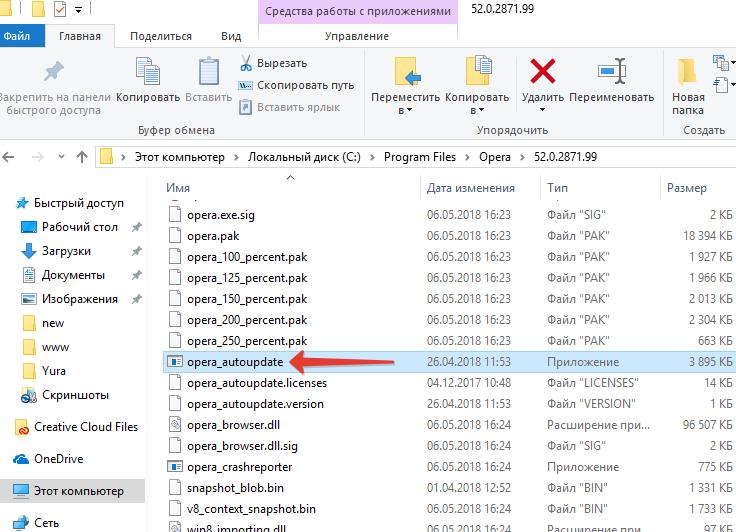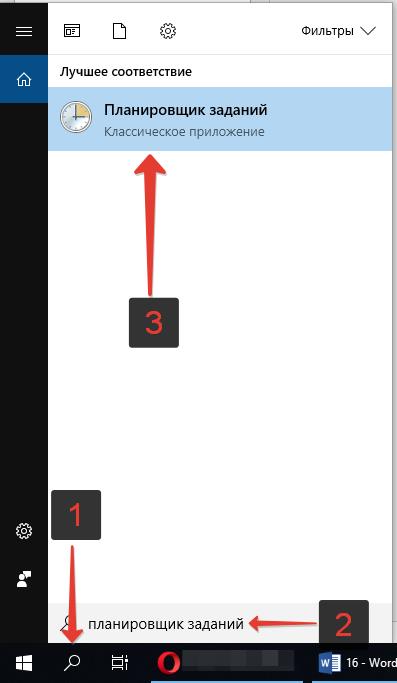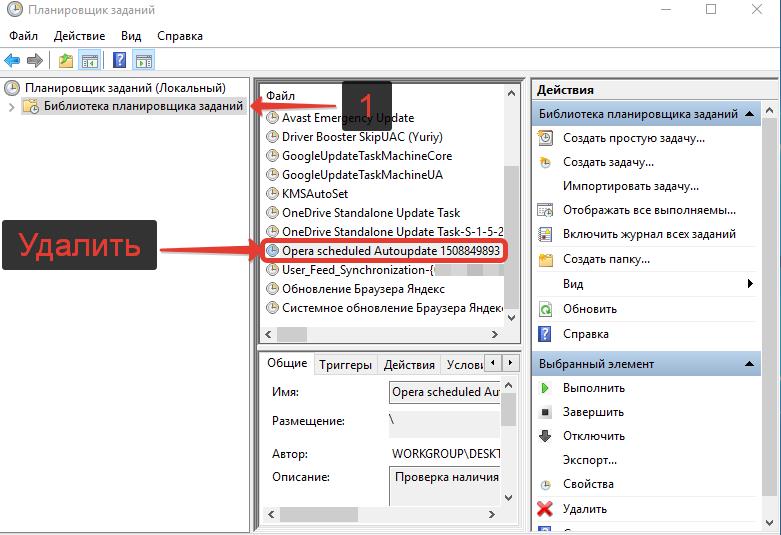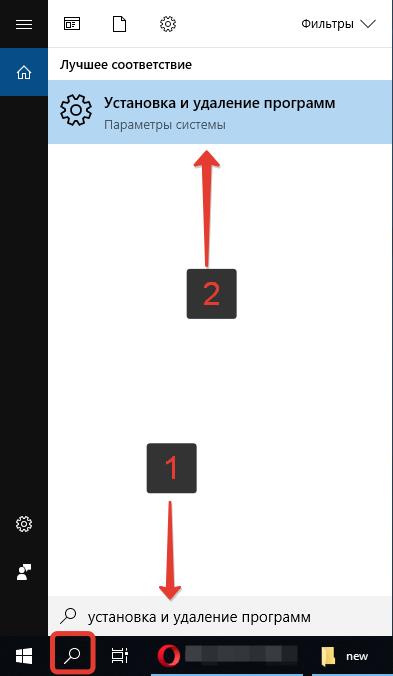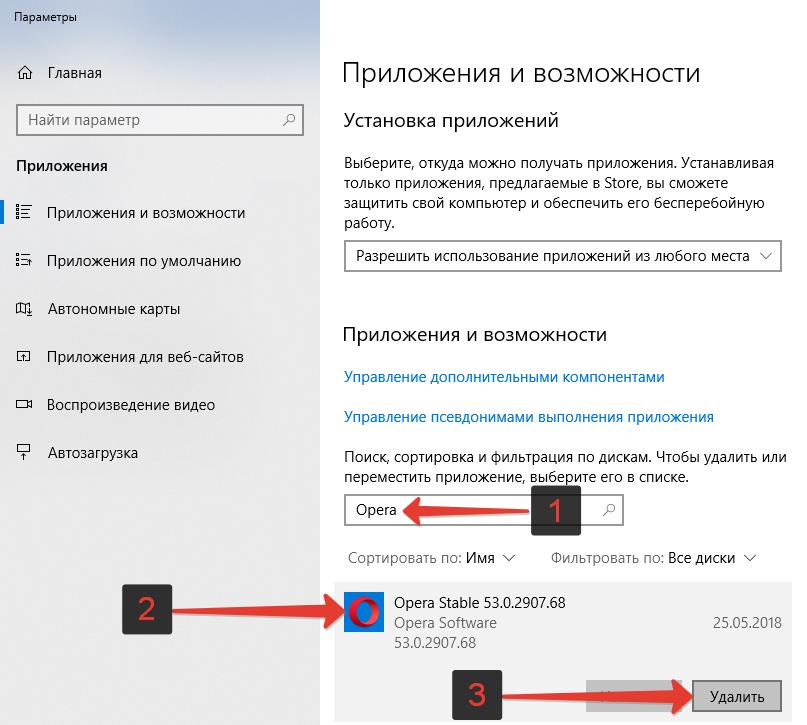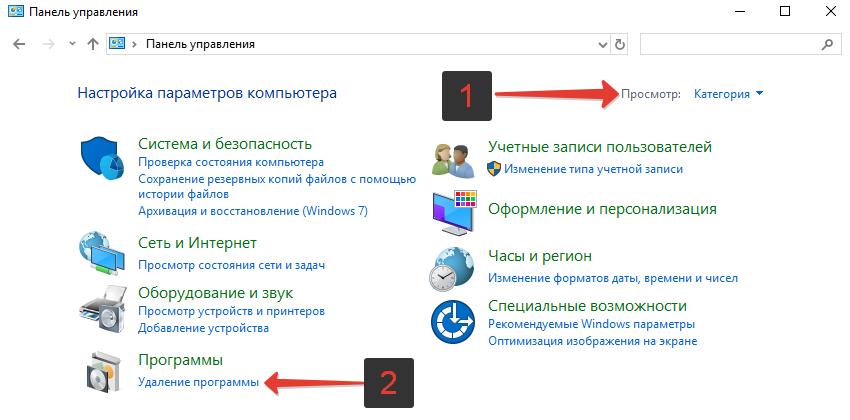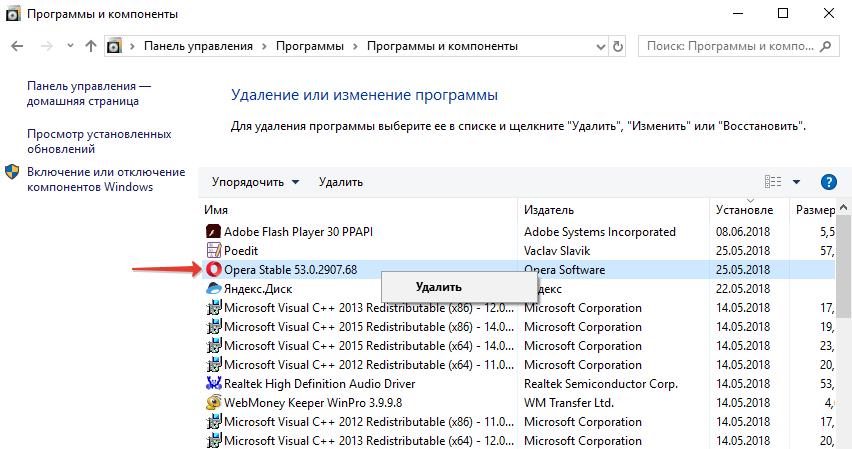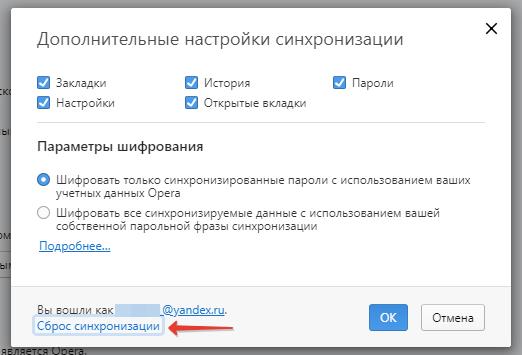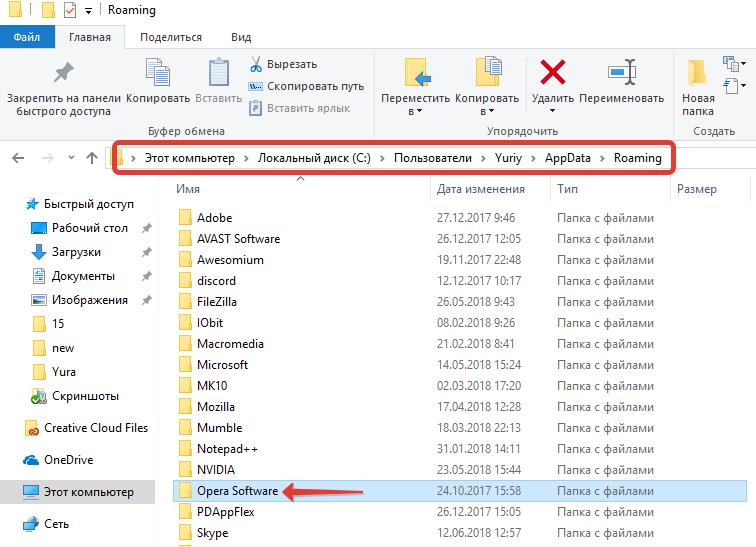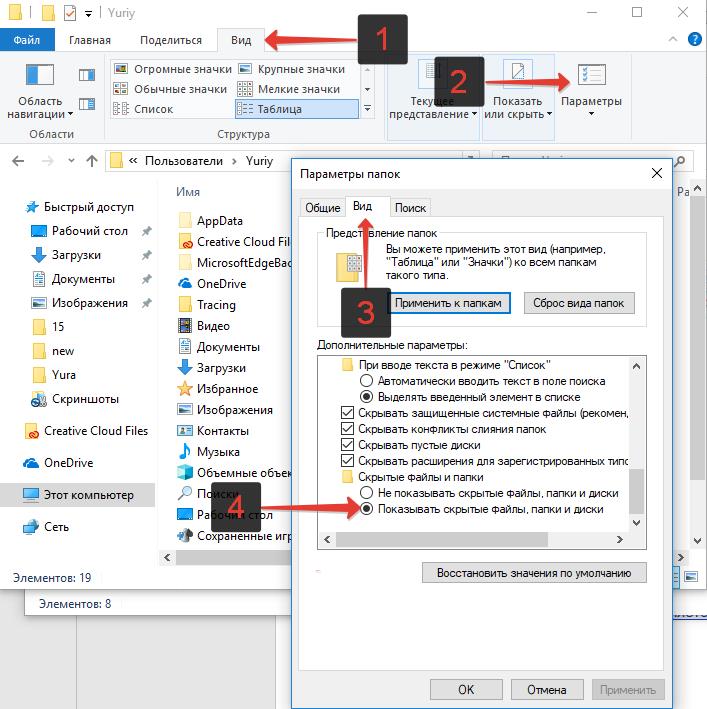Кто постоянно пользуется папкой “Загрузки” в “Проводнике” от Windows, могут в один прекрасный день столкнуться с наличием в ней новой папки под названием “Opera Autoupdate”, которая раньше там не присутствовала. Что это за папка Opera Autoupdate? Откуда она взялась? Её же не было раньше! Я словил вирус! О, боже! Где, когда? Вот зараза! Как быть? Начинает сыпаться целый ворох вопросов, а особенно — у начинающих пользователей.
А на самом деле поводов для волнения в данном случае нет! Это папка с обновлениями от браузера Opera. Ничего страшного она в себе не несёт, но многих начинает дико раздражать и доводит людей до паранойи из-за того, что удаляя её, они после перезагрузки вновь обнаруживают её на том же самом месте. Главное — людей пугает то, что раньше её там не было.
И вот уже подключаются антивирусы от разных производителей, они сканируют компьютеры, но ничего не находят. Всё просто — это не вирус, потому и антивирусы спокойно обходят эту папку стороной. Почему раньше это всё было реализовано через папку “Temp”, а теперь через папку “Загрузки” — вопрос интересный, конечно, и точный ответ на него скорее всего смогут дать только разработчики Opera.
Убрать её не составит проблем. Но есть одно Но. Обновляться Opera больше не будет и у вас останется та версия, при которой вы произведёте следующие действия. Но если даже в один прекрасный день вы захотите получить новую Opera, то проделайте всё в обратном порядке и обновления появятся, либо просто скачайте новую версию взамен вашей устаревшей с официальной страницы браузера.
Делаем раз!
Итак, набираем комбинацию клавиш Win+R и вводим команду taskschd.msc, после чего откроется “Планировщик задач”. Здесь в разделе “Библиотека планировщика заданий” вам нужно отключить все пункты под названием “Opera scheduled assistant” и с цифрами на конце.
После этого, возможно, появятся служебные файлы в папке C:/Program Files/Opera/номер версии. Но здесь они вряд ли будут вам мозолить глаза.
Делаем два!
Также можно удалить файл автообновления, но, если после этого у вас появятся какие-либо проблемы с воспроизведением видео в браузере Opera, то лучше будет снова перекачать браузер с официального сайта. Поэтому этот способ немного грубоват, но он имеет место быть и я покажу вам его. Нажимаем нашу любимую комбинацию Win+R и вводим команду %appdata% и перед нами — папка с именем пользователя/Appdata/Roaming, где нам нужно вернуться на один шаг назад и для этого мы нажимаем на надпись Appdata.
Далее переходим в папку Local.
С помощью встроенного поиска ищем файл opera_autoupdate.exe и по всем найденным файлам мы щёлкаем правой клавишей мыши и выбираем пункт “Расположение файла”.
Дальше нас переносит в ту самую папку, где находится тот самый файл и уже здесь мы его удаляем.
Подтверждаем его отправку в корзину и перезагружаемся.
Делаем три!
Но самый безопасный способ — последний в этой статье, поэтому предлагаю всё же остановить свой выбор на нём. Способ заключается в редактировании файла hosts. Это уже, как говорится наверняка! Чтобы больше не возникало вопроса — а что это за папка Opera Autoupdate. А если быть точнее, то мы добавляем одну запись и обновления прекращают поступать, а если удаляем её, то обновления снова появляются.
В Windows 10 нажимаем правой клавишей мыши по меню “Пуск” и выбираем “Проводник”. В Windows 7 идём в “Мой компьютер”. Далее двигаемся по адресу С:/Windows/System32/drivers/etc
Открываем файл “Блокнотом”. Жмём “ОК”.
Вот так перед вами должен предстать файл hosts.
А вот так он должен выглядеть после редактирования.
То есть, как вы уже поняли, вам нужно добавить снизу всего одну строчку
127.0.0.1 autoupdate.opera.com.
Файл hosts редактировать часто не нужно и делать это необходимо только в исключительных случаях!
Сохраняемся, перезагружаемся и пользуемся той версией Opera, которая у вас имеется на данный момент и забываем про папку “Opera Autoupdate” в “Загрузках”.
Ну вот мы и разобрались с вопросом — что это за папка Opera Autoupdate? Каким она боком оказывается в нашем «Проводнике», которым пользуются довольно много людей.
Ну вот и всё! До новых встреч, друзья на Componoffka!!!

Opera autoupdate папка в загрузках — что это?
Предположительно папка появляется в результате обновления браузера/отправки отчетов. Вообще раньше появлялась во временной папке Temp.
Внутри могут быть:
- Файл opera_autoupdate.log — файл лога, то есть отчет о проделанных действиях по поводу обновления браузера.
- Папка Crash Reports — судя по названию содержит данные о сбоях браузера, возможно которые потом отправляются для исправления ошибок в будущих версиях.
Поэтому можно сделать вывод — появление папки autoupdate возможно можно отключить если:
- Запретить автоматическое обновление браузера.
- Отключить автоматическую отправку статистики использования/инфы об отчетах.
Папка autoupdate не опасна, весит мало, не грузит комп. Возможно в будущих версиях Оперы появляться не будет.
Отключение автообновления
Планировщик. Первым делом отключите все задания в планировщике (можно и удалить, ничего страшного не произойдет).
Чтобы открыть планировщик:
- Зажмите Win + R, появится окошко Выполнить.
- Вставьте команду taskschd.msc, нажмите ОК.
- Откроется планировщик, слева будут разделы, справа — задания.
Перейдите в раздел Библиотека планировщика задач, внутри будут задания Оперы — отключите их (или удалите):
Принудительно отключаем модуль обновления. Откройте проводник, можно просто зажать Win + E, далее нажмите слева Мой компьютер или Этот компьютер. Либо просто выбираете системный диск.
Проверьте что включено отображение скрытых файлов/папок, потому модуль обновления может быть скрытым файлом.
Задача — найти файл opera_ autoupdate.ехе, называться может немного иначе, зависит от версии браузера. Проводник будет содержать поле поиска в правом углу — пишем туда слово autoupdate:
В результатах ищем файл autoupdate, который относится к Opera:
Его нужно переименовать (нажмите правой кнопкой по файлу — будет пункт). Например просто добавьте в конец названия символ нижнего пробела _ и все. Если при переименовании будут проблемы — установите утилиту Unlocker, она спецом чтобы удалить/переименовывать заблокированные файлы. Да, в теории файл можно и удалить, он не является критически важным компонентом.
Итог: максимум что будет — опера перестанет проверять обновления сама и не сможет сама обновиться. Если нужно будет обновить, достаточно просто вручную скачать установщик Оперы с офф сайта и установить поверх, тогда все функции обновления будут восстановлены.
Отключение сбора статистики и отчетов
Сперва открываем настройки (можно просто перейти по opera://settings):
Далее открываем раздел Конфиденциальность и безопасность, в котором нужно снять следующую галочку:
После — перезапускаем оперу.
Итог: будут отключены функции, которые не особо важны для работы браузера.
После отключения отправки инфы и автообновления папка autoupdate еще может появиться один раз или два — в таком случае закройте браузер и вручную удалите ее.
Заключение
- Opera autoupdate — папка в загрузках, появляется при обновлении браузера либо при отправке служебной информации.
- Можно попробовать отключить появление данной папки путем отключения двух функций: отправка информации об отчетах, автообновление.
В принципе можно попробовать написать в службу поддержки Оперы, однако там все на энглише, возможно русский тоже поймут.
Удачи.
На главную!
01.04.2020
Содержание
- Шаг 1: Отключение задания в Windows
- Шаг 2: Переименование файла обновления
- Шаг 3: Изменение свойств ярлыка
- Шаг 4: Редактирование файла hosts
- Шаг 5: Создание переменной среды в Windows
- Вопросы и ответы
Для отключения обновлений браузера Opera рекомендуется выполнить сразу несколько из представленных далее рекомендаций на ваше усмотрение, чтобы у новой версии не было шансов скачаться и установиться. Если же веб-обозревателем уже была скачана последняя версия, требующая перезапуска Opera для установки, обязательно удалите ее, прибегнув к рекомендации из Шага 2 этой статьи.
Шаг 1: Отключение задания в Windows
Файл opera_autoupdate.exe создает в операционной системе задачу, которая по расписанию проверяет наличие обновлений браузера. Ее действие можно отключить либо удалить саму задачу целиком.
- Откройте «Пуск» и начните в нем набирать «Планировщик заданий». Запустите найденное приложение.
- В списке заданий найдите пункт «Opera scheduled Autoupdate», кликните по нему правой кнопкой мыши и выберите пункт «Отключить» либо «Удалить» в зависимости от того, планируете вы отключить поиск апдейта на время или насовсем.

После этого достаточно закрыть окно и перейти к другим шагам, поскольку этот не решает проблему на 100%.
Шаг 2: Переименование файла обновления
Переименовав или удалив файл обновления из системной папки, вы также лишите браузер возможности выполнять проверку актуальности текущей версии.
- По умолчанию Opera установлена по пути
C:UsersИМЯ_ПОЛЬЗОВАТЕЛЯAppDataLocalPrograms, где ИМЯ_ПОЛЬЗОВАТЕЛЯ — название вашей учетной записи. Если вы меняли путь установки, например на диск D, перейдите уже туда и найдите папку с Opera. Пользователям не менявшим путь и не видящим папку «AppData», следует включить отображение скрытых файлов и папок в Windows. Сделать это можно при помощи одной из следующих инструкций.Подробнее: Включение отображения скрытых файлов и папок в Windows 10 / Windows 7
- Внутри папки с Оперой может быть несколько папок с версиями. Ориентируясь на последние цифры, выберите наиболее актуальную (чем больше цифры, тем новее версия). Папку со старой версией можно удалить, так как в ней кроме ненужного файла формата LOG (журнал с некоторыми сведениями) ничего не содержится.
- При обнаружении того, что новая версия браузера уже была скачана, удалите ее, чтобы сам апдейт физически отсутствовал на компьютере. Проверить наличие скачанного на компьютер обновления очень просто: если вы видите несколько папок с версиями (последней и предпоследней), и в них обеих находится примерно одинаковый набор файлов, значит, предпоследняя папка является текущей версией браузера, а последняя — новой.
- Внутри новой найдите файл «opera_autoupdate.exe» и переименуйте его. Изменить можно как имя, так и расширение. Смысл действия в том, что веб-обозреватель, не обнаружив файла с названием «opera_autoupdate.exe», не сможет инициировать поиск обновления. Если вы уверены в том, что вообще никогда не захотите устанавливать обновление, можете вообще удалить этот EXE.
- Переименованный же файл всегда легко восстановить, тем самым обновившись тогда, когда возникнет необходимость.


После этого при переходе в «Обновление и восстановление» в Opera можно увидеть, что браузер пытается начать поиск.

Однако это действие заканчивается найденной ошибкой.
Шаг 3: Изменение свойств ярлыка
Ярлыку, через который запускается Опера, также можно задать некоторые свойства, ограничивающие обновление. Однако при этом следует учитывать, что после удаления ярлыка или при использовании нескольких (к примеру, когда несколько профилей в браузере), все свойства понадобится прописывать еще раз.
- Найдите ярлык на рабочем столе, а если запускаете веб-обозреватель через «Пуск», наберите там его название, кликните по найденному результату правой кнопкой мыши и воспользуйтесь пунктом «Перейти к расположению файла».
- Правой кнопкой мыши вызовите контекстное меню ярлыка Opera и перейдите в «Свойства».
- Находясь на вкладке «Ярлык», поставьте курсор в самый конец поля «Объект», добавьте пробел и вставьте туда следующую команду:
--disable-update. Альтернативная команда —--disable-background-networking— так же актуальна, однако она препятствует установке обновления расширений. Выбирайте подходящую команду, исходя из своей ситуации, и не забудьте сохранить внесенные изменения кнопкой «ОК».

Если в запущенном браузере перейти в меню «Обновление и восстановление», вместо ошибки, как в предыдущем шаге, вы увидите, что поиск обновлений и вовсе отключен.

В целом этих шагов достаточно для того, чтобы поставленную задачу можно было считать успешно выполненной. Однако не лишним будет отредактировать еще и файл hosts, а также скрыть уведомление о необходимости установить обновление при помощи создания переменной среды, что по совместительству тоже можно считать одним из способов блокировки работы автообновления браузера.
Шаг 4: Редактирование файла hosts
Через системный файл hosts также можно управлять возможностью или невозможностью браузера обновиться. Для этого достаточно вписать туда лишь одну строчку.
- Разверните системный «Проводник» и перейдите по пути
C:WindowsSystem32driversetc. В последней папке вам нужен файл «hosts». - Откройте его при помощи встроенного в Windows приложения «Блокнот».
- В самый конец документа допишите строку
127.0.0.1 autoupdate.geo.opera.com— этим самым вы заблокируете локальное доменное имя сервера обновлений Оперы. Сохраните документ горячей клавишей Ctrl + S или через меню «Файл» > «Сохранить».

Отметим, что если в документе есть строка 127.0.0.1 autoupdate.opera.com, удалять ее не обязательно.
Шаг 5: Создание переменной среды в Windows
Создание переменной для достоверной блокировки обновления и скрытия уведомления о надобности выполнить этот самый апдейт выполняется в пару кликов и актуально для всех вариантов запуска браузера.
- Кликните по ярлыку «Этот компьютер» или «Мой компьютер» правой кнопкой мыши и вызовите его «Свойства».
- Через левую панель зайдите в «Дополнительные параметры системы».
- На вкладке «Дополнительно» найдите кнопку «Переменные среды».
- В блоке «Переменные среды пользователя для ИМЯ_ПОЛЬЗОВАТЕЛЯ» нажмите «Создать».
- В поле «Имя переменной» впишите «OPERA_AUTOUPDATE_DISABLED», а в «Значение переменной» можете написать что угодно. Нажимайте «ОК», закрывая все окна последовательно.


Еще статьи по данной теме:
Помогла ли Вам статья?
Содержание
- Инструкция: отключение обновления Оперы
- Как запретить обновление Opera
- Способ 1: удаление файлов автообновления
- Способ 2: отключение автообновлений в планировщике заданий Windows
- Как вернуть старую Оперу после обновления
- В «Загрузках» есть папка «opera autoupdate»? Как избавиться от нее
- Как сделать, чтобы Опера не обновлялась автоматически
- Деактивация функции
- Инструкция
- Способы отключения обновлений в Opera
- Почему нужно отключать обновления
- Методы отключения
- Меню программы
- Видео: отключаем обновление
- Редактор настроек
- Удаление файла, отвечающие за установку обновлений
- Редактировние файла hosts
- Opera отключение Autoupdate
- Вред автообновления
- Как отключить автообновление?
- Способ 1. Отключение в настройках
- Способ 2. Отключение в Редакторе настроек
- Способ 3. Удалить автоматическое удаление
- Способ 4. Редактировать HOSTS
Инструкция: отключение обновления Оперы
Автор: Юрий Белоусов · 11.01.2022

Как запретить обновление Opera
В первую очередь каждый пользователь, желая запретить обновление Opera, лезет в настройки браузера. И что же там? А ничего. Разработчики в новых версиях убрали возможность для пользователя делать настройки обновлений. Что говорит о том, что отключение автоматических обновлений Оперы нежелательно.
Но если все же есть острая необходимость, то можно удалить файлы из папки Оперы, отвечающие за обновления. Либо – отключить обновление Оперы в планировщике заданий Windows.
Способ 1: удаление файлов автообновления
Мой компьютер в Пуск
Папки с обновлениями
Файл автообновлений Оперы
Если вдруг, при установке Оперы, был изменена папка установки, а пользователь забыл, что это за папка, то ее можно узнать, ознакомившись со следующей инструкцией:
Способ 2: отключение автообновлений в планировщике заданий Windows
Чтобы отключить обновления Оперы в планировщики заданий Windows следует:
Зайти в планировщик заданий Windows 10
Отключение обновления Оперы в планировщике заданий
Как вернуть старую Оперу после обновления
Что же делать, если не удалось вовремя отменить обновление? Можно ли как-то откатить обновление Оперы назад?
Вернуть прежнюю версию Оперы можно лишь одним способом: установив, предварительно удалив новую версию с компьютера.
Скачать старые версии браузера можно тут:
Не нашли ответ? Тогда воспользуйтесь формой поиска:
Источник
В «Загрузках» есть папка «opera autoupdate»? Как избавиться от нее
Дело в том, что в системах Windows Opera во время установки добавляет запланированное задание, которое регулярно проверяет доступность новых версий браузера. По замыслу разработчиков задание должно корректно выполняться без этой папки.
При проверке на тестовых системах, папка «opera autoupdate» содержалась на двух машинах с разными версиями Windows 10. В папке содержится несколько вложенных папок, в частности Crash Reports и CUsersMartinAppDataLocalProgramsOpera (для Opera Developer и Opera Assistant создаются дополнительные папки), а также файл opera_autoupdate.log.
Пользователь, обнаруживший папку opera autoupdate, вероятно, захочет выяснить, зачем Opera создает эту папку, ведь другие браузеры на Chromium, такие как Brave, Chrome или Edge, ничего подобного не делают. Несмотря на название, не сразу становится понятно, что данная папка действительно требуется для автоматического обновления браузера.
Opera Software сообщает, что папка создается только в определенных ситуациях, например, если несколько запланированных задач выполняются с одной целью. В качестве таких задач могут выступать задания обновления Opera Stable, и в этом случае в папке «Загрузки» может быть создана папка «opera autoupdate». Если первая запланированная задача блокирует папку установки Opera, то вторая задача не может обновить файлы, и процесс обновления переключается на использование резервной папки «Загрузки» или домашней директории.
Исправить данную проблему можно очень просто: за счет удаления лишней задачи в планировщике. В тестовых системах каждая задача обновления была указана дважды. Если отключить задачи-дубликаты, можно смело удалить папку opera autoupdate.
Как удалить повторяющуюся задачу:
Если все получилось, Opera больше не будет создавать свою папку в папке «Загрузки» или в домашней директории при запуске обновлений. Альтернативным способом является использование портативной версии Opera или отключение автоматических обновлений браузера для его обновления вручную.
Источник
Как сделать, чтобы Опера не обновлялась автоматически
Изначально Opera автоматически загружает и устанавливает новые версии браузера. Но данная функция требуется далеко не всем пользователям. Например, она будет даже негативной на слабых компьютерах или при медленном/лимитированном интернет-соединении. Сегодня мы поговорим о том, как отключить обновление Opera.
Деактивация функции
Многие пользователи отказываются обновлять Оперу, потому как они используют старые компьютеры, которые обладают малой скоростью интернета или слабыми техническими характеристиками.
На тематических и официальных форумах есть множество негативных отзывов, касающиеся:
Это нельзя считать катастрофическими неполадками, но они накладывают негативный осадок на работу с интернет-обозревателе.
Инструкция
В Сети существует несколько способов отключения автоматического обновления Opera. Долг повествователя требует удовлетворения любопытства пользователей. Как правило, пользователям предлагается отредактировать системный файл hosts, добавив туда строку, отвечающую за запрет загрузки последних версий программы. Но такой вариант мы вам не рекомендуем, поскольку могут возникнуть различные проблемы. Он подходит только для продвинутых пользователей.
Наш совет – удалить отдельное приложение, через которое и происходит автообновления. Для этого выполните следующие шаги:
Источник
Способы отключения обновлений в Opera
Чтобы не скачивать новую версию браузера, разработчики Opera оснастили его функцией автоматической проверки и установки обновлений. Это очень удобно, но в большинстве случаев, обновив браузер, обычный пользователь не замечает разницы в его работе.
Однако после очередного незначительного «апдейта» иногда начинаются проблемы с функционалом. Ниже мы рассмотрим несколько причин выключить автообновления.
Почему нужно отключать обновления
В сети можно прочитать немало негативных отзывов о работе Оперы после скачивания и установки апдейтов.
Самыми распространенными из них являются:
Если на домашнем компьютере подобные проблемы абсолютно некритичны (всегда можно воспользоваться альтернативным браузером), то на рабочем месте это может привести к потере клиентов и задержкам делопроизводства.
Это актуально, например, для точек выдачи потребительских кредитов, где разрешается пользоваться лишь предоставленными банком программными средствами.
Методы отключения
Есть разные способы отключить автоматическое обновление в Опере.
Мы рассмотрим такие:
Пользователю не потребуются особые навыки и умения, чтобы запретить Опере автоматически обновляться. Для этого требуется лишь воспользоваться нижеприведенными инструкциями.
Меню программы
Данный способ является наиболее простым и удобным.
После перезагрузки Оперы изменения вступят в силу, и браузер перестанет искать и устанавливать апдейты.
Совет! Чтобы быстро войти в меню настроек можно воспользоваться комбинацией клавиш Ctrl и F12.
Стоит заметить, что в различных версиях, путь к отключению обновлений может отличаться. А в некоторых последних редакциях данная возможность отсутствует вовсе. Что делать в таком случае? Использовать дополнительные средства. Далее речь пойдет именно о них.
Видео: отключаем обновление
Редактор настроек
С помощью редактора настроек можно не только отменить автоматический поиск апдейтов Оперы но и тонко сконфигурировать программу. Нужно:
После этого браузер перестанет искать обновления. В случае если со временем потребуется включить их, то следует записать адрес сервера из поля «Autoupdate Server».
Совет! Чтобы сразу перейти на нужную страницу редактора настроек можно перейти по адресу opera:config#AutoUpdate|AutoUpdateState.
Удаление файла, отвечающие за установку обновлений
Этот способ не является белым или правильным, однако он работает на все 100%. Также он является крайне простым. Требуется лишь отыскать и удалить определенный файл.
Использовать этот способ следует лишь в том случае, если в вашей версии браузера отсутствует возможность отключения автообновлений через меню или редактор настроек.
Редактировние файла hosts
Отредактировав системный файл hosts можно подменить адрес сервера апдейтов, в результате программа безуспешно будет пытаться их найти по ложному адресу. Данный способ также следует использовать, только если нет возможности отменить автообновления средствами самого браузера.
Мы узнали 4 способа отключения обновлений в браузере Opera. Среди них есть как «белые» и правильные, так и «серые».
Мы рекомендуем использовать лишь те методы, которые предусмотрены разработчиками этого популярного браузера, так как они гарантированно не приведут к сбоям в работе программного обеспечения. Альтернативные методы тоже работают, но они решают проблему не очень красиво.
Источник
Opera отключение Autoupdate
Для удобства пользователей, разработчики Опера включили новую функцию – Автообновление, самостоятельно вносящую изменения, а от них, часто больше вреда, чем пользы.
Представляется это, как навязывание, многим пользователям больше нравятся старые версии веб-обозревателя и они порой остаются “верными” самым древним и допотопных, пока те не перестанут функционировать, как не отвечающие современным стандартам. 
В таких случаях, возникает желание отказаться от этого “блага”, и рядом с теми же комментами и отзывами появляется закономерный вопрос — как отключить автообновление Opera?
Вред автообновления
Неадекватная работа браузера после установки автоматических обновлений, раздражает, особенно, когда это происходит в самый неподходящий момент. К тому же, многие не сразу понимают, с чем это связанно, и ищут причины не в том месте. 
Как отключить автообновление?
Для отключения не потребуются особые знания или навыки, каждый может сделать это самостоятельно и без помощи специалистов, инструменты всегда находятся под рукой. Способов, избавиться от обновлений до последней версии в Опера, предостаточно, нужно выбрать наиболее удобный.
Способ 1. Отключение в настройках
Самый простой из способов, предоставленный в веб-обозревателе
Войти в меню можно используя комбинацию клавиш Ctrl + F12.
Способ 2. Отключение в Редакторе настроек
Тоже самое можно проделать несколько иным путём, через “Редактор настроек”.
На страницу редактора можно войти, используя ссылку: opera:config#AutoUpdate|AutoUpdateState.
Способ 3. Удалить автоматическое удаление
Избавиться от автообновлений можно путём удаления самого файла поиска и обновлений, он считается самым надёжным:
Способ 4. Редактировать HOSTS
Этот способ не самый лёгкий, но, как и предыдущий достаточно надёжный:
Заключение
К слову, последние 2 способа не рекомендованы, как небезопасные для системы, применять их стоит, только если первые 2 не подействуют.
А что касается обновления браузера, то это можно сделать и самостоятельно, когда в этом действительно будет необходимость. В случае если в Opera отключить автообновление не удаётся, а сам он становится ущербным, его можно удалить и скачать по-новому по ссылке ниже.
Источник

В этой коротенькой заметке я покажу куда устанавливается Опера.
Разбираемся
Итак, папка установки такая:

Запуск Оперы производится при помощи файла launcher.exe.
Но это еще не все — выше я показал где живет Опера.. но вот настройки она хранит уже в другом месте:
C:UsersDimaAppDataRoamingOpera SoftwareOpera Stable

Если подняться на уровень вверх по дереву папок — то будет Opera Stable, папка в которой все и хранится, и думаю что эту папку если перенести на другой компьютер — то перенесутся и настройки..
Хакерский прием
Показываю способ для нереально продвинутых юзеров.. открываете Оперу.. и переходите по такому адресу:
После — попадете на секретную страницу с секретной информацией:

Вывод
Мы выяснили где живет Опера, куда пускает корни, и надеюсь что информация вам была полезной. Удачи и добра!
В «Загрузках» есть папка «opera autoupdate»? Как избавиться от нее
Дело в том, что в системах Windows Opera во время установки добавляет запланированное задание, которое регулярно проверяет доступность новых версий браузера. По замыслу разработчиков задание должно корректно выполняться без этой папки.
При проверке на тестовых системах, папка «opera autoupdate» содержалась на двух машинах с разными версиями Windows 10. В папке содержится несколько вложенных папок, в частности Crash Reports и CUsersMartinAppDataLocalProgramsOpera (для Opera Developer и Opera Assistant создаются дополнительные папки), а также файл opera_autoupdate.log.
Пользователь, обнаруживший папку opera autoupdate, вероятно, захочет выяснить, зачем Opera создает эту папку, ведь другие браузеры на Chromium, такие как Brave, Chrome или Edge, ничего подобного не делают. Несмотря на название, не сразу становится понятно, что данная папка действительно требуется для автоматического обновления браузера.
Opera Software сообщает, что папка создается только в определенных ситуациях, например, если несколько запланированных задач выполняются с одной целью. В качестве таких задач могут выступать задания обновления Opera Stable, и в этом случае в папке «Загрузки» может быть создана папка «opera autoupdate». Если первая запланированная задача блокирует папку установки Opera, то вторая задача не может обновить файлы, и процесс обновления переключается на использование резервной папки «Загрузки» или домашней директории.
Исправить данную проблему можно очень просто: за счет удаления лишней задачи в планировщике. В тестовых системах каждая задача обновления была указана дважды. Если отключить задачи-дубликаты, можно смело удалить папку opera autoupdate.
Как удалить повторяющуюся задачу:
- Откройте меню Пуск, введите Планировщик заданий и запустите предлагаемую программу.
- Задачи Opera находятся в библиотеке планировщика задач.
- Если вы видите несколько задач, поочередно выберите их и переключитесь на вкладку Действия, чтобы проверить путь запуска программы. Если вы видите один и тот же путь для нескольких задач, отключите все эти задачи, кроме одной.
- После этого удалите папку «opera autoupdate» в директории «Загрузки».
Если все получилось, Opera больше не будет создавать свою папку в папке «Загрузки» или в домашней директории при запуске обновлений. Альтернативным способом является использование портативной версии Opera или отключение автоматических обновлений браузера для его обновления вручную.
Как удалить браузер Опера с компьютера: инструкция

Инструкция: удаление Оперы с компьютера
Удаление Оперы с компьютера производится тем же способом, что и удаление любых других программ. А именно – с помощью стандартной функции Windows «Установка и удаление программ». Это правильный способ удаление программ. Именно им и следует пользоваться.
Инструкция для Windows 10:
- В Windows 10 все просто. Следует открыть поиск и вбить туда поисковый запрос: «Установка и удаление программ»;
- Затем – открыть найденный результат (см. скриншот ниже);
Установка и удаление программ Windows 10
Удалить Оперу с компьютера
Инструкция для Windows 7:
В Windows 7 удалить Opera с компьютера можно следующим способом (для Windows 10 тоже актуально):
-
- Открыть меню «Пуск»;
- Перейти в «Панель управления» (в Win 10 нужно предварительно перейти в «Служебные»);
- В настройках просмотра (в верхнем правом углу) необходимо выбрать «Категория»;
- После чего следует нажать «Удаление программы»;
Удаление программы Windows
Удаление Opera с ПК
Сброс синхронизации
Пользователи, которые используют синхронизацию в браузерах наверняка знают, что некоторые личные данные (история посещений, закладки, пароли, открытые вкладки) хранятся не только на компьютере, но и в специальном аккаунте, откуда и происходит автоматическая синхронизация.
Если вы использовали синхронизацию и есть необходимость удалить также и эти данные из Оперы, то нужно сбросить синхронизацию профиля:
- Нужно в адресную строку вбить: opera://settings/syncSetup
- Внизу окна нажать «Сброс синхронизации».
Кстати, синхронизация – отличный инструмент, который может помочь восстановить историю и вернуть закладки, в случае удаления Оперы.
Удаление папок Оперы
После удаления через «Установка и удаление программ» Опера не удаляется полностью, остаются папки на компьютере, содержащие некоторые остаточные файлы. Они никак не мешают и не вредят. Их удалять необязательно. Но если есть необходимость, то нужно выполнить следующее:
- Перейти в «Мой компьютер»;
- Зайти на диск C;
- Перейти в папку Program Files;
- Найти папку Opera и удалить.
- Перейти в C:UsersИмя пользователяAppDataRoaming (папка AppData – скрытая. Чтобы ее увидеть необходимо включить отображение скрытых папок и файлов);
- Найти папку Opera Software и удалить.
Удалить папку Opera Software
Скриншот ниже расскажет, как включить отображение скрытых папок и файлов на Windows 10:
Показать скрытые файлы и папки Windows 10
Как удалить Оперу если она не удаляется
Как удалить Оперу если она не удаляется через программы и компоненты?
Подобная проблема может произойти, если операционной система использует в данный момент какие-либо файлы или ресурсы браузера.
В таком случае следует просто перезагрузить компьютер.
Если проблема серьезнее и не удается удалить Оперу, воспользовавшись предложенным вариантом выше, то нужно запустить компьютер в безопасном режиме. Для этого при запуске компьютера или ноутбука следует нажать клавишу F8. А затем уже повторить все действия, описанные в статье.
После установки браузера Opera многие пользователи сообщали, что нашли папку с именем ‘автоматическое обновление оперы‘ в ‘Загрузки‘ папка. Папка в основном содержит:
- Отчеты о сбоях
- Файл Opera_autoupdate
Их очистка должна автоматически удалить папку. Однако многие пользователи жалуются, что даже после этого или удаления и переустановки браузера папка продолжает находиться в том же месте и появляется снова, даже если она была удалена.
Вот что вы можете сделать, чтобы папка Opera Autoupdate не отображалась в папке «Загрузки» в Windows 10.
Папка Opera Autoupdate в Windows 10
Для незнающих пользователей есть задача …Операционный помощник по расписанию Автообновление‘какой браузер Opera создает в Планировщике заданий, чтобы сохранить Помощник браузера Opera своевременно. Он автоматически проверяет наличие новых обновлений, если они доступны.
Вы должны убедиться, что есть только один ‘Операционный помощник по расписанию Автообновление‘бежит, чтобы держать Помощник браузера Opera своевременно. Некоторые неизвестные проблемы могут создать две задачи с одинаковым именем. Если есть две задачи с одинаковым именем и запущенные для одной и той же стабильной версии, это может вызвать проблему. Чтобы исправить это-
- Определить номер Opera запланированного помощника Автообновления запущенного
- Отключить автоматическое обновление любого запланированного помощника Opera
Давайте рассмотрим эту тему немного подробнее.
1]Определите номер Opera запланированного помощника Автообновления запущенного
Тип ‘Планировщик заданий‘в Поиске Windows 10.
Откройте планировщик заданий, выбрав его из ‘Программы‘ раздел.
Когда откроется окно Планировщика заданий, дважды щелкните ‘Библиотека планировщика заданий‘и переключитесь на правую панель.
Там прокрутите вниз, чтобы найти запись браузера Opera и определить номер запущенного помощника Opera по расписанию Autoupdate.
2]Отключить автоматическое обновление помощника Opera по расписанию
Как вы можете видеть на изображении выше, для браузера Opera есть 2 записи с одинаковым именем.
Отключите одну запись, щелкнув ее правой кнопкой мыши и выбрав ‘Запрещать‘ вариант.
В дальнейшем вы не должны найти Opera Autoupdate папка с файлами, отображаемая в папке загрузок Windows 10.
Вот как вы можете решить проблему, выполнив несколько простых шагов.
С момента установки браузера Opera многие пользователи сообщали, что нашли папку с именем «автообновление Opera» в папке «Загрузки‘ папка. Папка в основном содержит:
- Отчеты о сбоях
- Файл Opera_autoupdate
Их очистка должна автоматически удалить папку. Однако многие пользователи жалуются, что даже после этого или удаления и переустановки браузера папка продолжает находиться в том же месте и появляется снова, даже если она была удалена.
Вот что вы можете сделать, чтобы папка Opera Autoupdate не отображалась в папке «Загрузки» в Windows 10.
Папка Opera Autoupdate в Windows 10
Для пользователей, которые не знают, есть задача — «Автоматическое обновление помощника Opera по расписанию», которую браузер Opera создает в Планировщике задач, чтобы поддерживать Помощник браузера Opera в актуальном состоянии. Он автоматически проверяет наличие новых обновлений, если они доступны.
Вы должны убедиться, что есть только один ‘Операционный помощник по расписанию Автообновление‘бежит, чтобы держать Помощник браузера Opera своевременно. Некоторые неизвестные проблемы могут создать две задачи с одинаковым именем. Если есть две задачи с одинаковым именем и запущенные для одной и той же стабильной версии, это может вызвать проблему. Чтобы исправить это-
- Определить номер Opera запланированного помощника Автообновления запущенного
- Отключить автоматическое обновление любого запланированного помощника Opera
Давайте рассмотрим эту тему немного подробнее.
1]Определите номер Opera запланированного помощника Автообновления запущенного
Тип ‘Планировщик задач‘в Поиске Windows 10.
Откройте планировщик заданий, выбрав его из ‘Программы‘ раздел.
Когда откроется окно Планировщика заданий, дважды щелкните ‘Библиотека планировщика заданий‘и переключитесь на правую панель.
Там прокрутите вниз, чтобы найти запись браузера Opera и определить номер запущенного помощника Opera по расписанию Autoupdate.
2]Отключить автоматическое обновление помощника Opera по расписанию
Как вы можете видеть на изображении выше, для браузера Opera есть 2 записи с одинаковым именем.
Отключите одну запись, щелкнув ее правой кнопкой мыши и выбрав ‘Запрещать‘ вариант.
В дальнейшем вы не должны найти папку с файлами Opera Autoupdate в папке загрузок Windows 10.
Вот как вы можете решить проблему, выполнив несколько простых шагов.
Теперь прочтите: Лучшие советы и рекомендации для браузера Opera для лучшего просмотра.
.
На чтение 17 мин Просмотров 1.3к. Опубликовано 29.09.2021
Содержание
- Шаг 1: Отключение задания в Windows
- Как проверить наличие обновлений Opera?
- Шаг 2: Переименование файла обновления
- Деактивация функции
- Инструкция
- Проблемы с обновлением
- Как запретить приложениям обновляться?
- Быстрый переход
- Хром лучше оперы?
- Опера обновляется автоматически?
- Как отключить автоматическое открытие вкладок Opera?
- Как сделать, чтобы Опера не обновлялась автоматически
- Через настройки
- Установка поверх старой версии
- Где скачать версию Opera с VPN и как её правильно установить?
- Шаг-1: Удаление новой версии браузера Opera без VPN
- Шаг-2: Установка старой версии Opera с VPN
- Шаг-3: Включение VPN в Opera и защита от записи файла настроек
- Шаг-4: Отключение автоматического обновления Оперы
- Секретные команды
- Апдейт Opera Mini
- Инструкция: отключение обновления Оперы
- Браузер Opera — это вирус?
- Как вернуть старую Оперу после обновления
- Новые версии плагинов
- Почему мой телефон постоянно обновляется?
- Как остановить обновление системы Android?
- Шаг 3: Изменение свойств ярлыка
- Шаг 4: Редактирование файла hosts
Шаг 1: Отключение задания в Windows
Файл opera_autoupdate.exe создает задачу в операционной системе, которая проверяет наличие обновлений браузера по расписанию. Его действие можно отключить или удалить все действие.
- Откройте «Пуск» и начните набирать в нем «Планировщик заданий». Запускаем найденное приложение.
- В списке задач найдите пункт «Автоматическое обновление Opera по расписанию», щелкните его правой кнопкой мыши и выберите пункт «Отключить» или «Удалить», в зависимости от того, планируете ли вы временно или навсегда отключить поиск обновления.
После этого просто закройте окно и переходите к другим шагам, так как это не решает проблему на 100%.
Шаги по обновлению браузера Opera
- Запустите браузер Opera на вашем компьютере.
- Щелкните Opera, чтобы просмотреть параметры меню.
- Щелкните команду «Обновить и восстановить…».
- Откроется окно «Обновление и восстановление Opera», в котором будет проверяться наличие обновлений.
- Обновления будут установлены автоматически, если они доступны.
Шаг 2: Переименование файла обновления
Переименование или удаление файла обновления из системной папки также лишит браузер возможности проверять актуальность текущей версии.
- По умолчанию Opera устанавливается по пути C: Users USERNAME AppData Local Programs, где USERNAME — это имя вашей учетной записи. Если вы изменили путь установки, например, на диск D, зайдите туда и найдите папку с Opera. Пользователи, которые не меняли путь и не видят папку «AppData», должны разрешить просмотр скрытых файлов и папок в Windows. Вы можете сделать это, используя одну из следующих инструкций.
- В папке Opera может быть несколько папок с версиями. Основываясь на последних цифрах, выберите наиболее подходящий (чем больше число, тем новее версия). Папку со старой версией можно удалить, так как в ней нет ничего, кроме ненужного файла LOG (журнал с некоторой информацией.
- Если вы обнаружите, что уже была загружена новая версия браузера, удалите ее, чтобы само обновление физически отсутствовало на вашем компьютере. Проверить наличие загруженного обновления на вашем компьютере очень просто: если вы видите несколько папок с версиями (последняя и предпоследняя) и обе содержат примерно одинаковый набор файлов, то предпоследняя папка — это текущая версия браузера и последний — новый.
- Внутри нового найдите файл «opera_autoupdate.exe» и переименуйте его. Вы можете изменить как имя, так и расширение. Смысл этого действия в том, что веб-браузер не сможет запустить поиск обновлений, если не найдет файл с именем «opera_autoupdate.exe». Если вы уверены, что никогда не захотите устанавливать обновление, вы можете полностью удалить этот EXE.
- Переименованный файл всегда легко восстановить, при необходимости обновив.
Позже, когда вы перейдете к «Обновить и восстановить» в Opera, вы увидите, что браузер пытается начать поиск.
Однако это действие заканчивается обнаружением ошибки.
Деактивация функции
Многие пользователи отказываются обновлять Opera, потому что используют старые компьютеры с медленным интернетом или плохими техническими характеристиками.
На тематических и официальных форумах много отрицательных отзывов по поводу:
- Исчезновение закладок и другой информации о пользователе.
- Проблемы с кнопками управления «Развернуть» и «Закрыть».
- Произошла ошибка при входе в вашу учетную запись. Несмотря на заполнение всех пустых полей, скрипты не позволяют пользователю выполнить синхронизацию с облачным хранилищем.
Это не катастрофические проблемы, но они оказывают негативное влияние на работу вашего браузера.
Инструкция
Есть несколько способов отключить автоматическое обновление Opera в Интернете. Обязанность рассказчика требует удовлетворения любопытства пользователя. Как правило, пользователям предлагается изменить системный файл hosts, добавив в него строку, отвечающую за запрет загрузки последних версий программы. Но мы не рекомендуем вам этот вариант, так как могут возникнуть различные проблемы. Подходит только для опытных пользователей.
Мы советуем удалить отдельное приложение, через которое будут происходить автоматические обновления. Для этого выполните следующие действия:
- Нажмите Win + R .
- В поле «Открыть:» вставьте команду% appdata%.
- Теперь нажмите кнопку «ОК».
- Перейдите в предыдущий каталог в проводнике.
- Затем откройте локальную папку.
- В поле поиска скопируйте запрос opera_autoupdate.exe.
- Удалите все предложенные файлы с тем же именем.
- Перезагрузите компьютер.
Проблемы с обновлением
При проверке обновлений может возникнуть ошибка. Вопрос, что делать, если браузер не обновляется, стоит разобрать отдельно.
Как запретить приложениям обновляться?
Чтобы включить или отключить обновления, выполните следующие действия:
- Откройте Google Play.
- Коснитесь значка гамбургера (три горизонтальные линии) в верхнем левом углу.
- Коснитесь Настройки.
- Коснитесь Автоматически обновлять приложения.
- Чтобы отключить автоматическое обновление приложений, выберите Не обновлять приложения автоматически.
Быстрый переход
Как отключить обновление Opera? Мы уже знаем один из возможных вариантов раскладки. Стоит обратить внимание на то, что предложенный ранее алгоритм действий при желании можно ускорить.
Как именно? Как я могу отключить обновления браузера Opera еще быстрее? Достаточно:
- Зайдите в Интернет-браузер.
- Нажмите на клавиатуре комбинацию клавиш Ctrl + F12.
- Повторите шаги 5-8 ранее предложенного руководства.
Но это еще не все. Есть еще один довольно интересный трюк, который практически не встречается на практике. О чем это?
Хром лучше оперы?
Chrome — отличный выбор для большинства людей… Поскольку Opera основана на движке Chromium, она может использовать множество расширений и надстроек, разработанных для Chrome, но это также снижает нагрузку на память на вашем устройстве. Кроме того, его турбо-функция может ускорить просмотр веб-страниц за счет сжатия данных, найденных на веб-сайтах.
Опера обновляется автоматически?
Если вы используете веб-браузер Opera, вы могли заметить, что браузер автоматически проверяет наличие новых обновлений и загружает их, когда они доступны. Нет встроенных параметров или настроек для отключения этой функции автоматического обновления.
Как отключить автоматическое открытие вкладок Opera?
Перейдите по URL-адресу Opera: // settings / privacyProtection. Также в поле адреса есть значок для включения / отключения блокировки для сайта. Или перейдите по URL-адресу opera: // settings / content / popup и убедитесь, что всплывающие окна заблокированы, и убедитесь, что в разрешенном списке ничего нет.
Как сделать, чтобы Опера не обновлялась автоматически
Как запретить Opera постоянно обновляться автоматически? Стандартных способов отключения автоматических обновлений нет, то есть в настройках такой возможности нет. Но есть и другие способы решить эту проблему. Они заключаются в удалении файла, отвечающего за обновление Opera, из папки браузера на жестком диске, а также в отключении автоматического обновления в планировщике Windows.
Как запретить автоматическое обновление Opera:
- Запустите браузер;
- Откройте меню, нажав на логотип браузера в правом верхнем углу;
- Заходим в раздел «Помощь» — «Информация о программе»;
- вам необходимо запомнить текущую версию браузера;
- вам также необходимо скопировать путь установки Opera;
- Вставьте скопированный путь в адресную строку папки. Это папки, а не браузер;
- В папке Opera есть папка с тем же названием, что и текущая версия браузера. И многие другие — раньше. Не делайте ошибок! Вам нужна текущая версия. Вам следует копать глубже;
- В папке находится исполняемый файл opera_autoupdate. Его нужно удалить или, что еще лучше, переименовать, например, добавив символ в конце. А потом вдруг, тогда надо будет все вернуть.
Вот и все, Теперь автоматическое обновление Opera остановит установку. Но мы рассмотрим альтернативный вариант — удаление задач в Планировщике задач Windows:
- Запустите планировщик заданий. Вы можете использовать Windows Search, чтобы быстро найти и открыть его;
- У него есть 2 задачи: автоматическое обновление Opera по расписанию и автоматическое обновление Opera по расписанию. Оба должны быть отключены.
Правильно, вы можете просто запретить автоматическое обновление Opera. Используйте оба метода, они оба на 100% эффективны%.
Через настройки
Как отключить обновление браузера Opera? Начнем с самого простого: работы с настройками приложения. Именно с их помощью можно будет быстро реализовать задумку.
Инструкции по остановке автоматических обновлений для Opera аналогичны следующим:
- Откройте указанный браузер.
- В левом верхнем углу щелкните значок Opera.
- Зайдите в раздел «Настройки».
- Откройте «Общие настройки».
- Выберите «Дополнительно» — «Безопасность».
- Зайдите в раздел «Обновить…».
- Установите параметр «Не проверять».
- Щелкните «ОК».
Миссия выполнена. После выполненных действий браузер перестанет обновляться автоматически. И теперь пользователь сможет без проблем использовать старую версию интернет-браузера.
Установка поверх старой версии
Этот метод позволяет сохранить все ранее открытые вкладки в старой версии и сохраненные пароли.
- Загрузите последнюю версию Opera. Это можно сделать бесплатно на официальном сайте и запустить установочный файл.
- Если вы не хотите изменять текущий язык браузера или папку установки, которую можно установить с помощью кнопки «Настройки», вам необходимо нажать «Принять и обновить». После этого начнется установка. Вам сообщат, что Opera обновлена. Вы запускаете браузер и видите те же страницы, которые открывали ранее.
Это все! Я показал вам, как сбросить VPN в Opera и отключить автоматическое обновление. Надеюсь, вы добьетесь успеха, как я, и у вас больше не будет проблем с этим. Обязательно напишите в комментариях, если у вас все получилось!
Где скачать версию Opera с VPN и как её правильно установить?
Вы можете найти и загрузить старую версию браузера Opera с VPN в Интернете на официальном сайте Opera. Нашел и скачал себе версию: 77.0.4054.90. Эта версия у меня работала стабильно и в ней тоже присутствовала функция VPN.
Если у вас не получается скачать работу с официального сайта (возможно, ее удалили или закрыли доступ), скачайте ее с моего Яндекс.Диска. Я специально загрузил файл оперы в облако, чтобы вам не пришлось долго искать другой вариант.
Примечание! Перед удалением новой версии Opera обязательно закройте вкладку «Информация».

В противном случае после установки старой версии автоматическое обновление перезапустится. И вам придется делать это снова и снова.
Шаг-1: Удаление новой версии браузера Opera без VPN
Теперь нам нужно удалить последнюю версию работы. Для этого наберите в поле поиска Windows фразу «Установка и удаление программ» и перейдите в найденный раздел настроек.

Также, чтобы долго не искать программу, в поле поиска наберите «Opera», кликните по названию программы, чтобы у вас были кнопки и нажмите кнопку «Удалить».

Если вы хотите сохранить свои настройки, откройте вкладки, затем в открывшемся окне не ставьте галочку напротив пункта «Удалить мои данные пользователя». Просто нажмите кнопку «Удалить».

В следующем окне также нажмите «Удалить».

После всех этих шагов изображение будет удалено с вашего компьютера.
Шаг-2: Установка старой версии Opera с VPN
Надеюсь, вы уже скачали дистрибутив предыдущей версии работы. Поскольку нашим следующим шагом будет его установка. Если вы еще этого не сделали, то чуть позже перейдите по любой из ссылок и загрузите работу с официального сайта или моего облака.
Щелкните скачанный дистрибутив двойным щелчком левой кнопки мыши и запустите установку. В открывшемся окне разверните параметры установки.

Если вы не хотите использовать браузер Opera по умолчанию, а также что без вашего ведома что-то отправляется на серверы разработчиков Opera, снимите все флажки и нажмите «Установить».

После установки работа начнется автоматически. Переходите к следующему шагу.
Шаг-3: Включение VPN в Opera и защита от записи файла настроек
Поскольку вы установили старую версию работы, в ней еще есть функция включения VPN и ее необходимо включить в самих настройках.
Для этого нажмите кнопку «Простые настройки» в правом верхнем углу, найдите раздел VPN и нажмите кнопку «Разрешить в настройках».

В открывшемся разделе настроек VPN переведите все переключатели в положение «включено.

Теперь у вас снова есть кнопка включения VPN. Но не спешите закрывать браузер. Затем нам нужно защитить файл настроек от записи, чтобы эта функция не вылетела из строя и Opera не могла отключить VPN для нас в самих настройках.
Откройте проводник и перейдите на вкладку «Вид» -> «Параметры» -> «Просмотр», прокрутите до конца и установите флажок «Показывать скрытые файлы, папки и диски».

Затем скопируйте путь к нужной папке ниже:
% USERPROFILE% AppData Roaming Opera Software Opera Stable
Вставьте этот путь в верхнее поле проводника и нажмите «Enter».

В открывшейся папке найдите файл «SecurePreferences», щелкните его правой кнопкой мыши и выберите «Свойства».

В свойствах файла «SecurePreferences» установите атрибут «Только чтение», обязательно нажмите «Применить», а затем «ОК».

Поэтому защитите настройки оперы от перезаписи и восстановления vpn. Теперь вы можете закрыть и открыть Opera, чтобы убедиться, что значок VPN не пропадает и все работает.
Примечание! Если в будущем вам потребуется изменить настройки браузера Opera, вам нужно будет снять защиту от записи. Затем сделайте необходимые настройки и переустановите. В противном случае сделанные настройки не будут сохранены.
Шаг-4: Отключение автоматического обновления Оперы
Чтобы ваша работа никоим образом не обновлялась в будущем, вы должны выполнить некоторые шаги, которые позволят вам навсегда отключить автоматическое обновление работы. Точнее, на период, пока вы их себе не превратите.
Заходим в папку с установленной версией работы. В моем случае это папка:
C: Users User AppData Local Program Files Opera 77.0.4054.90
Вы можете установить его в папку «ProgramFiles» или в папку «ProgramFiles (x86)». Если вы не можете его найти, запустите установщик еще раз, щелкните ссылку настроек, и там вы увидите путь к папке, в которую ваша работа была установлена по умолчанию.

Найдите в папке Opera файл opera_autoupdate.exe и переименуйте его в любое другое имя. Я для удобства переименовал его в «opera_no_autoupdate.exe».

Следующим шагом является отключение автоматического обновления обложек в планировщике. Для этого введите фразу «Планировщик заданий» в поле поиска Windows и щелкните найденное приложение.

В левом окне вы должны были выбрать «Библиотека планировщика заданий». Если этот раздел не выбран, выберите его. Найдите в верхнем центральном окне два параметра «Автоматическое обновление Opera по расписанию» и «Автоматическое обновление Opera по расписанию» и отключите их один за другим, щелкнув ссылку отключения в правом нижнем углу.

Это все. Вы можете закрыть это окно и проверить, будет ли работать автоматическое обновление в работе.
Запустите браузер и перейдите в «Меню» -> «Справка» -> «Информация». Вы увидите «Произошла ошибка при поиске обновлений».

Если у вас что-то пошло не так, внимательно посмотрите видео на моем канале YouTube.
Секретные команды
Как отключить обновления браузера в Opera? Вы можете использовать специальную команду, обработка которой отключит автоматическое обновление. Его редко кто использует.
Пользователь должен:
- Начните с веб-браузера Opera.
- В адресной строке напишите opera: config # AutoUpdate | AutoUpdateState.
- Нажмите Ввод.
- Установите параметр «0″.
- Щелкните кнопку «ОК».
Готово! Остается только перезапустить приложение на сайте. Только тогда новые параметры будут полностью эффективны. Вы не можете рассчитывать на отключение автоматических обновлений, пока не перезапустите браузер.
Апдейт Opera Mini
Что делать с мобильной версией Mini? Отличаются ли процедуры обновления?
1. Чтобы обновить браузер Opera Mini, вам нужно зайти в Настройки, затем в раздел «О Opera Mini».

2. Нажмите кнопку «Проверить наличие обновлений». Будет запущен Play Market. Если вы видите зеленую кнопку «Обновить», нажмите на нее. Затем, когда обновление будет завершено, перезапустите браузер.
Инструкция: отключение обновления Оперы
Обновления браузера очень важны, потому что они делают интерфейс более удобным для пользователя, повышают безопасность в Интернете и вводят новые полезные функции. В целом они позволяют браузеру быть современным, отвечать базовым требованиям пользователя, подстраиваясь под современные тенденции. Но это не нравится некоторым консерваторам, которые не любят новаторство. А интересует, как отключить обновление Оперы? А можно ли установить запрет на обновления?
Браузер Opera — это вирус?
Opera.exe — это законный файл. Этот процесс известен как Opera Browser, принадлежит программному обеспечению Opera Browser и разработан Opera Software… Вредоносные программы или киберпреступники пишут различные типы вредоносных программ и называют их Opera.exe, чтобы повредить программное обеспечение и оборудование.
Как вернуть старую Оперу после обновления
Что делать, если я не могу вовремя отменить обновление? Можно ли как-нибудь восстановить обновление Оперы?
Есть только один способ вернуться к предыдущей версии Opera: путем установки, после удаления новой версии с вашего компьютера.
Новые версии плагинов
Начиная с Opera 11.10, все основные плагины также автоматически получают необходимые обновления.
Если у вас более старая версия браузера, вам нужно будет обновить их вручную.
1. Загрузите последнюю версию плагина, файл должен иметь расширение dll.
2. Откройте папку с этим модулем (путь к этой папке прописан под плагином в меню по ссылке: opera: plugin).

3. Замените файл плагина в папке на загруженный и перезапустите браузер.
Почему мой телефон постоянно обновляется?
Ваш смартфон продолжает обновляться, потому что на вашем устройстве активирована функция автоматического обновления! … Каждое обновление приносит что-то новое, но не все обновления стоит загружать.
Как остановить обновление системы Android?
Как остановить автоматическое обновление операционной системы на телефоне:
- Проведите вниз от верхнего края экрана, чтобы открыть меню быстрых настроек.
- Коснитесь значка шестеренки (также называемого «шестеренка»), который обычно находится в правом верхнем углу.
- Щелкните «Обновление программного обеспечения» в списке вариантов.
- Снимите флажок «Загружать обновления автоматически».
Шаг 3: Изменение свойств ярлыка
Ссылка, по которой запускается Opera, также может устанавливать некоторые свойства, ограничивающие обновление. Однако следует учитывать, что после удаления ссылки или при использовании нескольких профилей (например, при наличии нескольких профилей в браузере) все свойства необходимо будет переписать.
- Найдите ярлык на рабочем столе и, если вы запустите веб-браузер через «Пуск», введите его имя, щелкните правой кнопкой мыши найденный результат и используйте запись «Перейти к расположению файла».
- Откройте контекстное меню ярлыка Opera правой кнопкой мыши и перейдите в «Свойства».
- На вкладке «Ярлык» поместите курсор в конец поля «Тема» и вставьте туда следующую команду: —disable-update. Альтернативная команда —disable-background-network — также актуальна, но предотвращает установку обновления расширения. Выберите команду, соответствующую вашей ситуации, и не забудьте сохранить изменения, сделанные с помощью кнопки «ОК».
Если вы перейдете в меню «Обновление и восстановление» в работающем браузере, вместо ошибки, как на предыдущем шаге, вы увидите, что поиск обновлений полностью отключен.
В общем, этих шагов достаточно, чтобы задача считалась успешной. Однако не лишним будет также отредактировать файл hosts, а также скрыть уведомление о необходимости установки обновления, создав переменную окружения, что в совокупности также можно считать одним из способов заблокировать Браузер Автоматическое обновление.
Шаг 4: Редактирование файла hosts
Вы также можете проверить возможность или невозможность обновления браузера через системный файл hosts. Для этого достаточно вставить туда всего одну строку.
- Разверните системный проводник и перейдите в C: Windows System32 driver и т.д. В последней папке вам нужен файл «hosts».
- Откройте его с помощью встроенного приложения Windows Notepad».
- В конце документа добавьте строку 127.0.0.1 autoupdate.geo.opera.com — это заблокирует локальное доменное имя сервера обновлений Opera. Сохраните документ с помощью сочетания клавиш Ctrl + S или через меню «Файл»> «Сохранить».
Обратите внимание: если ваш документ содержит строку 127.0.0.1 autoupdate.opera.com, вам не нужно ее удалять.
Источники
- https://lumpics.ru/how-to-disable-autoupdate-in-opera/
- https://rjalka.ru/kak-otklyuchit-avtomaticheskoe-obnovlenie-opera/
- https://rabota-na-kompjutere.ru/kak-vernut-vpn-v-opera-i-otklyuchit-avtoobnovlenie.html
- https://FB.ru/article/358582/kak-otklyuchit-obnovlenie-operyi-sovetyi-i-rekomendatsii
- https://brauzerok.ru/opera/kak-obnovit-brauzer
- https://iletyou.ru/opera-kak-ubrat-okno-obnovleniya/