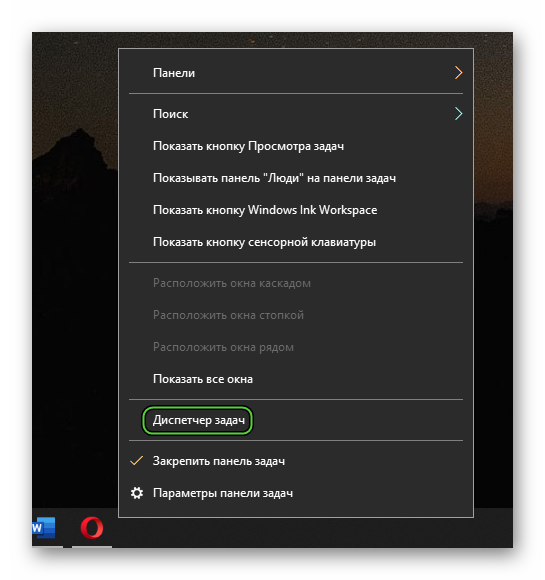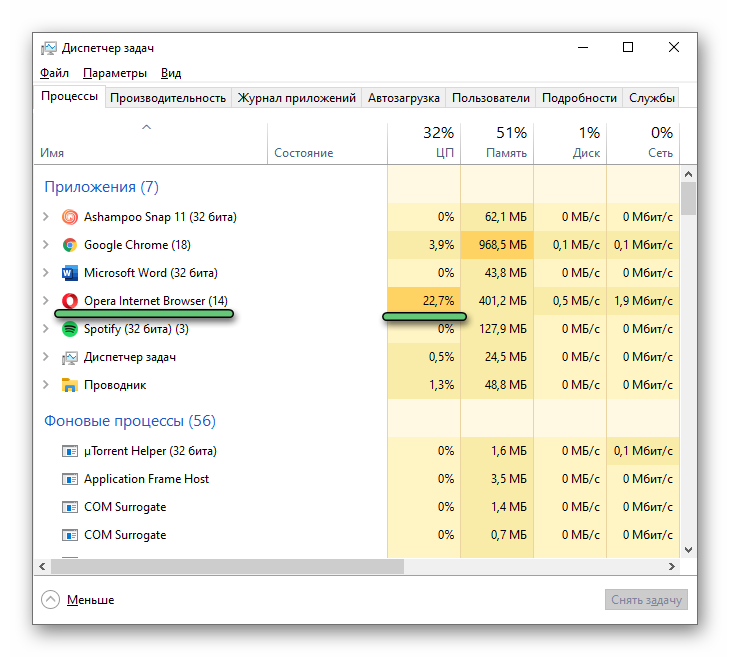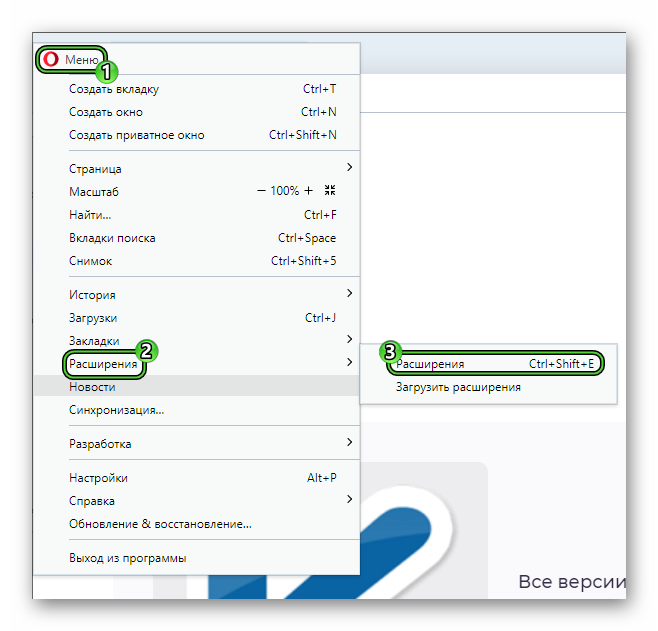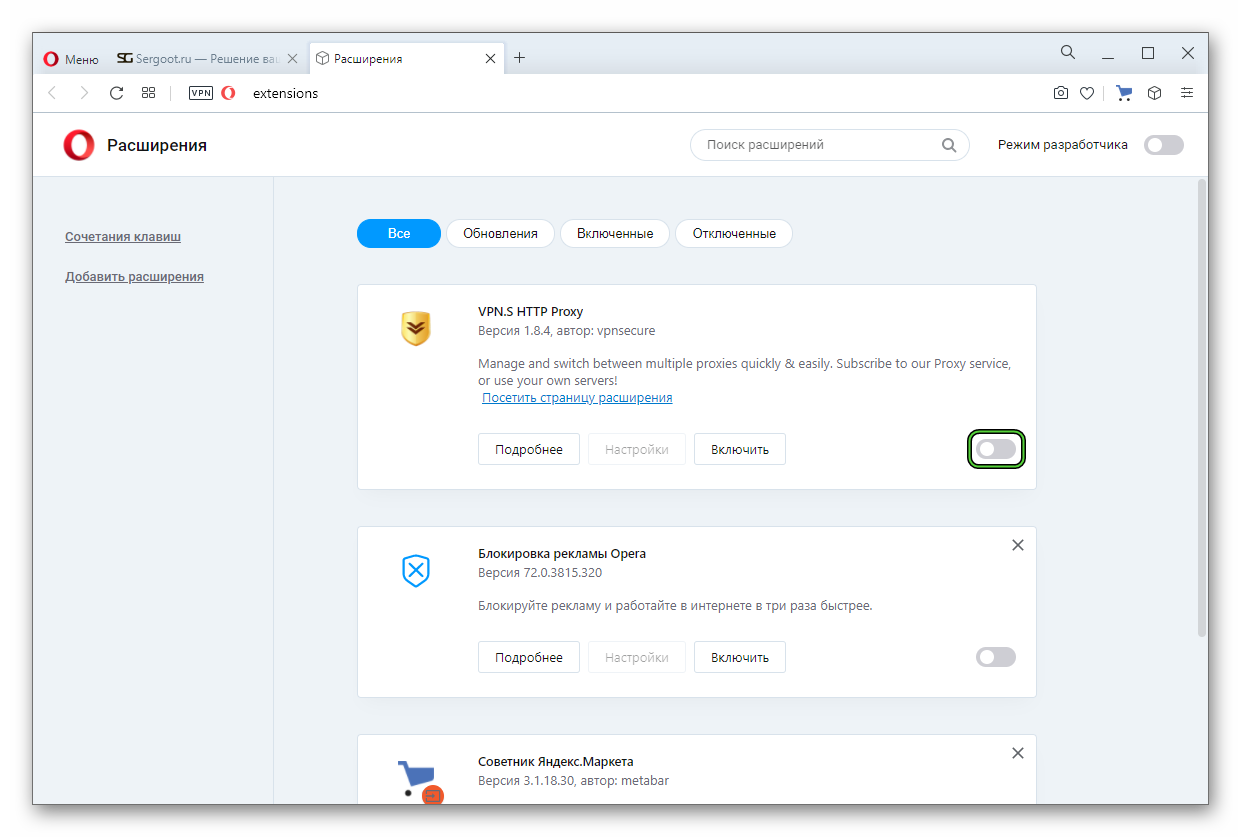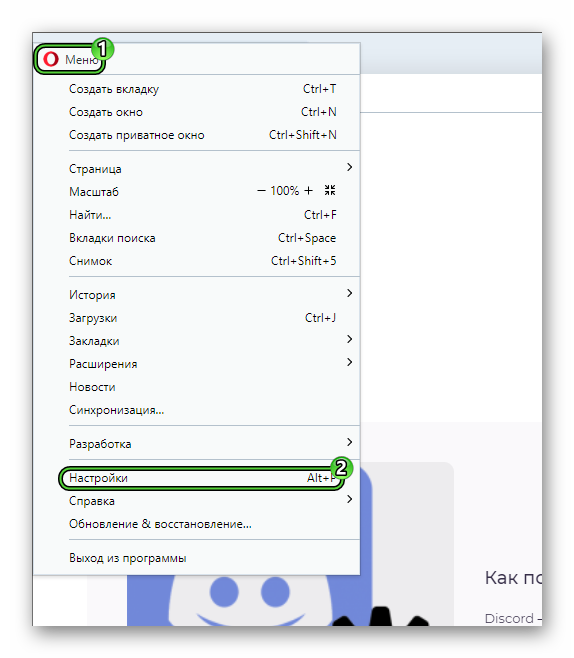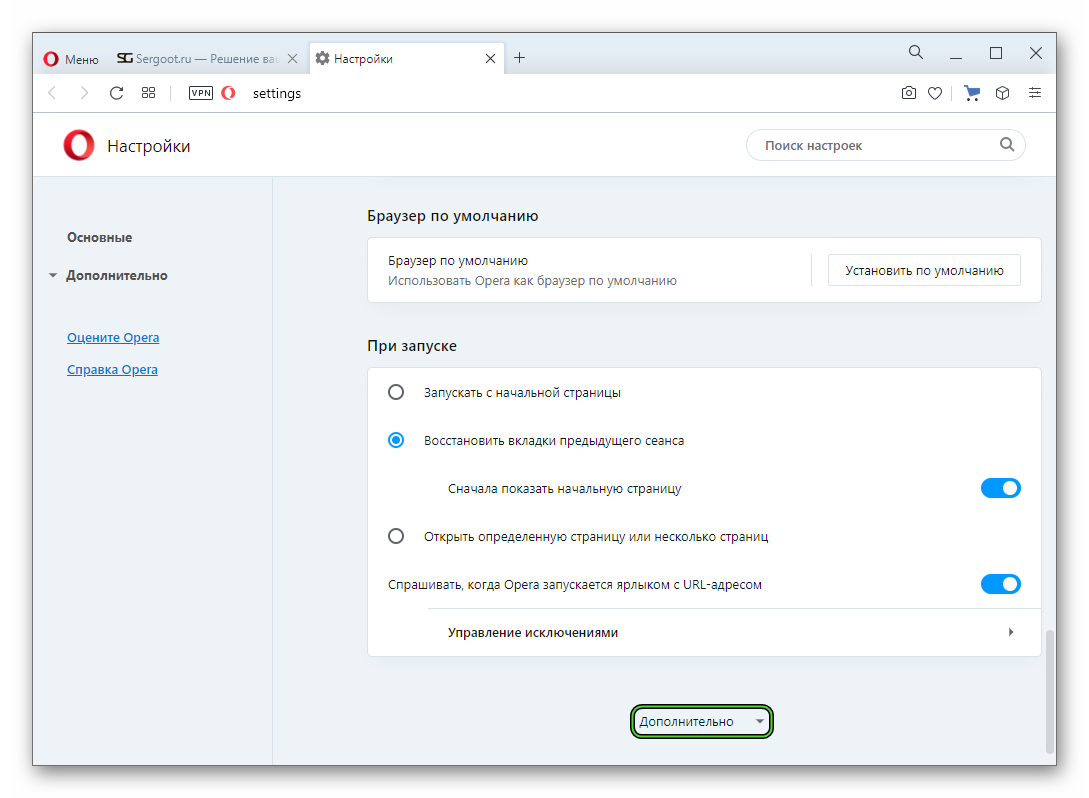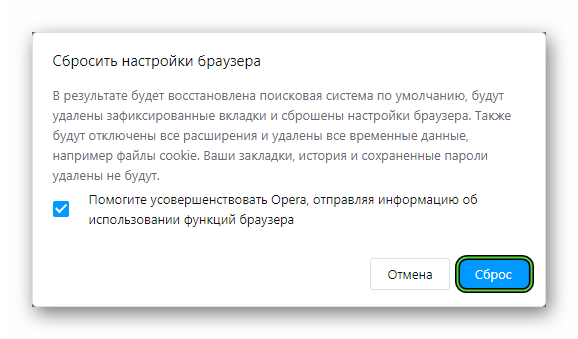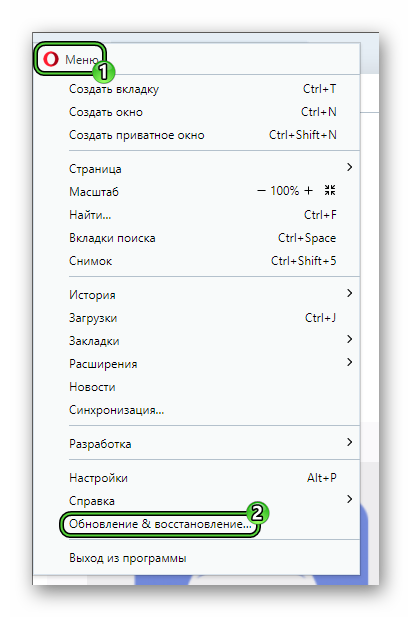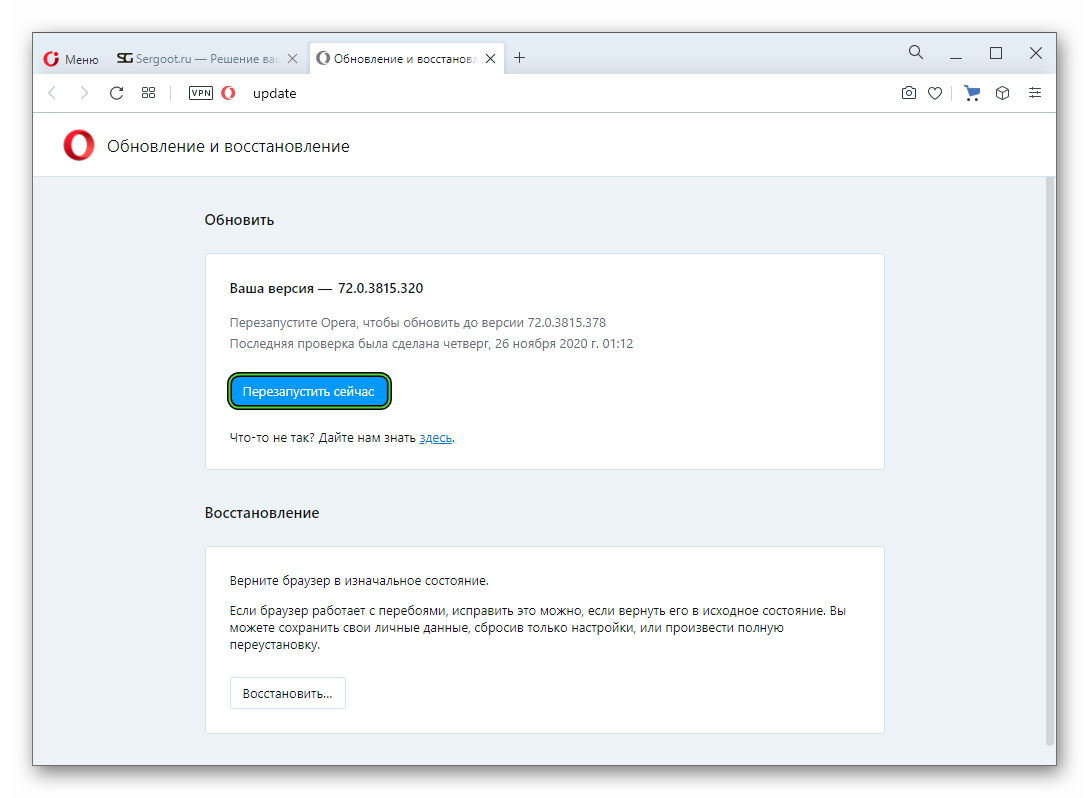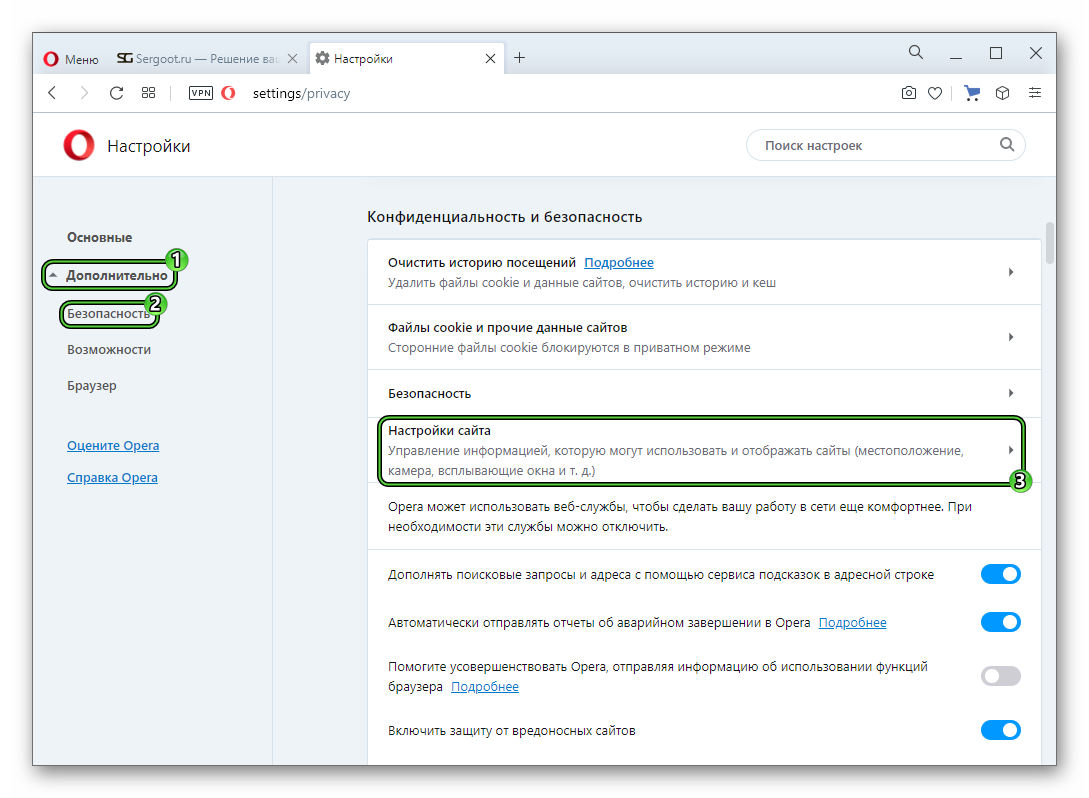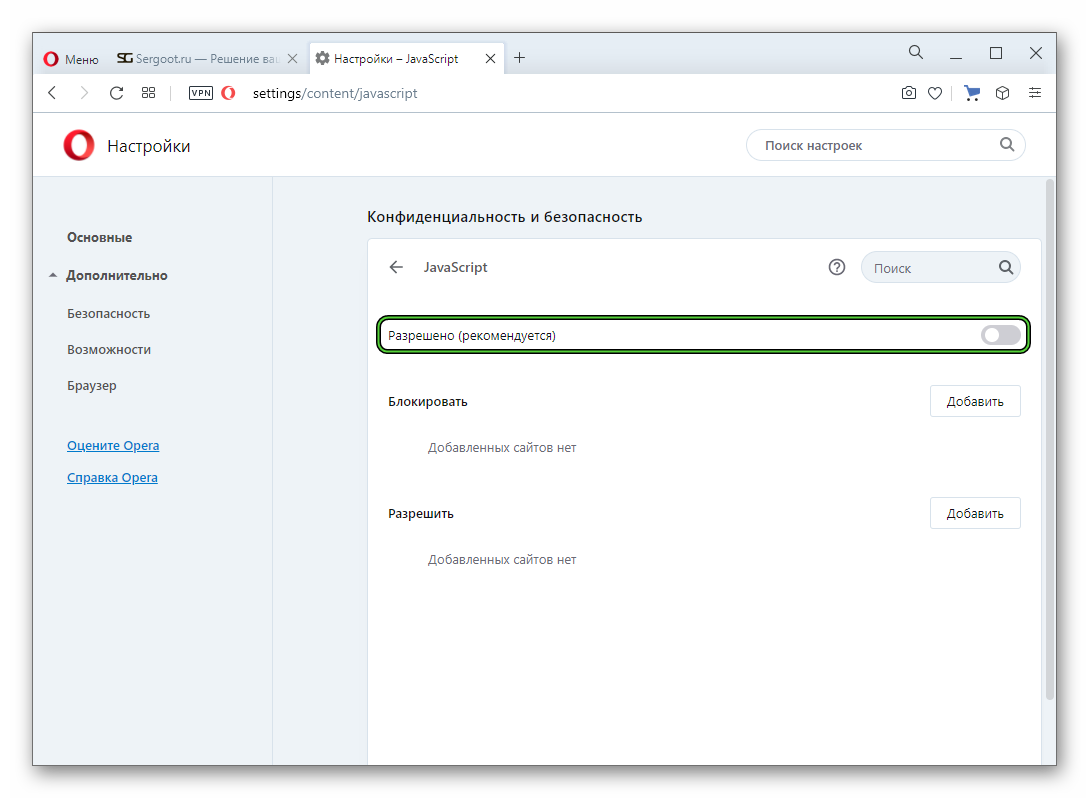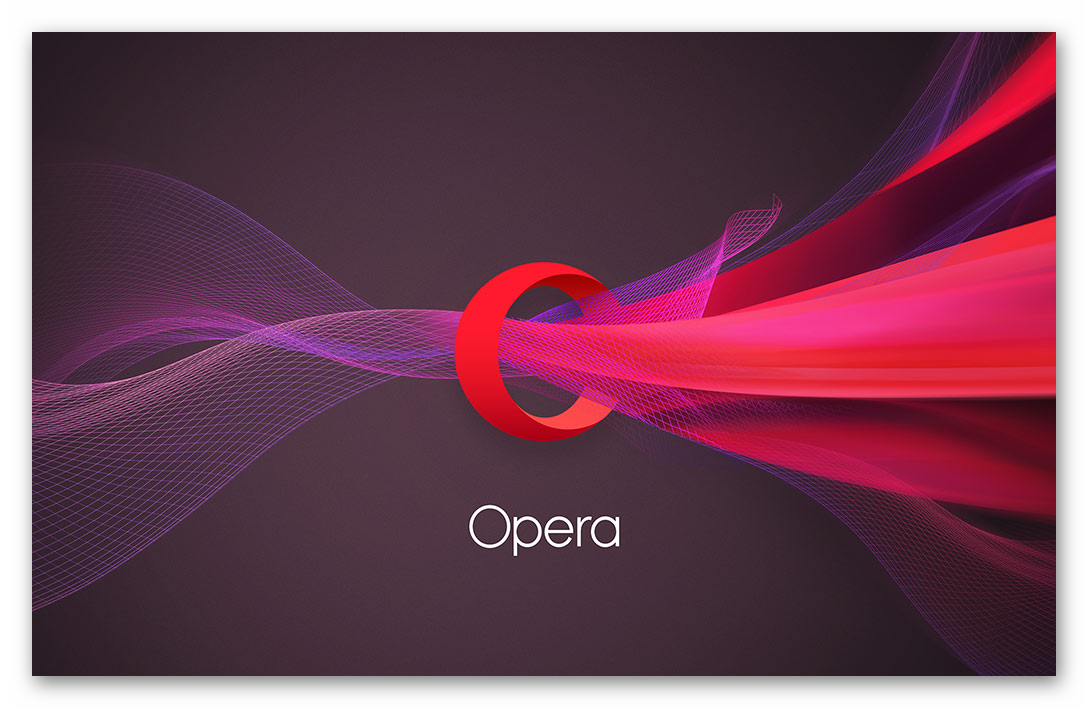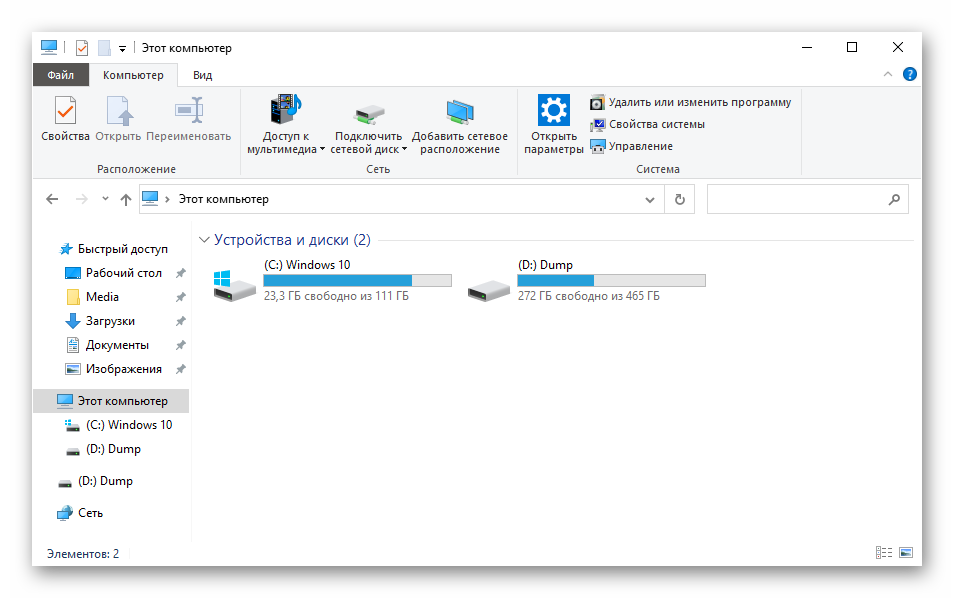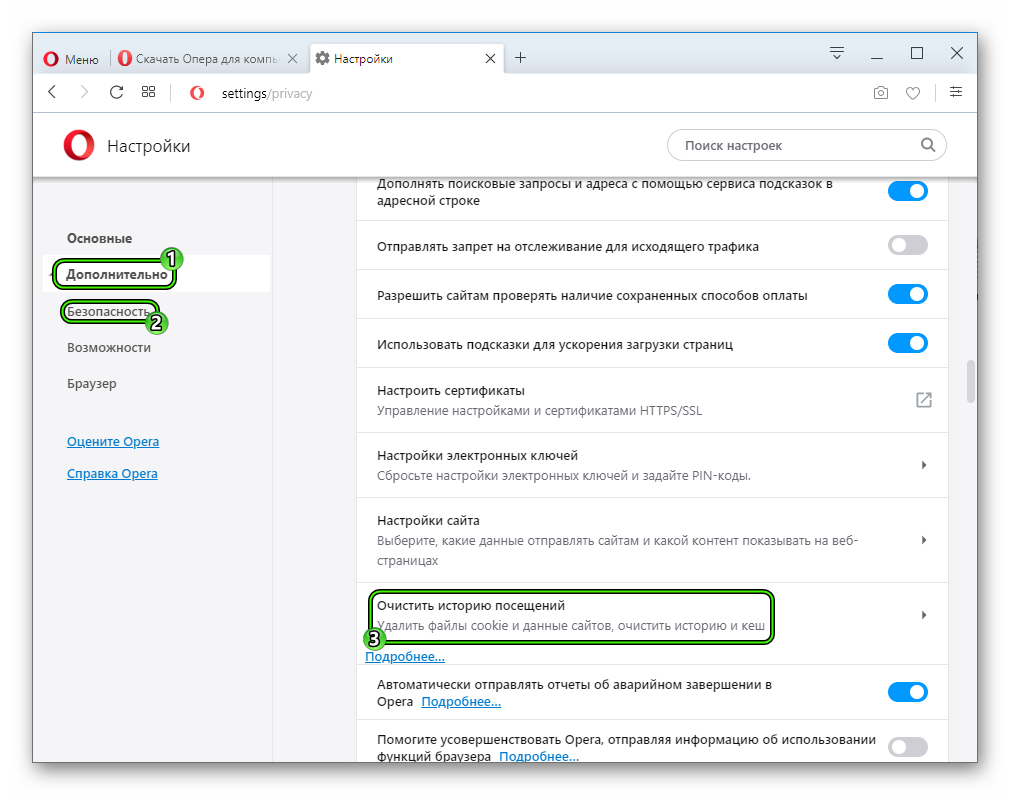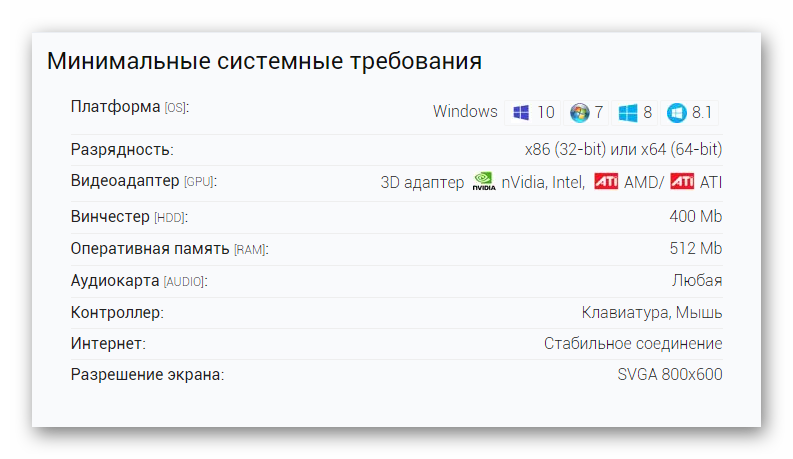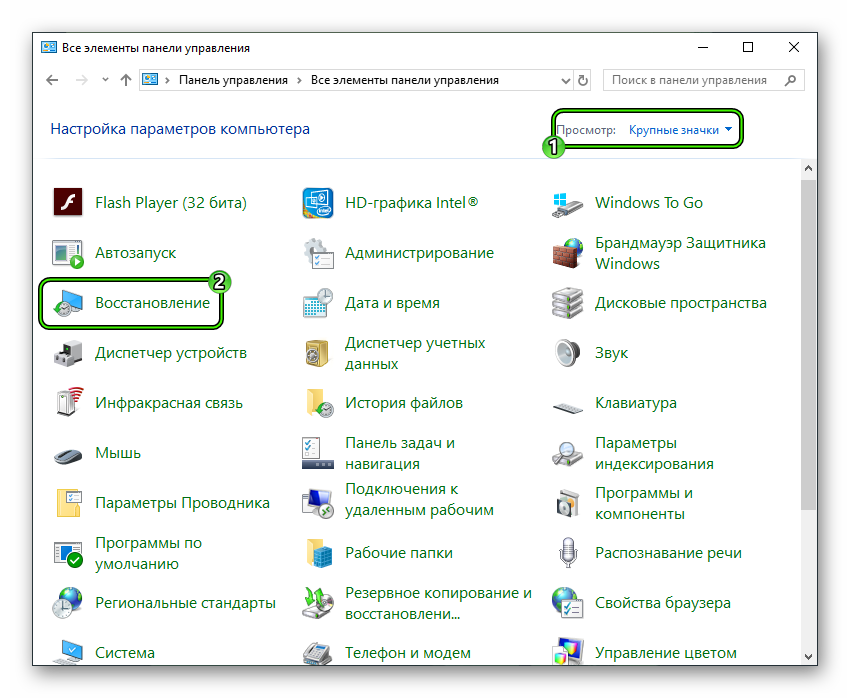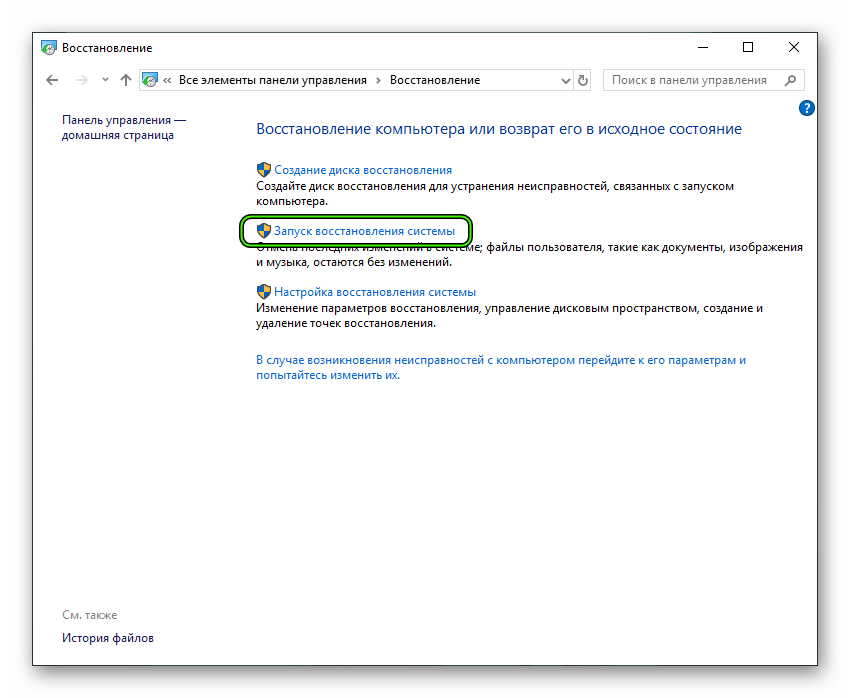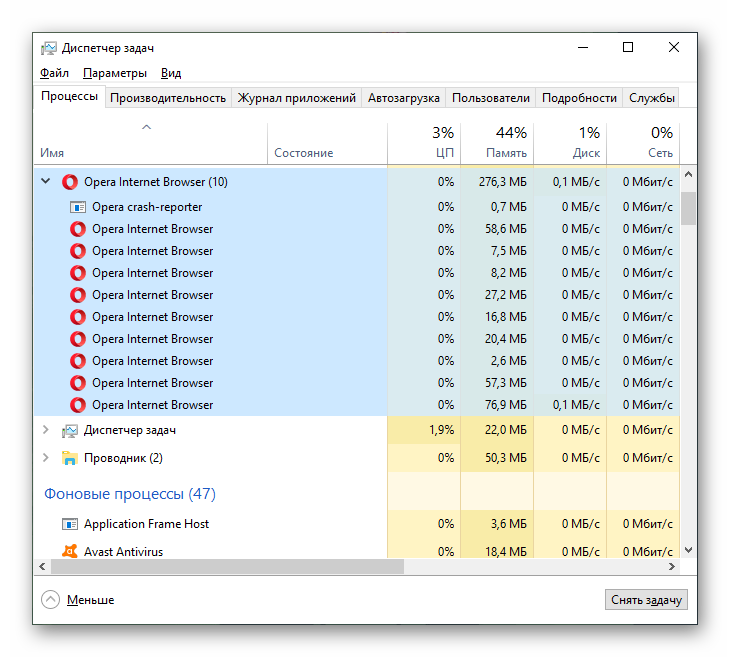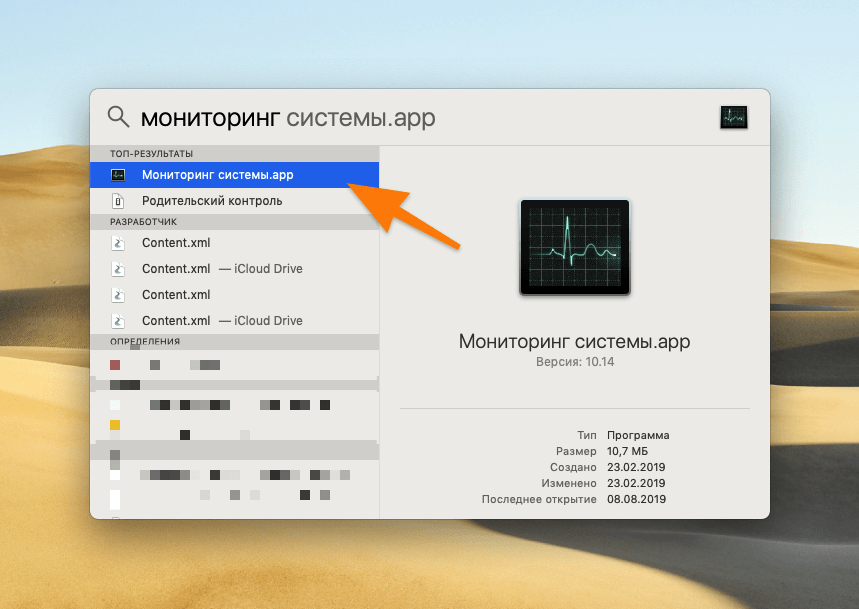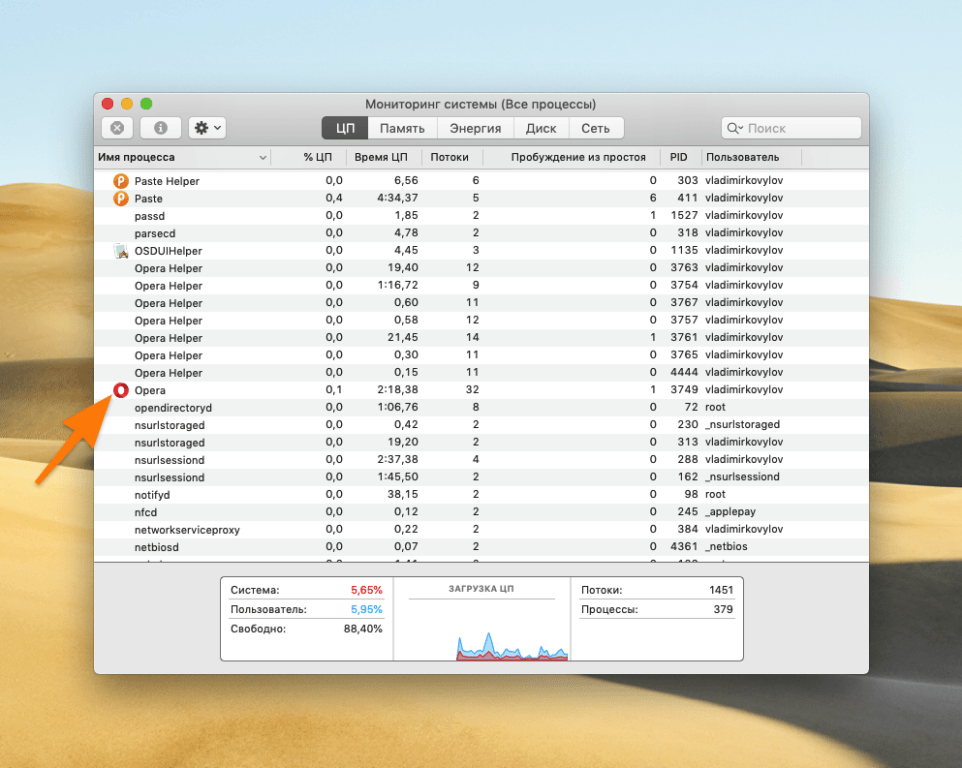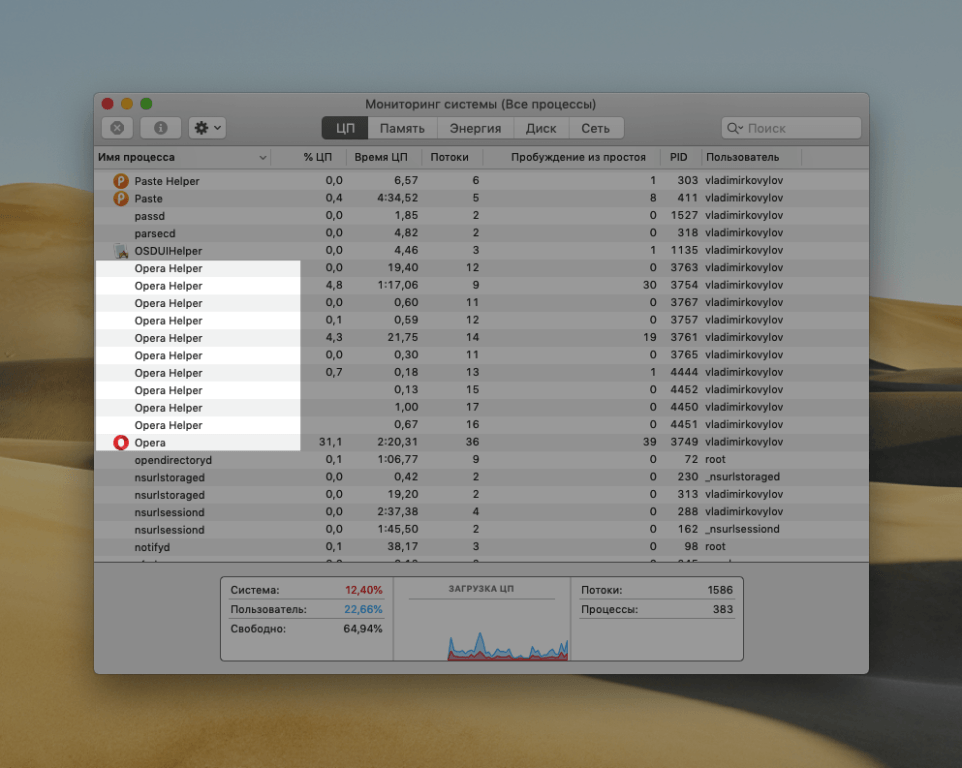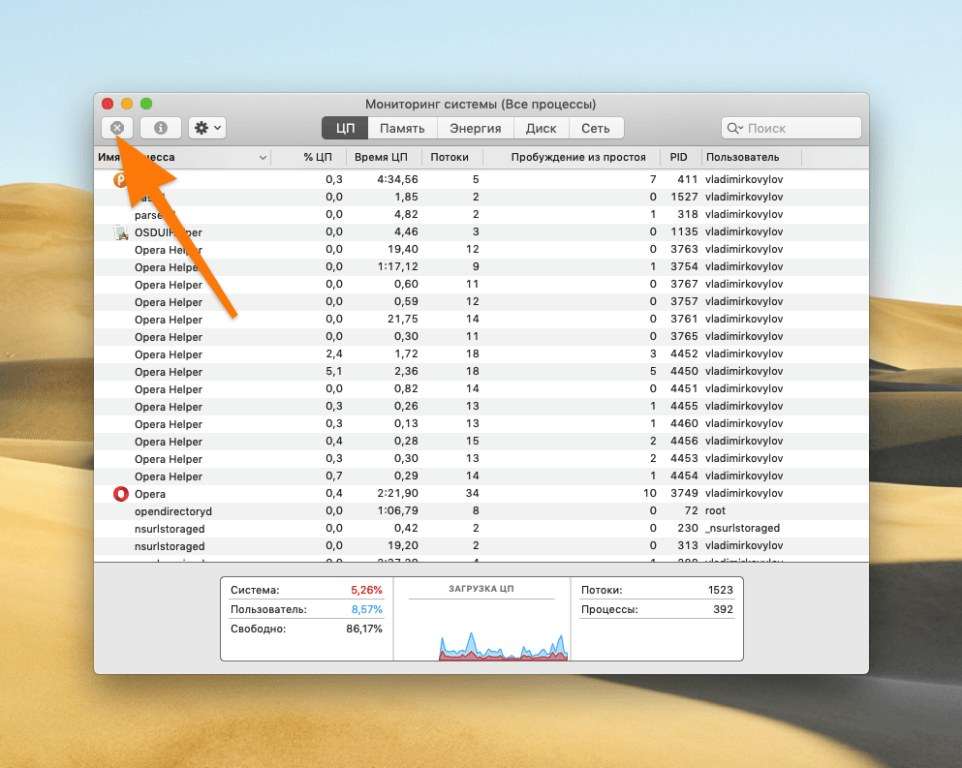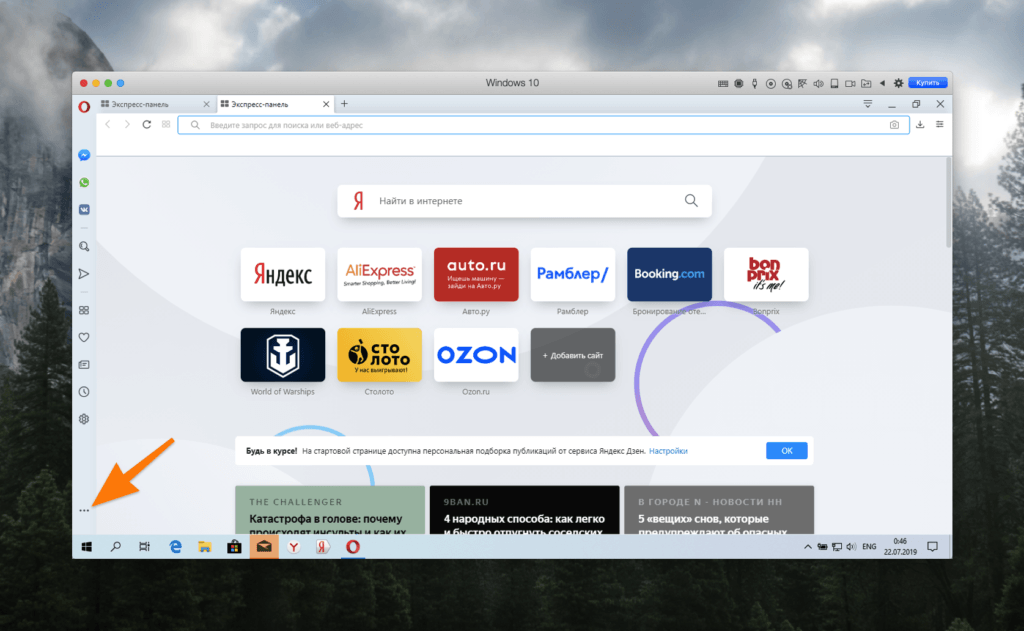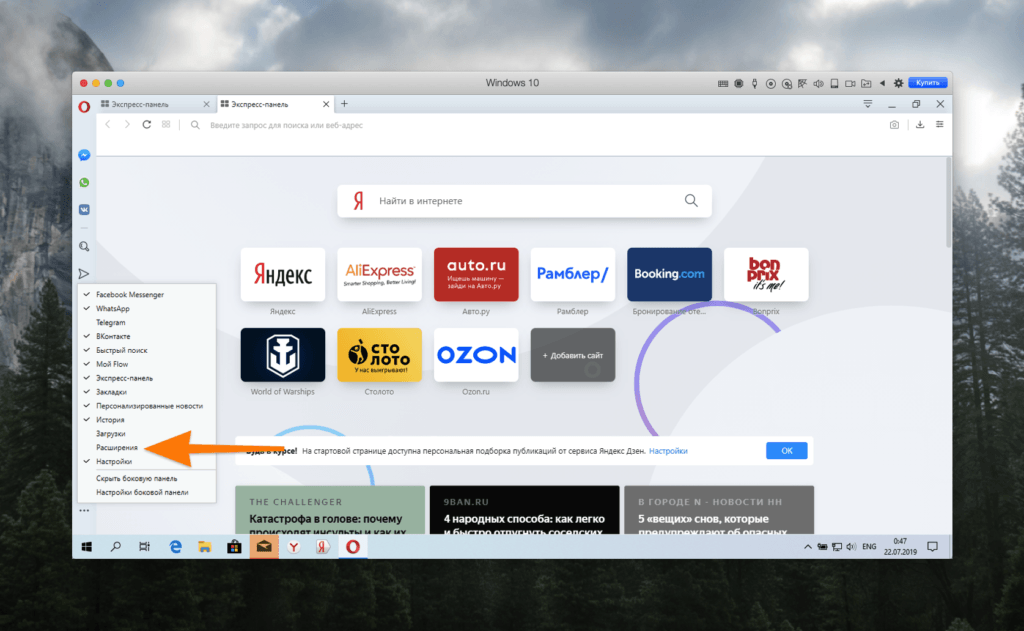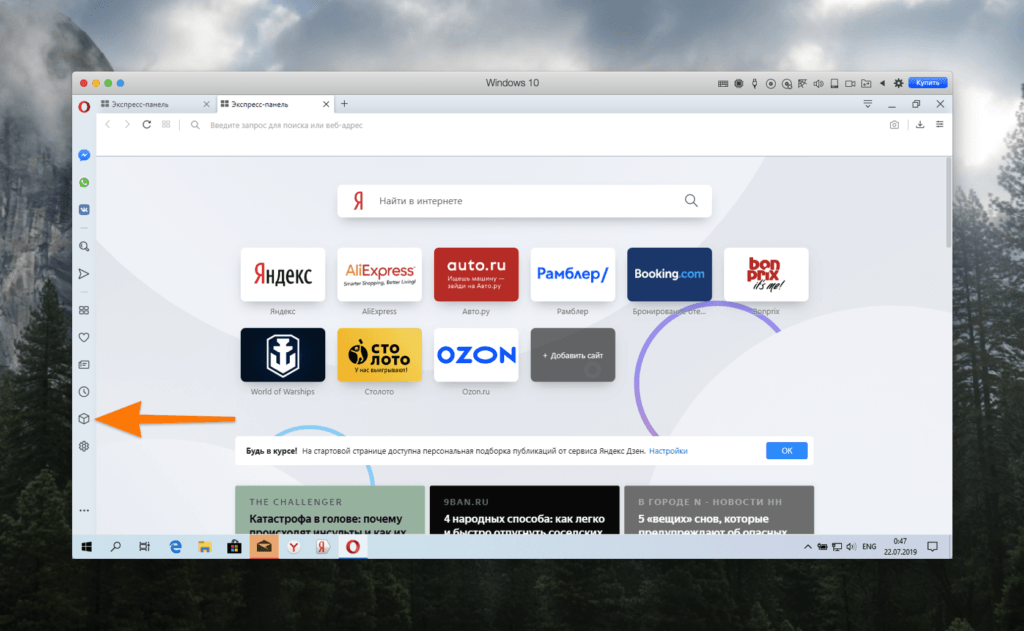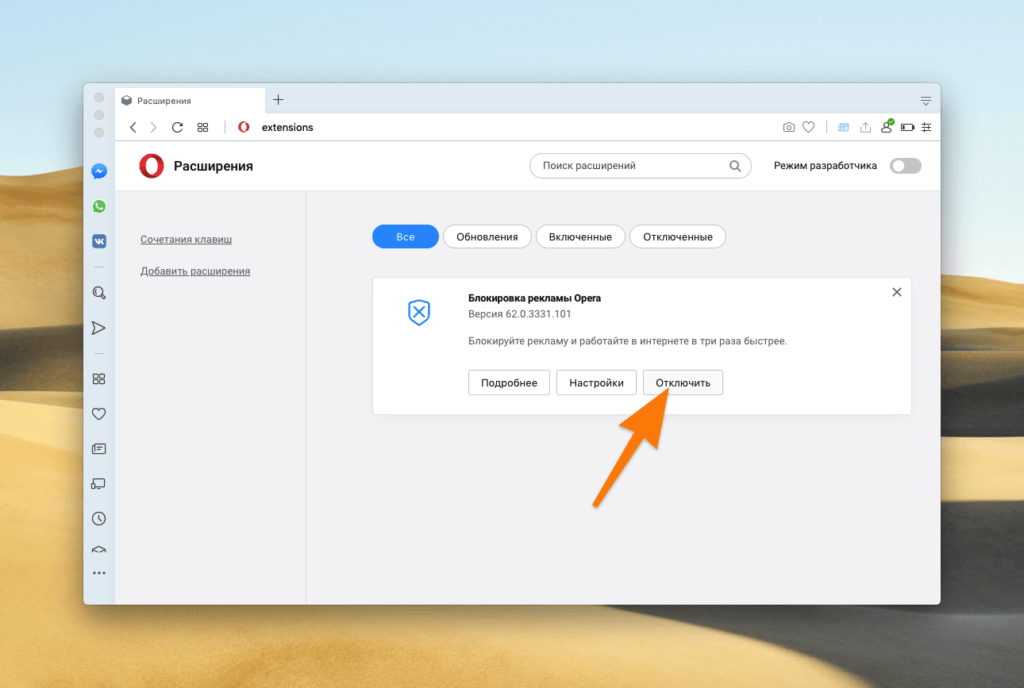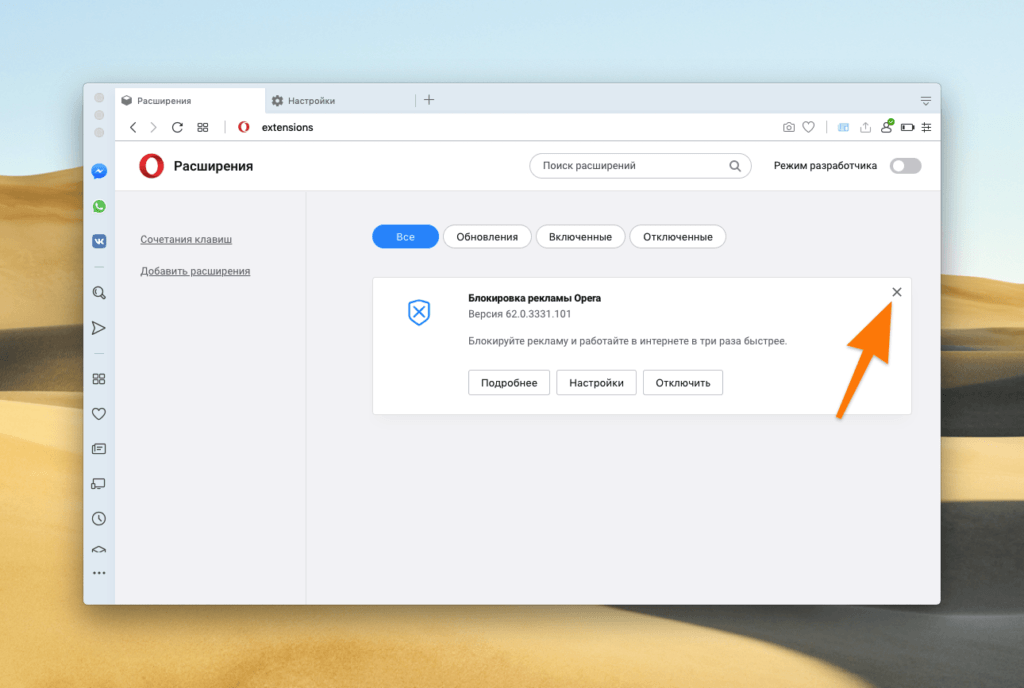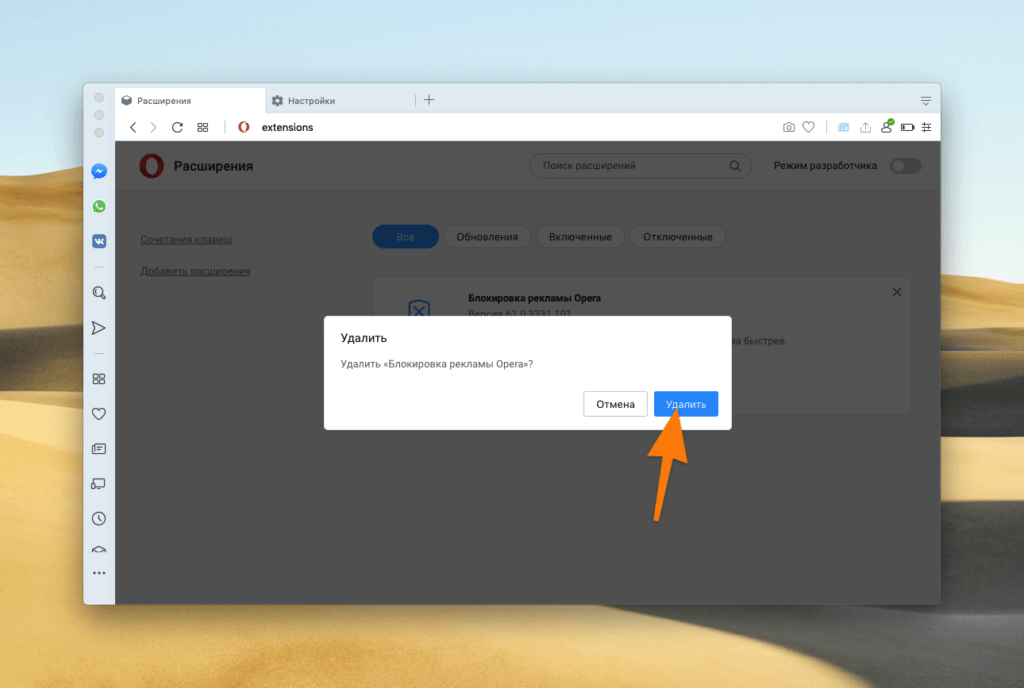На чтение 8 мин Просмотров 1.8к. Обновлено 26.11.2020
В процессе работы за ПК иногда случается, что Опера сильно грузит процессор. Причин такого поведения может быть масса. Мы подробно расскажем об основных и объясним, как исправить ситуацию. В каждом конкретном случае есть свое решение. Мы постарались собрать максимум в этой статье, чтобы гарантировано вам помочь.
Содержание
- Решение проблемы
- Перезагрузка
- Отключение расширений
- Очистка кэша
- Сброс настроек
- Вирусное заражение
- Обновление браузера
- Отключение JavaScript
- Переустановка Оперы
- Если причина не в браузере
- Конфликт драйверов
- Svchost.exe
- Недостаточная мощность компьютера
- Недостаточное количество места на жестком диске
- Обновление системы
Решение проблемы
В первую очередь нужно подтвердить, что причиной неадекватного поведения обозревателя является именно браузер Опера. Для этого достаточно запустить инструмент «Диспетчер задач»:
- Щелкните правой клавишей мыши по пустому месту на нижней панели Windows.
- В контекстном меню выберите пункт «Диспетчер задач».
- Нажмите на кнопку «Развернуть», «Больше» или «Подробнее».
- Переключитесь на вкладку «Процессы».
- Отыщите в списке работающих программ Opera.
- Посмотрите нагрузку на ЦП от этого процесса.
Вполне возможно, что причиной высокой загрузки процессора выступает не браузер, а какая-то другая программа. В таком случае логично разбираться именно с ней. Ну а если дело именно в Опере, то самое время разбираться с проблемой. По ходу статьи мы будем перечислять самые действенные решения.
Перезагрузка
Первое правило айтишников: если что-то не работает, то это нужно перезагрузить. На самом деле, часто банальная перезагрузка (браузера, компьютера) может решить проблему. Возможно, в одной из вкладок некорректно сработал скрипт и вызвал конфликт. Если ситуация не изменилась, то идем дальше.
Отключение расширений
Браузерные расширения позволяют нам использовать огромное количество инструментов для самых разнообразных задач: скрытие рекламы, быстрый доступ к VPN, переключение на темную тему и т. д. Но эти же расширения могут стать причиной некорректной работы Оперы. Связано это из-за их нагрузки на систему и возможных внутренних конфликтов. Попробуйте поочередно отключить все расширения и проверить работу браузера. В таком случае удастся найти «проблемный» модуль и избавиться от него.
Пошаговая инструкция:
- Откройте пункт «Меню» в левом верхнем углу.
- Наведите курсор на «Расширения».
- Перейдите в соответствующий раздел.
Для отключения отдельного плагина кликните по тумблеру. Он должен переключиться в левое положение и из синего перекраситься в серый цвет. Выглядеть результат будет вот так:
Мы не можем со 100% уверенностью сказать, какое расширение конкретно у вас стало причиной сбоя. Так что поочередно отключайте все, пока не обнаружится проблема. Но по опыту можем сказать, часто причиной становятся различные блокировщики рекламы, особенно если они не слишком популярные. То есть на его поддержку и обновление не уделяют достаточно времени и ресурсов.
Очистка кэша
Браузер в процессе работы копит на системном диске множество временных файлов. В идеальных условиях они очень полезные и помогают ускорить работу Оперы. Но в некоторых случаях переполненный кэш может стать причиной возникновения сбоев. Так что рекомендуется его время от времени чистить. Данной теме мы посвятили отдельную статью. Ознакомьтесь с ней и выполните предложенные действия.
Сброс настроек
Проблему может решить сброс настроек браузера до заводских. В процессе будут откреплены вкладки, отключены все расширения и настройки. Если это вас устраивает, то сделайте следующее:
- Нажмите «Меню» и перейдите в «Настройки».
- Здесь прокрутите список опций в самый низ, нажмите «Дополнительно».
- Снова проскрольте список настроек до конца страницы.
- Нажмите кнопку «Восстановление настроек по умолчанию».
- В появившемся всплывающем окне нажмите «Сброс».
Параметры обозревателя будут сброшены до заводских. Если вы устанавливали какие-то пользовательские настройки, их нужно будет активировать снова. Процедура не трогает пользовательские данные, в том числе закладки, пароли, банковские карты и т. д.
Вирусное заражение
Вирусное заражение ПК является распространенной причиной некорректной работы браузера. Вирусов существует неисчислимое множество. Похоже на гонку вооружения – хакеры разрабатывают новые и новые вирусы, а антивирусные компании тут же выпускают для этих вирусов новые патчи безопасности. Но как мы знаем ни один антивирус не защищает систему на 100%. Всегда есть лазейки, плюс сами пользователи при скачивании файлов из интернета нередко отключают антивирус. Отсюда имеем заражение ПК и неадекватную работу приложений.
При первых симптомах заражения просканируйте систему. И лучше использовать новый антивирус. Даже если у вас на компьютере стоит неплохой защитник, он скорее всего тоже заражен или вирус от него научился умело маскироваться.
Неплохие утилиты-сканеры, которые находят большую часть вирусов, это:
- Dr.Web CureIt!
- ESET Online Scanner
- Malwarebytes AdwCleaner
Обновление браузера
Часто пользователи, чтобы сократить нагрузку на ПК, отключают автоматическое обновление браузеров. Существует устойчивый миф, что, если не обновлять стабильную версию, то проблем не будет. На самом деле все несколько иначе. Разработчики создают обновления, в которых закрывают уязвимости и расширяют функциональность. Своевременное обновление полезно во всех аспектах. Устаревшая версия браузера может со временем начать работать некорректно.
Чтобы вручную обновить браузер следуйте дальнейшей инструкции:
- Откройте в Опере «Меню».
- Нажмите на предпоследний пункт в контекстном меню «Обновление & восстановление…».
- Активируйте опцию «Проверить наличие обновлений».
- Если актуальная версия будет найдена, то подтвердите её загрузку и установку (или браузер сделает это сам).
Отключение JavaScript
Метод радикальный и имеет много недостатков, но в отдельных ситуациях может решить проблему с загрузкой процессора. JavaScript отвечает за выполнение скриптов на страницах. Это срабатывание форм обратной связи, загрузка рекламных блоков, различные анимации и динамические элементы. Если вам все это не нужно можно отключить JS в браузере и тогда выполнение нагружающего скрипта будет заблокировано.
Делается это следующим образом:
- Откройте «Меню» и перейдите в «Настройки».
- Перейдите в левой панели на вкладку «Дополнительно»/«Безопасность».
- Дальше, в блоке «Конфиденциальность и безопасность» перейдите в раздел «Настройки сайта».
- Откройте раздел JavaScript.
- Переключите верхний тумблер в неактивное положение, чтобы он загорелся серым цветом.
Здесь можно добавить в список доверенные сайты, если вы уверены, что их скрипты не вызывают проблем. Или не выключать JS целиком, а заблокировать отдельные сайты с проблемными скриптами.
Переустановка Оперы
Один из радикальных способов махом исправить ситуацию – это полная переустановка браузера. Делается это в несколько этапов:
- Сначала нужно синхронизировать настройки с учетной записью, если таковая есть. Или сохранить настройки в файле HTML.
- После очистить кеш и куки, удалить пароли. Очистить обозреватель по максимуму.
- Потом удалить сам обозреватель стандартным способом или с помощью сторонних утилит.
- После очистить реестр и папки пользователя от остаточных файлов.
- После установить новый браузер и восстановить пользовательские настройки.
Если причина не в браузере
Сам браузер может быть ни при чем. Он может стать жертвой проблем, связанных с какими-то программами или независимыми причинами. Далее мы кратко собрали возможные варианты.
Конфликт драйверов
Драйверы, это программы, которые помогают операционной системе взаимодействовать с «железом» компьютера. При устаревших драйверах или отсутствии какого-то нужного компонента могут возникать различные неполадки. Возможно, вирус повредил какой-то драйвер и вследствие этого в системе происходит конфликт, что вызывает загрузку браузера на 100%. Здесь также придется поискать причину.
Svchost.exe
Сам по себе Svchost.exe не является вирусным, но, если вы видите, что он грузит процессор на 100% это с большей долей вероятности является симптомом заражением ПК. Первостепенно нужно проверить ПК на вирусы и вылечить, если будут обнаружены угрозы. В запущенных случаях может понадобиться выполнить процедуру восстановления системы.
Недостаточная мощность компьютера
Современные компьютеры достаточно мощные, и как правило, их мощностей хватает для корректной работы большего числа приложений и программ. Но если у вас ПК старенький, то браузер с большим количеством вкладок, расширений и плагинов гарантировано будет грузить систему на полную. Старые компьютеры уже не рассчитаны на современные требования браузеров. Здесь единственный выход – это апгрейд железа.
Недостаточное количество места на жестком диске
Сейчас браузеры уже нельзя установить на диск D или любой другой логический раздел. По умолчанию браузер устанавливается в корневой каталог Диска С. Со временем, если памяти на диске изначально было немного, то при переполненном диске процессы будут выполняться с задержкой. Это может вызывать чрезмерную загрузку ЦП. Чтобы не допускать такого периодически очищайте диск от лишних файлов.
Обновление системы
Как мы уже писали относительно обновлений браузеров, что обновления нужны и важны. Крайне не рекомендуется их отключать. Это же касается и обновлений системы. Данные патчи приносят в систему исправления и улучшения. Это гарантия вирусной безопасности. Это отсутствие ошибок и сбоев. В Windows 10 достаточно сложно отключить автоматическое обновление, поэтому, как правило, в «десятке» таких проблем не возникает, если исключить вирусное заражение.
Но если говорить о более старых ОС, то их поддержка уже давно отключена, они не получат обновлений безопасности и обновлений, не связанных с безопасностью. Совет – обновите ваш ПК до Windows 10. И тогда вы забудете, что такое загрузка Оперы до 100 %.
Нужно убедиться, что производительность страдает именно от Firefox. Можно еще открыть закладку
Производительность
.
Если это так (работа с диском или ЦПУ), то открыть новую закладку и набрать в адресной строке about:performance. Там покажет какие закладки оказывают наиболее существенное влияние на производительность.
Порой полезно отключить (деактивировать) все расширения (add-ons) и попробовать посетить те же сайты.
Рекламу можно автоматически вырезать при помощи DuckDuckGo Privacy Essentials и это может улучшить производительность.
Однозначно сказать невозможно.
Либо диск проблемный, либо куча расширений у браузера.
Учитывая цифры приведенные на скриншоте — с браузером все нормально, диск тупо не справляется.
Возможно у вас диск HDD.
провела чистку с помощью «CCleaner»
И это тоже сильно влияет на производительность компьютера. Если вы намеренно устраиваете проблемы ОС с помощью вредоносного софта вроде CCleaner, высокой производительности ждать не стоит.
обычный старый hdd может быть загружен до 12 МБ/с в сумме, с такими показаниями у вас определенно проблемы с диском.
1. откройте в диспетчере задач вкладку производительность и проверьте, что кроме раздела на котором установлен браузер больше никак не задействован приложениями или системой.
2. выключите компьютер из сети, убедитесь что все кабели подключаемых к жёсткому диску подключены плотно и желательно их отключить, прочистить жёсткой кистью от пыли разъемы на кабелях, жестком диске и материнской плате. можно так же подключить шлейф на материнской плате в другой слот.
3. если проблема все ещё есть, проверить диск на ошибки через утилиту проверка диска на вкладке сервис в свойствах каждого раздела диска
Вы может не заметили, но скорость там порядка 1 мегабайта в секунду. А значит винда грузится несколько минут, вместо 6 секунд. Винч дохлый. Ставьте ссд и любую систему кроме десятки и будет вам счастье.
favicons.sqlite в профиле FF какого размера? бывает он до 20 гигов увеличивается. (просто удалить)
c:UsersAdminAppDataLocalMozillaFirefoxProfilesz1car642.defaultcache2entries
вот тут (заменить пути на ваши) файлов не слишком много? бывает более 30т. тогда могут быть тормоза на медленных дисках. (тоже можно смело мочить)
+ бывало у меня например реклама на почте яндекс — вешает FF.
решение-отключать ее в настройках почты / удалять ublock и заново его ставить.
ну и вообще проверить на новом профиле FF.
+ проверить диск нормально викторией.
Главная » Уроки и статьи » Железо
Многие люди сталкиваются с тем, что Opera сильно грузит процессор. Причин такого неприятного явления огромное множество, а потому определить виновника практически невозможно. Рекомендуется обратить внимание в первую очередь на наиболее простые методы решения, а потом уже переходить к более сложным и затратным по времени.
Основные способы
Прежде чем предпринимать какие-либо действия, следует уточнить, что именно привело к высокой нагрузке. Посмотреть этот параметр можно в диспетчере задач. Открыть его можно, нажав ПКМ по панели задач и выбрав соответствующий пункт. В процессах необходимо найти Opera и посмотреть, сколько ЦП она занимает.
Перезагрузка
Самый очевидный, но при этом весьма полезный метод – перезагрузка браузера. Если такое не срабатывает, нужно попробовать осуществить то же самое с компьютером. Нередко после данных действий проблема полностью исчезает.
Изменение настроек
В некоторых случаях причина некорректной работы кроется в установке пользовательских параметров. Поэтому нужно сбросить настройки. Чтобы это сделать, следует открыть меню браузера, кликнув по его изображению в верхнем левом углу, после чего выбрать соответствующий раздел. Кроме того, можно использовать сочетание клавиш Alt+P.
Чтобы не тратить время попусту, рекомендуется воспользоваться поиском, который можно увидеть в верхней правой части окна. В строку необходимо ввести «сбросить настройки». Если нажать по единственному появившемуся пункту, появится предупреждение.
Нужно подтвердить свои действия, после чего просто дождаться окончания процедуры. Важно отметить, что сброс настроек никак не повлияет на личные данные.
Очистка кэша
Есть большая вероятность, что повышенная нагрузка вызвана именно излишней загрязненностью кэша. Очистить его очень просто. Для этого требуется:
- Зайти в «Настройки», как было сказано выше.
- В поиск ввести слово «очистить». Первый же пункт должен отвечать за удаление истории.
- Нажать на кнопку и выбрать максимальный временной диапазон, т. е. за все время.
Также можно ускорить процесс, одновременно нажав Ctrl, Shift и Delete. Как и в предыдущем случае, подобная чистка не влияет на пароли, закладки и т. п.
Отключение и удаление плагинов
Если браузер Opera грузит процессор, то следует обратить внимание на установленные расширения: они считаются одной из распространенных причин ошибок и нестабильной работы программы.
Чтобы открыть список расширений, следует перейти в меню приложения и найти соответствующий раздел.
В нем отображаются все установленные плагины. Хотя расширения позволяют значительно увеличить функционал, они не всегда работают корректно. В дополнение плагины часто конфликтуют между собой. В большинстве случаев жалобы пользователей поступают на блокировщики рекламы, которые не могут похвастать популярностью. Подобные расширения нередко вызывают сбои и другие проблемы из-за отсутствия обновлений, а также наличия других плагинов такого типа.
Удалять расширения вовсе не обязательно. Рекомендуется отключать их по очереди, чтобы сразу выяснить, что именно привело к чрезмерной нагрузке. За активацию каждого плагина отвечает следующий ползунок:
Если он голубой, значит расширение работает, а если серый – нет. Некорректно работающие плагины рекомендуется удалить, используя крестик, расположенный в правом углу.
Смена версии браузера
Возможно, подобная проблема возникла из-за устаревшей версии программы. В таком случае ее следует обновить. Чтобы это сделать, необходимо открыть меню браузера и в конце списка найти пункт, обведенный на скриншоте ниже.
В новой вкладке можно сразу заметить раздел «Обновить». В нем указывается текущая версия. Требуется нажать на кнопку проверки и, если новая версия действительно есть, подтвердить ее установку.
Кроме того, вызывать повышенную нагрузку на ЦП может также и новейшая версия приложения. Причиной этому может быть как неудачная установка, так и само обновление. В данной ситуации остается лишь попытаться переустановить браузер и, если это не помогает, откатить ОС. Однако второй способ очень сомнителен, т. к. он требует наличия точки восстановления и приводит к откату не только браузера, но и других программ.
Отключение JavaScript
К такому методу следует прибегать только в крайних случаях, т. к. он не слишком эффективен и имеет существенный недостаток. Последний заключается в том, что страницы не будут полноценно погружаться. Необходимо отметить, что иногда Opera загружает ЦП при открытии определенных сайтов, что вызвано пробелами со скриптом. Чтобы отключить JavaScript в целом или для определенных страниц, рекомендуется придерживаться следующей инструкции:
- Сначала нужно открыть настройки.
- Далее следует ввести в поиск «Java» и перейти в раздел, указанный на скриншоте ниже.
- Прокрутив страницу вниз, можно найти пункт с соответствующим названием.
- Если требуется отключить JavaScript в целом, то нужно просто перевести ползунок влево. Также можно добавить отдельные сайты в список блокировки.
Если проблема не в браузере
Следует учитывать, что не всегда виновником оказывается Opera. Учитывая современные технологии, недостаточная мощность ПК тоже практически исключена. Однако негативно на работе браузера могут сказываться:
- отсутствие или устаревшая версия драйверов;
- нехватка места на накопителе.
Первый вариант решается путем установки «свежего» программного обеспечения, а второе – удалением лишних файлов. Также причиной повышенной нагрузки могут становиться более сложные в решении проблемы, с которыми можно ознакомиться ниже.
Вредоносное ПО
Вирусы – распространенная проблема, а потому следует периодически проводить проверку компьютера. Сделать это можно с помощью встроенного брандмауэра, который называется «Защитник Windows».
Этот антивирус полностью бесплатен и не требует установки. Однако нужно учитывать, что эффективность его проверки оставляет желать лучшего. Поэтому, если он не выявил никаких проблем, рекомендуется установить пробную бесплатную версию одного из популярных антивирусов и использовать ее для проверки.
После удаления вируса следует проверить, как работает браузер. Если проблема осталась, можно попытаться переустановить его. Также важно знать, что проблема может возникать из-за повреждения драйверов. В таком случае придется переустановить именно их. При этом определить, что именно было повреждено, весьма проблемно. Если некорректно работает не только браузер, но и другие приложения, рекомендуется начать именно с программного обеспечения.
Версия Windows
Постоянные обновления – один из наиболее спорных моментов новейшей операционной системы, ведь они далеко не всегда приносят только улучшения. Необходимо отметить, что на данный момент эта причина актуальна главным образом именно для Windows 10. Причиной неправильной работы может стать как обновление до новой версии, так и его отсутствие.
Нужно отметить, что отключить обновления с помощью встроенных функций нельзя, но их можно отложить. Если ОС по какой-то причине не обновляется, рекомендуется сделать это вручную. Для этого достаточно открыть параметры, использовав сочетание клавиш Win+I, и найти раздел, отвечающий за обновления.
Далее нужно осуществить проверку обновлений, нажав на соответствующую кнопку.
Таким образом, чрезмерная нагрузка на ЦП при использовании браузера может быть вызвана огромным количеством причин. Поэтому существует целый ряд способов решения проблемы, каждый из которых отличается по сложности и временным затратам.
Понравилось? Поделись с друзьями!
Дата: 09.07.2021
Автор/Переводчик: Wolf
Содержание
- Что делать, если Opera грузит процессор
- Заражение вредоносным ПО
- Другие причины и способы решения
- Похожие статьи:
- Комментарий “ Что делать, если Opera грузит процессор ”
- Что делать, если тормозит браузер Опера
- Подробности
- Переполненные временные файлы
- Отключенное аппаратное ускорение
- Вирусные угрозы
- Заключение
- Что делать, если Opera сильно грузит процессор
- Основные способы
- Перезагрузка
- Изменение настроек
- Очистка кэша
- Отключение и удаление плагинов
- Смена версии браузера
- Отключение JavaScript
- Если проблема не в браузере
- Вредоносное ПО
- Версия Windows
Что делать, если Opera грузит процессор
Если вы столкнулись с тем, браузер Opera работает медленно, то причин этого может быть несколько. В зависимости от того, отчего произошла проблема, необходимо искать пути ее решения. В некоторых ситуациях не понадобится сделать ничего сложного, в других же придется потратить время.

Заражение вредоносным ПО
Если opera грузит процессор на 100 % (или даже меньше, но ненамного), то для начала попробуйте проверить компьютер антивирусной программой на вирусы. Вполне возможно, что причина заключается именно в заражении устройства вредоносным ПО. Изначально следует убедиться, что антивирус обновлен до актуальной версии.
Далее запускаем программу, ждем результатов сканирования. Если обнаружены поврежденные или зараженные файлы, то их необходимо вылечить или удалить, в зависимости от степени заражения. После этого запускаем браузер и смотрим через Диспетчер задач, насколько он загружает процессор.
Часто причиной торможения работы браузера и всей системы является процесс svchost.exe. Он может использовать различные службы. Необходимо найти ту, которая более всего грузит процессор и отключить ее. Сделать это необходимо через Управление компьютером, а не через Диспетчер задач. В противном случае при перезагрузке служба вновь запустится. Влиять на запуск svchost.exe может и автоматическое обновление системы, так что его лучше отключить, если вы заметили, что процессор сильно загружается. Таким образом, причина не всегда заключается в самом браузере, а может быть связана с неполадками операционной системы.
Другие причины и способы решения
Один из способов решения того, что опера жрет процессор, может быть следующий.
- Переходим в диск С;
- Заходим в раздел Documents and Settings;
- Переходим в папку Имя пользователя (имя учетной записи пользователя);
- Находим Application Data, в которой нужно найти папку;
- Здесь нужно выделить и удалить временные файлы с разрешением .tmp. В них нет важной информации, а внутренние ресурсы компьютера они загружают.
Совет. Для того чтобы найти файлы необходимо перейти в папку sessions. Здесь может быть огромное количество файлов .tmp, до нескольких десятков тысяч. Желательно удалить их, но осторожно, так как здесь могут находиться и полезные файлы.
Помимо этого, если Opera грузит процессор, то причина может быть в сетевой плате. Для того чтобы узнать, так это или нет, вытащите кабель из нее и проверьте, есть ли изменения. Если проблема решена, то понадобится разбираться именно с сетевой платой, которая могла выйти из строя.
Бывает, что для исправления проблемы необходимо отключить JavaScript. Делается это следующим образом:
- Заходим в меню настроек браузера.
- Выбираем вкладку Расширенные, раздел Безопасность.
- Ставим пометку в чекбокс рядом с предложением отключить, если вы ранее включали JavaScript.
- Перезапускаем обозреватель веб-страниц.
В некоторых ситуациях данное решение помогает разгрузить процессор. Однако, при этом не все элементы сайтов могут корректно отображаться. Поэтому проверьте, исправлена ли проблема.
Причин того, что Opera загружает процессор, может быть несколько. В любом случае ситуацию исправлять необходимо, так как в итоге работа браузера сильно замедляется, программа может «зависать» или выдавать ошибку. Как один из способов решения – проверка компьютера на вирусы. Именно вредоносные ПО часто вызывают сбой в браузере. Для проверки того, что является причиной неполадок, можно попробовать отключить кабель от сетевой карты. Если после этого система успокоилась, то с большой вероятностью в ней имеются вирусы.
Похожие статьи:
Комментарий “ Что делать, если Opera грузит процессор ”
РЕБЯТА ВСЕ ГОРАЗДО ПРОЩЕ. ДЕЛО В ТОМ ЧТО ПРИ ОТКРЫТИИ НЕСКОЛЬКИХ ВКЛАДОК, ОДНА ИЛИ 2 ИЗ НИХ НАГРУЖАЕТ ЦП. РЕШЕНИЕ ДОВОЛЬНО ПРОСТОЕ НАЖМИТЕ WIN+esc ИЛИ ЖЕ ЗАПУСТИТЕ «ДИСПЕТЧЕР ЗАДАЧ БРАУЗЕРА» (Меню-Дополнительные инструменты -Диспетчер задач (Chrome). Меню-Дополнительно-Дополнительные инструменты-Диспетчер задач (Яндекс.Браузер) и т.д) И НАЙДИТЕ ТЕ ВКЛАДКИ КОТОРЫЕ ГРУЗЯТ ЦП И УДАЛИТЕ ИХ ИЗ ДИСПЕТЧЕРА ЗАДАЧ,ПРОБЛЕМУ КАК РУКОЙ СНИМАЕТ,
Источник
Что делать, если тормозит браузер Опера
Вопрос о том, почему Опера тормозит, очень интересный. Ведь этот браузер всегда был очень быстрым. Если вдруг случаются такие проблемы, то это говорит о том, что что-то не в порядке с самой программой или операционной системой.
Подробности
Справедливости ради стоит сказать, что проблемы с Opera начались уже давно. Как раз в то время, как разработчики перевели ее на движок Quantum. Хотя различные неисправности возникли гораздо раньше. Но это не столь важно.
Гораздо значимее тот факт, что «тормоза» – дело нехорошее. И их нужно как-то исправлять. Беда в том, что обычно определить причину такого поведения браузера практически невозможно. Поэтому приходится перебирать все возможные варианты решения проблемы.
В данном материале мы рассмотрим самые действенные способы возврата веб-обозревателю былой скорости. Сначала будут рассмотрены самые простые и очевидные варианты. Потом пойдут способы посложнее.
Переполненные временные файлы
В кэше браузера обычно хранятся данные всех посещенных сайтов. Они нужны для быстрой загрузки страниц в случае повторного посещения. Однако это хранилище может разрастаться до невообразимых размеров. И тогда веб-обозреватель начинает тормозить.
Вообще, чистить кэш и историю рекомендуется регулярно. Только тогда браузер будет стабильно работать. Для очистки используются встроенные инструменты веб-обозревателя. Вот подробная инструкция, рассказывающая о том, как и что делать:
- Сначала нужно запустить Оперу. Сделать это можно при помощи кнопки в панели задач, ярлыка на рабочем столе или иконки в меню «Пуск».
- После этого кликаем по кнопке «Меню», которая находится в левой верхней части окна.
- Далее в появившемся списке выбираем «Настройки».
- Затем нужно щелкнуть по пунктам «Дополнительно – Безопасность» в левом списке.
- Теперь в разделе «Конфиденциальность» ищем опцию «Очистить историю посещений» и кликаем по ней.
- Появится окно, в котором следует выбрать параметры очистки. В соответствующей графе выбираем временной отрезок «Все время».
- Далее отмечаем галочками все пункты, кроме «историю посещений» и жмем на кнопку «Удалить данные».
Процесс очистки начнется немедленно. Он займет всего несколько секунд. После этого обязательно нужно перезапустить веб-обозреватель. И только после рестарта можно будет проверить его работоспособность. Если этот вариант не помог, то следует попробовать другой.
Отключенное аппаратное ускорение
Если медленно работает Опера, то, возможно, все дело в том, что в браузере отключено аппаратное ускорение. Эта опция позволяет производить рендеринг изображений и видео при помощи аппаратных ресурсов компьютера.
Если эта функция отключена, то возможны различные тормоза в работе веб-обозревателя. Однако все можно исправить. Для включения аппаратного ускорения нужно найти соответствующий пункт меню. Вот подробная инструкция по этому поводу:
- Вновь переходим на страницу «Настройки», воспользовавшись предложенной ранее инструкцией.
- Но на этот раз открываем раздел «Дополнительно – Браузер».
- Листаем содержимое страница до блока «Система».
- Здесь отмечаем галочкой пункт «Использовать аппаратное ускорение, если доступно».
После выполнения всех действий браузер обязательно нужно перезапустить. После рестарта аппаратное ускорение будет включено. Эта штука способна заставить веб-обозреватель работать куда быстрее.
Вообще, аппаратное ускорение должно быть включено по умолчанию. Но часто бывает и так, что браузер самостоятельно его отключает. Так что даже после включения этой функции стоит время от времени проверять в настройках состояние.
Вирусные угрозы
Если ничего из вышеописанного не помогло, то вероятнее всего, на компьютере пользователя присутствуют вирусы. Они способны не только заставить браузер работать медленнее, но и вызвать куда более серьезные неполадки, которые скажутся на стабильности всей системы.
Поэтому от вредоносных объектов нужно избавляться. Подойдет для этих целей любой антивирус на ваш выбор. В качестве примера мы возьмем ESET Internet Security.
Инструкция для сканирования системы:
- Запускаем главное окошко антивируса Internet Security.
- В меню программы откройте пункт «Сканирование компьютера».
- Выберите пункт «Расширенное…».
- Кликните по опции «Выборочное сканирование».
- Появится окошко с выбором объектов для проверки. Здесь нужно отметить все пункты кроме приводов компакт-дисков.
- Завершающий этап: нажимаем на кнопку «Сканировать как админ».
Сканирование запустится сразу же. Если в процессе проверки будут найдены вредоносные объекты, то они будут тут же удалены. По завершении процесса сканирования можно будет просмотреть журнал со всей информацией.
После проведения сканирования обязательно нужно перезагрузить компьютер. И только после этого можно проверять работоспособность браузера Опера. Если дело было в вирусах, то данный вариант точно должен помочь.
Заключение
А теперь стоит подвести итоги и сделать кое-какие выводы. Как уже говорилось выше, браузер Опера стал хуже после того, как перешел на движок Quantum. Теперь разные лаги и тормоза стали непременным атрибутом программы. Однако иногда движок совершенно ни при чем. Выше мы рассмотрели возможные способы решения проблемы тормозов и нестабильной работы веб-обозревателя. Однако определить конкретную причину нет никакой возможности.
Тем не менее, все способы, рассмотренные в данном материале, способны помочь. А еще больший эффект может быть достигнут при комбинировании этих методов. А вообще, проверять ПК на вирусы и чистить кэш браузера нужно регулярно.
Источник
Что делать, если Opera сильно грузит процессор
Многие люди сталкиваются с тем, что Opera сильно грузит процессор. Причин такого неприятного явления огромное множество, а потому определить виновника практически невозможно. Рекомендуется обратить внимание в первую очередь на наиболее простые методы решения, а потом уже переходить к более сложным и затратным по времени.
Основные способы
Прежде чем предпринимать какие-либо действия, следует уточнить, что именно привело к высокой нагрузке. Посмотреть этот параметр можно в диспетчере задач. Открыть его можно, нажав ПКМ по панели задач и выбрав соответствующий пункт. В процессах необходимо найти Opera и посмотреть, сколько ЦП она занимает.
Перезагрузка
Самый очевидный, но при этом весьма полезный метод – перезагрузка браузера. Если такое не срабатывает, нужно попробовать осуществить то же самое с компьютером. Нередко после данных действий проблема полностью исчезает.
Изменение настроек
В некоторых случаях причина некорректной работы кроется в установке пользовательских параметров. Поэтому нужно сбросить настройки. Чтобы это сделать, следует открыть меню браузера, кликнув по его изображению в верхнем левом углу, после чего выбрать соответствующий раздел. Кроме того, можно использовать сочетание клавиш Alt+P.
Чтобы не тратить время попусту, рекомендуется воспользоваться поиском, который можно увидеть в верхней правой части окна. В строку необходимо ввести «сбросить настройки». Если нажать по единственному появившемуся пункту, появится предупреждение.
Нужно подтвердить свои действия, после чего просто дождаться окончания процедуры. Важно отметить, что сброс настроек никак не повлияет на личные данные.
Очистка кэша
Есть большая вероятность, что повышенная нагрузка вызвана именно излишней загрязненностью кэша. Очистить его очень просто. Для этого требуется:
- Зайти в «Настройки», как было сказано выше.
- В поиск ввести слово «очистить». Первый же пункт должен отвечать за удаление истории.
- Нажать на кнопку и выбрать максимальный временной диапазон, т. е. за все время.
Также можно ускорить процесс, одновременно нажав Ctrl, Shift и Delete. Как и в предыдущем случае, подобная чистка не влияет на пароли, закладки и т. п.
Отключение и удаление плагинов
Если браузер Opera грузит процессор, то следует обратить внимание на установленные расширения: они считаются одной из распространенных причин ошибок и нестабильной работы программы.
Чтобы открыть список расширений, следует перейти в меню приложения и найти соответствующий раздел.
В нем отображаются все установленные плагины. Хотя расширения позволяют значительно увеличить функционал, они не всегда работают корректно. В дополнение плагины часто конфликтуют между собой. В большинстве случаев жалобы пользователей поступают на блокировщики рекламы, которые не могут похвастать популярностью. Подобные расширения нередко вызывают сбои и другие проблемы из-за отсутствия обновлений, а также наличия других плагинов такого типа.
Удалять расширения вовсе не обязательно. Рекомендуется отключать их по очереди, чтобы сразу выяснить, что именно привело к чрезмерной нагрузке. За активацию каждого плагина отвечает следующий ползунок:
Если он голубой, значит расширение работает, а если серый – нет. Некорректно работающие плагины рекомендуется удалить, используя крестик, расположенный в правом углу.
Смена версии браузера
Возможно, подобная проблема возникла из-за устаревшей версии программы. В таком случае ее следует обновить. Чтобы это сделать, необходимо открыть меню браузера и в конце списка найти пункт, обведенный на скриншоте ниже.
В новой вкладке можно сразу заметить раздел «Обновить». В нем указывается текущая версия. Требуется нажать на кнопку проверки и, если новая версия действительно есть, подтвердить ее установку.
Кроме того, вызывать повышенную нагрузку на ЦП может также и новейшая версия приложения. Причиной этому может быть как неудачная установка, так и само обновление. В данной ситуации остается лишь попытаться переустановить браузер и, если это не помогает, откатить ОС. Однако второй способ очень сомнителен, т. к. он требует наличия точки восстановления и приводит к откату не только браузера, но и других программ.
Отключение JavaScript
К такому методу следует прибегать только в крайних случаях, т. к. он не слишком эффективен и имеет существенный недостаток. Последний заключается в том, что страницы не будут полноценно погружаться. Необходимо отметить, что иногда Opera загружает ЦП при открытии определенных сайтов, что вызвано пробелами со скриптом. Чтобы отключить JavaScript в целом или для определенных страниц, рекомендуется придерживаться следующей инструкции:
- Сначала нужно открыть настройки.
- Далее следует ввести в поиск «Java» и перейти в раздел, указанный на скриншоте ниже.
- Прокрутив страницу вниз, можно найти пункт с соответствующим названием.
- Если требуется отключить JavaScript в целом, то нужно просто перевести ползунок влево. Также можно добавить отдельные сайты в список блокировки.
Если проблема не в браузере
Следует учитывать, что не всегда виновником оказывается Opera. Учитывая современные технологии, недостаточная мощность ПК тоже практически исключена. Однако негативно на работе браузера могут сказываться:
- отсутствие или устаревшая версия драйверов;
- нехватка места на накопителе.
Первый вариант решается путем установки «свежего» программного обеспечения, а второе – удалением лишних файлов. Также причиной повышенной нагрузки могут становиться более сложные в решении проблемы, с которыми можно ознакомиться ниже.
Вредоносное ПО
Вирусы – распространенная проблема, а потому следует периодически проводить проверку компьютера. Сделать это можно с помощью встроенного брандмауэра, который называется «Защитник Windows».
Этот антивирус полностью бесплатен и не требует установки. Однако нужно учитывать, что эффективность его проверки оставляет желать лучшего. Поэтому, если он не выявил никаких проблем, рекомендуется установить пробную бесплатную версию одного из популярных антивирусов и использовать ее для проверки.
После удаления вируса следует проверить, как работает браузер. Если проблема осталась, можно попытаться переустановить его. Также важно знать, что проблема может возникать из-за повреждения драйверов. В таком случае придется переустановить именно их. При этом определить, что именно было повреждено, весьма проблемно. Если некорректно работает не только браузер, но и другие приложения, рекомендуется начать именно с программного обеспечения.
Версия Windows
Постоянные обновления – один из наиболее спорных моментов новейшей операционной системы, ведь они далеко не всегда приносят только улучшения. Необходимо отметить, что на данный момент эта причина актуальна главным образом именно для Windows 10. Причиной неправильной работы может стать как обновление до новой версии, так и его отсутствие.
Нужно отметить, что отключить обновления с помощью встроенных функций нельзя, но их можно отложить. Если ОС по какой-то причине не обновляется, рекомендуется сделать это вручную. Для этого достаточно открыть параметры, использовав сочетание клавиш Win+I, и найти раздел, отвечающий за обновления.
Далее нужно осуществить проверку обновлений, нажав на соответствующую кнопку.
Таким образом, чрезмерная нагрузка на ЦП при использовании браузера может быть вызвана огромным количеством причин. Поэтому существует целый ряд способов решения проблемы, каждый из которых отличается по сложности и временным затратам.
Источник
Главная задача разработчиков любого ПО – создать такой исходный код, который бы показывал хорошее быстродействие при минимальном потреблении ресурсов настольной системы. Сегодня мы поговорим о том, почему Опера сильно грузит процессор. В процессе повествования мы также рассмотрим несколько причин неполадки, вариантов решения проблемы.
Содержание
- Подробности
- Слабое железо
- Вирусная активность
- Шаги для решения проблемы
- Подведем итоги
Подробности
Часто пользователи жалуются на чрезмерный аппетит Оперы, при этом показатели нагрузки на ЦП доходят до рекордных 100%. Этому есть несколько объяснений и методов решения проблемы. Долг повествователя требует удовлетворения любопытства благодарных читателей.
Для удобства восприятия разобьем дальнейшее повествование на несколько логических блоков.
Слабое железо
Если настольная платформа не соответствует минимальным системным требованиям браузера, то система будет страдать. Также 100% нагрузка возможна при большом количестве активных окон. Поддержание их работоспособности и пожирает центральный процессор. Для решения проблемы сверьте параметры «железа» и оболочки с требованиями, размещенными на официальном сайте Opera Software.
Вирусная активность
Злокозненный код часто совершает «преступления» под шумок и в фоновом режиме. Для предотвращения их активности достаточно просканировать систему и удалить найденных врагов всего человечества.
После полномасштабной чистки рекомендуем скачать Portable-версию любой лечащей утилиты и еще раз проверить платформу, например, Dr.Web. Часто вирусы маскируются под важные для системы файлы, пожирают установленные антивирусы.
Шаги для решения проблемы
Помимо инструкций, представленных выше, приведем еще несколько эффективных подходов для решения сложившейся ситуации.
Для начала почистим реестр вручную или при помощи специальных утилит (к примеру, ССleaner). Алгоритмы автоматически удалят системный мусор, куки и историю посещений сайтов, оптимизируют работу интернет-обозревателя.
Второй шаг – это обновление версии браузера до актуальной. В редких случаях устаревшее ПО может задействовать слишком много ресурсов «железа».
Оружие массового поражения – откат системы к приемлемой точке восстановления. Для этого нужно:
- Открыть Панель Управления и изменить отображение элементов на Крупные или мелкие значки.
- Находим раздел «Восстановление».
- Затем кликаем на пункт «Запуск восстановления системы».
- Выбираем приемлемый временной промежуток, подтверждаем серьезность намерений и ждем завершения процедуры.
- Проверяем через Диспетчер задач результат манипуляций.
Подведем итоги
Существует несколько причин 100% нагрузки Opera на центральных процессор компьютера. В этой ситуации рекомендуется использоваться комплексный подход, который занимается больше времени, но полностью решит возникшую проблему.
Содержание
- Причины высокой загрузки процессора в Яндекс.Браузере
- Xviperonec.com – что это, как удалить из браузера
- Отключаем ненужные расширения
- Некоторые сообщения об ошибках, которые вы можете получить в связи с opera.exe файлом
- Обновление Adobe Flash Player
- Основные причины максимальной загрузки
- Подведем итоги
- Google Chrome
- Отключить все расширения и темы
- Удалить кэш и куки
- Сбросить настройки браузера
- Обновление Chrome
- Переустановить Chrome
- Загрузить старую версию Chrome
- Решение общих проблем производительности ПК
- Закрыть множество неиспользуемых вкладок
- Проверить ОС на вирусы
- Настроить профиль электропитания
- Способы защиты от скрытого майнинга
- Простые решения
- Вариант 2: Общие решения
- Способ 1: Увеличение кэша обозревателя
- Способ 2: Очистка кэша
- Способ 3: Переустановка веб-обозревателя
- Способ 4: Увеличение производительности ОС
- Способ 5: Обновление аппаратных комплектующих
- Ищем «прожорливые» сайты
- Обновление Яндекс.Браузера
- Комплексная очистка браузера и системы
- Очистка браузера с помощью CCleaner
- Как исправить ошибку недостатка памяти в Opera
- Способ 1: очистка журнала посещенных сайтов
- Способ 2: увеличение кеша через опции Opera
- Как снять нагрузку в 100%
- Очистка системы от вирусов
- Отключение расширений
- Сброс сетевых настроек
- Проверка обновлений системы
- Процесс Winlogon.exe инициировал действие выключения питания: почему?
- Исправление из командной строки
- Подробности
- Выполнить чистую загрузку системы
- Причины роста количества процессов
- Шаг 1
- Шаг 2
- Mozilla Firefox
- Отключить расширения и темы
- Сбросить Firefox до заводских настроек
- Удалить кэш и куки из истории просмотра
- Отключить аппаратное ускорение
- Процессор загружен на 100 процентов без причин- WI-Tech.ru
- Определение программы, нагружающей процессор
- Основные причины максимальной загрузки
- Проблемы с драйверами
- Большое количество программ в автозагрузке
- Вирусная активность и вирусы майнеры
- Активность антивируса
- Жесткий диск нагружает процессор
- Проблемы с периферийным оборудованием
Причины высокой загрузки процессора в Яндекс.Браузере
В некоторых случаях Яндекс.Браузер может загрузить процессор на 100%. Так что сразу определить, в чем стала причина, практически невозможно. В этой ситуации вы можете только методично выполнять определенные манипуляции по очистке, оптимизации и настройке браузера и системы до тех пор, пока проблема не будет решена.
Типичные причины загрузки ЦП:
- слабое железо.
- требуется оптимизация системы;
- вирусное заражение ПК или браузера;
- много активных окон и вкладок;
- устаревшая сборка Яндекс Браузера;
- множество расширений;
В целом процесс поиска проблемы и ее решения делится на простые и сложные. Всегда рекомендуется начинать с простых и методично более сложных манипуляций.
Уже несколько месяцев пользователи Windows решают проблему произвольного запуска вирусной страницы Xviperonec.com в…
Отключаем ненужные расширения
Чрезмерное потребление ресурсов может быть вызвано некоторыми расширениями. Вы можете опытным путем выяснить, какие надстройки загружают процессор на 100%, просто отключив их и наблюдая за поведением браузера.
Чтобы отключить или удалить расширение:
Открытая работа.
Нажмите на меню в виде трех точек в левом нижнем углу.
Здесь отображаются параметры боковой панели
Ищем запись «Расширения» и ставим галочку напротив нее.
Контекстное меню со списком модулей боковой панели в Opera
Затем найдите на боковой панели меню с расширениями и откройте его.
Вам нужно нажать на иконку куба
В открывшемся окне отобразится список установленных расширений. Мы пытаемся удалить или отключить их по очереди и протестировать производительность браузера.
Чтобы отключить расширение, просто нажмите кнопку «Отключить».
Здесь все элементарно
Чтобы удалить расширение, щелкните значок крестика.
Кнопка Удалить находится в правом верхнем углу вкладки расширения
Итак, подтверждаем свое действие.
Это защита от случайного удаления
Некоторые сообщения об ошибках, которые вы можете получить в связи с opera.exe файлом
(opera.exe) столкнулся с проблемой и должен быть закрыт. Приносим свои извинения за доставленные неудобства.
(opera.exe) перестал работать.
opera.exe. Эта программа не отвечает.
(opera.exe) — Ошибка приложения: инструкция на 0xXXXXXX относится к ошибке памяти, память не может быть прочитана. Щелкните ОК, чтобы закрыть программу.
(opera.exe) не является ошибкой действительного приложения Windows.
(opera.exe) отсутствует или не обнаружен.
Описание файла: opera.exe file opera.exe из Opera Software ASA является частью Opera Browser opera.exe, расположенной в c: windows .old program files opera opera.exe с размером файла 949104.00 байт, Версия файла 1403, подпись MD5 не найдена.
Обновление Adobe Flash Player
Это всегда раздражает плагин, но без него вы не сможете нормально работать в Интернете. Проблема в том, что новые версии продолжают выходить, поэтому пользователи не торопятся их устанавливать.
Это может привести к различным проблемам, в том числе к высокой загрузке процессора. Но еще больше проблем возникает, когда вредоносное ПО может использовать дыры в безопасности предыдущих версий Shockwave и повредить систему.
Откройте официальную страницу Adobe Flash Player. На экране вы увидите такие настройки, как архитектура Windows (32- или 64-разрядная), предпочтительный язык браузера, для которого вы загружаете Flash-плеер.
Убедитесь, что вы отключили другие дополнительные советы в центре окна, например McAfee, и нажмите кнопку «Установить сейчас».
Запустите загруженный файл из папки «Загрузки», дождитесь полной загрузки установочных файлов и следуйте инструкциям на экране до завершения установки. Перезагрузите компьютер и проверьте, загружает ли браузер Chrome ресурсы ЦП.
Основные причины максимальной загрузки
Для 100% максимальной загрузки ЦП в Windows XP, 7, 8, 10 может быть несколько причин, и для каждой из них есть свои решения. Самая частая причина
Это потребление всех ресурсов процессора данной программой или службой. Также это может быть сбой в работе сервиса, из-за которого он начинает работать нестабильно.
Многие не придают особого значения очистке ПК от пыли и замене термопасты, что приводит к перегреву и, соответственно, большой нагрузке на процессор.
Чтобы точно убедиться, в чем причина высокой нагрузки на процессор, необходимо провести ряд диагностических манипуляций для ее выявления.
Подведем итоги
Есть несколько причин, по которым Opera загружает центральный процессор компьютера на 100%. В этой ситуации рекомендуется использовать комплексный подход, который отнимет больше времени, но полностью решит возникшую проблему.
Если вы столкнулись с тем, что браузер Opera работает медленно, этому может быть несколько причин. В зависимости от того, почему возникла проблема, нужно искать способы ее исправить. В одних ситуациях ничего сложного делать не нужно, в других нужно потратить какое-то время.
Google Chrome
Это один из самых ресурсоемких браузеров, который потребляет много оперативной памяти. В нормальных условиях Google Chrome редко вызывает использование ЦП выше среднего. Это означает, что что-то еще вызывает перегрузку.
Отключить все расширения и темы
Каждое расширение, встроенное в браузер, использует дополнительные ресурсы компьютера, поэтому одно из расширений может вызвать скачки загрузки ЦП.
Шаг 1. Нажмите «Настроить и управлять…», выберите «Дополнительные инструменты» и перейдите в «Расширения».
Перейдите в «Расширения»
Шаг 2. Отключите все расширения, сняв флажки «Включено».
Отключите все расширения, сняв флажок «Включено»
Шаг 3. Если производительность вашего процессора улучшится, поэкспериментируйте, активируя расширения по одному и наблюдая за изменениями производительности процессора.
Удалить кэш и куки
Шаг 1. В открытом окне браузера нажмите одновременно клавиши «Ctrl + Shift + Del».
В открытом окне браузера одновременно нажмите клавиши «Ctrl + Shift + Del»
Шаг 2. В открывшемся окне снимите флажок «Очистить пароль» и нажмите кнопку «Очистить историю», удалив файлы cookie и кеш, сохраненные в браузере.
Нажмите кнопку «Очистить историю»
Сбросить настройки браузера
Шаг 1. Нажмите «Настроить и управлять…», выберите «Настройки» и нажмите «Показать дополнительные настройки».
Выбираем «Показать дополнительные настройки»
Шаг 2. Прокрутите страницу вниз и нажмите «Сбросить настройки…».
Нажмите «Сбросить настройки…»
Шаг 3. Нажмите «Восстановить».
Нажмите «Восстановить»
Браузер вернет настройки в исходное состояние.
Обновление Chrome
Шаг 1. Щелкните меню «Настройка и управление…» и выберите «Справка».
Шаг 2. Нажмите «О браузере Google Chrome». Это должно автоматически обновить браузер до последней версии.
Нажмите «О браузере Google Chrome»
Переустановить Chrome
Переустановку лучше всего производить, удалив оставшиеся папки программы для максимального результата, лучше начать с нуля».
Шаг 1. Нажмите комбинацию клавиш «Win + R», введите в окне «appwiz.cpl» и нажмите «ОК».
Нажмите комбинацию клавиш «Win + R», введите в окне «appwiz.cpl» и нажмите «ОК»
Шаг 2. Найдите и выберите в окне программу Google Chrome и нажмите «Удалить».
Выберите в окне программу Google Chrome и нажмите «Удалить»
Шаг 3. Нажмите «Win + R», введите в окне команду «% LOCALAPPDATA% Google» и нажмите «ОК».
Нажимаем «Win + R», набираем в окне команду «% LOCALAPPDATA% Google» и нажимаем «ОК»
Шаг 4. Щелкните правой кнопкой мыши папку «Данные пользователя» и щелкните левой кнопкой мыши «Удалить». Это сотрет всю оставшуюся информацию о пользователе браузера.
Щелкните правой кнопкой мыши папку «Данные пользователя» и щелкните левой кнопкой мыши «Удалить»
Загрузить старую версию Chrome
Если новые версии браузера потребляют слишком много ресурсов, вы можете выбрать старую версию по ссылке: https://www.oldapps.com/google_chrome.php.
Шаг 1. Щелкните значок загрузки выбранной версии браузера.
Щелкните значок загрузки выбранной версии браузера
Шаг 2. Нажмите «Принять и установить).
Нажмите «Принять и установить»
Шаг 3. Запускаем скачанный файл. Браузер Chrome будет установлен автоматически.
Ссылка! Вы должны использовать последние версии версий Chrome, потому что бета-версии могут вызвать проблемы с производительностью системы.
Решение общих проблем производительности ПК
Примечание! После каждого выполненного действия вы можете проверить, улучшилась ли производительность браузера. Это можно сделать в диспетчере задач Windows.
Шаг 1. Нажмите комбинацию клавиш «Ctrl + Shift + Esc».
Нажмите комбинацию клавиш «Ctrl + Shift + Esc»
Шаг 2. Выберите вкладку «Производительность» и посмотрите использование ЦП.
Наблюдаем за производительностью нашего CPU в «Диспетчере задач»
Закрыть множество неиспользуемых вкладок
Примечание! Если вкладки браузера в настоящее время не используются пользователем, рекомендуется закрыть их.
Шаг 1. Щелкните правой кнопкой мыши выбранную вкладку в браузере и выберите «Закрыть вкладку» или «Закрыть другие вкладки».
Закрытие вкладок в браузере
Если среди закрытых вкладок были действительно важные, вы можете вернуться к ним снова.
Шаг 2. Щелкните меню «Настройки и управление…» в правом верхнем углу (3 полосы), выберите «История» и выберите список «История» или сразу щелкните нужную вкладку.
В списке «История» мы можем вернуть закрытые вкладки
Проверить ОС на вирусы
Если загрузка ЦП высока, вам следует проверить операционную систему с помощью Защитника Windows или любого стороннего антивирусного программного обеспечения.
Проверяем операционную систему на наличие вируса «Защитник»
Необходимо сканировать операционную систему на наличие вирусов в целом и вредоносных программ, уделяя особое внимание рекламному ПО.
Настроить профиль электропитания
Шаг 1. Нажмите комбинацию клавиш «Win + R».
Нажмите комбинацию клавиш «Win + R»
Шаг 2. Распечатайте в окне «powercfg.cpl» и нажмите «ОК».
Печатаем в окне «powercfg.cpl» и нажимаем «ОК»
Шаг 3. Установите «Высокая производительность» в схеме электропитания».
Выставляем в части блока питания «Высокая производительность»
Примечание! Однако иногда проблема с производительностью процессора — это не системная проблема, а внутренняя проблема, связанная с самим браузером.
Способы защиты от скрытого майнинга
Вы можете защитить свой компьютер от нежелательных действий с помощью стандартных средств и дополнительных утилит. Перечисленные рекомендации являются обязательными, если вы ранее сталкивались со скрытым майнингом.
- Не устанавливайте ненадежные программы и расширения для разработчиков на свой компьютер или в Chrome.
- Регулярно проверяйте свой браузер на наличие вредоносных программ.
- Следите за тем, как различные действия на вашем компьютере загружают процессор.
- Установите в Chrome плагин No Coin или MineBlock — они защищают от скрытого майнинга.
- Не соглашайтесь на сбор данных при посещении неизвестных сайтов.
- Своевременно обновляйте браузер, удаляйте историю просмотров, кешированные файлы.
- Откажитесь от «требовательных» по ресурсам онлайн-игр.
- Медленная работа Chrome может быть вызвана аппаратными сбоями на вашем компьютере. В этом случае проблемы с загрузкой процессора будут заметны при работе с любой программой, а не только с браузером.
Простые решения
В первом случае нужно проверить, много ли у вас окон или открытых вкладок. Каждое активное окно или вкладка — это отдельный процесс, который потребляет некоторые ресурсы ПК. Большинство проблем решаются простым перезапуском. Возможно, на некоторых страницах скрипт работал некорректно.
- Отключите ненужные запущенные программы.
- Перезагрузите браузер и компьютер.
Если фокус не сработал, вы можете сразу перейти к очистке и другим решениям, описанным в этой статье.
Вариант 2: Общие решения
Также существуют глобальные решения, с помощью которых можно решить рассматриваемую проблему.
Способ 1: Увеличение кэша обозревателя
Все программы просмотра Интернета используют данные, хранящиеся в кеше, для ускорения доступа. Рассматриваемая ошибка может появиться из-за небольшого объема, отведенного для таких данных.
Если вы используете Mozilla Firefox, алгоритм выглядит следующим образом:
- Создайте новую вкладку, в адресной строке которой вы напишите: config и нажмите на стрелку, чтобы перейти.
На следующей странице нажмите «Принять риск и продолжить».
Дважды щелкните появившийся параметр, чтобы изменить значение с «true» на «false».
Перезапустите Firefox, затем повторите шаги 1-2, но теперь используйте другую команду:
Далее мы откроем настройку размера кеша, он указан в килобайтах.
Дважды щелкните строку, которую нужно отредактировать. Мы рекомендуем установить размер от 512 МБ до 1,5 ГБ, что составляет 524288 и 1572864 КБ соответственно. Если вам нужно промежуточное число, используйте подходящий конвертер величин. Введите желаемый объем памяти и используйте кнопку проверки.
Закройте приложение, чтобы сохранить настройки.
Способ 2: Очистка кэша
Нехватка оперативной памяти также может возникнуть, если раздел переполнен для сохраненной информации. Веб-браузеры обычно могут очистить это самостоятельно, но иногда требуется вмешательство пользователя.
Способ 3: Переустановка веб-обозревателя
Нельзя исключать факт повреждения файлов браузера — это вполне способно вызвать рассматриваемую ошибку. Есть только один способ исправить это: полная переустановка проблемного приложения.
Способ 4: Увеличение производительности ОС
Если манипуляции с самим браузером не принесли желаемого эффекта, то стоит оптимизировать операционную систему.
- Первый шаг — проверить, активен ли файл подкачки и каков его текущий размер. Если эта функция отключена, рекомендуется включить ее.
Подробнее: Как очистить кэш ОЗУ Для повышения производительности операционной системы рекомендуется также отключить режим Aero, анимацию и другие подобные элементы.
Узнать больше: Как очистить Windows от мусора Чтобы повысить производительность Windows, вы можете сбросить ее до заводских настроек — радикальная, но очень эффективная мера.
Эти действия позволят Windows работать лучше и, как следствие, устранят ошибку нехватки памяти.
Способ 5: Обновление аппаратных комплектующих
Если целевой компьютер довольно старый или дешевый (например, с менее 4 ГБ ОЗУ, маломощным процессором и жестким диском со скоростью вращения 5400 об / мин), стоит подумать об обновлении компонентов. Дело в том, что современные сайты перегружены различными технологиями и требуют от компьютера значительной производительности.
Мы рассказали вам, как убрать ошибку «Недостаточно оперативной памяти для открытия страницы» в браузере.
Ищем «прожорливые» сайты
Если вы из тех, кто держит открытыми 30-50 вкладок, вы, вероятно, стали жертвой потери памяти. Некоторые сайты могут потреблять слишком много компьютерных ресурсов, и если вы не закроете их на долгое время, аппетит таких сайтов только возрастет. С помощью встроенных утилит для мониторинга работоспособности системы в Windows и macOS можно вычислить «жадную» карту и «убить ее». Из-за этого:
В винде все проще…
Затем ищем браузер Opera в списке процессов…
Это основной процесс. То есть сам браузер
. а рядом — Opera Helper.
Это открытые вкладки
Выберите процесс, который необходимо закрыть, и щелкните значок крестика в верхнем левом углу (в macOS) или кнопку «Завершить задачу» (в Windows).
Посмотрите на уровень потребления ресурсов справа и закройте наиболее сложные
Все. После этого процесс должен немного стечь. Если устранение «жадных» карт не помогло, переходите к следующему способу.
Обновление Яндекс.Браузера
Устаревшие сборки браузера могут работать со сбоями и вызывать различные сбои. Рекомендуется обновлять рабочий браузер. Проверить и скачать обновление довольно просто:
- Откройте «Меню», нажав на кнопку в виде трех полосок в правом верхнем углу.
- В раскрывающемся списке выберите «Дополнительно» / «Информация о браузере».
- Система проверит, доступна ли обновленная сборка для загрузки. Если нашли, нажмите «Обновить».
Комплексная очистка браузера и системы
Вы можете выполнять процедуры по очистке вашей системы и браузера от нежелательных и вредоносных файлов различными способами: вручную и с помощью стороннего программного обеспечения. Мы рекомендуем утилиту CCleaner. В нем есть все необходимые инструменты, которые потребуются в процессе уборки. Легкая утилита не забивает систему, не несет с собой мусора, она бесплатна, что немаловажно с учетом ее возможностей.
Очистка браузера с помощью CCleaner
- Загрузите и установите CCleaner.
- Запустите программу и в интерфейсе перейдите на вкладку «Стандартная очистка».
- Здесь в подменю переключитесь на вкладку Приложения (Яндекс.Браузер здесь отображается как Google Chrome, поэтому мы зададим настройки для этого браузера).
По умолчанию здесь уже установлены оптимальные настройки, но если вам нужны особые параметры очистки, вы можете настроить их здесь. Мы не будем подробно останавливаться на всех вариантах, но обратим внимание на некоторые моменты:
- Сохраненные пароли аналогичны предыдущему абзацу. Этот пункт не следует отмечать.
- Файлы cookie — отвечают за автоматический доступ к авторизованным ресурсам, а также за некоторые настройки на сайтах. Когда ЦП работает на 100%, рекомендуется очистить. После этого, конечно, вам нужно будет авторизоваться на всех сайтах, на которых вы зарегистрированы и используете, но это не проблема, если вы не установите флажки для автоматического заполнения форм и очистки паролей.
- Журнал посещенных сайтов: рекомендуется отметить это, но если требуется история браузера, этот пункт можно отключить.
- Интернет-кеш — необходимо проверить. Эти файлы часто вызывают нестабильность работы браузера, если их не очищать в течение длительного времени.
- Автоматическое заполнение формы: не рекомендуется очищать этот раздел. В противном случае вы не сможете получить доступ к социальным сетям и сайтам, на которых вы зарегистрировались, вам придется вводить логин и пароль вручную.
Остальные элементы можно оставить по умолчанию, выбрать или снять выделение.
После настройки нажмите кнопку «Сканировать» внизу рабочего окна и после того, как утилита просканирует систему, нажмите «Очистить».
В процессе очистки вам нужно будет закрыть все программы и браузеры.
Как исправить ошибку недостатка памяти в Opera
Если браузеру Opera не хватает памяти, на дисплее компьютера появится соответствующая ошибка. Для решения проблемы вы можете очистить историю посещенных страниц и временных файлов или расширить память в настройках.
Способ 1: очистка журнала посещенных сайтов
Браузер автоматически ведет учет переходов на Интернет-страницы и сохраняет данные, чтобы ускорить загрузку сайтов. При активном использовании приложения, просмотре видео или прослушивании музыки может появиться ошибка нехватки памяти и приостановить загрузку сайта.
Как решить проблему, очистив реестр:
- Щелкните значок Opera в верхнем левом углу.
- Перейти к настройкам.
- Щелкните строку «Дополнительно» и перейдите в раздел «Безопасность».
- Прокрутите список до «Очистить историю просмотров» и щелкните по нему левой кнопкой мыши.
- В открывшемся меню установите флажки рядом со всеми элементами, что означает полное удаление всех временных данных, файлов cookie и кешированных файлов.
- Щелкните окно временного интервала и выберите значение «Всегда».
- Чтобы начать очистку, нажмите кнопку «Удалить».
Важный. Закройте все страницы своего браузера перед очисткой истории просмотров, кеша и файлов cookie. Это поможет избежать ошибок и ускорит операцию. Время очистки зависит от мощности компьютера и обычно занимает не более пяти минут.
Способ 2: увеличение кеша через опции Opera
Что мне делать, если сообщение появляется часто и мешает мне просматривать видео высокой четкости? Чтобы исправить это, вы можете увеличить объем памяти в настройках Opera. Акция не занимает много времени и не требует установки дополнительных приложений.
Как снять нагрузку в 100%
Изучив наиболее частые причины, вы, возможно, уже выяснили проблему, но если нет, попробуйте выполнить следующие шаги шаг за шагом:
- Удалите кеш, историю, куки в вашем браузере. Вы также можете повторно подключить пользователя.
- Заходим в «Диспетчер задач» (в 10-й версии Windows нажимаем правой кнопкой мыши на Пуск и выбираем нужный пункт в раскрытом перо). Посмотреть в «Диспетчере» все, что нагружает ЦП, и безопасно его выключить.
Теперь для отдельных браузеров:
- Для Chrome вы все равно можете перейти в «Настройки», оттуда в «Дополнительно» — «Сбросить настройки и удалить вредоносное ПО». Сканировать. Кстати, если вы проследуете путь C: Program FilesGoogleChromeApplicationchrome.exe и в конце будет больше слов, то это, вероятно, зараженная версия.
- Для Mozilla введите about: config в строку поиска и введите browser.cache.disk.capacity. Замените элемент 16384, перезагрузив компьютер. В некоторых случаях это также помогает: введите about: config, напишите dom.ipc.plugins.enabled и измените файлы на false. Не забудьте перезапустить.
- Установите FlashBlock. Это приложение подходит для Google Chrome и Яндекс.Браузера, блокирует нежелательные скрипты и программы.
Очистка системы от вирусов
Если Яндекс.Браузер перегружает процессор, это почти наверняка указывает на то, что в системе поселился вирус. Сканируйте и очищайте свой компьютер от вредоносных программ. Вы можете проверить свой компьютер с помощью этих антивирусов: Malwarebytes и AdwCleaner. Они бесплатны и просты в управлении. На самом деле кнопок «Сканировать» и «Удалить» всего пара».
После очистки необходимо перезагрузить компьютер.
Отключение расширений
Различные надстройки для Яндекс.Браузера позволяют расширить функциональность вашего браузера. Но они также могут создавать конфликты, загружать процессор и занимать полезное пространство ОЗУ. Наиболее проблемными являются блокировщики рекламы, антивирус и тому подобное.
Проверьте список расширений и удалите ненужные:
- Откройте меню в правом верхнем углу и выберите «Дополнения». Или скопируйте этот адрес в адресную строку браузера: // tune/.
- Отключите все неиспользуемые расширения, подозрительные или неизвестные расширения, повернув тумблер в неактивное положение (он станет серым).
- Если расширение загружено из сторонних источников, при наведении курсора мыши рядом с переключателем появится кнопка «Удалить».
Сброс сетевых настроек
- Откройте приложение интегрированных служб на вашем компьютере с помощью поиска Windows».
- Выберите службу DHCP-клиента, нажав «Перезагрузить».
- Повторите этот шаг со службой DNS.
- также необходимо перезапустить сервис обновления браузера Яндекс.
Проверка обновлений системы
Начиная с 2021 года Microsoft будет выпускать обновления только для Windows 10 из ряда пользовательских операционных систем. Более старые версии больше не получают обновления безопасности и не связанные с безопасностью. Если вы используете Windows 10, стоит проверить наличие обновлений. Каждый патч, как правило, содержит исправления ошибок, которые могут вызывать различные проблемы.
Чтобы проверить и установить обновления, следуйте дальнейшим инструкциям:
- В Windows 10 откройте «Параметры» в меню «Пуск» или «Все параметры» на панели уведомлений.
- Откройте раздел «Обновление и безопасность».
- Если обновления обнаруживаются автоматически, нажмите «Установить сейчас». Или запустите сканирование обновлений, нажав соответствующую кнопку.
Отключение обновлений — занятие очень сомнительное. С устаревшим ПО нельзя рассчитывать на стабильную работу браузера и системы в целом. Кроме того, если вы используете более старые сборки Windows, такие как 7 и 8, поскольку они не получают обновлений и, как следствие, более подвержены различным вирусным атакам и сбоям, рекомендуется выполнить обновление до Windows 10 в чтобы быть максимально защищенным.
Процесс Winlogon.exe инициировал действие выключения питания: почему?
Да, на самом деле проблемы с питанием встречаются чаще всего. Обычные вирусы этого не делают. Но в этом случае мы имеем дело с необычными угрозами. Несмотря на то, что они появились очень давно (практически на заре развития первых компьютеров на базе Windows) и сегодня в целом морально устарели, однако их подозрительно высокая активность была замечена недавно. Но не только вирусы вызывают сбои или перезапуски.
Да и в самой операционной системе достаточно настроек, позволяющих установить режим автоматического управления питанием, который обычно связан с восстановлением после какого-то сбоя.
Исправление из командной строки
В Windows есть встроенные инструменты, которые могут решить большинство проблем. Например, если система не начинает работать должным образом, браузер загружает процессор или вы видите другие симптомы, которых не должно быть, вы можете запустить специальную утилиту, которая проверит целостность системы (системные файлы) и исправить их.
- Запустите командную строку от имени администратора.
- В консоли выполните команду sfc / scannow.
- После первоначальной проверки выберите команду в командной строке консоли и начните сканирование необходимого каталога.
Подробности
Есть несколько возможных причин проблем с Chrome, поэтому давайте посмотрим им прямо в глаза:
- начат общий тест системы — многие интернет-ресурсы используются для проверки работоспособности компьютера, скорости соединения и так далее.
- перегруженная игра — да, не удивляйтесь, запросы на браузерные игры за последние несколько лет выросли в несколько раз;
- воспроизведение качественных видеоматериалов: в зависимости от модели процессора загрузка может увеличиваться до 90%;
Если ни один из этих вариантов не подходит для вашей ситуации, высока вероятность заражения системы майнером. Однако давайте обо всем по порядку.
Выполнить чистую загрузку системы
Различные программы, утилиты, приложения и драйверы, установленные на ПК, могут создавать различные конфликты, которые могут выражаться в самых разных событиях. Например, Яндекс.Браузер начинает загружать процессор на 100% из воздуха. Если после выполнения этого шага проблема все еще не решена, попробуйте загрузить чистую сборку и проверить сам браузер.
Это не переустановка, не пугайтесь, это просто инструмент, с помощью которого загрузится только чистая Windows с необходимыми драйверами.
- Запустите утилиту «Выполнить», одновременно нажав клавиши Win + R.
- В диалоговом окне введите команду msconfig и нажмите «ОК».
- В окне конфигурации системы нажмите «Применить» и «ОК».
- Перезагрузите компьютер.
Запустите Яндекс.Браузер в этом режиме и посмотрите, не перегружает ли он процессор. Если все в порядке, проблема может заключаться в сторонних программах, установленных на вашем компьютере.
Причины роста количества процессов
Если вы открываете Chrome и не хотите запускаться мгновенно, мы рекомендуем вам проверить, что именно открыто на вашем ПК, какие процессы находятся в активном состоянии. Если на самом деле многие из них работают одновременно, вы можете этого даже не заметить, так как скорость выполнения задачи все равно будет высокой.
Если в диспетчере задач появляется много процессов Opera, вам следует поискать причины такого непонятного «поведения» вашего ПК.
Шаг 1
Вы можете узнать, много или мало процессов Opera.exe отображаются в диспетчере задач, только когда вы напрямую открываете окно диспетчера задач. Запустить его довольно просто, достаточно одновременно зажать три клавиши: «Ctrl», «Alt» и «Del».
Шаг 2
Только после этого на экране появится окно, в котором будет пять вкладок. Первая вкладка показывает действия, которые вы выполняете на своем компьютере. На второй вкладке будут отображаться все процессы, в том числе те, которые остаются невидимыми для пользователя.
Иногда пользователи замечают в своем браузере множество процессов
именно в этой вкладке вы вдруг можете обнаружить, что по какой-то неизвестной причине появилось слишком много процессов Opera, хотя лично вы не проявляете никакой активности.
Виновниками такой неприятной ситуации могут стать вирусы, проявляющие отрицательную активность, оставляя после себя нежелательные последствия. Антивирусное ПО заражает те компьютеры, которые остались беззащитными из-за отсутствия хорошего антивирусного ПО.
Решить эту проблему поможет хорошая антивирусная программа. Сначала загрузите его, установите, загрузите последнюю версию антивирусной базы, а затем просканируйте свой компьютер.
Загрузите антивирус и просканируйте свое устройство
Mozilla Firefox
Хотя новая версия Mozilla Firefox 57 под названием Firefox Quantum разработана как ресурсосберегающий браузер, у нее также есть проблемы с производительностью процессора.
Отключить расширения и темы
Шаг 1. В открытом окне браузера нажмите «Ctrl + Shift + A».
Шаг 2. Отключите расширения и темы в меню надстроек, нажимая кнопку Отключить одно за другим, пока не будет найдено расширение, загружающее процессор вашего ПК.
Отключить расширения и темы
Сбросить Firefox до заводских настроек
Шаг 1. Щелкните меню «Конфигурация…» и выберите «Справка».
Шаг 2. Щелкните «Информация для устранения неполадок».
Выбираем «Информация для устранения неполадок»
Шаг 3. Нажмите «Обновить Firefox».
Нажмите «Обновить Firefox»
Очистка отключит все приложения, установленные в браузере, и вернет его к исходным настройкам.
Удалить кэш и куки из истории просмотра
Шаг 1. Щелкните меню «Настройки…» и выберите пункт «Настройки».
Шаг 2. Нажмите «Конфиденциальность» и нажмите «Удалить недавнюю историю».
Нажмите «Удалить вашу недавнюю историю»
Шаг 3. В раскрывающемся списке «Удалить» выберите «Удалить все» и нажмите «Удалить сейчас».
В раскрывающемся списке «Удалить» выберите «Удалить все» и нажмите «Удалить сейчас»
Отключить аппаратное ускорение
Шаг 1. Щелкните меню «Настройки…» и выберите пункт «Настройки».
Шаг 2. Прокрутите вниз до раздела «Производительность» и снимите флажок «Использовать рекомендуемые параметры производительности».
Отключить аппаратное ускорение
Шаг 3. Появится «Настройка производительности», где вы можете снять флажок «Использовать аппаратное ускорение, когда это возможно».
Шаг 4. Перезапустите Firefox, закрыв крестиком в правом верхнем углу.
Вы также можете переустановить браузер Firefox или установить более старую версию вместо Quantum, если последняя версия браузера не работает должным образом.
Процессор загружен на 100 процентов без причин- WI-Tech.ru
При использовании компьютера производительность иногда начинает снижаться из-за 100% загрузки ЦП. Не всегда удается быстро решить проблему, так как причин проблемы много, и не все о них знают. Почему процессор компьютера загружается на 100% без видимых причин, мы узнаем ниже.
Определение программы, нагружающей процессор
Первый повод обратить внимание — наличие программы, которая загружает процессор и снижает производительность компьютера. Определите «паразита» следующим образом:
- Завершите программу. Для этого выделите его левой кнопкой мыши, затем нажмите кнопку «Завершить задачу»;
- После открытия программы выберите вкладку «Процессы». Просмотреть все запущенные в данный момент системные процессы и программы;
- Запуск осуществляется одновременным нажатием клавиш Ctrl + Alt + Del или через стартовое меню;
- Запустить «Управление деятельностью»;
- Чтобы идентифицировать вредоносную программу, отсортируйте процессы по загрузке процессора;
При закрытии программы учитывайте следующие нюансы:
- Остановка важного системного процесса приведет к необходимости перезагрузить компьютер вручную, так как операционная система может зависнуть;
- Некоторые приложения покидают дочерние процессы после выхода, что влияет на процессор. Это часто случается, когда браузер закрывается срочно;
Основные причины максимальной загрузки
Причин загрузки процессора и снижения его производительности много. Среди основных из них:
- Приложения, работающие в фоновом режиме, потребляют много ресурсов;
- Неисправность периферийного оборудования, влияющая на производительность процессора;
- Проблемы с жестким диском;
- Неисправные драйверы;
- Многие приложения работают одновременно;
- Многие приложения работают в режиме загрузки;
- Проблема в программном коде;
- Система была атакована вирусами;
- В операционную систему загружен антивирус;
- Причина — неисправность оборудования;
Примечание! Несколько причин могут повлиять на производительность процессора.
Проблемы с драйверами
Каждый элемент компьютера работает под управлением отдельной программы, которая содержит все алгоритмы взаимодействия с другими устройствами. Такие программы называются драйверами, и иногда причина загрузки процессора кроется в них. Чтобы решить проблему с неисправными драйверами, выполните следующие действия:
- Зайдите на официальный сайт производителя и скачайте новую версию ПО для устройства;
- Переустановите драйвер и перезагрузите компьютер;
Примечание! Новые версии драйверов не всегда работают корректно из-за недостаточной оптимизации программного кода. При загрузке обратите внимание на знак «стабильный». Его наличие означает, что программный код оптимизирован и при его использовании не должно быть конфликтов с системой.
Некоторые драйверы сложно найти самостоятельно, да и на сайтах разработчиков ничего не понятно. В этом случае используйте сторонние приложения, которые ищут и устанавливают недостающее программное обеспечение.
Большое количество программ в автозагрузке
Среди современных приложений, устанавливаемых на ПК, появляется все больше программных продуктов, которые после установки начинают работать в режиме автоматической загрузки. Это означает:
- В режиме автоматической загрузки приложение получает доступ в Интернет, скачивая обновления без уведомления пользователя;
- Программа запускается автоматически при включении компьютера;
Одно-два приложения не сильно нагружают процессор, но 5-10 приложений будут серьезной проблемой. Проблема решается так:
- Одновременно нажмите Ctrl + Alt + Del;
- Запустить «Управление деятельностью»;
- Выберите вкладку «Автозагрузка»;
- Выберите ненужные программы и нажмите кнопку «Отключить»;
Вирусная активность и вирусы майнеры
Работа в Интернете сопровождается риском заражения вирусом, который загружает процессор и мешает его работе. Чаще всего вирусы маскируются под системные процессы и обнаружить их даже с помощью антивирусной программы крайне проблематично. В этом случае помогут следующие действия:
- После активации операционной системы проверьте на вирусы. Для этого не нужно скачивать и устанавливать отдельное антивирусное ПО. В Интернете есть сервисы, которые позволяют делать это, не устанавливая его на компьютер. Аналогичную услугу предлагает Dr.Web;
- Для этого во время перезагрузки нажимаем клавишу F8, после чего выбираем нужный нам режим;
- Перезагрузите систему и запустите Windows 7 в «Безопасном режиме»;
Активность антивируса
На работу центрального процессора (ЦП) также может повлиять работа антивируса. Дело в том, что даже когда система простаивает, когда пользователь не предпринимает никаких действий, антивирусные программы выполняют свою работу, отслеживая систему на наличие врагов. Если компьютер слабый или антивирус настроен неправильно, он не будет работать во время работы. Удалить их можно так:
- Настраиваем работу антивируса, выбрав экономичный режим или отключив ненужные элементы;
- Заменим антивирус на менее затратный по ресурсам;
- Обновляем компьютерное железо на новое;
Нет других эффективных способов без риска повредить операционную систему или антивирус.
Жесткий диск нагружает процессор
Жесткий диск влияет на производительность процессора двумя способами:
- устанавливаются обновления операционной системы, влияющие на производительность процессора;
- Винчестер выходит из строя, в результате чего страдает производительность операционной системы и, как следствие, процессора;
Первая проблема решается покупкой нового оборудования. Да, это дорого, но со временем ваш жесткий диск полностью выйдет из строя, и вы просто не сможете загрузить свой компьютер. Вторая проблема решается так:
- Дожидаемся окончания загрузки и установки, после чего продолжаем заниматься своими делами;
- Отключить автоматическую загрузку обновлений;
Других причин падения мощности процессора из-за жесткого диска быть не должно.
Проблемы с периферийным оборудованием
При подключении стороннего оборудования: мыши, клавиатуры, принтера или сканера драйверы могут быть установлены некорректно. Из-за этого возникают конфликтные ситуации в работе периферийного устройства и операционной системы, что приводит к выделению дополнительных ресурсов процессора для решения проблемы.
Шаги по решению проблемы:
- Драйверы установлены на устройстве, но не работают должным образом. Это отображается в «Диспетчере устройств»;
- Выключайте периферийные устройства одно за другим и следите за реакцией процессора. Если после отключения какого-либо устройства нагрузка пропала, переустановите драйверы;
Источники
- https://SpeedCamupDates.ru/gadzhety/opera-zanimaet-mnogo-operativnoj-pamyati.html
- https://Gikonda.ru/ustrojstva/opera-zhret-processor.html
- https://brit03.ru/os/brauzer-gruzit-processor.html
- https://LifeGameHub.ru/problemy/brauzer-nagruzhaet-processor.html
- https://GeshTV.ru/os/pochemu-brauzer-gruzit-processor-na-100.html
- https://igrolevel.ru/brauzeri-gruzyat-process-na-100-chto-delat/
- https://TwNews.ru/sistemy/brauzer-gruzit-processor.html
- https://pomogaemkompu.temaretik.com/2172538590212131210/brauzer-opera-gruzit-protsessor—resheniya/
- https://pc-consultant.ru/protsessory/brauzer-gruzit-processor-na-100-procentov-chto-delat/
Содержание
- Почему браузеры грузят процессор на 100%
- Причины высокой нагрузки на процессор
- Как устранить нагрузку на процессор
- Проверка Windows
- Что делать, если Opera грузит процессор
- Заражение вредоносным ПО
- Другие причины и способы решения
- Похожие статьи:
- Комментарий “ Что делать, если Opera грузит процессор ”
- Что делать, если Опера грузит процессор на 100%
- Подробности
- Слабое железо
- Вирусная активность
- Шаги для решения проблемы
- Подведем итоги
- Браузер грузит процессор: Яндекс, Chrome, Mozilla, Opera (как решить)
- Какова причина?
- Когда причина не в браузере
- Как снять нагрузку в 100%
- Что еще вы можете сделать?
Почему браузеры грузят процессор на 100%
Довольно распространенная среди компьютерных пользователей проблема – процессор (ЦП) перегревается и загружается на 100%. Открыв диспетчер задач (Ctrl+Alt+Del) на вкладке “Процессы” видно, что грузит ЦП почти на все 100% преимущественно интернет-браузер. От вида приложения это не зависит. С такой проблемой сталкиваются люди, у которых установлен любой браузер (яндекс браузер, Google Chrome, Mozilla, Opera и т.д.). Почему браузеры грузят процессор на 100% попробуем разобраться.
Причины высокой нагрузки на процессор
1. Много активных процессов. Некоторые процессы могут сохраняться после закрытия вкладки (например, вкладку с игрой уже закрыли, а процесс не прекратился)
2. В браузере открыто много вкладок или окон.
3. Вы используете устаревшую версию программы.
4. Плагины, расширения, аддоны, особенно установленные с неофициальных ресурсов.
5. Заражение вирусами.
Дело может быть не только в браузере
– Вы используете устаревшие драйверы или несовместимые с Вашей операционной системой (windows 10, windows 7, windows xp и т.д.);
– под видом Svchost.exe установили вирус;
– высокая температура в помещении, большое количество пыли внутри ПК, поломка вентилятора или просто недостаточное охлаждение железа.
Как устранить нагрузку на процессор
Выясните точно ли дело в браузере. Для этого посмотрите как работает система без открытия браузера. Если все же грузит именно он выполните следующие действия.
1. Очистите кэш, историю, куки, переподключите профиль пользователя.
2. При открытом окне браузера нажмите Shift+Esc – появится браузерный “Диспетчер задач”. Посмотрите какие процессы больше всего нагружают ЦПУ и закройте их.
3. В Google Chrome и Yandex Browser установите FlashBlock или его аналог, чтобы перекрыть доступ к потенциально опасным программам.
4. В Google Chrome: “Настройки” – “Дополнительно” – “Сброс настроек и удаление вредоносного ПО”. Запустите сканер.
5. В Mozilla Firefox введите в поисковую строку about:config, затем впишите browser.cache.disk.capacity и замените его величину на 16384. Кроме того введите в поисковую строку about:config, далее впишите dom.ipc.plugins.enabled и замените параметр на false. Перезагрузите ПК.
Другие популярные способы
– Обновите Ваш браузер до последней версии.
– В свойствах ярлыка посмотрите как прописан путь, нет ли там лишнего текста, который при запуске браузера активизирует вирус (Google Chrome – «C:Program FilesGoogleChromeApplicationchrome.exe»).
– Проверьте дополнения и расширения браузера, поотключайте их по очереди, может какое-то установили не с официального ресурса, а оно оказалось зараженным.
– Отключите JavaScript в браузерах: «Настройки» — «Инструменты» — убираем галочку у опции “Включить JavaScript”.
– Просканируйте программой Sysinternals Suite диспетчер задач.
– Почистите систему каким-нибудь клинером (CCleaner, AdwCleaner, Dr.Web Cureit).
– Выключите автообновление Windows: «Пуск» — «Панель управления» — «Администрирование» — «Службы» — “Центр обновления Windows” — “Остановить”.
– Если есть возможность, загрузите систему с LiveCD (ОС, которую можно запустить с флешки или диска) и посмотрите как будет грузиться процессор при ней. Возможно, придется переустанавливать систему на Вашем ПК.
Проверка Windows
– Из-под администратора вызываем “Командную строку” (Win+R) и вводим cmd. В открывшееся окно вносим sfc/scannow, ждем завершения процесса. Так мы можеи найти и восстановить поврежденные файлы.
– “Командная строка” – cmd — netsh int ip reset logfile.txt, перезагрузите компьютер.
– В Windows 7 – скачайте Microsoft Fix it, используя ее сбросьте сеть.
Если ничего не помогло – переустановите браузер. Удалите , почистите клинером (CCleaner), а затем устанавливайте.
Что делать, если Opera грузит процессор
Если вы столкнулись с тем, браузер Opera работает медленно, то причин этого может быть несколько. В зависимости от того, отчего произошла проблема, необходимо искать пути ее решения. В некоторых ситуациях не понадобится сделать ничего сложного, в других же придется потратить время.

Заражение вредоносным ПО
Если opera грузит процессор на 100 % (или даже меньше, но ненамного), то для начала попробуйте проверить компьютер антивирусной программой на вирусы. Вполне возможно, что причина заключается именно в заражении устройства вредоносным ПО. Изначально следует убедиться, что антивирус обновлен до актуальной версии.
Далее запускаем программу, ждем результатов сканирования. Если обнаружены поврежденные или зараженные файлы, то их необходимо вылечить или удалить, в зависимости от степени заражения. После этого запускаем браузер и смотрим через Диспетчер задач, насколько он загружает процессор.
Часто причиной торможения работы браузера и всей системы является процесс svchost.exe. Он может использовать различные службы. Необходимо найти ту, которая более всего грузит процессор и отключить ее. Сделать это необходимо через Управление компьютером, а не через Диспетчер задач. В противном случае при перезагрузке служба вновь запустится. Влиять на запуск svchost.exe может и автоматическое обновление системы, так что его лучше отключить, если вы заметили, что процессор сильно загружается. Таким образом, причина не всегда заключается в самом браузере, а может быть связана с неполадками операционной системы.
Другие причины и способы решения
Один из способов решения того, что опера жрет процессор, может быть следующий.
- Переходим в диск С;
- Заходим в раздел Documents and Settings;
- Переходим в папку Имя пользователя (имя учетной записи пользователя);
- Находим Application Data, в которой нужно найти папку;
- Здесь нужно выделить и удалить временные файлы с разрешением .tmp. В них нет важной информации, а внутренние ресурсы компьютера они загружают.
Совет. Для того чтобы найти файлы необходимо перейти в папку sessions. Здесь может быть огромное количество файлов .tmp, до нескольких десятков тысяч. Желательно удалить их, но осторожно, так как здесь могут находиться и полезные файлы.
Помимо этого, если Opera грузит процессор, то причина может быть в сетевой плате. Для того чтобы узнать, так это или нет, вытащите кабель из нее и проверьте, есть ли изменения. Если проблема решена, то понадобится разбираться именно с сетевой платой, которая могла выйти из строя.
Бывает, что для исправления проблемы необходимо отключить JavaScript. Делается это следующим образом:
- Заходим в меню настроек браузера.
- Выбираем вкладку Расширенные, раздел Безопасность.
- Ставим пометку в чекбокс рядом с предложением отключить, если вы ранее включали JavaScript.
- Перезапускаем обозреватель веб-страниц.
В некоторых ситуациях данное решение помогает разгрузить процессор. Однако, при этом не все элементы сайтов могут корректно отображаться. Поэтому проверьте, исправлена ли проблема.
Причин того, что Opera загружает процессор, может быть несколько. В любом случае ситуацию исправлять необходимо, так как в итоге работа браузера сильно замедляется, программа может «зависать» или выдавать ошибку. Как один из способов решения – проверка компьютера на вирусы. Именно вредоносные ПО часто вызывают сбой в браузере. Для проверки того, что является причиной неполадок, можно попробовать отключить кабель от сетевой карты. Если после этого система успокоилась, то с большой вероятностью в ней имеются вирусы.
Похожие статьи:
Комментарий “ Что делать, если Opera грузит процессор ”
РЕБЯТА ВСЕ ГОРАЗДО ПРОЩЕ. ДЕЛО В ТОМ ЧТО ПРИ ОТКРЫТИИ НЕСКОЛЬКИХ ВКЛАДОК, ОДНА ИЛИ 2 ИЗ НИХ НАГРУЖАЕТ ЦП. РЕШЕНИЕ ДОВОЛЬНО ПРОСТОЕ НАЖМИТЕ WIN+esc ИЛИ ЖЕ ЗАПУСТИТЕ «ДИСПЕТЧЕР ЗАДАЧ БРАУЗЕРА» (Меню-Дополнительные инструменты -Диспетчер задач (Chrome). Меню-Дополнительно-Дополнительные инструменты-Диспетчер задач (Яндекс.Браузер) и т.д) И НАЙДИТЕ ТЕ ВКЛАДКИ КОТОРЫЕ ГРУЗЯТ ЦП И УДАЛИТЕ ИХ ИЗ ДИСПЕТЧЕРА ЗАДАЧ,ПРОБЛЕМУ КАК РУКОЙ СНИМАЕТ,
Что делать, если Опера грузит процессор на 100%
Главная задача разработчиков любого ПО – создать такой исходный код, который бы показывал хорошее быстродействие при минимальном потреблении ресурсов настольной системы. Сегодня мы поговорим о том, почему Опера сильно грузит процессор. В процессе повествования мы также рассмотрим несколько причин неполадки, вариантов решения проблемы.
Подробности
Часто пользователи жалуются на чрезмерный аппетит Оперы, при этом показатели нагрузки на ЦП доходят до рекордных 100%. Этому есть несколько объяснений и методов решения проблемы. Долг повествователя требует удовлетворения любопытства благодарных читателей.
Для удобства восприятия разобьем дальнейшее повествование на несколько логических блоков.
Слабое железо
Если настольная платформа не соответствует минимальным системным требованиям браузера, то система будет страдать. Также 100% нагрузка возможна при большом количестве активных окон. Поддержание их работоспособности и пожирает центральный процессор. Для решения проблемы сверьте параметры «железа» и оболочки с требованиями, размещенными на официальном сайте Opera Software.
Вирусная активность
Злокозненный код часто совершает «преступления» под шумок и в фоновом режиме. Для предотвращения их активности достаточно просканировать систему и удалить найденных врагов всего человечества.
После полномасштабной чистки рекомендуем скачать Portable-версию любой лечащей утилиты и еще раз проверить платформу, например, Dr.Web. Часто вирусы маскируются под важные для системы файлы, пожирают установленные антивирусы.
Шаги для решения проблемы
Помимо инструкций, представленных выше, приведем еще несколько эффективных подходов для решения сложившейся ситуации.
Для начала почистим реестр вручную или при помощи специальных утилит (к примеру, ССleaner). Алгоритмы автоматически удалят системный мусор, куки и историю посещений сайтов, оптимизируют работу интернет-обозревателя.
Второй шаг – это обновление версии браузера до актуальной. В редких случаях устаревшее ПО может задействовать слишком много ресурсов «железа».
Оружие массового поражения – откат системы к приемлемой точке восстановления. Для этого нужно:
- Открыть Панель Управления и изменить отображение элементов на Крупные или мелкие значки.
- Находим раздел «Восстановление».
- Затем кликаем на пункт «Запуск восстановления системы».
- Выбираем приемлемый временной промежуток, подтверждаем серьезность намерений и ждем завершения процедуры.
- Проверяем через Диспетчер задач результат манипуляций.
Подведем итоги
Существует несколько причин 100% нагрузки Opera на центральных процессор компьютера. В этой ситуации рекомендуется использоваться комплексный подход, который занимается больше времени, но полностью решит возникшую проблему.
Браузер грузит процессор: Яндекс, Chrome, Mozilla, Opera (как решить)
Разберемся, почему браузер грузит процессор на 100%. Это может быть Яндекс браузер, Opera, Google Chrome, Mozilla или любой другой. В чем же дело? Почему процессор перегревается, разгоняясь на полную мощность?
Какова причина?
Причин больше, чем вы могли подумать. При этом некоторые легко устранить, а с другими разберется только специалист. Не последнюю роль в этом процессе играет мощность самого компьютера. Иногда это определяющий фактор.
К основным причинам обычно относят:
📌 Открытие большого количества вкладок. Если вы что-то ищите в интернете и при этом открываете страницу за страницей, то компьютер может и не справиться с этим. В какой-то момент он начнет тормозить. Решение очень простое – закройте все вкладки и даже перезагружаться не нужно. Работа процессора восстановится. Чем мощнее компьютер, тем больше вкладок вы можете открыть за раз, грубо говоря.
📌 Слишком много рабочих процессов. Посмотрите в трее, а еще можно в диспетчер задач зайти (CTRL + Alt + Del). Иногда там скапливается много задач и активных процессов, о которых вы могли забыть. Например, запущенная игра, кипер, даже тяжелый файл exel может перегружать систему. Завершите хотя бы часть из них, и нагрузка снизится.
📌 Устаревшая версия браузера. Если вы давно не обновлялись и предыдущие пункты – это не про вас, попробуйте обновить браузер до последней версии. Скачивайте только из официального источника. Чтобы наверняка, после установки перезагрузитесь.
📌 Вирусы. Никогда не будет лишним проверить компьютер на вирусы. Стандартный прогон по базе поможет хотя бы исключить этот вариант.
📌 Расширения и плагины. У любого браузера есть расширения для более удобной и полноценной работы в нем. Часть из них может нагружать процессор или мешать нормальному функционированию. Если устанавливали только официальные приложения, рисков меньше. Чтобы проверить этот пункт, попробуйте отключать по одному приложению за раз и смотреть, как ведет себя компьютер.
Если в вашем случае виноваты были неофициальные плагины, старайтесь использовать только те, что предложены по следующим ссылкам: для Mozilla – addons.mozilla.org, для Opera — addons.opera.com, для Chrome — chrome.google.com/webstore.
Когда причина не в браузере
Бывает, что причина кроется не в браузере, а в самом компьютере:
📍 Конфликт драйверов. Такое бывает, когда устанавливаются драйвера вручную. Например, вы могли использовать устаревшие или несовместимые драйвера. Если сами ничего не делали, то вряд ли дело в них, но если устанавливали, то наверняка помните, какие. Обновив их или исключив, можно увидеть решение.
📍 Негативное влияние вирусного svchost.exe. Сам svchost.exe – это не вирус! Но вирус, который его имитирует, – да, он опасен для системы.
📍 Внешние факторы. В самом крайнем случае проверьте наличие грязи и пыли в компьютере. Возможно, слишком жарко или сломался вентилятор. Физические причины случаются не часто, но обычно они сразу дают о себе знать.
Как снять нагрузку в 100%
Изучая самые часто встречающиеся причины, вы могли уже разобраться с проблемой, но если это не так, попробуйте по шагам сделать следующее:
- Удалите кэш, историю, куки в своем браузере. Можно даже переподключить пользователя.
- Идем в «Диспетчер задач» (в десятой версии Windows нажмите на Пуск правой кнопкой мыши и выберете нужный пункт в открывшемся пеню). Просмотрите в «Диспетчере» все, что нагружает ЦПУ и смело отключайте.
Теперь для отдельных браузеров:
- Установите FlashBlock. Это приложение, которое подходит для Google Chrome и Yandex Browser, оно занимается блокировкой скриптов и нежелательных программ.
- Для Mozilla в поисковой строке введите about:config и напишите browser.cache.disk.capacity. Замените элемент на 16384, перезапустив компьютер. В ряде случаев помогает еще так: вводите about:config, пишете dom.ipc.plugins.enabled и меняете файлы на false. Не забудьте перезагрузиться.
- Для Chrome еще можно зайти в «Настройки», оттуда в «Дополнительно» – «Сброс настроек и удаление вредоносного ПО». Просканируйте. Кстати, если вы пройдете по пути C:Program FilesGoogleChromeApplicationchrome.exe и в конце будут еще слова, то это наверняка зараженная версия.
Что еще вы можете сделать?
Не помогло? Тогда действуем еще радикальнее. Можно делать отдельные шаги, а можно все сразу, чтобы наверняка:
- Обновите браузер. Убедитесь, что сделали это с официального сайта.
- Отключите JavaScript. Для этого идем в «Настройки» — «Инструменты» и там снимаем галочку с пункта «Включить JavaScript».
- Установите Sysinternals Suite, которым нужно просканировать «Диспетчер задач». Дело в том, что стандартно «Диспетчер задач» показывает не всю картину.
- Сделайте стандартную чистку компьютера с помощью CCleaner. Также с этим помогают AdwCleaner и Dr.Web Cureit.
- Можно отключить автообновление. Для этого идем в «Пуск» – «Панель управления» – «Администрирование» – «Службы», где выбираем «Центр обновления Windows» – «Остановить».
В качестве профилактики вы можете осуществить общую проверку Windows. Что можно сделать:
- Запустите командную строку (Win+R), пишем там sfc/scannow и ждем, когда процесс закончится. С помощью этой опции можно найти битые файлы.
- Для Windows 7 можно установить Microsoft Fix it и с ее помощью сбросить сеть. Делайте, только если понимаете, о чем это.
- Запустите строку cmd и напишите netsh int ip reset logfile.txt, перезагрузив компьютер.
Итак, мы разобрались, почему браузер грузит процессор на 100%. При этом, как видите, неважно, Яндекс браузер этот или Хром. В любом случае, начните с наиболее легких и очевидных решений, и они наверняка помогут. Делитесь опытом, если получилось.
Что делать, если браузер Opera по какой-то причине начал сильно нагружать процессор и отнимать кучу ресурсов компьютера? Вместе выясняем, какие меры можно предпринять.
Ищем «прожорливые» сайты
Если вы из тех, кто держит открытыми по 30-50 вкладок, то наверняка стали жертвой утечки памяти. Некоторые сайты могут потреблять чересчур много ресурсов компьютера, а если их долго не закрывать, то аппетиты таким сайтов только возрастают. С помощью встроенных утилит для мониторинга состояния системы в Windows и macOS можно вычислить «прожорливую» вкладку и «убить» ее. Для этого:
- Открываем «Диспетчер задач» в Windows, нажав сочетание клавиш Ctrl + Alt + Del. Или открываем «Мониторинг системы» в macOS, нажав Cmd + Пробел и введя в поиск название программы.
В Windows все проще…
- Затем ищем в списке процессов браузер Opera…
Это основной процесс. То есть сам браузер
- …а рядом с ним Opera Helper.
Это и есть открытые вкладки
- Выделяем процесс, который надо закрыть и нажимаем на иконку в виде крестика в верхнем левом углу (в macOS) или на кнопку «Снять задачу» (в Windows).
Смотрите на уровень потребления ресурсов справа и закрывайте самые требовательные
Все. После этого процесс должен немного разгрузиться. Если устранение «прожорливых» вкладок не помогло, то переходим к следующему способу.
Загрузка …
Отключаем ненужные расширения
Причиной чрезмерного потребления ресурсов могут быть некоторые расширения. Выяснить, какие именно дополнения нагружают процессор на 100% можно опытным путем, просто отключая их и наблюдая за поведением браузера.
Чтобы отключить или удалить расширение:
- Открываем Opera.
- Кликаем по меню в виде трех точек в левом нижнем углу.
Тут отображаются параметры боковой панели
- Ищем пункт «Расширения» и ставим напротив него галочку.
Контекстное меню со списком модулей боковой панели в Opera
- После этого ищем в боковой панели меню с расширениями и открываем его.
Надо кликнуть по иконке в виде куба
В открывшемся окне появится список установленных расширений. Пробуем удалять или отключать их по одному и тестируем производительность браузера.
- Чтобы отключить расширение, просто кликаем по кнопку «Отключить».
Тут все элементарно
- Чтобы удалить расширение, кликаем по пиктограмме в виде крестика.
Кнопка удаления расположена в правом верхнем углу карточки расширения
- Затем подтверждаем свое действие.
Это защита от случайного удаления
Загрузка …
Другие варианты
Не забывайте про сброс настроек. Не всегда, конечно, но это помогает.
А если вы начали наблюдать проблемы в работе браузера после какого-то определенного дня, то можно попробовать восстановить систему из резервной копии. Об этом мы тоже писали.
Ну и классический метод решения проблем в Windows — удаление вирусов (если они, конечно, есть). Когда система или какой-то ее компонент ведут себя неадекватно, а вы не в силах точно определить причину происходящего, пробуйте найти вредоносное программное обеспечение. Не пожалейте своего времени, скачайте один-два антивируса и полностью проверьте всю систему. Возможно, скопились какие-нибудь «черви», тратящие ресурсы не по назначению.
Загрузка …
Post Views: 11 384
Что делать, если Opera грузит процессор
Если вы столкнулись с тем, браузер Opera работает медленно, то причин этого может быть несколько. В зависимости от того, отчего произошла проблема, необходимо искать пути ее решения. В некоторых ситуациях не понадобится сделать ничего сложного, в других же придется потратить время.

Заражение вредоносным ПО
Если opera грузит процессор на 100 % (или даже меньше, но ненамного), то для начала попробуйте проверить компьютер антивирусной программой на вирусы. Вполне возможно, что причина заключается именно в заражении устройства вредоносным ПО. Изначально следует убедиться, что антивирус обновлен до актуальной версии.
Далее запускаем программу, ждем результатов сканирования. Если обнаружены поврежденные или зараженные файлы, то их необходимо вылечить или удалить, в зависимости от степени заражения. После этого запускаем браузер и смотрим через Диспетчер задач, насколько он загружает процессор.
Часто причиной торможения работы браузера и всей системы является процесс svchost.exe. Он может использовать различные службы. Необходимо найти ту, которая более всего грузит процессор и отключить ее. Сделать это необходимо через Управление компьютером, а не через Диспетчер задач. В противном случае при перезагрузке служба вновь запустится. Влиять на запуск svchost.exe может и автоматическое обновление системы, так что его лучше отключить, если вы заметили, что процессор сильно загружается. Таким образом, причина не всегда заключается в самом браузере, а может быть связана с неполадками операционной системы.
Другие причины и способы решения
Один из способов решения того, что опера жрет процессор, может быть следующий.
- Переходим в диск С;
- Заходим в раздел Documents and Settings;
- Переходим в папку Имя пользователя (имя учетной записи пользователя);
- Находим Application Data, в которой нужно найти папку;
- Здесь нужно выделить и удалить временные файлы с разрешением .tmp. В них нет важной информации, а внутренние ресурсы компьютера они загружают.
Совет. Для того чтобы найти файлы необходимо перейти в папку sessions. Здесь может быть огромное количество файлов .tmp, до нескольких десятков тысяч. Желательно удалить их, но осторожно, так как здесь могут находиться и полезные файлы.
Помимо этого, если Opera грузит процессор, то причина может быть в сетевой плате. Для того чтобы узнать, так это или нет, вытащите кабель из нее и проверьте, есть ли изменения. Если проблема решена, то понадобится разбираться именно с сетевой платой, которая могла выйти из строя.
Бывает, что для исправления проблемы необходимо отключить JavaScript. Делается это следующим образом:
- Заходим в меню настроек браузера.
- Выбираем вкладку Расширенные, раздел Безопасность.
- Ставим пометку в чекбокс рядом с предложением отключить, если вы ранее включали JavaScript.
- Перезапускаем обозреватель веб-страниц.
В некоторых ситуациях данное решение помогает разгрузить процессор. Однако, при этом не все элементы сайтов могут корректно отображаться. Поэтому проверьте, исправлена ли проблема.
Причин того, что Opera загружает процессор, может быть несколько. В любом случае ситуацию исправлять необходимо, так как в итоге работа браузера сильно замедляется, программа может «зависать» или выдавать ошибку. Как один из способов решения – проверка компьютера на вирусы. Именно вредоносные ПО часто вызывают сбой в браузере. Для проверки того, что является причиной неполадок, можно попробовать отключить кабель от сетевой карты. Если после этого система успокоилась, то с большой вероятностью в ней имеются вирусы.
Похожие статьи:
Комментарий “ Что делать, если Opera грузит процессор ”
РЕБЯТА ВСЕ ГОРАЗДО ПРОЩЕ. ДЕЛО В ТОМ ЧТО ПРИ ОТКРЫТИИ НЕСКОЛЬКИХ ВКЛАДОК, ОДНА ИЛИ 2 ИЗ НИХ НАГРУЖАЕТ ЦП. РЕШЕНИЕ ДОВОЛЬНО ПРОСТОЕ НАЖМИТЕ WIN+esc ИЛИ ЖЕ ЗАПУСТИТЕ «ДИСПЕТЧЕР ЗАДАЧ БРАУЗЕРА» (Меню-Дополнительные инструменты -Диспетчер задач (Chrome). Меню-Дополнительно-Дополнительные инструменты-Диспетчер задач (Яндекс.Браузер) и т.д) И НАЙДИТЕ ТЕ ВКЛАДКИ КОТОРЫЕ ГРУЗЯТ ЦП И УДАЛИТЕ ИХ ИЗ ДИСПЕТЧЕРА ЗАДАЧ,ПРОБЛЕМУ КАК РУКОЙ СНИМАЕТ,
Источник
Что делать, если Опера грузит процессор на 100%
Главная задача разработчиков любого ПО – создать такой исходный код, который бы показывал хорошее быстродействие при минимальном потреблении ресурсов настольной системы. Сегодня мы поговорим о том, почему Опера сильно грузит процессор. В процессе повествования мы также рассмотрим несколько причин неполадки, вариантов решения проблемы.
Подробности
Часто пользователи жалуются на чрезмерный аппетит Оперы, при этом показатели нагрузки на ЦП доходят до рекордных 100%. Этому есть несколько объяснений и методов решения проблемы. Долг повествователя требует удовлетворения любопытства благодарных читателей.
Для удобства восприятия разобьем дальнейшее повествование на несколько логических блоков.
Слабое железо
Если настольная платформа не соответствует минимальным системным требованиям браузера, то система будет страдать. Также 100% нагрузка возможна при большом количестве активных окон. Поддержание их работоспособности и пожирает центральный процессор. Для решения проблемы сверьте параметры «железа» и оболочки с требованиями, размещенными на официальном сайте Opera Software.
Вирусная активность
Злокозненный код часто совершает «преступления» под шумок и в фоновом режиме. Для предотвращения их активности достаточно просканировать систему и удалить найденных врагов всего человечества.
После полномасштабной чистки рекомендуем скачать Portable-версию любой лечащей утилиты и еще раз проверить платформу, например, Dr.Web. Часто вирусы маскируются под важные для системы файлы, пожирают установленные антивирусы.
Шаги для решения проблемы
Помимо инструкций, представленных выше, приведем еще несколько эффективных подходов для решения сложившейся ситуации.
Для начала почистим реестр вручную или при помощи специальных утилит (к примеру, ССleaner). Алгоритмы автоматически удалят системный мусор, куки и историю посещений сайтов, оптимизируют работу интернет-обозревателя.
Второй шаг – это обновление версии браузера до актуальной. В редких случаях устаревшее ПО может задействовать слишком много ресурсов «железа».
Оружие массового поражения – откат системы к приемлемой точке восстановления. Для этого нужно:
- Открыть Панель Управления и изменить отображение элементов на Крупные или мелкие значки.
- Находим раздел «Восстановление».
- Затем кликаем на пункт «Запуск восстановления системы».
- Выбираем приемлемый временной промежуток, подтверждаем серьезность намерений и ждем завершения процедуры.
- Проверяем через Диспетчер задач результат манипуляций.
Подведем итоги
Существует несколько причин 100% нагрузки Opera на центральных процессор компьютера. В этой ситуации рекомендуется использоваться комплексный подход, который занимается больше времени, но полностью решит возникшую проблему.
Источник
Что делать, если Opera сильно грузит процессор
Многие люди сталкиваются с тем, что Opera сильно грузит процессор. Причин такого неприятного явления огромное множество, а потому определить виновника практически невозможно. Рекомендуется обратить внимание в первую очередь на наиболее простые методы решения, а потом уже переходить к более сложным и затратным по времени.
Основные способы
Прежде чем предпринимать какие-либо действия, следует уточнить, что именно привело к высокой нагрузке. Посмотреть этот параметр можно в диспетчере задач. Открыть его можно, нажав ПКМ по панели задач и выбрав соответствующий пункт. В процессах необходимо найти Opera и посмотреть, сколько ЦП она занимает.
Перезагрузка
Самый очевидный, но при этом весьма полезный метод – перезагрузка браузера. Если такое не срабатывает, нужно попробовать осуществить то же самое с компьютером. Нередко после данных действий проблема полностью исчезает.
Изменение настроек
В некоторых случаях причина некорректной работы кроется в установке пользовательских параметров. Поэтому нужно сбросить настройки. Чтобы это сделать, следует открыть меню браузера, кликнув по его изображению в верхнем левом углу, после чего выбрать соответствующий раздел. Кроме того, можно использовать сочетание клавиш Alt+P.
Чтобы не тратить время попусту, рекомендуется воспользоваться поиском, который можно увидеть в верхней правой части окна. В строку необходимо ввести «сбросить настройки». Если нажать по единственному появившемуся пункту, появится предупреждение.
Нужно подтвердить свои действия, после чего просто дождаться окончания процедуры. Важно отметить, что сброс настроек никак не повлияет на личные данные.
Очистка кэша
Есть большая вероятность, что повышенная нагрузка вызвана именно излишней загрязненностью кэша. Очистить его очень просто. Для этого требуется:
- Зайти в «Настройки», как было сказано выше.
- В поиск ввести слово «очистить». Первый же пункт должен отвечать за удаление истории.
- Нажать на кнопку и выбрать максимальный временной диапазон, т. е. за все время.
Также можно ускорить процесс, одновременно нажав Ctrl, Shift и Delete. Как и в предыдущем случае, подобная чистка не влияет на пароли, закладки и т. п.
Отключение и удаление плагинов
Если браузер Opera грузит процессор, то следует обратить внимание на установленные расширения: они считаются одной из распространенных причин ошибок и нестабильной работы программы.
Чтобы открыть список расширений, следует перейти в меню приложения и найти соответствующий раздел.
В нем отображаются все установленные плагины. Хотя расширения позволяют значительно увеличить функционал, они не всегда работают корректно. В дополнение плагины часто конфликтуют между собой. В большинстве случаев жалобы пользователей поступают на блокировщики рекламы, которые не могут похвастать популярностью. Подобные расширения нередко вызывают сбои и другие проблемы из-за отсутствия обновлений, а также наличия других плагинов такого типа.
Удалять расширения вовсе не обязательно. Рекомендуется отключать их по очереди, чтобы сразу выяснить, что именно привело к чрезмерной нагрузке. За активацию каждого плагина отвечает следующий ползунок:
Если он голубой, значит расширение работает, а если серый – нет. Некорректно работающие плагины рекомендуется удалить, используя крестик, расположенный в правом углу.
Смена версии браузера
Возможно, подобная проблема возникла из-за устаревшей версии программы. В таком случае ее следует обновить. Чтобы это сделать, необходимо открыть меню браузера и в конце списка найти пункт, обведенный на скриншоте ниже.
В новой вкладке можно сразу заметить раздел «Обновить». В нем указывается текущая версия. Требуется нажать на кнопку проверки и, если новая версия действительно есть, подтвердить ее установку.
Кроме того, вызывать повышенную нагрузку на ЦП может также и новейшая версия приложения. Причиной этому может быть как неудачная установка, так и само обновление. В данной ситуации остается лишь попытаться переустановить браузер и, если это не помогает, откатить ОС. Однако второй способ очень сомнителен, т. к. он требует наличия точки восстановления и приводит к откату не только браузера, но и других программ.
Отключение JavaScript
К такому методу следует прибегать только в крайних случаях, т. к. он не слишком эффективен и имеет существенный недостаток. Последний заключается в том, что страницы не будут полноценно погружаться. Необходимо отметить, что иногда Opera загружает ЦП при открытии определенных сайтов, что вызвано пробелами со скриптом. Чтобы отключить JavaScript в целом или для определенных страниц, рекомендуется придерживаться следующей инструкции:
- Сначала нужно открыть настройки.
- Далее следует ввести в поиск «Java» и перейти в раздел, указанный на скриншоте ниже.
- Прокрутив страницу вниз, можно найти пункт с соответствующим названием.
- Если требуется отключить JavaScript в целом, то нужно просто перевести ползунок влево. Также можно добавить отдельные сайты в список блокировки.
Если проблема не в браузере
Следует учитывать, что не всегда виновником оказывается Opera. Учитывая современные технологии, недостаточная мощность ПК тоже практически исключена. Однако негативно на работе браузера могут сказываться:
- отсутствие или устаревшая версия драйверов;
- нехватка места на накопителе.
Первый вариант решается путем установки «свежего» программного обеспечения, а второе – удалением лишних файлов. Также причиной повышенной нагрузки могут становиться более сложные в решении проблемы, с которыми можно ознакомиться ниже.
Вредоносное ПО
Вирусы – распространенная проблема, а потому следует периодически проводить проверку компьютера. Сделать это можно с помощью встроенного брандмауэра, который называется «Защитник Windows».
Этот антивирус полностью бесплатен и не требует установки. Однако нужно учитывать, что эффективность его проверки оставляет желать лучшего. Поэтому, если он не выявил никаких проблем, рекомендуется установить пробную бесплатную версию одного из популярных антивирусов и использовать ее для проверки.
После удаления вируса следует проверить, как работает браузер. Если проблема осталась, можно попытаться переустановить его. Также важно знать, что проблема может возникать из-за повреждения драйверов. В таком случае придется переустановить именно их. При этом определить, что именно было повреждено, весьма проблемно. Если некорректно работает не только браузер, но и другие приложения, рекомендуется начать именно с программного обеспечения.
Версия Windows
Постоянные обновления – один из наиболее спорных моментов новейшей операционной системы, ведь они далеко не всегда приносят только улучшения. Необходимо отметить, что на данный момент эта причина актуальна главным образом именно для Windows 10. Причиной неправильной работы может стать как обновление до новой версии, так и его отсутствие.
Нужно отметить, что отключить обновления с помощью встроенных функций нельзя, но их можно отложить. Если ОС по какой-то причине не обновляется, рекомендуется сделать это вручную. Для этого достаточно открыть параметры, использовав сочетание клавиш Win+I, и найти раздел, отвечающий за обновления.
Далее нужно осуществить проверку обновлений, нажав на соответствующую кнопку.
Таким образом, чрезмерная нагрузка на ЦП при использовании браузера может быть вызвана огромным количеством причин. Поэтому существует целый ряд способов решения проблемы, каждый из которых отличается по сложности и временным затратам.
Источник