Автоматически открывается браузер с сайтом и рекламой. Как убрать?
Люблю я описывать разные решения, которые проверил на собственном опыте. Когда удалось решить какую-то проблему, и просто делишься этой информацией с другими людьми. Сегодня речь пойдет об очень неприятном вредоносном ПО, которое добавляет рекламу в браузер. После чего, браузер сам запускается при включении компьютера, и в нем открывается сайт с рекламой.
На самом деле, таких вирусов (если можно их так назвать) сейчас очень много. Ведут они себя по-разному и открывают разные сайты и рекламу. Но в любом случае, это сильно мешает и раздражает. Бывает, что в браузере просто открывается новая вкладка с рекламой в то время, когда вы смотрите другие сайты. Или открывается какой-то сайт с рекламой при запуске браузера. Причем, эта гадость может поселится практически в любом браузере: Opera, Chrome, Microsoft Edge, Mozilla Firefox, Internet Explorer и т. д. Очень часто автоматически открывается сайт с рекламой вулкан. Кстати, я уже писал о том, как удалить «Вулкан» из браузера. Если у вас проблема именно с сайтом «Казино Вулкан», то можете перейти по ссылке и применить решения.
Я столкнулся с проблемой, когда сразу при включении компьютера автоматически открывался браузер Microsoft Edge и в нем загружался сайт exinariuminix.info и gameorplay.info. Где крутилась разная плохая реклама. Причем со звуком. Я разобрался в чем проблема, убрал эту рекламу и сейчас расскажу вам как это сделать.
Обратите внимание, что у вас при загрузке Windows может запускаться другой браузер. Например: Chrome, Firefox, Opera, Internet Explorer. Как я позже выяснил, все зависит от того, какой браузер у вас установлен по молчанию в настройках Windows.
И сайт с рекламой так же может быть другой. Думаю, это не имеет никакого значения.
В моем случае на компьютере установлена Windows 10, и лицензионный антивирус ESET NOD32, который каким-то образом пропустил это вредоносное, или правильнее наверное рекламное ПО.
Как оно может попасть на компьютер? Да как угодно. Скорее всего при установке какой-то программы, которая была изначально заражена. Вариантов очень много. Всегда старайтесь скачивать программы только с официальных сайтов. И внимательно устанавливайте. Убирайте лишние галочки.
Браузер запускается сам и открывается сайт с рекламой
Сейчас покажу как это происходит (конкретно в моем случае). Так сказать обрисую проблему и приступим к решению.
Включаю компьютер. Загружаются все программы, антивирус, и в конце автоматически открывается Microsoft Edge (стандартный браузер в Windows 10). И в нем сразу загружается сайт exinariuminix.info. Вот только антивирус не дает ему загрузится.
Ради интереса отключил антивирус и перешел на этот сайт. Вам так делать не советую! Идет перенаправление на другой сайт gameorplay.info, где уже крутится эта ужасная реклама, да еще и со звуком.
Кстати, если закрыть эту вкладку с рекламой и заново запустит браузер, то сайт «Страница спонсоров» уже не открывается. Только при включении компьютера.
Вот такая неприятная гадость. Которую мы сейчас будем убирать.
Не могу гарантировать, что описанные ниже действия вам помогут, но в моем случае я полностью убрал рекламу и браузер перестал открываться сам по себе. Просто есть разные варианты этого вредоносного ПО, и прятаться они могут где угодно и как угодно. Ну и скорее всего этим сайтам с рекламой все ровно в каком браузере загружаться. Будь то Internet Explorer, Хром, или Опера. И не важно какая система: Windows 10, Windows 7, или старенькая XP.
Почему при включении компьютера открывается браузер с рекламой?
На первый взгляд, проблема очень простая. Раз браузер открывается при загрузке Windows, то значит он сидит в автозагрузке. А в качестве домашней страницы в нем прописался этот сайт с рекламой. Но все оказалось не совсем так.
Открываем список автозагрузки. В Windows 10 и Windows 8 достаточно нажать сочетание клавиш Ctrl + Alt + Del выбрать «Диспетчер задач» и перейти на вкладку «Автозагрузка».
А в Windows 7 нажимаем сочетание клавиш Win + R, вводим команду msconfig, Ok и открываем вкладку «Автозагрузка».
В списке автозагрузки я не нашел никаких странных программ и тем более браузера. Но там почему-то был Проводник (explorer.exe). Странно, подумал я. Что делает проводник в автозагрузке. Тем более, что он не открывается при загрузке системы. Посмотрел его свойства, там ничего странного и лишнего нет. Файл explorer.exe запускается из папки C:Windows. Все как положено.
Решил его отключить.
Отключил. Перезагрузил компьютер и браузер уже не загрузился! И на этом уже можно было закончить эту статью, но я решил разобраться до конца. Не очень хотелось оставлять этот «Проводник» в автозагрузке. Пусть и в отключенном состоянии. Но я уже точно знал, что проблем именно в нем.
Как полностью убрать рекламный вирус в Windows?
Решил я проверить папки «Автозагрузка». Но там ничего не нашел. Тогда решил проверить все в редакторе реестра.
Чтобы открыть редактор реестра, нажмите сочетание клавиш Win + R, введите команду regedit и нажмите Ok.
И в ветке:
HKEY_CURRENT_USERSoftwareMicrosoftWindowsCurrentVersionRun
Где находится список программ текущего пользователя, которые загружаются при старте компьютера.
Я увидел очень интересный параметр с именем текущего пользователя. Где был прописан запуск проводника Windows с сайтом на котором загружалась реклама. Выглядит это как: «explorer.exe http://exinariuminix.info».
Все очень просто! Запускается проводник и в нем автоматически открывается сайт exinariuminix.info. Но так как это сайт (с http://), то он не может быть открыт в проводнике и автоматически открывается в браузере, который установлен в системе по умолчанию! Можете попробовать набрать адрес любого сайта в проводнике. Он откроется в браузере.
Интересное решение. И я подумал, что все можно решить просто удалив этот параметр из реестра. Так и сделал.
Перезагрузил компьютер и что вы думаете? Снова открылся браузер Microsoft Edge и в нем эта реклама!
Тут уже становится понятно, что удаление записи в реестре – это не решение. Где-то в системе сидит эта вредоносная программа, которая снова прописывает все параметры, и сайт с рекламой открывается снова. А NOD32 почему-то ничего не замечает. Антивирус то вроде хороший.
Я решил проверить компьютер с помощью антивирусных утилит.
Антивирусные утилиты в борьбе с самостоятельным запуском браузера
Я использовал три сканера: Dr.Web CureIt!, Malwarebytes Free и Malwarebytes AdwCleaner. Сразу скажу, что мне помогла утилита Malwarebytes Free. Там вроде пробная версия на 14 дней. Мне ее хватило.
Но начинал я с Malwarebytes AdwCleaner. Скачал и запустил ее. Установка не требуется. Просто запускам и нажимаем на кнопку «Сканировать».
Минуты через три она мне выдала, что найдено 7 угроз. А в списке отображалось только две, которые я мог очистить. Это: PUP.Optional.Legacy и PUP.Optional.Gameorplay.info. В последнем указан сайт, который загружался в браузере. Я обрадовался, что после очистки проблема исчезнет.
Очистил, перезагрузил компьютер, но проблема осталась. Снова «красивая» реклама сразу после загрузки Windows 10. Не знаю почему это не помогло. При повторном сканировании утилита ничего не обнаружила.
Дальше скачал Dr.Web CureIt! и запустил проверку. Но он вообще ничего не нашел. То что вы видите на скриншоте ниже, это точно не рекламный вирус.
В итоге скачал Malwarebytes Free. Запустил и начал наблюдать за процессом сканирования. Было найдено три угрозы «Вредоносное ПО» (Adware.StartPage) и две «Потенциально нежелательные программы». Выделил только «Вредоносное ПО» и отправил в карантин.
После чего утилита Malwarebytes Free запросила разрешение на перезагрузку.
После перезагрузки проблема с автоматическим запуском браузера была полностью решена. Ну и сайт с рекламой соответственно больше не загружается.
В редакторе реестра ключ с параметром «explorer.exe http://exinariuminix.info» исчез и больше не появляется. Точно так же как и «Проводник» в окне «Автозагрузка».
Я очень надеюсь, что моя статья вам пригодилась. Если это так, то напишите в комментариях, какой браузер у вас сам запускался при включении компьютера, и какой сайт с рекламой в нем загружался. Так же интересно, какое решение, или какая антивирусная утилита помогла убрать эту рекламу.
Если же вы не смогли избавится от этого вируса, то опишите в комментариях что и когда у вас открывается и в каком браузере. Так же можете скриншот прикрепить. Обязательно постараюсь подсказать решение.
На чтение 6 мин Просмотров 6.4к. Обновлено 22.04.2021
Интернет-обозреватель Opera гибко настраиваются, можно выставить опции, чтоб при старте открывались ранее запущенные вкладки или главная страница. Но бывает, что в Опере постоянно открывается сайт с рекламой «казино», или другой. Причем это происходит регулярно. В этой статье разберем причины возникновения неполадки и способы исправления.
Содержание
- Основные причины и решение проблем
- Настройки браузера
- Удаление флага в свойствах ярлыка
- Автозагрузка
- Вредоносные расширения
- Рекламный вирус
- Файл hosts
- Подведем итоги
Основные причины и решение проблем
В идеале в Опере ничего лишнего без вашего запроса открываться не должно. Если вы сами не устанавливали настроек, для открытия стороннего ресурса при старте обозревателя. Или страницы «казино», «вулкан» или «ставки на спорт», открываются самопроизвольно, в этом случае требуется выполнить ряд манипуляций, чтобы найти причину и исправить ситуацию.
Настройки браузера
Начнем с простых шагов — проверим настройки. Это касается тех случаев, когда вам нужно, чтобы Опера открывала стартовую страницу, а вместо этого открываются ранее запущенные вкладки. Это не всегда бывает удобно.
- Запускаем обозреватель и жмём на кнопку в виде буквы «О» в левом верхнем углу.
- В открывшемся меню выбираем «Настройки».
- В блоке «Основные» скролим список опций до блока «При запуске».
- Отмечаем здесь радиокнопку напротив нужного варианта.
Проверьте раздел с исключениями, возможно здесь прописан тот сайт, который открывается. Его можно удалить.
Удаление флага в свойствах ярлыка
Вирусы могут изменять настройки обозревателей, а также добавлять флаги в параметры ярлыка. Тогда даже после очистки системы от вирусов браузер будет открывать неизвестный или вредоносный сайт.
Однако решить это проблему проще простого:
- Закрываем браузер Опера и переходим на рабочий стол.
- Выполняем правый клик мыши на ярлыке, через который вы постоянно запускаете интернет-обозреватель.
- В контекстном меню выбираем «Свойства».
- На вкладке «Ярлык».
- В поле «Объект» находится путь ярлыка. Смотрим что тут находится после значения launcher.exe. Если тут указана какая-то незнакомая вам ссылка или несколько, удалите их.
- Далее нажмите «Применить» и «Ок».
Правильный путь ярлыка выглядит так — C:UsersUserAppDataLocalProgramsOperalauncher.exe
В более сложных случаях вирусы создают фейковый ярлык, в котором вместо .exe указано расширение .bat. В этом случае требуется пройти по указанному пути в папку, где находится поддельный ярлык и удалить его. А новый создать в папке пользователя и поместить его на рабочий стол.
Автозагрузка
В некоторых случаях злоумышленники используют автозагрузку, где с помощью попавшего трояна на ПК прописывается задача — открывать какой-то вредоносный сайт, или скрипт, который под видом очередного обновления загрузит вам ещё больше вирусов.
Для удаления вирусной задачи из автозагрузки нам поможет утилита CCleaner:
- Установите CCleaner как обычную программу и здесь нам нужна вкладка «Инструменты».
- Здесь переключаемся в раздел «Запуск».
- Посмотрите внимательно список программ, которые прописаны в автозагрузке. Здесь вполне может таиться вредоносная программа, которая и открывает вам Оперу с неизвестным, рекламным или вирусным сайтом.
- Удалите незнакомые или подозрительные задачи.
Это не удаление программ с ПК, это отключение их автозагрузку вместе с Windows при старте системы.
Переключитесь на вкладку «Запланированные задачи» и проверьте, нет ли тут странных или подозрительных задач, отключите их.
Вредоносные расширения
Расширения в браузере помогают получить массу возможностей. Их используют дизайнеры, программисты при разработке сайтов, и рядовые пользователи, например, при скачивании музыки с ВК. Но также не исключено, что какое-то расширение может быть вредоносным, если его установил вирус, или вы поставили плагин из неизвестных источников. Такие дополнения могут выполнять различные сценарии, в том числе, и непроизвольно, без ведома пользователя, запускать вредоносные и рекламные сайты.
Исправить ситуацию достаточно просто:
- Открываем обозреватель и переходим в «Меню»/«Расширения» или нажимаем на клавиатуре комбинацию Ctrl + Shift + E.
- Смотрим здесь список всех установленных дополнений. Подозрительные отключите.
- Удалить их можно, кликнув на крестик в правом верхнем углу блока с расширением.
После чистки расширений перезагрузите браузер и ПК.
Рекламный вирус
Рекламный вирус частая причина, когда во время работы за ПК в интернете или при старте обозревателя открывается непонятный сайт. Как правило, это вирусные ресурсы или тизерные страницы, где просто огромное количество баннеров с ссылками на статьи. На таких сайтах ярко мигают баннеры, кликбейтные заголовки. Клик по какой-нибудь картинке гарантирует загрузку на ПК вирусов.
Сложность составляет, что стационарный антивирус не видит в этих сайтах и, вообще, в рекламном вирусе ничего страшного. Он его не определяет как угрозу. Пока тот выполняет свои скрипт в обозревателе сильно нагружая систему.
Борьба с рекламным вирусом заключается в нескольких шагах. Для начала нужно скачать и просканировать систему специальной антивирусной программой, а после выполнить все шаги, о которых мы писали выше.
Для чистки рекомендуется пользоваться следующими проверенными утилитами:
Dr.Web CureIt для классической чистки системы от вирусов. А после него AdwCleaner для удаления вредоносных скриптов в браузере.
Файл hosts
Часто вирусы изменяют системные файлы и прописывают свои пути для открытия вредоносных сайтов в один небольшой файл hosts. В итоге вместо того чтобы перейти на один сайт, браузер открывает другой. А все потому что в этом небольшой файле прописана переадресация.
- Чтобы исправить ситуацию требуется открыть блокнот от имени администратора (это важно, в противном случае не получится внести изменения в сам файл.
- Теперь в самом блокноте жмем «Файл»/«Открыть» и идем по следующему пути —
C:WindowsSystem32driversetc. - Выбираем здесь файл hosts и нажимаем «Открыть». Этот файл не имеет расширения, поэтому чтобы увидеть и открыть его выбираем вариант отображения «Все файлы».
- Далее смотрим, если после значений:
# 127.0.0.1 localhostи# ::1 localhostесть какие-то записи, в которых указаны странные и незнакомые сайты, удалите их. Скорее всего они и есть вредоносные, которые перенаправляют ваши запросы на вирусные сайты. - Сохраните изменения кликнув «Файл»/«Сохранить» или нажатием комбинации клавиш Ctrl + S.
Подведем итоги
Подобное поведение обозревателя, когда вместо нужного ресурса запускается совсем ненужный или вредоносный, а если он ещё и с неприемлемым контентом, это может изрядно потрепать нервы пока избавишься от него. В некоторых случаях, если ничего не помогает можно выполнить переустановку обозревателя. Но лучше, конечно, ничего не качать с непроверенных ресурсов, не отключать антивирус, если он не дает скачать крякнутую программу, и не переходить по подозрительным ссылкам в письмах и сообщениях.
Содержание
- Как убрать автозапуск Оперы при включении компьютера
- Что такое автозагрузка Оперы
- Инструкция по отключению автозапуска Оперы при включении компьютера
- Windows 7
- Windows 10
- MacOS
- Браузер запускается сам и открывается сайт с рекламой
- Чистка от вирусов
- Как отключить автозапуск Оперы при включении компьютера
- Отключение автозапуска в Windows 10
- В Windows 7
- Отключение автозапуска в MacOS
- Включение автозапуска Opera
- Отключить запуск opera при включении компьютера
- Как убрать Оперу из автозагрузки Windows 10
- Как отключить автозагрузку Opera в Windows
- Windows 7
- Windows 10
- Как можно убрать автозапуск Оперы при включении компьютера
- Как отключить автозагрузку Оперы
- Инструкция
- Этап №1: Проверка на вирусы
- Этап №2: Чистка
- Этап №3: Перенастройка
- Убираем браузер Opera из автозапуска
- Браузер запускается сам и открывается сайт с рекламой
- Google Chrome
- Отключение звука в браузере
- Отключение автовоспроизведения при помощи ключей
- Яндекс.Браузер
- Рекомендации
- Опера запускается + при включении компьютера
- Использование и настройка программ
- Способы отключения автозагрузки в Windows 10
- Способ 1: CCleaner
- Способ 2: Autoruns
- Способ 3: Starter
- Способ 4: Папка автозагрузки
- Способ 5: Редактор реестра
- Способ 6: Диспетчер задач
- Способ 7: Планировщик заданий
Как убрать автозапуск Оперы при включении компьютера
Если вместе с Windows при старте включаются программы, которые вам не нужны, и которые только в фоновом режиме висят в трее и потребляют ресурсы, возникает вопрос, как отключить автозапуск Оперы. Сделать это несложно. Для различных систем инструкция будет отличаться.
Что такое автозагрузка Оперы
Для быстрого доступа к различным программам в операционной системе Windows есть интересная функция, называется автозагрузка, которая позволяет приложениям автоматически загружаться в оперативную память и работать в фоновом режиме. Это полезно для драйверов устройств или различных мессенджеров, когда в любой момент вам могут написать или позвонить.
Как правило, в автозагрузку попадают программы, в мастере установки которых пользователь не отключил эту возможность. Но для браузера Опера данная функция отсутствует. В настройках мастера установки нет подходящего пункта. И только после пользователь замечает, что в системе работает некая программа Opera Browser Assistant. Служит она для проверки обновлений и быстрого старта обозревателя, так сказать, для горячего запуска.
Инструкция по отключению автозапуска Оперы при включении компьютера
Отключить эту программу можно через инструмент «Автозагрузка».
Windows 7
Если сомневаетесь можно по названию найти в сети информацию о программе. И, если это не драйвер или мессенджер, который должен работать постоянно, чтобы не пропустить важный звонок, то его можно отключить. После перезагрузите ПК данная утилита уже не будет работать в фоновом режиме, не будет поедать оперативную память.
Windows 10
В операционной системе Windows 10 автозагрузку перенесли в окно Диспетчера задач, и чтобы запустить его:
MacOS
На панели Dock выполняем правый клик мыши по иконке Opera и выбираем в открывшемся контекстном меню пункт «Параметры» и дальше снимаем галочку с пункта «Открывать при входе».
Браузер запускается сам и открывается сайт с рекламой
Бывает что браузер начинает сам запускаться с рекламной вкладкой. Это ненормальное поведение и свидетельствует о вирусном заражении. В этом случае требуется сканирование системы на предмет обнаружения вирусов. А после удаление запланированных вирусных задач, которые, как правило, никуда не исчезнут, даже если вы вылечите ПК от вредоносного кода.
Чистка от вирусов
Рекомендуем проверить систему ещё как минимум одним сканером. Например, Malwarebytes AdwCleaner для большей гарантии, что все вирусы будут обнаружены.
Теперь нужно отключить все расширения и запланированные задачи, которые могли создать вирусы в браузере Opera. Для этого подойдет инструмент CCleaner. Скачайте и установите утилиту с официального сайта.
После всех манипуляций можно почистить кеш и временные файлы в разделе «Стандартная очистка», а после исправить ключи реестра в разделе «Реестр».
После выполнения всех этих манипуляций браузер с вирусной рекламой не должен открываться, но если ничего не помогло попробуйте выполнить синхронизацию закладок и паролей с учетной записью и переустановить обозреватель с полной чисткой папок пользователя.
Источник
Как отключить автозапуск Оперы при включении компьютера
При включении компьютера могут запускаться программы, которые не всегда нужны пользователю для работы. Данная функция предусмотрена в системах Windows – она весьма удобна и несет определенную пользу, если правильно обращаться с этим инструментом. Однако пользователи нередко фиксируют факт злоупотребления автозапуска программами. Веб-обозреватель Opera относится к их числу.
Дальнейшие инструкции по отключению автозапуска в Опере будут зависеть от версии установленной ОС. Ниже вы найдете краткое изложение для самых распространенных версий Виндовс, а также MacOS.
Отключение автозапуска в Windows 10
В Windows 7
Теперь веб-обозреватель Опера перестанет злоупотреблять ресурсами системы без лишней на то надобности.
Примечание: если веб-обозреватель Опера начал запускаться при включении ПК по непонятным причинам (ранее такого не происходило, а пользователь не включал автозапуск программы), рекомендуется немедленно проверить компьютер на наличие вирусов. Также не будет лишним очистить ПК от ненужного софта и удалить мусор из самой программы. Для этого можно воспользоваться любой удобной утилитой. Например, скачать на свой ПК программу CCleaner, пользующуюся огромной популярностью среди прогрессивных юзеров.
Если проблема не решилась, попробуйте удалить браузер и установить его заново, внимательно отслеживая процесс инсталляции. Не загружайте ненужные дополнительные утилиты, которые могут содержаться в пакете новой версии программы.
Отключение автозапуска в MacOS
Инструкции по исключению Оперы из списка автозагрузки в Windows весьма просты и понятны. Пользователю достаточно следовать рекомендациям выше. В виде бонуса рассмотрим решение аналогичной проблемы в MacOS.
Включение автозапуска Opera
Активация автозагрузки браузера осуществляется похожим образом, только в данном случае пользователю нужно установить галочку напротив программы, которая начнет запускаться в автоматическом режиме после включения системы Windows.
Источник
Отключить запуск opera при включении компьютера
Do more on the web, with a fast and secure browser!
Download Opera browser with:
Автоматически загружается и мешает. В настройках не нашёл такую опцию.
@viktorserebrennikov при включении «пк» и Opera автоматически включается?
@temkem загружается и висит в трее. Меня это раздражает.
@viktorserebrennikov это что то её запускает лично у вас в системе. Сам по себе Opera не запустится вместе с системой и настройки такой нет в Opera. Проверяйте все расширения и систему на вирусы и подобное барахло.
действительно, при загрузке системы в трей лезет какая-то служба (клиент) оперы, который надо каждый раз закрывать.
и в настройках на сегодня возможности его убрать нет.
@viktorserebrennikov это ассистент оперы загружается вместе с системой.
@nolek у себя я никогда не видел от Opera в трее системы ничего!
@nolek и нет у меня никакой папки assistant.
Быть может в Opera включено что-то типа уведомлений о новостях и поэтому у вас Opera загружается с системой и висят какие то службы после её закрытия.
@operasilver40 еще забыли дополнить :
В «Библиотеку планировщика заданий» заглянуть и отключить там все что незнакомо, ну и проверить файл hosts на присутствие в нём посторонних записей! ))
Источник
Как убрать Оперу из автозагрузки Windows 10
Браузер Opera может автоматически загружаться при включении компьютера, если пользователь не отказался от этой опции при установке программы. Автозагрузка снижает производительность ПК, так как часть объема оперативной памяти оказывается занята. Порядок отключения автозагрузки в Windows 10 по сравнению с операционной системой Windows 7 изменился. Поэтому необходимо рассмотреть порядок действий отдельно для каждой ОС.
Как отключить автозагрузку Opera в Windows
Отключить автоматическое открытие Оперы можно через встроенный помощник Windows, файловую систему и стороннее ПО.
Windows 7
Короткий способ, как убрать браузер из автозапуска – использование меню «Пуск». Необходимо нажать «Пуск», выбрать «Все программы», далее перейти в раздел «Автозагрузка». В открывшейся папке найти ярлык Оперы и удалить.
Если по каким-то причинам метод не работает, есть второй вариант, как убрать автозапуск:
Важно! Опера может не отображаться в панели «Автозагрузка» или соответствующей папке.
Большинство браузеров при инсталляции добавляются в планировщик задач. Эта программа ответственна за регулярные действия, например, установку обновлений раз в месяц. Именно ради обновлений браузеры и добавляются в планировщик. При его использовании автозапуск происходит не при каждом включении компьютера, но все равно снижает производительность ПК.
Планировщик вызывается через строку «Выполнить» (сочетание Win +R) введением команды «tasksched.msc». ПО с автозапуском находится в разделе «Библиотека». Следует найти Оперу, вызвать дополнительное меню щелчком мыши и выбрать «Отключить».
Последний способ – через приложение CCleaner, предназначенное для оптимизации и очистки ПК от мусора. Скачать утилиту можно на нашем сайте. Чтобы убрать автоматический запуск, платная версия не требуется. После инсталляции следует перейти в раздел «Сервис», оттуда – в подраздел «Автозагрузка». Нужно найти в списке Оперу, кликнуть по ней, в меню справа нажать «Удалить».
Windows 10
Самый простой способ отключения автозапуска в 10-ой версии ОС – через диспетчера задач.
Внимание! В отличие от 7 версии ОС, в Windows 10 не получится ввести команду «msconfig» после вызова панели «Выполнить» через Win+R и изменить настройки там. Во вкладке «Конфигурация системы» остался раздел «Автозагрузка», однако в нем теперь только ссылка на диспетчера задач.
Как отключить Оперу через диспетчера задач:
Альтернативные способы вызова диспетчера задач:
Второй метод, как убрать автоматический запуск – отключение через папку. Чтобы убрать автозапуск у выбранного пользователя, следует в папку «Автозапуск» в разделе «Пользователь». Если необходимо убрать автоматическое появление Опера для всех пользователей ПК, следует перейти в папку «Автозагрузка» на диске C.
В открывшейся папке будут отображаться ярлыки программ с автоматическим запуском. Чтобы убрать Оперу, необходимо нажать на ярлык правой кнопкой, затем на «Удалить».
Третий способ – удаление программы из планировщика заданий. Как уже было сказано, некоторые утилиты запускаются не при каждом включении, а с определенной периодичностью. Во вкладке «Автозагрузка» они не отображаются. Порядок отключения, необходимый в таком случае:
Последний способ уже был описан выше – это удаление ПО из автозагрузки через CCleaner. Инструкция для Windows 10 не отличается.
Последнюю версию Опера без предустановленной автозагрузки можно скачать на нашем сайте.
Источник
Как можно убрать автозапуск Оперы при включении компьютера
Убираем браузер Opera из автозапуска Рассказываем, как отключить автоматический запуск браузера Opera (launch opera) в Windows и macOS. Отключаем
Как отключить автозагрузку Оперы
Для разных версий операционной системы Windows действуют разные инструкции по отключении автоматической загрузки программ. Детальная информация уже есть в другой статье, написанной мной, «Как отключить автозагрузку программ в Windows». В этой статье будет лишь продублирована информация в кратком изложении.
Как отключить автозагрузку Оперы в Windows 10:
Как отключить автозагрузку Opera в Windows 7:
После проделанных действий лаунчер Опера более не будет производить автозапуск при включении компьютера или ноутбука.
Инструкция
Первое действие в данной ситуации — проверка ПК на вирусы, ведь не могла же Opera сама по себе начать автоматически запускаться. Затем идет полная чистка от лишнего софта. А потом уже можно перенастраивать автозагрузку Windows. Рассмотрим все три этапа по отдельности.
Этап №1: Проверка на вирусы
Крайне желательно иметь установленный антивирус. Если он у вас присутствует, то активируйте полную проверку. В противном случае — сначала загрузите его. Например, с задачей отлично справится Avast Free Security, который распространяется бесплатно.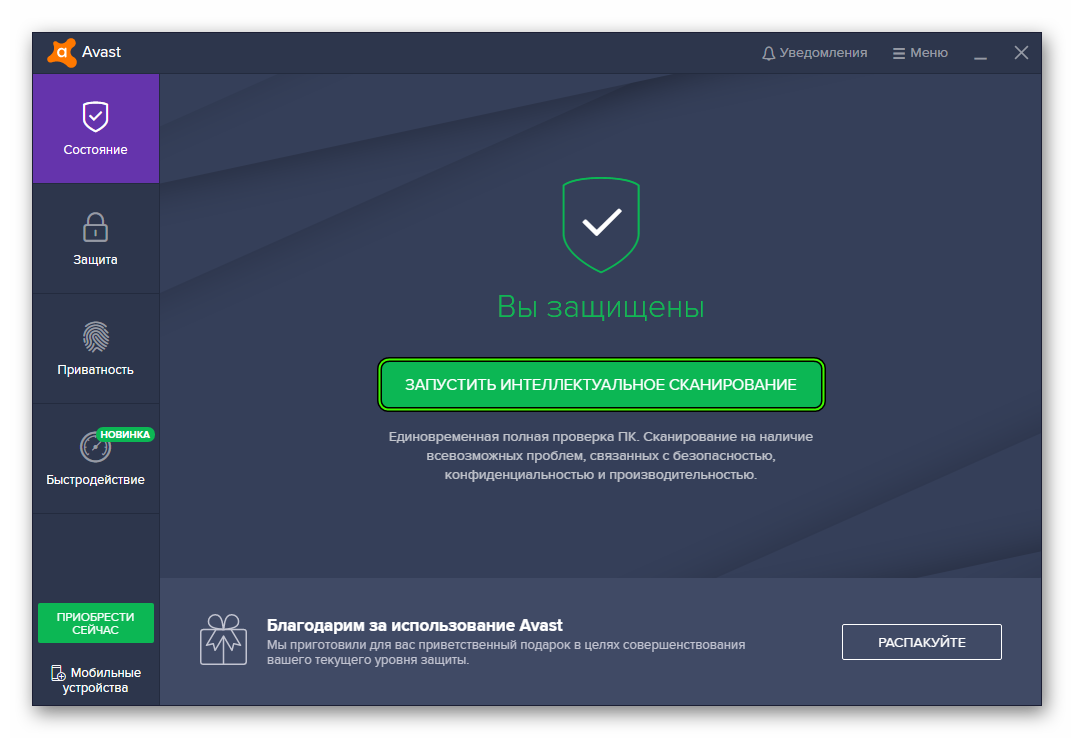
Этап №2: Чистка
Теперь вам нужно стереть с компьютера все программы, которыми вы никогда не пользовались. Для этих целей идеально подходит утилита CCleaner. Просто зайдите в «Сервис – Удаление программ» и деинсталлируйте все лишнее.
Этап №3: Перенастройка
Нам опять понадобится утилита CCleaner. На этот раз во вкладке «Сервис» откройте второй пункт меню. Здесь отыщите все непонятные или ранее неизвестные пункты и отключите их.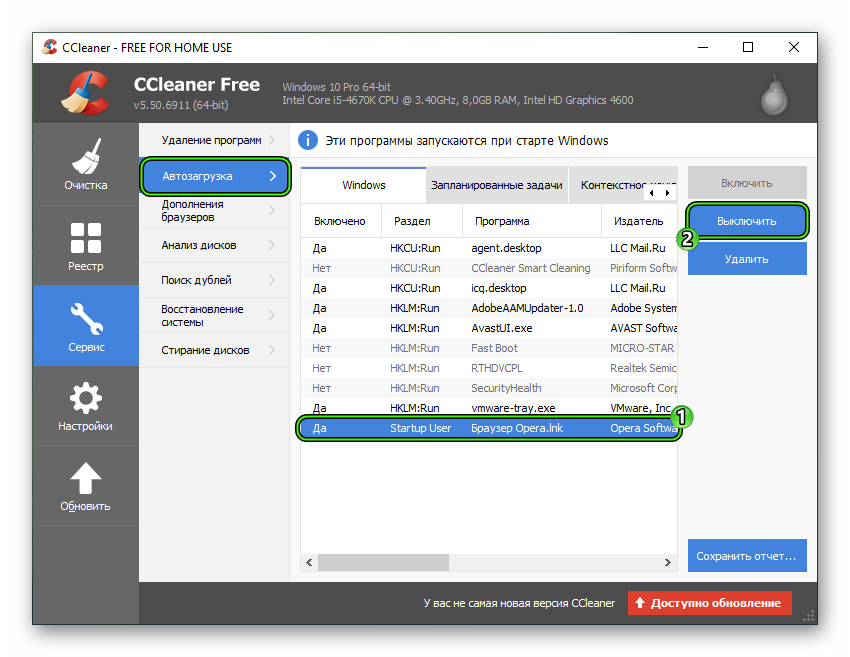
Убираем браузер Opera из автозапуска
Рассказываем, как отключить автоматический запуск браузера Opera (launch opera) в Windows и macOS.
Браузер запускается сам и открывается сайт с рекламой
Сейчас покажу как это происходит (конкретно в моем случае). Так сказать обрисую проблему и приступим к решению.
Включаю компьютер. Загружаются все программы, антивирус, и в конце автоматически открывается Microsoft Edge (стандартный браузер в Windows 10). И в нем сразу загружается сайт exinariuminix.info. Вот только антивирус не дает ему загрузится.
Ради интереса отключил антивирус и перешел на этот сайт. Вам так делать не советую! Идет перенаправление на другой сайт gameorplay.info, где уже крутится эта ужасная реклама, да еще и со звуком.
Кстати, если закрыть эту вкладку с рекламой и заново запустит браузер, то сайт «Страница спонсоров» уже не открывается. Только при включении компьютера.
Вот такая неприятная гадость. Которую мы сейчас будем убирать.
Не могу гарантировать, что описанные ниже действия вам помогут, но в моем случае я полностью убрал рекламу и браузер перестал открываться сам по себе. Просто есть разные варианты этого вредоносного ПО, и прятаться они могут где угодно и как угодно. Ну и скорее всего этим сайтам с рекламой все ровно в каком браузере загружаться. Будь то Internet Explorer, Хром, или Опера. И не важно какая система: Windows 10, Windows 7, или старенькая XP.
Google Chrome
Процедура отключения функции автовоспроизведения для старых и новых версий отличается. Раньше (до версии Chrome 66) для этого нужно было открыть «флаги», набрав в адресной строке chrome://flags/#autoplay-policy. В открывшемся окне достаточно было выбрать вариант исполнения данной функции.
Вроде бы все удобно и просто, но разработчики решили «упростить» жизнь пользователю. Не стоит забывать, что Google все-таки зарабатывает на рекламе.
Начиная с апреля 2018 года, разработчики используют индекс взаимодействия со СМИ (MEI). Браузер оценивает, как пользователь взаимодействует с медиаконтентом на сайте, и подстраивается. Например, в расчет идет воспроизведение, где длительность аудио- или видео превышает 7 с, звук — включен, вкладка активна, а разрешение видео должно быть больше 200×140 пикселей. Все это указывает на то, что пользователь заинтересован в просмотре мультимедиа. В противном случае блокировка автовоспроизведения осуществляется автоматически.
Для проверки своего индекса вовлеченности нужно прописать в адресной строке chrome://media-engagement/. Команда подходит и для других браузеров, включая Оперу.
Данное решение достаточно неплохо ограничивает воспроизведение видео на сайтах, особенно с отключенными Flash-элемениами, но срабатывает далеко не всегда. В этом можно убедиться, открыв любой новостной портал с онлайн-трансляциями и обилием подключаемых видео.
Разработчики Google не предоставляют пользователю возможность блокировки автовоспроизведения.
Это относится и к множеству других браузеров, где используется аналогичный движок.
Существующие решения с выходом обновлений постепенно утрачивают актуальность, но для тех, кто не желает менять веб-клиент или использовать сторонние расширения, это единственный выход. Что можно сделать?
Отключение звука в браузере
Ни один из способов блокировки автовоспроизведения нельзя назвать на 100 % эффективным, поэтому начнем с того, что точно работает.
Инструкция по отключению звука в Гугл Хроме выглядит так.
Полное отключение звука не всегда удобно, поэтому рекомендуется прибегнуть к исключениям или запретам для отдельных сайтов. В этом случае мы только отключаем звук, но не останавливаем воспроизведение. Учитывая, что доступные решения по отключению автовоспроизведения срабатывают не всегда, отключение звука может стать хоть какой-то альтернативой.
Отключение автовоспроизведения при помощи ключей
Инструкция выглядит следующим образом.
Узнать информацию о расположении исполнительного файла Chrome.exe можно, кликнув правой клавишей мыши на ярлыке приложения на Рабочем столе, выбрав пункт «Свойства». Путь указан в строке «Объект».
Помимо ключа –autoplay-policy=user-required можно попробовать и другие варианты:
В результате проверки установлено, что эффективность метода блокировки автовоспроизведения в Google Chrome (и других браузерах) низкая. По этой причине стоит попробовать хотя бы ограничить использование Flash элементов для улучшения фильтрации. Как это сделать — рассмотрим на примере следующего браузера.
Яндекс.Браузер
Порядок действий в этом случае отличается от предыдущих методов (хотя их тоже можно задействовать) и выглядит следующим образом.
Попасть в то же меню можно, прописав в адресной строке браузера browser://tune/ или же сразу выбрав в меню браузера пункт «Дополнения» как на скриншоте ниже.
Рекомендации
Чтобы подобных сбоев в работе ПК не случалось больше, старайтесь соблюдать следующие рекомендации по безопасности:
Опера запускается + при включении компьютера
Используя меню настроек можно отключить автозапуск большинства популярных программ. Посмотрите в настройках, или просто удалите программу. Здравсвуйте. Проверьте в настройках программы, там должен быть пункт, который отключает автозагрузку.
Короче говоря автозапуск, это список программ, которые должны запуститься при включении компьютера. Я у себя конечно же отключил ненужные программы с автозагрузки, но все равно время от времени проверяю. Если вы отключили приличное количество программ и служб, то после перезагрузки увидите, насколько быстрее включиться и будет работать ваш компьютер.
Использование и настройка программ
Попробуйте в настройках самой uTorrent убрать галочку возле «Запускать uTorrent вместе с Windows». Привет. Странно, Опера вообще сама не запускается, если только ее вручную добавить в этот список.
Да и программы советую сначала изучить, а тогда отключать. Это вроде бы что-то с настройкой звука связано. Отключите все антивирусы и фаерволы.
Способы отключения автозагрузки в Windows 10
Поскольку автозагрузка — это программная настройка операционной системы, отредактировать ее можно парой несложных манипуляций внутри операционной системы. Разберем наиболее удобные и доступные методы.
Способ 1: CCleaner
CCleaner – многофункциональная программа для ПК. Она позволяет очищать компьютер от ненужных файлов, восстанавливать реестр, удалять ненужные программы и отключать приложения, запускающиеся в автоматическом режиме.
После отключения приложения его можно удалить из общего списка, нажав на кнопку «Удалить» в правой части экрана. Тогда программу нельзя будет вновь активировать через меню автозагрузки CCleaner.
Способ 2: Autoruns
Это бесплатная утилита, позволяющая отключить любой автоматически загружаемый системой процесс: программы, службы, библиотеки, задания планировщика.
После сохранения файла можно выходить из программы. Новые параметры автозагрузки вступят в силу после следующего включения компьютера.
Способ 3: Starter
Простая и лаконичная программа, позволяющая отключить любые приложения, сервисы и процессы, включающиеся вместе с запуском компьютера.
При выходе из утилиты Starter не нужно подтверждать совершённые изменения: они сохраняются автоматически. Изменения вступают в силу после перезагрузки компьютера.
Способ 4: Папка автозагрузки
В папке автозагрузки хранятся ярлыки файлов, автоматически загружаемых при запуске системы. Если эти ярлыки удалить, приложения прекратят включаться вместе с компьютером.
Важно: многие приложения, запускающиеся автоматически, не отображаются в этой папке. Если искомый файл не был найден, попробуйте другие способы.
Способ 5: Редактор реестра
В редакторе реестра хранятся все настройки и параметры системы. Помимо прочего, он содержит информацию об автоматически загружаемых файлах.
Также в редакторе реестра можно добавить в автозагрузку те программы, которые нужны вам.
Способ 6: Диспетчер задач
Диспетчер задач позволяет следить за процессами и приложениями, выполняющимися в данный момент и загружающимися при запуске ПК.
Отключённая утилита продолжит отображаться в общем списке файлов, и при необходимости её можно будет вновь перевести в активный режим.
Способ 7: Планировщик заданий
Планировщик заданий – это встроенный инструмент, содержащий в себе список команд и программ, выполняемых при тех или иных событиях. Имеющиеся задания можно редактировать и удалять, также планировщик позволяет создавать новые задачи.
Также задачи, находящиеся в Планировщике заданий, можно удалить из общего списка. Выберите соответствующее значение в выпадающем меню, чтобы убрать задание из автозагрузки насовсем.
Теперь вы знаете, какими способами можно отключить автозагрузку в ОС Windows 10. Это несложная задача, с которой можно справиться в кратчайшие сроки при помощи встроенных утилит или дополнительного программного обеспечения.
Источник
Содержание
- При включении компьютера открывается браузер
- Как отключить автозапуск Оперы при включении компьютера
- Отключение автозапуска в Windows 10
- В Windows 7
- Отключение автозапуска в MacOS
- Включение автозапуска Opera
- Как убрать Оперу из автозагрузки Windows 10
- Как отключить автозагрузку Opera в Windows
- Windows 7
- Windows 10
- Как убрать автозапуск Оперы при включении компьютера
- Что такое автозагрузка Оперы
- Инструкция по отключению автозапуска Оперы при включении компьютера
- Windows 7
- Windows 10
- MacOS
- Браузер запускается сам и открывается сайт с рекламой
- Чистка от вирусов
- Автоматически открывается браузер с сайтом и рекламой. Как убрать?
- Браузер запускается сам и открывается сайт с рекламой
- Почему при включении компьютера открывается браузер с рекламой?
- Как полностью убрать рекламный вирус в Windows?
- Антивирусные утилиты в борьбе с самостоятельным запуском браузера
При включении компьютера открывается браузер
Это раздражает. Расскажу, как убрать браузер, который появляется сам после включения компьютера максимально простыми словами. Итак. Вы включили компьютер, а вместе с ним открылся сразу браузер, да еще показал нам все вкладки, которые были открыты ранее.
Особенно, так любит делать Яндекс Браузер. С одной стороны это удобно, а с другой стороны, не все пользуются браузером сразу после включения ПК, а содержимое, которое откроется может скомпрометировать владельца, мало ли что он там просматривал.
Ищем нужный браузер (Яндекс, Opera, Chrome, Microsoft EDGE, Mozilla Firefox) жмем правой кнопкой мыши и выбираем «Отключить». Всё, после перезагрузки или включении компьютера браузер сам не будет запускаться.
Вторым этапом мы отключим запуск вкладок в браузере, которые он запомнил с предыдущего момента использования компьютера или ноутбука. Для этого, нам необходимо перейти в настройки браузера и найти в них действие, которое происходит после запуска браузера.
Для Google Chrome (в самом низу настроек):
В Яндекс браузере в поиск вводим «Вкладки» и отжимаем галочку «При запуске браузера открывать ранее открытые вкладки»:
В Microsoft EDGE выбираем в пункте «При запуске Microsoft EDGE» — Открыть страницу новой вкладки.
В других браузерах данная манипуляция также делается по аналогии. Нужно выбрать, что открывать браузеру сразу после запуска: стартовую страницу, новую вкладку или ранее открытые вкладки. Все просто!
Источник
Как отключить автозапуск Оперы при включении компьютера
При включении компьютера могут запускаться программы, которые не всегда нужны пользователю для работы. Данная функция предусмотрена в системах Windows – она весьма удобна и несет определенную пользу, если правильно обращаться с этим инструментом. Однако пользователи нередко фиксируют факт злоупотребления автозапуска программами. Веб-обозреватель Opera относится к их числу.
Дальнейшие инструкции по отключению автозапуска в Опере будут зависеть от версии установленной ОС. Ниже вы найдете краткое изложение для самых распространенных версий Виндовс, а также MacOS.
Отключение автозапуска в Windows 10
В Windows 7
Теперь веб-обозреватель Опера перестанет злоупотреблять ресурсами системы без лишней на то надобности.
Примечание: если веб-обозреватель Опера начал запускаться при включении ПК по непонятным причинам (ранее такого не происходило, а пользователь не включал автозапуск программы), рекомендуется немедленно проверить компьютер на наличие вирусов. Также не будет лишним очистить ПК от ненужного софта и удалить мусор из самой программы. Для этого можно воспользоваться любой удобной утилитой. Например, скачать на свой ПК программу CCleaner, пользующуюся огромной популярностью среди прогрессивных юзеров.
Если проблема не решилась, попробуйте удалить браузер и установить его заново, внимательно отслеживая процесс инсталляции. Не загружайте ненужные дополнительные утилиты, которые могут содержаться в пакете новой версии программы.
Отключение автозапуска в MacOS
Инструкции по исключению Оперы из списка автозагрузки в Windows весьма просты и понятны. Пользователю достаточно следовать рекомендациям выше. В виде бонуса рассмотрим решение аналогичной проблемы в MacOS.
Включение автозапуска Opera
Активация автозагрузки браузера осуществляется похожим образом, только в данном случае пользователю нужно установить галочку напротив программы, которая начнет запускаться в автоматическом режиме после включения системы Windows.
Источник
Как убрать Оперу из автозагрузки Windows 10
Браузер Opera может автоматически загружаться при включении компьютера, если пользователь не отказался от этой опции при установке программы. Автозагрузка снижает производительность ПК, так как часть объема оперативной памяти оказывается занята. Порядок отключения автозагрузки в Windows 10 по сравнению с операционной системой Windows 7 изменился. Поэтому необходимо рассмотреть порядок действий отдельно для каждой ОС.
Как отключить автозагрузку Opera в Windows
Отключить автоматическое открытие Оперы можно через встроенный помощник Windows, файловую систему и стороннее ПО.
Windows 7
Короткий способ, как убрать браузер из автозапуска – использование меню «Пуск». Необходимо нажать «Пуск», выбрать «Все программы», далее перейти в раздел «Автозагрузка». В открывшейся папке найти ярлык Оперы и удалить.
Если по каким-то причинам метод не работает, есть второй вариант, как убрать автозапуск:
Важно! Опера может не отображаться в панели «Автозагрузка» или соответствующей папке.
Большинство браузеров при инсталляции добавляются в планировщик задач. Эта программа ответственна за регулярные действия, например, установку обновлений раз в месяц. Именно ради обновлений браузеры и добавляются в планировщик. При его использовании автозапуск происходит не при каждом включении компьютера, но все равно снижает производительность ПК.
Планировщик вызывается через строку «Выполнить» (сочетание Win +R) введением команды «tasksched.msc». ПО с автозапуском находится в разделе «Библиотека». Следует найти Оперу, вызвать дополнительное меню щелчком мыши и выбрать «Отключить».
Последний способ – через приложение CCleaner, предназначенное для оптимизации и очистки ПК от мусора. Скачать утилиту можно на нашем сайте. Чтобы убрать автоматический запуск, платная версия не требуется. После инсталляции следует перейти в раздел «Сервис», оттуда – в подраздел «Автозагрузка». Нужно найти в списке Оперу, кликнуть по ней, в меню справа нажать «Удалить».
Windows 10
Самый простой способ отключения автозапуска в 10-ой версии ОС – через диспетчера задач.
Внимание! В отличие от 7 версии ОС, в Windows 10 не получится ввести команду «msconfig» после вызова панели «Выполнить» через Win+R и изменить настройки там. Во вкладке «Конфигурация системы» остался раздел «Автозагрузка», однако в нем теперь только ссылка на диспетчера задач.
Как отключить Оперу через диспетчера задач:
Альтернативные способы вызова диспетчера задач:
Второй метод, как убрать автоматический запуск – отключение через папку. Чтобы убрать автозапуск у выбранного пользователя, следует в папку «Автозапуск» в разделе «Пользователь». Если необходимо убрать автоматическое появление Опера для всех пользователей ПК, следует перейти в папку «Автозагрузка» на диске C.
В открывшейся папке будут отображаться ярлыки программ с автоматическим запуском. Чтобы убрать Оперу, необходимо нажать на ярлык правой кнопкой, затем на «Удалить».
Третий способ – удаление программы из планировщика заданий. Как уже было сказано, некоторые утилиты запускаются не при каждом включении, а с определенной периодичностью. Во вкладке «Автозагрузка» они не отображаются. Порядок отключения, необходимый в таком случае:
Последний способ уже был описан выше – это удаление ПО из автозагрузки через CCleaner. Инструкция для Windows 10 не отличается.
Последнюю версию Опера без предустановленной автозагрузки можно скачать на нашем сайте.
Источник
Как убрать автозапуск Оперы при включении компьютера
Если вместе с Windows при старте включаются программы, которые вам не нужны, и которые только в фоновом режиме висят в трее и потребляют ресурсы, возникает вопрос, как отключить автозапуск Оперы. Сделать это несложно. Для различных систем инструкция будет отличаться.
Что такое автозагрузка Оперы
Для быстрого доступа к различным программам в операционной системе Windows есть интересная функция, называется автозагрузка, которая позволяет приложениям автоматически загружаться в оперативную память и работать в фоновом режиме. Это полезно для драйверов устройств или различных мессенджеров, когда в любой момент вам могут написать или позвонить.
Как правило, в автозагрузку попадают программы, в мастере установки которых пользователь не отключил эту возможность. Но для браузера Опера данная функция отсутствует. В настройках мастера установки нет подходящего пункта. И только после пользователь замечает, что в системе работает некая программа Opera Browser Assistant. Служит она для проверки обновлений и быстрого старта обозревателя, так сказать, для горячего запуска.
Инструкция по отключению автозапуска Оперы при включении компьютера
Отключить эту программу можно через инструмент «Автозагрузка».
Windows 7
Если сомневаетесь можно по названию найти в сети информацию о программе. И, если это не драйвер или мессенджер, который должен работать постоянно, чтобы не пропустить важный звонок, то его можно отключить. После перезагрузите ПК данная утилита уже не будет работать в фоновом режиме, не будет поедать оперативную память.
Windows 10
В операционной системе Windows 10 автозагрузку перенесли в окно Диспетчера задач, и чтобы запустить его:
MacOS
На панели Dock выполняем правый клик мыши по иконке Opera и выбираем в открывшемся контекстном меню пункт «Параметры» и дальше снимаем галочку с пункта «Открывать при входе».
Браузер запускается сам и открывается сайт с рекламой
Бывает что браузер начинает сам запускаться с рекламной вкладкой. Это ненормальное поведение и свидетельствует о вирусном заражении. В этом случае требуется сканирование системы на предмет обнаружения вирусов. А после удаление запланированных вирусных задач, которые, как правило, никуда не исчезнут, даже если вы вылечите ПК от вредоносного кода.
Чистка от вирусов
Рекомендуем проверить систему ещё как минимум одним сканером. Например, Malwarebytes AdwCleaner для большей гарантии, что все вирусы будут обнаружены.
Теперь нужно отключить все расширения и запланированные задачи, которые могли создать вирусы в браузере Opera. Для этого подойдет инструмент CCleaner. Скачайте и установите утилиту с официального сайта.
После всех манипуляций можно почистить кеш и временные файлы в разделе «Стандартная очистка», а после исправить ключи реестра в разделе «Реестр».
После выполнения всех этих манипуляций браузер с вирусной рекламой не должен открываться, но если ничего не помогло попробуйте выполнить синхронизацию закладок и паролей с учетной записью и переустановить обозреватель с полной чисткой папок пользователя.
Источник
Автоматически открывается браузер с сайтом и рекламой. Как убрать?
Люблю я описывать разные решения, которые проверил на собственном опыте. Когда удалось решить какую-то проблему, и просто делишься этой информацией с другими людьми. Сегодня речь пойдет об очень неприятном вредоносном ПО, которое добавляет рекламу в браузер. После чего, браузер сам запускается при включении компьютера, и в нем открывается сайт с рекламой.
На самом деле, таких вирусов (если можно их так назвать) сейчас очень много. Ведут они себя по-разному и открывают разные сайты и рекламу. Но в любом случае, это сильно мешает и раздражает. Бывает, что в браузере просто открывается новая вкладка с рекламой в то время, когда вы смотрите другие сайты. Или открывается какой-то сайт с рекламой при запуске браузера. Причем, эта гадость может поселится практически в любом браузере: Opera, Chrome, Microsoft Edge, Mozilla Firefox, Internet Explorer и т. д. Очень часто автоматически открывается сайт с рекламой вулкан. Кстати, я уже писал о том, как удалить «Вулкан» из браузера. Если у вас проблема именно с сайтом «Казино Вулкан», то можете перейти по ссылке и применить решения.
Я столкнулся с проблемой, когда сразу при включении компьютера автоматически открывался браузер Microsoft Edge и в нем загружался сайт exinariuminix.info и gameorplay.info. Где крутилась разная плохая реклама. Причем со звуком. Я разобрался в чем проблема, убрал эту рекламу и сейчас расскажу вам как это сделать.
Обратите внимание, что у вас при загрузке Windows может запускаться другой браузер. Например: Chrome, Firefox, Opera, Internet Explorer. Как я позже выяснил, все зависит от того, какой браузер у вас установлен по молчанию в настройках Windows.
И сайт с рекламой так же может быть другой. Думаю, это не имеет никакого значения.
В моем случае на компьютере установлена Windows 10, и лицензионный антивирус ESET NOD32, который каким-то образом пропустил это вредоносное, или правильнее наверное рекламное ПО.
Как оно может попасть на компьютер? Да как угодно. Скорее всего при установке какой-то программы, которая была изначально заражена. Вариантов очень много. Всегда старайтесь скачивать программы только с официальных сайтов. И внимательно устанавливайте. Убирайте лишние галочки.
Браузер запускается сам и открывается сайт с рекламой
Сейчас покажу как это происходит (конкретно в моем случае). Так сказать обрисую проблему и приступим к решению.
Включаю компьютер. Загружаются все программы, антивирус, и в конце автоматически открывается Microsoft Edge (стандартный браузер в Windows 10). И в нем сразу загружается сайт exinariuminix.info. Вот только антивирус не дает ему загрузится.
Ради интереса отключил антивирус и перешел на этот сайт. Вам так делать не советую! Идет перенаправление на другой сайт gameorplay.info, где уже крутится эта ужасная реклама, да еще и со звуком.
Кстати, если закрыть эту вкладку с рекламой и заново запустит браузер, то сайт «Страница спонсоров» уже не открывается. Только при включении компьютера.
Вот такая неприятная гадость. Которую мы сейчас будем убирать.
Не могу гарантировать, что описанные ниже действия вам помогут, но в моем случае я полностью убрал рекламу и браузер перестал открываться сам по себе. Просто есть разные варианты этого вредоносного ПО, и прятаться они могут где угодно и как угодно. Ну и скорее всего этим сайтам с рекламой все ровно в каком браузере загружаться. Будь то Internet Explorer, Хром, или Опера. И не важно какая система: Windows 10, Windows 7, или старенькая XP.
Почему при включении компьютера открывается браузер с рекламой?
На первый взгляд, проблема очень простая. Раз браузер открывается при загрузке Windows, то значит он сидит в автозагрузке. А в качестве домашней страницы в нем прописался этот сайт с рекламой. Но все оказалось не совсем так.
Открываем список автозагрузки. В Windows 10 и Windows 8 достаточно нажать сочетание клавиш Ctrl + Alt + Del выбрать «Диспетчер задач» и перейти на вкладку «Автозагрузка».
В списке автозагрузки я не нашел никаких странных программ и тем более браузера. Но там почему-то был Проводник (explorer.exe). Странно, подумал я. Что делает проводник в автозагрузке. Тем более, что он не открывается при загрузке системы. Посмотрел его свойства, там ничего странного и лишнего нет. Файл explorer.exe запускается из папки C:Windows. Все как положено.
Решил его отключить.
Отключил. Перезагрузил компьютер и браузер уже не загрузился! И на этом уже можно было закончить эту статью, но я решил разобраться до конца. Не очень хотелось оставлять этот «Проводник» в автозагрузке. Пусть и в отключенном состоянии. Но я уже точно знал, что проблем именно в нем.
Как полностью убрать рекламный вирус в Windows?
Решил я проверить папки «Автозагрузка». Но там ничего не нашел. Тогда решил проверить все в редакторе реестра.
Где находится список программ текущего пользователя, которые загружаются при старте компьютера.
Я увидел очень интересный параметр с именем текущего пользователя. Где был прописан запуск проводника Windows с сайтом на котором загружалась реклама. Выглядит это как: «explorer.exe http://exinariuminix.info».
Все очень просто! Запускается проводник и в нем автоматически открывается сайт exinariuminix.info. Но так как это сайт (с http://), то он не может быть открыт в проводнике и автоматически открывается в браузере, который установлен в системе по умолчанию! Можете попробовать набрать адрес любого сайта в проводнике. Он откроется в браузере.
Интересное решение. И я подумал, что все можно решить просто удалив этот параметр из реестра. Так и сделал.
Перезагрузил компьютер и что вы думаете? Снова открылся браузер Microsoft Edge и в нем эта реклама!
Тут уже становится понятно, что удаление записи в реестре – это не решение. Где-то в системе сидит эта вредоносная программа, которая снова прописывает все параметры, и сайт с рекламой открывается снова. А NOD32 почему-то ничего не замечает. Антивирус то вроде хороший.
Я решил проверить компьютер с помощью антивирусных утилит.
Антивирусные утилиты в борьбе с самостоятельным запуском браузера
Я использовал три сканера: Dr.Web CureIt!, Malwarebytes Free и Malwarebytes AdwCleaner. Сразу скажу, что мне помогла утилита Malwarebytes Free. Там вроде пробная версия на 14 дней. Мне ее хватило.
Но начинал я с Malwarebytes AdwCleaner. Скачал и запустил ее. Установка не требуется. Просто запускам и нажимаем на кнопку «Сканировать».
Минуты через три она мне выдала, что найдено 7 угроз. А в списке отображалось только две, которые я мог очистить. Это: PUP.Optional.Legacy и PUP.Optional.Gameorplay.info. В последнем указан сайт, который загружался в браузере. Я обрадовался, что после очистки проблема исчезнет.
Очистил, перезагрузил компьютер, но проблема осталась. Снова «красивая» реклама сразу после загрузки Windows 10. Не знаю почему это не помогло. При повторном сканировании утилита ничего не обнаружила.
Дальше скачал Dr.Web CureIt! и запустил проверку. Но он вообще ничего не нашел. То что вы видите на скриншоте ниже, это точно не рекламный вирус.
В итоге скачал Malwarebytes Free. Запустил и начал наблюдать за процессом сканирования. Было найдено три угрозы «Вредоносное ПО» (Adware.StartPage) и две «Потенциально нежелательные программы». Выделил только «Вредоносное ПО» и отправил в карантин.
После чего утилита Malwarebytes Free запросила разрешение на перезагрузку.
После перезагрузки проблема с автоматическим запуском браузера была полностью решена. Ну и сайт с рекламой соответственно больше не загружается.
В редакторе реестра ключ с параметром «explorer.exe http://exinariuminix.info» исчез и больше не появляется. Точно так же как и «Проводник» в окне «Автозагрузка».
Я очень надеюсь, что моя статья вам пригодилась. Если это так, то напишите в комментариях, какой браузер у вас сам запускался при включении компьютера, и какой сайт с рекламой в нем загружался. Так же интересно, какое решение, или какая антивирусная утилита помогла убрать эту рекламу.
Если же вы не смогли избавится от этого вируса, то опишите в комментариях что и когда у вас открывается и в каком браузере. Так же можете скриншот прикрепить. Обязательно постараюсь подсказать решение.
Источник
Если вы регулярно посещаете сайты сомнительного содержания или скачиваете оттуда какие-нибудь программы, то можете быть уверены, что рано или поздно ваш компьютер заразится вредоносным программным обеспечением. Однажды может произойти такое, что после повторного запуска ПК, вы обнаружите, что вместе с ним автоматически открылся браузер, причём он сразу же открывает непонятную ссылку или рекламу. Это означает, что вы стали жертвой вредоносного ПО и, естественно, с ним нужно бороться, чтобы ваши конфиденциальные данные не «ушли» кому-нибудь другому.
Суть проблемы
Чаще всего такое происходит из-за невнимательности самого пользователя и отсутствия эффективных средств защиты на компьютере. Во время веб-сёрфинга каждый из нас может оказаться жертвой вредоносных программ, причём далеко не всегда их можно определить самостоятельно. Чаще всего они «прячутся» под видом безобидных или даже полезных программ, которые мы скачиваем и запускаем. В результате после запуска исполняемого файла, активизируется вредоносный код, который может прописываться в системный реестр, в настройки браузера и автозагрузку. Конечно, такие программы не подают никакого вида до поры до времени, но сразу после повторного включения персонального компьютера вы увидите, что у вас также открылся ещё и браузер, а вместе с ним и страница с рекламой или неизвестной поисковой системой. В любом случае бороться с этой напастью нужно, так как велика вероятность того, что ваши конфиденциальные данные могут быть скомпрометированы (злоумышленники могут выкрасть пароли, логины, данные банковских карт, имена и др.).
Причины появления
Причина появления такой проблемы проста. Вероятнее всего, вы скачивали в глобальной сети какую-то программу, игру или приложение и запустили установочный пакет. Злоумышленники чаще всего маскируют свои вредоносные «детища» под потенциально полезные программы и это связано в большей степени с тем, чтобы получить доверие пользователя. Множество вредоносных программ устроены так, что их код может быть запущен исключительно вручную. В этом случае, когда мы запускаем установочный пакет, то автоматически генерируем вредоносный код, который может прописываться в тех местах компьютера, где ему необходимо. В зависимости от целей злоумышленника, это могут быть: настройки браузера, системный реестр, параметры автозагрузки компьютера, даже аппаратная часть ПК (ОЗУ).
Что касается автоматически открывающегося вместе с компьютером браузера, то чаще всего, таким образом злоумышленники пытаются увеличить собственную прибыль, путём перемещения пользователя на сайты рекламодателей. В глобальной сети множество сервисов построено на таком принципе, что оплата осуществляется за счёт посещения некоторых страниц и чем больше количество посещений, тем больше прибыль. Также это увеличивает конверсию сайта, его показатели для рекламодателей, соответственно, увеличивает его цену. Не стоит полагать, что такое ПО абсолютно безопасно, ведь вы не знаете, что задумал злоумышленник и внедрил в свой код. Возможно, он добавил функцию автоматической отправки пользовательских данных. В любом случае бороться с такой проблемой нужно.
Что делать, когда при включении компьютера автоматически открывается браузер с сайтом или рекламой
Такая проблема сегодня набирает «обороты» и в большей степени это обусловлено тем, что антивирусы пока ещё не распознают это в качестве вредоносного ПО. Конечно, вы можете вызвать мастера, но тогда за мелочную работу вам придётся заплатить хорошенькую сумму. Поэтому постарайтесь сделать все самостоятельно, тем более сама процедура удаления обычно не занимает много времени. Справиться с этой задачей вы сможете буквально за один час.
Очистка автозагрузки
Итак, в первую очередь вам потребуется проверить параметры автозагрузки. Возможно, какой-то из ваших браузеров находится там и поэтому запускается вместе с персональным компьютером. Для того чтобы почистить «Автозагрузку», нужно выполнить следующее:
- Откройте меню «Пуск»;
- В поисковой строке внизу напишите msconfig;
Запускаем утилиту msconfig - После запуска утилиты откройте вкладку «Автозагрузка»;
Открываем в окне вкладку «Автозагрузка» - Уберите галочку со всех неизвестных вам программ и сохраните изменения.
Этих манипуляций будет недостаточно, после перезагрузки, скорее всего, злосчастное окно снова появится. Не волнуйтесь — все идёт по плану, а следующим шагом будет очистка реестра.
Очистка реестра на компьютере
Для начала снова перезагрузите свой ПК и когда браузер запустится, обратите своё внимание на адресную строку, а именно — на имя сайта, который запускается первым (до редиректа). Все дело в том, что именно название первого сайта нам и нужно. Если вы не успеете, то вас сразу же после загрузки перекинут на другой, тогда заново перезагружайте свой ПК и повторяйте процедуру. Кстати, чтобы не смотреть впопыхах или несколько раз перезагружать свой настольный компьютер, вы можете просто отключить его от интернет-сети. В таком случае браузер снова откроется, но переадресация происходить не будет, и вы увидите тот сайт, который нам нужен. Далее, вам предстоит работа с самим реестром:
- Нажмите на клавиатуре сочетание клавиш Win + R;
- В появившемся окне укажите команду regedit и нажмите кнопку «Ок»;
Запускаем редактор реестра - В открытом «Редакторе реестра» выделите папку HKEY_USERS;
Выделяем папку HKEY_USERS - Нажмите на клавиатуре комбинацию клавиш Ctrl + F и введите имя того сайта, о котором было сказано выше (в примере basady);
Запускаем поиск искомой фразы - Найденные файлы нужно удалить через контекстное меню.
Удаляем найденные фрагменты Удаляем все basady в реестре
Чтобы не ошибиться с тем, что вы удаляете, взгляните на пункт «Значение» в представленной таблице. Обратите внимание на адрес и если там указано искомое имя сайта, то смело нажимайте на кнопку «Удалить». Повторяйте поиск до тех пор, пока искомая фраза больше не будет выдаваться в результатах.
Для простоты можете воспользоваться специальным программным обеспечением, которое производит анализ и очистку системного реестра. Например, воспользуйтесь программой CCleaner или AdwCleaner. Они довольно простые в использовании, поэтому ни у кого проблем в работе с ними возникнуть не должно. Рассмотрим на примере работы CCleaner:
- Запустите программу;
- В меню слева выберите «Реестр»;
Очищаем реестр с программой CCleaner - Запускайте сканирование с помощью кнопки «Поиск проблем»;
Смотрим результаты поиска и нажимаем «Исправить» - По завершении процедуры нажимайте на кнопку «Исправить отмеченные».
Подтверждаем исправление найденных проблем в реестре
Если после перезагрузки ничего не изменилось, тогда вам следует проверить свой компьютер антивирусом.
Проверка антивирусом
Как и любое другое вредоносное ПО, это тоже оставляет следы, хотя успешно их маскирует. В отдельных случаях могут быть найдены файлы или папки, которые вновь и вновь восстанавливают удалённые данные в реестре. Лучше всего воспользоваться своим антивирусом и проверить компьютер. Рассмотрим на примере Kaspersky Virus Removal Tool:
- Откройте окно антивируса и нажмите на кнопку «Начать проверку»;
Нажимаем на кнопку «Начать проверку» - Дожидаемся окончания процедуры и смотрим на список найденных ошибок;
Проверяем компьютер антивирусом Смотрим результаты сканирования и удаляем ненужные фрагменты - Выбирайте действие «Удалить» для тех файлов, которые являются рекламным и нажимайте кнопку «Продолжить».
- Завершайте процедуру и перезагружайте ПК.
После перезагрузки может начаться повторное сканирование устройства. Как правило, оно длится несколько дольше, но и показывает лучшие результаты. Если будут найдены другие рекламные файлы, то повторите процедуру удаления.
Удаление страницы из браузера
Зачастую вредоносное ПО сохраняет информацию о себе в настройках браузера. Именно по этой причине при запуске может появляться ненужная вам страница какого-нибудь поисковика либо стороннего сайта. Всю эту информацию можно удалить, вернуть к прежнему виду своими руками, причём можете не опасаться, что вы как-нибудь умудритесь навредить своему компьютеру.
В первую очередь вам потребуется поработать с ярлыком браузера, так как часто сайты прописывают себя именно в свойствах. Для этого вам следует:
- Нажать правой кнопкой мыши на ярлыке браузера;
- Открыть «Свойства»;
Открываем свойства браузера - Перейти во вкладку «Ярлык».
В свойствах заходим во вкладку «Ярлык»
Обратите своё внимание на поле «Объект», если там после Applicationchrome.exe указана ещё какая-то дополнительная информация, тогда смело удаляйте её. Также обратите внимание на раздел «Общая папка», где после слова Application тоже не должно быть никаких значений. Для лучшего результата сделайте следующее:
- Запустите «Панель управления»;
Открываем «Панель управления» - Выберите параметр «Свойства обозревателя»;
Запускаем «Свойства обозревателя» - Появится окно настроек сети, где нас интересует вкладка «Общие»;
Изменяем домашнюю страницу - В разделе «Домашняя страница» может быть указан адрес того сайта, который нас интересует;
- Удаляйте его и сохраняйте все изменения.
После этого, скорее всего, при запуске ПК браузер больше не будет активироваться, но могут оставаться ещё некоторые данные внедрённого кода. Избавиться от них можно только, если вручную изменять настройки внутри самих веб-браузеров.
Если вы используете «Яндекс.Браузер»:
- Нажмите на изображение трёх линий в верхней части окна и откройте «Настройки»;
Открываем «Настройки» в Яндекс.Браузере - Найдите раздел «Поиск» и выберите нужную вам поисковую систему.
Изменяем поисковую систему
Если вы используете Google Chrome:
- Найдите изображение трёх точек в верхней части окна и в меню выберите «Настройки»;
Настройки в Chrome - В разделе «При запуске открывать» нажмите на кнопку «Добавить» и удалите неизвестные вам адреса, а после, измените сам параметр на положение «Новую вкладку»;
Изменяем параметры запуска на «Новую вкладку» - В разделе «Поиск» укажите нужную вам поисковую систему. Желательно убрать все неизвестные адреса сайтов, что можно сделать с помощью кнопки «Настроить поисковые системы».
Изменяем поисковую систему в браузере
Если вы используете веб-браузер «Опера»:
- Нажмите кнопку «Меню»;
- Выберите параметр «Настройки» и «Общие настройки»;
Открываем «Общие настройки» - Выберите вкладку «Расширенные» и в меню слева «Содержимое»;
Удаляем ненужные скрипты в содержимом - Нажмите «Настроить JavaScript» и удалите все неизвестные вам адреса;
- Выберите «Cookies» и очистите их полностью.
Удаляем Cookies
Если вы используете браузер Internet Explorer:
- Найдите кнопку «Сервис» и выберите «Надстройки»;
Выбираем «Надстройки» - В «Панели инструментов и расширений» отключите неизвестные вам ресурсы;
Изменяем данные в панели инструментов и расширений - В «Службе поиска» проделайте то же самое и сохраните изменения.
Удаляем ненужные адреса в «Службе поиска»
Если вы используете браузер Mozilla Firefox:
- Нажмите на изображение трёх линий и откройте «Настройки»;
Настройки браузера Mozilla - Перейдите во вкладку «Основные»;
Открываем «Основные» настройки - В разделе «Запуск» выберите параметр «Показывать пустую страницу».
Выбираем «показывать пустую страницу»
Если вы используете браузер Microsoft Edge:
- Нажмите на изображение трёх точек в правом верхнем углу;
- Выберите «Настройки»;
Выбираем «Настройки» в меню - В разделе «Открыть с помощью» установите точку на пункт «Начальная страница»;
Изменяем параметры начальной страницы - Откройте «Дополнительные настройки» и укажите адрес домашней страницы в соответствующем поле;
Изменяем дополнительные параметры - Измените поисковую систему на предпочтительную в разделе «Поиск в адресной строке с помощью…».
Помните о том, что все манипуляции над настройками браузера выполняются только в последнюю очередь. Это связано с тем, что главный наш вирус сидел в реестре и других разделах компьютера, откуда мы его уже убрали. Если бы вы поступили иначе, то все изменения, которые внесли в настройки браузера вернулись снова и вам заново пришлось все менять по своему вкусу.
Восстановление системы
Если по какой-то причине вам всё-таки не удалось избавиться от постоянно открывающегося браузера во время запуска ПК, тогда вы можете восстановить прежнее состояние системы. Для этого необходимо:
- Открыть меню «Пуск» и выбрать «Все программы»;
- Перейдите в папку «Стандартные»;
Открываем папку «Стандартные» в меню «Пуск» - Откройте «Служебные»;
- Нажмите на приложение «Восстановление системы»;
Открываем папку «Служебные» и выбираем «Восстановление системы» - В появившемся окне выберите дату восстановления и нажмите кнопку «Далее»;
Указываем дату восстановления - Дожидайтесь окончания процедуры.
Видео: удаление вируса, открывающего браузер с рекламой при запуске ПК
Таким образом, воспользовавшись этими вариантами решения проблемы, вы сможете восстановить свой компьютер, отключить постоянно запускающийся браузер с компьютером и убрать всю вредоносную информацию. Желательно соблюдать последовательность действий, чтобы вам несколько раз не пришлось делать одно и то же, тогда вы справитесь с проблемой в считаные минуты.
- Распечатать
Оцените статью:
- 5
- 4
- 3
- 2
- 1
(106 голосов, среднее: 4.7 из 5)
Поделитесь с друзьями!
Пользователи Интернета часто обращаются с вопросом, что делать, если при включении компьютера открывается браузер с сайтом, как убрать лишнюю информацию. Для решения задачи можно использовать специальные программы, почистить автозагрузку и реестр, убрать ненужные расширения и файл hosts. Способов спасения достаточно, но все они требуют отдельного рассмотрения. Что касается вопроса, почему браузер сам открывает рекламные страницы, ответ может быть только один. Это действие вируса, который необходимо незамедлительно убрать. Сделать это можно вручную или с помощью специальных программ.
Как избавиться от проблемы — способы
Многие люди теряются в ситуации, когда при запуске компьютера открывается браузер с сайтом — что делать и как убрать такую неисправность. Для решения проблемы можно использовать один из приведенных ниже методов.
Очистка в автоматическом режиме
Самый простой путь — воспользоваться специальным ПО, которое сканирует систему и выявляет вредоносные элементы. Если при включении компьютера открывается браузер с рекламой сам по себе, установите программу Kaspersky Virus Removal Tool и сделайте такие шаги:
- откройте программу и жмите на кнопку начала проверки;
- дождитесь завершения процесса и изучите перечень найденных ошибок;
- удалите ненужные элементы;
- выйдите из программы и перезагрузите ПК.
После включения компьютера (даже если браузер с сайтом не открывается), система может запустить новое сканирование.
Зная, как удалить вирус, который открывает браузер с рекламой, можно быстро устранить возникшие трудности и вернуться к нормальной работе. Кроме рассмотренного ПО, убрать вирусы можно с помощью других программ:
- Malwarebytes AdwCleaner — удобная утилита, которая не требует установки. Достаточно запустить ее и нажать сканирование. Через несколько минут ПО выдает необходимые результаты.
- Malwarebytes Free — удобная программа, чтобы убрать с ПК вредоносное ПО. После установки запустите программу и задайте ей команду на сканирование. Далее проверьте, будет ли открываться браузер с сайтом после включения компьютера.
- 360 Internet Security — популярный софт, позволяющий быстро убрать ненужные данные с ПК. Отличается надежностью и функциональностью.
Теперь вы знаете, что делать, если браузер сам открывается и показывает рекламу при включении компьютера. Убрать эту проблему можно с помощью одной из перечисленных программ или с применением другого ПО — антивирус Касперского, Bitfender Soft, ESET NOD32 и другие. Перечень софта достаточно широк, чтобы найти подходящее решение и избавиться от вирусов.
Очистка автозагрузки
Если при загрузке компьютера в браузере сами открываются окна с рекламой, это может свидетельствовать о наличии лишних правил в автозагрузке. Для очистки необходимо сделать такие шаги:
- войдите в меню Пуск, а далее — Выполнить (или Win+R);
- наберите в появившемся окне msconfig;
- войдите в раздел Автозагрузка;
- снимите отметки со всех подозрительных программ, название которых неизвестно.
Теперь проверьте, открывается браузер после включения компьютера или нет. В большинстве случаев проблема должна пропасть. К слову, убрать ненужные элементы автозагрузки можно с помощью программы CCleaner в одноименном разделе.
Очистка реестра
Если браузер сам запускается и открывает страницы с рекламой, перезагрузите ПК и посмотрите на адресную строку, а точнее на название сайта, который запускается при включении компьютера (до перенаправления). Суть в том, что для решения проблемы нужно запомнить название первого ресурса. Если вы не успели зафиксировать информацию, придется снова перезапускать ПК и повторять процесс. Чтобы упростить задачу, отключите компьютер от Интернета и перезагрузите его. После включения браузер откроется, но перенаправления не произойдет. Теперь вы можете взять необходимый адрес и убрать неисправность.
Алгоритм действий такой:
- жмите на клавиатуре Win+R;
- пропишите в окне команд слово regedit;
- подтвердите ввод;
- выделите папку HKEY_USERS;
- жмите на клавиатуре клавиши Ctrl+F, а после укажите имя сайта, который найден при первой проверке;
- удалите информацию с помощью контекстного меню.
Во избежание ошибок посмотрите на раздел «Значение» в таблице и найдите адрес. Если там прописан интересующий сайт, сразу удаляйте данные. Выполняйте поиск и чистку до тех пор, пока не удастся убрать все запросы. После этого перезапустите компьютер и дождитесь включения. Проблема должна исчезнуть.
Если при запуске Виндовс в браузере постоянно открываются новые окна с рекламой, и нет желания искать проблемы в реестре, можно воспользоваться дополнительным ПО. К примеру, CCleaner. Алгоритм такой:
- войдите в программу;
- перейдите в раздел Реестр;
- запустите сканирование с помощью ссылки Поиск проблем;
- посмотрите на результате и жмите Исправить;
- выберите пункт Исправить отмеченное.
Теперь проверьте, открывается ли браузер с сайтом при включении компьютера. Если указанный метод не подошел, воспользуйтесь другим решением. В большинстве случаев может потребоваться очистка ПК с помощью антивирусной системы.
Очистка расширений
Одно из решений проблемы — удаление «левых» расширений (специальных скриптов), которые устанавливаются в веб-обозревателе и изменяют стартовую страницу. Некоторые работают в фоновом режиме или самостоятельно качают разные службы. Чтобы избежать непредвиденных ситуаций, желательно ставить ПО только с проверенных сайтов. Кроме того, необходимо убирать отметки с фраз «установить панель…» или «сделать страницу стартовой».
Если при загрузке Виндовс 10 или другой ОС открывается браузер с сайтом, постарайтесь сразу убрать лишние расширения. Для этого войдите в список дополнений своего веб-обозревателя и уберите те, которые неизвестны, а также временно деактивируйте остальные. После этого проверьте, повторяется ли проблема при включении компьютера.
Проверка файла hosts
Рассмотрим еще один метод, что делать, если открывается браузер с рекламой после запуска ПК. Причиной может быть появление в документе hosts лишней информации. Для входа в этот файл сделайте следующие шаги:
- Перейдите по ссылке C:WindowsSystem32driversetc.
- Запустите документ hosts с помощью блокнота.
- Внимательно изучите содержание документа. В нем должно быть только три строчки. Удалите все лишнее, что находится после # 127.0.0.1 localhost и # ::1 localhost.
- Сохраните результаты и выйдите из файла.
Теперь еще раз проверьте, открывается ли браузер с сайтом при очередном включении компьютера. Если в hosts были посторонние надписи, и вы их удалили, проблема должна исчезнуть.
Удаление страницы из браузера
Нередко бывают ситуации, когда вирусы сохраняют о себе информацию в настройках веб-браузера. Как результат, автоматически открывается браузер с рекламой или ненужным сайтом. Возникает вопрос, как убрать такую проблему и привести работу системы к прежнему виду. Один из вариантов — удалить лишнюю страницу и не бояться, что ситуация снова возникнет в ближайшее время. Для начала нужно поработать с ярлыком веб-обозревателя, ведь посторонние сайты часто прописываются в свойствах. Для этого:
- Жмите правой кнопкой мышки на ярлык браузера.
- Войдите в Свойства.
- Перейдите во вкладку Ярлык.
Обратите внимание на раздел Объект. Если после ссылки Applicationchrome.exe прописываются лишние сведения, их нужно убрать. Также посмотрите на раздел Общая папка, где после Application также не должно быть лишних данных. Для получения лучшего результата пройдите такие шаги:
- Запустите Панель управления.
- Выберите секцию Свойства обозревателя.
- Войдите во вкладку Общие.
- В разделе домашняя страница может быть адрес нужного сайта.
- Удалите его и сохранитесь.
Теперь снова проверьте, что происходит при включении компьютера. Если все сделано правильно, браузер с сайтом больше не открывается. При этом часть лишнего кода еще может оставаться. Для устранения лишних данных можно изменить настройки внутри веб-проводника. К примеру, для Яндекс Браузера делаются такие шаги:
- кликните на три горизонтальные полоски слева вверху;
- войдите в Настройки;
- отыщите Поиск и выберите поисковую систему.

При использовании Гугл Хром сделайте такие шаги:
- отыщите изображение с тремя точками справа вверху;
- войдите в Настройки;
- в разделе «При запуске открывать» жмите кнопку Добавить и уберите лишние адреса (измените параметр на положение Новая вкладка);
- в секции поиска укажите нужную поисковую систему;
- уберите все лишние адреса сайтов в разделе Настроить поисковые системы.
Теперь перезапустите ПК и при включении компьютера посмотрите на поведение веб-обозревателя — открывается браузер с сайтом или нет.
Алгоритм действий для Опера:
- кликните на кнопку Меню;
- выберите Настройки, а Далее общие настройки;
- войдите в Расширенное и перейдите к разделу Содержимое;
- жмите на ссылку Настроить Java Script, а после удалите лишние адреса;
- почистите куки.
Теперь вы знаете, что делать, если в браузере Опера открываются вкладки с рекламой, и как убрать проблему.
Для Internet Explorer шаги следующие:
- войдите в сервис;
- перейдите в Надстройки;
- в Панели инструментов и расширений отключите посторонние ресурсы;
- сделайте то же самое в Службе поиска.
Для Мозилла:
- жмите на три линии и войдите в Настройки;
- кликните на ссылку Основные;
- в разделе Запуск выберите Показывать пустую страницу.
Сохраните настройки, отключите компьютер и при включении посмотрите, открывается браузер с сайтом или нет.
Для Microsoft Edge:
- жмите на три точки справа вверху;
- выберите Настройки;
- перейдите в раздел Общие;
- поставьте отметку на раздел Домашняя страница;
- откройте дополнительные настройки;
- поменяйте строку поиска на предпочтительную в секции Поиск в адресной строке с помощью.
Итоги
Теперь вы знаете, что делать, если браузер сам открывает страницы с рекламой, и как убрать проблему. Для решения вопроса можно использовать ручные методы или специальные программы, позволяющие очистить систему от вирусов и других лишних программ. Помните, что все настройки браузера нужно проводить в последнюю очередь. Причина в том, что основной вирус находится в реестре или других секциях ПК. Пока вредоносное ПО не убрано, остальные изменения не имеют смысла, ведь при включении компьютера вирус снова будет задавать нужную информацию. Как результат, открывается браузер с сайтом и рекламой.
Отличного Вам дня!
При включении компьютера открывается браузер с сайтом: как убрать
При включении компьютера открывается браузер с сайтом: как убрать
Автозапуск браузера и левого сайта

Если вы, друзья, используете Windows 10, посмотрите, включён ли у вас в системном приложении «Параметры» перезапуск приложений. Эта настройка автоматически запускает те программы, приложения, документы, прочие проекты, которые у нас были запущены до перезагрузки, выключения и включения компьютера. Эта настройка на самом деле привносит в нашу работу с компьютером реальное удобство, и её не обязательно отключать. Вы можете просто иметь в виду этот нюанс, если окажется что левый сайт привязан только к запуску браузера, а последний запускается автоматически только тогда, когда мы его не закрыли в момент перезагрузки или выключения компьютера.
И смотрим, нет ли дописок с фигурированием адреса левого сайта в графе «Объект». Эта графа должна содержать только путь запуска браузера. Все левые записи после исполняемого файла EXE и кавычек, удаляем.
Антивирусное сканирование
AdwCleaner
Планировщик заданий Windows
И здесь смотрим, нет ли каких-то подозрительных задач с триггером запуска при загрузке Windows или входе в неё и с фигурированием в действиях адреса левого сайта.
Если есть, можно для начала отключить эту задачу и проверить, не решилась ли наша проблема. Если решилась, можно задачу удалить. Для отключения и удаления на задаче жмём контекстное меню и выбираем нужный пункт.
Системный реестр Windows
И с помощью поиска редактора поискать параметры реестра, где фигурирует адрес левого сайта.
Если параметры отыщутся, в их контекстном меню можем удалить их.
Но, опять же, друзья, лучше прибегнуть к помощи программы CCleaner. В её запланированных задачах мы сможем если не сразу увидеть параметр реестра на запуск левого сайта, то поочерёдно протестировать выключение всех подозрительных автозагрузок с использованием реестра. И затем, выявив причинный параметр реестра, удалить его.
Комментарии (13)
Рекламный блок
Подпишитесь на рассылку
Навигация
Облако тегов
Архив статей
Сейчас обсуждаем
glavred
Леви, Если у вас новый ноутбук, у него может не быть режима IDE. В таком случае используйте другие
glavred
Данил Матёрый, На торент-трекерах ищите Windows 7 AIO
glavred
Гость Олег, Ноутбуки не умирают от переразметки диска.
glavred
Гость Татьяна, Если вы используете компьютер для дела, установите более новую версию Windows, как
glavred
Гость Григорий, Так иногда бывает, пробуйте через день-два запустить скрипт.
О проекте RemontCompa.ru
RemontCompa — сайт с огромнейшей базой материалов по работе с компьютером и операционной системой Windows. Наш проект создан в 2010 году, мы стояли у истоков современной истории Windows. У нас на сайте вы найдёте материалы по работе с Windows начиная с XP. Мы держим руку на пульсе событий в эволюции Windows, рассказываем о всех важных моментах в жизни операционной системы. Мы стабильно выпускаем мануалы по работе с Windows, делимся советами и секретами. Также у нас содержится множество материалов по аппаратной части работы с компьютером. И мы регулярно публикуем материалы о комплектации ПК, чтобы каждый смог сам собрать свой идеальный компьютер.
Наш сайт – прекрасная находка для тех, кто хочет основательно разобраться в компьютере и Windows, повысить свой уровень пользователя до опытного или профи.
Как убрать Оперу из автозагрузки при включении компьютера
Для быстрого доступа к программам и приложения при загрузке ПК в операционной системе Windows есть функция автозагрузки программ. Функция весьма удобная и полезная, однако некоторые программы злоупотребляют ей. Например, многие пользователи жалуются на автозапуск браузера или его компонентов – Opera Browser Assistant. Поэтому в этой статье мы рассмотрим, как убрать автозагрузку Opera.
Как отключить автозагрузку Оперы
Для разных версий операционной системы Windows действуют разные инструкции по отключении автоматической загрузки программ. Детальная информация уже есть в другой статье, написанной мной, «Как отключить автозагрузку программ в Windows». В этой статье будет лишь продублирована информация в кратком изложении.
Как отключить автозагрузку Оперы в Windows 10:
- Зайти в диспетчер задач. Для этого можно использовать сочетание клавиш Ctrl+Shift+Esc. Или нажать правой кнопкой мыши по панели задач и там выбрать диспетчер;
- Перейти во вкладку «Автозагрузка»;
- Выделить в списке Opera Browser Assistant или другой продукт Оперы, который необходимо убрать из автозагрузки;
- Нажать кнопку «Отключить».
Как отключить автозагрузку Opera в Windows 7:
- Запустить строку «Выполнить» из меню «Пуск». Можно также открыть ее с помощью горячих клавиш Win+R;
- Ввести команду msconfig и нажать Enter;
- Перейти во вкладку «Автозагрузка»;
- Выделить Оперу и нажать «Отключить».
После проделанных действий лаунчер Опера более не будет производить автозапуск при включении компьютера или ноутбука.
Как включить Opera в автозагрузке
Чтобы включить автозапуск Оперы нужно снова перейти в автозагрузку, выделить программу в списке и нажать кнопку «Включить».
Как убрать автозапуск Оперы при включении компьютера
Ситуация, когда браузер загружается вместе с системой, далеко не всегда удобная. Ведь сразу же появляется приветственное окошко на весь экран/монитор, которое надо закрыть. Плюс оно лишний раз нагружает Windows, что особенно неприятно на старых компьютерах. Особенно такое положение дел неприятно, когда раньше все поменялось при установке каких-либо программ. Если пользователю это мешает, то он наверняка заинтересуется, как отключить автозапуск Оперы. В данной статье мы подробно со всем разберемся.
Инструкция
Первое действие в данной ситуации — проверка ПК на вирусы, ведь не могла же Opera сама по себе начать автоматически запускаться. Затем идет полная чистка от лишнего софта. А потом уже можно перенастраивать автозагрузку Windows. Рассмотрим все три этапа по отдельности.
Этап №1: Проверка на вирусы
Крайне желательно иметь установленный антивирус. Если он у вас присутствует, то активируйте полную проверку. В противном случае — сначала загрузите его. Например, с задачей отлично справится Avast Free Security, который распространяется бесплатно.Но также подойдут Kaspersky, ESET NOD32 и другие защитные программы. Тут уже все на ваше усмотрение.
Этап №2: Чистка
Теперь вам нужно стереть с компьютера все программы, которыми вы никогда не пользовались. Для этих целей идеально подходит утилита CCleaner. Просто зайдите в «Сервис – Удаление программ» и деинсталлируйте все лишнее.
Этап №3: Перенастройка
Нам опять понадобится утилита CCleaner. На этот раз во вкладке «Сервис» откройте второй пункт меню. Здесь отыщите все непонятные или ранее неизвестные пункты и отключите их.Например, в нашем случае это просто опция запуска браузера с ярлыка, но у вас может быть что-то совсем другое. А если вы деактивируете запуск чего-то важного, то всегда параметры выйдет восстановить.
Рекомендации
Чтобы подобных сбоев в работе ПК не случалось больше, старайтесь соблюдать следующие рекомендации по безопасности:
Что делать, когда при запуске компьютера автоматически открывается браузер с рекламой или сайтом
Одним из видов вредоносных программ является рекламный вирус — программа, которая запускается автоматически, при запуске вашего компьютера и системы (часто это может происходить через некоторое время либо же с определённой периодичностью). Это, безусловно, отвлекает пользователей, а нередко даже сбивает с мысли, блокирует программы-обозреватели и несёт вред иного характера. С такой проблемой сталкиваются многие, отчего было бы целесообразно рассмотреть несколько способов её альтернативного решения. Что делать в случаях, когда браузер сам по себе открывается с сайтом или рекламой, как убрать навязчивый и ненужный контент?
Суть проблемы
Итак, имеем проблему: при запуске системы неожиданно всплывает окно браузера и демонстрирует нежелательную информацию: реклама, бросающиеся в глаза баннеры и объявления различного характера (всё зависит от назначения рекламного вируса, который попал на компьютер). На первый взгляд, безобидное влияние вредоносной программы. Однако на этом все возможности вируса могут не закончиться: проблемы с подключением, переходом на домашнюю страницу и необходимые сайты есть тоже влияние вирусов такого типа.
Почему при запуске компьютера автоматически открывается браузер: возможные причины
Причиной возникновения проблемы со всплывающей рекламой может явиться один случайный клик. Непроверенная переадресация может стоить пользователю кучу потерянного времени на удаление нежелательных рекламных программ и восстановление правильной работы обозревателя.
Скачивание и непроверенных архивов и распаковывание их непосредственно на компьютере — тоже опасная процедура. В содержании архива может находиться тот самый вирус, с которым придётся долго и упорно бороться.
Не стоит также верить рекламным баннерам, с которыми мы сталкиваемся повсюду. Переход по ссылке, указанной в красивой анимированной картинке, может послужить причиной заражения вашего компьютера. Хитрость такого способа передачи вируса заключается в обмане любопытных и неопытных пользователей.
Общее название вредоносных рекламных программ или расширений браузера — Adware, Malware. Программы этого типа малозаметны для антивирусов в силу их специфики работы. К тому же не всегда антивирус способен удалить уже найденный Malware, если он запущен. Классифицируются программы по типу их распространения и вредоносного действия. Adware перенаправляет поисковые запросы на рекламные сайты, показывает рекламные сообщения в виде баннеров. Malware намеренно причиняет вред системе и создаёт среду для размножения других вирусов и вредоносных программ. Именно присутствие таких программ является причиной всплывающих окон с рекламой, неправильной работы браузера и многих других проблем этого типа.
- переход по непроверенным ссылкам;
- скачивание непроверенных ПО, файлов и документов;
- пользование ненадёжными интернет-ресурсами;
- Установка и использование сомнительных программ;
- Несвоевременная активация (или полное отсутствие) антивирусной программы.
Все вышеперечисленные пункты относятся к возможным причинам заражения вашего персонального компьютера рекламным вирусом, как следствие получения его из интернета или посредством переносных носителей.
Что делать, когда открывается браузер сам по себе с рекламой или сайтом
Проверка ПК антивирусом
Первым и альтернативным методом решения проблемы с рекламными вирусами является качественная профилактика. А именно постоянное антивирусное сканирование каждого нового файла, появляющегося на компьютере. Способ действенный, потому что вирусы этого типа не могут попасть на компьютер без вмешательства его владельца. Какие-либо его манипуляции всё же приведут к угрозе заполучить вредную программу, но своевременная профилактика обязательно принесёт плоды, если безопасность компьютера для вас действительно важна!
Очистка системы от мусора
Методы борьбы с рекламными вирусами улучшаются каждый день, но разработчики этого вредного программного обеспечения тоже не теряют время. Они придумывают все более хитрые способы, которые помогают им обойти все системы безопасности. ТОП 4 лучшего антивирусного ПО 2016 года рассмотрим ниже (оценки пользователей предельно объективные и основываются на практическом опыте):
- 360 Internet Security. Этот продукт очень быстро набирает свою популярность. Такая динамика вполне заслужена его надёжностью и функциональностью. В 2016 году он опережает уже известные всем Dr.Web и Avast. Если сравнивать по критерию комплексной защиты, равных данному продукту на сегодняшний день найти трудно.
- Антивирус Касперского. Традиционно продукты Лаборатории Касперского завоёвывают славу среди компьютерных пользователей не только обновляемым с каждым годом интерфейсом, но и улучшенной системой сканирования. Не удивительно, что Антивирус Касперского за многие годы стал кумиром многих пользователей ПК.
- Bitfender Soft. Создатели этого продукта сделали упор на сохранность файлов, находящихся на компьютере. Если пользователь особенно трепетно относится к данным, которые хранятся на компьютере — лучшим вариантом будет использование именно Bitfender Soft. (Антивирус платный).
- ESET NOD32. Традиционно антивирус от ESET занимает неплохие места в рейтинге антивирусных программ. Продукт хорошо зарекомендовал себя в борьбе против троянов, рекламных вирусов.
Необходимо почистить систему от мусора и лишних файлов с помощью предназначенных для этого утилит. (Например, AVZ. Скачать её можно по этой ссылке: http://blog.fc-service.ru). Систему перед этим следует запускать в безопасном режиме.
Интерфейс программы
В меню программы необходимо выбрать «Мастер поиска и устранения проблем». Затем «Все проблемы» в пункте «Степень опасности». После того, как найденные проблемы будут исправлены, нелишним будем проверить компьютер антивирусной утилитой, затем запустить систему в обычном режиме. Преимущество такого метода заключается в том, что к решению проблемы подключаются различные утилиты, функциональность которых высока, соответственно и полезность их будет видна сразу. С высокой вероятностью вредоносные рекламные программы будут удалены с компьютера без каких-либо последствий.
Отключение всплывающих окон
Этот способ заключается в отключении всплывающих окон в браузере. На примере рассмотрим меню браузера Google Chrome. В меню «Настройки» выбираем «Дополнительные настройки». Далее, в «Настройках контента» переходим в «Личные данные». Выбираем «Блокировать всплывающие окна на всех сайтах». Так пользователь обезопасит себя от всплывающей рекламы и баннеров. Подобный алгоритм подходит и для работы с другими браузерами: возможность блокировки всплывающих окон доступна во многих программах-обозревателях.
Настройка контента
Убираем лишнее из автозагрузки
На производительность компьютера при запуске очень часто влияют программы в автозагрузке. И если одну группу программ мы добавляем туда сознательно, то другую просто упускаем из виду. От этого компьютер загружается гораздо медленнее или же появляются рекламные программы на самом старте работы. К счастью, бороться с этим можно, и даже нужно. Путём чистки автозагрузки.
Для чистски автозагрузки не понадобятся специальные программы и средства. Сделать это можно с помощью средств операционной системы. В командной строке (вызов командной строки происходит при нажатии клавиш WIN+R) вводим команду MSCONFIG. Так, мы запустим конфигурацию системы. Переходим в пункт «Автозагрузка». В появившемся списке программ вы сможете наблюдать программы, которые относятся к быстрому запуску дифрагментаторов, плееров и т.д. Но разобраться в них не так просто, но интуитивное отключение какой-либо программы из этого списка не повлечёт значительных последствий.
Если на ПК установлены такие операционные системы, как Windows 8 и далее, то работа по чистке автозагрузки упрощается. Разработчики вынесли пункт «Автозагрузка» отдельно в Диспетчер Задач. Диспетчер задач открывается комбинацией клавиш Ctrl+Alt+Delete. В поле Диспетчера задач видно, какие процессы запущены прямо сейчас, название и состояния программ вместе с их влиянием на производительность центрального процессора и жёсткого диска. Здесь же можно отключить автозагрузку.
Продвинутым пользователям было бы удобно почистить автозагрузку через реестр. Но этот способ предполагает некоторый риск при работе с реестром. Случайное удаление важной записи приведёт к сбою системы и невозможному её запуску в последующем.
Пошагово последовательность действий при чистке через реестр выглядит так:
- откройте редактор реестра;
- откройте дерево реестра и при этом перейдите по ссылке HKEY_LOCAL_MACHINESoftwareMicrosoftWindowsCurrentVersion;
- обратите внимание на два раздела: «Run Once» и «Run» ( в первом подпункте указываются программы, которые следует запустить всего один раз, а во втором — программы для автозапуска);
- внимательно отследить пути запуска, названия и ключи, которые имеются внутри некоторых программ;
- удалить лишние программы;
- то же самое стоит повторить с веткой реестра HKEY_CURRENT_USER;
Внимание стоит обратить и на то, что при отключении какой-либо программы в автозагрузке (в поиске вредоносного рекламного вируса) вполне реально отключить антивирус. Это подвергнет систему ещё большему риску.
Explorer error
Для большинства случаев блокировки всплывающей рекламы подойдёт расширение для браузеров, которое называется Adguard. Принцип его действия таков, дополнение само обнаруживает код вредоносной рекламы и не позволяет его выводить. Скачать программу вы можете по следующей ссылке: https://adguard.com/ruhttps://adguard.com/ru/.
Проблема всплывающих окон браузера и рекламных баннеров имеет довольно большое количество решений. Не требуется особых знаний, чтобы самостоятельно устранить угрозу рекламных и иных вредоносных программ. Главное, соблюдать все правила необходимой защиты ПК.
- Распечатать
Здравствуйте! Меня зовут Никита. Мне 21 год. Студент политехнического ВУЗа.
Оцените статью:
- 5
- 4
- 3
- 2
- 1
(6 голосов, среднее: 4.8 из 5)
Поделитесь с друзьями!
В ситуациях, когда Опера открывается сама по себе с рекламой возможно несколько причин. Как правило, это происки коммерчески заинтересованных программистов, выполняющих заказ от рекламодателей или создателей очередного вредоносного ПО с иными целями. Нередко встречается и другая проблема. Пользователь использует только один интернет обозреватель и при включённом инструменте блокирования коммерческого контента, всё равно открывается Опера с рекламой.
 Что можно попробовать, чтобы победить навязчивый и вездесущий двигатель торговли?
Что можно попробовать, чтобы победить навязчивый и вездесущий двигатель торговли?
Самый действенный способ – это тотальная проверка компьютерной системы антивирусной программой. Для получения максимального эффекта рекомендуется использовать противовирусное средство защиты с актуальным обновлением. Так как компьютерные вирусы адаптируются к средствам защиты быстрее, чем живые микроорганизмы в окружающей среде. Если у пользователя отсутствует антивирус на персональном компьютере, его можно скачать из интернета. Сейчас очень многие ведущие компании предлагают бесплатно демо-версии или полноценные утилиты для борьбы с вредоносными программами.
Пользователю стоит взять себе на заметку, что скачивать заинтересовавшую программу надо только из проверенных источников, а также внимательно читать все пункты при установке. Ведь зачастую, люди сами устанавливают паразитов себе на компьютер, не удосужившись внимательно прочитать, что же они на самом деле инсталлируют кроме желаемого. Не стоит просто нажимать кнопку «Далее», не прочитав содержимого.
Также возможна ситуация, когда злоумышленники могут обойти даже самую надёжную антивирусную систему.
Один из способов, это изменения в свойствах ярлыка браузера. В самом значке таится дополнительная ссылка на ресурсы рекламного характера.
Что бы найти непрошеного гостя или убедится в его отсутствии, надо нажать правой кнопкой на ярлык браузера Опера на «рабочем столе» => «Свойства»
В свойствах объекта должна быть вот такая информация «»C:Program FilesOperalauncher.exe»». Если есть что-то лишнее после «.exe», необходимо незамедлительно удалить все символы от «exe» до «”». В этой лишней информации и скрывается ссылка на вэб-сайт рекламного характера.
Если компьютерная система не даст сохранить внесённые изменения в ярлыке браузера Опера, то придётся удалить его с рабочей области и создать новый.
Или таким способом.
Если ни один из способов не дал существенных результатов, как вариант, можно переустановить браузер Опера.









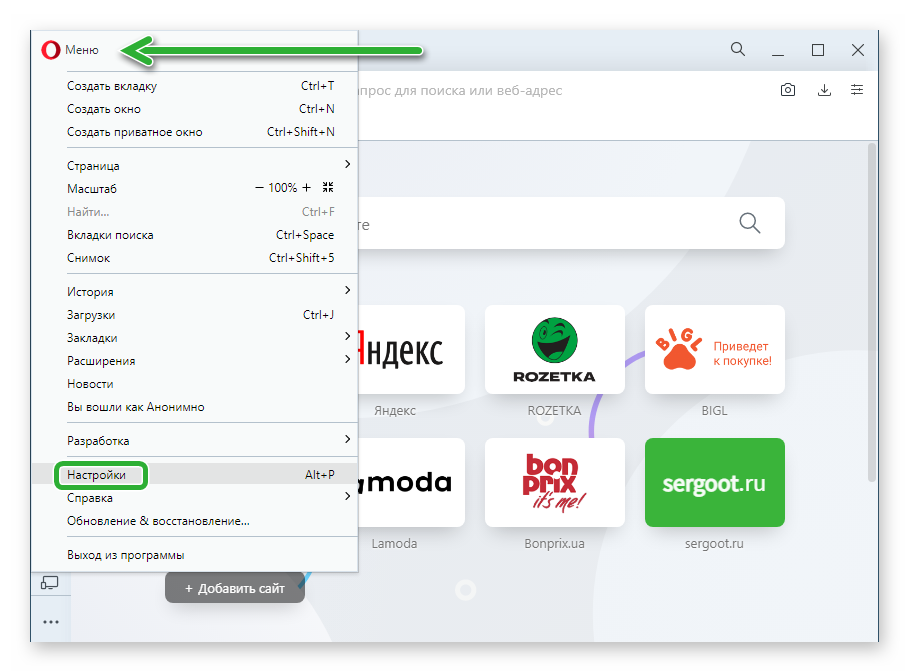
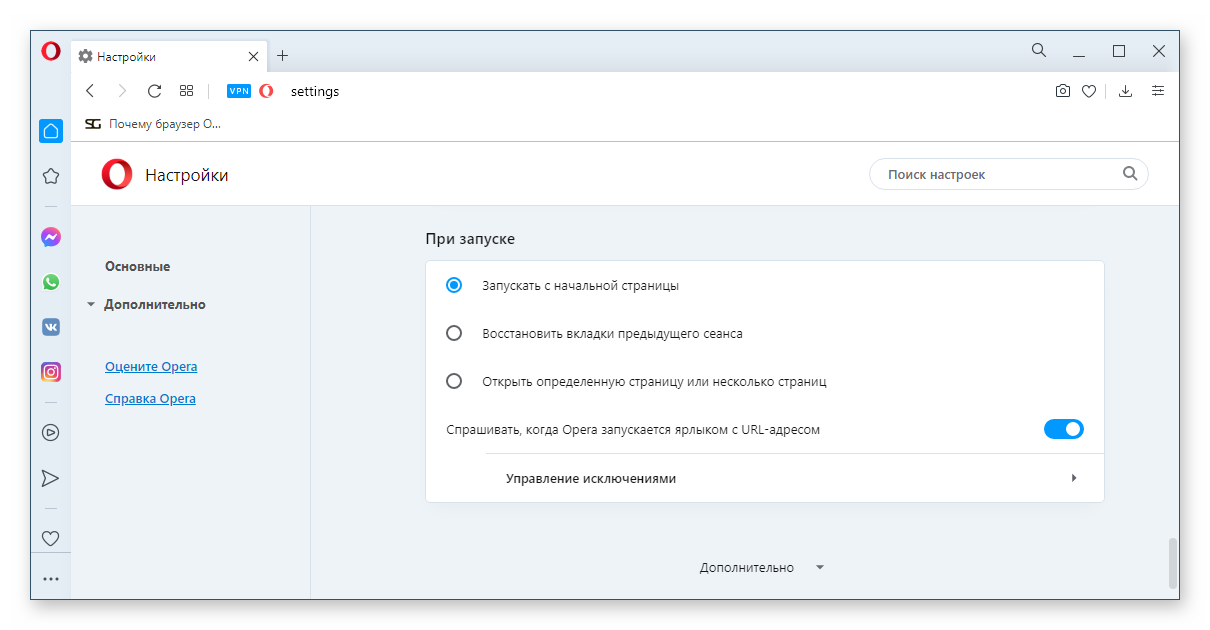
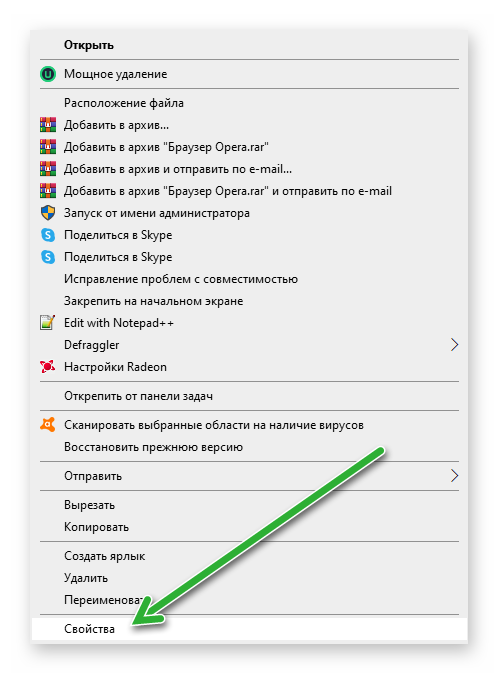
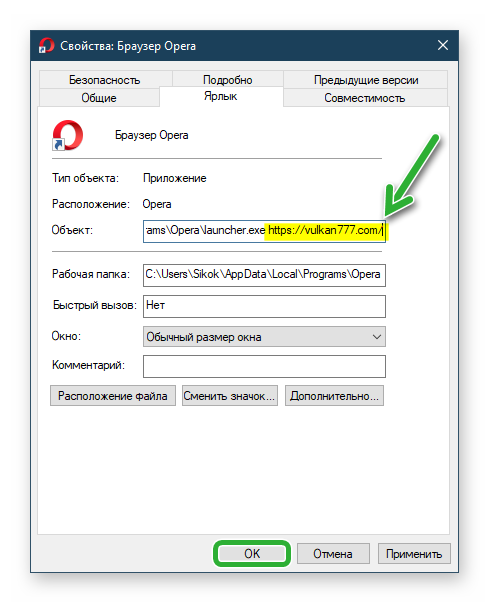
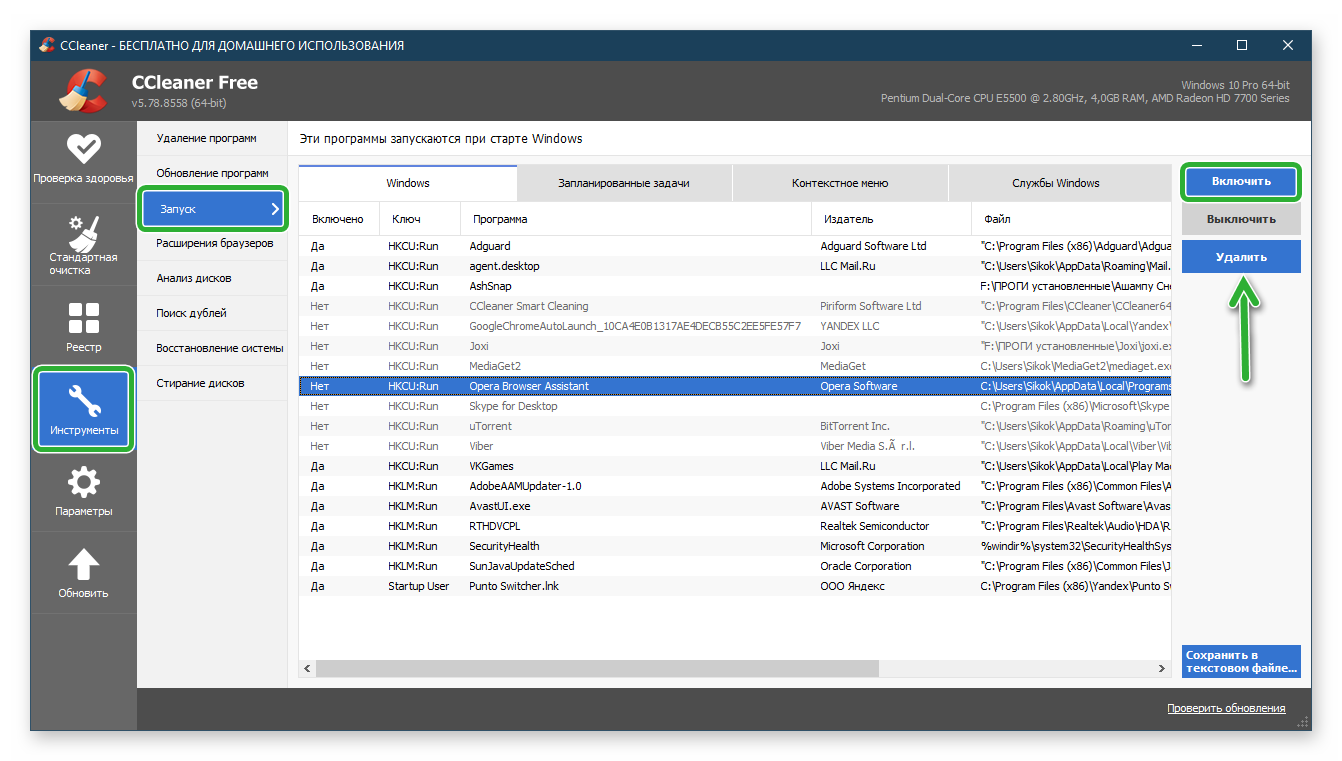
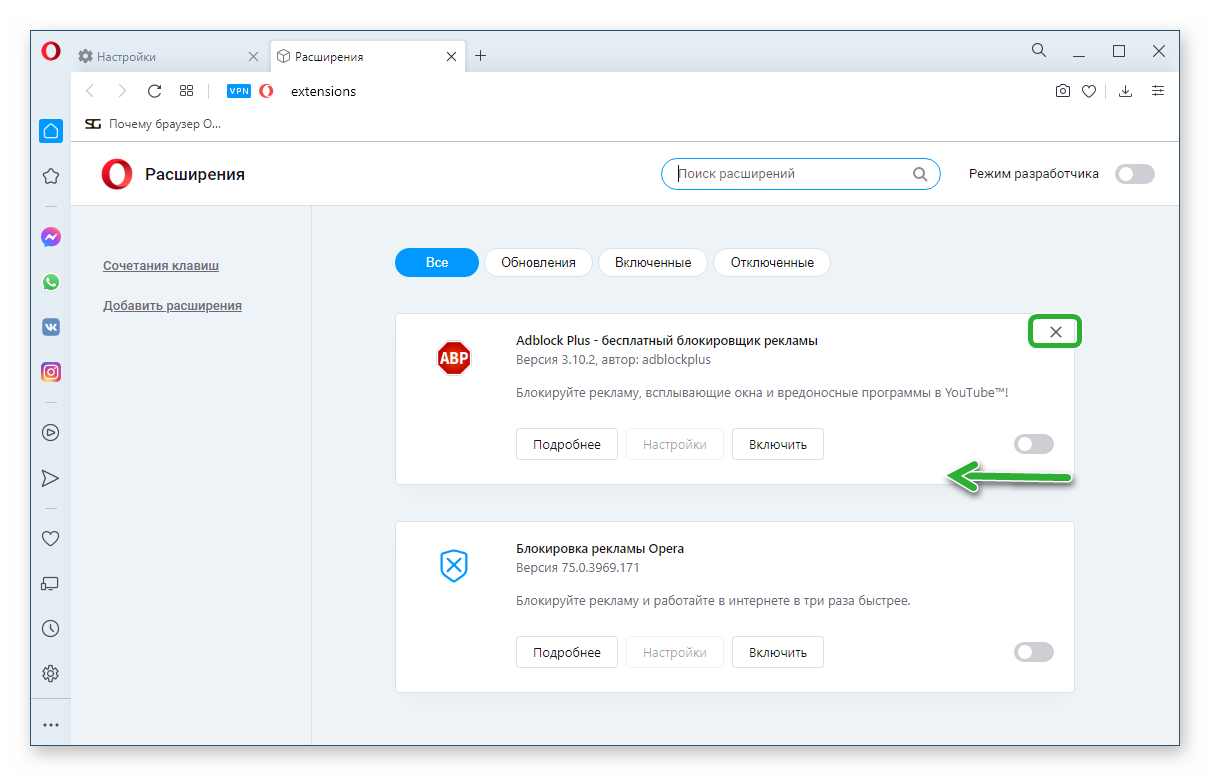
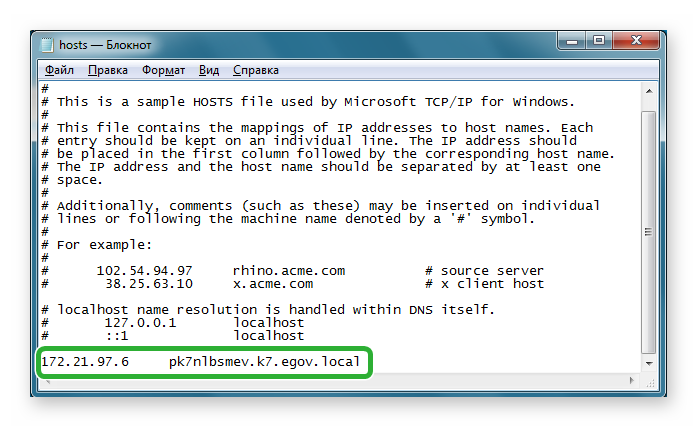
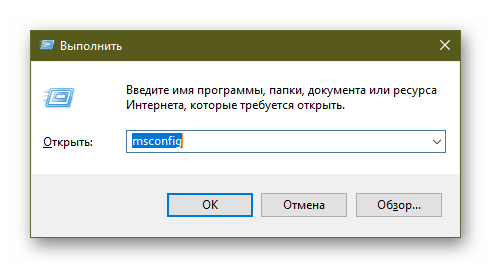
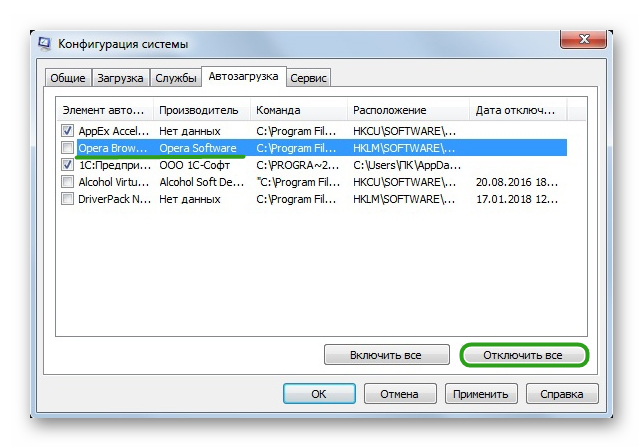
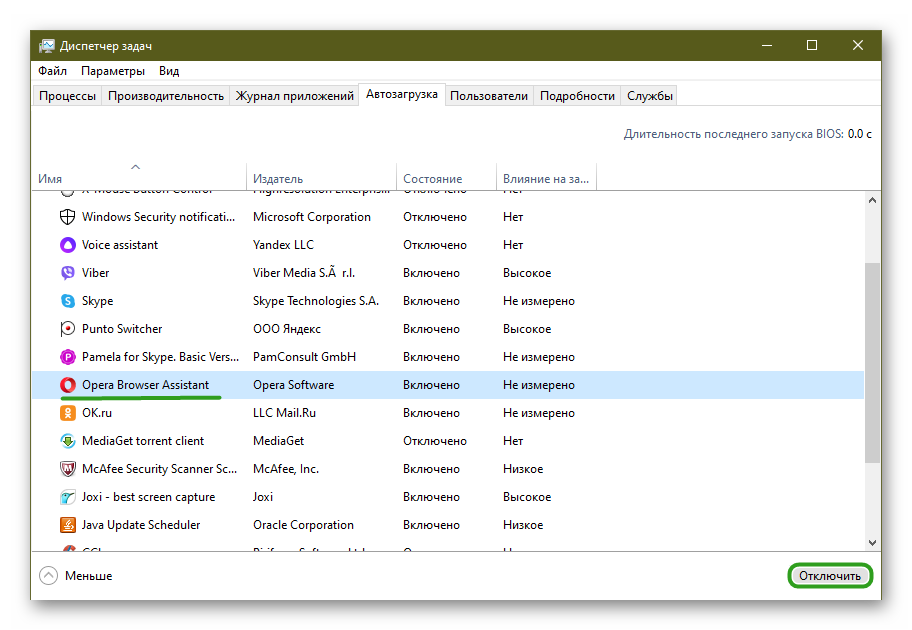
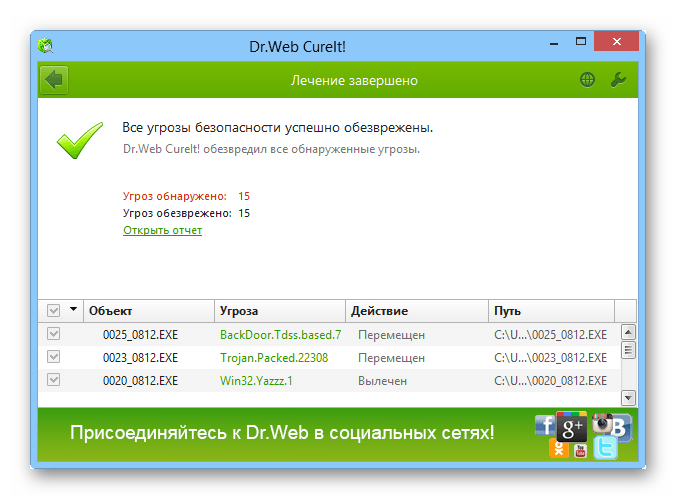
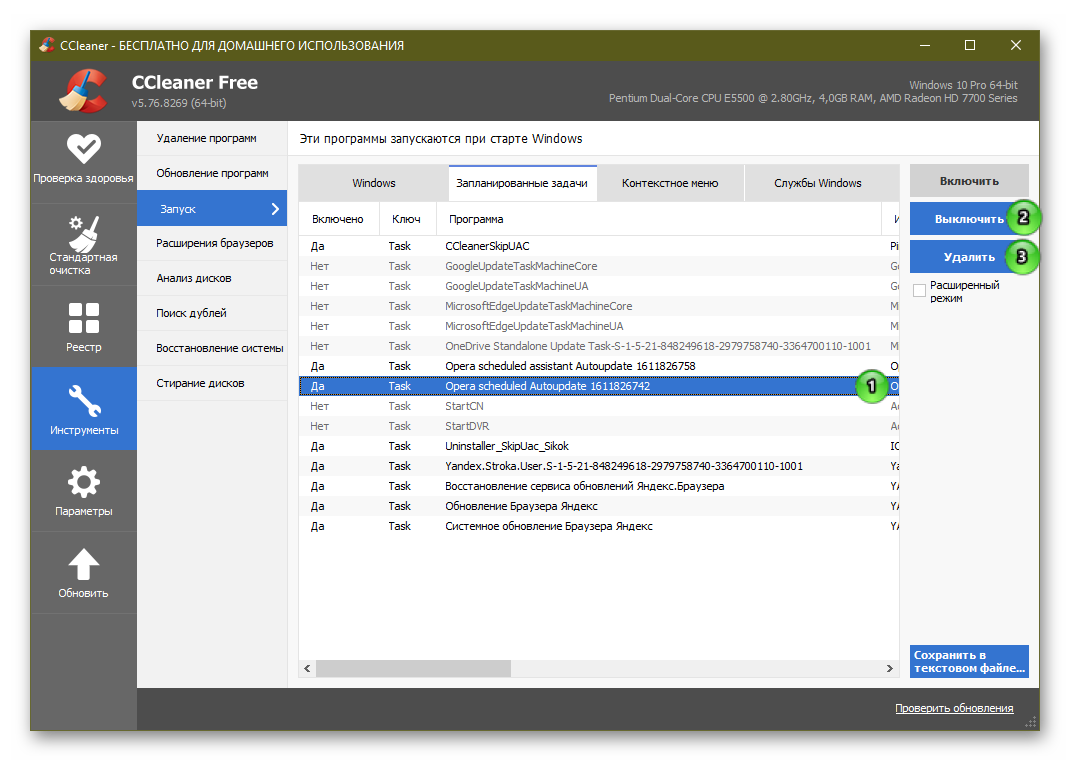


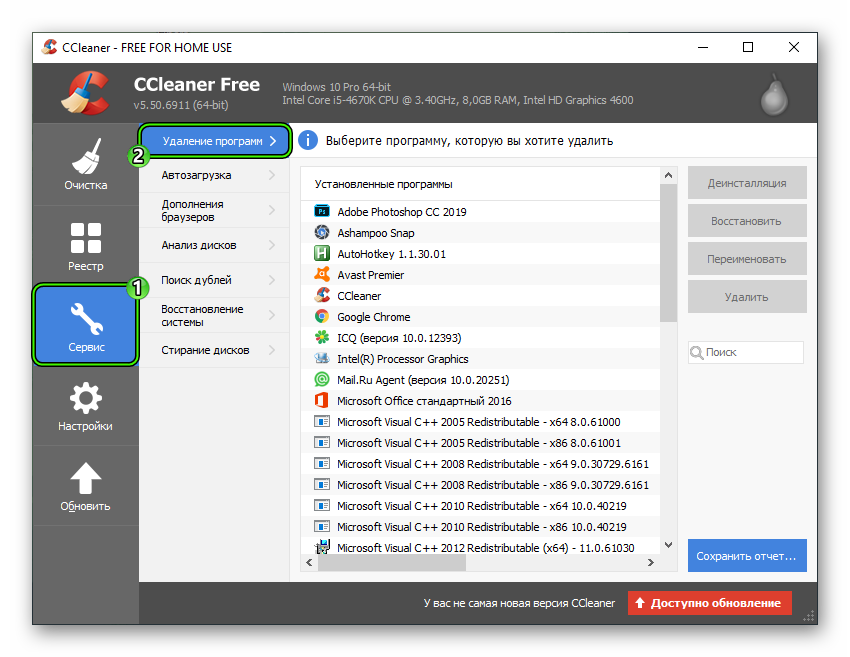




































































































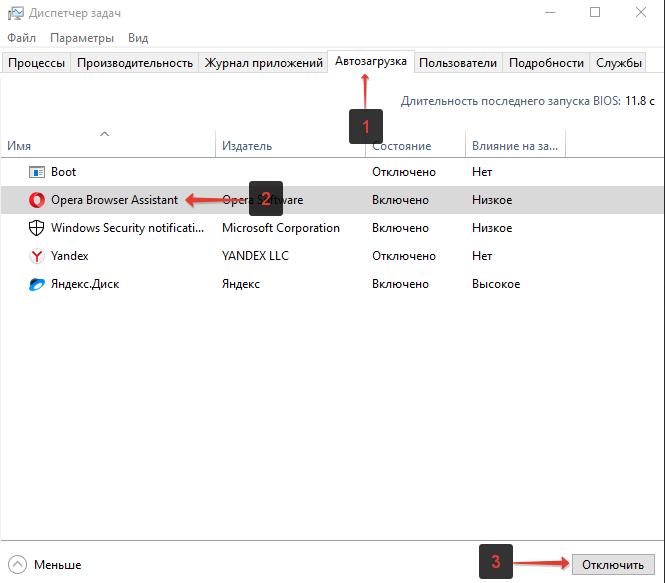
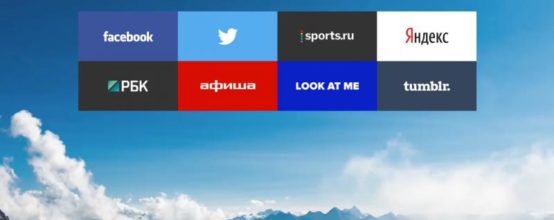
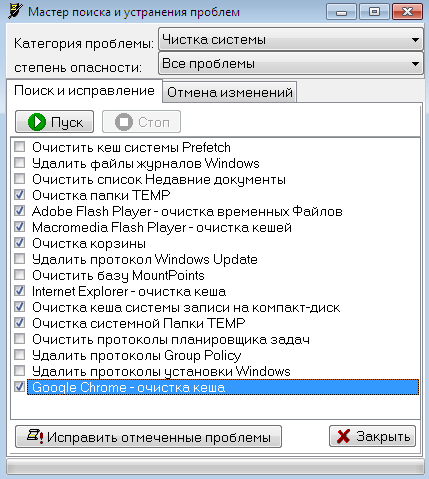
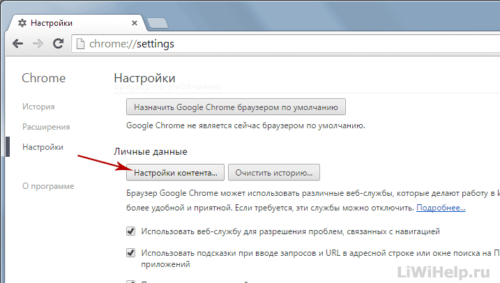
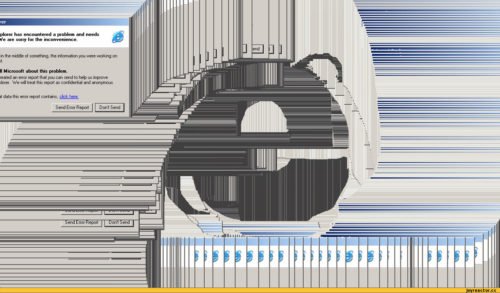
 Что можно попробовать, чтобы победить навязчивый и вездесущий двигатель торговли?
Что можно попробовать, чтобы победить навязчивый и вездесущий двигатель торговли?



