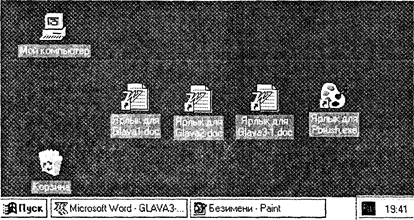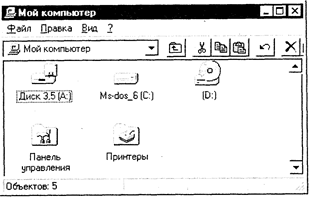Содержание
- Операции с пиктограммами виды пиктограмм ms windows
- Работаем на клавиатуре
- Знаки препинания
- Арифметические знаки
- Специальные знаки
- Как набирать
- Сверху/снизу
- Слева/справа
- Рабочий стол и стандартные пиктограммы Windows
- Использование и настройка рабочего стола системы Windows
- Работа с пиктограммами на рабочем столе
- Добавление и удаление значков с рабочего стола
- Добавление ярлыка на рабочий стол
- Перемещение файла из папки на рабочий стол
- Удаление значка с рабочего стола
- Перемещение значков
- Выбор нескольких пиктограмм
- Скрытие значков на рабочем столе
- Корзина файлов на рабочем столе
- Интерфейс пользователя Windows XP
- Рабочий стол Windows XP
- Ярлыки и пиктограммы Windows XP
- Окна Windows XP
- Команды Windows XP
- Панель задач и кнопка Пуск Windows XP
- Завершение сеанса Windows XP
- Изучаю компьютер
- Занятие 14. Что такое пиктограмма
- Занятие 15. Разнообразие пиктограмм
- Специальные символы
Операции с пиктограммами виды пиктограмм ms windows
— Такого количества пиктограмм как на экране компьютера нет нигде!
Одна из программ на Рабочем столе называется Paint (пэйнт). Тому, кто не знает английский, трудно понять назначение этой программы по названию. Но стоит взглянуть на значок-пиктограмму, как сразу пропадают все сомнения: эта программа помогает создавать компьютерные рисунки.
Назначение этой программы понятно даже тому, кто не умеет читать по-русски — она помогает писать на компьютере.
Этим значком обозначают место, куда помещают ненужные документы и программы.
Форма курсора тоже задается пиктограммой. Вспомните назначение этих курсоров и проверьте себя при помощи операции «зависание»:
— Этой кнопкой в правом верхнем углу закрывают работающую программу.
Во многих программах можно увидеть кнопки с такими пиктограммами:
. Этой кнопкой создают новый документ.
. Этой кнопкой открывают документ, который был создан ранее.
. Эта кнопка сохраняет документ на диске.
. Эта кнопка нужна для печати документа на принтере.
. Это кнопка поиска. Её нажимают, когда в большом документе нужно найти какое-то слово.
. Эта кнопка работает как справочное бюро. Она помогает получить информацию о программе и её авторах.
Постепенно мы познакомимся и с другими графическими обозначениями. Запомнить их просто, ведь пиктограмма специально рисуется так, чтобы быть понятной без лишних слов.
Работаем на клавиатуре
Продолжаем
осваивать
работу на
клавиатуре.
Знаки препинания
— Точки, запятые, кавычки и другие знаки препинания встречаются в текстах очень часто.
Арифметические знаки
— В записи примеров не обойтись без знаков:
Специальные знаки
— На клавиатуре можно найти очень «странные» знаки:
Как набирать
Сверху/снизу
Будем записывать эти клавиши через знак :
Аккорд на клавиатуре компьютера назван так по аналогии с музыкальным аккордом — созвучием нескольких музыкальных звуков.
На фортепиано аккорды берутся одновременным нажатием нескольких клавиш.
Компьютерный аккорд берётся по-другому.
Как правильно выполнить аккорд Shift+Клавиша
Слева/справа
Символы на правой части клавиш могут выделяться цветом.
Получается, действие клавиш зависит не только от регистра (нижний/верхний), но и от алфавита (русский/английский).
Для набора символа нужно:
Посмотрите на эту схему. Она поможет правильно набирать знаки на клавиатуре.
А если на клавише не четыре, а три знака?
Если на клавише 3 знака, символ в левом нижнем углу набирается в любом алфавите, а символы в верхней части набираются в верхнем регистре, причём левый в английском алфавите, а правый — в русском.
А если на клавише два знака?
Если на клавише 2 знака, то набор зависит только от регистра, и не зависит от алфавита.
— Бывает, что на разных клавиатурах расположение символов немного иное, как и правила набора. Приходится определять эти правила опытным путем.
Источник
Рабочий стол и стандартные пиктограммы Windows
Тема 6 Пользовательский интерфейс Windows
6.1 Рабочий стол и стандартные пиктограммы Windows
6.2 Панель задач и меню «Пуск»
6.3 Составляющие части окна и управление окнами
6.4 Контекстное меню и ярлыки рабочего стола
После загрузки Windows большую часть экрана занимает так называемый «Рабочий стол» (DeskTop). На Рабочем столе размещаются папки (folder) и значки (icon) основных программ для работы с компьютером, а также ярлыки наиболее часто используемых программ, документов и принтеров (см. рисунок 1).
Рабочий стол используется:
— для запуска необходимых программ;
— для переключения между программами;
— для отображения результатов работы программ в своих окнах.
Чаще всего на поверхности стола находятся пиктограммы с подписями:
— «Мой компьютер» (My Computer) – средства управления компьютером и работы с файлами, хранящимися на встроенных в ПК накопителях;
— «Корзина» (Recycler)– «мусорная корзинка» для сбора ненужных файлов, предназначенных для удаления;
— «Входящие» – установка средств телекоммуникаций, электронной почты и факса и работа с ними;
— «Сетевое окружение» – средства сетевого окружения ПК, позволяющие работать с компьютерными сетями и пользоваться ресурсами сети, а также устанавливать и контролировать сетевое оборудование.
Рисунок 1 – Общий вид окна «Рабочий стол» Windows
Кроме того, на рабочем столе присутствуют четыре ярлыка: три ярлыка для текстовых файлов и один ярлык для прикладной программы Paint. Ярлык объекта – это путь к объекту. Сам объект хранится где-нибудь в другом месте. Ярлыки являются средствами быстрого доступа к объектам, расположенным в каком-либо каталоге или в сети, к которой подключен компьютер.
В нижней части рабочего стола находится «Панель задач» (TaskBar). Она содержит кнопку «Пуск» (Start), которая предназначена для быстрого запуска программ и поиска файлов, а также обеспечивает доступ к справке. Если на столе открывается окно, то на «Панели задач» появляется соответствующая открытому окну кнопка. На «Панели задач» имеются две такие кнопки: «Microsoft Word Glava3» и «Без имени-Paint». Нажатие этой кнопки позволяет быстро перейти в выбранное окно.
Отдельные файлы объединяют в папки (folder), которые являются аналогом каталогов. В повседневной жизни мы стремимся разложить многочисленные бумаги по папкам и дать каждой папке какое-нибудь название. Телефон, калькулятор и папки, если они лежат на нашем рабочем столе, мы располагаем в определенном удобном для нас порядке. Для обозначения предметов, лежащих на столе, Windows NT использует графические символы. Папки являются средством организации и представления системных ресурсов ПК (каталогов, файлов и так далее). Папка может содержать другие папки (вложенные папки), программы, а также такие объекты, как, например, принтеры и диски. Папка имеет вид закрытого кейса желтого цвета. Пиктограмма – приложение под Windows, связанное со своим индивидуальным значком (таковы значки на «Рабочем столе»). Исполняемый файл MS-DOS имеет вид пустого окна с титульной строкой, в которой видны три маленькие кнопки. Командный файл MS-DOS имеет вид окна с шестеренкой в нем. Дисковод – изображение дисковода для гибких или жестких дисков.
Как и в предыдущих версиях Windows, чтобы открыть папку или запустить объект на выполнение, необходимо дважды щелкнуть на выбранном объекте. Например, при двойном щелчке на значке «Мой компьютер», открывается окно, которое отражает содержание ПК (см. рисунок 2).
Предыдущие версии DOS и Windows используют имена файлов в так называемом формате 8.3. В этом формате длина имени файла ограничивается восемью символами, а расширения имени – тремя символами. Имя и расширение разделяются точкой. Windows NT дополнительно поддерживает длинные имена файлов.
Рисунок 2 – Окно «Мой компьютер»
Прикладные программы, написанные соответствующим образом, могут работать с именами файлов длиной до 255 символов, содержащими буквы русского алфавита и пробелы. Ярлык содержит в себе только ссылку на объект (программу, файл, папку, принтер и так далее). Файл документа может храниться, например, в каталоге WORDDOCUMENTS, но быть представлен значком на «Рабочем столе». Сам файл документа не существует на «Рабочем столе» (в каталоге WINDOWSРабочий стол). Вместо этого на «Рабочий стол» (и в каталог WINDOWSРабочий стол) помещен специальный файл связи. Когда выполняется двойной щелчок на ярлыке, Windows NT использует информацию, которая хранится в файле связи, чтобы найти и открыть объект, связанный с этим ярлыком.
Квадратик со стрелкой в левом нижнем углу значка означает, что этот объект – ярлык.
Ярлыки объектов позволяют сделать объект доступным из разных мест. Ярлык к программе, документу или принтеру может быть создан в любой папке, а также на «Рабочем столе». Создать ярлык так же легко, как и скопировать или переместить объект – эти операции очень похожи.
Чтобы поместить ярлык на «Рабочий стол» необходимо:
1. выделить объект (файл, папку, принтер или компьютер), для которого необходимо создать ярлык;
2. выбрать в меню «Файл» команду «Создать ярлык»;
3. перетащить ярлык на «Рабочий стол».
Удалить ярлык можно перетаскиванием его в корзину или клавишей Del. Удаление ярлыка не влияет на удаление самого объекта.
Создать ярлык можно с помощью перетаскивания правой клавишей мыши и с помощью пункта контекстного меню.
6.2 Панель задач и меню «Пуск»
Кнопка «Пуск» – самая левая кнопка на «Панели задач». Она обеспечивает другой способ открытия программ и документов. При нажатии на кнопку «Пуск» выводится меню, с помощью которого осуществляется быстрый доступ к программам, документам и другим объектам, включенным в меню «Пуск». Имеется возможность запустить программу из командной строки, обратиться к справочной информации, найти нужный файл или папку. Стандартными пунктами этого меню являются:
— Программы. Это каскадное меню дает быстрый доступ ко всем стандартным программам, которые поставляются в составе Windows NT

— Документы, Этот пункт содержит подменю с несколькими последними документами и папками, с которыми вы работали, включая те, с которыми вы работали в текущем сеансе.
— Настройка. Это каскадное меню дает возможность доступа к «Панели управления» (используется для конфигурирования системы), к папке «Принтеры» (которая позволяет управлять всеми имеющимися принтерами) и к листам свойств самой «Панели задач».
— Поиск. Этот пункт меню позволяет найти файл или папку в компьютере или в сети, а также найти в сети определенный компьютер.
— Справка. Открывает справочную систему Windows NT.
— Выполнить. Эта команда обеспечивает быстрый запуск программ. Можно ввести команду непосредственно или просмотреть каталоги, чтобы найти нужную программу.
— Остановка. Эта команда появляется в меню «Пуск», если данный ПК поддерживает режим экономии питания. Она используется для перевода ПК в этот режим
— Завершение работы. Используется для завершения работы с Windows с запросами о характере завершения работы. Windows NT – это сложная система, поэтому, завершая работу с ней, нельзя просто выключить компьютер. В этом случае можно потерять данные. Утилита «Завершение работы» выведет простое диалоговое окно с тремя возможностями завершения: завершить работу; перезапустить ПК; выход в MS-DOS. При завершении работы будет проконтролирован факт закрытия всех открытых приложений и записи всех незаписанных документов.
Если позиция меню имеет треугольник, острием обращенный вправо, то, стоит задержать на ней курсор «мыши», из нее выпадает очередное подменю. Система меню, при которой пункты могут содержать подпункты, автоматически открывающиеся при установке на позицию пункта курсора, называется каскадным меню.
Помимо меню «Пуск» на «Панели задач» располагаются кнопки всех папок и программ, открытых на данный момент. Для выбора объекта необходимо щелкнуть на его кнопке на «Панели задач». При этом объект перемещается на передний план, после чего с ним можно работать.
По умолчанию «Панель задач» появляется в самой нижней части экрана, но ее можно перетащить мышью в любое место экрана. Можно также сконфигурировать «Панель задач» таким образом, чтобы она исчезала, когда ею не пользуются.
В меню «Пуск» отражаются не все программы компьютера, а только те, которые мы сами захотели туда поместить.
Нам важно ваше мнение! Был ли полезен опубликованный материал? Да | Нет
Источник
Использование и настройка рабочего стола системы Windows
Рабочий стол – это главная область экрана, которую видно после включения компьютера и входа в Windows. Он является поверхностью для работы, как и обычный стол. Открытые программы или папки отображаются на рабочем столе. Также на рабочем столе можно поместить объекты, например, файлы или папки, и расположить их так, как вам удобно.
Иногда выражение «рабочий стол» употребляют в более широком смысле, имея в виду еще и кнопка «Пуск» – средство доступа к папкам и настройкам компьютера.
Дополнительные сведения о панели задач см. Панель задач (обзор).
Работа с пиктограммами на рабочем столе
Значки – это маленькие картинки, которые соответствуют файлам, папкам, программам и другим элементам. При первом запуске Windows, вы увидите на рабочем столе минимум один значок: «Корзина» (подробнее об этом далее). Производитель компьютера мог добавить и другие значки на рабочий стол. Несколько примеров значков на рабочем столе показано на изображении.
Дважды щелкните значок на рабочем столе, чтобы открыть элемент, которому он соответствует, или запустить программу.
Добавление и удаление значков с рабочего стола
Есть возможность выбрать, какие именно пиктограммы отображаются на рабочем столе. Добавить или удалить значок можно когда угодно. Некоторые пользователи предпочитают пустом, незаполненном рабочему столу с малым количеством значков или вообще без них.
Другие располагают десятки значков на рабочем столе, чтобы иметь быстрый доступ к программам, файлам и папкам, которые используют чаще всего.
Чтобы иметь быстрый доступ с рабочего стола к понравившимся файлам или программам, создайте для них ярлыки.
Ярлык – это значок, представляет не сам элемент, а, скорее, ссылка на него. Можно открыть элемент, дважды щелкнув ярлык. При удалении ярлыка исходный элемент не удаляется. Ярлыки можно определить по стрелкой значок.
Добавление ярлыка на рабочий стол
Найдите элемент, для которого вы хотите создать ярлык. (Чтобы получить справку из поиска файла или папки, см. Меню «Пуск» (обзор).)
Щелкните объект правой кнопкой мыши, выберите команду Отправить, а затем выберите Рабочий стол (создать ярлык). Значок появится на вашем рабочем столе.
Перемещение файла из папки на рабочий стол
Удаление значка с рабочего стола
Щелкните правой кнопкой мыши и выберите Удалить. Если значок – ярлык, удаляется только ярлык, а не сам исходный элемент.
Перемещение значков
Windows упорядочивает пиктограммы в столбце слева рабочего стола. Однако вы можете изменить их расположение. Значок можно переместить, перетащив ее на новое место на рабочем столе.
Также можно позволить Windows упорядочить значки автоматически. Щелкните правой кнопкой мыши пустую область рабочего стола, выберите команду → Просмотр и пункт → Упорядочить значки автоматически.
Выбор нескольких пиктограмм
Чтобы переместить или удалить несколько значков одновременно, следует сначала выбрать их. Щелкните пустую область рабочего стола и протяните мышь. Прямоугольник появится, охватите значки, которые следует выбрать. Отпустите кнопку мыши. Теперь можно перетащить значок как группу или удалить их.
Скрытие значков на рабочем столе
Чтобы временно скрыть все значки на рабочем столе, не удаляя их, щелкните правой кнопкой мыши пустую область рабочего стола, выберите Просмотр → Отображать значки рабочего стола, чтобы снять флажок.
Теперь значки не отображаются на рабочем столе. Значки можно отображать снова, выбрав Отображать значки рабочего стола еще раз.
Корзина файлов на рабочем столе
При удалении файла или папки они на самом деле не удаляются сразу, а попадают в корзину. Это хорошо, поскольку если вы передумаете и решите, что вам нужен удаленный файл, можно его вернуть. Дополнительные сведения см. Восстановление файлов из корзины.
Если вы уверены, что удаленные элементы больше не понадобятся, можно опустошить корзину. При этом элементы удаляются окончательно, а дисковое пространство освобождается. Дополнительные сведения см. Окончательное удаление файлов из корзины.
Источник
Интерфейс пользователя Windows XP
Набор средств, с помощью которых студент пользователь взаимодействует с операционной системой Windows XP, называется интерфейсом. В понятие интерфейса пользователя Windows XP входят рабочий стол, окна, ярлыки и пиктограммы, а также все операции, выполняющиеся при манипулировании мышкой. 
Кроме того, имеется целый набор средств, рассчитанный на использование различных способов ввода, обработки и вывода информации. Интерфейс операционной системы Windows XP является интуитивным, т.к. считается, что научиться работать с Windows XPможно методом проб и ошибок без опасения, что во время экспериментов можно внести в систему непоправимые изменения. Но в начале изучения лучше все же не экспериментировать.
Рабочий стол Windows XP
Рабочий стол— аналог обычного стола. После загрузки Windows XP на поверхности стола располагаются ярлыки или пиктограммы папок (в каждой из них могут находиться такие же папки или файлы) и ярлыки программ.
Ярлыки и пиктограммы Windows XP
Ярлыки и пиктограммы— это рисунки с символическим изображением всех объектов, с которыми работает Windows XP. Щелкнув два раза левой клавишей мыши по ярлыку или пиктограмме, можно открыть приложение или документ (запустить на исполнение программу, создавшую файл). При удалении ярлыка из папки или с рабочего стола потеряется только быстрый доступ к объекту, но не сам объект. Если удалить пиктограмму, то будет удален и объект, который она символизирует. Это основное отличие ярлыка Windows XP от пиктограммы. Визуально изображение ярлыка от пиктограммы отличается тем, что в левом нижнем углу картинки, изображающей ярлык, нарисована стрелка.
Окна Windows XP
Команды Windows XP
Панель задач и кнопка Пуск Windows XP
Завершение сеанса Windows XP
«Выключить компьютер». Устанавливает способ завершения сеанса работы на компьютере:
Корзина Корзина представляет собой папку на рабочем столе. Ее особенность в том, что любые удаляемые объекты сначала помещаются в мусорную корзину и перед окончательным уничтожением хранятся в ней некоторое время. Используя метод перетаскивания, можно удалить любой объект системы (поместить в мусорную корзину). Для того чтобы восстановить недавно удаленный объект, достаточно открыть «Корзину» с помощью меню или контекстного меню (оно появляется, если указатель мышки установить на пиктограмме «Корзины» и щелкнуть правой кнопкой мыши), выбрать в открывшемся окне нужную пиктограмму и переместить ее из папки «Корзина» в любую другую папку или на рабочий стол.
Источник
Изучаю компьютер
Продолжение. См. № 15, 17- 20/2008
Тема 5. Пиктограмма
— Занятие 14. Что такое пиктограмма
— Занятие 15. Разнообразие пиктограмм
— Занятие 16. Пиктограммы на экране компьютера
Занятие 14. Что такое пиктограмма
Пиктограмма — это упрощенный рисунок, который служит обозначением некоторого предмета, действия или события.
Что может обозначать табличка с таким рисунком?
Ну конечно, медицинский пункт! Здесь делают не очень приятные, но необходимые для здоровья прививки.
Этот рисунок — пиктограмма медицинского пункта.
Впрочем, медицинский пункт часто обозначают еще проще — одним красным крестом. Такой знак можно видеть и на машине “скорой помощи”, и на шапочке у врача.
Иллюстрация с сайта home.onego.ru
“Водители! Будьте осторожны: здесь дорогу могут переходить дети!” Такое предупреждение можно выразить по-разному.
Художник может нарисовать картину: непоседливый озорник перебегает дорогу прямо перед колесами автомобиля. Такое художественное произведение может украсить здание около опасного места. Но сложная картина лишь отвлечет внимание водителя.
Гораздо удобнее договориться о том, что такой достаточно выразительный, хотя и очень упрощенный рисунок будет обозначать место, где на дороге могут появиться дети.
Этот рисунок и есть пиктограмма, обозначающая предупреждение: “Водители! Будьте осторожны: здесь дорогу могут перебегать дети!”.

Вот еще несколько дорожных знаков.
Используя мышиную операцию “зависание”, прочтите название этих пиктограмм на странице электронного учебника.
Рис. 1. Испытательный стенд в электронной книге
Уметь набирать тексты на клавиатуре очень важно! Можно написать электронное письмо другу или набрать на клавишах собственную сказку, а потом красиво распечатать ее на принтере.
Будем осваивать эту науку, чтобы немного отдохнуть от пиктограмм!
Петя Кук любит набирать тексты на компьютере, но он делает ошибки и огорчается.
А зря! Ошибок не надо бояться, их надо уметь исправлять!
Ошибка на бумаге весьма неприятна, особенно если она сделана ручкой: после исправления появляется грязь.
На компьютере писать удобнее: ошибки исправляются просто и без всяких следов.
Давайте и мы научимся удалять с экрана неверно набранные буквы и другие символы.
Удалять последний набранный символ (букву, цифру, другой знак) удобно клавишей обратного пробела 
С этой клавишей мы уже работали.
Клавиша
Удалять символы можно и клавишей 
Клавиша 
Слово delete читается “дилит”, переводится с английского “стирать”.
Клавиша 
А как подвести курсор к нужному символу? Для этого используют клавиши с нарисованными стрелками (вправо и влево).
Задание 1. Удаление клавишей

Выполните упражнения на удаление лишних символов при помощи клавиши 
10. к о м п ь ю т е р
Задание 2. Набор текста

5. А Дюймовочка плыла все дальше

Отметьте все верные ответы.
a) упрощенный рисунок
b) обозначение предмета
c) обозначение действия
d) обозначение события
2. Что обозначает эта пиктограмма:
b) медицинский пункт
d) движение запрещено
3. Что обозначает этот дорожный знак:
b) пункт медицинской помощи
4. Что обозначает этот дорожный знак:
c) пункт медицинской помощи
5. Что обозначает этот дорожный знак:
c) пункт медицинской помощи
6. Что обозначает этот дорожный знак:
c) пункт медицинской помощи
7. Что обозначает этот дорожный знак:
c) пункт медицинской помощи
8. Что обозначает этот дорожный знак:
c) пункт медицинской помощи
Занятие 15. Разнообразие пиктограмм
Пиктограммы привычны на улицах, вокзалах, стадионах.
Иллюстрация с сайта home.onego.ru
Такой знак вместе с белыми полосками на дороге (“зеброй”) обозначает пешеходный переход.
Этот знак поможет найти туалетные комнаты.
Ну а этот подскажет, где можно сделать прическу.
Пиктограммы “поселились” на упаковках вещей и продуктов.
Рис. 2. Пиктограммы на упаковках
“Не кантовать” — значит не переворачивать. Стрелки показывают, где у товара верх.
Язык пиктограмм понятен без перевода и американцу, и русскому, и даже малышу, который совсем не умеет читать!
Посмотрите на эти спортивные пиктограммы. Вероятно, вам понятно, какие виды спорта они обозначают:
Рис. 3. Спортивные пиктограммы
Эти пиктограммы можно встретить на вокзале. Объясните, что они значат.
Рис. 4. Пиктограммы на вокзале
Специальные символы
Поработаем со знаками препинания и специальными символами.
Точки, запятые, скобки, кавычки и другие знаки препинания встречаются в текстах очень часто.
В записи арифметических выражений не обойтись без знаков “+” и “–”.
Для умножения и деления на клавиатуре тоже есть свои символы, хотя они и не очень привычны: в качестве знака умножения часто пользуются звездочкой “*”, а деление обозначают наклонной чертой “/”.
Например, обычное арифметическое выражение
часто приходится набирать на клавиатуре так:
Когда нужно записать сравнение двух чисел, используют символы “>” (больше), “ 3

Выберите правильное название пиктограммы.
b) пешеходный переход
c) переход запрещен
d) подземный пешеходный переход
b) пешеходный переход
c) переход запрещен
d) подземный пешеходный переход
Источник
Содержание
- Windows пиктограммы операции с пиктограммами
- D Иконки (пиктограммы)
- D1 Распознавание иконок
- D2 РАЗЛИЧИЕ МЕЖДУ ВЫБОРОМ И АКТИВАЦИЕЙ ИКОНКИ
- D3 ТИПЫ ИКОНОК
- D4 Работа с ярлыками иконок на Рабочем столе
- D 4.1 Как посмотреть ярлыки на Рабочем столе
- D 4.2 КАК ПЕРЕИМЕНОВАТЬ ЯРЛЫК НА РАБОЧЕМ СТОЛЕ
- D 4.3 КАК УДАЛИТЬ ЯРЛЫК С РАБОЧЕГО СТОЛА
- D 4.4 Как создать ярлык на Рабочем столе
- D 4.5 КАК НАЗНАЧИТЬ ГОРЯЧУЮ КЛАВИШУ ЯРЛЫКУ НА РАБОЧЕМ СТОЛЕ.
- Windows пиктограммы операции с пиктограммами
- Работаем на клавиатуре
- Знаки препинания
- Арифметические знаки
- Специальные знаки
- Как набирать
- Сверху/снизу
- Слева/справа
- Рабочий стол и стандартные пиктограммы Windows
Windows пиктограммы операции с пиктограммами


D Иконки (пиктограммы)
Иконка (пиктограмма) — это маленькая картинка, которая отражает конкретную операцию или задачу, файл или приложение. Иконки первоначально созданы для работы с мышью, но они также легко доступны с помощью клавиатуры. В некоторых приложениях вы можете перемещать иконки по всему экрану, в некоторых случаях это означает, что вы перемещаете или копируете файл из одной папки в другую. Например, в Проводнике операция ,когда перетаскивают иконку файла из одной папки в другую и там отпускают, называется перемещением файла. Подробнее о работе с Проводником читайте в разделе J.
D1 Распознавание иконок
Большинство иконок имеют имена, подписанные под ними, поэтому их легко распознать , например, с помощью программ чтения экрана. Другие виды иконок, которые появляются, к примеру, на визуальной панели инструментов в таких программах, как Word , предназначены для пользователей мыши как альтернатива клавиатурным командам. Например, вместо того чтобы проделывать кучу операций с меню типа — Файл/Печать. зрячие щелкают на иконке с изображением принтера. Хотя иконки на панели инструментов представляют собой графику, Microsoft рекомендует создавать так называемые всплывающие подсказки. Они появляются, когда задерживаешься мышкой на какой-либо иконке-инструменте, и некоторые программы чтения экрана могут их читать.
Но иконки в панели инструментов — это всего лишь дубликаты команд меню, а в меню можно легко работать с помощью команд клавиатуры. Кроме того, в грамотно написанных приложениях для команд типа Создать, Открыть, Сохранить, Печать традиционно предназначены комбинации клавиш Ctrl+N, Ctrl+O, Ctrl+S, Ctrl+P. Так что не нужно зря тратить время пока уберешь руки с клавиатуры, а потом, когда возвращаешь их обратно. Поэтому те, кто пользуются преимущественно клавиатурой даже выигрывают от того, что часто игнорируют мышь.
D2 РАЗЛИЧИЕ МЕЖДУ ВЫБОРОМ И АКТИВАЦИЕЙ ИКОНКИ
Есть небольшая , но очень важная разница между мужчиной и женщ. прошу прощения, между выбором и активацией иконки. Когда вы выбираете иконку например, используя клавиши курсора, вы перемещаете на нее маркер(выделяете цветом). Теперь ее можно переместить, активировать или открыть ее контекстное меню. Когда вы активируете ее, вы запускаете приложение, при этом появляется окно приложения.
D3 ТИПЫ ИКОНОК
В Windows 95 есть 3 типа иконок доступные вам с помощью клавиатуры:
Иконки файлов и приложений: они представляют отдельные файлы (например, документы текстового процессора, таблицы, аудио файлы). Иконки файлов и приложений можно увидеть с помощью Проводника или в Моем Компьютере, которые в Windows 95 заменяют Диспетчер программ. Каждая такая иконка имеет текстовое имя, и поэтому доступна. Когда вы активируете иконку файла, вы, по сути, запускаете приложение, которое создало этот файл. Когда вы активируете иконку приложения, вы просто запускаете это приложение.
Ярлыки: ярлыки назначаются для ваших наиболее часто используемых приложений или отдельных файлов для очень быстрого доступа. Эти очень маленькие файлы-менее 1Кб — представляют собой лишь указатели на место расположения программы на диске, поэтому с ними можно делать все что угодно(копировать, переносить, удалять и т.д). без малейшего вреда вашей информации. Вы можете разместить ярлыки на рабочем столе, или, например, в папках меню Пуск.
Иконки панели инструментов: они представляют собой задачи на панели инструментов приложения. Например команда Файл/Печать представлена в Word иконкой в виде принтера. Непосредственно с этими иконками в среде Windows 95 вы работать не можете. Тем не менее Microsoft рекомендует разработчикам приложений назначать текстовые метки иконкам на панелях инструментов. Эти метки называются всплывающими подсказками (TolTips). Если зрячие пользователи не знают предназначение какой-нибудь иконки, они наводят на нее мышкой и подсказка всплывает. Некоторые программы экранного чтения тоже могут читать эти подсказки. В грамотно написанных программах операции, которые представлены иконками, доступны с из меню, или с помощью горячих клавиш.
D4 Работа с ярлыками иконок на Рабочем столе
Ярлыки можно поместить на Рабочем столе, где они обычно располагаются вдоль левой стороны экрана. Обычно графическое изображение ярлыка дает возможность определить тип программы или документа, который они представляют, но у каждого ярлыка есть текстовое имя.
Ярлыки могут быть добавлены в меню Пуск для быстрого доступа из меню.
D 4.1 Как посмотреть ярлыки на Рабочем столе
Чтобы посмотреть какие ярлыки расположены на вашем Рабочем столе, есть 2 способа (первый — самый легкий):
Вы можете в меню дисков Проводника или Моего Компьютера выбрать Рабочий стол. На экране появится содержимое Рабочего стола. Используйте клавишы курсора для передвижения по списку или заглавную букву названия нужной иконки для прямого перехода к ней.
Длинный способ состоит в том, чтобы перенести фокус системы в Меню Пуск нажав Ctrl+Esc. Когда меню откроется нажать Esc: при этом меню закроется, а фокус останется на кнопке Пуск. Затем нажмите Shift+Tab , чтобы переместить фокус на иконки Рабочего стола. Используйте клавишы курсора или заглавные буквы для передвижения от иконки к иконке включая Корзину. Вам нужно будет использовать все стрелки, так как фокус будет перемещаться в соответствии с физическим расположением иконок на Рабочем столе.
D 4.2 КАК ПЕРЕИМЕНОВАТЬ ЯРЛЫК НА РАБОЧЕМ СТОЛЕ
Чтобы переименовать ярлык на Рабочем столе:
- ыделите иконку;
- ажмите F2 чтобы активировать курсор вставки в конце имени .;
- ведите новое имя;
- Нажмите Enter чтобы запомнить новое имя.
А можно проделать тоже самое через контекстное меню иконки.
- выделите иконку;
- Shift+F10 чтобы вызвать контекстное меню иконки;
- Стрелками выберите Переименовать (ускоритель = М). Активируеться курсор вставки в конце имени;
- Введите новое имя;
- Нажмите Enter, чтобы запомнить новое имя.
D 4.3 КАК УДАЛИТЬ ЯРЛЫК С РАБОЧЕГО СТОЛА
Чтобы удалить иконку ярлыка с Рабочего стола
- выделите иконку;
- нажмите клавишу Del ;
- появится окно сообщения с вопросом «Вы действительно хотите отправить Ярлык. в Корзину?»;
- нажмите Enter, если вы согласны, или Escape для отмены.
Второй способ: Если вы хотите сразу удалить ярлык, а не через Корзину.
- 1) выделите иконку
- 2) Нажмите клавишу Shift+Del
- 3) Появится окно сообщения с вопросом «Вы действительно хотите удалить Ярлык. «.
- 4) Нажмите Enter, если вы согласны или Escape для отмены.
- выделите иконку
- Нажмите Shift+F10 для вызова контекстного меню.
- Нажмите У для удаления через корзину или Shift+У для прямого удаления.
D 4.4 Как создать ярлык на Рабочем столе
Чтобы создать ярлык на Рабочем столе, скажем, для Калькулятора, найдите нужный Вам файл (в вашем случае это CALC.EXE ). Вы можете использовать Поиск F3 или Мой Компьютер.
- выделите файл;
- Нажмите Shift+F10 для вызова контекстного меню;
- Выберите: Создать ярлык (Я);
- Появится сообщение: «Невозможно создать ярлык здесь, положить ярлык на Рабочий стол?»;
- Нажмите Да, если вы согласны (ярлык появится на Рабочем столе) или Нет для отмены;
Другой способ (используем только Проводник):
- выбрав нужный файл, открываем контекстное меню (Shift — F10) и выбираем пункт Копировать;
- переходим в папку Рабочий стол (она, как правило, самая верхняя в дереве папок Проводника);
- вызываем контекстное меню (Shift -F10) и выбираем пункт Вставить ярлык.
D 4.5 КАК НАЗНАЧИТЬ ГОРЯЧУЮ КЛАВИШУ ЯРЛЫКУ НА РАБОЧЕМ СТОЛЕ.
Вы можете назначить ярлыку на Рабочем столе горячую клавишу, это означает, что теперь вы можете открывать файл или папку очень быстро, используя комбинацию клавиш. Например, вы хотите назначить горячую клавишу недавно созданному вами ярлыку для калькулятора. Вы можете назначить комбинацию клавиш Ctrl+Shift+C, и калькулятор запустится отовсюду.
Комбинация клавиш обязательно должна включать Ctrl или Alt или оба плюс буква. Нельзя использовать Escape , Enter , Tab , Spacebar , Print Screen или Backspace в качестве горячих клавиш.
Внимание: Два ярлыка не могут использовать одну комбинацию клавиш.
Чтобы назначить горячую клавишу ярлыку на Рабочем столе
- выделите нужный ярлык;
- нажмите Alt+Enter для вызова Свойств ярлыка;
- нажмите Ctrl+Tab для перехода в другой раздел диалогового окна;
- нажмите Alt+Б или Tab два раза, чтобы перейти к полю Быстрый вызов. Там будет написано «Нет»;
- нажмите нужную комбинацию клавиш (следуя правилам изложенным выше);
- Если вы хотите комбинацию по умолчанию -нажмите желаемую букву, а в Ctrl+Alt добавится само;
- Для удаления комбинации -нажмите Backspace и появится надпись Нет;
- Если вы удовлетворены комбинацией клавиш выберите ОК или -нажмите Enter .
Внимание: горячую клавишу можно назначить ярлыкам только на Рабочем столе и в меню Пуск.
Windows пиктограммы операции с пиктограммами
— Такого количества пиктограмм как на экране компьютера нет нигде!
После включения компьютер запускает программы-помощники. Они выполняют проверку компьютера, а затем рисуют на экране Рабочий стол .
На Рабочем столе расположены значки и . Эти маленькие схематичные рисунки, конечно, являются пиктограммами:
Одна из программ на Рабочем столе называется Paint (пэйнт). Тому, кто не знает английский, трудно понять назначение этой программы по названию. Но стоит взглянуть на значок-пиктограмму, как сразу пропадают все сомнения: эта программа помогает создавать компьютерные рисунки.
Назначение этой программы понятно даже тому, кто не умеет читать по-русски — она помогает писать на компьютере.
Этим значком обозначают место, куда помещают ненужные документы и программы.
Форма курсора тоже задается пиктограммой. Вспомните назначение этих курсоров и проверьте себя при помощи операции «зависание»:
— Этой кнопкой в правом верхнем углу закрывают работающую программу.
Во многих программах можно увидеть кнопки с такими пиктограммами:
. Этой кнопкой создают новый документ.
. Этой кнопкой открывают документ, который был создан ранее.
. Эта кнопка сохраняет документ на диске.
. Эта кнопка нужна для печати документа на принтере.
. Это кнопка поиска. Её нажимают, когда в большом документе нужно найти какое-то слово.
. Эта кнопка работает как справочное бюро. Она помогает получить информацию о программе и её авторах.
Постепенно мы познакомимся и с другими графическими обозначениями. Запомнить их просто, ведь пиктограмма специально рисуется так, чтобы быть понятной без лишних слов.
Работаем на клавиатуре
Продолжаем
осваивать
работу на
клавиатуре.
Знаки препинания
— Точки, запятые, кавычки и другие знаки препинания встречаются в текстах очень часто.
Арифметические знаки
Знаком обозначают . .
— В записи примеров не обойтись без знаков:
- (плюс)
- (минус)
- (равно)
Специальные знаки
Знак обязательно присутствует в адресе электронной почты. Его называют . .
Знаком обозначают . — денежную единицу Америки.
— На клавиатуре можно найти очень «странные» знаки:
Как набирать
— Все знаки надо уметь набирать! Посмотрите, знак может быть на нижней или на верхней половине клавиши. На левой её части или на правой .
Сверху/снизу
Если символ изображён на верхней половинке, его нужно вводить в верхнем регистре, то есть, удерживая клавишу Shift .
Будем записывать эти клавиши через знак :
и называть .
Аккорд на клавиатуре компьютера назван так по аналогии с музыкальным аккордом — созвучием нескольких музыкальных звуков.
На фортепиано аккорды берутся одновременным нажатием нескольких клавиш.
Компьютерный аккорд берётся по-другому.
Как правильно выполнить аккорд Shift+Клавиша
- Shift и (не отпускаем).
- Клавишу (то есть, нажимаем и быстро отпускаем).
- Shift .
Слева/справа
Символы левой части клавиши набираются в английском алфавите , правой — в русском.
Символы на правой части клавиш могут выделяться цветом.
Получается, действие клавиш зависит не только от регистра (нижний/верхний), но и от алфавита (русский/английский).
Для набора символа нужно:
- Включить русский алфавит (знак находится справа ).
- Нажать клавишу удерживая Shift (знак расположен на верхней половине). То есть, выполнить аккорд:
Посмотрите на эту схему. Она поможет правильно набирать знаки на клавиатуре.
| Если знак на верхней половинке клавиши, вводим его, изменив . . | |
| Если знак на левой половинке клавиши, вводим его в . . | Если знак на правой половинке клавише, вводим его в . . |
А если на клавише не четыре, а три знака?
Если на клавише 3 знака, символ в левом нижнем углу набирается в любом алфавите, а символы в верхней части набираются в верхнем регистре, причём левый в английском алфавите, а правый — в русском.
А если на клавише два знака?
Если на клавише 2 знака, то набор зависит только от регистра, и не зависит от алфавита.
— Бывает, что на разных клавиатурах расположение символов немного иное, как и правила набора. Приходится определять эти правила опытным путем.
Рабочий стол и стандартные пиктограммы Windows
Тема 6 Пользовательский интерфейс Windows
6.1 Рабочий стол и стандартные пиктограммы Windows
6.2 Панель задач и меню «Пуск»
6.3 Составляющие части окна и управление окнами
6.4 Контекстное меню и ярлыки рабочего стола
После загрузки Windows большую часть экрана занимает так называемый «Рабочий стол» (DeskTop). На Рабочем столе размещаются папки (folder) и значки (icon) основных программ для работы с компьютером, а также ярлыки наиболее часто используемых программ, документов и принтеров (см. рисунок 1).
Рабочий стол используется:
— для запуска необходимых программ;
— для переключения между программами;
— для отображения результатов работы программ в своих окнах.
Чаще всего на поверхности стола находятся пиктограммы с подписями:
— «Мой компьютер» (My Computer) – средства управления компьютером и работы с файлами, хранящимися на встроенных в ПК накопителях;
— «Корзина» (Recycler)– «мусорная корзинка» для сбора ненужных файлов, предназначенных для удаления;
— «Входящие» – установка средств телекоммуникаций, электронной почты и факса и работа с ними;
— «Сетевое окружение» – средства сетевого окружения ПК, позволяющие работать с компьютерными сетями и пользоваться ресурсами сети, а также устанавливать и контролировать сетевое оборудование.
Рисунок 1 – Общий вид окна «Рабочий стол» Windows
Кроме того, на рабочем столе присутствуют четыре ярлыка: три ярлыка для текстовых файлов и один ярлык для прикладной программы Paint. Ярлык объекта – это путь к объекту. Сам объект хранится где-нибудь в другом месте. Ярлыки являются средствами быстрого доступа к объектам, расположенным в каком-либо каталоге или в сети, к которой подключен компьютер.
В нижней части рабочего стола находится «Панель задач» (TaskBar). Она содержит кнопку «Пуск» (Start), которая предназначена для быстрого запуска программ и поиска файлов, а также обеспечивает доступ к справке. Если на столе открывается окно, то на «Панели задач» появляется соответствующая открытому окну кнопка. На «Панели задач» имеются две такие кнопки: «Microsoft Word Glava3» и «Без имени-Paint». Нажатие этой кнопки позволяет быстро перейти в выбранное окно.
Отдельные файлы объединяют в папки (folder), которые являются аналогом каталогов. В повседневной жизни мы стремимся разложить многочисленные бумаги по папкам и дать каждой папке какое-нибудь название. Телефон, калькулятор и папки, если они лежат на нашем рабочем столе, мы располагаем в определенном удобном для нас порядке. Для обозначения предметов, лежащих на столе, Windows NT использует графические символы. Папки являются средством организации и представления системных ресурсов ПК (каталогов, файлов и так далее). Папка может содержать другие папки (вложенные папки), программы, а также такие объекты, как, например, принтеры и диски. Папка имеет вид закрытого кейса желтого цвета. Пиктограмма – приложение под Windows, связанное со своим индивидуальным значком (таковы значки на «Рабочем столе»). Исполняемый файл MS-DOS имеет вид пустого окна с титульной строкой, в которой видны три маленькие кнопки. Командный файл MS-DOS имеет вид окна с шестеренкой в нем. Дисковод – изображение дисковода для гибких или жестких дисков.
Как и в предыдущих версиях Windows, чтобы открыть папку или запустить объект на выполнение, необходимо дважды щелкнуть на выбранном объекте. Например, при двойном щелчке на значке «Мой компьютер», открывается окно, которое отражает содержание ПК (см. рисунок 2).
Предыдущие версии DOS и Windows используют имена файлов в так называемом формате 8.3. В этом формате длина имени файла ограничивается восемью символами, а расширения имени – тремя символами. Имя и расширение разделяются точкой. Windows NT дополнительно поддерживает длинные имена файлов.
Рисунок 2 – Окно «Мой компьютер»
Прикладные программы, написанные соответствующим образом, могут работать с именами файлов длиной до 255 символов, содержащими буквы русского алфавита и пробелы. Ярлык содержит в себе только ссылку на объект (программу, файл, папку, принтер и так далее). Файл документа может храниться, например, в каталоге WORDDOCUMENTS, но быть представлен значком на «Рабочем столе». Сам файл документа не существует на «Рабочем столе» (в каталоге WINDOWSРабочий стол). Вместо этого на «Рабочий стол» (и в каталог WINDOWSРабочий стол) помещен специальный файл связи. Когда выполняется двойной щелчок на ярлыке, Windows NT использует информацию, которая хранится в файле связи, чтобы найти и открыть объект, связанный с этим ярлыком.
Квадратик со стрелкой в левом нижнем углу значка означает, что этот объект – ярлык.
Ярлыки объектов позволяют сделать объект доступным из разных мест. Ярлык к программе, документу или принтеру может быть создан в любой папке, а также на «Рабочем столе». Создать ярлык так же легко, как и скопировать или переместить объект – эти операции очень похожи.
Чтобы поместить ярлык на «Рабочий стол» необходимо:
1. выделить объект (файл, папку, принтер или компьютер), для которого необходимо создать ярлык;
2. выбрать в меню «Файл» команду «Создать ярлык»;
3. перетащить ярлык на «Рабочий стол».
Удалить ярлык можно перетаскиванием его в корзину или клавишей Del. Удаление ярлыка не влияет на удаление самого объекта.
Создать ярлык можно с помощью перетаскивания правой клавишей мыши и с помощью пункта контекстного меню.
6.2 Панель задач и меню «Пуск»
Кнопка «Пуск» – самая левая кнопка на «Панели задач». Она обеспечивает другой способ открытия программ и документов. При нажатии на кнопку «Пуск» выводится меню, с помощью которого осуществляется быстрый доступ к программам, документам и другим объектам, включенным в меню «Пуск». Имеется возможность запустить программу из командной строки, обратиться к справочной информации, найти нужный файл или папку. Стандартными пунктами этого меню являются:
— Программы. Это каскадное меню дает быстрый доступ ко всем стандартным программам, которые поставляются в составе Windows NT

— Документы, Этот пункт содержит подменю с несколькими последними документами и папками, с которыми вы работали, включая те, с которыми вы работали в текущем сеансе.
— Настройка. Это каскадное меню дает возможность доступа к «Панели управления» (используется для конфигурирования системы), к папке «Принтеры» (которая позволяет управлять всеми имеющимися принтерами) и к листам свойств самой «Панели задач».
— Поиск. Этот пункт меню позволяет найти файл или папку в компьютере или в сети, а также найти в сети определенный компьютер.
— Справка. Открывает справочную систему Windows NT.
— Выполнить. Эта команда обеспечивает быстрый запуск программ. Можно ввести команду непосредственно или просмотреть каталоги, чтобы найти нужную программу.
— Остановка. Эта команда появляется в меню «Пуск», если данный ПК поддерживает режим экономии питания. Она используется для перевода ПК в этот режим
— Завершение работы. Используется для завершения работы с Windows с запросами о характере завершения работы. Windows NT – это сложная система, поэтому, завершая работу с ней, нельзя просто выключить компьютер. В этом случае можно потерять данные. Утилита «Завершение работы» выведет простое диалоговое окно с тремя возможностями завершения: завершить работу; перезапустить ПК; выход в MS-DOS. При завершении работы будет проконтролирован факт закрытия всех открытых приложений и записи всех незаписанных документов.
Если позиция меню имеет треугольник, острием обращенный вправо, то, стоит задержать на ней курсор «мыши», из нее выпадает очередное подменю. Система меню, при которой пункты могут содержать подпункты, автоматически открывающиеся при установке на позицию пункта курсора, называется каскадным меню.
Помимо меню «Пуск» на «Панели задач» располагаются кнопки всех папок и программ, открытых на данный момент. Для выбора объекта необходимо щелкнуть на его кнопке на «Панели задач». При этом объект перемещается на передний план, после чего с ним можно работать.
По умолчанию «Панель задач» появляется в самой нижней части экрана, но ее можно перетащить мышью в любое место экрана. Можно также сконфигурировать «Панель задач» таким образом, чтобы она исчезала, когда ею не пользуются.
В меню «Пуск» отражаются не все программы компьютера, а только те, которые мы сами захотели туда поместить.
Нам важно ваше мнение! Был ли полезен опубликованный материал? Да | Нет
Элементы управления окном
Для
приема различного рода управляющих
воздействий со стороны пользователя в
операционной системе Windows используются
различные элементы управления: кнопки,
флажки, поля ввода, списки и т, д,
Кнопка
Наиболее
часто в окнах встречаются кнопки, с
помощью которых пользователь отдает
операционной системе команду начать
выполнение некоторой последовательности
действий.
Кнопкой
называется элемент интерфейса
пользователя, принимающий управляющее
воздействие пользователя и запускающий
после этого некоторую последовательность
действий.
В
стандартном случае кнопка имеет вид
прямоугольника или квадрата, внутри
которого находится название кнопки,
или значок, объясняющий ее назначение.
Кнопки в Windows являются полным аналогом
кнопок управления, широко используемых
в бытовых устройствах, приборах,
механизмах. Например, кнопки включения
питания у телевизора, пылесоса, компьютера
и т. д. Подробнее элементы управления
рассматриваются ниже.
Значок (пиктограмма)
Вообще
говоря, пиктограмма — это небольшая,
выразительная, часто стилизованная
картинка, значок. Ранее пиктограммами
назывались условные знаки, которые
использовали в так называемом
пиктографическом, рисуночном письме
для изображения предметов, событий,
действий у некоторых народов Севера и
у американских индейцев. Сейчас
пиктограммы используются повсеместно:
в спортивной символике, общественных
местах, на транспортных магистралях и
т. д. Выразительная картинка вместо
надписи понятна любому человеку,
независимо от его национальности и
уровня грамотности.
Значком
или пиктограммой называется элемент
интерфейса пользователя, представляющий
собой небольшую картинку, изображение,
служащее для обозначения аппаратных и
программных ресурсов компьютера.
Значки
используются для обозначений различных
объектов интерфейса: рабочего стола,
дисковых устройств, принтеров, программ,
документов и т. д. Значки, соответствующие
наиболее важным объектам интерфейса
или наиболее часто используемым
приложениям и документам, располагаются
прямо на поверхности рабочего стола.
Значки Мой компьютер и Корзина всегда
находятся на поверхности рабочего
стола. Если компьютер подключен к
локальной сети, то на рабочем столе
обязательно присутствует значок Сетевое
окружение, с помощью которого обеспечивается
вызов окна доступа к ресурсам локальной
сети. А при наличии выхода в глобальную
сеть Интернет на столе обязательно
присутствует значок Internet программы
доступа к ней. Все остальные значки
размещаются на поверхности стола или
удаляются с нее по специальным указаниям
пользователя.
Панель
На
рабочем столе может находиться одна
или несколько панелей, которые обычно
имеют вид прямоугольной вертикальной
или горизонтальной полосы, окрашенной
в некоторый контрастный по сравнению
с рабочим столом цвет. Панель используется
для размещения на ней различных значков,
элементов управления и индикации
состояния операционной системы Windows.
Панелью
называется элемент интерфейса
пользователя, служащий для объединения
группы логически взаимосвязанных
значков, элементов управления и индикации
состояния операционной системы
Windows.
В
нижней части рабочего стола находится
основная панель Windows, которую принято
называть панелью задач. Она играет
важную роль в организации работы с
окнами. Кроме того, на ней находится
набор индикаторов программ, которые
выполняются в так называемом фоновом
режиме. Правый участок панели задач,
содержит набор индикаторов. Набор
индикаторов имеет переменный состав.
Обычно он включает индикаторы текущего
времени и текущего языка.
Выполнение
программы в фоновом режиме означает,
что программа постоянно находится в
оперативной памяти в состоянии ожидания,
в состоянии готовности к выполнению
действий. Как только процессор
освобождается от текущей работы или
наступает какое-либо заранее предусмотренное
событие, такая программа захватывает
процессор, и начинается ее выполнение.
Примером могут послужить антивирусные
программы-сторожа. Как только появляются
признаки деятельности вирусов, они
активизируются и выполняют предусмотренные
действия по определению наличия вирусов
и их уничтожению. После завершения
действий или по требованию обычных
программ программы, работающие в фоновом
режиме, освобождают процессор и переходят
в состояние ожидания.
Меню
Пользователь
управляет работой операционной системы
Windows, так же как и работой операционной
системы MS DOS, — с помощью команд. Однако
команды не нужно вводить с клавиатуры.
Во многих случаях чтобы выполнить
какое-либо действие, достаточно выбрать
подходящий вариант из заранее
подготовленного списка, который в
операционной системе Windows принято
называть меню.
Меню
называется элемент интерфейса
пользователя, представляющий собой
горизонтальный или вертикальный список
альтернативных вариантов команд,
действий, режимов, установок и т. д., из
которых пользователь должен выбрать
только один вариант. Отдельные варианты,
из которых состоит список, принято
называть пунктами или строками меню.
В
операционной системе Windows используется
несколько различных типов меню; основное,
системное, операционное, спускающееся,
локальное (динамическое, контекстное)
меню и т. д. Основное меню используется
для завершения работы компьютера, для
доступа к справочной системе, программам
настройки операционной системы,
зарегистрированным в системе программам
и документам, а также к некоторым другим
важным инструментам и возможностям
операционной системы. В Windows существует
только одно основное меню. К тому же
основное меню практически не изменяется.
Системное меню содержит названия команд
операционной системы, которые изменяют
положение, размеры и форму окна,
содержащего данное системное меню.
Выбор одного из пунктов системного меню
приводит к выполнению команды, название
которой находится в выбранном пункте.
Каждое окно обязательно имеет свое
собственное системное меню. Системные
меню всегда расположены вертикально.
Операционные
меню имеются только у окон, связанных
с выполнением какого-либо приложения.
Они всегда расположены горизонтально.
Операционные меню различных окон
отличаются друг от друга. Выбор пункта
операционного меню приводит к выводу
на экран дополнительного, вертикального
меню, которое обычно называют подменю,
меню пункта, спускающимся или
развертывающимся меню. Для каждого
пункта операционного меню выводится
индивидуальное, отличное от других,
меню. Элементами меню пунктов являются
названия команд управления работой
приложения.
С
каждым объектом интерфейса операционной
системы Windows связана еще одна разновидность
меню — локальные меню. Локальные меню
обычно отсутствуют на экране и вызываются
(разворачиваются) по специальному
указанию пользователя. Вообще говоря,
локальные меню являются некоторой
частью операционного меню. Локальные
меню, в зависимости от тещ/щей ситуации
на экране, могут появляться с различным
набором пунктов, именно поэтому их еще
называют контекстными или динамическими
меню. Кроме того, локальные меню не
привязаны к определенному месту в окне,
а могут располагаться в различных его
точках и даже на поверхности рабочего
стола.
Папка
Для
повышения удобства работы с программами
и документами в операционной системе
Windows предусмотрен объект с названием
папка с файлами или просто папка.
Выделенную по какому-либо признаку
группу документов и/или приложений
можно «положить» в папку и работать с
этой группой как с единым целым. Здесь
совершенно четко просматривается
аналогия и по назначению, и по названию
с обычной папкой для бумаг. Фактически
папка с файлами операционной системы
Windows является подкаталогом на каком-либо
дисковом устройстве. В силу этого в
папке могут находиться произвольные
файлы, а не только файлы документов и
приложений.
Папкой
с файлами называется элемент интерфейса
пользователя, предназначенный для
группировки файлов, программ и документов
по какому-либо признаку.
Важнейшим
свойством папок является их иерархическая
структура. Это означает, что в папке
может находиться не только произвольное
количество файлов, но и вложенные в нее
папки. Папка, в которой находится другая
папка, считается родительской по
отношению к любым вложенным в нее папкам.
Все вложенные папки считаются дочерними
по отношению к папке, в которую они
вложены. Любая дочерняя папка имеет
такую же структуру, что родительская,
то есть в ней могут находиться как файлы,
так и вложенные в нее папки. Причем
глубина вложения папок друг в друга не
ограничена. В связи с этим для точного
указания местоположения файла необходимо
указать дисковое устройство, на которое
записан файл, и последовательный перечень
названий родительских папок, в которых
он находится. Рассмотрим пример. На
жестком диске С: находится папка Program
files, В ней находятся дочерние папки
Accessories, Common Files, Chat и т. д. Внутри папки
Accessories находятся папки Backup, Hyper Terminal и
файлы Mspaint.exe, Wordpad.exe и т. д. Обратите
внимание, что папка Accessories является
дочерней по отношению к папке Program files,
с другой стороны, она является родительской
для папок Backup, Hyper Terminal и в ней находятся
файлы Mspaint.exe, Wordpad.exe.
Теперь
если мы хотим указать местоположение,
скажем, файла Mspaint.exe, то для этого следует
последовательно перечислить все
родительские папки, которые следует
«открыть», чтобы «увидеть» нужный файл.
В данном случае это папки Program files и
Accessories диска С:, что кратко можно записать
в виде C:Program filesAccessories. Таким образом,
мы вновь приходим к уже знакомому понятию
пути (маршрута) к файлу. Напомним, что
путь может указываться не только к
файлу, но и к папке.
Папкам
соответствует значок, похожий на закрытую
папку. На некоторых значках могут быть
изображены пиктограммы объектов,
связанных с папкой. В операционной
системе Windows предусмотрена стандартная
папка с названием Мои документы. Ей
соответствует значок, похожий на
раскрытую папку. Предполагается, что в
эту папку пользователь помещает созданные
им документы. Хотя это совершенно не
обязательно. В папку Мои документы можно
поместить любой документ или приложение,
а свои документы пользователь может
положить в любую другую папку. Тем не
менее, обычно пользователи стараются
придерживаться правила хранения своих
документов в этой папке.
В
операционной системе Windows понятие
«папка» имеет более широкое чем только
что рассмотренное толкование.
В
общем случав папка представляет собой
объект, который обеспечивает единообразие
терминологии и действий по доступу к
любым ресурсам, организованным по
иерархическому принципу.
Для
обеспечения доступа к любым ресурсам,
кроме обычных папок, в операционной
системе Windows вводятся так называемые
системные папки, с помощью которых
можно, например, обеспечить доступ к
принтерам, подключенным к данному
компьютеру.
Системные
папки служат для доступа к любым
аппаратным и программным ресурсам
компьютера или сети, в том числе и к
обычным папкам.
Итак,
папки делятся на системные и папки с
файлами. Папки с файлами, являясь
фактически подкаталогами дисковых
устройств, служат только для доступа к
файлам на дисках, а системные папки
служат еще и для доступа к любым аппаратным
ресурсам. Системные папки, в отличие от
папок с файлами, образуются операционной
системой автоматически, в то время как
папки с файлами создаются и уничтожаются
по специальным командам пользователя.
В
дальнейшем изложении для краткости под
словом «папка» будет пониматься «папка
с файлами».
Соседние файлы в папке занятие 2
- #
23.02.201556.32 Кб72_Лабораторная_работа.doc
- #
- #
- #
- #
23.02.2015432.64 Кб2Лаб_win.doc
- #
- Главная
- ПК
- Интерфейс пользователя Windows XP
12 Июль 2011 11478
Набор средств, с помощью которых студент пользователь взаимодействует с операционной системой Windows XP, называется интерфейсом. В понятие интерфейса пользователя Windows XP входят рабочий стол, окна, ярлыки и пиктограммы, а также все операции, выполняющиеся при манипулировании мышкой. 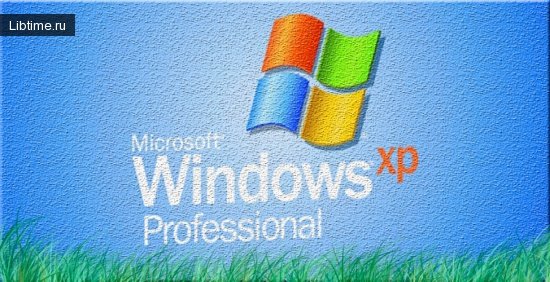
- нажать (иногда говорят щелкнуть) левую клавишу, если надо выделить объект;
- два раза подряд нажать левую клавишу, если надо произвести над объектом стандартные действия (запустить программу, прочитать файл и т.д.);
- нажать левую клавишу и, не отпуская ее, двигать мышкой, если надо переместить объект;
- нажать правую клавишу, если надо вызвать контекстное меню (командами контекстного меню изменяют свойства объекта, на который указывает мышка).
Кроме того, имеется целый набор средств, рассчитанный на использование различных способов ввода, обработки и вывода информации.
Интерфейс операционной системы Windows XP является интуитивным, т.к. считается, что научиться работать с Windows XP можно методом проб и ошибок без опасения, что во время экспериментов можно внести в систему непоправимые изменения. Но в начале изучения лучше все же не экспериментировать.
Рабочий стол— аналог обычного стола. После загрузки Windows XP на поверхности стола располагаются ярлыки или пиктограммы папок (в каждой из них могут находиться такие же папки или файлы) и ярлыки программ.
Ярлыки и пиктограммы Windows XP
Ярлыки и пиктограммы – это рисунки с символическим изображением всех объектов, с которыми работает Windows XP. Щелкнув два раза левой клавишей мыши по ярлыку или пиктограмме, можно открыть приложение или документ (запустить на исполнение программу, создавшую файл).
При удалении ярлыка из папки или с рабочего стола потеряется только быстрый доступ к объекту, но не сам объект. Если удалить пиктограмму, то будет удален и объект, который она символизирует.
Это основное отличие ярлыка Windows XP от пиктограммы. Визуально изображение ярлыка от пиктограммы отличается тем, что в левом нижнем углу картинки, изображающей ярлык, нарисована стрелка.
Окна Windows XP
Любой документ или программа в Windows XP использует в своей работе прямоугольную область экрана, называемую окном. Окна можно разворачивать, сворачивать, восстанавливать и закрывать. Для этого служат соответствующие кнопки, которые расположены в правом верхнем углу окна (рис. 1). 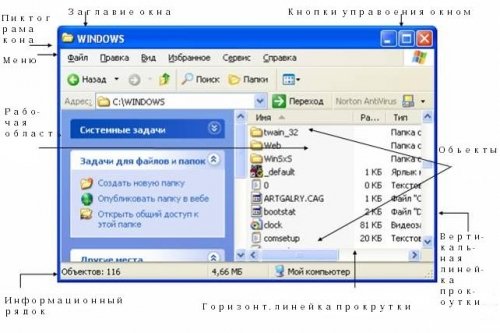
Кнопка развернуть/восстановить (средняя из трех кнопок) позволяет развернуть выбранное окно на весь экран монитора или, наоборот, восстановить первоначальные размеры окна, если оно уже развернуто во весь экран.
Изменить размеры не развернутого окна можно, если указатель мышки поместить на одну из кромок окна (он примет вид двухсторонней стрелки), нажать левую клавишу мышки и, не отпуская ее, перемещать мышку в любом из направлений.
Кнопка свертывания (левая кнопка со значком «_») превращает выбранное окно в прямоугольную пиктограмму и помещает ее в строку задач (выделенная строка обычно внизу экрана). Чтобы восстановить свернутое окно, щелкните левой клавишей мышки по его пиктограмме.
Закрыть окно — означает убрать его изображение с экрана монитора и сделать временно недоступными расположенные в нем объекты. Это можно сделать, щелкнув левой клавишей мышки на кнопке закрытия окна (правая кнопка со значком «x»). Для удобства работы с окном предусмотрены полосы прокрутки.
Они появляются, если в окне находится объект, размеры отображения которого больше размеров окна. Полоса прокрутки служит для пролистывания объекта внутри окна. Для пролистывания в вертикальном направлении используется полоса прокрутки, которая находится в правой части окна, в горизонтальном направлении — внизу окна.
Полоса прокрутки снабжена квадратным или прямоугольным бегунком и стрелкой прокрутки. Посредством бегунка можно ускоренно прокручивать объекты внутри окна. Стрелки полосы прокрутки позволяют более точно переместить объект в окне.
Команды Windows XP
Команды Windows XP — это действия, с помощью которых управляют папками и приложениями Windows XP. Список таких команд содержится в командных меню и обычно располагается в верхней части окна. Командное меню может отображаться текстом, в котором перечислены имена команд.
Если щелкнуть левой клавишей мышки на имени команды, то она будет выполняться, или если в ней есть подкоманды, то откроется дополнительное меню, содержащее имена вложенных команд. Другим вариантом представления командного меню является его изображение в виде квадратных кнопок, на которых символическими рисунками указано назначение команды.
Если подвести мышку к такой кнопке и немного подождать, то появится всплывающая подсказка, поясняющая назначение команды. Оба варианта отображения команд командного меню полностью равноценны, и действия над ними одинаковы: чтобы задать команду, надо указать мышкой на ее имя (текстовое или символьное) и щелкнуть левой клавишей мышки.
Часто окно настраивают так, что дублируются оба варианта изображения команд и можно воспользоваться тем вариантом, который наиболее удобен пользователю.
Папки
В Windows XP папка является хранилищем информации. В ней могут находиться информация с дисков, файлы, другие папки, документы, различные приложения. Например, в папке «Мой компьютер» (она находится на рабочем столе) полностью представлен весь компьютер.
Здесь содержатся папки всех жестких и гибких дисков, сетевых устройств, принтеров и др. Основная задача при работе с папкой — найти нужный объект, который там расположен. Перемещаться по содержимому папки можно, указывая мышкой на нужный элемент папки и открывая вложенные в нее другие папки (двойным нажатием левой клавиши мышки).
Папки, как и все остальные элементы Windows XP, расположены в окне. Окно папки может быть цельным или делиться вертикальной полосой на две части. В последнем случае слева располагается оглавление папки, справа — ее содержание.
Если не известно, в какой папке находится нужный объект, то найти его можно по имени. Для этого используется команда «Поиск». Чтобы настроить окно папки на удобный просмотр, следует воспользоваться командой «Вид» в верхней части окна.
Для этого надо щелкнуть левой клавишей мышки на команду «Вид» и выбрать в ее подменю одну из вложенных команд, которая укажет, как отображать содержимое папки – в виде значков, плитки, списком или таблицей.
Еще одна вложенная команда этого подменю — команда «Панель инструментов» – позволит продублировать команды настройки изображения. Щелкнув мышкой на команду «Панель инструментов», можно задать или отменить отображение панели инструментов (квадратные кнопки, дублирующие команды настройки изображения, выпадающее меню для быстрого перемещения по папке и др.)
Чтобы создать новую папку в другой папке, вызовите контекстное меню (переместите указатель мышки на свободный участок окна и нажмите правую клавишу мышки) и из этого меню выберите команду «Создать», а в ней команду «Папку». Для указания имени папки используйте от 1 до 255 символов (любых, кроме / | ? : * » <>).
Удалить ненужную папку также можно из контекстного меню. При этом чтобы появилось контекстное меню требуемого вида, следует сначала указать мышкой на удаляемую папку, затем нажать правую клавишу и выбрать команду «Удалить».
Аналогичным образом из контекстного меню можно изменить название папки. Для этого следует воспользоваться командой «Переименовать» из контекстного меню.
Перемещать объекты из одной папки в другую удобнее всего, если одновременно открыть два окна — окно той папки, из которой объект забирается, и другое окно — папки, куда он будет помещен. При этом следует настроить окна так, чтобы они полностью не закрывали друг друга (кнопкой развернуть/восстановить и если нужно — изменяя мышкой границы окна).
После этого достаточно выбрать мышкой нужный объект в одном окне и перетащить его в другое окно (при этом левая клавиша мышки должна быть нажата). Если произошел не перенос объекта, а его копирование, то следует нажать и удерживать клавишу «Shift» и копирования не будет.
Когда наоборот, нужно копирование, а произошел только перенос объекта — нажмите клавишу «Ctrl» — объект будет скопирован (варианты действий определяются настройкой среды.
Файлы, приложения, документы
Вся информация в компьютере записана в двоичной системе, где с помощью 1 (есть сигнал) и 0 (нет сигнала) закодированы цифры, буквы, звуки, команды и т.д. Законченная часть информации составляет файл.
Файлы могут быть текстовыми (в них набором нулей и единиц закодированы буквы), программными (закодированы команды компьютеру), видеофайлами (закодировано изображение), звуковыми файлами и т.п.
Файл имеет имя, которое включает от 1 до 255 любых символов, кроме / | ? : * » < >. Имя файла может иметь расширение — это три последних символа имени, которые отделены точкой. По расширению компьютер автоматически определяет, как расшифровать закодированную в файле информацию: как текст, команды, звуки или что-то другое.
Обычно расширение имени файла задается той программой, с помощью которой был создан файл. Например, текстовый редактор Word XP присваивает файлу расширение .dос, графический редактор Paintbrush — расширение .bmp и т.д. Для программ (исполняемых файлов) возможно расширениe — .соm, .ехе или .bat.
Если компьютеру знакомо расширение файла и он может распознать программу, с помощью которой был создан файл, то на экране монитора файл отображается в виде пиктограммы, которая соответствует опознанной программе. При этом расширение в имени файла может не писаться.
Если файлы созданы какой-то неизвестной компьютеру программой или расширения файлов исправлены пользователем таким образом, что их написание стало незнакомым компьютеру, то все такие файлы отображаются одинаковой пиктограммой (обычно значок Windows XP), и имя файла пишется полностью, включая и расширение.
Если дважды щелкнуть мышкой по пиктограмме файла и этот тип файлов знаком компьютеру, то вместе с файлом будет автоматически загружена программа, которая позволит работать с ним. Принято называть исполняемые файлы (программы) приложениями, а файлы, созданные с помощью приложений, — документами.
Панель задач и кнопка Пуск Windows XP
Панель задач — это выделенная строка, которая обычно располагается в нижней части экрана Windows XP (рис. 2). Рисунок 2 — Панель задач в Windows XP
Когда открывается приложение или документ, на Панели задач появляется прямоугольная пиктограмма, нажав на которую можно перейти в окно этого приложения. Другим способом перехода из одного открытого окна в другое является одновременное нажатие клавиш Аlt и Таb.
В левом углу Панели задач находится кнопка «Пуск». Она открывает доступ к стартовому меню. В стартовом меню содержатся наиболее часто используемые команды.
Содержание стартового меню может отличаться в разных версиях Windows, но почти всегда в них присутствуют следующие команды: «Выполнить». Позволяет быстро найти любое из имеющихся в системе приложений и запустить его на исполнение. «Справка и поддержка».
Предназначена для получения помощи по любому вопросу, связанному с работой в операционной системе Windows XP. Помощь в справке систематизирована по оглавлению тем (содержанию), по ключевым словам, расположенным в алфавитном порядке (предметный указатель) и, кроме того, можно, задав ключевое слово, найти раздел, где оно встречается («Поиск»). «Найти».
Позволяет найти по имени любой файл и папки на жестком диске или осуществить поиск информации и людей в сети Интернет. «Настройка». Дает возможность настроить операционную систему на удобный режим работы.
Здесь настраивается все, в том числе и содержание стартового меню в кнопке «Пуск». «Документы». Здесь хранятся ярлыки файлов, которые не являются программами и недавно создавались или редактировались на компьютере. «Программы».
Обеспечивает доступ ко всем включенным в этот раздел приложениям. Обычно все вновь устанавливаемые на компьютер приложения сами дописывают свои ярлыки в меню команды «Программы». Поэтому если нужно запустить приложение на исполнение и неизвестно в какой папке оно хранится, то поиск ярлыка приложения следует начинать именно с этой команды.
Завершение сеанса Windows XP
«Выключить компьютер». Устанавливает способ завершения сеанса работы на компьютере:
- войти в ждущий режим, т.е. режим пониженного энергопотребления (в комбинации с клавишей «Ctrl» — спящий режим, выключение компьютера с запоминанием текущего состояния запущенных приложений);
- завершить работу и выключить компьютер;
- перезагрузить компьютер (как бы выключить — включить компьютер, не отключая его на самом деле от электросети) и продолжить работу с Windows XP.
Корзина
Корзина представляет собой папку на рабочем столе. Ее особенность в том, что любые удаляемые объекты сначала помещаются в мусорную корзину и перед окончательным уничтожением хранятся в ней некоторое время. Используя метод перетаскивания, можно удалить любой объект системы (поместить в мусорную корзину).
Для того чтобы восстановить недавно удаленный объект, достаточно открыть «Корзину» с помощью меню или контекстного меню (оно появляется, если указатель мышки установить на пиктограмме «Корзины» и щелкнуть правой кнопкой мыши), выбрать в открывшемся окне нужную пиктограмму и переместить ее из папки «Корзина» в любую другую папку или на рабочий стол.
Рейтинг: 1/5 — 1
голосов
Содержание:
- 1 Работа с пиктограммами на рабочем столе
- 1.1 Добавление и удаление значков с рабочего стола
- 1.2 Добавление ярлыка на рабочий стол
- 1.3 Перемещение файла из папки на рабочий стол
- 1.4 Удаление значка с рабочего стола
- 1.5 Перемещение значков
- 1.6 Выбор нескольких пиктограмм
- 1.7 Скрытие значков на рабочем столе
- 2 Корзина файлов на рабочем столе
- 3 Рабочий стол Windows XP
- 4 Ярлыки и пиктограммы Windows XP
- 5 Окна Windows XP
- 6 Команды Windows XP
- 7 Панель задач и кнопка Пуск Windows XP
- 8 Завершение сеанса Windows XP
Рабочий стол – это главная область экрана, которую видно после включения компьютера и входа в Windows. Он является поверхностью для работы, как и обычный стол. Открытые программы или папки отображаются на рабочем столе. Также на рабочем столе можно поместить объекты, например, файлы или папки, и расположить их так, как вам удобно.
Иногда выражение «рабочий стол» употребляют в более широком смысле, имея в виду еще и панель задач. Панель задач расположена в нижней части экрана. Она отражает запущенные программы и позволяет переключаться между ними. Кроме того, на ней содержится кнопка «Пуск» – средство доступа к папкам и настройкам компьютера.
Дополнительные сведения о панели задач см. Панель задач (обзор).
Работа с пиктограммами на рабочем столе
Значки – это маленькие картинки, которые соответствуют файлам, папкам, программам и другим элементам. При первом запуске Windows, вы увидите на рабочем столе минимум один значок: «Корзина» (подробнее об этом далее). Производитель компьютера мог добавить и другие значки на рабочий стол. Несколько примеров значков на рабочем столе показано на изображении.
Дважды щелкните значок на рабочем столе, чтобы открыть элемент, которому он соответствует, или запустить программу.
Добавление и удаление значков с рабочего стола
Есть возможность выбрать, какие именно пиктограммы отображаются на рабочем столе. Добавить или удалить значок можно когда угодно. Некоторые пользователи предпочитают пустом, незаполненном рабочему столу с малым количеством значков или вообще без них.
Другие располагают десятки значков на рабочем столе, чтобы иметь быстрый доступ к программам, файлам и папкам, которые используют чаще всего.
Чтобы иметь быстрый доступ с рабочего стола к понравившимся файлам или программам, создайте для них ярлыки.
Ярлык – это значок, представляет не сам элемент, а, скорее, ссылка на него. Можно открыть элемент, дважды щелкнув ярлык. При удалении ярлыка исходный элемент не удаляется. Ярлыки можно определить по стрелкой значок.
Добавление ярлыка на рабочий стол
Найдите элемент, для которого вы хотите создать ярлык. (Чтобы получить справку из поиска файла или папки, см. Поиск файла или папки. Чтобы получить справку по поиску программы, см. Меню «Пуск» (обзор).)
Щелкните объект правой кнопкой мыши, выберите команду Отправить, а затем выберите Рабочий стол (создать ярлык). Значок появится на вашем рабочем столе.
Перемещение файла из папки на рабочий стол
- Откройте папку, содержащую файл.
- Перетащите файл на рабочий стол.
Удаление значка с рабочего стола
Щелкните правой кнопкой мыши и выберите Удалить. Если значок – ярлык, удаляется только ярлык, а не сам исходный элемент.
Перемещение значков
Windows упорядочивает пиктограммы в столбце слева рабочего стола. Однако вы можете изменить их расположение. Значок можно переместить, перетащив ее на новое место на рабочем столе.
Также можно позволить Windows упорядочить значки автоматически. Щелкните правой кнопкой мыши пустую область рабочего стола, выберите команду → Просмотр и пункт → Упорядочить значки автоматически.
Windows упорядочит пиктограммы в левом верхнем углу и зафиксирует их расположения. Чтобы снова переместить значки, их нужно разблокировать. Для этого снимите флажок Упорядочить значки автоматически щелчком мыши .
Примечание: По умолчанию Windows выравнивает значки невидимой сеткой. Чтобы разместить значки ближе или с большей точностью, выключите сетку. Щелкните правой кнопкой мыши пустую область рабочего стола, наведите указатель на пункт Вид, а дальше щелчком мыши снимите флажок Выровнять значки сеткой . Повторите эти шаги, чтобы вновь включить сетку.
Выбор нескольких пиктограмм
Чтобы переместить или удалить несколько значков одновременно, следует сначала выбрать их. Щелкните пустую область рабочего стола и протяните мышь. Прямоугольник появится, охватите значки, которые следует выбрать. Отпустите кнопку мыши. Теперь можно перетащить значок как группу или удалить их.
Скрытие значков на рабочем столе
Чтобы временно скрыть все значки на рабочем столе, не удаляя их, щелкните правой кнопкой мыши пустую область рабочего стола, выберите Просмотр → Отображать значки рабочего стола, чтобы снять флажок.
Теперь значки не отображаются на рабочем столе. Значки можно отображать снова, выбрав Отображать значки рабочего стола еще раз.
Корзина файлов на рабочем столе
При удалении файла или папки они на самом деле не удаляются сразу, а попадают в корзину. Это хорошо, поскольку если вы передумаете и решите, что вам нужен удаленный файл, можно его вернуть. Дополнительные сведения см. Восстановление файлов из корзины.
Если вы уверены, что удаленные элементы больше не понадобятся, можно опустошить корзину. При этом элементы удаляются окончательно, а дисковое пространство освобождается. Дополнительные сведения см. Окончательное удаление файлов из корзины.
Этапы работы с пиктограммами
Методика, которая поможет в формировании навыков общения и взаимодействия с социальным окружением, предполагает три этапа обучения ребёнка работе с пиктограммами.
I ЭТАП. Ознакомление ребёнка со знаком-символом и уточнение его понимания.
1) Идентификация символа: показываем ребёнку пиктограммы, предлагаем опознать их и соотнести с реальным предметом (животным, человеком) или его реалистичным изображением на картине.
2) Выбор нужной пиктограммы из ряда других (из нескольких пиктограмм ребёнок должен узнать и показать ту, которую назвал взрослый).
3) Выбор двух одинаковых пиктограмм среди ряда других.
4) Выбор такой же пиктограммы среди определённого множества других.
5) Конструирование фразы с помощью пиктограмм (ребёнок выбирает и показывает пиктограммы в той последовательности, в какой произносятся слова, чтобы получилась нужная фраза).
6) Выбор из нескольких фраз той, которую назвал взрослый. Например, «Папа забивает гвоздь».
II ЭТАП. Алгоритм установления связи между изображениями предметов и их функций.
1) Составить из пиктограмм пару (предлагаем ребёнку соединить стрелкой пиктограмму изображающую предмет, с пиктограммой отражающей действие, которое можно производить с этим предметом: кукла – играть; яблоко – есть, или показать ребёнку действие и попросить соединить с предметом: слушать – уши; пить — вода).
2) Выбрать те, которые относятся к одной тематической группе.
3) Четвёртый лишний.
4) Найти и исправить ошибку в парах пиктограмм, соединив стрелкой соответствующие друг другу (уши – слушать; глаза – смотреть).
5) Найти и исправить ошибку во фразе (из нескольких пиктограмм выбрать нужную).
III ЭТАП. Последовательность логического конструирования фразы путём самостоятельного выбора необходимого символа.
1) Составить из пиктограмм произнесённую взрослым фразу. Например: «Папа смотрит телевизор».
2) Составить фразу из пиктограмм, соединив их между собой стрелками по смыслу.
3) Подобрать группу пиктограмм по заданному признаку.
Например, по телосложению или возрасту.
4) Составить логические цепочки.
У детей с речевой патологией особенно важно развивать наглядно-образное мышление, используя символы, схемы, которые лежат в основе образования искусственных ассоциаций, облегчающих запоминание и увеличивающих объём памяти, что и составляет суть пиктограммы. Опора на визуальный образ очень важна и обязательна, так как если при воспроизведении текста этот зрительный образ не возникает в воображении, то ребёнок не понимает этого текста. Таким образом, приём символизации это наиболее короткий путь к формированию процесса запоминания и точной передачи информации, требующей дословного повторения.
Для того, чтобы оценить уровень развития зрительной памяти ребенка и спланировать дальнейшую работу по включению пиктограмм в программу индивидуальных занятий, можно использовать следующий диагностический тест. Для его проведения ученику предлагается лист белой бумаги (стандартный лист формата А4), простой карандаш и набор слов для запоминания. Может быть использован следующий список из 12 слов:
веселый праздник прогулка
вкусный суп помощь
добрая воспитательница умный папа
трудное задание красивая девочка
большой шкаф книга
болезнь теплый день
Данный комплект слов нужно предложить двум группам учащихся, находящихся в одной возрастной категории и одинаковым уровнем развития. Первой группе набор слов предложить слухо-зрительно без опоры на картинки и без зарисовки слов на листе бумаги. Второй группе детей дать тот же набор слов, но с дополнительным заданием: нарисовать что-нибудь, что напомнит данное слово. Но рисовать можно только какие-то картинки, а не буквы. Так как слов довольно много, а лист только один, надо расположить рисунки таким образом, чтобы все они уместились на этом листочке. Не нужно стараться вырисовывать картинки, качество рисунков не важно, главное, чтобы они правильно отражали содержание слова. Время, отпускаемое на каждый рисунок к слову, ограничено и не превышает 1-2 минут. Через 20-30 минут после проведения теста детям предъявляется лист бумаги с их рисунками, глядя на которые их просят припомнить те слова, которые диктовал взрослый. При воспроизведении фиксируется количество правильно воспроизведенных слов, а также количество ошибок, которые были допущены ребенком. При этом воспроизведение, например, словосочетания «красивая девочка» как «нарядная девочка» или «книга» как «учебник» считается как правильное.
Прежде всего фиксируется количество правильно воспроизведенных слов, которое говорит нам об объеме опосредованной памяти, который должен быть больше, чем объем непосредственной памяти.
Уровень развития образного мышления исследуется при помощи анализа рисунков. При этом у детей с низким уровнем мышления рисунки мало связаны с темой либо их связь поверхностная, в то время как у детей с высоким уровнем образного мышления рисунки отражают суть данного предмета.
Следует обратить внимание на характер рисунков к словам разной сложности, специально подобранные в пиктограмме. Так, нарисовать знак, отражающий «вкусный суп» или «добрую воспитательницу», детям намного проще, чем «болезнь» или «помощь».
Необходимо отметить те случаи, когда ребенок рисует практически однотипные, мало связанные с содержанием слова рисунки, но в то же время правильно воспроизводит слова. Это говорит о том, что низкий уровень мышления компенсируется в данном случае хорошей механической памятью. В то же время тот факт, что у ребенка отмечается низкий уровень развития и памяти, и мышления может в какой-то степени быть показателем его общего интеллектуального отставания.
Большой интерес представляет сравнение данных о воспроизведенном материале при непосредственном и опосредованном запоминании, так как в случае хорошего развития образного мышления оно может компенсировать недостаток памяти. При этом ребенок воспроизводит нормальное количество слов (10-12) в пиктограмме, однако при непосредственном запоминании может запомнить их меньше нормы, например всего 3-5 слов.
Анализ расположения рисунков на листе бумаги показывает способность ребенка правильно организовать свою деятельность, так как это является одним из параметров, связанных с готовностью к школьному обучению. Наиболее адекватным считается расположение рисунков в той последовательности, в которой даются слова, так что учителю даже не требуется их специально нумеровать в конце пиктограммы. При этом изображения отделены друг от друга и свободно умещаются на одной стороне листа. Наиболее низким уровнем организации является вариант, при котором рисунки хаотически разбросаны по листу и настолько велики, что налезают друг на друга, не умещаются на одной стороне и приходится переворачивать лист, чтобы уместить все слова.


Использование пиктограмм при пересказе сказок и рассказов, заучивании стихотворений
Использование пиктограмм для пересказа очень помогает в работе с детьми с общим недоразвитием речи, т. к. психические процессы (мышление, воображение) развиваются только на основе различных видов восприятий и ощущений. А значит, чем больше каналов восприятия информации педагог может задействовать, тем лучше и быстрее дети смогут прочувствовать, проанализировать и систематизировать в содержательном и речевом аспекте поток поступающей информации.
1. Подготовка к пересказу. Вначале необходимо учитывать требования к литературному произведению:
— доступное и полноценное и содержание;
— изложение на простом, но богатом языке;
Не следует пересказывать произведение, не исследовав его.
2. Первое чтение текста без установки на запоминание и пересказ. Оно предназначено для целостного эмоционального и художественного восприятие текста детьми.
3. При повторном чтении произведения акцент идет на запоминание с последующим пересказом (проводит учитель непосредственно на занятии по обучению пересказу). После повторного прочтения необходимо побеседовать с детьми по содержанию, опираясь на наводящие вопросы. Вопросы должны быть тщательно подобраны и поставлены так, чтобы дети могли сделать анализ прочитанного произведения, осмыслить связи и сделать самостоятельные выводы. Цель беседы – усвоение содержания произведения.
В этом помогут и следующие приемы работы над текстом:
— рассматривание иллюстраций, картинок;
— выкладывание в последовательности серии сюжетных картинок к рассказу, сказке;
— выделение из текста фраз к каждой картинке;
— знакомство с пиктограммой, сличение пиктограмм с сюжетной картинкой, иллюстрацией;
— нахождение пиктограммы согласно тексту.
4. После третьего прочтения детям дают возможность пересказать текст, используя пиктограммы. При использовании пиктограмм у детей формируются умения замещать персонажей заместителями (моделью); передавать текст с опорой на предметное моделирование; умение составлять внутренний план действий, формируется речевое высказывание, умение делать умозаключения; развивается воображение для составления модели для самостоятельных рассказов.
Использование пиктограмм в работе по обучению пересказу облегчает запоминание произведения, а за тем и сам пересказ с опорой на графическое изображение. Пиктограммы помогают ребенку разобраться в последовательности событий и выстроить план последующего рассказывания.
Использование моделей (пиктограмм) лучше начинать со знакомых сказок: «Колобок», «Машенька и медведь», «Репка» и т. д. Со временем дети захотят самостоятельно смоделировать понравившееся им произведение.
Пиктограммы особенно эффективны при разучивании стихотворений. Овладение приемами работы с таблицами значительно сокращает время обучения и одновременно решает задачи на: закрепление поставленных звуков в речи, развитие речи, обогащение словаря.
Пиктограмма сказки «Колобок» Пиктограмма сказки «Машенька и медведь»



Как показывает опыт работы ведущих специалистов в области логопедии, одним из наиболее эффективных способов автоматизации звуков является использование на этапе автоматизации звука пиктограмм.
Использование методики способствует выполнению следующих коррекционных задач:
— формирование фонетической стороны речи;
— развитие ВПФ, а именно коррекция внимания и памяти;
— развитие творческих способностей и воображения;
— повышение мотивации у ребёнка на логопедическом занятии;
Работа ведется в следующей последовательности:
1. Чтение стихотворений-чистоговорок логопедом;
2. Создание художественного образа стихотворения через пиктограммы;
3. Схематичные рисунки должны ассоциироваться со словами произведения, т. е. напоминать слова.
4. Рассказывание вместе с ребёнком стихотворения-чистоговорки по таблице с пиктограммами.
5. Самостоятельное рассказывание ребёнком стихотворения-чистоговорки по таблице с пиктограммами.
Данная методика позволяет в более короткое время в непринуждённой форме автоматизировать поставленные звуки.
Так же решаются специальные коррекционные задачи:
— умение анализировать, вычленять компоненты, объединять в группы, в целое, то есть синтезировать по различным основаниям;
— умение перекодировать информацию, составлять последовательные, логичные рассказы; навыки графического воспроизведения.
Набор средств, с помощью которых студент пользователь взаимодействует с операционной системой Windows XP, называется интерфейсом. В понятие интерфейса пользователя Windows XP входят рабочий стол, окна, ярлыки и пиктограммы, а также все операции, выполняющиеся при манипулировании мышкой. 
- нажать (иногда говорят щелкнуть) левую клавишу, если надо выделить объект;
- два раза подряд нажать левую клавишу, если надо произвести над объектом стандартные действия (запустить программу, прочитать файл и т.д.);
- нажать левую клавишу и, не отпуская ее, двигать мышкой, если надо переместить объект;
- нажать правую клавишу, если надо вызвать контекстное меню (командами контекстного меню изменяют свойства объекта, на который указывает мышка).
Кроме того, имеется целый набор средств, рассчитанный на использование различных способов ввода, обработки и вывода информации. Интерфейс операционной системы Windows XP является интуитивным, т.к. считается, что научиться работать с Windows XPможно методом проб и ошибок без опасения, что во время экспериментов можно внести в систему непоправимые изменения. Но в начале изучения лучше все же не экспериментировать.
Рабочий стол Windows XP
Рабочий стол— аналог обычного стола. После загрузки Windows XP на поверхности стола располагаются ярлыки или пиктограммы папок (в каждой из них могут находиться такие же папки или файлы) и ярлыки программ.
Ярлыки и пиктограммы Windows XP
Ярлыки и пиктограммы— это рисунки с символическим изображением всех объектов, с которыми работает Windows XP. Щелкнув два раза левой клавишей мыши по ярлыку или пиктограмме, можно открыть приложение или документ (запустить на исполнение программу, создавшую файл). При удалении ярлыка из папки или с рабочего стола потеряется только быстрый доступ к объекту, но не сам объект. Если удалить пиктограмму, то будет удален и объект, который она символизирует. Это основное отличие ярлыка Windows XP от пиктограммы. Визуально изображение ярлыка от пиктограммы отличается тем, что в левом нижнем углу картинки, изображающей ярлык, нарисована стрелка.
Окна Windows XP
Любой документ или программа в Windows XP использует в своей работе прямоугольную область экрана, называемую окном. Окна можно разворачивать, сворачивать, восстанавливать и закрывать. Для этого служат соответствующие кнопки, которые расположены в правом верхнем углу окна (рисунок 1). 
Команды Windows XP
Команды Windows XP — это действия, с помощью которых управляют папками и приложениями Windows XP. Список таких команд содержится в командных меню и обычно располагается в верхней части окна. Командное меню может отображаться текстом, в котором перечислены имена команд. Если щелкнуть левой клавишей мышки на имени команды, то она будет выполняться, или если в ней есть подкоманды, то откроется дополнительное меню, содержащее имена вложенных команд. Другим вариантом представления командного меню является его изображение в виде квадратных кнопок, на которых символическими рисунками указано назначение команды. Если подвести мышку к такой кнопке и немного подождать, то появится всплывающая подсказка, поясняющая назначение команды. Оба варианта отображения команд командного меню полностью равноценны, и действия над ними одинаковы: чтобы задать команду, надо указать мышкой на ее имя (текстовое или символьное) и щелкнуть левой клавишей мышки. Часто окно настраивают так, что дублируются оба варианта изображения команд и можно воспользоваться тем вариантом, который наиболее удобен пользователю. Папки В Windows XP папка является хранилищем информации. В ней могут находиться информация с дисков, файлы, другие папки, документы, различные приложения. Например, в папке «Мой компьютер» (она находится на рабочем столе) полностью представлен весь компьютер. Здесь содержатся папки всех жестких и гибких дисков, сетевых устройств, принтеров и др. Основная задача при работе с папкой — найти нужный объект, который там расположен. Перемещаться по содержимому папки можно, указывая мышкой на нужный элемент папки и открывая вложенные в нее другие папки (двойным нажатием левой клавиши мышки). Папки, как и все остальные элементы Windows XP, расположены в окне. Окно папки может быть цельным или делиться вертикальной полосой на две части. В последнем случае слева располагается оглавление папки, справа — ее содержание. Если не известно, в какой папке находится нужный объект, то найти его можно по имени. Для этого используется команда «Поиск». Чтобы настроить окно папки на удобный просмотр, следует воспользоваться командой «Вид» в верхней части окна. Для этого надо щелкнуть левой клавишей мышки на команду «Вид» и выбрать в ее подменю одну из вложенных команд, которая укажет, как отображать содержимое папки — в виде значков, плитки, списком или таблицей. Еще одна вложенная команда этого подменю — команда «Панель инструментов» — позволит продублировать команды настройки изображения. Щелкнув мышкой на команду «Панель инструментов», можно задать или отменить отображение панели инструментов (квадратные кнопки, дублирующие команды настройки изображения, выпадающее меню для быстрого перемещения по папке и др.) Чтобы создать новую папку в другой папке, вызовите контекстное меню (переместите указатель мышки на свободный участок окна и нажмите правую клавишу мышки) и из этого меню выберите команду «Создать», а в ней команду «Папку». Для указания имени папки используйте от 1 до 255 символов (любых, кроме / | ? : * » <>). Удалить ненужную папку также можно из контекстного меню. При этом чтобы появилось контекстное меню требуемого вида, следует сначала указать мышкой на удаляемую папку, затем нажать правую клавишу и выбрать команду «Удалить». Аналогичным образом из контекстного меню можно изменить название папки. Для этого следует воспользоваться командой «Переименовать» из контекстного меню. Перемещать объекты из одной папки в другую удобнее всего, если одновременно открыть два окна — окно той папки, из которой объект забирается, и другое окно — папки, куда он будет помещен. При этом следует настроить окна так, чтобы они полностью не закрывали друг друга (кнопкой развернуть/восстановить и если нужно — изменяя мышкой границы окна). После этого достаточно выбрать мышкой нужный объект в одном окне и перетащить его в другое окно (при этом левая клавиша мышки должна быть нажата). Если произошел не перенос объекта, а его копирование, то следует нажать и удерживать клавишу «Shift» и копирования не будет. Когда наоборот, нужно копирование, а произошел только перенос объекта — нажмите клавишу «Ctrl» — объект будет скопирован (варианты действий определяются настройкой среды. Файлы, приложения, документыВся информация в компьютере записана в двоичной системе, где с помощью 1 (есть сигнал) и 0 (нет сигнала) закодированы цифры, буквы, звуки, команды и т.д. Законченная часть информации составляет файл. Файлы могут быть текстовыми (в них набором нулей и единиц закодированы буквы), программными (закодированы команды компьютеру), видеофайлами (закодировано изображение), звуковыми файлами и т.п. Файл имеет имя, которое включает от 1 до 255 любых символов, кроме / | ? : * » . Имя файла может иметь расширение — это три последних символа имени, которые отделены точкой. По расширению компьютер автоматически определяет, как расшифровать закодированную в файле информацию: как текст, команды, звуки или что-то другое. Обычно расширение имени файла задается той программой, с помощью которой был создан файл. Например, текстовый редактор Word XP присваивает файлу расширение .dос, графический редактор Paintbrush — расширение .bmp и т.д. Для программ (исполняемых файлов) возможно расширениe — .соm, .ехе или .bat. Если компьютеру знакомо расширение файла и он может распознать программу, с помощью которой был создан файл, то на экране монитора файл отображается в виде пиктограммы, которая соответствует опознанной программе. При этом расширение в имени файла может не писаться. Если файлы созданы какой-то неизвестной компьютеру программой или расширения файлов исправлены пользователем таким образом, что их написание стало незнакомым компьютеру, то все такие файлы отображаются одинаковой пиктограммой (обычно значок Windows XP), и имя файла пишется полностью, включая и расширение. Если дважды щелкнуть мышкой по пиктограмме файла и этот тип файлов знаком компьютеру, то вместе с файлом будет автоматически загружена программа, которая позволит работать с ним. Принято называть исполняемые файлы (программы) приложениями, а файлы, созданные с помощью приложений, — документами.
Панель задач и кнопка Пуск Windows XP
Панель задач — это выделенная строка, которая обычно располагается в нижней части экрана Windows XP (рисунок 2). 
Завершение сеанса Windows XP
«Выключить компьютер». Устанавливает способ завершения сеанса работы на компьютере:
- войти в ждущий режим, т.е. режим пониженного энергопотребления (в комбинации с клавишей «Ctrl» — спящий режим, выключение компьютера с запоминанием текущего состояния запущенных приложений);
- завершить работу и выключить компьютер;
- перезагрузить компьютер (как бы выключить — включить компьютер, не отключая его на самом деле от электросети) и продолжить работу с Windows XP.
Корзина Корзина представляет собой папку на рабочем столе. Ее особенность в том, что любые удаляемые объекты сначала помещаются в мусорную корзину и перед окончательным уничтожением хранятся в ней некоторое время. Используя метод перетаскивания, можно удалить любой объект системы (поместить в мусорную корзину). Для того чтобы восстановить недавно удаленный объект, достаточно открыть «Корзину» с помощью меню или контекстного меню (оно появляется, если указатель мышки установить на пиктограмме «Корзины» и щелкнуть правой кнопкой мыши), выбрать в открывшемся окне нужную пиктограмму и переместить ее из папки «Корзина» в любую другую папку или на рабочий стол.