BIOS (базовая система ввода / вывода) — это программа, которую микропроцессор компьютера использует для запуска компьютерной системы после ее включения. Он также управляет потоком данных между операционной системой (ОС) компьютера и подключенными устройствами, такими как жесткий диск, видеоадаптер, клавиатура, мышь и принтер.
Само собой, BIOS — это не операционная система. BIOS — это небольшая программа для загрузки ОС.
Можно ли BIOS без ОС?
Вы можете обновить BIOS без установленной операционной системы.. Однако вам потребуется доступ к другому компьютеру с подключением к Интернету. Обновление BIOS занимает около десяти минут, включая загрузку самого обновления. Вы можете обновить BIOS с дискеты, компакт-диска или флэш-накопителя.
Может ли ОС повлиять на BIOS?
Компания операционная система не работает в одиночку. Это зависит не только от взаимодействия других программ, но и от бесперебойной работы с BIOS и драйверами программного обеспечения. BIOS или базовая система ввода / вывода состоит из кода, содержащегося на микросхемах ПК.
Можно ли удалить ОС из BIOS?
Щелкните вкладку «Загрузка», выберите ОС, которую хотите сохранить, и нажмите «Установить по умолчанию». Щелкните ОС Windows 7 и Нажмите Удалить.. Щелкните ОК.
Что такое BIOS простыми словами?
БИОС (Basic Input / Output System) — это программа, которую микропроцессор компьютера использует для запуска компьютерной системы после включения. Он также управляет потоком данных между операционной системой (ОС) компьютера и подключенными устройствами, такими как жесткий диск, видеоадаптер, клавиатура, мышь и принтер.
CMOS — это RAM или ROM?
CMOS также является микросхемой на материнской плате, но является Чип ОЗУ с энергозависимой памятью в котором хранится информация о компонентах компьютера и их настройках.
Как мне загрузиться в BIOS без перезагрузки?
Однако, поскольку BIOS является предзагрузочной средой, вы не можете получить к нему доступ непосредственно из Windows. На некоторых старых компьютерах (или тех, которые намеренно настроены на медленную загрузку), вы можете нажмите функциональную клавишу, такую как F1 или F2, при включении для входа в BIOS.
BIOS зависит от ОС?
Нет, биос не является частью ОС. BIOS (базовая система ввода-вывода) — это встроенное ПО, которое используется для инициализации оборудования во время процесса загрузки (запуск при включении).
BIOS — это аппаратное или программное обеспечение?
BIOS — это специальное программное обеспечение который обеспечивает взаимодействие основных аппаратных компонентов вашего компьютера с операционной системой. Обычно он хранится на микросхеме флэш-памяти на материнской плате, но иногда микросхема представляет собой ПЗУ другого типа. Когда вы включаете компьютер, BIOS выполняет несколько действий.
Как удалить диспетчер загрузки ОС?
Через конфигурацию системы
- Нажмите клавиши Windows + R, чтобы открыть диалоговое окно «Выполнить», введите msconfig и нажмите Enter.
- Щелкните / коснитесь вкладки Boot. (…
- Выберите операционную систему, которую вы хотите удалить, но не установленную в качестве ОС по умолчанию, и нажмите / коснитесь «Удалить». (…
- Установите флажок Сделать все параметры загрузки постоянными и нажмите / коснитесь ОК. (
Как удалить загрузочное устройство?
Добавление и удаление загрузочных устройств
Нажмите клавишу F2 во время загрузки системы.. Появится экран настройки BIOS. С помощью клавиш со стрелками перейдите в меню загрузки. В меню «Параметры загрузки» добавьте или удалите устройство из списка загрузочных устройств.
Как удалить параметры загрузки BIOS?
Удаление параметров загрузки из списка порядка загрузки UEFI
- На экране «Системные утилиты» выберите Конфигурация системы> Конфигурация BIOS / платформы (RBSU)> Параметры загрузки> Расширенное обслуживание загрузки UEFI> Удалить параметр загрузки и нажмите Enter.
- Выберите один или несколько вариантов из списка. …
- Выберите вариант и нажмите Enter.
Каждый компьютер и мобильный девайс имеют свою операционную систему. Без нее устройство абсолютно бесполезно. ОС является главным компонентом, который управляет всеми процессами, памятью и является мостом между пользователем и компьютером. Существует несколько основных видов операционных систем для ПК и мобильных гаджетов.
Принцип работы операционной системы
ОС представляет собой набор программ, которые управляют работой компьютера. Основные функции ОС:
- Контролирует загрузку процессора
- Управляет ресурсами оперативной памяти, карт памяти или жестким диском
- Отвечает за распределение задач и процессов
- Обновляет, устанавливает и удаляет приложения и программы
Первой популярной операционной системой стала Windows 95. Ее главная особенность состояла в графическом интерфейсе. Благодаря этому пользователь мог управлять компьютером с помощью курсора мыши. До этого нужно было использовать специальные команды, что было трудно доступным для понимания большинства людей.
На сегодняшний день есть множество разновидностей операционных систем. Далеко не все пользуются большим спросом, но лишь некоторые из них. Для ПК мы рассмотрим основные ОС: Windows, Mac OS, Linux. Среди мобильных устройств – основные ОС: Android, IOS, Windows Mobile.
Microsoft Windows
Была создана в средине 1980-х годов. На сегодняшний день – это самая популярная операционная система в мире. Процент пользователей составляет 90%. Windows устанавливается одним из трех вариантов:
- Home
- Professional
- Ultimate.
Самые успешные версии ОС Windows:
- Windows 10 (2015)
- Windows 8 (2012)
- Windows 7 (2009)
- Windows Vista (2007)
- Windows XP (2001).
Виндовс критикуют за излишнее использование ресурсов компьютера, нестабильную работу и постоянные надоедливые обновления. Тем не менее, преимуществ данной ОС больше, чем недостатков.
Преимущества
- Надежная поддержка видео-, аудиокарт, принтеров и т.д.;
- Интуитивный интерфейс и легкодоступное освоение ОС;
- Простая установка программ и приложений;
- Огромный выбор программ, игр, антивирусов, видередакторов, фоторедакторов, текстовых редакторов;
- Удобство в использовании;
Недостатки
- Необходимость постоянных обновлений для обеспечения безопасности;
- Не самая надежная защита от вирусов, которые могут стереть все данные или прекратить работу системы;
- Долгая загрузка ОС;
Важно: секрет популярности Windows заключается в простом процессе освоении ОС самыми рядовыми пользователями всего за пару часов.
Apple Mac OS
Линейка операционных систем, которые созданы компанией Apple. Это стандартная система для компьютеров Мас. По состоянию на 2014 год процент пользователей составлял от 9 до 10%.
Важно: одна из главных причин недостатка популярности Mac OS – высокие цены на компьютеры Apple.
Последней среди всех версий была выпущена Mac OS Х. Ее предшественниками были:
- Yosemite (2014)
- Mavericks (2013)
- Mountine Lion (2012)
- Lion (2011)
- Show Leopard (2009).
Системы Apple Mac OS имеют сходства с Linux, но отличаются в том, что Mac OS имеет закрытый исходный программный код и является платной. Как и любая другая ОС, здесь тоже есть свои положительные и отрицательные стороны:
Преимущества
- Закрытость системы увеличивает быстродействие программ;
- Эффективное взаимодействие с памятью и другими процессами
- Надежность в использовании;
- Устойчивость к вирусам;
Недостатки
- Платная основа;
- Устанавливается только на компьютеры Apple;
- Имеет узкий спектр использования (предназначена больше для работы);
- Ограниченное количество доступных игр на базе Apple Mac OS;
В отличии от Mac OS, Linux имеет открытых исходный код. Это позволяет изменять и распространять ОС по всему миру. Например, Windows может распространять исключительно компания Microsoft. Операционная система была названа в честь ее создателя Линуса Торвальдса. Основа для Linux была заложена в 1991 году. Ее основные версии:
- Ubuntu
- Mint
- Fedora.
Каждая из версий имеет свой графический дизайн. По состоянию на 2014 год статистика пользователей Linux достигает около 2%. Большинство серверов работают на Linux из-за ее гибкости и легкости в настройках. Она состоит из пакетов, а главное сердце – ядро с установленной поддержкой драйверов.
Преимущества
- Бесплатное пользование;
- Программы и игры на Windows запускаются в Linux с помощью эмулятора;
- Возможность писать собственные программы при наличии знания языков программирования;
- Бесплатное программное обеспечение;
- Высокий уровень надежности и безопасности;
Недостатки
- Ограниченное количество игр и программ с поддержкой Linux;
- Ограниченная поддержка аппаратного обеспечения;
- Низкая доступность советов в случае проблем с программами или драйверами;
- Сложность в освоении;
Важно: одним из главных факторов низкой популярности Linux заключается в сложности освоения интерфейса и принципа работы ОС для рядовых пользователей ПК.
Альтернативные операционные системы для ПК
Кроме основных ОС существует множество других вариантов установки операционки. Каждая из них имеет свои отличия и назначение.
- FreeDOS
- FreeBSD
- eComStation
- ReactOS
- Oracle Solaris
- Syllable Desktop
- Haiku
- SkyOS
- TempleOS
- ChromeOS
Важно: мы представили только список ОС, с характеристиками и особенностями каждой из них вы можете ознакомиться самостоятельно.
Стоит отметить среди представленного списка ChromeOS, которая сейчас популярна в области образования. Она бесплатна, работает на слабых компьютерах, не требует особых ресурсов и знаний для ее настройки.
Операционные системы для мобильных устройств
На рынке мобильных гаджетов также существует конкуренция между производителями ОС, и также здесь есть свои лидеры. Среди них три основных: Android, IOS, Widows.
Android
Первый Android OS под названием «Astro» компания Google выпустила в 2008 году. Через время были выпущены новые версии, после чего рост популярности данной ОС не прекращался. На сегодняшний день это самая распространенная операционная система. Google Play Market является официальным магазином приложений. Большинство программ на мобильных устройствах поддерживаются именно Android. На базе данной ОС работают практически все марки телефонов, кроме Apple.
Apple iOS
Apple iOS был введен в 2007 году с выпуском первого iPhone. До сегодняшнего дня Apple iOS работает только на продукции Apple. Система постоянно обновляется и усовершенствуется.
В отличие от Android, Apple акцентирует внимание не на оформление, а на производительность. Это доказывается надежной работой айфонов и их продолжительным временем жизни. Даже сейчас можно найти iPhone 3G, который находится в отличном функциональном состоянии.
Windows Mobile
Windows Mobile характерна, в основном, для телефонов Nokia и Microsoft. Были некоторые попытки Samsung и HTC выпустить несколько версий на базе Windows, но они оказались безуспешными. В целом ОС имеет свои положительные стороны, но ее популярность не выходит за рамки пользователей Nokia и Microsoft. Сейчас новые модели Nokia выходят с поддержкой Android.
Какую выбрать ОС?
Для того, чтобы определиться с выбором «операционки» компьютера, нужно исходить из трех параметров:
- Простота
- Изучение
- Рабочий инструмент.
Для простоты использования, приятной картинки и удобства в установке программ лучше всех подойдет Windows. Linux станет отличным инструментом для любителей изучать все процессы работы компьютера. Для работы лучше не найти ОС, чем Mac OS. Многие программисты, видеомонтажеры, специалисты по звуку используют MacBook Pro на базе Mac OS.
Со смартфонами все проще. Если у вас на руках iPhone, в выборе ОС вы ограничены. Практически все современные телефоны выпускаются на Android. Windows Mobile – самый редкий представитель среди мобильных гаджетов.
Всякий раз, когда вы устанавливаете дистрибутивы Windows или Linux на свой компьютер, важно знать прошивку, на которой вы загружаете операционную систему. В общем, прошивка может быть как в режиме Legacy BIOS, так и в современном, т.е. UEFI. Здесь представлены четыре различных способа, которые помогут вам проверить, использует ли ваш компьютер UEFI или BIOS.
Проверка прошивки также становится важной, когда вы думаете о двойной загрузке на вашем ПК. Это может быть установка Linux на устройство, уже работающее с ОС Windows, или наоборот.
Должен ли я выполнять двойную загрузку Linux и Windows на двух разных прошивках?
Хотя вы можете установить две разные операционные системы на две разные прошивки, мы не рекомендуем этого делать. Это связано с тем, что двойная загрузка с двумя разными прошивками только замедлит работу компьютера. Итак, проверьте текущую прошивку на вашем компьютере, следуя этим четырем способам, и действуйте соответственно.
Вы можете найти текущую прошивку на вашем устройстве, выполнив любой метод, описанный ниже:
- Управление диском
- Системная информация
- Командная строка
- Windows PowerShell
1] Использование управления дисками
Это самый простой из всех четырех методов, которые мы увидим в следующих разделах. Вот как узнать вашу прошивку в ОС Windows с помощью управления дисками —
- Нажмите Win+S, чтобы открыть окно поиска.
- Введите «Управление дисками» в строке поиска и нажмите на верхний результат, т.е. «Создание и форматирование разделов жесткого диска».
- В окне «Управление дисками» проверьте, что написано внутри системного раздела.
- Если отображается «EFI», на вашем устройстве установлена прошивка UEFI.
- Точно так же, если он показывает только систему без слова EFI, ваше устройство загружается в режиме BIOS.
2] Через системную информацию
Пользователи Windows 11/10 также могут получить информацию о прошивке через Системную информацию. Все, что им нужно, это выполнить следующие шаги на своих устройствах:
- Нажмите кнопку «Поиск» и начните вводить «Система».
- В разделе «Лучшее соответствие» вы увидите информацию о системе вверху. Ну, нажмите на нее.
- В окне «Информация о системе» прокрутите вниз до режима BIOS в разделе «Элемент» и проверьте, что там в столбце «Значение».
- Если есть «UEFI», ваше устройство загружается с использованием прошивки UEFI. Если ваше устройство загружено в режиме BIOS, вы увидите «Legacy» вместо «UEFI».
3] Через командную строку
С помощью командной строки можно также определить, какая текущая прошивка работает на его/ее устройстве. Все, что вам нужно, это запустить CMD от имени администратора и выполнить следующую команду:
bcdedit | find "path"
- Если путь отображается
winload.efiв конце, ваше устройство работает в UEFI. - Напротив, если это говорит «winload.exe», ваш компьютер работает в режиме Legacy BIOS.
Кроме того, можно также скопировать/вставить команду и нажать Enter, чтобы выполнить ее —
bcdedit
Действуя таким образом, вы также увидите тот же результат. Однако на этот раз вы будете просматривать загрузчик Windows и диспетчер загрузки Windows по отдельности.
winload.efi предлагает UEFI, тогда как winload.exe предлагает BIOS
4] Через PowerShell
Если вы хотите проверить текущую прошивку на вашем ПК с помощью Windows PowerShell, вы также можете найти ее с помощью этого. Для этого вам нужно запустить Windows PowerShell от имени администратора и выполнить следующую команду:
$env:firmware_type
Примечание. Если вы используете Windows 11, нажмите Win+X и выберите Терминал Windows (Администратор). По умолчанию терминал откроется в Windows PowerShell. Скопируйте/вставьте тот же код, что и выше, и посмотрите, что он показывает как текущую прошивку на вашем ПК.
Как найти текущую прошивку в Linux?
Найти текущую прошивку в Linux так же просто, как и в ОС Windows. Все, что вам нужно, это найти папку, /sys/firmware/efi т.е. Если вы найдете эту папку, это означает, что на вашем устройстве в настоящее время установлена прошивка UEFI.
Однако, если вы не можете найти эту папку в папке sys, это означает, что ваше устройство работает в устаревшем режиме BIOS.
Примечание. Пользователи Linux на основе Debian и Ubuntu могут найти существующую прошивку в своих дистрибутивах, установив этот пакет — efibootmgr.
Чтобы установить этот пакет, откройте терминал на своем устройстве Linux и запустите этот код:
sudo apt install efibootmgr
После завершения установки проверьте прошивку, выполнив этот код —
sudo efibootmgr
Если ваше устройство поддерживает UEFI, вы получите соответствующее сообщение. В противном случае вы просто увидите сообщение о том, что «переменные EFI не поддерживаются».
Вот и все, я надеюсь, что вы найдете эту статью полезной для поиска существующей прошивки в вашей системе. Если вы столкнулись с трудностями при прочтении какого-либо раздела в этом посте, сообщите об этом в разделе комментариев.
Принцип работы операционной системы
ОС представляет собой набор программ, которые управляют работой компьютера. Основные функции ОС:
- Контролирует загрузку процессора
- Управляет ресурсами оперативной памяти, карт памяти или жестким диском
- Отвечает за распределение задач и процессов
- Обновляет, устанавливает и удаляет приложения и программы
Первой популярной операционной системой стала Windows 95. Ее главная особенность состояла в графическом интерфейсе. Благодаря этому пользователь мог управлять компьютером с помощью курсора мыши. До этого нужно было использовать специальные команды, что было трудно доступным для понимания большинства людей.
На сегодняшний день есть множество разновидностей операционных систем. Далеко не все пользуются большим спросом, но лишь некоторые из них. Для ПК мы рассмотрим основные ОС: Windows, Mac OS, Linux. Среди мобильных устройств – основные ОС: Android, IOS, Windows Mobile.
Microsoft Windows
Была создана в средине 1980-х годов. На сегодняшний день – это самая популярная операционная система в мире. Процент пользователей составляет 90%. Windows устанавливается одним из трех вариантов:
- Home
- Professional
- Ultimate.
Самые успешные версии ОС Windows:
- Windows 10 (2015)
- Windows 8 (2012)
- Windows 7 (2009)
- Windows Vista (2007)
- Windows XP (2001).
Виндовс критикуют за излишнее использование ресурсов компьютера, нестабильную работу и постоянные надоедливые обновления. Тем не менее, преимуществ данной ОС больше, чем недостатков.
Преимущества
- Надежная поддержка видео-, аудиокарт, принтеров и т.д.;
- Интуитивный интерфейс и легкодоступное освоение ОС;
- Простая установка программ и приложений;
- Огромный выбор программ, игр, антивирусов, видередакторов, фоторедакторов, текстовых редакторов;
- Удобство в использовании;
Недостатки
- Необходимость постоянных обновлений для обеспечения безопасности;
- Не самая надежная защита от вирусов, которые могут стереть все данные или прекратить работу системы;
- Долгая загрузка ОС;
Важно: секрет популярности Windows заключается в простом процессе освоении ОС самыми рядовыми пользователями всего за пару часов.
Итог
Выбирая операционную систему, в первую очередь обращайте внимание на задачи, которые ставите перед программной средой. Нужна быстрая и безопасная ОС для повседневного использования? Обратите внимание на Unix-подобные системы.
Если вы хотите получить надежную ОС с отличной графической оболочкой, рекомендуем выбрать Mac OS. Для любителей интерфейса и функционала мобильных систем следует начать использовать Chrome OS.
Надеемся, что данный рейтинг помог вам определиться с тем, какую операционную систему лучше использовать. С какими ОС приходилось работать вам? Есть ли еще варианты, которые вы могли бы порекомендовать другим пользователям?
Apple Mac OS
Линейка операционных систем, которые созданы компанией Apple. Это стандартная система для компьютеров Мас. По состоянию на 2014 год процент пользователей составлял от 9 до 10%.
Важно: одна из главных причин недостатка популярности Mac OS – высокие цены на компьютеры Apple.
Последней среди всех версий была выпущена Mac OS Х. Ее предшественниками были:
- Yosemite (2014)
- Mavericks (2013)
- Mountine Lion (2012)
- Lion (2011)
- Show Leopard (2009).
Системы Apple Mac OS имеют сходства с Linux, но отличаются в том, что Mac OS имеет закрытый исходный программный код и является платной. Как и любая другая ОС, здесь тоже есть свои положительные и отрицательные стороны:
Преимущества
- Закрытость системы увеличивает быстродействие программ;
- Эффективное взаимодействие с памятью и другими процессами
- Надежность в использовании;
- Устойчивость к вирусам;
Недостатки
- Платная основа;
- Устанавливается только на компьютеры Apple;
- Имеет узкий спектр использования (предназначена больше для работы);
- Ограниченное количество доступных игр на базе Apple Mac OS;
FreeBSD
Скриншот: The FreeBSD Project
Это бесплатная и свободная операционная система, которая используется по всему миру на серверах и маршрутизаторах, в умных домах, терминалах и так далее. Части кода BSD позаимствовали даже Apple для своей macOS и Sony для PlayStation 4.
Вы можете установить FreeBSD для развлечения, чтобы посмотреть, что это за зверь такой, но никто не запрещает применять эту систему и в более полезных целях — например, чтобы создать домашний мини‑сервер.
FreeBSD →
Linux
В отличии от Mac OS, Linux имеет открытых исходный код. Это позволяет изменять и распространять ОС по всему миру. Например, Windows может распространять исключительно компания Microsoft. Операционная система была названа в честь ее создателя Линуса Торвальдса. Основа для Linux была заложена в 1991 году. Ее основные версии:
- Ubuntu
- Mint
- Fedora.
Каждая из версий имеет свой графический дизайн. По состоянию на 2014 год статистика пользователей Linux достигает около 2%. Большинство серверов работают на Linux из-за ее гибкости и легкости в настройках. Она состоит из пакетов, а главное сердце – ядро с установленной поддержкой драйверов.
Преимущества
- Бесплатное пользование;
- Программы и игры на Windows запускаются в Linux с помощью эмулятора;
- Возможность писать собственные программы при наличии знания языков программирования;
- Бесплатное программное обеспечение;
- Высокий уровень надежности и безопасности;
Недостатки
- Ограниченное количество игр и программ с поддержкой Linux;
- Ограниченная поддержка аппаратного обеспечения;
- Низкая доступность советов в случае проблем с программами или драйверами;
- Сложность в освоении;
Важно: одним из главных факторов низкой популярности Linux заключается в сложности освоения интерфейса и принципа работы ОС для рядовых пользователей ПК.
ReactOS
Скриншот: Debian SU / Wikimedia Commons
ReactOS — бесплатная и свободная операционная система, которая преследует необычную цель: совместимость со всеми программами для Windows.
Пока успехи скромные, но Firefox, MSN Messenger, OpenOffice, StarCraft, Diablo 2, Quake III и некоторые другие игры и программы уже работают довольно хорошо, вылетая лишь изредка. А вот с запуском свежих версий MS Office и Visual Basic есть проблемы. Внешне система весьма напоминает Windows 2000.
ReactOS →
Альтернативные операционные системы для ПК
Кроме основных ОС существует множество других вариантов установки операционки. Каждая из них имеет свои отличия и назначение.
- FreeDOS
- FreeBSD
- eComStation
- ReactOS
- Oracle Solaris
- Syllable Desktop
- Haiku
- SkyOS
- TempleOS
- ChromeOS
Важно: мы представили только список ОС, с характеристиками и особенностями каждой из них вы можете ознакомиться самостоятельно.
Стоит отметить среди представленного списка ChromeOS, которая сейчас популярна в области образования. Она бесплатна, работает на слабых компьютерах, не требует особых ресурсов и знаний для ее настройки.
Android
Первый Android OS под названием «Astro» компания Google выпустила в 2008 году. Через время были выпущены новые версии, после чего рост популярности данной ОС не прекращался. На сегодняшний день это самая распространенная операционная система. Google Play Market является официальным магазином приложений. Большинство программ на мобильных устройствах поддерживаются именно Android. На базе данной ОС работают практически все марки телефонов, кроме Apple.
Haiku
Скриншот: Jainux / Wikimedia Commons
В октябре 1995 года компания Be Incorporated, созданная выходцем из Apple Жаном-Луи Гассье, выпустила собственную операционную систему BeOS. Она так и не стала популярной, и в 2000 году вышла её последняя версия.
Haiku — это созданный энтузиастами ремейк BeOS, совместимый с её программами. Haiku очень нетребовательна к ресурсам компьютера, и её можно использовать, чтобы вдохнуть новую жизнь в старое железо. Или чтобы просто прикоснуться к эпохе.
Haiku →
Apple iOS
Apple iOS был введен в 2007 году с выпуском первого iPhone. До сегодняшнего дня Apple iOS работает только на продукции Apple. Система постоянно обновляется и усовершенствуется.
В отличие от Android, Apple акцентирует внимание не на оформление, а на производительность. Это доказывается надежной работой айфонов и их продолжительным временем жизни. Даже сейчас можно найти iPhone 3G, который находится в отличном функциональном состоянии.
Альтернативные ОС для вашего ПК
Linux не единственная альтернатива системы для вашего компьютера. Некоторые альтернативные операционные системы так же, как и Microsoft разрабатываются крупными корпорациями, но есть и небольшие проекты, над которыми работают любители. Я не рекомендую вам устанавливать их на рабочий или домашний компьютер. Если вы хотите посмотреть их, вы можете установить виртуальную машину, такую как VirtualBox или VMware Player и запустить систему в них. Если вы хотите, установить не-Windows операционную систему на компьютере и на самом деле использовать ее, вероятно, вам следует выбрать Linux.
Linux
Linux это Unix-подобная операционная система, с открытым исходным кодом, подобная FreeBSD. FreeBSD использует другое ядро, но как и Linux использует большую часть того же программного обеспечения.
Chrome OS
Chrome OS от Google построен на ядре Linux. Chrome OS не станет универсальной операционной системой для вашего ПК, такой как Windows, он больше предназначен для специализированных ноутбуков, известных как Chromebooks. Тем не менее, потанцевав с «бубном» вы можете установить Chrome OS и на ваш компьютер.
SteamOS
SteamOS Valve, в настоящее время в бета-версии. Технически, еще одна ОС построенная на Linux и включающая в себя большую часть стандартного программного обеспечения Linux. Тем не менее, SteamOS позиционируется как новая операционная система для PC игр.
Android
Android также использует ядро Linux, но практически все остальное на Android сильно отличается от обычного Linux. Первоначально разработанный для смартфонов, теперь вы можете получить ноутбуки на Android, планшеты и даже настольные компьютеры. Существует несколько решений для запуска Android на обычных ПК, однако она не сможет стать вам системой «на каждый день», но вы всегда можете установить его на виртуальную машину и посмотреть ее.
Mac OS X
Mac OS X поставляется предустановленной системой на компьютер Apple. Mac OS X может работать нормально не только на компьютерах Apple но и на обычных ПК. Что-либо говорить о ней излишне, т.к. в наше время она так же популярна, как и Windows.
Haiku
BeOS — емкая операционная система для ПК выпущенная в 1998 г., к сожалению, или счастью она не смогла конкурировать с Windows от Microsoft и в конечном счете была приобретена Palm Inc. eComStation OS / 2 операционная система, первоначально созданная Microsoft и IBM. IBM продолжала развитие проекта после того как Microsoft оставила его, OS / 2 соревновались с MS-DOS и в дальнейшем уже с Windows. В конце концов, Microsoft выиграл, но есть еще старые банкоматы, персональные компьютеры и другие системы, использующие OS / 2.
ReactOS
ReactOS свободная операционная система, с открытым исходным кодом, архитектура системы была аналогична Windows NT. ReactOS использует Wine, таким образом пользователь может запускать приложения Windows, на Linux или Mac OS X. Система не основывается на ядре Linux, это операционная система с открытым исходным кодом, построенная так же, как Windows NT.
Syllable
Syllable — операционная система с открытым исходным кодом. Она очень маленькая “в традиции Amiga и BeOS, и построена с использованием многих деталей из проекта GNU и Linux».
SkyOS
В отличие от многих других «хобби» операционных систем, представленных выше, SkyOS является коммерческой операционной системой. Пользователь изначально должен был заплатить за доступ, чтобы смог использовать версии SkyOS на своем компьютере. Разработка на SkyOS закончилась в 2009 году, но последняя бета-версия была доступна для бесплатной загрузки в 2013 году.
Ну и на последок вы также можете установить FreeDOS — с открытым исходным кодом.
Windows Mobile
Windows Mobile характерна, в основном, для телефонов Nokia и Microsoft. Были некоторые попытки Samsung и HTC выпустить несколько версий на базе Windows, но они оказались безуспешными. В целом ОС имеет свои положительные стороны, но ее популярность не выходит за рамки пользователей Nokia и Microsoft. Сейчас новые модели Nokia выходят с поддержкой Android.
Какую выбрать ОС?
Для того, чтобы определиться с выбором «операционки» компьютера, нужно исходить из трех параметров:
- Простота
- Изучение
- Рабочий инструмент.
Для простоты использования, приятной картинки и удобства в установке программ лучше всех подойдет Windows. Linux станет отличным инструментом для любителей изучать все процессы работы компьютера. Для работы лучше не найти ОС, чем Mac OS. Многие программисты, видеомонтажеры, специалисты по звуку используют MacBook Pro на базе Mac OS.
Со смартфонами все проще. Если у вас на руках iPhone, в выборе ОС вы ограничены. Практически все современные телефоны выпускаются на Android. Windows Mobile – самый редкий представитель среди мобильных гаджетов.
Важно: для детального ознакомления с различными операционными системами, инструкциями и настройками обратитесь по ссылке: https://geekon.media/operacionnye-sistemy-instrukcii-i-nastrojki/
Применение QP ОС
QP ОС может использоваться в качестве операционной системы рабочих станций, устанавливаться на тонкого клиента, выступать в качестве межсетевого экрана, а также выступать в качестве серверной операционной системы. Примером применения web-сервера на базе QP ОС является данный сайт.
Программные комплексы в составе QP ОС
Под управлением QP ОС функционирует гипервизор QP VMM, позволяющий создавать виртуальные машины для гостевых ОС Windows, Linux, QP ОС и др. Производительность гипервизора QP VMM не уступает лучшим мировым аналогам. QP ОС и QP VMM обеспечивают полную изоляцию виртуальных машин друг от друга, реализуя в каждой гостевой машине полноценную виртуальную ПЭВМ. Гипервизор QP VMM динамически перераспределяет процессорное время и в случае простоя виртуальной машины её процессорное время перераспределяется между другими задачами и виртуальными машинами.
Смотрите также дополнительную тему раздела: инсталляция операционной системы QP ОС.
Для получения тестовой версии QP ОС необходимо отправить запрос по адресу: [email protected]
По желанию заказчика в состав тестовой версии операционной системы QP ОС могут быть включены следующие компоненты:
| Наименование компонента | Содержимое компонента |
| Офисный пакет | Текстовый процессорПрограмма для работы с электронными таблицамиПрограмма для работы с презентациямиПочтовый клиентИнтернет-обозреватель |
| Сетевой пакет | FTP-серверHTTP-серверПочтовый серверМежсетевой экран |
| Средства дистанционного подключения к рабочему столу | Тонкий клиент |
| Средства виртуализации | Гипервизор QP VMM |
| Средства разработки | Среда разработки CS IDE + комплект вспомогательного программного обеспечения |
| Система управления базами данных | СУБД QPDB |
В настоящее время система может быть предоставлена для тестирования только юридическим лицам.
Итак, что же такое операционная система на компьютере? ОС — это самое важное программное обеспечение, которое работает на компьютере. Он управляет памятью, процессами, и всем программным и аппаратным обеспечением. Можно сказать, что ОС — это мост между компьютером и человеком. Потому что без операционной системы, компьютер бесполезен.
Рекомендуем ознакомиться: Что такое компьютер? А также урок об основных частях настольного компьютера.
Работа операционной системы
Все вы слышали фразы «Загрузка компьютера», «Загрузка операционной системы» или что-то вроде этого. Под этими фразами понимается процесс, который происходит при нажатии на кнопку включения компьютера. Во время этого процесса, который занимает минуту или две, компьютер выполняет несколько важных функций:
- Проверяет все программы, чтобы убедится, что все они работают правильно;
- Проверяет наличие нового оборудования;
- Запускается операционная система.
Как только операционная система запустилась, она управляет всем программным и аппаратным обеспечением компьютера.
Виды Операционных систем
Операционные системы предварительно устанавливаются на любой компьютер, который вы покупаете. Большинство людей используют ту операционную систему, которая уже была предустановлена при покупке компьютера, но при желании они могут обновить или установить другую.
Существуют три наиболее популярных операционных систем для компьютеров: Microsoft Windows, Apple Mac Os X и Linux.
Современные операционные системы используют Графический Интерфейс Пользователя (ГИП, по англ. GUI — Grafical user interface). GUI позволяет использовать мышь, клавиатуру и джойстик для управления экранными объектами (иконки, кнопки, значки, меню), представленные пользователю на дисплее, в виде сочетании графики и текста. Т.е. все четко и ясно показано на экране компьютера в виде графических изображений, что позволяет легко работать на компьютере с помощью мыши, клавиатуры и т.п.
GUI каждой операционной системы имеет свой внешний вид, поэтому если вы вдруг переключитесь на другую операционную систему, то на первый взгляд и ощупь незнакомая операционная система может показаться вам непривычным и неудобным. Тем не менее все они разработаны так, чтобы быть максимально простым в использовании.
Когда еще не было графического интерфейса GUI, компьютеры имели интерфейс командной строки. Это означает что пользователь должен был ввести каждый раз команду в компьютер, чтобы отобразить в экране только один текст.
Microsoft Windows
Компания Microsoft создала операционную систему Windows в середине 1980-х годов. За последующие годы были выпущены много версий Windows, но наиболее популярными из них являются Windows 10 (выпущен в 2015 году), Windows 8 (2012), Windows 7 (2009), Windows Vista (2007), и Windows XP (2001). Windows поставляется предустановленной на большинстве новых компьютерах, и является самой популярной операционной системой в мире.
Если вы хотите обновить ваш Windows до последней версии, вы можете выбрать один из нескольких выпусков Windows, таких как Home Premium, Professional, и Ultimate. Но сначала изучите их, чтобы решить, какой выпуск подходит именно вам.
Посетите страницу Windows, чтобы узнать больше об этой операционной системе.
Рекомендуем изучить наши уроки по Windows 8, Windows 7, и Windows 10 для получения дополнительной информации. А также ознакомьтесь со списком лучших программ для ОС Windows.
Apple Mac OS X
Mac OS представляет собой линейку операционных систем, созданных компанией Apple. Она поставляется предустановленной на всех новых компьютерах Macintosh или Mac. Последние версии этой операционной системы известны как OS X. А именно Yosetime (выпущенный в 2014 году), Mavericks (2013), Mountine Lion (2012), Lion (2011), и Show Leopard (2009). Также есть Mac OS X Server, который предназначен для работы на серверах.
По данным общей статистики StatCounter Global Stats, процент пользователей Mac OS X составляет 9,5% рынка операционных систем, по состоянию на сентябрь 2014 года. Это намного ниже чем процент пользователей Windows (почти 90%). Одной из причин этого является то что компьютеры Apple очень дорогие.
Также читайте: Лучшие приложения для Mac OS X.
Linux
Linux — семейка операционных систем с открытым исходным кодом. Это значит, они могут модифицироваться (изменяться) и распространятся любым человеком по всему миру. Это очень отличает эту ОС от других, таких как Windows, которая может изменяться и распространяться только самим владельцем (Microsoft). Преимущества Линукса в том, что он бесплатный, и есть много различных версий на выбор. Каждая версия имеет свой внешний вид, и самые популярные из них это Ubuntu, Mint и Fedora.
Linux назван в честь Линуса Торвальдса, который заложил основу в Linux в 1991 году.
По данным общей статистики StatCounter Global Stats, процент пользователей Linux составляет менее 2% рынка операционных систем, по состоянию на сентябрь 2014 года. Однако, из-за гибкости и легкости в настройках большинство серверов работают на Linux.
Вам также будет интересно: Лучшее программное обеспечение для Linux.
Операционные системы для мобильных устройств
Все операционные системы, о которых мы говорили выше разработаны для настольных и портативных компьютеров, таких как ноутбук. Есть операционные системы, которые разработаны специально для мобильных устройств, таких как телефоны, смартфоны, планшетные компьютеры и MP3-плееры, например, Apple, IOS, Windows Phone и Google Android. На рисунке ниже вы можете увидеть Apple, IOS работающий на IPad.
Конечно, по функциональности они уступают компьютерным операционным системам, но все же они способны выполнить множество основных задач. Например, просмотр фильмов, просмотр веб-страниц в интернете, запуск приложений, игр и т.д.
На этом все. Оставьте в комментариях какой операционной системой пользуетесь вы и почему она вам нравиться
Содержание
- Что такое UEFI и чем этот режим установки Windows отличается от BIOS?
- Что собой представляет BIOS ?
- Почему разработчики ПО и железа решили отказаться от BIOS в пользу UEFI ?
- Основные преимущества UEFI
- Особенности UEFI
- Что нужно сделать для установки Windows UEFI ?
- Что делать установки Windows 7 через UEFI BIOS ?
- Как установить Windows: режимы Legacy и UEFI.
- Загрузка Windows в режиме Legacy
- Загрузка Windows в режиме UEFI
- Производительность
- Скорость загрузки
- С против Ассемблера
- Что будет носителем файлов установки?
- А моя материнская плата поддерживает UEFI?
- Как установить Windows в режиме UEFI?
- Минусы варианта
- Как установить Windows в режиме Legacy?
- Проблемы с подготовкой носителя
Что такое UEFI и чем этот режим установки Windows отличается от BIOS?

Первая спецификация этого интерфейса, выпущенная компанией Intel в 2000-ом году, продемонстрировала его явные преимущества перед классическим BIOS. Поэтому его поддержка есть в большинстве современных материнских плат. Сегодня мы поговорим об особенностях и преимуществах UEFI . Но для этого нужно сначала разобраться, что такое BIOS .
Что собой представляет BIOS ?
Это программное решение, встроенное в микросхему на материнской плате. Эта микропрограмма обеспечивает обмен данными между комплектующими элементами компьютера и операционной системой. То есть, за счет BIOS Windows имеет возможность работать с оперативной памятью, материнской платой, процессором, видеокартой и другими компонентами.
BIOS инициализируется намного раньше загрузки Windows. На микропрограмму возлагается задача по проверке всех систем компьютера, которые мы перечислили выше. Кроме того, BIOS задает им нужные параметры функционирования.
В том случае, если во время процедуры POST выявляется неисправный компонент компьютера, то BIOS передаст через маленький динамик кодовую последовательность звуковых сигналов, по которой пользователь может определить, какая именно деталь неисправна.
Почему разработчики ПО и железа решили отказаться от BIOS в пользу UEFI ?
Тому есть несколько причин:
На компьютерах с БИОС операционная система Windows не способна видеть более 2 ТБ дискового пространства. Это объясняется особенностями адресации томов. Учитывая объемы современных жестких дисков, это очень неудобно. UEFI лишена этого недостатка.
- БИОС ограничивает число первичных разделов на жестких дисках с главной записью MBR . Их может быть не более четырех. При этом 3 раздела будут основными и один дополнительным. В каждом из них можно создавать логические диски и даже установить на них операционную систему. Правда, Windows не будет запускаться, если в основном разделе не будет диспетчера загрузки. При использовании UEFI можно создавать до 128 первичных разделов.
- БИОС подвержен заражению руткитом, который изменяет код микропрограммы, тем самым полностью перехватывая управление Windows . В новом интерфейсе подобное заражение невозможно из-за наличия процедуры “ Secure Boot ”. Она проверяет наличие сертифицированных ключей и, если не обнаруживает их, отключает систему. К слову, из-за “ Secure Boot ” могут устанавливать на компьютер лишь Windows 8 или 10, поскольку лишь в них содержатся необходимые ключи сертификации.
По этим причинам ведущие бренды обеспечивают поддержку UEFI в современных материнских платах.
Основные преимущества UEFI

К основным преимуществам UEFI можно отнести:
Новый интерфейс поддерживает управление мышкой.
Он интуитивно понятен и поддерживает множество языков. Его настройка не вызывает никаких проблем.
- UEFI в отличие от БИОС прекрасно работает с жесткими дисками, имеющими GPT .
- БИОС UEFI обеспечивает возможность работы с жесткими дисками объемом более 2-х ТБ.
- Жесткие диски с таблицей GUID работают с новой адресацией LBA .
- Windows в UEFI стартует намного быстрее.
- У UEFI имеется собственный загрузчик, позволяющий использовать на одном компьютере сразу несколько операционных систем без применения специальных загрузчиков.
- БИОС UEFI очень легко и безопасно обновляется.
Что касается “ Secure Boot ”, то эта процедура до сих пор считается сомнительным преимуществом. Как уже говорилось выше, если не отключить ее, то установка каких-либо операционных систем, кроме Windows 8 и 10, будет невозможна.
Есть мнение, что Microsoft активно продвигает процедуру “ Secure Boot ” в целях борьбы с конкурентами, ведь на новые компьютеры нельзя установить не только старые операционные системы Windows , но и ОС сторонних разработчиков. Кто-то скажет, что для решения проблемы достаточно отключить эту процедуру, но тогда пользователь будет лишен всех преимущества работы с жесткими дисками, имеющими GUID.
На все обвинения Microsoft отвечает однотипно – протокол был разработан для безопасности пользователей. И парировать эти слова нечем, ведь “ Secure Boot ” действительно обеспечивает высокий уровень защиты.
Особенности UEFI

Альтернативный вариант для доступа к настройкам UEFI – нажатие клавиши ESC на клавиатуре при старте компьютера.
UEFI может работать в двух режимах:
- Обычный. Предусматривает полный доступ к опциям интерфейса.
- Legacy . Не рекомендуется устанавливать этот режим совместимости с БИОС в том случае, если объем жесткого диска превышает 2 ТБ. Операционная система может перестать загружаться. Более того, если в системе присутствует диск объемом более 2-х ТБ, то UEFI автоматически активирует обычный режим с его “ Secure Boot ”. Если при этом на диске стояла версия Windows, отличная от 8 и 10, то она не запустится.
Существует третий режим работы UEFI – гибридный, но он пока реализован на малом числе моделей компьютеров.
Еще одна важная особенность UEFI – она не распознает файловую систему NTFS . То есть, нельзя устанавливать ОС с флешек, форматированных в NTFS . Некоторые компьютерные специалисты считают это недостатком нового интерфейса.
Что нужно сделать для установки Windows UEFI ?

Если пользователь намерен устанавливать Windows 10, то для создания и настройки флешки можно использовать официальную утилиту от Microsoft Media Сreation Tool. Использовать ее очень просто: нужно вставить флешку разъем компьютера запустить утилиту, которая определит все съемные носители в системе и предложит выбрать необходимый вариант. Далее, пользователю нужно будет провести примитивную настройку: выбрать разрядность операционной системы и язык.
Загрузочную флешку можно также сделать с помощью сторонних утилит. Это ненамного сложнее.
Следующий шаг – настройка UEFI БИОС к установке. Для доступа к настройкам интерфейса нужно при запуске компьютера нажать F 2 или Delete . После запуска меню нужно выбрать подраздел «Дополнительно». Во вкладке « boot » нужно выбрать режим поддержки USB с полной инициализацией. На вкладке “ Secure Boot ” не забудьте выбрать режим “ Windows UEFI mode ”. В завершении настройки нужно установить приоритет использования загрузочных устройств. Из имеющегося списка следует выбрать флешку с дистрибутивом ОС.
После этого можно устанавливать Windows .
Если во время установки Windows 8 или 10 появляется сообщение о неправильной настройке secure boot , то, вероятнее всего, пользователь забыл включить процедуру “ Secure Boot ” в UEFI БИОС. Для исправления ошибки достаточно включить режим защищенной загрузки.
Что делать установки Windows 7 через UEFI BIOS ?
При установке Windows 7 через UEFI БИОС пользователь может столкнуться с 2-мя проблемами:
Windows 7 невозможно установить на жесткий диск с оглавлением GP Т. За наличием GUID следит функция UEFI — boot . При настройке интерфейса ее нужно деактивировать.
- Если Windows 7 устанавливается на компьютер, где ранее стояла Windows 8 или 10, то накопитель, вероятнее всего, уже имеет оглавление GPT . Значит, нужно будет преобразовать его в MBR . Сделать это можно непосредственно из меню настройки операционной системы в процессе установки.
Также рекомендуется отключить “Secure Boot”. Эта процедура будет препятствовать запуску операционной системы, так как в ней нет контрольного ключа.
После предварительной настройки UEFI включения и отключения необходимых функций можно приступать к установке ОС с флешки, CD или DVD .
Как установить Windows: режимы Legacy и UEFI.
Как установить Windows в режиме Legacy или UEFI?
В то время, как сам процесс установки у подготовленного пользователя не вызывает особых трудностей, процесс подготовки загрузочного устройства и выбор режимов установки может вызывать вопросы. Хотя бы в части понимания разницы между режимами установки на различные типы таблиц: MBR или GPT. Вскроем некоторые подробности процесса как правильно установить Windows. Статья будет разделяться по такому принципу:
Если теория вас не интересует, переходите сразу к установке.
С некоторых пор именно режим UEFI рекомендуется для установки операционной системы, так как он обладает более расширенными настройками безопасности, нежели Legacy. Однако обычного пользователя прежде всего интересуют другие аспекты двух режимов, которые можно было бы сравнить. Сюда относим:
Итак, весь “сыр-бор” вопроса “какая между ними разница?…” заключается в том, каким образом в процессе загрузки системы обнаруживается сама цель загрузки. И в указанных выше пунктах сравнения можно вычленить и сами “плюсы” и “минусы” обоих режимов. Но сначала о процессе загрузки Windows в них обоих. Из описания уже можно сделать определённые выводы.
Загрузка Windows в режиме Legacy
Запускается программное обеспечение BIOS из чипа CMOS. Это ПО поддерживает распознавание списка установленных устройств, которые могут выступать в роли загрузчика: традиционные флопик, CD/DVD привод и диск. Они перечисляются в установленном порядке. По окончанию POST-процедуры в память загружается первый сектор каждого из потенциальных устройств хранения. И тут же начинается сканирование работоспособной записи MBR. Если такой обнаружен, управление загрузкой передаётся уже коду загрузчика самой MBR. У пользователя появляется возможность выбрать раздел, откуда начнётся загрузка. Если же на первом устройстве “валидная” MBR не найдена, BIOS сканирует второе устройство, третье и т.д. Результатом череды неудач по поиску MBR является пресловутая ошибка
Загрузка Windows в режиме UEFI
Запускается программное обеспечение UEFI, которое поддерживает распознавание списка “валидных” загрузочных томов, которые некоторым пронырливым пользователям известны как EFI Service Partitions.
На устройства ему наплевать, UEFI интересуют именно “особые” разделы с работоспособной GPT-таблицей. GPT не содержит в себе начальный загрузчик (boot loader), как это делает MBR. Всю работу на себя берут специальные драйверы EFI. И, если раздел найден, система сразу начинает себя загружать. Если нет, UEFI может переключиться на метод Legacy, в котором принцип загрузки изменится на вам уже знакомый (см. раздел Установка Windows в режиме UEFI). Если и у Legacy ничего не вышло, мы снова сталкиваемся с
Теперь, когда принципы загрузки Windows в обоих режимах бегло рассмотрены, переходим к прямому сравнению.
Производительность
Legacy BIOS управляется исключительно постоянным запоминающим устройством ПЗУ (Read Only Memory), прошитым в чип CMOS и являющимся неизменяемой частью ПО связки BIOS-CMOS. Добавляете или меняете какие-то составляющие на компьютере? В некоторых случаях компьютер просто не запустится из-за возникающей несовместимости ПО BIOS и обновлённого компонента. Таким образом, появляется необходимость в перепрошивке чипа CMOS (и далеко не только после замены такого важнейшего компонента, как процессор, например). Это, впрочем, уже “языковая” проблема Legacy-варианта (см. ниже). Кроме того, разницу между UEFI и Legace нужно рассматривать именно в части разницы между двумя типами таблиц: MBR и GPT.
Программное обеспечение UEFI частично решило эту проблему за счёт внедрения в процесс загрузки драйверов, которые теперь отвечают за корректность запуска ОС вместо ROM. Кроме этого, у драйверов нет того, чем всегда “страдала” BIOS – ограничение памяти. Этим отчасти также решается гораздо более расширенная совместимость с “железом” компьютера. Но дальше – лучше: раз это драйверы, значит и пишутся они уникально (а именно “универсальность” BIOS иногда играет плохую шутку с пользователями). В конце концов такие драйверы легко записываются и устанавливаются с обычного диска/флешки, как и привычные драйвера для остальных устройств. Что в итоге? В режиме Legacy прошитое в BIOS ПО “рулит” загрузкой в пределах установленных (а может быть очень-очень давно) норм. В итоге загрузка системы идёт так, как нужно BIOS. У UEFI же процесс загрузки более адаптирован к конкретной сборке и системе: CMOS прислушивается к особенностям ОС, шансов на загрузку системы и стабильность в работе гораздо больше.
Скорость загрузки
Несмотря на кажущуюся сложность в режиме загрузки драйверов в UEFI по сравнению со строгой программой BIOS, загрузка из UEFI на современных процессорах происходит гораздо быстрее. При этом на чипсетах старого образца с меньшими показателями по скорости и объёмам кэша преимущества UEFI не были бы заметны. Но об этом уже не узнает никто: напомню, технология получила широкое распространение с десяток лет назад, и на старых платах поддержки UEFI не существует.
С против Ассемблера
Здесь всё немного сложнее именно для конечного пользователя, но в конце концов опять же всё упирается в преимущество UEFI. Этот пункт вбирает в итоге оба предыдущих. Написанная на языке С, EFI подразумевает дружелюбность и адаптивность не только для автора ПО производителя “железа”. Не в пример иногда разрастающихся строк кода Ассемблера для Legacy. Legacy-тип программ (т.е. унаследованный тип ПО) всегда был ограничен тем, что обновление программы невозможно без обновления оборудования.
Что будет носителем файлов установки?
Для начала определитесь с носителем, с которого вы будете Windows устанавливать. Склонять в какую-либо сторону вас не стану, у всех вариантов есть плюсы и минусы. Я лично для себя навсегда уяснил, что:
- оптический диск в дисководе – всегда надёжно (если должным образом хранить: не оставлять на солнце, не мыть растворителем и не царапать); однако приводы не всегда и у всех работают
- флешка компактна и мобильна; но надёжность носителя ставится под сомнение: чуток не так “потянул” из разъёма или вставил в порт криво – и перед вами файловая система RAW с нечитаемыми файлами, которые теперь тоже нужно восстанавливать. Но, учитывая общедоступность и всё большую применимость флешек как универсальных устройств, в качестве носителя у меня будет именно она.
Развивать эту тему подробнее смысла не вижу, а потому приступаем к установке. Однако перед процессом вам может пригодиться информация о том, как узнать в каком виде существующий носитель к установке подготовлен. То есть, если флешка уже на руках, Legacy она или UEFI? Вариантов для этого несколько, самый быстрый – из PowerShell:
Смотрим на вывод терминала PS в части Parttition Style. GPT – это UEFI-загрузка, MBR – Legacy.
А моя материнская плата поддерживает UEFI?
Последние версии материнских плат так и делают (до 2012 г. UEFI не существовало). Однако формулировка “последние версии”, согласитесь, расплывчата. Точно вам скажет сама BIOS/UEFI при запуске компьютера и нажатию на клавишу Delete (или в зоне F-клавиш). Однако об этом можно узнать прямо из установленной на диске Windows. Лучший способ это обнаружить – воспользоваться программой-бенчмарком (типа HWiNFO соответствующей версии Windows) и проверить поддержку UEFI в части Motherboard слева:
поддержка UEFI есть
поддержки UEFI нет
И пусть вас не сбивает с толку одно только присутствие папки EFI по адресу:
C:WindowsBoot
Она есть у всех последних версий Windows. Так что проясните вопрос сразу, чтобы при попытке установить Windows в режиме UEFI вас не встретило обескураживающее (см. абзац с установкой Windows в режиме UEFI):
Подробнее о способах выявления поддержки режимов загрузки Windows в статьях:
Поддерживает ли плата режим UEFI?
Как установить Windows в режиме UEFI?
Установить Windows любом из указанных режимов на момент написания может даже ребёнок, сам процесс упрощён донельзя. Нам понадобятся лишь:
- образ необходимой версии Windows, скачанный по инструкциям статьи Загрузочная флешка с Windows. Я при этом использовал собственноручно созданный образ Windows 7 с набором дополнительных обновлений;
- флешка объёмом побольше (8 Гб ; рекомендуется от 16 до 32 Гб)
- программа Rufus .
Далее. Перед тем, как приступить к подготовке указанным способом, убедитесь, что версия материнской платы вообще поддерживает режим UEFI. Если всё в порядке, и выбранном варианте вы уверены, продолжаем. Для дальнейшей работы закрываем фоновые программы и готовим флешку для принятия файлов установки с образа. Это может сделать сама утилита Rufus. Так что…
- Запускаем Rufus и выставляем настройки по фото. Важные пункты я обвёл красным:
- Соглашаемся с предупреждениями и приступаем, щёлкнув по кнопке Старт .
- Ждём окончания установки Windows на флешку. Скорость установки определяется возможностями компьютера и типом USB порта и параметрами самой флешки. После окончания можно протестировать работоспособность загрузочного устройства на виртуальной машине или “наживую”.
Для самой установки Windows необходимо либо выставить загрузку с флешки в BIOS либо после включения компьютера/ноутбука “поймать” меню выбора загрузочного устройства (Boot Pop Up Menu). Последнее на разных материнских платах появляется по-разному:
- Phoenix BIOS – F5
- AMI BIOS – F7
- American Megatrends – F8
Также встречаются клавиши Tab, реже – другие в зоне клавиш F (у каждого производителя может быть своя, у Lenovo , к примеру, F12). Далее просто следуем советам менеджера по установке системы. Кто теряется, обратитесь к разделу Установка операционных систем.
Минусы варианта
Даже созданный волне официальным способом носитель вероятно наткнётся на застывший экран с надписью
Starting Windows
Впрочем, некоторые из манипуляций в BIOS помогут исправить ситуацию с установкой Windows с созданной нами флешки в режиме UEFI. Так, идеальным вариантом был бы тот, что включает обоюдную поддержку (UEFI и Legacy):
Как установить Windows в режиме Legacy?
Условия создания флешки те же, что и в предыдущем варианте. Только теперь окно Rufus до записи на флешку в части некоторых настроек выглядит так:
Более подробное (хотя процесс прост) описание – в содержании статьи Загрузочная флешка с Windows от Rufus. Там, на примере немного устаревшей версии утилиты всё расставлено по полочкам. Процесс выбора готовой уже флешки при установке Windows на компьютер также схож с аналогичным из предыдущего абзаца:
- выбор флешки в качестве загрузочного устройства из BIOS или Boot Pop Up Menu
- выбор/создание/разбиение диска по необходимости
- установка системы и драйверов к устройствам
Проблемы с подготовкой носителя
Редко подстерегают, но всё же стоит проверить некоторые из параметров:
- неважно какой из программ по записи вы пользуетесь – она должна отформатировать том в формат FAT32
- USB 2.0 – минимальное требование к интерфейсам связки носитель-порт.

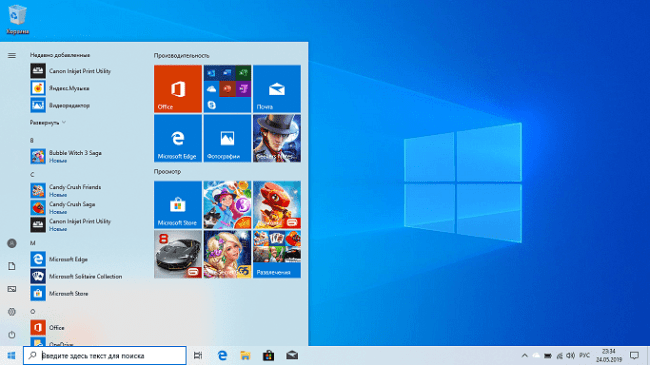
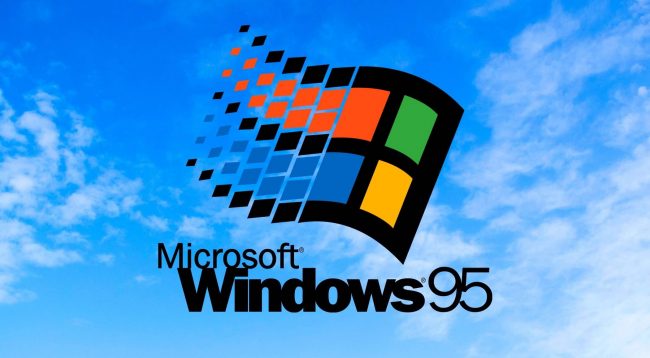


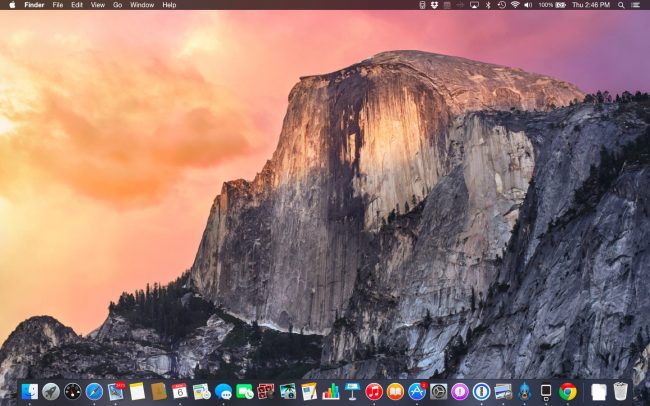
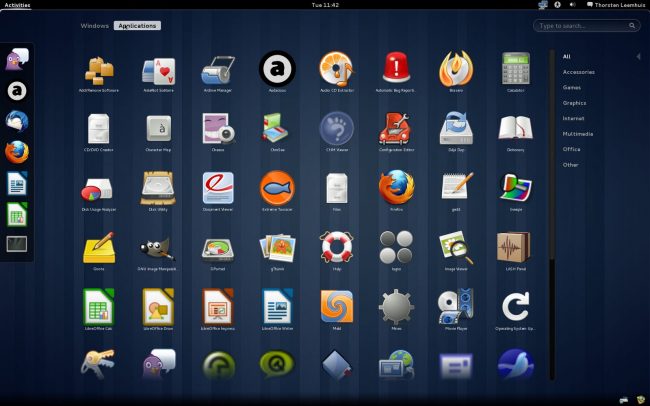
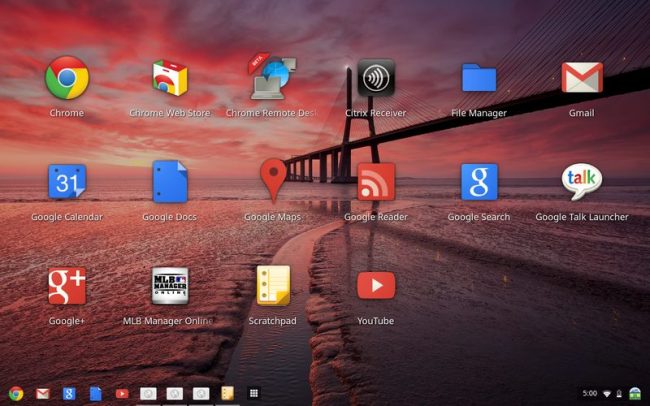
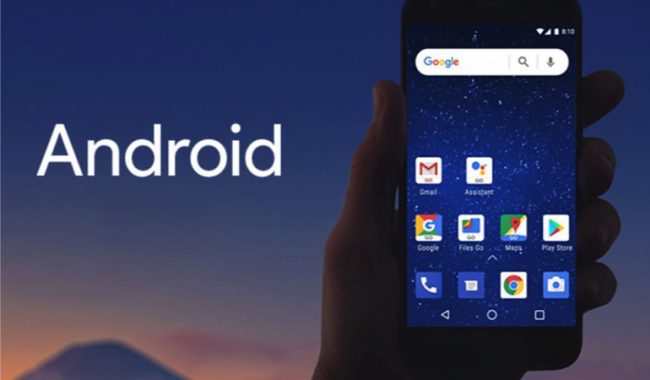


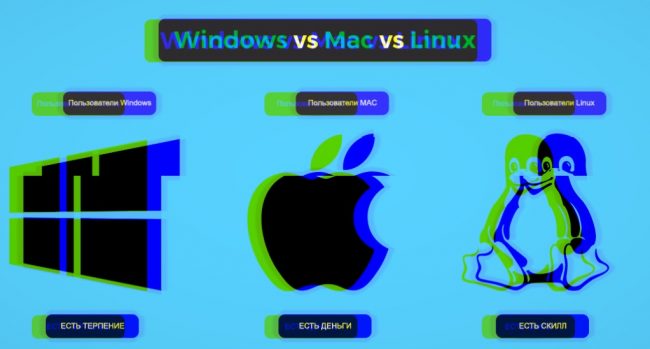
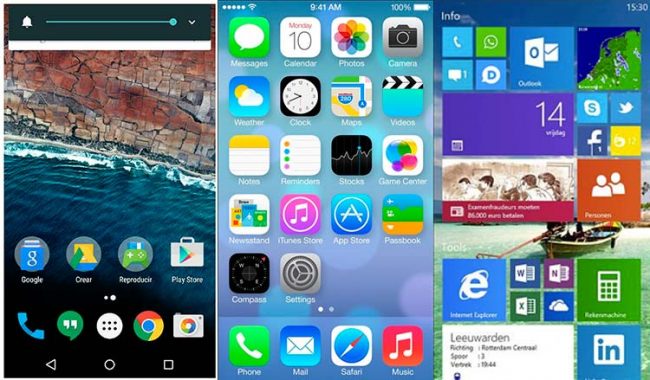
















 На компьютерах с БИОС операционная система Windows не способна видеть более 2 ТБ дискового пространства. Это объясняется особенностями адресации томов. Учитывая объемы современных жестких дисков, это очень неудобно. UEFI лишена этого недостатка.
На компьютерах с БИОС операционная система Windows не способна видеть более 2 ТБ дискового пространства. Это объясняется особенностями адресации томов. Учитывая объемы современных жестких дисков, это очень неудобно. UEFI лишена этого недостатка. Windows 7 невозможно установить на жесткий диск с оглавлением GP Т. За наличием GUID следит функция UEFI — boot . При настройке интерфейса ее нужно деактивировать.
Windows 7 невозможно установить на жесткий диск с оглавлением GP Т. За наличием GUID следит функция UEFI — boot . При настройке интерфейса ее нужно деактивировать.











