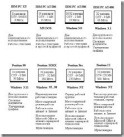По сути, вы можете выгрузить в файл любой текст, который хотите. CTRL-D отправляет сигнал конца файла, который завершает ввод и возвращает вас в оболочку. Использование оператора >> добавит данные в конец файла, а использование оператора> перезапишет содержимое файла, если он уже существует.
Определение — многозадачная операционная система предоставляет интерфейс для одновременного выполнения нескольких программных задач одним пользователем в одной компьютерной системе. Например, любую задачу редактирования можно выполнять, пока другие программы выполняются одновременно.
Windows 10 — это многозадачная операционная система?
Изучите три различных способа многозадачности и использования нескольких рабочих столов в Windows 10. Нажмите кнопку «Просмотр задач» или нажмите Alt-Tab на клавиатуре, чтобы просматривать приложения или переключаться между ними. Чтобы использовать два или более приложений одновременно, возьмитесь за верхнюю часть окна приложения и перетащите его в сторону.
Что означает многозадачность в ОС?
многозадачность, одновременный запуск нескольких программ (наборов инструкций) на одном компьютере. Многозадачность используется для того, чтобы все ресурсы компьютера работали как можно больше времени.
Также известна как многозадачная операционная система?
2) Кооперативная многозадачная ОС: также известна как ОС без вытеснения. В этой ОС процессы вытесняются через фиксированный интервал времени. Процесс может произвольно управлять ЦП или, когда ЦП простаивает, позволяет одновременно запускать несколько приложений.
Что такое класс многозадачности 11?
Несколько приложений, которые можно запускать одновременно в Windows известны как многозадачность.
Какие два типа многозадачности?
Операционные системы ПК используют два основных типа многозадачности: кооперативный и упреждающий.
Что такое многозадачность приведите пример?
Многозадачность — это когда один человек выполняет несколько задач одновременно. Примеры включают жевательная резинка во время прогулки, отправка электронных писем во время встречи и разговоров по телефону во время просмотра телевизора. Исследования показывают, что у многозадачности есть как преимущества, так и недостатки.
Что такое многозадачность и ее виды?
Есть два основных типа многозадачности: упреждающий и кооперативный. … При вытеснительной многозадачности операционная система распределяет фрагменты времени ЦП для каждой программы. В совместной многозадачности каждая программа может управлять процессором столько, сколько ей нужно.
Как ОС поддерживает многозадачность?
При многозадачности задержка или задержка заметны только в приложениях, требующих больших ресурсов; как, например, более высокая память или графические возможности. Это связано с тем, что во время многозадачности операционная система выполняет более одной задачи. за счет совместного использования общих ресурсов, таких как ЦП и память.
Основы
операционной системы Microsoft
Windows.
История развития, типы операционных
систем. Основные понятия Windows,
файловая структура. Справочная система
Windows.
Управление операционной системой
Windows.
Работа с документами. Универсальные
технологические операции в среде Windows
Операционная
система – это комплекс
программ, обеспечивающих управление
работой компьютера и его взаимодействие
с пользователем.
С
точки зрения человека операционная
система служит посредником между
человеком, электронными компонентами
компьютера и прикладными программами.
Она позволяет человеку запускать
программы, передавать им и получать от
них всевозможные данные, управлять
работой программ, изменять параметры
компьютера и подсоединённых к нему
устройств, перераспределять ресурсы.
Работа на компьютере фактически является
работой с его операционной системой.
При установке на компьютер только
операционной системы (ОС) ничего
содержательного на компьютере также
сделать не удастся. Для ввода и оформления
текстов, рисования графиков, расчёта
зарплаты или прослушивания лазерного
диска нужны специальные прикладные
программы. Но и без ОС ни одну прикладную
программу запустить невозможно.
Операционная
система решает задачи, которые можно
условно разделить на две категории:
·
во-первых, управление всеми ресурсами
компьютера;
·
во-вторых, обмен данными между устройствами
компьютера, между компьютером и человеком.
Кроме
того, именно ОС обеспечивает возможность
индивидуальной настройки компьютера:
ОС определяет, из каких компонентов
собран компьютер, на котором она
установлена, и настраивает сама себя
для работы именно с этими компонентами.
Ещё
не так давно работы по настройке
приходилось выполнять пользователю
вручную, а сегодня производители
компонентов компьютерной техники
разработали протокол
plug-and-play (включил —
заработало). Этот протокол позволяет
операционной системе в момент подключения
нового компонента получить информацию
о новом устройстве, достаточную для
настройки ОС на работу с ним.
Операционные
системы для ПК различаются по нескольким
параметрам. В частности, ОС бывают:
·
однозадачные и
многозадачные;
·
однопользовательские
и многопользовательские;
·
сетевые
и несетевые.
Кроме
того, операционная система может иметь
командный или графический многооконный
интерфейс (или оба сразу).
Однозадачные
операционные системы позволяют в каждый
момент времени решать только одну
задачу. Такие системы обычно позволяют
запустить одну программу в основном
режиме.
Многозадачные
системы позволяют запустить одновременно
несколько программ, которые будут
работать параллельно.
Главным
отличием многопользовательских
систем от однопользовательских
является наличие средств защиты
информации каждого пользователя от
несанкционированного доступа других
пользователей. Следует заметить, что
не всякая многозадачная система является
многопользовательской, и не всякая
однопользовательская ОС является
однозадачной.
В
последние годы фактическим стандартом
стал графический многооконный интерфейс,
где требуемые действия и описания
объектов не вводятся в виде текста, а
выбираются из меню, списков файлов и
т.д.
На
смену операционной системе MS DOS с ее
графическими оболочками Windows 3.1 и Windows
3.11 пришли полноценные операционные
системы семейства Windows (сначала Windows 95,
затем Windows 98, Windows Millennium, Windows 2000, Windows XP,
Windows Vista и Windows 7). На рисунке показаны
этапы развития персональных компьютеров
класса РС и операционной системы Windows:
Операционные
системы семейства
Windows представляет собой
32-разрядные операционные системы,
обеспечивающую многозадачную и
многопоточную обработку приложений.
Они поддерживает удобный графический
пользовательский интерфейс, возможность
работы в защищенном режиме, совместимость
с программами реального режима и сетевые
возможности. В Windows реализована технология
поддержки самонастраивающейся аппаратуры
Plug and Play, допускаются длинные имена
файлов и обеспечиваются повышенные
характеристики устойчивости.
32-разрядность
означает, что операции над 32-разрядными
данными здесь выполняются быстрее, чем
над 16-разрядными. 32-разрядные
Windows-приложения выполняются в собственном
адресном пространстве, доступ в которое
для других программ закрыт. Это защищает
приложения от ошибок друг друга. При
сбое в работе одного приложения другое
продолжает нормально функционировать.
Сбойное же приложение можно завершить.
Многозадачность
предоставляет возможность параллельной
работы с несколькими приложениями. Пока
одно из них занимается, например, печатью
документа на принтере или приемом
электронной почты из сети Internet, другое
может пересчитывать электронную таблицу
или выполнять другую полезную работу.
Многопоточность
позволяет определенным образом
разработанным приложениям одновременно
выполнять несколько своих собственных
процессов. Например, работая с многопоточной
электронной таблицей, пользователь
сможет делать перерасчет в одной таблице
в то время, как будет выполняться печать
другой и загрузка в память третьей. Пока
один поток находится в состоянии
ожидания, например, завершения операции
обмена данными с медленным периферийным
устройством, другой может продолжать
выполнять свою работу.
Отличительной
чертой Windows является объектно-ориентированный
подход к построению системы. На уровне
пользователя объектный подход выражается
в том, что интерфейс представляет собой
подобие реального мира, а работа с
машиной сводится к действиям с привычными
объектами. Так, папки можно открыть,
убрать в портфель, документы – просмотреть,
исправить, переложить с одного места
на другое, выбросить в корзину, факс или
письмо – отправить адресату и т. д.
Пользователь работает с задачами и
приложениями так же, как с документами
на своем письменном столе.
Обьектно-ориентированный подход
реализуется через модель рабочего
стола
– первичного объекта Windows. После загрузки
Windows он выводится на экран. На рабочем
столе могут быть расположены различные
объекты: программы, папки с документами
(текстами, рисунками, таблицами), ярлыки
программ или папок.
Ярлыки
обеспечивают доступ к программе или
документу из различных мест, не создавая
при этом нескольких физических копий
файла. На рабочий стол можно поместить
не только пиктограммы приложений и
отдельных документов, но и папок. Папки
— еще одно название каталогов.
Существенным
нововведением в Windows стала панель
задач.
Несмотря на небольшие функциональные
возможности, она делает наглядным
механизм многозадачности и намного
ускоряет процесс переключения между
приложениями. Внешне панель задач
представляет собой полосу, обычно
располагающуюся в нижней части экрана,
на которой размещены кнопки приложений
и кнопка “Пуск”. В правой ее части
обычно присутствуют часы и небольшие
пиктограммы программ, активных в данный
момент.
Windows
обеспечивает работу с аудио и видеофайлами
различных форматов. Значительным
достижением Windows стали встроенные в
систему программы для компьютерных
коммуникаций. Коммуникационные средства
Windows рассчитаны на обычных пользователей
и не требуют специальных знаний. Эти
средства включают в себя возможности
работы в локальных сетях и глобальных
сетях, настройку модемов, подключение
к электронной почте и многое другое.
В
операционной системе Windows при работе с
окнами и приложениями широко применяется
манипулятор мышь. Обычно мышь используется
для выделения фрагментов текста или
графических объектов, установки и снятия
флажков, выбора команд меню, кнопок
панелей инструментов, манипулирования
элементами управления в диалогах,
«прокручивания» документов в окнах.
В
Windows активно используется и правая
кнопка мыши. Поместив указатель над
интересующем объекте и сделав щелчок
правой кнопкой мыши, можно раскрыть
контекстное
меню,
содержащее наиболее употребительные
команды, применимые к данному объекту.
При
завершении работы нельзя просто выключить
компьютер, не завершив работу системы
по всем правилам — это может привести к
потере некоторых несохраненных данных.
Для правильного завершения работы
необходимо сохранить данные во всех
приложениях, с которыми работал
пользователь, завершить работу всех
ранее запущенных DOS-приложений, открыть
меню кнопки “Пуск” и выбрать команду
“Завершение работы”.
Справочная
система Windows
Современное
программное обеспечение отличается
высокой сложностью, поэтому и в
операционной системе, и в большинстве
ее приложений предусмотрено наличие
справочных систем. Справочная
система Windows
представляет собой не только набор
справочных файлов, но и мощное средство
для получения консультации и поддержки
по любым проблемам, которые могут
возникнуть в процессе работы с системой.
Способы
получения справки
Главное
меню
Вызов
основного справочника Windows
осуществляется из Главного меню командой
Пуск 
и поддержка.
Клавиша
F1
Клавиша
<F1> в Windows
зарезервирована для вызова справочной
информации по теме активного окна. Если
открыто программное окно, то при нажатии
клавиши <F1> появляется
основное окно справки с содержанием
разделов, в котором выделен (подсвечен)
раздел соответствующий данной программе.
Если
открыто диалоговое окно, то нажатие
клавиши <F1> вызовет
справку по теме запроса или текущего
поля диалогового окна.
Справка
в диалоговых окнах
При
работе с элементами управления диалоговых
окон часто возникает потребность в
быстрой и короткой справке. Эту возможность
предоставляет специальная кнопка
подсказки 
расположенная в строке
заголовка рядом с закрывающей кнопкой.
После щелчка на кнопке подсказки нужно
навести указатель мыши на интересующий
элемент управления, и щелкнуть левой
кнопкой. Появится всплывающая подсказка,
в которой описано назначение данного
элемента.
Контекстная
подсказка
Пояснения
об элементах диалоговых окон можно
получить и другим способом. Нужно
щелкнуть на элементе правой
клавишей мыши. При этом либо сразу
появится всплывающая подсказка, либо
контекстное меню с единственным пунктом
«Что это такое?». Щелчок левой кнопкой
на этих словах вызовет контекстную
справку. Иногда достаточно указать на
элемент мышью, чтобы появилась всплывающая
подсказка.
Справка
в приложениях
В
строке меню почти всех Windows-программ
имеется пункт Справка
(иногда представленный просто знаком
вопроса). При помощи этого пункта можно
вызвать основное окно справки, а также
получить справочную информацию о
программе.
Соседние файлы в предмете [НЕСОРТИРОВАННОЕ]
- #
- #
- #
- #
- #
- #
- #
- #
- #
- #
- #
УРОК_9-10 Основные приложения концепции Windows. Принципы работы. Рабочий стол Элементы рабочего стола: кнопка Пуск и панель задач. Представление файловой структуры. Объекты и их свойства. Управление окнами. Приемы работы с мышью.
Сегодня на уроке мы рассмотрим с вами операционную систему Windows. Мы уже записали определение операционной системы и основные ее компоненты на прошлом уроке. Сейчас мы подробнее рассмотрим, из каких компонентов состоит операционная система Windows, основные понятия, представление файловой структуры и т.д.
П.1 Понятие операционной системы Windows
Для начала давайте дадим определение:
Опр.1 Windows — это название семейства операционных систем для IBM-совместимых персональных компьютеров.
Это семейство разработано фирмой Microsoft и предназначено для замены морально устаревшей системы MS DOS. В настоящее время это семейство включает в себя две линии: более простая линия для домашнего и офисно-пользовательского уровня Windows 95, Windows 98 и Windows Millenium Edition (ME), и более профессиональная линия Windows NT и Windows 2000.
Основные достоинства:
1. Многозадачность-обеспечивает возможность запуска и работы сразу с несколькими приложениями.
2. Объектно-ориентированный подход позволяет рассматривать элементы операционной системы (папки, окна, приложения, документы и т.д.) как объекты. Объект характеризуется свойствами и операциями, которые над ним можно осуществить.
3. Объектно-ориентированный подход позволяет реализовать механизм встраивания и внедрения объектов OLE (Object Linking Embedding). Этот механизм позволяет копировать и вставлять объекты из одного приложения в другое.
4. Графический пользовательский интерфейс позволяет унифицировать и сделать наглядной работу с объектами. Основной формой представления объектов являются окна: в окнах раскрываются папки, запускаются приложения, производится работа с документами и т.д. Существуют два основных типа окон — окна приложений и окна документов. Окна приложений содержат приложения или папки. Окна документов содержат документы и открываются только внутри окон приложений.
5. Механизм перетаскивания объектов (drag and drop — возьми и перенеси), который реализуется с помощью мыши, существенно упрощает процедуры копирования и перемещения объектов.
6. Технология «Plag and Play (Включи и играй)» позволяет автоматизировать подключение к компьютеру новых устройств и обеспечивает их конфигурирование. После включения компьютера операционная система определяет тип и конкретную модель установленного устройства и загружает необходимые для их функционирования драйверы.
1.2 Графический интерфейс Windows
(сопровождает весь рассказ показом объектов через проектор и приводит примеры)
После загрузки пользователь видит графический интерфейс операционной системы. В нижней части располагается Панель задач — основное средство взаимодействия с системой. На панели задач располагаются кнопка Пуск, значки приложений, кнопки задач, индикаторы и часы.
Основную часть экрана занимает Рабочий стол. На рабочем столе слева располагаются значки Мой компьютер, Мои документы. Internet Explorer, Корзина. В центре рабочего стола находятся ярлыки (значки с маленькими стрелочками в нижнем левом углу) дисков и принтера. Необходимый набор значков и ярлыков выбирает сам пользователь, поэтому их количество и перечень на вашем компьютере может быть другим.
1.3 Кнопка ПУСК
Нажатие на кнопку Пуск приводит к появлению на экране Главного меню. Это меню обеспечивает доступ практически ко всем ресурсам системы я содержит команды запуска программ на выполнение, настройки системы, поиска файлов и документов, доступа к справочной системе и др.
Последовательно раскрывая (с помощью перемещения мыши) подменю, можно выбрать нужную программу. Выбрав программу, например, антивирусную программу Dr.Web, можно запустить ее одним щелчком мышки.
1.4 Значки и ярлыки на Рабочем столе
Значки и ярлыки обеспечивают быстрый доступ к дискам, папкам, приложениям и устройствам. Значки появляются на Рабочем столе после инсталляции Windows. Ярлыки создает пользователь, причем можно создать ярлык для любого из перечисленных выше объектов.
Для того чтобы открыть окно папки или запустить приложение достаточно осуществить двойной щелчок мыши на значке или ярлыке.
1.5 Окно папки Мой компьютер
Если мы хотим ознакомиться с ресурсами компьютера, необходимо открыть значок Мой компьютер. В окне находятся значки вложенных папок, которыми в данном случае являются папки, имеющихся на компьютере дисководов (А — гибкий диск, С и D — жесткие диски, Е — CD-ROM). Кроме этого в окне находятся дополнительные системные папки: Панель управления, Принтеры, Удаленный доступ.
Активизация (выбор мышью) любого диска выводит в левой части окна информацию о его емкости, занятой и свободной частях.
1.6 Работа с окнами
А сейчас мы рассмотрим структуру рабочего окна в операционной системе Windows (открывает папку Мой компьютер).
Данное окно является типичным окном папки Windows. Основными элементами окна являются:
-
Рабочая область: внутренняя часть окна, содержит вложенные папки.
-
Границы: рамка, ограничивающая окно с четырех сторон. Размеры окна можно изменять, ухватив и перемещая границу мышью.
-
Заголовок: строка непосредственно под верхней границей окна, содержащая название окна.
-
Значок системного меню: кнопка слева в строке заголовка открывает меню перемещения и изменения размеров окна.
-
Строка меню: располагается непосредственно под заголовком. содержит пункты подменю, обеспечивает доступ к командам.
-
Панель инструментов: располагается под строкой меню, представляет собой набор кнопок, обеспечивает быстрый доступ к некоторым командам..
-
Адрес: располагается под панелью инструментов, представляет собой поле с раскрывающимся списком, обеспечивает доступ к вложенным папкам.
-
Кнопки Свернуть, Развернуть или Восстановить, Закрыть:
расположены в верхней правой части окна, щелчок по кнопке:
1.6 Значки и кнопки на Панели задач
Значки на Панели задач выполняют практически ту же самую функцию, что и ярлыки на Рабочем столе, они обеспечивают быстрый запуск программ.
Windows является многозадачной операционной системой, т.е. одновременно могут выполняться несколько приложений. Важно отметить, что каждое приложение выполняется в собственном окне. Кнопки на Панели задач обозначают работающие в данный момент приложения.
1.7 Часы и индикаторы на Панели задач
В правой части Панели задач находятся Часы. Для их правильной установки достаточно осуществить двойной щелчок мыши, появится диалоговая панель . Диалоговая панель позволяет установить год, месяц, число, часы, минуты и секунды, а также часовой пояс.
Левее часов на Панели задач располагаются индикаторы состояния системы. Например, индикатор Ru обозначает, что в текущий момент используется русская раскладка клавиатуры. Двойным щелчком мыши можно раскрыть индикатор и получить более подробную информацию или изменить параметры.
П.2 Представление файловой структуры с помощью графического интерфейса
В операционной системе Windows внутренняя файловая структура, содержащая каталоги и файлы, на уровне графического интерфейса представлена в форме папок и документов. В иерархической файловой структуре базовым элементом является корневой каталог диска, который можно сравнить со стволом дерева, на котором растут ветки (подкаталоги), а на ветках располагаются листья (файлы).
В графическом интерфейсе базовым элементом является папка Рабочий стол. Следующий уровень представлен папками Мой компьютер, Корзина и папкой Сетевое окружение, если компьютер подключен к локальной сети. Папка Мой компьютер содержит все диски компьютера, а также системные папки (Принтеры, Панель управления, Удаленный доступ).
Р
Рабочий стол


Мой компьютер
Корзина
Сетевое окружение
исует схему:

Папка диска, например, диска С, которая находится в папке Мой компьютер, отражает содержимое корневого каталога этого диска и содержит вложенные папки, соответствующие подкаталогам, и документы (файлы). В свою очередь во вложенных папках могут находиться папки следующего уровня и т.д. Выбрав один из пунктов меню Вид (Крупные значки, Мелкие значки, Список, Таблица), можно настроить форму представления содержимого папки.
Папка Сетевое окружение содержит папки всех компьютеров, подключенных в данный момент к сети.
Папка Корзина временно содержит все удаленные папки и файлы. При необходимости удаленные и хранящиеся в Корзине папки и документы можно восстановить. Для окончательного их удаления необходимо дать команду [Файл-Очистить корзину].
2.1 Объекты и их свойства
Операционная система Windows предоставляет пользователю возможность запускать приложения, создавать и редактировать документы, открывать папки дисков и каталогов и т.д. Все эти объекты имеют определенные свойства, и над ними могут проводиться определенные операции. Ознакомиться со свойствами объекта, а также выполнить над ним разрешенные операции можно различными способами.
1. Контекстное меню Можно воспользоваться контекстным меню объекта, для вызова которого необходимо произвести щелчок правой кнопкой мыши на объекте.
Ознакомимся к контекстным меню папки Выполним последовательное раскрытие папок Мой компьютер = С = Мои документы. Выделим папку Учебник, в которой содержатся материалы данного учебника, и щелкнем правой клавишей мыши. Появится контекстное меню, которое содержит команды операций возможных над объектом (Вырезать, Копировать, Вставить, Создать ярлык, Удалить, Переименовать и др.), для того чтобы произвести операцию необходимо выбрать нужную команду.
Контекстное меню содержит также пункт Свойства. Щелкнем мышкой на пункте Свойства, откроется диалоговая панель ника Эта панель содержит всю необходимую информацию об объекте: тип объекта, в какой папке размещен, размер, какие объекты содержит: имя, дату и время создания. Кроме этого с помощью переключателя Атрибуты можно установить необходимые атрибуты доя этой папки.
2. Свойства документа. Любой документ является объектом, и соответственно, можно ознакомиться с его свойствами.
3. Меню диска. Выберем в качестве объекта диск А. В окне Мой компьютер выделим значок диска А и щелкнем правой кнопкой мыши. Появится контекстное меню.
Выберем пункт Свойства, возникнет диалоговая панель Диск 3,5 (А). Панель содержит информацию о типе файловой системы, обшей, свободной и занятой информационной емкости диска и др. Выберем пункт Форматировать. Откроется диалоговое окно . С помощью переключателя Способ форматирования выберем пункт Полное и нажмем кнопку Начать. После окончания форматирования диска появится информационное окно Доступный для размещения данных информационный объем диска равен 1 457 664 байт (2847 секторов).
П.3 Состав операционной системы
Показывает программы через проектор и рассказывает принцип работы
В состав операционной системы входят различные программы:
1) Служебные программы
2) Мультимедиа программы
3) Стандартные программы общего назначения
4) Драйверы устройств
5) Справочная система