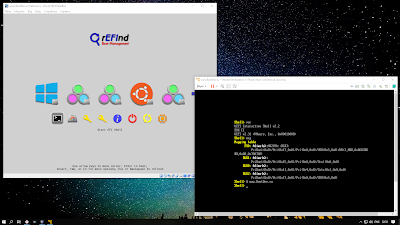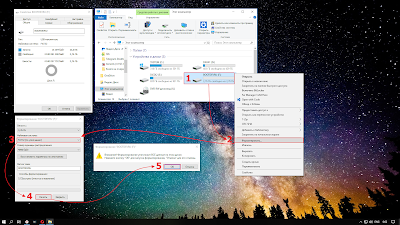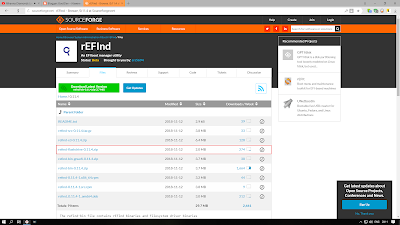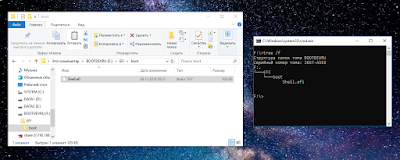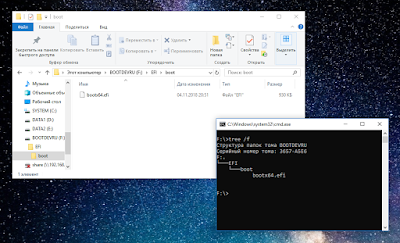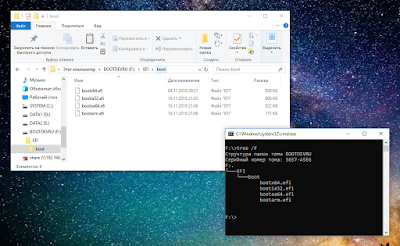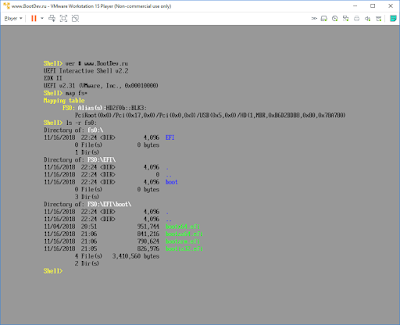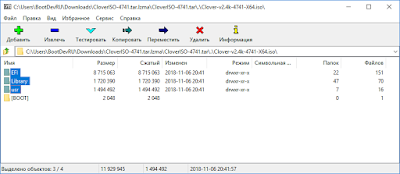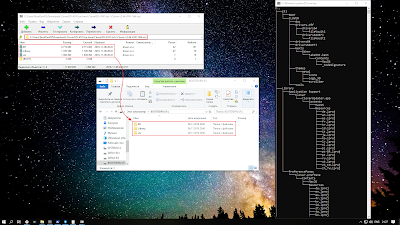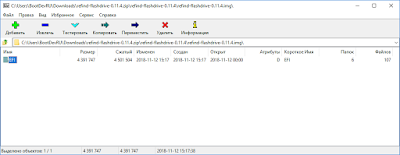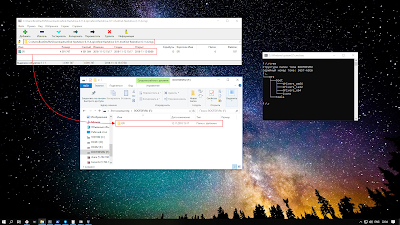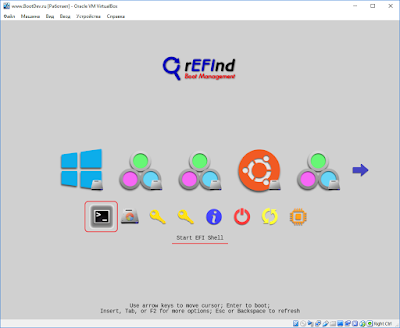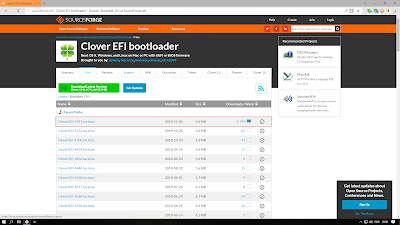В данной статье вы узнаете, что делать если после покупки нового ноутбука (Acer, Asus, Dell, Lenovo и др) который вы берете без предустановленной операционной системы Windows c целью экономии денег, а придя домой втыкаете загрузочную флешку с Windows 10, но на мониторе вместо установочного экрана у вас светится желто-белые надписи :
EFI shell version 2.60 current running mode 1.1.2 или EFI shell version 2.70 – что делать?
Всем добрый ночи! из-за большой загрузки никак не могу часто обновлять и добавлять на блог новый контент, но сегодня особый случай) Ночью позвонил коллега с работы который купил себе на день рождение ноутбук Acer, но с целью экономии выбрал системы без установленного Windows 10, что я считаю правильным решением ибо нафиг оно там надо)
но статья не об этом, а о том, что производители дабы отбить желание своих покупателей от таких ноутов создают им подлянку в виде UEFI shell которая встречает радостного владельца кучей текста в котором только НЕО из матрицы может быстро считать, что этой системе надо)))

Я если честно с такой штуковиной никогда не сталкивался и сразу полез искать пути решения и прокалупались мы где то мин 20-30 пока я читал хелпы
В итоге данная фигня лечится очень просто!!!
Необходимо просто набрать команду: Exit и нажать энтер
Вот и все) у вас система закроет этот EFI shell и пойдет грузиться дальше)))
Чувак ты бог, спасибо большое! )
24.24%
Проголосовало: 2451
Если Вам не помогла эта статья, читайте мою новую статью актуальную на 2021-2022 год, где я показываю как выйти из EFI Shell
Единственное с чем Вы сталкнетесь когда закроете биос и будете с вожделением ждать установку Windows у вас на экране появится вот такой замок)

но это из-за того, что нужно отключить Security Boot в биосе, но это вы уже можете прочитать в этой статье – Ошибка Security boot fail
или посмотреть мое видео:
В данной статье мы разобрали вопросы:
- Ошибка при первом включении компьютера/ноутбука efi shell version 2.70
- UEFI Shell: Что делать если не загружается ОС?
- как выйти из оболочки EFI при включении компьютера?
- Efi shell как установить виндовс 10 с флешки?
- При запуске ПК efi shell version?
Содержание
- Отсутствует Windows на ноутбуке
- BootDev
- Страницы
- 2018-10-29
- UEFI Shell: Что делать если не загружается ОС
- Содержание
- Возможные Причины
- Что Делать в UEFI Shell
- Вводим Команды
- Настройка Консоли
- Вывод Загрузочных Записей
- Проверка Наличия EFI-раздела
- Проверка Наличия EFI-приложения
- Добавление Загрузочных Записей
Отсутствует Windows на ноутбуке
Купили данный ноутбуку недавно, и удивило, что на нём отсутствует Windows, хотя бы любой версии. И теперь мучаюсь с boot, и приходится самостоятельно устанавливать винду через EFI Shell. У кого была схожая проблема, пожалуйста напишите как решали её, и какой метод быстрее.
какой Windows пытаетесь установить
тогда проблем не должно быть фотки скиньте сюда что при запуске показывает компьютер на экране
пробуйте при запуске нажимать по очередности F2 если не получается выключаем зажав кнопку включения и держа 10-15 секунд компьютер вырубится и пробуйте следующую при запуске жмем F10 и тд до F12 должно запустится боот меню
через какую программу делали установочную флешку вы пробовали ее запустить на нормальном компьютере начальное окно установки появляется
Ошибочка, оказывается я устанавливал семерку, но всё равно, мне необходимо хотя бы какую-нибудь винду установить
могу скинуть образ со всеми версиями Windows 10 ALL VERSION 20H2 (64-bit) (за 19.11.2020) вот ссылка на образ https://disk.yandex.ru/d/CZaYHYMe0Si78w меню выбора такое
Спасибо, сейчас постараюсь
попробуйте зайти в BIOS при помощи кнопки Delete на клавиатуре
В этом ноуте вход в BIOS по F2.
У Acer вход в bios через F2 (или FN+F2)
Тут уже можно USB флешку вставлять.
*конечно, если bios не сильно порезан.
В биос не заходит, только в boot manager, с помощью команды exit, и то она пока флешку не видит с виндой, сейчас постараюсь исправить это.
флешку делали правильно установочную странно что не видит
Если этот Boot Manager есть, то дальше разбираться с самим образом на флешке (как он там был записан)
Ни в биос, ни в boot manager, не видно флешку
Флешку нужно создавать в UEFI режиме
В BIOS флешку и не должно быть видно, там максимум виден USB-контроллер. В BIOS можно выставить загрузку с флешки, но при этом там не отображается, подключена она или нет.
При включении ноута загружается EFI Shell. Вот там в списке дисков и должна быть видна флешка. Причем увидится там флешка после перезагрузки ноута с подключенной флешкой.
Меня, честно, удивляют люди, НАСТОЛЬКО не разбирающиеся в компьютерах и при этом покупающие компы с DOS.
Удалось зайти в биос, сделал всё что ты написал, только USB флешку, всё равно не видит
попробовать записать образ через rufus одним из двух вариантов:
Да уж, ответы удивляют.. Видно же что человек вообще никогда не имел дела с установкой Windows, так зачем вы ему советуете самые сложные варианты? Вы думаете, он сможет разобраться с Rufus? С UltraISO? Зачем ему даёте ссылки на образы? Что он с ними делать-то будет.
Теперь перейдём к автору.
1. Не нужно ругать днс за пк без винды, у них достаточно ноубуков с предустановленной win10, никто вам не мешал взять именно такой. А нормальные люди покупают пк без windows, чтобы не переплачивать 5-10 тыс. рублей за не понятно что..
2. Самый простой путь создания загрузочной флешки. Зайдите на сайт Microsoft:
Здесь нажмите «Скачать средство сейчас». Скачается программа MediaCreationTool. Запустите ее и следуйте всем инструкциям. Она сама скачает последний образ Win10 и установит его на вашу флешку.
3. После создания загр.флешки воткните ее в юсб-порт, и перезагрузите ноутбук.
— Во время его включения нажимайте многократно F2 пока не войдёте в меню BIOS.
— Здесь зайдите во вкладку BOOT и выберите пункт загрузки пк с юсб-флешки.
— Нажмите F10 чтобы сохранить изменения и выйти
4. ПК перезагрузится и начнётся установка Windows
5. После установки можете купить лицензионный ОЕМ-ключ на фaрпосте за пару сотен рублей, а можете использовать без лицензии, если водяной знак не мешает.
Источник
BootDev
Создание загрузочных дисков и прочие полезные мелочи
Страницы
2018-10-29
UEFI Shell: Что делать если не загружается ОС
Представим ситуацию, что по какой то причине, вместо обычной загрузки операционной системы, перед вами появилась командная строка UEFI Shell, с сообщением «Press ESC in 1 in seconds to skip staurtup.nsh or any other key to continue». Что делать?
Содержание
Возможные Причины
Загрузка в UEFI происходит согласно загрузочным записям. Если в BIOS данные записи представляли просто список имеющихся жестких дисков, то UEFI в данном плане действует по другой схеме. По умолчанию UEFI определяет все диски с таблицей разделов MBR и GPT, с последующим поиском на них разделов отформатированных в поддерживаемую файловую систему. Таковой является FAT(12, 16, 32). Данные диски попадают в загрузочный список. Приоритет загрузки данного списка можно конфигурировать через интерфейс UEFI, или с помощью командной оболочки UEFI Shell.
Каждая загрузочная запись может указывать либо просто на диск, в котором содержится соответствующий FAT-раздел, либо на конкретный *.efi файл. В первом случае UEFI будет искать загрузочный файл по умолчанию. Таковыми, к примеру, являются /EFI/boot/bootx64.efi, /EFI/boot/bootia32.efi, /EFI/boot/bootarm.efi или /EFI/boot/bootaa64.efi. В данном случае указаны файлы boot*.efi предназначены для разных архитектур ПК.
Исполняемые файлы boot*.efi выполняют запуск основного загрузчика операционной системы, таких как Windows Boot Manager, GRUB2, rEFInd, Clover, Xorboot и других. Загрузчик в свою очередь, уже выполняет запуск ядра операционной системы.
Учитывая все сказанное, можно сделать вывод. Раз перед нами красуется UEFI Shell, то значит подсистеме UEFI по какой то причине не удалось найти необходимый загрузочный *.efi файл. Он может быть поврежденным, или просто отсутствовать. Или как говорилось немного выше, может быть просто изменен приоритет загрузочных записей. И последний вариант, просто отсутствует необходимая загрузочная запись.
Что Делать в UEFI Shell
Последний шаг, это проверка вручную возможность загрузки с указанного EFI-приложения или диска.
Важным нюансом данного шага, является то, что необходимое EFI-приложение может присутствовать. Но может отсутствовать приложение которое запускается этим приложением. Или оно может быть повреждено.
К примеру, приложение /EFI/Boot/bootx64.efi, указанное в загрузочной записи, запускает /EFI/Microsoft/Boot/bootmgfw.efi, которое запускает приложение выполняющее запуск операционной системы с другого раздела /Windows/System32/Boot/winload.efi.
Если же загрузочная запись указывает просто на диск, то при загрузке с такой записи, на указанном накопителе будет производиться поиск загрузочного EFI-раздела, и в случае его нахождения, поиск на нем загрузочного EFI-приложения по умолчанию (/efi/boot/boot*.efi).
Вводим Команды
Все последующие операции будут производиться на виртуальной машине VirtualBox. На виртуальный диск которой, установлено две операционные системы, Windows 10 и Ubuntu 18.10. В качестве основного загрузчика используется GRUB2. Загрузчик Windows Boot Manager, так же присутствует, но не используется.
Не лишним будет, перед началом работы с UEFI Shell, ознакомиться с описанием данной командной оболочки, доступным по этой ссылке https://www.bootdev.ru/2018/05/EFI-Shell.html.
Настройка Консоли
Доступные варианты цветов можно посмотреть в справке по команде.
А уже после, с указанием нужного разрешения.
Вывод Загрузочных Записей
Любую проблему загрузки, нужно начинать с анализа загрузочных записей. Выведем список текущих записей.
Текущая загрузочная конфигурация состоит из трех записей.
Из присутствующих записей, только одна может осуществлять загрузку операционной системы, это запись под номером 1 (по факту вторая). Запоминаем номер диска и его тип из параметра DevPath.
Если имеются проблемы с загрузкой операционной системы, то необходимо проверить, наличие указанного диска, и присутствие на нем EFI-радела и EFI-приложения.
Проверка Наличия EFI-раздела
Вывод команды, представляет список точек монтирования FS x : и BLK x :, где x это номер.
Точки монтирования начинающиеся с префикса FS (File System), указывают на разделы или диски (в данном случае имеются в виду CD-диски) файловую систему которых подсистема UEFI смогла определить. То есть, с таким разделом/диском можно полноценно работать. Чтение, редактирование, создание, копирование, удаление, перемещение файлов и каталогов.
Точки монтирования начинающиеся с префикса BLK, это разделы или диски (в этом случае, подразумеваются любые диски), файловая система которых неизвестна UEFI. Или это точка монтирования многотомного диска, то есть она указывает на сам диск, а не на его разделы. Каждый раздел этого диска так же будет иметь свою точку монтирования.
Для понимания, ниже, на снимке экрана, отмечены все точки монтирования указывающие на диски (то есть доступ к данным начинается с первого сектора диска).
Все что не отмечено, это разделы отмеченных дисков.
Исключением из правила, что точки монтирования BLK не определяются, так же возможны. А возможны они если к примеру есть точка монтирования FS и BLK указывающие на один и тот же раздел/диск. Ниже, на снимке, отмечены таковые.
Теперь собственно ответ на вопрос, какой из указанных разделов или дисков может являться для подсистемы UEFI загрузочным, то есть может быть EFI-разделом. Таким может быть любая FSx: точка монтирования. Здесь логика проста, если UEFI может прочитать содержимое указанной точки монтирования, то значит возможен поиск загрузчика по умолчанию (тот что располагается в папке /efi/boot/).
В предыдущем разделе, при просмотре загрузочных записей, мы выяснили что загрузочным диском является диск Sata(0x0, 0x0, 0x0). К данному диску относятся следующие записи, отмеченные на снимке ниже.
Что было бы, если доступных разделов было бы больше одного. При условии что загрузочная запись указывает на диск в целом. В этом случае, загрузка проходила бы в порядке очереди следования разделов. До момента, пока не будет обнаружено *.efi приложение запускаемое по умолчанию. Нам, в этом случае, пришлось бы проверять каждый на наличие соответствующих загрузочных файлов.
Проверка Наличия EFI-приложения
Определившись с разделом, который может выступать в качестве загрузочного, необходимо проверить наличие на нем соответствующих загрузочных файлов. Из прошлого раздела, мы выяснили, что в качестве такого может выступать раздел смонтированный под меткой FS0.
Для удобства восприятия, далее по тексту, метки точек монтирования, я буду называть дисками. По аналогии с дисками операционной системы Windows, буква после которой идет знак двоеточия. UEFI Shell в этом плане, как раз копирует, по своим повадкам в большей степени, именно командную оболочку Windows CMD.
Выполним переход на диск FS0.
Приглашение ввода команд изменится, и будет отображать текущее ваше местоположение в файловой системе. На данный момент это корень диска FS0. Просмотрим его содержимое.
В корне диска, присутствует только каталог EFI. Перейдем в данный каталог и посмотрим что в нем находится.
Внутри каталога EFI находится три подкаталога Boot, Microsoft и ubuntu. Каталог Boot является в данном случае загрузочным по умолчанию. В нем располагаются загрузочные приложения boot*.efi, которые запускаются подсистемой UEFI автоматически. Просмотрим содержимое данного каталога.
Вывод команды показывает, что в каталоге Boot содержится три файла, один из которых bootx64.efi. Данный файл запускается подсистемой UEFI автоматически. Хочу обратить ваше внимание на цвета данных файлов, в выводе команды ls, они зеленые. Это говорит о том, что данные файлы являются исполняемыми, и их можно запустить вручную.
Если сейчас выполнить запуск файла bootx64.efi, то загрузится загрузчик GRUB2.
Каталоги Microsoft и ubuntu, содержат файлы загрузчиков Windows Boot Manager и GRUB2 соответственно.
Для каталога Microsoft, основные файлы загрузчика располагаются в подкаталоге Boot.
Основной загрузчик на данный момент GRUB2. Это означает, что файл /EFI/Boot/bootx64.efi как то использует содержимое каталога /EFI/ubuntu/. Будь то запуск исполняемого файла, либо чтение файла конфигурации. Взглянем внимательно содержимое папок /EFI/Boot/ и /EFI/ubuntu/.
Обратите внимание на файлы shimx64.efi и bootx64.efi, а точнее на их размер. Думаю вы догадались, что данные файлы идентичны. А это означает что, файлу bootx64.efi нет смысла запускать свою копию. Остается два варианта, либо это файл grubx64.efi, что более очевидно исходя из имени файла, либо mmx64.efi. Запустим файл mmx64.efi, чтобы убедиться что это не то приложение.
Ожидания подтвердились, открылся явно не загрузчик GRUB2.
Подведем промежуточный итог. Файл /EFI/Boot/bootx64.efi на само деле является файлом /EFI/ubuntu/shimx64.efi. Приложение /EFI/Boot/bootx64.efi при запуске, вызывает другое приложение, а именно /EFI/ubuntu/grubx64.efi. В последнем можно убедиться, просто переименовав файл /EFI/ubuntu/grubx64.efi, с последующей попыткой загрузки с данного диска.
Что полезного можно извлечь из этой информации? Самое важное, это то, что папка /EFI/ubuntu/ содержит полный набор файлов. Если вдруг по какой либо причине, оригинальный файл /EFI/Boot/bootx64.efi будет удален или поврежден, то его можно будет лего восстановить, простым копированием файла /EFI/ubuntu/shimx64.efi с последующим переименованием в bootx64.efi.
Такое поведение, характерно и для директории /EFI/Microsoft/Boot/. В ней так же содержится все необходимое. Роль файла /EFI/Boot/bootx64.efi будет исполнять /EFI/Microsoft/Boot/bootmgfw.efi. Который в свою очередь будет запускать файл /EFI/Microsoft/Boot/bootmgr.efi. То есть, выполнив такую подмену, вместо загрузчика GRUB2 будет запускаться Windows Boot Manager. Попробуем провести такую подмену.
Windows Boot Manager успешно запустился, и загрузил операционную систему Windows 10.
Чтобы вернуть на место загрузчик GRUB2, достаточно просто удалить (или переименовать) текущий файл /EFI/Boot/bootx64.efi, и переименовать /EFI/Boot/bootx64.efi_ к своему прежнему имени bootx64.efi.
Добавление Загрузочных Записей
При обычных условиях, в моем примере с виртуальной машиной, происходит загрузка исполняемого файла по умолчанию /EFI/Boot/bootx64.efi. Этому способствует загрузочная запись указывающая на диск в целом.
В прошлой главе, для того чтобы вернуть вместо загрузчика GRUB2 загрузчик Windows Boot Manager, приходилось производить файловые манипуляции. Переименование и подмена файла bootx64.efi. Точно такого же результата можно добиться просто добавив загрузочную запись, указывающей на нужный исполняемый файл необходимого загрузчика. Добавим ее.
Посмотрим на загрузочное меню, после добавление новой записи.
Аналогичным образом можно добавить запуск любой исполняемой программы *.efi. Теперь попробуем переместить добавленную запись. Или иначе говоря, изменить приоритет загрузки. Передвинем нашу запись на третье место.
Взглянем на загрузочное меню.
И последнее что осталось сделать, это удалить добавленную запись.
Смотрим загрузочное меню.
Загрузочная запись полностью удалена.
Важным нюансом является нумерация. Учтите что она начинается с нуля. То есть если речь идет о третей записи по списку, ее номер будет 2.
В данном материале были затронуты следующие вопросы: Что делать если вместо операционной системы загрузилась UEFI Shell? Как работать с UEFI Shell? Как работать с файлами в UEFI Shell? Как восстановить, вернуть прежний загрузчик через UEFI Shell? Как определить загрузочный EFI-раздел? Как работать с загрузочными записями через UEFI Shell? Как добавить загрузочную запись UEFI Shell? Как изменить приоритет загрузочной записи через UEFI Shell? Как удалить загрузочную запись в UEFI Shell? Как выполнить запуск приложений EFI? Как загрузить операционную систему через UEFI Shell?
Думаю это не последняя статья на тему UEFI Shell. В следующих, мы поговорим о загрузке драйверов в UEFI Shell. И установке дополнительного загрузчика через UEFI Shell.
Источник
Содержание
- Что такое Eshell в описании ноутбука?
- Endless OS: что это за операционная система, и как вместо нее установить Windows 10
- «Разбор вопросов» относительно Endless OS
- Альтернатива Windows для ноутбуков без предустановленной OC
- Содержание
- Содержание
- Преимущества linux и Elementary OS
- Elementary OS. Внешний вид и возможности
- Параметры системы
- Поддержка программ
- Установка программ
- Другие приложения
- Как установить Elementary OS
- Драйверы и обновление системы
- Полезные ресурсы
- Что вы получите в итоге
- EFI Shell — как установить Windows | Что делать?
- Ноутбуки с DOS, Linux, без ОС, в чём разница? Что лучше выбрать?
- 1. Операционная система DOS
- 2. Операционная система Linux
- 3. Без ОС
Что такое Eshell в описании ноутбука?

Для того чтобы не отпугивать покупателей полным отсутствием операционной системы производитель часто устанавливает на ноутбук современную версию MS DOS. И тогда на ноутбуке вроде как есть операционная система. И описание выглЯдит тогда так: OS:Free DOS.
Так вот Eshell это приблизительно то же самое что и Free DOS — некая оболочка с управлением через командную строку. Подобие Free DOS и MS DOS. Возможно улучшенное и доработанное. Но это — не точно. Для более полной информации следует читать документацию.
В практическом плане наличие на ноутбуке Eshell просто дает нам понять, что нормальной операционной системы на нём нет и её будет необходимо устанавливать дополнительно. Лицензионный Windows за деньжатки или свободный Linux бесплатно для тех кто разбирается в вопросе или готов привлечь специалиста.
Вообще для пользователя который не сильно разбирается во всех хитросплетения выбор ноутбука представляется довольно сложной задачей. И в её решении можно непоправимо ошибиться и приобрести ноутбук который не будет соответствовать поставленным требованиям. Поэтому наш компьютерный сервис предоставляет услугу помощи в выборе ноутбука. Её использование позволяет избежать подводных камней при выборе и приобрести правильный ноутбук у правильного продавца. Ну а когда ноутбук приобретён мы осуществляем полную настройку ноутбука для быстрого старта комфортной работы на нём.
На самом сайте Eshell про него сказано так:
Поэтому, приобретая ноутбук с Eshell, следует быть готовым к установке более функциональной операционной системы.
Либо же если самостоятельно Вы настраивать свой новый ноутбук не готовы, то можно обратиться за настройкой ноутбука в компьютерный сервисный центр в Краснодаре. +7(918)437-90-57. Евгений.
Источник
Endless OS: что это за операционная система, и как вместо нее установить Windows 10

Сегодня при выборе ноутбука (а также нетбука/ультрабука/моноблока) в большинстве случаев можно столкнуться со следующими предустановленными ОС:
Примечание : имейте ввиду, что удаление Endless OS на новом устройстве может стать причиной отказа в возврате средств при желании сдать ноутбук обратно в магазин! Впрочем, ниже рассмотрим, как это можно предусмотреть. 👌
«Разбор вопросов» относительно Endless OS
👉 Вопрос 1: ч то это за операционная система такая
Endless OS — как уже сказал выше, разновидность Linux (полностью бесплатная!). ОС очень легкая, быстрая, хорошо работает даже на слабых машинах. Можно также отметить, что к этой ОС практически* «отсутствуют» вирусы.
Даже для новичка «сломать» ее будет крайне сложно! При установке и обновлении приложений — они будут работать в «песочнице» (доп. защита).
Да и дизайн в целом очень похож на классическую Windows — тот же рабочий стол с ярлыками, панели задач и управления (см. скриншоты ниже 👇). К этому быстро привыкаешь.
Endless OS — как выглядит рабочий стол
Панель задач в Endless OS как в Windows
Панель управления в Endless OS
👉 Вопрос 3: можно ли в Endless OS использовать приложения и игры для Windows
Нет, нельзя! Endless OS — это операционная система на Linux, и она не поддерживает* приложения Windows.
* Есть спец. приложения (своего рода эмуляторы среды Windows) которые позволяют определенное ПО все-таки запускать. Но совместимость там далеко не идеальная, и многое не работает!
👉 Вопрос 4: можно ли ее удалить, потеряю ли я гарантию
Вообще, вопрос этот «тонкий», и лучше заранее его уточнять в том магазине, в котором вы приобретаете устройство.
На всякий случай можно до переустановки ОС 👉 сделать зеркальную копию диска с Endless OS (и всем тем, что будет на диске от производителя). В случае, если надумаете вернуть ноутбук в магазин — просто восстановите эту зеркальную копию на «родной» диск. Тогда все формальности будут соблюдены. 👌
👉 Вопрос 5: так как ее удалить и установить вместо нее Windows 10
Да в общем-то установка Windows 10 на такой ноутбук проходит без каких-либо «уникальностей» (всё как обычно).
Также предварительно подготавливается установочная флешка, затем с помощью Boot-меню с нее загружаются и устанавливают новую ОС (в процессе можно полностью отформатировать диск — тогда от Endless OS не останется и следа. ).
Кстати, у меня на блоге уже была инструкция по установке Windows 10 на ноутбук ASUS (на нем как раз была Endless OS). Ссылка ниже, возможно кому-то поможет. 😉
Источник
Альтернатива Windows для ноутбуков без предустановленной OC
Содержание
Содержание
Эта программа платная, и ее стоимость закладывается продавцом в цену ноутбука. Но можно ли ее не покупать? Да, можно! Поскольку операционная система все-таки нужна, надо подумать о бесплатной альтернативе.
Преимущества linux и Elementary OS
Elementary OS. Внешний вид и возможности
Рабочий стол
В меню «Приложения»находится список всех установленных программ. Для поиска нужной можно воспользоваться кнопкой «Поиск».
Открыть меню приложений можно как с помощью мыши, так и комбинацией клавиш на клавиатуре.
Индикаторы, расположенные в правой части верхней панели, предназначены для отображения информации и управления громкостью звука динамиков и микрофона, статуса и способа подключения к сети, уровня заряда аккумулятора, выключения или перезагрузки.
Внизу экрана расположена док панель. На ней отображается информация в виде иконок о избранных или открытых приложениях. Ее размер можно отрегулировать в настройках.
Иконки на док-панели можно добавлять, удалять и менять местами в зависимости от личных предпочтений. Когда приложения активны, панель скрывается за нижней частью экрана. Чтобы вновь открыть её, нужно приблизить курсор мыши к нижней границе экрана.
Окна приложений
Программы отображаются в окнах, также как в Windows. Вы можете открыть несколько окон, перемещать, свернуть их, развернуть на весь экран или закрыть.
Параметры системы
Поддержка программ
Программы для Elementary аналогичны программам до Windows. Практически все программы, которые вам нужны, можно найти, скачать и установить в Elementary.
| Класс программ | Windows | Elementary OS |
| Офисный пакет | MS Office | Libre office |
| Браузеры | Opera, Chrome и другие | Opera, Chrome и другие |
| Плееры | Vlc media player и другие | Vlc media player и другие |
| Редакторы изображений | Paint, Photoshop и другие | GNU Paint, Gimp и другие |
| поддержка Steam | есть | есть |
| Мессенджеры | Skype, Telegram и другие | Skype, Telegram и другие |
Установка программ
Для удобства пользователя все программы в AppCenter собраны в объединяющие разделы:
На данный момент приложений в нем немного, но AppCenter развивается, хотя и не такими темпами, как хотелось бы. Для быстрого доступа к приложениям можно использовать поиск. Вы вводите название программы и AppCenter показывает приложения, соответствующие вашему запросу.
Другие приложения
Для их установки потребуется:
Как установить Elementary OS
Системные требования
Для корректной работы последнее версии Elementary OS JUNO потребуется компьютер с такими характеристиками:
Загрузка дистрибутива Elementary
Скачать дистрибутив предлагается с официального сайта
Если у вас есть возможность, обратитесь к компьютерному специалисту для установки операционной системы на новый ноутбук. Однако, если вы чувствуете, что справитесь сами, следуйте инструкциям, приведенным на сайте разработчиков, и у вас все получится!
Создание загрузочной флэшки
Процесс установки
Для начала процесса установки вы должны запустить компьютер с загрузочной флэшки:
• при включении компьютера нажмите Esc, F2, или другую клавишу, в зависимости от модели ноутбука, для входа в BIOS или меню загрузки;
• найдите раздел Boot device priority и поставьте загрузку с USB на первое место;
• сохраните изменения, и перезагрузите ноутбук;
Драйверы и обновление системы
Специальной установки драйверов не требуется. Система самостоятельно определяет конфигурацию и загружает все необходимое для работы.
Для загрузки и установки требуемых обновлений вам нужно дать разрешение, для этого вам необходимо ввести пароль администратора.
Полезные ресурсы
Что вы получите в итоге
На первый взгляд неподготовленному человеку все это может показаться сложным. Однако, если вы уделите немного времени и разберетесь в особенностях установки и работы с этой операционной системы, вы получите:
Источник
EFI Shell — как установить Windows | Что делать?
В данной статье вы узнаете, что делать если после покупки нового ноутбука (Acer, Asus, Dell, Lenovo и др) который вы берете без предустановленной операционной системы Windows c целью экономии денег, а придя домой втыкаете загрузочную флешку с Windows 10, но на мониторе вместо установочного экрана у вас светится желто-белые надписи :
EFI shell version 2.60 current running mode 1.1.2 или EFI shell version 2.70 — что делать?
Всем добрый ночи! из-за большой загрузки никак не могу часто обновлять и добавлять на блог новый контент, но сегодня особый случай) Ночью позвонил коллега с работы который купил себе на день рождение ноутбук Acer, но с целью экономии выбрал системы без установленного Windows 10, что я считаю правильным решением ибо нафиг оно там надо)
но статья не об этом, а о том, что производители дабы отбить желание своих покупателей от таких ноутов создают им подлянку в виде UEFI shell которая встречает радостного владельца кучей текста в котором только НЕО из матрицы может быстро считать, что этой системе надо)))
Я если честно с такой штуковиной никогда не сталкивался и сразу полез искать пути решения и прокалупались мы где то мин 20-30 пока я читал хелпы
В итоге данная фигня лечится очень просто.
Необходимо просто набрать команду: Exit и нажать энтер
Вот и все) у вас система закроет этот EFI shell и пойдет грузиться дальше)))
Источник
Ноутбуки с DOS, Linux, без ОС, в чём разница? Что лучше выбрать?
Операционная система — важная составляющая любого ПК, так как именно благодаря ей тот же ноутбук из коробочки, набитой микросхемами, превращается в рабочий аппарат. Вдыхает жизнь, так сказать.
С точки зрения программного обеспечения, существует четыре основных варианта поставки ноутбуков. Самый расхожий — это аппарат с предустановленной Windows, она же «окна», она же виндовс, она же винда и т.д. Думаю, что большинство сталкивались с ней в том или ином виде. Текущая версия этой ОС — Windows 10, её вариации — Windows 10 Home и Windows 10 Pro.
А вот про ноутбуки с DOS, Linux и вообще без ОС необходимо рассказать подробнее.
1. Операционная система DOS
DOS или, точнее, FreeDOS — это бесплатная командная операционная система, совместимая с MS-DOS.
Именно по причине свободного распространения некоторые производители устанавливают её на свои продукты. В отличие от той же Windows она им ничего не стоит, значит, есть возможность предоставить пользователю лэптоп с ценником пониже.
Несколько уточнений. Во-первых, из-под DOS можно осуществить первичную проверку ноутбука при покупке, правда, для этого необходимо знать команды. Во-вторых, FreeDOS не предназначена для массового пользователя, поэтому многие покупают ноутбуки с ней, только исходя из желания сэкономить. В-третьих, купить ноутбук сразу с Windows дешевле, чем купить его с DOS, а потом докупить лицензию Windows 10. Поэтому выбор в пользу лэптопа с DOS оправдан, если у пользователя уже есть лицензия Windows или он планирует установить один из дистрибутивов Linux.
2. Операционная система Linux
ОС Linux тоже распространяется свободно (по лицензии GNU GPL), но в отличие от FreeDOS — это полноценная операционная система, которую используют десятки миллионов юзеров по всему миру.
Linux предустанавливается на ноутбуки в двух вариантах:
В первом случае, как и в случае с DOS, для работы с такой ОС необходимо знать команды.
Зато дистрибутивы Linux с графическим интерфейсом не столь требовательны к умениям и знаниям пользователя.
Из десятков существующих в ноутбуках и моноблоках, как правило, можно столкнуться только с двумя: Ubuntu и Endless OS.
Ubuntu
Ubuntu широко распространён, будучи достойной альтернативой Windows. Он прост в освоении, нетребователен к «железу», безопасен, регулярно обновляется и располагает большой базой ПО. Такая версия Linux чаще всего встречается в ноутбуках Dell.
В Linux (и в Ubuntu, в частности) очень непривычная для Windows-пользователей система скачивания и установки приложений. В Linux-системах есть понятие зависимости, на практике это означает невозможность установки ПО без скачивания пакетов, от которых зависит работа софта. Если две, три или более программ используют одну и ту же библиотеку, она скачивается один раз одним пакетом, к которому потом обращаются все зависимые программы.
Сами пакеты устанавливаются автоматически через репозиторий, который и является их хранилищем. При желании пакеты можно скачать и установить вручную, но использование репозиториев существенно упрощает жизнь. При этом пользователь сам выбирает, каким репозиторием пользоваться, более того, он волен создать собственный.
Звучит излишне сложно, но на практике всё совсем нестрашно. Просто дело привычки.
Endless OS
Endless OS нашла применение преимущественно в ноутбуках ASUS. Внешне она больше похожа на мобильную систему, развёрнутую на планшете, чем на привычную десктопную ОС. В любом случае, Endless OS — очень неплохой вариант для тех, кому необходим компьютер только для мультимедийных развлечений и веб-сёрфинга.
Аскетичный внешний вид и минимальная возможность настройки неслучайны. Это сделано с оглядкой на начинающих пользователей ПК. Как результат, её невозможно «сломать», случайно нажав «не на ту клавишу».
По этой же причине в Endless OS нет системы пакетов и репозиториев, описанных выше. Весь софт устанавливается «полностью» из встроенного магазина.
Главный недостаток «бесконечной ОС» — отсутствие гибкости, которая присуща Linux, но в целом это хорошая и простая операционная система. Она вполне подходит, например, людям в возрасте с минимальной компьютерной грамотностью.
3. Без ОС
Последний популярный вариант — ноутбук вообще без операционной системы. Тяжело ещё что-то к этому добавить, на самом деле. При включении лэптопа пользователь видит перед собой BIOS.
Единственное неудобство такого способа поставки — невозможность проверить ноутбук или моноблок перед покупкой. Хотя всегда можно создать загрузочную флешку с одним из вариантов Linux.
Источник
Endless OS: что это за операционная система, и как вместо нее установить Windows 10

Сегодня при выборе ноутбука (а также нетбука/ультрабука/моноблока) в большинстве случаев можно столкнуться со следующими предустановленными ОС:
- непосредственно самой Windows (удобно, можно сразу же работать);
- Free DOS — бесплатная ОС без графич. интерфейса, совместимая с MS-DOS. Управление строится через командную строку (фактически для большинства означает отсутствие всякой ОС. На этом, кстати, можно сэкономить — ноутбуки с Free DOS стоят дешевле! 😉);
- noOS — означает отсутствие ОС;
- Eshell — некое подобие Free DOS («оболочка» с управлением через командную строку);
- ⚡ Endless OS — бесплатная «легкая» операционная система, основанная на Linux. На ней, собственно, я и решил сегодня остановиться. (благо, что и уже отвеченных вопросов по ней в электро-почте набралось с пяток — осталось только все «скомпоновать». ).
Примечание : имейте ввиду, что удаление Endless OS на новом устройстве может стать причиной отказа в возврате средств при желании сдать ноутбук обратно в магазин! Впрочем, ниже рассмотрим, как это можно предусмотреть. 👌
«Разбор вопросов» относительно Endless OS
👉 Вопрос 1: ч то это за операционная система такая
Endless OS — как уже сказал выше, разновидность Linux (полностью бесплатная!). ОС очень легкая, быстрая, хорошо работает даже на слабых машинах. Можно также отметить, что к этой ОС практически* «отсутствуют» вирусы.
Даже для новичка «сломать» ее будет крайне сложно! При установке и обновлении приложений — они будут работать в «песочнице» (доп. защита).
Да и дизайн в целом очень похож на классическую Windows — тот же рабочий стол с ярлыками, панели задач и управления (см. скриншоты ниже 👇). К этому быстро привыкаешь.
Endless OS — как выглядит рабочий стол
Панель задач в Endless OS как в Windows
Панель управления в Endless OS
👉 Вопрос 2: в чем подвох, если она такая идеальная — почему ее так мало используют?
Во-первых , система не полностью русифицирована (хотя в настройках при первом запуске русский есть!). Ряд приложений из магазина идет на английском — разумеется, для тех, кто не владеет языком на каком-то среднем уровне — это превращается в кошмар!
Во-вторых , к ней нет подробных инструкций по работе (точнее их мало). Например, нужно пользователю передать файл по Bluetooth или распечатать документ — для Windows таких инструкций «море», а тут.
В-третьих , многим для работы нужен полноценный MS Word и Excel. Конечно, редактор таблиц и текста в Endless OS есть (Libre Office, например), но по функционалу он уступает (да и не все уже созданные документы в Word можно открыть в Endless OS).
В-четвертых , в этой ОС нельзя играть в игры, которые доступны в Windows (а это очень большой охват аудитории. ).
👉 Вопрос 3: можно ли в Endless OS использовать приложения и игры для Windows
Нет, нельзя! Endless OS — это операционная система на Linux, и она не поддерживает* приложения Windows.
* Есть спец. приложения (своего рода эмуляторы среды Windows) которые позволяют определенное ПО все-таки запускать. Но совместимость там далеко не идеальная, и многое не работает!
👉 Вопрос 4: можно ли ее удалить, потеряю ли я гарантию
Вообще, вопрос этот «тонкий», и лучше заранее его уточнять в том магазине, в котором вы приобретаете устройство.
Чаще всего, производитель дает гарантию на железо , а ПО вы вправе выбирать самостоятельно. Поэтому, если ноутбук сломается (например, придет в негодность видеокарта) — то какая-бы ОС* на нем не стояла, гарантийный ремонт должны осуществить (* за искл. случаев с целенаправленным разгоном, например).
На всякий случай можно до переустановки ОС 👉 сделать зеркальную копию диска с Endless OS (и всем тем, что будет на диске от производителя). В случае, если надумаете вернуть ноутбук в магазин — просто восстановите эту зеркальную копию на «родной» диск. Тогда все формальности будут соблюдены. 👌
👉 Вопрос 5: так как ее удалить и установить вместо нее Windows 10
Да в общем-то установка Windows 10 на такой ноутбук проходит без каких-либо «уникальностей» (всё как обычно).
Также предварительно подготавливается установочная флешка, затем с помощью Boot-меню с нее загружаются и устанавливают новую ОС (в процессе можно полностью отформатировать диск — тогда от Endless OS не останется и следа. ).
Кстати, у меня на блоге уже была инструкция по установке Windows 10 на ноутбук ASUS (на нем как раз была Endless OS). Ссылка ниже, возможно кому-то поможет. 😉

Для того чтобы не отпугивать покупателей полным отсутствием операционной системы производитель часто устанавливает на ноутбук современную версию MS DOS. И тогда на ноутбуке вроде как есть операционная система. И описание выглЯдит тогда так: OS:Free DOS.
Так вот Eshell это приблизительно то же самое что и Free DOS — некая оболочка с управлением через командную строку. Подобие Free DOS и MS DOS. Возможно улучшенное и доработанное. Но это — не точно. Для более полной информации следует читать документацию.
В практическом плане наличие на ноутбуке Eshell просто дает нам понять, что нормальной операционной системы на нём нет и её будет необходимо устанавливать дополнительно. Лицензионный Windows за деньжатки или свободный Linux бесплатно для тех кто разбирается в вопросе или готов привлечь специалиста.
Вообще для пользователя который не сильно разбирается во всех хитросплетения выбор ноутбука представляется довольно сложной задачей. И в её решении можно непоправимо ошибиться и приобрести ноутбук который не будет соответствовать поставленным требованиям. Поэтому наш компьютерный сервис предоставляет услугу помощи в выборе ноутбука. Её использование позволяет избежать подводных камней при выборе и приобрести правильный ноутбук у правильного продавца. Ну а когда ноутбук приобретён мы осуществляем полную настройку ноутбука для быстрого старта комфортной работы на нём.
На самом сайте Eshell про него сказано так:
Eshell is a shell-like command interpreter implemented in Emacs Lisp. It invokes no external processes except for those requested by the user. It is intended to be an alternative to the IELM (see Emacs Lisp Interaction) REPL for Emacs and with an interface similar to command shells such as bash , zsh , rc , or 4dos .
Поэтому, приобретая ноутбук с Eshell, следует быть готовым к установке более функциональной операционной системы.
Либо же если самостоятельно Вы настраивать свой новый ноутбук не готовы, то можно обратиться за настройкой ноутбука в компьютерный сервисный центр в Краснодаре. +7(918)437-90-57. Евгений.
Операционная система Eshell на ноутбуке: что это такое?
Рассматривая в магазине несколько ноутбуков, можно увидеть несколько моделей, схожих по техническим данным. При этом стоимость отличается в несколько тысяч. Секрет таится в используемой операционной системе.
Один компьютер может работать на лицензионной OC Windows, а у другого ПК будет отсутствовать. Как правило в технической характеристике отсутствие операционки обозначается в качестве «OS:noOS».
Что означает Eshell
Многие пользователи, когда видят, что на ПК отсутствует операционка, начинают пугаться. Поэтому часть производителей использует на современных моделях версию MS DOS. И тогда появляется искусственный вид «операционной системы». В таком случае в технической документации будет присутствовать следующее обозначение: OS:Free DOS.
В действительности Eshell и Free Dos имеют много схожего. Это созданная оболочка, позволяющая осуществлять управление посредством командной строки. Eshell копирует по функциональным возможностям Free Dos и MS DOS. Программа может быть усовершенствована и даже обновлена. Но при покупке нового оборудования, рекомендуется для начала ознакомиться с документацией
.
Что касается практического использования, наличие оболочки дает пользователям понимание отсутствия полноценной операционки. Поэтому большинство юзеров дополнительно ищут OC для установки. Windows лицензия обойдется недешево. В качестве бесплатной альтернативы стоит рассмотреть Линукс. Либо дополнительно воспользоваться консультацией специалиста.
Дополнительно к существующему функционалу, eshell дает возможность использования автоматических сценариев и задавать определенные конфигурации. Подойдет для юзеров, предпочитающих командную строку как альтернативу графическому редактору.
В каких режимах происходит запуск
Командная строка запускается в следующих режимах:
- интерактивный. Полезен в той ситуации, когда требуется работать с ешелл в случае изменения конфигурации или просмотра текущих журналов. Главная особенность режиме – это упрощение работы с оболочкой. Возможно использовать при работе в определенном контексте;
- пакетный. Необходим для выполнения задачи без применения интерактивного режима.
Если отсутствует опыт в применении оболочки, рекомендуется воспользоваться Windows или Linux.
Можно обойтись и без форматирования. Главное чтобы на флешке был раздел отформатированный в файловую систему FAT32. Замечу, что в Windows 10 последних редакций, отсутствует ограничение на создание только одного раздела на USB-флешках.
Для других версий Windows, несколько разделов на флешке можно создать с помощью программы BOOTICE. Подробнее об этом можно почитать по этой ссылке.
Скачать Clover можно по тут https://sourceforge.net/projects/cloverefiboot/files/Bootable_ISO/. На странице по ссылке качаем последнюю версию архива.
Открываем флешку, после подготовки. Копируем скачанный файл Shell.efi по пути /EFI/boot. Последовательность данных каталогов нужно создать.
Переименовываем скопированный файл в boot * .efi. Вместо звездочки вписываем архитектуру скачанного файла x64 , ia32 , arm или aa64 . Должно получиться что то подобное boot x64 .efi, boot ia32 .efi, boot arm .efi или boot aa64 .efi.
Можно сделать и универсальный вариант. Разместить Shell.efi файлы всех архитектур, переименовав их в соответствующие имена. В таких условиях флешка будет грузиться на любой из архитектур, файлы которых расположены в папке /EFI/boot.
Проверим флешку в виртуальной машине.
Открываем скачанный ISO-образ с загрузчиком. Для этих целей хорошо подойдет 7-Zip.
Извлекаем содержимое ISO-образа в корень флешки.
Проверяем на виртуальной машине.
Открываем скачанный архив с загрузчиком. Для этих целей хорошо подойдет 7-Zip.
Извлекаем содержимое архива в корень флешки.
Проверяем на виртуальной машине.
Загрузочная флешка с Clover или rEFInd может помочь при различных ситуациях.
Ситуация 1 . когда у вас слетел основной загрузчик на жестком диске, и вы не можете загрузить операционную систему. Загрузчик на флешке автоматически определит все имеющиеся операционные системы, загрузочные устройства, и вы сможете корректно загрузить операционную систему и восстановить основной загрузчик.
Ситуация 2 . У вас был установлен дистрибутив Linux, с загрузчиком GRUB2. Вы решили установить второй операционной системой Windows. После установки загрузчик Windows перезаписал загрузчик GRUB2 и установленный Linux больше не доступен для загрузки. В данной ситуации загрузившись с флешки с загрузчиком, вы сможете загрузить установленный Linux, и уже через него вернуть загрузчик GRUB2 обратно. GRUB2 в свою очередь определит установленный Windows, и позволит грузить обе операционные системы.
Ситуация 3 . На используемой материнской плате отсутствует UEFI Shell. А вам он необходим, для установки специального драйвера в автозагрузку (такое обычно делают на системах с процессорами Xeon для увеличения быстродействия), или добавления новой загрузочной записи.
Вопросы рассмотренные в данном материале: Как создать загрузочную флешку с UEFI Shell? Где скачать UEFI Shell? Как установить Clover на флешку? Как установить rEFInd на флешку? Как можно использовать загрузочную флешку с UEFI Shell?
В заключении приведу пару полезных ссылок. Описание командной оболочки UEFI Shell, смотрим тут. Решение проблемы загрузки ОС с помощью UEFI Shell, описано здесь. Загрузка и установка драйверов в UEFI Shell, рассмотрена тут.
Можно ли обновить мой BIOS на UEFI?
Не совсем. UEFI нельзя прошить вместо BIOS, поскольку он занимает гораздо больше памяти. Но существует такая штука, как DUET. Это загружаемая из BIOS посредством отдельного загрузочного раздела среда UEFI, которая может быть полезна, если вы собираетесь использовать диски объемом >2Тб на своем старом железе с BIOS. Подробнее можно ознакомиться здесь: http://www.rodsbooks.com/bios2uefi/
Сообщение отредактировал saintonotole — 16.06.13, 18:52
Что такое GPT?
GUID Partition Table, GPT — стандарт формата размещения таблиц разделов на жестком диске. Он является частью интерфейса EFI. EFI использует GPT там, где BIOS использует MBR.
Сообщение отредактировал saintonotole — 01.06.13, 16:38
В чем преимущества GPT перед MBR?
- Поддержка носителей объемом >2.2Тб
- Отсутствие ограничения на 4 основных раздела, и как следствие-отсутствие необходимости в логических разделах
- Повышенная безопасность-GPT хранит резервную копию таблицы разделов в конце диска, поэтому в случае неполадок существует возможность восстановления разметки при помощи запасной таблицы.
- Защита от повреждения устаревшими программами посредством Protective MBR
- Существует возможность использования старых загрузочных секторов.
Сообщение отредактировал saintonotole — 08.06.13, 18:32
Где в GPT хранятся аналоги загрузочных секторов?
EFI использует для хранения загрузчиков папку EFI/boot, находящуюся в корне раздела FAT32. По умолчанию должен загружаться файл /EFI/boot/bootx64.efi
Если загружаемый диск размечен в стиле MBR, то наличие файловой системы FAT32 на первом разделе (если их несколько) и файла с загрузчиком, лежащего по дефолтному пути, являются единственными условиями загрузки с этого носителя (CD/DVD тоже поддерживаются). В случае, если диск размечен в стиле GPT, раздел необязательно должен быть первым, но у него должен присутствовать флаг boot (проверить и выставить можно через gparted)
Сообщение отредактировал saintonotole — 01.06.13, 16:38
Возможно ли сконвертировать диск из MBR в GPT и обратно без потери данных?
Да. Для этого потребуется загрузочный диск/флешка с Gparted http://gparted.sourceforge.net/download.php
После загрузки с загрузочного носителя откроется окно gparted, в котором в верхнем правом углу будет отображен рабочий диск (обычно это /dev/sda). Необходимо запомнить имя диска, который вы хотите сконвертировать, открыть терминал, и набрать там sudo gdisk /dev/sda
где вместо sda, при необходимости, нужно подставить имя вашего диска. Затем нужно ввести команду w и подтвердить запись таблицы GPT на диск. Все, диск преобразован в таблицу GPT. Для обратной конвертации в MBR необходимо таким же образом открыть gdisk для вашего диска, и последовательно набрать команду r, затем g, после чего подтвердить запись новой таблицы при помощи команды w.
Так же в среде Windows вам поможет программа Partition Guru либо аналоги.
Сообщение отредактировал Shoore — 21.05.14, 22:22
Что такое UEFI Shell?
Это среда работы с окружением EFI (терминалоподобная), позволяющая на ходу запускать efi-совместимые загрузчики, выполнять простейшие операции с файлами, а также оперировать встроенным менеджером загрузки. Взять можно тут: https://github.com/tia…/ShellBinPkg/UefiShell
Основные команды тут: http://software.intel.com/en-us/articles/e. -and-scripting/
Сообщение отредактировал AndrewP_1 — 17.12.18, 10:03
Как редактировать/удалить/добавить пункты загрузки в загрузочное меню UEFI?
Качаем UEFI Shell, копируем его в файл /EFI/boot/bootx64.efi на FAT32 флешку, и загружаемся с нее. После удачной загрузки шелла должно появиться приглашение командной строки
Shell>
Выше приглашения должен отобразиться список имеющихся подключенных дисков (fs0:, fs1:, BLK0, и тому подобное). Чтобы еще раз вызвать этот список в случае необходимости, воспользуйтесь командой
map fs*
Из полного имени диска можно почерпнуть некоторую информацию о диске. Например:
PciRoot(0x0)/Pci(0x1,0x1)/ Ata(0x0) / HD ( 1 , MBR ,0x27212721,0x3F,0x13FA6D9)
отсюда
Ata(0x0) -интерфейс подключения диска, а также порт контроллера
HD -это жесткий диск
1 -количество разделов на диске
MBR -схема разметки
Найдя таким образом необходимый диск, нужно перейти в него
fs0:
затем при помощи старых добрых досовских команд dir и cd нужно нащупать и перейти в каталог с загрузочными efi-файлами. Обычно это /EFI/boot/. Затем, находясь в этом каталоге, можно, введя имя файла загрузчика, сразу же загрузиться в него. Чтобы добавить нужный файл в список загрузочных записей, желательно сначала считать уже имеющиеся записи при помощи команды
bcfg boot dump
Затем, чтобы добавить загрузочный файл в этот список, нужно ввести
bcfg boot add N filename.efi » label «
Где N -порядковый номер записи (если на ее месте что-то было-этот пункт перезапишется)
filename.efi -имя файла с загрузчиком
label -имя, под которым эта запись будет отображаться в списке
Можно снова просмотреть список загрузочных записей через
bcfg boot dump
и убедиться, что все на месте. Можно перезагружаться и проверять.
Для удаления записи из списка используется команда
bcfg boot rm N
где N -номер записи
Сообщение отредактировал Shoore — 31.10.14, 16:34
BootDev
Создание загрузочных дисков и прочие полезные мелочи
Страницы
2018-10-29
UEFI Shell: Что делать если не загружается ОС
Представим ситуацию, что по какой то причине, вместо обычной загрузки операционной системы, перед вами появилась командная строка UEFI Shell, с сообщением «Press ESC in 1 in seconds to skip staurtup.nsh or any other key to continue». Что делать?
Содержание
Возможные Причины
Загрузка в UEFI происходит согласно загрузочным записям. Если в BIOS данные записи представляли просто список имеющихся жестких дисков, то UEFI в данном плане действует по другой схеме. По умолчанию UEFI определяет все диски с таблицей разделов MBR и GPT, с последующим поиском на них разделов отформатированных в поддерживаемую файловую систему. Таковой является FAT(12, 16, 32). Данные диски попадают в загрузочный список. Приоритет загрузки данного списка можно конфигурировать через интерфейс UEFI, или с помощью командной оболочки UEFI Shell.
Каждая загрузочная запись может указывать либо просто на диск, в котором содержится соответствующий FAT-раздел, либо на конкретный *.efi файл. В первом случае UEFI будет искать загрузочный файл по умолчанию. Таковыми, к примеру, являются /EFI/boot/bootx64.efi, /EFI/boot/bootia32.efi, /EFI/boot/bootarm.efi или /EFI/boot/bootaa64.efi. В данном случае указаны файлы boot*.efi предназначены для разных архитектур ПК.
Исполняемые файлы boot*.efi выполняют запуск основного загрузчика операционной системы, таких как Windows Boot Manager, GRUB2, rEFInd, Clover, Xorboot и других. Загрузчик в свою очередь, уже выполняет запуск ядра операционной системы.
Учитывая все сказанное, можно сделать вывод. Раз перед нами красуется UEFI Shell, то значит подсистеме UEFI по какой то причине не удалось найти необходимый загрузочный *.efi файл. Он может быть поврежденным, или просто отсутствовать. Или как говорилось немного выше, может быть просто изменен приоритет загрузочных записей. И последний вариант, просто отсутствует необходимая загрузочная запись.
UEFI Shell — это инструмент управления загрузкой вручную. Если вы не инициировали запуск данной командной оболочки, то это означает, что нужно проверить загрузочную конфигурацию. И не обязательно делать это именно через командную строку. Сперва разбираемся с конфигурацией в меню UEFI. И если результатов нет, то переходим к следующему разделу.
Что Делать в UEFI Shell
Оказавшись в UEFI Shell, первым делом необходимо будет, на удивление, настроить цвета консоли и ее размер. Делается это для того, чтобы избавиться от нечитаемого синего текста на черном фоне. Изменение размера консоли, позволит отображать больше информации. Подправить внешний вид помогут команды cls и mode .
После настройки внешнего вида, необходимо будет просмотреть информацию о загрузочных записях. Эта информация позволит определить, какие загрузочные EFI-приложения должны грузиться, в какой последовательности, и на каких разделах они должны располагаться. Команда bcfg .
Последний шаг, это проверка вручную возможность загрузки с указанного EFI-приложения или диска.
Важным нюансом данного шага, является то, что необходимое EFI-приложение может присутствовать. Но может отсутствовать приложение которое запускается этим приложением. Или оно может быть повреждено.
К примеру, приложение /EFI/Boot/bootx64.efi, указанное в загрузочной записи, запускает /EFI/Microsoft/Boot/bootmgfw.efi, которое запускает приложение выполняющее запуск операционной системы с другого раздела /Windows/System32/Boot/winload.efi.
Если же загрузочная запись указывает просто на диск, то при загрузке с такой записи, на указанном накопителе будет производиться поиск загрузочного EFI-раздела, и в случае его нахождения, поиск на нем загрузочного EFI-приложения по умолчанию (/efi/boot/boot*.efi).
Для такой записи необходимо проверить наличие на диске EFI-раздела, и EFI-приложения расположенного в папке /EFI/boot/. В этом помогут команды map , cd и dir .
Вводим Команды
Все последующие операции будут производиться на виртуальной машине VirtualBox. На виртуальный диск которой, установлено две операционные системы, Windows 10 и Ubuntu 18.10. В качестве основного загрузчика используется GRUB2. Загрузчик Windows Boot Manager, так же присутствует, но не используется.
Не лишним будет, перед началом работы с UEFI Shell, ознакомиться с описанием данной командной оболочки, доступным по этой ссылке https://www.bootdev.ru/2018/05/EFI-Shell.html.
Настройка Консоли
Зададим параметры цвета фона и текста оболочки UEFI Shell. Оптимальными для читабельности, на мой взгляд, являются цвета — серый для фона, и черный для текста.
Доступные варианты цветов можно посмотреть в справке по команде.
Размер консоли задается командой mode . Сперва вводим данную команду без каких либо аргументов, чтобы определить доступные разрешения консоли.
А уже после, с указанием нужного разрешения.
Вывод Загрузочных Записей
Любую проблему загрузки, нужно начинать с анализа загрузочных записей. Выведем список текущих записей.
Текущая загрузочная конфигурация состоит из трех записей.
Запись 0 — загрузка с дисковода.
Запись 1 — загрузка с жесткого диска.
Запись 2 — загрузка встроенной командной оболочки UEFI Shell.
Из присутствующих записей, только одна может осуществлять загрузку операционной системы, это запись под номером 1 (по факту вторая). Запоминаем номер диска и его тип из параметра DevPath.
Если имеются проблемы с загрузкой операционной системы, то необходимо проверить, наличие указанного диска, и присутствие на нем EFI-радела и EFI-приложения.
Проверка Наличия EFI-раздела
Все распознанные дисковые (или блочные) устройства можно просмотреть командой map .
Вывод команды, представляет список точек монтирования FS x : и BLK x :, где x это номер.
Точки монтирования начинающиеся с префикса FS (File System), указывают на разделы или диски (в данном случае имеются в виду CD-диски) файловую систему которых подсистема UEFI смогла определить. То есть, с таким разделом/диском можно полноценно работать. Чтение, редактирование, создание, копирование, удаление, перемещение файлов и каталогов.
Точки монтирования начинающиеся с префикса BLK, это разделы или диски (в этом случае, подразумеваются любые диски), файловая система которых неизвестна UEFI. Или это точка монтирования многотомного диска, то есть она указывает на сам диск, а не на его разделы. Каждый раздел этого диска так же будет иметь свою точку монтирования.
Для понимания, ниже, на снимке экрана, отмечены все точки монтирования указывающие на диски (то есть доступ к данным начинается с первого сектора диска).
Все что не отмечено, это разделы отмеченных дисков.
Исключением из правила, что точки монтирования BLK не определяются, так же возможны. А возможны они если к примеру есть точка монтирования FS и BLK указывающие на один и тот же раздел/диск. Ниже, на снимке, отмечены таковые.
Теперь собственно ответ на вопрос, какой из указанных разделов или дисков может являться для подсистемы UEFI загрузочным, то есть может быть EFI-разделом. Таким может быть любая FSx: точка монтирования. Здесь логика проста, если UEFI может прочитать содержимое указанной точки монтирования, то значит возможен поиск загрузчика по умолчанию (тот что располагается в папке /efi/boot/).
В предыдущем разделе, при просмотре загрузочных записей, мы выяснили что загрузочным диском является диск Sata(0x0, 0x0, 0x0). К данному диску относятся следующие записи, отмеченные на снимке ниже.
Понятной в плане файлового доступа, на уровне UEFI, является лишь запись — FS0:. Эта точка монтирования в данном случае, является загрузочным EFI-разделом (по крайней мере для подсистемы UEFI).
Что было бы, если доступных разделов было бы больше одного. При условии что загрузочная запись указывает на диск в целом. В этом случае, загрузка проходила бы в порядке очереди следования разделов. До момента, пока не будет обнаружено *.efi приложение запускаемое по умолчанию. Нам, в этом случае, пришлось бы проверять каждый на наличие соответствующих загрузочных файлов.
Проверка Наличия EFI-приложения
Определившись с разделом, который может выступать в качестве загрузочного, необходимо проверить наличие на нем соответствующих загрузочных файлов. Из прошлого раздела, мы выяснили, что в качестве такого может выступать раздел смонтированный под меткой FS0.
Для удобства восприятия, далее по тексту, метки точек монтирования, я буду называть дисками. По аналогии с дисками операционной системы Windows, буква после которой идет знак двоеточия. UEFI Shell в этом плане, как раз копирует, по своим повадкам в большей степени, именно командную оболочку Windows CMD.
Выполним переход на диск FS0.
Приглашение ввода команд изменится, и будет отображать текущее ваше местоположение в файловой системе. На данный момент это корень диска FS0. Просмотрим его содержимое.
В корне диска, присутствует только каталог EFI. Перейдем в данный каталог и посмотрим что в нем находится.
Внутри каталога EFI находится три подкаталога Boot, Microsoft и ubuntu. Каталог Boot является в данном случае загрузочным по умолчанию. В нем располагаются загрузочные приложения boot*.efi, которые запускаются подсистемой UEFI автоматически. Просмотрим содержимое данного каталога.
Вывод команды показывает, что в каталоге Boot содержится три файла, один из которых bootx64.efi. Данный файл запускается подсистемой UEFI автоматически. Хочу обратить ваше внимание на цвета данных файлов, в выводе команды ls, они зеленые. Это говорит о том, что данные файлы являются исполняемыми, и их можно запустить вручную.
Если сейчас выполнить запуск файла bootx64.efi, то загрузится загрузчик GRUB2.
Каталоги Microsoft и ubuntu, содержат файлы загрузчиков Windows Boot Manager и GRUB2 соответственно.
Для каталога Microsoft, основные файлы загрузчика располагаются в подкаталоге Boot.
Основной загрузчик на данный момент GRUB2. Это означает, что файл /EFI/Boot/bootx64.efi как то использует содержимое каталога /EFI/ubuntu/. Будь то запуск исполняемого файла, либо чтение файла конфигурации. Взглянем внимательно содержимое папок /EFI/Boot/ и /EFI/ubuntu/.
Обратите внимание на файлы shimx64.efi и bootx64.efi, а точнее на их размер. Думаю вы догадались, что данные файлы идентичны. А это означает что, файлу bootx64.efi нет смысла запускать свою копию. Остается два варианта, либо это файл grubx64.efi, что более очевидно исходя из имени файла, либо mmx64.efi. Запустим файл mmx64.efi, чтобы убедиться что это не то приложение.
Ожидания подтвердились, открылся явно не загрузчик GRUB2.
Подведем промежуточный итог. Файл /EFI/Boot/bootx64.efi на само деле является файлом /EFI/ubuntu/shimx64.efi. Приложение /EFI/Boot/bootx64.efi при запуске, вызывает другое приложение, а именно /EFI/ubuntu/grubx64.efi. В последнем можно убедиться, просто переименовав файл /EFI/ubuntu/grubx64.efi, с последующей попыткой загрузки с данного диска.
Что полезного можно извлечь из этой информации? Самое важное, это то, что папка /EFI/ubuntu/ содержит полный набор файлов. Если вдруг по какой либо причине, оригинальный файл /EFI/Boot/bootx64.efi будет удален или поврежден, то его можно будет лего восстановить, простым копированием файла /EFI/ubuntu/shimx64.efi с последующим переименованием в bootx64.efi.
Такое поведение, характерно и для директории /EFI/Microsoft/Boot/. В ней так же содержится все необходимое. Роль файла /EFI/Boot/bootx64.efi будет исполнять /EFI/Microsoft/Boot/bootmgfw.efi. Который в свою очередь будет запускать файл /EFI/Microsoft/Boot/bootmgr.efi. То есть, выполнив такую подмену, вместо загрузчика GRUB2 будет запускаться Windows Boot Manager. Попробуем провести такую подмену.
Windows Boot Manager успешно запустился, и загрузил операционную систему Windows 10.
Чтобы вернуть на место загрузчик GRUB2, достаточно просто удалить (или переименовать) текущий файл /EFI/Boot/bootx64.efi, и переименовать /EFI/Boot/bootx64.efi_ к своему прежнему имени bootx64.efi.
Добавление Загрузочных Записей
При обычных условиях, в моем примере с виртуальной машиной, происходит загрузка исполняемого файла по умолчанию /EFI/Boot/bootx64.efi. Этому способствует загрузочная запись указывающая на диск в целом.
В прошлой главе, для того чтобы вернуть вместо загрузчика GRUB2 загрузчик Windows Boot Manager, приходилось производить файловые манипуляции. Переименование и подмена файла bootx64.efi. Точно такого же результата можно добиться просто добавив загрузочную запись, указывающей на нужный исполняемый файл необходимого загрузчика. Добавим ее.
Посмотрим на загрузочное меню, после добавление новой записи.
Аналогичным образом можно добавить запуск любой исполняемой программы *.efi. Теперь попробуем переместить добавленную запись. Или иначе говоря, изменить приоритет загрузки. Передвинем нашу запись на третье место.
Взглянем на загрузочное меню.
И последнее что осталось сделать, это удалить добавленную запись.
Смотрим загрузочное меню.
Загрузочная запись полностью удалена.
Важным нюансом является нумерация. Учтите что она начинается с нуля. То есть если речь идет о третей записи по списку, ее номер будет 2.
В данном материале были затронуты следующие вопросы: Что делать если вместо операционной системы загрузилась UEFI Shell? Как работать с UEFI Shell? Как работать с файлами в UEFI Shell? Как восстановить, вернуть прежний загрузчик через UEFI Shell? Как определить загрузочный EFI-раздел? Как работать с загрузочными записями через UEFI Shell? Как добавить загрузочную запись UEFI Shell? Как изменить приоритет загрузочной записи через UEFI Shell? Как удалить загрузочную запись в UEFI Shell? Как выполнить запуск приложений EFI? Как загрузить операционную систему через UEFI Shell?
Думаю это не последняя статья на тему UEFI Shell. В следующих, мы поговорим о загрузке драйверов в UEFI Shell. И установке дополнительного загрузчика через UEFI Shell.
Adblock
detector
Допустим, вы являетесь счастливым обладателем материнской платы без встроенной оболочки UEFI Shell. Как загрузить в такой ситуации данную командную оболочку? Самое простое решение, это создать загрузочную флешку с UEFI Shell.
Содержание
- Подготовка Флешки
- Скачиваем UEFI Shell
- Загрузочная Флешка с Shell.efi
- Загрузочная Флешка с Clover
- Загрузочная Флешка с rEFInd
- Для Чего Нужна Флешка с Загрузчиком
- Итог
Подготовка Флешки
Все что нужно от используемой флешки, это файловая система FAT32 и наличие порядка 10 МБ свободного пространства. Итак, форматируем флешку в файловую систему FAT32.
Можно обойтись и без форматирования. Главное чтобы на флешке был раздел отформатированный в файловую систему FAT32. Замечу, что в Windows 10 последних редакций, отсутствует ограничение на создание только одного раздела на USB-флешках.
Для других версий Windows, несколько разделов на флешке можно создать с помощью программы BOOTICE. Подробнее об этом можно почитать по этой ссылке.
Скачиваем UEFI Shell
Скачать UEFI Shell можно как отдельно, исполняемое приложение Shell.efi, так и в комплекте с загрузчиками Clover или rEFInd. В первом варианте в нашем распоряжении будет только командная оболочка. В случае использования указанных загрузчиков, кроме возможности запуска UEFI Shell, будет доступно графическое меню. Загрузчики Clover и rEFInd располагают функционалом автоопределения установленных ОС, EFI-приложений, и других загрузочных носителей. Все это будет доступно в меню.
О самих загрузчиках. Clover — UEFI загрузчик, используемый в хакинтошах, так как в нем присутствуют специальные драйвера и возможность изменять некоторые значения системы. Трудно конфигурировать вручную. Из дополнительного программного обеспечения только UEFI Shell. Запуск возможен только на архитектуре x64.
rEFInd — UEFI загрузчик, для организации мультизагрузки. Легко конфигурируется. Присутствует дополнительное программное обеспечение (gdisk — инструмент разметки диска, gptsync — инструмент синхронизации GPT-таблицы с MBR-таблицей разделов). UEFI Shell так же присутствует. Возможен запуск на платформах x64, ia32, aa64.
Скачать Shell.efi можно по этим ссылкам x64, ia32, arm, aa64. Плюсом данной оболочки является возможность грузиться на ARM-машинах.
Скачать rEFInd можно здесь https://sourceforge.net/projects/refind/files/. На странице по ссылке, переходим в директорию актуальной версии, и качаем архив refind-flashdrive-*.zip. Вместо звездочки будет номер актуальной версии.
Загрузочная Флешка с Shell.efi
Открываем флешку, после подготовки. Копируем скачанный файл Shell.efi по пути /EFI/boot. Последовательность данных каталогов нужно создать.
Переименовываем скопированный файл в boot*.efi. Вместо звездочки вписываем архитектуру скачанного файла x64, ia32, arm или aa64. Должно получиться что то подобное bootx64.efi, bootia32.efi, bootarm.efi или bootaa64.efi.
Можно сделать и универсальный вариант. Разместить Shell.efi файлы всех архитектур, переименовав их в соответствующие имена. В таких условиях флешка будет грузиться на любой из архитектур, файлы которых расположены в папке /EFI/boot.
Проверим флешку в виртуальной машине.
Загрузочная Флешка с Clover
Открываем скачанный ISO-образ с загрузчиком. Для этих целей хорошо подойдет 7-Zip.
Извлекаем содержимое ISO-образа в корень флешки.
Проверяем на виртуальной машине.
Загрузочная Флешка с rEFInd
Открываем скачанный архив с загрузчиком. Для этих целей хорошо подойдет 7-Zip.
Извлекаем содержимое архива в корень флешки.
Проверяем на виртуальной машине.
Для Чего Нужна Флешка с Загрузчиком
Загрузочная флешка с Clover или rEFInd может помочь при различных ситуациях.
Ситуация 1. когда у вас слетел основной загрузчик на жестком диске, и вы не можете загрузить операционную систему. Загрузчик на флешке автоматически определит все имеющиеся операционные системы, загрузочные устройства, и вы сможете корректно загрузить операционную систему и восстановить основной загрузчик.
Ситуация 2. У вас был установлен дистрибутив Linux, с загрузчиком GRUB2. Вы решили установить второй операционной системой Windows. После установки загрузчик Windows перезаписал загрузчик GRUB2 и установленный Linux больше не доступен для загрузки. В данной ситуации загрузившись с флешки с загрузчиком, вы сможете загрузить установленный Linux, и уже через него вернуть загрузчик GRUB2 обратно. GRUB2 в свою очередь определит установленный Windows, и позволит грузить обе операционные системы.
Ситуация 3. На используемой материнской плате отсутствует UEFI Shell. А вам он необходим, для установки специального драйвера в автозагрузку (такое обычно делают на системах с процессорами Xeon для увеличения быстродействия), или добавления новой загрузочной записи.
Итог
Вопросы рассмотренные в данном материале: Как создать загрузочную флешку с UEFI Shell? Где скачать UEFI Shell? Как установить Clover на флешку? Как установить rEFInd на флешку? Как можно использовать загрузочную флешку с UEFI Shell?
В заключении приведу пару полезных ссылок. Описание командной оболочки UEFI Shell, смотрим тут. Решение проблемы загрузки ОС с помощью UEFI Shell, описано здесь. Загрузка и установка драйверов в UEFI Shell, рассмотрена тут.
Установка Windows на компьютер на базе EFI
При установке Windows® на компьютер на базе EFI необходимо включить режим EFI в микропрограмме ПК как при ручной, так и при автоматической установке. Необходимо загрузиться в 64-разрядном режиме EFI с предустановочного диска (64-разрядная версия среды предустановки Windows или 64-разрядная версия программы установки Windows в режиме EFI). Windows невозможно установить на компьютеры на базе UEFI, в режиме BIOS. (Дополнительные сведения о переключении режимов см. в документации по микропрограммам EFI.) Шаги, приведенные в данном разделе, служат только для справки и могут не соответствовать определенным командам вашего типа микропрограмм EFI.
После установки Windows можно выполнить дополнительные настройки образа. Образ Windows становится основным образом, который используется для развертывания на других компьютерах.
Чтобы установить Windows на компьютер на базе EFI
Для компьютеров с архитектурой Itanium используйте следующую команду:
Если диспетчер загрузки EFI поддерживает загрузку с DVD-диска, то командная оболочка EFI не требуется. Можно загрузить DVD-диск непосредственно из диспетчера загрузки EFI.
При загрузке среды предустановки Windows с компакт-диска или DVD-диска можно пропустить приглашение «Нажмите любую клавишу для загрузки с компакт-диска или DVD-диска» и загрузиться напрямую в данную среду. Для архитектур x86 и AMD64 удалите файл Bootfix.bin из своего пользовательского образа среды предустановки Windows. Для компьютеров с архитектурой Itanuim при создании образа со средой предустановки Windows для своих клиентов используйте файл Efisys_noprompt.bin вместо файла Efisys.bin.
 |
Примечание. |
При выполнении ручной установки, следуйте подсказкам пользовательского интерфейса, чтобы завершить установку Windows.
При необходимости можно выполнить автоматическую установку, используя файл Autounattend.xml, хранящийся на USB-устройстве флэш-памяти или ином устройстве. Требования к файлу ответов для компьютеров на базе EFI см. в разделе Создание разделов жесткого диска на базе UEFI с помощью диспетчера установки Windows.
После завершения работы программы Sysprep завершается забота компьютера.
Источник
Как установить Windows через EFI Shell?
Как установить Windows на EFI Shell?
Чтобы установить Windows на компьютер на базе EFI
Как выйти из UEFI Shell?
При загрузке ноутбука нажмите клавишу F2 и войдите в UEFI-BIOS. Зайдите в раздел «Security» и, найдите параметр «Secure Boot», переключите его в положение «Disabled». Таким нехитрым способом мы смогли отключить Secure Boot в UEFI-BIOS. Но это еще не все.
Что такое UEFI built in EFI Shell?
UEFI Shell, или командная оболочка UEFI — это часть системы UEFI, предназначенная для выполнения запуска исполняемых *. efi файлов и UEFI-загрузчиков.
Как установить загрузку с флешки на ноутбуке Acer?
Начнём с ноутбука Acer, в первую очередь подсоединяем к ноутбуку нашу флешку Corsair Voyager, далее нажимаем F12 при загрузке, затем нужно выбрать в появившемся меню загрузки нашу флешку и нажать Enter, произойдёт загрузка с флешки.
Как установить Windows 10 на компьютер с UEFI?
При загрузке компьютера включите BIOS:
Как поставить Legacy BIOS?
Нажмите клавишу F10, чтобы сохранить изменения и выйти из BIOS. Выключите вашу систему, а затем включите. Нажмите клавиши F2 или Delete, чтобы загрузиться в BIOS. После этого вы загрузитесь в Legacy BIOS.
Как отключить режим безопасной загрузки?
Отключить безопасную загрузку в Windows 10
Как поменять UEFI на Legacy Acer?
Для этого, перед запуском операционной системы, следует нажать функциональную клавишу [F2] или кнопку [DEL] (в зависимости от модели устройства). Итак, в разделе «Boot» у нас имеется два параметра «Boot Mode», где можно изменить режим загрузки с «UEFI» на «Legacy» и «Secure Boot», отвечающий за безопасную загрузку.
Что такое Boot from EFI File?
При заходе в BIOS открывается список устройств, с которых можно загрузиться. … Обычно это жесткий диск, СD-дисковод и флешка, если вставлена.
Что такое система UEFI?
или Unified Extensible Firmware Interface — микропрограмма, встроенная в материнскую плату. Пришла на смену БИОС. Как и последний, управляет оборудованием на низком уровне и дает возможность выполнить начальную настройку запуска компьютера.
Как установить виндовс с флешки через биос на ноутбуке Acer?
Вкладка Boot в БИОС
Устройство начнет перезагружаться и, как только на экране появится надпись Acer, вам нужно нажать F12 для вызова меню загрузочных устройств. В открывшемся окне вам нужно найти и выбрать название вашей флешки, а после нажать «Enter». Теперь ноутбук будет загружаться с флешки.
Как загрузиться с флешки на ноутбуке Acer Aspire 3?
Чтобы загрузится с флэшки, нужно сначала специально включить бут меню по F12 в разделе Main, выделив строку F12 Boot Menu жмем клавишу Enter и выбираем Enabled, подтверждаем снова нажав Enter.
Как изменить приоритет загрузки в биосе на ноутбуке Acer?
Для начала нам потребуется войти в BIOS.
Источник
BootDev
Создание загрузочных дисков и прочие полезные мелочи
Страницы
2018-11-16
Загрузочная флешка с UEFI Shell
Содержание
Подготовка Флешки
Можно обойтись и без форматирования. Главное чтобы на флешке был раздел отформатированный в файловую систему FAT32. Замечу, что в Windows 10 последних редакций, отсутствует ограничение на создание только одного раздела на USB-флешках.
Для других версий Windows, несколько разделов на флешке можно создать с помощью программы BOOTICE. Подробнее об этом можно почитать по этой ссылке.
Скачиваем UEFI Shell
Скачать Clover можно по тут https://sourceforge.net/projects/cloverefiboot/files/Bootable_ISO/. На странице по ссылке качаем последнюю версию архива.
Загрузочная Флешка с Shell.efi
Открываем флешку, после подготовки. Копируем скачанный файл Shell.efi по пути /EFI/boot. Последовательность данных каталогов нужно создать.
Можно сделать и универсальный вариант. Разместить Shell.efi файлы всех архитектур, переименовав их в соответствующие имена. В таких условиях флешка будет грузиться на любой из архитектур, файлы которых расположены в папке /EFI/boot.
Проверим флешку в виртуальной машине.
Загрузочная Флешка с Clover
Открываем скачанный ISO-образ с загрузчиком. Для этих целей хорошо подойдет 7-Zip.
Извлекаем содержимое ISO-образа в корень флешки.
Проверяем на виртуальной машине.
Загрузочная Флешка с rEFInd
Открываем скачанный архив с загрузчиком. Для этих целей хорошо подойдет 7-Zip.
Извлекаем содержимое архива в корень флешки.
Проверяем на виртуальной машине.
Для Чего Нужна Флешка с Загрузчиком
Загрузочная флешка с Clover или rEFInd может помочь при различных ситуациях.
Ситуация 1 . когда у вас слетел основной загрузчик на жестком диске, и вы не можете загрузить операционную систему. Загрузчик на флешке автоматически определит все имеющиеся операционные системы, загрузочные устройства, и вы сможете корректно загрузить операционную систему и восстановить основной загрузчик.
Ситуация 2 . У вас был установлен дистрибутив Linux, с загрузчиком GRUB2. Вы решили установить второй операционной системой Windows. После установки загрузчик Windows перезаписал загрузчик GRUB2 и установленный Linux больше не доступен для загрузки. В данной ситуации загрузившись с флешки с загрузчиком, вы сможете загрузить установленный Linux, и уже через него вернуть загрузчик GRUB2 обратно. GRUB2 в свою очередь определит установленный Windows, и позволит грузить обе операционные системы.
Ситуация 3 . На используемой материнской плате отсутствует UEFI Shell. А вам он необходим, для установки специального драйвера в автозагрузку (такое обычно делают на системах с процессорами Xeon для увеличения быстродействия), или добавления новой загрузочной записи.
Вопросы рассмотренные в данном материале: Как создать загрузочную флешку с UEFI Shell? Где скачать UEFI Shell? Как установить Clover на флешку? Как установить rEFInd на флешку? Как можно использовать загрузочную флешку с UEFI Shell?
В заключении приведу пару полезных ссылок. Описание командной оболочки UEFI Shell, смотрим тут. Решение проблемы загрузки ОС с помощью UEFI Shell, описано здесь. Загрузка и установка драйверов в UEFI Shell, рассмотрена тут.
Источник
Как установить Windows через EFI Shell?
Как установить Windows на EFI Shell?
Чтобы установить Windows на компьютер на базе EFI
Как выйти из UEFI Shell?
При загрузке ноутбука нажмите клавишу F2 и войдите в UEFI-BIOS. Зайдите в раздел «Security» и, найдите параметр «Secure Boot», переключите его в положение «Disabled». Таким нехитрым способом мы смогли отключить Secure Boot в UEFI-BIOS. Но это еще не все.
Что такое UEFI built in EFI Shell?
UEFI Shell, или командная оболочка UEFI — это часть системы UEFI, предназначенная для выполнения запуска исполняемых *. efi файлов и UEFI-загрузчиков.
Как установить загрузку с флешки на ноутбуке Acer?
Начнём с ноутбука Acer, в первую очередь подсоединяем к ноутбуку нашу флешку Corsair Voyager, далее нажимаем F12 при загрузке, затем нужно выбрать в появившемся меню загрузки нашу флешку и нажать Enter, произойдёт загрузка с флешки.
Как установить Windows 10 на компьютер с UEFI?
При загрузке компьютера включите BIOS:
Как поставить Legacy BIOS?
Нажмите клавишу F10, чтобы сохранить изменения и выйти из BIOS. Выключите вашу систему, а затем включите. Нажмите клавиши F2 или Delete, чтобы загрузиться в BIOS. После этого вы загрузитесь в Legacy BIOS.
Как отключить режим безопасной загрузки?
Отключить безопасную загрузку в Windows 10
Как поменять UEFI на Legacy Acer?
Для этого, перед запуском операционной системы, следует нажать функциональную клавишу [F2] или кнопку [DEL] (в зависимости от модели устройства). Итак, в разделе «Boot» у нас имеется два параметра «Boot Mode», где можно изменить режим загрузки с «UEFI» на «Legacy» и «Secure Boot», отвечающий за безопасную загрузку.
Что такое Boot from EFI File?
При заходе в BIOS открывается список устройств, с которых можно загрузиться. … Обычно это жесткий диск, СD-дисковод и флешка, если вставлена.
Что такое система UEFI?
или Unified Extensible Firmware Interface — микропрограмма, встроенная в материнскую плату. Пришла на смену БИОС. Как и последний, управляет оборудованием на низком уровне и дает возможность выполнить начальную настройку запуска компьютера.
Как установить виндовс с флешки через биос на ноутбуке Acer?
Вкладка Boot в БИОС
Устройство начнет перезагружаться и, как только на экране появится надпись Acer, вам нужно нажать F12 для вызова меню загрузочных устройств. В открывшемся окне вам нужно найти и выбрать название вашей флешки, а после нажать «Enter». Теперь ноутбук будет загружаться с флешки.
Как загрузиться с флешки на ноутбуке Acer Aspire 3?
Чтобы загрузится с флэшки, нужно сначала специально включить бут меню по F12 в разделе Main, выделив строку F12 Boot Menu жмем клавишу Enter и выбираем Enabled, подтверждаем снова нажав Enter.
Как изменить приоритет загрузки в биосе на ноутбуке Acer?
Для начала нам потребуется войти в BIOS.
Источник
Как установить Windows на EFI Shell?
Как установить Windows на EFI?
При загрузке компьютера включите BIOS:
Как выйти из UEFI Shell?
При загрузке ноутбука нажмите клавишу F2 и войдите в UEFI-BIOS. Зайдите в раздел «Security» и, найдите параметр «Secure Boot», переключите его в положение «Disabled». Таким нехитрым способом мы смогли отключить Secure Boot в UEFI-BIOS.
Что такое UEFI built in EFI Shell?
UEFI Shell, или командная оболочка UEFI — это часть системы UEFI, предназначенная для выполнения запуска исполняемых *. efi файлов и UEFI-загрузчиков.23 мая 2018 г.
Как загрузить в UEFI режиме?
Мы предлагаем поступить следующим образом: в интерфейсе Metro перейдите в меню «Параметры | Изменение параметров компьютера» на боковой панели и активируйте пункт «Общие | Особые варианты загрузки». После перезапуска появится менеджер загрузки ОС, который позволит открыть меню UEFI.
Как установить Windows через Rufus?
Создание загрузочной флешки для установки Windows 10 на систему с BIOS (без UEFI)
Как отключить UEFI на Acer?
Пункт Secure Boot на ноутбуках Acer находится на вкладке Boot настроек БИОС (UEFI), однако по умолчанию вы не можете его отключить (поставить из значения Enabled в Disabled). На настольных компьютерах Acer эта же функция отключается в разделе Authentication.
Как перейти с UEFI на BIOS?
Как поменять UEFI на Legacy Acer?
Для этого, перед запуском операционной системы, следует нажать функциональную клавишу [F2] или кнопку [DEL] (в зависимости от модели устройства). Итак, в разделе «Boot» у нас имеется два параметра «Boot Mode», где можно изменить режим загрузки с «UEFI» на «Legacy» и «Secure Boot», отвечающий за безопасную загрузку.
Что такое UEFI OS?
или Unified Extensible Firmware Interface — микропрограмма, встроенная в материнскую плату. Пришла на смену БИОС. Как и последний, управляет оборудованием на низком уровне и дает возможность выполнить начальную настройку запуска компьютера.
Как зайти в настройки UEFI?
Есть и традиционный, всем известный метод войти в БИОС (подходит и для UEFI) — нажать клавишу Delete (для большинства ПК) или F2 (для большинства ноутбуков) сразу при включении компьютера, еще до начала загрузки ОС. Как правило, на экране загрузки внизу отображается надпись: Press Название_Клавиши to enter setup.
Что нужно сделать чтобы зайти в биос?
Как переустановить Windows на ноутбуке Acer?
Для переустановки Windows на ноутбуках Acer:
Как переустановить винду с 7 на 10?
Итак, для обновления с Windows 7 до Windows 10 нужно выполнить следующие действия:
Источник
Adblock
detector
 |
Примечание. |