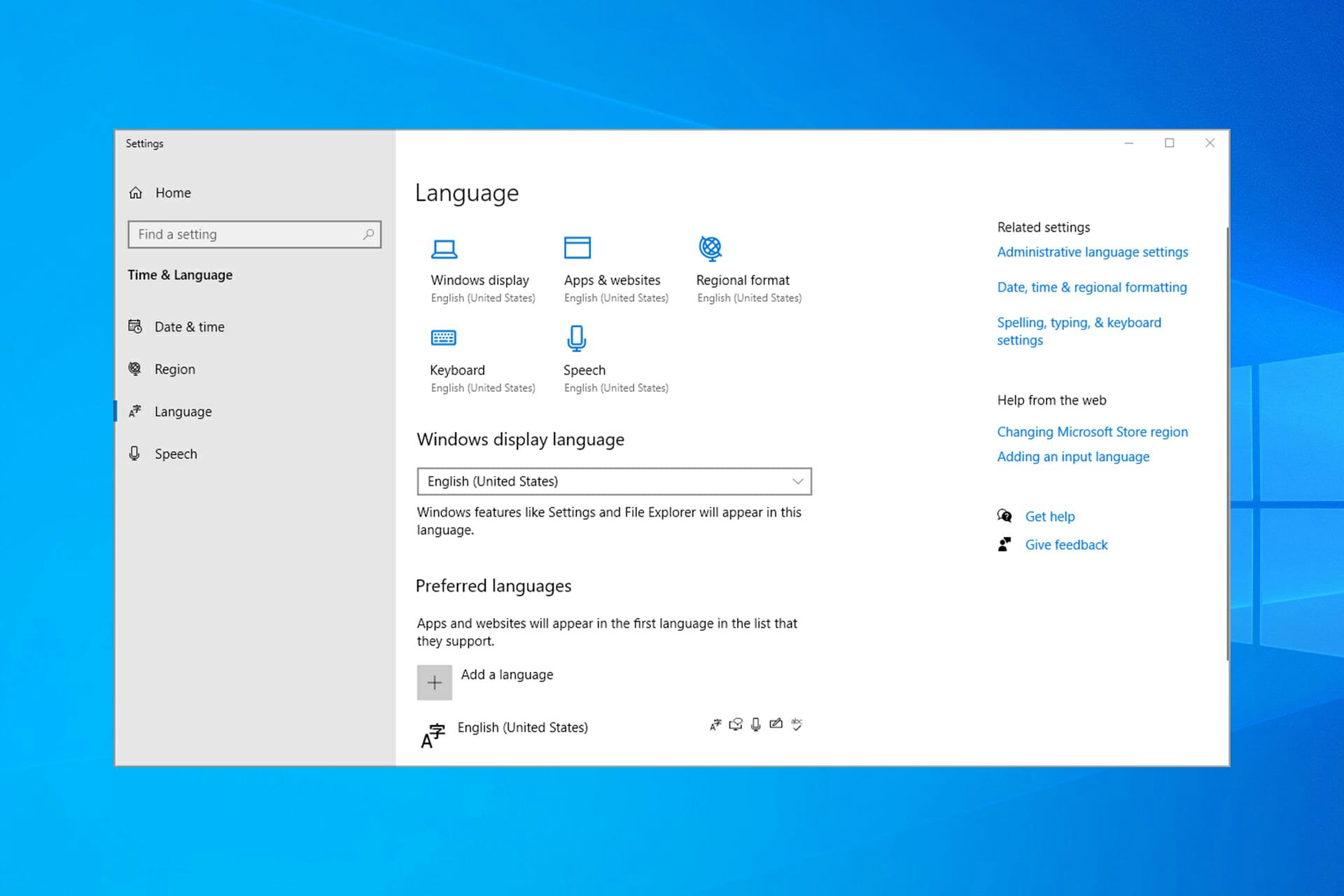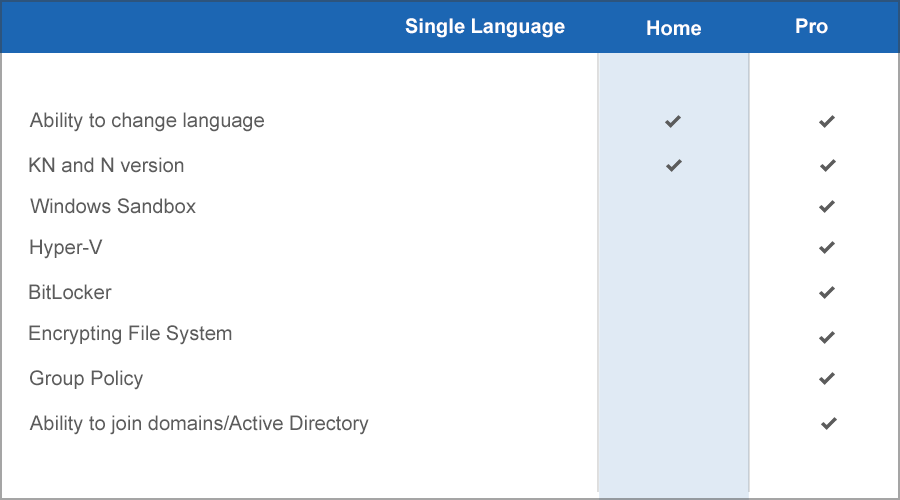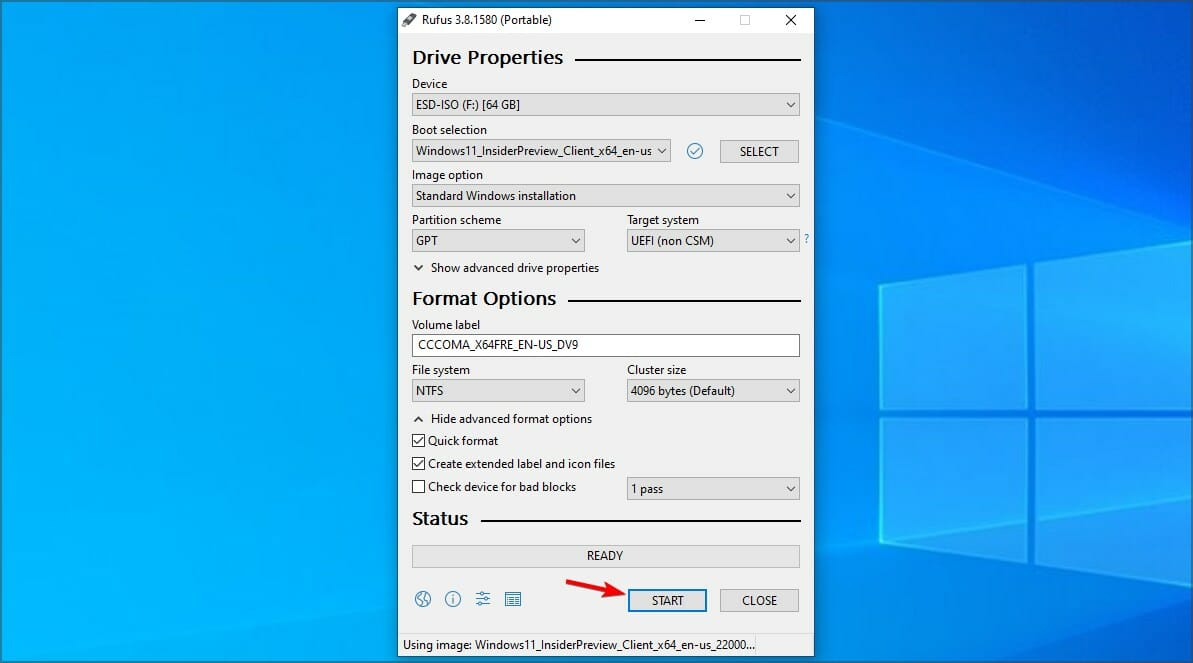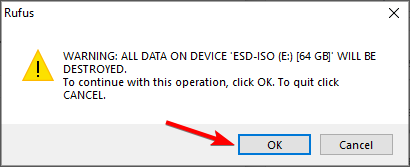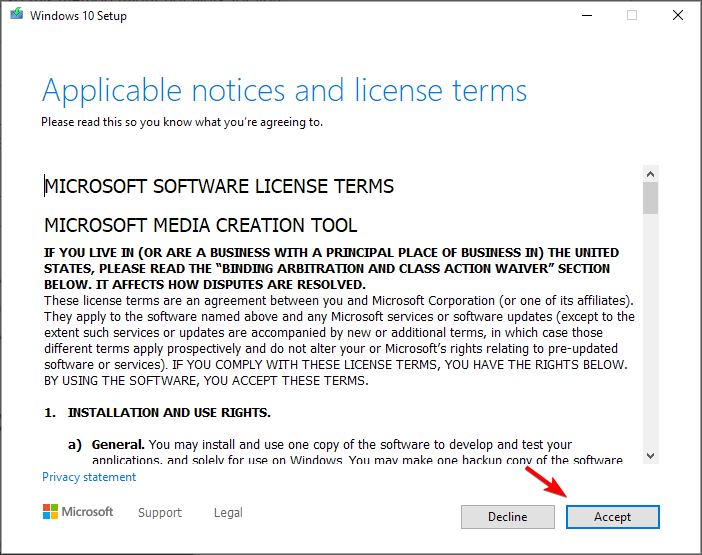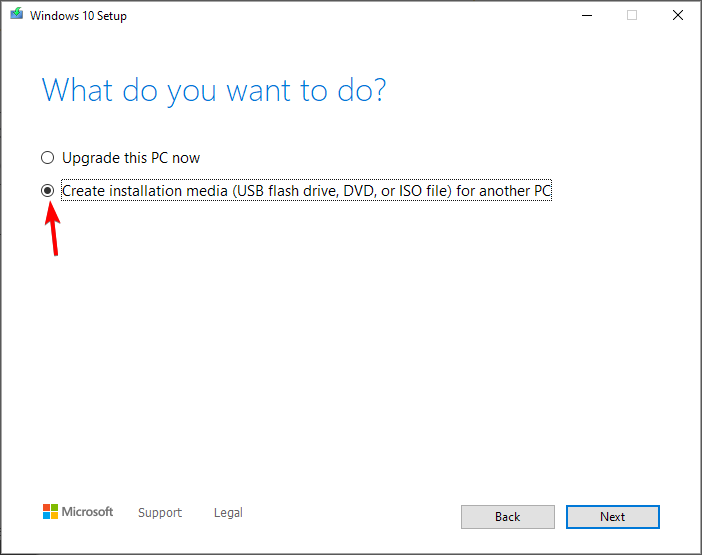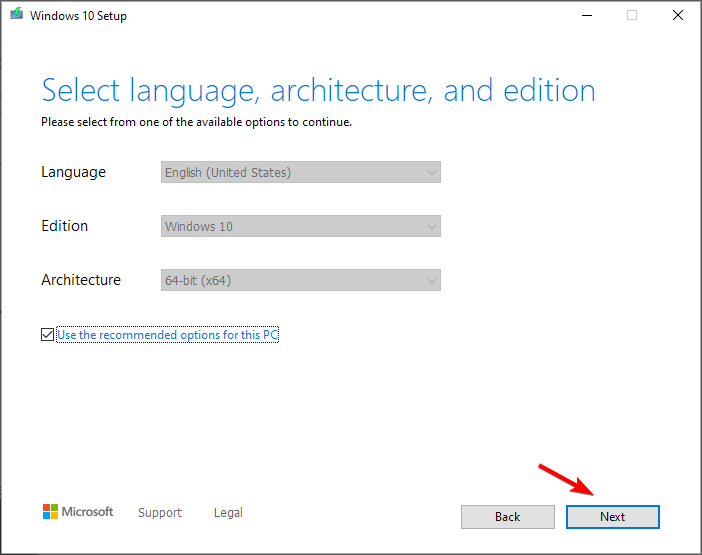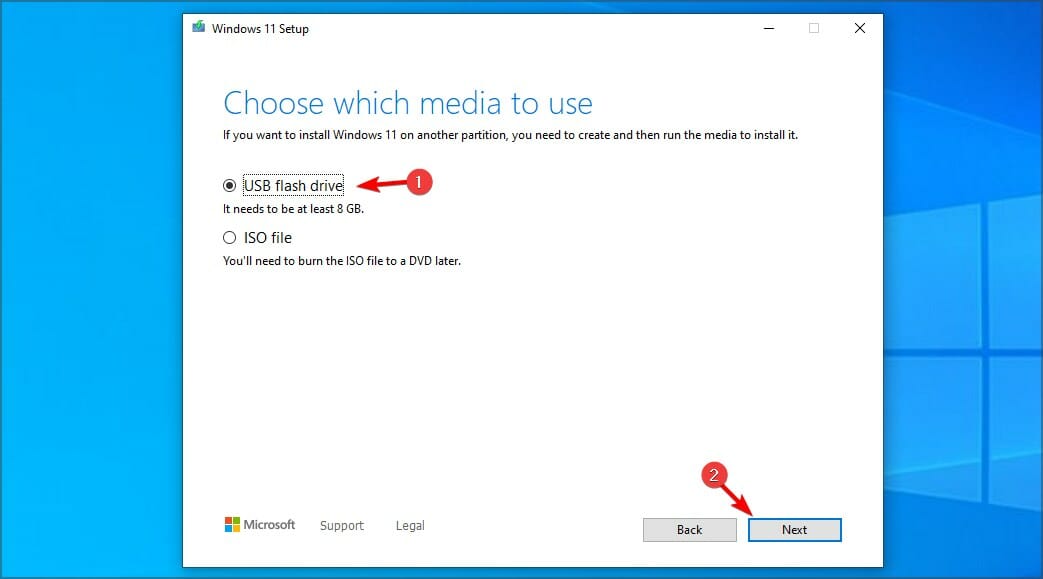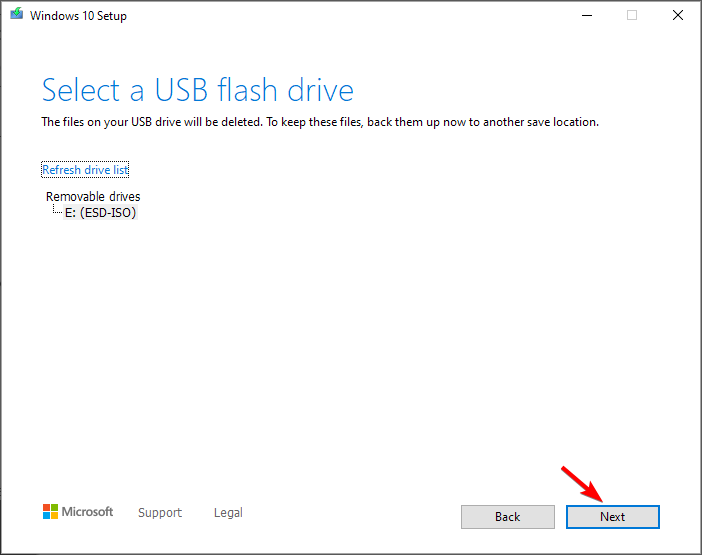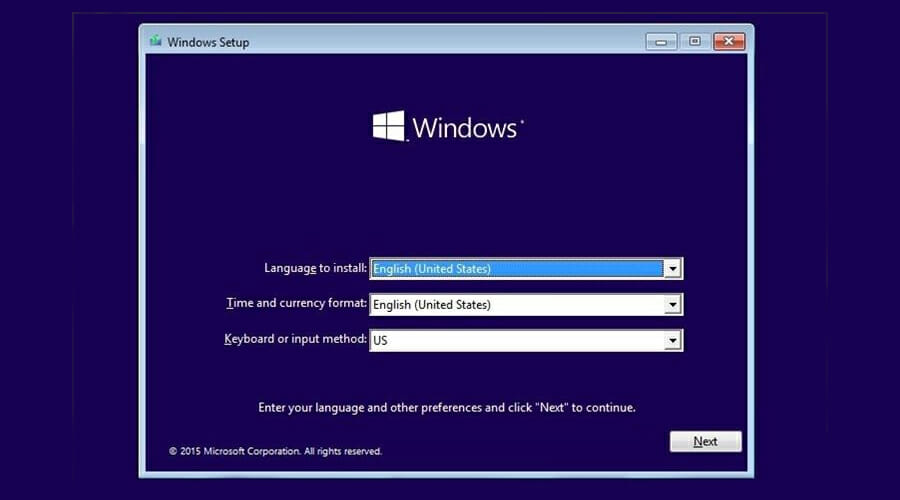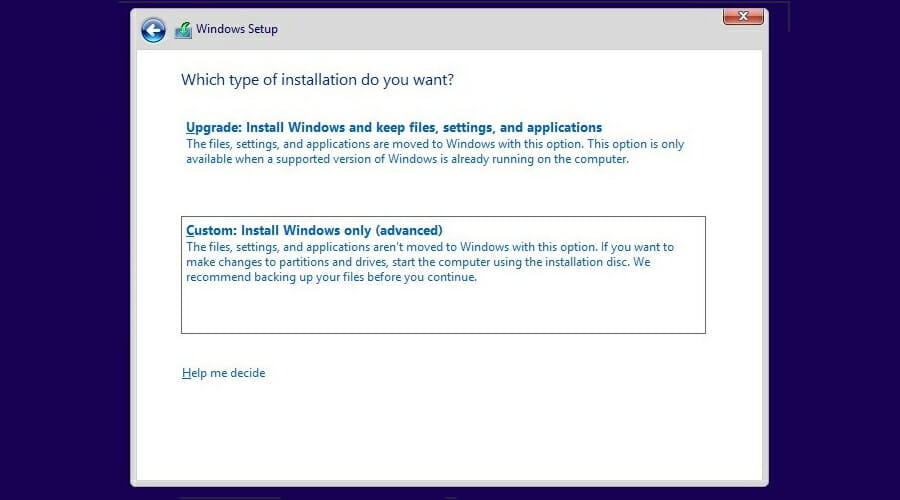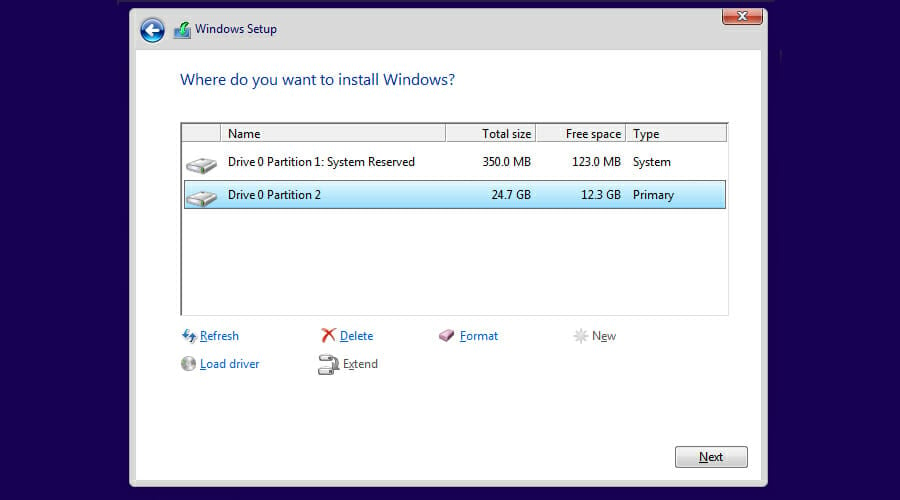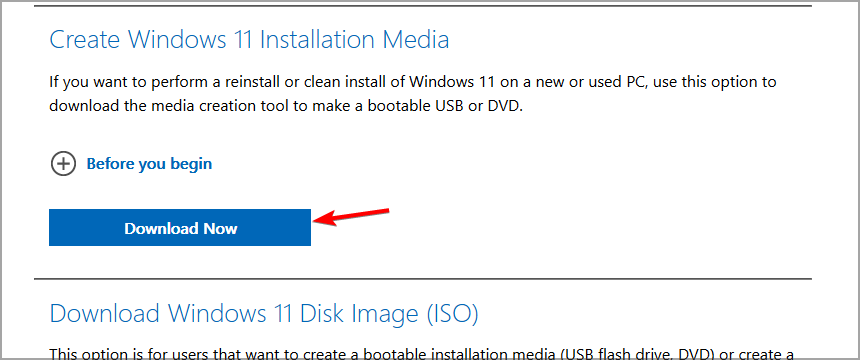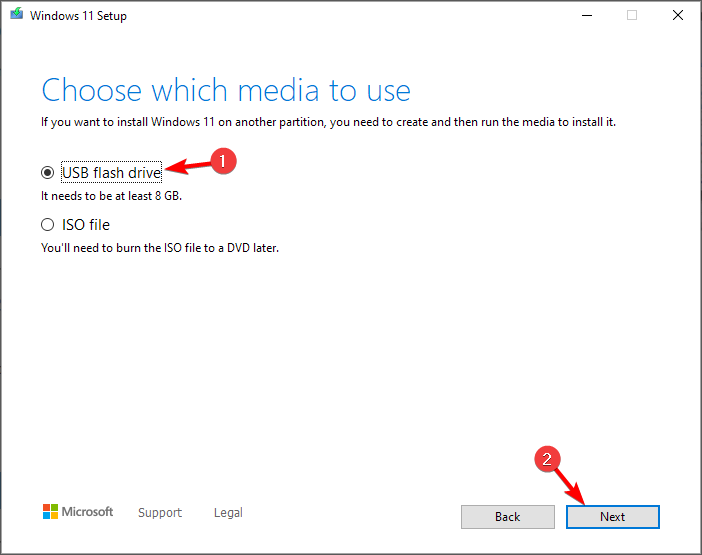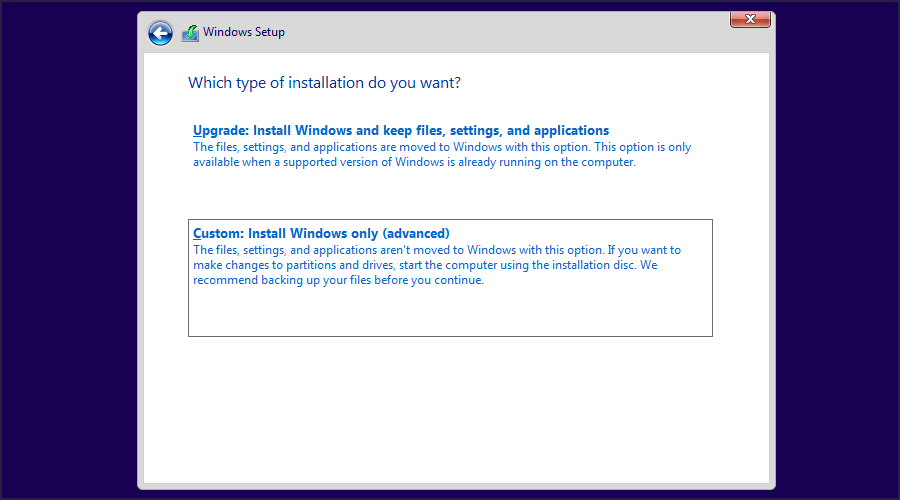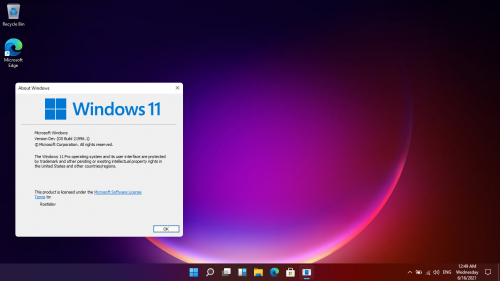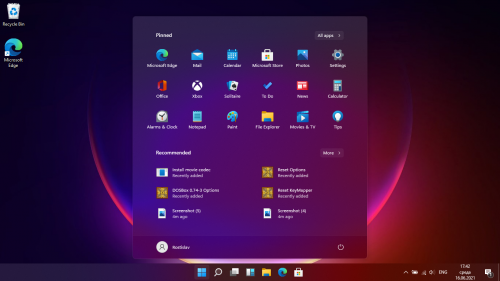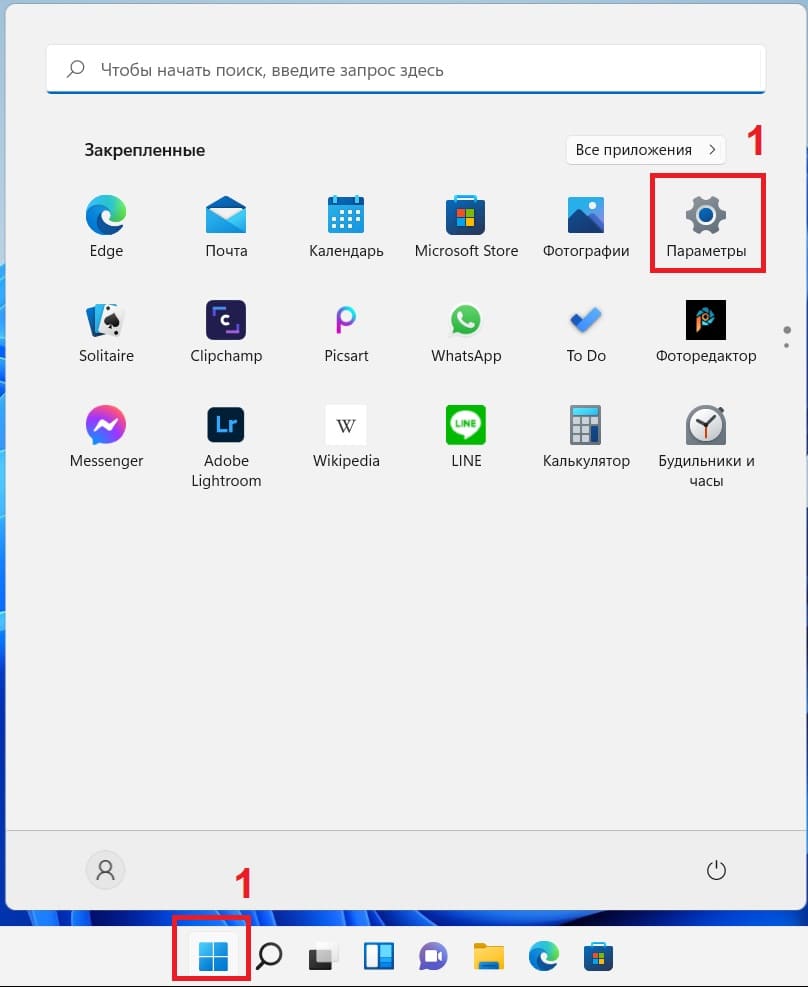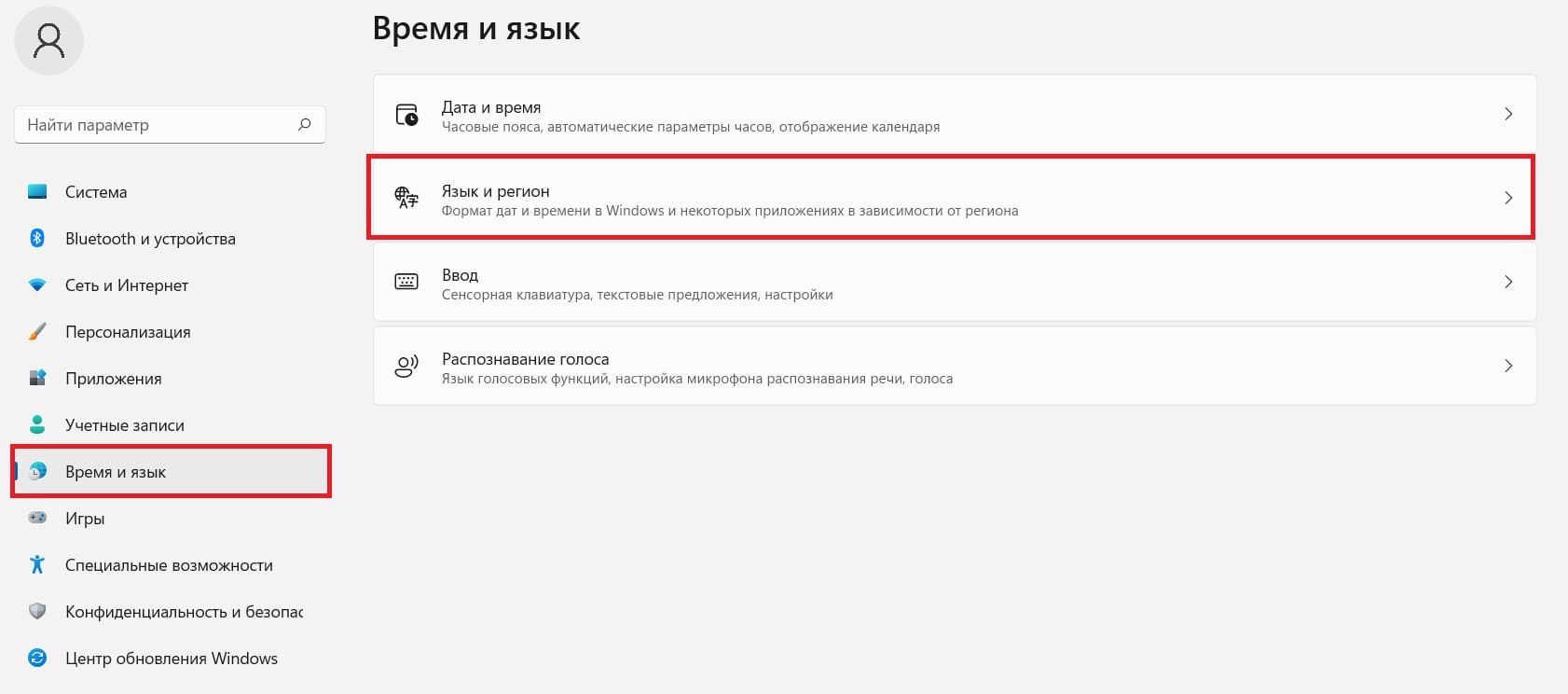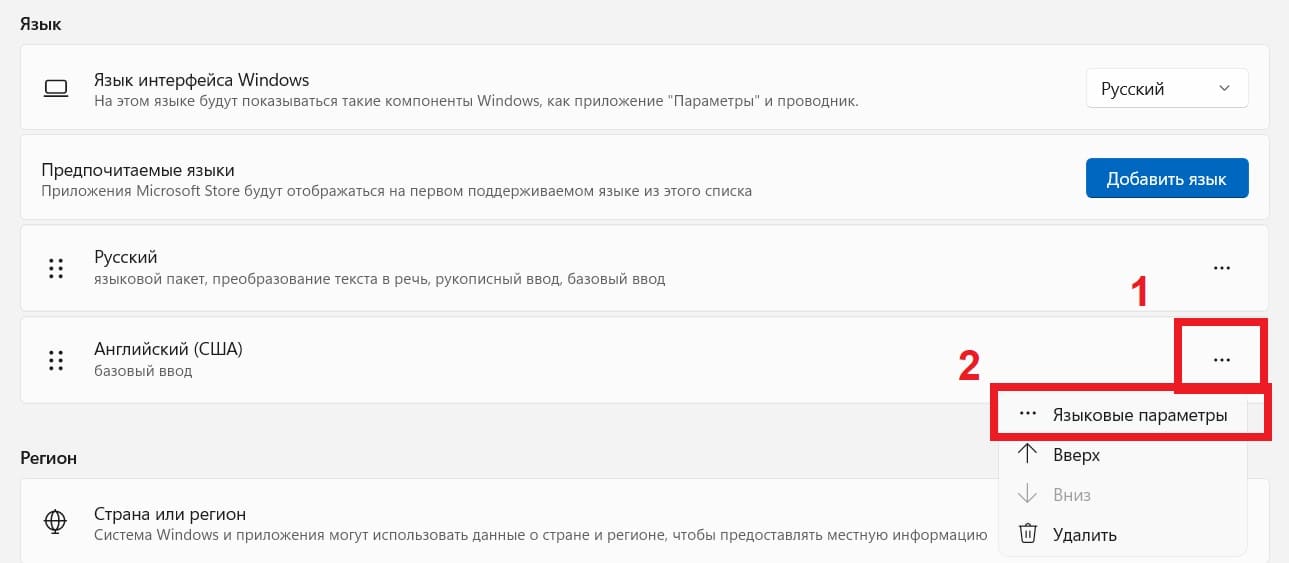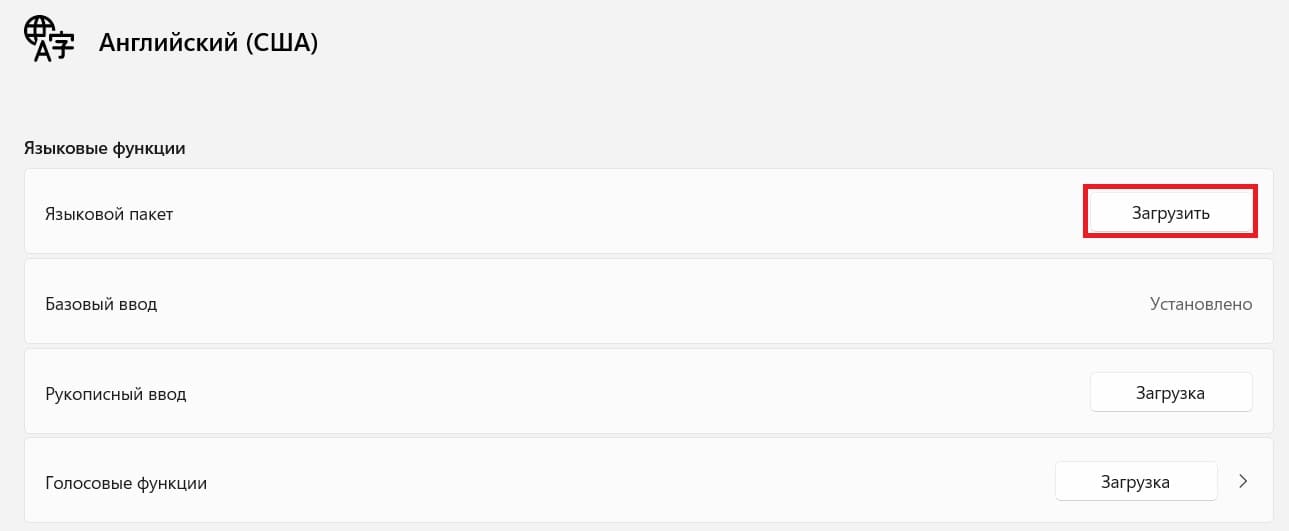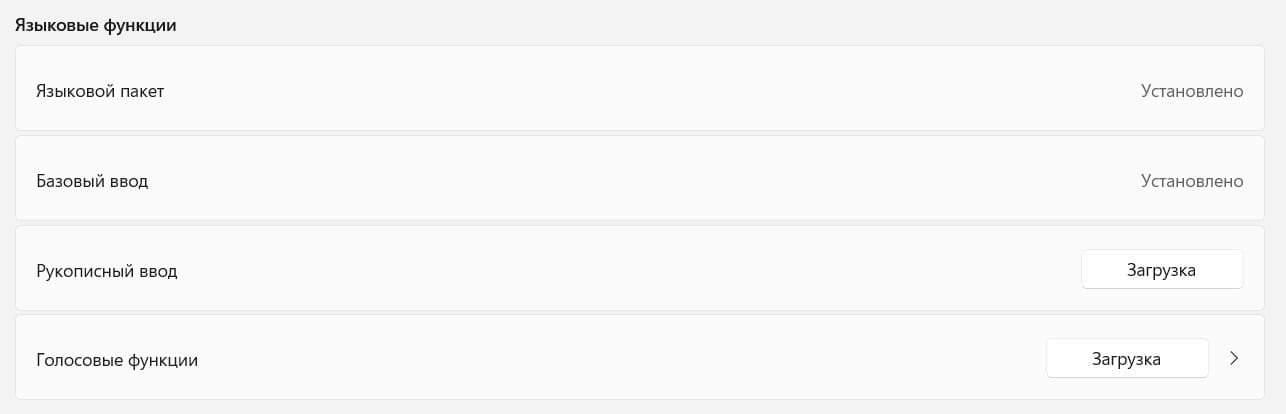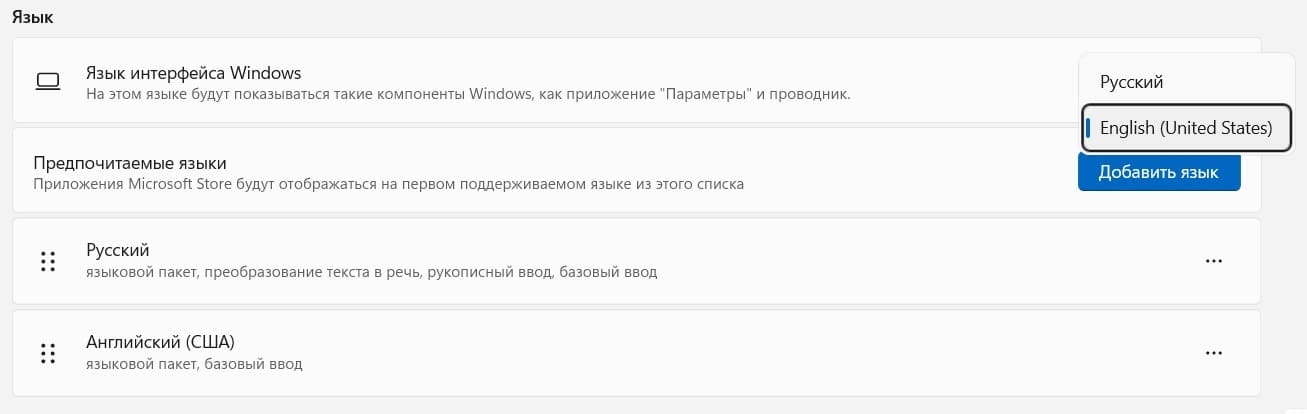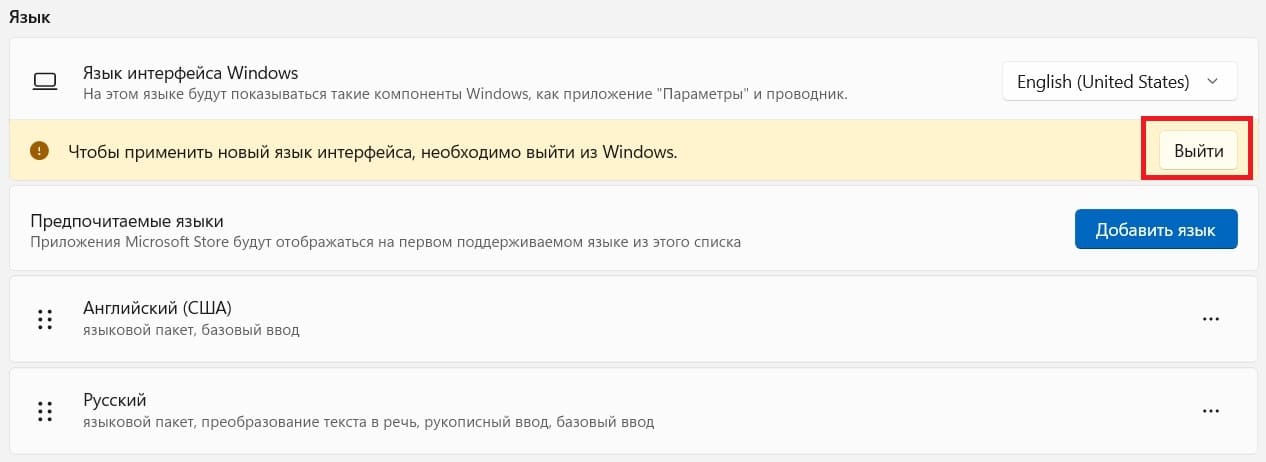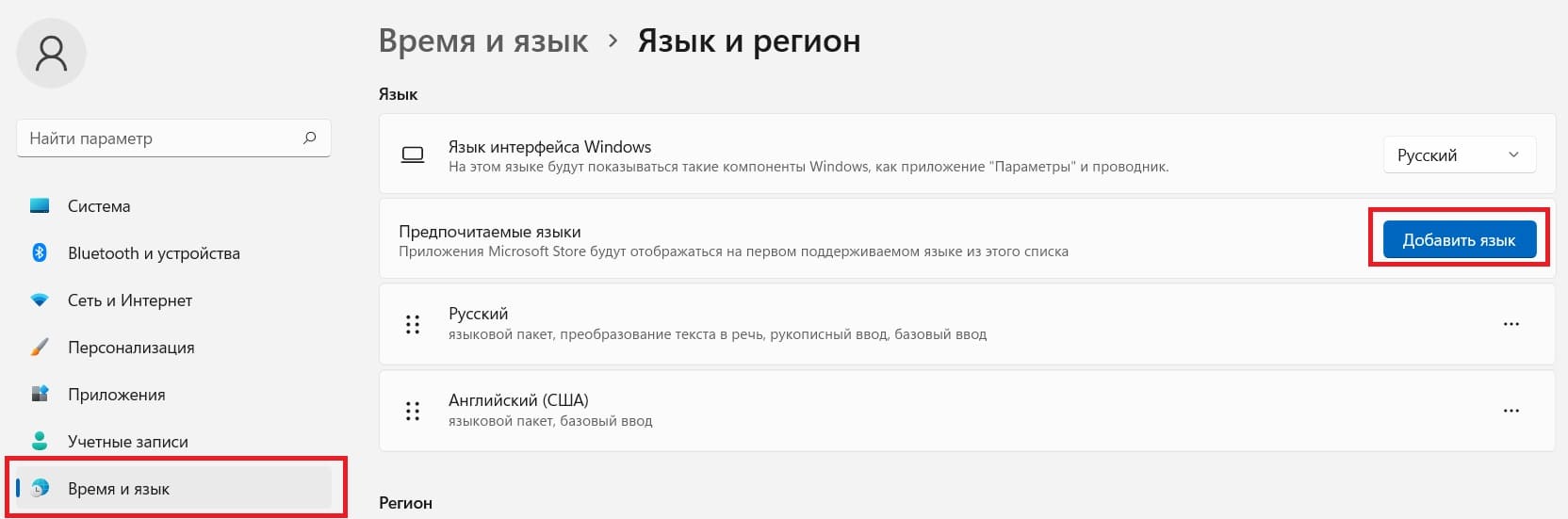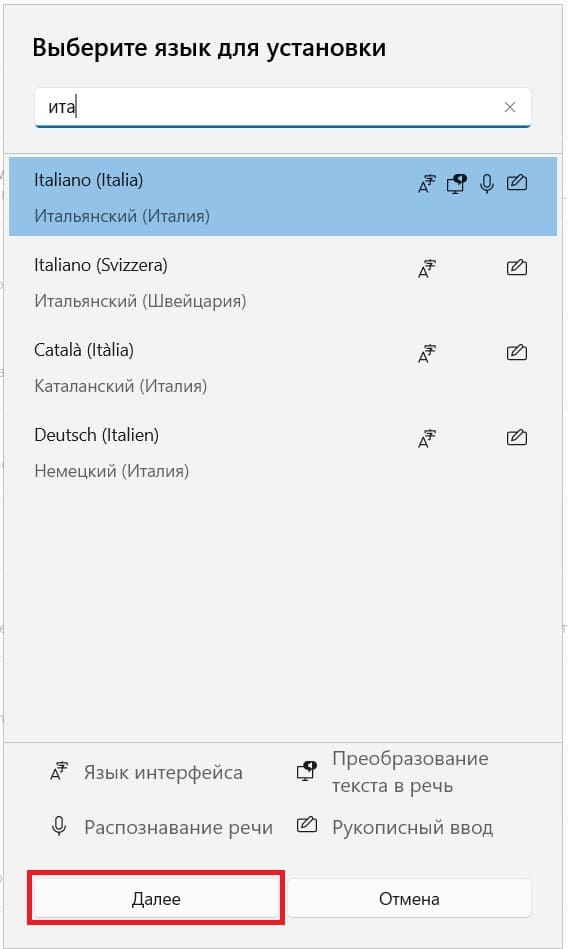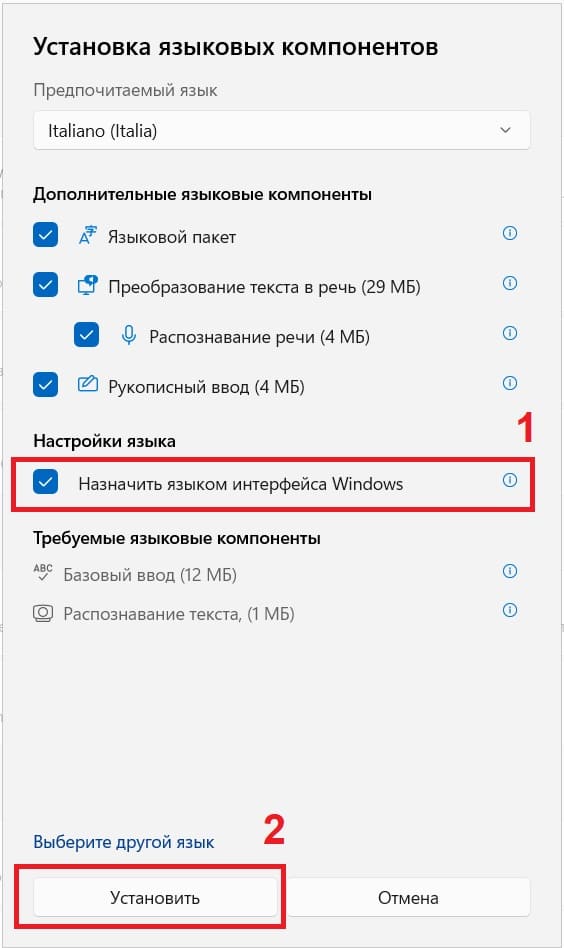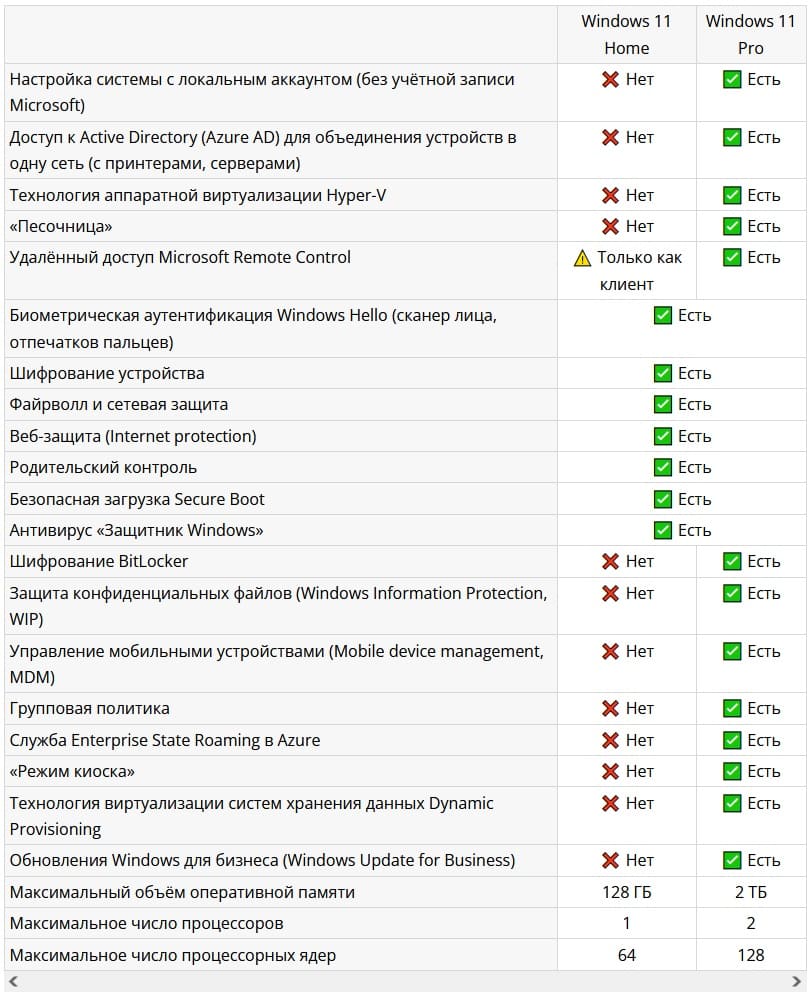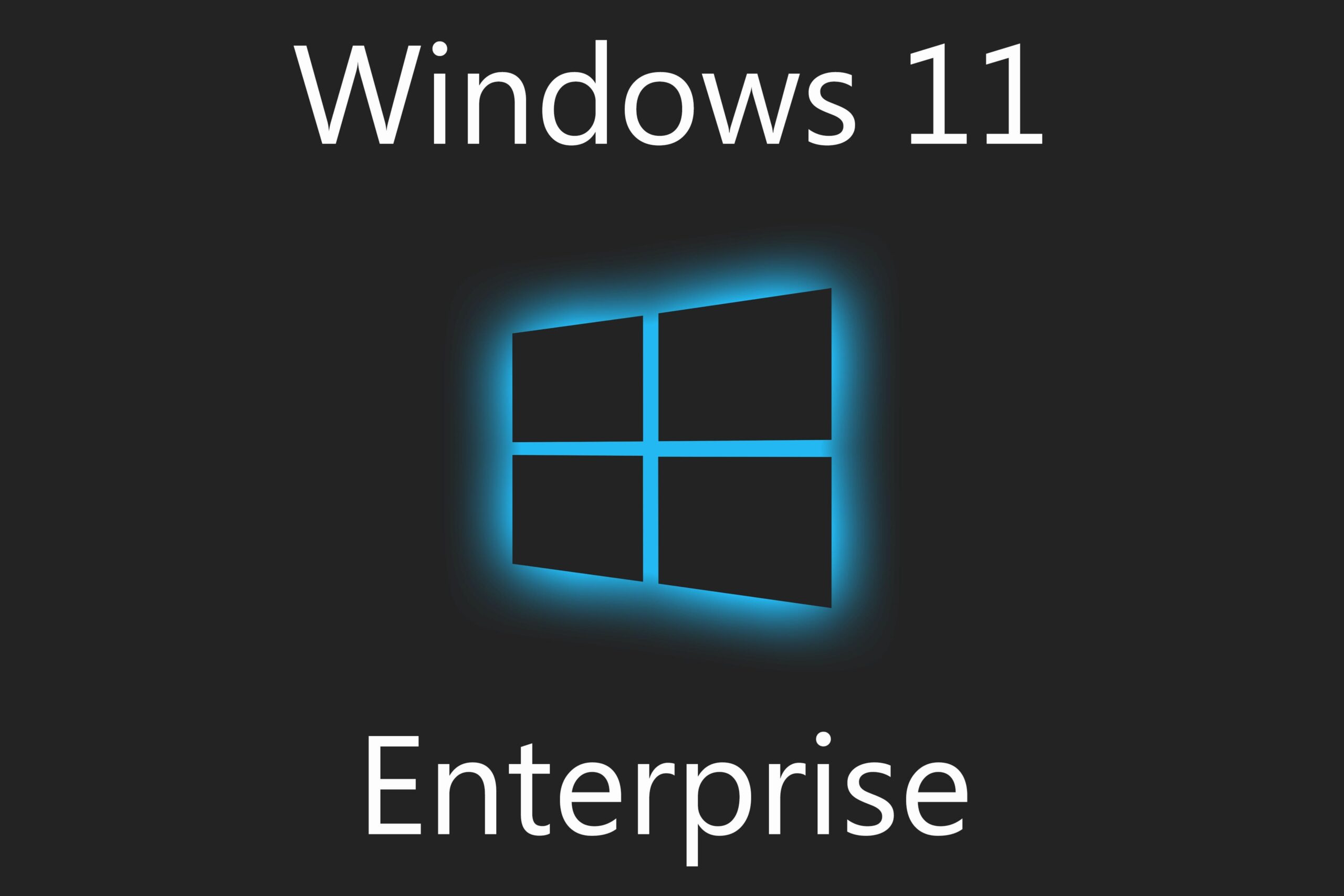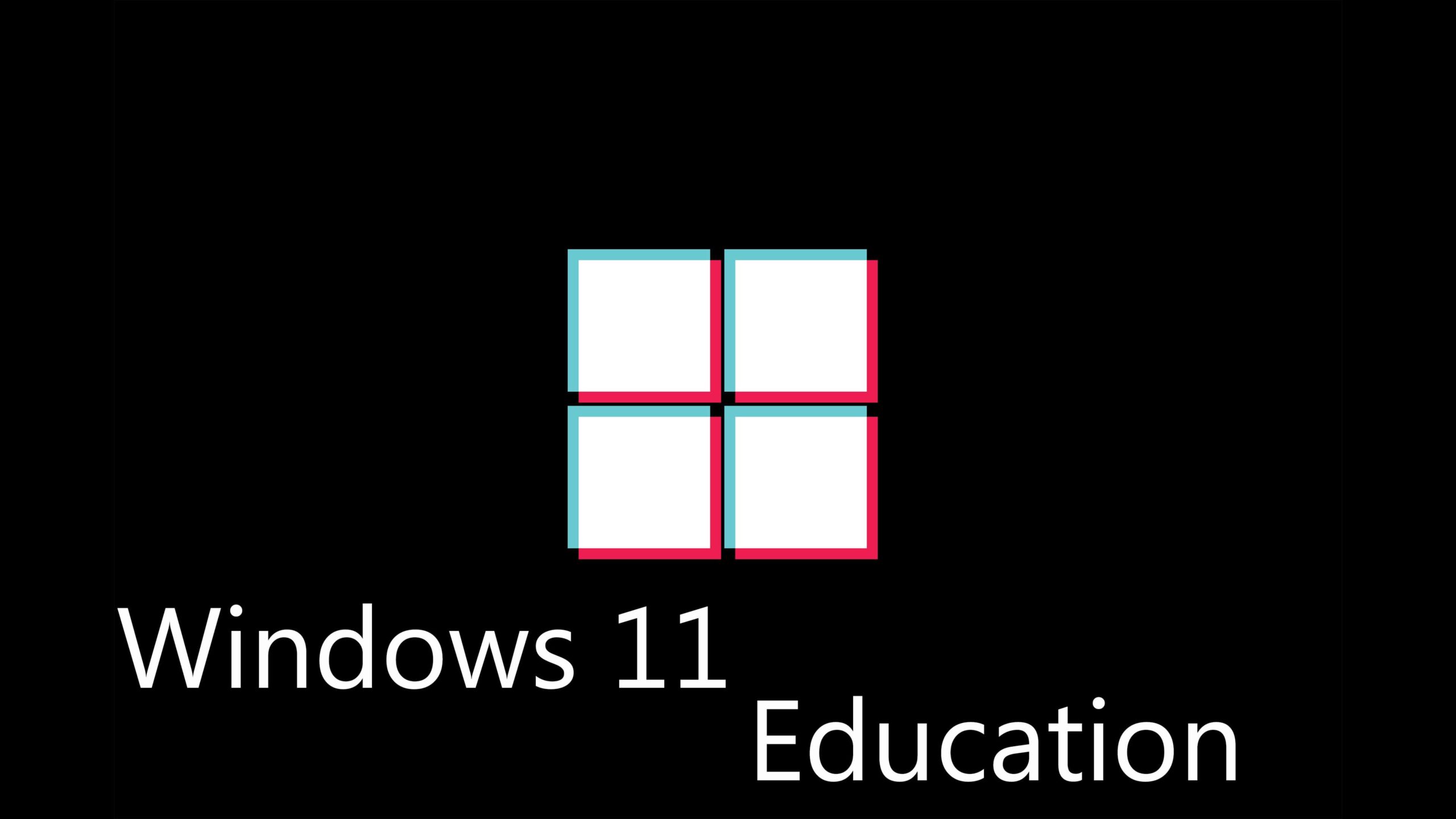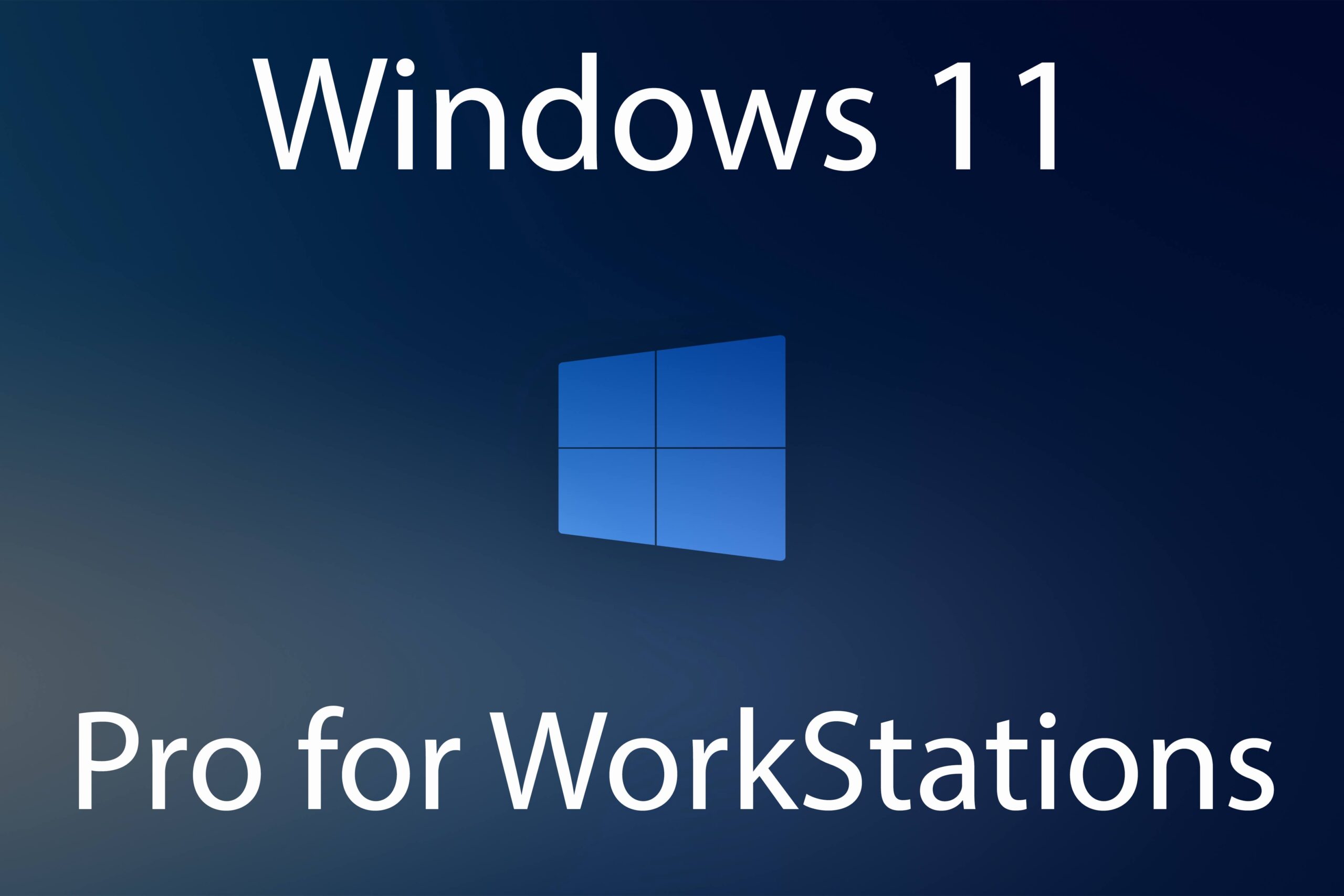Операционная система Windows 11 была выпущена в октябре 2021 года с обновленным интерфейсом и новыми функциями. ОС имеет различные выпуски Windows 11, отличающиеся между собой.
Для тех пользователей, кто использует свой компьютер только для работы в Интернете или для вып
олнения основных задач, версии Windows 11 не имеют особого значения. Базовые функции и возможности предлагают все основные редакции Windows.
Содержание:
- Выпуски и версии Windows 11
- Сравнение версий Windows 11: таблица
- Windows 11 Домашняя
- Windows 11 Профессиональная
- Windows 11 Профессиональная для рабочих станций
- Windows 11 Профессиональная для образовательных учреждений
- Windows 11 Корпоративная
- Windows 11 для образовательных учреждений
- Windows 11 SE
- Windows 11 Mixed Reality
- Windows 11 IoT Корпоративная
- Выводы статьи
Но, если вы заинтересованы в использовании большего функционала своей операционной системы, то разница версий Windows 11 может иметь значение.
Выбор редакции Windows 11 важен, потому что каждое издание имеет свои функции и особенности. Версии ОС Windows 11 имеют свою специализацию, которая приносит пользу определенной нише пользователей.
Необходимо разобраться, какие версии Windows 11 существуют. Это нужно знать, чтобы понимать различия редакций Windows 11.
В этой статье освещаются основные различия между выпусками Windows 11. Вы найдете сравнение версий Windows 11 в таблице среди самых используемых редакций. Мы расскажем, чем отличаются версии Windows 11, чтобы вы могли принять взвешенное решение о том, какой редакцией ОС лучше воспользоваться или какую лицензию приобрести.
В этой публикации используются слова: «версия», «редакция», «издание», «выпуск» в тождественных значениях, но строго говоря у слова «версия» есть и немного другое значение, применимое к полному названию операционной системы.
Выпуски и версии Windows 11
Список версий Windows 11 довольно велик, потому что помимо основных выпусков, существуют специальные редакции операционной системы. Производные выпуски Windows созданы на основе основных изданий.
Основными редакциями являются:
- Windows 11 Домашняя.
- Windows 11 Профессиональная.
- Windows 11 Корпоративная.
Операционная система Windows 11 предлагается в следующих выпусках:
- Windows 11 Домашняя (Windows 11 Home).
- Windows 11 Профессиональная (Windows 11 Pro).
- Windows 11 Профессиональная для рабочих станций (Windows 11 Pro for Workstations).
- Windows 11 Профессиональная для образовательных учреждений (Windows 11 Pro Education).
- Windows 11 для образовательных учреждений (Windows 11 Education).
- Windows 11 Корпоративная (Windows 11 Enterprise).
- Windows 11 Mixed Reality (Смешанная реальность).
- Windows 11 SE.
Кроме собственного названия издания системы, имеется также его версия, состоящая из чисел или буквенно-цифрового идентификатора, например, «Windows 11 Pro 22H2».
Дело в том, что корпорация Microsoft периодически выпускает так называемые большие обновления функций операционной системы. Со временем поддержка более старых версий прекращается, потому что пользователям предлагается использовать последнюю, самую свежую версию системы. С помощью этого идентификатора пользователь может понять номер версии Windows 11, установленный на его компьютере.
Имейте в виду, что версия может измениться путем обновления или понижения версии операционной системы, например, путем установки обновления через Центр обновления Windows, или после полной переустановки ОС.
Редакция Windows зависит не от версии, а от типа используемой лицензии. При активации ОС Windows используют цифровую лицензию или ключ. Это может быть корпоративная или обычная лицензия, которая определяет, какое издание будет использовано на данном ПК.
Прежде, чем устанавливать Windows 11 на компьютер, необходимо убедиться, что ваше устройство соответствует системным требованиям Майкрософт, иначе ОС нельзя будет установить на ПК.
Корпорация Майкрософт поставляет ISO-образы сразу с несколькими редакциями, отдельно для бизнеса и потребителей.
Состав редакций в образах «Business Edition»:
- Windows 11 для образовательных учреждений.
- Windows 11 Корпоративная.
- Windows 11 Pro.
- Windows 11 Pro для образовательных учреждений.
Состав редакций в образах «Consumer Edition»:
- Windows 11 Домашняя.
- Windows 11 Домашняя для одного языка.
- Windows 11 для образовательных учреждений.
- Windows 11 Pro.
- Windows 11 Pro для образовательных учреждений.
- Windows 11 Pro для рабочих станций.
С этим мы разобрались, теперь мы продолжим выяснять в чем разница редакций Windows 11.
Сравнение версий Windows 11: таблица
Прежде чем мы углубимся в отличия редакций Windows 11, вы можете ознакомится с информацией о некоторых важных функциях, используемых в основных выпусках операционной системы.
Версии Windows 11: таблица имеющихся функций в основных изданиях ОС.
| Функции | Windows 11 Домашняя | Windows 11 Профессиональная | Windows 11 Корпоративная |
|---|---|---|---|
| Для первоначальной настройки требуется учетная запись Microsoft | ✓ | ||
| Windows 11 в режиме S | ✓ | ||
| Запуск всех приложений Windows (UWP, PWA и Win32) | ✓ | ✓ | ✓ |
| Магазин Майкрософт | ✓ | ✓ | ✓ |
| Удаленный рабочий стол | ✓ | ✓ | |
| Виртуализация Hyper-V | ✓ | ✓ | |
| Песочница Windows | ✓ | ✓ | |
| Поддержка файловой системы ReFS | ✓ | ||
| Шифрование устройства BitLocker | ✓ | ✓ | |
| Шифрование устройства | ✓ | ✓ | ✓ |
| Найти мое устройство | ✓ | ✓ | ✓ |
| Брандмауэр и защита сети | ✓ | ✓ | ✓ |
| Интернет-защита | ✓ | ✓ | ✓ |
| Многофакторная аутентификация | ✓ | ✓ | ✓ |
| Антивирус Защитника Windows | ✓ | ✓ | ✓ |
| Родительский контроль и защита | ✓ | ✓ | ✓ |
| Безопасная загрузка | ✓ | ✓ | ✓ |
| Windows Hello | ✓ | ✓ | ✓ |
| Защита информации Windows (WIP) | ✓ | ✓ | |
| Безопасность Windows | ✓ | ✓ | ✓ |
| Назначенный доступ | ✓ | ✓ | |
| Динамическое обеспечение | ✓ | ✓ | |
| Роуминг состояния предприятия с Azure | ✓ | ✓ | |
| Групповая политика | ✓ | ✓ | |
| Настройка режима киоска | ✓ | ✓ | |
| Магазин Майкрософт для бизнеса | ✓ | ✓ | |
| Управление мобильными устройствами | ✓ | ✓ | |
| Поддержка Active Directory | ✓ | ✓ | |
| Поддержка Azure Active Directory | ✓ | ✓ | |
| Центр обновления Windows для бизнеса | ✓ | ✓ | |
| AppLocker | ✓ | ||
| Постоянная память | ✓ | ||
| Прямая связь с малым и средним бизнесом | ✓ | ||
| График обслуживания | 24 месяца с даты выпуска | 24 месяца с даты выпуска | 36 месяцев с даты выпуска |
Вы можете проверить версию своей ОС в приложении «Параметры» или следующим способом:
- Щелкните правой кнопкой мыши по меню «Пуск».
- В открывшемся меню выберите «Выполнить».
- В диалоговое окно «Выполнить» введите команду «winver».
- Нажмите на кнопку «ОК».
Далее вас ждет описание версий Windows 11.
Windows 11 Домашняя
Домашняя версия, пожалуй, самая распространенная из всех редакций Windows. Она занимает наименьшее количество места на жестком диске и немаловажное значение имеет стоимость этого продукта.
Windows 11 Home чаще всего установлена на устройствах от производителя оригинального оборудования (OEM): ноутбуках, планшетах и настольных ПК. Этот выпуск также присутствует в ISO-образах Windows.
В этой редакции имеется большинство функций для повседневного использования, которые подходят обычному пользователю. Однако в этом выпуске нет некоторых возможностей, которые могут оценить ИТ-специалисты или системные администраторы: шифрование диска BitLocker, подключение к удаленному рабочему столу, редактор групповой политики, возможность присоединения к домену и так далее.
В Windows 11 Home Edition доступен режим «S Mode», предназначенный для компьютеров с ограниченными ресурсами. Из соображений производительности и безопасности он запрещает пользователям устанавливать приложения из источников, отличных от Microsoft Store, и ограничивает пользователей использованием браузера Microsoft Edge. Пользователи, купившие ноутбук с Windows 11 Домашней в S-режиме, смогут бесплатно перейти на Windows 11 Home, но переход будет односторонним: после перехода на полную версию нет возможности снова вернуться в S-режим Windows.
Следует учитывать, что для чистой установки Windows 11 Домашней на компьютер необходим Интернет и учетная запись Microsoft.
На ноутбуках часто встречается выпуск Windows 11 Домашняя для одного языка (Windows 11 Home Single Language) — аналог домашней версии, отличающийся лишь тем, что здесь нельзя поменять язык операционной системы. Это более дешевый вариант для производителей устройств с предустановленной системой, по сравнению с обычным домашним изданием, поэтому он весьма распространен.
Windows 11 Профессиональная
Как следует из названия, Windows 11 Professional — это издание предназначенное для профессионалов. Здесь имеется много функций, которых нет в домашней версии. Эта редакция дает вам и системному администратору домена (если он присоединен) больший контроль над поведением вашего компьютера, что обеспечивает повышенную безопасность и целостность данных.
Это наиболее оптимальный вариант для малого бизнеса и домашнего использования, которым могут воспользоваться опытные пользователи.
Windows 11 Профессиональная для рабочих станций
Выпуск Windows 11 Professional for Workstations имеет все функции обычной версии Pro. Отличие состоит в том, что он оптимизирован для повышения производительности и может использовать отказоустойчивую файловую систему ReFS.
Этот выпуск подходит для использования на высокопроизводительном оборудовании и для выполнения ресурсоемких вычислительных задач.
Windows 11 Профессиональная для образовательных учреждений
Редакция Windows 11 Pro Education содержит большинство функций Windows 11 Pro. Но некоторые параметры могут быть отключены по умолчанию, а также добавлены другие дополнительные параметры для использования в образовательной среде.
Windows 11 Корпоративная
Редакция Windows 11 Enterprise в первую очередь предназначена для организаций или предприятий. Этот выпуск доступен только в рамках корпоративного лицензирования (VL) и предлагает больше, чем профессиональная версия.
В этой редакции имеются все функции, доступные в профессиональной версии, а также прямой доступ, BranchCache, управление начальным экраном и так далее. В Корпоративном издании используется повышенная безопасность для защиты данных.
Корпоративные выпуски также доступны в канале долгосрочного обслуживания (LTSC), которые обновляются дольше, чем обычные выпуски, а каждые 2–3 года появляется новый выпуск.
Windows 11 для образовательных учреждений
Версия Windows 11 Education мало чем отличается от версии Enterprise, на котором она основана. Изначально они были почти одинаковыми, но теперь некоторые второстепенные функции были удалены из этого выпуска.
Как следует из названия, эта система была разработана с учетом требований сектора образования, и его часто можно найти предустановленным в OEM-устройствах, выпущенных для указанных учреждений.
Выпуск Windows 11 для образовательных учреждений также можно приобрести по каналам корпоративного лицензирования.
Windows 11 SE
Выпуск Windows 11 SE также предназначен для образовательных учреждений. Но, это несколько другая версия системы, работающая на устройствах с веб-интерфейсом.
Поскольку версия SE поставляется предустановленной на устройствах Microsoft Surface для сферы образования, то она предназначена для экономичных устройств и уменьшения отвлекающих факторов. Поэтому там нет развлекательных приложений и игр.
При этом здесь имеется несколько дополнительных функций, например, пользователи могут использовать предустановленные приложения Word, Excel и PowerPoint в рамках лицензии Microsoft 365. Все файлы сохраняются в облачном хранилище OneDrive.
Windows 11 Mixed Reality
Редакция Windows 11 Mixed Reality (Смешанная реальность Windows 11) предназначена для устройств смешанной или виртуальной реальности, таких как Microsoft Hololens.
Windows 11 IoT Корпоративная
IoT означает «Интернет вещей». Редакция Windows 11 IoT Enterprise — это вариант версии Windows 11 Enterprise для настольных ПК. Эта версия предназначена для обеспечения корпоративной управляемости и безопасности решений IoT: терминалов, банкоматов и другого подобного оборудования.
Выводы статьи
Некоторым пользователям необходимо знать, какие версии Windows 11 есть, чтобы выбрать для покупки или установки на компьютер подходящий выпуск операционной системы. Корпорация Microsoft выпускает различные издания Windows 11, имеющие разный набор функций и возможностей. Принять правильное решение вам поможет сравнение редакции Windows 11 основных выпусков в таблице и кратком описании характеристик разных изданий ОС.
Похожие публикации:
- Сравнение версий Windows 10: таблица
- Сравнение версий Windows 7: таблица
- Как отключить автоматическое обновление Windows 11 — 5 способов
- Как узнать сборку Windows на компьютере, ISO образе, флешке или DVD диске
- Как узнать версию Windows
Время прочтения
10 мин
Просмотры 56K

Всем привет! Как вы знаете, 5 октября вышел полноценный релиз Windows 11. Я, как один из тех людей, кто ставил Windows 11 с выхода версии Insider Preview как основную систему, хочу подробно рассказать в этой статье, как правильно подготовить несовместимый ПК к установке Windows 11, установить ОС и подскажу пару настроек для Windows 11, которые я использую.
Подготовка ПК к установке Windows 11
Прежде всего, необходимо понимать, что Microsoft перед появлением Windows 11 серьёзно подняли системные требования в отличие от Windows 10. Чем-то напоминает историю Windows Vista, которую также успешно захейтили из-за высоких системных требований на тот момент, в отличие от Windows XP. Перейдём к минимальным системным требованиям, которые актуальны на момент написания статьи (жирным цветом выделены требования, которые я считаю завышенными и их можно обойти + подчёркнуты, которые не проверяются системой):
-
Процессор: совместимый, 64-разрядный, минимум 1 ГГц
-
ОЗУ: 4 ГБ
-
Хранилище: 64 ГБ минимум
-
Тип BIOS: UEFI с поддержкой безопасной загрузки
-
Наличие TPM: минимум 2.0
-
Видеоадаптер: DirectX 12 с WDDM 2.0
-
Дисплей: HD-разрешение, более 9 дюймов, 8 бит
-
Windows 10 Home требует подключения к Интернету
На самом деле, я считаю, что вышеупомянутый список требований тянет не на минимальный (хотя Microsoft это не указывает), а на рекомендуемый. Что же, как я уже написал выше (и ниже тоже об этом напишу), некоторый список требований можно обойти, поэтому вот мой личный список минимальных системных требований (который я составил с учётом тестов, своего личного опыта и возможностей обхода проверки системных требований):
-
Процессор: 64-разрядный, любой
-
ОЗУ: 4 ГБ
-
Хранилище: 32 ГБ (т.к. сама система весит около 17-18 ГБ)
-
BIOS: Любого типа (даже Legacy с MBR)
Требование TPM модуля я также считаю необоснованным, т.к., во-первых, он дорогой и не ставится во все ПК. И, хотя Microsoft нас уверяют, что TPM модуль используется для защиты системы и ваших конфиденциальных данных, но, по факту, TPM модуль используется для BitLocker (которого нет в домашней версии) и Windows Hello (и то, эти функции тоже могут работать без TPM-модуля). К тому же, для установки TPM модуля необходимо, чтобы устройство перед продажей проходило специальную сертификацию, которая для производителей стоит достаточно дорого.
Для проверки системных требований ПК к установке Windows 11 я рекомендую использовать утилиту с открытым исходным кодом WhyNotWin11, т.к. эта программа, в отличие от официальной утилиты PC Health Check, показывает подробные сведения о параметрах, по которым ваша система совместима с Windows 11, а также с этой утилитой не возникает так много ошибок, как с утилитой от Microsoft.
Для создания резервной копии ваших данных и файлов я советую использовать программу Laplink PCmover, рекомендованную Microsoft. Важно отметить, что домашняя (бесплатная) версия не включает в резервную копию перенос программ и приложений, установленных на Вашем ПК, хотя я не вижу смысла переносить сами программы, если установщики большинства приложений можно найти в Интернете без проблем.
Загрузка Windows 11
После того, как вы убедились, что вы и ваш ПК готовы к установке Windows 11, можно приступить к загрузке и установке Windows 11 как основной ОС. Есть несколько вариантов загрузки и установки Windows 11 с официального сайта.
Например, можно загрузить помощник по установке Windows 11, но я не рекомендую устанавливать Windows 11 с помощью него, т.к. есть вероятность того, что некоторые ваши настройки потеряются при установке новой версии Windows.
Или можно использовать Media Creation Tool, чтобы записать флешку, но в таком случае, при ошибке записи флешки (а она у меня также возникала не один раз) программа удаляет образ Windows 11, который она загрузила и который придётся снова скачивать, а это будет не очень приятно (особенно, если у вас лимитированный трафик). Это же, кстати, также касается и вышеупомянутого помощника.
Поэтому лучше пойти более надёжным методом: загрузкой ISO-образа. Вообще, есть официальный и неофициальный (пропатченный) образ, который основан на установщике Windows 10, но содержит install.wim, взятый из Windows 11. По сути, будет установлена та же Windows 11.
А что, если вы хотите установить Windows 11 на несовместимый компьютер, но из официального ISO-образа на официальном сайте Microsoft? Вот этот вариант развития рассмотрим более подробно.
Установка Windows 11
Важно уточнить, что для установки системы из официального образа (а, на момент написания статьи, это build 22000.194) однозначно понадобится 64-битный процессор. Ещё уточню, что систему мы будем ставить с нуля (по вышеупомянутой причине потери перенесённых данных), поэтому предполагается, что вы сделали резервную копию своих данных и файлов неважно каким способом (будто вы сделали это через Laplink PCmover или вручную впоследствии скопируете файлы).
Для начала, кроме самого ISO-образа, нам понадобится внешний накопитель (минимум 8 ГБ, а лучше — 16 ГБ и более), утилита с открытым исходным кодом Rufus, а также понимание того, что здесь будет описано.
Открываем Rufus, выбираем флешку и официальный ISO-образ Windows 11, а дальше, в параметрах образа, есть три пункта, но из них нас интересуют только первых два: Standard installation и Extended installation.
Standard installation записывает ISO-образ без патчей и всего остального (кроме UEFI:NTFS, он здесь необходим, если у вас схема раздела UEFI и целевая система GPT).
Кратко об UEFI:NTFS и почему он необходим
Для начала я хочу пояснить, что у файловой системы FAT32 есть ограничение: она не позволяет хранить файлы, которые весят больше 4 ГБ. В образе Windows 11 есть файл install.wim (по сути, это образ самой Windows 11), который как раз весит чуть больше 4 ГБ (точнее — 4,3 ГБ).
Ок, так что же мешает записать образ Windows 11 на NTFS и установить его? А мешает один очень простой факт: UEFI система (в отличие от старых BIOS) не умеет запускаться из устройств, которые отформатированы в NTFS (или exFAT, но там уже будет другой разговор). Соответственно, получаем замкнутый круг проблем, разомкнуть который должен патч UEFI:NTFS.
Он создаёт на внешнем накопителе два раздела: один отформатирован в NTFS, а второй – в FAT. Причём, раздел FAT будет иметь 0,5 МБ памяти, а NTFS – всё оставшееся место на флешке. В раздел FAT записываются EFI-файлы, задача которых выполнять переадресацию в EFI-файлы, находящиеся в NTFS разделе. Таким образом мы сможем запуститься в UEFI с раздела NTFS.
Extended installation не только запишет файлы образа Windows, но и применит патч обхода проверки требований ПК к boot.wim файлу (это своего рода WinPE, который отвечает за первоначальную установку и, в том числе, проверяет требования ПК).
Каким образом этот патч обходит проверку?
Если требования ПК не подходят для установки Windows 11, WinPE выведет соответствующее окно после выбора редакции системы (или ввода ключа):
Для того, чтобы обойти это окно, в реестре самого WinPE надо прописать параметры DWORD32 вHKEY_LOCAL_MACHINESYSTEMSetupLabConfig: BypassTPMCheck (обходит проверку TPM-модуля), BypassSecureBootCheck (обходит проверку не только Secure Boot, но и UEFI и GPT в целом) и BypassRAMCheck (обходит проверку ОЗУ). Этот патч добавляет в реестр ОС образа boot.wim первые две записи. В исходном коде Rufus этот патч выглядит так:
BOOL RemoveWindows11Restrictions(char drive_letter)
{
BOOL r = FALSE, is_hive_mounted = FALSE;
int i;
const int wim_index = 2;
const char* offline_hive_name = "RUFUS_OFFLINE_HIVE";
const char* key_name[] = { "BypassTPMCheck", "BypassSecureBootCheck" };
char boot_wim_path[] = "#:\sources\boot.wim", key_path[64];
char* mount_path = NULL;
char path[MAX_PATH];
HKEY hKey = NULL, hSubKey = NULL;
LSTATUS status;
DWORD dwDisp, dwVal = 1;
boot_wim_path[0] = drive_letter;
UpdateProgressWithInfoForce(OP_PATCH, MSG_324, 0, PATCH_PROGRESS_TOTAL);
uprintf("Mounting '%s'...", boot_wim_path);
mount_path = WimMountImage(boot_wim_path, wim_index);
if (mount_path == NULL)
goto out;
static_sprintf(path, "%s\Windows\System32\config\SYSTEM", mount_path);
if (!MountRegistryHive(HKEY_LOCAL_MACHINE, offline_hive_name, path))
goto out;
UpdateProgressWithInfoForce(OP_PATCH, MSG_324, 102, PATCH_PROGRESS_TOTAL);
is_hive_mounted = TRUE;
static_sprintf(key_path, "%s\Setup", offline_hive_name);
status = RegOpenKeyExA(HKEY_LOCAL_MACHINE, key_path, 0, KEY_READ | KEY_CREATE_SUB_KEY, &hKey);
if (status != ERROR_SUCCESS) {
SetLastError(status);
uprintf("Could not open 'HKLM\SYSTEM\Setup' registry key: %s", WindowsErrorString());
goto out;
}
status = RegCreateKeyExA(hKey, "LabConfig", 0, NULL, 0,
KEY_SET_VALUE | KEY_QUERY_VALUE | KEY_CREATE_SUB_KEY, NULL, &hSubKey, &dwDisp);
if (status != ERROR_SUCCESS) {
SetLastError(status);
uprintf("Could not create 'HKLM\SYSTEM\Setup\LabConfig' registry key: %s", WindowsErrorString());
goto out;
}
for (i = 0; i < ARRAYSIZE(key_name); i++) {
status = RegSetValueExA(hSubKey, key_name[i], 0, REG_DWORD, (LPBYTE)&dwVal, sizeof(DWORD));
if (status != ERROR_SUCCESS) {
SetLastError(status);
uprintf("Could not set 'HKLM\SYSTEM\Setup\LabConfig\%s' registry key: %s",
key_name[i], WindowsErrorString());
goto out;
}
uprintf("Created 'HKLM\SYSTEM\Setup\LabConfig\%s' registry key", key_name[i]);
}
UpdateProgressWithInfoForce(OP_PATCH, MSG_324, 103, PATCH_PROGRESS_TOTAL);
r = TRUE;
out:
if (hSubKey != NULL)
RegCloseKey(hSubKey);
if (hKey != NULL)
RegCloseKey(hKey);
if (is_hive_mounted) {
UnmountRegistryHive(HKEY_LOCAL_MACHINE, offline_hive_name);
UpdateProgressWithInfoForce(OP_PATCH, MSG_324, 104, PATCH_PROGRESS_TOTAL);
}
if (mount_path) {
uprintf("Unmounting '%s'...", boot_wim_path, wim_index);
WimUnmountImage(boot_wim_path, wim_index);
}
UpdateProgressWithInfo(OP_PATCH, MSG_324, PATCH_PROGRESS_TOTAL, PATCH_PROGRESS_TOTAL);
free(mount_path);
return r;
}Хочу отметить, что в релизе Rufus 3.16 параметр BypassRAMCheck добавлялся, однако в релизе 3.17 этот параметр программа не включает в реестр WinPE.
После записи ISO-образа на USB-накопитель, если осталось на нём место, на него же можно закинуть и резервную копию.
Далее всё по стандарту: загружаетесь с внешнего накопителя, пропускаете установку ключа, выбираете редакцию системы (лично я выбираю Pro), выборочную установку (не обновление), размечаете диск (я советую удалить все разделы на диске и оставить только неразмеченное пространство на диске) и устанавливаете систему.
Настройка Windows
После того, как вы установили систему и перешли к экрану настройки сети, если вы установили Windows 11 Home (или Home Single Language, это неважно), то, скорее всего, локальную учётную запись у вас не получится создать (только учётную запись Microsoft). Более того, если нет Интернета, установка Windows 11 не пойдёт дальше выбора подключения к сети (т.к. создание локальной учётной записи недоступно на Windows 11 Home). Но, как я выделил выше, это требование можно обойти.
Важно: перед выбором языка и раскладки, если ваш ПК подключен к Интернету через Ethernet, вам необходимо отключить Ethernet-кабель. Иначе, у вас не будет возможности создать локальную учётную запись.
Для начала, после выбора языка и раскладки, необходимо остановиться на окне выбора сети (оно имеет заголовок “Давайте подключим вас к сети”). Затем, необходимо нажать Shift+F10 (таким образом мы запустим командную строку). А дальше, есть два варианта обхода:
-
Простой: запустить команду
taskkill / F / IM OOBENetworkConnectionFlow.exe(соблюдение регистра необязательно) -
Сложный: запустить
taskmgr(Диспетчер задач), раскрыть вкладку “Подробнее” (в нижнем левом углу) и завершить фоновый процесс “Последовательность действий при сетевом подключении”
Далее всё, как в Windows 10: придумайте имя пользователя, настройте параметры конфиденциальности и т.д.
Про активацию системы также скажу пару слов: на момент написания статьи офлайн-активаторы не работают (т.к. не работает активация с помощью офлайн KMS-серверов). Для активации можно использовать любой ключ от Windows 10 (подойдут ключи также от 8-й или 7-й версии). Конвертация ключей от Windows 7 и 8 работает таким же образом, как она работала на Windows 10. Также, для активации можно попробовать использовать KMS-ключи и онлайн KMS-серверы, но помните, что это является пиратством.
После того, как первоначальная настройка была проведена успешно, уже можно восстанавливать данные из бэкапа и продолжать настройку системы. Но я хочу рассказать про пару патчей и твиков, которые исправляют некоторые недостатки системы:
-
Новое контекстное меню
-
Недоступно полное взаимодействие с панелью задач
-
Нет автоматической смены темы (как это реализовано в iOS 13, macOS Mojave и Android 9)
Новое контекстное меню
Одним из главных нововведений Windows 11 стало новое контекстное меню в стиле глассморфизма. После того, как я цвидел это меню впервые в Dev-версии, у меня появилось недовольство вместе с ощущением новизны. В новой ОС оно выглядит так:
Обратите внимание, что в каждом (!) контекстном меню есть пункт “Показать дополнительные параметры”, который открывает привычное и старое (т.е. классическое) контекстное меню. А теперь лирический вопрос к Microsoft: смысл этого нового контекстного меню, если оно не может заменить полностью классическое? Какой смысл от того, что в новое меню нельзя даже полноценно встроить привычные контекстные меню от других программ? Тем более, что, по моему мнению, классическое контекстное меню выглядит даже лучше, чем новое.
Поэтому, лично я, заменил в системе новое контекстное меню на классическое. Чтобы это сделать, необходимо по пути HKEY_CURRENT_USERSOFTWARECLASSESCLSID{86CA1AA0-34AA-4E8B-A509-50C905BAE2A2}InprocServer32 установить пустое значение параметру “По умолчанию” (надпись “значение не задано” должна исчезнуть).
Возвращаем полное всемогущество панели задач
Вторым сюрпризом-нововведением новой ОС стала панель задач. С удивлением, я обнаружил, что с панелью задач вообще нельзя взаимодействовать через Drag&Drop. На самом деле, это бред. Ведь панель задач была создана не просто выводить текущие задачи, но и взаимодействовать с ними. Хотя Microsoft пообещали, что в 2022 году будет решение этой проблемы (в виде обновления), но почему нельзя было эту проблему решить “из коробки”?
Хорошо, что есть решение в виде одноимённой open-source утилиты Windows11DragAndDropToTaskbarFix. Несмотря на то, что перечёркнутый значок при наведении остался, программа всё-таки выполняет свою задачу. Ещё отмечу, что оказывает низкое влияние (точнее, практически не оказывает его) на загрузку системы.
Автоматическая смена темы по времени
Честно, я ожидал, что в Windows 11 всё-таки добавят эту функцию, но её не “завезли”. Поэтому есть решение в виде open-source приложения Auto Dark Mode. В целом, эта программа также хорошо выполняет свою задачу. Можно установить конкретные сценарии смены темы, цветовой схемы и обоев. Из преимуществ отмечу, что Auto Dark Mode умеет запускаться при входе в систему (через планировщик заданий). Из недостатков, на момент написания статьи, отмечу, что она не до конца локализована на русский язык, а также есть проблема со сменой темы на нескольких виртуальных рабочих столах, но их решение будет скорее вопросом времени.
Краткий отзыв вместо вывода
Несмотря на то, что Windows 11 принесла много изменений (в т.ч. поддержку Wi-Fi 6, DNS-on-HTTPS, DirectX 12 и т.д.), технически, новая ОС от Microsoft – это Windows 10, только в обёртке от Windows 11. Поэтому если вы зайдёте на сайт проверки User-Agent браузера, вы заметите, что ОС будет отображаться по-прежнему как Windows 10 (т.к. номер ядра Windows NT и User-Agent ОС не изменился).
Даже больше напишу: Microsoft оставила лазейку включения панели задач и меню Пуск от Windows 10 (правда, панель не будет работать, но всё-же). Несмотря на это, в целом, я советую перейти на новую ОС, т.к. она сильно изменилась по дизайну в лучшую сторону, да и в целом стала удобнее.
Надеюсь, моя статья помогла вам сократить время на поиски решения тех или иных проблем, которые могут возникнуть при работе с Windows 11.
Install Windows 10 Home Single Language quickly with Media Creation tool
by Madalina Dinita
Madalina has been a Windows fan ever since she got her hands on her first Windows XP computer. She is interested in all things technology, especially emerging technologies… read more
Updated on December 13, 2022
Fact checked by
Alex Serban
After moving away from the corporate work-style, Alex has found rewards in a lifestyle of constant analysis, team coordination and pestering his colleagues. Holding an MCSA Windows Server… read more
- Windows 10/11 Home Single Language edition is a specialized version for specific markets.
- It has all the features of the Home version, but you’re limited only to one language.
- Downloading and installing it is simple and it’s no different from installing the regular version.
XINSTALL BY CLICKING THE DOWNLOAD FILE
This software will repair common computer errors, protect you from file loss, malware, hardware failure and optimize your PC for maximum performance. Fix PC issues and remove viruses now in 3 easy steps:
- Download Restoro PC Repair Tool that comes with Patented Technologies (patent available here).
- Click Start Scan to find Windows issues that could be causing PC problems.
- Click Repair All to fix issues affecting your computer’s security and performance
- Restoro has been downloaded by 0 readers this month.
Before we look at how to download and install Windows 10 and 11 Home Single Language, let’s look at what makes it unique. Now, Microsoft released numerous versions of Windows 10 and 11 with each designed to cater to a certain market segment.
This is essentially part of the Windows Home package and often comes preinstalled on most laptops.
It has a couple of differences from the conventional Home Edition – among them is the fact that the operating system provides only one system language option.
This is its single biggest advantage as your windows will not be unnecessarily cluttered with multiple languages, and you won’t be able to install language packs.
It’s a simplified operating system available only for emerging markets, but how do you download and install it?
Windows 10 Home Single Language vs Home vs Pro
The Single Language and Home versions of Windows 10 are pretty similar and the only difference is that the latter supports multiple versions and it has K and KN variants.
These are some minor differences and unless you’re planning to switch your display language, you won’t notice any difference between the two.
When compared to the Pro version, both Home and Single Language miss some advanced features such as:
- Windows Sandbox
- Hyper-V
- BitLocker
- Encrypting File System
- Conditional Access
- Device Guard
- Enteprise data protection
- Group Policy management
- Ability to join domains and Microsoft Azure Active Directory
Is it possible to change the language on Windows 10 Home Single Language edition?
No, this version doesn’t support additional languages, and if you want to use them, you’ll need to upgrade to the Pro or regular Home version.
There’s a possible workaround that involves using DISM, but that will require you to change system files, which can cause various issues. In case you’re not familiar with it, we suggest reading our guide on how to use DISM for more information.
- Windows 10 Home Single Language vs Home vs Pro
- Is it possible to change the language on Windows 10 Home Single Language edition?
- How can I download and Install Windows 10/11 Home Single Language?
- How can I download Windows 10 Home Single Language?
- 1. Use RG Adguard
- 2. Use the Media Creation Tool
- How can I install Windows 10 Home Single Language?
- How can I download and Install Windows 11 Home Single Language?
- ➡️ Use the Media Creation Tool
- Is it possible to update Windows 10 Home Single Language to Windows 11?
How can I download and Install Windows 10/11 Home Single Language?
How can I download Windows 10 Home Single Language?
1. Use RG Adguard
- Go to the RG Adguard page.
- When you get to this page, make the following selection: Select type: Windows (final).
- Then, you need to do as following: Select version: Windows 10, Version 1703.
- For the Select edition, go for Windows 10 Single Language.
- Up next, for Select language: Your favorite Language, for example, English.
- Then, for Select file: Windows 10 1703 SingleLang_English_64.iso (or 32bit.iso for 32-bit machines).
- Finally, click Download.
Then wait as the file downloads. It may take a while depending on your Internet connection. Once the ISO file is downloaded, you need to burn it by following these steps:
- Visit the Rufus web page and download the software.
- Connect the USB flash drive to your PC and run the software.
- Make sure your flash drive is selected and recognized. Now click the Select button.
- Choose the ISO file you downloaded.
- Now click on Start.
- Click on OK to format the drive.
- Wait for the process to finish.
NOTE
According to some sources, it seems that Microsoft doesn’t publish Single Language Editions after version 1703, so this method might not work for you.
2. Use the Media Creation Tool
If you require to install Windows 10 Home Single Language version, a handy tool is the Media Creation tool for getting this Windows OS on your device.
1. Visit the Windows 10 download page.
Some PC issues are hard to tackle, especially when it comes to corrupted repositories or missing Windows files. If you are having troubles fixing an error, your system may be partially broken.
We recommend installing Restoro, a tool that will scan your machine and identify what the fault is.
Click here to download and start repairing.
2. Click on Download tool now in the Create Windows 10 installation media section.
3. Connect a USB flash drive to your PC.
4. Once the file is downloaded, run it.
5. Accept the terms of service.
6. Select Create installation media.
7. Check if your settings are correct and click Next.
8. Select USB flash drive and click Next.
9. Select your drive and wait for the process to finish.
How can I install Windows 10 Home Single Language?
- Connect your USB flash drive to the PC.
- While it boots, press F2, F10 or F12 to open the boot menu.
- Select your flash drive.
- Now press any key to boot.
- The Windows logo pops up on the screen.
- Select Time, Keyboard method, and your Language (as you had chosen when downloading), then click Next.
- Click Install now.
- Run through the remaining steps (Remember to select Custom Install -Windows only advanced) at the type of installation step.
- Select the correct partition.
- Follow the instructions on the screen to complete the process.
How can I download and Install Windows 11 Home Single Language?
➡️ Use the Media Creation Tool
- Visit the Windows 11 download page.
- Click on Download Now in the Create Windows 11 Installation Media section.
- Connect your flash drive to the PC and run the software.
- Accept the terms of service.
- Make sure you select the correct edition and click Next.
- Now select USB flash drive and click Next.
- Now select your USB flash drive and wait for the process to finish.
NOTE
According to our knowledge, Single Language Edition on Windows 11 isn’t available for download, so these steps will help you download the Home version with multiple languages instead.
How can I install the Windows 11 Single Language version?
- Connect your flash drive with Windows 11 to your PC.
- Restart your computer.
- Keep pressing F2, F10 or F12 to open the Boot Menu. Slect your flash drive from the list.
- Select Install now.
- Follow the instructions on the screen and select Custom install.
- Choose your system drive and click on Next.
- Wait for the installation to finish.
Is it possible to update Windows 10 Home Single Language to Windows 11?
Yes, you should be able to upgrade to Windows 11 if you’re using the Single Language edition. The process is simple, and it can be completed from the Windows Update section.
For more information, we suggest that you read our guide on how to upgrade to Windows 11 to learn all about it.
As you can see, it’s pretty simple to clean install Windows 10 Home Single Language edition, if you’re able to download the original ISO file.
If you want to know more about different languages, we suggest reading our how to change language settings on Windows 11 article as well.
Have you ever used this edition of Windows? Let us know in the comments section below.
Still having issues? Fix them with this tool:
SPONSORED
If the advices above haven’t solved your issue, your PC may experience deeper Windows problems. We recommend downloading this PC Repair tool (rated Great on TrustPilot.com) to easily address them. After installation, simply click the Start Scan button and then press on Repair All.
Newsletter
Install Windows 10 Home Single Language quickly with Media Creation tool
by Madalina Dinita
Madalina has been a Windows fan ever since she got her hands on her first Windows XP computer. She is interested in all things technology, especially emerging technologies… read more
Updated on December 13, 2022
Fact checked by
Alex Serban
After moving away from the corporate work-style, Alex has found rewards in a lifestyle of constant analysis, team coordination and pestering his colleagues. Holding an MCSA Windows Server… read more
- Windows 10/11 Home Single Language edition is a specialized version for specific markets.
- It has all the features of the Home version, but you’re limited only to one language.
- Downloading and installing it is simple and it’s no different from installing the regular version.
XINSTALL BY CLICKING THE DOWNLOAD FILE
This software will repair common computer errors, protect you from file loss, malware, hardware failure and optimize your PC for maximum performance. Fix PC issues and remove viruses now in 3 easy steps:
- Download Restoro PC Repair Tool that comes with Patented Technologies (patent available here).
- Click Start Scan to find Windows issues that could be causing PC problems.
- Click Repair All to fix issues affecting your computer’s security and performance
- Restoro has been downloaded by 0 readers this month.
Before we look at how to download and install Windows 10 and 11 Home Single Language, let’s look at what makes it unique. Now, Microsoft released numerous versions of Windows 10 and 11 with each designed to cater to a certain market segment.
This is essentially part of the Windows Home package and often comes preinstalled on most laptops.
It has a couple of differences from the conventional Home Edition – among them is the fact that the operating system provides only one system language option.
This is its single biggest advantage as your windows will not be unnecessarily cluttered with multiple languages, and you won’t be able to install language packs.
It’s a simplified operating system available only for emerging markets, but how do you download and install it?
Windows 10 Home Single Language vs Home vs Pro
The Single Language and Home versions of Windows 10 are pretty similar and the only difference is that the latter supports multiple versions and it has K and KN variants.
These are some minor differences and unless you’re planning to switch your display language, you won’t notice any difference between the two.
When compared to the Pro version, both Home and Single Language miss some advanced features such as:
- Windows Sandbox
- Hyper-V
- BitLocker
- Encrypting File System
- Conditional Access
- Device Guard
- Enteprise data protection
- Group Policy management
- Ability to join domains and Microsoft Azure Active Directory
Is it possible to change the language on Windows 10 Home Single Language edition?
No, this version doesn’t support additional languages, and if you want to use them, you’ll need to upgrade to the Pro or regular Home version.
There’s a possible workaround that involves using DISM, but that will require you to change system files, which can cause various issues. In case you’re not familiar with it, we suggest reading our guide on how to use DISM for more information.
- Windows 10 Home Single Language vs Home vs Pro
- Is it possible to change the language on Windows 10 Home Single Language edition?
- How can I download and Install Windows 10/11 Home Single Language?
- How can I download Windows 10 Home Single Language?
- 1. Use RG Adguard
- 2. Use the Media Creation Tool
- How can I install Windows 10 Home Single Language?
- How can I download and Install Windows 11 Home Single Language?
- ➡️ Use the Media Creation Tool
- Is it possible to update Windows 10 Home Single Language to Windows 11?
How can I download and Install Windows 10/11 Home Single Language?
How can I download Windows 10 Home Single Language?
1. Use RG Adguard
- Go to the RG Adguard page.
- When you get to this page, make the following selection: Select type: Windows (final).
- Then, you need to do as following: Select version: Windows 10, Version 1703.
- For the Select edition, go for Windows 10 Single Language.
- Up next, for Select language: Your favorite Language, for example, English.
- Then, for Select file: Windows 10 1703 SingleLang_English_64.iso (or 32bit.iso for 32-bit machines).
- Finally, click Download.
Then wait as the file downloads. It may take a while depending on your Internet connection. Once the ISO file is downloaded, you need to burn it by following these steps:
- Visit the Rufus web page and download the software.
- Connect the USB flash drive to your PC and run the software.
- Make sure your flash drive is selected and recognized. Now click the Select button.
- Choose the ISO file you downloaded.
- Now click on Start.
- Click on OK to format the drive.
- Wait for the process to finish.
NOTE
According to some sources, it seems that Microsoft doesn’t publish Single Language Editions after version 1703, so this method might not work for you.
2. Use the Media Creation Tool
If you require to install Windows 10 Home Single Language version, a handy tool is the Media Creation tool for getting this Windows OS on your device.
1. Visit the Windows 10 download page.
Some PC issues are hard to tackle, especially when it comes to corrupted repositories or missing Windows files. If you are having troubles fixing an error, your system may be partially broken.
We recommend installing Restoro, a tool that will scan your machine and identify what the fault is.
Click here to download and start repairing.
2. Click on Download tool now in the Create Windows 10 installation media section.
3. Connect a USB flash drive to your PC.
4. Once the file is downloaded, run it.
5. Accept the terms of service.
6. Select Create installation media.
7. Check if your settings are correct and click Next.
8. Select USB flash drive and click Next.
9. Select your drive and wait for the process to finish.
How can I install Windows 10 Home Single Language?
- Connect your USB flash drive to the PC.
- While it boots, press F2, F10 or F12 to open the boot menu.
- Select your flash drive.
- Now press any key to boot.
- The Windows logo pops up on the screen.
- Select Time, Keyboard method, and your Language (as you had chosen when downloading), then click Next.
- Click Install now.
- Run through the remaining steps (Remember to select Custom Install -Windows only advanced) at the type of installation step.
- Select the correct partition.
- Follow the instructions on the screen to complete the process.
How can I download and Install Windows 11 Home Single Language?
➡️ Use the Media Creation Tool
- Visit the Windows 11 download page.
- Click on Download Now in the Create Windows 11 Installation Media section.
- Connect your flash drive to the PC and run the software.
- Accept the terms of service.
- Make sure you select the correct edition and click Next.
- Now select USB flash drive and click Next.
- Now select your USB flash drive and wait for the process to finish.
NOTE
According to our knowledge, Single Language Edition on Windows 11 isn’t available for download, so these steps will help you download the Home version with multiple languages instead.
How can I install the Windows 11 Single Language version?
- Connect your flash drive with Windows 11 to your PC.
- Restart your computer.
- Keep pressing F2, F10 or F12 to open the Boot Menu. Slect your flash drive from the list.
- Select Install now.
- Follow the instructions on the screen and select Custom install.
- Choose your system drive and click on Next.
- Wait for the installation to finish.
Is it possible to update Windows 10 Home Single Language to Windows 11?
Yes, you should be able to upgrade to Windows 11 if you’re using the Single Language edition. The process is simple, and it can be completed from the Windows Update section.
For more information, we suggest that you read our guide on how to upgrade to Windows 11 to learn all about it.
As you can see, it’s pretty simple to clean install Windows 10 Home Single Language edition, if you’re able to download the original ISO file.
If you want to know more about different languages, we suggest reading our how to change language settings on Windows 11 article as well.
Have you ever used this edition of Windows? Let us know in the comments section below.
Still having issues? Fix them with this tool:
SPONSORED
If the advices above haven’t solved your issue, your PC may experience deeper Windows problems. We recommend downloading this PC Repair tool (rated Great on TrustPilot.com) to easily address them. After installation, simply click the Start Scan button and then press on Repair All.
Newsletter
Содержание
- Как в Windows 11 включить русский язык // русификация системы
- Русификация
- 👉 Вариант 1
- Если произошел сбой
- 👉 Вариант 2
- Установка русского языка на windows 11 single language
- Как изменить язык в Windows 11?
- Как изменить язык Windows 11 при установке языкового пакета
- Как изменить язык в Windows 11, если языковой пакет уже установлен
- Как изменить язык приложений в Windows 11
- На что вы меняли язык отображения Windows?
- Как изменить язык в Windows 10 home single language
- Языковые пакеты для Windows
- Можно ли вторично распространять языковой пакет?
- Можно ли вторично распространять языковой пакет?
Как в Windows 11 включить русский язык // русификация системы

Многие текущие версии ОС Windows 11 по умолчанию идут с англ. языком — и вопрос перевода ее на русский достаточно популярный. Именно его сегодня и хочу рассмотреть в этой небольшой заметке! 👌
Однако, сразу хочу предупредить : идеального перевода всего и вся я еще не встречал (всё равно некоторые элементы будут на англ.).
Кроме этого, некоторые пользователи отмечали, что после русификации ОС — она начинала вести себя нестабильно: пропадала панель задач (поэтому, перед этим, на всякий случай, создайте 👉 точку восстановления для возможности отката).
Примечание : кстати, насчет настройки панели задач — у меня на блоге 👉 была недавно заметка. Через реестр ее можно немного изменить, например, сделать чуть меньше по высоте.
Русификация
👉 Вариант 1
Windows Display Language
Когда снова войдете — большинство элементов как на рабочем столе, так и в менюшках — будут на русском. 👇
Часть интерфейса стала русским
Если произошел сбой
Если система начала вести себя нестабильно — откатите ее к ранее 👉 созданной точке восстановления.
End Task // Windows Explorer
Затем в диспетчере задач нажмите по «File / Run new task» (новая задача) и используйте команду netplwiz — должно появиться окно, в котором можно создать нового пользователя. Создайте нового администратора. 👇
👉 Вариант 2
Как бы это странно не звучало, но с текущими не самыми стабильными версиями Windows 11 — иногда лучший способ перевести ОС на «Великий и Могучий» — это загрузить другой установочный ISO (с уже добавленным русским) и заново подготовить загрузочную флешку. Т.е. переустановить систему! Ссылка ниже в помощь.
Как создать загрузочную флешку с Windows 11 — см. инструкцию
Источник
Установка русского языка на windows 11 single language

- Перед тем как задать вопрос, воспользуйтесь поиском по теме и изучите шапку!
Задавая вопрос, указывайте версию системы, технические характеристики и какие способы устранения проблемы Вы применяли!
Обсуждение средств кастомизации, сторонних сборок, иных ОС (и сравнение с ними) и прочего ПО приравнивается к отклонению от темы.
- Windows 11 — операционная система следующего поколения для персональных компьютеров и рабочих станций, разработанная корпорацией Microsoft в рамках семейства Windows NT, является наследницей Windows 10.
Страница Windows 11 на сайте Microsoft
Актуальная версия: Windows 11 10.0.22000.282 Выпуск функций 21H2
На ASUS X550C, кстати, не ставится.
Intel Core i3-3217U + GeForce GT 720M (оперативы 12 Гб + SSD).
Выбивает ошибку «This PC doesn’t meet the minimum requirements to install this version of Windows».
При этом последняя актуальная Win 10 летает. Интересно, что поменяли в требованиях.

«the pc must support tpm 2.0»
Утром буду пробовать переносить уже установленую на виртуалке на реальный диск.
Да и в любом случае это все пропатчат позже
У многих такая ошибка. И указывает причину, не включен Secure Boot и TPM 2.0
Советуют в биосе включить какие-то секьюрити или Intel Platform Trust.
Другие советуют сделать установщик от win10, а потом там заменить от 11 файл install.wim
1 Способ. Ошибка при попытке обновится фиксится заменой appraiserres.dll из папки sources образа Windows 10 в папку sources образа Windows 11. Нужный файл прикреплён к посту, просто скачать и заменить в образе Windows 11.
4 способ. На экране установки нажимаем Shift +F10 и вводим в cmd:
Успешно обновился из под Windows 10 в Windows 11 с помощью Windows 11 (Пост Stimayk #107409862)
По первому впечатлению все работает нормально, сейчас займусь настройкой системы.
Версия: Windows 11 Beta
Build: 22H2 Build 22458.1000 + FIX / 21H2 Build 22000.194 + FIX / 22000 OFFICIAL
Доступные редакции:
Windows 11 Домашняя
Windows 11 Pro
Описание Dev сборок: Сборки Windows 11, предназначенные для участников программы Windows Insider на канале обновления Dev. Сборки сделаны с помощью оригинальных файлов UUP на сервисе UUP Dump. Были интегрированы обновления по 16 сентября 2022 года.
В сборках нет никаких изменений и ничего не вырезано!
Описание Beta сборок: Сборки Windows 11, предназначенные для участников программы Windows Insider на канале обновления Beta. Сборки сделаны с помощью оригинальных файлов UUP на сервисе UUP Dump. Были интегрированы обновления по 16 сентября 2022 года.
В сборках нет никаких изменений и ничего не вырезано!
Описание Official сборок: 19 августа 2022 года Microsoft сочла Windows 11 версии 22000.132 стабильной и официально сделала ее доступной для загрузки в качестве первых ISO-образов Windows 11.
Образы взяты с официального сайта Microsoft! Во время установки система обновится до актуальной 22000.194 Beta версии.
В раздачу добавлены приветственные обои для участников Windows Insider Program.
Источник
Как изменить язык в Windows 11?
Знание того, как изменить язык в Windows 11, пригодится, особенно если у вас новый компьютер или устройство. Первым шагом к изменению языка отображения Windows является получение необходимого языкового пакета из обширной коллекции Microsoft. Вам нужно сделать это только один раз для каждого языка, который вы хотите использовать, потому что после этого переключаться между языками становится проще. В этом руководстве показано, как изменить язык Windows 11 с английского на испанский как при установке языкового пакета, так и после того, как это уже будет сделано. Однако вы можете выполнить те же действия, чтобы переключиться на любой другой язык, который вам удобен. Кроме того, предположим, что вы хотите изменить язык в Windows 11, потому что не понимаете текущий. В этом случае мы предоставим подсказки и подробную информацию о необходимых вам настройках. Давайте начнем.
Как изменить язык Windows 11 при установке языкового пакета
Затем вы можете увидеть установленные языковые пакеты Windows 11, отображаемые в разделе «Предпочитаемые языки». Если нужного языка нет, нажмите или коснитесь синей кнопки «Добавить язык».
ПРИМЕЧАНИЕ. Если язык присутствует в этом списке, нужный языковой пакет установлен на вашем компьютере или устройстве с Windows 11. Перейдите к следующей главе этого руководства, чтобы узнать, как изменить язык отображения Windows.
Появится окно со всеми доступными языками Windows 11, перечисленными в алфавитном порядке. Поскольку в этом списке более двухсот языковых пакетов, мы рекомендуем использовать поле поиска вверху, чтобы найти нужный языковой пакет Windows 11.
Следующим шагом является ввод названия нужного языка — в нашем случае — испанского. Для некоторых языков доступно больше версий или языковых пакетов, поэтому вам, возможно, придется выбрать версию для вашего региона или страны. Прежде чем принять решение, проверьте, что входит в языковой пакет Windows 11, который вы собираетесь установить. Рядом с каждой доступной записью может быть до четырех значков:
Просмотрите все доступные параметры, щелкните или коснитесь нужного языкового пакета Windows 11, а затем нажмите кнопку «Далее» в нижнем левом углу всплывающего окна.
Щелкните или коснитесь параметра «Установить в качестве языка отображения Windows» в разделе «Языковые настройки», чтобы проверить его и сразу же изменить язык Windows. Обратите внимание, что вы также можете изменить язык позже, как показано в следующей главе. Затем нажмите или коснитесь кнопки «Установить» в нижнем левом углу.
Вернувшись на экран языковых настроек Windows 11, вы можете следить за загрузкой выбранного языкового пакета.
При повторном входе в систему Windows 11 отображается на выбранном вами языке.
Как изменить язык в Windows 11, если языковой пакет уже установлен
После установки языкового пакета он становится доступным в языковых настройках Windows 11, поэтому его намного проще применить. В приложении « Настройки» перейдите в раздел « Язык и регион », как показано в предыдущей главе, а затем щелкните или коснитесь поля рядом с «Язык отображения Windows» вверху. В открывшемся раскрывающемся меню выберите один из языковых пакетов, установленных на вашем компьютере или устройстве с Windows 11.
Нажмите или коснитесь « Выйти», чтобы применить настройки.
Как изменить язык приложений в Windows 11
Когда вы закончите, закройте приложение «Настройки». В этом случае нет необходимости выходить из системы. Windows 11 теперь использует другой язык отображения, чем ваши приложения Microsoft Store. Однако настольные приложения, такие как Microsoft Edge или Google Chrome, или приложения, загруженные из других мест, кроме Microsoft Store, продолжают использовать язык отображения Windows.
На что вы меняли язык отображения Windows?
Изменить язык Windows 11 легко после установки желаемых языковых пакетов. Выход из системы и повторное открытие приложений кажется единственным неудобством, если вы продолжаете менять язык отображения Windows. Нам любопытно, какие языки вы используете в Windows 11 и как часто вы переключаетесь между ними. Вы нашли нужный языковой пакет? Что это было? Дайте нам знать об этом в комментариях.
Источник
Как изменить язык в Windows 10 home single language
По сути Windows 10 home single language исходя из название поддерживает только один язык интерфейса, но как говорится “Что не запрещено – то разрешено”. В сегодняшней статье расскажем как поменять язык интерфейса в Windows 10 home single language.
Изменить язык интерфейса windows 10 home single language
1.Для начала вам нужно знать какая разрядность вашей Windows 10: один из вариантов зайти в “Пуск”=> Параметры => Система => о системе => в поле “Тип системы” разрядность вашей Windows
2. Копируйте ссылку нужного языка и вставляете в браузер => нажимаете Enter => начнется загрузка файла;
Windows 10 x64:
| ar-SA | Download |
| bg-BG | Downloadk |
| cs-CZ | Download |
| da-DK | Download |
| de-DE | Download |
| el-GR | Download |
| en-GB | Download |
| en-US | Download |
| es-ES | Download |
| es-MX | Download |
| et-EE | Download |
| fi-FI | Download |
| fr-CA | Download |
| fr-FR | Download |
| he-IL | Download |
| hr-HR | Download |
| hu-HU | Download |
| it-IT | Download |
| ja-JP | Download |
| ko-KR | Download |
| lt-LT | Download |
| lv-LV | Download |
| nb-NO | Download |
| nl-NL | Download |
| pl-PL | Download |
| pt-BR | Download |
| pt-PT | Download |
| ro-RO | Download |
| ru-RU | Download Download2 |
| sk-SK | Download |
| sl-SI | Download |
| sr-Latn-RS | Download |
| sv-SE | Download |
| th-TH | Download |
| tr-TR | Download |
| uk-UA | Download |
| zh-CN | Download |
| zh-TW | Download |
| af-ZA | Download |
| am-ET | Download |
| as-IN | Download |
| az-Latn-AZ | Download |
| be-BY | Download |
| bn-BD | Download |
| bn-IN | Download |
| bs-Latn-BA | Download |
| ca-ES | Download |
| ca-ES-valencia | Download |
| chr-CHER-US | Download |
| cy-GB | Download |
| eu-ES | Download |
| fa-IR | Download |
| fil-PH | Download |
| ga-IE | Download |
| gd-GB | Download |
| gl-ES | Download |
| gu-IN | Download |
| ha-Latn-NG | Download |
| hi-IN | Download |
| hy-AM | Download |
| id-ID | Download |
| ig-NG | Download |
| is-IS | Download |
| ka-GE | Download |
| kk-KZ | Download |
| km-KH | Download |
| kn-IN | Download |
| kok-IN | Download |
| ku-Arab-IQ | Download |
| ky-KG | Download |
| lb-LU | Download |
| lo-LA | Download |
| mi-NZ | Download |
| mk-MK | Download |
| ml-IN | Download |
| mn-MN | Download |
| mr-IN | Download |
| ms-MY | Download |
| mt-MT | Download |
| ne-NP | Download |
| nn-NO | Download |
| nso-ZA | Download |
| or-IN | Download |
| pa-Arab-PK | Download |
| pa-IN | Download |
| prs-AF | Download |
| quc-Latn-GT | Download |
| quz-PE | Download |
| rw-RW | Download |
| sd-Arab-PK | Download |
| si-LK | Download |
| sq-AL | Download |
| sr-Cyrl-BA | Download |
| sr-Cyrl-RS | Download |
| sw-KE | Download |
| ta-IN | Download |
| te-IN | Download |
| tg-Cyrl-TJ | Download |
| ti-ET | Download |
| tk-TM | Download |
| tn-ZA | Download |
| tt-RU | Download |
| ug-CN | Download |
| ur-PK | Download |
| uz-Latn-UZ | Download |
| vi-VN | Download |
| wo-SN | Download |
| xh-ZA | Download |
| yo-NG | Download |
| zu-ZA | Download |
Windows 10 x86 :
| ar-SA | Download |
| bg-BG | Download |
| cs-CZ | Download |
| da-DK | Download |
| de-DE | Download |
| el-GR | Download |
| en-GB | Download |
| en-US | Download |
| es-ES | Download |
| es-MX | Download |
| et-EE | Download |
| fi-FI | Download |
| fr-CA | Download |
| fr-FR | Download |
| he-IL | Download |
| hr-HR | Download |
| hu-HU | Download |
| it-IT | Download |
| ja-JP | Download |
| ko-KR | Download |
| lt-LT | Download |
| lv-LV | Download |
| nb-NO | Downloadk |
| nl-NL | Download |
| pl-PL | Download |
| pt-BR | Download |
| pt-PT | Download |
| ro-RO | Download |
| ru-RU | Download Download2 |
| sk-SK | Download |
| sl-SI | Download |
| sr-Latn-RS | Download |
| sv-SE | Download |
| th-TH | Download |
| tr-TR | Download |
| uk-UA | Download |
| zh-CN | Download |
| zh-TW | Download |
| af-ZA | Download |
| am-ET | Download |
| as-IN | Download |
| az-Latn-AZ | Download |
| be-BY | Download |
| bn-BD | Download |
| bn-IN | Download |
| bs-Latn-BA | Download |
| ca-ES | Download |
| ca-ES-valencia | Download |
| chr-CHER-US | Download |
| cy-GB | Download |
| eu-ES | Download |
| fa-IR | Download |
| fil-PH | Download |
| ga-IE | Download |
| gd-GB | Download |
| gl-ES | Download |
| gu-IN | Download |
| ha-Latn-NG | Download |
| hi-IN | Download |
| hy-AM | Download |
| id-ID | Download |
| ig-NG | Download |
| is-IS | Download |
| ka-GE | Download |
| kk-KZ | Download |
| km-KH | Download |
| kn-IN | Download |
| kok-IN | Download |
| ku-Arab-IQ | Download |
| ky-KG | Download |
| lb-LU | Download |
| lo-LA | Download |
| mi-NZ | Download |
| mk-MK | Download |
| ml-IN | Download |
| mn-MN | Download |
| mr-IN | Download |
| ms-MY | Download |
| mt-MT | Download |
| ne-NP | Download |
| nn-NO | Download |
| nso-ZA | Download |
| or-IN | Download |
| pa-Arab-PK | Download |
| pa-IN | Download |
| prs-AF | Download |
| quc-Latn-GT | Download |
| quz-PE | Download |
| rw-RW | Download |
| sd-Arab-PK | Download |
| si-LK | Download |
| sq-AL | Download |
| sr-Cyrl-BA | Download |
| sr-Cyrl-RS | Download |
| sw-KE | Download |
| ta-IN | Download |
| te-IN | Download |
| tg-Cyrl-TJ | Download |
| ti-ET | Download |
| tk-TM | Download |
| tn-ZA | Download |
| tt-RU | Download |
| ug-CN | Download |
| ur-PK | Download |
| uz-Latn-UZ | Download |
| vi-VN | Download |
| wo-SN | Download |
| xh-ZA | Download |
| yo-NG | Download |
| zu-ZA | Download |
3. После того как файл загрузится, в строке поиска или через выполнить введите команду lpksetup => нажимаете Enter
4. В появившемся мастере установки выберите «Установить язык интерфейса»
5. Нажмите «Обзор» и найдите файл языкового пакета скачанный чуть ранее => после чего нажмите «Далее» => отпишитесь о результате.
По сути, чтобы была возможность менять языки интерфейса нужно покупать другую версию Windows. Но есть такой метод и он многим людям помог и вы можете попробовать. На сегодня всё, если есть дополнения – пишите комментарии! Удачи Вам 🙂
Источник
Языковые пакеты для Windows
С помощью функции «Добавить язык» можно установить другой язык для Windows 11 для просмотра меню, диалогов и поддерживаемых приложений и веб-сайтов на этом языке. Для этого:
Выберите начать> Параметры> время & язык > язык & регионе.
Перейдите на предпочитаемый язык, выберите Добавить язык.
В области Выбор языка для установкивведите и выберите имя языка, который вы хотите установить, а затем выберите Далее.
В оке Установка языковыхфункций выберите нужные функции, а затем выберите Установить.
Чтобы использовать Microsoft Office на предпочтительном языке, скачайте Office языковой пакет.
Вы можете скачать и установить любой из следующих языков Windows 11.
Исходное название языка
Необходимый основной язык
Китайский (упрощенное письмо)
Китайский (традиционное письмо)
Малайский (Малайзия, Бруней-Даруссалам и Сингапур)
Сербский (кириллица, Босния и Герцеговина)
Сербский (кириллица, Сербия)
Тсвана (Южная Африка и Ботсвана)
Тамильский (Индия и Шри-Ланка)
Упрощенный китайский (Китай)
Можно ли вторично распространять языковой пакет?
Если вы представляете правительство или государственное учреждение, связанный с правительством или финансируемый им культурный или языковой совет или учреждение либо аккредитованное образовательное учреждение, вы можете вторично распространять этот пакет среди лицензированных пользователей программного обеспечения в той же форме, в какой вы его получили от корпорации Майкрософт.
С помощью функции Добавить язык можно скачать и установить другой язык для Windows 10, чтобы просматривать меню, диалоговое окно и поддерживаемые приложения и веб-сайты на этом языке. Для этого:
Выберите Начните, а затем выберите Параметры> time & language > Language.
В разделе Предпочитаемые языки выберите Добавить язык.
В разделе Выберите язык для установки выберите или введите название языка, который требуется загрузить и установить, а затем нажмите Далее.
В разделе Установка языковых компонентов выберите компоненты, которые вы хотите использовать на языке, выбранном для загрузки, а затем нажмите Установить.
Чтобы использовать Microsoft Office на предпочтительном языке, скачайте Office языковой пакет.
Вы можете скачивать и устанавливать любые из перечисленных ниже языков в Windows 10.
Исходное название языка
Необходимый основной язык
Китайский (упрощенное письмо)
Китайский (традиционное письмо)
Малайский (Малайзия, Бруней-Даруссалам и Сингапур)
Сербский (кириллица, Босния и Герцеговина)
Сербский (кириллица, Сербия)
Тсвана (Южная Африка и Ботсвана)
Тамильский (Индия и Шри-Ланка)
Упрощенный китайский (Китай)
Можно ли вторично распространять языковой пакет?
Если вы представляете правительство или государственное учреждение, связанный с правительством или финансируемый им культурный или языковой совет или учреждение либо аккредитованное образовательное учреждение, вы можете вторично распространять этот пакет среди лицензированных пользователей программного обеспечения в той же форме, в какой вы его получили от корпорации Майкрософт.
Самый простой способ получить языковые пакеты для Windows 8.1 и Windows RT — скачать и установить их в разделе «Язык» панели управления.
Скачайте и установите дополнительные языковые пакеты, чтобы меню, диалоговые окна и другие элементы пользовательского интерфейса отображались на желаемом языке.
Если вы хотите поделиться или перераспределить языковой пакет, скачайте его из Центра загрузки. Некоторыми языковыми пакетами можно делиться, а некоторыми — нет. С помощью ссылок для скачивания в таблице ниже можно скачать языковые пакеты, которые можно использовать совместно.
Чтобы работать в Microsoft Office на предпочитаемом языке, можно скачать языковой пакет Office.
Исходное название языка
Необходимый основной язык
Английский (США) или
Английский (Соединенное Королевство)
Центр загрузки панели управления (рекомендуется)
(расширенный)
Английский (США) или английский (Соединенное Королевство)
Центр загрузки панели управления (рекомендуется)
(расширенный)
Английский (США) или английский (Соединенное Королевство)
Центр загрузки панели управления (рекомендуется)
(расширенный)
Английский (США), английский (Соединенное Королевство) или русский
Центр загрузки панели управления (рекомендуется)
(расширенный)
Английский (США) или английский (Соединенное Королевство)
Центр загрузки панели управления (рекомендуется)
(расширенный)
Английский (США), английский (Соединенное Королевство) или русский
Центр загрузки панели управления (рекомендуется)
(расширенный)
Английский (США) или английский (Соединенное Королевство)
Центр загрузки панели управления (рекомендуется)
(расширенный)
Английский (США) или английский (Соединенное Королевство)
Центр загрузкипанели управления (рекомендуется)
(расширенный)
Испанский, английский (США), английский (Соединенное Королевство) или французский
Центр загрузки панели управления (рекомендуется)
(расширенный)
Русский, английский (США) или английский (Соединенное Королевство)
Центр загрузки панели управления (рекомендуется)
(расширенный)
Английский (США), хорватский, английский (Соединенное Королевство) или сербский (латиница)
Центр загрузкипанели управления (рекомендуется)
(расширенный)
Испанский, английский (США), английский (США)
Королевство или французский
Центр загрузки панели управления (рекомендуется)
(расширенный)
Английский (США), арабский или английский (Соединенное Королевство)
Центр загрузки панели управления (рекомендуется)
(расширенный)
Английский (США) или английский (Соединенное Королевство)
Китайский (упрощенное письмо)
Китайский (традиционное письмо)
Английский (США) или английский (Соединенное Королевство)
Центр загрузкипанели управления (рекомендуется)
(расширенный)
Английский (США) или английский (Соединенное Королевство)
Центр загрузки панели управления (рекомендуется)
(расширенный)
Испанский, английский (США) или английский (Соединенное Королевство)
Центр загрузкипанели управления (рекомендуется)
(расширенный)
Английский (США), английский (Соединенное Королевство) или русский
Центр загрузки панели управления (рекомендуется)
(расширенный)
Английский (Сша)
Штаты) или английский (Соединенное Королевство)
Центр загрузки панели управления (рекомендуется)
(расширенный)
Английский (США), английский (Соединенное Королевство) или французский
Центр загрузкипанели управления (рекомендуется)
(расширенный)
Английский (США) или английский (Соединенное Королевство)
Центр загрузки панели управления (рекомендуется)
(расширенный)
Английский (США) или английский (Соединенное Королевство)
Центр загрузки панели управления (рекомендуется)
(расширенный)
Английский (США) или английский (Соединенное Королевство)
Центр загрузки панели управления (рекомендуется)
(расширенный)
Английский (США) или английский (Соединенное Королевство)
Центр загрузки панели управления (рекомендуется)
(расширенный)
Английский (США) или английский (Соединенное Королевство)
Центр загрузки панели управления (рекомендуется)
(расширенный)
Английский (США) или английский (Соединенное Королевство)
Центр загрузки панели управления (рекомендуется)
(расширенный)
Английский (США) или английский (Соединенное Королевство)
Центр загрузки панели управления (рекомендуется)
(расширенный)
Английский (США) или английский (Соединенное Королевство)
Центр загрузки панели управления (рекомендуется)
(расширенный)
Английский (США), английский (Соединенное Королевство) или русский
Центр загрузкипанели управления (рекомендуется)
(расширенный)
Английский (США) или английский (Соединенное Королевство)
Центр загрузки панели управления (рекомендуется)
(расширенный)
Испанский, английский (США) или английский (Соединенное Королевство)
Английский (США) или английский (Соединенное Королевство)
Центр загрузки панели управления (рекомендуется)
(расширенный)
Английский (США) или английский (Соединенное Королевство)
Центр загрузки панели управления (рекомендуется)
(расширенный)
Английский (США) или английский (Соединенное Королевство)
Центр загрузки панели управления (рекомендуется)
(расширенный)
Русский, английский (США) или английский (Соединенное Королевство)
Центр загрузки панели управления (рекомендуется)
(расширенный)
Французский, английский (США), английский (Соединенное Королевство) или немецкий
Центр загрузки панели управления (рекомендуется)
(расширенный)
Английский (США) или английский (Соединенное Королевство)
Центр загрузки панели управления (рекомендуется)
(расширенный)
Малайский (Малайзия, Бруней-Даруссалам и Сингапур)
Английский (США) или английский (Соединенное Королевство)
Центр загрузкипанели управления (рекомендуется)
(расширенный)
Английский (США) или английский (Соединенное Королевство)
Центр загрузки панели управления (рекомендуется)
(расширенный)
Английский (США) или английский (Соединенное Королевство)
Центр загрузки панели управления (рекомендуется)
(расширенный)
Английский (США) или английский (Соединенное Королевство)
Центр загрузкипанели управления (рекомендуется)
(расширенный)
Английский (США) или английский (Соединенное Королевство)
Центр загрузки панели управления (рекомендуется)
(расширенный)
Английский (США), английский (Соединенное Королевство) или русский
Английский (США) или английский (Соединенное Королевство)
Центр загрузки панели управления (рекомендуется)
(расширенный)
Норвежский (букмол), английский (США) или английский (Соединенное Королевство)
Центр загрузки панели управления (рекомендуется)
(расширенный)
Английский (США) или английский (Соединенное Королевство)
Центр загрузки панели управления (рекомендуется)
(расширенный)
Английский (США) или английский (Соединенное Королевство)
Центр загрузкипанели управления (рекомендуется)
(расширенный)
Английский (США) или английский (Соединенное Королевство)
Центр загрузкипанели управления (рекомендуется)
(расширенный)
Английский (США) или английский (Соединенное Королевство)
Центр загрузки панели управления (рекомендуется)
(расширенный)
Испанский, английский (США) или английский (Соединенное Королевство)
Центр загрузки панели управления (рекомендуется)
(расширенный)
Английский (США) или английский (Соединенное Королевство)
Центр загрузки панели управления (рекомендуется)
(расширенный)
Сербский (кириллица, Босния и Герцеговина)
Английский (США), хорватский, английский (Соединенное Королевство) или сербский (латиница)
Центр загрузки панели управления (рекомендуется)
(расширенный)
Сербский (кириллица, Сербия)
Сербский (латиница), английский (США) или английский (Соединенное Королевство)
Центр загрузки панели управления (рекомендуется)
(расширенный)
Английский (США) или английский (Соединенное Королевство)
Центр загрузки панели управления (рекомендуется)
(расширенный)
Тсвана (Южная Африка и Ботсвана)
Английский (США) или английский (Соединенное Королевство)
Центр загрузки панели управления (рекомендуется) для Windows
8.1
Английский (США) или английский (Соединенное Королевство)
Центр загрузки панели управления (рекомендуется)
(расширенный)
Английский (США) или английский (Соединенное Королевство)
Центр загрузки панели управления (рекомендуется)
(расширенный)
Русский, английский (США) или английский (Соединенное Королевство)
Центр загрузки панели управления (рекомендуется)
(расширенный)
Тамильский (Индия и Шри-Ланка)
Английский (США) или английский (Соединенное Королевство)
Центр загрузки панели управления (рекомендуется)
(расширенный)
Русский, английский (США) или английский (Соединенное Королевство)
Центр загрузки панели управления (рекомендуется)
(расширенный)
Английский (США) или английский (Соединенное Королевство)
Центр загрузки панели управления (рекомендуется)
(расширенный)
Английский (США) или английский (Соединенное Королевство)
Центр загрузки панели управления (рекомендуется)
(расширенный)
Русский, английский (США) или английский (Соединенное Королевство)
Центр загрузки панели управления (рекомендуется)
(расширенный)
Английский (США) или английский (Соединенное Королевство)
Центр загрузки панели управления (рекомендуется)
(расширенный)
Китайский (упрощенное письмо), английский (США) или английский (Соединенное Королевство)
Центр загрузки панели управления (рекомендуется)
(расширенный)
Английский (США), английский (Соединенное Королевство) или русский
Центр загрузки панели управления (рекомендуется)
(расширенный)
Испанский, английский (США) или английский (Соединенное Королевство)
Центр загрузки панели управления (рекомендуется)
(расширенный)
Английский (США) или английский (Соединенное Королевство)
Центр загрузки панели управления (рекомендуется)
(расширенный)
Английский (США) или английский (Соединенное Королевство)
Центр загрузки панели управления (рекомендуется)
(расширенный)
Французский, английский (США) или английский (Соединенное Королевство)
Центр загрузки панели управления (рекомендуется)
(расширенный)
Английский (США) или английский (Соединенное Королевство)
Центр загрузки панели управления (рекомендуется)
(расширенный)
Поддержка Windows 7 закончилась 14 января 2020 г.
Чтобы продолжить получать обновления системы безопасности от Майкрософт, мы рекомендуем перейти на Windows 10.
Скачайте и установите дополнительные языковые пакеты, чтобы меню, диалоговые окна и другие элементы пользовательского интерфейса отображались на желаемом языке.
В Windows 7 скачать языковые пакеты можно двумя способами:
С помощью Центра обновления Windows. Если вы используете выпуск Windows Максимальная или Корпоративная, вы можете скачать языковые пакеты с помощью Центра обновления Windows. В этих языковых пакетах переведены все диалоговые окна, элементы меню и содержимое справки Windows. Все языки, доступные для скачивания этого типа, Windows в правом столбце таблицы ниже.
С помощью ссылок на этой странице. Вы можете скачать пакеты интерфейса пользователя из Центра загрузки Майкрософт по ссылкам, указанным ниже. Эти пакеты можно установить в любом выпуске Windows, но в них переведены только самые широко используемые диалоговые окна, пункты меню и содержимое справки. Чтобы установить пакет интерфейса пользователя, на компьютере должен быть предварительно установлен необходимый базовый язык.
В таблице ниже показано, требуется ли для нужного языка премиум-Windows или определенный родительский язык.
Источник
Если вам достался ноутбук или компьютер с английской, немецкой или иной, отличной от русскоязычной, версией Windows 11 вы легко можете скачать русский язык интерфейса системы и установить его, не переустанавливая ОС.
В этой инструкции способы скачать и установить русский язык интерфейса Windows 11 — оба официальные от Майкрософт, но слегка отличающиеся. В качестве примера будет использоваться Windows 11 на английском языке, в других версиях все действия аналогичны.
Установка русского языка интерфейса в Параметрах
Первый способ скачать языковой пакет и установить русский язык интерфейса — использовать «Параметры» Windows 11. Шаги будут следующими:
- Откройте Параметры (Settings) через меню «Пуск» или нажав клавиши Win+I на клавиатуре, затем откройте раздел «Время и язык» (Time & Language) и выберите пункт «Язык и регион» (Language & region).
- При отсутствии русского языка в списке языков нажмите кнопку «Добавить язык» (Add a language), при его наличии — перейдите к 6-му шагу.
- Введите в поле поиска языка «Russian», выберите его и нажмите кнопку «Далее» (Next).
- Отметьте пункты «Языковой пакет» (Language Pack) и «Назначить языком интерфейса Windows» (Set as my Windows display language). Остальные пункты — поддержка рукописного ввода и Text-to-speech на ваше усмотрение.
- Нажмите кнопку «Установить» (Install) и дождитесь завершения установки языкового пакета. После установки всех необходимых компонентов потребуется выйти из системы и снова зайти в неё, чтобы был включен русский язык интерфейса. Также рекомендую обратить внимание на 10-й шаг.
- При наличии в списке языков русского языка, проверьте, можно ли выбрать русский язык интерфейса в поле «Windows display language», если нет — нажмите по трем точкам справа от языка и выберите пункт «Параметры языка» (Language options).
- В пункте «Языковой пакет» нажмите кнопку «Скачать» (Download) и дождитесь загрузки языкового пакета.
- Вернитесь на предыдущий экран со списком языков и выберите «Русский» в списке языков интерфейса Windows (Windows display language).
- Появится предложение выйти (Sign out) из системы и снова зайти, чтобы был включен нужный язык интерфейса — сделайте это.
- Некоторые приложения могут продолжить запускаться не на русском языке. Чтобы этого не происходило, измените порядок языков на экране параметров Время и язык — Язык и регион (языке в списке можно перетаскивать мышью за точки слева), а также выберите «Россия» в пункте «Страна или регион».
На этом язык интерфейса Windows 11 будет изменен на русский.
Учитывайте, что отдельные (редкие) системные элементы могут продолжить отображаться на английском языке: установка языкового пакета на них не повлияет. Простого решения для этого не предусмотрено, только чистая установка русской версии Windows 11.
Как скачать русский язык для Windows 11 в магазине Microsoft Store
Еще одна возможность — использовать магазин Microsoft Store для скачивания русского языкового пакета интерфейса Windows 11:
- Запустите Microsoft Store, введите Russian в поле поиска.
- В результатах (в разделе Apps или «Приложения») найдите «Пакет локализованного интерфейса на русском» и нажмите по этому результату.
- Нажмите кнопку «Получить» (Get).
- Откроется окно установки языкового пакета, отметьте пункты «Языковой пакет» (Language Pack) и «Назначить языком интерфейса Windows» (Set as my Windows display language), остальные пункты — на ваше усмотрение. Нажмите кнопку «Установить» (Install).
- Дождитесь завершения процесса установки, а после этого выйдите из системы (можно будет нажать кнопку Sign out прямо в Параметрах) и снова зайдите, чтобы язык интерфейса изменился на русский.
Как и в предыдущем случае, рекомендую установить русский язык первым языком в списке доступных языков в Параметрах, а также изменить регион на «Россия», если требуется, чтобы все приложения автоматически запускались на русском языке.
Как в Windows 11 установить русский язык
В этой публикации, друзья, рассмотрим, как в Windows 11 установить русский язык. Если вы установили дистрибутив этой операционной системы на английском или ином языке, либо вам достался компьютер не с русской локализацией, можете запросто русифицировать всё это дело. Если, конечно, у вас не выпуск Windows 11 Home Single Language, условия которого не предусматривают добавление или смену языка локализации. В остальных же случаях смена языка локализации – дело несложное, все необходимые действия выполняются в системных параметрах. Давайте приступим.
↑ Как в Windows 11 установить русский язык
↑ Системный язык Windows 11
Итак, друзья, Windows 11 не с русской локализацией, а, предположим, с локализацией на английском.
Для смены системного языка отправляемся в приложение «Параметры», в раздел «Time & language», заходим в подраздел «Language & region». Жмём «Add a language».
Ищем русский язык, кликаем его, жмём «Next».
Далее ставим галочку «Set as my Windows display language», это опция, которая в едином процессе с загрузкой языкового пакета сделает его основным в системе. Жмём «Install».
После установки языкового пакета можем нажать «Sign out», чтобы выйти из системы. После перезахода в систему русский язык станет системным языком Windows 11.
Но языковой пакет, друзья, охватывает не все системные области, для русификации экрана блокировки и программ, не поддерживающих юникод, нужно ещё проделать кое-какие настройки.
↑ Административные языковые параметры
После захода уже в русскоязычную Windows 11 снова открываем приложение параметров, идём в снова в раздел «Время и язык», в подраздел «Язык и регион». И здесь жмём «Административные языковые параметры».
В окошке открывшихся настроек поочерёдно жмём «Копировать параметры…» и «Изменить язык системы».

Отказываемся от перезагрузки.
Во втором случае смотрим, чтобы для программ, не поддерживающих юникод, стоял русский. И можем установить галочку бета-версии юникода UTF-8, это может потребоваться для отдельных программ. Жмём «Ок».

Windows 11 home single language как сменить язык интерфейса
В данной статье рассмотрим как быстро и легко сменить язык в Windows 11. Рассмотрим две ситуации, когда у Вас установлен например русский язык и Вы хотите поменять его на английский, а так же, рассмотрим другую ситуацию, когда вы хотите сменить один язык на любой другой.
Как сменить язык на английский?
При установке Windows 11 на русском языке, или любом другом (например украинский) по умолчанию уже будет английская раскладка клавиатуры, мы можем просто дозагрузить английский интерфейс из настроек.
— Для этого заходим в меню Пуск => Параметры
— Во вкладке «Время и язык» нажимаем на «Язык и регион».
— Нажимаем на три точки на пункте «Английский» => Языковые параметры.
— Далее в следующем меню «Языковой пакет» => Загрузить.
— Дождитесь установки, пока не будет сообщено, что пакет установлен.
— Возвращаемся назад, в прошлое меню. В пункте «Язык интерфейса Windows» из выпадающего меню меняем его на английский (English).
— Для применения смены языка необходимо будет перезайти в систему. Язык интерфейса будет сменен.
Как сменить язык в Windows 11 на любой другой?
Теперь рассмотрим ситуацию, когда мы хотим сменить язык в Windows 11 на любой другой, допустим на итальянский. Снова заходим в меню Пуск => Параметры => Вкладка «Время и язык». В этой вкладке нажимаем «Добавить язык».
— Выбираем нужный Вам язык, нажимаем «Далее».
— Чтобы сразу язык интерфейсам был сменен, выставляем галку на пункте «Назначить языком интерфейса Windows» и нажимаем «Установить».
— После скачивания языкового пакета, так же нужно перезайти в систему и язык интерфейса будет изменен.
В этой статье мы рассмотрим популярный вопрос среди пользователей — Какая версия Windows 11 лучше и какая подойдет именно Вам? Этот вопрос многогранен и зависит от Ваших задач и предпочтений, в данной статье мы рассмотрим отличительные особенности каждой версии Windows 11 и Вы сами решите, какая подойдет именно под Ваши потребности.
Windows 11 Pro
— Windows 11 Pro: Это самая универсальная версия Windows 11, т.к она включает в себя весь необходимый набор функционала, который может потребоваться как для домашнего использования, так и для корпоративных нужд, например: Удаленный рабочий стол (RDP), Hyper-V, Windows Sandbox, возможность присоединения к домену, Active Directory, Azure и т.д. Этот функционал может быть излишним, если Вы точно не планируете использовать эти возможности системы.
Особенности Windows 11 Pro заключается в том, что в ней есть стандартный набор функций, который может быть полезен на рабочем месте в корпоративных организациях. С полным списком функций Вы можете ознакомиться в таблице ниже, там приведено сравнение с отличиями Windows 11 Pro от Windows 11 Home (Домашняя).
Скачать Windows 11 Pro Вы можете с официального сайта Microsoft, либо с нашего сайта. Приобрести лицензионный ключ активации Вы можете так же в нашем каталоге за 990 ₽. Моментальная доставка ключа на Вашу электронную почту сразу после оплаты.
Windows 11 Домашняя (Home)
— Windows 11 Домашняя: Если Вы приобретали компьютер с уже предустановленной Windows 11, скорее всего у Вас установлена именно «Домашняя» версия, т.к ПК для частного использования продаются именно с данной версией системы. Почему? Все потому, что эта версия предназначена именно для частного (домашнего) использования, в ней отсутствуют корпоративные утилиты (какие именно, подробнее в таблице выше), из-за этого немного, но все-же система меньше загружают оперативную память Вашего компьютера.
Более данная версия системы ничем не ограничена. Веб-серфинг, игры, мультимедиа, все приложения предназначенные для Windows будут устанавливаться на Вашу Windows 11 Домашняя без проблем. Помимо всего, данная версия как правило стоит немного меньше, чем Pro и другие версия Windows.
Собираетесь использовать Windows 11 только дома и для личных задач? Скорее всего Windows 11 Домашняя именно то, что Вам нужно!
Скачать Windows 11 Pro Вы можете с официального сайта Microsoft, либо с нашего сайта. Приобрести оригинальный ключ активации Windows 11 Home (Домашняя) можете в нашем интернет-магазине на следующей странице. Низкая цена, всего за 940 ₽, моментальная доставка на Ваш E-mail сразу после оплаты!
Windows 11 Корпоративная (Enterprise)
— Windows 11 Enterprise (Корпоративная). Эта версия еще более расширена корпоративными утилитами, чем Windows 11 Pro и имеет ряд особых преимуществ.
Главные особенности Windows 11 Enterprise
— Долгосрочное обслуживание одной редакции (обновления) в 36 месяцев, вместо стандартных 24.
— Возможность использования файловой системы RefS.
— Отсутствие SmartScreen.
— Корпоративные утилиты для учета трафика, планировщик обновлений и т.п.
— Получение только стабильных и проверенных обновлений, т.е приходить в систему они будут позже, чем в другие редакции.
Простыми словами, если Вам от системы нужна железная стабильность в работе и Вы хотите защитить «рабочее место» в бесперебойном состоянии — эта система точно для Вас. Как правило данную версию используют в организациях, которые хотят уберечь себя от форс-мажоров при получении не стабильных обновлений. Помимо всего, стоит учесть, что в данной версии Windows 11 имеется возможность авторизации только под рабочей учетной записью Microsoft, личная учетная запись работать НЕ будет. Но есть возможность создания локальной учетной записи, если вдруг у Вас нет рабочей учетной записи. Подробнее про установку Windows 11 Enterprise Вы можете ознакомиться в нашей прошлой статье.
Приобрести лицензионный ключ активации Windows 11 Enterprise можете в нашем каталоге. Моментальная доставка на Вашу электронную почту. Скачать дистрибутив можете так же с нашего сервера.
Windows 11 Education (Для образовательных учреждений)
Эта версия в целом по функционалу идентична «Корпоративной» версии, но только ее предназначение не для организаций, а для учебных заведений (школы, вузы, колледжи и т.п). Авторизация в данной версии системы так же возможна только с рабочей или учебной учетной записью Microsoft, личная учетная запись не подойдет и авторизация будет невозможна. Но в ней так же есть возможность создания локальной учетной записи, если у Вас вдруг нет зарегистрированной учебной учетной записи. Подробнее об этом, как установить Windows 11 Education без учебной учетной записи Microsoft в нашей прошлой статье.
Приобрести ключ активации Window 11 Education (Для образовательных учреждений) Вы так же можете в нашем каталоге. Скачать дистрибутив можете по прежнему с нашего сервера, либо с официального сайта Microsoft.
Windows 11 Pro for WorkStations (Для рабочих станций)
Эта версия предназначена для высокопроизводительных компьютеров, а именно система поддерживает следующие характеристики:
— До 6 ТБ оперативной памяти (ОЗУ).
— Поддержка оперативной памяти NVDIMM.
— Поддержка работы мат. плат с 4х процессорами (ЦПУ).
— Поддержка больших объемов жесткого диска благодаря файловой системе ReFS. Особенности данной файловой системы:
(1 Эб = 1000000 терабайт):
— Максимальный размер файла: 18,3 Эб;
— Максимальный размер диска: 402 Эб;
— Максимальное количество знаков в имени и пути файла – 32767 шт.
Тогда как у NTFS эти значения составляют 16 Тб, 18,4 Эб и 255 шт. соответственно.
Если у Вас имеется компьютер с высоким набором характеристик и Вы хотите задействовать действительно все его мощности — то эта система определенно для Вас!
Скачать дистрибутив можете с сайта Microsoft, либо с нашего сервера. Приобрести ключ активации Windows 11 Pro for WorkStations (Для рабочих станций) можете в нашем каталоге на следующей странице.
Как итог статьи можно подвести, что как уже Вы наверное поняли — нет какой-либо самой лучшей Windows 11, каждая версия предназначена для определенных задач и для определенных мест использования. Вам нужно лишь выбрать ту версию, которая подходит именно для Ваших потребностей. Для среднестатистического пользователя, как правило средний вариант будет Windows 11 Pro, либо Windows 11 Home. Но какую из них выбрать — решать только Вам!
Остались дополнительные вопросы? Задайте их нам в чат в правом нижнем углу, либо по электронной почте: admin@softcomputers.org