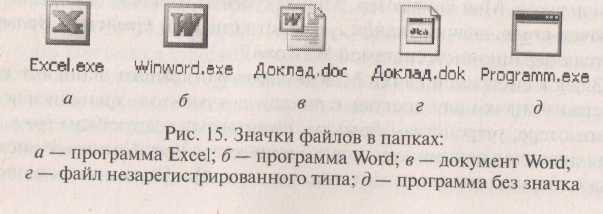ПОНЯТИЕ ОПЕРАЦИОННОЙ
СИСТЕМЫ
Система
(от
греч.
systema
— целое, составленное из частей;
объединение)
— совокупность взаимосвязанных,
регулярно взаимодействующих
объектов, образующих определенную
целостность для выполнения
единой цели, каких-либо функций и задач.
Компьютерная
система состоит
из устройств (внутренних и периферийных)
и программ, которые, взаимодействуя,
выполняют процессы
обработки информации на одном или
нескольких компьютерах.
Система может включать в себя различные
подсистемы и сама входить в качестве
подсистемы в более крупную систему.
Часть программного
обеспечения, отвечающая за готовность
компьютерной системы
к работе, образует в общей вычислительной
системе операционную
систему.
История
развития операционных систем насчитывает
примерно полвека.
Она во многом определялась развитием
вычислительной аппаратуры. Первые
цифровые вычислительные машины работали
без операционных
систем, все задачи организации
вычислительного процесса
решались программистом с пульта
управления вручную. Прообразом
современных операционных систем явились
мониторные системы, автоматизировавшие
действия оператора по выполнению заданий
на ЭВМ. В середине 1970-х гг. были реализованы
практически все основные концепции,
присущие современным операционным
системам.
Без
операционной системы доступ к аппаратуре
и программам современного компьютера
невозможен. Все аппаратные и программные
средства доступны пользователю ПК
только посредством операционной
системы (рис. 2).
Операционная
система (ОС)
— комплекс программ, обеспечивающих
функционирование компьютера и работу
пользователя с его ресурсами.
Ресурс
— любой
элемент, востребованный операционной
системой,
программой и пользователем: устройство
в составе компьютера и сети
(диск, принтер или память), а также
системные программы, к которым
обращаются прикладные программы. Термин
употребляются в таких
сочетаниях, как сетевые, информационные,
аппаратные, системные
ресурсы.
Операционная
система обеспечивает выполнение других
программ,
распределение ресурсов компьютерной
системы, ввод, вывод, охранение
данных, управление данными, предоставляет
интерфейс (средство
взаимодействия) с пользователем, выдает
сообщения.
Ядро
операционной системы —
ее основная часть, загружающаяся в
оперативную память после включения
компьютера на все время работы
и управляющая всей операционной системой,
памятью, выполнением
прикладных программ, их взаимодействием
с аппаратурой, определяет
порядок и время работы различных программ
с процессором, обрабатывает
сбои аппаратуры и программ.
Другая
часть операционной системы загружается
в память по мере необходимости
и выполняет задачи более высокого уровня
— обеспечивает
интерфейс пользователю и прикладным
программам {англ.
Аpplication
Program
Interface,
API),
выполняет команды.
Функции
операционной системы. Основными
функциями ОС являются:
-
обеспечение
автоматического запуска ОС. Дисковые
операционные
системы в специальной (системной)
области диска создают запись
программного кода, обеспечивающую
загрузку ОС в оперативную
память; -
организация
файловой системы. Все дисковые
операционные
системы обеспечивают создание файловой
системы, предназначенной
для хранения данных на диске и обеспечения
к ним доступа и возможности
обработки; -
загрузка
программ в оперативную память и
управление кодом их наполнения.
При реализации этой функции операционные
системы подразделяются
на однозадачные и многозадачные.
Однозадачные
ОС
(например,
MS
DOS)
передают все ресурсы компьютера одному
выполняемому приложению. Многозадачность
—
характеристика ОС,
отражающая
возможность выполнения на одном
компьютере нескольких прикладных
программ (задач). Большинство современных
ОС являются многозадачными. Они управляют
распределением ресурсов ПК между
приложениями и обеспечивают возможность:
-
одновременной
работы нескольких приложений; -
обмена данными
между приложениями;
•совместного
использования ресурсов ПК несколькими
приложениями.
Когда
открыты несколько программ (например,
текстовый редактор,
веб-обозреватель, музыкальный проигрыватель
компакт-дисков),
то вычислительная система работает в
многозадачном режиме: выделяет
процессорное время, память, выполняет
команды, посылает сообщения каждому
приложению или пользователю о состоянии,
возможных ошибках и сбоях. Центральный
процессор быстро переключается от
выполнения одной программы к другой,
что создает впечатление одновременного
выполнения программ, на самом деле
выполняющихся
вперемежку.
Операционная
система выделяет каждой прикладной
программе часть
оперативной памяти, программы используют
совместно другие аппаратные
ресурсы: жесткий диск, принтер, порт
удаленного доступа к сети.
Каждой программе «кажется», что ее
выполняет отдельный компьютер
— «виртуальная машина». Создается
защищенный
режим —
несколько программ имеют собственные
пространства оперативной памяти,
защищенные от доступа других программ
и отданных операционной системы.
Пока пользователь оперативно
взаимодействует с какой-то программой,
другая выполняется в фоновом режиме,
процессор выделяет ей меньше ресурсов.
Многозадачность
не означает, что можно с успехом открывать
неограниченное
число задач. Чем больше задач открыто,
тем медленнее работает
система, труднее выделить свободное
место в памяти, «поделить»
ресурсы устройств или установить на
них очередь. Иногда многозадачный
режим невозможен: некоторые программы
и игры требуют
монопольного доступа к ресурсам, отсекая
другие приложения.
Иногда
в одной программе выполняется несколько
потоков
заданий
(многопоточность).
Во
время набора текста текстовая программ;
принимает
буквы с клавиатуры, попутно проверяет
правописание и может
вести фоновую
печать другого
документа.
В
многозадачных операционных системах
работает блокировки файла — механизм,
запрещающий нескольким задачам обращаться
к одному
файлу одновременно. Пользователь,
пытающийся открыть для
редактирования или удалить файл, уже
открытый другим пользо телем
или программой, получает сообщение о
невозможности, выполнить
эту задачу.
Операционная
система (или программы) может создавать
в оперативной
памяти буфер обмена, или просто буфер,
—
защищенную область
временного неизменного хранения данных
для выполнения копирования
и переноса между окнами документов,
программ или между
программой и устройством ввода/вывода.
Буфер — не устройство,
а часть памяти, защищенная оперативной
системой. В ОС Windows
содержимое буфера можно посмотреть.
Буфер хранит (последний)
фрагмент, но некоторые программы могут
накапливать в буфере
несколько фрагментов. Графический
интерфейс предоставляет
возможности графического выделения и
переноса данных между окнами
папок и прикладными программами: текст
копируется, сохраняя форматирование,
диаграмму из Excel
или рисунок из Photoshop
можно
вставить в документ Word.
Кроме данных буфера операционная система
временно выделяет в памяти небольшого
размера блок управления
файлом, хранящим идентификатор файла,
сведения о расположении
файла на диске, запоминает положение
курсора или выделение
в окне файла.
Используя
возможности многозадачности, пользователи
могут запускать
несколько больших программ одновременно.
В этих условиях «операционная
система организует на жестком диске
(дисках) дополнительную
виртуальную память большого объема.
Виртуальная
память —
области оперативной памяти и внешней
памяти
(на жестком диске), которые оперативная
система создает,
чтобы выполнять на компьютере несколько
больших программ, обрабатывать данных
больше, чем емкость реально (физически)
установленной оперативной памяти.
На
диске создается специальный файл
подкачки для временного хранения
страниц виртуальной памяти. Файл подкачки
составляется из
данных, необходимых процессору для
выполнения программ. Этот временный
файл размещает часть данных в ожидании
их перекачки в физическую оперативную
память по мере затребования процессором.
Менее
актуальные данные, в ближайшее время
не востребуемые, отправляются в файл
подкачки.
Современные
большие программы хорошо работают, если
оперативная
память компьютера — 512 Мбайт и выше, а
для файла подкачки на диске есть резерв
свободного места 500—1000 Мбайт. В принципе
размер файла подкачки может достигать
4 Гбайт или, по крайней мере,
в несколько раз превышать физически
установленную оперативную
память.
При
долгом редактировании больших документов
и графически)! изображений,
одновременной работе многих программ
операционная
система «перегружает» диск разбухшим
файлом подкачки и может работать
нестабильно. При нехватке физически
установленной оперативной памяти резко
возрастает число обращений к жесткому
диску,
что тормозит работу. Лучше, не дожидаясь
сбоя, иногда принудительно
сохранять обрабатываемый документ или
изображение, а в графическом
редакторе применять команду Очистить
память от «истории»
предыдущих команд. При длительной работе
рекомендуется иногда
перезагружать операционную систему.
При правильном завершении
работы программ операционная система
удаляет временные файлы
с жесткого диска, но в случае сбоя
программы, зависания системы
и аварийного завершения работы на диске
могут остаться фраменты
файлов.
Для
правильной работы приложения должны
быть установлены на ПК.
В процессе установки приложения
осуществляется его привязка к
существующей аппаратно-программной
среде и настройка на работу
в этой среде;
4)
обеспечение взаимодействия с аппаратными
средствами. Выпускаемые
во всем мире технические средства
отличаются огромным многообразием.
Существуют десятки и сотни различных
моделей видеоадаптеров, принтеров,
модемов и прочих внешних устройств,
подключаемых к ПК. Каждый разработчик
снабжает все эти устройстиа специальным
программным средством управления —
драйвером.
Драйвер
устройства —
программа, позволяющая конкретному
устройству,
такому, как модем, мышь, монитор,
взаимодействовать с операционной
системой. Установленное в системе
устройство должно быть распознано
операционной системой, т.е. должны быть
выполнены авто матически или вручную
установка и настройка драйвера устройства.
В
отличие от прикладных программ, которые
пользователь запускает
сам, драйверы устройств загружаются
автоматически при вклю чении
компьютера и выполняются, оставаясь
невидимыми. Драйверы не
сами управляют устройствами, а воплощают
командные указания прикладных
программ и самой операционной системы
в команды, понятные
устройству конкретного изготовителя.
Драйверы
устройств, выпускаемых разными фирмами,
включены и список
совместимого оборудования и содержатся
на инсталляционном компакт-диске
операционной системы. В процессе
инсталляции операционной системы
устанавливаются и настраиваются драйверы
всех
устройств, подключенных к компьютеру.
Файлы драйверов к приобретаемым
устройствам прикладываются на диске
или дискете.
В
старых операционных системах пользователь
должен был сам
конфигурировать систему — указывать,
какое новое устройство установлено,
определять его настройки и правила
совместной работы с другими
устройствами.
В
современных операционных системах
существует набор правил Plug
and
Play
(англ.
—
включил и работай), позволяющих
операционной системе
еще при установке на компьютер
автоматически обнаруживать устройства
в его составе, распознавать, настраивать.
Впоследствии при подключении
нового устройства его распознавание и
настройка тоже выполняются
автоматически. Если при очередной
загрузке операционная.
система обнаруживает новый принтер или
модем, она настраивает
его с помощью Мастера
устройств и
устанавливает драйвер — программу,обслуживающую
работу устройства. Иерархическое
представление подчиненности и настроек
устройств, дерево устройств, хранится
в базе данных
— реестре операционной системы.
ВИДЫ ОПЕРАЦИОННЫХ
СИСТЕМ
Операционная
система разрабатывается под набор
команд процессоров
конкретного семейства. Например,
операционная Microsoft
Windows
XP
создана для работы с процессорами
корпорации Intel
и совместимыми с ними, имеющими одинаковый
или аналогичный
набор команд. Для определения
вычислительного устройства операционной
системы, на основе которых работает
компьютер, применяется
термин «платформа». Главным признаком
компьютерной платформы
является процессор, поскольку другие
устройства, такие, как
материнская плата и память, стандартизованы
или имеют непринципиальные
отличия. Примеры платформ: операционные
системы Windows
9x/2000/XP/2003,
Linux
для компьютера на основе процессоров
Intel;
операционная система MacOS
для компьютера Apple
Macintosh;
операционная система Solaris
для компьютеров компании Sun;
операционная система IBM
S/390
для суперкомпьютеров.
При
выборе операционной системы учитывают,
какие она предоставляет
возможности для работы, не слишком ли
трудна для управления,
какие возможности для ее работы может
предоставить компьютер
имеющейся конфигурации, нет ли проблем
ее совместимости с устройствами
данного компьютера, достаточно ли памяти
и быстродействия
Самыми
популярными операционными системами,
для которых разработано
большинство прикладных программ,
являются версии Microsoft
Windows.
Характеристики Windows
— удобство для бизнеса
(в
том числе мобильного), простота настройки
оборудования, сети, поддержка
мультимедиа (работы с музыкой, видео,
играми).
Операционные
системы Microsoft
Windows
версий 9х/2000/ХР используются
в большинстве персональных компьютеров
(обозначение Windows
9x
соответствует версиям Windows
95 и 98). Они имеют графический
интерфейс, поддерживают многозадачный
режим, управление
виртуальной памятью, к ним выпущено
много прикладных программ, есть
возможность подключать разнообразные
периферийные устройства
и работать в компьютерной сети.
В
зависимости от распределения функций
между компьютерами в сети
можно отметить одноранговые сетевые
ОС и сетевые ОС с выделенным
сервером. Одноранговые
сетевые ОС используются
для построения
одноранговых сетей, где каждый компьютер
может выполнять как функции клиента,
так и функции сервера. К одноранговым
ОС
можно отнести практически все современные
локальные ОС. В
них, как правило, реализованы базовые
сетевые функции для обеспечения сетевого
взаимодействия. Основной среди этих
функций является обеспечение доступа
к дисковым устройствам, принтерам и
другим локальным устройствам рабочих
станций. Одноранговые сетевые ОС просты
при инсталляции и эксплуатации. С другой
стороны,
они обладают низкой производительностью,
имеют ограниченные возможности по
обеспечению связи удаленных сегментов
сети. Одноранговые
сетевые ОС не обладают развитыми
средствами управления сетью, не
обеспечивают распределенный режим
работы «клиент-сервер».
При
построении сложных сетей, как правило,
один или несколько компьютеров
выделяют для выполнения отдельных
сетевых функций. Такие сети называют
сетями с выделенным сервером, а
устанавливаемые
на них сетевые ОС — операционными
системами с
выделенным сервером.
В зависимости от исполняемых функций
различают файл-серверы,
принт-серверы, серверы приложений и
т.д. На компьютеры-серверы
устанавливаются специальные серверные
варианты сетевых ОС.
Такие ОС обладают мощными сетевыми
возможностями. Их работа оптимизирована
для выполнения возложенных на них
функций. Обычно
в серверах отсутствует клиентская
часть, как, например, в
Novell
Net
Ware.
Но в сетевых ОС Windows
клиентская часть присутствует.
Использование сервера как локального
клиентского компьютера
должно быть ограничено, так как это
может уменьшить производительность
работы компьютера в качестве сервера.
Сети с
выделенным сервером или несколькими
серверами по сравнению с
одноранговыми сетями имеют ряд
преимуществ, связанных не только
с потенциальными возможностями
используемых сетевых ОС, но и с применением
более мошной техники серверов, а именно:
-
высокая
производительность сети; наличие
развитых аппаратных
и программных средств связи удаленных
сегментов сети и рабочих
станций; -
наличие развитых
средств управления и администрирования
в сети; -
распределенный
режим работы «клиент-сервер».
К
недостаткам можно отнести относительную
сложность как в освоении, так и в
эксплуатации таких ОС и ограниченные
возможности доступа
к ресурсам клиентских машин. Признанными
лидерами сетевых
ОС с выделенным сервером являются
Windows
NT/Server
2003 и Novell
Net
Ware.
Одной
из альтернатив семейству операционных
систем Windows
является
семейство операционных систем UNIX.
Основное отличие и преимущество
этой системы заключается в том, что она
реализована для
очень широкого круга аппаратных платформ.
Различные версии UNIX
созданы практически для любых компьютеров
самых разных производителей,
начиная с персональных и заканчивая
самыми мощными
суперкомпьютерами. Благодаря своей
необычайной гибкости операционные
системы семейства UNIX
за время, прошедшее с момента
появления в 1969 г. получили широкое
распространение на машинах
различной мощности и архитектуры,
обеспечивая на них общие условия
выполнения программ. UNIX
является не только многозадачной
операционной системой, но и
многопользовательской системой,
позволяющей нескольким пользователям
разделять вычислительные ресурсы
одного компьютера. Это свойство дает
возможность использовать
UNIX
в качестве операционной системы для
мини-компьютеров
и суперкомпьютеров (мэйнфреймов), к
которым пользователи подключаются
через терминалы.
Среди
программного обеспечения, кроме мощных
систем управления базами данных, систем
управления предприятием, банковских
систем,
систем автоматизированного проектирования,
для UNIX
написано
огромное количество прикладных программ,
в том числе текстовые
процессоры, процессоры электронных
таблиц, графические редакторы,
что делает UNIX
еще более универсальной системой.
Средства
сетевого взаимодействия являются
неотъемлемой частью UNIX,
что делает эту систему удобной для
создания различных гетерогенных
систем, разработки сетевых приложений,
а также для использования
в качестве основной серверной платформы
в Интернете. В настоящее
время существует множество версий
операционной системы UNIX
от различных производителей. Среди них
можно выделить несколько
наиболее известных коммерческих версий:
SunOS
и Solaris
для компьютеров
компании Sun,
AIX
для мини-компьютеров компании IBM,
IRIX
для компьютеров компании Silicon
Graphics,
SCO
UNIХ
компании
Santa
Cruz
Operation
(SCO)
для компьютеров на платформе Intel,
а также свободно распространяемых:
FreeBSD
и Linux
для компьютеров
на платформе Intel.
Таким образом, основные причины
популярности системы UNIX:
-
система
написана на языке высокого уровня,
благодаря чему ее легко
понимать, изменять и переносить на
другие аппаратные платформы; -
наличие
простого пользовательского интерфейса,
в котором имеется
возможность предоставлять все необходимые
пользователю услуги -
наличие
иерархической файловой системы, легкой
в сопровождении
и эффективной в работе; -
обеспечение
согласования форматов в файлах, работа
с последовательным потоком байтов; -
наличие
простого последовательного интерфейса
с периферийными
устройствами;
•наличие
встроенных средств поддержки компьютерных
сетей что
делает систему UNIX
одной из самых популярных серверных
платформ
в Интернете;
• система
является многопользовательской,
многозадачной; каждыйьпользователь
может выполнять одновременно несколько
процессов;
•архитектура
машины скрыта от пользователя, благодаря
этому облегчен процесс написания
программ, работающих на различных
конфигурациях
аппаратных средств.
Отличительными
особенностями операционной системы
UNIX
являются
наличие ядра и организация файловой
системы. Ядро
непосредственно
взаимодействует с аппаратной частью
компьютера, изолируя
прикладные программы от особенностей
архитектуры компьютера.
Кроме того, ядро предоставляет прикладным
программам определенный
набор услуг: операции ввода/вывода,
создания и управления
процессами, синхронизации и межпроцессорного
взаимодействия.
В
основе взаимодействия ядра и прикладных
программ лежит концепция процесса —
единицы управления и единицы потребления
ресурсов. Процесс
представляет
собой программу в состоянии выполнения,
причем в UNIX
в рамках такого процесса не могут
выполняться никакие
параллельные действия. Каждый процесс
работает в своем виртуальном
адресном пространстве. Совокупность
участков физической памяти, отображаемых
на виртуальные адреса процесса, называется
образом процесса.
При
управлении процессами операционная
система использует два
основных типа информационных структур:
дескриптор процесса и
контекст процесса. Дескриптор
процесса содержит
такую информацию
о процессе, которая необходима ядру в
течение всего жизненного
цикла процесса, независимо от того,
находится ли он в активном или пассивном
состоянии, находится ли образ процесса
в оперативной
памяти или выгружен на диск. Дескрипторы
отдельных процессов
объединены в список, образующий таблицу
процессов. Память для
таблицы процессов отводится динамически
в области ядра. На основании
информации, содержащейся в таблице
процессов, операционная
система осуществляет планирование и
синхронизацию процессов.
В дескрипторе прямо или косвенно (через
указатели на связанные
с ним структуры) содержится информация
о состоянии процесса,
расположении образа процесса в оперативной
памяти и на жестком
диске, о значении отдельных составляющих
приоритета и его
итоговом значении — глобальном
приоритете. Кроме того, дескриптор
содержит идентификатор пользователя,
создавшего процесс, информацию
о родственных процессах, о событиях,
осуществления которых
ожидает данный процесс, и другую
информацию.
Контекст
процесса содержит
менее оперативную, но более объемную
часть информации о процессе, необходимую
для возобновления выполнения процесса
с прерванного места: содержимое регистров
процессора, коды ошибок выполняемых
процессором системных
вызовов, информацию о всех открытых
данным процессом
файлов, о незавершенных операциях
ввода/вывода и другие данные, характеризующие
состояние вычислительной среды в момент
прерывания. Контекст, так же, как и
дескриптор процесса, доступен только
программам ядра, т.е. находится в
виртуальном адресном
пространстве операционной системы,
однако он хранится не
в области ядра, а непосредственно
примыкает к образу процесса и
перемещается вместе с ним, если это
необходимо, из оперативной памяти на
диск.
В
UNIX
для процессов предусмотрены два режима
выполнения: привилегированный
и обычный. В привилегированном
режиме выполняются
функции ядра системы, а в обычном
режиме — программы
пользователя.
Файловая подсистема UNIX
обеспечивает единый интерфейс доступа
к данным, расположенным на накопителях,
и к периферийным
устройствам. Одни и те же функции могут
использоваться при записи
данных на жесткий диск и при выводе
информации на принтер. Программы,
выполняемые под управлением системы
UNIX,
не содержат
никакой информации относительно
внутреннего формата, в котором
ядро хранит файлы данных, данные в
программах представляются как бесформатный
поток байтов. Программы могут
интерпретировать поток
байтов по своему желанию, при этом любая
интерпретация никак не будет связана
с фактическим способом хранения данных
в операционной
системе.
В
последнее время все более популярными
становятся реализации операционной
системы UNIX
для персональных компьютеров. Одной
из них является операционная система
Linux.
Linux
— это
оригинальная реализация UNIX
для платформы Intel,
выполненная сотрудником университета
Хельсинки Т. Линусом. Linux
распространяется свободно
и представляет собой экономичную
операционную систему. Linux
поддерживает большинство свойств,
присущих другим реализациям UNIX.
Linux
— это полная многозадачная и
многопользовательская
операционная система. Большинство
свободно распространяемых
по сети Интернет программ для UNIX
можно откомпилировать для
Linux
практически без особых изменений. Кроме
того, все исходные тексты для Linux,
включая ядро, драйверы устройств,
библиотеки, пользовательские программы
и инструментальные средства,
распространяются свободно. Другой
специфической внутренней чертой Linux
является поддержка национальных и
стандартных клавиатур динамически
загружаемыми драйверами, что делает
эту систему более универсальной.
Linux
поддерживает различные типы файловых
систем для хранения данных. Некоторые
файловые системы были созданы
специально для Linux.
В Linux
реализована также файловая система
MS
DOS,
позволяющая прямо обращаться к файлам
MS
DOS
на жестком диске, а также файловая
система ISO
9660 CD-ROM
для работы
с дисками CD-ROM.
Linux
обеспечивает полный набор протоколов
TCP/IP для работы в сети.
ЗАГРУЗКА ОПЕРАЦИОННОЙ
СИСТЕМЫ
Для
успешной загрузки операционной системы
необходимы два основных
условия: исправность аппаратной системы
компьютера и наличие всех
файлов, требуемых для загрузки системы.
Процесс загрузки операционной
системы проходит несколько этапов:
тестирование аппаратной системы,
инициализация, работа загрузчика,
загрузка ядра операционной системы
в оперативную память, регистрация
пользователя в системе.
При
включении питания компьютера производится
процесс самотестирования
аппаратных средств, так называемая
процедура POST
(Power-On
Self-Test).
Эта процедура проходит под управлением
базовой
системы ввода/вывода BIOS.
В случае обнаружения проблем в аппаратной
системе, например неисправности ОЗУ,
системной платы, процессора, видеокарты,
отсутствия сигнала от клавиатуры,
система BIOS
сообщает об этом путем вывода сообщения
об ошибке на экран »
монитора и подачи звуковых сигналов.
Успешное
завершение процедуры POST
позволяет перейти к следующему этапу
загрузки операционной системы —
инициализации. Для успешного выполнения
этого этапа требуется присутствие
определенных файлов в строго определенных
местах корневого каталога загрузочного
диска. При этом содержимое файлов должно
быть полным
и неповрежденным. Система BIOS
определяет загрузочный
диск,
это
может быть флоппи-диск, жесткий диск
или CD-диск.
Последовательность
опроса этих дисков определена в BIOS.
Обнаружив главную
загрузочную запись (Master
Boot
Record,
MBR)
и таблицу разделов, которые
должны находиться в первом секторе
диска, BIOS
считывает загрузочную
запись, загружает ее в оперативную
память и передает ей управление.
Как правило, главная загрузочная запись
не зависит от конкретной операционной
системы. Код, содержащийся в главной
загрузочной
записи, сканирует таблицу разделов с
целью поиска системного
раздела. Найдя
системный раздел, MBR
загружает в память его
загрузочный
сектор, хранящийся
в нулевом секторе системного раздела
и содержащий загрузочный
код операционной системы. Загрузочный
сектор системного раздела зависит как
от операционной системы,
так и от используемой файловой системы.
Код,
содержащийся в загрузочном секторе,
осуществляет запуск операционной
системы. Если на жестком диске нет
системного раздела, то на экран выводится
сообщение об ошибке. В случае включения
компьютера
с установленной обычной дискетой в
дисководе А: и настройкой
в BIOS
на экране также появляется сообщение
об ошибке типа:
Non-system
disk
or
disk
error,
Replace
and
press
any
key
when
ready.
В
этом случае следует удалить дискету из
дисковода и нажатием любой
клавиши продолжить процесс загрузки.
Программа-загрузчик,
хранящаяся
в корневом каталоге загрузочного
диска, загружается в оперативную память,
берет управление на себя, определяет,
какую операционную систему требуется
запустить (на
данном этапе на экране может выводиться
перечень операционных
систем, которые могут быть загружены),
и загружает файлы
операционной
системы из
загрузочного раздела и необходимые для
работы
системы драйвера (рис. 3).
Заключительным
этапом может быть регистрация пользователя
в системе. Этот этап не является
обязательным и отсутствует в ряде
систем.
Процесс
загрузки операционной системы
заканчивается появле нием
на экране стандартной заставки
определенного вида.
ИНТЕРФЕЙС
ОПЕРАЦИОННОЙ СИСТЕМЫ
Операционная
система персонального компьютера должна
иметь дружественный
интерфейс (удобный
как средство общения), быть устойчивой
к ошибкам пользователя и удобной для
его работы за компьютером Интерфейс
командной строки применялся
до 1990-х гг. в популярной операционной
системе персональных компьютеров MS-DOS
(англ,
Microsoft
Disk
Operation
System,
MS
DOS
—дисковая операционная система).
Взаимодействие с системой осуществлялось
подачей команд с клавиатуры в виде
определенной алфавитно-цифровой
последовательности
в так называемую строку приглашения на
экране. Операционная система
преобразовывала такие команды в операции,
выполняемые компьютером.
Команды и имена файлов надо было помнить
и точно записывать.
Прикладные программы под DOS
имели меню, но не на основе
графического, а символьного интерфейса
(например, псевдографические символы
рамок). Персональный компьютер, хотя и
стоял на столе,
еще не стал персональным для непрограммистов.
Более
удобный интерфейс в виде меню и сочетания
клавиш предоставляли программы-оболочки
для
наглядной работы с операционной системой
DOS.
Первоначально такие оболочки представляли
собой таблицу, в которой выводились
имена каталогов и файлов, находящихся
на дисках ЭВМ, однако они не получили
распространения. Наибольшую
популярность имела оболочка Norton
Commander,
содержащая две панели со списками
хранящихся на дисках компьютера файлов
и каталогов, а также набором команд.
Команду не требовалось набирать
в строке с клавиатуры, а достаточно было
ввести функциональной
клавишей клавиатуры или «обозначить»
сочетанием клавиш. Экран напоминал
статичную таблицу без перемещающихся
анимированных
объектов современной компьютерной
графики. Применение операционной
оболочки Norton
Commander
значительно упрощало управление
компьютером, позволяло в наглядном виде
получать ин-
формацию о его основных ресурсах (и их
загруженности), осуществлять
все основные процедуры управления
компьютером. Широкая
популярность данной оболочки у
пользователей привела к феномену
появления
программ, «похожих на Norton».
Их авторы, оставаясь в фарватере
основной мультипанельной идеи, вносили
определенные усовершенствования
(как правило, сервисного характера).
Среди
таких
«клонов»
Norton Commander могут
быть
названы
Volkov Commander
(VC), DOS Navigator (DN), Far (File and archive manager).
В
конце 1970-х гг. исследования компании
Xerox
показали, что наиболее
удобной формой ввода и представления
информации является наглядный
и понятный даже ребенку язык картинок.
Объекты работы (файлы, устройства,
команды, программы) желательно представлять
в виде легко угадываемых графических
образов, манипуляции с которыми
должны быть похожи на совершаемые людьми
с аналогичными материальными
объектами, опираться на естественность
усвоения графической информации
человеком. Впервые такой графический
интерфейс применила
компания Apple
в операционной системе Macintosh,
а затем компания
Microsoft
в семействе операционных систем Windows.
Графический
интерфейс пользователя (Graphical
User
Interface,
GUI) —
графическая среда, организующая
взаимодействие пользователя с
вычислительной системой через визуальные
элементы управления
на экране: окна, списки, кнопки, гиперссылки,
значки и др.
Команды
в такой среде подаются не вводом слов
с клавиатуры, а с помощью
элементов
графического интерфейса, который
включает:
• окна
— прямоугольные
перемещаемые области на экране, в которых
отображаются открытая программа, часть
данных из файла, сообщения, т.е. окно
является своеобразным «устройством»
ввода/вывода информации;
• меню
и
панели
кнопок для
выбора и подачи команд;
• значки
— рисунки-миниатюры,
представляющие файлы, папки, устройства;
•
указатель на
экране (курсор) — символ (наклонная
стрелка, вертикальная
текстовая палочка и др.), перемещаемый
по экрану, чтобы выделять элементы и
подавать команды;
•
устройства
позиционирования указателя
— мышь, трекбол.
Пользователь
может видеть на экране окна сразу
нескольких процессов,
выбирать для просмотра, получения
результатов и управления требуемое
окно с помощью мыши, задавать в диалоговом
окне параметры
команды.
Графические
операционные системы завоевали
популярность благодаря
графическому диалогу с пользователем
и большому числу прикладных
программ, применяющих графический
интерфейс.
В
настоящее время все операционные системы
для персональных компьютеров обеспечивают
взаимодействие с пользователем с помощью
графического интерфейса. Это позволяет
даже начинающему пользователю
компьютера уверенно работать в среде
операционной системы
(проводить операции с файлами, запускать
программы и т.д.).
ФАЙЛОВАЯ СИСТЕМА
Понятие
файла. Файл
— поименованная
совокупность записей данных, хранящихся
во внешней памяти компьютера (например,
на диске) и рассматриваемых
как единое целое. Операционная система
и прикладные
программы обработки рассматривают файл
как единый информационный объект,
вызываемый в оперативную память
компьютера для обработки
(файл документа) или исполнения. Все
файлы можно разделить
на исполняемые
(программы)
и неисполняемые
(файлы
данных и документов).
Исполняемые файлы могут запускаться
операционной системой
на выполнение, а неисполняемые файлы
могут только изменять свое содержимое
в процессе выполнения программы.
Файл
программы (или
ее части) при открытии (загрузке в память)
выполняет
свои действия и команды, в том числе
вызывает другие программы, открывает
или создает файлы документов. Имя файла
программы не рекомендуется изменять.
Файл
данных создает
или открывает программа, выполняющая
с ним
какие-нибудь действия: чтение,
редактирование, представление на
экране, распечатывание на принтере,
озвучивание; превращение в данные
для другой программы.
Данные,
содержащиеся в файле, — это цепочка
двоичных кодов, которые имеют для
операционной системы общее имя и общие
свойства,
но физически данные файла могут быть
записаны в разрозненных областях
пространства диска-носителя.
Имя
файла. Файл
однозначно идентифицируется указанием
имени файла,
его расширения и пути доступа к файлу.
Имя — это название файла. Пользователь,
создавая в прикладных программах файл,
должен сам задать ему имя.
В
первых операционных системах MS
DOS
под имя файла отводилось 8 символов, в
операционных системах начиная с версии
Windows
95
разрешены длинные
имена файлов —
до 256 символов. В имени файла
запрещены знаки < > : ; = ?*/
, которые используются в записи команд.
Компьютер при работе с файлами не
различает в имени прописные и строчные
буквы.
Русские
буквы в имени файла понимает локализованная
(русская) версия операционной системы,
но не все зарубежные программы, поэтому
русские буквы не рекомендуется применять
в названиях файлов Документов,
предлагаемых или пересылаемых через
веб-сайты Интернета
и по электронной почте.
Имя
файла, как правило, имеет расширение,
или тип. Расширение
имени файла —
последовательность символов,
предназначенных для Идентификации
типа файла1.
Расширение отделяется точкой от имени
файла и обычно состоит из трех-четырех
символов (английских букв). Так, в имени
файла academia.txt
расширением является txt,
поcле
расширения точка не ставится. Допустима
запись имени и расширения
прописными и строчными буквами. Широко
применяемыми расширениями
имен файлов являются следующие:
DOC
(англ.
document)
— документ с форматированием текста,
в частности
созданные программой WordPad
или Word;
TXT
—
файлы простого текста (в кодировке
ASCII),
в которых шрифт
и абзацы имеют одинаковый вид, не
форматируются, нет рисунков;
в частности, это файлы, созданные
программой Блокнот;
ЕХЕ
— файл программы (от англ.
executable
— исполняемый). Операционная система
при попытке удаления файла с расширением
.ехе преду-[
преждает, что файл является программой
и без него не все будет работать;
МРЗ,
WAV
— звуковые файлы; AVI
— аудио- и видеофайлы; HTM,
HTML
— файлы веб-страниц Интернета; GIF,
JPG,
BMP,
TIFF
— графические файлы с рисунками;
DLL
— драйвер, «динамическая библиотека»,
файл с частью программы,
загружаемый в память, когда появляется
необходимость в этой
части;
ТМР
— временный (англ.
temporal
— временный) файл, создаваемый
операционной системой или программой
на период обработки, по
окончании удаляется, но иногда остается
из-за неправильного завершения
или сбоя работавшей программы.
По
расширению имени операционная система
устанавливает ассоциацию
файла
с прикладной программой, работающей на
данном компьютере
с таким типом файлов, запускает необходимую
программу и загружает предложенный
файл.
Термин «расширение»
в информатике используется в смысле
увеличения, дополнения возможности, и
не только имени файла, но и устройств
объекта и др.
Операционная
система хранит ассоциации расширений
файлов в списке,
который пополняется после установки
новой программы, работающей
с файлами конкретного типа. Например,
расширение .doc
обозначает:
открывать файл с помощью программы Word
или, если программа
Word
не установлена, с помощью программы
Word
Pad.
В
принципе можно написать в имени файла
любое расширение, переименовать
вообще без расширения: данные не
повредятся, однако
неправильное расширение помешает
операционной системе и программе,
работавшей с файлом, узнать и открыть
его.
Есть
файлы, имеющие одинаковое имя, но
отличающиеся расширением:
winrar.exe
— программа архивации (сжатия) файлов,
winrar.hlp
— файл
справки к программе, winrar.cnt
— файл содержания справки.
Шаблон
имен файлов задает
условие на имя и расширение файла и
применяется
в командах для описания группы файлов
с похожими именами,
удовлетворяющими задаваемому условию.
Когда
имя файла неизвестно точно или необходимо
подобрать группу файлов с похожими, но
не полностью совпадающими именами,
применяют
шаблон имени с подстановочными
знаками. Знак
звездочка * в шаблонах
имен заменяет любое оставшееся до конца
имени количество символов
или их отсутствие. Знак вопроса ?
обозначает один символ. Примеры
шаблонов имен файлов: *.*
— обозначает все файлы;
*.txt
– шаблон для файлов, имеющих в имени
одинаковое расширение txt;
Протокол*.doc
– шаблон, которому соответствуют файлы
с одинаковым
началом имени и расширением doc,
например, протокол1.doc,
протокол2.dос,
протоколЗ.dос,
протокол4.doc.
дело??.
doc
— шаблон для файлов, имя которых имеет
одинаковое начало
«дело», потом два любых символа и
расширение doc,
например,
файлы дело31dос,
дело_8dос,
но не подходят файлы дело 306.doc
и дело_235.dос.
В
операционной системе DOS
не допускаются шаблоны с неизвестным
началом имени или расширения. Например,
недопустимы шаблоны
*zak.?xt
или ??d.exe
Каталог.
Каталог (папка) —
поименованный список группы файлов
(с их именами и свойствами), доступный
пользователю посредством команд
операционной системы. В первых версиях
операционных систем
MS
DOS
использовался термин «каталог», в
операционных системах Windows
стал использоваться термин «папка». В
дальнейшем *зложении
материала данного подраздела будет
использоваться термин
«каталог», а начиная с § 3 — термин
«папка».
ОС
с графическим интерфейсом, такая как
Windows,
показывает папку
значком в виде канцелярской папки (см.
рис. 4, в),
а
открывает как
окно со значками и именами вложенных
файлов и других папок.
Каталог
занимает строго определенное место в
иерархической организации
файловой системы, причем помимо списка
файлов может дополнительно
содержать указание на каталог более
низкого уровня (подкаталоги).
Для имен каталогов операционных систем
MS
DOS
отводилось
восемь символов, в операционных системах
Windows
для имени
папки справедливы те же правила, что и
для имен файлов (не более 256 букв или
цифр). Каталог не имеет расширения имени.
У
каждой общей группы файлов и папок есть
только один вышестоящий
(родительский) каталог, в котором они
записаны.
Дерево
файлов (дерево
каталогов) — структура каталогов,
подкаталогов
и файлов на диске, указывающая расположение
файлов в каталогах и подкаталогах,
подкаталогов в каталогах. Логическая
подчиненность графически изображается
деревом с одной вершиной, называемой
кор
каталогом, или
папкой
диска, и
ветвлением (рис. 4). В каждую точку
ветвления входит только одна ветвь от
«родительского» каталога, а
выходить могут несколько. При переходе
к подчиненным каталогам вниз ветви
только расходятся и никогда не
пересекаются.
Путь
к файлу —
указание диска и последовательности
каталогов до папки, которая открывает
доступ к файлу. Путь начинается от значка
с именем диска (верхний уровень),
открывающего корневую
папку диска
и
обозначаемого буквой с двоеточием
(например, диск D:)
и идет вниз
по дереву каталогов. Имена дисков
обозначают латинскими буквами
с двоеточием, при этом флоппи-дисководы
имеют имена А: и В: (если
их два), а жестких дисков — С:, D:
и т.д., имя CD-диска
задается следующей
латинской буквой — Е:. При записи
последовательность каталогов
перечисляется через косую черту ( —
обратный слеш).
Полное
имя файла (в
Windows
и MS-DOS)
— запись имени файла и расширения
с предшествующим путем к файлу в виде
последовательности
имен каталогов, разделенных косой чертой
. Полное имя D
:ПИСЬМАМЭРИЯЗаявление.dос
означает, что от корневого каталога
диска D:,
пройдя каталог ПИСЬМА, МЭРИЯ, можно
увидеть и
открыть файл Заявление.doc.
Файл должен иметь уникальное название
в своей папке, непохожее на имена других
файлов этой папки.
По
каталогам дерева можно перемещаться
вниз, открывая подкаталог более
низкого уровня (подчиненный каталог),
входящий в качестве структурной
единицы в исходный каталог. Нижестоящих
каталогов может
быть несколько («дочерние» каталоги).
Из каталога можно выходить на
уровень вверх — вышестоящий каталог
всегда один («родительский»). Понятие
иерархичности широко используется в
структурировании информации. Иерархично
организованы не только каталоги, но и
меню команд в программах, иерархически
может храниться информация в рубриках
баз данных, справочных систем.
Типы
файловых систем. Файловая система —
часть операционной системы,
обеспечивающая запись и чтение файлов
на дисковых носителях.
Она определяет логическую структуру
при сохранении данных в файлах на диске,
именование (идентификацию) и сопутствующие
данные
файла (управление доступом к файлам). В
операционных системах, разработанных
компанией Microsoft,
применяются файловые системы типа
FAT,
а также файловая система NTFS
(New
Technology
File
System).
Файловая
система FAT
была первоначально разработана в
компании
Microsoft
для управления файлами на дискетах,
затем стала стандартной
для управления дисками в операционных
системах MS
DOS
и
Windows.
Свое название система получила от
названия метода, применяемого
для организации файлов, — таблица
размещения файлов
File
Allocation
Table,
FAT).
По принципу построения FAT
система аналогична
оглавлению книги, поскольку операционная
система использует
ее для поиска файлов и определения их
местоположения на магнитном
диске. Таблица размещения файлов
создается при форматировании диска
и находится на нем в строго определенном
месте.
Первоначальная
версия FAT
была 12-разрядной и использовалась для
дискет и небольших жестких дисков
объемом менее 16 Мбайт. Затем
для дисков большей емкости была
разработана 16-разрядная версия
FAT,
в частности, она используется для
форматирования 3,5-дюймовых дискет
емкостью 1,44 Мбайт. Файловая система FAT
16 была совместима
с большинством операционных систем,
разработанных поставщиками
программного обеспечения. Начиная с
операционной системы
Windows
95 стала использоваться усовершенствованная
32-разрядная
версия FAT
32. Она позволяла поддерживать диски
объемом
до 8 Тбайт, более эффективно расходовать
дисковое пространство,
обладала повышенной надежностью и
обеспечивала быструю загрузку операционной
системы.
Улучшенная
файловая система NTFS
применяется в операционных
системах начиная с версии Windows
NT
и обеспечивает высокий уровень
быстродействия и безопасности данных,
а также недоступные
версиям файловой системы FAT
возможности: ограничение на доступ к
файлам и каталогам, шифрование, сжатие.
В случае сбоя компьютера
целостность файловой системы
восстанавливается с помощью
контрольных данных.
Дальнейшее
изложение ориентировано на файловую
систему операционной
системы Windows,
иерархическое дерево которой использует
каталоги (папки) и файлы.
Свойства
файла.
Каждый
файл состоит из содержимого и свойств
(атрибутов),
которые описывают его особенности,
признаки.
Атрибуты
файла — записанные
свойства файла, выделяющие файл из
множества других файлов. Атрибутами
файла являются: имя файла и
тип содержимого; дата и время создания
файла; размер файла; имя владельца
файла; права и метод доступа к файлу.
Метод доступа к файлу
описывают атрибуты: только чтение,
архивный, скрытый, системный. Эти четыре
атрибута файла имеют буквенные
обозначения.
А
— архивный
файл (archive).
Признак того, что файл подлежит при
резервировании
внесению в архив, т.е. программа должна
поместить его
на носитель, обычно ленту стримера или
внешний сетевой диск.
R
— только
чтение (read
only).
Файл не подлежит редактированию.
Некоторые
текстовые редакторы снимают атрибут R
и правят файл без
предупреждения.
Н
— скрытый
(hidden).
Файл, который не включается в стандартные
операции файловой системы. Атрибут
имеют временные и служебные файлы
операционной системы, чтобы не показывать
их в окне
папки, не открывать и случайно не удалить.
Как защита от обнаружения
секретных документов атрибут Н бесполезен.
S
— системный
файл (system).
Атрибут имеют файлы операционной
системы,
удалять и изменять их не рекомендуется.
При
попытке изменения или удаления файлов
с атрибутами R,
Н, S
система предупреждает пользователя о
важном свойстве файла. Отобразить,
установить и снять атрибуты файла можно
в программе управления файлами (файловом
менеджере), таком как Total
Commander
или FAR.
Свойства
файла в операционной системе
выводит на экран компьютера соответствующая
команда ОС. Пример свойств
файла в операционной системе Windows
XP
показан на рис. 5.
Чтобы
сохранять и открывать файл на диске,
операционная система должна записать
его данные на диск и зарегистрировать
в папке имя, свойства и размещение файла.
Принято говорить, что «файл находится
в каталоге», на самом деле каталог
хранит список
подчиненных
файлов
и каталогов, их свойств и показывает
значки
файлов в окне. Сами данные из файлов
данного каталога физически хранятся
в разных местах диска, в папке записаны
только имена, свойства и адреса.
Работа
с
файлами
и каталогами. Записи
данных файла сохраняются на жестких
дисках в кластерах. Основные операции
по работе с файлами и каталогами
выполняются внутренними командами
операционной системы. В операционной
системе MS
DOS
эти команды вводятся в командной строке,
в операционной оболочке Norton
Commander
вызываются функциональными клавишами,
а в операционных системах Windows
выполняются с помощью мыши. Ввод команды
MS
DOS
в командной строке осуществляется в
соответствии с форматом
команды, состоящим из имени команды
латинскими буквами
и отделенных от нее одним пробелом
параметров, уточняющих действие
команды. Обобщенный формат команды MS
DOS
можно представить
в следующем виде: Имя команды
[Параметры].Работа с
файлами и каталогами в основном
заключается в их создании, просмотре
и редактировании содержимого,
переименовании, копировании, перемещении,
удалении, а также изменении атрибутов
файла.
Просмотр
содержимого каталога в
операционной системе MS
DOS
выполняется
по команде DIR
(англ.
directory
— директория, каталог). Для
перемещения по дереву каталогов
используется команда CD
(Change
directory
— изменить каталог): CD
[Имя
диска:][путь]Имя
подкаталога.
Просмотр содержимого каталогов в
операционной системе
Windows
выполняется, как правило, с помощью
мыши.
Создание
каталога и файла. Создавать
каталог можно в любом из каталогов
и подкаталогов диска, начиная с его
корневого каталога. В операционной
системе MS
DOS
создание каталога выполняется командой
MD
(англ.
make
directory
— создать каталог). MD
[Имя
диска:][путь]Имя
подкаталога.
Операция заключается в том,
что в таблице размещения файлов корневого
каталога диска производится
запись имени создаваемого каталога и
выделяется фиксированное
количество кластеров надиске, где будут
записываться имена и атрибуты
подчиненных файлов и каталогов.
Создание
файла может производиться в какой-то
определенной программе.
При сохранении файла его данные
записываются по возможности в соседние
кластеры. В таблице размещения файлов
диска эти
кластеры помечаются как занятые. В
каталоге записываются свойства
файла (имя, размер, дата, время, атрибут
и др.) и адрес первого
кластера файла. После каждого нового
редактирования файла его
данные перезаписываются на новом месте,
а в папке меняется соответствующая
запись.
При
копировании
каталога копия
его имени заносится в соответствующее
место FAT-таблицы
того же или другого диска, при копировании
файла прежние
записи остаются на месте, а на свободном
месте диска
или другом диске появляются копии данных
и, как при создании нового файла, записи
в указанном каталоге.
Перемещение
каталога —
если перемещение происходит в другой
каталог
того же диска, то в FAT-таблице
производится изменение соответствующих
записей. Перемещение каталога на другой
диск записывает данные заново, а на
прежнем диске в FAT-таблице
записи имени
каталога и входящих в них файлов, а также
кластеры файлов помечаются
как свободные.
Перемещение
файла —
если перемещение происходит в каталог
того
же диска, то данные останутся на том же
месте диска, а в каталоге поступления
файла появляется новая регистрационная
запись имени и
свойств файла. Перемещение файла на
другой диск записывает данные
заново, а на прежнем диске в таблице
размещения файлов кластеры
файла помечаются как свободные.
Переименование
файла и каталога. При
переименовании файла или каталога
в FAT-таблице
изменяется запись имени.
Удаление
каталога и файла —
в таблице размещения файлов на диске
(«оглавлении») кластеры, которые занимал
каталог и входящие в него файлы или
удаляемый файл, будут помечены как
свободные. Сами
данные файлов не затираются, пока не
произойдет запись нового
файла на освободившееся место.
Просмотр
содержимого файла. Открыть
файл для просмотра можно,
как правило, с помощью той программы, в
которой он создан. Некоторые
файлы можно открывать и другими
программами. Так, например,
текстовые файлы, созданные в простых
текстовых редакторах WordPad,
Блокнот, можно открывать в редакторах
Word.
Кроме
основных операций с файлами средствами
внутренних команд
операционной системы к файлам применяют
операции архивирования, дефрагментации
и конвертации посредством специальных
внешних
программ.
Архивация
файла —
сжатие записей данных, хранящихся в
файле, в архивный
файл меньшего размера. Эта операция
выполняется специальными
программами-архиваторами. Современные
операционные системы работают с архивными
файлами так же, как с обычными файлами.
Фрагментация
файла — распределение
записей файла на диске в несмежных,
несоседних кластерах, если на диске для
него недостаточно сплошного
свободного места. Фрагментация увеличивает
время доступа к данным файла, поскольку
при чтении и записи приходится
перешагивать
через кластеры жесткого диска. Для
устранения фрагментации проводят
дефрагментацию в непрерывные
последовательности кластеров с помощью
программ дефрагментации Windows
или утилит Norton
Utility.
Конвертация
файлов — преобразование,
видоизменение данных, направленное
на выполнение условий метода обработки.
Реализуется программой,
чтобы представить данные в ином виде
при незначительном
изменении самой информации.
Программы
могут открывать файлы с текстовой,
табличной, графической
или другой информацией различного
формата и сохранять в
файлах различного типа.
ГРАФИЧЕСКАЯ
ОБОЛОЧКА WINDOWS
Графический
интерфейс операционной системы Windows
(англ.
windows
— окна) предлагает для взаимодействия
с пользователем визуальные
изображения элементов на экране,
расположенных в окнах.
В виде окон оформлены папки и программы,
стандартизованы
и во многом одинаковы изобразительные
решения структуры окон, приемы работы
в окнах разных программ и команд. Можно
настраивать
цветовую гамму, шрифт, размеры окон и
значков. Все происходит
с окном, в окне либо со значком объекта
(устройства, файла).
При
включении компьютера с установленной
на нем операционной системой Windows
XP
на экране монитора появляется так
называемый Рабочий стол.
Рабочий
стол —
область экрана операционной системы
Windows,
где отображаются
графические элементы управления: окна
папок, программ, сообщения операционной
системы, диалоговые окна, значки, панель
задач, меню кнопки Пуск
и
документы. Графический интерфейс
позволяет
управлять ими как реальными объектами:
перемещать, выравнивать,
перетасовывать, как на реальном столе,
выделять.
После
первоначальной установки операционной
системы Windows
ХР
на Рабочем столе всегда расположены
Панель
задач
и значки
системных
папок — Мой
компьютер, Корзина, Мои документы,
Сетевое окружение, которые
являются частью операционной системы
Windows
ХР, вызывают действия операционной
системы и открывают ее настройки (рис.
8). Экран Рабочего стола заполняет фоновый
рисунок — графическое
изображение хранящегося в папке Windows
графического файла.
В дальнейшем при работе пользователя
с компьютером на Рабочем
столе размещаются необходимые для
работы значки и ярлыки дисков,
программ, папок.
Манипулятор
мышь в
Windows.
Графический
интерфейс Windows
использует
в качестве устройства указания манипулятор
мышь. Перемещение
мыши синхронно (одновременно) перемешает
указатель (курсор)
мыши по экрану.
Указатель
мыши —
указатель объектов на экране, перемещаемый
с помощью
мыши. Вид указателя зависит от ситуаций
или объекта:
-
наклонная
стрелка
— готова выделить объект и дать команду; -
«песочные
часы» — предупреждение, что операционная
система
или
программа занята, просит подождать; -
двунаправленная
стрелка вида
или
показывает
границу (рамку)
объекта и готовность ее захватить; -
вертикальный
разделитель I
над текстом используется для выделения,
а после щелчка кнопкой мыши оставляет
в соответствующем месте
пульсирующий курсор для работы;
•двунаправленная
стрелка — появляется при наведении
курсора
на графический объект и показывает
готовность его переместить.
Указывание
мышью еще не команда, а «подход» к ней.
Действие, которое
позволяет сделать мышь, осуществляется
в точке экрана, где находится ее указатель,
и зависит от того, куда показал указатель
мыши,
от способа нажатия кнопки мыши.
Переместить
указатель
по экрану — перемешать мышь, не нажимая
ее кнопки.
Выделить
объект
и отдать
команду
— подвести указатель, щелкнуть
левой кнопкой один или два раза. Щелчок
может быть сделан левой или правой
кнопкой, причем несколько раз с очень
короткими интервалом
между щелчками.
Захватить
и
переместить
с
зацепом — подвести указатель мыши к
выделенному объекту, нажать левую кнопку
мыши, перетаскивать при нажатой
кнопке и бросить в нужном месте.
Вызвать
список контекстных
команд —
щелчок на объекте правой Кнопкой мыши.
Выполняется в неясных ситуациях или
там, где хочется действовать
быстрее. Контекстный список команд
предлагается в отношении
объекта: Рабочего стола, файла или
нескольких выделенных файлов, содержимого
окна папки, выделенного текста, рисунка
и др.
ОКНО ОПЕРАЦИОННОЙ
СИСТЕМЫ
Диалог
пользователя с операционной системой
Windows
происходит через окна. Все, что открывается
в среде Windows,
видно через оконный
интерфейс.
Окно
в
Windows
— ограниченное рамкой пространство
экрана со строкой
заголовка, кнопками управления и рабочим
полем (полем
индикации и текста). В зависимости от
назначения бывают окна: взаимодействия
с операционной системой и программой;
окна управления,
команд и сообщений; окна работы с
объектами (текстом, рисунками,
звуком, видео и настройками). Окно команд
и сообщений имеет
обычно фиксированный размер, а размер
окна папки и программы
можно менять с помощью манипулятора
мышь.
Окна
системных папок являются
инструментом работы и настройки
операционной системы: папки Мои
документы, Корзина, Результаты поиска;
настройки
Экран,
Клавиатура, Принтер, Мышь, Модем и
др.
Окно
папки с файлами содержит
«витрину» значков (или список)п
папок и файлов, такая папка — форма
графического представления каталога.
Файлы в ОС организованы в иерархически
подчиненные
структуры, которые обозначаются знаками:
папка уст-эойства (диска) открывает
подчиненные
папки с файлами (рис 9).
Окно
программы (приложения
Windows)
содержит в заголовке окна
значок программы, название прикладной
программы и название файла, открытого
в программе.
Диалоговое
окно команды — вспомогательное
окно, содержащее кнопки
и другие элементы управления, поля для
определения параметров выполнения
команды. Окно команды открывается после
выбора команды
в меню и панели кнопок прикладной
программы или выбора задачи
в окне папки.
Сообщение
— окно
текстового извещения о происшедших
событиях
или с предупреждением о предстоящих,
поступающее пользователю от
операционной системы или от выполняемой
программы. Сообщение
ожидает реакции пользователя о прочтении
(ОК) или выбора варианта
(Да,
Нет, Отмена), например
при сохранении файла.
Элементы
окна Windows.
Открытое
окно Windows
имеет следующие обязательные
элементы.
Строку
заголовка, в
которой написано название открытой
программы, папки, документа либо название
выполняющейся программы. Окно можно
перемещать по экрану, захватив указателем
мыши строку заголовка окна.
Системный
значок, расположенный
в левом верхнем углу окна. Щелчок
мыши на этом значке открывает служебное
меню, содержащее перечень команд,
позволяющих управлять размером и
расположением окна на Рабочем столе:
восстановить, переместить, размер,
свернуть, развернуть, закрыть.
Кнопки
управления окном
на Рабочем столе, расположенные в верхнем
правом углу окна и дублирующие три
основные команды служебного
меню. Кнопка
с крестиком х
закрывает окно. Кнопка переключения
режима
окна имеет вид одной или двух рамок.
Когда
окно программы нормальное
или
неполноэкранное, эта кнопка имеет
вид одной рамки
и
готова дать команду Развернуть
окно
(сделать
полноэкранным). Когда окно полноэкранное,
кнопка имеет вид
двух рамок и готова дать команду Свернуть
в окно состоящий
из двух рамок— уменьшить полноэкранное
окно до нормального окна, чтобы
одновременно видеть
другие окна или часть Рабочего стола.
Кнопка
с черточкой дает
команду
Свернуть
окно
на панель задач в прямоугольную кнопку
со
значком и именем свернутого окна.
Некоторые окна
содержат кнопку ? для получения контекстной
справки.
Любое
окно Windows
можно закрыть с клавиатуры нажатием
клавиш
Alt
+
F4.
Изменение
положения, размеров окон и перемещение
между окнами.
П
окно
папки и загруженной программы занимает
все поле экрана. Нормальное
окно занимает
часть экрана, размеры его можно менять,
зацепив указателем мыши рамку окна.
Указатель мыши в момент зацепа превращается
в двойную стрелку
или.
Окна
папок
и программ Windows
или представляющие их значки располагаются
на экране, как бумаги на рабочем столе.
Размер и положение окон
можно менять указателем мыши и кнопками
управления. Взаимное
расположение нескольких
открытых окон можно упорядочить.
Щелчок правой кнопки мыши на панели
задач вызывает меню
команд управления окнами: расположить
открытые окна каскадом
(рис. 10), сверху вниз (друг над другом),
слева направо (бок о
бок).
Каскад окон — расположение
окон одно
за другим, когда видны
заголовки каждого
окна.
Активное
окно папки
или программы находится
на переднем
плане экрана. У активного окна верхняя
полоска с заголовком имеет яркий цвет.
Команды, вводимые пользователем,
обрабатываются
активным окном. У остальных, неактивных
окон пригашенный
заголовок. Активное окно словно вытащено
из-под кипы других
окон, его ничто не загораживает.
Невыделенные окна являются неактивными.
Нормальное
(неполноэкранное) окно можно перемещать
и переразмерять.
Такое окно перетаскивают
за
строку заголовка, зацепив мышью
середину полоски заголовка (не рамку
окна!). Увеличивать
или
уменьшать
окно
можно по вертикали или горизонтали,
зацепив соответствующую рамку окна:
подвести указатель мыши к рамке и,
заметив
превращение указателя мыши в двунаправленную
стрелку
или,
тащить.
Если зацепить угол окна, при виде
указателя мыши в виде
наклонной двунаправленной стрелки
можно пропорционально менять
горизонтальный и вертикальный размер.
ПАНЕЛЬ ЗАДАЧ
Панель
задач является одним из основных
элементов управления. Панель
задач — часть
операционной системы для вызова меню
Пуск,
размещения
значков запуска программ, кнопок к окнам
открытых папок и
открытых программ, индикаторов экрана.
Панель задач по умолчанию
располагается внизу Рабочего стола и
представляет собой цветовую
полосу с кнопкой Пуск.
Незакрепленную
полоску панели задач можно перетаскивать
по экрану вверх или вбок, зацепив за
середину полоски, и растягивать мышью,
зацепив за край полоски. Панель задач
Windows
состоит из нескольких участков:
Панель
быстрого запуска на
панели задач — место расположения
кнопок
(ярлыков) запуска актуальных программ,
т.е. программ, к запуску
которых желательно иметь доступ одним
щелчком мыши.
Область
кнопок окон на
панели задач находится в средней части
панели.
Окно каждой открытой папки или запущенной
к выполнению программы
отображается на панели задач своей
кнопкой. Кнопка активного
окна оттенена, «вдавлена», «нажата».
Когда открыто много окон
папок и программ, то кнопки однотипных
окон объединяются в кнопку
группы на панели задач, например кнопку
группы окон открытых
папок, кнопку группы документов Word.
Кнопку группы можно распахнуть
и выбрать окно по списку или закрыть
группу правой кнопкой
мыши. По кнопкам открытых папок и
программ
можно переключаться,
делая то или иное окно активным. Если в
кнопке на панели задач
имя окна не помещается полностью, все
равно можно узнать, какое окно
свернуто: подвести указатель мыши к
этой кнопке панели задач — всплывет
подсказка-этикетка, которая покажет
полное имя программы и
открытого в ней документа. Сворачивание
окна освобождает Рабочий стол,
не удаляя окно полностью. Если на панели
задач нажать кнопку свернутого
окна, окно восстановится до исходных
размеров.
Область
уведомления в
конце панели задач отображает индикаторы
часов,
значки громкости звука, значки постоянного
уведомления о программах, которые легко
открыть и настроить щелчком основной
или
вспомогательной кнопки мыши (антивирусной
программы и др.), значки
временного уведомления, указывающие
состояние задач (после
отправки документа на печать отображается
значок принтера, при сканировании
— значок сканера, исчезая по завершении
задачи). Прикладные
программы, настроенные на постоянное
присутствие в памяти, сворачивают свое
окно не в кнопку на панели задач, а в
значок
области уведомления. Например, так ведут
себя антивирусные программы.
При приближении указателя мыши к
индикатору
времени
всплывает подсказка даты. По значкам и
индикаторам в области уведомления
удобно вызывать контекстное меню команд
щелчком правой
кнопки
мыши. При большом числе значков
эту область
можно расширить.
Щ
правой кнопкой мыши по панели задач
позволяет выбрать
команду Свойства.
Окно
свойств панели задач имеет две вкладки:
настройки оформления панели задач
и оформления меню «Пуск» (рис.
12). Вкладки можно выбирать
щелчком мыши.
На
вкладке Панели задач щелчком
мыши можно задать свойства панели:
•закрепление
текущего расположения
панели задач на Рабочем столе,
а также запрет изменения размера
и положения всех панелей инструментов,
отображаемых на панели;
•скрытие
панели задач (убирать
панель задач за край экрана и выводить
на экран при приближении
указателя мыши);
•отображение
панели поверх
остальных окон;
• группировка
открытых файлов в одну кнопку;
• отображение
панели быстрого запуска;
• отображение
цифровых часов;
• скрытие
неиспользуемых значков в области
уведомлений.
С
помощью контекстного меню Панели
задач на
ней можно распо-жить
панели инструментов, например языковую
панель (индикатор En-Ru).
Кнопка
Пуск. После
нажатия кнопки Пуск
на
клавиатуре либо щелчка
мышью на кнопке панели открывается
меню, которое обеспечивает
удобный доступ к элементам операционной
системы и компьютера
и позволяет выбрать программы для
запуска, документы последних
сеансов работы, провести настройку
операционной системы и устройств,
подготовить завершение работы. Щелчок
правой кнопкой
мыши по кнопке Пуск
позволяет
выбрать команду Свойства
меню Пуск.
Меню
имеет два варианта настройки.
Вариант
меню
Windows
XP
кнопки
Пуск
упрощает
доступ к Интернету, электронной почте,
часто используемым программам. В
заголовке меню
указывается имя пользователя. Меню
состоит из двух колонок.
Левая колонка разделена на части: выше
линии раздела расположен
фиксированный список программ, он
неизменен, и программы
в нем всегда доступны для запуска, по
умолчанию здесь расположены
значки Интернета и электронной почты;
ниже линии раздела расположен
список
часто используемых программ, зависящий
от того, какие
программы открывали недавно (рис. 8).
Кнопка Все
Программы открывает
список всех программ, установленных
для данного пользователя.
Правая часть меню открывает актуальные
папки, недавние документы,
настройки, поиск, справку. Значки в меню
— гонцы к файлам установленных программ,
к справке по программе. Перемещение по
меню и выбор его пунктов выполняют с
помощью мыши.
В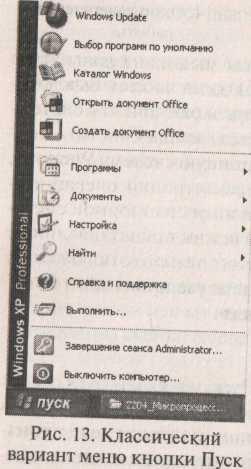
Частая
ошибка начинающих — перемещать указатель
мыши по панелям меню Пуск
наискосок.
А правильно — между строками
меню по вертикали, а по строке с символом
► строго по горизонтали,
затем снова по вертикали.
Выбранный
пункт следует щелкнуть мышью,
например одну из программ для запуска.
Чтобы перемещаться в меню Пуск
без
мыши, надо открыть его клавишами Пуск
или
Ctrl+Esc
и с помощью клавиш перемещения курсора
перемещаться вертикально
и горизонтально (пункты меню выделяются
подсветкой), завершить выбор значка
клавишей Enter.
Классический
вариант
выполнен в стиле предыдущих версий
операционной системы (рис. 13). Панель
меню разделена на три части.
В нижней части расположены команды для
завершения сеансов работы пользователей
с операционной системой, перезагрузки
и
выключения компьютера. В средней части
панели
меню расположены команды для запуска
и выполнения программ пользователя,вызову
справки и поддержки пользователя,
проведению
поиска файлов, документов и папок на
дисках компьютера, выполнению
настроек операционной системы, открытию
документов, открывавшихся
последнее время, запуску программ.
Строки меню Пуск,
которые
кончаются стрелкой перенаправления ►,
открывают следующее меню (подменю), а
пункты меню без символа открывают окно
команды
или запускают программу. В третьей части
панели расположены команды для создания
и открытия документов MS
Office
и др.
В
обоих вариантах меню Пуск
можно
настроить его параметры по желанию
пользователя, выбрав кнопку Настроить.
Так,
можно установить
параметр Мелкие
значки, что
уменьшит размер меню, если его список
станет со временем слишком большим.
Кнопка Очистить
очищает
в меню список недавно открывавшихся
документов. Можно включить
кнопку Дополнительно
для изменения
меню Программы.
Завершение
работы Windows.
Правильное
завершение работы и правильный
выход из операционной системы Windows
очень важны. Операционная система и
прикладные программы размещают на
жестком диске временные файлы и файлы
подкачки, которые для окончания работы
должны быть закрыты, удалены. Операционная
система это делает после команды Пуск,
Выключить компьютер.
В окне команды следует уточнить вариант
завершения с помощью выбора одного из
переключателей (рис. 14): указателем мыши,
на клавиатуре клавишами Tab
или
перемещением курсора. Нажав кнопку
Выключение,
необходимо дождаться завершения работы
и отключения системного блока.
Перезагрузить
компьютер
требуется, чтобы очистить оперативную
память и заново загрузить операционную
систему Windows,
не выключая питание. Например, после
перенастройки операционной системы,
после сбоя или для выбора другой
операционной системы, установленной
на компьютере. Ждущий
режим
приостанавливает работу компьютера на
некоторое время. В этом режиме отключаются
монитор, винчестер, вентилятор. Выход
из режима производиться нажатием любой
клавиши или движением мыши.
ЗНАЧКИ И ЯРЛЫКИ
ОБЪЕКТОВ
Значки
Windows.
Значки
— это графическое представление объектов
Windows.
Действия, производимые со значком, на
самом деле производятся с объектом.
Например, копирование значка приводит
к копированию
объекта, а его удаление — к удалению
объекта. Вид системных
значков: Мой
компьютер, Мои документы, Сетевое
окружение на
Рабочем
столе, значков
папок, устройств (дисков, принтера)
определяется
операционной системой Windows.
Значок
системной папки Мой
компьютер открывает
окно, которое содержит
значки для доступа к папкам документов,
хранящимся на компьютере,
устройствам (дискам, принтерам), настройкам
(рис. 9). Значки
дисков напоминают корпус винчестера.
На значке дисковода
А: нарисована дополнительно дискета.
На значке дисковода CD-ROM
нарисован лазерный диск. Если выделить
значок диска и открыть его, раскроется
окно папки, показывающее содержимое
диска: его папки и файлы.
Значок
папки Мои
документы открывает
окно, где хранятся папки
пользователя и откуда можно перейти в
другие папки компьютера и его сетевого
окружения.
Корзина
—
объект операционной системы со значком
на Рабочем столе
для восстановления удаленных файлов.
Операционная система Windows
удаляет выделенный файл из любой папки
в Корзину. Значок Корзина
открывает окно, в котором можно найти
ошибочно удаленный
файл, выделить и дать команду Файл,
Восстановить. Файл
появится
в папке, из которой был удален.
Если
щелкнуть значок Корзина
правой
кнопкой мыши и дать команду Свойства,
можно
узнать, на какой объем удаленных файлов
настроена
Корзина. При переполнении Корзины
окончательно выбрасываются самые
старые файлы. Окно Корзины можно открыть
и принудительно очистить
командой Файл,
Очистить корзину или
щелкнуть значок Корзина
правой
кнопкой мыши и выполнить команду Очистить
корзину.
Системная
папка Сетевое
окружение предоставляет
доступ к сетевым
ресурсам: компьютерам, принтерам и др.
Операционная
система учитывает ассоциацию типа файла
и программы (соответствие расширения
имени файла с программой на компьютере
и ее значком) и представляет файлы в
окне папки в виде значка,
«визитки» программы (рис. 15). Операционная
система хранит
однозначное соответствие: расширение
имени — формат файла — значок
файла в папке — программа, которая
выполнит команду Файл,
Открыть и
начнет работу с файлом после выделения
его щелчками.
Программе,
в которой не описан значок, операционная
система подставляет
скромный «рамочный» значок. А если на
компьютер попадает файл с неизвестным
операционной системе расширением имени,
то файлу соответствует значок «файл
незарегистрированного типа»,
указывающий на то, что неизвестно, с
помощью какой программы
его открывать. На рис. 15, г файл Доклад.dok
переименован с
ошибкой
в расширении (dok
вместо
правильного doc),
в
результате чего
он и представлен значком файла неизвестного
вида. Вид окна папок
часто настроен так, что не показывает
расширение имени файла (но
в файловой системе записи doc,
txt
есть).
Ярлыки.
Ярлык —
это небольшой файл с расширением Ink
(англ.
link
— связь),
содержащий ссылку на ресурс, доступный
на компьютере или в сети:
на программу, файл, папку, диск,
веб-страницу, принтер, другой компьютер.
Ярлык имеет значок с названием. Ярлыки
можно размещать
на Рабочем столе, в меню Пуск
и
любой папке. Приемы работы с ярлыками
ничем не отличаются от работы со значками.
Щелчок по ярлыку
программы запускает программу, по ярлыку
папки или документа ,
открывает папку с файлами документов
или сам документ.
На
Рабочем столе и в окне папки значок
ярлыка имеет маленькую стрелку , в
отличие от значка файла, не имеющего
стрелки. Главное меню показывает значки
программ без стрелки. Ярлык
по команде
контекстного меню Свойства
показывает
вкладку, где указан путь к файлу,
папке или устройству, символом которого
ярлык является: «О:ПисьмаИвановзаявка.dос».
При
установке программ ярлыки их запуска
автоматически устанавливаются
в меню Пуск,
иногда
на Рабочий стол. На Рабочий стол можно
поместить ярлык к документу, личной
папке, дисководам для дискет
и компакт-дисков, логическим дискам.
Существует
несколько способов создать ярлык и
поместить на Рабочий
стол.
-
Выделить
объект (файл или папку), дать команду
Файл,
Создать ярлык, исправить
имя ярлыка (переименовать), переместить
ярлык на Рабочий
стол. Следует учитывать, что Файл,
Создать, Ярлык и
Файл,
Создать ярлык —
разные команды окна папки. -
Правой
кнопкой мыши переместить значок файла
из его папки на
Рабочий стол, в контекстном меню дать
команду Создать
ярлык. -
В
папке
размещения ярлыков (например,
C:WindowsPaбочий
стол или папка в Главном меню) дать
команду Файл,
Создать, Ярлык.
Указать,
к какому документу или какой программе
создается ярлык.
Выделив
ярлык в меню Пуск,
можно
командой Свойства,
Ярлык указать
горячие клавиши запуска программы.
Ярлык
можно удалить с Рабочего стола, из
Главного меню или из области
быстрого запуска на панели задач —
щелкнуть ярлык правой кнопкой
мыши и выбрать команду Удалить.
Будет
удален только ярлык,
а файл, к которому вел ярлык, останется
в своей папке. Иногда пользователи
сохраняют на Рабочем столе сами файлы,
что создает опасность
их случайного удаления. На Рабочем столе
следует держать только
ярлыки к файлам.
Значок
к ярлыку можно выбрать командой Файл,
Свойства, Ярлык,
Сменить значок, указав
кнопкой Обзор
один
из файлов библиотек dll
(в папках Windows
и System):
moricons.dll,
progman.exe,
shell32.dll,
pifmgr.dll.
ОКНО
ПАПКИ WINDOWS
Файлы
в операционной системе Windows
организованы в иерархически подчиненные
структуры, обозначаемые значками: папка
устройства
(диска) открывает подчиненные папки с
файлами.
О
папки Windows
XP
(рис.
16) содержит: строку
заголовка
с
именем папки, строку
меню
команд,
а также может содержать
панель с кнопками
команд,
строку
адреса папки,
статусную
строку.
Строка
заголовка — горизонтальная
полоса вдоль верхней границы
окна, содержащая имя папки
и кнопки управления окном.
Меню
команд папки (или программы)
— это список вариантов услуг
(действий, команд, параметров,
настроек), которые программа
или операционная система предлагает
пользователю в окне для выбора
указателем мыши или клавишами клавиатуры.
Основное меню папки представлено
как строка
меню —
горизонтальное меню в окне папки, после
выбора варианта раскрывающего подменю.
Существует несколько вариантов
поведения меню. Всплывающее,
ниспадающее, распахивающееся (от
щелчка мыши) меню — появляющееся временно
от подведения указателя
мыши или щелчка мышью в другом меню или
выделенном объекте,
после выбора такое меню обычно исчезает.
Плавающее
меню —
в отдельной
панели внутри или вне основного окна
программы. Меню
с подсветкой
—
возможность подсветки пункта меню при
выборе.
Команды
в окне папки можно давать не только с
помощью меню, но
и с помощью кнопок. Кнопки
команд, или
панели
инструментов, —
графическая
область вызова команды в окне папки.
Кнопки повышают
оперативность и наглядность подачи
наиболее актуальных команд.
Указатель
мыши, проходящий по кнопкам без нажатия,
вызывает всплывающую
этикетку кнопки. Панели кнопок можно
включать, выключать
и настраивать с помощью команды Вид,
Панели
инструментов.
Обычно на панели инструментов окна
папки располагают кнопки
навигации: кнопки перехода Назад
и Вперед
по
пройденным
папкам, кнопка Вверх
переводит из данной папки на один
уровень вверх, как говорят, — в материнскую
папку; кнопка Папки
для
просмотра дерева папок, кнопка Поиск.
В левой части
окна папки может отображаться область
ссылок на типичные задачи,
которые
можно выполнить в данный момент с
выделенными объектами или к выполнению
которых можно перейти, как по гиперссылке.
Область типичных задач отключается
командой меню Сервис,
Свойства папки, что
придает папке Windows
обычный вид.
Строка
адреса папки
открывает поле для выбора дисков и
папок. В
поле Адрес
кнопка
▼ (со стрелкой вниз) раскрывает список,
ведущий
к папкам Рабочий
стол, Мой компьютер, папкам
дисков и подчиненным
папкам.
Статусная
строка внизу
окна сообщает сведения об объектах: обо
всех или выделенных.
Бегунок
прокрутки
окна видно, если не все объекты поместились
в рамке:
двигая бегунок, можно прокрутить
содержимое.
Окна
некоторых программ сворачиваются в
значок области уведомления
(около индикатора времени).
Настройка
вида окна папки. Многовариантность
— характерная особенность
управления современными операционными
системами и
приложениями. Начинающий пользователь
просматривает меню и крупные значки. С
приобретением опыта быстрее работать
с кнопками на панели и списком файлов.
Компьютерный гурман предпочитает
горячие клавиши и правую кнопку мыши.
В окне каждой папки строка
меню имеет несколько пунктов, которые
при выборе мышью открывают
ниспадающий список команд. Команда
подается щелчком
мыши.
Меню
Вид
распахивает
список команд (рис. 16), определяющих, как
будут представлены файлы и папки в окне.
Настройки, выбранные ранее, отмечены
птичками или точкой. На рис. 16 показан
вид папки,
когда строка
состояния отключена,
папки и файлы выглядят как
крупные значки. Можно изменить
представление значков файлов и
папок в окне папки: эскизы
страниц (рисунков
и веб-страниц), плитка
(крупные значки), мелкие
значки, список (имя
сбоку значка), таблица
(имя
файла, размер, тип, дата). Когда значки
меньше, в окне помещается больше объектов
без прокрутки.

Упорядочить значки со
стрелкой открывает подменю и сортирует
значки файлов по
имени (по
алфавиту) или типу,
размеру, дате.
Команда
Обновить
просит
систему перечитать содержимое папки
(например, вставлена новая дискета).
Дополнительные
настройки окна папки выполняет команда
Сервис,
Свойства папки. На
вкладке Общие
задаются:
отображение списка
типичных задач, режимы просмотра
содержимого папок (в одном и

же или отдельном окне), режим
открытия папки одним или
двойным щелчком мыши.
На
вкладке Вид
(рис.
17) можно определить, какие файлы
показывать в окне папки: все
(для опытного пользователя)
или не показывать скрытые файлы
и файлы операционной системы,
показывать ли расширения
имен файлов или скрывать.
Вкладка Типы
файлов определяет
ассоциации — сопоставления расширений
файлов с программами работы.
Чтобы
попасть в папку, если известен
полный путь, надо на Рабочем
столе открыть значок
Мой
компьютер, открыть
папку диска и пройти путь папку за
папкой. Каждая
открытая папка отображается не только
на Рабочем столе, но и в
виде кнопок на панели задач. Чтобы не
распускать за собой шлейф окон пройденных
папок (в режиме их просмотра в отдельных
окнах), следует
открывать папку за папкой, удерживая
клавишу Ctrl.
На
экране будет
видно окно только последней открытой
папки, а панель задач не будет
перегружаться кнопками пройденных
папок. Поднимаются из внутренней
папки на верхние уровни с помощью клавиши
Backspace.
Каждое
открытое окно занимает своими данными
место в оперативной
памяти. Поэтому следует закрывать окна
папок и программ, с которыми не придется
далее работать.
КОМАНДЫ РАБОТЫ
С ФАЙЛАМИ
Выделение
файлов в окне папки. В
окне
активной папки выделить файл или
папку можно щелчком мыши или перемещением
клавишами со
стрелками.
Выделенные элементы подсвечиваются
цветом и ждут какая
команда обработки последует. Снять
выделение можно, начав
новое выделение или щелчком мыши в любом
месте окна папки.
Можно
выделить несколько соседних файлов
(папок), растягивая пунктирную
рамку мышью при нажатой левой кнопке
или с
клавиатуры клавишами со стрелками при
нажатой клавише Shift.
Несоседние
файлы или несмежные группы выделяют
щелчками мыши при нажатой
клавише Ctrl.
Команда
Правка,
Выделить все (или
Ctrl+A)
выделяет
все файлы в окне
папки. Команда Обратить
выделение меняет
роли. Например, чтобы
выделить в папке все файлы, кроме двух,
выделяют эти два, потом
дают команду Обратить
выделение. Выделенными
становятся остальные
файлы, а с двух выделение снимается.
Команды
Файл: Создать, Переименовать, Удалить,
Свойства.
В меню
Файл
доступные
команды зависят от того, есть или нет
выделенные
объекты среди файлов или папок внутри
окна. Команда,которую нельзя
подать в данной ситуации, называется
недоступной, в списке команд
недоступная команда обычно обесцвечена,
пригашена. При выполнении
условий команда станет доступной.
Команда
Файл,
Создать предназначена
для создания папок,
ярлыков и файлов различных приложений.
Сохранение созданного файла по
умолчанию производится в папку Мои
документы, внутри
которой есть
также папки Мои
рисунки, Моя музыка. Здесь
можно создать другие
подчиненные папки по темам и отдельным
пользователям. Файлы документов
не обязательно хранить в папке Мои
документы, их
можно
помещать в отдельных папках на логических
дисках.
Для
выделенного в папке файла команда Файл,
Переименовать подсвечивает
имя файла, чтобы ввести новое имя и
нажать Enter.
Расширение
имени файла менять нельзя. Если при
переименовании нечаянно будет
стерто расширение файла, то, не нажимая
Enter,
надо
нажать Esc,
чтобы отказаться от такого переименования.
Опасаясь повредить расширение
имени файла, можно не показывать
расширения в окнах папок,
выполнив настройку командой Вид,
Параметры, Просмотр, Не показывать
расширения для файлов зарегистрированных
типов.
Выделенный
файл или группу выделенных файлов
удаляют из папки командой
Файл,
Удалить или
нажатием клавиши Delete.
При
этом выделенные
объекты удаляются в Корзину. Окончательное
удаление
этих файлов выполняется при очистке
Корзины. Для удаления файл
можно перетащить из окна папки на значок
Корзина,а
перетаскивание файла
на кнопку Пуск
добавляет
файл в ее меню. Окно корзины
можно открыть и принудительно очистить
командой Файл,
Очистить
корзину или
щелкнуть значок Корзина
правой
кнопкой мыши
и очистить.
Удаление
файлов нажатием клавиш Shift+Delete
происходит
минуя Корзину, то же происходит при
удалении файлов в сеансе командной
строки DOS
с использованием команды Delete.
Свойства
файла. В
окне папки для выделенного файла команда
Файл,
Свойства открывает
окно Свойства,
сообщающее
Общие
свойства
файла:
имя, тип папку размещения, размер, даты
создания и последнего изменения. Здесь
можно изменить атрибуты файла (кроме
атрибута «системный»). Для файлов
документов пакета Microsoft
Office
окно Свойства
помимо
вкладки Общие
предлагает дополнительные вкладки
сведений о документе и авторе. Указатель
мыши, задержавшись
над файлом документа Office,
вызывает всплывающую этикетку с перечнем
свойств файла.
Другие
способы ознакомиться со свойствами
файла в папке: нажать
кнопку Свойства,
или
нажать вместе клавиши Ait+Enter,
или
щелкнуть
файл правой кнопкой мыши и в контекстном
меню выбрать Свойства.
Команды
Правки: Копировать, Вырезать и
Вставить.
Меню
Правка
содержит
команды по перемещению файлов. В окне
исходной папки
выделяют файл и дают команду Правка,
Копировать или
для перемещения
— Правка,
Вырезать. Потом
переходят в окно папки назначения
и там дают команду Правка,
Вставить.
Когда
в исходном окне дана команда Правка,
Копировать, внешне
ничего
не происходит. Но если перейти в окно
папки назначения, то в
меню Правка
команда
Вставить
станет
активной (непригашенной). Получив
команду Вставить,
принимающее
окно «переписывает» его по новому адресу
— принимает файл. Выполненную в папке
команду можно
отменить командой Правка,
Отменить.
В
окне
папки, если файл выделен, можно дать
команды Копировать
и
Вырезать
в
области
типичных задач, затем
указать во всплывающем
окне папку
назначения.
Следует
хорошо запомнить важные операции:
копирование — Правка,
Копировать и
Правка,
Вставить; перемещение
— Правка,
Вырезать и
Правка,
Вставить.
Существует
несколько способов подачи команды в
Windows.
Выбор
по меню щелчком мыши: открыть
мышью меню, щелкнуть мышью
строку в списке команд.
Выбор
по меню клавишами перемещения с
клавиатуры: войти
в меню папки
клавишей F10;
переместиться
клавишами со стрелками влево-вправо
и спуститься по списку команд вниз.
Подача
команд горячими клавишами клавиатуры:
Ctri+C
— копировать
выделенный объект; Ctrl+X
—
вырезать выделенный объект; Ctrl+V
—
вставить вырезанный или копируемый
объект в окно другой папки;
Ctrl+Z
—
отменить действие.
Копирование
и перемещение с зацепом указателем
мыши. В
ОС Windows
применяется механизм Drag
and
Drop
(англ.
— тащи
и брось), предназначенный
для его использования с помощью мыши.
На Рабочем
столе открыть окна папок отправления
и назначения («откуда и куда»).
Для копирования файла держать нажатой
клавишу Ctrl,
зацепить
и перетащить файл мышью из окна в окно.
Для перемещения файла просто зацепить
и перетащить файл указателем мыши из
окна в окно или на Рабочий стол.
ВНИМАНИЕ!
Характерная
ошибка начинающих — неосторожно мышью
при выделении или открытии дернули файл
или папку и наехали
на другую папку. Файл исчезает, он просто
переместился в папку, на которую наехал,
и там его можно обнаружить.
ПОИСК ФАЙЛОВ И
ПАПОК

и папки ищут по признакам. Поиск в Windows
XP
запускается командой
Пуск,
Поиск (Найти), или
в окне любой папки кнопкой Поиск,
или
клавишей F3.
Когда откроется специальное
окно поиска, надо указать, что необходимо
найти — Файлы
и папки, если
искать по имени
файла, или Документы, если искать по
тексту
и дате документа. Можно открыть папку
Мой
компьютер, затем
нужный диск или папку и нажать
клавишу F3.
Команда
поиска открывает окно условий и
результатов
поиска, где указывают признаки файла:
имя или часть имени, место (диск или
папка),
дату создания, размер файла, тип файла,
текст
(символы).
Окно
поиска файлов распахивает поле для
определения
критериев поиска (рис. 18). В поле для
поиска Имя
следует
записать имя разыскиваемого
файла и расширение или имя папки. Если
имя не указывать, поиск будет проведен
по
всем именам файлов.
Поиск
по фрагменту имени файла с
неизвестным расширением имени.
Примеры.
Найти файлы и папки, в имени которых
есть
сочетание,
букв
«про»
(где-то
в начале или в середине имени). В строке
Имя
(Часть
имени или
Искать
имена файлов и папок) написать
про.
Moгут
быть
найдены папки
Протоколы,
Запросы и
файлы
протокол
9.doc,
запрос.doc,
продажа.doc.
Найти
файл, имя которого начинается
с
букв про.
В
строке Имя
написать
про*
(поставить
звездочку, чтобы сказать, что после
«про» может
быть любой набор символов). Могут быть
найдены папки Протоколы,
Прохоров и
файлы протокол
12.doc,
просьба.dос,
продажа.txt.
Поиск
файла, когда известно расширение имени.
Применить
шаблон
имени
файла, где часть символов в имени заменяет
звездочка * или знак
вопроса. Звездочка означает: «Любое
число символов, может
быть
ни одного». Знак вопроса обозначает
один неизвестный симво.
Примеры.
Найти файлы с расширением doc,
в
имени которых есть
буквы
про.
Написав
имя *npo*.doc,
можно
найти файлы протокол
12.doc,
проверка.doc,
опрос населения.doc.
Шаблон
фра*.d??
определяет
поиск файлов, имя которых начинается
на «фра», а расширение после буквы d
содержит две
неизвестные
буквы
(были поставлены два знака вопроса).
Будут найдены файлы фраза.doc,
фракция.dat
и Франция.dot.
Шаблон
*cкий.doc
определяет поиск файлов, у которых имя
кончается
на «ский», а расширение doc.
Сразу
несколько шаблонов имен файлов
для поиска задают через пробел
(пробел между именами означает «или» и
заставляет искать «или
то, или другое»).
Шаблон
*.doc
*.xls
заказывает поиск файлов, у которых имя
любое, а расширение doc
или xls.
Строка
где
искать (Поиск в) должна
содержать имя диска или системной
папки Мои
документы, где
надо провести поиск. По крайней
мере,
здесь надо указать имя диска, открыв
список
дисков с
помощью кнопки
с треугольной стрелкой ▼. Например,
выбрать диск D
или указать
Мой
компьютер, чтобы
искать на всех логических дисках. Не
забывайте
проверять, какое место поиска написано
в этой строке, чтобы
искать там, где нужно.
Флажок
(птичка) в параметре Просмотреть
вложенные папки, если
он
поставлен, заставляет вести поиск в
указанной папке Налоги
и
во всех
подчиненных ей папках Налоги2004год
и
Налоги2005год.
Флажок
здесь рекомендуется всегда.
Искать
текст, слово или фразу в файле —
это поле, в которое вводят слово
или слова, известные внутри файла. Если
есть сомнение в написании
слова, можно применить подстановочные
знаки и
не указывать окончание
слова. Например, [ т?ж?л ] ищет слова
«тяжело», «тижало», тяжол».
Если
в поиске важна дата
внесения последних изменений, следует
выбором
переключателей определить диапазон
между датами или условие
за
последние несколько недель, месяцев,
дней. Если
дата разыскиваемого
файла известна точно, указать: с 01.12.05
по 01.02.06 (при написании
даты точка после года не нужна).
Можно
наложить условие на размер
разыскиваемых
файлов (не менее
или не более … килобайт) и на тип
файла. Можно
заполнять комплексные
условия поиска в несколько полей,
например указать шаблон
имени
файла и дату изменения. При поиске по
содержащемуся тексту следует учитывать,
что пробел тоже символ и два слова,
разделенные
одним или двумя пробелами, дают разные
условия поиска.
Когда
условия поиска определены, нажимают
кнопку Найти.
Значки
найденных файлов появляются в окне
папки результатов поиска.
В
окне найденный файл можно выделить и
применить команды: Файл,
Удалить; Файл, Переименовать; Правка,
Копировать и
др. Можно
дать
команду Файл,
Открыть содержащую объект папку. Команда
сохранить
условия поиска сохраняет
условия поиска в отдельном файле,
чтобы пользоваться условием для
повторного поиска.
Не
будет найден файл, если указан не тот
диск, с ошибкой задано имя
файла или разыскиваемый текст или если
текст в файле имеет кодировку,
не распознаваемую операционной системы.
В Windows
XP
можно
искать файлы по тексту в кодировках
Windows,
DOS,
KOI-8,
Unicode
для Windows
и Macintosh,
т.е. файлы, в которых код русского текста
отличается от кода текста Windows,
а также в сжатых файлах zip.
Чтобы
начать следующий поиск, следует обновить
условия (или нажать
кнопку Сброс
в
окне команды).
НАСТРОЙКА
ОПЕРАЦИОННОЙ СИСТЕМЫ
Все
настройки
операционной системы выполняются
командой Пуск,
Настройка,
Панель управления, открывающий
список категорий выполняемых
настроек: Оформление
и темы; Дата, время, язык и региональные
стандарты; Установка и удаление программ;
Звук, речь и аудио-устройства
и
т.д.
Настройка
Рабочего стола. Для
настройки Рабочего стола следует выбрать
категорию Оформление
и темы либо
в классическом меню применить
команду Пуск,
Настройка, Панель управления, Экран
(рис.
20). Диалоговое
окно настроек свойств экрана имеет
несколько вкладок, на которых
можно установить удобные для пользователя
параметры. На
вкладке
Тема
одним
щелчком мыши можно изменить настройки
вида экрана:
фоновый рисунок, вид значков и других
элементов Рабочего
стола. На остальных вкладках можно
изменить отдельные настройки внешнего
вида экрана. Фоновый
рисунок Рабочего
стола — графическое изображение,
полностью или частично заполняющее
Рабочий стол (рис. 9). Изображение
загружается в оперативную
память, где занимает столько мегабайт,
сколько точек-пикселей составляют
экран монитора, например
600×400 = 2,4 Мбайт.
Заставка,
или
хранитель
экрана, —
движущийся
рисунок или узор, появляющийся
на экране, если в течение
указанного времени пользователь не
выполняет действия с
мышью
или клавиатурой. Операционная система
запускает специальную программу
для закрытия изображения, оставленного
пользователем, чтобы
уменьшить световую нагрузку на экран
и вычислительную нагрузку
на процессор. На вкладке Параметры
устанавливаются
параметры
настройки работы монитора.
Настройка
языка. Настройка
языка Windows
по умолчанию, горячих
клавиш переключения языка и подключение
новых языков выполняются
командой Пуск,
Настройка, Панель управления, Дата,
время,
язык
и региональные стандарты. Когда
пользователь нажимает клавиши
переключения, например, левый Alt+Shift,
операционная
система
сообщает о переключении раскладок
прикладной программе, выполняющейся
в данный момент, и меняет индикатор
языка клавиатуры
на панели задач: Ru
или En.
После переключения на другой
язык
мощные текстовые программы типа Microsoft
Word
помечают текст
невидимым идентификатором языка, который
сообщает программе,
что текст перешел на другой язык и для
проверки орфографии
нужно переключиться на грамматические
файлы этого языка.
Установка
и удаление программ. Все
установленные в компьютере программы
можно просмотреть командой Пуск,
Панель управления; Установка
и удаление программ. В
окне этой категории производят установку
и удаление компонентов операционной
системы, ее приложений,
а также приложений других разработчиков.
В
операционные системы Windows
устанавливают так называемые
Win32-пpилoжeния — 32-разрядные приложения.
Перед установкой программы
требуется закрыть другие приложения.
В дисковод CD-ROM
вставить
компакт-диск с дистрибутивом программы.
Открыть папку с инсталляцией
программы, прочитать файл с советами
по инсталляции: readme.txt
(или аналогичный). Серийный номер, который
потребуется указать,
приводится в документации, в надписи
на коробке, в файле.
В
папке программы следует открыть файл
Setup.exe
(или
подобный) с
характерным
значком — запустить инсталляцию. По
ходу требуется ознакомиться
с
лицензионным
соглашением, ввести серийный номер,
ответить
на вопросы по установке. Программа
условно-бесплатная (shareware)
предупредит, что без регистрации работает
ничейное время, имеет ограниченное
число запусков, неполные или демонстрационные
возможности.
Можно отказаться от установки кнопкой
Отмена
(Cancel).
Во
время установки программы пользователь
указывает диск и папку
для установки, обычно папку C:Program
files,
или
задает кнопкой Обзор
диск
с достаточным свободным местом (многие
программы сами
сопоставляют требуемый размер). Для
работы Windows
желательно до 1500 Мбайт свободного
пространства диска.
Можно
выбрать вариант установки программы
полный (со всем набором
возможностей, файлы займут много места),
типичный
(занимает
меньше места) или выборочный
(custom
— пользователь сам отбирает компоненты).
Семейство программ Microsoft
Office
в полном наборе занимает много места
на диске, а реально может использоваться
в небольшой
части. В случае повреждений или для
изменений состава установленных
компонентов возможна повторная
инсталляция программы.
Программа
установки создает программную группу
в меню Пуск,
Программы
или
ярлыки на Рабочем столе, вносит записи
о настройках
в
системные файлы (реестр, файлы
инициализации), может разместить
дополнительные файлы в системную папку
WindowsSystem.
Нажав
правой кнопкой мыши кнопку Пуск
и
выбрав папку Программы,
можно
переименовать, вырезать, вставить или
удалить файлы ярлыков
установленных программ. На Рабочем
столе рекомендуется оставлять только
очень актуальные ярлыки программ.
Использование
компьютерной программы осуществляется
на основании
договора с правообладателем, который
текстом на экране предваряет
инсталляцию. Так называемая «оберточная»
лицензия предусматривает
особый порядок заключения договора:
его условия изложены
на передаваемых экземплярах программ.
Вскрытие покупателем
упаковки экземпляра программы является
действием, с помощью
которого он выражает согласие с условиями.
Версии
программы нумеруются числами через
точку, например, версия
6.51 — это условное обозначение шестой
версии, пятой модификации
и «первого улучшения».
В
меню Справка
Help
разработчик
программы помещает команду вызова
своего веб-сайта, где можно ознакомиться
с новыми версиями. Плагин
(англ. plug-in)
— небольшая программа-приставка, которую
легко
установить как дополнение возможностей
какой-то основной программы.
Основная программа может подгрузить
плагин и работать вместе с ним. Плагин
— не обязательный модуль. Основная
программа
и пользователь могут обойтись и без
него. Плагины пишут не только
разработчики основной программы, но и
частные пользователи, желая
улучшить или придать ей новые функции.
Патч
(англ. patch)
— файл-«заплатка» к программе, исправляющий
обнаруженную в ходе эксплуатации ошибку.
Ошибка устраняется
размещением патча в папке программы
или запуском программы патча для
исправления кода программы.
Некоторые
программы для Windows
и все программы DOS
можно устанавливать на компьютер без
инсталляции — просто копированием
файлов в отдельную папку.
Программы
с автоматической загрузкой в память.
При
загрузке операционной
системы иногда требуется автоматически
загрузить в память программы (служебные
или прикладные, например ежедневники,
«переводчики на лету», электронную
почту). Для автоматической
загрузки программы ее ярлык помещают
в папку Автозагрузка
(C:WindowsStartup)
или выполняют настройку.
Фоновые
(резидентные) программы загружаются
в оперативную память
и реагируют на действия пользователя
или других программ (например,
драйвер мыши).
Удаление
программ. Удалять
программы приходится по разным причинам:
не понравилась, не используется, вышла
новая версия программы.
Приложения Windows
предусматривают деинсталляцию, помещают
значок удаления (Uninstall)
в главное меню Пуск.
Кроме
того,
найти программу в списке для удаления
можно командой Пуск,
Настройка,
Панель управления, Установка и удаление
программ.
СПРАВОЧНАЯ
СИСТЕМА
Операционная
система Windows
XP
представляет собой программное
обеспечение
высокой сложности и сопровождается
автоматизированной
информационной справочной системой,
содержащий централизованное
хранилище справочных файлов, диагностики
и устранения неполадок,
других служб технической поддержки.
Доступ к справочной
системе выполняется командой Пуск,
Справка и поддержка, а
также
из любого окна Windows
командой Справка.
Окно
справочной системы
содержит разделы: справки, запрос о
поддержке, выбор заданий,
ссылки на информацию центра справки и
поддержки, доступные
по сети Интернет (рис. 21). Кроме того, в
окне справочной системы
имеется поле для ввода поисковой строки.
Для
поиска разделов справки предусмотрена
кнопка Указатель.
Ключевые
слова, расположенные на панели Указатель,
имеют
линейную структуру
и представляют собой алфавитный указатель
тем, состоящий из терминов, встречающихся
в справочной системе программы. Отыскав
нужный
термин или понятие, следует выполнить
на нем щелчок мыши, после
чего в правой части панели отображается
текст статьи, справки.
Лабораторная
работа № 4
Графический интерфейс пользователя
Тема: Графический интерфейс
пользователя
Цель
работы: знакомство с основными элементами
интерфейса Windows, освоение стандартных способов работы с приложениями
Windows, а также некоторые общепринятые элементы настройки пользовательского
интерфейса.
Краткие теоретические сведения
Операционная система
Windows — это современная многозадачная многопользовательская ОС с
графическим интерфейсом пользователя. Графическая оболочка ОС Windows обеспечивает
взаимодействие пользователя с компьютером в форме диалога с использованием
ввода и вывода на экран дисплея графической информации, управления программами
с помощью пиктограмм, меню, окон, панелей (управления, задач, инструментов) и
других элементов управления.
Графический интерфейс
– пользовательский интерфейс, в котором для взаимодействия человека и
компьютера применяются графические средства.
Указатель мыши
– графический элемент, который передвигается по экрану синхронно с перемещением
самого манипулятора по поверхности стола. Как правило, указатель мыши
используется для выбора команд меню, перемещения объектов, выделения фрагментов
текста и т.д.
Различают следующие операции с
помощью мыши:
Щелчок (кратковременное
нажатие кнопки) – одна из основных операций мыши. Для ее выполнения
следует быстро нажать и отпустить кнопку мыши. Щелчком выделяют объект в окне
программы, выбирают нужную команду в меню и т.д.
Общепринятое
обозначение: ПКМ – правая кнопка мыши ЛКМ – левая кнопка мыши
1.
При щелчке правой кнопкой мыши на
элементах Windows отображается контекстное меню, кроме того, можно получить
справку по элементам диалогового окна.
2.
Сочетанием клавиш — Shift+F10 (если специальной
клавиши Menu нет на клавиатуре)
Контекстные
меню дисков, папок и файлов позволяют ознакомиться с их свойствами, а
также выполнить над этими объектами различные операции (копирование,
перемещение, удаление и др.). Для того чтобы вызвать контекстное меню
объекта, нужно выполнить
щелчок
ПКМ на объекте (существуют и другие способы для вызова контекстного меню)
3.
Двойной щелчок левой кнопкой мыши
производится, когда указатель мыши установлен на определенном объекте и
используется, как правило, для открытия файла.
4.
Перетаскивание объекта (Drag and Drop)
(перетаскивание, транспортировка, перемещение) –для ее выполнения надо поместить
указатель на нужном объекте (пиктограмме, папке, файле), нажать левую кнопку
мыши и, не отпуская ее, переместить мышь так, чтобы этот объект перемещался
вместе с ней.
Основными
элементами графического интерфейса Windows являются:
1.
Рабочий стол
2.
Значки
3.
Ярлыки
4.
Панель задач
5.
Контекстное меню
6.
Окна
Стартовый экран Windows представляет собой
системный объект, называемый Рабочим столом.
Рабочий стол
— это главная область экрана, которая появляется после включения компьютера и
входа в операционную систему Windows. Подобно поверхности обычного стола, она
служит рабочей поверхностью. Запущенные программы и открытые папки появляются
на рабочем столе. На рабочий стол можно помещать различные объекты, например
файлы и папки, и выстраивать их в удобном порядке.
Панель задач — один из основных элементов интерфейса, отображающийся
на краю рабочего стола и использующийся для быстрого запуска программ или
слежения за изменениями уже запущенных программ.
Клавиша
Win
Скриншот (или снимок экрана, скрин) —
изображение, полученное устройством и показывающее в точности то, что видит
пользователь на экране монитора или другого визуального устройства вывода.
Простейший способ получения снимка экрана для
операционных систем Microsoft Windows — использование клавиши Print
Screen (для изображения, отображаемого у пользователя на экране)
или сочетания клавиш Alt+PrtScr (для текущего
активного окна) на клавиатуре.
Как сделать скриншот:
1. Нажмите на клавиатуре кнопку Print Screen (иногда
она называется PrntScrn, PrtScn, PrtScr или PrtSc)
— в буфер обмена будет скопирован снимок всего экрана;
2. Откройте документ, в который надо поместить скриншот.
Если снимок экрана надо сначала отредактировать,
например, Paint.
3. Нажмите кнопку Вставить в верхнем меню
программы. Вы также можете воспользоваться универсальным сочетанием
клавиш Ctrl + V
4. Сохраните документ со скриншотом на вашем компьютере, выполнив
команду меню Файл → Сохранить как.
КОНТРОЛЬНЫЕ ВОПРОСЫ
1.
Графический интерфейс пользователя — это?
2.
Стартовый экран Windows представляет собой …?
3.
Что такое Рабочий стол?
4.
Как произвести вызов контекстного меню?
5.
Назовите основные элементы графического интерфейса Windows.
ПРАКТИЧЕСКОЕ ЗАДАНИЕ
Задание 1. Загрузка
Windows, создание папок и файлов.
1. Включите компьютер, дождитесь окончания загрузки
операционной системы.
Задание 2. На Рабочем
столе: и создайте папку с именем ТМ 21 1-9 Фамилия.
Для этого на свободной
поверхности Рабочего стола вызовите контекстное меню и выберите команду Создать
→ Папку.
Наберите на клавиатуре
имя папки и нажмите клавишу Enter .
Задание 3.
1.
В папке ТМ 21 1-9 Фамилия. создайте
документ Microsoft Word под именем Отчет_ЛР1.
2.
В папке ТМ 21 1-9 Фамилия. создайте
документ Microsoft Word под именем Информатика.
Для этого на свободной
поверхности внутри папки вызовите контекстное меню и выберите команду Создать
→Документ Microsoft Word, дальше наберите на клавиатуре имя
документа (файла), например Отчет_ЛР1, и обязательно нажмите клавишу
Enter.
Откройте Документ. Вы
его только что создали.
Задание 4. Элементы Рабочего стола и
работа с ними.
1. Рассмотрите значки,
расположенные на Рабочем столе.
2. Откройте документ с
именем Отчет_ЛР1. Обратите внимание: документ пуст; напечатайте
названия всех объектов, находящихся на Рабочем столе вашего компьютера.
Задание 5. Сохраните
изменения в документе, для этого выберите команду меню Файл → Сохранить.
Задание 6. Упорядочить значки на
Рабочем столе, выстроив значки автоматически по левому краю Рабочего
стола.
Для этого вызовите контекстное меню щелчком ПКМ на
свободном месте Рабочего стола, выберите команду Вид→Упорядочить
значки автоматически.
Задание 7. Сделайте
Скриншот экрана и поместите его в документ Отчет_ЛР1.
Сохраните изменения в
документе.
Задание 8. Скрыть панель задач
1.
Открыть контекстное меню Панели задач и выбрать
команду Свойства (сделайте скриншот и поместите его в документ Отчет_ЛР1).
2.
В диалоговом окне Свойства Панели задач отмечаем
галочкой Автоматически скрывать панель задач (сделайте скриншот и
поместите его в документ Отчет_ЛР1).
3.
Последовательно нажимаем командные кнопки Применить и ОК.
Задание 9. Закрепить
панель задач
1.
Откроем контекстное меню Панели задач и выберем
команду Свойства (сделайте
скриншот и поместите его в документ Отчет_ЛР1).
2.
В диалоговом окне Свойства Панели задач отмечаем
галочкой Закрепить панель задач и убираем галочку Автоматически скрывать
панель задач (сделайте скриншот и поместите его в документ Отчет_ЛР1).
3.
Последовательно нажимаем командные кнопки Применить и ОК
Задание 10. Удалить
и восстановить объекты.
1. Удалите из папки ТМ
21 1-9 Фамилия документ Информатика.
Для этого вызовите контекстное меню (щелчком ПКМ по значку
документа или с помощью комбинации клавиш Delete + Shif) и выберите команду Удалить.
В открывшемся Диалоговом окне подтвердите намерения удаления. (сделайте скриншот
и поместите его в документ Отчет_ЛР1).
2. Восстановите удаленный объект. Для этого откройте папку Корзина,
выделите нужный объект и восстановите его с помощью контекстного меню. (сделайте
скриншот и поместите его в документ Отчет_ЛР1).
СОДЕРЖАНИЕ ОТЧЕТА
Отчет по результатам выполнения лабораторной работы должен
содержать:
1.
Название работы.
2.
Цель работы.
3.
Контрольные вопросы
4.
Результаты выполнения задания.
5.
Ответ на контрольные вопросы
6.
Вывод по работе.
Литература: [3], [4], [5], [6], [7], [8], [9], [11], [12].
Графический интерфейс операционных систем
Операционная система Windows — это современная многозадачная многопользовательская ОС с графическим интерфейсом пользователя. Операционные системы семейства Windows являются наиболее распространенными ОС, которые установлены в домашних и офисных ПК. Графическая оболочка ОС Windows обеспечивает взаимодействие пользователя с компьютером в форме диалога с использованием ввода и вывода на экран дисплея графической информации, управления программами с помощью пиктограмм, меню, окон, панелей (управления, задач, инструментов) и других элементов управления.
Графический интерфейс – пользовательский интерфейс, в котором для взаимодействия человека и компьютера применяются графические средства.
Так как в Windows применен графический пользовательский интерфейс, то основным устройством управления программами является манипулятор мышь. Указатель мыши – графический элемент, который передвигается по экрану синхронно с перемещением самого манипулятора по поверхности стола. Как правило, указатель мыши используется для выбора команд меню, перемещения объектов, выделения фрагментов текста и т.д.
Вид указателя мыши на экране зависит от выполняемой операции:
Для того чтобы указать объект, представленный на экране, необходимо переместить мышь так, чтобы острие стрелки указателя разместилось поверх этого объекта. Чтобы выбрать объект на экране, необходимо установить на него указатель, а затем нажать левую кнопку мыши.
Различают следующие операции с помощью мыши:
- Щелчок (кратковременное нажатие кнопки) – одна из основных операций мыши. Для ее выполнения следует быстро нажать и отпустить кнопку мыши. Щелчком выделяют объект в окне программы, выбирают нужную команду в меню и т.д.
- При щелчке правой кнопкой мыши на элементах Windows отображается контекстное меню, кроме того, можно получить справку по элементам диалогового окна. Контекстные менюдисков, папок и файлов позволяют ознакомиться с их свойствами, а также выполнить над этими объектами различные операции (копирование, перемещение, удаление и др.). Для того чтобы вызвать контекстное меню объекта, нужно выполнить щелчок правой кнопкой мыши на объекте (существуют и другие способы для вызова контекстного меню)
- Двойной щелчок левой кнопкой мыши производится, когда указатель мыши установлен на определенном объекте и используется, как правило, для открытия файла.
- Перетаскивание объекта (Drag and Drop) (перетаскивание, транспортировка, перемещение) – это операция, в результе выполнения которой изменяется местоположения объекта. Для ее выполнения надо поместить указатель на нужном объекте (пиктограмме, папке, файле), нажать левую кнопку мыши и, не отпуская ее, переместить мышь так, чтобы этот объект перемещался вместе с ней.
Перетаскивать объект можно и правой кнопкой мыши. После того как кнопка мыши будет отпущена, на экране появится контекстное меню с набором возможных действий.
Основными элементами графического интерфейса Windows являются:
- Рабочий стол
- Значки
- Ярлыки
- Панель задач
- Контекстное меню
- Окна
Рабочий стол. Значки, ярлыки, панель задач, кнопка Пуск
Рабочий стол — это главная область
Значки — это маленькие рисунки, обозначающие программы, файлы, папки и другие объекты.
Для упрощения доступа с рабочего стола создайте ярлыки избранных файлов и программ.
Ярлык — это значок, представляющий ссылку на объект, а не сам объект. Двойной щелчок ярлыка открывает объект. При удалении ярлыка удаляется только ярлык, но не исходный объект. Ярлык можно узнать по стрелке на его значке.
Панель задач представляет собой длинную горизонтальную полосу в нижней части экрана. В отличие от рабочего стола, который может быть перекрыт лежащими на нем окнами, панель задач видна почти всегда (в некоторых случаях можно и спрятать). Панель задач состоит из четырех основных частей.
- Кнопка «Пуск», открывающая меню «Пуск».
- Панель быстрого запуска, позволяющая запустить программу одним нажатием кнопки мыши.
- Средняя часть, которая отображает открытые программы и документы
- Область уведомлений, в которой находятся часы и значки (маленькие картинки)

Используйте меню «Пуск» для выполнения следующих основных задач.
- Запуск программ
- Открытие часто используемых папок
- Поиск файлов, папок и программ
- Настройка параметров компьютера
- Получение помощи по работе с операционной системой Windows
- Выключение компьютера
- Завершение сеанса работы в Windows или выбор учетной записи другого пользователя
Работа с окнами
Открываемые программы, файлы или папки появляются на экране в полях или рамках — окнах (именно от них операционная система Windows получила свое название). Поскольку окна присутствуют всюду в Windows, важно научиться перемещать их, изменять размер или просто убирать.
Окно представляет собой область экрана, ограниченную прямоугольной рамкой. В нем отображаются содержимое папки, работающая программа или документ.
Основные элементы окна:
- рабочая область: внутренняя часть окна, в которой производится работа с дисками, файлами и документами;
- заголовок окна: строка под верхней границей окна, содержащая название окна;
- меню управления состоянием окна: кнопка в строке заголовка слева открывает меню, которое позволяет развернуть, свернуть или закрыть окно;
- кнопки управления состоянием окна: кнопки в строке заголовка справа позволяют развернуть, свернуть или закрыть окно;
- меню окна: располагается под заголовком и представляет собой перечень тематически сгруппированных команд;
- панель инструментов: располагается под строкой меню и представляет собой набор кнопок, которые обеспечивают быстрый доступ к наиболее важным и часто используемым пунктам меню окна;
- границы: рамка, ограничивающая окно с четырех сторон. Размеры окна можно изменять, ухватив и перемещая границу мышью;
- полосы прокрутки: появляются, если содержимое окна имеет больший размер, чем рабочая область окна, позволяют перемещать содержимое окна по вертикали или горизонтали.
Различают три варианта отображения окна на экране:
- окно стандартного размера занимает часть площади экрана. При желании можно переместить его или любую его границу в другое место экрана
- окно, развернутое на весь экран, имеет максимальный размер
- свернутое окно изображается в виде кнопки на панели задач..
В свернутом окне программа продолжает выполняться. Чтобы открыть свернутое окно или свернуть уже открытое, нажмите кнопку окна на панели задач.
Окна можно классифицировать по типу:
- окно папки
- окно документа
- окно программы
Диалоговые окна
Диалоговые панели могут включать несколько вкладок, переключение между которыми осуществляется щелчком мышью по их названиям. На диалоговой панели размещаются разнообразные управляющие элементы:
- вкладки – «страницы» диалогового окна
- командная кнопка – обеспечивает выполнение того или иного действия, а надпись на кнопке поясняет ее назначение;
- текстовое поле – в него можно ввести последовательность символов;
- раскрывающийся список – представляет собой набор значений и выглядит, как текстовое поле, снабженное кнопкой с направленной вниз стрелкой;
- счетчик – представляет собой пару стрелок, которые позволяют увеличивать или уменьшать значение в связанном с ними поле;
- флажок – обеспечивает присваивание какому – либо параметру определенного значения. Флажки могут располагаться как группами, так и поодиночке. Флажок имеет форму квадратика, когда флажок установлен, в нем присутствует «галочка»;
- переключатель – служит для выбора одного из взаимоисключающих вариантов, варианты выбора представлены в форе маленьких белых кружков. Выбранный вариант обозначается кружком с точкой внутри;
- ползунок – позволяет плавно изменять значение какого – либо параметра.
Контрольные вопросы:
- Что такое графический интерфейс?
- Какие операции можно выполнять с помощью мыши?
- Перечислите элементы графического интерфейса Рабочего стола Windows.
- Перечислите элементы графического интерфейса окна папки Windows.
- Перечислите управляющие элементы диалогового окна.
- Что такое контекстное меню и как его вызвать?
Выполните проверочный тест, а после этого приступите к выполнению практических заданий!!!
Практические задания:
Изменение фона рабочего стола
- Откроем контекстное меню Рабочего стола и выберем командуСвойства
- В диалоговом окне Свойства: Экран выбираем вкладку Рабочий стол
- В списке Фоновых рисунков выбираем Фиолетовый цветок
- В списке Расположение выбираем команду Растянуть (по умолчанию)
- Последовательно нажимаем командные кнопки Применить и ОК
Изменение заставки
- Откроем контекстное меню Рабочего стола и выберем командуСвойства
- В диалоговом окне Свойства: Экран выбираем вкладку Заставка
- В раскрывающемся списке Заставка выбираем заставку Сквозь вселенную
- В счетчике Интервал выставляем значение 1 минута
- Для просмотра заставки нажимаем командную кнопку Просмотр (старайтесь мышью не двигать)
- Последовательно нажимаем командные кнопки Применить и ОК
Скрываем панель задач
- Откроем контекстное меню Панели задач и выберем команду Свойства
- В диалоговом окне Свойства Панели задач и кнопки «Пуск» отмечаем флажок Автоматически скрывать панель задач
- Последовательно нажимаем командные кнопки Применить и ОK