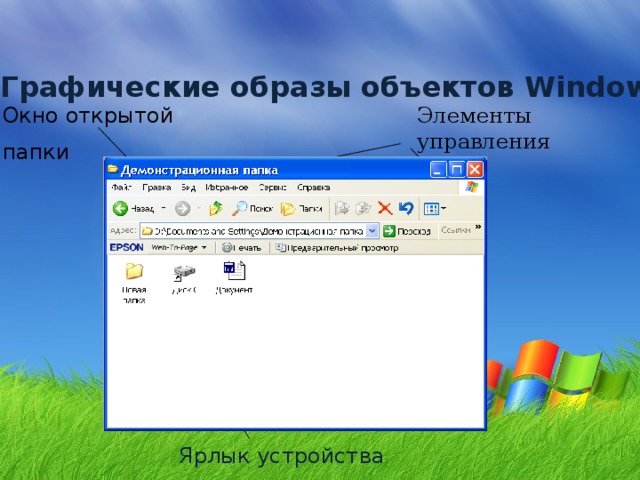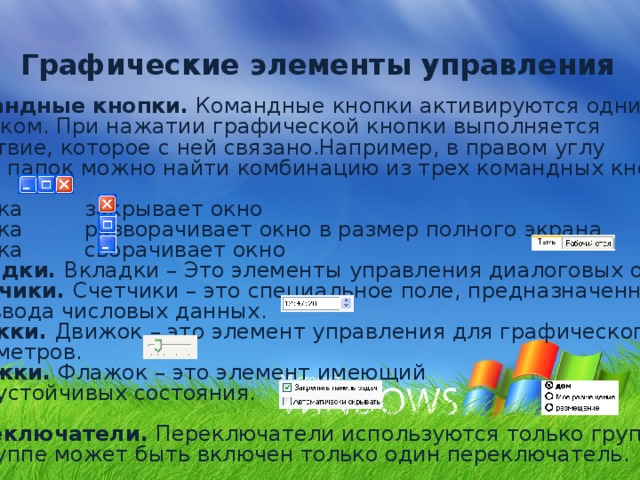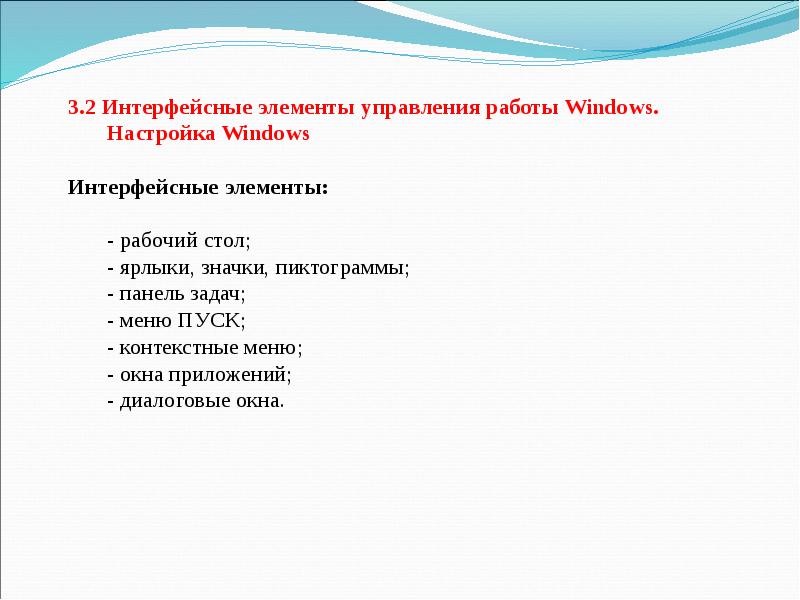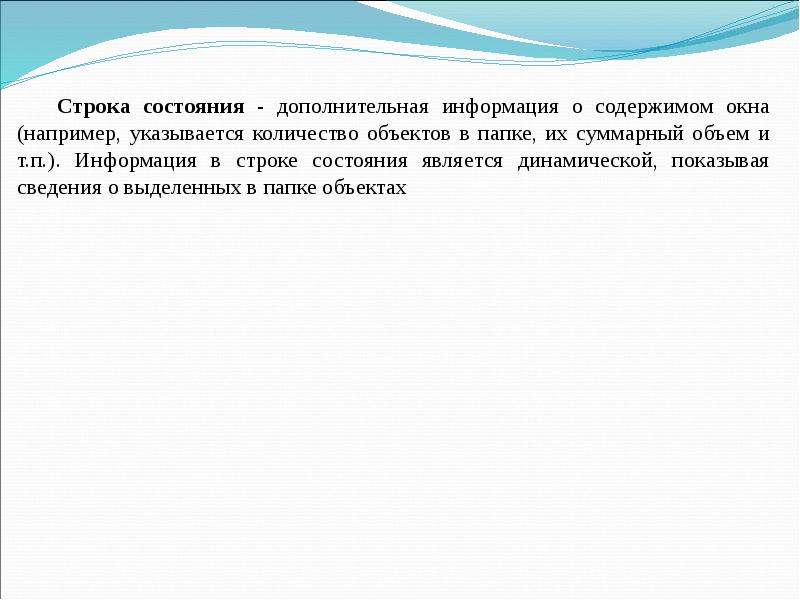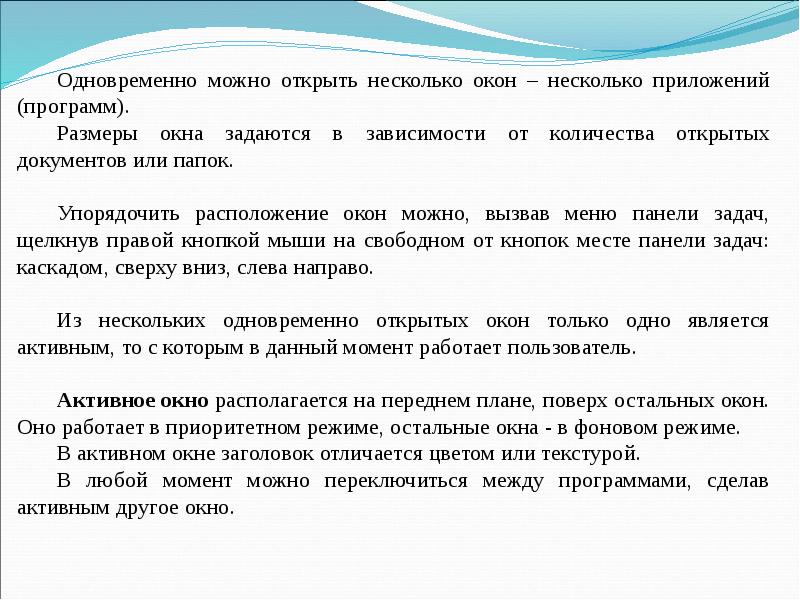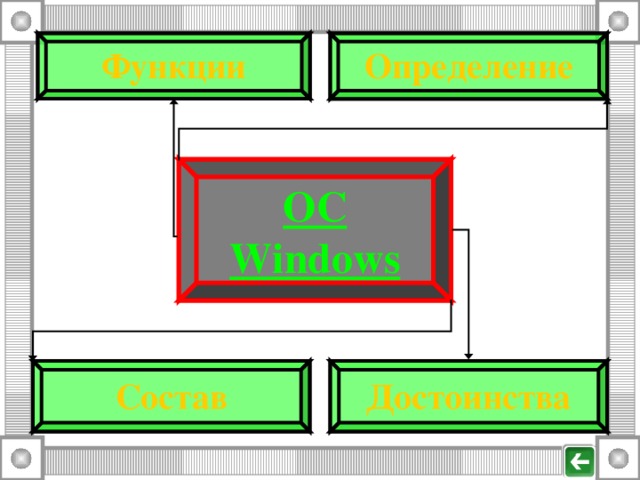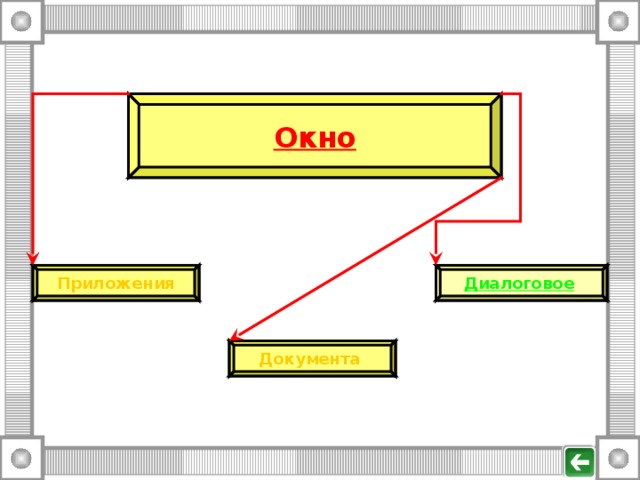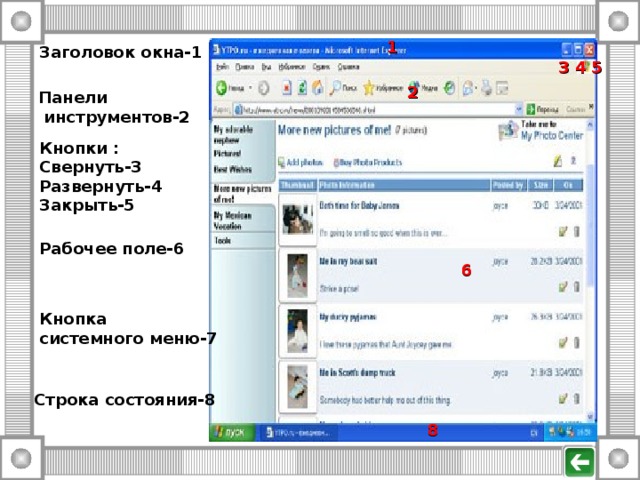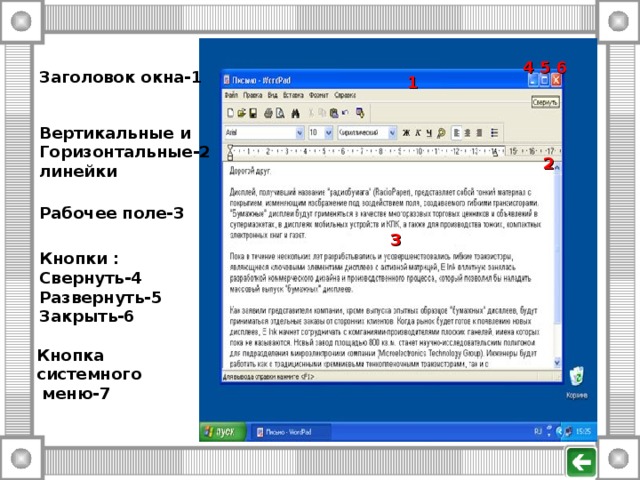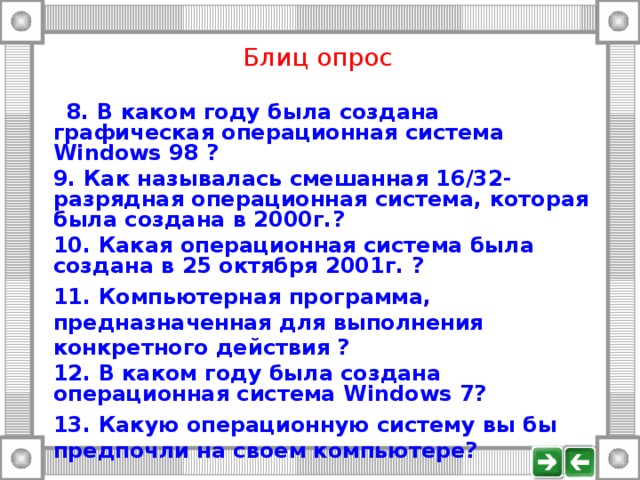-
Скачать презентацию (1.93 Мб)
-
1655 загрузок -
3.4 оценка
Ваша оценка презентации
Оцените презентацию по шкале от 1 до 5 баллов
- 1
- 2
- 3
- 4
- 5
Комментарии
Добавить свой комментарий
Аннотация к презентации
Посмотреть и скачать презентацию по теме «Операционная система Windows» по информатике, включающую в себя 26 слайдов. Скачать файл презентации 1.93 Мб. Средняя оценка: 3.4 балла из 5. Для учеников 11 класса. Большой выбор учебных powerpoint презентаций по информатике
-
Формат
pptx (powerpoint)
-
Количество слайдов
26
-
Аудитория
-
Слова
-
Конспект
Отсутствует
Содержание
-
Слайд 1
Операционная система Windows
-
Слайд 2
Содержание
1.Операционная система компьютера
2.Обзор операционных систем Windows
3.Объекты Windows
4.Интерфейс Windows
5.Графические элементы управления
6.Объекты рабочего стола
7.Структура главного меню
8.Работа с окнами папок
9.Стандартные приложения Windows -
Слайд 3
1. Операционная система компьютера
Пакет системных программ, необходимый для согласованной
работы всехустройств и прикладных программ компьютера,
получается немалым. В него входят сотни программ. Чтобы не
подбиратьи не устанавливать их индивидуально, принято поставлять
их в пакете.Этот пакет и называют операционной системой
компьютера. -
Слайд 4
Функции операционной системы
У операционной системы очень много функций. Разные
операционные системы имеют разный состав функций.
Функции операционной системы направлены на удовлетворение
требований совместимости между программами, устройствами
и людьми. -
Слайд 5
2. Обзор операционных систем Windows
Windows NT
В 1994 году была выпущена первая полноценная операционная
система Windows. Она имела самостоятельное ядро, свою
файловую систему и графический интерфейс пользователя.
Windows 95
Эта первая универсальная операционная система имела ядро,
унаследованное от MS–DOS. Сразу после выхода она была
широко поддержана ранее созданными приложениями MS–DOS. -
Слайд 6
Windows 98
От операционной системы Windows 95 эта система отличается наличием системных средств для удобного подключения к Интернету и работы с основными службами Интернета.
Windows ME
Эта операционная система стала последней, построенной на ядре, унаследованном от MS-DOS.
Windows 2000
Планировалось, что эта операционная система объединит две линии развития Windows: служебную и потребительскую, — однако этого не произошло, из-за того, что ядро Windows 2000 не совместимо с ядром систем, унаследовавших его от MS-DOS. -
Слайд 7
Windows XP
Выпущенная в конце 2001 года, эта версия Windows свела
воедино требования к операционной системе для служебных и
потребительских компьютеров. Она обеспечивает высокую
надежность в работе, достаточную безопасность для управления
локальной сетью, хорошую совместимость с программами для
Windows 95/98/Me, и хорошо поддержана производителями
компьютерных устройств. -
Слайд 8
3.Объекты Windows
Windows-это объектно-ориентированная операционная система.
Все объекты Windows имеют свойства, различимые в
операционной системе, и методы-действия, связанные с
объектами. Свойства объектов Windows регистрируются
операционной системой и могут быть изменены. Методы объектов
Windowsреализуются процессами Windows. -
Слайд 9
Объекты Windows
УстройстваФайлы данных
Программы
Информационные
связиОбъекты Контейнерного
Типа -
Слайд 10
4. Интерфейс Windows
Windows- графическая операционная система. Это означает, что:
Все объекты Windows могут представляться своими графическими
образами;
Для доступа к свойствам и методам объектов можно использовать
принцип графического управления.
Графическими образами объектов являются: значки объектов,
ярлыки объектов, графические элементы управления и окна. -
Слайд 11
5.Графические образы объектов Windows
Окно открытой
папкиЭлементы управления
Значокзакрытой папки
Ярлык устройства
Значок документа -
Слайд 12
Командные кнопки. Командные кнопки активируются одним
щелчком. При нажатии графической кнопки выполняется
действие, которое с ней связано.Например, в правом углу
окон папок можно найти комбинацию из трех командных кнопок.Кнопка закрывает окно
Кнопка разворачивает окно в размер полного экрана
Кнопка сворачивает окно
Вкладки. Вкладки – Это элементы управления диалоговых окон.
Счетчики. Счетчики – это специальное поле, предназначенное
для ввода числовых данных.
Движки. Движок – это элемент управления для графического ввода
параметров.
Флажки. Флажок – это элемент имеющий
два устойчивых состояния.Переключатели. Переключатели используются только группами.
В группе может быть включен только один переключатель.Графические элементы управления
-
Слайд 13
Рабочий стол – основной графический контейнер системы
Windows. Все остальные объекты прямо или косвенно принадлежат
рабочему столу.
Компоненты рабочего стола:
Фоновый рисунок;
Значки рабочего стола;
Панель задач;
Кнопка пуск;
Панель индикации;
Панель быстрого запуска.6.Объекты рабочего стола
-
Слайд 14
Компоненты Рабочего стола windows
Фоновый
рисунок
Значки рабочего стола
Кнопка ПУСККнопки панели задач
Панель задачПанель
индикации -
Слайд 15
Стандартные значки Рабочего стола
Папка Мой компьютер предназначена для доступа ко всем
устройствам данного компьютера. Чаще всего используется для
доступа к носителям данных.
Папка Сетевое окружение предназначена для доступа к структурам
данных, хранящимся на других компьютерах, объединенных
с данным компьютером в общей локальной сети.
Папку Мои документы можно использовать для хранения
в ней файлов созданных документов и создания в ней
собственной структуры папок.
Корзина – специализированная папка для временного хранения
удаленных объектов. -
Слайд 16
Панель задач
Для каждого процесса, инициализированного пользователем,
на панели задач создается командная кнопка, обеспечивающая
связь с этим процессом.
Панель индикации. Эта панель находится на правом краю Панели
задач и служит для размещения индикаторов, позволяющих судить
о ходе процессов, исполняющихся в фоновом режиме.
Панель быстрого запуска. Для программ, которыми приходится
пользоваться наиболее часто.
Кнопка ПУСК – это главнейший элемент управления операционной
системой. Щелчок на этой кнопке открывает Главное меню, средства
которого позволяют обратиться к любым устройствам ,
приложениям и документам. -
Слайд 17
Имя пользователя и значок
Наиболее часто используемые программы
Открывает доступ к списку приложений
Пункт Мои документы
Пункт Недавние документы
Пункт Мой компьютер
Пункт Панель управления
Пункт Подключение
Пункт Принтеры и факсы
Пункт Справка и поддержка
Пункт Поиск
Пункт Выполнить7. Структура Главного меню
-
Слайд 18
Строка меню
Строка заголовка
Полоса
прокруткиПанель
инструментовАдресная
строкаРабочая область
-
Слайд 19
Предполагается, что каждый пользователь сам определит для
себя круг задач, приобретет и установит необходимые
приложения. Но пока программная конфигурация не
сформирована, первоочередные потребности можно
удовлетворить с помощью нескольких стандартных приложений
Windows, которые устанавливаются вместе с операционной
системой
9. Стандартные приложения Windows -
Слайд 20
«Калькулятор» — стандартное приложение Windows, имитирующее работу с настольным электронным калькулятором. Программа имеет два режима работы: Обычный и Инженерный.
Калькулятор
-
Слайд 21
Блокнот
«Блокнот» — простейший текстовый редактор, предназначенный для создания, просмотра, правки, сохранения и печати неформатированных текстовых документов.WordPad – простейший текстовый процессор, предназначенный для создания, просмотра, правки, сохранения и печати форматированных текстовых документов.
WordPad
-
Слайд 22
Paint – простейший растровый графический редактор, предназначенный для создания, просмотра, правки, сохранения и печати графических изображений. Версия редактора Paint для операционной системы Windows XP позволяет работать с файлами изображений, записанных в формате Bitmap, TIFF, GIF, JPEG, PNG.
Paint
-
Слайд 23
Это клиентская программа службы World Wide Web(www) Интернета. Она предназначена для навигации в пространстве документов WWW, а также для управления режимом их просмотра. Клиентские программы WWW называют также браузерами.
Функционально Internet Explorer выполняет роль основного программного средства для работы в Интернете. Имеет встроенное клиентское средство для работы со служебной передачей файлов
Internet Explorer -
Слайд 24
Проигрыватель Windows Media
Стандартное средство воспроизведения мультимедийных объектов: звукозаписей и видеозаписей. Поддерживает множество форматов. Автоматически подключает кодеки, необходимые для воспроизведения сжатых записей -
Слайд 25
Дефрагментация диска – служебная программа предназначенная для периодического обслуживания магнитных дисковых носителей данных.
Назначенные задания – средство для настройки автоматического проведения операций в заданное время.
Таблица символов – служит для ввода в документы нестандартных символов, для которых не предусмотрены клавиши клавиатуры, например для ввода обозначения углового градуса.
-
Слайд 26
Список использованных источников:
https://ru.wikipedia.org
http://www.neumeka.ru
http://pptcloud.ru
http://www.kazedu.kz
https://www.google.kz/
https://www.yandex.kz
Посмотреть все слайды
Сообщить об ошибке
Похожие презентации












Спасибо, что оценили презентацию.
Мы будем благодарны если вы поможете сделать сайт лучше и оставите отзыв или предложение по улучшению.
Добавить отзыв о сайте
Операционная система Windows
Содержание
1.Операционная система компьютера
2.Обзор операционных систем Windows
3.Объекты Windows
4.Интерфейс Windows
5.Графические элементы управления
6.Объекты рабочего стола
7.Структура главного меню
8.Работа с окнами папок
9.Стандартные приложения Windows
1. Операционная система компьютера
Пакет системных программ, необходимый для согласованной
работы всех устройств и прикладных программ компьютера,
получается немалым. В него входят сотни программ. Чтобы не
подбирать и не устанавливать их индивидуально, принято поставлять
их в пакете. Этот пакет и называют операционной системой
компьютера.
Функции операционной системы
У операционной системы очень много функций. Разные
операционные системы имеют разный состав функций.
Функции операционной системы направлены на удовлетворение
требований совместимости между программами, устройствами
и людьми.
2. Обзор операционных систем Windows
Windows NT
В 1994 году была выпущена первая полноценная операционная
система Windows. Она имела самостоятельное ядро, свою
файловую систему и графический интерфейс пользователя.
Windows 95
Эта первая универсальная операционная система имела ядро,
унаследованное от MS–DOS. Сразу после выхода она была
широко поддержана ранее созданными приложениями MS–DOS.
Windows 98
От операционной системы Windows 95 эта система отличается наличием системных средств для удобного подключения к Интернету и работы с основными службами Интернета.
Windows ME
Эта операционная система стала последней, построенной на ядре, унаследованном от MS-DOS.
Windows 2000
Планировалось, что эта операционная система объединит две линии развития Windows: служебную и потребительскую, — однако этого не произошло, из-за того, что ядро Windows 2000 не совместимо с ядром систем, унаследовавших его от MS-DOS.
Windows XP
Выпущенная в конце 2001 года, эта версия Windows свела
воедино требования к операционной системе для служебных и
потребительских компьютеров. Она обеспечивает высокую
надежность в работе, достаточную безопасность для управления
локальной сетью, хорошую совместимость с программами для
Windows 95/98/Me, и хорошо поддержана производителями
компьютерных устройств.
3.Объекты Windows
Windows-это объектно-ориентированная операционная система.
Все объекты Windows имеют свойства, различимые в
операционной системе, и методы-действия, связанные с
объектами. Свойства объектов Windows регистрируются
операционной системой и могут быть изменены. Методы объектов
Windows реализуются процессами Windows.
Объекты Windows
Информационные
связи
Устройства
Программы
Объекты Контейнерного
Типа
Файлы данных
4. Интерфейс Windows
Windows- графическая операционная система. Это означает, что:
- Все объекты Windows могут представляться своими графическими
- образами;
- Для доступа к свойствам и методам объектов можно использовать
- принцип графического управления.
Графическими образами объектов являются: значки объектов,
ярлыки объектов, графические элементы управления и окна .
5.Графические образы объектов Windows
Окно открытой
Элементы управления
папки
Значок закрытой папки
Значок документа
Ярлык устройства
Графические элементы управления
Командные кнопки. Командные кнопки активируются одним
щелчком. При нажатии графической кнопки выполняется
действие, которое с ней связано.Например, в правом углу
окон папок можно найти комбинацию из трех командных кнопок.
Кнопка закрывает окно
Кнопка разворачивает окно в размер полного экрана
Кнопка сворачивает окно
Вкладки. Вкладки – Это элементы управления диалоговых окон.
Счетчики. Счетчики – это специальное поле, предназначенное
для ввода числовых данных.
Движки. Движок – это элемент управления для графического ввода
параметров.
Флажки. Флажок – это элемент имеющий
два устойчивых состояния.
Переключатели. Переключатели используются только группами.
В группе может быть включен только один переключатель.
6.Объекты рабочего стола
Рабочий стол – основной графический контейнер системы
Windows. Все остальные объекты прямо или косвенно принадлежат
рабочему столу.
Компоненты рабочего стола:
- Фоновый рисунок;
- Значки рабочего стола;
- Панель задач;
- Кнопка пуск;
- Панель индикации;
- Панель быстрого запуска.
Компоненты Рабочего стола windows
Значки рабочего стола
Фоновый
рисунок
Панель
индикации
Панель задач
Кнопка ПУСК
Кнопки панели задач
Стандартные значки Рабочего стола
Папка Мой компьютер предназначена для доступа ко всем
устройствам данного компьютера. Чаще всего используется для
доступа к носителям данных.
Папка Сетевое окружение предназначена для доступа к структурам
данных, хранящимся на других компьютерах, объединенных
с данным компьютером в общей локальной сети.
Папку Мои документы можно использовать для хранения
в ней файлов созданных документов и создания в ней
собственной структуры папок.
Корзина – специализированная папка для временного хранения
удаленных объектов.
Панель задач
Для каждого процесса, инициализированного пользователем,
на панели задач создается командная кнопка, обеспечивающая
связь с этим процессом.
Панель индикации. Эта панель находится на правом краю Панели
задач и служит для размещения индикаторов, позволяющих судить
о ходе процессов, исполняющихся в фоновом режиме.
Панель быстрого запуска. Для программ, которыми приходится
пользоваться наиболее часто.
Кнопка ПУСК – это главнейший элемент управления операционной
системой. Щелчок на этой кнопке открывает Главное меню, средства
которого позволяют обратиться к любым устройствам ,
приложениям и документам.
7. Структура Главного меню
- Имя пользователя и значок
- Наиболее часто используемые программы
- Открывает доступ к списку приложений
- Пункт Мои документы
- Пункт Недавние документы
- Пункт Мой компьютер
- Пункт Панель управления
- Пункт Подключение
- Пункт Принтеры и факсы
- Пункт Справка и поддержка
- Пункт Поиск
- Пункт Выполнить
Строка заголовка
Строка меню
Адресная
строка
Полоса
прокрутки
Панель
инструментов
Рабочая область
9. Стандартные приложения Windows
Предполагается, что каждый пользователь сам определит для
себя круг задач, приобретет и установит необходимые
приложения. Но пока программная конфигурация не
сформирована, первоочередные потребности можно
удовлетворить с помощью нескольких стандартных приложений
Windows, которые устанавливаются вместе с операционной
системой
Калькулятор
«Калькулятор» — стандартное приложение Windows, имитирующее работу с настольным электронным калькулятором. Программа имеет два режима работы: Обычный и Инженерный .
Блокнот
«Блокнот» — простейший текстовый редактор, предназначенный для создания, просмотра, правки, сохранения и печати неформатированных текстовых документов .
WordPad
WordPad – простейший текстовый процессор, предназначенный для создания, просмотра, правки, сохранения и печати форматированных текстовых документов.
Paint
Paint – простейший растровый графический редактор, предназначенный для создания, просмотра, правки, сохранения и печати графических изображений. Версия редактора Paint для операционной системы Windows XP позволяет работать с файлами изображений, записанных в формате Bitmap, TIFF, GIF, JPEG, PNG .
Internet Explorer
Это клиентская программа службы World Wide Web(www) Интернета. Она предназначена для навигации в пространстве документов WWW, а также для управления режимом их просмотра. Клиентские программы WWW называют также браузерами.
Функционально Internet Explorer выполняет роль основного программного средства для работы в Интернете. Имеет встроенное клиентское средство для работы со служебной передачей файлов
Проигрыватель Windows Media
Стандартное средство воспроизведения мультимедийных объектов: звукозаписей и видеозаписей. Поддерживает множество форматов. Автоматически подключает кодеки, необходимые для воспроизведения сжатых записей
Дефрагментация диска – служебная программа предназначенная для периодического обслуживания магнитных дисковых носителей данных.
Назначенные задания – средство для настройки автоматического проведения операций в заданное время.
Таблица символов – служит для ввода в документы нестандартных символов, для которых не предусмотрены клавиши клавиатуры, например для ввода обозначения углового градуса.
Список использованных источников:
https://www.google.kz/
https://ru.wikipedia.org
http://www.neumeka.ru
http://ppt4web.ru
http://www.kazedu.kz
https://www.yandex.kz
1
Операционная система Windows
2
Содержание 1. Операционная система компьютера 2. Обзор операционных систем Windows 3. Объекты Windows 4. Интерфейс Windows 5. Графические элементы управления 6. Объекты рабочего стола 7. Структура главного меню 8. Работа с окнами папок 9. Стандартные приложения Windows
3
1. Операционная система компьютера Пакет системных программ, необходимый для согласованной работы всех устройств и прикладных программ компьютера, получается немалым. В него входят сотни программ. Чтобы не подбирать и не устанавливать их индивидуально, принято поставлять их в пакете. Этот пакет и называют операционной системой компьютера. Пакет системных программ, необходимый для согласованной работы всех устройств и прикладных программ компьютера, получается немалым. В него входят сотни программ. Чтобы не подбирать и не устанавливать их индивидуально, принято поставлять их в пакете. Этот пакет и называют операционной системой компьютера.
4
Функции операционной системы У операционной системы очень много функций. Разные операционные системы имеют разный состав функций. Функции операционной системы направлены на удовлетворение требований совместимости между программами, устройствами и людьми. У операционной системы очень много функций. Разные операционные системы имеют разный состав функций. Функции операционной системы направлены на удовлетворение требований совместимости между программами, устройствами и людьми.
5
2. Обзор операционных систем Windows Windows NT В 1994 году была выпущена первая полноценная операционная система Windows. Она имела самостоятельное ядро, свою файловую систему и графический интерфейс пользователя. Windows 95 Эта первая универсальная операционная система имела ядро, унаследованное от MS–DOS. Сразу после выхода она была широко поддержана ранее созданными приложениями MS–DOS.
6
Windows 98 От операционной системы Windows 95 эта система отличается наличием системных средств для удобного подключения к Интернету и работы с основными службами Интернета. Windows ME Эта операционная система стала последней, построенной на ядре, унаследованном от MS-DOS. Windows 2000 Планировалось, что эта операционная система объединит две линии развития Windows: служебную и потребительскую, — однако этого не произошло, из-за того, что ядро Windows 2000 не совместимо с ядром систем, унаследовавших его от MS-DOS.
7
Windows XP Выпущенная в конце 2001 года, эта версия Windows свела воедино требования к операционной системе для служебных и потребительских компьютеров. Она обеспечивает высокую надежность в работе, достаточную безопасность для управления локальной сетью, хорошую совместимость с программами для Windows 95/98/Me, и хорошо поддержана производителями компьютерных устройств.
8
3. Объекты Windows Windows-это объектно-ориентированная операционная система. Все объекты Windows имеют свойства, различимые в операционной системе, и методы-действия, связанные с объектами. Свойства объектов Windows регистрируются операционной системой и могут быть изменены. Методы объектов Windows реализуются процессами Windows.
9
Объекты Windows Устройства Файлы данных Программы Информационные связи Объекты Контейнерного Типа
10
4. Интерфейс Windows Windows- графическая операционная система. Это означает, что: — Все объекты Windows могут представляться своими графическими образами; — Для доступа к свойствам и методам объектов можно использовать принцип графического управления. Графическими образами объектов являются: значки объектов, ярлыки объектов, графические элементы управления и окна.
11
5. Графические образы объектов Windows Значок закрытой папки Значок документа Ярлык устройства Окно открытой папки Элементы управления
12
Графические элементы управления Командные кнопки. Командные кнопки активируются одним щелчком. При нажатии графической кнопки выполняется действие, которое с ней связано.Например, в правом углу окон папок можно найти комбинацию из трех командных кнопок. Кнопка закрывает окно Кнопка разворачивает окно в размер полного экрана Кнопка сворачивает окно Вкладки. Вкладки – Это элементы управления диалоговых окон. Счетчики. Счетчики – это специальное поле, предназначенное для ввода числовых данных. Движки. Движок – это элемент управления для графического ввода параметров. Флажки. Флажок – это элемент имеющий два устойчивых состояния. два устойчивых состояния. Переключатели. Переключатели используются только группами. В группе может быть включен только один переключатель.
13
Основные приемы управления с помощью мыши: 1. Щелчок – быстрое нажатие левой кнопки мыши; 2. Двойной щелчок – два нажатия, выполненные с минимальным интервалом времени между ними; 3. Щелчок правой кнопкой – предназначен для вызова динамического меню; 4. Перетаскивание (drag-end-drop) – перемещение экранного объекта или элемента, осуществляется с помощью перемещения мыши при удерживании нажатой ее левой кнопки; 5. Специальное перетаскивание – перемещение экранного объекта или элемента, осуществляется с помощью перемещения мыши при удерживании нажатой ее правой кнопки. После перемещения открывается диалоговое окно, содержащее команды для копирования, перемещения или создания ярлыка объекта; 6. Протягивание мыши (drag) – выполняется как перетаскивание, но выполняет операцию изменения размеров объекта; 7. Зависание указателя на ярлыке объекта на элементе управления, осуществляется в целях вызова всплывающей подсказки, характеризующей свойства объекта.
14
6. Объекты рабочего стола Рабочий стол – основной графический контейнер системы Windows. Все остальные объекты прямо или косвенно принадлежат рабочему столу. Компоненты рабочего стола: — Фоновый рисунок; — Значки рабочего стола; — Панель задач; — Кнопка пуск; — Панель индикации; — Панель быстрого запуска.
15
Компоненты Рабочего стола windows Значки рабочего стола Фоновый рисунок Кнопка ПУСК Кнопки панели задач Панель задач Панель индикации
16
Стандартные значки Рабочего стола Папка Мой компьютер предназначена для доступа ко всем устройствам данного компьютера. Чаще всего используется для доступа к носителям данных. Папка Сетевое окружение предназначена для доступа к структурам данных, хранящимся на других компьютерах, объединенных с данным компьютером в общей локальной сети. Папку Мои документы можно использовать для хранения в ней файлов созданных документов и создания в ней собственной структуры папок. Корзина – специализированная папка для временного хранения удаленных объектов.
17
Панель задач Для каждого процесса, инициализированного пользователем, на панели задач создается командная кнопка, обеспечивающая связь с этим процессом. Панель индикации. Эта панель находится на правом краю Панели задач и служит для размещения индикаторов, позволяющих судить о ходе процессов, исполняющихся в фоновом режиме. Панель быстрого запуска. Для программ, которыми приходится пользоваться наиболее часто. Кнопка ПУСК – это главнейший элемент управления операционной системой. Щелчок на этой кнопке открывает Главное меню, средства которого позволяют обратиться к любым устройствам, приложениям и документам.
18
7. Структура Главного меню 1. Имя пользователя и значок 2. Наиболее часто используемые программы 3. Открывает доступ к списку приложений 4. Пункт Мои документы 5. Пункт Недавние документы 6. Пункт Мой компьютер 7. Пункт Панель управления 8. Пункт Подключение 9. Пункт Принтеры и факсы 10. Пункт Справка и поддержка 11. Пункт Поиск 12. Пункт Выполнить
19
8. Работа с окнами папок Строка заголовка Строка меню Панель инструментов Адресная строка Полоса прокрутки Значок окна Рабочая область
20
9. Стандартные приложения Windows Предполагается, что каждый пользователь сам определит для себя круг задач, приобретет и установит необходимые приложения. Но пока программная конфигурация не сформирована, первоочередные потребности можно удовлетворить с помощью нескольких стандартных приложений Windows, которые устанавливаются вместе с операционной системой.
21
Калькулятор «Калькулятор» — стандартное приложение Windows, имитирующее работу с настольным электронным калькулятором. Программа имеет два режима работы: Обычный и Инженерный.
22
Блокнот «Блокнот» — простейший текстовый редактор, предназначенный для создания, просмотра, правки, сохранения и печати неформатированных текстовых документов. WordPad – простейший текстовый процессор, предназначенный для создания, просмотра, правки, сохранения и печати форматированных текстовых документов. WordPad
23
Paint Paint – простейший растровый графический редактор, предназначенный для создания, просмотра, правки, сохранения и печати графических изображений. Версия редактора Paint для операционной системы Windows XP позволяет работать с файлами изображений, записанных в формате Bitmap, TIFF, GIF, JPEG, PNG.
24
Internet Explorer Это клиентская программа службы World Wide Web(www) Интернета. Она предназначена для навигации в пространстве документов WWW, а также для управления режимом их просмотра. Клиентские программы WWW называют также браузерами. Функционально Internet Explorer выполняет роль основного программного средства для работы в Интернете. Имеет встроенное клиентское средство для работы со служебной передачей файлов.
25
Проигрыватель Windows Media Стандартное средство воспроизведения мультимедийных объектов: звукозаписей и видеозаписей. Поддерживает множество форматов. Автоматически подключает кодеки, необходимые для воспроизведения сжатых записей.
26
Дефрагментация диска – служебная программа предназначенная для периодического обслуживания магнитных дисковых носителей данных. Назначенные задания – средство для настройки автоматического проведения операций в заданное время. Таблица символов – служит для ввода в документы нестандартных символов, для которых не предусмотрены клавиши клавиатуры, например для ввода обозначения углового градуса.
1. Операционные системы Windows
Чумазова Олеся ИМ 2-1
2.
Операционная система Windows компании Microsoft, вне сомнения, стала вехой в
развитии не только информационной индустрии, но и всего человечества. Во многом
именно благодаря Windows на столах сотен миллионов людей по всему миру
установлены персональные компьютеры и ноутбуки. Параллельно с операционной
системой для домашних компьютеров в Microsoft разрабатывали серверную версию
Windows, предназначенную для компаний и корпораций. Эта версия получила название
Windows NT, а затем и Windows Server. Данное семейство операционных систем обрело
значительную популярность и серьезно потеснило бывшего короля серверов —
операционную систему UNIX.
3.
История Windows напоминает победоносное шествие, начавшееся в далеком
1985 году, когда вышла первая Windows с номером 1.01. Однако история
компании Microsoft начинается еще раньше, аж в 1975 году, когда молодой
студент Билл Гейтс создал версию программного языка BASIC для одного из
первых персональных компьютеров, модели Altair 8800.
4.
5.
• Вопреки расхожему мнению,
первая версия Windows
вовсе не была
самостоятельной
операционной системой. В
действительности Windows
представляла собой
графическую «надстройку»
над операционной системой
DOS и была призвана
упростить работу с темной и
мрачной командной
строкой. Многие
пользователи DOS не поняли
этого нововведения.
6. Windows 1.0
• Операционная система
Windows изначально
создавалась как графический
интерфейс для MS DOS. Первая
версия была выпущена 20
ноября 1985 года и называлась
Windows 1.0. Минимальные
системные требования
заключались в наличии 2 дискет
или жесткого диска,
графического адаптера и 256К
оперативной памяти. Windows
1.0 не имела такого успеха, как
аналогичная система Macintosh
компании Apple, но не смотря
на это Microsoft осуществляла
поддержку аж до 31 декабря
2001 года.
7. Windows 2.0
В ноября 1987 года была выпущена новая
версия — 2.0, которая включала в себя
массу нововведений и улучшений. Для
новой операционной системы требовался
более мощный процессор Intel 286,
благодаря которому была значительно
улучшена многозадачность и графика.
Появилась возможность передвигать и
переключать окна программ, а так же
была реализована система перекрывания
окон. Появились кнопки минимизации и
максимизации окон. Появилась
поддержка комбинаций клавиш, при
помощи которых пользователи могли
осуществлять системные операции. К тому
же, программы получили возможность
обмениваться данными друг с другом при
помощи системы «Dynamic Data
Exchange», разработанной Microsoft.
Когда появился процессор Intel 386,
Windows 2.0 был обновлен, что бы
предоставлять преимущества памяти для
различных программ.
8. Windows 3.0
22 мая 1990 года выходит версия 3.0 чья
популярность стремительно растет. Она
получила новые цветные иконки и
значительно улучшенный интерфейс.
Так же Microsoft полностью изменила
среду разработки приложений. Именно
благодаря новому программному
обеспечению «Software Development
Kit», разработчики устремили свое
внимание к Windows. Ведь теперь они
могли полностью сосредоточится на
создании приложений, а не заниматься
написанием драйверов для устройств.
Еще одним нововведением версии 3.0
был пакет программ Microsoft Office. На
тот момент он состоял из MS Word, MS
Excel и PowerPoint. И именно в этой
версии впервые появился знаменитый
пасьянс «Косынка».
9. Windows NT 3.1
• 27 июля 1993 года была
представлена Windows NT 3.1,
которая была уже 32-разрядной
операционной системой.
Данная версия была
специально предназначена для
сетей и бизнес приложений.
Это была первая серверная
Windows, которая так же могла
использоваться на рабочих
станциях. Была включена
поддержка сетевых протоколов
TCP/IP, NetBIOS Frames и DLC.
Эта система уже использовала
файловую систему NTFS, когда
предыдущие версии были на
FAT.
10. Windows 95
24 августа 1995 года мир увидел Windows
95. Теперь windows — это отдельная
операционная система и уже не является
графическим интерфейсом для MS-DOS, но
он все еще остается важным компонентом.
Это был успех. За первые 4 дня, после
выпуска, было продано 1 млн. копий. В
течении года цифра достигла отметки 7
млн. Доля рынка основного конкурента,
компании Apple, начала значительно
снижаться.
В Windows 95 появились такие привычные
элементы, как значки на рабочем столе,
панель задач с кнопкой «Пуск». Была
реализована функция Plug&Play, которая
автоматически устанавливала драйвера во
время подключения устройства. Она была
простой и понятной, что делало её
идеальной системой для домашнего
использования.
Пользователи, установившие новую ОС от
Microsoft впервые увидели программу,
которая открыла им путь в новый мир, мир
Интернет. Программу Internet Explorer.
11. Windows 98
• По сути являлась обновленной
Windows 95 и была выпущена 25
июня 1998 года. В ней были
исправлены недочеты
предыдущей версии,
доработаны драйвера USB и AGP,
появилась поддержка работы с
несколькими мониторами,
улучшен Internet Explorer.
Добавлена возможность поиска
информации в интернете и на
компьютере. Что касается
мультимедиа, появилась
поддержка DVD дисков. В
обновленной ОС появился
Updater, позволяющий
самостоятельно устанавливать
свежие обновления.
12. Windows 2000
• Дата выхода — 17 февраля 2000
года. Предназначена для
бизнеса и выпускалась в 4-х
изданиях: Professional (издание
для рабочих станций и опытных
пользователей), Server, Advanced
Server и Datacenter Server (для
применения на серверах). В
новую версию включена
поддержка беспроводных
сетевых устройств,
инфракрасных устройств,
различных игровых устройств,
FireWire(IEEE 1394) и многое
другое. Microsoft утверждала,
что это самая безопасная
операционная система, хотя на
деле оказалось, что это далеко
не так.
13. Windows ME (Melennium Edition)
Операционная система ориентированная на домашних пользователей. Является последней
системой, основанной на коде Windows 95. В ней появилась функция восстановления системы,
благодаря которой можно создавать резервные копии и в случае серьезных сбоев можно было
легко вернуть работоспособность компьютера. Она была первой системой, которая включала в себя
инструменты для обработки видео: Windows Media Player и Windows Movie Maker. По своей сути ME
— это аналог Win.2000, только для другого круга пользователей.
14. Windows XP
25 октября 2001 года Windows XP быстро
пришла на замену Win.2000 и Win.ME . Она
была ориентирована сразу и для бизнеса, и
для установки на домашнем ПК. С 2003 до
2011 год была самой распространенной ОС в
мире. В 2007 году доля рынка достигла
максимума и составляла 76.1%. В отличии от
предыдущих систем, XP была исключительно
клиентской. Серверным аналогом была
Windows Server 2003. Среди нововведений
были: более округлый графический
интерфейс, поддержка метода сглаживания
текста ClearType, которая применялась для
улучшения отображения на ЖК-дисплеях,
возможность работы нескольких
пользователей, улучшены функции
управления системой при помощи
командной строки, улучшение
совместимости приложений со старыми
версиями Windows. В XP появилась
возможность записи дисков прямо из
проводника не устанавливая
дополнительного ПО.
15. Windows Vista
Windows •Vista
Считается самым неудачным
обновлением семейства
Windows. Была представлена 30
января 2007 года. Основные
жалобы пользователей были
направлены на излишнюю
секретность системы и низкую
производительность. Из-за этого
большинство компаний
предпочли остаться на
проверенной, надежной и
производительной Windows XP.
Несмотря на это, компании
Microsoft все же удалось
продать более 100 млн.
лицензий Windows Vista. Среди
нововведений переработанный
интерфейс,
усовершенствованную работу с
сетью, аудио и печатью, гаджеты
рабочего стола.
16. Windows 7
Самая распространенная ОС в мире с 2011 года. Дата выпуска 22 октября 2009 года. Всего в первый год было
продано 240 миллионов лицензий, что сделало её самой продаваемой операционной системой в истории. На
январь 2013 года доля Windows 7 на рынке операционных систем используемых для доступа в интернет
составила 55.2%. Новая Windows обзавелась поддержкой мультитач управления, большое количество тем и
визуальных эффектов, тесная интеграция с производителями драйверов. Более 90% устройств устанавливаются
автоматически. Улучшена поддержка приложений разработанных для старых версий Windows. Windows Media
Player 12, вошедший в «семерку» стал самостоятельно читать практически все форматы в то время, как раньше
было необходимо устанавливать большое количество дополнительных кодеков. Добавлены функции интерфейса
Aero, такие как Shake, Peek и Snap. Они позволяют эффективно управлять окнами при помощи мыши и сочетаний
клавиш.
17. Windows 8
26 октября 2012 года вышла Windows 8.
Использует новый пользовательский
интерфейс Modern. Он имеет плиточную
структуру и функционально схож с
привычным рабочим столом. Количество
плиток на экране определяется
автоматически в зависимости от разрешения.
В этой версии отсутствует кнопка «Пуск», а
вместо неё используется активный угол. В
этой версии появилась возможность
синхронизации параметров нескольких
устройств при помощи учетной записи
Microsoft. Появился магазин приложений.
Обновлен Internet Explorer, новый Диспетчер
задач, добавлена поддержка USB 3.0,
Bluetooth 4.0 DirectX 11.1 и NET.Framework
4.5. Особенностью Windows 8 является
ориентирование как на ПК, так и на
устройства с сенсорным управлением.
18.
• В Microsoft уже не раз
заявляли о желании
создать единую
операционную систему
вместо того, чтобы для
каждого типа устройства
разрабатывать что-то
свое. Слова быстро
превратились в дело. И
пользователи получили
по-настоящему
универсальную систему.
19. Continuum – новая система управления
• В Windows 10 граница
между традиционным
и сенсорным
управлением будет
максимально размыта
и стерта. Теперь не
будет специальной
среды для перехода из
одного режима в
другой.
20.
Поддержка работы нескольких рабочих столов – эта та функция, которая так была необходима, и
которая наконец появилась в Windows 10. Все работающие приложения теперь можно группировать,
образуя рабочую среду, а потом переключаться между рабочими столами.
21.
Впервые обновление Windows предоставляется для пользователей бесплатно. Всего через месяц
после его выхода 75 миллионов устройств работают под управлением Windows 10. Майкрософт
надеется, что к 2018 г. количество устройств под управлением Windows 10 достигнет одного
миллиарда.
Слайды и текст этой презентации
Слайд 1
Слайд 2
Описание слайда:
Вопросы для изучения
3.1 Назначение и функции операционных систем.
3.2 Интерфейсные элементы управления работы Windows. Настройка Windows.
3.3 Окна приложений, документов и диалоговые окна.
3.4 Значки, ярлыки и папки. Создание ярлыков для наиболее часто используемых файлов.
3.5 Работа с папками и файлами. Работа с проводником. Поиск файлов и папок. Логические диски. Путь к файлу
Слайд 3
Описание слайда:
3.1 Назначение, принципы использования и возможности операционной системы Windows
Операционная система (ОС) — резидентная программа, автоматически запускающаяся после включения питания и управляющая работой всех устройств компьютера.
Структура ОС составляют следующие модули:
— базовый (ядро ОС) — управляет файловой системой, обеспечивает доступ к ней и обмен файлами между периферийными устройствами;
— командный процессор — расшифровывает и исполняет команды пользователя;
— драйверы внешних устройств — программно обеспечивают согласованность работы этих устройств с процессором;
— дополнительные сервисные программы (утилиты).
Слайд 4
Описание слайда:
В функции операционной системы входит:
осуществление диалога с пользователем;
ввод-вывод и управление данными;
планирование и организация процесса обработки программ;
запуск программ на выполнение;
всевозможные вспомогательные операции обслуживания;
передача информации между различными внутренними устройствами;
программная поддержка работы периферийных устройств
Слайд 5
Описание слайда:
Классификация операционных систем по:
Классификация операционных систем по:
количеству одновременно работающих пользователей: однопользовательские, многопользовательские;
количеству решаемых задач: однозадачные, многозадачные;
количеству поддерживаемых процессоров: однопроцессорные, многопроцессорные;
разрядности кода ОС: 8-разрядные, 16-разрядные, 32-разрядные, 64-разрядные;
типу интерфейса: командные (текстовые) и объектно-ориентированные (графические);
типу доступа пользователя к ЭВМ: с пакетной обработкой, с разделением времени, реального времени;
типу использования ресурсов: сетевые, локальные.
Слайд 6
Описание слайда:
3.2 Интерфейсные элементы управления работы Windows.
3.2 Интерфейсные элементы управления работы Windows.
Настройка Windows
Интерфейсные элементы:
— рабочий стол;
— ярлыки, значки, пиктограммы;
— панель задач;
— меню ПУСК;
— контекстные меню;
— окна приложений;
— диалоговые окна.
Слайд 7
Описание слайда:
Настройка панели задач.
Настройка панели задач.
Панель задач представляет собой длинную горизонтальную полосу в нижней части экрана. В отличие от рабочего стола, который может быть заслонен открытыми окнами, панель задач видна почти всегда. Она состоит из трех основных частей:
— Кнопка ПУСК, открывающая меню Пуск.
— Средняя часть, которая отображает открытые программы и файлы, позволяя быстро переключаться между ними.
— Область уведомлений, в которой находятся часы и значки, показывающие состояние некоторых программ и параметров компьютера.
Чтобы произвести настройку панели задач необходимо вызвать диалоговое окно СВОЙСТВА ПАНЕЛИ ЗАДАЧ И МЕНЮ ПУСК и на вкладке ПАНЕЛЬ ЗАДАЧ изменить параметры панели задач.
Вызвать диалоговое окно СВОЙСТВА ПАНЕЛИ ЗАДАЧ И МЕНЮ ПУСК можно:
— из контекстного меню, щелкнув правой кнопкой мыши на панели задач или кнопке ПУСК и выбрав команду СВОЙСТВА.
— нажать кнопку ПУСК и выбрать в главном меню пункт ПАНЕЛЬ УПРАВЛЕНИЯ далее в диалоговом окне выбрать пункт ОФОРМЛЕНИЕ И ПЕРСОНАЛИЗАЦИЯ и выбрать «ПАНЕЛЬ ЗАДАЧ И МЕНЮ ПУСК».
Слайд 8
Описание слайда:
Настройка области уведомлений
Настройка области уведомлений
Область уведомлений, находящаяся в крайней правой части панели задач, содержит часы и группу значков. Это выглядит следующим образом.
Эти значки отражают состояние некоторых систем компьютера или обеспечивают доступ к настройке параметров.
Состав значков зависит от установленных программ или служб и от настроек в диалоговом окне «ЗНАЧКИ ОБЛАСТИ УВЕДОМЛЕНИЙ».
Слайд 9
Описание слайда:
Настройка рабочег стола
Настройка рабочег стола
После загрузки Windows большую часть экрана занимает РАБОЧИЙ СТОЛ — это главная область экрана, которая появляется после включения компьютера и входа в операционную систему Windows.
На рабочий стол можно помещать различные объекты, например файлы и папки, и выстраивать их в удобном порядке.
Настройка рабочего стола включает размещение на нем ярлыков для наиболее часто используемых программ, документов и принтеров, а также изменение его фона и т.п. действия.
Чтобы изменить настройки оформления рабочего стола необходимо:
— выбрать команду ПЕРСОНАЛИЗАЦИЯ в контекстном меню на рабочем столе и далее в диалоговом окне ОФОРМЛЕНИЕ И ПЕРСОНАЛИЗАЦИЯ изменить требуемые настройки;
— нажать кнопку ПУСК и выбрать в главном меню пункт ПАНЕЛЬ УПРАВЛЕНИЯ, далее в диалоговом окне выбрать пункт ОФОРМЛЕНИЕ И ПЕРСОНАЛИЗАЦИЯ и выбрать ПЕРСОНАЛИЗАЦИЯ.
Слайд 10
Описание слайда:
Настройка рабочего стола
Настройка рабочего стола
После загрузки Windows большую часть экрана занимает РАБОЧИЙ СТОЛ — это главная область экрана, которая появляется после включения компьютера и входа в операционную систему Windows.
На рабочий стол можно помещать различные объекты, например файлы и папки, и выстраивать их в удобном порядке.
Настройка рабочего стола включает размещение на нем ярлыков для наиболее часто используемых программ, документов и принтеров, а также изменение его фона и т.п. действия.
Чтобы изменить настройки оформления рабочего стола необходимо:
— выбрать команду ПЕРСОНАЛИЗАЦИЯ в контекстном меню на рабочем столе и далее в диалоговом окне ОФОРМЛЕНИЕ И ПЕРСОНАЛИЗАЦИЯ изменить требуемые настройки;
— нажать кнопку ПУСК и выбрать в главном меню пункт ПАНЕЛЬ УПРАВЛЕНИЯ, далее в диалоговом окне выбрать пункт ОФОРМЛЕНИЕ И ПЕРСОНАЛИЗАЦИЯ и выбрать ПЕРСОНАЛИЗАЦИЯ.
Чтобы сделать фоном рабочего стола любое изображение, сохраненное на компьютере (или просматриваемое в данный момент), щелкните его правой кнопкой мыши и выберите СДЕЛАТЬ ФОНОМ РАБОЧЕГО СТОЛА.
Слайд 11
Описание слайда:
3.3 Окна приложений, документов и диалоговые окна
3.3 Окна приложений, документов и диалоговые окна
Для запуска любого приложения (программы) в Windows можно воспользоваться одним из следующих способов:
— щелкнуть мышью по команде ПУСК на панели задач. При этом появится ГЛАВНОЕ МЕНЮ. Затем выбрать команду ВСЕ ПРОГРАММЫ и в ней выбрать нужное приложение (программу) и щелкнуть мышью по имени приложения (программы).
двойной щелчок по ярлыку на рабочем столе, если ярлык для данного приложения (программы) есть.
Для выхода из приложения можно:
— использовать команду ФАЙЛ-ВЫХОД
— нажатьна кнопку в заголовке приложения
— нажать комбинацию клавиш ALT+F4.
Слайд 12
Описание слайда:
Окно основной объект WINDOWS.
Окно основной объект WINDOWS.
Окно – обрамленная область на экране монитора, в которой отображаются приложение, документ, сообщение. Существует несколько типов окон:
Окна папок содержат значки других объектов WINDOWS и элементы управления. Предназначены для поиска, выбора и загрузки приложений и документов. (Мой компьютер, Проводник и т.д.).
Окна приложений содержат информацию о документе создаваемом в этом приложении и элементы управления приложением. Окно документа всегда встроено в окно приложения.
Диалоговые окна — основной способ взаимодействия программы с пользователем. Это могут быть окна сообщений, окна запросов, окна справочной системы и т.д.
Окна запросов или вспомогательные всегда выводятся поверх других окон программы. До ответа на запрос и закрытия окна никакая работа с данной программой невозможна. У них нет кнопок сворачивания/разворачивания, и они не могут менять размеры.
Слайд 13
Описание слайда:
Элементы окон
Элементы окон
Рабочая область – основной элемент для отображения значков объектов, размещаются окна документов.
Все остальные элементы окна – полосы, строки, кнопки, – являются элементами управления.
Строка заголовка – содержит:
название окна,
кнопки управления окном – минимизации (свернуть), максимизации (развернуть), закрытия.
системный значок — уменьшенная пиктограмма окна. Один щелчок на этой кнопке вызывает системное меню, а двойной щелчок — закрывает окно.
Строка меню — располагается под строкой заголовка окна. Пункты меню содержат команды, позволяющие управлять содержимым рабочей области окна. Диалоговые окна и окна документов не содержат строки меню.
Слайд 14
Описание слайда:
Панель инструментов, пиктографическое меню — набор кнопок предназначенных для выполнения различных команд по управлению содержимым окна). Кнопки панели инструментов дублируют команды основного меню, для выполнения наиболее часто встречающихся операций, но в отличие от строки меню ограниченные по количеству команд.
Панель инструментов, пиктографическое меню — набор кнопок предназначенных для выполнения различных команд по управлению содержимым окна). Кнопки панели инструментов дублируют команды основного меню, для выполнения наиболее часто встречающихся операций, но в отличие от строки меню ограниченные по количеству команд.
Адресная строка — путь доступа к текущей папке, что удобно для ориентации в файловой структуре. Адресная строка позволяет выполнить быстрый переход к другим разделам файловой структуры при помощи раскрывающей кнопки — (в правой части строки).
Список типичных задач — в левой части окна папки, предоставляет доступ к наиболее употребительным задачам.
Граница окна — предназначена для изменения размера окна при помощи мыши. Граница окна видна, если окно не распахнуто на весь экран.
Полосы прокрутки — появляются у правой и/или нижней границ окна в случае, когда в рабочей области окна не помещается полностью его содержимое.
Слайд 15
Описание слайда:
Строка состояния — дополнительная информация о содержимом окна (например, указывается количество объектов в папке, их суммарный объем и т.п.). Информация в строке состояния является динамической, показывая сведения о выделенных в папке объектах
Слайд 16
Описание слайда:
Контекстное меню — всплывающее меню, которое появляется при нажатии правой кнопки мыши в любой области экрана.
Контекстное меню — всплывающее меню, которое появляется при нажатии правой кнопки мыши в любой области экрана.
Контекстного меню везде оно выглядит практически одинаково – отличаются лишь элементы внутри него.
Обычно контекстное меню несет в себе такие элементы, как «Вид», «Сортировка», «Копировать», «Вставить», «Переименовать», «Свойства» и т.д.
Некоторые из пунктов меню основаны на контексте — в одной из областей операционной системы контекстное меню может содержать одни пункты, а в другой – уже другие.
Слайд 17
Описание слайда:
Одновременно можно открыть несколько окон – несколько приложений (программ).
Одновременно можно открыть несколько окон – несколько приложений (программ).
Размеры окна задаются в зависимости от количества открытых документов или папок.
Упорядочить расположение окон можно, вызвав меню панели задач, щелкнув правой кнопкой мыши на свободном от кнопок месте панели задач: каскадом, сверху вниз, слева направо.
Из нескольких одновременно открытых окон только одно является активным, то с которым в данный момент работает пользователь.
Активное окно располагается на переднем плане, поверх остальных окон. Оно работает в приоритетном режиме, остальные окна — в фоновом режиме.
В активном окне заголовок отличается цветом или текстурой.
В любой момент можно переключиться между программами, сделав активным другое окно.
Слайд 18
Описание слайда:
3.4 Значки, ярлыки и папки. Создание ярлыков для наиболее часто используемых файлов.
3.4 Значки, ярлыки и папки. Создание ярлыков для наиболее часто используемых файлов.
Добавление значка. Найдите объект, для которого нужно создать ярлык. Щелкните правой кнопкой мыши объект, выберите ОТПРАВИТЬ НА РАБОЧИЙ СТОЛ (создать ярлык). На рабочем столе появится ярлык.
Удаление значка. Щелкните правой кнопкой мыши значок на рабочем столе, выберите команду УДАЛИТЬ, а затем нажмите кнопку Да.
Можно добавлять или удалять специальные значки рабочего стола, Windows.
В левой области диалогового окна ОФОРМЛЕНИЕ И ПЕРСОНАЛИЗАЦИЯ выберите ИЗМЕНИТЬ ЗНАЧКИ РАБОЧЕГО СТОЛА.
В разделе ЗНАЧКИ РАБОЧЕГО СТОЛА установить флажок каждого значка, добавляемого на рабочий стол, снимите флажки удаляемых значков и нажмите кнопку ОК.
Слайд 19
Описание слайда:
3.5 Работа с папками и файлами. Работа с проводником. Поиск файлов и папок.
3.5 Работа с папками и файлами. Работа с проводником. Поиск файлов и папок.
Проводник открыть можно одним из описанных ниже способов:
1 способ:
выполнить последовательность команд ПУСК — ВСЕ ПРОГРАММЫ — СТАНДАРТНЫЕ — ПРОВОДНИК.
2 способ:
установите указатель мыши на кнопке ПУСК.
3 способ:
щелкните правой кнопкой мыши т.е. вызвать контекстное меню.
в появившемся контекстном меню выберите команду ОТКРЫТЬ ПРОВОДНИК.
Слайд 20
Описание слайда:
Структура Проводника
Строка состояния
Строка меню
Панель инструментов
Адресная строка
Менеджер работает с несколькими понятиями:
— каталоги, папки
— библиотеки
Рабочая область:
— список файлов
— область предпросмотра.
Слайд 21
Описание слайда:
В левой части проводника перед пиктограммой некоторых папок стоит знак « + ».
Это говорит о том, что данная папка содержит вложенные папки. При щелчке мыши на этом значке становятся видны пиктограммы папок, входящих в данную папку, а значок изменится на « » ,но при этом содержимое правой части проводника не изменяется (в ней отображается содержимое текущей папки).
Для изменения вывода списков объектов в окне проводника имеется команда ВИД или дублирующая кнопка ИЗМЕНИТЬ ПРЕДСТАВЛЕНИЕ. Наибольшее количество информации предоставляет режим ТАБЛИЦА. При такой форме представления можно изменять ширину отдельных столбцов. Для этого поместите указатель мыши на правую границу заголовка столбца. Указатель приобретет вид двунаправленной стрелки. Измените ширину столбца, перетаскивая разграничительную линию с помощью мыши. Во время перетаскивания вертикальная линия отмечает выбранную ширину.
Слайд 22
Описание слайда:
Создание папки в окне Проводника. В левой части окна Проводника выбрать диск или папку, где требуется создать новую папку и сделать ее текущей. В правой части окна Проводника в свободном месте вызвать контекстное меню и выбрать команду СОЗДАТЬ– ПАПКУ. В окне появляется новая папка с именем, которое присвоено ей по умолчанию – ввести имя новой папки и нажать клавишу ENTER.
Создание папки в окне Проводника. В левой части окна Проводника выбрать диск или папку, где требуется создать новую папку и сделать ее текущей. В правой части окна Проводника в свободном месте вызвать контекстное меню и выбрать команду СОЗДАТЬ– ПАПКУ. В окне появляется новая папка с именем, которое присвоено ей по умолчанию – ввести имя новой папки и нажать клавишу ENTER.
Выделение файлов или папок.
Выделить:
один файл (папку) – Щелкнуть мышкой по имени;
несколько разных файлов (папок) — Нажать клавишу CTRL и, удерживая ее, щелкнуть все нужные объекты;
диапазон файлов (папок) — щелкнуть первый файл диапазона нажать клавишу SHIFT и, удерживая ее, щелкнуть последний файл диапазона;
диапазон файлов (папок) –указать выделением рамкой с помощью мыши.
.
Слайд 23
Описание слайда:
Снятие выделения файлов и папок
Снятие выделения файлов и папок
Снять выделение одного файла или папки – щелкнуть мышкой по имени этого файла.
Снять выделение нескольких файлов-нажать клавишу CTRL и, удерживая ее, щелкнуть все нужные объекты.
Снять выделение всех файлов или папок – щелкнуть мышкой в поле проводника.
Слайд 24
Описание слайда:
Создание папки в окне Проводника. В левой части окна Проводника выбрать диск или папку, где требуется создать новую папку и сделать ее текущей. В правой части окна Проводника в свободном месте вызвать контекстное меню и выбрать команду СОЗДАТЬ– ПАПКУ. В окне появляется новая папка с именем, которое присвоено ей по умолчанию – ввести имя новой папки и нажать клавишу ENTER.
Создание папки в окне Проводника. В левой части окна Проводника выбрать диск или папку, где требуется создать новую папку и сделать ее текущей. В правой части окна Проводника в свободном месте вызвать контекстное меню и выбрать команду СОЗДАТЬ– ПАПКУ. В окне появляется новая папка с именем, которое присвоено ей по умолчанию – ввести имя новой папки и нажать клавишу ENTER.
Выделение файлов или папок.
Выделить:
один файл (папку) – Щелкнуть мышкой по имени;
несколько разных файлов (папок) — Нажать клавишу CTRL и, удерживая ее, щелкнуть все нужные объекты;
диапазон файлов (папок) — щелкнуть первый файл диапазона нажать клавишу SHIFT и, удерживая ее, щелкнуть последний файл диапазона;
диапазон файлов (папок) –указать выделением рамкой с помощью мыши.
Слайд 25
Описание слайда:
Снятие выделения файлов и папок
Снятие выделения файлов и папок
Снять выделение одного файла или папки – щелкнуть мышкой по имени этого файла.
Снять выделение нескольких файлов-нажать клавишу CTRL и, удерживая ее, щелкнуть все нужные объекты.
Снять выделение всех файлов или папок – щелкнуть мышкой в поле проводника.
Копирование и перемещение файлов и папок
Выделить файлы и папки
Для копирования в меню выбрать команду КОПИРОВАТЬ. Для перемещения в меню выбрать команду ВЫРЕЗАТЬ
Открыть папку, куда требуется поместить файлы
В меню выбрать команду ВСТАВИТЬ
Изменение имени файла или папки
В окне Проводника выделить файл или папку, которую требуется переименовать.
В меню выбрать команду переименовать/выполнить двойной клик с паузой.
Ввести новое имя и нажать клавишу ENTER.
Слайд 26
Описание слайда:
Удаление файла или папки
Удаление файла или папки
В окне Проводника выбрать файл или папку, которую требуется удалить.
В меню выбрать команду УДАЛИТЬ. Можно также напрямую перетащить значок файла или папки на значок КОРЗИНА. Если при перетаскивании удерживать клавишу SHIFT, объект будет удален без помещения в папку КОРЗИНА.
Восстановление удаленных файлов и ярлыков
Все удаленные файлы и папки помещаются в корзину.
Раскрыть папку КОРЗИНА
Выделить файлы или ярлыки, которые требуется восстановить.
В выбрать команду ВОССТАНОВИТЬ.
Слайд 27
Описание слайда:
Поиск файла или папки
Поиск файла или папки
Чтобы открыть окно поиска:
нажимаем горячие клавиши Win + F.
набрав запрос в строке поиска, в меню «Пуск».
набрав запрос в строке поиска, в окне «Проводника»
Если вводить запрос в поле «Поиск», будет осуществлен поиск по имени файла.
Расширенный поиск, вызывается в строке поиска, с возможностью выбора фильтров.
“ Операционная система Windows”
Операционная система, с которой вам предстоит научиться работать, называется Windows . Название ”Windows” эта операционная система получила в связи с тем, что основным средством общения с пользователем в ней являются различные типы окон ( “ окно ” по англ. “window” ).
Определение
Функции
ОС
Windows
Состав
Достоинства
Операционная система :
Операционная система – это специальная программа, которая загружается при включении компьютера и управляет работой всех его устройств.
Состав :
Управление файловой системой.
Командный процессор.
Драйверы устройств.
Графический интерфейс.
Сервисные программы.
Справочная система.
Управление файловой системой
— это выполнение операций копирования, перемещения, удаления и т. п. над объектами файловой системы.
Командный процессор
— это специальная программа, которая запрашивает у пользователя команды и выполняет их.
Драйверы устройств
— это программы для работы с устройствами компьютера. К каждому устройству прилагается инструкция (программа-драйвер), в которой описывается, как с ним должна работать ОС.
Графический интерфейс
— позволяет осуществлять взаимодействие человека с компьютером в форме диалога с использованием окон, меню и элементов управления (диалоговых панелей, кнопок и так далее).
Сервисные программы
— это программы-утилиты, позволяющие обслуживать диски, выполнять операции с файлами, работать в сетях и т.д.
Справочная система
Она позволяет получать необходимую информацию о функционировании ОС в целом, так и работе ее отдельных модулей.
Достоинства :
Многозадачность.
Объектно-ориентированный подход.
Подключение к компьютеру новых устройств.
Графический пользовательский интерфейс.
Окно
Приложения
Диалоговое
Документа
Удобная среда пользования
Объект , его свойства и действия
Объект
Файловой системы
Файл
Папка
Ярлык
Пользовательского уровня
-Приложение
-Документ
Функции О.С.
– обеспечивает обмен данными с внешними устройствами
– поддерживает файловую систему (работа с файлами и папками):
– обеспечивает запуск и выполнение остальных программ
– тестирование компьютера, обработка ошибок
– распределение ресурсов (процессор, память, внешние устройства)
1
Заголовок окна-1
3 4 5
2
Панели
инструментов-2
Кнопки :
Свернуть-3
Развернуть-4
Закрыть-5
Рабочее поле-6
6
Кнопка
системного меню-7
Строка состояния-8
8
Объекты и их свойства :
Операционная система Windows — объектно- ориентированная.Это значит, что в данной О.С. существуют определенные объекты и О.С. Способна работать с ними, а именно создавать, запускать, копировать, перемещать, открывать и т.д. Объект- это понятие, поэтому у него нет определения. Под объектом следует понимать все, с чем работает О.С. Например, объектами Windows являются файлы, папки, диски, окна и т.д. Любой объект в Widows представлен наглядно, а именно снабжен значком. Значок- это наглядное средство представления объекта. Работая со значками, мы работаем с объектами, которые они представляют. Всем объекты обладают рядом свойств. Не бывает объектов без свойств, как не бывает свойств без объектов. Все объекты различимы по своим свойствам. Свойства каждого объекта уникальны. Свойства позволяют характеризовать объект, указывать его параметры, например, объем, размер, уникальное имя и д.р.
4 5 6
Заголовок окна-1
1
Вертикальные и
Горизонтальные-2
линейки
2
Рабочее поле-3
3
Кнопки :
Свернуть-4
Развернуть-5
Закрыть-6
Кнопка
системного
меню-7
Ярлык – очень маленький по объему файл, в котором в качестве информации содержатся ссылки на объект (на документ, программу и т.д.).
Визуально представлен значком-пиктограммой.
Ярлык, в отличие от обычного значка, сопровождающего файл, обычно помечен слева стрелкой.
Ярлык служит для обеспечения быстрого доступа к определенному объекту. Удаление ярлыка не влияет на сам объект.
Изображение ярлыка
Файл :
Файл — любой массив информации, сохраненный на диске и имеющий собственное имя. Файлом может быть программа, текстовый документ, любой набор данных.
Имя файла состоит из двух частей, разделенных точкой: собственно имя файла и расширение, определяющее его тип (программа, данные и т. д.). Собственно имя файлу дает пользователь, а тип файла обычно задается программой автоматически при его создании.
Папка :
Папка – это контейнер, который может содержать другие папки, программы (файлы), документы, ярлыки. Папки делятся на системные («Мой компьютер», «Рабочий стол», «Диск А:» и т. п.) и пользовательские.
Блиц опрос
1. Система, которая загружается при включении компьютера, и управляет ею?
2. Windows 7 относится к семейству……
3. Компания которая создала графическую операционную систему?
4. В каком году была разработана ОС Windows 95 ?
5. Последняя версия семейства сетевых операционных систем Windows NT ?
6. Программный продукт, предназначенный не для решения какой-либо прикладной задачи, а для решения вспомогательных задач?
7. Самая известная ОС из семейства D OS ?
Блиц опрос
8. В каком году была создана графическая операционная система Windows 98 ?
9. Как называлась смешанная 16/32-разрядная операционная система, которая была создана в 2000г.?
10. Какая операционная система была создана в 25 октября 2001г. ?
11. Компьютерная программа, предназначенная для выполнения конкретного действия ?
12. В каком году была создана операционная система Windows 7?
13. Какую операционную систему вы бы предпочли на своем компьютере?
Ответы на тесты:
№ вопроса:
№ ответа:
1.
№ вопроса:
Операционная система
2.
№ ответа:
7.
Windows NT
3.
4.
MS-DOS
8.
Microsoft
24 августа 1995 г
9.
25 июня 1998г
Windows Millennium Edition
10.
Windows XP
5.
Windows NT 4.0
11.
прикладное программное обеспечение
6.
утилита
12.
22 октября 2009
Многозадачность:
Windows обеспечивает возможность одновременного выполнения или запуска нескольких задач (т.е. она дает возможность открыть несколько приложений сразу и работать с ними).
Подключение устройств:
Windows “ умеет ” работать со всеми современными и менее используемыми устройствами и программами. Подключение таких устройств происходит автоматически. ОС сама “ узнает ” , что установлено в компьютере, и настраивается на работу с новым оборудованием.
Слайд 1ОПЕРАЦИОННЫЕ СИСТЕМЫ WINDOWS
КОНЦЕПЦИЯ ОПЕРАЦИОННЫХ СИСТЕМ WINDOWS
ОБЪЕКТНО-ОРИЕНТИРОВАННАЯ ПЛАТФОРМА WINDOWS
ОРГАНИЗАЦИЯ ОБМЕНА
ДАННЫМИ
ПРОГРАММНЫЕ СРЕДСТВА WINDOWS

Слайд 21. КОНЦЕПЦИЯ ОПЕРАЦИОННЫХ СИСТЕМ WINDOWS
Операционные системы Windows поддерживают современное оборудование,
имеют эффективные средства диагностики, восстановления и обслуживания, устойчивы в работе, имеют интеграцию с Интернет.

Слайд 3
Основные характеристики операционной системы Windows:
32-разрядная архитектура;
вытесняющая многозадачность и
многопоточность;
графический пользовательский интерфейс;
подключение новых периферийных устройств по технологии Plug and Play;
использование виртуальной памяти;
совместимость с ранее созданным программным обеспечением;
наличие коммуникационных программных средств;
наличие средств мультимедиа;
интеграция с глобальной сетью Интернет;
надежность и качество управления;

Слайд 4
32-разрядная архитектура
Операционная система Windows полностью обеспечивает работу 32-разрядных программ.
Это позволило увеличить скорость работы программ и удешевить все виды памяти, в том числе и электронной.

Слайд 5
Вытесняющая многозадачность и многопоточность
Многопоточностъ (multithreading) операционной системы означает,
что работающие программы (процессы) могут разделяться на несколько частей, самостоятельно претендующих на процессорное время. Это обеспечивает одновременное выполнение программой нескольких не связанных друг с другом операций. Например, в табличном процессоре вычисления в разных ячейках могут выполняться одновременно, причем параллельно с вычислениями могут быть организованы ввод данных в ячейки, их вывод на печатающее устройство и т.п.

Слайд 6
Графический пользовательский интерфейс
Пользовательский интерфейс Windows использует графический режим видеомонитора.
Основу графического интерфейса пользователя составляет система окон, располагающаяся на экране монитора и включающая множество разнородных графических объектов для управления работой компьютера. Реализована идея электронного рабочего стола пользователя, на котором размещаются электронные документы.

Слайд 7
Подключение новых периферийных устройств по технологии Plug and
Play —»включай и работай».
В среде Windows Система самостоятельно создает и изменяет файлы конфигурации, распознает конкретное техническое устройство и производит его автонастройку. Такая технология получила название Plug and Play —»включай и работай».
Дополнительные устройства подключаются специальными программами-мастерами, которые могут распознать любое устройство, поддерживающее технологию Plug and Play. Если устройство не поддерживает эту технологию, программы-мастера запрашивают дополнительную информацию у пользователя.

Слайд 8
Использование виртуальной памяти
Извечная компьютерная проблема — нехватка оперативной памяти, решается в
среде Windows с помощью виртуальной (реально не существующей) памяти.
Виртуальная память — расширение адресного пространства задачи, полученное за счет использования части внешней памяти.

Слайд 9
Если оперативной памяти не хватает для обеспечения работы текущего (активного) приложения,
то приложение или его часть, которые не используют в данный момент микропроцессор, выгружаются (вытесняются) из оперативной памяти на диск. На их место в оперативную память загружается (подкачивается) необходимый фрагмент активного приложения. Когда одному из выгруженных приложений передается управление, оно вновь загружается в оперативную память, что может привести к выгрузке на диск другого, пассивного в данный момент приложения. Таким образом, программы циркулируют между диском и оперативной памятью.

Слайд 10
Поддержка виртуальной памяти позволяет открыть большое количество приложений одновременно.
Используемая для этой
цели часть внешней памяти называется файлом подкачки. Файл подкачки — файл на жестком диске, используемый для организации виртуальной памяти.

Слайд 11
Совместимость с ранее созданным программным обеспечением
Под совместимостью с программным обеспечением понимают
способность операционной системы исполнять программные продукты, созданные в другой операционной системе.

Слайд 12
Наличие коммуникационных программных средств
Включение в структуру Windows широко используемых и специальных
программных средств для поддержки различных коммуникаций и компьютерных сетей.
Сетевые средства операционной системы Windows позволяют:
• обеспечить передачу данных между двумя соединенными кабелями компьютерами;
• организовать электронную почту в локальной и глобальной сети;
• выполнить факсимильную передачу;
• обменяться файлами с удаленным компьютером и подключиться к глобальной сети;
• организовать одноранговую компьютерную сеть из нескольких компьютеров;
• подключиться к компьютерной сети с выделенным сервером.

Слайд 13
Наличие средств мультимедиа
Операционная система Windows обеспечивает интерактивную работу с высококачественным звуком
и видео при помощи специальных аппаратных и программных средств. Непременным атрибутом мультимедиа-компьютера являются звуковая плата, которая обеспечивает преобразование звука в компьютерную форму и обратно, и видеоплата, которая преобразует видеоинформацию в компьютерную форму и обратно. К звуковой плате подключаются различные акустические системы.
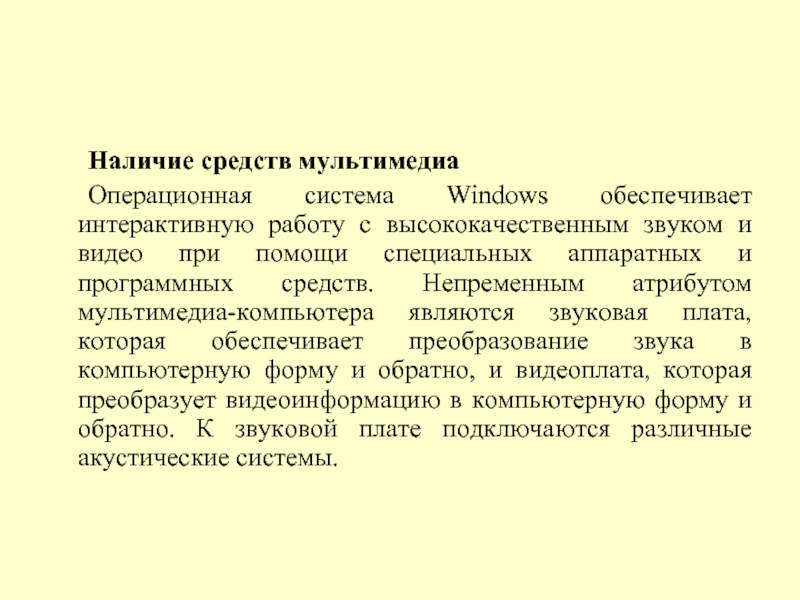
Слайд 14
Интеграция с глобальной сетью Интернет
Внешним новшеством Windows является интеграция операционной системы
с обозревателем Internet Explorer, предназначенным для просмотра Web-страниц в сети Интернет. Интерфейс пользователя в Windows можно настроить на работу в Интернет. В этом случае Рабочий стол принимает вид Web-страницы, а ярлыки действуют как Web-ссылки, которые могут указывать не только на файлы компьютера, но и на данные в сети Интернет.
В число программ, реализующих интеграцию с Интернет, входят: программа подключения к Интернет, программа электронной почты, программа организации телеконференций и телефонных разговоров по цифровым каналам, редактор Web-страниц.

Слайд 15
Повышение надежности и качества управления
Повышение надежности обеспечивают служебные программы, которые выполняют:
проверку системных файлов, очистку и проверку диска, автоматическое техническое обслуживание, проверку реестра, архивацию данных

Слайд 16ОБЪЕКТНО-ОРИЕНТИРОВАННАЯ ПЛАТФОРМА WINDOWS
ОО платформа WINDOWS базируется на:
1. Объектно-ориентированном программировании;
2. Объектах
файловой системы — файл и папка;
3. Объектах пользовательского уровня —приложение и документ;
4. Пользовательском графическом интерфейсе Windows;

Слайд 17
ОБЪЕКТНО-ОРИЕНТИРОВАННОЕ ПРОГРАММИРОВАНИЕ
Технология разработки операционной системы Windows, базируется на концепции объектно-ориентированного программирования,
в которой выдерживается единый подход к данным и программам. В основе всего лежит понятие объекта, который объединяет в себе как алгоритмы, так и данные, обрабатываемые этими алгоритмами. В результате упрощается не только разработка программ, но технология работы пользователя, которому предоставляется возможность при работе в интерактивном (диалоговом) режиме применять наглядные графические инструменты и различные подсказки.

Слайд 19
Фундаментальные характеристики объектно-ориентированного программирования, на которых базируется весь программный комплекс операционной
системы Windows:
все, с чем мы имеем дело в компьютерном мире, является объектами;
вычисления в компьютере осуществляется путем обмена данными между объектами, при котором один объект требует, чтобы другой объект выполнил некоторое действие. Объекты взаимодействуют, посылая и получая сообщения. Сообщение — это запрос на выполнение действия;

Слайд 20
каждый объект имеет независимую память, которая состоит из других объектов;
каждый объект
является представителем класса, который выражает свойства принадлежащих ему объектов;
в классе задается поведение объекта, поэтому все объекты, принадлежащие к данному классу, могут выполнять одинаковые действия;
все классы образуют иерархическую (древовидную) структуру, отражающую иерархию наследования. Память и поведение, связанное с экземплярами определенного класса, могут использоваться любым классом, расположенным ниже в иерархической структуре.

Слайд 21
В объектно-ориентированной среде с любым объектом сопоставлена определенная совокупность действий. При
намерении что-либо сделать в системной среде Windows необходимо придерживаться следующей последовательности действий:
• выбрать (выделить) объект, т.е. щелкнуть левой кнопкой мыши по изображению этого объекта на экране;
• затем из совокупности действий, которые объект может выполнить, выбрать необходимое, например, при помощи меню.

Слайд 22
Для пользователя Windows объектами являются: файловая система, графический интерфейс и т.
д. Объектная ориентация среды Windows проявляется для пользователя сразу при знакомстве с технологией работы в ней. Щелкнув по любому объекту правой кнопкой мыши, вы получаете доступ к командам контекстного меню, предоставляющий пользователю возможность:
ознакомиться со свойствами этого объекта. (Например, если объектом является документ, то вы получаете информацию о том, в какой среде он создавался, сколько места занимает на диске, где хранится, кто и когда его создал и т.д.)
выполнить действия над объектом (копировать, вырезать, вставить, печатать и т.д.)

Слайд 23
ОБЪЕКТЫ ФАЙЛОВОЙ СИСТЕМЫ — ФАЙЛ И ПАПКА
Объект — файл
Под файлом
понимают логически связанную совокупность данных или программ, для размещения которой во внешней памяти выделяется именованная область. Файловая система обеспечивает возможность доступа к конкретному файлу и позволяет найти свободное место при записи нового файла. Она определяет схему записи информации, содержащейся в файлах, на физический диск. Файлы на диске записываются в свободные кластеры, поэтому фрагменты одного и того же файла могут находиться в разных местах диска.
FAT (File Allocation Table) — таблица, отражающая состояние кластеров дискового пространства.

Слайд 24
В среде Windows любой файл воспринимается как объект, имеющий уникальное имя.
Файлу рекомендуется давать такое имя, которое отражает суть хранящейся в нем информации.
Вызвав контекстное меню и выбрав команду Свойства мы получаем следующие сведения:
тип, свидетельствующий о характере хранимых данных,
размер файла, т.е. занимаемый им объем дискового пространства;
дата и время создания файла;
атрибуты файла: архивный, только для чтения, скрытый, системный.

Слайд 25
Над файлом можно выполнить определенный набор стандартных действий:
Открыть файл. Результат этого
действия будет зависеть от типа файла. Так, если файл хранит документ, то при его открытии вместе с ним будет загружаться и программная среда, где создавался этот документ. Например, открывая файл с рисунком, созданным в графическом редакторе, на экране можно увидеть интерфейс этого редактора и находящийся на его рабочем поле рисунок. Если же файл является главным файлом (файлом запуска) программной системы, то одноименная команда служит сигналом для ее запуска и на экране появляется интерфейс этой среды с пустым рабочим полем.

Слайд 26
Заархивировать или разархивировать файл.
Отправить файл. В результате этого действия файл либо
отправляется по факсу или по электронной почте, либо перемещается в папку Мои документы или на гибкий диск.

Слайд 27
Вырезать файл. Сначала файл вырезается по команде Вырезать, т.е. файл перемещается
в буфер, затем с помощью указателя мыши выбирается место, куда следует переместить файл и в контекстном меню выбирается команда Вставить.
Копировать файл, т.е. создать копию файла. По этой команде создается в буфере копия выбранного файла, а затем по команде Вставить вы можете многократно вставлять этот файл в места, указанные указателем мыши.
Удалить файл с диска. Удаление файла с диска может выполняться как на логическом, так и на физическом уровне. По команде Отправить файл в корзину файл удаляется в специально отведенную папку, которая называется Корзина и которая всегда находится на экране монитора. Файл, отправленный в Корзину, можно восстановить на исходном месте, достав его из Корзины. По команде Удалить файл он физически удаляется с диска. Эта команда выполняется для файлов Корзины.
Переименовать файл, т.е. изменить его имя.
Создать ярлык

Слайд 28
Объект — папка
Папка Windows хранит информацию о местонахождении файлов. Помимо файлов
папка может содержать и другие объекты (например, ярлыки). Папке присваивается имя, которое записывается по тем же правилам, что и имя файла но без расширения.
Со свойствами папки, так же как и файла, можно ознакомиться, открыв контекстное меню и выбрав команду Свойства. В результате на экране появляется окно «Свойства», в котором отображаются:
имя данной папки для Windows, а также стандартный значок папки;
тип объекта, который служит указанием на то, что рассматриваемый объект является папкой;
имя папки, в которой содержится данная папка, с указанием пути;
размер папки, определяющийся суммарным размером всех хранящихся в ней файлов и папок;
количество хранящихся в ней папок и файлов;
дата и время создания файла;
атрибуты: Только для чтения, Архивный, Скрытый, Системный

Слайд 29
Над папками, как над объектами, можно выполнять стандартный набор действий: создать
папку, удалить папку, переименовать папку, скопировать папку в другое место, переместить папку на другое место. Помимо них предусмотрены действия по открытию или закрытию папки. В программе Проводник в панели структуры папок открытая папка отмечается специальным значком, в то время как остальным (закрытым) папкам соответствует стандартный значок.

Слайд 30
Назначение ярлыка
Важным понятием в среде Windows является ярлык.
Ярлык — это ссылка
на какой-либо объект, вторичное (дополнительное) изображение этого объекта, указывающая на его местоположение. Ярлык служит для ускорения запуска программ или документов. Объект и его ярлык обычно находятся в разных местах. Пример эффективно использование ярлыка тогда, когда объекты находятся на изображения ярлыка нижних уровнях иерархической структуры подчиненности папок, а ярлыки — на верхних.
Ярлык хранится в файле объемом 1 Кбайт. Его можно легко создать или уничтожить, что никак не влияет на связанный с ним объект.
Действия, которые можно совершать с ярлыком, аналогичны действиям над файлами. Открыть ярлык — значит открыть связанный с этим ярлыком объект. В окне «Свойства» всегда можно узнать, с каким объектом этот ярлык связан, где находится этот объект, перейти к этому объекту, сменить значок ярлыка.

Слайд 31
Иерархическая структура подчиненности папок
Объект первого уровня — Рабочий cmол. На втором
уровне располагаются объекты, размещенные на Рабочем столе.(Мой компьютер. Мои документы и Корзина). Эти папки являются системными и немного отличаются от других папок (например, их нельзя Удалять или перемещать). Однако они, как и другие папки, служат хранилищами объектов Windows.
Папка Мой компьютер предоставляет доступ ко всем папкам и файлам на компьютере. В ней находятся системные папки дисковых устройств, а также папки Принтеры, Панель управления и др. В папке Мои документы хранятся документы пользователя. Папка Корзина предназначена для хранения удаленных файлов и папок, с тем чтобы при желании их можно было восстановить. После очистки этой папки ранее помещение в нее объекты восстановлению не подлежат.

Слайд 32
ОБЪЕКТЫ ПОЛЬЗОВАТЕЛЬСКОГО УРОВНЯ — ПРИЛОЖЕНИЕ И ДОКУМЕНТ
Пакеты прикладных программ, комплексы прикладных
программ, прикладные программы служат для создания, модификации и управления компьютерными объектами. Разработчики операционной системы Windows ввели синоним этого термина — приложение (application) или Windows-приложение. Например, приложениями являются графический редактор Paint, программа Проводник, различные служебные программы для обслуживания дисков, программы-вирусы (антивирусы) и т.д.
Приложение — комплекс взаимосвязанных программ для создания и модификации объектов (документов), а также дня управления объектами определенного типа.

Слайд 33
Приложение состоит из одного или нескольких файлов, которые хранятся обычно в
папке с соответствующим названием. Например, приложение-игра может храниться в одном файле, а приложение Текстовый процессор Word состоит из комплекса взаимосвязанных файлов. Среди этих файлов должен быть главный (ведущий), часто называемый файлом запуска. Этот файл содержит уникальный значок — своего рода логотип данной среды. Для приложений MS DOS, в которых файл запуска имеет тип .СОМ, .ЕХЕ, .ВАТ, используется значок «пустая рамка». Открытие файла запуска обеспечивает загрузку этого приложения и появление на экране его интерфейса.
Объектами, создаваемыми в среде приложения, могут быть тексты, таблицы, рисунки, звуки и т.п. В среде Windows такие объекты называются документами. Созданный в приложении объект (документ) сохраняется либо в одном файле, либо в нескольких взаимосвязанных файлах. В последнем случае один из этих файлов будет главным. Открывая его, вы открываете весь документ, из которого имеется доступ к содержимому остальных связанных с ним файлов.