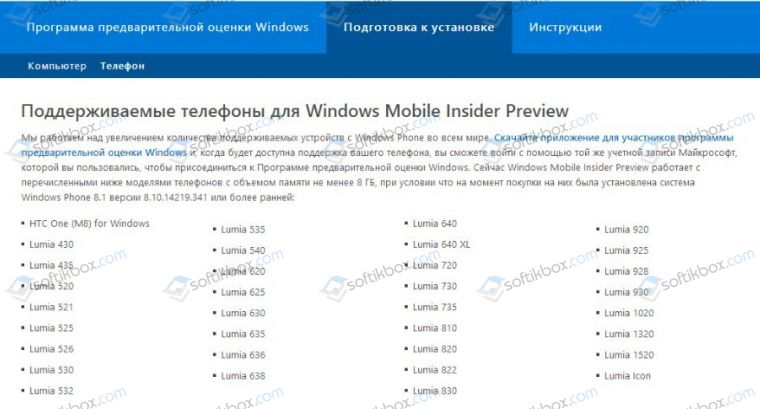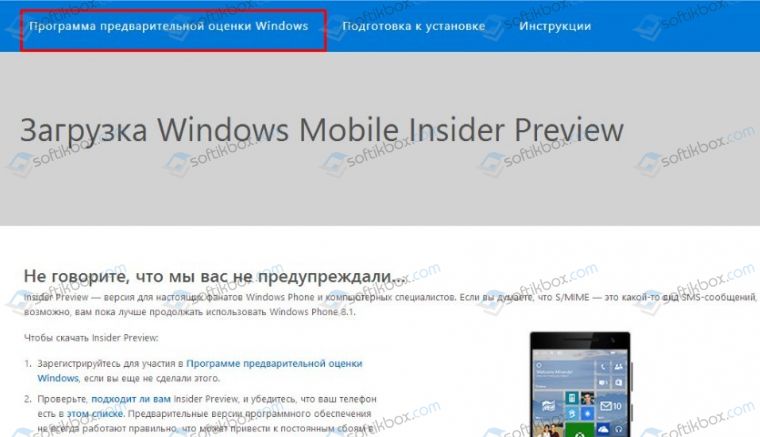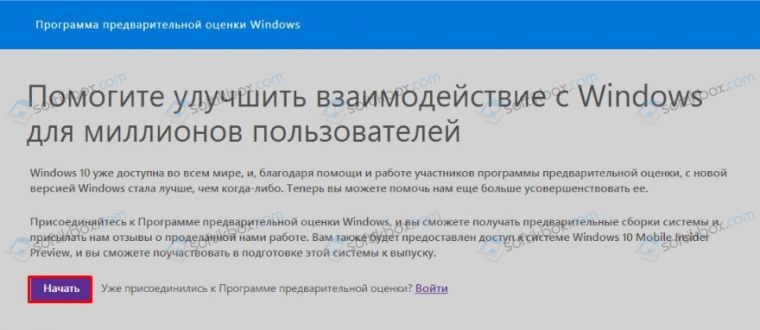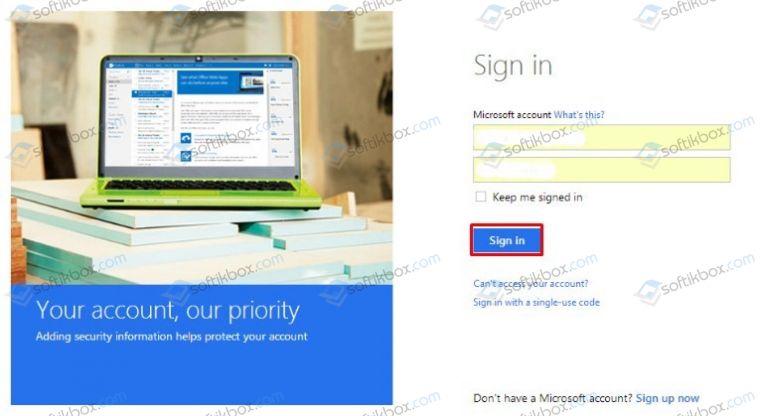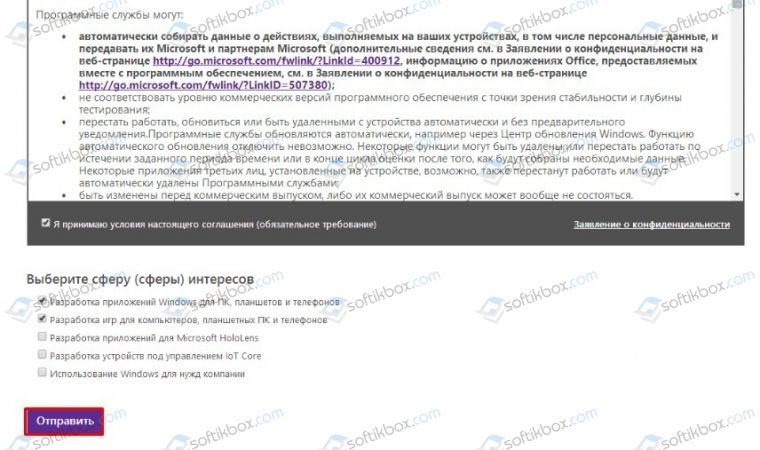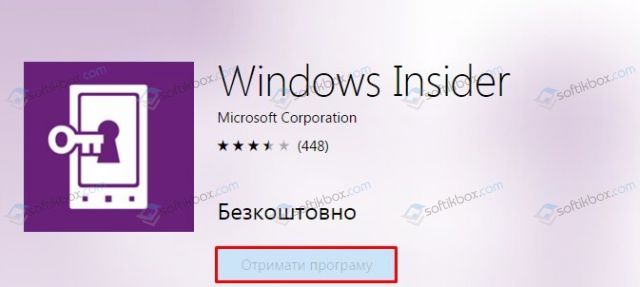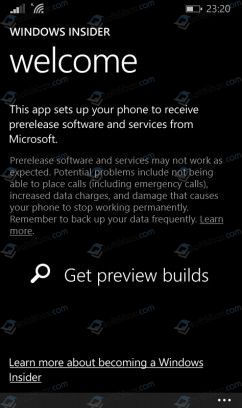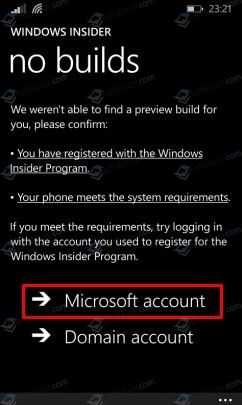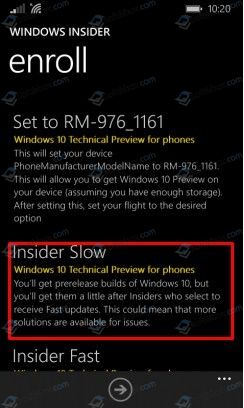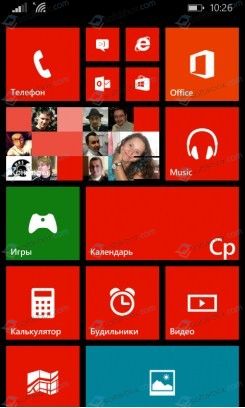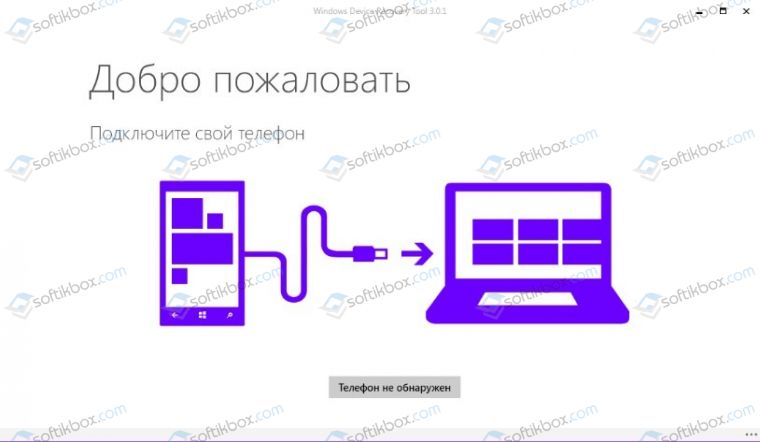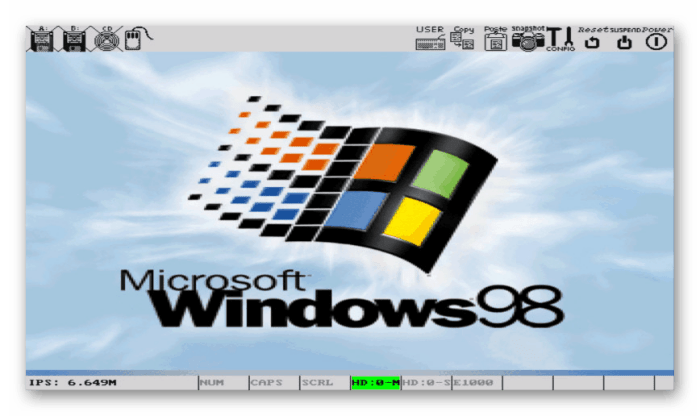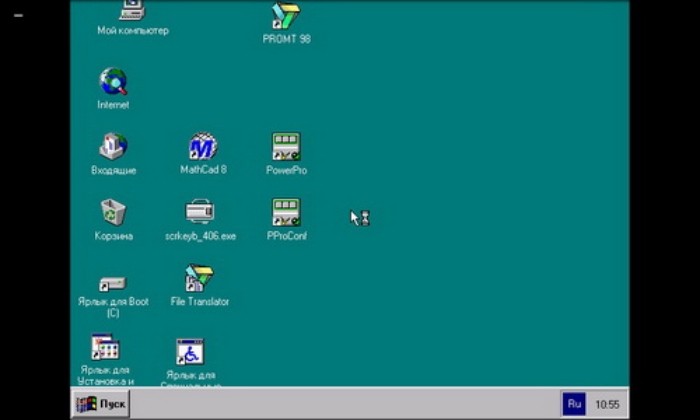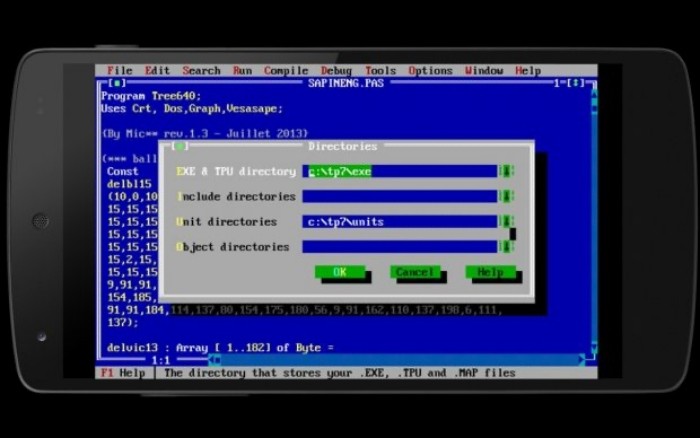Содержание статьи
- Метод 1: Шаги по установке Windows 11 на вашем телефоне Android
- Метод 2: Использование средства запуска компьютеров 2
- Что вы можете сделать с Windows 11 на вашем телефоне Android?
- Как удалить Windows 11 с телефона Android?
- Заключение
Вы можете установить Windows 11 на свой телефон Android, используя методы, описанные в этом блоге. И пока вы задаетесь вопросом, возможно ли это вообще, то да, это так. Windows 11, в конце концов, является операционной системой, предназначенной для работы на настольном компьютере и ноутбуке.
Требования к запуску операционной системы Windows сильно отличаются от требований к Android. Тем не менее, многие технические эксперты все еще делают эту, казалось бы, невозможную вещь. Есть две причины, по которым даже вы можете установить операционную систему Windows 11 на свои устройства Android.
Во-первых, сегодняшние Android-смартфоны намного мощнее, чем большинство компьютеров в предыдущие годы. Чтобы прояснить это, возьмем пример первого компьютера, который ученые использовали для отправки спутников и ракет в космическое пространство. Рабочая сила этого компьютера намного слабее, чем у современных смартфонов.
Во-вторых, Micrsoft разрабатывает Windows для работы на более легких спецификациях. Они делают это, чтобы позволить операционной системе работать на немного более старых компьютерах с более низкими спецификациями. Таким образом, эти две причины дают преимущество вашему android-устройству в установке настольной операционной системы.
Метод 1: Шаги по установке Windows 11 на вашем телефоне Android
Шаг 1: На вашем смартфоне Android откройте браузер Google Chrome.
Шаг 2: Кроме того, введите Windows 11 в строке поиска. Перейдите на веб-сайт micrsoft.com.
Шаг 3: Проверьте минимальные системные требования для запуска Windows 11. Поэтому ваш Android-смартфон должен иметь эти аппаратные системы для запуска операционной системы.
Шаг 4: Теперь вернитесь в браузер Chrome, введите настройку Nova и откройте первый веб-сайт.
Шаг 5: Кроме того, найдите и откройте статью под названием «Как установить Windows 11 на Android».
Шаг 6: Нажмите кнопку загрузки приложения и дождитесь загрузки файла на ваше устройство Android.
Шаг 7: Как только загрузка закончится, нажмите на приложение APK и установите его тоже.
Шаг 8: Кроме того, откройте приложение и нажмите «Установить сейчас».
Шаг 9: Появится обычный метод установки, который вы видите при установке Windows 11 на вашем компьютере. Нажмите кнопку Далее.
Шаг 10: Подождите, пока прогресс включен, а затем нажмите кнопку «Принять».
После этого нажмите «Установить окончательно» и нажмите «Далее». Кроме того, выберите Только для личного использования и введите свое имя. Затем нажмите «Далее». Теперь вы можете наслаждаться операционной системой Windows 11 на своем устройстве Android.
Метод 2: Использование средства запуска компьютеров 2
Шаг 1: Перейдите в Google Play Store и загрузите приложение под названием Computer Launcher 2.
Шаг 2: После установки нажмите «Открыть». Более того, Windows 11 будет запущена на вашем устройстве Android.
Шаг 3: Дайте ему доступ к использованию лаунчера Windows 11 вместо лаунчера Android. Нажмите Подтвердить, а затем Разрешить.
Шаг 4: Кроме того, дайте ему доступ к тому, чтобы выглядеть и чувствовать себя как Windows 11. Кроме того, установите Windows 11 в качестве запуска по умолчанию.
Шаг 5: Теперь вы можете проверить все функции Windows 11 и играть в высоковизуальную игру на своем устройстве Android.
Что вы можете сделать с Windows 11 на вашем телефоне Android?
После того, как вы установили Windows 11 на свой смартфон Android, вы можете работать с ним так же, как и на своем компьютере. Создавайте файлы и папки, подключайте их к Wi-Fi и Bluetooth и так далее.
Кроме того, вы можете подключить Bluetooth-мышь, клавиатуру и сделать свою офисную презентацию и написать брифы. Кроме того, вы также можете загружать игры на свой телефон Android и играть в них, как играть в них на своем компьютере. Кроме того, вы можете использовать как мышь, так и продолжить опцию сенсорного экрана.
Как удалить Windows 11 с телефона Android?
Если вам не нравится Windows 11 на вашем устройстве Android, вы можете удалить ее сразу. Для этого:
Шаг 1: Вернитесь на главный экран и коснитесь меню «Пуск».
Шаг 2: Найдите Computer Launcher 2.
Шаг 3: Кроме того, удерживайте значок и нажмите на удаление.
Шаг 4: Нажмите Ok для подтверждения, и приложение будет удалено.
Шаг 5: Через некоторое время Windows 11 исчезнет, и вы получите обратно свой Android.
Заключение
Эти два являются самыми безопасными и простыми методами установки Windows 11 на ваш телефон Android. Вы можете практически использовать свой смартфон в качестве нового ноутбука. Тем не менее, опыт может быть не очень хорошим в долгосрочной перспективе. Кроме того, несмотря на то, что вы сможете установить операционную систему Windows на свой телефон, она не может чувствовать себя и работать точно так же, как на компьютере.
Минусы: Существуют ограничения всех видов и не практичный подход в долгосрочной перспективе.
Wins 10 Simulator – это приложение сможет превратить ваш смартфон в виртуальный компьютер с ОС Windows 10, вне зависимости от ОС вашего устройства.
Windows 10 является одной из самых популярных версий ОС. Большинство пользователей в мире пользуются именно Windows. Но 90% смартфонов поддерживают либо iOS, либо Android. Причин, по которым вам может понадобиться Windows 10 на смартфоне – сотни, а решение только одно – Wins 10 Simulator. При первом же входе в систему вы окажетесь на рабочем столе Windows. Также на экране будет курсор, которым можно управлять с помощью мыши или обычным касанием. В приложении Wins 10 Simulator вы можете делать практически все то же самое, что и на своем ПК: пользоваться Google Chrome и Edge, заходить в меню Bios, использовать LordHonor Settings и многое другое.
Кроме того, в Wins 10 Simulator присутствуют все оригинальные звуки, анимации, иконки и приложения, разнообразные настройки и даже браузерные игры.
Особенности приложения Wins 10 Simulator:
- Оригинальный дизайн Windows 10;
- Браузеры и приложения;
- Меню Bios;
- Настройка мыши,
- Без рекламы;
- Настройка компьютера.
17.02.2018
Просмотров: 29226
Многие владельцы гаджетов часто задаются вопросом, как установить Windows 10 на мобильный телефон, если тот поддерживает новинку. Ответ достаточно прост, разработчики Microsoft выпустили специально для смартфонов версию OS Windows Phone 10. Однако не все гаджеты её поддерживают. Поэтому рассмотрим примеры, как установить Windows 10 Mobile на неподдерживаемые смартфоны и совместимые устройства.
Содержание:
- Как установить Windows 10 Mobile на Nokia Lumia?
- Как выполнить установку Windows 10 Mobile на неподдерживаемые устройства?
- Как инсталлировать Windows 10 Mobile поверх ОС Android?
Как установить Windows 10 Mobile на Nokia Lumia?
Поскольку компания Microsoft купила бренд Nokia Lumia, новая операционная система Windows Phone 10 сразу была адаптирована под данные устройства. Однако это касается только новых моделей Люмия. Старые смартфоны, которые были выпущены ещё компанией Nokia, не входят в список совместимых устройств, который можно посмотреть на официальном сайте разработчика.
Если ваш мобильный телефон совместим с Windows 10 и, вы решили установить новую операционную систему, то следуем инструкции:
-
Заряжаем устройство на 100%. Батарея гаджета должна быть полной.
- Личные данные во время установки могут быть удалены. Поэтому копируем всё необходимое на флешку или компьютер.
- Переходим по ссылке на официальный сайт разработчика и регистрируемся в программе поддержки клиентов.
-
Для регистрации рекомендуем использовать стандартную учетную запись Windows Live ID для входа на сайт Майкрософт.
-
Появится новая страница. Опускаемся вниз и принимаем условия лицензионного соглашения. Жмём «Отправить».
-
Теперь переходим в Windows Phone Store и скачиваем программу для оценки новой ОС.
-
После установки приложения стоит нажать «Get preview builds».
-
В следующем окне нужно войти в аккаунт Microsoft.
-
После авторизации стоит выбрать тип загрузки. Рекомендуем «Insider Slow», чтобы не рисковать, так как быстрое обновление может вызвать ряд ошибок.
-
После этого в программе Windows Insider появится версия обновления (самая первая строчка). Необходимо перейти в настройки гаджета, выбрать пункт «Обновление». Запустится поиск обновлений. Установка будет длиться до 30 минут и более.
-
Если новая операционная система вам не понравилась или возникают критические ошибки, стоит подключить устройство к ПК и скачать программу Windows Phone Recovery Tool и восстановить Windows Phone 8.
ВАЖНО! После установки новой ОС на телефоне могут возникнуть проблемы с языковыми пакетами, подключением к сети Wi-Fi, будильником и календарём, прочими стандартными программами. Их придется скачивать из Магазина повторно.
Как выполнить установку Windows 10 Mobile на неподдерживаемые устройства?
Вопрос о том, как установить Windows 10 на мобильный телефон интересует многих. Поэтому предлагаем ознакомиться с инструкцией по установке ОС на неподдерживаемые устройства.
ВАЖНО! Все действия вы выполняете на свой страх. Стоит скопировать все данные с телефона. Инструкция предназначена для моделей Lumia производства компании Nokia.
Что необходимо?
-
Устройство, на котором есть Interop Unlock с редактором реестра или просто установлен редактор реестра.
- Утилита для редактирования реестра WP SDK8.0, если нет установленного Interop Unlock.
- Утилита CustomPFD Registry Editor для взлома Windows Phone 8.
Инструкция
-
На неподдерживаемые Lumia запускаем редактор реестра CustomPFD Registry Editor.
- Переходим по ветке HKLM/SYSTEM/Platform/DeviceTargetingInfo.
- Находим параметры (строки): PhoneHardwareVariant, PhoneManufacturer, PhoneManufacturerModelName, PhoneModelName и выписываем на листок их значения, чтобы в случае ошибки данные параметры можно было вернуть обратно.
- Следующие значения нужно заменить:
PhoneHardwareVariant на RM-1085
PhoneManufacturer на MicrosoftMDG
PhoneModelName на Lumia 950 XL
PhoneManufacturerModelName на RM-1085_11302
-
Возвращаемся к программе «Предварительной оценки» (как её установить мы писали выше). Выбираем медленный круг обновлений.
- Ждём окончания загрузки и перезагружаем устройство (классическим способом, никаких вытаскиваний батарей и зажатия кнопок).
- Готово. Windows 10 Mobile установлено на вашем устройстве.Более подробную инструкцию как установить Виндовс 10 на телефон смотрите в видео.
Как инсталлировать Windows 10 Mobile поверх ОС Android?
Прежде чем пытаться установить Windows 10 на Андроид, стоит учесть несколько основных моментов:
-
Не все процессорные чипы смартфонов поддерживают операционную систему компании Microsoft.
- Windows Phone 7, 8 поддерживают только процессоры ARM и i386. С Windows 10 дела обстоят иначе.
- Новая операционная система требует большого количества памяти. Слабые гаджеты не стоит прошивать под Виндовс 10, так как можно повредить старую ОС без возможности восстановления.
Инструкция по установке Windows 10 поверх Android будет следующая:
-
Скачиваем архив sdl.zip.
- Загружаем программу sdlapp.apk.
- Инсталлируем приложение на телефон.
- Данные архива извлекаем в папку SDL.
- В эту же директорию копируем файл образа системы (как правило, это c.img).
- Запускаем утилиту.
- Ждём окончания установки.
- Перезагружаем устройство.
- Готово.
Важно отметить, что ставить продукт Майкрософт на Андроид не рекомендуем. Операционные системы могут конфликтовать и не исключено повреждение самого устройства. Если же вам не терпится узнать, как установить Windows 10 на телефон с Андроидом, то стоит отметить, что лучше дождаться официального способа или вовсе сменить телефон. Так будет надёжней.
Подробную инструкцию об установке Виндовс 10 на Андроид смотрите в видео.
Android – самодостаточная операционная система, способная справиться практически с любой поставленной задачей. Однако есть действия, для выполнения которых пользователю приходится обращаться к компьютеру. Если же у вас нет ПК, то поможет эмулятор операционной системы Виндовс на Андроид. Далее мы подробнее поговорим об особенностях эмуляции Windows, а также о программах, которые позволяют ее выполнить.
Можно ли установить Windows на Android
Windows – операционная система, которая разрабатывается исключительно для компьютеров. Поэтому она имеет ряд требований, предъявляемых к устройству. Так, «Винда» работает на процессорах с архитектурой ARM, а они практически не встречаются на Андроид-смартфонах, что делает невозможной принудительную установку Windows.
В то же время Android – операционная система с открытым кодом, позволяющая всячески дополнять функционал смартфона, отталкиваясь от возможностей его железа. В частности, вы можете установить эмулятор – специальное приложение, которое имитирует ту или иную среду системы.
Разумеется, при помощи эмуляторов так или иначе можно вывести на экран телефона интерфейс Windows, а также воспользоваться некоторыми функциями. В то же время вы можете столкнуться с целым рядом ограничений, о которых мы расскажем по ходу обзора программ с опцией эмуляции.
Программы с функцией эмуляции
Потребность в эмуляции Windows на Android не нова, а потому разработано немало приложений, позволяющих ее выполнить. Далее мы рассмотрим 5 программ, которые помогут вам воспользоваться функциями компьютера на смартфоне.
Bochs
Первым в нашем списке идет эмулятор, помогающий осуществить запуск Windows 95 на смартфоне. Поскольку мы говорим об устаревшей версии операционной системы Microsoft, ее эмуляция будет поддерживаться большинством мобильных устройств.
Bochs имитирует ARM-процессор, который необходим для запуска Windows, а потому вы можете воспользоваться всеми функциями версии ОС 95 года. Утилита подходит для случаев, когда нужно воспользоваться программой, доступной только на персональных компьютерах с «Виндой» на борту.
Приложение представлено в магазине Google Play, где за его скачивание не нужно платить деньги. Пользователи, успевшие протестировать эмулятор, наряду с очевидными достоинствами выделяют и недостатки. К примеру, они говорят о «кривом» управлении, так как интерфейс смартфона не реагирует на прикосновения к сенсорному экрану, а зачастую глючит даже курсор подключенной мышки.
QEMU
Следом идет хорошее приложение на русском языке, выполняющее полную эмуляцию Windows-устройства. Как и Bochs, QEMU доступен для бесплатного скачивания и не имеет ограничений с точки зрения системных требований. Однако в Play Маркете проги нет, а потому ссылку на ее скачивание придется искать самостоятельно и выполнять установку в ручном режиме через APK-файл.
При использовании этого эмулятора вы можете столкнуться с мелкими недочетами при отображении интерфейса. Никто из разработчиков не старался адаптировать оболочку ОС под широкоформатные экраны, в связи с чем большая площадь вашего экрана не будет задействована. Единственный поддерживаемый QEMU формат изображения – 4:3.
Плюсом QEMU является то, что в числе оболочек для эмуляции доступна не только Windows, но и Linux. Поэтому вы можете варьировать программную среду для взаимодействия с компьютерными приложениями, если одна из ОС по каким-то причинам вас не устроит.
ExaGear
Также, если вы планируете установить Windows на свой смартфон, можно воспользоваться приложением ExaGear. Ссылку на его скачивание вы найдете на официальном ресурсе разработчиков или на тематическом сайте, посвященном эмуляторам.
С функциональной точки зрения ExaGear не уступает конкурентам, предлагая пользователям широкие возможности Windows в рамках карманного устройства. Несмотря на то, что при эксплуатации этой проги вы не увидите на экране стандартный интерфейс десктопной ОС, эмулятор позволит запустить практически любое приложение, изначально предназначенное для Виндовс.
Более того, ExaGear изначально представляют, для каких целей используется их приложение, а потому внутри вас ждет набор нескольких игр, ранее работавших только на Windows. И, если в этот момент вы решили, что ExaGear – идеальный эмулятор, стоит пересмотреть свой выбор, так как программа работает стабильно на устройствах среднего и флагманского сегмента.
На бюджетных смартфонах запускать прогу не следует из-за несоответствия системных требований.
Limbo
Популярный эмулятор Windows XP, который не следует путать с одноименной игрой, доступной в Google Play. Limbo не представлен в магазине приложений, так что будьте готовы скачивать и устанавливать его самостоятельно при помощи APK-файла.
Однако, если вы решите это сделать, то получите 32-битную Windows на экране своего смартфона. Правда, только при наличии мобильного процессора на архитектуре ARM. Перед скачиванием рекомендуется ознакомиться с характеристиками чипсета на сайте производителя.
Увы, функционал Limbo сильно ограничен в пользу работы на слабых устройствах. В отношении возможностей QEMU смотрится намного предпочтительнее. Плюс ко всему Limbo лишен русскоязычной локализаций, а потому без знаний английского делать с этим эмулятором нечего.
DosBox
Завершает нашу подборку программа, ориентированная на тех, кто хочет запустить ПК-игру на смартфоне. Конечно, речь не идет об актуальных 3D-проектах. DosBox подходит для эмуляции старых проектов, а потому не стоит возлагать на него больших надежд.
Приложение займет всего 50 мегабайтов на внутреннем накопителе смартфона, которых, безусловно, недостаточно для отображения Windows. Программа предоставляет лишь DOS-среду, а не интерфейс компьютерной операционки. Плюс ко всему разбираются в DOS только опытные пользователи. Если вы себя к таковым не относите, еще раз предложим обратиться к помощи QEMU, который намного проще и стабильнее в эксплуатации.
Различия в архитектуре процессором PC и мобильных устройств ограничивают возможность установки «не родных» операционных систем, но всё же эти ограничения не настолько велики, чтобы сделать такую установку невозможной в принципе. В сети имеется немало модифицированных сборок Android, которые могут быть установлены не только на виртуальную машину, но и на железо РС. А вот как насчет того, чтобы Windows или другую ОС установить на мобильный гаджет под управлением Android?
Такое тоже вполне реально, хотя и с некоторыми условностями.
Если речь идет о перепрошивке гаджета, следует учитывать архитектуру процессора и версию устанавливаемой Windows, например, вы не сможете установить Windows 7 на смартфон или планшет с ARM-процессором, не поддерживающим эту версию ОС. Но даже при самом наилучшем раскладе говорить о полной поддержке функционала Windows на перепрошитых устройствах не приходится, поскольку изначально возможность запуска операционных систем от Microsoft на них не предусматривалась. Компромиссом может стать запуск Windows в виртуальной среде, при этом вам не нужно рисковать с перепрошивкой, но эмуляция также имеет свои ограничения.
Вычислительная мощность процессоров мобильных устройств и доступный объем оперативной памяти, как правило, невелики, поэтому ожидать хорошей производительности от эмулируемых ОС не стоит. Для установки Windows на «виртуальную машину» в Андроид мы рекомендуем использовать Bochs — пожалуй, лучшее приложение для эмуляции аппаратного обеспечения IBM PC.
Также вам понадобится установочный образ с Windows или другой ОС, пустой образ виртуального диска, на который будет производиться установка и эджет-кабель для подключения к мобильному устройству внешней клавиатуры.
Архив с пустыми образами дисков фиксированного размера можете скачать по ссылке yadi.sk/d/iG0sd41B-Sf4Xg.
Архив весит 38 Мб, но не спешите его распаковывать, иначе забьете свободное пространство жесткого диска, ведь суммарный вес содержимого архива составляет почти 550 Гб!
Вместо этого откройте его архиватором и извлеките образ нужного вам размера.
Для Windows XP вполне хватит диска 4-8 Гб, Windows 10 желательно отвести побольше — 8-16 Гб. В архиве имеются образа форматов VHD, QCUW и IMG, вам нужны образа формата IMG, поддерживаемого эмулятором Bochs. Скопировав ISO- и IMG-образа на мобильное устройство (располагаться они могут в любом месте), запускаем Bochs и приступаем к настройкам.
На вкладке Hardware
• CPU Model — Эмулируемый процессор. Для Windows 7, XP и более старых версий подойдет Intel Pentium 4, для Windows 8.1 и 10 ЦП следует выбрать помощнее, например, Intel Core i7.
• Chipset — Чипсет. Оптимальный вариант — i440fx.
• Memory — Объем выделяемой ОЗУ, зависит от требований устанавливаемой ОС и наличия свободной памяти на мобильном устройстве. Максимум должно быть доступно 1/2 объема оперативки, но будет лучше, если вы не станете вплотную подбираться к пороговым значениям.
• VGA Card (видеокарта), Sound Card (аудиокарта), Ethernet Card (сетевой адаптер) выставляем так, как показано на скриншоте.
На вкладке Storage
1. ata0-master — Тип выставляем CDROM и вешаем на него установочный образ Windows.
2. ata1-master — Тип выставляем disk и указываем путь к пустому образу диска IMG, галочку vfat снимаем. Обратите внимание, что виртуальный диск у нас имеет название с.img, это не требование, а скорее рекомендация, так как есть вероятность, что Bochs не увидит диск с другим названием.
3. Поскольку загружаться виртуальная система будет с эмулируемого привода, в разделе Boot выбираем cdrom.
Всё готово, можно приступать к установке, но перед этим рекомендуем подключить к мобильному гаджету через эджет-кабель внешнюю клавиатуру. Для чего это нужно? И хотя Bochs поддерживает работу с сенсорной клавиатурой, на ней может не оказаться управляющих процедурой установки служебных клавиш.
В той же XP вам не обойтись без F8, с помощью которой подтверждается установка системы.
Подключив клавиатуру, жмем в правом верхнем углу кнопку Start и попадаем в окно меню установщика, где выбираем пункт установки.
Последующая за сим процедура ничем не отличается от таковой при установке системы на PC, разве что всё будет медленнее. На нашем Lenovo Tab 2 A10 с процессором MT8732 с 1,7 ГГц, 2 Гб ОЗУ и выделенным 256 Мб ОЗУ установка XP заняла в полтора раза больше времени, чем установка на VirtualBox, да и производительность установленной системы оставляла желать лучшего.
Любопытно, что невысокую производительность показала и KolibriOS, а уж эта операционная система должна просто летать.
Возможно, невысокая скорость работы эмулируемых ОС как-то связана с работой драйверов, хотя на странице Bochs в Магазине Google ничего об этом не сообщается.
Загрузка…

*
Приветствую всех!
Если у вас «полетела» ОС Windows на компьютере, а под-рукой нет ни второго работающего ПК ни загрузочной флешки с Windows — не спешите отчаиваться, ведь подготовить установочную флешку можно даже на телефоне (Android)!
Я сам столкнулся с нечто подобным, когда был на выходных за городом. Как назло, пошел проливной дождь и планы резко поменялись — решил «оживить» один старый компьютер на чердаке: с собой был только брелок-флешка и телефон — однако за неск. часов «колдовства» удалось подготовить загрузочную флешку и установить Windows. 😉
Собственно, о том, как «это» всё сделать на практике — и будет сегодняшняя заметка! 👌 (разумеется, чтобы в будущем ничем «подобным» не заниматься — лучше носить с собой аварийную флешку с LiveCD)
*
Содержание статьи
- 1 Загрузочная флешка на Android: от А до Я
- 1.1 ШАГ 1
- 1.2 ШАГ 2
- 1.3 ШАГ 3
- 1.3.1 Вариант 1
- 1.3.2 Вариант 2
- 1.3.3 Вариант 3
- 1.4 ШАГ 4
→ Задать вопрос | дополнить
Загрузочная флешка на Android: от А до Я
ШАГ 1
Для начала следует сказать «пару слов» о том, как можно подключить флешку к телефону (если вы этого не сделаете — все остальное в этой заметке не имеет смысла):
- лучший вариант: иметь под-рукой универсальную флешку с двумя выходами — USB Type-С (/Micro USB) и классический USB 3.0. Ее можно подключить и к телефону, и к ПК (удобна для передачи файлов). Я такую ношу с собой, как брелок. 😉 Приобрести можно 📌в компьютерных магазинах;
- чуть менее удобный вариант: использовать спец. переходники с USB Type-C на USB 3.0 (см. скрины ниже). Благодаря им можно подключить к телефону любую самую обычную флешку (или даже внешний HDD).
*
👉 В помощь!
Как подключить флешку к телефону (планшету) на Android через Micro USB порт.
Флешка подключена к телефону
OTG-адаптеры
*
ШАГ 2
Далее на телефон нужно загрузить установочный ISO-образ с Windows. С сегодняшним мобильным интернетом — это сделать совсем не сложно. Даже я за городом смог загрузить за неск. часов ISO на 4 ГБ! (хотя, тут нельзя зарекаться, ведь многое зависит от вашего месторасположения — в нашей стране возможно всё…)
Важно! С образами больше 4 ГБ могут быть сложности у многих утилит при записи. Используйте первый вариант (предложенный мной ниже), если у вас такой образ!
Ссылку на свою статью, по которой можно загрузить офиц. ISO с Windows 10/11 — оставляю ниже (откуда и что загружать — каждый выбирает сам…).
📌 В помощь!
1) Как скачать Windows 10/11 на русском языке (официальные ISO-образы).
2) Как настроить и использовать торрент на Андроиде (или как скачивать торрент-файлы с телефона).
Переходим на офиц. сайт для загрузки ISO
Загрузка ISO
*
ШАГ 3
Все способы ниже не требуют ROOT-прав (где нужен ROOT — я просто не брал в обзор)!
Вариант 1
Первый вариант я рассматриваю как приоритетный — он подходит для подготовки и GPT, и MBR флешек (и справляется с ISO-файлами разных размеров).
Для работы нам понадобиться приложение 📌 Ventoy (ссылка на Play Market).
Ventoy на телефон
После запуска Ventoy: подключите флешку, установите переключатель на MBR/GPT и нажмите кнопку Install (важно! Все данные с флешки будут удалены, перепроверьте, нет ли на ней нужных файлов!).
Ventoy — форматируем флешку
Когда флешка будет отформатирована в Ventoy: отсоедините ее от телефона, затем снова подключите и скопируйте на нее ISO-файл (без распаковки, просто копирование! Подобно тому, как вы это делаете с фотографиями или документами).
Копируем ISO на флешку
Когда ISO будет скопирован — флешку можно отключать от телефона и подключать к компьютеру для установки Windows! 👌
*
Вариант 2
Этот вариант подойдет только для современных ПК с UEFI («обновл.» версией BIOS).
Для начала на телефоне нам понадобиться WinRAR // ссылка на Play Market (это приложение поможет нам разархивировать ISO-образ как обычный архив).
WinRAR — установка
Далее нужно будет зайти в настройки Android, открыть раздел с накопителями и отформатировать подключенную флешку (если флешка уже отформатирована — этот шаг можно пропустить).
Очистить и форматировать
Затем нужно запустить WinRAR, открыть в нем ISO-файл с Windows и запустить его распаковку на флешку (см. кнопку «Путь назначения»). 👇
Параметры распаковки (ISO на флешку)
После распаковки, флешку можно подключать к ПК и проверять запустится ли установка ОС…
*
Вариант 3
EtchDroid (ссылка на Play Market) — хорошее приложение для подготовки загрузочных флешек (больше подходит для записи Linux образов на флешку, чем для Windows). Для подготовки накопителей с Windows тоже годится, однако, приложение «справляется» не со всеми ISO (определяется экспериментально)!
Как пользоваться: подключаете флешку, запускаете EtchDroid и выбираете в меню функцию «Записать raw-образ или ISO». 👇
EtchDroid — записать ISO
Далее нужно будет выбрать флешку, указать ISO-образ и нажать на кнопку «со стрелочкой». Запустится процесс записи: минут 10-20 придется подождать… По завершению (если все прошло гладко) — увидите сообщение о успешной записи — теперь флешка готова! 😉
Запись
*
ШАГ 4
Во-первых, сразу ссылка в помощь на то, как загрузиться с установочной флешки (в своем примере я подготавливал флешку в Ventoy по первому варианту — загружаться с нее можно обычным образом!).
Во-вторых, обратите внимание, что у вас в BOOT-меню может отображаться 2 пункта с одной и той же флешкой: проверяйте оба!
Проверьте оба варианта
В моем случае все прошло штатно: появилось меню Ventoy, далее запустилась установка Windows.
Если у вас «вылетят» ошибки (установка завершится синим экраном и т.д. и т.п.) — попробуйте подготовить флешку другим способом (еще лучше, сделать это на ПК… 😉).
Ventoy — флешка работает
Установка пошла…
*
📌 Важно!
Если образ с Windows не удается записать на телефоне — можно попробовать записать образ с Linux. Если удастся его установить с этой флешки (а вероятность этого выше!) — то уже в Linux можно и флешку подготовить, и запустить виртуальную машину с Windows…
*
Дополнения и иные мнения — приветствуются в комментариях!
Успехов!
👋


Полезный софт:
-
- Видео-Монтаж
Отличное ПО для создания своих первых видеороликов (все действия идут по шагам!).
Видео сделает даже новичок!
-
- Ускоритель компьютера
Программа для очистки Windows от «мусора» (удаляет временные файлы, ускоряет систему, оптимизирует реестр).
Содержание
- Эмуляторы Windows для Android
- Bochs
- QEMU
- Limbo
- DosBox
- ExaGear
- Заключение
- Вопросы и ответы
В связи с ограниченными возможностями платформы Android может возникать необходимость запуска полноценной версии ОС Windows в качестве отдельного приложения. Это вполне реализуемая задача за счет активного развития современных Андроид-устройств, многие из которых не уступают персональным компьютерам в плане мощности. По ходу сегодняшней статьи мы расскажем о нескольких эмуляторах подобного рода, чья функциональность напрямую зависит от требований к ПО и характеристик смартфона.
Существует большое количество эмуляторов, позволяющих не столько развернуть полноценную версию Виндовс на Андроид, сколько выполнить определенную задачу. Например, некоторое ПО из рассматриваемого предназначено исключительно для запуска игр, в то время как альтернативные варианты переносят большую часть функций Виндовс, позволяя использовать лишь небольшие программы. При выборе приложения эти нюансы стоит учитывать, так как даже на мощном телефоне или планшете ресурсы ограничены.
Читайте также: Открытие EXE-файлов на Android
Bochs
Из всех эмуляторов Windows для Android приложение Bochs является лучшим вариантом, позволяющим развернуть полноценную версию операционной системы. В число его достоинств можно записать низкие требования к характеристикам смартфона, возможность запуска большого количества программ, ограниченных только версией выбранной ОС.
Единственным минусом, который будет заметен далеко не всегда, выступает управление – периодически курсор мыши не реагирует на жесты или перемещается слишком медленно.
В целом если нужно запустить полнофункциональную версию Windows вплоть до XP, ничего лучше Bochs нет. К тому же далеко не каждый эмулятор имеет графический интерфейс и позволяет управлять выбором компонентов, от которых в итоге и будут зависеть возможности и требования приложения.
Скачать Bochs бесплатно из Google Play Маркета
QEMU
Программное обеспечение QEMU является довольно известным вариантом, так как предназначено для эмуляции не только Виндовс на Андроид, но и других ОС на многих альтернативных платформах. В зависимости от необходимости развернуть можно практически любую Виндовс с единственным требованием в виде образа в формате IMG или ISO.
В плане работы приложение не сильно отличается от Bochs, точно так же предоставляя удобный интерфейс для управления эмуляцией. Поддерживаются в данном случае не только Виндовс, но и другие ОС, например, Linux. К числу недостатков можно отнести разве что отсутствие ПО в Google Play Маркете и сложности в процессе освоения.
Страница QEMU на форуме 4PDA
Limbo
С помощью Limbo PC Emulator можно запустить подавляющее большинство 32-битных операционных систем, включая Windows. Имеющиеся ограничения сводятся к техническим характеристикам Android-устройства и требованиям ОС. В частности, запуск приложения возможен только на процессоре ARM.
На этот эмулятор не стоит возлагать большие надежды, так как хотя он и базируется на QEMU, его возможности сильно ограничены. Использовать Limbo актуально лишь тогда, когда по каким-то причинам не запускается любой другой рассмотренный аналог.
Скачать Limbo с 4PDA
DosBox
Этот вариант эмулятора, как видно из названия, предназначен не для развертывания Виндовс, а для запуска DOS-приложений на телефоне. Данное ПО отлично справляется с обработкой файлов, практически не имеет проблем с производительностью даже на относительно слабых смартфонах и обладает сравнительно небольшим весом.
Главной причиной, почему DosBox стоит брать в расчет при выборе подобного рода программ, является возможность запуска Windows до версии 95. Конечно, чтобы выполнить это, потребуются определенные навыки, но в результате можно получить контроль над полноценной Виндовс. Это вариант нельзя назвать лучшим, но и забывать про него не следует. Особенно при развертывании старой ОС без установки более громоздких Bochs и QEMU.
Купить DosBox Turbo в Google Play Маркете
Скачать DosBox Free бесплатно из Google Play маркета
ExaGear
Из всех представленных вариантов именно ExaGear выделяется больше всего, так как это приложение не является классическим эмулятором ОС Windows. При этом его главное предназначение сводится к запуску приложений, созданных для компьютера. Таким образом, программное обеспечение самостоятельно эмулирует работу обязательных компонентов, позволяя запускать многие игры и некоторые программы.
Это приложение имеет несколько вариаций, созданных для запуска Windows-приложений определенной разновидности. К их числу относится:
- ExaGear – Strategies;
- ExaGear – RPG;
- ExaGear – Windows Emulator.
По части достоинств и недостатков во всех случаях приложение работает гораздо стабильнее ранее рассмотренных аналогов, но только если Android-устройство обладает внушительной мощностью. Иначе же ExaGear установится и запустится без проблем, но любые игры и программы эмулировать не сможет, завершая работу ошибкой.
Заслуживающим отдельного упоминания плюсом приложения также выступает интеграция некоторых поддерживаемых игр и размещенных в отдельном разделе. Это позволит не только эмулировать Виндовс-приложения, но и без проблем загружать все необходимые файлы.
Страница ExaGear – Windows Emulator на форуме 4PDA
Страница ExaGear – Strategies / RPG на форуме 4PDA
Заключение
Почти во всех случаях для работы эмулятора требуются файлы операционной системы Windows в определенном формате. Найти подходящие дистрибутивы можно на специальной странице на форуме 4PDA. Используя качественные образы и проявив внимание при работе с приложениями, можно будет с легкостью эмулировать многие версии Виндовс, невзирая на недостатки.