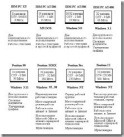Основы
операционной системы Microsoft
Windows.
История развития, типы операционных
систем. Основные понятия Windows,
файловая структура. Справочная система
Windows.
Управление операционной системой
Windows.
Работа с документами. Универсальные
технологические операции в среде Windows
Операционная
система – это комплекс
программ, обеспечивающих управление
работой компьютера и его взаимодействие
с пользователем.
С
точки зрения человека операционная
система служит посредником между
человеком, электронными компонентами
компьютера и прикладными программами.
Она позволяет человеку запускать
программы, передавать им и получать от
них всевозможные данные, управлять
работой программ, изменять параметры
компьютера и подсоединённых к нему
устройств, перераспределять ресурсы.
Работа на компьютере фактически является
работой с его операционной системой.
При установке на компьютер только
операционной системы (ОС) ничего
содержательного на компьютере также
сделать не удастся. Для ввода и оформления
текстов, рисования графиков, расчёта
зарплаты или прослушивания лазерного
диска нужны специальные прикладные
программы. Но и без ОС ни одну прикладную
программу запустить невозможно.
Операционная
система решает задачи, которые можно
условно разделить на две категории:
·
во-первых, управление всеми ресурсами
компьютера;
·
во-вторых, обмен данными между устройствами
компьютера, между компьютером и человеком.
Кроме
того, именно ОС обеспечивает возможность
индивидуальной настройки компьютера:
ОС определяет, из каких компонентов
собран компьютер, на котором она
установлена, и настраивает сама себя
для работы именно с этими компонентами.
Ещё
не так давно работы по настройке
приходилось выполнять пользователю
вручную, а сегодня производители
компонентов компьютерной техники
разработали протокол
plug-and-play (включил —
заработало). Этот протокол позволяет
операционной системе в момент подключения
нового компонента получить информацию
о новом устройстве, достаточную для
настройки ОС на работу с ним.
Операционные
системы для ПК различаются по нескольким
параметрам. В частности, ОС бывают:
·
однозадачные и
многозадачные;
·
однопользовательские
и многопользовательские;
·
сетевые
и несетевые.
Кроме
того, операционная система может иметь
командный или графический многооконный
интерфейс (или оба сразу).
Однозадачные
операционные системы позволяют в каждый
момент времени решать только одну
задачу. Такие системы обычно позволяют
запустить одну программу в основном
режиме.
Многозадачные
системы позволяют запустить одновременно
несколько программ, которые будут
работать параллельно.
Главным
отличием многопользовательских
систем от однопользовательских
является наличие средств защиты
информации каждого пользователя от
несанкционированного доступа других
пользователей. Следует заметить, что
не всякая многозадачная система является
многопользовательской, и не всякая
однопользовательская ОС является
однозадачной.
В
последние годы фактическим стандартом
стал графический многооконный интерфейс,
где требуемые действия и описания
объектов не вводятся в виде текста, а
выбираются из меню, списков файлов и
т.д.
На
смену операционной системе MS DOS с ее
графическими оболочками Windows 3.1 и Windows
3.11 пришли полноценные операционные
системы семейства Windows (сначала Windows 95,
затем Windows 98, Windows Millennium, Windows 2000, Windows XP,
Windows Vista и Windows 7). На рисунке показаны
этапы развития персональных компьютеров
класса РС и операционной системы Windows:
Операционные
системы семейства
Windows представляет собой
32-разрядные операционные системы,
обеспечивающую многозадачную и
многопоточную обработку приложений.
Они поддерживает удобный графический
пользовательский интерфейс, возможность
работы в защищенном режиме, совместимость
с программами реального режима и сетевые
возможности. В Windows реализована технология
поддержки самонастраивающейся аппаратуры
Plug and Play, допускаются длинные имена
файлов и обеспечиваются повышенные
характеристики устойчивости.
32-разрядность
означает, что операции над 32-разрядными
данными здесь выполняются быстрее, чем
над 16-разрядными. 32-разрядные
Windows-приложения выполняются в собственном
адресном пространстве, доступ в которое
для других программ закрыт. Это защищает
приложения от ошибок друг друга. При
сбое в работе одного приложения другое
продолжает нормально функционировать.
Сбойное же приложение можно завершить.
Многозадачность
предоставляет возможность параллельной
работы с несколькими приложениями. Пока
одно из них занимается, например, печатью
документа на принтере или приемом
электронной почты из сети Internet, другое
может пересчитывать электронную таблицу
или выполнять другую полезную работу.
Многопоточность
позволяет определенным образом
разработанным приложениям одновременно
выполнять несколько своих собственных
процессов. Например, работая с многопоточной
электронной таблицей, пользователь
сможет делать перерасчет в одной таблице
в то время, как будет выполняться печать
другой и загрузка в память третьей. Пока
один поток находится в состоянии
ожидания, например, завершения операции
обмена данными с медленным периферийным
устройством, другой может продолжать
выполнять свою работу.
Отличительной
чертой Windows является объектно-ориентированный
подход к построению системы. На уровне
пользователя объектный подход выражается
в том, что интерфейс представляет собой
подобие реального мира, а работа с
машиной сводится к действиям с привычными
объектами. Так, папки можно открыть,
убрать в портфель, документы – просмотреть,
исправить, переложить с одного места
на другое, выбросить в корзину, факс или
письмо – отправить адресату и т. д.
Пользователь работает с задачами и
приложениями так же, как с документами
на своем письменном столе.
Обьектно-ориентированный подход
реализуется через модель рабочего
стола
– первичного объекта Windows. После загрузки
Windows он выводится на экран. На рабочем
столе могут быть расположены различные
объекты: программы, папки с документами
(текстами, рисунками, таблицами), ярлыки
программ или папок.
Ярлыки
обеспечивают доступ к программе или
документу из различных мест, не создавая
при этом нескольких физических копий
файла. На рабочий стол можно поместить
не только пиктограммы приложений и
отдельных документов, но и папок. Папки
— еще одно название каталогов.
Существенным
нововведением в Windows стала панель
задач.
Несмотря на небольшие функциональные
возможности, она делает наглядным
механизм многозадачности и намного
ускоряет процесс переключения между
приложениями. Внешне панель задач
представляет собой полосу, обычно
располагающуюся в нижней части экрана,
на которой размещены кнопки приложений
и кнопка “Пуск”. В правой ее части
обычно присутствуют часы и небольшие
пиктограммы программ, активных в данный
момент.
Windows
обеспечивает работу с аудио и видеофайлами
различных форматов. Значительным
достижением Windows стали встроенные в
систему программы для компьютерных
коммуникаций. Коммуникационные средства
Windows рассчитаны на обычных пользователей
и не требуют специальных знаний. Эти
средства включают в себя возможности
работы в локальных сетях и глобальных
сетях, настройку модемов, подключение
к электронной почте и многое другое.
В
операционной системе Windows при работе с
окнами и приложениями широко применяется
манипулятор мышь. Обычно мышь используется
для выделения фрагментов текста или
графических объектов, установки и снятия
флажков, выбора команд меню, кнопок
панелей инструментов, манипулирования
элементами управления в диалогах,
«прокручивания» документов в окнах.
В
Windows активно используется и правая
кнопка мыши. Поместив указатель над
интересующем объекте и сделав щелчок
правой кнопкой мыши, можно раскрыть
контекстное
меню,
содержащее наиболее употребительные
команды, применимые к данному объекту.
При
завершении работы нельзя просто выключить
компьютер, не завершив работу системы
по всем правилам — это может привести к
потере некоторых несохраненных данных.
Для правильного завершения работы
необходимо сохранить данные во всех
приложениях, с которыми работал
пользователь, завершить работу всех
ранее запущенных DOS-приложений, открыть
меню кнопки “Пуск” и выбрать команду
“Завершение работы”.
Справочная
система Windows
Современное
программное обеспечение отличается
высокой сложностью, поэтому и в
операционной системе, и в большинстве
ее приложений предусмотрено наличие
справочных систем. Справочная
система Windows
представляет собой не только набор
справочных файлов, но и мощное средство
для получения консультации и поддержки
по любым проблемам, которые могут
возникнуть в процессе работы с системой.
Способы
получения справки
Главное
меню
Вызов
основного справочника Windows
осуществляется из Главного меню командой
Пуск 
и поддержка.
Клавиша
F1
Клавиша
<F1> в Windows
зарезервирована для вызова справочной
информации по теме активного окна. Если
открыто программное окно, то при нажатии
клавиши <F1> появляется
основное окно справки с содержанием
разделов, в котором выделен (подсвечен)
раздел соответствующий данной программе.
Если
открыто диалоговое окно, то нажатие
клавиши <F1> вызовет
справку по теме запроса или текущего
поля диалогового окна.
Справка
в диалоговых окнах
При
работе с элементами управления диалоговых
окон часто возникает потребность в
быстрой и короткой справке. Эту возможность
предоставляет специальная кнопка
подсказки 
расположенная в строке
заголовка рядом с закрывающей кнопкой.
После щелчка на кнопке подсказки нужно
навести указатель мыши на интересующий
элемент управления, и щелкнуть левой
кнопкой. Появится всплывающая подсказка,
в которой описано назначение данного
элемента.
Контекстная
подсказка
Пояснения
об элементах диалоговых окон можно
получить и другим способом. Нужно
щелкнуть на элементе правой
клавишей мыши. При этом либо сразу
появится всплывающая подсказка, либо
контекстное меню с единственным пунктом
«Что это такое?». Щелчок левой кнопкой
на этих словах вызовет контекстную
справку. Иногда достаточно указать на
элемент мышью, чтобы появилась всплывающая
подсказка.
Справка
в приложениях
В
строке меню почти всех Windows-программ
имеется пункт Справка
(иногда представленный просто знаком
вопроса). При помощи этого пункта можно
вызвать основное окно справки, а также
получить справочную информацию о
программе.
Соседние файлы в предмете [НЕСОРТИРОВАННОЕ]
- #
- #
- #
- #
- #
- #
- #
- #
- #
- #
- #
1. Как восстановить свернутое окно:
а) с помощью щелчка на кнопке программы на панели задач, кнопка Восстановить или контекстное меню +
б) выбрать команду Выход в меню Файл
в) только с помощью кнопки Восстановить
2. Как называется специальная область памяти, служащая для временного размещения информации:
а) оперативная память
б) буфер обмена +
в) долговременная память
3. Как развернуть окно на весь экран:
а) щелкнуть по кнопке Пуск на панели задач
б) только сочетанием клавиш < Alt>+
в) двойной щелчок в заголовке окна или кнопка Развернуть +
4. Как называется значок объекта в Windows:
а) пиктограмма +
б) указатель
в) ярлык
5. Для управления состоянием окна используется опция:
а) Изменить размеры
б) Переместить
в) Закрыть +
6. Совокупность средств и правил взаимодействия пользователя с компьютером называют:
а) графический интерфейс
б) пользовательский интерфейс +
в) пользуемый интерфейс
7. Для управления состоянием окна используется опция:
а) Удалить
б) Открыть
в) Развернуть +
8. Какой элемент окна служит для просмотра объектов, которые не поместились в окне:
а) полоса прокрутки +
б) полоса препятствий
в) полоса закрутки
9. Для управления состоянием окна используется опция:
а) Изменить размеры
б) Открыть
в) Свернуть +
10. Какая строка окна отображает имя раскрытого объекта:
а) строка сортировки
б) строка заголовка +
в) строка установки
11. Для управления состоянием окна используется опция:
а) Восстановить +
б) Переместить
в) Отправить
12. Как называется простейший текстовый редактор:
а) дневник
б) блокнот +
в) тетрадь
13. Сколько раскладок клавиатуры может быть установлено:
а) количество, необходимое пользователю +
б) не более любых четырех
в) только две (русская и английская)
14. Классическая иерархическая файловая система представляет собой:
а) диски, папки, файлы
б) рабочий стол с папками и ярлыками
в) вложенные друг в друга папки, в которых могут содержаться и файлы. Одна из папок является вершиной файловой системы, в ней содержатся все остальные папки и файлы +
15. Как перейти с русского на латинский шрифт и обратно:
а) с помощью стандартного сочетания левых клавиш + (или ) или через индикатор клавиатуры на панели задач +
б) только с помощью стандартного сочетания клавиш
в) только с помощью индикатора клавиатуры
16. Контроль учетных записей пользователей:
а) может регулярно проверять наличие обновлений и автоматически их устанавливать
б) позволяет предотвращать несанкционированные изменения в компьютере, обеспечивает защиту, запрашивая разрешение перед совершением потенциально опасных для компьютера действий +
в) показывает текущее состояние защиты компьютера и рекомендует меры по усилению безопасности
17. Папка, в которую временно попадают удаленные объекты, называются:
а) ведро
б) портфель
в) корзина +
18. Автоматическое обновление:
а) показывает текущее состояние защиты компьютера и рекомендует меры по усилению безопасности
б) может регулярно проверять наличие обновлений и автоматически их устанавливать +
в) защищает компьютер, предотвращает доступ к нему хакеров и вредоносных программ
19. При удалении файлов активизируется корзина. Что происходит:
а) при удалении файлы стираются с диска, а в Корзине хранится лишь их список
б) файлы не удаляются с диска, они хранятся в той же папке, что и раньше
в) файлы не удалятся с диска, они хранятся в папке Корзина, но в папке, где они находились, их уже нет +
20. NTFS используется для носителей информации:
а) объемом не более 512 байтов
б) любого объема и позволяет устанавливать различные объёмы кластера (от 512 байтов до 64 Кбайт, по умолчанию 4 Кбайт) +
в) объемом не более 4 байтов
21. Ярлык:
а) перемещенный файл, папка или программа +
б) графическое изображение файла, папки или программы
в) копия файла, папки или программы
22. Операционные системы хранят данные на диске при помощи:
а) графического интерфейса
б) файловых систем +
в) жесткого диска
23. Технология Plug and Play:
а) используется вместо внешних устройств
б) позволяет синхронизировать работу компьютера и устройства
в) позволяет проигрывать музыкальное CD +
24. Полная информация о кластерах, которые занимают файлы, содержится в таблице размещения файлов:
а) Access
б) FAT +
в) Excel
25. Стандартный интерфейс ОС Windows не имеет:
а) рабочего поля, панели инструментов
б) элементов управления (Свернуть, Развернуть, Закрыть и т.д.)
в) справочной системы +
26. Меню окна приложения:
а) состоит из кнопок управления приложением
б) состоит из пунктов, содержащих команды приложения +
в) состоит из доступных в приложении команд
27. Стандартный интерфейс ОС Windows имеет:
а) строку ввода команды +
б) справочной системы
в) оба варианта верны
28. Рабочий стол:
а) подставка под клавиатуру
б) место, куда установлен дисплей
в) изображение на экране дисплея с размещенными на нем элементами управления +
29. Как называется указатель программы или документа, содержащий информацию об объекте, на который он указывает, но не являющийся таковым:
а) Ярлык +
б) Файл
в) Пиктограмма
30. При отключении цифрового режима (NumLock):
а) дополнительная цифровая клавиатура работает как функциональная клавиатура
б) дополнительная цифровая клавиатура работает как клавиши управления движением курсора +
в) компьютер не реагирует на нажатие клавиш дополнительной клавиатуры
Ответ:
1)Ос (англ. operating system, OS) — комплекс взаимосвязанных программ, предназначенных для управления ресурсами компьютера и организации взаимодействия с пользователем
2)1. Создание среды, в которой выполняются и взаимодействуют прикладные программы
Распределение аппаратных ресурсов компьютера между прикладными программами
Обеспечение взаимодействия компьютера в сетях
Предоставление интерфейса пользователю
Предоставление программам средств для использования устройств
3)1.1.1. Однозадачная система виснет сразу вся.
1.1.2. Многозадачная ОС — это ОС, которая способна виснуть и работать одновременно.
1.1.3. Задача — это хрень, которая висит на одном или нескольких прерываниях.
1.1.4. Если хрень висит на прерываниях и нихрена не делает, то это слава богу — не вирус.
1.1.5. Большинство задач — не вирусы. К сожалению.
1.1.6. Ибо самая эффективная задача — это вирус.
1.1.7. Аминь.
4)По типу пользовательского интерфейса различают текстовые (линейные), графические и речевые операционные системы.
5)Операционная система linux
Для работы нужна командная строка. Например чтобы установить программу нужно написать sudo <название>
так же всё настраивается через командную строку.
6)Windows
7)Все многообразие программ, используемых на современном компьютере, называется программным обеспечением — ПО (software).
Программы, составляющие ПО, можно разделить на три группы: системное ПО, системы программирования, прикладное ПО. Ядром системного ПО является операционная система.

9)Файл (англ. file) — именованная область данных на носителе информации. Работа с файлами реализуется средствами операционных систем. Многие операционные системы приравнивают к файлам и обрабатывают сходным образом
10) выше
11)В программах используются такие форматы, как: .exe. программное расширение, которое используется в большинстве приложений Windows; .com. формат программ для MS-DOS; .application. тип файла для установки приложений, поддерживающий технологию ClickOnce;
12)txt, doc
13)Файлы формата BMP могут иметь расширения .bmp, .dib и .rle.
14)mp4 и avi
15)Катало́г — каталог, директория, справочник, папка — объект в файловой системе, упрощающий организацию файлов. Ранее часто использовалось слово директо́рия, которое представляет собой транслитерацию с английского (англ. directory).
16)Корневой каталог обозначается наклонной чертой /.
17)Кликнуть по ней 2 раза левой кнопкой мыши.
Или же правой кнопкой мыши по папке затем левой кнопкой мыши по кнопке открыть
18)Программное приложение. Компью́терная програ́мма — последовательность инструкций, предназначенная для исполнения устройством управления вычислительной машины.
19)Докуме́нт — это зафиксированная на материальном носителе информация в виде текста, звукозаписи или изображения с реквизитами, позволяющими её идентифицировать.
20)Среди существующих ныне операционных систем операционная система Windows обладает наибольшей универсальностью, имеет самое широкое распространение и, соответственно, имеет особую поддержку со стороны производителей аппаратного и программного обеспечения. Для компьютера, работающего в этой системе, наиболее просто подобрать прикладные программы и драйверы устройств.
21) рабочий стол, значки, ярлыки, панель задач, окна.
22)Рабочий стол — это основное рабочее пространство пользователя Windows, отображающееся на экране непосредственно по окончании загрузки компьютера
23)Меню́ (англ. menu, фр. menu) — элемент интерфейса пользователя, позволяющий выбрать одну из нескольких перечисленных опций программы. В современных операционных системах меню является важнейшим элементом графического интерфейса пользователя.
24)1. Скопировать выделенные объекты в буфер обмена: Ctrl + C или Ctrl + Ins .
2. Вырезать выделенные объекты в буфер обмена (для перемещения): Ctrl + X или Shift + Del .
3. Вставить из буфера обмена: Ctrl + V или Shift + Ins
25)Проводник Windows отображает иерархическую структуру файлов, папок и дисков на компьютере. В нем также отображаются подключенные сетевые диски. С помощью проводника Windows можно копировать, перемещать и переименовывать файлы и папки, а также выполнять их поиск. Например, можно открыть папку, содержащую файл, который требуется скопировать или переместить, а затем перетащить его в другую папку или на другой диск.
Правильные ответы отмечены знаком +
1.Когда появилась операционная система Windows?
+ 1995
1981
1992
1945
2005
2. Чем была неудобная операционная система MS DOS?
+ черный экран, набирать команду с клавиатуры…
+ нужно помнить большое количество команд…
+ неграфический интерфейс….
графический интерфейс….
объекты в виде значков…
3. Какие модули входят в состав операционной системы?
+ базовое ядро, командный процессор…
+ драйверы, утилиты, базовое ядро…
+ командный процессор, драйверы, утилиты…
драйверы, утилиты, базовое яйцо…
драйзеры, утилиты, базовое ядро…
4. Какая операционная система была на первых компьютерах?
+ MS DOS
MD SOS
Windows
Linux
Unix
5. Как называется файл, созданный с помощью программы-приложения Windows?
+ документ
папка
корневой каталог
адрес
каталог
6. Что такое «интерфейс»?
+ взаимодействие пользователя со средствами компьютера
взаимодействие магнитного диска со средствами компьютера
взаимодействие клавиатуры с средствами компьютера
взаимодействие пользователя с дискетой, что лежит на столе
взаимодействие пользователя и учителя
7. Какую спецификацию (полное имя) имеет файл РЕФЕРАТ, который находится в папке ПЕТРУК, которая находится в папке 10-А, что на диске А:?
+ А:10-АПЕТРУКРЕФЕРАТ
А:10-АПЕТРУК
А:10-АРЕФЕРАТПЕТРУК
А:РЕФЕРАТПЕТРУК
А:10-АРЕФЕРАТ
8. Что такое «адрес» на компьютере?
+ путь к файлу
+ последовательность из имени диска и название папки, что ведет к файлу
название и расширение файла
перечень дисков компьютера
полное имя файла
9. Как могут обозначаться корневые каталоги (диски)?
+ A:, B:, C:
+ C:, D:
ABBA
PUMA
REX
10. Что служит корневыми каталогами на компьютере?
+ магнитные диски
+ оптические (лазерные) диски
+ магнитооптические диски
файлы документов
каталоги пользователей
11. Что указывается с помощью названия и расширения файла?
+ назначение и тип файла
назначение и название файла
тип и расширение файла
объем и тип файла
название и объем файла
12. Из чего состоит имя файла?
+ название и тип файла
+ название и расширение
фамилия и имя
тип и расширение
имя и название
13. Для чего служит файловая структура?
+ Для хранения информации во внешней памяти
Для загрузки программ
Для редактирования текстов
+ Чтобы находить нужное
Чтобы быстрее работать
14. Какие символы разрешены в имени файла?
^ * ( f ) 2 % ~ 1
d 3 @ & i 2 / *
+ % d & ( ) e [ ] r
% d & ( ) e < > r
+ u p @ 3 $ % ( 1 _
15. Какое расширение имеют исполняемые файлы?
+ .com, .exe, .bat
.pic, .sys, .doc
+ .com, .exe, .sys
.exe, .txt, .doc
.bmp, .sys, .exe
16. Сколько всего байт может иметь название файла?
257
1024
+ 255
+ 7
+ 9
17. Какое расширение имеют текстовые документы Word?
+ .doc
.xls
.exe
.bmp
.sys
18. Что дает пользователю использование операционной системы Windows?
+ новые мощные возможности по обработке информации
+ использование широкого выбора разнообразных шрифтов
+ стандартные средства управления для всех программ
программы «под Windows» работают под управлением MS DOS
удобное использование операционной системы MS DOS
19. Что такое папка?
+ Место для хранения файлов документов
Исполняемый файл
Текстовый документ
+ Каталог по старому
Файл по старому
Слайд 1Операционная система Windows
Лекция №3
Жумабекова Р.Р.

Слайд 2 Содержание
Что такое операционная система и как она управляет
ПК ?
Рабочий стол и его структура
Настройка ГЛАВНОГО МЕНЮ
Настройка свойств КОРЗИНЫ
Автоматизация поисковых операций
Основные файловые операции- создание, копирование, перемещение и удаление
Программа для работы с буфером обмена
Текстовый редактор WordPad
Графический редактор PAINT
Программа КАЛЬКУЛЯТОР
Программа ПРОВОДНИК
Работа с файлами и папками
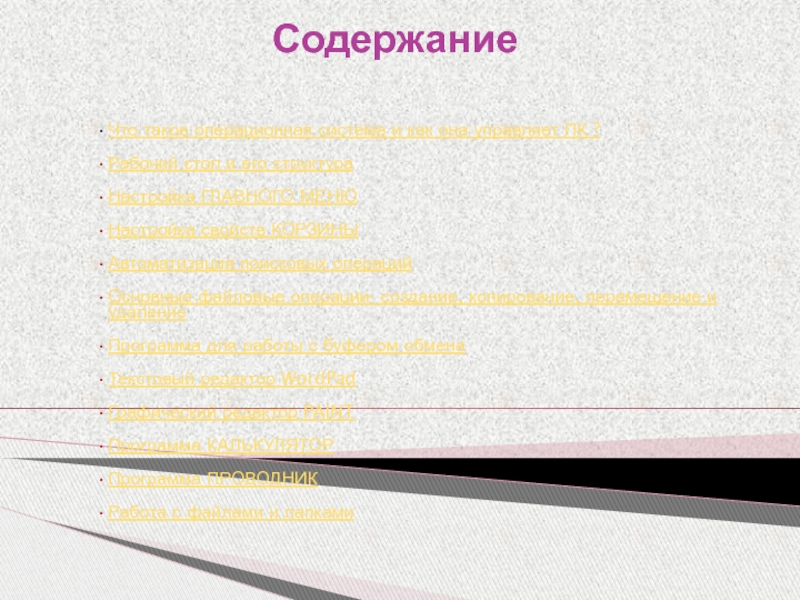
Слайд 3Пользователь
Операционная система
Аппаратные и программные средства компьютера
Без операционной системы
доступ к аппаратуре и программам современного компьютера невозможен. Все аппаратные, а также и программные средства предоставляются пользователю только через посредника – операционную систему.

Слайд 4 Операционная система- это совокупность программ, используемых для операций с документами, обеспечивающая
управление внешними устройствами и программами.
Именно система программ ОС организует всю работу компьютера по обработке данных. Она организует диалог с пользователем, управляет устройствами и ресурсами комьютера, обеспечивает защиту данных, выполняет различные сервисные функции по запросам пользователя и программ и т.д.
Что такое операционная система и как она управляет компьютером?

Слайд 5
Операционная система Windows является графической ОС. Основные средства управления – графический
манипулятор (мышь) и клавиатура.

Слайд 6Рабочий стол и его структура
Значок (пиктограмма)
Мой компьютер
Кнопка «Пуска»
Корзина
Ярлык
Панели задач
Панель
индикации
Контекстно-зависимое меню

Слайд 7
Главное меню — основной
элемент управления в Windows. С его помощью можно запустить любую программу, установленную на компьютере с ведома операционной системы, открыть документы, с которыми выполнялась работа в последние дни, и выполнить большинство настроек компьютера и операционной системы. Главное меню открывается щелчком на кнопке Пуск.
Настройка Главного меню

Слайд 9 Главное меню — многоуровневое. Так, например, при наведении указателя мыши
на пункт Программы открывается система вложенных меню, отображающая распределение программ по разным категориям. По своим свойствам каждая категория Главного меню имеет статус папки, а каждый пункт — статус ярлыка. Таким образом, структурой Главного меню можно управлять путем управления структурой папок, представляющих его.

Слайд 10Определение
Окно- прямоугольная область экрана, в которой могут выполняться различные программы,
обрабатываются и редактируются данные, выполняются управляющие системой действия
Виды окон:
Окно приложения (программы);
Диалоговое окно;
Окно сообщений.

Слайд 11Определение
Рабочий стол – экран дисплея.
Значок (icon) – графическое изображение с
краткой надписью.
Значки подразделяют на три основные группы:
Значки приложений;
Значки групп;
Значки функций.

Слайд 13Определение
Ярлык (shortcard) – это командный файл, с помощью которого можно
осуществить доступ к какому-либо объекту.
Папка (folder) — графическое изображение для обозначения каталогов.

Слайд 14Определение
Панель задач – горизонтальная часть рабочего стола, с помощью которой
осуществляют переключение из одного окна в другое.
В панели задач находится кнопка Пуск, панель быстрого запуска (слева), панель индикации (справа).

Слайд 15Определение
Корзина – папка, содержащая список удаленных объектов, которые можно восстановить
в случае ошибочных действий при удалении.
Корзина занимает 10-15% объема оперативной памяти.

Слайд 16 Основные свойства Windows
Единый интерфейс;
Многозадачность;
Интерфейс с графическими устройствами;
Возможность работы Windows
, а также локальными сетями.

Слайд 17Формы указателя мыши при работе в Windows
указатель мыши при перемещении по
экрану
— ожидайте, идет загрузка программы или другой длительный процесс.
— форма мыши при работе с гипертекстом
— указатель текстового курсора, устанавливается там, где будет вводиться новый символ.

Слайд 18Действия с мышью
Один щелчок левой кнопкой (Click) — отметить объект или
выбрать и переместить объект.
Двойной щелчок левой кнопкой — выполнение основного действия, связанного с объектом: выделить и открыть окно. Например, для запуска любой прикладной программы надо два раза щелкнуть мышью по ее пиктограмме.
Один щелчок правой кнопкой — вызывается контекстное меню — список действий, которые можно выполнить в соответствующем контексте.

Слайд 19Основные файловые операции- создание, копирование, перемещение и удаление
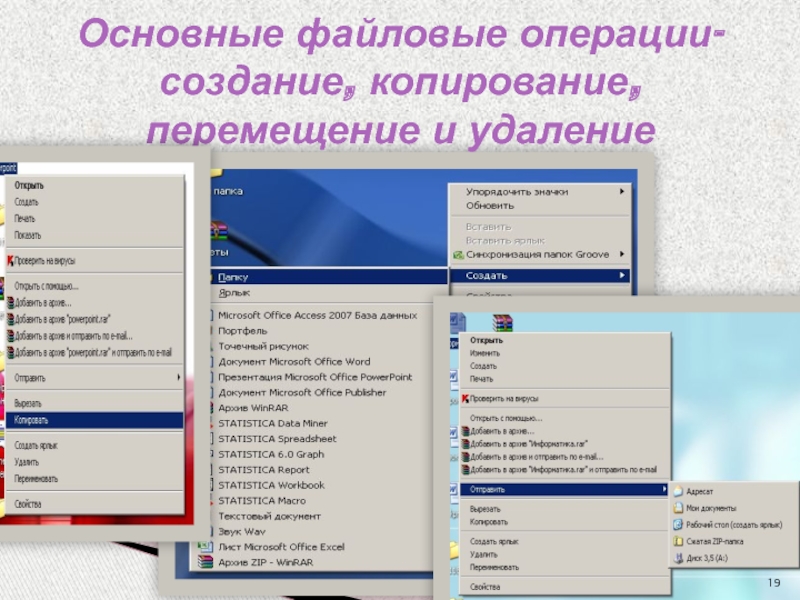
Слайд 20Программа предназначена для просмотра содержимое буфера обмена. Буфер обмена – это
средство Windows для копирования текстовой и графической информации из одного приложения в другое. Информация, в которую вы поместили в буфер обмена с помощью команд Правка и Копировать, может быть сохранена программой в виде файла с расширением .clp.
Чтобы поместить текстовый или графический фрагмент в буфер обмена, можно воспользоваться комбинацией клавиш
+.
Программа для работы с буфером обмена

Слайд 21Запуск стандартной программы WordPad:
Через Главное меню
Пуск? Программы? Стандартные?WordPad
Текстовый редактор WordPad

Слайд 23 Программа Paint служит для создания, просмотра, редактирования простых изображений. Она позволяет
добавлять небольшие тексты и редактировать изображения, снятые со сканера .
Для рисования и редактирования служит набор таких инструментов, как Вырезать определенную область Ластик, Заливка, Выбор цветов, Карандаш, Кисть, Распылитель, Надпись, Линия, Кривая, Прямоугольник, Многоугольник, Эллипс, Скругленный прямоугольник. Для каждого инструмента имеется набор образцов. Например, инструменту Линия соответствует ряд линий разной толщины.
Графический редактор Paint

Слайд 24 Кисть, рисование которым очень похоже на рисование кистью или карандашом. После
выбора инструмента стандартной указатель «мыши» превращается в кисть. Нажав левую кнопку и не отпуская ее, Вы можете водить указателем по экрану. Указатель оставляет след, цвет которого совпадает с установленным в данный момент основным цветом.
Аэрозольный баллончик, после выбора инструмента указатель превращается в перекрестие. Если Вы нажмете левую кнопку и будете водить указателем по экрану, за ним будет оставаться след, аналогичный следу распыляемой краски. Цвет следа- выбранный основной цвет.

Слайд 25Заливка. Редактор Paint предоставляет пользователю возможность заливать замкнутые области основным цветом.
Для этого нужно выбрать инструмент Валик. Заливка замкнутой области осуществляется просто: указатель перемещается в любую ее точку, затем выполняется щелчек. Указанная область перекрашивается в основной цвет.
Текст. Для того, чтобы начать ввод текста, нужно установить указатель в нужное место на картинке и щелкнуть. Прекращается ввод текстовой информации после того, как Вы щелкните в любом месте картинки. Если не устраивает шрифт, размеры или стиль текста, то можно корректировать с помощью команд меню Текст, не прекращая режима ввода. Выбирая соответсвующие команды меню Текст можно сделать шрифт наклонным, полужирным, подчеркнутым, контурным или оттененным. Выбрав команду Текст→Шрифты, в диалоговом окне Вы сможете выбрать любой из установленных шрифтов, задать его размеры истиль.

Слайд 27 Нажмите кнопку Пуск на Панели задач. На экране появится меню. Подведите
указатель мыши к пункту Программы. На экране появится подменю.
Подведите указатель мыши к пункту Стандартные. На экране появится подменю. Откроется еще одно подменю.
Щелкните мышью на пункте Калькулятор в последнем подменю, чтобы запустить программу, На экране появится окно программы Калькулятор.
Таким образом, для запуска программы мы выбрали команду меню Программы – Стандартные — Калькулятор.
Программа Калькулятор

Слайд 28 Калькулятор может работать в двух режимах –
обычном (standard) и для научных вычислений. В обычном режиме калькулятор выполняет 4 действия арифметики, позволяет находить число, обратное данному, и вычислять квадратный корень. Странно, что он отводит всего одну ячейку памяти (хотя в машине имеется несколько мегабайт) для хранения промежуточных результатов.
Аргументы тригонометрических функций могут задаваться в градусах, градах и радианах. Кроме того, он умеет работать в двоичный, восьмеричной, десятичной и шестнадцатеричной системах счисления и выполнять логические операции над числами, что чрезвычайно удобно для программистов.

Слайд 29Калькулятор
тригонометрические
и обратные функции
корни различных степеней
гиперболические функции
статистические вычисления над рядами чисел
Рис.2
Обычный калькулятор
Рис.1 Инженерный калькулятор

Слайд 30Перевод чисел из одной системы счисления в другую

Слайд 31
Проводник — служебная программа, относящаяся к категории диспетчеров файлов. Она предназначена
для навигации по файловой структуре компьютера и ее обслуживания. Проводник очень глубоко интегрирован в операционную системе Windows. По сути, мы работаем с ним даже тогда, когда его не видим. Если по щелчку правой кнопкой мыши на каком-либо объекте мы получаем контекстно-зависимое меню, это результат невидимой работы Проводника. Если при перетаскивании объектов из одного окна в другое происходит их копирование или перемещение, это тоже результат заочной деятельности Проводника. Однако с ним можно работать «очно» .
Окно программы Проводник представлено на рис. 1. Как видно из рисунка элементам управления этого окно очень похоже на окна папок. Основное отличие в том, что окно Проводника имеет не одну рабочую область, а две: левую панель, называемую панелью папок, и правую панель, называемую панелью содержимого.
Программа Проводник

Слайд 32Программа Проводник
рис. 1
Панель
папок
Панель
содержимого

ОС Windows
Windows является графической операционной системой, для компьютеров платформы IBM PC.
Система предназначена для управления автономным компьютером, так же для создания небольшой локальной сети и имеет средство для интеграции в глобальную сеть.
Стартовый экран Windоws XP системный объект, называемый рабочим столом. Рабочий стол –это графическая среда ,на которой отображается объекты Windows и элементы управления Winows.
Рабочий стол состоит из:
- Объектов windows (значки, ярлыки, системные значки).
- Панель задач (пуск, быстрый запуск, системный лоток)
- Фон рабочего стола.
Корзина – специальный объект выполняющий функции контейнера и предназначен для временного хранения удаленных файлов.
Значок является графическим представлением объекта .То ,что мы делаем со значком, мы на самом деле делаем с объектом .Например , удаление значка приводит к удалению объекта ;копирование значка приводит к копированию объекта и т.д. Ярлык — же является указателем на объект .Удаление ярлыка приводит к удалению указателя ,но не объекта; копирование ярлыка приводит к копированию указателя, но не объекта.
Окно папки — это контейнер, содержимое которого графически отображает содержимое папки. Любую папку Windows можно открыть в своём окне. Количество одновременно открытых окон может быть достаточно большим- это зависит от параметров компьютера.
Виды окон:
- Окна приложений
- Окна запросов
- Вторичные окна
Структура окна:
- Строка заголовка
- Строка меню
- Адресная строка
- Панели инструментов
- Рабочая область
- Полосы прокрутки
- Строка состояния
Строка заголовка— в ней написано название папки. За эту строку выполняется перетаскивание папки.
Системный значок. Находится в левом верхнем углу любого окна папки. При щелчке на этом значке открывается меню, называемое служебным. Команды представленные в данном меню, позволяют управлять размером и расположением окна на Рабочем столе.
Кнопки управления размером. Их три: закрывающая, сворачивающая, разворачивающая.
Строка меню — позволяет проводить операции с содержимым окна или с окном в целом.
Адресная строка — в ней указан путь к текущей папки, что удобно для ориентации в файловой структуре.
Панель инструментов — содержит командные кнопки для выполнения наиболее часто выполнимых операций.
Рабочая область — в ней отображается значки объектов, хранящиеся в папки, причём способом отображения можно управлять.
Полосы прокрутки — если количество объектов слишком велико по правому и по нижнему краям рабочей области могут отображаться полосы прокрутки.
Строка состояния — здесь выводится дополнительная, часто немаловажная информация.
Операции с файловой структурой.
- Навигация по файловой структуре;
- Запуск программ и открытие документов;
- Создание папок;
- Копирование файлов и папок;
- Перемещение файлов и папок;
- Удаление файлов и папок;
- Переименование файлов и папок;
- Создание ярлыков.
Система окон МОЙ КОМПЬЮТЕР.
Простейшие приемы работы с файловой структурой предоставляет иерархическая система окон папок, берущая начало с папки Мой компьютер. Диски, представленные в окне этой папки, можно открыть, а потом разыскать на них любые нужные папки и файлы. Копирование и перемещение файлов и папок из одной папки в другую можно выполнить перетаскивания их значков из окна одной папки в окно другой. Для удаления объектов можно использовать перетаскивание на значок Корзины, а можно использовать контекстное меню. Для создания в папке ярлыка документа или программы можно использовать команду:
Создать → Ярлык из контекстного меню.
Программа ПРОВОДНИК.
Проводник – служебная программа, относящаяся к категории диспетчеров файлов. Она предназначена для навигации по файловой структуре компьютера и её обслуживания. Чаще всего мы работаем с проводником «заочно»: если щелкаем правой кнопкой мыши на объекте и получаем контекстное меню, если перетаскиваем объект из одного окна в другое при копировании или перемещении. Однако с ним можно работать и «очно».
Программа запускается командой:
Пуск →Программы→Стандартные → Проводник.
Проводник имеет две рабочих области: левую панелью называемую панелью папок, и правую панель, называемую панелью содержимого.
Навигация по файловой структуре выполняется на левой панели Проводника. Папки могут быть развернуты и свернуты, а также раскрыты или закрыты. Если папка имеет вложенные папки, то на левой панели рядом с папкой отмечен знак «+». Щелчок по знаку разворачивает папку, при этом значок меняется на «-». И папка сворачивается.
Система Windows создаёт и обслуживает на компьютере невидимую для пользователя область памяти, называемую буфером обмена.
Принцип работы с буфером обмена:
- Открываем папку, выделяем объект.
- Копируем или вырезаем объект в буфер.
- Открываем папку и помещаем в неё объект из буфера обмена.
CTRL+C – копировать в буфер обмена
CTRL+X – вырезать в буфер
CTRL+V – вставить из буфера
В системе Windows можно управлять тем, как представляются объекты в окнах папок или на правой панели программы Проводник. Существует четыре типа представления объектов:
- Плитка
- Значки
- Список
- Таблица.
Структура ГЛАВНОГО МЕНЮ
Главное меню – один из основных элементов управления Windows. Оно отличается тем, что независимо от того, насколько перегружен Рабочий стол окнами запущенных процессов, доступ к Главному меню удобен всегда – оно открывается щелчком на кнопке Пуск..
- Программы
- Избранное
- Документы
- Настройка
- Найти
- Справка и поддержка
- Выполнить
- Завершение сеанса
- Завершение работы.