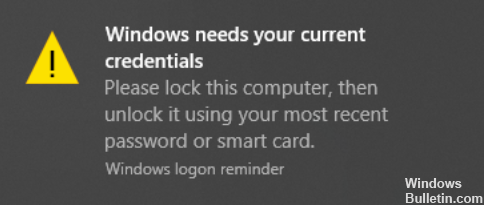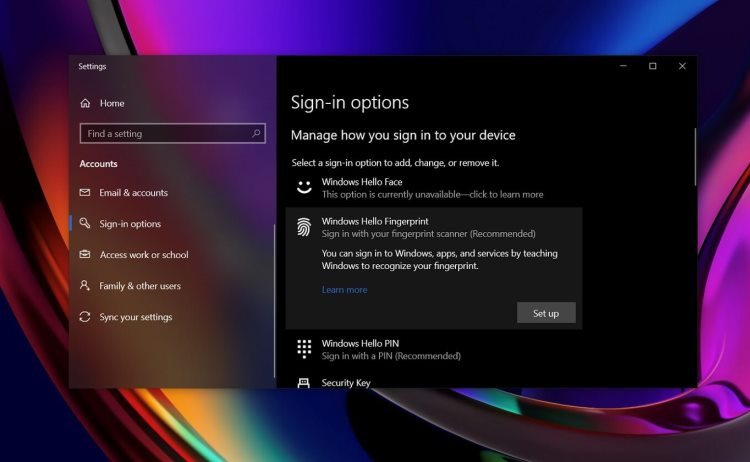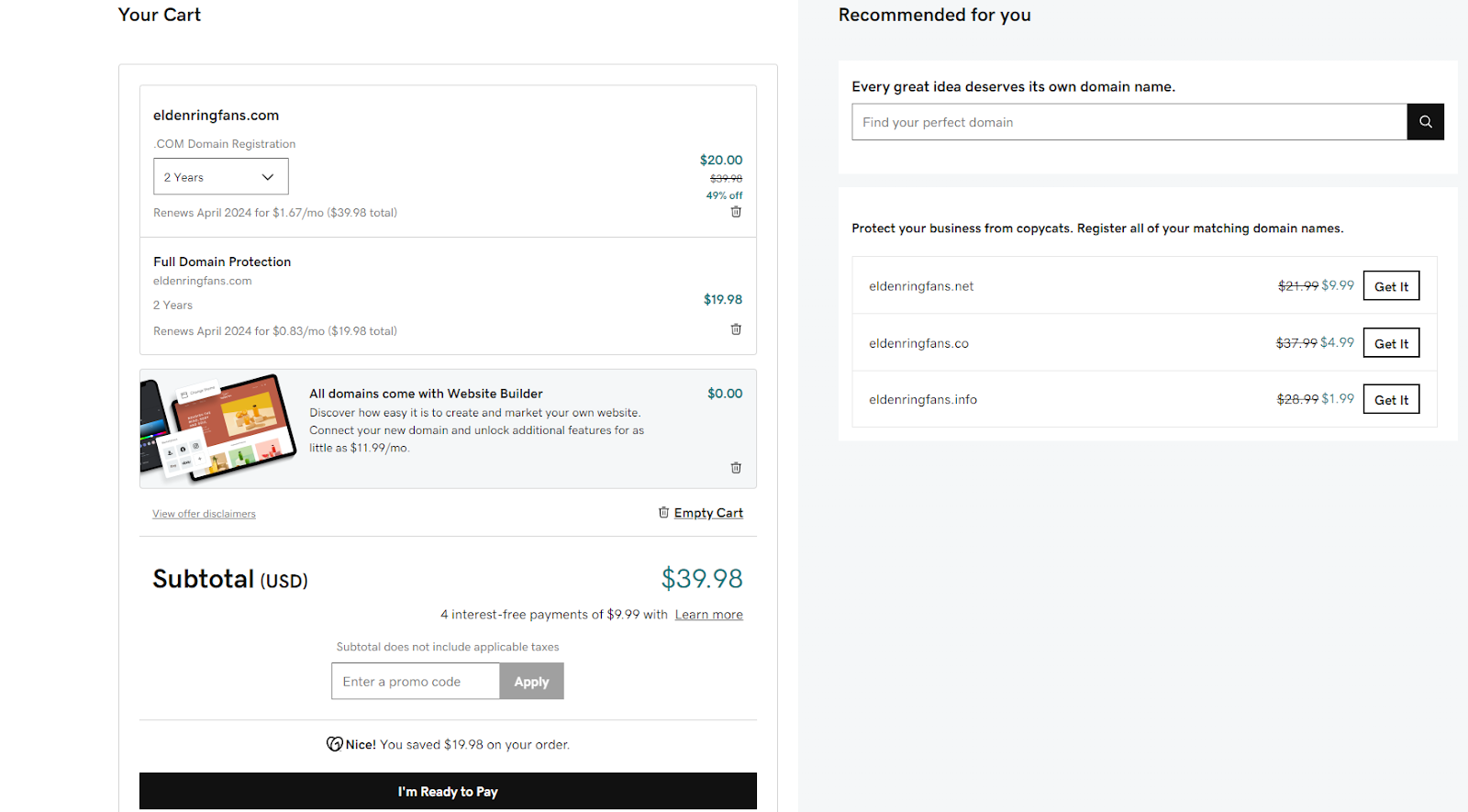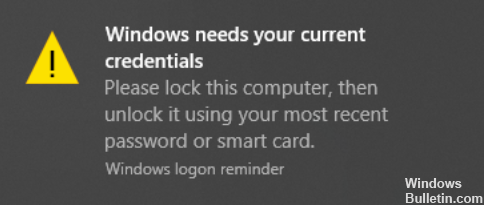После входа в Windows 10/11 на компьютере, который добавлен в домен Active Directory или Azure AD, пользователь может увидеть всплывающее сообщение в нижнем правом углу:
Операционной системе требуются ваши учетные данные. Заблокируйте компьютер и разблокируйте его, используя последний пароль или смарт карту.
Windows needs your current credentials. Please lock this computer, then unlock it using your most recent password or smart card.
Если заблокировать экран компьютера (Win+L) и ввести пароль/PIN от вашего аккаунта, сообщение опять появляется через некоторое время.
Если проблема возникает при входе на компьютер с помощью учетной записи Microsoft (или Azure AD) с настроенным PIN (через Windows Hello), скорее всего причина в том, что ваш текущий PIN создан с помощью вашего предыдущего пароля. Попробуйте пересоздать PIN для вашего аккаунта.
- Перейдите в раздел Settings -> Accounts -> You info (команда быстрого доступа
ms-settings:yourinfo
) и нажмите на кнопку Verify;Опция доступа если вы вошли с учетной записью Microsoft. Если нет, здесь нужно нажать кнопку “Sign in with a Microsoft Account instead”.
- Выполните повторную верификацию и перезагрузите компьютер. После это Windows должна перестать требовать от вас учетные данные.
Если вы вошли на компьютер с учетной запись Azure, а на устройстве есть подключенные сетевые диски с помощью учетной записи локальной Active Directory, Windows может требовать выполнить проверку учетных данных AD. В этом случае нужно удалить все подключенные сетевые диски с помощью команды:
net use * /delete
Также рекомендует очистить сохраненные учетные данные в диспетчере паролей Windows. Выполните команду
rundll32.exe keymgr.dll, KRShowKeyMgr
и удалите все записи.
На компьютере в домене Active Directory можно отключить требовать повторный ввод учетных данных (не путать с автоматическим входом в Windows) с помощью параметра GPO.
- Вы можете использовать локальный редактор GPO на компьютере (
gpedit.msc
) или редактор доменных GPO (
gpmc.msc
); - Перейдите в раздел Computer Configuration -> Administrative Templets -> System -> Logon и найдите параметр “Always wait for the network at computer startup and logon”;
- Измените параметр политики на Disable и сохраните изменения.
- Перезагрузите компьютер чтобы применить настройки групповой политики.
Можно настроить этот параметр реестра с помощью PowerShell:
$null = Set-ItemProperty -Path 'Registry::HKEY_LOCAL_MACHINESOFTWAREPoliciesMicrosoftWindows NTCurrentVersionWinlogon' -Name 'SyncForegroundPolicy' -Value 0 -Type 'DWord'
Также проверьте в настройках учетной записи в AD, что для пользователя не настроено ограничение на часы входа (Logon Hours).
На компьютерах в домене Active Directory уведомление о необходимости повторно ввести учетные данные возникает, когда срок действия билета Kerberos истек. Вы можете вывести информацию о билетах Kerberos пользователя с помощью команды:
klist
Введите пароль чтобы обновить ваш билет Kerberos. В данном случае после блокировки экрана и повторного ввода пароля, ваш билет Kerbero будет обновлен и повторный запрос учетных данных не будет появляться. Вы можете убедиться, что проблема связана с Kerberos, если с помощью редактора атрибутов AD включите в настройках учетной записи пользователя (атрибут userAccountControl) параметр “Do not require Kerberos Preauthentication”. После этого Windows престанет повторно требовать ваши учетные данные (не рекомендуется оставлять этот параметр включенным по соображениям безопасности).
Если в вашей сети используется гибридная аутентификация (AAD и AD), или вы выполняете миграцию в облако, то чтобы избавиться от надоедливого запроса учетных данных на компьютерах в AAD, нужно сменить настройки DNS на компьютерах на внешние DNS сервера вместо локальных DNS серверов Active Directory.
- Remove From My Forums
-
Вопрос
-
Не нашёл раздела с Windows 10, создал тему в разделе с Windows 8.
Ноутбук. Windows 10 Профессиональная, релизная, со всеми последними обновлениями. Клиент в домене под управлением Windows Server 2012 R2. К доменной учётке привязана моя MS-учётка для удобства.
Периодически вылезают сообщения «Операционной системе требуются ваши учётные данные. Заблокируйте вашу рабочую станцию, затем разблокируйте её, используя последний пароль». В работе это мешает таким образом,
что не даёт залогиниться в одной программе, использующей MS SQL с windows-аутентификацией. Помогает то, что и описано в сообщении — блокирование/разблокирование. Но только на некоторое время.Почему-то только с десяткой такая проблема (а может только и с конкретным ноутом, ибо десятка пока в домене у меня одного). Остальные компьютеры и ноутбуки с Windows 7 и Windows 8 подобных сообщений не выдают.
Как бы это поправить?
-
Перемещено
24 августа 2015 г. 13:05
Перемещено
-
Перемещено
Ответы
-
Вроде как само исчезло с одним из обновлений операционки.
-
Помечено в качестве ответа
Eugene Razmanov
21 октября 2015 г. 4:57
-
Помечено в качестве ответа
Многие пользователи Windows сообщали о проблемах с неоднократным запросом учетных данных Windows. После ввода правильных учетных данных отображается сообщение об ошибке, показанное ниже.
Windows нужны ваши текущие учетные данные
Даже когда пользователь блокирует систему и разблокирует ее с помощью правильных учетных данных, ошибка продолжает появляться. Обычно это происходит, когда пользователь разблокирует систему с помощью булавки. Но этот PIN-код был создан с использованием более раннего пароля, а не пароля, который используется в настоящее время. Другие причины этой проблемы:
- Поврежденные системные файлы.
- Неправильные политики в редакторе групповой политики.
- Непроверенная учетная запись пользователя.
В этой статье мы обсудим различные способы исправить ошибку Windows, требующую ваших текущих учетных данных в Windows.
Исправление 1. Измените групповую политику.
Шаг 1. Откройте терминал запуска с помощью клавиш Windows + R
Шаг 2. Введите gpedit.msc и нажмите Enter.
Шаг 3: В редакторе локальной групповой политики перейдите в указанное ниже местоположение с левой стороны. Дважды щелкните выделенный фрагмент, чтобы его развернуть.
Computer Configuration > Administrative Templates > System > Logon
Шаг 4: С правой стороны прокрутите вниз и дважды щелкните Всегда ждать сети при запуске компьютера и параметре входа в систему.
Шаг 5: В появившемся окне установите флажок «Отключить», чтобы отключить настройку.
Шаг 6: Нажмите «Применить», а затем нажмите кнопку «ОК».
Шаг 7: Перезагрузите вашу систему. Проверьте, устранена ли ошибка. Если нет, попробуйте следующее исправление.
Исправление 2: проверьте пользователя
Для пользователей домена это когда вы можете войти в систему с любого компьютера в вашей организации. Если вы не обязаны использовать один компьютер для своей учетной записи, проверка учетной записи пользователя помогла. Для этого выполните следующие действия:
Шаг 1: Щелкните начальный символ.
Шаг 2: В крайнем левом углу нажмите на свою учетную запись пользователя.
Шаг 3: Нажмите «Изменить настройки учетной записи».
Шаг 4: Теперь в разделе Подтвердите свою личность для синхронизации паролей на ваших устройствах нажмите Подтвердить.
Шаг 5: Следуйте инструкциям на экране и завершите процесс.
Исправление 3: удалите и повторно добавьте все учетные данные из диспетчера учетных данных.
Шаг 1. В строке поиска рядом со стартовым символом введите Credential Manager.
Шаг 2. Нажмите на Диспетчер учетных данных.
Шаг 3. Выберите учетные данные Windows
Шаг 4: В появившемся окне вы увидите список учетных данных.
Шаг 5: Удалите все учетные данные.
Шаг 6: Чтобы удалить учетные данные, щелкните имя учетных данных в списке. Вы увидите, что опция расширяется, показывая опции.
Шаг 7: Щелкните Удалить.
Шаг 8: В диалоговом окне подтверждения нажмите Да.
Исправление 4: обновление до Windows Pro
Многие пользователи сообщают, что после обновления своей системы с Windows 10 Home до Windows 10 Professional Edition они смогли решить эту проблему. Вот ключ продукта, который можно использовать для пробной активации Windows 10 Pro Edition.
Шаг 1. Откройте диалоговое окно «Выполнить».
Шаг 2: Введите команду ниже и нажмите Enter.
ms-settings:activation
Шаг 3: В появившемся окне нажмите на ключ продукта для изменения.
Шаг 4: Вам будет предложено ввести ключ продукта, введите любой из следующих ключей
Шаг 5: Нажмите кнопку «Далее».
Шаг 6: Следуйте инструкциям на экране и продолжайте, пока не увидите параметр «Начать обновление».
Шаг 7: Нажмите на опцию «Начать обновление» и дождитесь полного обновления системы.
Теперь вы будете обновлены до Windows 10 Pro. Но учтите, что это всего лишь пробная версия, и ее нужно активировать с помощью подлинного ключа Windows.
Исправление 5: Выполните полное сканирование системы
Шаг 1. Откройте диалоговое окно «Выполнить» (Windows + R)
Шаг 2: Введите ms-settings: windowsdefender и нажмите OK.
Шаг 3: В разделе «Настройки» -> «Обновление и безопасность» -> в открывшемся окне «Безопасность окна» нажмите «Защита от вирусов и угроз».
Шаг 4: В появившемся окне нажмите Параметры сканирования.
Шаг 5: В появившемся окне нажмите «Полная проверка», а затем «Сканировать сейчас».
Шаг 6. После завершения сканирования проверьте наличие угроз и удалите их из системы.
Шаг 7. Перезагрузите систему.
Исправление 6: Выполните чистую загрузку вашей системы
Шаг 1. Откройте диалоговое окно «Выполнить».
Шаг 2. Введите msconfig и нажмите Enter.
Шаг 3. На вкладке «Общие» выберите «Выборочный запуск».
Шаг 4. Убедитесь, что установлены флажки «Загрузить системные службы» и «Загрузить элементы автозагрузки».
Шаг 5. Перейдите на вкладку Services.
Шаг 6. Установите флажок «Скрыть все службы Microsoft» и нажмите кнопку «Отключить все».
Шаг 7: Нажмите Применить, а затем нажмите ОК.
Шаг 8: Перезагрузите компьютер.
Исправление 7. Выполните восстановление системы.
Если ни один из вышеперечисленных шагов не помог, вы можете вернуться к предыдущей точке восстановления системы (если вы создали ее ранее).
Шаг 1. Откройте диалоговое окно «Выполнить» с помощью Windows + R
Шаг 2. Введите rstrui.exe и нажмите ОК.
Шаг 3: В окне «Восстановление системы» нажмите «Далее».
Шаг 4: В появившемся окне выберите точку восстановления, к которой вы хотите выполнить откат, и нажмите «Далее».
Шаг 5: Следуйте инструкциям на экране и дождитесь восстановления системы. Учтите, что это может занять много времени.
Это все
Надеемся, это было информативным. Просьба прокомментировать и сообщить нам, помогли ли какие-либо из вышеперечисленных исправлений решить проблему.
Спасибо за чтение.
Появление всплывающих сообщений в области системного трея, явно отличающихся по виду от тех, которые генерируются Центром уведомлений Windows, нередко указывает на ошибку в работе операционной системы. Особенно, если панель или окошко с всплывающим сообщением имеет на себе знак внимания. Примером может служить сообщение «Windows требуются данные вашей учетной записи», возникающее сразу при входе пользователя в систему.
Сталкиваться с этой ошибкой чаще всего приходится пользователям корпоративных компьютеров, на которых имеется несколько учетных записей, а для входа в систему используется PIN-код, но нельзя исключать ее появление и на домашних ПК с одной учетной записью. Причиной этой ошибки могут стать некорректные настройки параметров входа, также она может быть вызвана сбоем, вследствие которого Windows не может правильно идентифицировать входящего в учетную запись пользователя. К счастью, неполадка не блокирует работу юзера в системе, по крайней мере, прибегать к помощи LiveCD не придется.
Переключение на учетную запись Microsoft
Если вы работаете в локальной учетной записи, переключитесь на учетную запись Microsoft и подтвердите, если потребуется, вход с помощью отправленного на указанный рабочий почтовый ящик кода. Если ошибка возникла при работе с учетной записью Microsoft, выйдите из нее, переключившись на локальную учетку, а затем выполните вход повторно. В крайнем случае вы можете удалить проблемную учетную запись из оснастки netplwiz и создать ее заново, не забыв зарезервировать свои личные данные.
Проверьте параметры политики входа
Следующее, что необходимо сделать, это проверить состояние политики входа в систему «Всегда ждать сеть при запуске и входе в систему», отвечающей за синхронизацию групповых политик.
Откройте командой gpedit.msc редактор GPO, перейдите по цепочке Конфигурация компьютера -> Административные шаблоны -> Система -> Вход в систему, найдите справа указанную выше политику и отключите ее, если она активна.
Перезагрузите компьютер.
Дополнительные меры
Если описанные выше способы не принесли положительного результата, в качестве дополнительных мер предпримите следующие шаги:
- Просканируйте Windows на предмет поврежденных системных файлов.
- Установите актуальные обновления.
- Создайте новую учетную запись и перенесите в нее свои личные данные.
- Проверьте систему антивирусным сканером.
- Выполните откат к предыдущей точке восстановления.
Загрузка…
На чтение 3 мин. Просмотров 219 Опубликовано 03.09.2019
Скажите, что каждый раз, когда вы входите в Windows, в нижнем правом углу появляется сообщение Windows о ваших текущих учетных данных . Но если вы войдете в систему со своим паролем, заблокируете экран и повторите попытку входа – он просто снова появляется, совершенно неожиданно. Это может быть довольно раздражающим, и это может заставить вас пожелать, чтобы вы вообще никогда не нажимали кнопку запуска на вашем компьютере.
Похоже, у нас ошибка в наших руках. Ошибка, связанная с учетными записями, для которых требуется пароль или логин. Мы знаем, что эта ошибка может раздражать, но просто потерпите нас, у нас есть пара решений впереди.
Содержание
- Как я могу исправить Windows нуждается в вашей текущей ошибке учетных данных?
- 1. Изменить параметр групповой политики
- 2. Подтвердите свой аккаунт
- 3. Активируйте пробную версию Windows
Как я могу исправить Windows нуждается в вашей текущей ошибке учетных данных?
- Изменить настройки групповой политики
-
Подтвердите свой аккаунт
. -
Активируйте пробную версию Windows
.
1. Изменить параметр групповой политики
Одним из способов исправить сообщение Windows нужны ваши текущие учетные данные является внесение изменений в параметры групповой политики. Для этого выполните следующие действия:

- Перейдите в меню «Выполнить» и введите gpedit.msc и нажмите ОК , чтобы открыть Редактор локальной групповой политики .
- Появится окно, в котором вам нужно будет перейти по этому пути: Конфигурация компьютера > Административные шаблоны > Система > Вход .
- Выбрав Вход в систему, на правой панели дважды щелкните параметр Всегда ждать сети при запуске компьютера и входе в систему .
- Если этот параметр включен, нажмите Отключить . Вы также можете установить его в Не настроен .
- Нажмите Применить , а затем нажмите ОК .
- Выйдите из Редактора групповой политики и перезагрузите устройство.
2. Подтвердите свой аккаунт
Некоторые пользователи утверждают, что вы можете исправить сообщение Windows нужны ваши текущие учетные данные , просто подтвердив свою учетную запись. Сделайте это, выполнив следующие действия:

- Перейдите в меню «Пуск» .
- Щелкните правой кнопкой мыши свой профиль пользователя.
- Перейдите на Изменить настройки аккаунта .
- Перейдите на страницу Ваша информация .
- Нажмите Проверить ссылку , и вы увидите серию инструкций на экране, которые вам необходимо будет выполнить для завершения процесса.
- Перезагрузите устройство после завершения процесса проверки.
3. Активируйте пробную версию Windows

- Нажмите Пуск , затем нажмите Настройки .
- Нажмите Обновление и безопасность , чтобы перейти на Активацию .
- Нажмите Изменить ключ продукта .
- При появлении запроса введите следующий ключ продукта VK7JG_NPHTM_C97JM_9MPGT_3V66T и нажмите Enter . Это активирует только пробную версию.
- Завершите установку, пока не появится экран входа в систему для обновленной ОС со следующим сообщением: Обновление выпуска завершено.
- Тебе все хорошо.
Мы надеемся, что вы решили Windows нужны ваши текущие учетные данные , используя одно из наших решений. А пока сообщите нам в разделе комментариев ниже о том, какое решение вы нашли.
Содержание
- Ошибка Windows 10: Windows нужны ваши текущие учетные данные
- Сценарий 1: пользователь входит в систему на персональном устройстве Windows 10
- Сценарий2: пользователь входит в домен
- Обновление Windows 10 Home
- Изменить параметр групповой политики
- Операционной системе требуются ваши учетные данные windows 10
- Вопрос
- Ответы
- Все ответы
- Введите сетевые учетные данные в Windows 10 [ЛУЧШИЕ РЕШЕНИЯ]
- Исправить проблемы с сетевыми учетными данными в Windows 10
- Решение 1. Проверьте, правильно ли назначены ваши IP-адреса.
- Решение 2. Введите имя пользователя и пароль своей учетной записи Microsoft
- Решение 3. Введите имя компьютера в поле имени пользователя
- Решение 4. Используйте имя пользователя и пароль для входа в Windows 10
- Решение 5. Добавьте сетевые учетные данные другого ПК в Credentials Manager
- Решение 6 – Изменить расширенные настройки общего доступа
- Решение 7 – Измените ваши политики безопасности
- Решение 8 – Изменить ваши услуги
- Решение 9 – Установите частную связь
- Решение 10 – Создать новую учетную запись пользователя
- Решение 11. Изменение параметров учетной записи пользователя
- Microsoft признала проблему с «Диспетчером учётных данных» в Windows 10
- Получаете сообщение «Нам нужно исправить вашу учетную запись Microsoft» в Windows 10? Как решить
- Удалить неиспользуемые или неизвестные учетные записи
- Отключить общие впечатления
- Переключиться на локальную учетную запись
- Обновите Windows
- Выполните восстановление системы
- Проверьте системные файлы на наличие повреждений
Ошибка Windows 10: Windows нужны ваши текущие учетные данные
Обновление: Перестаньте получать сообщения об ошибках и замедляйте работу своей системы с помощью нашего инструмента оптимизации. Получите это сейчас на эту ссылку
Это раздражает, если вы получаете всплывающие окна на вашем экране, особенно если он говорит вам, чтобы купить то, что вам не нужно, или ввести то, что вы знаете, вы уже положили в свой компьютер при настройке. Одним из таких сообщений является всплывающее сообщение «Windows нужны ваши текущие учетные данные». Это довольно запутанное сообщение, потому что вы, вероятно, беспокоитесь, потому что оно просит вас ввести информацию, которую вы уже сделали.
В некоторых случаях проблема возникает при входе на компьютер с помощью PIN-кода. Вы получите сообщение, которое выглядит так:
Проблема странная, если вы тот, кто настроил ваш компьютер. Если вы являетесь администратором, может быть только одна учетная запись, так что это определенно ошибка в системе. В любом случае, являетесь ли вы отдельным пользователем, использующим автономную установку, или корпоративным пользователем, подключенным к домену, вот несколько простых решений, которые вы можете попробовать.
Сценарий 1: пользователь входит в систему на персональном устройстве Windows 10
Пользователи автономных устройств Windows 10, которые испытывают эту проблему, могут выполнить следующие действия.
Проверка вашей учетной записи поможет вашему компьютеру идентифицировать вас как администратора и основного пользователя, но если вы получите уведомление для входа в свою учетную запись Microsoft, вам придется выполнить вход с любой действительной электронной почтой Microsoft. Это может быть hotmail, outlook, live или msn email. Нажмите «Вместо этого войдите в систему с учетной записью Microsoft”В том же окне, чтобы зарегистрировать вашу электронную почту Microsoft.
Сценарий2: пользователь входит в домен
Если вам нужно войти в домен, вам необходимо подключиться с помощью групповой политики. Это означает, что вы можете делать это только с программным обеспечением Windows, которое обеспечивает централизованное управление пользователями, и в этом случае ОС Home Edition не является его частью. Так что вам нужно сделать следующие шаги.
Обновление Windows 10 Home
Хотя процесс занимает немного больше времени, но это должно помочь вам устранить ошибку, с которой вы столкнулись.
После этого вернитесь к экрану активации и введите подлинный ключ для активации Windows 10 Pro. После активации Windows 10 вам необходимо выполнить следующее, чтобы решить проблему с учетными данными.
Изменить параметр групповой политики
Источник
Операционной системе требуются ваши учетные данные windows 10
Вопрос
На компьютере пользователя под управлением Windows 10 Pro, при первом запуске была создана единственная локальная учётная запись, из под которой пользователь прекрасно работал. Но после прилетевшего обновления, Windows почему-то решила, что на компьютере обязательно должна быть зарегистрирована учётная запись Microsoft и пока её не зарегистрировали, не давала возможности войти локальной учётной записью.
Так как в организации большое количество рабочих мест с этой же операционной системой, а добираться до них из центрального офиса более 6 часов, хочу узнать, можно ли как-то отключить это безумие? В работе учётные записи Microsoft не нужны в принципе, и даже вредны хотя бы потому, что на учётной записи в личном кабинете хранится информация о лицензиях, активированных на компьютерах организации, а при утечке логина и пароля от этой учётной записи, возможно хищение лицензий.
Ответы
Все ответы
На компьютере пользователя под управлением Windows 10 Pro, при первом запуске была создана единственная локальная учётная запись, из под которой пользователь прекрасно работал. Но после прилетевшего обновления, Windows почему-то решила, что на компьютере обязательно должна быть зарегистрирована учётная запись Microsoft и пока её не зарегистрировали, не давала возможности войти локальной учётной записью.
Так как в организации большое количество рабочих мест с этой же операционной системой, а добираться до них из центрального офиса более 6 часов, хочу узнать, можно ли как-то отключить это безумие? В работе учётные записи Microsoft не нужны в принципе, и даже вредны хотя бы потому, что на учётной записи в личном кабинете хранится информация о лицензиях, активированных на компьютерах организации, а при утечке логина и пароля от этой учётной записи, возможно хищение лицензий.
какого обновления? что значит не давала? как можно реализовать хищение лицензии? если ездить далеко и неохотно вы про доменную архитектуру не задумывались?
The opinion expressed by me is not an official position of Microsoft
На компьютере пользователя под управлением Windows 10 Pro, при первом запуске была создана единственная локальная учётная запись, из под которой пользователь прекрасно работал. Но после прилетевшего обновления, Windows почему-то решила, что на компьютере обязательно должна быть зарегистрирована учётная запись Microsoft и пока её не зарегистрировали, не давала возможности войти локальной учётной записью.
Так как в организации большое количество рабочих мест с этой же операционной системой, а добираться до них из центрального офиса более 6 часов, хочу узнать, можно ли как-то отключить это безумие? В работе учётные записи Microsoft не нужны в принципе, и даже вредны хотя бы потому, что на учётной записи в личном кабинете хранится информация о лицензиях, активированных на компьютерах организации, а при утечке логина и пароля от этой учётной записи, возможно хищение лицензий.
какого обновления? что значит не давала? как можно реализовать хищение лицензии? если ездить далеко и неохотно вы про доменную архитектуру не задумывались?
The opinion expressed by me is not an official position of Microsoft
1. Обновление 2004.
2. Без ввода логина и пароля учётной записи Microsoft, доступ к рабочему столу локальной учётной записи заблокирован.
3. С домашнего компьютера можно войти учётной записью Microsoft организации и выбрать установку зарегистрированного программного продукта из личного кабинета.
4. Далеко это не то слово. Сверхурочные никто не оплачивает, а дорога в обе стороны, не считая работы на месте, занимает 12 часов.
Вопрос доменной архитектуры обсуждается второй год, но всё упирается в бюджет.
Конечно можно развернуть домен, конечно можно перейти на другую операционную систему, много чего ещё можно. Но что делать сейчас? Как отключить «верификацию учётной записи Microsoft» на компьютере, который отлично работает без неё?
Источник
Введите сетевые учетные данные в Windows 10 [ЛУЧШИЕ РЕШЕНИЯ]
Если у вас есть локальная сеть, вы, вероятно, делитесь файлами между компьютерами. Чтобы защитить ваш компьютер от несанкционированного доступа, Windows 10 использует сетевые учетные данные.
Это достойная защита, но несколько пользователей сообщали об определенных проблемах, когда их просили ввести сетевые учетные данные в Windows 10.
Исправить проблемы с сетевыми учетными данными в Windows 10
Введите сетевые учетные данные может появиться сообщение о попытке доступа к общим дискам или каталогам и запретить вам доступ к вашим файлам. Говоря об этом сообщении, вот некоторые похожие проблемы, о которых сообщили пользователи:
Решение 1. Проверьте, правильно ли назначены ваши IP-адреса.
В локальной сети вы, вероятно, назначаете всем компьютерам статические IP-адреса, чтобы получить к ним более легкий доступ.
По словам пользователей, ваш IP-адрес может быть установлен на автоматический, и это может иногда вызывать проблемы с сетевыми учетными данными, поэтому обязательно проверьте, установлены ли статические IP-адреса ваших сетевых устройств.
Для установки статических IP-адресов вы всегда можете использовать встроенное программное обеспечение вашего маршрутизатора.
Возникли проблемы со статическим IP-адресом? Посмотрите здесь, чтобы решить это быстро.
Решение 2. Введите имя пользователя и пароль своей учетной записи Microsoft
Windows 10 в значительной степени зависит от вашей учетной записи Microsoft, и, поскольку вы можете использовать свою учетную запись Microsoft для входа в Windows 10, вы также можете использовать ее для доступа к другим сетевым устройствам в вашей локальной сети.
Пользователи сообщили, что вы можете исправить проблемы с сетевыми учетными данными, просто введя имя пользователя и пароль своей учетной записи Microsoft вместо имени пользователя и пароля своей локальной учетной записи.
Не можете войти в свою учетную запись Microsoft? Не паникуйте, у нас есть идеальное решение.
Решение 3. Введите имя компьютера в поле имени пользователя
По словам пользователей, вы можете исправить проблемы с сетевыми учетными данными, введя имя компьютера, к которому вы пытаетесь получить доступ, а затем имя пользователя.
Решение 4. Используйте имя пользователя и пароль для входа в Windows 10
Пользователи сообщили, что вы не можете подключиться к другим сетевым компьютерам, если вы не используете имя пользователя и пароль для входа в систему.
Это ограничение в основном касается пользователей, которые входят в Windows 10 с помощью ПИН-кода, поэтому, если вам нужно получить доступ к другим файлам и поделиться ими с другими, вы можете временно прекратить использование ПИН-кода для входа в систему.
Если ваш PIN-код не работает должным образом, вы можете найти причину проблемы с помощью этой статьи.
Решение 5. Добавьте сетевые учетные данные другого ПК в Credentials Manager
После получения всей этой информации вы можете добавить ее в диспетчер учетных данных, выполнив следующие действия:
После добавления информации о другом компьютере в диспетчер учетных данных вы сможете получить к нему доступ без проблем.
Вся необходимая информация о Диспетчере учетных данных находится здесь!
Решение 6 – Изменить расширенные настройки общего доступа
Немногие пользователи сообщили, что вы можете исправить проблемы с сетевыми учетными данными, изменив расширенные настройки общего доступа. Для этого выполните следующие действия:
Если ваша панель задач не работает, посмотрите здесь.
Несколько пользователей сообщили, что вы можете решить эту проблему, просто изменив следующие дополнительные параметры общего доступа:
После внесения этих изменений проблема должна быть полностью решена.
Решение 7 – Измените ваши политики безопасности
Иногда на вашем компьютере может появиться сообщение Введите сетевые учетные данные из-за политик безопасности. Однако вы можете легко изменить эти политики, если вы являетесь администратором на своем ПК.
Чтобы изменить политики безопасности, вам нужно сделать следующее:
После внесения этих изменений проблема с этим сообщением должна быть полностью решена, и все снова начнет работать.
Решение 8 – Изменить ваши услуги
Как только вы остановите службу, проверьте, решена ли проблема.
Нужна дополнительная информация об услугах и как их отключить? Посмотрите здесь.
Решение 9 – Установите частную связь
В случае, если вы не знакомы, есть два типа подключений, Public и Private, и каждый раз, когда вы подключаетесь к новой сети, вас попросят настроить сеть как Public или Private.
Вместо того, чтобы менять отдельные политики, вы сможете быстро решить эту проблему, изменив тип подключения с открытого на частный. Это довольно просто, и вы можете сделать это, выполнив следующие действия:
После этого проблема должна быть полностью решена. Имейте в виду, что вы должны использовать этот шаг только в защищенных сетях. Если вы находитесь в общедоступной сети, изменение этих настроек может снизить вашу безопасность, так что имейте это в виду.
Решение 10 – Создать новую учетную запись пользователя
После этого у вас будет новая учетная запись на вашем ПК. Переключитесь на новую учетную запись пользователя и проверьте, сохраняется ли проблема. Если проблема не появляется в новой учетной записи, вы можете рассмотреть возможность использования новой учетной записи вместо основной.
Если у вас возникли проблемы с доступом к приложению «Настройки», вы можете посмотреть здесь. Если срок действия вашей учетной записи истек, выполните следующие действия, чтобы возобновить работу.
Решение 11. Изменение параметров учетной записи пользователя
После этого проблема должна быть полностью решена, и настройка защиты паролем будет работать как надо.
Проблемы с сетевыми учетными данными иногда трудно исправить, но мы надеемся, что вам удалось их исправить после использования одного из наших решений.
Если у вас есть еще вопросы, не стесняйтесь оставлять их в разделе комментариев ниже.
ЧИТАЙТЕ ТАКЖЕ
Источник
Microsoft признала проблему с «Диспетчером учётных данных» в Windows 10
В августе этого года стало известно о проблеме, связанной с «Диспетчером учётных данных» в Windows 10. Из-за неё некоторые пользователи программной платформы попали в ситуацию, когда учётные данные, сохранённые в Edge, Chrome, Outlook, OneDrive и других приложениях, исчезают и их приходится вводить после каждой перезагрузки ОС. Несмотря на то, что Microsoft давно известно об этой проблеме, задокументирована она была только сейчас.
Изображение: Windows Latest
Согласно имеющимся данным, одно из обновлений Windows 10 (2004) нарушает нормальную работу «Диспетчера учётных данных» на компьютерах некоторых пользователей. Из-за этого логины и пароли, сохранённые в браузерах и разных приложениях, попросту исчезают и пользователям приходится вводить их после каждой перезагрузки операционной системы.
Теперь же Microsoft официально признала эту проблему, уточнив, что с ней могут столкнуться пользователи сборки Windows 10 под номером 19041.173 и более поздних версий. На данный момент вернуть работоспособность «Диспетчеру учётных данных» можно с помощью PowerShell, где потребуется выполнить соответствующую команду с правами администратора.
На данный момент неизвестно, когда именно Microsoft может выпустить патч, исправляющий упомянутую проблему. По данным источника, этот процесс может затянуться, и исправление бага в «Диспетчере учётных данных», вероятнее всего, будет включено в одно из будущих накопительных обновлений для Windows 10.
Источник
Получаете сообщение «Нам нужно исправить вашу учетную запись Microsoft» в Windows 10? Как решить
Вы получаете сообщение «Проблема с учетной записью Microsoft. Нам нужно исправить уведомление о вашей учетной записи Microsoft »каждый раз, когда вы входите в систему на ПК с Windows? Или сообщение об ошибке появляется через случайные промежутки времени при использовании вашего компьютера?
Скорее всего, вы получаете эту ошибку, потому что есть проблема с настройками Windows 10 «Общий опыт», функцией, которая позволяет легко обмениваться файлами между несколькими устройствами Windows. Windows может также отображать ошибку «Проблема с учетной записью Microsoft» из-за повреждения файловой системы или если ваш компьютер не может синхронизировать информацию вашей учетной записи с сервером Microsoft.
Хотя эта ошибка часто возникает после недавней смены пароля, с ней можно столкнуться даже без изменения пароля учетной записи. Обратитесь к решениям по устранению неполадок ниже, чтобы решить проблему.
Удалить неиспользуемые или неизвестные учетные записи
Перейдите в меню учетной записи Windows и убедитесь, что учетные данные вашей учетной записи верны. Вам также следует удалить все неиспользуемые или непризнанные учетные записи, подключенные к вашему устройству.
Если затронутая учетная запись принадлежит вам, удаление и повторное добавление учетной записи может решить проблему.
Как повторно добавить учетную запись в Windows 10
Мы рекомендуем перезагрузить компьютер перед повторным добавлением учетной записи, которую вы только что удалили. Когда ваш компьютер снова включится, выполните следующие действия, чтобы повторно добавить свою учетную запись.
Отключить общие впечатления
Отключение функции «Общий опыт» — это один из простых способов избавиться от ошибки «Нам нужно исправить вашу учетную запись Microsoft». Если вы не владеете или не используете несколько устройств Windows, вам не нужно включать эту функцию.
Windows больше не должна отображать ошибку при входе в локальную учетную запись или учетную запись Microsoft.
Переключиться на локальную учетную запись
Несколько пользователей Windows смогли решить эту проблему, запретив Windows автоматически входить во все приложения Microsoft. Это означает вход в систему с использованием локальной учетной записи (т. Е. Автономной учетной записи) вместо учетной записи Microsoft. Чтобы отключить свою учетную запись Microsoft для входа в систему, перейдите в «Настройки»> «Учетные записи»> «Ваши данные» и нажмите «Прекратить автоматический вход во все приложения Microsoft».
В некоторых сборках / версиях Windows 10 этот параметр помечен как «Войти с локальной учетной записью». Если у вас нет локальной учетной записи на вашем компьютере, Windows предложит вам ее создать.
Создание локальной учетной записи в Windows 10
Мы рекомендуем создать локальную учетную запись перед отключением учетной записи Microsoft от параметров входа. Следуйте инструкциям ниже, чтобы это сделать.
Перезагрузите компьютер, войдите в систему с локальной учетной записью и проверьте, останавливает ли это уведомление об ошибке «Нам нужно исправить вашу учетную запись Microsoft».
Обновите Windows
Убедитесь, что на вашем компьютере установлена последняя сборка Windows 10. Устаревшая, нестабильная или содержащая ошибки версия Windows может вызвать сбои в работе некоторых функций. Откройте приложение «Настройки», выберите «Обновление и безопасность», выберите «Центр обновления Windows» и установите все ожидающие обновления на странице.
Выполните восстановление системы
И наоборот, если уведомления об ошибках появились после установки обновления Windows или внесения некоторых изменений в настройки вашей учетной записи, верните свой компьютер в предыдущее состояние без ошибок. Вы можете сделать это с помощью функции восстановления системы — инструмента защиты системы, который создает резервную копию настроек вашего ПК, системных файлов, драйверов, файлов реестра и т. Д.
Если Восстановление системы включено на вашем ПК, Windows будет автоматически создавать резервную копию ваших настроек и создавать точку восстановления каждую неделю. Перейдите в меню защиты системы Windows (Панель управления> Система> Защита системы> Восстановление системы) и выберите последнюю точку восстановления до того, как возникла проблема «Нам нужно исправить вашу учетную запись Microsoft».
Это отменит настройки или ошибку, вызывающую раздражающее уведомление об ошибке. Ссылаться на это руководство по созданию и использованию восстановления системы в Windows 10 чтобы узнать больше об использовании точек восстановления для устранения устойчивых сбоев системы.
Проверьте системные файлы на наличие повреждений
Также стоит упомянуть, что Windows может постоянно выводить на экран уведомление «Нам нужно исправить вашу учетную запись Microsoft», если некоторые файлы, используемые в Microsoft Store, OneDrive и других приложениях, подключенных к вашей учетной записи Microsoft, повреждены или отсутствуют.
Невозможно точно узнать, повреждены ли файлы. Однако вы можете использовать встроенный инструмент проверки системных файлов (SFC) для проверки целостности системных файлов. Утилита также может помочь исправить и восстановить поврежденные системные файлы. Если вы попробовали описанные выше методы устранения неполадок, но ошибка не исчезла, выполните следующие действия, чтобы запустить средство проверки системных файлов.
Это запустит расширенную версию консоли PowerShell с правами администратора.
Команда предложит программе проверки системных файлов просканировать файловую систему вашего компьютера и исправить поврежденную файловую систему. После этого используйте служебную программу «Проверить диск» (CHKDSK), чтобы найти и исправить поврежденные сектора на жестком диске.
Перезагрузите компьютер, когда сканирование будет завершено, и проверьте, останавливает ли это сообщение об ошибке «Нам нужно исправить вашу учетную запись Microsoft».
Инструмент обслуживания образов развертывания и управления ими (DISM) — еще один встроенный инструмент для восстановления поврежденных системных файлов. Прочтите это руководство по использованию DISM (и других системных инструментов) для исправления поврежденных файлов и восстановления нормальной работы вашего компьютера. Сообщите нам, какие из этих методов или инструментов помогли решить проблему.
Источник
Если вас раздражает всплывающее сообщение «Windows требуются ваши текущие учетные данные» каждый раз, когда вы входите в компьютерную систему Windows 10/8/7, вы не одиноки. Многие люди сталкиваются с этим раздражающим всплывающим окном, которое, возможно, заставляет их хотеть ударить по экрану, потому что, как и вы, они тоже не знают, почему это происходит и как избавиться от проблемы.
Если в некоторых случаях проблема не возникает при входе в систему с использованием пароля, она возникает только при входе в систему с использованием PIN-кода. Появляется сообщение об ошибке:
Windows нужны ваши текущие учетные данные. Заблокируйте этот компьютер, а затем разблокируйте его, используя самый последний пароль или смарт-карту.
Можно предположить, что проблема возникает только из-за входа в систему с помощью PIN-кода. Но это нечестно. Итак, вот один из способов решить эту проблему. Это исправление предназначено исключительно для пользователей Windows 10.
Для отдельных устройств с Windows 10
Это решение предназначено для автономных устройств под управлением Windows 10. Тщательно следуйте инструкциям по порядку. Это просто. Просто обратите внимание, пока вы занимаетесь этим.
- Зайдите в меню «Пуск».
- Щелкните правой кнопкой мыши свой профиль пользователя.
- Перейдите в раздел «Изменить настройки учетной записи».
- Перейдите в раздел «Ваши данные» и выберите «Настройки».
- Нажмите ссылку «Подтвердить», и вы увидите серию экранных команд, которые вам нужно будет выполнить, чтобы проверить свою информацию.
- Перезагрузите устройство после завершения процесса проверки.
Этот вариант доступен только в том случае, если вы вошли в систему из своей учетной записи Microsoft. В противном случае отобразится вариант «Вместо этого войдите в систему с учетной записью Microsoft. »
Это для автономного устройства.
Для устройств, подключенных к домену
Для системы, подключенной к домену, вам нужно будет выбрать маршрут групповой политики. Для этого вам понадобится Windows Pro или более поздние версии. Если вы используете Windows 10 Домашняя, обновите свою систему. Другого пути нет, и почему вы все равно не обновитесь до версии, которая разрешает присоединение к домену и управление групповой политикой? Итак, вот как это сделать.
Обновите свою систему Windows 10
Вы уже знаете, что для того, чтобы избавиться от Windows, требуется всплывающее окно с текущими учетными данными, вы больше не можете использовать Windows 10 Home. Так что, если вы используете Windows 10 Home, этот раздел для вас. Следуйте этим очень простым шагам. Этот процесс занимает немного времени, вот и все.
1]Зайдите в Настройки.
2]Перейдите в раздел «Обновление и безопасность» и через него перейдите в раздел «Активация».
3]Щелкните параметр «Изменить ключ продукта» на правой панели окна активации.
4]Нажмите «Да» во всплывающем окне «Контроль учетных записей».
5]Введите запрос ключа продукта «VK7JG_NPHTM_C97JM_9MPGT_3V66T» в отведенном для этого месте. Это ключ продукта по умолчанию для бесплатного обновления с Windows 10 Home до Pro, чтобы протестировать или попробовать. ОС обновится, но ваша копия Windows 10 Pro не будет активирована.
6]В следующем шаге вы найдете кнопку «Начать обновление». Щелкните по нему и подождите, пока система не выключится и не перезагрузится. Вы увидите сообщение:
- «Работаем над обновлениями
- <__% выполнено>
- Не выключайте компьютер ».
7]После того, как вы терпеливо дождетесь завершения всего процесса, вы увидите похожий экран добавления функций. Еще раз, ваша задача здесь — просто подождать, пока он не завершится на 100%.
8]Следующим шагом будет вход в обновленную версию Windows 10 Pro edition. Вы увидите сообщение:
Обновление версии завершено
Все готово, и ваш компьютер готов к работе ».
9]Теперь, когда ваше обновление выполнено, вы можете открыть экран активации через приложение «Настройки» и проверить текущую версию. Для активации Windows 10 Pro вам понадобится подлинный ключ.
Теперь, когда вы готовы избавиться от основной ошибки учетных данных, требующейся в Windows, давайте вернемся к решению.
Изменить параметр групповой политики
Это для подключенных доменов в Windows 10 Pro и более поздних версиях. Вот как это сделать.
1]Перейдите в «Выполнить», введите «gpedit.msc» и нажмите «ОК», чтобы открыть редактор локальной групповой политики.
2]Появится окно оснастки, в котором вам нужно будет следовать по пути:
Конфигурация компьютера> Административные шаблоны> Система> Вход в систему.
3]Проверьте правую панель входа в систему и найдите параметр «Всегда ждать сети при запуске компьютера и входе в систему».
4]Если для этого параметра установлено значение «Включено», дважды щелкните его, чтобы «Отключить». Вы также можете установить для него значение «Не настроено».
5]Нажмите «Применить», а затем нажмите «ОК».
6]Выйдите из редактора групповой политики и перезапустите устройство.
Ваша проблема должна была быть решена после перезагрузки компьютера после выполнения всех этих действий.
Сообщите нам, что вам помогло.
PS: Этот пост поможет вам исправить. Нажмите здесь, чтобы ввести последнее сообщение с учетными данными в Windows 10.
.
Обновлено 2023 января: перестаньте получать сообщения об ошибках и замедлите работу вашей системы с помощью нашего инструмента оптимизации. Получить сейчас в эту ссылку
- Скачайте и установите инструмент для ремонта здесь.
- Пусть он просканирует ваш компьютер.
- Затем инструмент почини свой компьютер.
Когда Windows говорит, что вам нужно ввести свои текущие учетные данные, подтвердить свою учетную запись и изменить свой PIN-код. Затем обновите свой компьютер до последней версии. Также удалите все свои учетные данные Windows и перезагрузите устройство. Если ваш компьютер находится под управлением организации, обратитесь за помощью к своему ИТ-администратору.
Если вы устанавливаете законную программу из законного источника, появится диалоговое окно контроля учетных записей (UAC) с запросом вашего разрешения на продолжение. Если в любой другой момент всплывает окно UAC, скорее всего, вы чего-то не знаете и пытаетесь установить что-то, что вам не нравится.
Удалите все из Credentials Credential Manager.
Отключите автозапуск службы Credential Manager.
Отключите общий доступ, защищенный паролем.
Измените локальную политику безопасности.
Добавьте учетные данные к учетным данным менеджера.
Установите IP-адрес на автоматический.
Измените сетевой профиль на частный.
Это раздражает, если вы получаете всплывающие окна на вашем экране, особенно если он говорит вам, чтобы купить то, что вам не нужно, или ввести то, что вы знаете, вы уже положили в свой компьютер при настройке. Одним из таких сообщений является всплывающее сообщение «Windows нужны ваши текущие учетные данные». Это довольно запутанное сообщение, потому что вы, вероятно, беспокоитесь, потому что оно просит вас ввести информацию, которую вы уже сделали.
В некоторых случаях проблема возникает при входе на компьютер с помощью PIN-кода. Вы получите сообщение, которое выглядит так:
Проблема странная, если вы тот, кто настроил ваш компьютер. Если вы являетесь администратором, может быть только одна учетная запись, так что это определенно ошибка в системе. В любом случае, являетесь ли вы отдельным пользователем, использующим автономную установку, или корпоративным пользователем, подключенным к домену, вот несколько простых решений, которые вы можете попробовать.
Сценарий 1: пользователь входит в систему на персональном устройстве Windows 10
Пользователи автономных устройств Windows 10, которые испытывают эту проблему, могут выполнить следующие действия.
- Нажмите Пуск, затем щелкните свой профиль пользователя.
- Нажмите Изменить настройки учетной записи. Это приведет вас к вашей информации.
- Нажмите ссылку «Подтвердить» и следуйте последующим инструкциям, чтобы подтвердить свою информацию.
- Перезагрузите компьютер после подтверждения вашей учетной записи.
Проверка вашей учетной записи поможет вашему компьютеру идентифицировать вас как администратора и основного пользователя, но если вы получите уведомление для входа в свою учетную запись Microsoft, вам придется выполнить вход с любой действительной электронной почтой Microsoft. Это может быть hotmail, outlook, live или msn email. Нажмите «Вместо этого войдите в систему с учетной записью Microsoft”В том же окне, чтобы зарегистрировать вашу электронную почту Microsoft.
Обновление за январь 2023 года:
Теперь вы можете предотвратить проблемы с ПК с помощью этого инструмента, например, защитить вас от потери файлов и вредоносных программ. Кроме того, это отличный способ оптимизировать ваш компьютер для достижения максимальной производительности. Программа с легкостью исправляет типичные ошибки, которые могут возникнуть в системах Windows — нет необходимости часами искать и устранять неполадки, если у вас под рукой есть идеальное решение:
- Шаг 1: Скачать PC Repair & Optimizer Tool (Windows 10, 8, 7, XP, Vista — Microsoft Gold Certified).
- Шаг 2: Нажмите «Начать сканирование”, Чтобы найти проблемы реестра Windows, которые могут вызывать проблемы с ПК.
- Шаг 3: Нажмите «Починить все», Чтобы исправить все проблемы.
Сценарий2: пользователь входит в домен
Если вам нужно войти в домен, вам необходимо подключиться с помощью групповой политики. Это означает, что вы можете делать это только с программным обеспечением Windows, которое обеспечивает централизованное управление пользователями, и в этом случае ОС Home Edition не является его частью. Так что вам нужно сделать следующие шаги.
Обновление Windows 10 Home
Хотя процесс занимает немного больше времени, но это должно помочь вам устранить ошибку, с которой вы столкнулись.
- Сначала нажмите Пуск, затем нажмите Настройки.
- Нажмите «Обновление и безопасность», чтобы перейти к разделу «Активация».
- Затем нажмите кнопку «Изменить ключ продукта».
- При появлении запроса введите следующий ключ продукта «VK7JG_NPHTM_C97JM_9MPGT_3V66T», этот код является ключом по умолчанию для обновления пробной версии Windows 10 Home до Pro. Это всего лишь пробная версия и вам потребуется приобрести лицензию для полной активации.
- Завершите установку, пока не перейдете на экран входа в систему для обновленной ОС и не увидите следующее сообщение:
«Обновление версии завершено. Все готово, и ваш компьютер готов к работе».
После этого вернитесь к экрану активации и введите подлинный ключ для активации Windows 10 Pro. После активации Windows 10 вам необходимо выполнить следующее, чтобы решить проблему с учетными данными.
Изменить параметр групповой политики
- Запустите «gpedit.msc» из окна поиска. Это откроет окно оснастки, где вам нужно будет следовать пути:
Конфигурация компьютера> Административные шаблоны> Система> Вход в систему.
- На правой панели найдите параметр «Всегда ждать сеть при запуске компьютера и входе в систему».
- Нажмите «Отключить», затем нажмите «Применить» и затем нажмите «ОК».
- Закройте редактор групповой политики и перезагрузите компьютер. Это должно решить проблему с учетными данными. Если сообщение об ошибке не исчезло, прокомментируйте ниже, чтобы мы могли найти ответ вместе.
Совет экспертов: Этот инструмент восстановления сканирует репозитории и заменяет поврежденные или отсутствующие файлы, если ни один из этих методов не сработал. Это хорошо работает в большинстве случаев, когда проблема связана с повреждением системы. Этот инструмент также оптимизирует вашу систему, чтобы максимизировать производительность. Его можно скачать по Щелчок Здесь
Сообщение Просмотров: 195
Скажите, что каждый раз, когда вы входите в Windows, Windows требуется ваше текущее сообщение с учетными данными, которое появляется в правом нижнем углу. Но если вы войдете в систему со своим паролем, заблокируете экран и повторите попытку входа — он просто снова появляется, совершенно неожиданно. Это может быть довольно раздражающим, и это может заставить вас пожелать, чтобы вы никогда не нажимали кнопку запуска на вашем компьютере вообще.
Похоже, у нас есть ошибка в наших руках. Ошибка, связанная с учетными записями, для которых требуется пароль или логин. Мы знаем, что эта ошибка может раздражать, но просто терпите нас, у нас есть пара решений впереди.
Как я могу исправить Windows нуждается в вашей текущей ошибке учетных данных?
- Изменить параметр групповой политики
- подтвердите ваш аккаунт
- Активная пробная версия Windows
1. Изменить параметр групповой политики
Один из способов исправить Windows нуждается в вашем текущем сообщении учетных данных — внести изменения в параметры групповой политики. Для этого выполните следующие действия:
- Перейдите в Run и введите gpedit.msc и нажмите OK, чтобы открыть редактор локальной групповой политики .
- Появится окно, в котором вам нужно будет перейти по следующему пути: Конфигурация компьютера > Административные шаблоны > Система > Вход в систему .
- После выбора входа в систему на правой панели дважды щелкните параметр « Всегда ждать сеть при запуске компьютера и входе в систему» .
- Если этот параметр включен, нажмите, чтобы отключить его. Вы также можете установить его на Not Configured .
- Нажмите Применить, а затем нажмите ОК .
- Выйдите из редактора групповой политики и перезагрузите устройство.
2. Подтвердите свой аккаунт
Некоторые пользователи утверждают, что вы можете исправить Windows нуждается в ваших текущих учетных данных, просто подтвердив свою учетную запись. Сделайте это, выполнив следующие действия:
- Перейдите в меню «Пуск» .
- Щелкните правой кнопкой мыши свой профиль пользователя.
- Перейти к Изменить настройки учетной записи .
- Перейти к вашей информации .
- Перейдите по ссылке «Подтвердить», и вы получите ряд инструкций на экране, которые вам необходимо будет выполнить для завершения процесса.
- Перезагрузите устройство после завершения процесса проверки.
3. Активируйте пробную версию Windows
- Нажмите Пуск, затем нажмите Настройки .
- Нажмите Обновить и безопасность, чтобы перейти к Активации .
- Нажмите кнопку Изменить ключ продукта .
- При появлении запроса введите следующий ключ продукта VK7JG_NPHTM_C97JM_9MPGT_3V66T и нажмите Enter . Это активирует только пробную версию.
- Завершите установку, пока не появится экран входа в систему для обновленной ОС со следующим сообщением: Обновление выпуска завершено.
- Вы все хорошо идти.
Мы надеемся, что вы решили, что Windows требуется ваше текущее сообщение с учетными данными, используя одно из наших решений. А пока сообщите нам в разделе комментариев ниже о том, какое решение вы нашли.
СВЯЗАННЫЕ ИСТОРИИ, ЧТОБЫ ПРОВЕРИТЬ:
- Полное исправление: введите сетевые учетные данные в Windows 10, 8.1, 7
- Полная версия: Windows 10, 8.1 Сборка зависает при входе
- Загрузите Windows 10 v1903 ISO, чтобы исправить некоторые раздражающие проблемы с перезагрузкой