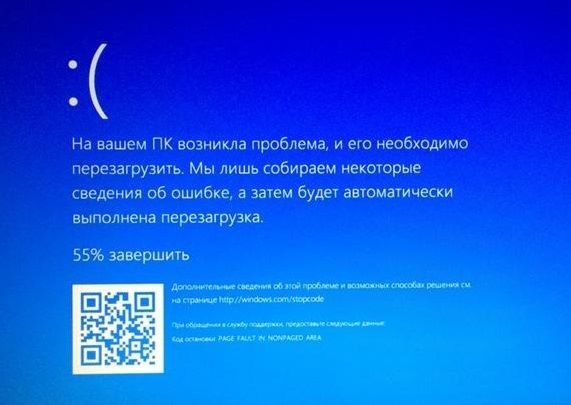Содержание
- На вашем ПК возникла проблема, и его необходимо перезагрузить WIN 10
- Почему появляется эта ошибка в WIN 10
- Как исправить дисфункцию «На вашем ПК возникла проблема»
- Если загрузка в безопасном режиме возможна, выполните следующее:
- Обновите драйвера
- Деинсталлируйте недавно установленные программы
- Модифицируйте настройки дампа памяти
- Проверьте целостность системных файлов
- Проверьте PC на наличие зловредов
- Отключите средства разгона аппаратной части PC
- Установите все необходимые обновления Виндовс 10
- Загрузка в безопасном режиме невозможна
- Используйте средство восстановления
- Скопируйте файлы реестра для устранения сообщения об возникновении проблемы и необходимости перезагрузки
- Используйте функционал SFC
- Ещё несколько способов устранить ошибку в WIN 10
- Заключение
- На вашем ПК возникла проблема и его необходимо перезагрузить: причины и решения
- Причины появления ошибки На вашем ПК возникла проблема и его необходимо перезагрузить
- Методы исправления ошибки, когда на ПК возникла проблема и его нужно перезагрузить
- Синий экран в Windows 10: «На вашем ПК возникла проблема. » (а за ним перезагрузка компьютера)
- Из-за чего появляется синий экран, и что можно сделать
- При очевидной причине (установка сбойного драйвера, обновления ОС и пр.)
- Как восстановить систему
- Как откатиться к старому драйверу
- При не очевидной причине: ошибка возникла внезапно
- Если синий экран не дает загрузить Windows
- Если ошибка появляется в игре
- Диагностика: что проверить
- Температуры ЦП, видеокарты
- Стресс-тест (как себя ведет оборудование под нагрузкой)
- Тестирование планок ОЗУ
- Сбросить настройки BIOS
- Что делать при появлении ошибки «На вашем ПК возникла проблема и его необходимо перезагрузить»
- Что означает ошибка BSOD
- Как исправить проблему
- Что делать, если ошибка возникает повторно
- Установка драйверов и ПО
- Причина непонятна
На вашем ПК возникла проблема, и его необходимо перезагрузить WIN 10
Во время загрузки Виндовс 10 (или её инсталляции) мы можем столкнуться с синим экраном смерти, сопровождающимся сообщением «На вашем ПК возникла проблема, и его необходимо перезагрузить». Как это часто бывает, перезагрузка системы ничего не даёт, и при следующем запуске системы ошибка возникает вновь. Ниже разберём суть возникшей проблемы и варианты её решения.
Почему появляется эта ошибка в WIN 10
Рассматриваемая ошибка обычно возникает при загрузке или установке ОС Виндовс. Пользователь внезапно получает BSoD, на экране которого содержится упомянутое выше сообщение, техническое название ошибки, и QR-код ссылки на неё в сети. Ещё какое-то время система собирает технические данные об ошибке, и при наличии Интернет-подключения пересылает указанные данные в Майкрософт для последующего анализа.
По статистике Майкрософт в WIN 10, около 70% всех случаев возникновения этой и близкой к ней проблем вызваны некорректно работающими драйверами. Ещё 10% приходятся на аппаратные проблемы (память, жёсткий диск, перегрев), остальные 20% вызваны различными альтернативными факторами.
Каковы причины дисфункции, которая информирует нас об возникновении проблемы и предлагает перезагрузить ПК? Их может быть несколько:
После появления ошибки «На вашем ПК возникла проблема, и его необходимо перезагрузить» мы ещё можем загрузиться в системе обычным образом или использовать «Safe mode». В самых же печальных случаях система входит в циклический режим перезагрузки (BSoD – Перезагрузка – BsoD). Вследствие которого получить доступ к системному функционалу становится невозможно.
Как исправить дисфункцию «На вашем ПК возникла проблема»
Решение данной проблемы делится на два основных этапа, в зависимости от того, можете ли вы загрузить систему в безопасном режиме или нет.
После перезагрузки ПК в списке параметров нажмите 4 для выбора загрузки в безопасном режиме или 5 для выбора загрузки безопасного режима с поддержкой сетевых драйверов. Кстати, загрузившись в последнем, а потом перезагрузив ваш ПК стандартным способом, иногда можно устранить ошибку «На вашем ПК возникла проблема».
Выберите 4 или 5 вариант загрузки
Итак, в зависимости от того, загрузились вы в безопасном режиме или нет, и необходимо построить дальнейший алгоритм наших действий.
Если загрузка в безопасном режиме возможна, выполните следующее:
Обновите драйвера
Первым делом обновите драйвера для основных компонентов вашего ПК (графические драйвера, драйвера дисплея, драйвера Ethernet и беспроводного адаптера). Скачав свежие их версии с сайта разработчика компонента (понадобится безопасный режим с поддержкой сетевых драйверов). В обновлении драйверов могут помочь такие инструменты как «ДрайверПак Солюшн», устанавливающие самые свежие драйвера в полуавтоматическом режиме. Установка свежих драйверов часто позволяет исправить ошибку о том, что на вашем компьютере появилась проблема и требуется перезагрузка WIN 10.
Деинсталлируйте недавно установленные программы
Рассматриваемая ошибка также может быть вызвана недавно установленными приложениями, вызывающими конфликт устройств и появления BSoD. Удалите недавно установленные программы и приложения стандартным для Виндовс образом, перезагрузите PC и понаблюдайте, появится ли синий экран.
Если при попытке удаления программы в безопасном режиме вы встретитесь с сообщением о недоступности инсталляционного сервиса Виндовс, тогда запустите от админа командную строку, и там наберите:
REG ADD «HKLMSYSTEMCurrentControlSetControlSafeBootMinimalMSIServer» /VE /T REG_SZ /F /D «Service»
И нажмите ввод. Затем наберите:
нажмите ввод и попробуйте де инсталлировать нужную программу вновь.
Модифицируйте настройки дампа памяти
Проверьте целостность системных файлов
Запустите от админа командную строку, и в ней наберите:
и нажмите на Энтер. Дождитесь завершения проверки.
Проверьте PC на наличие зловредов
В этом вам помогут такие испытанные утилиты как «ДокторВеб Кюрейт» и другие эффективные альтернативы, удаляющие с ПК различные виды зловредов.
Отключите средства разгона аппаратной части PC
Если вы используйте различные инструменты для разгона процессора или видеокарты ПК, рекомендуем отключить (удалить) их.
Установите все необходимые обновления Виндовс 10
Кликните ПКМ на аналог кнопки «Пуск» в Виндовс 10, выберите «Параметры», далее «Обновление и безопасность», и «Проверка наличия обновлений». Установите обновления и перезагрузите ПК.
Загрузка в безопасном режиме невозможна
Если загрузится в безопасном режиме не представляется возможным, то способами избавиться от ошибки «На вашем ПК возникла проблема» WIN 10 будут следующие альтернативы:
Используйте средство восстановления
Для реализации данного способа нам понадобится загрузочная флешка Виндовс 10, с которой будет необходимо загрузиться в системе. Выберите опцию «Восстановления системы» вместо установки.
Затем перейдите в «Диагностика», после этого в «Дополнительные параметры», и далее «Восстановление системы».
Выберите ваш аккаунт (при необходимости введите пароль), определитесь со стабильной точкой восстановления, и откатите систему на прежнее стабильное состояние.
Скопируйте файлы реестра для устранения сообщения об возникновении проблемы и необходимости перезагрузки
Перейдите в «Дополнительные параметры» меню восстановления системы, и выберите в них «Командная строка». С её помощью перейдите в директорию:
Скопируйте файлы «Default», «SAM», «Security», «Software» и «System» в предыдущую директорию «C»WindowsSystem32Config».
Прежде чем копировать данные файлы, покиньте папку Config. После окончания копирования перезагрузите систему.
Используйте функционал SFC
Также в данном режиме вновь выберите командную строку, и в ней наберите:

Ещё несколько способов устранить ошибку в WIN 10
Кроме описанных программных способов решить ошибку на ПК возникла проблема можно следующим образом:
Проверьте целостность винчестера с помощью Victoria HDD
Заключение
Появление на экране ПК ошибки «На вашем ПК возникла проблема, и его необходимо перезагрузить» обычно сигнализирует о наличии разнообразных проблем с аппаратными компонентами PC и обслуживающих их драйверами. Выполните перечисленный выше комплекс советов, это позволит решить ошибку «С вашим компьютером возникла проблема» на вашем ПК.
Источник
На вашем ПК возникла проблема и его необходимо перезагрузить: причины и решения
Если при запуске компьютера на вашем экране возник BSOD (синий экран смерти) с сообщением о том, что На вашем ПК возникла проблема, и его необходимо перезагрузить, то это свидетельствует о том, что система для предотвращения потери данных из-за выхода из строя какого-либо компонента осуществила аварийную перезагрузку или выключение. Однако, это не повод волноваться. Иногда такая ошибка является результатом разового системного сбоя и после перезагрузки можно продолжать работать. Но если BSOD возникает часто, то нужно решить проблему.
Причины появления ошибки На вашем ПК возникла проблема и его необходимо перезагрузить
Синий экран смерти с сообщением о том, что «На ПК возникла проблема и его необходимо перезагрузить» может появиться по следующим причинам:
Это не единственные причины, по которым может появляться данный BSOD, а поэтому стоит выполнить полную диагностику ПК.
Методы исправления ошибки, когда на ПК возникла проблема и его нужно перезагрузить
Перед тем, как решать данную проблему, стоит отметить, что есть несколько вариантов развития проблемы:
В первую очередь, нужно попробовать запустить ПК в безопасном режиме. Для этого во время загрузки системы нужно нажимать F8 и выбрать запуск с поддержкой командной строки или с доступом к сети. Если же ПК загружает рабочий стол, то нажимаем кнопку Пуск, зажимаем клавишу Shift и на клавиатуру нажимаем «Выключение» и «Перезагрузка».
При использовании последнего варианта на Windows 10, вы попадете на экран Дополнительных параметров. Здесь нужно выбрать подходящий вариант.
Если в безопасном режиме система загрузилась без BSODа, то нужно попробовать обновить драйвера, отключить антивирус и проверить систему на наличие вредоносного ПО.
ВАЖНО! Если вы обновляли перед появлением BSOD драйвера или установили программу, которая имеет доступ к ПО, стоит откатить драйвера и удалить софт.
В случае, если данное действие не помогло избавиться от ошибки, то нужно попробовать проверить Windows 10 на целостность системных файлов. Для этого нужно запустить командную строку с правами Администратора и ввести sfc /scannow.
Если система обнаружила нарушения, то утилита их исправит, если нет, то стоит запустить восстановление системы. Для этого нажимаем «Win+R» и вводим «rstrui.exe».
Если после отката системы проблема не исчезла, то нужно приступить к программной диагностике.
Проверку ОЗУ можно выполнить с помощью штатной утилиты Windows. Однако она мало эффективна. Рекомендуем скачать и запустить программу MemTest86, которая после перезагрузки ПК просканирует оперативную память на предмет ошибок.
Если же с ОЗУ все в порядке, тогда убедитесь в том, что антивирус не блокирует системные файлы и установите все обновления для вашей версии Windows 10.
Источник
Синий экран в Windows 10: «На вашем ПК возникла проблема. » (а за ним перезагрузка компьютера)

Не могу не отметить, что подобная ошибка «коварная», т.к. не всегда просто найти ее причину (к тому же, она может возникнуть на этапе загрузки ОС и не позволить исправить ее).
Как бы там ни было, в этой заметке представлю несколько наиболее типичных причин появления синего экрана, а также способы их устранения. Заметка рассчитана на начинающих пользователей.
И так, ближе к теме.
На вашем ПК возникла проблема и его необходимо перезагрузить / Пример подобной ошибки
Из-за чего появляется синий экран, и что можно сделать
При очевидной причине (установка сбойного драйвера, обновления ОС и пр.)
Под очевидной я понимаю ту причину, которая привела к ошибке сразу же после вашего действия (и вы это заметили). Например, установили новую программу — появился синий экран ⇒ причина понятна. 👌 Кстати, в более половине случаев так и бывает (просто не все обращают на это внимание).
Стоит отметить, что наиболее часто синий экран возникает после подключения нового оборудования и установки драйвера на него. Сюда же можно отнести и обычное обновление драйверов, и ОС Windows.
Поэтому, если после установки какой-то программы/драйвера началась подобная проблема — просто удалите это ПО, или замените его на более старую версию (откатитесь к старому драйверу). Кстати, чаще всего (по моим наблюдениям) проблема возникает при обновлении драйвера видеокарты, и при установки драйвера без цифровой подписи.
Как восстановить систему
Самый надежный вариант восстановить работу ОС после установки сбойного ПО — это воспользоваться точкой восстановления (создаются они автоматически, правда, в разных версиях ОС эта опция может быть как включена, так и выключена).
Для запуска восстановления (универсальный способ):
В общем-то, если точки восстановления есть — просто откатите систему к одной из них, и проблема в большинстве случаев на этом и разрешается.
Выбор точки восстановления
Что делать, если точки восстановления нет:
Как откатиться к старому драйверу
1) Сначала необходимо открыть диспетчер устройств.
При не очевидной причине: ошибка возникла внезапно
Когда синий экран появился внезапно и нет какой-то явно-очевидной причины — разобраться с этим не всегда так просто.
Для начала я рекомендую сфотографировать (или записать) код ошибки, проблемный файл и т.д. (см. мои примеры ниже). Этот код ошибки (или конкретный проблемный файл) — могут очень существенно сузить круг проблем (а иногда и прямо указать на нее).
VIDEO TDR FAILURE (фото экрана с ошибкой)
Если вы не успели заснять ошибку, то есть спец. утилита BlueScreenView, позволяющая просмотреть дамп в Windows и найти все последние ошибки, связанные с синим экраном.
Далее, зная код ошибки, попробуйте воспользоваться специализированными сайтами и найти по нему причину проблемы:
Обратите внимание, что на том же bsodstop.ru можно получить не только вероятную причину, но и ее решение. По крайней мере, начать разбираться с проблемой рекомендую именно с этого.
Если код ошибки ничего не дал, попробуйте провести несколько шагов диагностики.
Если синий экран не дает загрузить Windows
Примечание : т.е. он появляется сразу же во время начала загрузки ОС Windows (до появления рабочего стола).
Этот вариант синего экрана наиболее коварен, т.к. у неподготовленного пользователя складывается ощущение, что «система мертва» и уже ничего нельзя поделать. 👀
Что можно посоветовать:
1) После 2-3-х неудачных загрузок с появлением критических ошибок — в большинстве случаев появляется окно с предложением восстановить работу устройства. Если причина ошибок связана с каким-нибудь недавно установленным ПО — рекомендую загрузиться в безопасном режиме и удалить его.
Также отсюда можно попробовать запустить восстановление системы (актуально, если у вас есть точка восстановления, об этом ниже).
2) Если окно восстановление не появляется, можно загрузить ПК/ноутбук с помощью установочной флешки (как ее сделать). Разумеется, идеально, если она уже у вас есть (либо есть второй ПК, на котором ее можно быстро создать).
Восстановление системы / Windows 10
После должен запуститься мастер, который поможет вам откатить систему к предыдущему работоспособному состоянию (при наличии точек восстановления).
Возможно, вам также понадобиться восстановить загрузочные записи ОС (ссылка ниже в помощь).

4) Попробуйте установить еще одну ОС Windows на диск (либо переустановить старую).
5) Если предыдущее не помогло, возможно проблема в железе. Попробуйте отключить от ПК/ноутбука всё (до минимума): принтеры, сканеры, USB-переходники, доп. мониторы и т.д.
Рекомендую также обратить внимание на ОЗУ, попробуйте оставить только одну планку (если у вас их 2/3), поочередно установите и проверьте ее работу в разных слотах (не лишним было бы протестировать ее с помощью спец. утилиты).
Если ошибка появляется в игре
1) Переустановите драйвера (в особенности на видеокарту). Загрузите их с официального сайта производителя вашего устройства.
Если есть возможность, попробуйте использовать другую ОС с более старой/новой версией видеодрайвера.
2) Проверьте файлы игры антивирусом, попробуйте ее переустановить. Измените графические настройки (отключите туман, мелкие частицы, вертикальную синхронизацию, различные фильтры и т.д.).
3) Проведите стресс-тест видеокарты, просмотрите ее температуры, проверьте не перегревается ли она.
4) Отключите (удалите) различные утилиты для ускорения игр, просмотра за FPS и т.д.
Диагностика: что проверить
Температуры ЦП, видеокарты
В играх, редакторах (и др. ресурсоемких программах) температура ЦП и видеокарты может существенно повышаться. Разумеется, если температура выходит за определенные пределы — это может приводить к различным ошибкам (в т.ч. и синему экрану).
Для просмотра температуры чаще всего используют спец. утилиты (например, AIDA 64). Разумеется, смотреть за температурой нужно в динамике: т.е. запустите утилиту сразу же после загрузки Windows, а потом приступите к своей обычной работе за ПК (время от времени поглядывая за датчиками, особенно, когда слышите нарастающий гул кулеров).
Примечание : у AIDA 64 датчики температур можно вывести в трей (рядом с часами) Windows. Таким образом вам не придется каждый раз сворачивать/разворачивать окно утилиты.
Вообще, конечно, более эффективно проверить состояние железа компьютера позволяет стресс-тест (это когда спец. программа «искусственно» создает высокую нагрузку). Об этом ниже.

Температура процессора Intel: как ее узнать; какую считать нормальной, а какую перегревом — https://ocomp.info/temperatura-protsessora-intel.html
Стресс-тест (как себя ведет оборудование под нагрузкой)
Стресс-тест позволяет узнать реальную частоту работы ЦП и видеокарты, их температуры, проверить стабильность системы, узнать обо всех слабых местах ПК/ноутбука. Нередко, стресс-тест — является единственным способом, позволяющим докопаться до причины нестабильной работы устройства.
Как выполнить стресс-тест процессора и системы в целом, держит ли он частоты, нет ли перегрева (AIDA 64) — https://ocomp.info/kak-vyipolnit-stress-test-videokartyi-noutbuka-v-aida-64.html
Частота работы ЦП / AIDA 64
Результаты теста в реальном времени / утилита OCCT

Тестирование планок ОЗУ
С памятью есть проблемы / утилита Memtest 86+
Кстати, также порекомендовал бы почистить контакты планок с помощью резинки и кисточки (разъемы на материнской плате не лишним было бы продуть). Если у вас используется несколько планок — попробуйте запустить компьютер с одной (возможно, что из-за одной из планок (или слота) и выскакивает синий экран. ).
Чистка контактов памяти резинкой и кисточкой
Сбросить настройки BIOS
В BIOS есть ряд настроек, при изменении которых компьютер может перестать стабильно работать. Например, один из вариантов — это смена режима работы накопителя (AHCI, IDE) или изменение приоритета загрузки.
Стоит отметить, что подобные параметры не всегда меняются вручную — смена может произойти из-за севшей батареи или скачка в цепях электропитания (в этом случае прошивка BIOS может «сгинуть» (вы это сразу поймете, т.к. устройство перестанет включаться вовсе!) и восстановить ее можно будет только в сервисе на программаторе).

Дополнения по теме приветствуются.
Источник
Что делать при появлении ошибки «На вашем ПК возникла проблема и его необходимо перезагрузить»
Синий экран смерти – именно такое название в среде пользователей закрепилось за системным сообщением, сообщающим о проблемах, возникших на уровне ядра ОС Windows. Как правило, оно появляется внезапно и приводит к потере всех данных, которые не были сохранены на момент появления сбоя. BSOD (именно так звучит термин «синий экран смерти» по-английски в сокращённом варианте) – ошибка, которая может возникнуть на десктопном варианте компьютера или ноутбуке, и на всех версиях «Виндовс», начиная с ХР.
Правда, именно в таком варианте написания она встречается только на Windows 10. Считается, что последняя версия ОС гораздо стабильнее предшественников, но, как известно, безупречного кода не бывает, поэтому время от времени приходится сталкиваться с такой неприятностью.
Что означает ошибка BSOD
На ранних версиях ОС от Майкрософт по умолчанию при возникновении ошибки ядра соответствующее сообщение выводится на монитор буквально на несколько секунд, после чего компьютер просто перегружается или выключается. Чтобы успеть прочесть такое сообщение и хотя бы приблизительно узнать о причине её возникновения, нужно было в свойствах компьютера найти флажок с надписью «Выполнить автоматическую перезагрузку» и снять его. В Windows 10 экран критических ошибок выглядит иначе, чем в «семёрке» или ХР, при этом компьютер не уходит в перезагрузку автоматически через несколько секунд. То есть вы имеете возможность записать код ошибки и только после этого подтвердить выполнение запрашиваемой информации.
Кроме буквенно-цифрового описания кода ошибки, BSOD содержит QR-код, в котором зашифрована прямая ссылка на официальный сайт Microsoft, на страницу, где содержится подробное описание ошибки и информация о том, как её исправить. Достаточно отсканировать с помощью смартфона этот код, чтобы попасть непосредственно на эту страничку, не занимаясь её поиском вручную.
Отметим, что далеко не всегда описание ошибки с официальной странички с указанием возможных действий помогает избавиться от проблемы, ведь причин сбоев существует немалое количество, среди них имеются как программные, так и аппаратные баги.
Довольно часто возникновение экрана смерти с надписью «На вашем ПК возникла проблема, требуется перезагрузка» появляется после установки стороннего софта или драйверов к новому оборудованию. Если вы уверены, что причина именно в этом – просто откатите систему до предыдущей точки восстановления. Строго говоря, это наиболее универсальное решение любых проблем. Как это сделать, мы опишем ниже. Часто BSOD возникает в результате перегрева центрального процессора или видеокарты, особенно в летнее время, при использовании ресурсоёмких приложений. Иногда сбоит память, случается также, что уход в перезагрузку – результат изменения настройки BIOS (например, если вы меняли последовательность загрузки и поменяли параметр, который не следовало трогать).
Словом, ответ на вопрос, почему на мониторе выскочила фатальная ошибка, редко когда очевиден.
Как исправить проблему
Согласно статистике, примерно в 40–50% случаев имеет место единичный баг. Поэтому при появлении на экране с установленной Windows 10 сообщения «На вашем ПК возникла проблема…» следует просто прислушаться к предложению и произвести перезагрузку компьютера. Как правило, после этого всё входит в норму, и если на протяжении суток рецидивов болезни нет – можно считать произошедшее случайностью.
Бывает так, что, согласившись на перезагрузку, вы наблюдаете зависание компьютера, при котором на протяжении нескольких минут ничего не происходит. В таких случаях нужно действовать по следующему алгоритму:
Что делать, если ошибка возникает повторно
Если после перезагрузки ОС компьютер через некоторое время опять демонстрирует синий экран смерти, это говорит о возникновении серьёзной проблемы, которую необходимо локализовать и устранить.
Рассмотрим наиболее типичные случаи.
Установка драйверов и ПО
Пожалуй, самая частая причина появления ошибки «На вашем ПК возникла проблема». Скажем, вы добавили принтер или сканер, подключили внешний носитель или гаджет – во многих случаях такое действие требует установки драйверов. Установка часто используемой программы, содержащей в коде ошибки, также может привести к BSOD.
Проблема решается удалением программы, взывавшей сбой. Если виновник – новый драйвер (пользователи частенько меняют драйвер видеокарты), нужно выполнить откат к старому.
Алгоритм восстановления старой версии драйвера:
Если это не помогло – используем опцию восстановления системы. В этом случае мы откатываем ОС до состояния, при котором она работала стабильно, воспользовавшись точкой восстановления.
Для этого нажимаем клавиши Win+R, в появившемся окошке вводим «rstrui», нажимаем OK.
Если функция восстановления системы включена, появится окошко со списком контрольных точек восстановления, среди которых нужно выбрать дату, предшествующую возникновению проблемы. Можно выбрать и более раннюю, но нужно помнить, что Виндовс вернётся к тому состоянию, в котором она находилась тогда, и, возможно, пропадут некоторые данные и точно не будет программ, которые вы устанавливали позже.
Если точек восстановления нет из-за выключенной опции, можно попробовать загрузить ПК в безопасном режиме и удалить недавно установленное ПО и драйверы.
Причина непонятна
Если появление BSOD с надписью «На вашем ПК возникла проблема» происходит по непонятной причине с постоянными перезагрузками, найти ошибку будет не так просто.
Первое, что нужно сделать – запомнить код ошибки.
В нашем случае – это VIDEO TDR FAILURE.
Наши дальнейшие действия – найти сайт, где содержатся подробное описание ошибки и способы её устранения. Необязательно посещать официальный сайт «Майкрософт» – в сети имеется немало ресурсов, посвящённых этой тематике. Например, http://bsodstop.ru/kod-bsod – русскоязычный портал, довольно популярный в нашей стране.
В нашем случае, воспользовавшись поиском, находим ошибку и, кликнув на ней, получаем следующий результат:
Наихудший вариант – когда система постоянно перегружается и предпринять обычные действия не удаётся, так как Windows 10 просто не успевает загрузиться.
Отметим, что наиболее кардинальные варианты типа переустановки Windows следует использовать, перепробовав все остальные способы диагностики.
Источник
Содержание
- Перезагрузка компьютера с помощью клавиатуры — Все методы
- Перезагрузка в Windows XP
- Первый способ
- Второй способ
- Третий способ
- Перезагрузка компьютера с помощью командной строки
- Перезагрузка в Windows 7
- Перезагрузка в Windows 8
- Перезагрузка в Windows 10
- Как перезапустить Windows
- Перезагрузка с рабочего стола Windows
- Перезагрузка через меню Пуск
- Windows 10
- Windows 8 и 8.1
- Windows Vista и 7
- Windows XP и предыдущие версии
- Использование Ctrl + Alt + Delete для перезапуска
- Использование командной строки Windows
- Как перезагрузиться из сообщения об ошибке
- Физический перезапуск с помощью кнопки на компьютере
Перезагрузка компьютера с помощью клавиатуры — Все методы
Перезагрузка компьютера с помощью клавиатуры
Каждый хотя бы раз в жизни сталкивался с подобными проблемами – зависла мышка на ПК, произошел сбой работы компьютера.
Первое, что приходит в голову – перезагрузить компьютер.
Но как это сделать, если это невозможно выполнить с помощью мышки?
Некоторые не знают что делать в таких ситуациях и хватаются за голову.
В этой статье мы расскажем как перезагрузить компьютер с помощью клавиатуры, пропишем алгоритм действий для всех возможных операционных систем Windows (XP, 7, 8, 10).
Перезагрузка в Windows XP
Существует много способов перезагрузки Windows XP с клавиатуры. Опишем их все.
Первый способ
Для того, чтобы перезагрузить компьютер с помощью клавиатуры на Windows XP нам нужно проделать следующие действия.
Сначала мы нажимаем кнопку Win .
Данная кнопка находится между клавишами Ctrl и Alt . Она представляет собой значок Windows, поэтому Вы её никак не спутаете с другими кнопками.
После этого перед вами будет открыто меню «Пуск» .
Потом с помощью Tab выберите «Выключение» и нажмите Enter . Откроется окно:
Выберите пункт «Перезагрузка» и Enter .
Второй способ
В данном случае, чтобы перезагрузить компьютер нам нужно вызвать Диспетчер задач.
Для этого мы нажимаем сочетания клавиш Ctrl + Alt + Delete в такой последовательности, которая показана на картинке:
Комбинация клавиш для открытия диспетчера задач
В открытом диалоговом окне нам нужно с помощью клавиши Tab выбрать пункт «Параметры завершения работы Windows».
Затем пункт «Перезагрузка» и жмем Enter .
Третий способ
Нам нужно снова вызвать Диспетчер задач с помощью комбинации клавишей Ctrl + Alt + Delete .
Затем нужно нажать клавишу F10 на клавиатуре.
После с помощью стрелок Вам нужно выбрать пункт под названием «Завершение работы».
Далее в диалоговом окне с помощью стрелочек нужно найти и выбрать пункт «Перезагрузка» и жмете Enter .
Перезагрузка компьютера с помощью командной строки
Если по каким-то причинам вы не можете сделать перезагрузку способами описанным выше, советуем воспользоваться командной строкой.
Первым дело вызываем окно командной строки. Можно сделать это несколькими способами.
Вариант 1
Нажимаем комбинацию клавиш Win + R . Снизу слева откроется окно «Выполнить», где мы прописываем команду «cmd».
Комбинация клавиш для вызова командной строки
Команда «cmd» в окне «Выполнить»
Вариант 2
Нужно открыть меню «Пуск» и выбрать строку «Стандартные». Это можно так же сделать с помощью клавиатуры.
Нажимаем кнопку Win — открывается меню «Пуск», прописываем «Командная строка» или «cmd».
Теперь нам нужно ввести такие команды: , где r – это перезапуск системы, f – остановка всех приложений и процессов, -t 0 – быстрая перезагрузка.
Нажимаем клавишу Enter .
- Вызываем командную строку. (мы уже научились это делать выше в статье).
- Пишем команду
- Нажимаем Enter .
Перезагрузка в Windows 7
Теперь поговорим о том, как совершить перезагрузку на такой операционной системе, как Windows 7.
Первое средство
Чтобы перезагрузить компьютер с помощью клавиатуры Windows 7 нам нужно открыть меню «Пуск» .
Для этого нажимаем кнопочку Win на клавиатуре. У нас открывается наше меню.
Затем мы сначала жмем стрелочку «вправо» на клавиатуре, и у нас выбирается пункт «Завершение работы».
После этого мы опять жмем эту же стрелочку, где у нас откроется контекстное меню в котором нам нужно будет выбрать стрелочками «вверх» и «вниз» пункт «Перезагрузка» и нажимаем Enter .
Если у Вас были открыты какие-то приложения, то, скорее всего, перед этим появится окно с перечнем приложений и пунктами «Перезагрузить принудительно» и «Отменить».
Здесь Вы опять же выбираете соответствующий пункт и подтверждаете свой выбор.
Второе средство
Рестарт системы с помощью cmd-строки. Есть несколько методов её вызова. Это можно сделать такими способами:
- Нажимаем кнопки Win + R . В открытом окне мы пишем «cmd» и подтверждаем.
- Выбираем кнопку Win . У нас открывается меню «Пуск». Тут мы пишем «cmd» или «командная строка». С помощью стрелок выбираем нам нужное приложение и подтверждаем.
В открытом окне мы пишем это: или и подтверждаем.
Команда для ребута системы
Третье средство
Чтобы совершить перезагрузку системы нам необходимо сделать следующее: сначала нам нужно выйти из учетной записи пользователя. Для этого мы жмем кнопки Win + L .
После этого должен произойти выход на страницу выбора учетной записи. Там с помощью клавиши Tab на нужно выделить кнопку «Завершение работы».
Когда мы её выделили с помощью стрелок или клавиши Tab нам нужно открыть контекстное меню, где мы выберем кнопку «Перезагрузить компьютер».
После подтверждаем свой выбор.
Четвертое средство
В данном пункте мы рассмотрим метод перезагрузки с помощью клавиш Alt + F4 .
Мы нажимаем это сочетание кнопок и у нас откроется диалоговое окно, где мы с помощью стрелок сможем выбрать нужный нам пункт и выполнить перезагрузку.
Также, если у Вас открыты какие-то приложения, которые не дают совершить перезагрузку, вы можете с помощью же этого сочетания клавиш закрыть эти программы.
Пятое средство
Сейчас мы воспользуемся всем знакомым сочетанием кнопок Ctrl + Alt + Delete .
Жмем его, после чего у нас открывается подобное диалоговое окно:
Диалоговое окно, которое вызывается клавишами «Ctrl» + «Alt» + «Delete»
Затем с помощью Tab мы выделяем красную кнопку в правом нижнем углу.
С помощью стрелок или же опять клавиши Tab нам нужно открыть контекстное меню, где будет пункт «Перезагрузка».
Подтверждаем наш выбор.
Перезагрузка в Windows 8
Поскольку разработчики немного изменили схему работы меню пуска, то некоторые привычные для на способы работать здесь уже не будут.
Но они также создали новые способы рестарта системы.
Здесь мы рассмотрим и разберем все методы перезагрузки, которые свойственны для ОС Windows 8.
Первое средство для ребута системы
Сначала разберем сочетание таких кнопок, как Ctrl + Alt + Delete .
У нас откроется окно под названием «Windows Security».
Окно «Windows Security»
Здесь у нас есть два способа для перезагрузки:
- С помощью клавиши Tab мы выбираем кнопку выключения компьютера. Затем, используя стрелочки, мы находим пункт «Перезагрузка компьютера» и подтверждаем свой выбор.
- Здесь нам нужно выйти из учетной страницы пользователя. Для этого с помощью стрелок выбираем соответствующий пункт и подтверждаем его. Затем с помощью клавиши Tab мы снова выбираем пункт выключения компьютера. Там, используя стрелочки на клавиатуре, мы находим пунктик перезагрузки и подтверждаем.
Второе средство
Чтобы совершить перезагрузку системы нам понадобится cmd-окно.
На ОС Windows 8 это окно можно вызвать несколькими способами:
- Используем клавиши Win + R . В открытом окне пишем такие буквы «cmd» и подтверждаем.
- Используем комбинации Win + X . Там находим пункт «Run», если у Вас англоязычная версия ОС или «Выполнить», если у вас русскоязычная версия. Там мы опять же пишем «cmd» и жмем «Ок».
Теперь, когда мы открыли окно cmd, пишем там такую команду или и подтверждаем.
Затем будет перезагрузка системы.
Третье средство
Этот тип перезагрузки подходит операционной системы Windows 8.1 и выше.
Здесь мы будем использовать знакомую комбинацию Win + X .
Только теперь мы выбираем пункт «Выключить компьютер или выйти из сеанса».
Выбираем мы его с помощью стрелочек. Как только выбрали, жмем стрелочку «влево» и выбираем пункт «перезагрузка». Затем подтверждаем его.
Четвертое средство
Используем такие клавиши, как Alt + F4 . И у Вас откроется подобное окно:
Окно выключения компьютера
Здесь мы выбираем «Перезагрузка» или «Restart» в зависимости от языка ОС вашего ПК к перезагрузить компьютер.
Перезагрузка в Windows 10
В этой части статьи будут рассмотрены всевозможные способы перезагрузки для операционной системы Windows версии 10.
Для начала, начнем с самого просто способа.
Первое средство
Чтобы выполнить рестарт системы, нам нужно будет открыть меню «Пуск». Для этого жмем кнопку Win .
Меню «Пуск» в десятой Windows
Затем мы один раз нажимаем кнопку Tab .
После нажатия у нас должно выделиться в левом верхнем углу Пуска три горизонтально-лежащие полоски.
Затем мы нажимаем несколько раз стрелочку «вниз», чтобы выбрать кнопку выключения компьютера.
Жмем Enter и у нас открывается маленькое окно с выбором действий, где мы выбираем перезагрузку системы и подтверждаем выбор.
Второе средство
В данном случае мы будем использовать такие кнопки на нашей клавиатуре, как Win + X .
Окно выбора, которое открывается клавишами «Win» + «X»
Затем с помощью стрелок мы находим такую надпись: «Завершение работы или выход из системы».
Подтверждаем и находим там «Перезагрузка», после чего снова подтверждаем наш выбор.
Третье средство
Теперь мы воспользуемся уже известной нам комбинацией Ctrl + Alt + Delete .
В открытом окне мы с помощью стрелочки «вверх» находим иконку выключения компьютера и подтверждаем наш выбор.
Затем в открытом диалоговом окне мы выбираем «Перезагрузка» и снова подтверждаем наш выбор.
Четвертое средство
Жмем Ctrl + Alt + Delete . Только теперь опять же с помощью стрелочек следует выбрать «Сменить пользователя».
Нужно выбрать учетную запись пользователя, а в правом нижнем углу будет окно отключения ПК.
Клавишей Tab или нужно выбрать это окно. Затем мы подтверждаем наш выбор и у нас откроется список действий с компьютером, останавливаем свой выбор на «перезагрузке».
Пятое средство
Теперь нам на помощь придет командная строка. Есть несколько способов вызова этого окна:
- Нажимаем Win + R , где в строке поиска мы пишем «cmd» и нажимаем «Ок».
- Далее Win+X. Откроется «Выполнить» на русскоязычной операционной системе или «Run» на англоязычной операционной системе. Опять же пишем в открытом окне «cmd» и подтверждаем.
- Далее клавиша Win для открытия пуска. Здесь мы вводим «cmd» или «командная строка» и выбираем соответствующий пункт.
Далее набираем или и подтверждаем наш выбор.
Как перезапустить Windows
Перезагрузка компьютера на Windows необходима для решения многих распространенных задач, включая установку нового программного обеспечения и выполнение обновлений.
Эта страница содержит несколько способов перезапуска Windows. Чтобы продолжить, выберите метод, который вы хотели бы использовать из списка ниже или прочитайте каждый раздел в отдельности.
Перезагрузка с рабочего стола Windows
В любой версии Windows перейдите на рабочий стол и нажмите Alt + F4 на клавиатуре. Это вызывает меню, похожее на отображаемое ниже. Нажмите стрелку вниз для раскрывающегося списка, выберите «Перезапустить» и нажмите «ОК».
Перезагрузка через меню Пуск
Windows 10
Меню «Пуск» возвратившееся в Windows 10, позволяет пользователям снова легко получить доступ к параметрам питания.
- Нажмите Пуск в левом нижнем углу экрана.
- Нажмите кнопку питания.
- В меню Power выберите параметр Restart.
Windows 8 и 8.1
Ни в одной из этих версий Windows нет меню «Пуск». Однако с обновлением 8.1 Microsoft добавила кнопку параметров питания в верхний правый угол начального экрана, что позволяет пользователям быстро перезагружать компьютер. Нажмите значок параметров питания (выделенный красным цветом на изображении ниже) и выберите «Перезагрузка» в раскрывающемся меню.
Windows Vista и 7
В Windows Vista и Windows 7 пользователи могут перезагрузить компьютер через меню «Пуск», выполнив следующие действия:
- Нажмите Пуск в нижнем левом углу рабочего стола Windows.
- Найдите и щелкните стрелку вправо (показано ниже) рядом с кнопкой выключения.
- Выберите Restart из появившегося меню.
Windows XP и предыдущие версии
- Нажмите Пуск в левом нижнем углу экрана.
- Нажмите Выключить кнопку.
- Выберите Restart в выпадающем меню.
- Нажмите ОК.
Использование Ctrl + Alt + Delete для перезапуска
Если вы одновременно нажмете клавиши Ctrl + Alt + Delete на клавиатуре, появится административное меню. Это меню отличается в разных версиях Windows, но каждая из них предоставляет пользователям доступ к функции «Перезагрузка». Инструкции для каждой версии приведены в следующих разделах.
В Windows 10 нажатие Ctrl + Alt + Del возвращает вас к экрану блокировки Windows. Чтобы перезапустить Windows:
- Найдите и щелкните значок питания в правом нижнем углу экрана блокировки. Это должна быть иконка справа.
- Выберите Restart из появившегося меню.
Пользователи Windows 8 будут переведены на экран блокировки Windows после нажатия Ctrl + Alt + Del. Чтобы перезапустить Windows:
- Найдите и нажмите черную кнопку питания в правом нижнем углу экрана.
- Выберите Restart из появившегося меню.
В Windows Vista и 7 нажатие клавиш Ctrl + Alt + Delete переводит пользователей на экран блокировки Windows, содержащий несколько параметров. В правом нижнем углу есть красная кнопка со стрелкой рядом с ней. При нажатии на эту кнопку открывается список параметров выключения, как вы можете видеть на изображении справа. Чтобы перезагрузить компьютер с помощью этого меню:
- Нажмите на красную стрелку, чтобы открыть меню.
- Выберите «Перезагрузить», чтобы перезагрузить компьютер.
В Windows XP и более ранних версиях Ctrl + Alt + Del вызывает экран безопасности Windows. Перезагрузить:
- Нажмите кнопку выключения .
- В появившемся новом окне нажмите стрелку вниз и выберите « Перезапустить» в раскрывающемся меню.
- Нажмите ОК.
Использование командной строки Windows
Вы можете выключить или перезагрузить компьютер Windows с помощью командной строки Windows, выполнив следующие действия.
- Откройте окно командной строки Windows.
- Чтобы закрыть Windows, введите shutdown -s и нажмите Enter .
- Чтобы перезагрузить Windows, введите shutdown -r и нажмите Enter.
Как перезагрузиться из сообщения об ошибке
Если компьютер обнаружил ошибку, вы можете перезагрузить компьютер, одновременно нажав клавиши Ctrl + Alt + Del. Если эти ключи не работают, вы также можете выполнить физический перезапуск, упомянутый ниже.
Физический перезапуск с помощью кнопки на компьютере
Вы можете использовать кнопку питания компьютера для перезагрузки. Нажмите кнопку питания один раз и подождите, пока компьютер выключится. Нажмите кнопку питания еще раз, чтобы снова включить компьютер.
Если ваш компьютер завис или не выключается, нажмите и удерживайте кнопку питания в течение пяти секунд, чтобы выключить компьютер. Это действие называется полным сбросом и должно выполняться только в том случае, если не работают все вышеперечисленные параметры.
Здравствуйте! Устанавливаю Windows 10 и выскакивает ошибка «Не удалось завершить процесс установки. Чтобы установить Windows, перезапустите программу установки». Жму «ОК» и ошибка выходит по новой. В сети советуют открыть консоль и ввести команду msoobe.exe, но у меня опять выходит ошибка ««msoobe.exe» не является внутренней или внешней командой, исполняемой программой или пакетным файлом». Что я делаю не так и как продолжить инсталляцию операционной системы?

Не удалось завершить процесс установки
Привет друзья! Если у вас в процессе установки Windows 10 вышла ошибка «Не удалось завершить процесс установки. Чтобы установить Windows, перезапустите программу установки», то в интернете можно прочитать советы, где утверждается, что нужно просто перезапустить системный файл msoobe.exe, но хочу сказать, помогает это далеко не всегда. Лично у меня есть другое решение и о нём я расскажу в конце этой небольшой статьи статьи.
Итак, для перезапуска системного файла msoobe.exe, вводить в консоли нужно не просто msoobe.exe, а прописать в команде полный путь к файлу вот таким образом: C:WindowsSystem32oobemsoobe.exe, сделать это можно так.
Не закрывая окно с ошибкой, жмем клавиатурное сочетание Shift и F10 и в открывшемся окне командной строки вводим команду:
oobemsoobe.exe
В результате автоматически продолжается установка OS, но часто дело дальше этого окна не продвигается и установка на этом застопоривается.
Если этот способ не поможет, то запустите процесс установки Windows 10 заново и в программе установки удалите все разделы на жёстком диске, устанавливая систему прямо в нераспределённое пространство. Это обязательно приведёт к успеху.
https://ria.ru/20220612/windows-1794882293.html
Как установить Windows на компьютер или ноутбук: инструкция
Как установить Windows на компьютер или ноутбук: с флешки и диска
Как установить Windows на компьютер или ноутбук: инструкция
Каждый пользователь ПК сталкивается с задачей по установке или обновлению операционной системы. Иной раз бывает так, что та или иная ОС не подходит для… РИА Новости, 12.06.2022
2022-06-12T13:16
2022-06-12T13:16
2022-06-12T13:22
технологии
россия
microsoft corporation
windows 10
windows 7
windows xp
/html/head/meta[@name=’og:title’]/@content
/html/head/meta[@name=’og:description’]/@content
https://cdnn21.img.ria.ru/images/07e6/06/0c/1794871865_0:0:3029:1705_1920x0_80_0_0_15e8eb21dd9d658c1cad8cefadebb188.jpg
Каждый пользователь ПК сталкивается с задачей по установке или обновлению операционной системы. Иной раз бывает так, что та или иная ОС не подходит для компьютера или загрузить ее не получается. Как правильно установить Windows 7 или 10 на компьютер или ноутбук, откуда скачать необходимые файлы бесплатно — в материале РИА Новости.Подготовка к установкеПрежде чем перейти непосредственно к установке операционной системы, необходимо создать копии папок и файлов, сохраненных на ПК. Для этогоподойдет внешний USB жесткий диск, онлайн-хранилище (или как его еще называют “облачное”), флешка или диск.Но копирование не понадобится в том случае, если планируется сменить программное обеспечение на новом компьютере. Например, на нем согласно заводской установке есть Linux (семейство Unix-подобных операционных систем) или DOS (семейство операционных систем для PC-совместимых компьютеров), и эти ОС не подходят владельцу компьютера.Также не придется переносить все файлы и в том случае, если необходимо выполнить переустановку с сохранением всех папок и файлов. Данная функция доступна для Windows 8, 8.1, Windows 10. Сбрасываются только ОС, параметры и настройки системы, а файлы во внутреннем хранилище остаются. Стоит иметь в виду, что речь идет только о документах — установленные программы не сохраняются при таком типе переустановки, кроме портативных версий.Создание загрузочной флешки или дискаЛучше использовать флешку с памятью не менее 3 Гб, dvd-диск или внешний жесткий диск.Сначала необходимо вставить в компьютер флешку или диск. Далее стоит придерживаться определенного алгоритма действий:Шаг 1. Зайти в “Компьютер” и открыть папку с накопителем.Шаг 2. Найти значок Setup.exe, кликнуть по нему два раза левой кнопкой мыши и выбрать “Установить”.Шаг 3. Далее зайти в «Панель управления» — «Центр поддержки» — «Восстановление» — «Расширенные параметры».Шаг 4. В “Расширенных методах восстановления” выбрать флешку.Шаг 5. Затем ждать, пока завершится архивация, несколько перезагрузок и скачивание обновлений. Выбрать “Обновление” в “Типах установки”.Сохранение файлов с рабочего столаШаг 1. Вставить флешку, создать в ней папку “Рабочий стол” и вручную мышкой перетащить все папки и файлы с рабочего стола.Шаг 2. Либо использовать другой способ. Вставить флешку, зайти в “Компьютер” — «Диск C» — «Пользователи» — «Ваше_имя_пользователя» — Desktop. Перетащить папку на флешку.Настройка BIOSЧтобы зайти в BIOS, нужно сразу после включения компьютера зажать клавишу Delete. На некоторых ПК используются кнопки F2, F10, Esc. Затем необходимо выбрать вкладку “Boot”. В порядке загрузочных устройств выбрать флешку или DVD-привод приоритетным.Если установка будет происходить с диска, то нужно выбрать устройство «ATAPI CD-ROM». Если ОС устанавливается с флешки, то выбрать «Removable Dev.». В том случае когда на компьютере два жестких диска, то на первом месте должен стоять приоритетный, на который будет устанавливаться Windows.Для сохранения изменений нажать клавишу F10 либо выбрать пункт Exit Saving Changes во вкладке Exit.Как установить WindowsПосле перенесения данных на внешнее устройство, создания загрузочного диска или флешки и настройки BIOS можно приступить к установке Windows.ИнструкцияОбщая инструкция по установке Windows:Шаг 1. После нового включения на экране появится надпись Press any key, после этого нужно нажать на любую клавишу, например, пробел. Если эта фраза не появилась, значит, ОС на установочную флешку записана неверно.Шаг 2. Далее ожидать, пока временные файлы распакуются.Шаг 3. Выбрать язык, формат времени и раскладку клавиатуры.Шаг 4. Нажать “Установить”.Шаг 5. Если операционных систем несколько, то выбрать “Максимальную”, Pro или “Домашнюю” в зависимости от потребностей пользователя.Шаг 6. В “Условиях лицензионного соглашения” выбрать “Принять”, затем “Полную установку”.Шаг 7. В разделе HDD, куда будет установлена операционная система, нажать на подходящий с максимальным объемом свободной памяти.Шаг 8. Если разделов нет, то необходимо создать новый.Шаг 9. Процесс распаковки, настройки компонентов и обновлений займет много времени, придется подождать.Шаг 10. Далее будет предложено ввести имя пользователя и установить пароль.Процесс установки завершен.Обновление операционной системыПри выборе типа установки нужно выбрать “Обновление” вместо “Выборочной установки”. В этом случае операционная система сохранит и интегрирует файлы. После установки ОС можно будет сразу ею воспользоваться. Для других способов установки потребуется несколько часов: настройка программ, настройка ОС, перенос других данных.Обновление подойдет в том случае, если какие-то файлы были повреждены. Они будут переписаны, и ОС начнет корректно работать. Однако такой тип установки не убережет устройство от вирусов. Лучше всего выбирать полноценный тип установки несмотря на то, что она занимает много времени. Обновление может вызывать сбои в компьютере.Установка необходимых драйверовПроцесс установки Windows сопровождается установкой драйверов — служебных программ, необходимых для корректной работы звуковой карты, дисплея, видео и т.д. Драйверы можно скачать из интернета или использовать авторские. Также они прилагаются к ПК или ноутбуку от производителя при покупке.Когда активация драйверов завершится, компьютер готов к работе.Рекомендации экспертов при установкеОбщие рекомендации по установке операционной системы:Родион Черный, компьютерный мастер, владелец компьютерной мастерской BLAQRODION, рекомендует:При установке Windows 10 стоит иметь в виду, что полноценно эта ОС работает только на SSD-диске, особенно учитывая последние обновления.Для установки W10 понадобится флешка объемом памяти 4 Гб для версии 32 бита или 8 Гб для версии 64 бита. Чтобы определить, какая версия будет подходящей, можно ориентироваться на такие параметры:Для создания загрузочной флешки используется программа Media Creation Tool для скачивания с официального сайта Microsoft. При возникновении вопросов на этом же сайте есть FAQ.Не стоит паниковать и пробовать перезагрузить компьютер, если установка длится очень долго. Такое бывает на материнских платах сокетов 775, 1156, АМ2, АМ2+, АМ3.При выборе носителя для установки ОС есть два варианта:После установки системы в первую очередь нужно скачать браузер через Пуск — Стандартные — Internet Explorer. Одним из самых удобных является Google Chrome.Для оптимизации Windows следует установить обновления. Для этого в Пуске в строке с лупой необходимо написать “обновления” и открыть окно “Проверить наличие обновлений”. Лучше всего несколько раз кликнуть по этой кнопке, так как Windows начинает их скачивать иногда со второго или третьего раза. Далее необходимо ожидать загрузку и установку обновлений. После компьютер следует перезагрузить и повторить цикл «загрузка — установка обновлений — перезагрузка». В результате должна появиться надпись “У вас установлены все обновления”.
https://ria.ru/20220609/windows-1794208368.html
https://ria.ru/20220406/windows-1782033182.html
https://ria.ru/20220401/microsoft-1781276336.html
https://ria.ru/20220328/kompyuter-1780381212.html
россия
РИА Новости
internet-group@rian.ru
7 495 645-6601
ФГУП МИА «Россия сегодня»
https://xn--c1acbl2abdlkab1og.xn--p1ai/awards/
2022
Новости
ru-RU
https://ria.ru/docs/about/copyright.html
https://xn--c1acbl2abdlkab1og.xn--p1ai/
РИА Новости
internet-group@rian.ru
7 495 645-6601
ФГУП МИА «Россия сегодня»
https://xn--c1acbl2abdlkab1og.xn--p1ai/awards/
https://cdnn21.img.ria.ru/images/07e6/06/0c/1794871865_0:0:2729:2047_1920x0_80_0_0_18214629affa1d6c84b6c9042dc02a21.jpg
РИА Новости
internet-group@rian.ru
7 495 645-6601
ФГУП МИА «Россия сегодня»
https://xn--c1acbl2abdlkab1og.xn--p1ai/awards/
технологии, россия, microsoft corporation, windows 10, windows 7, windows xp
Технологии, Россия, Microsoft Corporation, Windows 10, Windows 7, Windows XP
Каждый пользователь ПК сталкивается с задачей по установке или обновлению операционной системы. Иной раз бывает так, что та или иная ОС не подходит для компьютера или загрузить ее не получается. Как правильно установить Windows 7 или 10 на компьютер или ноутбук, откуда скачать необходимые файлы бесплатно — в материале РИА Новости.
Подготовка к установке
Прежде чем перейти непосредственно к установке операционной системы, необходимо создать копии папок и файлов, сохраненных на ПК. Для этогоподойдет внешний USB жесткий диск, онлайн-хранилище (или как его еще называют “облачное”), флешка или диск.
Но копирование не понадобится в том случае, если планируется сменить программное обеспечение на новом компьютере. Например, на нем согласно заводской установке есть Linux (семейство Unix-подобных операционных систем) или DOS (семейство операционных систем для PC-совместимых компьютеров), и эти ОС не подходят владельцу компьютера.
Также не придется переносить все файлы и в том случае, если необходимо выполнить переустановку с сохранением всех папок и файлов. Данная функция доступна для Windows 8, 8.1, Windows 10. Сбрасываются только ОС, параметры и настройки системы, а файлы во внутреннем хранилище остаются. Стоит иметь в виду, что речь идет только о документах — установленные программы не сохраняются при таком типе переустановки, кроме портативных версий.
Создание загрузочной флешки или диска
Лучше использовать флешку с памятью не менее 3 Гб, dvd-диск или внешний жесткий диск.
Сначала необходимо вставить в компьютер флешку или диск. Далее стоит придерживаться определенного алгоритма действий:
Шаг 1. Зайти в “Компьютер” и открыть папку с накопителем.
Шаг 2. Найти значок Setup.exe, кликнуть по нему два раза левой кнопкой мыши и выбрать “Установить”.
Шаг 3. Далее зайти в «Панель управления» — «Центр поддержки» — «Восстановление» — «Расширенные параметры».
Шаг 4. В “Расширенных методах восстановления” выбрать флешку.
Шаг 5. Затем ждать, пока завершится архивация, несколько перезагрузок и скачивание обновлений. Выбрать “Обновление” в “Типах установки”.
Сохранение файлов с рабочего стола
Шаг 1. Вставить флешку, создать в ней папку “Рабочий стол” и вручную мышкой перетащить все папки и файлы с рабочего стола.
Шаг 2. Либо использовать другой способ. Вставить флешку, зайти в “Компьютер” — «Диск C» — «Пользователи» — «Ваше_имя_пользователя» — Desktop. Перетащить папку на флешку.
Настройка BIOS
Чтобы зайти в BIOS, нужно сразу после включения компьютера зажать клавишу Delete. На некоторых ПК используются кнопки F2, F10, Esc. Затем необходимо выбрать вкладку “Boot”. В порядке загрузочных устройств выбрать флешку или DVD-привод приоритетным.
Если установка будет происходить с диска, то нужно выбрать устройство «ATAPI CD-ROM». Если ОС устанавливается с флешки, то выбрать «Removable Dev.». В том случае когда на компьютере два жестких диска, то на первом месте должен стоять приоритетный, на который будет устанавливаться Windows.
Для сохранения изменений нажать клавишу F10 либо выбрать пункт Exit Saving Changes во вкладке Exit.
Как установить Windows
После перенесения данных на внешнее устройство, создания загрузочного диска или флешки и настройки BIOS можно приступить к установке Windows.
Инструкция
Общая инструкция по установке Windows:
Шаг 1. После нового включения на экране появится надпись Press any key, после этого нужно нажать на любую клавишу, например, пробел. Если эта фраза не появилась, значит, ОС на установочную флешку записана неверно.
Шаг 2. Далее ожидать, пока временные файлы распакуются.
Шаг 3. Выбрать язык, формат времени и раскладку клавиатуры.
Шаг 4. Нажать “Установить”.
Шаг 5. Если операционных систем несколько, то выбрать “Максимальную”, Pro или “Домашнюю” в зависимости от потребностей пользователя.
Шаг 6. В “Условиях лицензионного соглашения” выбрать “Принять”, затем “Полную установку”.
Шаг 7. В разделе HDD, куда будет установлена операционная система, нажать на подходящий с максимальным объемом свободной памяти.
Шаг 8. Если разделов нет, то необходимо создать новый.
Шаг 9. Процесс распаковки, настройки компонентов и обновлений займет много времени, придется подождать.
Шаг 10. Далее будет предложено ввести имя пользователя и установить пароль.
Процесс установки завершен.
Обновление операционной системы
При выборе типа установки нужно выбрать “Обновление” вместо “Выборочной установки”. В этом случае операционная система сохранит и интегрирует файлы. После установки ОС можно будет сразу ею воспользоваться. Для других способов установки потребуется несколько часов: настройка программ, настройка ОС, перенос других данных.
Обновление подойдет в том случае, если какие-то файлы были повреждены. Они будут переписаны, и ОС начнет корректно работать. Однако такой тип установки не убережет устройство от вирусов. Лучше всего выбирать полноценный тип установки несмотря на то, что она занимает много времени. Обновление может вызывать сбои в компьютере.
Установка необходимых драйверов
Процесс установки Windows сопровождается установкой драйверов — служебных программ, необходимых для корректной работы звуковой карты, дисплея, видео и т.д. Драйверы можно скачать из интернета или использовать авторские. Также они прилагаются к ПК или ноутбуку от производителя при покупке.
Когда активация драйверов завершится, компьютер готов к работе.
Рекомендации экспертов при установке
Общие рекомендации по установке операционной системы:
-
1
Драйвер лучше выбирать с сайта производителя компьютера — самую свежую версию, соответствующую операционной системе.
-
2
Отключить установочный носитель можно после того, как копирование файлов и создание загрузчика завершится. Компьютер должен запускаться с жесткого диска после первой перезагрузки.
-
3
Установка Windows на SSD и HDD происходит одинаково. Разделять диск на секторы можно по желанию пользователя. При наличии лицензионного Windows предлагается полный набор дистрибутива. Обычно в состав ОС входит набор драйверов, необходимых для запуска компьютера. Для использования всего потенциала ПК драйверы нужно скачать с официального сайта производителя компьютера и провести установку.
Родион Черный, компьютерный мастер, владелец компьютерной мастерской BLAQRODION, рекомендует:
При установке Windows 10 стоит иметь в виду, что полноценно эта ОС работает только на SSD-диске, особенно учитывая последние обновления.
Для установки W10 понадобится флешка объемом памяти 4 Гб для версии 32 бита или 8 Гб для версии 64 бита. Чтобы определить, какая версия будет подходящей, можно ориентироваться на такие параметры:
-
—
32 bit: процессор Intel или AMD, одно ядро, оперативная память 1 Гб, свободная память 20 Гб, видеокарта любая;
-
—
64 bit: процессор не менее 2.1 Ггц, два ядра и больше, оперативная память от 4 Гб, жесткий диск 24 Гб, видеокарта любая.
Для создания загрузочной флешки используется программа Media Creation Tool для скачивания с официального сайта Microsoft. При возникновении вопросов на этом же сайте есть FAQ.
Не стоит паниковать и пробовать перезагрузить компьютер, если установка длится очень долго. Такое бывает на материнских платах сокетов 775, 1156, АМ2, АМ2+, АМ3.
При выборе носителя для установки ОС есть два варианта:
-
—
Удалить все разделы и создать новые необходимого объема в том случае, если есть необходимость полностью отформатировать все данные. Для ОС требуется от 50-60 Гб.
-
—
Нужно удалить только тот раздел, где установлена ОС, и создать его заново, если требуется сохранить все данные на втором разделе (не системном). До установки Windows все важные файлы с диска С переносятся на внешний носитель.
После установки системы в первую очередь нужно скачать браузер через Пуск — Стандартные — Internet Explorer. Одним из самых удобных является Google Chrome.
Для оптимизации Windows следует установить обновления. Для этого в Пуске в строке с лупой необходимо написать “обновления” и открыть окно “Проверить наличие обновлений”. Лучше всего несколько раз кликнуть по этой кнопке, так как Windows начинает их скачивать иногда со второго или третьего раза. Далее необходимо ожидать загрузку и установку обновлений. После компьютер следует перезагрузить и повторить цикл «загрузка — установка обновлений — перезагрузка». В результате должна появиться надпись “У вас установлены все обновления”.
Download Article
Download Article
- Installing Windows 10
- Setting up Windows 10
- Installing macOS
- Setting up macOS
- Q&A
- Tips
|
|
|
|
|
This wikiHow teaches you how to install a computer operating system on a new, blank computer. You can do this on a Windows computer using a Windows Installation media. Brand new Mac computers will always come with an operating system installed, but you can reinstall your Mac’s default operating system using the macOS recovery feature.
-
1
Create Windows Installation media. If you order Windows 10 for a new PC build, they may send you an installation media. If you don’t have a Windows installation media, you can make one. You’ll need a computer with internet access and an 8 GB USB flash drive (16 GB recommended). You also need to know if the computer you want to install Windows 10 on has 32-bit or 64-bit architecture. You will also need to purchase Windows to get a product key. This can be done before or after the installation. Use the following steps to create a Windows Installation Media:
- Insert a USB drive with at least 8 GB of space into any computer with internet access. This will wipe any existing data on the USB drive, so be sure to back up any data you want to keep.
- Go to https://www.microsoft.com/en-us/software-download/windows10 in a web browser.
- Click Download Tool Now.
- Open the «MediaCreationTool.exe» file in your web browser or Downloads folder.
- Click Accept.
- Select «Create Installation Media (USB drive, DVD, ISO file) for another PC» and click Next.
- Select your language, Windows edition, and PC architecture and click Next.
- Select «USB flash drive» and click Next.
- Select your USB drive and click Next.
-
2
Back up your files (optional). If you already have a Windows installation on your computer, a new Windows installation may overwrite your files. Back up any data you want to keep before beginning a new Windows installation. You can back up your files to OneDrive, Google Drive, Dropbox, or an external hard drive or USB flash drive.
Advertisement
-
3
Insert the Windows Installation Media in the computer you want to install Windows on. You can insert the Windows Installation media into any free USB port.
-
4
Boot the computer. If the PC is already powered on, restart it using the normal restart procedures of the operating system that is installed on the PC. If it is not yet powered on, press the power button to boot it up.
-
5
Enter the Boot menu. Most newer computers have a boot menu you can enter while booting up. The way you enter it is different, depending on your motherboard. The most common way to enter the Boot menu is to press F10, F11, F12, F2, or Esc as the PC boots up. This Boot menu will display a list of drives you can boot from.[1]
- If you are using an older PC that does not have a Boot menu, you will need to Enter the BIOS while booting up. The buttons you press to enter the BIOS is different from one PC manufacturer to another. It will usually say what buttons you need to press while your computer boots up. You typically need to press F1 F2, F3, Esc or Delete to enter the BIOS.[2]
You may need to be quick about it. You can also reboot your PC into the BIOS from inside the Windows Settings menu.
- If you are using an older PC that does not have a Boot menu, you will need to Enter the BIOS while booting up. The buttons you press to enter the BIOS is different from one PC manufacturer to another. It will usually say what buttons you need to press while your computer boots up. You typically need to press F1 F2, F3, Esc or Delete to enter the BIOS.[2]
-
6
Select the USB drive. This is the drive that has the Windows Installation Media. This will boot the PC from the Windows Installation Media. Once the computer boots from the USB drive, press any key to start the Windows installation process.
- If you are inside the BIOS settings. Locate the option that says «Boot», «Boot order», «Priorities» or something similar. Change the boot order so that your PC boots from the USB drive first. Then select the option to save and exit. This will reboot your PC from the USB drive.
-
7
Select your language, time and currency, and keyboard input and click Next. Use the drop-down menus to first select your language. Then select your country or region, and your keyboard input method. Then click Next.
-
8
Click Install Now. It’s the button in the center of the screen.
-
9
Enter your Windows product key and click Next. If you’ve already purchased Windows, you can find your license key in your confirmation email. If you have not purchased Windows, click I don’t have a product key. You’ll need to purchase Windows and activate it later on.
-
10
Select which edition of Windows you want to install and click Next. If you’ve already purchased Windows, check which version of Windows you purchased and make sure you click the right version. If you have not yet purchased Windows, check which version you want to install. Different versions of Windows have a different price.
- If you are not sure which version of Windows to install, Windows Home Edition is the most common version of Windows.
-
11
Click the checkbox next to «I accept the license terms» and click Next. You can read the license terms in the window in the center. Click next when you are ready to continue.
-
12
Click Custom: Install Windows only or Upgrade: Install Windows and keep files, settings, and applications. If your computer already has a Windows installation on it, click Upgrade: Install Windows and keep files, settings, and applications. If your computer does not have a Windows installation or you need to reinstall Windows, click Custom: Install Windows only.
-
13
Select a drive or partition you want to install Windows on and click Delete. If you have multiple hard drives or a hard drive with multiple partitions, select the partition you want to install Windows on and click Delete. Be aware that this will erase all data on the drive. Make sure you have backed up all data you want to keep before continuing. This will leave the drive with unallocated space.
-
14
Select a drive with unallocated space and click Next. This will start installing Windows on the drive you selected. The amount of time it takes will depend on the hardware of your computer.
-
15
Remove the USB flash drive and restart your computer. Once Windows is finished installing, your computer will restart automatically. Remove the USB flash drive so that it does not try to boot from the Flash drive again. The first time Windows boots up, you will need to go through the Setup process.
Advertisement
-
1
Verify your region and keyboard input. When Windows restarts, it will ask you to verify your region and keyboard input. If these are correct, click Yes in the lower-right corner. Otherwise, select the correct region and keyboard input.
- You will also have the option to select another keyboard input. If you want to select another keyboard input, click Add Input and select another input. Otherwise, click Skip.[3]
- You will also have the option to select another keyboard input. If you want to select another keyboard input, click Add Input and select another input. Otherwise, click Skip.[3]
-
2
Connect to your Wireless network. Select your wireless network and click Connect. Then enter your wireless password and click Next.
- If you have a wired internet connection, make sure you are connected to your modem via an Ethernet cable. Windows will automatically detect your wired connection.
-
3
Select Set up for personal use and click Next. This option allows you to sign in with a Microsoft account and use your computer for personal use.
- If you are setting your computer for a business or organization, select Set up for an organization and click Next. You may need the aide of your IT department in order to set up Windows with a company email.
-
4
Sign in to Windows. If you already have a Microsoft account, you can sign in with your Microsoft account to import the digital license from a previous Windows computer. Enter the email address, phone number, or Skype number and password to sign in to your Microsoft account.
- If you do not have a Microsoft account, click Create account and follow the instructions to create a new Microsoft account.
- Alternatively, you can click Offline account in the lower-right corner to create a new local user account for Windows that doesn’t have a Microsoft account associated with it.
-
5
Click Accept to set up Cortana. Cortana is the built-in voice assistant for Windows. If you want to set up Cortana, click Accept and follow the instructions. If you don’t want to do it right now, click Decline.
-
6
Click Yes and follow the instructions to set up the Windows timeline. This feature allows you to continue what you are doing on other Windows devices. If you want to set up this feature click Yes and follow the instructions. If you don’t want to set this feature up, click No to move on to the next step.
-
7
Choose your privacy settings and click Accept. By default, Windows turn on GPS location tracking, Speech recognition, diagnostics, find my device, inking and typing to help Microsoft improve language recognition, and relevant ads. Click the toggle switch to turn off any of these features you don’t want to use. Then click Accept. Windows will do a little more set up and then open your desktop.[4]
Advertisement
-
1
Back up your files. It’s recommended that you back up all files and data you want to keep before installing or reinstalling macOS on a Mac. You can back up your data to iCloud, Google Drive, Dropbox, or an external hard drive or USB drive.
-
2
Restart your Mac. To restart your Mac, click the Apple icon in the upper-right corner and click Restart.
- If your Mac is already off, just press the Power button to turn it on.
- You will need Internet access to reinstall macOS on your Mac.
-
3
Press and hold ⌘ Command+R immediately. You’ll need to start doing this before the Mac start-up sound plays. Continue to hold these buttons until the Mac recovery screen appears.
-
4
Connect to your wireless network
. To connect to your wireless network, click the icon with a dot and three arching lines in the upper-right corner. Click your wireless network. Then enter your wireless password and click Join.
- If you are using a wired connection, make sure you are connected to your modem using an Ethernet cable.
-
5
Reformat the hard drive (optional). Depending on what your needs are, you may want to completely erase the hard drive with macOS on it and start with a new fresh install. Once your hard drive is erased, you cannot recover the data on it. Make sure you back up any data you want to keep before erasing your hard drive. If you don’t want to erase your hard drive, skip this step to reinstall macOS with all your data present on the drive. Use the following steps to reformat the hard drive:
- Click Disk Utility and click Continue.
- Click the hard drive you want to erase in the panel to the right. Make sure it is the correct drive.
- Click Erase at the top.
- Type a new name for the drive (optional).
- Select «Mac OS Extended (Journaled)» or «APFS» as the format.
- Click Erase.
- Close the Disk Utility window.
-
6
Select Reinstall macOS and click Continue. This will start the process of reinstalling macOS.
-
7
Click Continue. It’s the icon with the arrow at the bottom center of the screen.
-
8
Agree to the terms and license agreement. To agree to the terms and license agreement, read the text and click Agree at the bottom. Then click Agree again in the pop-up alert.
-
9
Select the hard drive you want to install macOS on and click Install. This will begin the process of installing macOS on the hard drive. This process may take a while depending on the hardware of your Mac and your internet connection speed. Your Mac will restart when it is finished.
Advertisement
-
1
Select your country and click Continue. Use the menu to select your language and click Continue at the bottom of the screen.
-
2
Sign in to your wi-fi. To sign in to your Wi-fi, select your wireless network, and enter your password. Then click Continue at the bottom of the screen.
-
3
Click Continue. This screen explains a little about privacy and data. You can read the text to learn more or click Continue to move on to the next step.
-
4
Select a method for transferring data to your Mac and click Continue. If you have important data you want to transfer to your mac on another Mac or Time Machine back, or a Windows PC, select the appropriate option and click Continue. Otherwise, select «Don’t transfer any information now» and click Continue.
-
5
Sign in with your Apple ID. To sign in with your Apple ID, enter the email address associated with your Apple ID and click Continue. Then enter your password and click Continue.
- If you don’t have an Apple ID, you can click Create New Apple ID and follow the instructions to create a new Apple ID.
- Alternatively, you can click Set up later and then click Skip to skip this step for now.
-
6
Agree to the terms and conditions. To agree to the terms and conditions, read the text on the page and click Agree at the bottom. Then click Agree again in the pop-up alert window.
-
7
Create a new user account. You’ll need to create a user account in order to sign in to your Mac. Use the following steps to create a new user account.
- Enter your full name in the first two bars at the top.
- Enter your user account name.
- Enter your password in the next two bars.
- Enter a hint for your password.
- Click Continue.
-
8
Confirm your setup and click Continue. Check the information on the Express Setup screen to make sure it sounds good and click Continue to move on to the next step.
- If you want to do a custom setup, click Custom setup at the bottom of the screen.
-
9
Decide if you want to share your analytics with app developers and click Continue. If you want to share your analytics with app developers to help them improve their products, click the checkbox next to «Share crash and usage data with app developers». If you’d rather protect your privacy, leave the checkbox blank. Click Continue to move on to the next step.
-
10
Set up your screen time settings (optional). Your screen time settings allow you to set limits on the amount of time computer users are allowed to use the computer, set up content restrictions, and receive usage reports. If you want to set up these features, click on the options on the screen, and follow the instructions to set up your screen time settings. Click Continue when you are ready to move on to the next step.
-
11
Enable Siri. Siri is Apple’s voice assistant. If you want to set up Siri, click the checkbox next to «Enable Ask Siri» and click Continue.
-
12
Help improve Siri (optional). If you have audio records that you can use to help improve Siri, select the option that says «Share audio recordings». Otherwise, click the option that says «Not now». Click Continue to move on to the next step.
-
13
Choose a look and click Continue. Click one fo the three options to choose a look. Then click Continue to move on to the next step. macOS will take a few minutes to set up and then you will be logged into your Mac. [5]
Advertisement
Add New Question
-
Question
How do I use a computer without a HDD?
You’ll have to use either an SSD or USB drive to load your OS. Be sure to set your BIOS to the proper boot priority.
-
Question
How do I install an operating system onto my new, non-pre built PC without a disk tray?
You have to use an external disc reader, or put your boot media on a flash drive.
-
Question
How do I boot a new desktop that has built-in Windows?
You have to insert the Windows CD or Windows USB Drive into the PC before booting the Computer. If the computer detects the CD Drive or USB Stick automatically before it boots, then it will run the Windows Installation. If this isn’t the case, then the computer boots before it checks the DVD or USB Drive. There are countless tutorials and step by step guides with pictures online.
See more answers
Ask a Question
200 characters left
Include your email address to get a message when this question is answered.
Submit
Advertisement
-
If you don’t like Windows or Mac, you can install Linux based operating systems like Ubuntu or Debian.
Advertisement
References
About This Article
Article SummaryX
1. Create a new Windows Installation Media from the tool at https://www.microsoft.com/en-us/software-download/windows10.
2. Insert the USB Windows installation media and boot up your PC.
3. Press the stated button combination on-screen to boot into the BIOS or Boot menu.
4. Use the Boot order option or Boot menu to boot from the USB drive.
5. Select your language, country, and keyboard input and click Next.
6. Click Install Now.
7. Enter your Windows product key and click Next.
8. Select your Windows Edition and click Next.
9. Agree to the license terms and click Next.
10. Select «Custom Install» and click Next.
11. Select a drive with unallocated space and click Next.
12. Remove the USB drive when Windows is finished installing.
13. Reboot your PC and follow the instructions to complete the setup process.
Did this summary help you?
Thanks to all authors for creating a page that has been read 707,301 times.
Reader Success Stories
-
«All step by step of installing OS, very helpful.»
Is this article up to date?
Download Article
Download Article
- Installing Windows 10
- Setting up Windows 10
- Installing macOS
- Setting up macOS
- Q&A
- Tips
|
|
|
|
|
This wikiHow teaches you how to install a computer operating system on a new, blank computer. You can do this on a Windows computer using a Windows Installation media. Brand new Mac computers will always come with an operating system installed, but you can reinstall your Mac’s default operating system using the macOS recovery feature.
-
1
Create Windows Installation media. If you order Windows 10 for a new PC build, they may send you an installation media. If you don’t have a Windows installation media, you can make one. You’ll need a computer with internet access and an 8 GB USB flash drive (16 GB recommended). You also need to know if the computer you want to install Windows 10 on has 32-bit or 64-bit architecture. You will also need to purchase Windows to get a product key. This can be done before or after the installation. Use the following steps to create a Windows Installation Media:
- Insert a USB drive with at least 8 GB of space into any computer with internet access. This will wipe any existing data on the USB drive, so be sure to back up any data you want to keep.
- Go to https://www.microsoft.com/en-us/software-download/windows10 in a web browser.
- Click Download Tool Now.
- Open the «MediaCreationTool.exe» file in your web browser or Downloads folder.
- Click Accept.
- Select «Create Installation Media (USB drive, DVD, ISO file) for another PC» and click Next.
- Select your language, Windows edition, and PC architecture and click Next.
- Select «USB flash drive» and click Next.
- Select your USB drive and click Next.
-
2
Back up your files (optional). If you already have a Windows installation on your computer, a new Windows installation may overwrite your files. Back up any data you want to keep before beginning a new Windows installation. You can back up your files to OneDrive, Google Drive, Dropbox, or an external hard drive or USB flash drive.
Advertisement
-
3
Insert the Windows Installation Media in the computer you want to install Windows on. You can insert the Windows Installation media into any free USB port.
-
4
Boot the computer. If the PC is already powered on, restart it using the normal restart procedures of the operating system that is installed on the PC. If it is not yet powered on, press the power button to boot it up.
-
5
Enter the Boot menu. Most newer computers have a boot menu you can enter while booting up. The way you enter it is different, depending on your motherboard. The most common way to enter the Boot menu is to press F10, F11, F12, F2, or Esc as the PC boots up. This Boot menu will display a list of drives you can boot from.[1]
- If you are using an older PC that does not have a Boot menu, you will need to Enter the BIOS while booting up. The buttons you press to enter the BIOS is different from one PC manufacturer to another. It will usually say what buttons you need to press while your computer boots up. You typically need to press F1 F2, F3, Esc or Delete to enter the BIOS.[2]
You may need to be quick about it. You can also reboot your PC into the BIOS from inside the Windows Settings menu.
- If you are using an older PC that does not have a Boot menu, you will need to Enter the BIOS while booting up. The buttons you press to enter the BIOS is different from one PC manufacturer to another. It will usually say what buttons you need to press while your computer boots up. You typically need to press F1 F2, F3, Esc or Delete to enter the BIOS.[2]
-
6
Select the USB drive. This is the drive that has the Windows Installation Media. This will boot the PC from the Windows Installation Media. Once the computer boots from the USB drive, press any key to start the Windows installation process.
- If you are inside the BIOS settings. Locate the option that says «Boot», «Boot order», «Priorities» or something similar. Change the boot order so that your PC boots from the USB drive first. Then select the option to save and exit. This will reboot your PC from the USB drive.
-
7
Select your language, time and currency, and keyboard input and click Next. Use the drop-down menus to first select your language. Then select your country or region, and your keyboard input method. Then click Next.
-
8
Click Install Now. It’s the button in the center of the screen.
-
9
Enter your Windows product key and click Next. If you’ve already purchased Windows, you can find your license key in your confirmation email. If you have not purchased Windows, click I don’t have a product key. You’ll need to purchase Windows and activate it later on.
-
10
Select which edition of Windows you want to install and click Next. If you’ve already purchased Windows, check which version of Windows you purchased and make sure you click the right version. If you have not yet purchased Windows, check which version you want to install. Different versions of Windows have a different price.
- If you are not sure which version of Windows to install, Windows Home Edition is the most common version of Windows.
-
11
Click the checkbox next to «I accept the license terms» and click Next. You can read the license terms in the window in the center. Click next when you are ready to continue.
-
12
Click Custom: Install Windows only or Upgrade: Install Windows and keep files, settings, and applications. If your computer already has a Windows installation on it, click Upgrade: Install Windows and keep files, settings, and applications. If your computer does not have a Windows installation or you need to reinstall Windows, click Custom: Install Windows only.
-
13
Select a drive or partition you want to install Windows on and click Delete. If you have multiple hard drives or a hard drive with multiple partitions, select the partition you want to install Windows on and click Delete. Be aware that this will erase all data on the drive. Make sure you have backed up all data you want to keep before continuing. This will leave the drive with unallocated space.
-
14
Select a drive with unallocated space and click Next. This will start installing Windows on the drive you selected. The amount of time it takes will depend on the hardware of your computer.
-
15
Remove the USB flash drive and restart your computer. Once Windows is finished installing, your computer will restart automatically. Remove the USB flash drive so that it does not try to boot from the Flash drive again. The first time Windows boots up, you will need to go through the Setup process.
Advertisement
-
1
Verify your region and keyboard input. When Windows restarts, it will ask you to verify your region and keyboard input. If these are correct, click Yes in the lower-right corner. Otherwise, select the correct region and keyboard input.
- You will also have the option to select another keyboard input. If you want to select another keyboard input, click Add Input and select another input. Otherwise, click Skip.[3]
- You will also have the option to select another keyboard input. If you want to select another keyboard input, click Add Input and select another input. Otherwise, click Skip.[3]
-
2
Connect to your Wireless network. Select your wireless network and click Connect. Then enter your wireless password and click Next.
- If you have a wired internet connection, make sure you are connected to your modem via an Ethernet cable. Windows will automatically detect your wired connection.
-
3
Select Set up for personal use and click Next. This option allows you to sign in with a Microsoft account and use your computer for personal use.
- If you are setting your computer for a business or organization, select Set up for an organization and click Next. You may need the aide of your IT department in order to set up Windows with a company email.
-
4
Sign in to Windows. If you already have a Microsoft account, you can sign in with your Microsoft account to import the digital license from a previous Windows computer. Enter the email address, phone number, or Skype number and password to sign in to your Microsoft account.
- If you do not have a Microsoft account, click Create account and follow the instructions to create a new Microsoft account.
- Alternatively, you can click Offline account in the lower-right corner to create a new local user account for Windows that doesn’t have a Microsoft account associated with it.
-
5
Click Accept to set up Cortana. Cortana is the built-in voice assistant for Windows. If you want to set up Cortana, click Accept and follow the instructions. If you don’t want to do it right now, click Decline.
-
6
Click Yes and follow the instructions to set up the Windows timeline. This feature allows you to continue what you are doing on other Windows devices. If you want to set up this feature click Yes and follow the instructions. If you don’t want to set this feature up, click No to move on to the next step.
-
7
Choose your privacy settings and click Accept. By default, Windows turn on GPS location tracking, Speech recognition, diagnostics, find my device, inking and typing to help Microsoft improve language recognition, and relevant ads. Click the toggle switch to turn off any of these features you don’t want to use. Then click Accept. Windows will do a little more set up and then open your desktop.[4]
Advertisement
-
1
Back up your files. It’s recommended that you back up all files and data you want to keep before installing or reinstalling macOS on a Mac. You can back up your data to iCloud, Google Drive, Dropbox, or an external hard drive or USB drive.
-
2
Restart your Mac. To restart your Mac, click the Apple icon in the upper-right corner and click Restart.
- If your Mac is already off, just press the Power button to turn it on.
- You will need Internet access to reinstall macOS on your Mac.
-
3
Press and hold ⌘ Command+R immediately. You’ll need to start doing this before the Mac start-up sound plays. Continue to hold these buttons until the Mac recovery screen appears.
-
4
Connect to your wireless network
. To connect to your wireless network, click the icon with a dot and three arching lines in the upper-right corner. Click your wireless network. Then enter your wireless password and click Join.
- If you are using a wired connection, make sure you are connected to your modem using an Ethernet cable.
-
5
Reformat the hard drive (optional). Depending on what your needs are, you may want to completely erase the hard drive with macOS on it and start with a new fresh install. Once your hard drive is erased, you cannot recover the data on it. Make sure you back up any data you want to keep before erasing your hard drive. If you don’t want to erase your hard drive, skip this step to reinstall macOS with all your data present on the drive. Use the following steps to reformat the hard drive:
- Click Disk Utility and click Continue.
- Click the hard drive you want to erase in the panel to the right. Make sure it is the correct drive.
- Click Erase at the top.
- Type a new name for the drive (optional).
- Select «Mac OS Extended (Journaled)» or «APFS» as the format.
- Click Erase.
- Close the Disk Utility window.
-
6
Select Reinstall macOS and click Continue. This will start the process of reinstalling macOS.
-
7
Click Continue. It’s the icon with the arrow at the bottom center of the screen.
-
8
Agree to the terms and license agreement. To agree to the terms and license agreement, read the text and click Agree at the bottom. Then click Agree again in the pop-up alert.
-
9
Select the hard drive you want to install macOS on and click Install. This will begin the process of installing macOS on the hard drive. This process may take a while depending on the hardware of your Mac and your internet connection speed. Your Mac will restart when it is finished.
Advertisement
-
1
Select your country and click Continue. Use the menu to select your language and click Continue at the bottom of the screen.
-
2
Sign in to your wi-fi. To sign in to your Wi-fi, select your wireless network, and enter your password. Then click Continue at the bottom of the screen.
-
3
Click Continue. This screen explains a little about privacy and data. You can read the text to learn more or click Continue to move on to the next step.
-
4
Select a method for transferring data to your Mac and click Continue. If you have important data you want to transfer to your mac on another Mac or Time Machine back, or a Windows PC, select the appropriate option and click Continue. Otherwise, select «Don’t transfer any information now» and click Continue.
-
5
Sign in with your Apple ID. To sign in with your Apple ID, enter the email address associated with your Apple ID and click Continue. Then enter your password and click Continue.
- If you don’t have an Apple ID, you can click Create New Apple ID and follow the instructions to create a new Apple ID.
- Alternatively, you can click Set up later and then click Skip to skip this step for now.
-
6
Agree to the terms and conditions. To agree to the terms and conditions, read the text on the page and click Agree at the bottom. Then click Agree again in the pop-up alert window.
-
7
Create a new user account. You’ll need to create a user account in order to sign in to your Mac. Use the following steps to create a new user account.
- Enter your full name in the first two bars at the top.
- Enter your user account name.
- Enter your password in the next two bars.
- Enter a hint for your password.
- Click Continue.
-
8
Confirm your setup and click Continue. Check the information on the Express Setup screen to make sure it sounds good and click Continue to move on to the next step.
- If you want to do a custom setup, click Custom setup at the bottom of the screen.
-
9
Decide if you want to share your analytics with app developers and click Continue. If you want to share your analytics with app developers to help them improve their products, click the checkbox next to «Share crash and usage data with app developers». If you’d rather protect your privacy, leave the checkbox blank. Click Continue to move on to the next step.
-
10
Set up your screen time settings (optional). Your screen time settings allow you to set limits on the amount of time computer users are allowed to use the computer, set up content restrictions, and receive usage reports. If you want to set up these features, click on the options on the screen, and follow the instructions to set up your screen time settings. Click Continue when you are ready to move on to the next step.
-
11
Enable Siri. Siri is Apple’s voice assistant. If you want to set up Siri, click the checkbox next to «Enable Ask Siri» and click Continue.
-
12
Help improve Siri (optional). If you have audio records that you can use to help improve Siri, select the option that says «Share audio recordings». Otherwise, click the option that says «Not now». Click Continue to move on to the next step.
-
13
Choose a look and click Continue. Click one fo the three options to choose a look. Then click Continue to move on to the next step. macOS will take a few minutes to set up and then you will be logged into your Mac. [5]
Advertisement
Add New Question
-
Question
How do I use a computer without a HDD?
You’ll have to use either an SSD or USB drive to load your OS. Be sure to set your BIOS to the proper boot priority.
-
Question
How do I install an operating system onto my new, non-pre built PC without a disk tray?
You have to use an external disc reader, or put your boot media on a flash drive.
-
Question
How do I boot a new desktop that has built-in Windows?
You have to insert the Windows CD or Windows USB Drive into the PC before booting the Computer. If the computer detects the CD Drive or USB Stick automatically before it boots, then it will run the Windows Installation. If this isn’t the case, then the computer boots before it checks the DVD or USB Drive. There are countless tutorials and step by step guides with pictures online.
See more answers
Ask a Question
200 characters left
Include your email address to get a message when this question is answered.
Submit
Advertisement
-
If you don’t like Windows or Mac, you can install Linux based operating systems like Ubuntu or Debian.
Advertisement
References
About This Article
Article SummaryX
1. Create a new Windows Installation Media from the tool at https://www.microsoft.com/en-us/software-download/windows10.
2. Insert the USB Windows installation media and boot up your PC.
3. Press the stated button combination on-screen to boot into the BIOS or Boot menu.
4. Use the Boot order option or Boot menu to boot from the USB drive.
5. Select your language, country, and keyboard input and click Next.
6. Click Install Now.
7. Enter your Windows product key and click Next.
8. Select your Windows Edition and click Next.
9. Agree to the license terms and click Next.
10. Select «Custom Install» and click Next.
11. Select a drive with unallocated space and click Next.
12. Remove the USB drive when Windows is finished installing.
13. Reboot your PC and follow the instructions to complete the setup process.
Did this summary help you?
Thanks to all authors for creating a page that has been read 707,301 times.
Reader Success Stories
-
«All step by step of installing OS, very helpful.»
Is this article up to date?
Для установки Windows 10 вам в первую очередь понадобится утилита Media Creation Tool. С ее помощью вы создадите загрузочные DVD, флэшку или образ ISO.
Создание загрузочного накопителя
Содержание
- Создание загрузочного накопителя
- Установка системы
- Важные настройки перед первым запуском Windows 10
- Скачайте драйвера для материнской платы и установите их
- Минимальный набор программ для работы
Загрузите ее с сайта Microsoft. Созданный с помощью утилиты установочный накопитель может использоваться даже при отсутствии доступа к интернету. Для загрузки утилиты и системы соединение с Сетью необходимо.

Запустите программу. Для продолжения потребуется согласиться с условиями использования.

Выберите пункт «Создать установочный носитель (USB-устройство флэш-памяти, DVD-диск или ISO-файл)». Щелкните мышью по кнопке «Далее».

Выберите язык системы и ее архитектуру: 32- или 64-битную. При объеме оперативной памяти 4 Гб и более, выбирайте x64, при меньшем объеме – x32. «Далее».

Следующий экран предлагает вам сразу создать загрузочный USB-носитель или образ ISO. Его вы сможете записать на DVD или флэшку.

В первом варианте вам будет предложено выбрать подключенный к компьютеру накопитель, емкость которого должна быть не менее восьми гигабайт. Во втором — указать место на жестком диске или твердотельном накопителе, где станет располагаться ISO-файл.
Далее экран показывает вам ход процесса загрузки системы. И это может продлиться довольно долго, поскольку объем Windows 10 — более четырех гигабайт.
Следующим шагом стартует создание носителя. В ходе выполнения этого действия данные размещаются на флэшке или формируется ISO-образ.
Установка системы
Вставьте установочную флэшку в USB-порт компьютера. Если используется DVD, он должен быть помещен в оптический привод. После перезагрузки компьютера перейдите в UEFI или BIOS так, как это предусмотрено в вашей модели. В перечне носителей устройства поменяйте приоритет загрузки таким образом, чтобы созданный вами накопитель находился на первом месте.
Компьютер стартует с загрузочного накопителя. Первым действием инструмент установки системы предложит вам определить язык, формат денежных единиц и приоритетную раскладку клавиатуры. Нажмите «Далее».

Щелкните мышью по кнопке «Установить».

Введите ключ активации системы. Если на данный момент он у вас отсутствует, выберите пункт «У меня нет ключа активации». Вы сможете активировать систему потом.

Вам будет предложен выбор версий системы для установки. В их числе: Домашняя, Домашняя для одного языка, для образовательных учреждений, Pro (базовая, для образовательных учреждений и для рабочих станций).

Рассмотрю на примере установки Windows 10 Pro. «Далее».

Вам будет предложено ознакомиться с лицензионным соглашением и принять его условия.
Установку вы сможете продолжить лишь после того, как подтвердите свое согласие, поставив «птичку» перед надписью «Я принимаю условия лицензии». «Далее».

Перед вами появится перечень из двух пунктов. Если у вас уже установлена Windows, вы можете выбрать «Обновление: установка Windows с сохранением файлов, параметров и приложений». В этом варианте ваши файлы и софт будут перенесены в новую систему.

«Выборочная: только установка Windows (для опытных пользователей)». Я рассмотрю этот вариант, при котором ваши данные, параметры и программы не сохранятся. Перед этим рекомендую еще раз вспомнить, сохранена ли на дополнительном носителе вся важная для вас информация. Если вы уверены в том, что нужные файлы сохранены, щелкните по данному пункту.
Не забудьте подписаться на наш Дзен

На экране появится инструмент работы с разделами. Вы можете выбрать один из доступных дисков для установки системы, создать новый, удалить, отформатировать существующий (что ведет к потере всех данных на нем) или расширить виртуальный диск. Фактический объем физического носителя не может быть увеличен программно. «Далее».

Стартует процесс установки, который включает в себя копирование файлов системы, их подготовку к установке, а также установку компонентов и обновлений. Он займет длительное время, которое во многом зависит от производительности вашего компьютера. Обладателям старых и слабых машин предстоит запастись терпением. В ходе установки на экране будет отображаться степень завершенности каждого процесса (в процентах).

После завершения всех процессов, которые необходимы для инсталляции системы, компьютер будет автоматически перезагружен. После этого начнется настройка системы, которая состоит в запуске компонентов и ее подготовке к первому включению. На это также потребуется немалое время.

Важные настройки перед первым запуском Windows 10
Выберите регион и подтвердите нажатием кнопки «Да».

Прежде всего выберите дополнительную раскладку клавиатуры. Английскую добавлять не нужно, она предусмотрена по умолчанию. Нажмите «Да».

Следующим действием является установка необходимых системе компонентов. Здесь вам ничего не нужно делать, только подождать некоторое время.

После вам будет предложено узнать, что нового в Windows.

На экране определения способа настройки выберите пункт «Для личного использования». Нажмите «Далее».

Вы можете войти в свою учетную запись Microsoft, использовав электронную почту, номер телефона или логин Skype. Я рассмотрю вариант с использованием локальной (автономной) учетной записи.
Выберите пункт «Автономная учетная запись» – «Далее».

Вход в систему с использованием учетной записи даст вам доступ к сервисам Microsoft. Но мы используем локальную учетную запись, поэтому жмите «Нет».

Введите имя пользователя. «Далее».

Создайте пароль. При этом позаботьтесь о том, чтобы надежно сохранить его, не забыть и не потерять. Важно, чтобы он не был доступен никому, кроме вас. «Далее».

На следующем экране вам будет предложено включить отправку Microsoft своего журнала активности. Это позволяет продолжить на другом устройстве работу, начатую на данном компьютере. Если вы не желаете отправлять эти данные, нажмите «Нет».

На экране параметров конфиденциальности вы сможете включить или отключить распознавание голоса в сети, поиск устройства, определение местоположения и отправку диагностических данных. Если вы не хотите делиться этой информацией, переведите переключатели в положение «Нет». Я всегда отключаю все пункты. Подтвердите установки нажатием экранной кнопки «Принять».

Если процесс установки системы и ее первоначальная настройка прошли успешно, перед вами откроется сначала экран приветствия..

…а затем и рабочий стол ОС.

Скачайте драйвера для материнской платы и установите их
Может оказаться, что после установки некоторые компоненты не работают или работают некорректно. В первую очередь это относится к видеоадаптерам и сетевым адаптерам. Зайдите на сайт производителя материнской платы вашего компьютера и загрузите оттуда драйвера для своей модели. Установите их. Если версия для Windows 10 отсутствует, то обычно подходит та, которая предназначена для Windows 8.1.
Минимальный набор программ для работы
Операционная система без программного обеспечения не имеет смысла. Вы не сможете открыть документы или архивы, будут проблемы с воспроизведением фильмов и редактированием изображений.
В этой статье я постарался рассказать о бесплатных программах, которые перекроют базовые потребности пользователей: Список бесплатного программного обеспечения.