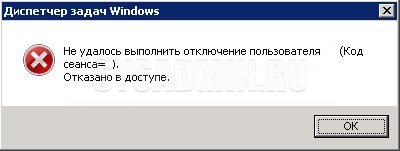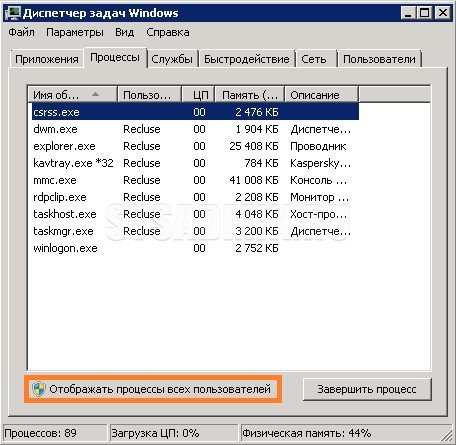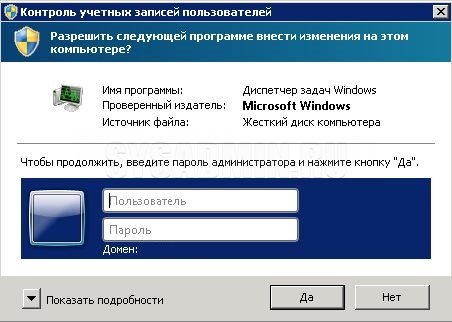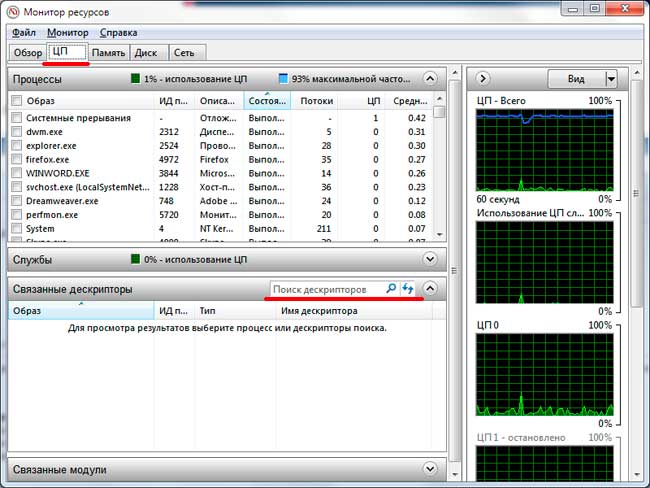Содержание
- Описание и решение проблемы
- Невозможно завершить процесс, операция не может быть завершена
- Невозможно завершить процесс в Windows
- Операция не может быть завершена – невозможно завершить операцию — отказано в доступе удаления файла/папки
- Ошибка 5 «отказано в доступе»: исправляем проблему при запуске служб
- Полный доступ к системному диску
- Доступ для Local Service
- Командная строка
- Редактируем реестр
- Дополнительные рекомендации
- 13 лучших способов исправить ошибку отказа в доступе к папке в Windows
- 1. Права администратора
- 2. Конфликт Google Диска
- 3. Папка зашифрована / защищена паролем
- 4. Папка повреждена
- 5. Изменить права доступа к папке.
- 6. Местоположение папки изменено
- 7. Добавить учетную запись в группу администраторов.
- 8. Включите встроенную учетную запись администратора.
- 9. Контролируемый доступ к папкам.
- 10. Учетная запись пользователя повреждена
- 11. Отключить контроль учетных записей пользователей.
- 12. Взлом редактора реестра.
- 13. Запустите проверку на наличие вредоносного ПО.
- В облаке
Описание и решение проблемы
Если, при попытке отключения пользователя через Диспетчер задач, вы получаете следующую ошибку:
Не удалось выполнить отключение пользователя ИМЯ_ПОЛЬЗОВАТЕЛЯ (Код сеанса=НОМЕР_СЕАНСА). Отказано в доступе
То причина кроется в том, что у вас недостаточно прав для совершения подобного действия. Однако, если вы считаете, что у вас достаточно для этого прав, то можете проделать следующее:
Нужно перейти в Диспетчере задач на вкладку «Процессы», и нажать на кнопку «Отображать процессы всех пользователей».
Если у вашей учетной записи есть права администратора на данном компьютере или сервере, то отобразятся процессы всех пользователей, и Диспетчер задач перейдет в режим работы от имени администратора. Если же у вас таких прав нет, то появится окошко запроса на повышение прав, в котором будет предложено ввести данные учетной записи, с правами администратора.
В случае, если у вас все прошло удачно, и теперь Диспетчер задач отображает процессы всех пользователей, то можно вернуться к вкладке с пользователями и успешно их отключить.
Источник
Невозможно завершить процесс, операция не может быть завершена
Невозможно завершить процесс в Windows
Прежде чем продолжить, перезагрузите компьютер и посмотрите, можете ли вы сейчас завершить процесс. Если вы не можете, попробуйте следующие предложения.
1] Использование Taskkill
В меню WinX откройте командную строку (Admin).
В окне CMD выполните следующую команду:
2] Использование WMIC
В меню WinX откройте командную строку (Admin).
В окне CMD выполните следующую команду:
Здесь замените processname.exe именем процесса, которое можно найти на вкладке «Сведения» в диспетчере задач.
3] Использование PowerShell
Откройте командную строку PowerShell с повышенными привилегиями и выполните следующую команду:
Здесь pid – это идентификатор процесса, который нужно завершить.
Вы также можете выполнить следующую команду в открывшемся приглашении PowerShell, чтобы получить идентификационный номер процесса.

Например, 5364 – это PID для DimScreen.exe, который я выбрал для завершения.
Надеюсь это поможет!
Источник
Операция не может быть завершена – невозможно завершить операцию — отказано в доступе удаления файла/папки

Бывают случаи, когда пытаешься удалить папку или файл, а система не дает это сделать, выдает — «Операция не может быть завершена, поскольку эти папка или файл открыты в другой программе» ну или просто невозможно завершить операцию. Хорошо, когда знаешь какая программа блокирует доступ, а что делать, когда все программы закрыты?
Для решения данной задачи в Windows 7 можно воспользоваться монитором ресурсов. Чтобы открыть монитор ресурсов жмем кнопку «Пуск» и в строке поиска набираем «монитор ресурсов». Также можно нажать кнопку «Пуск» > Все программы > Стандартные > Служебные > Монитор ресурсов.
Открыв окно, переходим во вкладку «ЦП» и вводим в строку поиска имя файла или папки, которые хотим удалить. В ответ утилита выдаст нам список процессов, которые блокируют удаление. Чтобы завершить процесс достаточно кликнуть по нему правой кнопкой мыши и выбрать «Завершить процесс». Вот и все. После данных действий файл/папку можно удалять без проблем.
Можно также воспользоваться программками, которые сами распознают занимаемые процессы. Одной их таких программ является Unlocker. При удалении файла или папки программа автоматически вам выдаст процесс, который блокирует удаление.
Источник
Ошибка 5 «отказано в доступе»: исправляем проблему при запуске служб
При запуске служб пользователи Windows часто видят такое сообщение.
Ошибка 5 говорит нам, что «отказано в доступе». То есть нам не хватает каких-то прав, чтобы запустить службу, хотя большинство пользователей работают в учетной записи администратора.
Проблема нередко возникает не только при подключении служб, но и открытии файлов, создании папок, запуске политики диагностики и т.д. В этой статье попробуем разобраться, в чем причина такой неисправности и по возможности устранить ее.
Полный доступ к системному диску
Один из вариантов исправления ошибки – открыть полный доступ к системному диску C (у вас он может быть под другим символом, это тот диск, на который установлена операционная система).
Открываем Проводник, кликаем правой кнопкой мышки на диск C и выбираем из контекстного меню пункт «Свойства». В свойствах диска переходим во вкладку безопасности и кликаем на иконку «Изменить».
Далее кликаем «Добавить». В появившемся окошке прописываем в строке слово «Все». Это позволит нам сохранить изменения в доступе к диску для всех пользователей. После чего нажимаем «Проверить имена». Слово должно стать подчеркнутым – это значит, что система правильно определила нового «пользователя».
Далее устанавливаем соответствующий маркер, чтобы предоставить всем пользователям полный доступ к локальному диску C.
Кликаем «ОК» и соглашаемся с изменениями. После чего проверяем, удалось ли избавиться от ошибки при запуске служб.
Доступ для Local Service
Не уходим из свойства безопасности диска C. Снова заходим в последнюю закрытую вкладку и кликаем там «Дополнительно».
Нажимаем на поиск и далее ищем «пользователя» с именем Local Service. Добавляем его в список и далее, как и в предыдущем разделе, наделяем его полным доступом.
Командная строка
Следующее решение – ответ технической поддержки Microsoft пользователю, который тоже столкнулся с данной проблемой. В командной строке, запущенной от имени администратора (читайте здесь, как это сделать), нужно прописать поочередно две команды:
Важно! В англоязычной версии в первой команде указываем Administrator, а во втором Administrators (во множественном числе).
После выполнения команд перезагрузите компьютер и попробуйте запустить службу Windows.
Редактируем реестр
Следующий способ решения проблемы – работа с реестром. Для этого нам нужно узнать точное имя службы, с которой возникают проблемы при запуске.
Для этого заходим в «Службы»: комбинация клавиш Win+R и команда services.msc. Кликаем два раза левой кнопкой мыши по службе и запоминаем имя. Обратите внимание, что отображаемое в списке имя не является именем самой службы. Реальное название отображается в свойствах службы.
Теперь переходим в редактор реестра (здесь подробно описано, как это сделать). В редакторе следуем по пути, указанному на скриншоте. Кликаем право кнопкой мышки по каталогу службы и выбираем из контекстного меню пункт «Разрешения».
В разрешениях нам нужно установить полный доступ для администраторов и пользователей.
Также рекомендуем предоставить полный доступ для «пользователя» Local Service, которого мы ранее добавили.
Дополнительные рекомендации
Возможно, следует отключить или удалить антивирусную программу и попробовать запустить службу. Читайте подробную статью о том, как отключить Защитник Windows 10. Также одним из вариантом будет возврат к точке восстановления. А для этого прочитайте сначала, как создать току восстановления.
Пробуйте поочередно все описанные выше методы. Один из них точно должен помочь при запуске служб.
Источник
13 лучших способов исправить ошибку отказа в доступе к папке в Windows
Вы получаете сообщение об ошибке «Доступ запрещен» при попытке открыть папку Windows? Внезапно у вас блокируется доступ ко всем файлам, сохраненным в этой конкретной папке. Это не может быть хорошо, но нам нужно понять, почему папка Windows 10 выбрасывает доступ запрещен всплывающие ошибки перед устранением неполадок.
Некоторые пользователи сталкиваются с ошибка отказа в доступе при попытке открыть файл вместо этого сохраняются в папке. Хотя мы в первую очередь фокусируемся на папках, эти решения также должны предоставлять вам доступ к рассматриваемым файлам из-за того, как Windows работает и обрабатывает эти два элемента.
1. Права администратора
Учетная запись пользователя, которую вы используете для доступа к папке, не имеет необходимых прав администратора для доступа к ней. Либо переключите учетную запись пользователя, либо обратитесь к системному администратору, отвечающему за ИТ-оборудование, если это ваш рабочий ноутбук.
2. Конфликт Google Диска
Если вы пытаетесь получить доступ к папке, которую вы синхронизировали с Google Диском, вы можете увидеть эту ошибку. Google Диск может вызвать конфликты с работой проводника, заставляя папку отображать ошибку отказа в доступе. Один из быстрых способов проверить это — закрыть процесс Google Диска из диспетчера задач. Простая перезагрузка повторно активирует ваше любимое приложение облачного хранилища.
Шаг 1: Нажмите клавиши Ctrl + Shift + Esc, чтобы открыть диспетчер задач. Найдите «googledrivesync.exe» на вкладке «Процессы», щелкните его правой кнопкой мыши и выберите «Завершить задачу».
3. Папка зашифрована / защищена паролем
Папка может быть заблокирована паролем или зашифрована администратором или кем-то, кто имеет доступ к вашему компьютеру Windows или контролирует его. Вам нужно будет связаться с администратором, парнем / девушкой или вашим начальником, чтобы разблокировать его.
Вы также можете попытаться расшифровать его самостоятельно, если ваша учетная запись пользователя Windows имеет правильные права и разрешения. Щелкните папку правой кнопкой мыши и выберите «Свойства» или нажмите Alt + Enter. Перейдите на вкладку «Общие»> «Дополнительно» и снимите флажок «Зашифровать содержимое для защиты данных». Сохраните эти новые настройки.
4. Папка повреждена
Папка, содержащая ваши файлы, может быть повреждена. Это также может повредить файлы внутри. К счастью, вы можете восстановить данные из поврежденной папки, не беспокоясь.
5. Изменить права доступа к папке.
Шаг 1: Щелкните правой кнопкой мыши папку, в которой возникает ошибка отказа в доступе, и выберите «Свойства». Вы также можете нажать клавиши Alt + Enter, чтобы открыть его.
Шаг 2: На вкладке «Безопасность» нажмите кнопку «Изменить». Выберите свое имя пользователя в появившемся всплывающем окне и предоставьте ему полный доступ.
6. Местоположение папки изменено
Переместить папку в Windows очень просто. Просто вырежьте (Ctrl + X) и вставьте (Ctrl + V) куда угодно. Может случиться так, что вы переместили папку в другое место, но из-за проблем с кешем или какой-то ошибки она все равно там отображается. Нажмите F5, чтобы обновить экран и проверить еще раз.
7. Добавить учетную запись в группу администраторов.
Если учетная запись пользователя не имеет прав администратора, он / она может добавить учетную запись в группу администратора.
Шаг 1: Нажмите клавиши Windows + X, чтобы выбрать «Управление компьютером», или найдите его в меню «Пуск».
Шаг 2: Перейдите в Системные инструменты> Локальные пользователи и группы> Пользователи и дважды щелкните, чтобы открыть имя учетной записи пользователя.
Шаг 3: Нажмите кнопку «Добавить» на вкладке «Членство».
Шаг 4: Введите слово «Администраторы» в появившемся всплывающем окне и нажмите кнопку «Проверить имена», чтобы найти учетную запись администратора. Затем нажмите ОК.
Шаг 5: Вы вернетесь к предыдущему всплывающему окну, где теперь вы увидите запись «Администраторы». Щелкните по нему один раз и выберите ОК.
Проверьте еще раз, если вы по-прежнему получаете сообщение об отказе в доступе при открытии этой папки.
8. Включите встроенную учетную запись администратора.
Каждая установочная копия Windows поставляется со встроенной учетной записью администратора, которую можно включить с помощью командной строки. После включения переключитесь на учетную запись администратора, и вы сможете получить доступ к этой запрещенной папке. Учетная запись администратора по умолчанию действует как супер-учетная запись со всеми включенными по умолчанию привилегиями.
9. Контролируемый доступ к папкам.
Продолжая вышесказанное, в Windows Security Suite также есть модуль вымогателей для защиты от таких угроз. Вы можете найти его в разделе Безопасность Windows> Защита от вирусов и угроз.
Отключите здесь параметр контролируемого доступа к папкам и повторите попытку. Теперь у вас должен быть доступ к папке.
10. Учетная запись пользователя повреждена
Ваша учетная запись пользователя Windows может быть повреждена, а не только файлы и папки. Создание новой стандартной учетной записи или учетной записи администратора выполняется быстро и может помочь исправить несколько распространенных ошибок, таких как отказ в доступе к папке.
11. Отключить контроль учетных записей пользователей.
Шаг 1: Найдите UAC в меню «Запуск» и откройте «Изменить настройки контроля учетных записей».
Шаг 2: Перетащите ползунок в нижнюю часть экрана в сторону Никогда не уведомлять и сохранять настройки.
Ошибка отказа в доступе Windows больше не должна появляться при открытии этой папки.
12. Взлом редактора реестра.
Мы рекомендуем сделать резервную копию файлов реестра, прежде чем вносить какие-либо изменения в случае, если что-то пойдет не так. Это файлы системного уровня, которые могут испортить ваш компьютер. Вы этого не хотите.
Шаг 1: Найдите редактор реестра в меню «Пуск» и откройте его.
Шаг 2: Перейдите к структуре папок ниже.
Шаг 3: На правой панели щелкните правой кнопкой мыши, выберите «Создать»> «Значение DWORD (32-разрядное)» и назовите файл «AllowInsecureGuestAuth».
Шаг 4: Дважды щелкните, чтобы открыть файл, введите значение 1 и сохраните изменения.
13. Запустите проверку на наличие вредоносного ПО.
Обычно на экране отображается какое-то сообщение с требованием вымогателя, уведомляющее о том, что ваш компьютер был взломан. Хакер заблокировал бы вам доступ к критически важным системным и пользовательским папкам / файлам, а затем попросил бы деньги, вероятно, в биткойнах. Некоторые сторонние приложения, такие как Malwarebytes, также предлагают проверку на наличие программ-вымогателей и вредоносных программ. Вы должны получить Malwarebytes и запустить проверку, чтобы убедиться, что папка не заражена.
В облаке
Такие проблемы можно решить с помощью облачного хранилища, такого как OneDrive или Google Drive. Поскольку на серверах поставщика облачных услуг есть копия файла, вы больше никогда в жизни не столкнетесь с такими проблемами. Некоторые приложения для облачного хранилища премиум-класса также предлагают сохранить несколько версий одного и того же файла, чтобы вы могли откатить сделанные изменения или изменения.
Рассмотрите возможность использования облачного хранилища для важных файлов, но если вы беспокоитесь о конфиденциальности и безопасности, приобретите жесткий диск / твердотельный накопитель и регулярно создавайте резервные копии. На данный момент мы надеемся, что одно из решений сработало для вас.
Следующий:
Хотите подсчитать количество файлов и подпапок в папке? Вот 5 способов подсчитать файлы и подпапки и посмотреть, сколько места они занимают.
Источник
|
9 / 4 / 0 Регистрация: 07.01.2013 Сообщений: 53 |
|
|
1 |
|
Диспетчер задач — отказано в доступе28.02.2013, 17:23. Показов 104281. Ответов 12
Доброго времени, всем! Не знаю что делать. Миниатюры
__________________
0 |
|
Programming Эксперт 94731 / 64177 / 26122 Регистрация: 12.04.2006 Сообщений: 116,782 |
28.02.2013, 17:23 |
|
12 |
|
674 / 420 / 44 Регистрация: 09.07.2012 Сообщений: 1,419 |
|
|
28.02.2013, 20:09 |
2 |
|
Попробуйте sysinternals procexp.
1 |
|
9 / 4 / 0 Регистрация: 07.01.2013 Сообщений: 53 |
|
|
28.02.2013, 20:32 [ТС] |
3 |
|
Попробовал sysinternals procexp — справляется! Миниатюры
0 |
|
674 / 420 / 44 Регистрация: 09.07.2012 Сообщений: 1,419 |
|
|
28.02.2013, 20:58 |
4 |
|
Быстро найти решение не удается, можете сами посмотреть в поисковиках.
1 |
|
9 / 4 / 0 Регистрация: 07.01.2013 Сообщений: 53 |
|
|
28.02.2013, 21:21 [ТС] |
5 |
|
Гуглил конечно. Но все, что получилось найти так это «отказано в доступе», но только по одному или некоторым процессам. А у меня на всех процессах! Такого ни на каких просторах интернет, не встречается) Добавлено через 7 минут
0 |
|
киберпаразит 9719 / 2783 / 188 Регистрация: 14.06.2011 Сообщений: 9,586 |
|
|
01.03.2013, 06:30 |
6 |
|
Так.. предположения.. мое предположение — не юзать говносборки.
0 |
|
9 / 4 / 0 Регистрация: 07.01.2013 Сообщений: 53 |
|
|
01.03.2013, 10:53 [ТС] |
7 |
|
мое предположение — не юзать говносборки. Не согласен! Всю жизнь пользуюсь не официальными сборками. Сначала XP от SPA, потом windows7, 32 от той же команды SPA. Очень хорошие сборки! А сейчас, когда пришло время поставить 64бита, выбрал другую сборку от OVGorskiy®. Обращусь сейчас к ним конечно, может что-нибудь подскажут.
0 |
|
1362 / 1074 / 110 Регистрация: 16.03.2012 Сообщений: 4,547 |
|
|
01.03.2013, 12:14 |
8 |
|
никогда не пользовался сборками, обновления накатывал сам, только MSDN
0 |
|
киберпаразит 9719 / 2783 / 188 Регистрация: 14.06.2011 Сообщений: 9,586 |
|
|
02.03.2013, 05:57 |
9 |
|
0 |
|
9 / 4 / 0 Регистрация: 07.01.2013 Сообщений: 53 |
|
|
07.03.2013, 11:42 [ТС] |
10 |
|
Пардон за обсуждение сторонних сборок, я не знал. Но раз уж уже начали, то я продолжу ибо причину нашел! Не по теме: Добавлено через 10 минут
0 |
|
Persk |
|||||
|
07.03.2013, 15:02
|
|||||
0 |
|
4784 / 3367 / 197 Регистрация: 29.11.2011 Сообщений: 5,555 |
|
|
07.03.2013, 15:18 |
12 |
|
Наверное буду писать на сайте Comodo Зайдите на ютуб,забейте в поисковик ,,Обзор и тест Comodo Internet Security Premium 6.0,, отличный урок по настройке данного антивируса.
0 |
|
2 / 2 / 0 Регистрация: 29.01.2014 Сообщений: 6 |
|
|
29.01.2014, 19:59 |
13 |
|
Во многих антивирусах,чистилках,оптимизаторах-есть пункт «защищать системные процессы». Убераем галочку. Также есть «контроль программ». Некоторые ПО вообще не удаляются с компьютера-драйвера и dll тихо работают…
1 |
Windows 8 Enterprise Windows 8 Pro Windows 8 Windows 7 Enterprise Windows 7 Professional Windows 7 Ultimate Windows 7 Home Premium Windows 7 Home Basic Windows 7 Starter Windows Vista Enterprise Windows Vista Ultimate Windows Vista Business Windows Vista Home Premium Windows Vista Home Basic Windows Vista Starter Microsoft Windows XP Professional Microsoft Windows XP Home Edition Microsoft Windows XP Starter Edition Еще…Меньше
Аннотация
При попытке доступа к файлам и папкам в Windows или работе с ними могут возникать такие проблемы:
-
Проблема 1. Вы получаете сообщение об ошибке «Отказано в доступе» или аналогичное.
-
Проблема 2. Невозможно получить доступ к файлам и папкам, изменить, сохранить или удалить их.
-
Проблема 3. Невозможно открыть файл или папку после установки новой версии Windows.
Способ
Чтобы решить конкретную проблему, выберите наиболее подходящее к вашей ситуации описание и выполните указанные действия. Используйте метод, соответствующий вашей версии Windows.
Примечание. При подобных проблемах не всегда появляется сообщение об ошибке «Отказано в доступе». Если устранить проблему не удается, попробуйте другие предлагаемые действия.
Причина
Сообщение об ошибке «Отказано в доступе» может появляться по одной или нескольким из следующих причин:
-
Изменился владелец папки.
-
У вас нет необходимых разрешений.
-
Файл зашифрован.
Решение
Windows 8
Возможно, вы не являетесь владельцем файла или папки.
Если вы недавно обновили систему до Windows 8, могли измениться некоторые сведения о вашей учетной записи. Поэтому вы можете больше не быть владельцем некоторых файлов или папок. Эту проблему можно устранить, снова став владельцем файлов и папок.
Чтобы стать владельцем файла или папки, выполните указанные ниже действия.
-
Нажмите и удерживайте папку, владельцем которой вы хотите стать, и выберите пункт Свойства. (Если вы используете мышь, щелкните папку правой кнопкой и выберите пункт Свойства.)
-
Откройте вкладку Безопасность, нажмите кнопку Дополнительно и выберите пункт Изменить. При получении запроса на ввод пароля администратора или подтверждение введите пароль или подтвердите действие.
-
Введите имя пользователя, которому нужно предоставить права владельца, и выберите элемент Проверить имена.
Примечание. Появится имя учетной записи лица, которому вы предоставляете права владельца.
-
Нажмите кнопку ОК.
-
Если необходимо, чтобы этот пользователь также стал владельцем файлов и вложенных папок в этой папке, установите флажок Заменить владельца подконтейнеров и объектов.
-
Нажмите кнопку ОК.
Возможно, у вас нет необходимых разрешений.
Проблемы при доступе к файлам и папкам могут быть связаны с разрешениями. Разрешения — это правила, которые определяют, может ли пользователь получать доступ к файлам и папкам или изменять их. Чтобы проверить разрешения на файл или папку:
-
Нажмите и удерживайте (или щелкните правой кнопкой мыши) файл или папку, а затем выберите пункт Свойства.
-
Откройте вкладку Безопасность.
-
В разделе Группы или пользователи выберите свое имя, чтобы увидеть имеющиеся у вас разрешения.
Для открытия файла необходимо разрешение на чтение. Чтобы изменить разрешения на файл или папку, выполните указанные ниже действия.
Важно! Чтобы изменить разрешения на файлы и папки, необходимо войти в систему с правами администратора.
-
Нажмите и удерживайте (или щелкните правой кнопкой мыши) файл или папку, а затем выберите пункт Свойства.
-
Откройте вкладку Безопасность.
-
В разделе Группы или пользователи выберите свое имя, чтобы увидеть имеющиеся у вас разрешения.
-
Нажмите кнопку Изменить, выберите свое имя, установите флажки для нужных разрешений и нажмите кнопку ОК.
Файл или папка могут быть зашифрованы.
Шифрование позволяет защитить файлы и папки от нежелательного доступа. Открыть зашифрованный файл или папку без сертификата, который использовался для шифрования, невозможно. Чтобы увидеть, зашифрованы ли файл или папка:
-
Нажмите и удерживайте (или щелкните правой кнопкой мыши) файл или папку, а затем выберите пункт Свойства.
-
Перейдите на вкладку Общие и нажмите кнопку Дополнительно.
Если установлен флажок Шифровать содержимое для защиты данных, для открытия файла или папки потребуется сертификат, который использовался для их шифрования. В этом случае следует получить этот сертификат у пользователя, который создал или зашифровал файл или папку, либо попросить его расшифровать их.
Windows 7
Возможно, вы не являетесь владельцем файла или папки.
Если вы недавно обновили систему до Windows 7, могли измениться некоторые сведения о вашей учетной записи. Поэтому вы можете больше не быть владельцем некоторых файлов или папок. Эту проблему можно устранить, снова став владельцем файлов и папок.
Чтобы стать владельцем файла или папки:
-
Щелкните правой кнопкой мыши значок папки, владельцем которой вы хотите стать, и выберите пункт Свойства.
-
Откройте вкладку Безопасность, нажмите кнопку Дополнительно и выберите вкладку Владелец.
-
Нажмите кнопку Изменить.
Примечание. При получении запроса на ввод пароля администратора или подтверждения введите пароль или подтвердите действие.
-
Выберите имя лица, которому требуется предоставить права владельца.
-
Если необходимо, чтобы этот пользователь также стал владельцем файлов и вложенных папок в этой папке, установите флажок Заменить владельца подконтейнеров и объектов.
-
Нажмите кнопку ОК.
Возможно, у вас нет необходимых разрешений.
Проблемы при доступе к файлам и папкам могут быть связаны с разрешениями. Разрешения — это правила, которые определяют, может ли пользователь получать доступ к файлам и папкам или изменять их. Чтобы установить разрешения файла или папки, выполните указанные ниже действия.
-
Щелкните файл или папку правой кнопкой мыши и выберите пункт Свойства.
-
Откройте вкладку Безопасность.
-
В разделе Группы или пользователи выберите свое имя, чтобы увидеть имеющиеся у вас разрешения.
Для открытия файла необходимо разрешение на чтение. Чтобы изменить разрешения на файл или папку, выполните указанные ниже действия.
Важно! Чтобы изменить разрешения на файлы и папки, необходимо войти в систему с правами администратора.
-
Щелкните файл или папку правой кнопкой мыши и выберите пункт Свойства.
-
Откройте вкладку Безопасность.
-
В разделе Группы или пользователи выберите свое имя, чтобы увидеть имеющиеся у вас разрешения.
-
Нажмите кнопку Изменить, выберите свое имя, установите флажки для нужных разрешений и нажмите кнопку ОК.
Дополнительные сведения о разрешениях см. в статье Что такое разрешения?.
Файл или папка могут быть зашифрованы.
Шифрование позволяет защитить файлы и папки от нежелательного доступа. Открыть зашифрованный файл или папку без сертификата, который использовался для шифрования, невозможно. Чтобы увидеть, зашифрованы ли файл или папка:
-
Щелкните файл или папку правой кнопкой мыши и выберите пункт Свойства.
-
Откройте вкладку Общие и нажмите кнопку Дополнительно.
Если установлен флажок Шифровать содержимое для защиты данных, для открытия файла или папки потребуется сертификат, который использовался для их шифрования.
Этот сертификат следует получить у пользователя, который создал или зашифровал файл или папку, либо попросить его расшифровать их.
Дополнительные сведения см. в статье Импорт и экспорт сертификатов и закрытых ключей.
Причина
Проблемы с доступом к файлам и папкам и при работе с ними могут возникать по одной или нескольким из следующих причин:
-
Изменился владелец папки.
-
У вас нет необходимых разрешений.
-
Файл зашифрован.
-
Файл поврежден.
-
Профиль пользователя поврежден.
Решение
Windows 8
Возможно, вы не являетесь владельцем файла или папки.
Если вы недавно обновили систему до Windows 8, могли измениться некоторые сведения о вашей учетной записи. Поэтому вы можете больше не быть владельцем некоторых файлов или папок. Эту проблему можно устранить, снова став владельцем файлов и папок.
Чтобы стать владельцем файла или папки, выполните указанные ниже действия.
-
Нажмите и удерживайте папку, владельцем которой вы хотите стать, и выберите пункт Свойства. (Если вы используете мышь, щелкните папку правой кнопкой и выберите пункт Свойства.)
-
Откройте вкладку Безопасность, нажмите кнопку Дополнительно и выберите пункт Изменить. При получении запроса на ввод пароля администратора или подтверждение введите пароль или подтвердите действие.
-
Введите имя пользователя, которому нужно предоставить права владельца, и выберите элемент Проверить имена.
Примечание. Появится имя учетной записи лица, которому вы предоставляете права владельца.
-
Нажмите кнопку ОК.
-
Если необходимо, чтобы этот пользователь также стал владельцем файлов и вложенных папок в этой папке, установите флажок Заменить владельца подконтейнеров и объектов.
-
Нажмите кнопку ОК.
Возможно, у вас нет необходимых разрешений.
Проблемы при доступе к файлам и папкам могут быть связаны с разрешениями. Разрешения — это правила, которые определяют, может ли пользователь получать доступ к файлам и папкам или изменять их. Чтобы проверить разрешения на файл или папку:
-
Нажмите и удерживайте (или щелкните правой кнопкой мыши) файл или папку, а затем выберите пункт Свойства.
-
Откройте вкладку Безопасность.
-
В разделе Группы или пользователи выберите свое имя, чтобы увидеть имеющиеся у вас разрешения.
Для открытия файла необходимо разрешение на чтение. Чтобы изменить разрешения на файл или папку, выполните указанные ниже действия.
Важно! Чтобы изменить разрешения на файлы и папки, необходимо войти в систему с правами администратора.
-
Нажмите и удерживайте (или щелкните правой кнопкой мыши) файл или папку, а затем выберите пункт Свойства.
-
Откройте вкладку Безопасность.
-
В разделе Группы или пользователи выберите свое имя, чтобы увидеть имеющиеся у вас разрешения.
-
Нажмите кнопку Изменить, выберите свое имя, установите флажки для нужных разрешений и нажмите кнопку ОК.
Дополнительные сведения о разрешениях см. в статье Что такое разрешения?.
Файл или папка могут быть зашифрованы.
Шифрование позволяет защитить файлы и папки от нежелательного доступа. Открыть зашифрованный файл или папку без сертификата, который использовался для шифрования, невозможно. Чтобы увидеть, зашифрованы ли файл или папка:
-
Нажмите и удерживайте (или щелкните правой кнопкой мыши) файл или папку, а затем выберите пункт Свойства.
-
Перейдите на вкладку Общие и нажмите кнопку Дополнительно.
Если установлен флажок Шифровать содержимое для защиты данных, для открытия файла или папки потребуется сертификат, который использовался для их шифрования. В этом случае следует получить этот сертификат у пользователя, который создал или зашифровал файл или папку, либо попросить его расшифровать их.
Файл или папка могут быть повреждены
Файлы могут оказаться поврежденными по разным причинам. Наиболее часто это случается, когда при открытом файле происходит сбой компьютера или пропадает питание. Большинство поврежденных файлов невозможно восстановить. В таком случае необходимо удалить файл или восстановить его из резервной копии.
Дополнительные сведения о поврежденных файлах и способах их восстановления см. в статье Поврежденные файлы: вопросы и ответы.
Ваш локальный профиль пользователя может быть поврежден.
Иногда Windows может неправильно читать данные локального профиля пользователя. Это может заблокировать доступ к файлам и папкам. В таком случае может потребоваться новый локальный профиль пользователя. Для его создания сначала создайте учетную запись локального пользователя. При создании учетной записи также создается и профиль. Чтобы создать учетную запись локального пользователя:
-
Проведите пальцем от правого края экрана, нажмите Параметры и выберите Изменение параметров компьютера. (Если вы используете мышь, наведите указатель на правый верхний угол экрана, переместите его вниз, нажмите Параметры, а затем Изменение параметров компьютера.)
-
В области навигации выберите элемент Пользователи.
-
Выберите команду Добавить пользователя, а затем выберите пункт Возможен ли вход без учетной записи Майкрософт?
-
Выберите элемент Локальная учетная запись.
-
Введите имя новой учетной записи.
-
Если вы хотите использовать пароль, введите и подтвердите его. Если вы решили не использовать пароль, не вводите его и нажмите кнопку Далее.
-
Нажмите кнопку Готово.
Windows 7
Возможно, вы не являетесь владельцем файла или папки.
Если вы недавно обновили систему до Windows 7, могли измениться некоторые сведения о вашей учетной записи. Поэтому вы можете больше не быть владельцем некоторых файлов или папок. Эту проблему можно устранить, снова став владельцем файлов и папок.
Чтобы стать владельцем файла или папки:
-
Щелкните правой кнопкой мыши значок папки, владельцем которой вы хотите стать, и выберите команду Свойства.
-
Откройте вкладку Безопасность, нажмите кнопку Дополнительно и выберите вкладку Владелец.
-
Нажмите кнопку Изменить. При получении запроса на ввод пароля администратора или подтверждение введите пароль или подтвердите действие.
-
Выберите имя лица, которому требуется предоставить права владельца.
-
Если необходимо, чтобы этот пользователь также стал владельцем файлов и вложенных папок в этой папке, установите флажок Заменить владельца подконтейнеров и объектов.
-
Нажмите кнопку ОК.
Возможно, у вас нет необходимых разрешений.
Проблемы при доступе к файлам и папкам могут быть связаны с разрешениями. Разрешения — это правила, которые определяют, может ли пользователь получать доступ к файлам и папкам или изменять их. Чтобы проверить разрешения на файл или папку:
-
Нажмите и удерживайте (или щелкните правой кнопкой мыши) файл или папку, а затем выберите пункт Свойства.
-
Откройте вкладку Безопасность.
-
В разделе Группы или пользователи выберите свое имя, чтобы увидеть имеющиеся у вас разрешения.
Для открытия файла необходимо разрешение на чтение. Чтобы изменить разрешения на файл или папку, выполните указанные ниже действия.
Важно! Чтобы изменить разрешения на файлы и папки, необходимо войти в систему с правами администратора.
-
Щелкните файл или папку правой кнопкой мыши и выберите пункт Свойства.
-
Откройте вкладку Безопасность.
-
В разделе Группы или пользователи выберите свое имя, чтобы увидеть имеющиеся у вас разрешения.
-
Нажмите кнопку Изменить, выберите свое имя, установите флажки для нужных разрешений и нажмите кнопку ОК.
Дополнительные сведения о разрешениях см. в статье Что такое разрешения?.
Файл или папка могут быть зашифрованы.
Шифрование позволяет защитить файлы и папки от нежелательного доступа. Открыть зашифрованный файл или папку без сертификата, который использовался для шифрования, невозможно. Чтобы увидеть, зашифрованы ли файл или папка:
-
Щелкните файл правой кнопкой мыши и выберите пункт Свойства.
-
Откройте вкладку Общие и нажмите кнопку Дополнительно.
Если установлен флажок Шифровать содержимое для защиты данных, для открытия файла или папки потребуется сертификат, который использовался для их шифрования.
Этот сертификат следует получить у пользователя, создавшего файл. Дополнительные сведения см. в статье Импорт и экспорт сертификатов и закрытых ключей.
Файл или папка могут быть повреждены
Файлы могут оказаться поврежденными по разным причинам. Наиболее часто это случается, когда при открытом файле происходит сбой компьютера или пропадает питание. Большинство поврежденных файлов невозможно восстановить. В таком случае необходимо удалить файл или восстановить его из резервной копии.
Дополнительные сведения о поврежденных файлах и способах их восстановления см. в статье Поврежденные файлы: вопросы и ответы.
Ваш профиль пользователя может быть поврежден.
Иногда Windows может неправильно читать данные локального профиля пользователя. Это может заблокировать доступ к файлам и папкам. В таком случае может потребоваться новый локальный профиль пользователя. Для его создания сначала создайте учетную запись локального пользователя. При создании учетной записи также создается и профиль.
Дополнительные сведения о создании профилей пользователя см. в статье Восстановление поврежденного профиля пользователя. После того как профиль пользователя создан, можно скопировать в него существующие файлы, чтобы иметь к ним доступ.
Причина
Проблемы с доступом к файлам и папкам после обновления версии Windows могут возникать по одной или нескольким из следующих причин:
-
Изменился владелец папки.
-
Файлы из предыдущей системы сохранены в папку Windows.old.
Решение
Windows 8
Возможно, вы не являетесь владельцем файла или папки.
Если вы недавно обновили систему до Windows 8, могли измениться некоторые сведения о вашей учетной записи. Поэтому вы можете больше не быть владельцем некоторых файлов и папок. Эту проблему можно устранить, снова став владельцем файлов и папок.
Чтобы стать владельцем файла или папки:
-
Нажмите и удерживайте папку, владельцем которой вы хотите стать, и выберите пункт Свойства. (Если вы используете мышь, щелкните папку правой кнопкой и выберите пункт Свойства.)
-
Откройте вкладку Безопасность, нажмите кнопку Дополнительно и выберите пункт Изменить. При получении запроса на ввод пароля администратора или подтверждение введите пароль или подтвердите действие.
-
Введите имя пользователя, которому нужно предоставить права владельца, и выберите элемент Проверить имена.
Примечание. Появится имя учетной записи лица, которому вы предоставляете права владельца.
-
Нажмите кнопку ОК.
-
Если необходимо, чтобы этот пользователь также стал владельцем файлов и вложенных папок в этой папке, установите флажок Заменить владельца подконтейнеров и объектов.
-
Нажмите кнопку ОК.
Вам нужно восстановить файлы из папки Windows.old.
Если вы недавно обновили систему до Windows 8 и не переформатировали жесткий диск, старые файлы могут быть доступны в папке Windows.old.
Чтобы устранить эту проблему автоматически, щелкните ссылку или нажмите кнопку Исправить. Затем в диалоговом окне Загрузка файла нажмите кнопку Выполнить и следуйте инструкциям мастера устранения проблем. Чтобы устранить проблему самостоятельно, перейдите к разделу «Самостоятельное решение проблемы».
Получить помощь в решении проблемы
Примечания.
-
Мастер может быть доступен только на английском языке. Однако автоматическое исправление подходит для версий Windows на всех языках.
-
Если вы используете не тот компьютер, на котором возникла проблема, сохраните решение для исправления на устройство флэш-памяти или компакт-диск и запустите его на нужном компьютере.
Самостоятельное решение проблемы
Чтобы извлечь файлы вручную:
-
Откройте рабочий стол, коснитесь значка папки и нажмите Компьютер. Или нажмите клавиши WINDOWS+Е.
-
Дважды коснитесь диска, на котором установлена ОС Windows (обычно это диск С), или дважды щелкните его.
-
Дважды коснитесь папки Windows.old или дважды щелкните ее.
-
Дважды коснитесь папки «Пользователи» или дважды щелкните ее.
-
Дважды коснитесь имени пользователя или дважды щелкните его.
-
Откройте папки с файлами, которые требуется извлечь. Например, чтобы извлечь файлы из папки «Документы», дважды коснитесь папки Документы или дважды щелкните ее.
-
Скопируйте нужные файлы из каждой папки и вставьте их в папку в Windows 8. Например, если необходимо извлечь все содержимое папки «Документы», находящейся в папке Windows.old, скопируйте все файлы из этой папки и вставьте их в библиотеку документов в Windows 8.
-
Повторите действия с 5-го по 7-е для каждой учетной записи пользователя на компьютере.
Дополнительные сведения о восстановлении данных из предыдущих версий Windows см. в статье Восстановление потерянных или удаленных файлов.
Windows 7
Возможно, вы не являетесь владельцем файла или папки.
Если вы недавно обновили систему до Windows 7, могли измениться некоторые сведения о вашей учетной записи. Поэтому вы можете больше не быть владельцем некоторых файлов и папок. Эту проблему можно устранить, снова став владельцем файлов и папок.
Чтобы стать владельцем файла или папки:
-
Щелкните правой кнопкой мыши значок папки, владельцем которой вы хотите стать, и выберите команду Свойства.
-
Откройте вкладку Безопасность, нажмите кнопку Дополнительно и выберите вкладку Владелец.
-
Нажмите кнопку Изменить. При получении запроса на ввод пароля администратора или подтверждение введите пароль или подтвердите действие.
-
Выберите имя лица, которому требуется предоставить права владельца.
-
Если необходимо, чтобы этот пользователь также стал владельцем файлов и вложенных папок в этой папке, установите флажок Заменить владельца подконтейнеров и объектов.
-
Нажмите кнопку ОК.
Возможно, вам потребуется восстановить файлы из папки Windows.old.
Если вы недавно обновили систему до Windows 7 и не переформатировали жесткий диск, старые файлы могут быть доступны в папке Windows.old.
Чтобы устранить эту проблему автоматически, щелкните ссылку или нажмите кнопку Исправить. В диалоговом окне Загрузка файла нажмите кнопку Выполнить и следуйте инструкциям мастера устранения проблем. Если вы предпочитаете решить проблему самостоятельно, перейдите к разделу «Самостоятельное решение проблемы».
Получить помощь в решении проблемы
Примечания.
-
Мастер может быть доступен только на английском языке. Однако автоматическое исправление подходит для версий Windows на всех языках.
-
Если вы используете не тот компьютер, на котором возникла проблема, сохраните решение для исправления на устройство флэш-памяти или компакт-диск и запустите его на нужном компьютере.
Самостоятельное решение проблемы
Чтобы извлечь файлы вручную:
-
Нажмите кнопку Пуск и выберите пункт Компьютер.
-
Дважды щелкните диск, на котором установлена ОС Windows (обычно это диск C).
-
Дважды щелкните папку Windows.old.
-
Дважды щелкните папку «Пользователи».
-
Дважды щелкните имя пользователя.
-
Откройте папки с файлами, которые требуется извлечь. Например, чтобы извлечь файлы из папки «Документы», дважды щелкните папку Документы.
-
Скопируйте нужные файлы из каждой папки и вставьте их в папку в Windows 7. Например, если необходимо извлечь все содержимое папки «Документы», находящейся в папке Windows.old, скопируйте все файлы из этой папки и вставьте их в библиотеку документов в Windows 7.
-
Повторите действия с 5-го по 7-е для каждой учетной записи пользователя на компьютере.
Дополнительные сведения о восстановлении данных из предыдущих версий Windows см. в статье Восстановление потерянных или удаленных файлов.
Нужна дополнительная помощь?
Содержание
- Исправляем «Ошибку 5: отказано в доступе»
- Способ 1: Запуск от имени администратора
- Способ 2: Доступ к папке
- Способ 3: Учетные записи пользователей
- Вопросы и ответы
С неисправностью «Ошибка 5: отказано в доступе» сталкиваются многие юзеры Виндовс 7. Данная ошибка говорит о том, что у пользователя не хватает прав для запуска какого-либо приложения или программного решения. Но эта ситуация может возникнуть, даже если вы находитесь в среде ОС с возможностью администрирования.
Чаще всего эта проблемная ситуация возникает из-за механизма по контролю учетных записей (user access control — UAC). В нём возникают ошибки, и система блокирует доступ к определённым данным и директориям. Встречаются случаи, когда отсутствуют права доступа на конкретное приложение или службу. Сторонние программные решения (вирусное ПО и некорректно установленные приложения) также служат причиной появление неполадки. Далее приведем несколько способов по устранению «Ошибки 5».
Читайте также: Отключение UAC в ОС Windows 7
Способ 1: Запуск от имени администратора
Представим ситуацию, что юзер начинает инсталляцию компьютерной игры и видит сообщение, в котором написано: «Ошибка 5: Отказано в доступе».
Самое простое и быстрое решение – это произвести запуск инсталлятора игры от имени администратора. Необходимо выполнить простые действия:
- Нажимаем ПКМ по иконке для установки приложения.
- Чтобы инсталлятор успешно запустился, вам необходимо остановится на пункте «Запуск от имени администратора» (возможно, потребуется ввести пароль, который должен быть у вас).
Выполнив эти шаги, программное решение успешно запуститься.
Хочется отметить, что существует софт, которому для запуска необходимы права администратора. Иконка такого объекта будет иметь пиктограмму щита.
Способ 2: Доступ к папке
Пример, который был приведен выше, показывает, что причина неисправности кроется в отсутствующем доступе к директории временных данных. Программное решение хочет воспользоваться временной папкой и не может получить к ней доступ. Так как изменить приложение нет возможности, то необходимо открыть доступ на уровне файловой системы.
- Открываем «Проводник» c правами администрирования. Для этого открываем меню «Пуск» и переходим ко вкладке «Все программы», кликаем по надписи «Стандартные». В данной директории находим «Проводник» и жмем по нему ПКМ, выбрав пункт «Запуск от имени администратора».
- Совершаем переход по пути:
C:WindowsИщем директорию с наименованием «Temp» и жмём по ней ПКМ, выбрав подпункт «Свойства».
- В открывшемся окне совершаем переход в подпункт «Безопасность». Как видим, в списке «Группы или пользователи» нет учетной записи, которая выполняла запуск инсталлирующей программы.
- Чтобы добавить учетную запись «Пользователи», нажимаем по кнопке «Добавить». Всплывет окошко, в котором будет вписано пользовательское имя «Пользователи».
- В перечне пользователей появится «Пользователи» с правами, которые выделены в подгруппе «Разрешения для группы «Пользователи» (необходимо поставить галочки напротив всех чекбоксов).
- Далее нажимаем по кнопке «Применить» и соглашаемся со всплывшим предупреждением.
Подробнее: Как открыть «Проводник» в Windows 7
После нажатия на кнопку «Проверить имена» произойдет процесс поиска наименования данной записи и установка достоверного и полного пути к ней. Закрываем окно, нажимая по кнопке «ОК».


Процедура по применению прав занимает несколько минут. После её завершения все окна, в которых были выполнены действия по настройке, необходимо закрыть. После выполнения шагов, описанных выше, «Ошибка 5» должна исчезнуть.
Способ 3: Учетные записи пользователей
Проблема может быть устранена изменением параметров учетной записи. Для этого необходимо выполнить следующие шаги:
- Совершаем переход по пути:
Панель управленияВсе элементы панели управленияУчетные записи пользователей - Перемещаемся в пункт под названием «Изменение параметров контроля учетных записей».
- В появившемся окне вы увидите бегунок. Его необходимо переместить в самое нижнее положение.
Должно выглядеть вот так.
Совершаем перезапуск ПК, неисправность должна исчезнуть.
После выполнения несложных операций, изложенных выше, «Ошибка 5: Отказано в доступе» будет устранена. Метод, изложенный в первом способе, является временной мерой, так что если вы хотите полностью искоренить проблему, придётся углубиться в настройки Windows 7. Дополнительно необходимо регулярно сканировать систему на вирусы, ведь они тоже могут служить причиной «Ошибки 5».
Читайте также: Проверка системы на вирусы
Еще статьи по данной теме:
Помогла ли Вам статья?
Когда программа Windows зависает и отказывается закрыться или завершаться, вы можете использовать диспетчер задач, чтобы убить проблемное приложение. Однако некоторые процессы не завершаются в диспетчере задач, возможно, вы заметили, что они показывают сообщение об ошибке «Невозможно завершить процесс«,« Операция не может быть завершена »или«Доступ запрещен«, Но нет четкого указания, почему. В этом случае в вашей системе может быть запущен процесс или программа безопасности, которая занимает все время ЦП или много памяти.
Итак, мы показали 3 способа принудительного выхода из программы, и прямо здесь мы собираемся показать вам, как исправить ошибку «Доступ запрещен». Во-первых, вы можете выполнить команду TASKKILL, чтобы убить задачу. Вот как:
- Введите cmd в поле поиска, затем щелкните его правой кнопкой мыши в списке результатов и выберите Запуск от имени администратора.
- Выполните команду taskkill следующим образом: taskkill / im filename.exe / t
Примечание. Замените filename.exe любым именем, которое использует программа, которую вы хотите закрыть. Параметр / t гарантирует, что все дочерние процессы также будут закрыты.
Если в очень редкой ситуации вы не знаю имя файла, но делать знать PID (идентификатор процесса), вы можете выполнить taskkill следующим образом:
taskkill / pid процессид / т
Замена, конечно, обработанный с фактическим PID программы, которую вы хотите принудительно завершить. PID запущенной программы легче всего найти на вкладке «Служба диспетчера задач».
3. Программа или приложение, которое вы принудительно завершаете с помощью команды kill, должны немедленно завершиться, и вы должны увидеть один из следующих ответов в командной строке:
УСПЕХ: отправлен сигнал завершения для обработки с PID [pid number], потомок PID [pid number]. УСПЕХ: процесс с PID [pid number] дочерний элемент PID [pid number] был прекращен.
Совет: если вы получите ОШИБКА ответ, который говорит, что процесс не может быть прекращен, и причина в том, что Доступ запрещен. В этой ситуации вам придется перезагрузить компьютер, что, к сожалению, является принудительным завершением всех запущенных программ, включая саму Windows.
Кроме того, вы можете попробовать загрузить компьютер в безопасном режиме или в безопасном режиме с подключением к сети при загрузке.
В безопасном режиме Windows запускается в основном состоянии с использованием ограниченного набора файлов и драйверов. Это может помочь вам устранить проблемы на вашем компьютере. Например, если проблема не возникает в безопасном режиме, вы будете знать, что настройки по умолчанию и базовые драйверы устройств не вызывают проблемы.
Существует две версии безопасного режима: безопасный режим и безопасный режим с загрузкой сетевых драйверов. Они очень похожи, но безопасный режим с поддержкой сети включает сетевые драйверы и службы, которые вам понадобятся для доступа к Интернету и другим компьютерам в вашей сети.
В следующих разделах описывается, как запустить компьютер в безопасном режиме.
Затем проверьте, работает ли диспетчер задач. Если все в порядке, проблема может быть вызвана вашим программным обеспечением безопасности, например антивирусом. Вы можете удалить свое программное обеспечение безопасности. Обратитесь к разделу, как удалить программу и приложение в Windows 10, чтобы узнать больше. После этого перезагрузите компьютер и проверьте.
Операция не может быть завершена – невозможно завершить операцию — отказано в доступе удаления файла/папки
Бывают случаи, когда пытаешься удалить папку или файл, а система не дает это сделать, выдает — «Операция не может быть завершена, поскольку эти папка или файл открыты в другой программе» ну или просто невозможно завершить операцию. Хорошо, когда знаешь какая программа блокирует доступ, а что делать, когда все программы закрыты?
Для решения данной задачи в Windows 7 можно воспользоваться монитором ресурсов. Чтобы открыть монитор ресурсов жмем кнопку «Пуск» и в строке поиска набираем «монитор ресурсов». Также можно нажать кнопку «Пуск» > Все программы > Стандартные > Служебные > Монитор ресурсов.
Открыв окно, переходим во вкладку «ЦП» и вводим в строку поиска имя файла или папки, которые хотим удалить. В ответ утилита выдаст нам список процессов, которые блокируют удаление. Чтобы завершить процесс достаточно кликнуть по нему правой кнопкой мыши и выбрать «Завершить процесс». Вот и все. После данных действий файл/папку можно удалять без проблем.
Можно также воспользоваться программками, которые сами распознают занимаемые процессы. Одной их таких программ является Unlocker. При удалении файла или папки программа автоматически вам выдаст процесс, который блокирует удаление.
При попытке установить программу Windows может прервать это действие ошибкой 5 «Отказано в доступе». Во многих случаях сбой связан с отсутствием разрешений у текущего пользователя на выполнение этой операции. Узнаем подробнее, как ее исправить.
Перед применением решений попробуйте установить программу от имени администратора. Еще попробуйте скопировать и запустить установщика из системного диска, это должно решить проблему.
Полный доступ к системному диску
Один из вариантов исправления ошибки – открыть полный доступ к системному диску C (у вас он может быть под другим символом, это тот диск, на который установлена операционная система).
Открываем Проводник, кликаем правой кнопкой мышки на диск C и выбираем из контекстного меню пункт «Свойства». В свойствах диска переходим во вкладку безопасности и кликаем на иконку «Изменить».
Далее кликаем «Добавить». В появившемся окошке прописываем в строке слово «Все». Это позволит нам сохранить изменения в доступе к диску для всех пользователей. После чего нажимаем «Проверить имена». Слово должно стать подчеркнутым – это значит, что система правильно определила нового «пользователя».
Далее устанавливаем соответствующий маркер, чтобы предоставить всем пользователям полный доступ к локальному диску C.
Кликаем «ОК» и соглашаемся с изменениями. После чего проверяем, удалось ли избавиться от ошибки при запуске служб.
Установка разрешений на папку Temp
В проводнике найдите папку Temp, щелкните на нее правой кнопкой мыши и выберите Свойства.
На вкладке Безопасность щелкните на кнопку «Дополнительно».
Отметьте флажком поле «Заменить все записи разрешений дочернего объекта наследуемыми от этого объекта». Примените изменения на «ОК».
Доступ для Local Service
Не уходим из свойства безопасности диска C. Снова заходим в последнюю закрытую вкладку и кликаем там «Дополнительно».
Нажимаем на поиск и далее ищем «пользователя» с именем Local Service. Добавляем его в список и далее, как и в предыдущем разделе, наделяем его полным доступом.
Работа с приоритетами.
У каждой запускаемой программы или процесса в Windows есть приоритет. Обычно, ОС Windows “сама знает” кому и что выделять, и делает это автоматически (без участия пользователя). Вообще разнообразие приоритетов не такое уж и большое:
- Idle (низкий) — программы, выполнение которых может и подождать (при выставлении данного приоритета некоторый софт может тормозить) ;
- Below Normal (ниже среднего);
- Normal (средний) — большинство программ запускаются со средним приоритетом;
- Above Normal (выше среднего);
- High (высокий);
- Real Time (реального времени) — самый высокий приоритет. При его выставлении — в первую очередь будет выполняться именно эта программа.
Отмечу, что с приоритетами High и Real Time нужно быть крайне осторожными: в некоторых случаях при выставлении оных — компьютер может зависнуть или Windows завершит работу с ошибкой.
Еще один совет : нет необходимости выставлять приоритет каждой запускаемой программе (с этим Windows хорошо справляется в авто-режиме). Как правило, есть смысл указать приоритет для 2÷5 часто-используемых приложений, которые для вас наиболее важны.
Изменение приоритета
И так, чтобы поменять приоритет работающей программы (процесса) в Windows — необходимо воспользоваться диспетчером задач . Для того, чтобы его вызвать — нажмите сочетание кнопок Ctrl+Shift+Esc (либо Ctrl+Alt+Del).
Для вызова диспетчера задач — нажмите Ctrl+Shift+Esc
Далее откройте вкладку “Подробности” (это для Windows 10, для Windows 7 — “Процессы”) и найдите в списке нужный процесс ( прим. : название программы совпадает с названием процесса) .
После, на нужном процессе кликните правой кнопкой мышки: в появившемся меню перейдите во вкладку “Задать приоритет” и укажите нужный вам.
Задание приоритета для запущенного процесса
Собственно, на этом всё! Теперь запущенная программа будет работать с новым приоритетом. При выставлении приоритета реального времени — возможно, компьютер начнет тормозить.
Сохранение приоритета с помощью настроек реестра
После перезагрузки компьютера (или при перезапуске программы) — установленный вами приоритет сбрасывается (т.е. Windows снова задает его автоматически). И это не очень удобно.
Но с помощью настроек реестра можно “сохранить” указанный вами приоритет (т.е. Windows будет “знать”, что эту программу нужно запустить с таким-то приоритетом).
- сначала необходимо открыть редактор реестра (нажмите Win+R, и введите команду regedit, нажмите OK). У кого не открылся редактор, привожу в помощь одну свою старую заметку: https://ocomp.info/sposoby-otkryit-redaktor-reestra.html
regedit — открыть редактор реестра
далее необходимо открыть следующую ветку реестра (можно просто ее скопировать и вставить в редактор): HKEY_LOCAL_MACHINESOFTWAREMicrosoftWindows NTCurrentVersionImage File Execution Options
Какую ветку в реестре нужно открыть
затем нужно узнать точное название исполняемого файла программы (игры). Для этого просто щелкните правой кнопкой мышки по ее ярлыку и перейдите в свойства . После, в разделе “Ярлык” — в строке “Объект” скопируйте название исполняемого файла;
Узнаем название исполняемого файла игры / Кликабельно
теперь в открытой ветке реестра создайте раздел (папку) с именем исполняемого файла программы (которое мы узнали в предыдущем шаге) . В моем случае — это “civilization4.exe” (без кавычек и с маленькими буквами!) ;
Создание раздела / Реестр
далее в ветке с названием игры (программы) создайте еще один раздел (папку) и назовите ее “PerfOptions” , см. пример ниже;
последний штрих: в разделе “PerfOptions” создайте параметр DWORD (32), присвойте ему имя ” CpuPriorityClass ” и задайте значение исходя из требований, в моем случае это “3” ( прим.: 1 — низкий приоритет; 5 — ниже среднего; 8 — средний; 6 — выше среднего; 3 — высокий) .
Создать параметр DWORD32
в конечном итоге получится так, как показано на скрине ниже.
Что получилось в итоге!
- теперь при запуске игры Civilization — Windows будет автоматически выставлять ей высокий приоритет.
Для Windows 7 есть спец. программа Prio, позволяющая задавать (и сохранять) приоритеты для практически любых программ и процессов. Правда, в Windows 10 она не работает (поэтому выше я и привел универсальный рабочий способ для всех современных ОС Windows).
Запуск приложения с нужным приоритетом (через командную строку)
Есть еще один вариант задания приоритета приложению — речь идет о командной строке (разумеется, если создать “BAT” файл — то запуская его, можно всегда иметь программу с нужным приоритетом) .
- создать на рабочем столе (например) обычный текстовый файл;
Создать текстовый документ
Вставка строки в блокнот и сохранение
после чего сохраните текстовый файл, закройте его и переименуйте расширение: с “TXT” на “BAT” (или “CMD”). Если у вас не отображается расширение файла, ознакомьтесь вот с этой заметкой: https://ocomp.info/kak-uvidet-skryityie-faylyi-i-papki.html
Изменяем расширение блокнота с TXT на CMD
Дополнения по теме будут весьма кстати.
Источник
Командная строка
Следующее решение – ответ технической поддержки Microsoft пользователю, который тоже столкнулся с данной проблемой. В командной строке, запущенной от имени администратора (читайте здесь, как это сделать), нужно прописать поочередно две команды:
- net localgroup Администратор /add networkservice;
- net localgroup Администраторы /add localservice.
Важно! В англоязычной версии в первой команде указываем Administrator, а во втором Administrators (во множественном числе).
После выполнения команд перезагрузите компьютер и попробуйте запустить службу Windows.
Не завершается процесс в «Диспетчере задач» (отказано в доступе). Почему?
Чтобы понять, какое именно решение по устранению возникшей проблемы использовать в каждом конкретном случае, для начала следует выяснить причины, вследствие которых они возникают. Почему же в «Диспетчере задач» не завершается процесс с указанием на отсутствие прав доступа?
Действительно, иногда это может быть связано с тем, что пользователь вошел в систему не под регистрацией администратора и пытается завершить критически важную системную службу или процесс, запущенный другим пользователем. Однако невозможность остановки работы какого-то приложения в основном связана даже не с системными процессами, а с программами, которые могли установиться на пользовательский компьютер самопроизвольно (вирусы, рекламные апплеты и т. д.). Обычно именно они могут блокировать завершение работы. Но бороться с такими проявлениями поведения и системных, и пользовательских программ или служб можно довольно просто.
Редактируем реестр
Следующий способ решения проблемы – работа с реестром. Для этого нам нужно узнать точное имя службы, с которой возникают проблемы при запуске.
Для этого заходим в «Службы»: комбинация клавиш Win+R и команда services.msc. Кликаем два раза левой кнопкой мыши по службе и запоминаем имя. Обратите внимание, что отображаемое в списке имя не является именем самой службы. Реальное название отображается в свойствах службы.
Теперь переходим в редактор реестра (здесь подробно описано, как это сделать). В редакторе следуем по пути, указанному на скриншоте. Кликаем право кнопкой мышки по каталогу службы и выбираем из контекстного меню пункт «Разрешения».
В разрешениях нам нужно установить полный доступ для администраторов и пользователей.
Также рекомендуем предоставить полный доступ для «пользователя» Local Service, которого мы ранее добавили.
Как изменить приоритет процесса и как его сохранить (высокий, низкий)
Доброго времени! Первый и самый главный вопрос, с которого следовало бы начать данную статью: зачем вообще менять приоритет и стоит ли это делать.
( 1 оценка, среднее 4 из 5 )
Содержание
- 1 Как завершить процесс в Диспетчере задач Windows, если он не завершается
- 1.1 Завершение процессов
- 1.2 Алгоритм действий
- 1.3 Шаг 1
- 1.4 Шаг 2
- 1.5 Шаг 3
- 1.6 Шаг 4
- 1.7 Шаг 5
- 1.8 Итоги
- 2 Не завершается процесс в «Диспетчере задач»: что делать?
- 2.1 Не завершается процесс в «Диспетчере задач» (отказано в доступе). Почему?
- 2.2 Остановка процессов с указанием идентификаторов
- 2.3 Совет от Microsoft
- 2.4 Использование утилиты Process Explorer
- 2.5 Разблокирование доступа к файлам процесса
- 2.6 Проблемы вирусного воздействия
- 2.7 Краткий итог
- 3 «Отказано в доступе» при попытке завершить процесс в Windows 8
Как завершить процесс в Диспетчере задач Windows, если он не завершается
Пользователям персональных компьютеров приходится сталкиваться с разными проблемными ситуациями, решить которые иногда затруднительно самостоятельно. Однако, обнаружив ответ на проблемный вопрос, в следующий раз такие задачи уже не кажутся сложными. Завершить процесс, в котором уже нет необходимости, в большинстве случаев может даже новичок. К сожалению, иногда приходится сталкиваться с тем, что, какие бы попытки ни были предприняты, не завершается всё равно процесс в диспетчере задач.
Узнайте, что делать, если не завершается процесс в Диспетчере задач Windows
Что же делать, когда какой-то процесс «взбунтовался» и не желает подчиниться, как всё-таки осуществить его завершение, можно узнать, если ознакомиться с нашими рекомендациями. Мы поделимся нехитрыми способами, поможем вам овладеть навыками управления всеми процессами, которые запущены на вашем компьютере.
Завершение процессов
Если в процессе работы на компьютере вы стали замечать, что он заметно подвисает, значит, ему тяжело выполнять все возложенные на него задачи. Это происходит, когда вы запускаете множество процессов, а потом их просто забываете остановить.
Конечно, если не увлечься открыванием новых приложений, то с проблемой зависания компьютера удастся сталкиваться реже. Ну а если вы всё-таки очень увлечённо работали, поэтому сами не заметили, как открыли много окон, запустили на выполнение несколько программных приложений и утилит, то закрыть их простым нажатием на кнопку «Выхода», может не получиться.
Алгоритм действий
Для завершения нежелательных процессов, отказывающихся подчиняться пользователю, нужно воспользоваться помощью «Диспетчера задач». Если у вас установлен Windows 7, достаточно кликнуть правой клавишей мышки по нижней панели задач, выбрать параметр «Запустить Диспетчер задач».
Шаг 1
В открывшемся окне на первой вкладке кликните по той утилите, которая вам уже не нужна, а далее в нижней части окна выберите параметр «Снять задачу». Если процесс не совсем безнадёжен, он остановится.
Шаг 2
Можно перейти на вторую вкладку «Процессы», точно также кликнуть по той строке, которая провоцирует в конкретный момент проблемы, а затем нажать на кнопку «Завершить».
Отметьте опцию отображения всех процессов пользователей
К сожалению, даже такие советы иногда для некоторых пользователей оказываются совершенно бесполезными, поскольку всё равно не закрывается процесс в Диспетчере задач.
Если и с вами случилась такая неприятность, вы отчаялись и уже поверили, что единственным выходом из такой проблемной ситуации будет применение вынужденной перезагрузки операционной системы, мы предлагаем вам не паниковать, а ознакомиться с нашими следующими рекомендациями.
Шаг 3
Итак, не произносите фраз типа: «Не могу завершить процесс в Диспетчере задач», а лучше воспользуйтесь уникальными возможностями служебной команды taskkill. Эту команду многие готовы рассматривать в качестве мощнейшего инструмента.
Чтобы запустить такую команду, сначала, конечно же, нужно открыть командную строку, зажав одновременно две клавиши: «Win» и «R». В открывшемся маленьком окошке введите «cmd».
Шаг 4
Теперь вам нужно будет набрать «taskkill» и нажать «Enter». Однако чтобы справиться с неуправляемым процессом к этому слову следует присоединить дополнительную опцию.
В частности, можно завершить процесс при помощи команды taskkill, используя имя приложения, которое отказывается завершаться. Для этого наберите небольшую командную фразу: taskkill / IM «имя приложения».
Конечно, вместо словосочетания «имя приложения» вы должны набрать тот процесс, который у вас нет мочи остановить. Например, taskkill / IM excel.exe. Если вы воспользуетесь нашим примером, то в этом случае прекратит работать табличный редактор Excel.
Выбирайте ваш процесс, приносящий вам ужасные хлопоты, и прописывайте в команде его имя.
В окне процессы отображаются не только с указанием своего имени, но и идентификатора в том числе. Если вы желаете, вы можете набрать такую командную фразу: taskkill / PID 574, где число 574 будет являться идентификатором проблемного процесса.
Шаг 5
Если на компьютере имеются несколько учётных записей, при этом абсолютно понятно, что зависание возникло именно по причине незавершённых процессов одного из пользователей, можно воспользоваться и такой командной фразой: «taskkill / F / FI «USERNAME eq имя_пользователя». Понятно, что в ней придётся вам самостоятельно изменить непосредственно имя пользователя, по вине которого возникла проблема.
Воспользуйтесь новой командной фразой
Мы рекомендуем вам потренироваться с использованием таких команд. Если у вас всё получится, вы сможете уходить от вынужденных перезагрузок, которые безжалостно вредят операционной системе.
Команда «taskkill», действительно, является мощнейшим инструментом, которому не могут противостоять даже вирусы и троянцы. Такая команда успешно завершает даже их негативную и упорную «деятельность».
Итоги
Мы уверены, что, ознакомившись с изложенными нами советами, вы сможете впоследствии твёрдо говорить своим знакомым: «Я могу без проблем останавливать работу любой программы, приложения». Овладев такими практическими навыками, вы сможете ещё сильнее «подружиться» с вашим компьютером.
Источник: http://NastroyVse.ru/opersys/win/ne-zavershaetsya-process-v-dispetchere-zadach.html
Не завершается процесс в «Диспетчере задач»: что делать?
Нечасто, конечно, но иногда можно встретить ситуации, когда после закрытия программы в «Диспетчере задач» не завершается процесс, отвечающий за ее функционирование, или продолжают работать какие-то дополнительные (сопутствующие) службы приложения. При этом система в дополнение ко всему может сообщать, что пользователю для завершения определенного процесса не хватает прав (отказано в доступе). Почему так происходит и как остановить работу ненужных или зависающих программ, читайте в ниже представленном материале.
Не завершается процесс в «Диспетчере задач» (отказано в доступе). Почему?
Чтобы понять, какое именно решение по устранению возникшей проблемы использовать в каждом конкретном случае, для начала следует выяснить причины, вследствие которых они возникают. Почему же в «Диспетчере задач» не завершается процесс с указанием на отсутствие прав доступа?
Действительно, иногда это может быть связано с тем, что пользователь вошел в систему не под регистрацией администратора и пытается завершить критически важную системную службу или процесс, запущенный другим пользователем.
Однако невозможность остановки работы какого-то приложения в основном связана даже не с системными процессами, а с программами, которые могли установиться на пользовательский компьютер самопроизвольно (вирусы, рекламные апплеты и т. д.). Обычно именно они могут блокировать завершение работы.
Но бороться с такими проявлениями поведения и системных, и пользовательских программ или служб можно довольно просто.
Если не завершается процесс в «Диспетчере задач», что делать в первую очередь? Как правило, рядовые пользователи поступают достаточно просто. Если по каким-то причинам в «Диспетчере задач» Windows 10 не завершается процесс, они попросту перезагружают систему. Понятно, что полный рестарт и приводит к остановке всех служб. Но что если после перезагрузки процесс активируется снова? А ведь некоторые процессы, запускаемые вместе с системой, нельзя отследить даже в стандартном разделе автозагрузки.
Впрочем, если пользователь вошел в систему не под администраторской, а под собственной учетной записью, как уже понятно, нужно просто сменить пользователя.
Если не хотите постоянно перепрыгивать с одной записи на другую, администраторскую «учетку» можно и вовсе отключить, прописав в командной строке команду «net user Администратор active:no» (без кавычек). После этого все программы будут стартовать только с правами администратора (для некоторых приложений не будут выдаваться даже предупреждения безопасности службы контроля учетных записей UAC, которые многих пользователей несказанно раздражают).
Но приведенные выше действия положительный эффект могут дать не всегда. Что же делать, если в «Диспетчере задач» не завершается процесс, который, скажем, перегружает центральный процессор или использует оперативную память слишком усердно? В такой ситуации оптимальным инструментом из тех, которые имеются в Windows-системах, станет командная консоль (cmd).
Ее необходимо запустить от имени админа (если учетная запись суперпользователя не отключена), а затем воспользоваться командой taskkill (всю информацию о дополнительных атрибутах можно просмотреть посредством ввода строки «taskkill /?».
Из всего списка нас более всего интересуют атрибуты «/F» и «/IM», которые дописываются после основной команды. Как это выглядит? Предположим, у нас в «Диспетчере задач» не завершается процесс «Гугл Хром».
Команда принудительной остановки приложения будет выглядеть так: «taskkill /F /IM Chrome.exe» (опять же, без кавычек). Как уже понятно, такое решение приемлемо для исполняемых файлов программ.
Если воспользоваться дополнительным ключом «/T», при вводе основной команды завершения работы выбранного приложения автоматически будут завершены и все дочерние процессы.
Остановка процессов с указанием идентификаторов
Если таким способом в «Диспетчере задач» не завершается процесс, который был выбран пользователем, например, при неправильном вводе имени исполняемого файла проблемной программы или службы, остановку процесса можно произвести с указанием идентификатора.
Его можно просмотреть в самом «Диспетчере задач», дополнительно активировав отображение столбца с ИД процесса. Основная же команда в этом случае примет такой вид: «taskkill /F PID 0000», где 0000 – определенный в «Диспетчере задач» идентификатор процесса.
Совет от Microsoft
В принципе, проблему, связанную с тем, что в «Диспетчере задач» не завершается процесс какой-то программы, можно решить, следуя советам специалистов Microsoft, которые опубликованы на странице поддержки. Суть состоит в том, чтобы загрузить с сайта специальный архив, содержащий набор инструментов PSTools, затем распаковать его на жесткий диск и переместить файл PsExec.
exe или объект PsExec64.exe, в зависимости от архитектуры системы, в корень системного раздела (диска «С»), а затем через командную консоль выполнить команду «c:psexec -i -d -s taskmgr.exe» (без кавычек).
После этого в «Диспетчере задач» нужно будет выполнить все необходимые действия, связанные с остановкой определенных процессов, затем закрыть «Диспетчер» и удалить исходный файл PsExec из системного раздела.
Примечание: использовать этот метод даже на сайте корпорации рекомендуется только на свой страх и риск.
Использование утилиты Process Explorer
Куда проще воспользоваться небольшим приложением Process Explorer, которое является альтернативой «Диспетчера задач», но с расширенными возможностями.
Преимущество этой программы состоит в том, что устанавливать ее на жесткий диск не нужно, поскольку приложение изначально является портативным и запускается из одного исполняемого файла.
После старта программы в ней достаточно выбрать искомый незавершаемый процесс или даже целое дерево процессов с дочерними апплетами, выбрав из меню ПКМ команды Kill Process или Kill Process Tree.
Кроме «убивания» ненужных процессов и задач эта утилита предоставляет еще и дополнительную информацию. Так, например, если это требуется, можно совершенно просто узнать, какой именно программой запущен тот или иной процесс.
Разблокирование доступа к файлам процесса
Наконец, если завершение определенных процессов невозможно произвести только по причине блокировки доступа к отвечающему за него файлу, очень может быть, исправить ситуацию можно будет за счет использования утилиты Unlocker.
Сначала, как уже понятно, восстанавливается доступ к исходному файлу (узнать его можно непосредственно в «Диспетчере задач», выбрав из меню ПКМ просмотр расположения файла), а затем процесс завершается обычным способом.
Проблемы вирусного воздействия
Вирусы, к сожалению, ограничивать доступ к остановке процессов и служб тоже могут. И далеко не всегда это связано напрямую с самими вирусными апплетами.
Если такая ситуация наблюдается, для начала рекомендуется проверить систему каким-нибудь портативным антивирусом, а при невозможности нейтрализации угроз обратиться к программе Kaspersky Rescue Disk, при помощи которой можно загрузиться еще до старта системы со съемного носителя, а затем выполнить глубокое сканирование, которое включает в себя даже оперативную память.
Краткий итог
Вот, собственно, и все, что касается принудительного завершения процессов в «Диспетчере задач». Что касается наилучшего инструмента, самым простым выглядит альтернативный менеджер Process Explorer. Если же под рукой такой программы нет, подойдет и командная строка. Единственное условие для выполнения всех вышеописанных команд – старт самой консоли с правами администратора.
Источник: http://fb.ru/article/380459/ne-zavershaetsya-protsess-v-dispetchere-zadach-chto-delat
«Отказано в доступе» при попытке завершить процесс в Windows 8
Я заметил, что другие проблемы, связанные с этим вопросом, работают вокруг него, отключив ICS (общий доступ к подключению Интернета); По крайней мере, те, с которых была включена ICS.
Конечно, похоже, что это касается драйвера режима ядра или чего-то еще. Я предлагаю полностью удалить сетевые драйверы для беспроводной / локальной сети и переустановить последние версии драйверов от производителя , а не обновление Windows.
Это предложение с длинным выстрелом, но похоже, что ничего не может быть сделано, кроме протирания всей системы, если только вы не знаете, как отлаживать память в режиме ядра.
Источник: http://www.bilee.com/1981.html