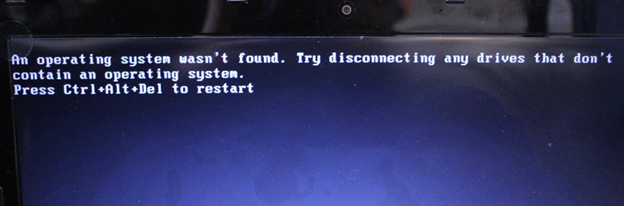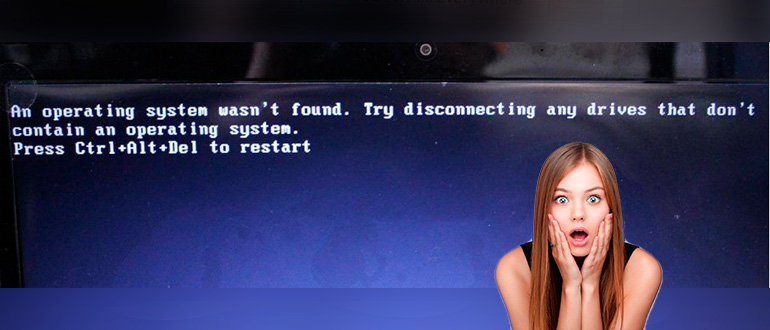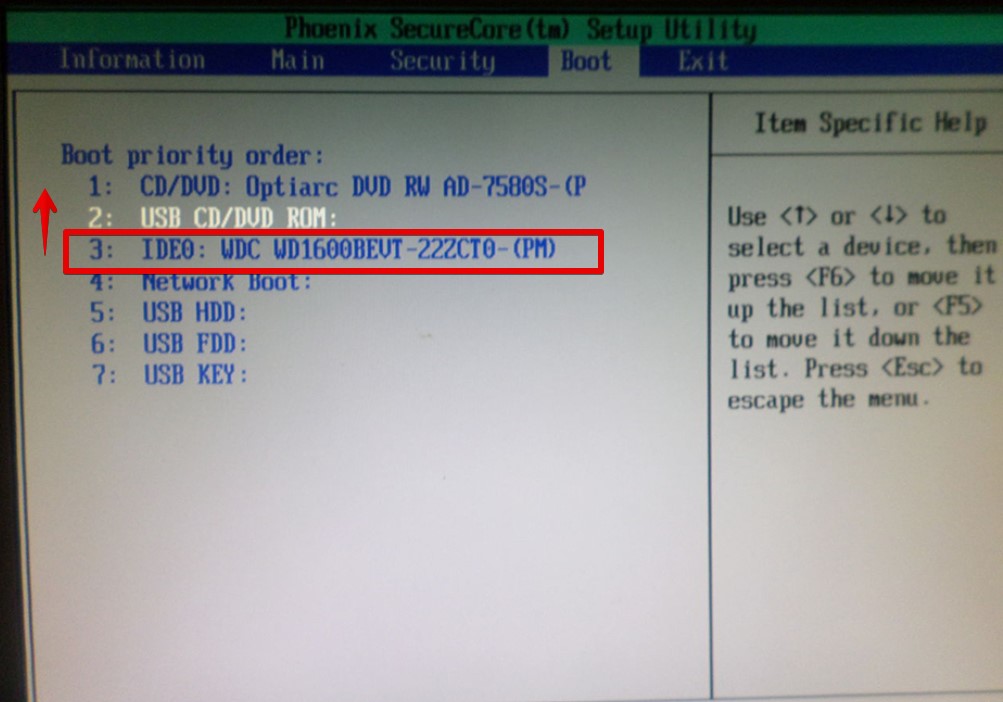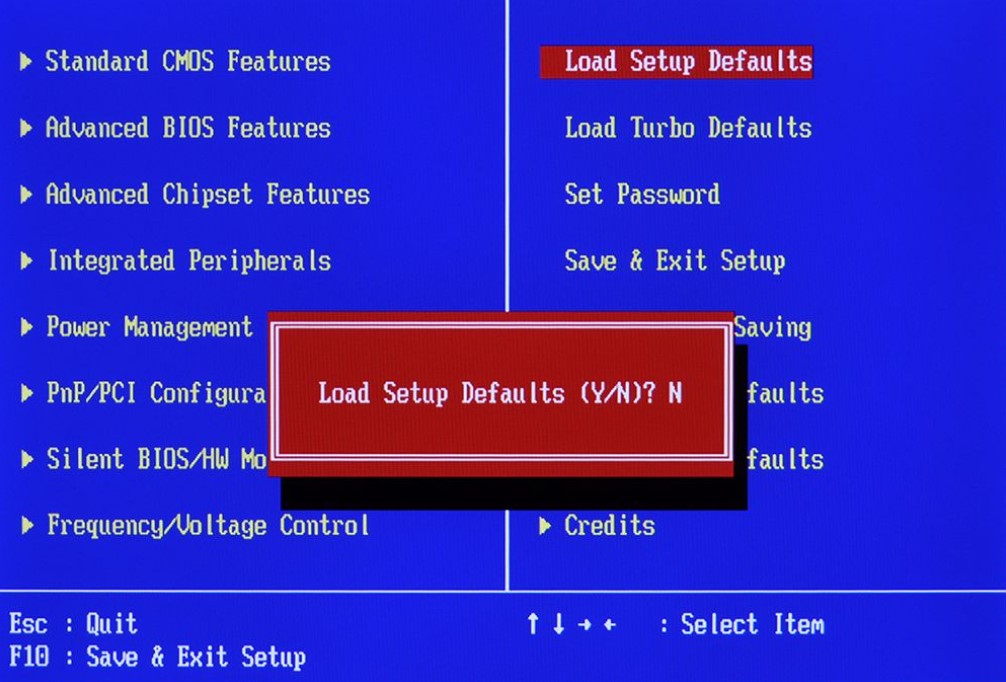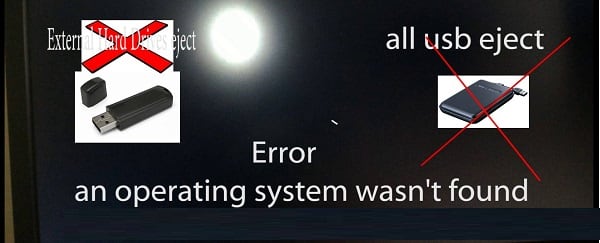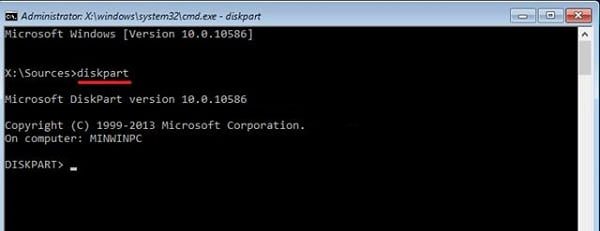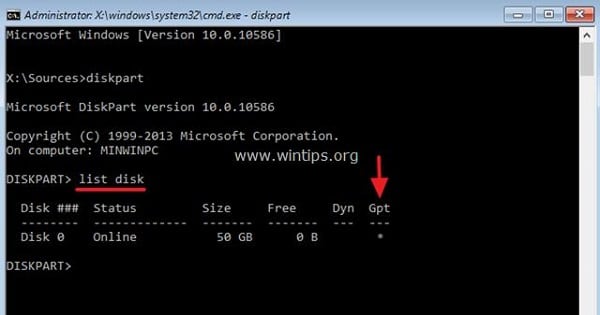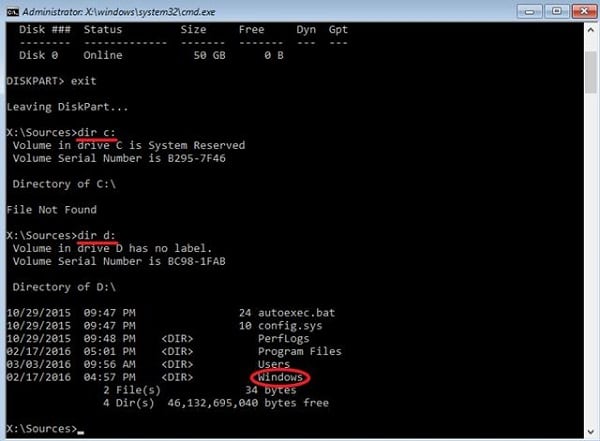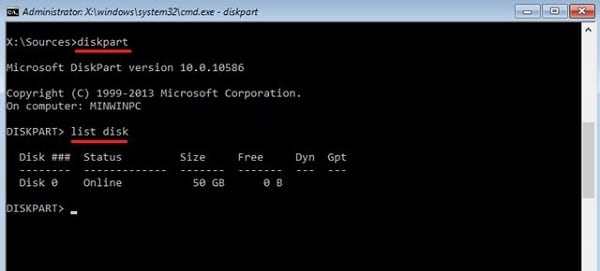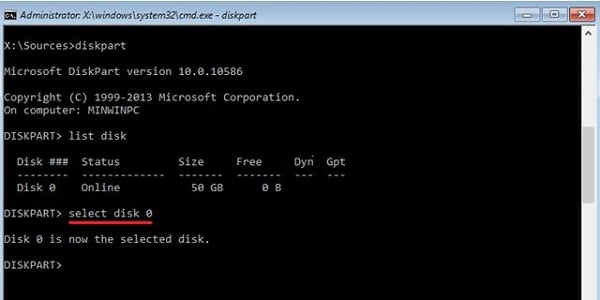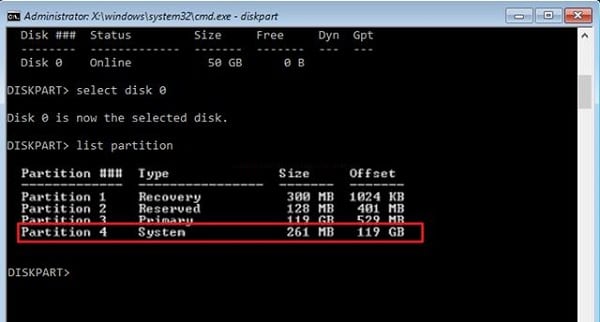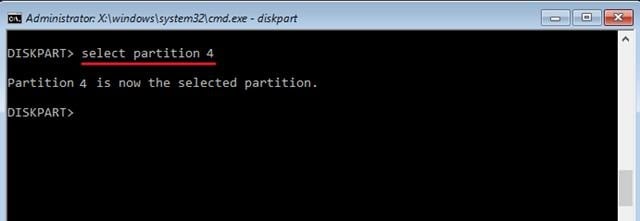Сообщение “
Operating System not found
” на компьютере говорит о том, что на текущем диске не найден загрузчик ни одной операционной системы. Соответственно ваш компьютер не может найти и запустить загрузчик Windows (или другой ОС, установленной на компьютере).
Ошибка при загрузке также может выглядеть так:
An operating system wasn't found. Try disconnecting any drives that don't contain an operating system. Press Ctrl+Alt+Del to restart.
На компьютерах и ноутбуках Lenovo аналогичная ошибка выглядит так:
Error 1962: No operating system found. Boot sequence will automatically repeat.
Содержание:
- Причины ошибки “Operating System not found”
- Определение разметки диска и диска с установленной Windows
- Восстановление загрузчика Windows на MBR диске BIOS системы
- Восстановление загрузчика Windows на GPT разделе UEFI системы
Причины ошибки “Operating System not found”
Самый частые причины, из-за которых не загружается ОС на компьютере с ошибкой “ОС не найдена”:
- испорченный системный раздел, отсутствует или повреждена MBR запись, нет активных разделов (или неверный раздел диска помечен активным );
- поврежден загрузчик BCD;
- не подключен HDD с установленной ОС (сюда могу входить такие проблемы, как плохое соединение шлейфа, аппаратные проблемы с диском, RAID или контроллером).
В первую очередь необходимо убедиться:
- что жесткий диск с ОС подключен к компьютеру (отключите все дополнительные диски, USB накопители – именно с этого просят начать на первом скриншоте);
- проверьте надежность подключения кабелей питания и шлейфов;
- убедитесь, что это жесткий диск определяется в BIOS/UEFI и выставите его в качестве первичного загрузочного устройства;
- проверьте настройки Secure Boot в UEFI, возможно он были изменены (проверьте загружается ли Windows с включенным и отключенным режимом Secure Boot и в Legacy режиме).
Если все это выполнено, а Windows не загружается, нужно восстановить загрузчик и загрузочную запись Windows.
Определение разметки диска и диска с установленной Windows
Для восстановления загрузчика вам понадобится установочный или загрузочный диск (USB флешка) с Windows (не ниже той версии, которая у вас установлена).
Измените порядок загрузки в BIOS (UEFI) и загрузитесь с вашего загрузочного или установочного диска и запустите командную строку (если у вас установочный диск, на экране выбора языковых параметров нажмите сочетание клавиш
Shift+F10
).
В первую очередь нужно определить тип таблицы разделов на вашем диске: GPT или MBR. От этого зависит способ восстановления загрузчика Windows.
Запустите:
diskpart
Выполните:
list disk
Если у диска в столбце Gpt указана звездочка (*), тогда используется таблица разделов GPT, если нет – MBR.
Выведите список томов на диске:
list vol
Завершите сеанс:
exit
Судя по размеру дисков, Windows скорее всего установлена на диске E:. Проверим этом, выполнив команду:
dir e:
Как вы видите, на диске имеются каталоги
Windows
,
Program Files
,
Users
и прочие.
Итак, мы определили тип разметки диска и букву раздела, на котором установлена Windows. В зависимости от типа разметки перейдите в соответствующий раздел статьи.
Восстановление загрузчика Windows на MBR диске BIOS системы
Итак, мы предполагаем, что на вашем компьютер используется BIOS.
Создадим конфигурационные файлы загрузчика на диске
E:
:
bcdboot E:Windows /S E:
Должно появится сообщение
Boot files successfully created
.
Пересоздадим MBR (Master Boot Record) запись:
bootrec.exe /FixMbr
bootrec.exe /FixBoot
bootrec.exe /RebuildBcd
Теперь нужно сделать активным раздел с Windows (BIOS передает управлению загрузчику ОС с активного MBR раздела):
В этой статье мы не показываем процесс пересоздания загрузочного раздела System Reserved, т.к. загрузчик bootmgr вполне может находится и на диске с Windows.
diskpart
list disk
sel disk 0
list vol
select volume 2
(ранее мы определили, что Windows установлена на этом томе)
active
exit
Перезагрузите компьютер, и убедитесь, что Windows загрузилась корректно без ошибки “Operating System not found”.
Восстановление загрузчика Windows на GPT разделе UEFI системы
Если ваш диск размечен в таблице разделов GPT, значит компьютер использует UEFI архитектуру вместо BIOS. Полный гайд по восстановлению загрузчика Windows 10 на UEFI компьютере содержится в статье: Восстановление загрузчика в Windows 10 (UEFI). Вкратце рассмотрим основные шаги.
Сначала нужно найти и назначить букву скрытому разделу с файловой системой FAT32 (размер раздела 100-300 Мб, используется для хранения загрузчика Windows, который вызывается EFI загрузчиком).
Diskpart
List vol
Например, вы определили, что у вас это том
Volume 2
с меткой
System
.
Выберите этот EFI раздел и назначьте букву диска:
select volume 2
assign letter M:
exit
Пересоздадим конфигурации загрузчика:
cd /d m:efimicrosoftboot
ren BCD BCD.bak
bcdboot E:Windows /l en-us /s M: /f ALL
Используется путь E:Windows, т.к. ранее мы определили, что в этом примере Windows установлена на диске E:.
Перезагрузите компьютер, извлеките загрузочный диск (флешку) и проверьте, что Windows загрузилась корректно
Symptoms
When trying to boot Windows, you receive the error:
An operating system wasn’t found. Try disconnecting any drives that don’t contain an operating system.
Press Ctrl+Alt+Del to restart
Resolution
A bootable USB or DVD with Windows 7 or higher is needed to bring up the Command Prompt. If you don’t have a bootable media available, you can obtain one by following the create installation media steps found here.
Bring up the command prompt:
-
Boot from any DVD or USB Windows 7, 8, or 10 media.
-
Once you have reached the Windows Setup screen (where you select the Language, Time and Keyboard settings), press the SHIFT + F10 keys to bring up the Command Prompt.
Find out whether your disk is set to GUID Partition Table (GPT) or Master Boot Record (MBR):
-
In the Command Prompt, type diskpartand press Enter.
-
Type list disk and press Enter.
-
Look for your disk and see if the GPT column has an asterisk (*) – this will indicate the disk is GPT. If no asterisk is found, then the disk is set as MBR.
-
Type exit and press Enter.
-
From the Command Prompt, type dir a: and press Enter.
-
If drive A: is found and a directory is displayed, check for the Windows folder in the directory. If it is there, that is the System Drive. Skip to step 2.
-
If the drive is not found or it doesn’t contain the Windows folder, type dir b: and press Enter. Continue through the alphabet until the drive with the Windows folder is found, but skip the X: drive. That will be the install files from the USB or DVD you are using. The most common location is the C: drive, so that example will be used in the rest of the article.
-
-
Once it is found, type:bcdboot C:Windows /S C:
-
In this case, C is the drive where Windows folder was found. If the Windows folder is on a different drive, use that drive letter instead of “C” in the bcdboot command above.
-
-
The message Boot files successfully created must be shown before you can continue.
-
Type: diskpart and press Enter.
-
Type: list disk and press Enter.
-
Type: sel disk C and press Enter.
-
In this case, C is the drive where Windows folder was found. If the Windows folder is on a different drive, use that drive letter instead of “C” in the sel disk command above.
-
-
Type: list vol and press Enter.
-
Type: sel vol C and press Enter.
-
In this case, C is the drive where Windows folder was found. If the Windows folder is on a different drive, use that drive letter instead of “C” in the sel disk command above.
-
-
Type: active and press Enter.
-
You should get a confirmation that the volume has been successfully set as active. If you don’t get the confirmation, it means that either the disk is set to GPT (not MBR), or there is a problem with the disk. Make sure you are working with the right disk.
-
-
Type: exit and press Enter.
-
Reboot the device — you can do this quickly from the command prompt by typing: shutdown -f -r -t 00 and press Enter.
If the type is GPT:
-
From the Command Prompt, type dir a: and press Enter.
-
If drive A: is found and a directory is displayed, check for the Windows folder in the directory. If it is there, that is the System Drive. Skip to step 2.
-
If the drive is not found or it doesn’t contain the Windows folder, type dir b: and press Enter. Continue through the alphabet until the drive with the Windows folder is found, but skip the X: drive. That will be the install files from the USB or DVD you are using. The most common location is the C: drive, so that example will be used in the rest of the article.
-
-
Type: diskpart and press Enter.
-
Type: list disk and press Enter
-
Type: sel disk C and press Enter.
-
In this case, C is the drive where Windows folder was found. If the Windows folder is on a different drive, use that drive letter instead of “C” in the sel disk command above.
-
-
Type: list part and press Enter.
-
Look for the partition labeled as System.
-
Once it is found, assign the letter R to the partition. If the letter R is already taken, you can choose any unassigned letter. To assign the letter type: assign letter=r: and press Enter.
-
Type: exit and press Enter.
-
Return to the command prompt, type the following one line at a time, pressing Enter after each line:
-
cd /d r:EFIMicrosoftBoot
-
ren BCD BCD.bak
-
bcdboot c:Windows /l en-us /s m: /f UEFI
-
Note The /l en-us part of the command sets the Windows language to English. To set a different language, replace en-us with a different language code (such as de-de for German).
-
-
-
Reboot the device — you can do this quickly from the command prompt by typing: shutdown -f -r -t 00 and pressing Enter.
Need more help?
- Remove From My Forums
-
Question
-
<input name=»dhcp_select_mac_5″ type=»hidden» value=»D4:9A:20:63:D1:73″ /> Dear all,
Appreciate if anybody can help me resolve this problem. We were running window server 2008, yesterday when we shut down the server everything was working find, the shut down was normal and nothing unusual happened.
This morning when we start the server, the screen was black and only «Operating system not found» appeared on the screen.
When we reboot, entered bios setup, the disk at sata 0 was reset to «NONE», we tried to select «AUTO» and the system not able to read the disk info. We tried using system repair (setup disk) to recover but unsuccessful. There was no way
we can access to the system disk???
What is happening to the disk? We did not perform anything on the disk and it was working properly yesterday. We have important data inside, hope anybody can help let us know how to resolve the operating system problem or at least recover the data from the
disk. We are worried that the hard disk was permanently damaged….
Thank you very much in advance.
Chris
Answers
-
Thanks cschaar & Mike for replying. Yes, we have a backup. We have confirmed power connection to the drive was ok. We took out the drive and test it on another pc but no response. So sent it down to Seagate service center and was confirmed that the drive
was dead (do not know why and how it happen?). We were told there is no way to revive the damaged drive and they will submit for analysis and replaced us with a new drive.Seems like we will have to re-install the os and application again.Thanks for help!
Chris
-
Marked as answer by
Tuesday, August 3, 2010 3:36 AM
-
Marked as answer by
-
Mike & cschaar,
Thanks for the reply! We confirmed power connection is ok and we have a backup. Anyway, it was confirmed by the seagate service center that the drive was dead and cannot be used anymore. They will replaced a new drive for us, don’t know why and how this
can happened? Seems like we have to re-install the os and applications and then do a data restore.Thanks for help!
Chris
-
Marked as answer by
Tiger LiMicrosoft employee
Tuesday, August 3, 2010 3:36 AM
-
Marked as answer by
Пользователи операционной системы Windows уже привыкли время от времени видеть вместо экрана загрузки сообщения с какой-либо ошибкой. Типы неполадок разные, но они в любом случае требуют неотложных действий. Ошибку operating system not found можно встретить как на ноутбуке, так и на стационарном компьютере. Пользователь видит эту надпись на чёрном фоне, после чего система не загружается. А точнее, компьютер сообщает о её отсутствии. Конечно, это не так, и исправить проблему можно и нужно. Разберёмся, что послужило причиной и как поступить.
Устранение ошибки Operating system not found.
Возможные причины появления сбоя
Как уже упоминалось, ошибка «operating system not found» дословно означает «операционная система не найдена». Причин может быть несколько:
- Неисправность жёсткого диска или неправильное подключение шлейфа;
- Неверно выставленные параметры BIOS;
- Проблемы с блоком питания или материнской платой.
Рассмотрим каждый аспект подробно.
Методы исправления ошибки
Что же делать в первую очередь при появлении «operating system not found»? Выяснить причину можно поэтапно, проверяя все необходимые для загрузки ОС компоненты по очереди.
Установка приоритета для загрузки
Начинать лучше с самого безобидного – проверки настроек. Чаще всего эта ошибка возникает в случаях неправильно выставленного приоритета жёсткого диска. К примеру, в компьютер или ноутбук вставлена флешка, и в БИОСе стоит приоритет на USB-накопители. Также причина может быть в неправильно подсоединённом шлейфе, особенно если вы накануне меняли или переподключали винчестер.
Что проверить приоритет для загрузки, делаем следующее:
- Заходим в BIOS;
- Выбираем вкладку Boot (иногда Advanced);
- Проверяем, на каком месте стоит винчестер HDD (должен быть на первом);
- По необходимости переставляем его с помощью F5, F6 или стрелочек в зависимости от версии БИОСа.
СОВЕТ. Если настройки выставлены верно, попробуйте сбросить BIOS. Новых ошибок из-за этого не появится, зато конкретно эта может исчезнуть. О том, как это сделать, расскажем ниже.
Перезагружаем систему и проверяем, помогло ли. Если нет – идём дальше.
Проблемы винчестеров
В случаях, когда ошибка «an operating system wasn’t found» всё равно высвечивается, или же БИОС вообще не видит жёстких дисков, то причины может быть две:
- Отсоединён винчестер или шлейф;
- Жёсткий диск неисправен.
В первом случае нужно полностью выключить ПК и перепроверить все соединения. Во втором случае остаётся только подключить жёсткий диск к другому компьютеру и посмотреть, возникает ли ошибка там.
СОВЕТ. Плотность расположения элементов в ноутбуке не даёт шлейфу отойти, поэтому вероятность решить проблему на ноутбуке таким способом крайне мала.
Итак, вы всё перепроверили, а проблема не ушла. Паниковать не стоит, есть ещё парочка способов решить вопрос.
Сброс настроек BIOS и установка свежей прошивки
Как мы уже упоминали ранее, сброс настроек до заводских может помочь. Называются они Default и имеются на всех версиях БИОСа. Бывают случаи, когда система видит винчестер и определяет его, но не загружает. Первое, что нужно сделать, — это проверить его статус. Если напротив жёсткого диска есть восклицательный знак, то это сигнализирует о том, что диск отключён или же не задействован. Включить его просто:
- Выбираем проблемный винчестер;
- Находим поле Specific Item Help (это вкладка помощи устройству);
- Смотрим, какими сочетаниями клавиш можно включить конкретное устройство.
СОВЕТ. На разных версиях BIOS сочетания отличаются, но чаще всего это комбинация Shift+1.
После этого винчестер должен включиться, а компьютер запуститься без проблем. Если этого не произошло, пробуем другие способы.
Восстановление загрузчика
Повреждённый загрузчик Windows может также стать не только причиной появления ошибки, но полного «слёта» системы. Можно попробовать восстановить его с помощью установочного диска или диска для восстановления.
- Вставляем исходник в дисковод;
- Запускаем БИОС и выбираем там оптический дисковод в качестве приоритетного устройства для загрузки;
- Выбираем консоль восстановления.
- Пробуем восстановить режим загрузки и проверить диск на ошибки с возможностью автоматического восстановления.
- Как вариант, можно воспользоваться командной строкой, вписав туда bootrec.exe/FixMbr, а затем bootrec.exe /FixBoot. Не забывайте про клавишу Enter после каждой строчки.
СОВЕТ. Если ваш диск С оснащён NTFS-системой файлов, попробуйте использовать chkntfs/x c: в качестве средства проверки.
Перепробовав всё и не получив результата, обязательно продиагностируйте свой жёсткий диск. В случае с ноутбуком, придётся обратиться в мастерскую, так как самостоятельные попытки снять его могут усугубить ситуацию. Попробуйте воспользоваться утилитой HDD Regenerator для восстановления винчестера, однако процент вероятности успеха низок. Ну а неисправный жёсткий диск подлежит замене и повторной установке всей операционной системы.
Надеемся, вам не пришлось прибегнуть к помощи компьютерных сервисов и удалось устранить неполадку самому. Задавайте возникшие вопросы в комментариях.
Одной из наиболее страшных ошибок пользователей является та, которая появляется при включении компьютера и сообщает нам, на черном экране BIOS, что «операционная система не найдена«. Когда появится это сообщение, загрузка нашей системы будет невозможна, и единственный выход — перезагрузить компьютер, нажав «ctrl+ alt+del», и при этом скорее всего увидите это сообщение снова An operating system wasn’t found. Ttry disconnecting any drives that don’t contain an operating system. Press Ctrl+ Alt+Del to restart.
Проблема ошибки в том, что операционная система не отображается, и поэтому BIOS не может загрузить систему Windows. Причины появления этой ошибки очень разнообразны: от простой ошибки конфигурации в BIOS до более серьезной проблемы, которая в худшем случае заставляет нас полностью форматировать компьютер. По этому разберем основные причины и их решения для устранения ошибки «Операционная система не найдена» (An operating system wasn’t found).
Отключение внешних USB устройств от компьютера
Если на компьютере подключены несколько внутренних жестких дисков, внешние и USB-флешки, вполне вероятно, что BIOS пытается найти операционную систему в неположенном месте. Следовательно, не обнаружив систему Windows, выдает ошибку «Не найдено операционной системы».
- Чтобы решить эту проблему, нужно отключить все внешние устройства хранения, подключенные к USB-портам, и повторить попытку. Мы также можем проверить наш оптический дисковод, чтобы убедиться, что он не пытается загрузить неправильный DVD.
Если после этого проблема все еще не решена, следующим шагом будет переход в BIOS настройки.
Изменение приоритета загрузки BIOS
Зайдите в конфигурации BIOS нажатием кнопок F2, F12 или Delete. После этого перейдите в раздел конфигурации Boot и выставить на первое место в графе Priority жесткий диск на котором рабочая и основная операционная система Windows. В разных версиях БИОС он называется по-разному, но вы ищите слово с сочетанием Priority, что означает «приоритетная загрузка». Вот несколько названий с разных BIOS: Hard Disk Priority, Boot Device Priority, Hard Disk Boot Priority.
После того как вы задали приоритет загрузки с жесткого диска на котором находится ваша система, не забудьте сохранить выставленные настройки кнопкой F10 и перезагрузите компьютер, чтобы убедиться «найдена ли система при включении компьютера».
Включить или отключить Безопасную загрузку
Если вы используете современный компьютер с операционной системой, такой как Windows 8 или Windows 10, тогда возможно причина, по которой наша Windows не запускается, заключается в неправильной настройке безопасной загрузки UEFI.
Зайдите обратно в BIOS, найдите раздел конфигурации Secure Boot (Безопасная загрузка) и деактивируйте его или активируйте, если он отключен, чтобы проверить пропала ли ошибка «Операционная система не найдена при загрузке компьютера».
В разных версиях BIOS или UEFI расположение настроек выглядит по разному, но вы в любой версии БИОСа ищите графу Secure Boot, пробуйте отключить или включить.
Сбросьте BIOS на заводские настройки
В нижней части меню BIOS вы увидите ключ для настроек по умолчанию или сброс BIOS. На моей машине это F9. Подтвердите свое решение при появлении запроса и перезапустите компьютер.
Если вы не нашли примерную кнопку, как F9 для сброса настроек на заводские, то ищите строку Load Setup Default и сбросьте БИОС.
Восстановить MBR жесткого диска
Если ваш жесткий диск с операционной системой помещен первым, но компьютер по-прежнему не загружается, возможно, что некоторые из начальных секторов диска были повреждены, такие-как основная загрузочная запись (MBR), загрузочная запись DOS (DBR) , или База данных конфигурации загрузки (BCD).
Ремонт этих секторов довольно прост. Все, что нам нужно — это создать установочную флешку Windows и через неё войти в дополнительные параметры загрузки.
Далее найдите «Командную строку», чтобы запустить ее, пройдите по пути Устранение неполадок > Дополнительные параметры > Командная строка.
Введите следующие команды в CMD по порядку, нажимая enter. Для выполнение каждой команды может потребоваться время.
bootrec.exe / fixmbrbootrec.exe / fixbootbootrec.exe / rebuildbcd
Активируйте раздел Windows
Возможно, что раздел, на котором установлена Windows, отключен. Вы можете исправить это, используя собственный инструмент diskpart Windows. Чтобы выполнить следующие шаги, вам снова понадобится USB-носитель для установки Windows. Запустите командную строку, как описано выше, через диск восстановление или установочную флешку Windows и в командной строке вбейте следующие команды:
- diskpart — Запуск инструмента.
- list disk — Список подключенных дисков к компьютеру.
- select disk 0 — Выбор жесткого диска на котором нужно активировать раздел. В моем случае, основной жесткий диск 0.
- list volume — Показывает разделы на выбранном жестком диски.
- select volume 2 — Выбрать локальный диск для активации. Выбирайте тот, где установлена сама система widows.
- active — Активировать раздел.
Перезагрузите компьютер и удостоверьтесь, пропала ли ошибка при включении компьютера An operating system wasn’t found. Ttry disconnecting any drives that don’t contain an operating system. Press Ctrl+ Alt+Del to restart, что означает, операционная система не найдена, нажмите для перезагрузки ctrl+alt+del.
Смотрите еще:
- Установка Windows на данный диск невозможна, так как выбранный диск имеет стиль разделов GPT
- Как ограничить скорость интернета для скачивания обновлений Windows 10
- Windows не удается завершить форматирование
- Обновление функции до Windows 10 Версия 1709 Ошибка 0x80d02002
- Что такое ACPI INT33A0 0 в Windows 10 и как исправить
[ Telegram | Поддержать ]
Включаете не спеша свой компьютер, с наслаждением ждете момента загрузки, а тут БАЦ – и ЧЁРНЫЙ экран с сообщением:
«An operating system wasn’t found. Try disconnecting any drives that don’t contain an operating system. Press Ctrl+Alt+Del to restart.»
Как разновидность, может быть другое сообщение: «Operating system not found». В любом случае это не совсем хорошо, сообщение переводится как «Операционная система не найдена», т.е. BIOS не нашла загрузчик вашей Windows (или что у вас там) и думает, что операционной системы и правда нет. Причин подобного поведения очень много, а большая часть случаев заканчивается переустановкой Windows, но в этой статье мы все-таки хотя бы попробуем обойтись малой кровью и решить проблему.
Если вы нашли свое собственное решение, пожалуйста, напишите об этом в комментариях к статье. Этим вы очень сильно поможете другим читателям нашего портала WiFiGid, столкнувшимся с такой проблемой.
Эта проблема не относится к простым. Для ее разрешения вы должны быть хотя бы уровня опытного пользователя ПК. Если чувствуете сомнение, лучше обратиться к специалистам.
Содержание
- Основные причины ошибки
- Причина 1 – Что-то с жестким диском
- Причина 2 – Порядок загрузки и другие настройки в BIOS
- Причина 3 – Упал загрузчик
- Причина 4 – Железные поломки
- Что делать, если все совсем плохо?
- Видео по теме
- Задать вопрос автору статьи
Основные причины ошибки
В своей практике я выделяю следующие основные причины появления этой ошибки:
- Что-то с жестким диском или его подключением (шлейфы сюда же).
- Ошибочные параметры загрузчика в BIOS.
- Побит загрузчик Windows.
- Железные проблемы (например, из нестандартного – странная работа блока питания или материнской платы).
Если уже нашли, за что можно зацепиться – пробуйте исправить, а я пойду разбирать каждый вариант чуть подробнее.
В статье ниже очень часто нужно будет заходить в BIOS. Если очень кратко – для этого нужно нажимать на клавишу Delete при загрузке. Если это не работает или что-то не понятно – у нас на сайте есть отдельная большая статья, заходим и читаем.
Причина 1 – Что-то с жестким диском
Начну с самой частой причины возникновения ошибки – что-то произошло с жестким диском. Особенно актуально для случаев, если недавно что-то подключали в системном блоке (или просто «чистили» корпус) или жесткий диск в последнее время издавал подозрительно громкие звуки.
Шаги по диагностике (очень детальные советы тут дать сложно, поэтому если что-то не понимаете, быть может проще отдать свой компьютер или ноутбук знающим людям):
- Заходим в BIOS (выше оставлял ссылку, как это сделать). Находим список жестких дисков (физических, никаких ЦЭ и ДЭ тут не будет). Проверяем, чтобы среди них присутствовал ваш диск. Если он есть – значит что-то с софтовой частью (внутренняя поломка операционной системы или же вовсе убит загрузчик). Если он отсутствует – значит что-то из пунктов ниже.
- Если диск в БИОСе отсутствует могут быть следующие варианты – или погиб сам жесткий диск (или SSD, или M.2 – тут это вообще не важно, проверить только его извлечением и вставкой в другой компьютер), или отвалился шлейф (а может и просто забыли подключить, причем оба кабеля – для данных к материнке и питания к блоку питания, пробуем подключить к другим проводам или в другое гнездо), или что-то с материнской платой (например, отвалилась схема моста или конкретно портов подключения, проверка – несем в другой компьютер, там диск должен работать). Бывает, что просто что-то запылилось – отключили, подключили, все заработало.
И обычно вот на эти проблемы сваливается большая часть ошибок. Если все из вышеперечисленного – это не ваш случай, читаем дальше.
Причина 2 – Порядок загрузки и другие настройки в BIOS
Суть этого раздела – BIOS при попытке загрузить вашу операционную систему опрашивает устройства на наличие этой самой операционной системы в порядке их приоритета, который и задается в BIOS. И есть вероятность, что сначала опрашиваются устройства с загрузчиком, но без операционной системы.
На ровном месте при ничегонеделании возникает очень редко, обычно проявляется как раз после подключения чего-то (или, например, если забыли в дисководе диск, а в USB любую флешку – их лучше извлечь). У меня была ситуация, когда BIOS упорно среди двух M.2 дисков в приоритет ставила второй – т.е. на первом диске была уже установлена «винда», докупил и вставил второй диск, а на выходе получил эту самую ошибку с ненайденной операционной системой. Как итог мне пришлось менять диски местами, а обновление BIOS с возможностью их замены почему-то выпустили чуть позже.
Еще раз подчеркну для важности, попробуйте отключить все ненужное железо – флешки, модемы, микрофоны, мышки, клавиатуру, телефон и просто посмотрите, а не загрузится ли система так?
Обычно приоритет загрузки задается в BIOS во вкладке Boot или Advanced (заходим в свою BIOS и ищем вообще что-то подобное, т.к. на современных «красивых» биосах там вообще черт ногу сломит, поэтому нужно просто искать). Вот так выглядит порядок на старых версиях BIOS. Здесь нужно выбрать свой диск с операционной системой и поставить его как можно выше в приоритете, а после не забыть сохранить изменение настроек (обычно клавиша F10).
Но не забываем про мой случай – можно дополнительно обновить свою BIOS (прошивка должна быть на сайте производителя вашей материнской платы или ноутбука), а также сбросить BIOS в настройки по умолчанию – тоже помогает (смотрим все настройки и находим надпись «Load Setup Defaults»).
А еще столкнулся с тем, что в BIOS сейчас иногда нужно отключать Secure Boot (безопасная загрузка). Находим, отключаем, хуже точно не станет.
Причина 3 – Упал загрузчик
Если два прошлых этапа привели вас к тому, что проблема все-таки софтовая, то скорее всего виноват загрузчик, который вроде бы и отрабатывает, но не может загрузить Windows. Проблема лечится восстановлением загрузчика. Выносить эту тему сюда из-за ее объема не хочется, поэтому просто оставляю ссылку на нашу же полную статью по этой теме (там есть варианты и с автоматическим восстановлением, и с командной строкой):
Как восстановить загрузчик Windows 10
И еще одна похожая статья, если система не загружается
Лично у меня загрузчик падал всего пару раз, причем восстанавливал как с помощью исходников Windows, так и с помощью командной строки. Так что пробуйте.
Причина 4 – Железные поломки
Если в ходе диагностики вы пришли к тому, что ваш диск окончательно посыпался, или, наоборот, сгорел порт на материнской плате, а быть может сгорели линии питания периферии на блоке питания – такое лечится только через замену или сервисные центры. Научить здесь вас восстанавливать железо я не смогу
Что делать, если все совсем плохо?
Просто пробуем переустановить Windows. Но помним, что в случае с убитым жестким диском, это вряд ли поможет надолго (если вообще поможет). Пример установки операционной системы у нас есть в отдельной статье:
Установка Windows 10 с флешки за 4 шага
Видео по теме
Во время загрузки операционной системы (обычно Windows 7,8,10) пользователь может столкнуться с системным сообщением «An operating system wasn’t found. Try disconnecting any drives that don’t contain an operating system. Press Ctrl+Alt+Del to restart». При нажатии на упомянутые клавиши компьютер перезагружается, после чего данная ошибка может возникнуть вновь. В данной статье я расскажу, в чём суть данной проблемы, каковы её причины и как исправить данную ошибку на ваших ПК.
Содержание
- Суть и причины проблемы
- Как исправить An operating system wasn’t found
- Если у вас MBR
- Если у вас GPT
- Заключение
Суть и причины проблемы
В переводе с английского языка текст данного сообщения звучит как:
«Операционная система не найдена. Попробуйте отключить любые диски, не содержащие операционную систему. Нажмите клавиши Ctrl+Alt+Del для перезагрузки».
Обычно это означает ситуацию, при которой ОС не нашла на «бутовом» диске загрузчик операционной системы (в частности, из-за повреждённого системного раздела), потому просигнализировала об этом с помощью упомянутого выше сообщения.
Кроме испорченного системного раздела, причинами проблемы могут выступать недостаточно плотное соединение шлейфов жёсткого диска с соответствующими разъёмами на винчестере и материнской плате, физическое повреждение самих шлейфов, а также подключённые к ПК внешние устройства (внешний жёсткий диск, флешка, 3G-модемы, подключенные телефоны и т.д.) без наличия на них операционной системы.
Как исправить An operating system wasn’t found
- Для решения проблемы перво-наперво рекомендую отключить все внешние накопители (флешка, внешний жёсткий диск и т.д.) от вашего ПК.
- Тщательно проверьте плотность соединения кабелей жёсткого диска с материнской платой, причиной проблемы может стать чуть отошедший от разъёма штекер соответствующего кабеля.
- Перейдите в БИОС и удостоверьтесь, что жёсткий диск с операционной системой установлен как первый в списке загрузочных дисков. Если он в настройках БИОС не является таковым, установите его первым в последовательности бутовых дисков.
Если вы тщательно проверили свой ПК, подключенных флеш-накопителей не выявили, а кабеля винчестера сидят плотно, тогда для решения проблемы нам понадобится бутовая флешка (или DVD-диск) с операционной системой, идентичной той, которая установлена на вашем ПК.
Выполните следующее (на примере Windows 10):
- Установите флешку (диск) с ОС в компьютер и загрузитесь с них;
- Выберите язык, время, клавиатуру и нажмите на «Next» (Далее);
- Выберите «Repair your computer» (Восстановление системы) слева снизу;
- Выберите «Troubleshoot» (Поиск и устранение неисправностей) – «Advanced options» (Дополнительные параметры) – «Startup Repair» (Восстановление при загрузке).
Выбираем «Восстановление при загрузке» - Подождите, пока ОС Виндовс попытается идентифицировать и исправить проблему;
- Перезагрузите компьютер, а затем попытайтесь загрузиться в обычном режиме.
Если ошибка повторяется, то выполните следующее:
- Вновь установите бутовую флешку (ДВД) в ПК, загрузитесь с них;
- Выберите язык, время, клавиатуру и нажмите на «Далее»;
- На следующем экране нажмите одновременно Shift + F10 для доступа к функционалу командной строки;
- В открывшейся командной строке вводим команду diskpart и жмём ввод;
- Теперь нам надо определиться, какая таблица разделов на вашем диске – GPT или MBR. Для этого вводим в командной строке list disk и жмём ввод;
- Смотрим в крайне правую колонку Если там стоит звёздочка, значит, на вашем диске имеется таблица разделов GPT, если звёздочки нет – MBR;
Определяем MBR или GPT - Вводим в командной строке exit и жмём ввод.
Теперь, в соответствии с таблицей разделов, определяемся с методикой исправления проблемы.
Если у вас MBR
Для начала нам нужно определить, на каком диске инсталлирована ОС Виндовс. Введите в командной строке dir c: и нажмите ввод. Если среди списка директорий увидите Windows, тогда ОС расположена на данном диске С. Если Windows там нет, тогда введите dir d: и так далее, до тех пор, пока не обнаружите диск, на котором расположена ваша ОС.
Предположим, ОС Виндовс расположена на диске С. Теперь вводим в командной строке команду для создания бутовых файлов на данном диске. Набираем:
bcdboot С:Windows /S С:
и нажимаем ввод. Система нам должна вернуть вам сообщение «Boot files successfully created» (загрузочные файлы успешно созданы).
Теперь вновь набираем diskpart в командной строке и жмём ввод.
Затем вводим list disk и вновь жмём ввод.
Вводим команду select disk 0 и снова жмём ввод (0 – это порядковый номер диска, который содержит операционную систему).
Затем вводим следующие команды, не забывая нажимать после каждой команды на «Enter»:
list volume
select volume X (вместо X введите номер раздела, на котором установлена ОС, обычно она имеет ярлык типа «System reserved» (зарезервировано системой).
active
exit
Теперь закройте все окна и перезагрузите компьютер, отсоединив внешние накопители (флешку или ДВД). Проблема может быть решена и вы сможете избавиться от ошибки «An operating system wasn’t found» на вашем компьютере.
Если у вас GPT
Для начала нам нужно определить, на каком диске инсталлирована ОС Виндовс. Введите в командной строке dir c: и нажмите ввод. Если среди списка директорий увидите Windows, тогда ОС расположена на данном диске С. Если Windows там нет, тогда введите dir d: и так далее, до тех пор, пока не обнаружите диск, на котором расположена ваша ОС.
Предположим, ОС Виндовс расположена на диске С. Теперь вводим в командной строке следующее, не забывая нажимать на ввод после каждой команды:
diskpart
list disk
select disk 0 (0 -номер диска по порядку, который содержит операционную систему)
list partition
Посмотрите, какой раздел имеет ярлык «системный» (system). Выберите системный раздел, набрав:
select partition X — (вместо X укажите номер системного раздела)
Назначьте букву для системного раздела с помощью команды:
assign letter=S — (пусть это будет буква S)
Затем наберите exit и нажмите ввод для выхода из функционала команды diskpart.
Теперь введите следующие команды, не забывая нажимать на ввод после каждой из них:
cd /d S:EFIMicrosoftBoot
ren BCD BCD.bak
bcdboot C:Windows /l ru-ru /s m: /f UEFI
После этого закройте все окна, и перезагрузите компьютер, не забыв изъять все внешние медиа (флеш-накопитель или ДВД). Ошибка может быть исправлена.
Заключение
Причиной возникновения ошибки «An operating system wasn’t found. Try disconnecting any drives that don’t contain an operating system. Press Ctrl+Alt+Del to restart» может быть повреждение системного раздела, на котором находится загрузчик, необходимый для запуска и корректной загрузки ОС. Используйте комплекс перечисленных мной советов, это поможет избавиться от описанной дисфункции на вашем ПК.