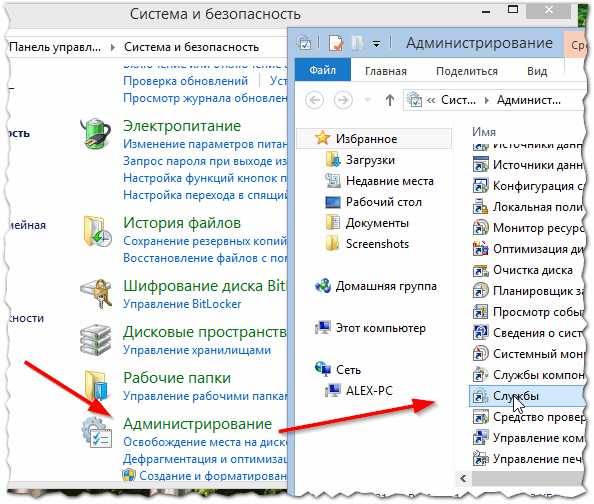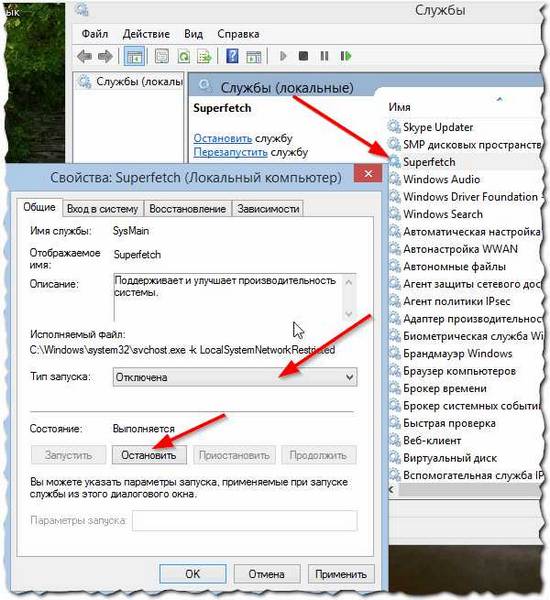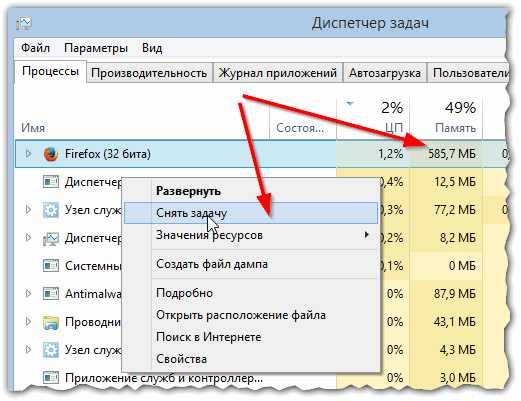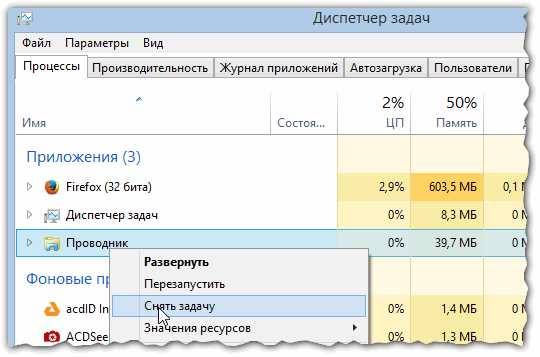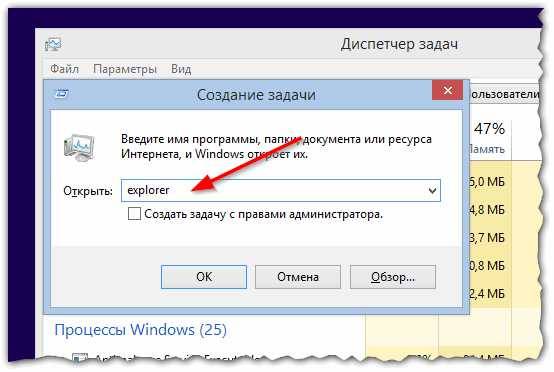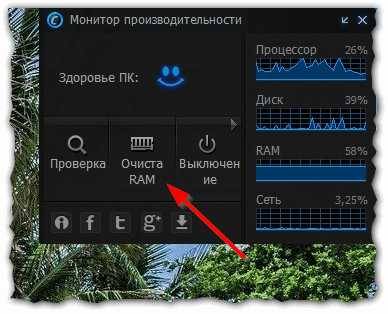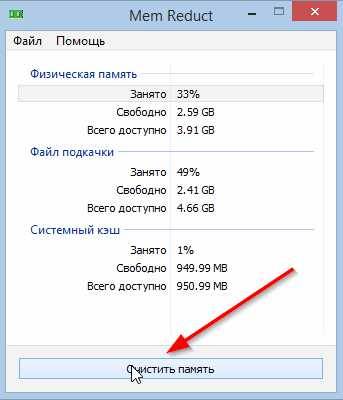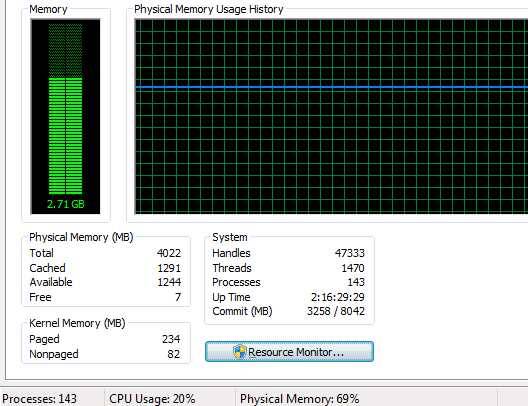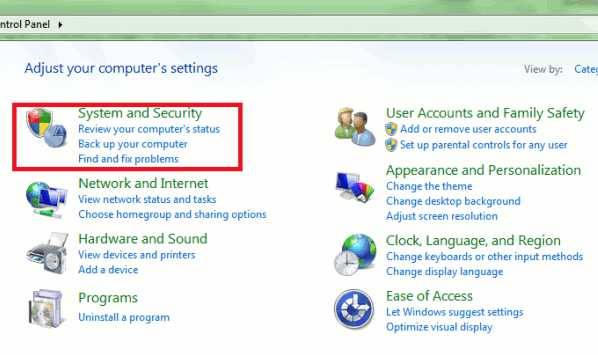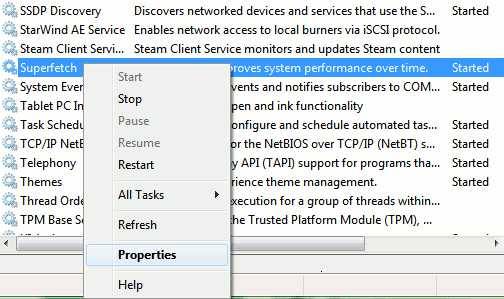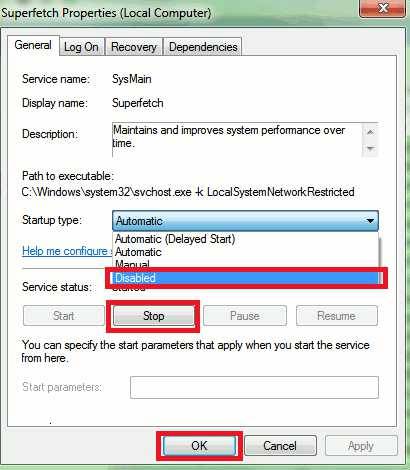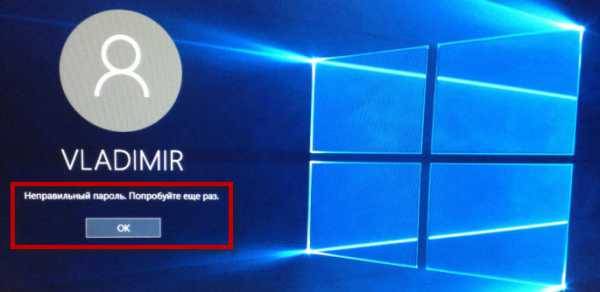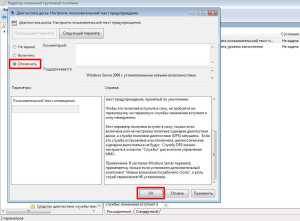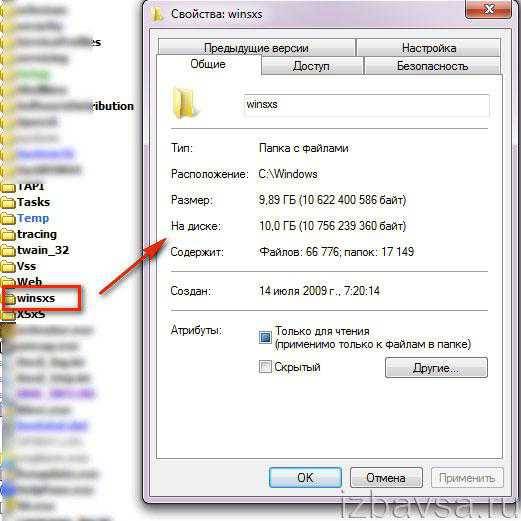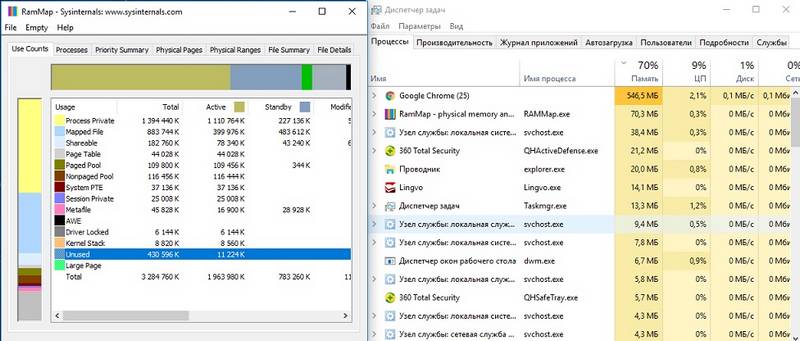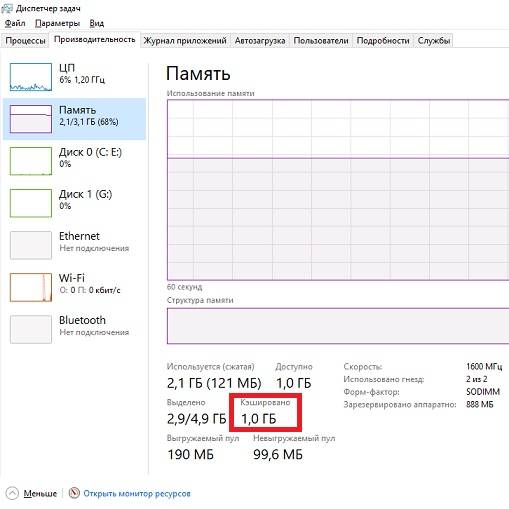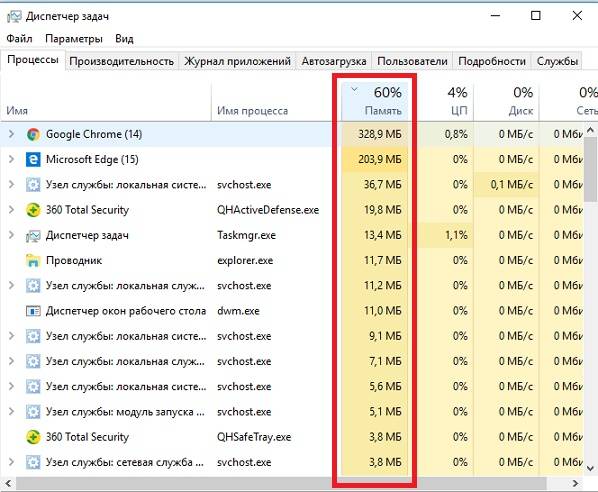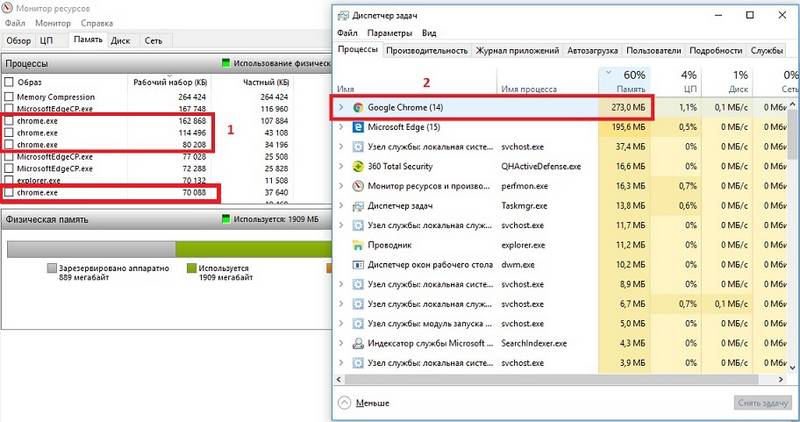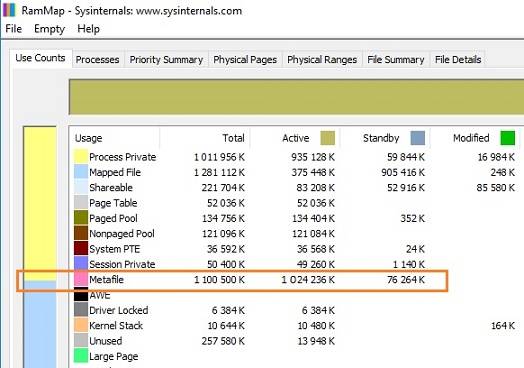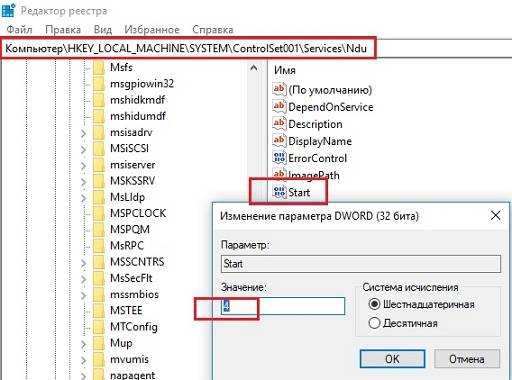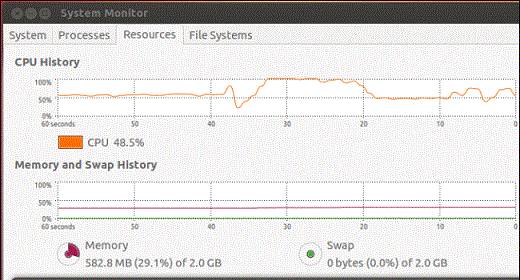Latianne Jackets
11.10.2022
дал бы хоть больше информации, количество озу, скрин процессов в диспетчере во время такой загрузки
Ответить
Развернуть ветку
Артем Стасюк
11.10.2022
Автор
8 гигов, я когда играю в кс у меня появляются просадки фпс, подозреваю что это из-за оперативки
Ответить
Развернуть ветку
Артем Стасюк
11.10.2022
Автор
Проц i5 9300 hf
Ссд на 256 гб samsung mzalq256hajd-000l2
Подкачка стояла по выбору системы, но сейчас поменял на свое
Исходный размер 1908
Макс размер 16384
Ответить
Развернуть ветку
Артем Стасюк
11.10.2022
Автор
Температура в районе 70-80 градусов частота в районе от 3000 до 3600, я делал андервольтинг
Ответить
Развернуть ветку
Усталый огонь
11.10.2022
Потому что у него не далеко не 32 гига
Ответить
Развернуть ветку
Организационный франт
11.10.2022
купить больше памяти или скачай с рутреккера Windows Embedded 8.1 SevenMod v2
сборка версии винды для банкоматов, кастрат, то что нужно, если у тебя оперы 512 мб
в принципе норм тема, у меня на плашете стоит
Ответить
Развернуть ветку
Организационный франт
11.10.2022
ну тут хоть ГУИ есть, даже игры работают
Ответить
Развернуть ветку
Федеральный Петя
11.10.2022
ЛИНУКС, кто-то уже предложил ЛИНУКС!?
Ответить
Развернуть ветку
Dendy
11.10.2022
на 512мб оперы и обычная винда норм идёт
Ответить
Развернуть ветку
Dendy
12.10.2022
намного намного намного медленнее
Ответить
Развернуть ветку
Официальный фонарь
12.10.2022
Мои соболезнования…
Ответить
Развернуть ветку
Читать все 24 комментария
|
0 / 0 / 0 Регистрация: 08.07.2022 Сообщений: 7 |
|
|
1 |
|
|
08.07.2022, 17:01. Показов 1022. Ответов 13
Здравствуйте
__________________
0 |
|
Programming Эксперт 94731 / 64177 / 26122 Регистрация: 12.04.2006 Сообщений: 116,782 |
08.07.2022, 17:01 |
|
Ответы с готовыми решениями: При сканировании пишет, что занято 63 Мбт, а windows выдает 188 Гбт занято Занято всё ОЗУ evgeniy@deadsik:~$ top… Озу занято на 99,9% не понятно чем Непонятно чем занято ОЗУ ОЗУ с 4х на 8ГБ 13 |
|
0 / 0 / 0 Регистрация: 08.07.2022 Сообщений: 7 |
|
|
08.07.2022, 17:03 [ТС] |
2 |
|
Загрузил скрины и отчёт aida Миниатюры
0 |
|
0 / 0 / 0 Регистрация: 08.07.2022 Сообщений: 7 |
|
|
08.07.2022, 17:09 [ТС] |
3 |
|
Только что перезагрузил ноут, было 30% и поднялось до 40%
0 |
|
4478 / 2157 / 440 Регистрация: 09.09.2017 Сообщений: 7,821 |
|
|
08.07.2022, 17:40 |
4 |
|
При запуске пк занято ~40% озу из 8гб Для десятки это в пределах номы.
Столкнулся с проблемой Осторожно, в травматологию беспричинно не принимают?
полез в гугл, нашёл эту тему Там была проблема с семеркой, она жрет памяти меньше десятки.
Загрузил скрины и отчёт aida Чтобы больше не сталкиваться с подобным, можно вставить в ноутбук дополнительную планку ОЗУ. Добавлено через 7 минут
было 30% и поднялось до 40% В автозагрузке куча хлама: Кликните здесь для просмотра всего текста
dguard RegistryCommonRun C:Program Files (x86)AdguardAdguard.exe /nosplash
0 |
|
0 / 0 / 0 Регистрация: 08.07.2022 Сообщений: 7 |
|
|
08.07.2022, 17:57 [ТС] |
5 |
|
Для десятки это в пределах номы. Ну вот несколько недель назад я мог спокойно запустить дискорд, оперу и кс и мог спокойно играть, а щас лагает при том что ничего за последнее время не устанавливал Добавлено через 16 минут
В автозагрузке куча хлама: Там всё либо нужное и много не жрёт даже в сумме, либо выключено
0 |
|
4478 / 2157 / 440 Регистрация: 09.09.2017 Сообщений: 7,821 |
|
|
08.07.2022, 18:39 |
6 |
|
Ну вот несколько недель назад я мог спокойно запустить дискорд, оперу и кс и мог спокойно играть, а щас лагает А причем здесь ОЗУ? Надо систему диагностировать: Как определить, является проблема системной или вызвана сторонним приложением/службой
ничего за последнее время не устанавливал Святым духом нанесло?: Кликните здесь для просмотра всего текста
AMD Chipset Software 4.06.10.651 Неизвестно AMD_Chipset_IODrivers Advanced Micro Devices, Inc. Добавлено через 25 минут
0 |
|
Нарушитель 8386 / 4390 / 1008 Регистрация: 12.03.2015 Сообщений: 20,546 |
|
|
08.07.2022, 18:42 |
7 |
|
При запуске пк занято ~40% озу из 8гб И чо?
Ну вот несколько недель назад я мог спокойно запустить дискорд, оперу и кс и мог спокойно играть, а щас лагает при том что ничего за последнее время не устанавливал С чего решил, что из-за нехватки памяти?
0 |
|
0 / 0 / 0 Регистрация: 08.07.2022 Сообщений: 7 |
|
|
08.07.2022, 18:47 [ТС] |
8 |
|
Святым духом нанесло?: Всё связанное с амд просто переустановка дров, sharex внизу обновился сегодня. Проблемы с оперативкой были до этого всего Добавлено через 1 минуту
А причем здесь ОЗУ? Надо систему диагностировать: Как определить, является проблема системной или вызвана сторонним приложением/службой Щас чекну
0 |
|
4478 / 2157 / 440 Регистрация: 09.09.2017 Сообщений: 7,821 |
|
|
08.07.2022, 19:03 |
9 |
|
Всё связанное с амд просто переустановка дров Не просто. Откуда Ryzen Master, а так же прочий софт AMD NVIDIA? Это не дрова. В событиях ошибки этого софта: Кликните здесь для просмотра всего текста
Service Control Manager 7034: Служба «AMD Crash Defender Service» неожиданно прервана. Это произошло (раз): 1. Что вообще сподвигло ставить этот софт на ноут?
Проблемы с оперативкой были до этого всего С оперативкой нет никаких проблем. Кроме того, что ее мало для игр.
0 |
|
0 / 0 / 0 Регистрация: 08.07.2022 Сообщений: 7 |
|
|
08.07.2022, 19:11 [ТС] |
10 |
|
Не просто. Откуда Ryzen Master, а так же прочий софт AMD NVIDIA? Это не дрова. В событиях ошибки этого софта: При установке дров оно устанавливается Добавлено через 1 минуту
При установке дров оно устанавливается Дополнительно я ничего не качал
0 |
|
4478 / 2157 / 440 Регистрация: 09.09.2017 Сообщений: 7,821 |
|
|
08.07.2022, 19:14 |
11 |
|
При установке дров оно устанавливается Каких дров, откуда они взялись? Ryzen Master не может ставится с дровами. Дрова могут ставиться с ним.
Дополнительно я ничего не качал А что и откуда качал недополнительно?
0 |
|
4478 / 2157 / 440 Регистрация: 09.09.2017 Сообщений: 7,821 |
|
|
08.07.2022, 19:24 |
13 |
|
Adrenalin 21.12.1 Optional Там для нормальных людей написано: AMD recommends OEM-provided drivers which are customized and validated for their system-specific features and optimizations. If you experience issues using the AMD Software: Adrenalin Edition driver package downloaded from AMD.com, please install the OEM-provided drivers for full support and compatibility . Все драйверы на ноутбук качать надо с оф. сайта ноутбука, а не сайта AMD и других якобы оф.сайтов.
0 |
|
Дно пробито 3830 / 2542 / 361 Регистрация: 07.10.2020 Сообщений: 18,074 |
|
|
08.07.2022, 19:52 |
14 |
|
Кривые дрова + отсутствие оптимизации фоновых процессов = классика
0 |
Столкнулся с нехваткой ОЗУ. Установлена планка на 4гб (512мб забирает встроенная видеокарта). При включении компьютера ОЗУ загружается более, чем на 40% (стоить win 10). Суть в том, что автозагрузка настроена и автозапуск стоит лишь на одной программе. Ненужные сервисы отключены. Файл подкачки установлен (стоит HDD). А в диспетчере задач в сумме не набирается на это самое значение.
Так вот, как можно посмотреть процессы, которые и «едят» память. А также как можно еще оптимизировать все таким образом, чтобы все более-менее работало.
-
Вопрос заданболее трёх лет назад
-
2345 просмотров
Загрузка 1,4 Гб памяти под Win 10 — это не просто нормально, это даже как-то мало. 4Гб оперативки — это очень мало по современным меркам.
Пригласить эксперта
не мешайте системе работать. это не вин хр. уже с семерки система работает с памятью иначе и не пытается мгновенно освободить ее при закрытии программ. сегодня она даже пытается предугадать поведение пользователя и подгрузить нужные блоки в память заранее.
самая лучшая оптимизация памяти в окошках это добавить память.
А также как можно еще оптимизировать все таким образом, чтобы все более-менее работало.
Оно и так все оптимизировано и работает.
А памяти для комфортной работы нужно минимум 8Гб.
-
Показать ещё
Загружается…
07 февр. 2023, в 21:29
30000 руб./за проект
07 февр. 2023, в 21:17
5000 руб./за проект
07 февр. 2023, в 21:15
5000 руб./за проект
Минуточку внимания
Пользователи сообщают нам, что у них не совсем приятный опыт работы с Windows 10. Они считают, что через некоторое время невозможно использовать ПК из-за большого использования памяти. Немного помогает перезагрузка компьютера, но вскоре проблема возвращается снова.
В некоторых случаях использование памяти может достигать 70%, а если перезагрузка не выполняется, оно может увеличиваться до 100%, в результате чего компьютер зависает.
Если у вас также есть эта проблема с вашей Windows 10, не беспокойтесь, мы здесь, чтобы помочь вам решить эту проблему, представив вам некоторые из наиболее распространенных и эффективных возможных методов. Просто следуйте приведенным ниже инструкциям, чтобы решить свои проблемы и решить эту проблему самостоятельно!
Шаг первый: запуск антивирусных программ
Шаг 2. Отключите службу Superfetch
Шаг третий: запустите SFC в безопасном режиме
Шаг четвертый: запустите RAMMap
Шаг первый: запуск антивирусных программ
Первое, что вам нужно сделать, это запустить проверку на вирусы всех ваших системных файлов с помощью надежных антивирусных программ. Если вы не установили такую антивирусную программу, вы можете воспользоваться встроенным Защитником Windows. Это поможет вам исключить подозрительные программы или системные файлы, которые могут вызывать эту проблему.
Если вам удастся его найти, полностью удалите его со своего компьютера, чтобы проверить, сохраняется ли эта программа.
Были пользователи, сообщающие, что антивирусные программы, в том числе Защитник Windows, являются виновником чрезмерно высокого использования памяти. Итак, если для вас это не слишком сложно, попробуйте отключение антивирусных программ чтобы посмотреть, поможет ли это.
Шаг 2. Отключите службу Superfetch
1) Нажмите Клавиша Windows и Икс в то же время, затем выберите Командная строка (администратор) .
2) Когда будет предложено разрешение администратора, нажмите да продолжать.
3) Введите следующую команду и нажмите Войти .
net.exe остановить superfetch
4) Теперь посмотрим, сохраняется ли проблема. Если проблема не исчезнет, попробуйте следующие методы.
Шаг третий: запустите SFC в безопасном режиме
1) Хит Начало кнопку, затем введите msconfig в поле поиска. Тогда выбирай Конфигурация системы из списка выбора.
2) Перейдите к Загрузки категория, затем выберите Безопасная загрузка> Минимальная . Затем нажмите Применять и Хорошо чтобы сохранить изменение.
3) Теперь сохраните и закройте ваши файлы и программы, выберите Рестарт идти в Безопасный режим .
4) При перезапуске в безопасном режиме вы увидите слово Безопасный режим в четырех углах рабочего стола, и фон вашего экрана будет черным.
5) Теперь нажмите Клавиша Windows и Икс в то же время, затем выберите Командная строка (администратор) .
6) В окне командной строки введите следующую команду и затем нажмите Войти .
chkdks / f
Затем нажмите И ключ, чтобы дать разрешение на проверку диска при следующем запуске компьютера.
7) В том же окне введите следующую команду и нажмите Войти .
DISM.exe / Online / Cleanup-image / Restorehealth
Выполнение второй команды может занять некоторое время. По окончании перезагрузите компьютер в нормальном режиме, выполнив процедуру в обратном порядке с 1) по 3). Вы увидите, что ваш компьютер проходит проверку диска перед перезагрузкой. Этот процесс не должен длиться слишком долго, если ваши диски исправны.
Шаг четвертый: бег RAMMap
Если после выполнения всех описанных выше действий объем памяти по-прежнему высок, рассмотрите RAMMap — это диагностический инструмент, предоставляемый Microsoft Sysinternals, который может предоставить вам более подробную информацию, которая поможет вам решить более сложные проблемы.
1) Скачать RAMMap .
2) После загрузки дважды щелкните по нему, чтобы запустить установку.
3) Давайте сначала взглянем на Использовать счетчики категория. Ударил Активировать поэтому элементы будут перечислены в порядке их размера.
Если вы видите товар Частный процесс списки вверху, это означает, что большая часть потребления оперативной памяти вашей системы связана с памятью, выделенной одним процессом.
4) Теперь нажмите Процесс вкладку вверху, а затем щелкните Частный так вы будете лучше понимать, какая программа или программы занимают так много памяти.
5) Открыть Диспетчер задач , затем перейдите к Детали таб. Найдите службы, которые занимают вашу системную память, в соответствии с результатом RAMMap. Выделите этот элемент, а затем выберите Завершить задачу . Если у вас более одного элемента, повторяйте процедуру, пока использование памяти не вернется в норму.
6) Вернемся к Использовать счетчики таб. На этот раз проверьте, не указано ли что-нибудь в столбце Плохо . Если с вашей системной памятью все в порядке, вы не должны видеть здесь ничего. Но если вы это сделаете, это означает, что ваша оперативная память выходит из строя, и вам необходимо запустить средство диагностики памяти Windows, чтобы найти точную причину.
7) Оставайтесь в Использовать счетчики категорию, затем проверьте свой Драйвер заблокирован вещь. Если вы заметили здесь большое увеличение без очевидного объяснения, это означает, что на вашем компьютере есть какая-то проблема с драйвером.
Чтобы решить возможную проблему с драйверами, всегда рекомендуется в первую очередь обновить драйверы устройств.
Конечно, вы можете обновить драйверы устройств вручную, но обычно это будет стоить вам кучу времени.
Почему бы не попробовать современный способ обновления драйверов с помощью Водитель Easy ? Он автоматически обнаруживает, загружает и устанавливает драйверы, когда вам это нужно, всего за два шага. Как легко!
Содержание
- Способ 1: Очистка кэша ОЗУ
- Способ 2: Обновление драйверов
- Способ 3: Установка системных обновлений
- Способ 4: Проверка системы на наличие вирусов
- Способ 5: Отключение программ автозагрузки
- Способ 6: Отключение открытия приложений после перезапуска
- Способ 7: Отключение фоновых приложений
- Способ 8: Освобождение места на жестком диске
- Способ 9: Дефрагментация системного диска
- Способ 10: Отключение индексации поиска
- Способ 11: Настройка плана электропитания
- Способ 12: Проверка системных компонентов
- Вопросы и ответы
Во время своего функционирования операционная система постоянно потребляет оперативную память, что связано с работой приложений, служб и других компонентов. Иногда использование ресурсов оказывается настолько большим, что из-за этого понижается общее быстродействие Windows 10. Тогда возникает надобность оптимизировать RAM для повышения производительности. Далее вы узнаете об общих и узконаправленных рекомендациях, способных помочь справиться с этой задачей.
Способ 1: Очистка кэша ОЗУ
Как известно, в оперативную память загружаются данные приложений, что позволяет ускорить их запуск и выполнение каких-либо операций. Информация, которая считается устаревшей, выгружается или перезаписывается автоматически, однако это происходит не всегда, что напрямую влияет на быстродействие и загруженность RAM. Мы советуем время от времени очищать кэш самостоятельно и проверять, как это скажется на работе Windows 10.
Подробнее: Очистка кэша оперативной памяти в Windows 10
Способ 2: Обновление драйверов
Следующая стандартная рекомендация заключается в ручной проверке обновлений драйверов для всех комплектующих, установленных в ПК. Это требуется для того, чтобы исключить вероятность появления конфликтов из-за недостающих файлов или несовместимости. Вы можете сами с помощью стандартных или сторонних средств запустить эту проверку и установить все найденные драйверы, о чем более детально читайте по ссылке ниже.
Подробнее: Обновляем драйверы на Windows 10
Способ 3: Установка системных обновлений
Далее хотим затронуть тему инсталляции системных обновлений, ведь исправления и нововведения от Майкрософт тоже оказывают прямое влияние на быстродействие и загрузку оперативной памяти разными службами и процессами. Лучше всегда поддерживать ПК в актуальном состоянии, чтобы избегать различных сбоев и конфликтов. Проверить системные обновления можно всего в несколько кликов.
- Откройте «Пуск» и перейдите в «Параметры».
- Тут отыщите «Обновление и безопасность».
- В первом же разделе «Центр обновления Windows» запустите проверку апдейтов и инсталлируйте их, если такие будут найдены.

В случае возникновения дополнительных вопросов или трудностей, связанных с данной операцией, мы рекомендуем обратиться к другим вспомогательным материалам на нашем сайте, кликнув по одному из расположенных далее заголовков. Там вы узнаете все сведения об инсталляции апдейтов и найдете способы исправления возможных проблем с их поиском или установкой.
Подробнее:
Установка обновлений Windows 10
Устанавливаем обновления для Windows 10 вручную
Устранение проблем с установкой обновлений в Windows 10
Способ 4: Проверка системы на наличие вирусов
Заражение вирусами — одна из самых частых проблем, влияющих на понижение производительности операционной системы. Многие вредоносные файлы функционируют в фоновом режиме под видом различных процессов, потребляя ресурсы оперативной памяти и других комплектующих. От пользователя требуется лишь предотвратить действие подобных угроз, регулярно проверяя компьютер на их наличие. Проще всего это сделать при помощи программ от сторонних разработчиков, которые оперативно сканируют систему, находят и удаляют даже самые незаметные угрозы.
Подробнее: Борьба с компьютерными вирусами
Способ 5: Отключение программ автозагрузки
Программы, которые запускаются сразу же при входе в Виндовс, используют оперативную память и другие системные ресурсы даже в фоновом режиме, поэтому рекомендуется следить за тем, какие из инструментов добавлены в автозагрузку. Вы можете даже не знать о том, что после инсталляции какое-либо приложение самостоятельно добавилось в этот список и функционирует на постоянной основе. Проверить и отключить ненужный софт можно так:
- Щелкните правой кнопкой мыши по пустому месту на панели задач и в появившемся контекстном меню выберите пункт «Диспетчер задач».
- Перейдите на вкладку «Автозагрузка».
- Посмотрите на состояние каждой программы. Если напротив ненужного приложения стоит значение «Включено», его можно без проблем отключить, чтобы убрать из автозагрузки.
- Для этого щелкните по строке софта ПКМ и выберите «Отключить».

Точно такие же действия выполните со всеми приложениями, которые не хотите запускать при старте ОС, и перезагрузите компьютер, чтобы все изменения вступили в силу.
Способ 6: Отключение открытия приложений после перезапуска
По умолчанию в Windows 10 активирована функция, автоматически запускающая незакрытые программы при перезагрузке или обновлении системы. Далеко не всем эта опция требуется, поэтому ее можно отключить, чтобы разгрузить оперативную память, ведь теперь кэш сохраняться не будет. Делается это буквально в несколько нажатий.
- Откройте «Пуск» и перейдите в «Параметры».
- Здесь выберите раздел «Учетные записи».
- Переместитесь к категории «Варианты входа».
- Отыщите необходимый параметр в «Конфиденциальность» и деактивируйте его, передвинув ползунок.

Отныне все те приложения, которые оставались открытыми на момент перезагрузки, не будут восстанавливать свою работу, поэтому учитывайте данную особенность при последующем взаимодействии с устройством.
Способ 7: Отключение фоновых приложений
В некоторых случаях стандартные приложения Windows или те, которые были скачаны пользователем вручную из Microsoft Store, могут функционировать в фоновом режиме, что тоже оказывает влияние на оперативную память. Такие программы не получится отключить через «Автозагрузку», о чем мы уже говорили ранее, поэтому придется произвести немного другие действия.
- В меню «Параметры» выберите категорию «Конфиденциальность».
- Через панель слева переместитесь в «Фоновые приложения».
- Вы можете запретить всем приложениям функционировать в фоновом режиме, передвинув ползунок в неактивное состояние.
- Однако ничего не мешает пройтись полностью по списку и вручную выбрать, какие программы стоит отключить, а какие можно оставить в активном состоянии.

Теперь остается только вручную отключить процессы фоновых приложений через Диспетчер задач или достаточно будет просто перезагрузить ОС, чтобы они больше не активировались при старте Виндовс 10.
Способ 8: Освобождение места на жестком диске
Следующий метод лишь косвенно относится к загруженности оперативной памяти, поэтому он стоит на данной позиции. Однако пренебрегать им не стоит, ведь захламление системного раздела жесткого диска ведет к замедлению обработки информации, из-за чего снижается и быстродействие. Общие рекомендации по данной теме вы найдете в другой статье на нашем сайте, перейдя по ссылке ниже.
Подробнее: Освобождаем жесткий диск в Windows 10
Способ 9: Дефрагментация системного диска
Следующий метод немного относится к предыдущему, поскольку тоже связан с быстродействием жесткого диска. Дело в том, что со временем фрагменты файлов на носителе начинают записываться в разных местах, и это приводит к падению скорости. От пользователя требуется время от времени производить дефрагментацию, чтобы оптимизировать функционирование жесткого диска. Осуществление таких действий сказывается и на оперативной памяти, поскольку так она будет получать и обрабатывать информацию быстрее.
Подробнее: Все, что нужно знать о дефрагментации жесткого диска
Немного поговорим об узконаправленных рекомендациях, которые оказывают незначительное влияние на работу ОЗУ, но при комплексной настройке помогут прибавить несколько процентов к производительности. Один из таких методов заключается в отключении индексации поиска в Windows, что происходит так:
- Снова откройте «Пуск» и перейдите в «Параметры».
- Среди всех категорий выберите «Поиск».
- Выберите раздел «Поиск в Windows».
- Внизу окна отыщите кликабельную надпись «Расширенные настройки индексатора поиска» и нажмите по ней ЛКМ.
- В открывшемся окне вас интересует кнопка «Изменить».
- Щелкните по «Показать все расположения».
- Снимите галочки со всех присутствующих папок и сохраните изменения.

Суть этого метода заключается в том, что теперь поиск в Windows будет работать медленнее и у вас не получится через эту функцию отыскать файл по названию или другим маскам, но это поможет немного разгрузить нагрузку на комплектующие. Здесь каждый пользователь уже решает сам, стоит ли ему отказываться от возможности поиска по компьютеру, отдав преимущество незначительной оптимизации RAM.
Способ 11: Настройка плана электропитания
В предпоследнем способе нашего сегодняшнего материала хотим поговорить о настройке плана электропитания. Здесь вы увидите два совета, связанных с этим аспектом операционной системы. Первый позволяет установить стандартную конфигурацию для максимальной производительности, а второй отвечает за сброс параметров до состояния по умолчанию и пригодится в тех случаях, когда пользователь изменял какие-то параметры плана.
- Для начала откройте раздел «Система» через «Параметры».
- Через левую панель зайдите в «Питание и спящий режим».
- Опуститесь вниз и нажмите по строке «Дополнительные параметры питания».
- Здесь выберите «Высокая производительность», если ранее маркер не был установлен на этом пункте.
- В противном случае перейдите к «Настройка схемы электропитания», нажав по соответствующей надписи возле активной настройки. Там щелкните по «Восстановить для схемы параметры по умолчанию» и подтвердите внесение изменений.

Не забудьте перезагрузить компьютер, ведь все изменения, касающиеся подобных настроек, вступят в силу и будут корректно функционировать только после создания нового сеанса.
Способ 12: Проверка системных компонентов
В завершение хотим поговорить о том, что нарушение целостности системных файлов операционной системы тоже приводит к замедлению быстродействия, а также могут появляться различные системные сбои, которые скажутся на работе оперативной памяти. Если есть подозрения на то, что сейчас Виндовс 10 функционирует не совсем корректно или же вы недавно удаляли вирусы, советуем самостоятельно проверить целостность системных компонентов. Для этого нужно задействовать системные утилиты, о чем в развернутом виде читайте далее.
Подробнее: Использование и восстановление проверки целостности системных файлов в Windows 10
Это вся информация об оптимизации ОЗУ в Виндовс 10, которую мы хотели представить в рамках одного материала. Как видно, существует огромное количество способов повысить быстродействие и избавиться от лишней нагрузки. Вы можете задействовать их все вместе или выборочно, отталкиваясь от личных предпочтений. Не забывайте закрывать неиспользуемый софт, а не просто сворачивать его, ведь даже в таком режиме он потребляет системные ресурсы.
Содержание
- Как освободить оперативную память в Windows 10
- За что отвечает оперативная память
- Видео: что такое «оперативная память»
- Что будет, если ОП перегрузится
- Узнаём степень загруженности ОП
- Как разгрузить ОП
- Закрываем приложения
- Закрываем фоновые приложения
- Отключаем автозагрузку программ
- Перезапускаем проводник
- Удаляем вирусы
- Используем специальные программы
- Mz Ram Booster
- RAM Booster
- Видео: очищение RAM
- Как не допустить перегрузки ОП
- Оптимизация оперативной памяти в Windows 10
- Способ 1: Очистка кэша ОЗУ
- Способ 2: Обновление драйверов
- Способ 3: Установка системных обновлений
- Способ 4: Проверка системы на наличие вирусов
- Способ 5: Отключение программ автозагрузки
- Способ 6: Отключение открытия приложений после перезапуска
- Способ 7: Отключение фоновых приложений
- Способ 8: Освобождение места на жестком диске
- Способ 9: Дефрагментация системного диска
- Способ 10: Отключение индексации поиска
- Способ 11: Настройка плана электропитания
- Способ 12: Проверка системных компонентов
Как освободить оперативную память в Windows 10
Причин, по которым компьютер может начать зависать, очень много. Один из самых распространённых поводов для снижения производительности — перегрузка оперативной памяти. Система всегда старается очистить её самостоятельно, но иногда она не справляется, поэтому вам необходимо сделать это вручную.
За что отвечает оперативная память
Оперативная память и или RAM (далее «ОП» для краткости) запоминает действия, которые компьютер должен сделать по просьбе пользователя. Каждый ваш клик ставит в очередь на исполнение огромное количество команд, выполняющихся последовательно. Их реализацией занимаются процессор и видеокарта, делая это на крайне высоких скоростях. Но даже с их производительностью нельзя выполнить все команды моментально, требуется время.
Чтобы не заставлять пользователя ждать, то есть дать ему возможность совершать какие-то новые действия до того, как все имеющиеся запросы будут выполнены, необходима ОП. Она запомнит, что нужно сделать, и, когда процессор освободится, скажет ему об этом.
Также в оперативной памяти могут храниться часто используемые файлы и команды, поставленные на выполнение не вами, а программами, работающими в фоновом режиме.
Не стоит путать ОП и память жёсткого диска. Они не дополняют и не заменяют друг друга. Занимаются оба вида памяти разными делами: ОП предназначена для поддержания приложений в рабочем состоянии и хранения выдвинутых задач, а жёсткий диск стабильно хранит файлы. ОП не хранит информацию без электричества — отключение компьютера приводит к её очищению. Жёсткий диск, наоборот, сохраняет данные при любых условиях.
Видео: что такое «оперативная память»
Что будет, если ОП перегрузится
Чем больше команд отдаётся компьютеру, тем больше ОП приходится хранить информации. Чем больше объем ОП (измеряется он обычно в мегабайтах или гигабайтах), тем больше данных она может обрабатывать одновременно.
Если команд будет так много, что все место ОП практически заполнится, то компьютер начнёт заметно подтормаживать. Произойдёт это потому, что системе будет некуда складывать новые задачи и, соответственно, она не ограничит их получение, то есть не даст пользователю сделать что-либо ещё, пока не освободит место в ОП.
Из-за перегрузки ОП чаще всего появляется ошибка «Приложение не отвечает». Также по этой же причине зависает картинка на экране, приложения произвольно закрываются, а все действия выполняются дольше обычного.
Узнаём степень загруженности ОП
В любой момент, вы можете узнать, насколько сильно загружена ОП. Для этого необходимо выполнить следующие действия:
- Кликните правой клавишей мыши по панели быстрого доступа или воспользуйтесь системной поисковой строкой, чтобы отыскать и открыть диспетчер задач.
Открываем диспетчер задач
- На главной странице вы увидите список запущенных программ, а также подробную информацию о том, сколько процентов системных ресурсов задействовано в данный момент. Нас интересует четвёртый столбец – «Память».
Проверяем загруженность оперативной памяти
- Более подробную информацию можно получить во вкладке «Производительность».
Изучаем вкладку «Производительность»
Если показатель загруженности памяти превышает 80–90%, стоит начать вручную снижать нагрузку.
Как разгрузить ОП
Если вы столкнулись с тем, что нагрузка на ОП слишком велика, необходимо вручную заняться снижением нагрузки на систему. Рекомендуется опробовать все нижеописанные способы, так как использование только одного метода, вероятно, не принесёт заметного результата.
Закрываем приложения
Посмотрите на приложения, запущенные в данный момент. Возможно, какие-то из них вам не нужны. Неиспользуемые программы стоит закрыть.
Получить полный список запущенных приложений и информацию о том, какую часть ресурсов потребляют именно они, можно в диспетчере задач. Находясь в нём, вы можете выбирать ненужные программы и выключать их, используя кнопку «Снять задачу».

Перед тем как закрыть какую-либо программу не забудьте сохранить файлы, редактируемые в ней.
Закрываем фоновые приложения
Помимо явно работающих приложений на компьютере часто выполняются программы в фоновом режиме. Они не попадаются пользователю на глаза, но при этом выполняют некоторые подсчёты или собирают информацию. Иногда работа таких утилит необходима, а иногда — бесполезна.
Находясь в диспетчере задач, перейдите к вкладке «Подробности». В ней вы увидите список всех программ (а точнее, их процессов), выполняющихся на данный момент. Изучите его и закройте те приложения, в которых нет надобности.

Учтите, не стоит принудительно останавливать те программы, задачу которых вы не знаете. Закрыв случайно не то приложение, вы можете нарушить работу системы, вызывать ошибку. Не останавливайте системные процессы, лучше прекратите выполнение как можно большего количества сторонних программ.
Отключаем автозагрузку программ
Используя вышеописанные инструкции, вы можете закрыть ненужные приложения. Но, если им разрешена автозагрузка, они могут включиться самостоятельно снова при следующем запуске компьютера. Чтобы не отобрать у таких программ право на автозапуск, необходимо перейти к вкладке «Автозагрузка» в диспетчере задач, поочерёдно выделить все приложения из списка и для каждого кликнуть по кнопке «Отключить».

Единственная программа, которой строго рекомендуется оставить право на автозапуск, — антивирус. Если антивирус не будет запускаться самостоятельно, вы можете забыть включить его, и шанс поймать вирус сильно вырастет.
Перезапускаем проводник
Проводник или же Explorer отвечает за работу с памятью. Если его включить, система перестанет видеть жёсткий диск и, соответственно, перестанет работать. Но проводник можно перезапустить, тем самым сбросив различные зависшие команды.

Находясь на главной странице диспетчера задач, отыщите в списке проводник. Кликните по нему правой клавишей мыши и выберите функцию «Перезапустить». Дождитесь, пока процесс перезагрузится, а после проверьте, помогло ли это снизить нагрузку на ОП.
Удаляем вирусы
Существуют вирусы, направленные на перегрузку ОП. Они заражают компьютер и засоряют систему, тормозя её. Воспользуйтесь антивирусом, установленном на вашем компьютере, чтобы провести диагностику и удалить найденные вредоносные программы.

Используем специальные программы
Если ни один из вышеописанных способов не помог устранить проблему, стоит обратиться к помощи сторонних программ. Разработано достаточно много приложений, занимающихся автоматическим освобождением ОП.
Mz Ram Booster
Программа предоставляет информацию и статистику о загруженности ОП, а также позволяет изменить некоторые параметры работы с ОП. Освободить ОП от мусора можно в один клик: на главной вкладке программы нажмите кнопку «Очистка RAM».

Официальный сайт, с которого можно загрузить бесплатную версию приложения — http://www.mztweak.com/mzrambooster.html.
RAM Booster
Данная программа также предоставляет информацию о загруженности ОП. Помимо этого она позволяет настроить условия, при которых процесс очистки ОП запустится автоматически. Для того чтобы начать очистку вручную, достаточно кликнуть по кнопке «Освободить память сейчас» на главной странице приложения.

Официальный сайт, на котором можно скачать бесплатную версию или купить полную — https://rambooster.net.
Видео: очищение RAM
Как не допустить перегрузки ОП
Чтобы не допустить в будущем повторного появления проблем с ОП, придерживайтесь следующих правил:
- как только надобность в программе пропадает, закрывайте её. Чем меньше запущено приложений, тем меньше нагрузка на ОП;
- не устанавливайте лишние программы. В выключенном состоянии приложения не занимают ОП, но они могут запускать фоновые процессы, о которых вы не будете знать, но на объёме ОП это скажется;
- проверяйте хотя бы раз в месяц компьютер на вирусы;
- используйте функцию автоматической очистки ОП, предоставляемую многими сторонними программами.
Оперативная память отвечает за хранение задач и часто используемых файлов. Если она слишком загружена, компьютер начинает зависать. Освободить её можно, закрыв лишние программы, очистив автозагрузку, удалив вирусы, перезапустив проводник и прибегнув к помощи сторонних приложений.
Оптимизация оперативной памяти в Windows 10
Во время своего функционирования операционная система постоянно потребляет оперативную память, что связано с работой приложений, служб и других компонентов. Иногда использование ресурсов оказывается настолько большим, что из-за этого понижается общее быстродействие Windows 10. Тогда возникает надобность оптимизировать RAM для повышения производительности. Далее вы узнаете об общих и узконаправленных рекомендациях, способных помочь справиться с этой задачей.
Способ 1: Очистка кэша ОЗУ
Как известно, в оперативную память загружаются данные приложений, что позволяет ускорить их запуск и выполнение каких-либо операций. Информация, которая считается устаревшей, выгружается или перезаписывается автоматически, однако это происходит не всегда, что напрямую влияет на быстродействие и загруженность RAM. Мы советуем время от времени очищать кэш самостоятельно и проверять, как это скажется на работе Windows 10.
Способ 2: Обновление драйверов
Следующая стандартная рекомендация заключается в ручной проверке обновлений драйверов для всех комплектующих, установленных в ПК. Это требуется для того, чтобы исключить вероятность появления конфликтов из-за недостающих файлов или несовместимости. Вы можете сами с помощью стандартных или сторонних средств запустить эту проверку и установить все найденные драйверы, о чем более детально читайте по ссылке ниже.
Способ 3: Установка системных обновлений
Далее хотим затронуть тему инсталляции системных обновлений, ведь исправления и нововведения от Майкрософт тоже оказывают прямое влияние на быстродействие и загрузку оперативной памяти разными службами и процессами. Лучше всегда поддерживать ПК в актуальном состоянии, чтобы избегать различных сбоев и конфликтов. Проверить системные обновления можно всего в несколько кликов.
- Откройте «Пуск» и перейдите в «Параметры».
Тут отыщите «Обновление и безопасность».
В случае возникновения дополнительных вопросов или трудностей, связанных с данной операцией, мы рекомендуем обратиться к другим вспомогательным материалам на нашем сайте, кликнув по одному из расположенных далее заголовков. Там вы узнаете все сведения об инсталляции апдейтов и найдете способы исправления возможных проблем с их поиском или установкой.
Способ 4: Проверка системы на наличие вирусов
Заражение вирусами — одна из самых частых проблем, влияющих на понижение производительности операционной системы. Многие вредоносные файлы функционируют в фоновом режиме под видом различных процессов, потребляя ресурсы оперативной памяти и других комплектующих. От пользователя требуется лишь предотвратить действие подобных угроз, регулярно проверяя компьютер на их наличие. Проще всего это сделать при помощи программ от сторонних разработчиков, которые оперативно сканируют систему, находят и удаляют даже самые незаметные угрозы.
Способ 5: Отключение программ автозагрузки
Программы, которые запускаются сразу же при входе в Виндовс, используют оперативную память и другие системные ресурсы даже в фоновом режиме, поэтому рекомендуется следить за тем, какие из инструментов добавлены в автозагрузку. Вы можете даже не знать о том, что после инсталляции какое-либо приложение самостоятельно добавилось в этот список и функционирует на постоянной основе. Проверить и отключить ненужный софт можно так:
- Щелкните правой кнопкой мыши по пустому месту на панели задач и в появившемся контекстном меню выберите пункт «Диспетчер задач».
Перейдите на вкладку «Автозагрузка».
Посмотрите на состояние каждой программы. Если напротив ненужного приложения стоит значение «Включено», его можно без проблем отключить, чтобы убрать из автозагрузки.
Для этого щелкните по строке софта ПКМ и выберите «Отключить».
Точно такие же действия выполните со всеми приложениями, которые не хотите запускать при старте ОС, и перезагрузите компьютер, чтобы все изменения вступили в силу.
Способ 6: Отключение открытия приложений после перезапуска
По умолчанию в Windows 10 активирована функция, автоматически запускающая незакрытые программы при перезагрузке или обновлении системы. Далеко не всем эта опция требуется, поэтому ее можно отключить, чтобы разгрузить оперативную память, ведь теперь кэш сохраняться не будет. Делается это буквально в несколько нажатий.
- Откройте «Пуск» и перейдите в «Параметры».
Здесь выберите раздел «Учетные записи».
Переместитесь к категории «Варианты входа».
Отыщите необходимый параметр в «Конфиденциальность» и деактивируйте его, передвинув ползунок.
Отныне все те приложения, которые оставались открытыми на момент перезагрузки, не будут восстанавливать свою работу, поэтому учитывайте данную особенность при последующем взаимодействии с устройством.
Способ 7: Отключение фоновых приложений
В некоторых случаях стандартные приложения Windows или те, которые были скачаны пользователем вручную из Microsoft Store, могут функционировать в фоновом режиме, что тоже оказывает влияние на оперативную память. Такие программы не получится отключить через «Автозагрузку», о чем мы уже говорили ранее, поэтому придется произвести немного другие действия.
- В меню «Параметры» выберите категорию «Конфиденциальность».
Через панель слева переместитесь в «Фоновые приложения».
Вы можете запретить всем приложениям функционировать в фоновом режиме, передвинув ползунок в неактивное состояние.
Однако ничего не мешает пройтись полностью по списку и вручную выбрать, какие программы стоит отключить, а какие можно оставить в активном состоянии.
Теперь остается только вручную отключить процессы фоновых приложений через Диспетчер задач или достаточно будет просто перезагрузить ОС, чтобы они больше не активировались при старте Виндовс 10.
Способ 8: Освобождение места на жестком диске
Следующий метод лишь косвенно относится к загруженности оперативной памяти, поэтому он стоит на данной позиции. Однако пренебрегать им не стоит, ведь захламление системного раздела жесткого диска ведет к замедлению обработки информации, из-за чего снижается и быстродействие. Общие рекомендации по данной теме вы найдете в другой статье на нашем сайте, перейдя по ссылке ниже.
Способ 9: Дефрагментация системного диска
Следующий метод немного относится к предыдущему, поскольку тоже связан с быстродействием жесткого диска. Дело в том, что со временем фрагменты файлов на носителе начинают записываться в разных местах, и это приводит к падению скорости. От пользователя требуется время от времени производить дефрагментацию, чтобы оптимизировать функционирование жесткого диска. Осуществление таких действий сказывается и на оперативной памяти, поскольку так она будет получать и обрабатывать информацию быстрее.
Способ 10: Отключение индексации поиска
Немного поговорим об узконаправленных рекомендациях, которые оказывают незначительное влияние на работу ОЗУ, но при комплексной настройке помогут прибавить несколько процентов к производительности. Один из таких методов заключается в отключении индексации поиска в Windows, что происходит так:
- Снова откройте «Пуск» и перейдите в «Параметры».
Среди всех категорий выберите «Поиск».
Выберите раздел «Поиск в Windows».
Внизу окна отыщите кликабельную надпись «Расширенные настройки индексатора поиска» и нажмите по ней ЛКМ.
В открывшемся окне вас интересует кнопка «Изменить».
Щелкните по «Показать все расположения».
Снимите галочки со всех присутствующих папок и сохраните изменения.
Суть этого метода заключается в том, что теперь поиск в Windows будет работать медленнее и у вас не получится через эту функцию отыскать файл по названию или другим маскам, но это поможет немного разгрузить нагрузку на комплектующие. Здесь каждый пользователь уже решает сам, стоит ли ему отказываться от возможности поиска по компьютеру, отдав преимущество незначительной оптимизации RAM.
Способ 11: Настройка плана электропитания
В предпоследнем способе нашего сегодняшнего материала хотим поговорить о настройке плана электропитания. Здесь вы увидите два совета, связанных с этим аспектом операционной системы. Первый позволяет установить стандартную конфигурацию для максимальной производительности, а второй отвечает за сброс параметров до состояния по умолчанию и пригодится в тех случаях, когда пользователь изменял какие-то параметры плана.
- Для начала откройте раздел «Система» через «Параметры».
Через левую панель зайдите в «Питание и спящий режим».
Опуститесь вниз и нажмите по строке «Дополнительные параметры питания».
Здесь выберите «Высокая производительность», если ранее маркер не был установлен на этом пункте.
В противном случае перейдите к «Настройка схемы электропитания», нажав по соответствующей надписи возле активной настройки. Там щелкните по «Восстановить для схемы параметры по умолчанию» и подтвердите внесение изменений.
Не забудьте перезагрузить компьютер, ведь все изменения, касающиеся подобных настроек, вступят в силу и будут корректно функционировать только после создания нового сеанса.
Способ 12: Проверка системных компонентов
В завершение хотим поговорить о том, что нарушение целостности системных файлов операционной системы тоже приводит к замедлению быстродействия, а также могут появляться различные системные сбои, которые скажутся на работе оперативной памяти. Если есть подозрения на то, что сейчас Виндовс 10 функционирует не совсем корректно или же вы недавно удаляли вирусы, советуем самостоятельно проверить целостность системных компонентов. Для этого нужно задействовать системные утилиты, о чем в развернутом виде читайте далее.
Это вся информация об оптимизации ОЗУ в Виндовс 10, которую мы хотели представить в рамках одного материала. Как видно, существует огромное количество способов повысить быстродействие и избавиться от лишней нагрузки. Вы можете задействовать их все вместе или выборочно, отталкиваясь от личных предпочтений. Не забывайте закрывать неиспользуемый софт, а не просто сворачивать его, ведь даже в таком режиме он потребляет системные ресурсы.
Битва за «оперативку» – как почистить ОЗУ?
Оперативная память позволяет хранить используемую в данный момент информацию для быстрого доступа. Она является энергозависимой, поэтому очищается всякий раз, как перезагружается или выключается компьютер. Объем ОЗУ ограничен, а при ее заполнении система производит выгрузку данных в файл подкачки. Постоянная нехватка «оперативки» приводит к снижению производительности ПК, появляются тормоза и лаги. В статье ниже назовем основных потребителей оперативной памяти, а также рассмотрим способы ее очистки.
Что ест оперативную память
Первым потребителем ОЗУ конечно же является сама операционная система. Объем, который она по умолчанию забирает, зависит от версии Windows и количества активных служб. Впрочем, последние оказывают лишь небольшое влияние на показатель. В Windows 10 достаточно большое количество «оперативки» расходуется на сбор и передачу телеметрии (статистики) – подробная информация, а также метод отключения функции представлен ниже.
Вторая категория потребителей – пользовательские программы. Они устанавливаются в качестве дополнения к стандартным средствам системы. Это тот же MS Office, видеоплеер, аудиоплеер, редактор фотографий, браузер и т.д. Если часть программ добавлена в автозагрузку, то они будут потреблять ОЗУ сразу после запуска Windows, независимо от использования в текущем сеансе.
Остальная память расходуется по причине различного рода программных сбоев и действий вирусов. Последние могут загрузить «оперативку» на 100%, при этом в диспетчере задач не получится увидеть процесс, потребляющий все ресурсы компьютера.
Как очистить оперативную память
На ноутбуке или стационарном компьютере, а также на разных версиях ОС Windows процедура очистки будет аналогична. Различия заключаются только в методе достижения желаемого результата. Осуществить задуманное можно как вручную, так и путем применения специальных программ.
Ручная очистка ОЗУ
Начать освобождение оперативной памяти следует с просмотра списка программ, добавленных в автозагрузку. Чем меньше их количество, тем свободней окажется начальный объем ОЗУ. Пошаговая инструкция для Windows 7 и ниже:
- В меню «Пуск» найти и запустить приложение «Выполнить».
- Вписать команду «msconfig».
Для Windows 8 и 10 процедура аналогична, только настройка автозагрузки находится в приложении «Диспетчер задач». В него можно перейти, нажав сочетание клавиш Ctrl+Shift+Esc или кликнув правой кнопкой мыши по нижней панели и выбрав соответствующий пункт меню. Далее следует перейти во вкладку «Автозагрузка» и выполнить отключение программ. Здесь же получится увидеть степень их влияния на запуск ОС.
Очистка оперативной памяти в Windows 7 и других версиях операционной системы непосредственно во время ее работы выполняется через «Диспетчер задач». Для этого потребуется:
- Перейти на вкладку «Процессы».
- Кликнуть по столбцу «Память», чтобы отсортировать процессы по количеству потребляемых ресурсов. Вверху должны оказаться те, которые съедают больше всего ОЗУ.
После выбора пункта «Снять задачу» произойдет немедленное закрытие программы. Чтобы не потерять данные (например, набранный в Word текст), следует предварительно их сохранить.
Самопроизвольное восстановление закрытого процесса может свидетельствовать о том, что он относится к деятельности вредоносного ПО. Аналогичный эффект наблюдается при закрытии системной задачи.
Программы для очистки ОЗУ
Дальше рассмотрим, как почистить оперативку на Виндовс 7, 8 и 10 с помощью специальных утилит. Самой простой программой, справляющейся с поставленной задачей, является Memory Cleaner. Она проведет анализ загруженности ОЗУ и найдет способы ее оптимизации. Программа использует встроенные возможности Windows, поэтому за работоспособность системы можно не переживать.
На главной вкладке отобразится информация относительно общего и занятного объема оперативной памяти, выделенной емкости диска для файла подкачки, а также средние значения по потреблению ОЗУ за время работы Memory Cleaner. Если показатель загруженности превышает 60%, необходимо кликнуть по кнопке «Trim Processes Working Set» – произойдет сброс ненужных процессов. Для очистки системного кэша используется кнопка «Clear System Cache» – функция позволяет оптимизировать использование памяти.
Mem Reduct – бесплатная и легкая программа для очистки оперативной памяти. Разработчики регулярно выпускают обновления, поэтому поддерживаются все версии Windows, начиная с XP (SP 3). Утилита использует не задокументированные встроенные системные функции для очистки системного кэша, что дает высвобождение от 10 до 50% ОЗУ. Пользоваться ею крайне просто, после запуска потребуется лишь нажать кнопку «Clean Memory». Также на главном окне можно посмотреть, сколько оперативной памяти потребляет Windows 10 до и после проведения оптимизации.
Mz RAM Booster – программа повышает быстродействие компьютера за счет автоматического высвобождения оперативной памяти и правильной настройки некоторых системных параметров Windows. Ее работа требует минимального количества ресурсов и практически не нагружает процессор. Поддерживается Windows XP, 2003, Vista и 7. На главном окне будет видна загрузка ОЗУ, справа в один клик запускается оптимизация работы системы или очистка ОЗУ.
Поиск и удаление вирусов
Как было сказано выше, деятельность вирусов также может приводить к чрезмерному потреблению оперативной памяти. Обнаружить вредоносное ПО в списке процессов через «Диспетчер задач» удается не всегда, поэтому, чтобы убедиться в его отсутствии, следует провести сканирование системы установленным антивирусом.
В настройках задач необходимо отметить все имеющиеся накопители – процедура займет больше времени, но позволит найти все угрозы. Иногда программа предлагает провести сканирование в среде DOS при следующем запуске системы – это необходимо для анализа системных файлов, занятых во время работы Windows.
Как разгрузить оперативную память в Windows 10
Новый способ высвобождения RAM-памяти появился с выходом очередной версии Windows. Дело в том, что в систему встроены сервисы отслеживания действий пользователя и сбора статистики. На их функционирование тратятся лишние ресурсы, в то время как для владельца ПК они не приносят очевидной выгоды.
Отключить функции слежения позволит программа Destroy Windows 10 Spying. Скачать установочный файл можно в разделе «DWS last version». После установки и запуска необходимо:
- Перейти на вкладку «Настройки».
- Отметить галочкой строки «Отключить кейлоггер и телеметрию», «Отключить шпионские задачи».
Процедура завершена. Чтобы убедиться в освобождении лишней оперативной памяти, можно открыть «Диспетчер задач» и сравнить текущие показатели с предыдущими.
Сильно загружена оперативная память windows 7
Оперативная память загружена на 90%, как снизить потребление оперативной памяти в Windows XP, 7, 8.1, 10
Ни что так не тормозит систему как нехватка оперативной памяти. Зачастую, если ваша память загружена под завязку система начинает ужасно тормозить, а то и вовсе зависает при выполнении той или иной задачи. Что делать в таком случае?
Давайте по пунктам разберем последовательность действий при загрузке оперативной памяти на 90% и более.
- Для начала необходимо перезагрузить компьютер. Это делается по самой простой причине – если система тормозит, то выполнять определенные задачи будет весьма сложно. Перезагружаемся и переходим ко второму пункту.
- Проверяем автозапуск система на наличии всякого мусора. Идем «Пуск» — «Выполнить», вписываем в поле «MSConfig», после чего переходим во вкладку «Автозагрузка» и снимаем как можно больше галочек. В идеале, там должна стоять только одна галочка, отвечающая за загрузку антивируса. Перезагружаем компьютер. Тем самым мы освобождаем оперативную память от ненужного хлама, который подгружается со стартом компьютера.
- Обычно большой кусок оперативной памяти съедают программы, в особенности, такие как антивирус, файервол, Автокад, офисные приложения. Если вы не используете в определенное время ту или иною программу, то не держите ее открытой. Также обратите внимание на фон рабочего стола, не стоит ставить картинку разрешением 2000 пикселей, если максимальное разрешение вашего экрана составляет 1280 пикселей по большой стороне.
- Стоит также проверить компьютер на вирусы, так как зачастую висящие в автозапуски вирусы сильно тормозят систему. Обновите вашу антивирусную программу и просканируйте систему на наличие вирусной активности.
- Самым верным и дорогим способом будет увеличение оперативной памяти. Для этого необходимо вскрыть системный блок компьютера и проверить, если ли свободный слот, куда можно поставить еще одну планку оперативной памяти. Если есть, то смело докупаем память и вставляем ее туда. Если нет, то просто заменяем установленную планку, на планку большего размера.
В итоге все действия сводятся к очистки оперативной памяти, а также ее расширению. Если вы располагаете дополнительными средствами, то лишним не будет докупить планку оперативной памяти, вы тем самым повысите производительность системы. Если же денег нет, то стоит просто оптимизировать систему, путем очистки автозагрузки компьютера.
Что делать, если физическая память загружена на 90 и более процентов?
Оперативная, или как ее еще называют, физическая память играет важную роль в скорости работы компьютера и ноутбука. Именно ее объем определяет количество и «сложность» одновременно запущенных и работающих программ. Чем больше физической памяти — тем больше программ и игр вы сможете на нем запускать.
На сегодняшний день минимальный комфортный объем ОЗУ считается 4ГБ. Если на вашем компьютере ее меньше, то рекомендуется для ускорения работы этот объем увеличить путем добавления планок оперативной памяти.
Но порой можно наблюдать ситуацию, когда при просмотре количества потребленной физической памяти в диспетчере задач ее объем равен 90% и более. При этом не запущена ни одна серьезная программа или игра, а компьютер отчетливо притормаживает и периодически появляется ошибка о недостатке виртуальной памяти.
Столкнувшись с подобной ситуацией первым делом нужно определиться с виновником и узнать какая программа или процесс потребляет больше всего памяти.
Для этого открываем диспетчер задач, кликнув правой кнопкой мыши на панели задач, и в открывшемся меню выбираем «Диспетчер задач».
Запуск диспетчера задач
В нем переходим на вкладку процессы и если есть ставим галочку «Отображать процессы всех пользователей».
Вкладка «Процессы» в диспетчере задач с включенной сортировкой процессов по уменьшению потребления памяти
Далее сортируем список запущенных процессов по убыванию потребляемого объема физической памяти, кликнув по названию столбца «Память».
Теперь отчетливо видно какой программой потребляется больше всего памяти.
Очень часто в Windows 7 практически весь объем физической памяти потребляется процессом svchost.exe. Если у вас именно он съедает всю ОЗУ, то советуем ознакомиться с этой статьей.
Во всех других случаях просто выделите процесс, который потребляет большое количество ОЗУ и нажмите кнопку «Завершить процесс».
Также стоит проверить список автозагрузки и исключить из него все ненужные программы, которые автоматически загружаются вместе с операционной системой и занимают место в физической памяти компьютера.
Для комфортной работы за компьютером в операционных системах Windows 7 и выше
Как уменьшить нагрузку на оперативную память Windows 7
На производительность и быстродействие компьютера влияют характеристики всех его компонентов, но наибольшее влияние оказывают процессор и оперативная память (ОЗУ).
ОЗУ является временным хранилищем выполняющихся на ПК приложений, к коду которых обращается процессор по высокоскоростным интерфейсам.
Если для вновь загружаемого файла или процесса не хватает памяти в ОЗУ, то он будет размещён в файле подкачки на жёстком диске, а скорость доступа к нему значительно упадёт.
Следствием этого станут зависания и долгая реакция на действия пользователя. В статье приводятся основные причины большой загрузки оперативной памяти и методы их устранения.
Как уменьшить нагрузку на оперативную память Windows 7
В первую очередь стоит убедиться, что на вашем ПК действительно существует эта проблема.
Алгоритм её выявления очень прост:
- Выключить, а затем включить компьютер.
- Ничего не запускать вручную.
- Подождать около 1 часа.
- Запустить диспетчер задач, нажав комбинацию CTRL+SHIFT+ESC.
- Проверить уровень загрузки оперативной памяти в статусной строке. Нормальным будет значение не более 50%.
- Запустить пару часто используемых программ и подождать ещё 30-40 минут.
- Опять проверить загрузку оперативной памяти в диспетчере задач. Нормальное значение не более 60-70%.
Если на любом из этапов проверки обнаружилась повышенная нагрузка ОЗУ, то необходимо перейти к следующему этапу – оптимизации работы программного обеспечения и системы, очистке оперативной памяти.
Этап заключается в выявлении программ, максимально нагружающих ОЗУ. Для примера запустим браузер Chrome, откроем несколько страничек, запустим Skype, откроем документ Word и запустим торрент-клиент. На рисунке процессы отсортированы по степени загрузки оперативной памяти, сверху вниз.
Оставим в стороне вопрос, зачем браузеру при просмотре веб-страниц требуется более 1 Гб (!) оперативки, а сконцентрируемся на том, как уменьшить количество «тяжёлых» процессов.
Вот несколько простых правил:
- Удалите все программы, которыми не пользуетесь. После удаления запустите сборщик «мусора» и очистки системного реестра от ненужных записей — CCleaner, например.
- Удалите из автозапуска приложения, работающие в фоновом режиме. На приведённом рисунке так можно поступить со Skype, торрент-клиентом и клиентом облачного сервиса Dropbox. Подобное программное обеспечение любит при установке прописываться в автозапуск. У вас, естественно, список может быть другим, но принцип, полагаем, понятен. Удалить приложение из автозапуска можно вручную, используя системную утилиту MSConfig, или сторонние утилиты-твикеры. Запускайте подобные приложения только в случае необходимости.
- Отключите, а лучше удалите все неиспользуемые и неизвестные расширения в браузере. При серфинге по Сети, старайтесь не открывать слишком много страниц.
- Своевременно закрывайте неиспользуемые приложения. Если в отношении какой-то программы есть подозрения, что она сильно загружает систему, то закройте её и проверьте, пропал ли процесс из списка запущенных. В случае наличия этого приложения в списке, стоит задуматься, а что оно делает без ведома пользователя? Может полезную работу, а может собирает данные на вашем ПК и пересылает их куда-то. В любом случае, если это программа не проверенного издателя, то рекомендуется её удалить.
- Что касается антивирусов. Поднимать дискуссию о том, какой лучше, а какой хуже и что больше грузит систему мы не будем, а приведём несколько советов для их всех. Настройте автоматическое обновление антивирусных баз на то время, когда компьютер не используется. Тот же принцип относится и к расписанию сканирования на вирусы. Тщательно настройте исключения и фильтры антивируса для работы в Интернете. Это позволит не тратить драгоценные ресурсы системы при нахождении на проверенных и надёжных сайтах.
- Перед установкой ПО не поленитесь прочитать его аппаратные и системные требования. Не устанавливайте приложение, если ваш ПК заведомо не соответствует минимальным требованиям – нормальной работы не получится.
Содержание этого этапа заключается в решении вопроса как уменьшить нагрузку на оперативную память Windows 7, отключив ненужные функции операционной системы и устранив ошибки системного программного обеспечения.
Приведём последовательность действий.
- Обновить драйвера всех устройств до последних стабильных версий. Искать необходимо на сайтах производителей устройств. Наиболее актуально для драйверов видеоадаптера, звуковой платы и сетевых устройств.
- Так как дата окончания основной официальной поддержки Windows 7 уже миновала, то после установки пакета обновления SP1, запустите автоматическое обновление и дождитесь его окончания. Затем можно переходить к следующему шагу.
- Для Windows 7 установить Service Pack 1, если это ещё не сделано. Ссылка для скачивания и подробная инструкция по установке на сайте Microsoft.
- Опять откроем диспетчер задач и внимательно посмотрим на системные процессы. Отсортируем список по имени, более всего нас интересует svchost.exe .
Это системный процесс, отвечающий за запуск служб Windows 7. Выделим экземпляр, «съедающий» наибольшее количество памяти, нажмём на правую кнопку мыши. В появившемся меню нажмём «перейти к службам».
В открывшемся окне видим службы, за работу которых отвечает экземпляр svchost. Если у вас нет программ, работающих по расписанию (Shedule), а обновление системы вы уже выполнили (wuauserv), то зачем вам работающие службы? Теперь необходимо отключить все неиспользуемые системные службы.
Приведём краткий список таких, которые не используются на подавляющем большинстве ПК:
- Superfetch, которая оптимизирует работу оперативной памяти.
- Обнаружение SSDP – работа с устройствами IoT (интернета вещей).
- При наличии антивируса отключите «Брандмауэр Windows» и «Защитник Windows».
- Вы вряд ли заглядывали в него, но журнал событий существует. Отключите службу «Журнал событий Windows», если не планируете теперь регулярно знакомиться с его содержимым.
- И множество других.
Рекомендуем нажать кнопку «Службы» в диспетчере задач, откроется список в отдельном окне. Отсортировать их по колонке «Состояние» и проверять каждую со статусом «Работает», отключая ненужные. Для этого дважды кликните мышью на её названии, а в открывшемся окне выберите тип запуска «Отключена» и нажмите кнопку «Остановить».
Будьте внимательны при выполнении этого этапа. При малейшем сомнении в назначении службы, оставьте её работающей или найдите описание на сайте Microsoft, а уж затем принимайте решение.
В заключение следует отметить, что не всегда выполнение описанных действий приводит к существенному снижению нагрузки на оперативную память.
Следующими шагами должны стать:
- Проверка компьютера на вирусы другим антивирусом;
- Проверка исправности аппаратных компонентов (оперативки, жёсткого диска, видеокарты, блока питания), используя программы AIDA, CPU-Z или другие. Если выявлен неисправный элемент, то его следует заменить.
- Попробовать установить утилиту для автоматической очистки оперативной памяти. Выбор достаточно большой, например, Advance System Care, Mem Reduct и т.д.
- Переустановить операционную систему.
В любом случае проблему можно решить, комплексно используя все описанные способы.
Привет Юра. Если эту статью ты написал самостоятельно, то можешь гордо похлопать себя по груди, так как я еще не встречал в сети более качественный материал на эту тему 🙂
Благодарю, всегда приятно такое читать, если бы все такое писали, то мотивации добавлять посты было бы в разы больше.
Спасибо большое всё работает. Я уже не знал что делать.
спасибо помог супер так держать)))))) молодец все подробно рассписал
Хорошая статья, всегда нужная — учитывая, что не у всех мощные аппараты, ноуты и компы. Спасибо вам за неё.
ахаха самое главное)) Переустановить операционную систему
Партнёрки через блог
Заработок от 500 руб в день
26 партнёрских программ, которые платят деньги
Как уменьшить нагрузку на оперативную память windows 7
Как уменьшить нагрузку на оперативную память windows 7
На производительность и быстродействие компьютера влияют характеристики всех его компонентов, но наибольшее влияние оказывают процессор и оперативная память (ОЗУ).
ОЗУ является временным хранилищем выполняющихся на ПК приложений, к коду которых обращается процессор по высокоскоростным интерфейсам.
Если для вновь загружаемого файла или процесса не хватает памяти в ОЗУ, то он будет размещён в файле подкачки на жёстком диске, а скорость доступа к нему значительно упадёт.
Следствием этого станут зависания и долгая реакция на действия пользователя. В статье приводятся основные причины большой загрузки оперативной памяти и методы их устранения.
В первую очередь стоит убедиться, что на вашем ПК действительно существует эта проблема.
Алгоритм её выявления очень прост:
- Выключить, а затем включить компьютер.
- Ничего не запускать вручную.
- Подождать около 1 часа.
- Запустить диспетчер задач, нажав комбинацию CTRL+SHIFT+ESC.
- Проверить уровень загрузки оперативной памяти в статусной строке. Нормальным будет значение не более 50%.
- Запустить пару часто используемых программ и подождать ещё 30-40 минут.
- Опять проверить загрузку оперативной памяти в диспетчере задач. Нормальное значение не более 60-70%.
Если на любом из этапов проверки обнаружилась повышенная нагрузка ОЗУ, то необходимо перейти к следующему этапу – оптимизации работы программного обеспечения и системы, очистке оперативной памяти.
Этап заключается в выявлении программ, максимально нагружающих ОЗУ. Для примера запустим браузер Chrome, откроем несколько страничек, запустим Skype, откроем документ Word и запустим торрент-клиент. На рисунке процессы отсортированы по степени загрузки оперативной памяти, сверху вниз.
Оставим в стороне вопрос, зачем браузеру при просмотре веб-страниц требуется более 1 Гб (!) оперативки, а сконцентрируемся на том, как уменьшить количество «тяжёлых» процессов.
Вот несколько простых правил:
- Удалите все программы, которыми не пользуетесь. После удаления запустите сборщик «мусора» и очистки системного реестра от ненужных записей — CCleaner, например.
- Удалите из автозапуска приложения, работающие в фоновом режиме. На приведённом рисунке так можно поступить со Skype, торрент-клиентом и клиентом облачного сервиса Dropbox. Подобное программное обеспечение любит при установке прописываться в автозапуск. У вас, естественно, список может быть другим, но принцип, полагаем, понятен. Удалить приложение из автозапуска можно вручную, используя системную утилиту MSConfig, или сторонние утилиты-твикеры. Запускайте подобные приложения только в случае необходимости.
- Отключите, а лучше удалите все неиспользуемые и неизвестные расширения в браузере. При серфинге по Сети, старайтесь не открывать слишком много страниц.
- Своевременно закрывайте неиспользуемые приложения. Если в отношении какой-то программы есть подозрения, что она сильно загружает систему, то закройте её и проверьте, пропал ли процесс из списка запущенных. В случае наличия этого приложения в списке, стоит задуматься, а что оно делает без ведома пользователя? Может полезную работу, а может собирает данные на вашем ПК и пересылает их куда-то. В любом случае, если это программа не проверенного издателя, то рекомендуется её удалить.
- Что касается антивирусов. Поднимать дискуссию о том, какой лучше, а какой хуже и что больше грузит систему мы не будем, а приведём несколько советов для их всех. Настройте автоматическое обновление антивирусных баз на то время, когда компьютер не используется. Тот же принцип относится и к расписанию сканирования на вирусы. Тщательно настройте исключения и фильтры антивируса для работы в Интернете. Это позволит не тратить драгоценные ресурсы системы при нахождении на проверенных и надёжных сайтах.
- Перед установкой ПО не поленитесь прочитать его аппаратные и системные требования. Не устанавливайте приложение, если ваш ПК заведомо не соответствует минимальным требованиям – нормальной работы не получится.
Содержание этого этапа заключается в решении вопроса как уменьшить нагрузку на оперативную память windows 7, отключив ненужные функции операционной системы и устранив ошибки системного программного обеспечения.
Приведём последовательность действий.
- Обновить драйвера всех устройств до последних стабильных версий. Искать необходимо на сайтах производителей устройств. Наиболее актуально для драйверов видеоадаптера, звуковой платы и сетевых устройств.
- Так как дата окончания основной официальной поддержки windows 7 уже миновала, то после установки пакета обновления SP1, запустите автоматическое обновление и дождитесь его окончания. Затем можно переходить к следующему шагу.
- Для windows 7 установить Service Pack 1, если это ещё не сделано. Ссылка для скачивания и подробная инструкция по установке на сайте Microsoft.
- Опять откроем диспетчер задач и внимательно посмотрим на системные процессы. Отсортируем список по имени, более всего нас интересует svchost.exe.
Это системный процесс, отвечающий за запуск служб windows 7. Выделим экземпляр, «съедающий» наибольшее количество памяти, нажмём на правую кнопку мыши. В появившемся меню нажмём «перейти к службам».
В открывшемся окне видим службы, за работу которых отвечает экземпляр svchost. Если у вас нет программ, работающих по расписанию (Shedule), а обновление системы вы уже выполнили (wuauserv), то зачем вам работающие службы? Теперь необходимо отключить все неиспользуемые системные службы.
Приведём краткий список таких, которые не используются на подавляющем большинстве ПК:
- Superfetch, которая оптимизирует работу оперативной памяти.
- Обнаружение SSDP – работа с устройствами IoT (интернета вещей).
- При наличии антивируса отключите «Брандмауэр windows» и «Защитник windows».
- Вы вряд ли заглядывали в него, но журнал событий существует. Отключите службу «Журнал событий windows», если не планируете теперь регулярно знакомиться с его содержимым.
- И множество других.
Рекомендуем нажать кнопку «Службы» в диспетчере задач, откроется список в отдельном окне. Отсортировать их по колонке «Состояние» и проверять каждую со статусом «Работает», отключая ненужные. Для этого дважды кликните мышью на её названии, а в открывшемся окне выберите тип запуска «Отключена» и нажмите кнопку «Остановить».
Будьте внимательны при выполнении этого этапа. При малейшем сомнении в назначении службы, оставьте её работающей или найдите описание на сайте Microsoft, а уж затем принимайте решение.
В заключение следует отметить, что не всегда выполнение описанных действий приводит к существенному снижению нагрузки на оперативную память.
Следующими шагами должны стать:
- Проверка компьютера на вирусы другим антивирусом;
- Проверка исправности аппаратных компонентов (оперативки, жёсткого диска, видеокарты, блока питания), используя программы AIDA, CPU-Z или другие. Если выявлен неисправный элемент, то его следует заменить.
- Попробовать установить утилиту для автоматической очистки оперативной памяти. Выбор достаточно большой, например, Advance System Care, Mem Reduct и т.д.
- Переустановить операционную систему.
В любом случае проблему можно решить, комплексно используя все описанные способы.
Как уменьшить использование оперативной памяти? Как очистить ОЗУ
Когда на ПК запускается слишком много программ — то оперативной памяти может перестать хватать и компьютер начнет «притормаживать». Чтобы этого не происходило, рекомендуется перед открытием «больших» приложений (игры, редакторы видео, графики) очистить оперативную память. Так же не лишним будет провести небольшую чистку и настройку приложений для отключения всех мало-используемых программ.
Кстати, данная статья будет особенно актуальна для тех, кому приходится работать на компьютерах с небольшим количеством оперативной памяти (чаще всего не более 1-2 ГБ). На таких ПК нехватка оперативной памяти ощущается, что называется, «на глаз».
1. Как уменьшить использование оперативной памяти (windows 7, 
В windows 7 появилась одна функция, которая хранит в ОЗУ памяти компьютера (помимо информации о запущенных программах, библиотеках, процессов и пр.) информацию о каждой программе, которую мог бы запустить пользователь (в целях ускорения работы, конечно же). Называется эта функция — Superfetch.
Если памяти на компьютере не много (не более 2 ГБ) — то эта функция, чаще всего, не ускоряет работу, а наоборот ее замедляет. Поэтому в этом случае рекомендуется ее отключить.
Как отключить Superfetch
1) Зайти в панель управления windows и перейти в раздел «Система и безопасность».
2) Далее открыть раздел «Администрирование» и перейти в список служб (см. рис. 1).
Рис. 1. Администрирование -> службы
3) В списке служб находим нужную (в данном случае Superfetch), открываем ее и ставим в графе «тип запуска» — отключена, дополнительно отключаем ее. Далее сохраняем настройки и перезагружаем ПК.
Рис. 2. остановка службы superfetch
После перезагрузки компьютера использование оперативной памяти должно снизиться. В среднем помогает снизить использование ОЗУ на 100-300 МБ (не много, но и не так мало при 1-2 ГБ ОЗУ).
2. Как освободить оперативную память
Многие пользователи даже не догадываются о том, какие программы «съедают» оперативную память компьютера. Перед запуском «больших» приложений, чтобы снизить количество тормозов, рекомендуется закрыть часть программ, которые не нужны в данный момент.
Кстати, многие программы, даже если вы их закрыли — могут находится в оперативной памяти ПК!
Для просмотра всех процессов и программ в ОЗУ рекомендуется открыть диспетчер задач (можно воспользоваться и утилитой process explorer).
Для этого нажмите кнопки CTRL+SHIFT+ESC.
Далее необходимо открыть вкладку «Процессы» и снять задачи с тех программ, которые занимают много памяти и которые вам не нужны (см. рис. 3).
Рис. 3. Снятие задачи
Кстати, нередко много памяти занимает системный процесс «Explorer» (многие начинающие пользователи его не перезапускают, так как пропадает все с рабочего стола и приходится перезагружать ПК).
Между тем, перезапустить Explorer (Проводник) достаточно просто. Сначала снимаете задачу с «проводника» — в результате у вас будет на мониторе «пустой экран» и диспетчер задач (см. рис. 4). После этого нажимаете в диспетчере задач «файл/новое задание» и пишите команду «explorer» (см. рис. 5), нажимаете клавишу Enter.
Проводник будет перезапущен!
Рис. 4. Закрыть проводник просто!
Рис. 5. Запуск explorer/проводника
3. Программы для быстрой очистки оперативной памяти
1) Advance System Care
Подробнее (описание + ссылка на загрузку): http://pcpro100.info/dlya-uskoreniya-kompyutera-windows/#3___windows
Отличная утилита не только для очистки и оптимизации windows, но и для контроля за оперативной памятью компьютера. После установки программы в правом верхнем углу будет небольшое окно (см. рис. 6) в котором можно наблюдать за загрузкой процессора, ОЗУ, сетью. Так же там есть и кнопка быстрой очистки оперативной памяти — очень удобно!
Рис. 6. Advance System Care
Официальный сайт: http://www.henrypp.org/product/memreduct
Отличная небольшая утилита, которая будет высвечивать небольшой значок рядом с часами в трее и показывать, сколько % памяти занято. Очистить оперативную память можно за один клик — для этого нужно открыть главное окно программы и щелкнуть по кнопке «Очистить память» (см. рис. 7).
Кстати, программа небольшого размера (
300 Кб), поддерживает русский язык, бесплатная, имеется портативная версия не нуждающаяся в установке. В общем, лучше и придумать сложно!
Рис. 7. Очистка памяти в mem reduct
На этом у меня все. Надеюсь такими простыми действиями вы заставить работать свой ПК быстрее 🙂
Как уменьшить использование оперативной памяти в windows 7
Если на вашем ПК установлен небольшой обьем оперативной памяти, ну к примеру 2 ГБ, и после включения и полной его загрузки вы с удивлением видите что половина вашей памяти уже занята системой, тех кто перед этим пользовался старым добрым ХР такая статистика может немного пугать.
На тот случай если вы не знали, то RAM (или как ее по нашему называют ОЗУ — оперативная память) хранит в себе все то с чем вы непосредственно сейчас работаете, то есть как саму операционную систему и ее компоненты, так и приложения которые вы запустили или запускали. И все что вы делаете в этих приложениях тут же запоминается и хранится в оперативной памяти. И очищается она только после закрытия всех приложений ну и, соответственно, после выключения компьютера.
ОС windows всегда использовала ОЗУ для хранения компонентов каждой программы, сервиса и библиотеки, которые используются для их работы. Но windows 7, однако, использует еще один способ заполнить вашу ОЗУ: эта операционная система хранит информацию об каждой программе, которую вы бы могли запустить. Эта функция известна под именем Superfetch и заставляет многих людей нервничать при виде графиков загрузки их ОЗУ. По-умолчанию windows выполняет пред-запись в оперативную память каждого приложения, которыми вы чаще всего пользуетесь для того чтобы уменьшить время их загрузки. Если в вашей системе установлено больше чем 2 ГБ оперативной памяти, то эта функция в конечном итоге выгодна, так как позволяет адекватно использовать эти гигабайты. Но если же у вас установлено объем ОЗУ меньше чем 2 ГБ, то windows 7 заставит ваш компьютер «молить об пощаде».
Поэтому тем из вас, кому нравится эта операционная система, но на вашем железе немного не хватает ОЗУ есть смысл попробовать отключить Superfetch.
Как отключить Superfetch
Для этого перейдите в меню Пуск, затем найдите и откройте Панель управления. Выберите стиль отображения значков «по категориям». Теперь в панели управления необходимо найти пункт «Система и Безопасность» (System and Security) для windows 7 или «Система и ее обслуживание» (System and Maintenance) для windows Vista.
Теперь на вкладке «Система и Безопасность» необходимо найти пункт «Администрирование» (Administrative Tools).
В меню «Администрирование» необходимо найти иконку к меню «Службы» (Services). Двойным кликом по иконке служб вы увидите список всех установленных служб в вашей системе. Ищем службу Superfetch и правой кнопкой на ней выбираем из меню «Свойства» (Properties).
Когда окно свойств откроется, измените способ запуска службы с «Автоматический» (Automatic) на «Отключено» (Disabled). Затем нажмите на кнопку «Стоп» (Stop) и подождите пока служба остановится. После чего на кнопку «ОК» как это показано на рисунке ниже.
Как только сервис Superfetch будет отключен, это должно снизить процесс потребления оперативной памяти. Если изменения не вступили в силу, то необходимо выполнить перезагрузку компьютера. Также эффективным будет отключение лишних или неиспользуемых приложений с автозагрузки компьютера.
Оцените эту статью: (77 голосов, среднее: 8,48) Загрузка.
Как уменьшить нагрузку на оперативную память в ОС windows 7 (реальное ускорение работы системы)
Главная > Частозадаваемые вопросы > Как уменьшить нагрузку на оперативную память в ОС windows 7 (реальное ускорение работы системы)
Если оперативная память вашего компьютера исчисляется гигабайтами, то вам, собственно, сей совет ни к чему: у вас и так всё в ажуре. А вот тем, у кого оперативки будет поменьше (раза в три-четыре) приведенная ниже информация поможет значительно ускорить не только загрузку системы, но и поднять её производительность. Итак!
Ну, о том, что оперативной памятью пользуются приложения и программы — говорить не надо: это и «ежу» понятно. Также понятно, что чем больше оперативки у компьютера, тем шире диапазон его действий. Но вот если оперативки маловато, то начинают возникать такие проблемы, как тормоза и системные ошибки. Решить проблему поможет такая полезная системная функция, которая называется Superfetch! Смотрим от обратного.
Superfetch — это функция, которая. нагружает вашу ОЗУ! Не спешите спрашивать: дайте договорить.
Повторяю: функция Superfetch — это балласт для вашей оперативной памяти. Функция её заключается в распределении оперативки в системе, но дело в том, что очень часто она просто справляется со поставленной задачей: распределяет бездумно. И получается, что те приложения, которыми вы вообще никогда не пользуетесь — всё равно получают кусок памяти. Итог: слабые «машины» перегружены и отсюда проблемы с производительностью и скоростью. Вывод: зачем вам такая функция? правильно, не зачем.
Поэтому её надо отключить. Делаем раз: «Пуск» — «Выполнить». Делаем два: в командную строку вписываем команду services.msc. Делаем три: жмем «Ок». Находим в перечне Superfetch и открываем его. Теперь вы видите окно «Свойства: Superfetch (Локальный компьютер). И вот осталось кое-что исправить в этом окне. Так, вы видите надпись «Тип запуска», а рядом написано «Вручную». Кликаем на маленький треугольничек возле «Вручную» и выбираем «Отключена».
Далее, в разделе «Состояние» (это чуть ниже) жмем на кнопку «Остановить» и на «Ок». Перезапускаем систему. Всё, функция Superfetch отключена. После перезагрузки протестируйте ваше «железо» на адекватность и скорость: открывайте папки, открывайте браузеры, в общем смотрите сами. Уверен, что скорость вашего компьютера значительно возрастет, поскольку при объеме оперативки всего в 512 Мб улучшения видны сразу: и папки быстрее стали открываться, да и другие функции заметно улучшились.
P.S: тем не менее, я всё же настоятельно рекомендую приобрести дополнительную планку памяти, поскольку отключение Superfetch лишь освобождает память, но не увеличивает её объем в целом. Удачи!
windows 7. Уменьшаем нагрузку на оперативную память.
В windows 7 присутствует множество скрытых функций, которые тормозят систему на компьютерах, не большой мощности. Как правило это перегрузка оперативной памяти. Если Ваша оперативная память более 2-х Гб, то Вам незачем переживать и производить дальнейшие операции бесполезно. Сегодня мы говорим о функции Superfetch, которая создает дополнительную нагрузку на ОЗУ.
Оперативная память выделяет некоторый объем для запуска тех или иных приложений. Чем больше Ваша оперативная память, тем больше Вы сможете запустить приложений одновременно.
Функция Superfetch распределяет оперативную память в операционной системе, и не всегда правильно. Она выделяет ОЗУ под те приложения, которыми Вы, возможно, даже и не пользуетесь. Поэтому слабые ПК перегружены. Если отключить функцию Superfetch, то Ваш компьютер должен работать немного быстрее.
Впрочем Вы сможете оценить это, после отключения этой функции. Для этого заходим в меню Пуск-Выполнить, в строку пишем services.msc. Находим в списке Superfetch и открываем его.
Тип запуска: Отключена, нажать Остановить и ОК.
Далее Вам необходимо перезагрузить компьютер. Возможно Вы конечно и не заметите сразу изменений. Надеюсь, что Ваш компьютер будет работать быстро и легко. Спасибо за внимание!
Определить, перегружена оперативная память или нет, очень просто. Щелкните правой кнопкой мыши на панели задач и выберите в контекстном меню команду Диспетчер задач. Перейдите на вкладку Быстродействие, и вы увидите окно, подобное представленному на рисунке снизу. В этом окне демонстрируется общий график использования процессора и оперативной памяти. Когда вы ничего не делаете в системе, коэффициент использования CPU должен быть близким к нулю. Если он остается на высоком уровне, это означает, что в компьютере что-то происходит, и вам необходимо найти возможные причины. Большой коэффициент оперативной памяти говорит о необходимости ее очистки.
Иногда программа, выполняющееся в фоновом режиме, пытается занять 100 % системных ресурсов во время вашего бездействия. Примером служит одноранговая сеть United Devices, работающая в фоновом режиме и выполняющая задания в то время, когда система не используется. Если вы обнаружили такое приложение, попробуйте перевести его в «спящий» режим, чтобы произвести надлежащие измерения. Если это не получается, то закройте ПО, выполните измерения и запустите приложение снова (перед этим убедитесь, что закрытие не приведет к аварийным последствиям).
Под графиками использования процессора и оперативной памяти находятся статистические данные: число выполняемых процессов (ПО) и программных потоков (прикладных заданий). Взгляните па статистику Физическая память (Кб): она является хорошим индикатором здоровья ОС. На самом деле, отображаемое значение указывает не на объем памяти, задействованный Windows, а на объем используемой памяти. Windows создает на жестком файл подкачки для поддержки виртуальной памяти.
Тем не менее, для определения здоровья системы необходимо, чтобы как минимум 25 % объема физической памяти было свободно. Меньшая доля свободного пространства означает, что Windows испытывает трудности с вытеснением данных из оперативной памяти на винчестер. Когда свободной памяти становится равным нулю, происходит крах системы. В представленном примере объем доступной памяти составляет 297 076 Кбайт или 56 %.
Эта инструкция вводит вас в тему очистки Windows, позволяющей операционной системе работать эффективно. Оптимизация не обязательно сводится к ускорению; иногда она приводит к повышению надежности или доступности Windows. Всем пользователям необходим определенный уровень поддержки, делающий их работу продуктивной. Важным является создание плана, способствующего сохранению равновесия в процессе оптимизации ОС. Кроме того, хороший план помогает избежать, не приводящей к полезным результатам.
Если вы прочитали эту инструкцию, то уже знаете как минимум одну тактику оптимизации (а, может быть, и больше). Попробуйте отключить службу Темы и проверить, лучше или хуже вам без нее. Многие пользователи считают темы рабочего стола излишними — их вполне устраивает стандартный интерфейс. К примеру, вы можете продолжать использовать обои, однако вам не обязательно иметь доступ ко всевозможным их вариантам и изменять их масштаб. Главное — найти компоненты, минимально влияющие на вашу работу, но максимально влияющие на производительность системы.
После прочтения других статей на нашем сейте, вы впервые серьезно затронете вопросы ускорения работы. Вы начнете чистку жесткого диска — возможно, она потребует гораздо больших усилий, чем вы рассчитывали. На жестком диске от вас «прячутся» самые разная бесполезная информация, временные файлы и устаревшая информация, которую уже давно следовало бы заархивировать. Важным аспектом очистки винчестера является освобождение пространства для таких объектов, как файл подкачки, свежие данные и новая информация, загружаемая из Интернета.
Суть в том что оперативная память загружается в два раза больше чем у нее процессов.
Компьютер ноутбук sony vaio оперативной памяти 4 гига процессор i3 жесткий диск 500 ГБ
В Диспетчере задач смотрю память загружается на 2,5 гига ) но если открыть сами процессы, а также монитор ресурсов ( , ) то в сумме процессов наберется не более чем на 1 гигабайт ( вот в экселе сумму подсчиатл ) уже прочитал пару форумов но так и не знаю что у меня.
Почему и чем заполняется 1 ГБ .
И еще также например когда GoogleEarth запускаешь она начинает опертивку грузить примерно на пол гига но это нормально, но когда оперативка перегружается за 3,1 гиг то винда сразу начинает ругаться, мол надо бы программу закрыть. т.е получается на компе 4 гига оперативки но исользовать можно 3 из них. Кто знает как ограничение уменьшить, скажите. Пожалуйста.
Может правда из-за того что у меня на жестком диске много фильмов, их на 200+ гигов наберется и некоторые в HD, читал из-за некачественных hd загружается оперативка, но только если начинаешь открывать папку где они находятся или запускать их, но вроде все нормальные. свободного места на компе примерно 120 гигов
Примечание:
Windows 7 лицензия с самого начала не переустанавливал.
Примечание:
Да файл подкачки я отключил))) если включить это поможет разве? ведь наоборот будет частое обращение к жесткому диску. он стандартно выбирает 200 мб
Примечание:
Да действительно стало работать гораздо лучше все)) конечно разгрузилось не более чем на 700 мб но очень заметно лучше) еще осталось поднастроить работу программ ччто некоторых которые без надобности загружаются) спасибо Ant 1973))
Если оперативная память перегружена, но система работает.
Ваша операционная система потребляет большое количество памяти? И оперативная память перегружена из сессии в сессию. Не стоит паниковать. Как это не кажется парадоксальным, особенно для тех, кто страдал на стареньких компьютерах от недостатка RAM, состояние, при котором оперативная память перегружена , порой абсолютно нормально. «Недозагруженная» память – лишь трата этой самой памяти.
Но для начала уточним ситуацию. Если оперативная память перегружена – это иногда плохой признак. Если память заполнена, а компьютер при этом начинает тормозить, индикатор загрузки жёсткого диска непрерывно помигивает, и система начинает заполнять оперативными данными файл подкачки на винчестере. Если это происходит, вывод один: запущено множество приложений, которые потребляют слишком большое количество ресурсов Windows, или в системе висит работающий против вас процесс. О характере этих приложений можно судить по Диспетчеру задач, в котором описываются все программы, работающие в данный момент. Это могут задачи, запущенные вами, или вирусы. Нередко программы способны маскироваться даже от Диспетчера, так что, если оперативная память перегружена «ни с того ни с сего», стоит призадуматься о смене антивируса или пришло время добавить антималварь. Но первое, с чего бы начал я, это проверка RAM утилитой memtest.
И опять же, ситуация ситуации рознь. Если вы замечаете, что память начинается заполняться под завязку именно при подключении к сети или при попытке что-нибудь скачать (а Диспетчер от Windows молчит, как партизан), стоит припомнить, не устанавливалось ли некое программное обеспечение или специальные драйверы для усиления загрузки. В любом случае, проверьте-ка сетевые драйверы. А самый простой способ проверить, не работает ли против вас какое-то конкретное устройство — это Безопасный режим без сетевых драйверов.
Продолжаем далее. У товарища Руссиновича, который вкупе с коллегами написал очень много чего полезного для Windows, есть отдельный экземпляр, который существенно расширяет функции Диспетчера задач в области работы оперативной памяти. Речь об утилите RamMap. У любого, который задавался вопросом использования оперативной памяти, эта утилита должна на компьютере появиться.
Работа с утилитой — тема отдельной статьи, а в пределах данной… переходите сразу на вкладку File summary: она уже сейчас может многое прояснить, ибо именно там даётся список не просто абстрактных программ и служб, а ПОИМЁННЫЙ СПИСОК файлов, которые КОНКРЕТНО прямо сейчас кушают вашу RAM. Откровенно говоря, это утилита из числа немногих, которая действительно может помочь выцепить виновника проблем с оперативной памятью не в виде «да это Хром много жрёт!», а покажет конкретный документ на жёстком диске, который в числе остальных в запущенной службе виновник ситуации.
В этой статье я рассматриваю не специальные случаи, когда оперативная память перегружена так, что система просто останавливается и работать с ней становится невозможно. Причём неважно, какой объём RAM установлен на компьютере: 4 Гб или 16 Гб — память заполняется полностью почти сразу после запуска системы. В этом случае:
- Если ваш компьютер особенно тормозит при выходе в интернет, прочтите статью Почему медленно работает интернет. Там рассмотрим на примере, как выявить причину таких тормозов.
- Диспетчер задач показывает, что систему тормозит какой-то из конкретных процессов, однако без видимых для пользователя причин. Прочтите статью Windows Explorer грузит оперативную память
- Оперативная память полностью занята, система останавливается, однако Диспетчер задач не может указать на причину: визуально все процессы потребляют некритический объём памяти. Это вирус или малварь, которые «редактируют»сетевые драйвера. Копайте в эту сторону.
Так что следует развести по углам ситуацию с полной загрузкой RAM в результате действий зловредных программ или битых драйверов и неисправностью связки «RAM-слот-vатеринка» и вариантом, когда на самом деле всё работает корректно, открыты всего несколько программ, а признаков замедления работы компьютера не наблюдается, однако оперативная память перегружена всё равно.
Одни из способов выяснить причину или попытаться докопаться до причин перегрузки RAM — создать в Windows ещё одну учётную запись. С правами администратора. И сравните всё, что только можете сравнить: запущенные процессы и службы в Диспетчере задач, сведения из Мониторинга системы, папки Автозагрузки и Конфигурацию системы из msconfig. Если проблема есть — она может проявиться.
Те, кто застал Windows XP, хорошо помнят, как свежеустановленная Windows потребляла 150-250 Мбайт оперативной памяти. Для владельцев Windows 7 и позднее ситуация в корне изменилась. Она по умолчанию потребляет не менее 1,3 Гбайт RAM. Отсюда многие из пользователей в своё сделали неправильные выводы о преимуществах предшествующей системы перед Windows 7. Оперативная память для современной системы используется гораздо более выгоднее, нежели в те времена, когда на свет появилась бессмертная Windows XP. Теперь это кэш для часто используемых файлов и данных программ. Именно на плечи кэша RAM и ложится обязанность хранить в себе копию файлов, к которым вы недавно обращались (если система будет лезть за этими данными на жёсткий диск постоянно, она остановится через мгновения после запуска).
Таким образом, впервые в Windows Vista появилась технология SuperFetch (супер выборка). SuperFetch — это внутренний сервис, который запускается внутри системного процесса svchost. Технология SuperFetch позволяет определять наиболее часто используемые приложения пользователя, создавать их базу данных и всякий раз при запуске программы повторно выгружать данные в память готовыми блоками. В итоге программы загружаются быстрее. Постоянно обновляя список пользовательских предпочтений, SuperFetch прямо во время работы способна сама изменять скорость работы Windows, наблюдая за действиями пользователя.
Сейчас я покажу на небольшом примере как можно использовать некоторые из встроенных и специальных программ в поиске пропавшей оперативной памяти в Windows.
- Итак, что нужно знать про кэш и как его контролировать? Средствами Windows — почти никак. Однако, раз размер кэша RAM в данный момент легко проверить (его размер в текущем сеансе может кое-что рассказать), взглянем на него: в Диспетчере задач он во вкладке Производительность. Так, в Windows 10 он здесь:
пока ситуация нормальная, но через мгновения она начнёт изменяться
Главное, что вы должны сейчас уяснить: если на компьютере установлено 4 Гб RAM, она заполнена, а под кэш при этом выделено в районе 200 Мб, у вас серьёзные проблемы. Значит…
- откройте вкладку Процессы Диспетчера и для удобства просмотра проранжируйте столбец с процессами по величине потребления RAM, и путём сложения величин прикиньте, действительно ли все процессы потребляют столько физической памяти, что упомянутых в примере 4 Гб не хватает? Обнаружили провал и половины недосчитались:
даже навскидку — здесь и гигабайта RAM не наберётся
- в том же Диспетчере нам нужен Монитор ресурсов. Здесь всё подробнее и некоторые несоответствия уже налицо (просто вырисовывается реальная картина того, как оперативная память в системе распределяется и куда сейчас используется):
ситуация не требует вмешательства: наиболее потребляющие приложения видны как на ладони — это браузеры Хром и Edge
- однако уже через несколько минут ситуация изменится и настаёт время RAMMap — становится теплее:
многовато для «небольшой» части системного кэша
Кому интересно, но подзабыл: Метафайл — это часть системного кэша и состоит из метаданных NTFS. А это, в свою очередь, таблица MFT, имена папок, пути к ним и присвоенные атрибуты. Но что-то уже больно чересчур…
- Вобщем, дальнейшие изыскания могут быть вам неинтересны. Журнал событий показал, что служба дефрагментации пыталась проанализировать все системные тома жёсткого диска по расписанию, но всякий раз натыкалась на ошибку в одном из них. К счастью, ситуация благополучно разрешилась коррекцией ошибок на диске и запуском службы дефрагментации вместе с MFT таблицей. Времени ушло много (вся ночь на 500 Гб раздела), но после перезагрузки на лице хозяина компьютера проступили слёзы радости: 1,2 Гб максимум загрузки RAM вместо 4 Гб до того. Для слабенькой системы прирост весомый.
Разработчики Windows продолжают с заботой о пользователе нагружать систему набором функций, позволяющим реагировать на неполадки, не дожидаясь массовых отзывов. Для этого треть служб Windows имеет лишь диагностический характер, которые работают по принципу «запустилась-наблюдаю-заметила-сообщаю». Стабильна система или нет — службы будут запущены. Процессор загружен, RAM забита. Кому хорошо-то? Нет, речь не о том, что пора останавливать все «ненужные» службы. Вопрос стоит в области «сочленения» устаревающего компьютера и впихуемой версии Windows. Вобщем, драйверы и ещё раз драйверы.
Кстати, из наиболее вероятных вариантов избавиться от одной из таких служб — остановка, например, службы мониторинга Network Diagnostic Usage (она же NDU). Что она там смотрит, знают только разрабы. Лично мне после её отключения немного полегчало и процентов 10 к объёму свободной RAM прибавилось:
параметр Start вывожу со значения 2 на 4:
Повторюсь, таких служб в системе может быть немало, о чём будет свидетельствовать пункт NonpagedPool окна той же RAMMap. Или не может быть вовсе.
Ситуация, когда оперативная память перегружена, характерна не только для пользователей Windows. «Пингвинятники» — они же линуксоиды – они же пользователи Линукс-подобных систем – также отмечают возрастающие потребности системы в виде заполненной оперативной памяти, выражая по этому поводу обеспокоенность. Большинство программ отслеживания ресурсов системы, например, Gnome System Monitor, скрывают от пользователя память, используемую кэшем, чтобы те особо не переживали по этому вопросу.
Тоже относится к браузерам и другим программам, которые используют свой собственный кэш. Посмотрите в Диспетчер задач при запущенных Хроме или Мозилле. Обратите внимание, как загружается оперативная память. Если объём установленной RAM на компьютере велик, для Windows использование больших объёмов памяти даёт положительные результаты. Ведь кэшируя страницы в памяти, Windows может ускорить загрузку страниц, а значит и скорость работы в сети, в разы. Это заметно по работе с кнопками Вперёд и Назад при переходе по только что посещённым страницам. То же с другими программами. Использование оперативной памяти программами «на всю катушку» означает лишь то, что она не растрачивается попусту.
Мнение о том, что иметь много свободной оперативной памяти для ускорения запуска пока ещё не работающих программ, абсолютно ошибочно. Неважно, оперативная память перегружена кэшем запущенных программ или целые гигабайты простаивают в ожидании запуска – RAM компьютера готова к «приёму» новых приложений. Кэшируемые данные в памяти имеют самый низкий приоритет, потому выводимое на Рабочий стол приложение автоматически повышается системой в ранге, и вся нагрузка из RAM устремляется к ней. А простаивающая часть памяти просто бесполезна. Трижды подумайте о том, бежать ли за дополнительной «оперативкой» в магазин (благо можно купить недорого любые RAM-планки, в том числе и «отходящие» стандарты типа DDR3 или DDR2 очень надёжных брендов), наблюдая в Диспетчере Windows гигабайты загруженной RAM.
Что делать, если физическая память загружена на 90 и более процентов?
Оперативная, или как ее еще называют, физическая память играет важную роль в скорости работы компьютера и ноутбука. Именно ее объем определяет количество и “сложность” одновременно запущенных и работающих программ. Чем больше физической памяти – тем больше программ и игр вы сможете на нем запускать.
На сегодняшний день минимальный комфортный объем ОЗУ считается 4ГБ. Если на вашем компьютере ее меньше, то рекомендуется для ускорения работы этот объем увеличить путем добавления планок оперативной памяти.
Но порой можно наблюдать ситуацию, когда при просмотре количества потребленной физической памяти в диспетчере задач ее объем равен 90% и более. При этом не запущена ни одна серьезная программа или игра, а компьютер отчетливо притормаживает и периодически появляется ошибка о недостатке виртуальной памяти.
Определяем что загружает физическую память?
Столкнувшись с подобной ситуацией первым делом нужно определиться с виновником и узнать какая программа или процесс потребляет больше всего памяти.
Для этого открываем диспетчер задач, кликнув правой кнопкой мыши на панели задач, и в открывшемся меню выбираем “Диспетчер задач”.
Запуск диспетчера задач
В нем переходим на вкладку процессы и если есть ставим галочку “Отображать процессы всех пользователей”.
Вкладка “Процессы” в диспетчере задач с включенной сортировкой процессов по уменьшению потребления памяти
Далее сортируем список запущенных процессов по убыванию потребляемого объема физической памяти, кликнув по названию столбца “Память”.
Теперь отчетливо видно какой программой потребляется больше всего памяти.
Очень часто в Windows 7 практически весь объем физической памяти потребляется процессом svchost.exe. Если у вас именно он съедает всю ОЗУ, то советуем ознакомиться с этой статьей.
Во всех других случаях просто выделите процесс, который потребляет большое количество ОЗУ и нажмите кнопку “Завершить процесс”.
Также стоит проверить список автозагрузки и исключить из него все ненужные программы, которые автоматически загружаются вместе с операционной системой и занимают место в физической памяти компьютера.
Для комфортной работы за компьютером в операционных системах Windows 7 и выше
Содержание
- Постоянно загружена оперативная память windows 10
- Что делать, если система и сжатая память грузит процессор или память
- Драйверы оборудования
- Параметры файла подкачки
- Антивирусы
- Google Chrome
- Дополнительные варианты решения проблемы
- Дубликаты не найдены
- Что делать, когда процесс нагружает систему
- Способ 1: Перезагрузите компьютер
- Способ 2: Отключите системные подсказки (советы) Windows 10
- Способ 3: Установите драйвер Intel Rapid Storage Technology Driver
- Способ 4: Выключите технологию SuperFetch в Windows 10
- Загрузка оперативки 70% в состоянии покоя
- Оптимизация оперативной памяти в Windows 10, устранение утечки ОЗУ
- Проверка диска chkdsk
- Определяем что загружает физическую память?
- Проверка памяти средствами Windows
- Первые шаги по устранению проблемы
- Проблемы с памятью начинаются со старта ОС
- Ручные способы очистки оперативной памяти
- Завершение запущенных приложений
- Закрытие фоновых процессов и служб
- Чистка автозагрузки
- Перезапуск процесса Explorer
- Удаление вирусов
- Создание скрипта
- За что отвечает оперативная память
- Физическая подборка модулей оперативной памяти
Постоянно загружена оперативная память windows 10

Процесс «Система и сжатая память» (System and compressed memory) в Windows 10 — один из компонентов новой системы управления памятью ОС и выполняет следующую функцию: уменьшает количество обращений к файлу подкачки на диске за счет помещения данных в сжатом виде в оперативную память вместо записи на диск (в теории, это должно ускорить работу). Однако, по отзывам, функция не всегда работает как ожидается.
Примечание: если у вас на компьютере большой объем оперативной памяти и при этом вы используете требовательные к ресурсам программы (или открываете по 100 вкладок в браузере), при этом «Система и сжатая память» использует много RAM, но не вызывает проблем с производительностью и не нагружает процессор на десятки процентов, то как правило — это нормальная работа системы и вам не о чем беспокоиться.
Что делать, если система и сжатая память грузит процессор или память
Далее — несколько наиболее вероятных причин того, что указанный процесс потребляет слишком много ресурсов компьютера и пошаговое описание того, что делать в каждой из ситуаций.
Драйверы оборудования
Прежде всего, если проблема с загрузкой процессора процессом «Системная и сжатая память» происходит после выхода из сна (а при перезагрузке все работает нормально), либо после недавней переустановки (а также сброса или обновления) Windows 10, вам стоит обратить внимание на драйверы вашей материнской платы или ноутбука.
При этом следует учитывать следующие моменты
- Наиболее часто проблему могут вызывать драйверы управления питанием и драйверы дисковых систем, в частности Intel Rap >Отдельно обратите внимание на драйверы видеокарты. Проблема с процессом может быть и в них, причем решаться по-разному:
- Установкой последних официальных драйверов с сайта AMD, NV >Если же манипуляции с драйверами не помогли, пробуем другие способы.
Параметры файла подкачки
В некоторых случаях проблема (в данном случае — баг) с нагрузкой на процессор или память в описываемой ситуации может решаться более простым способом:
Подробно о том, как именно отключить или изменить параметры файла подкачки, вы можете прочитать здесь: Файл подкачки Windows 10.
Антивирусы
Еще одна возможная причина нагрузки процессом сжатой памяти — неправильная работа антивируса при проверке памяти. В частности, такое может происходить, если вы устанавливаете антивирус без поддержки Windows 10 (то есть какую-либо устаревшую версию, см. Лучший антивирус для Windows 10).
Возможно также, что у вас установлено несколько программ для защиты компьютера, которые конфликтуют между собой (в большинстве случаев, более 2-х антивирусов, не считая встроенного защитника Windows 10, вызывают те или иные проблемы, влияющие на производительность системы).
Отдельные отзывы по проблеме говорят о том, что в некоторых случаях модули фаервола в антивирусе могут быть причиной нагрузки, отображаемой для процесса «Система и сжатая память». Рекомендую проверить, временно отключив защиту сети (фаервол) в вашем антивирусе.
Google Chrome
Иногда манипуляции с браузером Google Chrome позволяют исправить проблему. Если у вас установлен этот браузер и, особенно, работает в фоновом режиме (или же нагрузка появляется после непродолжительного использования браузера), попробуйте следующие вещи:
- Отключите аппаратное ускорение видео в Google Chrome. Для этого зайдите в Настройки — «Показать дополнительные настройки» и снимите отметку «Использовать аппаратное ускорение». Перезапустите браузер. После этого в адресную строку введите chrome://flags/ найдите на странице пункт «Аппаратное ускорение для декодирования видео», отключите его и еще раз перезапустите браузер. После этого попробуйте перезагрузить компьютер (именно перезагрузить) и обратить внимание, проявляет ли себя процесс «Система и сжатая память» тем же образом, что и раньше при работе.
Дополнительные варианты решения проблемы
Если ни один из описанных способов не помог решить проблемы с нагрузкой, вызываемой процессом «Система и сжатая память», вот еще несколько непроверенных, но по некоторым отзывам иногда срабатывающих способов исправить проблему:
Надеюсь, одно из решений позволит вам справиться с проблемой. Не забывайте также про проверку компьютера на вирусы и вредоносные программы, они также могут оказаться причиной ненормальной работы Windows 10.
Дубликаты не найдены
Эта служба для того и создана, что бы в не использованную область оперативки подгружать часто используемые библиотеки, файлы и тп.
Это ускоряет запуск и работу приложений.
Если комп тормозит, и память утекает — причина явно в чём-то другом и отключение суперфетч не лучшая идея.
Попробуйте запустить любое приложение, которое активно использует оперативку на Win 10. Потом посмотрите сколько будет «весить» процесс System.
P.S. Приложения и ОС «живут» на SSD, а документы и прочий хлам на HDD.
Запускаю. Тормозов не наблюдаю. Еще с семерки вроде уже было пора отвыкнуть смотреть на свободную память.
ПС. У вас процесс не потребляет процессорного времени. А торомоза надо искать в ГТА.
Да мне пофигу сколько оно там чего весит.
Жрёт 99.99% оперативы?
Да вообще фиолетово, главное что бы оно при этом не лагало.
Выяснилось, что процесс System отжирал столько же памяти, сколько и остальные приложения. Тем самым заставляя обильно использовать файл подкачки (на 8 Гб оперативы).
Вы скурсе, что эта память отдается как только в системе появляется потребитель которому она нужна?
А автору — проверьте свой ssd. Возможно подыхает.
И вот сюда загляните, раз уж хочется узнать как оно там внутри https://technet.microsoft.com/en-us/magazine/2007.03.vistakernel.aspx
Выяснилось, что процесс System отжирал столько же памяти, сколько и остальные приложения. Тем самым заставляя обильно использовать файл подкачки (на 8 Гб оперативы).
По своему опыту я знаю что красивый в теории принцип на практике не всегда выполняеться, даже 7ке, 8ке и линухе кэш не так сразу отдает память, и приложения лезут в свап.
Топик стартер конечно поступил не разобравшись — полностью отрубив кэш, а можно было его ограничить, но НИЧЕГО страшного от выключения кэша с системой не произойдет. Долгое время даже существовало поверье что на SSD необходимо выключать кэш. Но набежали мегаспецалисты которые минусуют за отключение кэша считая этот элемент видимо самым важным в системе.
Там в статье написано: если производительность ssd позволяет — то отрубается суперфетч, редибуст и тд. Для этого достаточно прогнать тест производительности еще раз.
То что у вас ssd не гарантирует, что он быстрый. Особенно ели это старый контроллер.
какая разница. ну нет у меня «эталонной производительности» — выключение кэша руками даст какие то доли секунды (максимум несколько секунд) замедления запуска программ, и то при запуске их 2й и более раз — на выходе получив минимум занятой оперативки. Тут еще надо посмотреть что хуже будет, программа в свапе на ссд что быстрее гробит его жизнь или кэш. Тоже самое и редибуст — юзал я ссд в редибуст режиме к обычному винту, потом как системный диск. Имхо второе было куда эффективнее в плане быстродействия и редибуст скорее бесполезная фича пригодная для отдельных случаев.
Запуск софта не с ssd?
У меня процесс запущен и все отлично работает. Комп не самый новый — 4 год пошел. Но деградации производительности от ос к ос нет. Поэтому в первую очередь — смотрите железо, а не бездумно лазить в реестр и писать статью, особенно для неопытных пользователей.
с ссд конечно. 240 гигов хватает под систему прикладное за глаза и обычно больше 100 гигов свободно. а обычный ХД под фильмы, фотки и прочее.
Я тоже не запариваюсь, правда пока второй год с винтом на 240, до этого был 32 сначала редибуст (ноут так по умолчанию настроен), потом системный (решил попробовать) — тогда и решил купить большой ссд.
В списке процессов Диспетчера задач в Windows 10 может отображаться запись Система и сжатая память. К сожалению, как вы можете обнаружить, она довольно серьезно грузит компьютер, особенно процессор и оперативную память? Что делать в таком случае?
Что делать, когда процесс нагружает систему
«Система и сжатая память» представляет собой системный процесс, который влияет на механизм управления оперативной памятью и в частности выполняет функцию «хранилище сжатия». Функция позволяет сохранять (вместить) в оперативной памяти RAM больше данных за счет сжатия, ведь считывание информации с ОЗУ процессором происходит значительно быстрее, чем с «файла подкачки» на жестком диске, что в целом позволяет увеличить быстродействие компьютера.
Теоретически, даже немного повышенное использование компьютерных ресурсов через этот системный процесс не должен нас волновать.
Но иногда процесс может действительно серьезно грузить процессор и оперативную память. Тогда и становиться немалой проблемой. Как же с этим бороться? Пока нет единого, подтверждённого метода для решения проблемы чрезмерной нагрузки на компьютер, вызываемым этим процессом, но мы собрали некоторые решения из сети интернет, которые помогли другим пользователям.
Оказывается, что «чрезмерная нагрузка» может быть связана с отсутствующими драйверами, а также вызвана некоторыми функциями системы Windows 10. Предлагаем несколько способов решения этой проблемы:
Способ 1: Перезагрузите компьютер
«Система и сжатая память» может временно нагрузить систему Windows 10 и самое простое решение – перезапустите компьютер. Есть большая вероятность того, что после перезагрузки компьютера, чрезмерная нагрузка на оперативную память исчезнет. Поэтому, прежде чем перейти к следующим инструкциям, перезагрузите компьютер и проверьте активность процесса.
Способ 2: Отключите системные подсказки (советы) Windows 10
Одной из опций, которая увеличивает использование ресурсов компьютера через этот процесс, является функция системных советов в Windows 10. Скорее всего, в работе этой системы имеются ошибки, которые до сих пор не решены компанией Майкрософт. Несмотря на то, что эти две системы, кажется, не могут быть связаны между собой, многие пользователи сервиса Reddit сообщают, что следующий способ помог им решить проблему высокой нагрузки на процессор и память RAM, вызывающей процессом «Система и сжатия памяти».
Открываем меню Пуск, а затем переходим в раздел «Параметры».
В открывшемся окне переходим в настройки системы («Система») и выбираем пункт «Уведомления и действия».
В списке опций находим пункт «Отображать советы по работе с Windows» и отключаем его.
Способ 3: Установите драйвер Intel Rapid Storage Technology Driver
Драйвер Intel Rapid Storage Technology Driver предназначен для поддержки жестких дисков, работающих в режиме AHCI или RAID. Интерфейс AHCI является стандартным, который, скорее всего, установлен на вашем компьютере. Многие пользователи сообщали, что после установки этого драйвера проблема с этим процессом исчезала. Возможно, имеется некая связь — когда процесс начинает сильно грузить компьютер во время индексации файлов на жестком диске, драйвер Intel RST может фактически повлиять на его работу.
Если у вас ноутбук, то драйвер лучше всего скачать с официального сайта производителя вашего оборудования. В случае со стационарным компьютером, драйвер Intel RST можете скачать с сайта Intel.
Способ 4: Выключите технологию SuperFetch в Windows 10
Ещё одним вариантом решения проблемы, связанной с жестким диском, является отключение функции Superfetch. Для ускорения работы Windows 10 и выполняющихся программ эта функция проявляет повышенный «аппетит» к системным ресурсам. В результате она может привести к сильной нагрузке на систему, процессор и жесткий диск, что в свою очередь повлияет на активность системного процесса.
Для отключения SuperFetch используем редактор реестра Windows 10. Для этого нажмите комбинацию клавиш Windows + R и введите в поле команду regedit. На левой панели окна редактора перейдите к следующей записи:
HKEY_LOCAL_MACHINE > SYSTEM > CurrentControlSet > Control > Session Manager > Memory Management > PrefetchParameters
После открытия раздела PrefetchParameters находим в правой секции окна параметр EnableSuperfetch. Дважды кликните по нему и поменяйте его значение на «0».
Если в этом разделе параметра EnableSuperfetch не оказалось, создайте его самостоятельно и присвойте значение «0». Для этого кликните правой кнопкой мыши на записи PrefetchParameters, выберите «Новый»> «Параметр DWORD (32-битная)». Присвойте название новому параметру EnableSuperfetch, кликните дважды на нём и присвойте значение «0».
Источник
Загрузка оперативки 70% в состоянии покоя
ноутбук
Виндовс 10
4210М загрузка 15-20%
8ГБ оперативки
Проги не устанавливал, ничего не делал с ноутом. Ему чуть больше года. (пасту менял пару мес назад)
Помощь в написании контрольных, курсовых и дипломных работ здесь.
80-100% загрузка ОЗУ в состоянии покоя
Частое ограничение сети, и загруженность оперативной памяти в спокойствие на 80-100% Благодарю.
8 ОЗУ в состоянии покоя грузит на все 70-100%
Собственно говоря сабж 8 ОЗУ в состоянии покоя грузит на все 70-100%, не каких вредоносных программ.
Найти время, которое ракета может оставаться в состоянии покоя
1. Ракета поддерживается в воздухе на постоянной высоте, выбрасывая вертикально вниз струю газа со.
Загрузка HDD на 100% в состоянии простоя
Собственно говоря сабж, большая вероятность что подхватил вирус, потому что не было возможности.
Т.е. вы игнорируете показания штатной даигностической утилиты от производителя ОС, но слепо верите сторонней прибулде?
Вы видимо вопрос не внимательно прочитали. Причем тут сторонняя приблуда? я ноут включаю у меня 70% занято памяти. После установки дров, как написанно здесь https://answers.microsoft.com/. acb?auth=1
Стало 30%
Но теперь другая проблема, вылезает ошибка «Alps Pointing-device Driver» что-то дровами случилось. Это тачпад. как это исправить?
Добавлено через 2 часа 16 минут
Откатил на неделю назад, при загрузке на заставке Леново висит уже минут 40.
Загрузку ЦП давали драйвера сетевых адаптеров.Осталось ещё %20 отвоевать, видимо другие драйвера нужно вычислить.
Подскажите прогу пожалуйста что бы посмотреть какой процесс забирает память.
Сначало конечно ноут должен включится после восстановления ( ошибка должна пропасть.При установке дров снял процесс,т.к драйвер пак начал мне Яндекс в устанавливать и одновременно ставились дрова на тачпад
Добавлено через 43 минуты
Ноут так и не включился, висит заставка Леново и под ней то что идёт загрузка, ввиде точек в кружке.Оставлю часов на 7ч его, если не прогнуться что делать?
Не знал как дрова на сетевые адаптеры найти. можно было в диспетчере обновить (
Напоганил тачпад, теперь после восстановления до сих пор не прогрузилась заставка.
Само восстановление было завершено, после перезагрузки висит теперь.до 21_00 оставлю, мож оживет.
Может батарейку вытащить и оперативку на пару минут?
Не форматировал, отпишу.спасибо
Добавлено через 1 час 13 минут
в чипсете есть 2 обновы :
в видюхе 4 обновления, не знаю какие ставить (
за ссылку спасибо огромное!, лазил на этом сайте с телефона нашел только по IMEI как найти драйвера
Добавлено через 14 минут
скачал там же их программу и в браузере он сам показал и предложил что нужно обновить
Добавлено через 1 минуту
Тач починил откатом, за дрова спасибо, все отлично установилось.
Установка дров на сетевые адаптеры отвоевала мне около 25% оперативки. Но теперь в покое занято 45-50% при том что пользователь ест всего 200-250мб. То есть 4 ГБ из 8 заняты. Было 75% ) сейчас хоть 50.
Установка 8 винды решит проблему эту?)) я пытался разобраться, но эти суперфлетч и виндовс сиэрч очень мудреные, я на месте топчусь
Помогите пожалуйста вернуть оперативку
Добавлено через 2 минуты
Интернет пробовал отключать, все загружено..
Кстати я замечал когда идут обновы ноут дополнительно загружается, ШО ппц.. но это не то)
написал, потом ответ увидел ваш. Сделал сразу отчет АИДА 64, прикрепляю в html упакованный в архив.
на всякий написал, малоли нужная информация)
Вложения
 |
Report.rar (172.7 Кб, 7 просмотров) |
Denis65, если вы с кем то разговариваете, то обращайтесь по нику. Иначе можно и не понять к кому вы обратились (как разговор с глазами в пол в компании людей).
Предположу, что разговариваете со мной.
Добавлено через 3 минуты
Идёте на страницу ноута, скачиваете и устанавливаете наборы драйверов из раздела чипсет
Intel(R) Management Engine Interface
Intel(R) Chipset Device Software
Если будут вопросы от установщика, то заменяете все имеющиеся.
vavun, Вам, а кому же ещё))
Время поздно было, запарился к тому моменту.Остальное сегодня попробую, вчера ничего не понял там.polnon.exeпару часов смотрел
Установил Драйвера по ссылке, перезагрузил. Сейчас при 1.5 ГБ загрузки памяти показывает 40% занято.
Запутался как картинку вставить, кнопка пропала куда-то, фото из RAMMap прикрепляю. Только что сделал
Denis65, если вы не поняли, то выкладывайте всё, что необходимо. Попробуем понять вместе.
Добавлено через 1 минуту
Denis65, нет у вас утечек.
Загрузка оперативки
Ситуация подобная вот этой https://www.cyberforum.ru/windows7/thread1536839.html, только на этот.
Зависание ПК, загрузка оперативки
Всем привет, нужна ваша помощь товарищи, резко начал подвисать комп, выражалось это подвисанием.
Загрузка оперативки до 100%
Такая проблема, после загрузки компа и загрузки нескольких программ, обычно это Chrome, PS CS6.
Источник
Оптимизация оперативной памяти в Windows 10, устранение утечки ОЗУ


Проверка диска chkdsk
Сильную загрузку могут вызвать поврежденные файлы. Если появились ошибки чтения файлов и папок, то это, скорее всего, приведёт к вышеупомянутому процессу зацикливания во время поиска. Что делать при наличии поврежденных файлов?
Следует просканировать диск командой chkdsk с дополнительными параметрами, чтобы не только выявить проблемы, но и попытаться их исправить. Для этого запустите командную строку в режиме администратора и введите следующую команду:
После сканирования перезагружаем компьютер и проверяем, насколько процентов загружен накопитель.
Источником проблемы может быть и сам диск. Если используется старый жесткий накопитель, который возможно и поврежден, то он может загрузить систему Виндовс и привести к замедлению компьютера. Его следует проверить на бэд-сектора, например, программой Victoria или MHDD, а после посмотреть, насколько он загружен. В случае множественных повреждений стоит подумать о покупке нового. Иногда проблема возникает вследствие неисправности кабеля SATA, поэтому его также следует проверить.
Оперативная, или как ее еще называют, физическая память играет важную роль в скорости работы компьютера и ноутбука. Именно ее объем определяет количество и «сложность» одновременно запущенных и работающих программ. Чем больше физической памяти — тем больше программ и игр вы сможете на нем запускать.
На сегодняшний день минимальный комфортный объем ОЗУ считается 4ГБ. Если на вашем компьютере ее меньше, то рекомендуется для ускорения работы этот объем увеличить путем планок оперативной памяти.
Но порой можно наблюдать ситуацию, когда при просмотре количества потребленной физической памяти в диспетчере задач ее объем равен 90% и более. При этом не запущена ни одна серьезная программа или игра, а компьютер отчетливо притормаживает и периодически появляется о недостатке виртуальной памяти.
Определяем что загружает физическую память?
Столкнувшись с подобной ситуацией первым делом нужно определиться с виновником и узнать какая программа или процесс потребляет больше всего памяти.
Для этого открываем диспетчер задач, кликнув правой кнопкой мыши на панели задач, и в открывшемся меню выбираем “Диспетчер задач”.
Запуск диспетчера задач
В нем переходим на вкладку процессы и если есть ставим галочку “Отображать процессы всех пользователей”.
Вкладка “Процессы” в диспетчере задач с включенной сортировкой процессов по уменьшению потребления памяти
Далее сортируем список запущенных процессов по убыванию потребляемого объема физической памяти, кликнув по названию столбца “Память”.
Теперь отчетливо видно какой программой потребляется больше всего памяти.
Очень часто в Windows 7 практически весь объем физической памяти потребляется процессом svchost.exe. Если у вас именно он съедает всю ОЗУ, то советуем ознакомиться с этой статьей.
Во всех других случаях просто выделите процесс, который потребляет большое количество ОЗУ и нажмите кнопку “Завершить процесс”.
Также стоит проверить список автозагрузки и исключить из него все ненужные программы, которые автоматически загружаются вместе с операционной системой и занимают место в физической памяти компьютера.
Для комфортной работы за компьютером в операционных системах Windows 7 и выше
Проверка памяти средствами Windows
Программа для очистки компьютера от мусора
Если ОС Windows обнаруживает возможные проблемы, связанные с памятью компьютера, то отображается приглашение на запуск средства диагностики памяти. Предусмотрены два варианта запуска средства диагностики памяти
Важно: Сохраните файлы и закройте все приложения перед выбором первого варианта. Средство диагностики памяти будет запущено автоматически после перезагрузки Windows
Этому средству может понадобиться несколько минут для завершения проверки памяти компьютера. После завершения теста происходит автоматическая перезагрузка Windows. Если средство диагностики обнаруживает ошибки, то необходимо обратиться к производителю компьютера для получения сведений об устранении этих ошибок, поскольку ошибки памяти обычно указывают на проблемы с микросхемами памяти в компьютере или на другие проблемы с оборудованием.
Запустить Средство проверки памяти Windows можно и вручную. Есть два способа это сделать:
Когда выбрали «Выполнить перезагрузку и проверку», после перезагрузки, при запуске Средства диагностики памяти нажмите клавишу F1. Для опытных пользователей предоставляются дополнительные параметры диагностики:
Для запуска теста нажмите клавишу F10. Необходимо учитывать, чем сложней тест, тем дольше идет проверка. После проверки и загрузки системы в трее появится значок «Средство проверки памяти Windows».
Первые шаги по устранению проблемы
Для улучшения быстродействия можно применять различные утилиты, но в большинстве случаев хватит штатных средств. Важно понять причину проблемы.
Самый первый шаг – проверка на вирусы. Трояны и другие вредоносные программы могут сильно «тормозить» систему, вечно занимая RAM. Это же касается загрузки ЦП, интернет-канала.

Наличие вирусов на компьютере могут замедлять его работу и занимать физическую память компьютера
Рекомендуется использовать для лечения продукты крупных компаний:
Совет! Для ускорения процесса лечения можно перезагрузить компьютер в безопасном режиме, при этом активируются только жизненно необходимые службы и драйвера. Это уменьшит время проверки.
Следует проверить модули памяти и выяснить — исправны ли они:

При загрузке физической памяти проверяем работоспособность модулей памяти
Важно! Если платы были приобретены недавно, следует обратиться в сервисный центр или магазин. Возможно, микросхемы бракованные.
Проблемы с памятью начинаются со старта ОС
Когда вы наблюдаете, что физическая память компьютера загружена на 80 % или выше этого значения, обратите внимание на автозагрузку. Скорее всего в момент запуска Windows упомянутая служба активирует множество фоновых приложений и различного ПО. Зачастую именно по этой причине ОЗУ и перегружается, буквально «разрываясь» между запросами множественных программ о выделении необходимого им для работы объема памяти. Однако исправить столь неприятную ситуацию можно достаточно легко.
Вы будете удивлены, насколько быстро станет загружаться ваша ОС после проведенного перезапуска системы. Ничто не мешает вам на практике убедиться, что проблематичная ситуация, когда физическая память компьютера загружена на «Виндовс 7», будет исчерпана, после того как вы уберете все лишнее из автозагрузки.
Ручные способы очистки оперативной памяти
Почистить оперативку на Windows 7 можно вручную. Это не требует установки дополнительных программ, работа подразумевает взаимодействие со штатными средствами.
Завершение запущенных приложений
Каждое запущенное приложение занимает часть памяти. Необходимы большие объемы ОЗУ, если пользователь открывает одновременно много программ. Завершение работы запущенных второстепенных процессов позволяет системе сконцентрироваться на выполнении первостепенной задачи. Это способствует повышению производительности в играх.
Проблема может решиться, если закрыть браузер, отключить аудиоплеер и анимированные обои. Графические редакторы или утилиты для моделирования занимают много оперативной памяти, поэтому на слабом «железе» при работе рекомендуется на время отказаться от второстепенных программ.
Закрытие фоновых процессов и служб
Фоновые процессы используются для запуска необходимых служб и поддержания функционирования приложений, но рядовому пользователю в процессе работы часть компонентов не пригождается. Снизить потребление ОЗУ можно путем завершения ненужных процессов. Алгоритм действий:
Вследствие выполнения действий нагрузка на оперативную память значительно снизится, что повысит производительность компьютера.
Чистка автозагрузки
Автозагрузка приложений значительно снижает быстродействие устройства во время запуска. Во избежание этого необходимо очистить соответствующий раздел:
Важно! Программа не удалится с устройства, а просто будет исключена из автозагрузки.
Такой способ эффективен не всегда, порой лучше воспользоваться функцией «Командной строки»:
Внимание! Не рекомендуется исключать из автозапуска программы, назначение которых неизвестно. Это может повредить системе.
Подобные манипуляции необходимо периодически осуществлять повторно, потому что система засоряется регулярно.
Перезапуск процесса Explorer
Процесс Explorer отвечает за отображение графической составляющей операционной системы. При некорректной работе компонент занимает необоснованно много пространства ОЗУ, потребуется перезагрузка. Первый способ подразумевает использование « Диспетчера задач »:
Те же действия можно совершить в « Командной строке »:
Второй способ можно использовать в качестве альтернативы, когда нет возможности работать в графическом окружении рабочего стола.
Удаление вирусов
Нарушения в работе ПК могут быть вызваны вирусами. Чисткой устройств от вредоносного кода занимаются антивирусы: Kaspersky, Dr.Web, Avast. Очень эффективна специальная утилита для однократного использования — Dr.Web CureIt. Необходимо скачать инсталляционный файл с официального сайта разработчика, запустить и начать сканирование, программа сделает все сама.
Создание скрипта
Можно создать программное средство, которое чистит ОЗУ, самостоятельно:
Обратите внимание! Вместо XXXXXXXXX в скобках необходимо написать максимальный объем оперативки, получаемый по формуле: × 1024 × 100 000. Например, для системы с оперативкой 8 ГБ: 8 × 1024 × 100 000 = 819 200 000.
Преимущество способа в простоте создания скрипта и универсальности. С помощью прописанного сценария из ОЗУ можно выгрузить данные в любой момент.
За что отвечает оперативная память
Оперативная память и или RAM (далее «ОП» для краткости) запоминает действия, которые компьютер должен сделать по просьбе пользователя. Каждый ваш клик ставит в очередь на исполнение огромное количество команд, выполняющихся последовательно. Их реализацией занимаются процессор и видеокарта, делая это на крайне высоких скоростях. Но даже с их производительностью нельзя выполнить все команды моментально, требуется время.
Чтобы не заставлять пользователя ждать, то есть дать ему возможность совершать какие-то новые действия до того, как все имеющиеся запросы будут выполнены, необходима ОП. Она запомнит, что нужно сделать, и, когда процессор освободится, скажет ему об этом.
Также в оперативной памяти могут храниться часто используемые файлы и команды, поставленные на выполнение не вами, а программами, работающими в фоновом режиме.
Не стоит путать ОП и память жёсткого диска. Они не дополняют и не заменяют друг друга. Занимаются оба вида памяти разными делами: ОП предназначена для поддержания приложений в рабочем состоянии и хранения выдвинутых задач, а жёсткий диск стабильно хранит файлы. ОП не хранит информацию без электричества — отключение компьютера приводит к её очищению. Жёсткий диск, наоборот, сохраняет данные при любых условиях.
Физическая подборка модулей оперативной памяти
Для общего развития не помешает узнать, из каких модулей состоит сама микросхема оперативной памяти. Итак, вот все основные ее компоненты:
Непосредственно блоки памяти. SPD – это специальная энергонезависимая микросхема, в которую вшиты стандартные параметры конкретного модуля. Когда компьютер включается, BIOS материнской платы считывает значения из этой микросхемы, на основании которых выставляются тайминги и прочие важные параметры
Это особенно важно, если обсуждается оперативная память для ноутбука, который часто может днями пребывать в «анабиозе».
«Ключ». Так называется прорезь в нижней части платы, по которой можно определить ее тип (DDR2, DDR3)
Его основное предназначение в том, что он механически препятствует установке неподходящего для этой платы типа оперативной памяти. SMD-компоненты. К ним относятся наборы резисторов и конденсаторов. Нетрудно догадаться, что они ответственны за электроснабжение и питание модулей памяти. Стикеры. Это базовые настройки от производителя, которые нужны для корректной работы каких-то специфических компонентов. РСВ, то есть непосредственно печатная плата. Именно на ней распаиваются все вышеописанные компоненты. От ее качества, от состояния разводки дорожек и обработки, напрямую зависит не только быстродействие самого ОЗУ, но и работоспособность всей системы и компьютера (так сказать, «максимальная» оперативная память).
Источник

















































 Открываем диспетчер задач
Открываем диспетчер задач Проверяем загруженность оперативной памяти
Проверяем загруженность оперативной памяти Изучаем вкладку «Производительность»
Изучаем вкладку «Производительность»










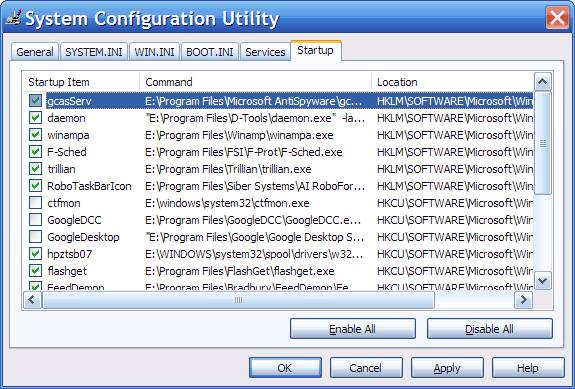

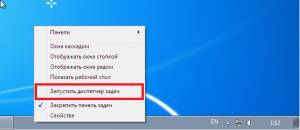
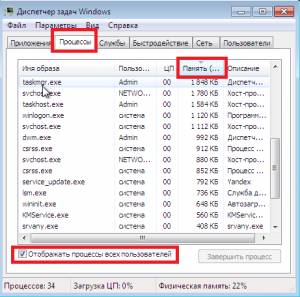

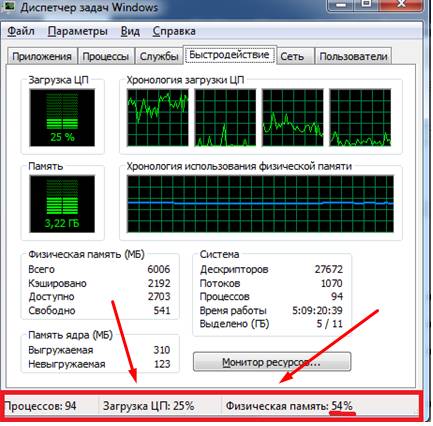
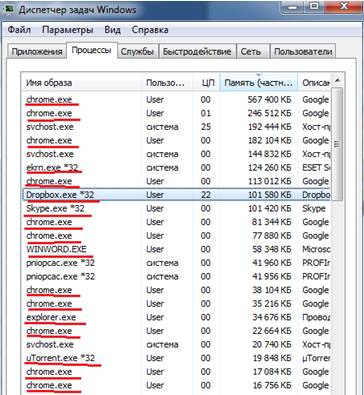
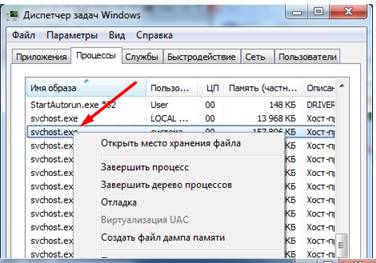 Это системный процесс, отвечающий за запуск служб Windows 7. Выделим экземпляр, «съедающий» наибольшее количество памяти, нажмём на правую кнопку мыши. В появившемся меню нажмём «перейти к службам».
Это системный процесс, отвечающий за запуск служб Windows 7. Выделим экземпляр, «съедающий» наибольшее количество памяти, нажмём на правую кнопку мыши. В появившемся меню нажмём «перейти к службам». 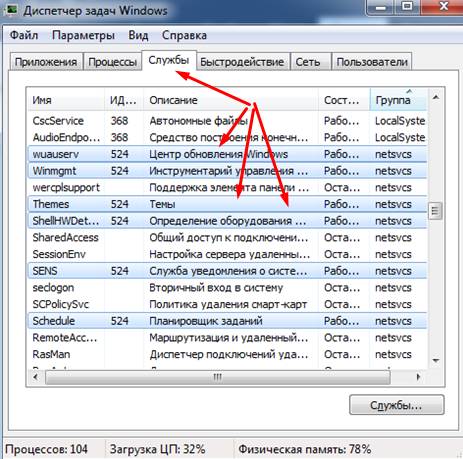 В открывшемся окне видим службы, за работу которых отвечает экземпляр svchost. Если у вас нет программ, работающих по расписанию (Shedule), а обновление системы вы уже выполнили (wuauserv), то зачем вам работающие службы? Теперь необходимо отключить все неиспользуемые системные службы.
В открывшемся окне видим службы, за работу которых отвечает экземпляр svchost. Если у вас нет программ, работающих по расписанию (Shedule), а обновление системы вы уже выполнили (wuauserv), то зачем вам работающие службы? Теперь необходимо отключить все неиспользуемые системные службы.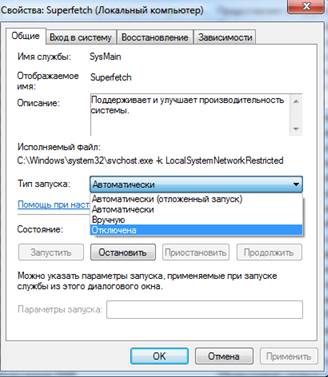

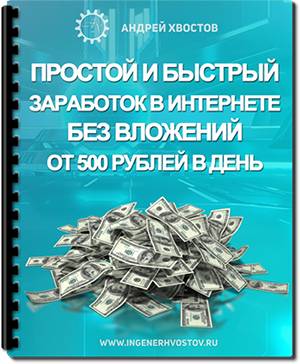

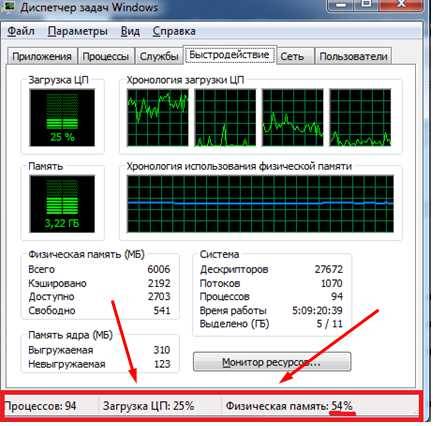
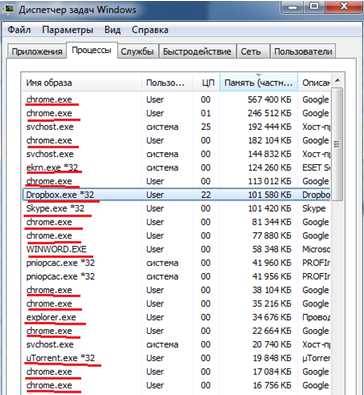
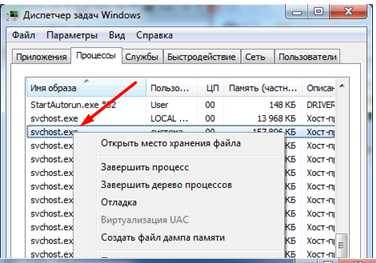 Это системный процесс, отвечающий за запуск служб windows 7. Выделим экземпляр, «съедающий» наибольшее количество памяти, нажмём на правую кнопку мыши. В появившемся меню нажмём «перейти к службам».
Это системный процесс, отвечающий за запуск служб windows 7. Выделим экземпляр, «съедающий» наибольшее количество памяти, нажмём на правую кнопку мыши. В появившемся меню нажмём «перейти к службам». 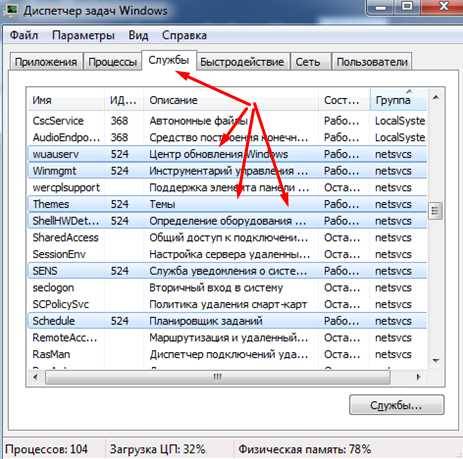 В открывшемся окне видим службы, за работу которых отвечает экземпляр svchost. Если у вас нет программ, работающих по расписанию (Shedule), а обновление системы вы уже выполнили (wuauserv), то зачем вам работающие службы? Теперь необходимо отключить все неиспользуемые системные службы.
В открывшемся окне видим службы, за работу которых отвечает экземпляр svchost. Если у вас нет программ, работающих по расписанию (Shedule), а обновление системы вы уже выполнили (wuauserv), то зачем вам работающие службы? Теперь необходимо отключить все неиспользуемые системные службы.