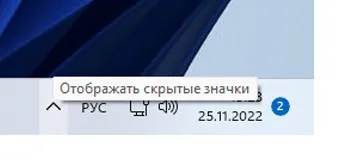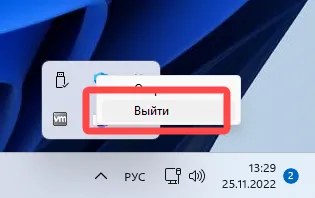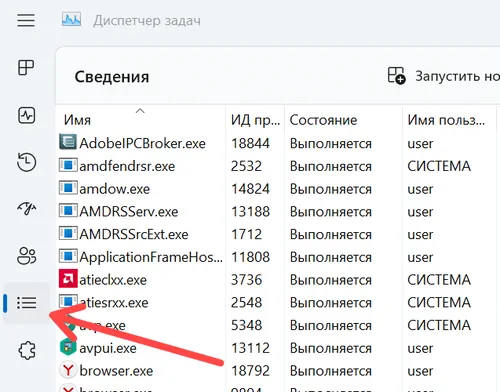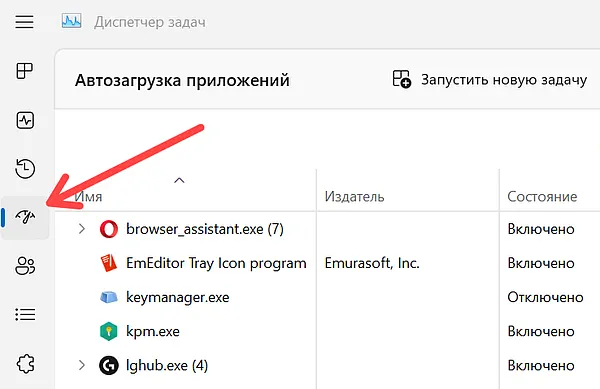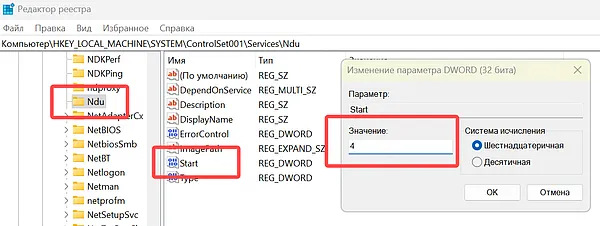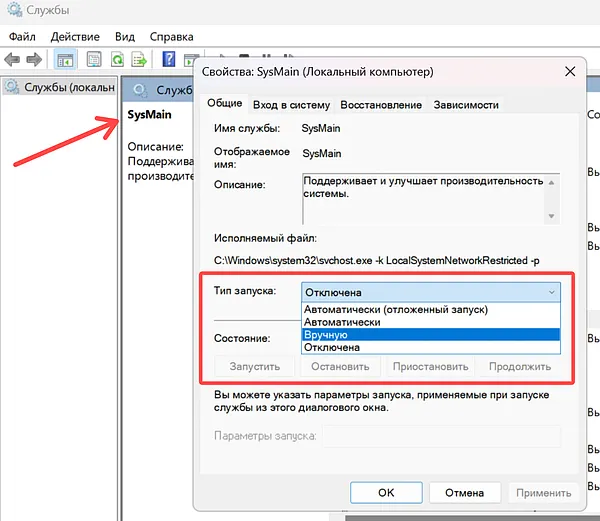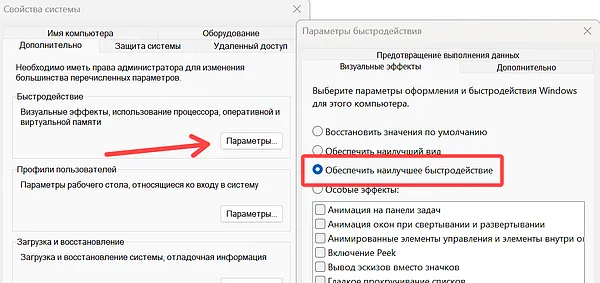Пользователи сообщают нам, что у них не совсем приятный опыт работы с Windows 10. Они считают, что через некоторое время невозможно использовать ПК из-за большого использования памяти. Немного помогает перезагрузка компьютера, но вскоре проблема возвращается снова.
В некоторых случаях использование памяти может достигать 70%, а если перезагрузка не выполняется, оно может увеличиваться до 100%, в результате чего компьютер зависает.
Если у вас также есть эта проблема с вашей Windows 10, не беспокойтесь, мы здесь, чтобы помочь вам решить эту проблему, представив вам некоторые из наиболее распространенных и эффективных возможных методов. Просто следуйте приведенным ниже инструкциям, чтобы решить свои проблемы и решить эту проблему самостоятельно!
Шаг первый: запуск антивирусных программ
Шаг 2. Отключите службу Superfetch
Шаг третий: запустите SFC в безопасном режиме
Шаг четвертый: запустите RAMMap
Шаг первый: запуск антивирусных программ
Первое, что вам нужно сделать, это запустить проверку на вирусы всех ваших системных файлов с помощью надежных антивирусных программ. Если вы не установили такую антивирусную программу, вы можете воспользоваться встроенным Защитником Windows. Это поможет вам исключить подозрительные программы или системные файлы, которые могут вызывать эту проблему.
Если вам удастся его найти, полностью удалите его со своего компьютера, чтобы проверить, сохраняется ли эта программа.
Были пользователи, сообщающие, что антивирусные программы, в том числе Защитник Windows, являются виновником чрезмерно высокого использования памяти. Итак, если для вас это не слишком сложно, попробуйте отключение антивирусных программ чтобы посмотреть, поможет ли это.
Шаг 2. Отключите службу Superfetch
1) Нажмите Клавиша Windows и Икс в то же время, затем выберите Командная строка (администратор) .
2) Когда будет предложено разрешение администратора, нажмите да продолжать.
3) Введите следующую команду и нажмите Войти .
net.exe остановить superfetch
4) Теперь посмотрим, сохраняется ли проблема. Если проблема не исчезнет, попробуйте следующие методы.
Шаг третий: запустите SFC в безопасном режиме
1) Хит Начало кнопку, затем введите msconfig в поле поиска. Тогда выбирай Конфигурация системы из списка выбора.
2) Перейдите к Загрузки категория, затем выберите Безопасная загрузка> Минимальная . Затем нажмите Применять и Хорошо чтобы сохранить изменение.
3) Теперь сохраните и закройте ваши файлы и программы, выберите Рестарт идти в Безопасный режим .
4) При перезапуске в безопасном режиме вы увидите слово Безопасный режим в четырех углах рабочего стола, и фон вашего экрана будет черным.
5) Теперь нажмите Клавиша Windows и Икс в то же время, затем выберите Командная строка (администратор) .
6) В окне командной строки введите следующую команду и затем нажмите Войти .
chkdks / f
Затем нажмите И ключ, чтобы дать разрешение на проверку диска при следующем запуске компьютера.
7) В том же окне введите следующую команду и нажмите Войти .
DISM.exe / Online / Cleanup-image / Restorehealth
Выполнение второй команды может занять некоторое время. По окончании перезагрузите компьютер в нормальном режиме, выполнив процедуру в обратном порядке с 1) по 3). Вы увидите, что ваш компьютер проходит проверку диска перед перезагрузкой. Этот процесс не должен длиться слишком долго, если ваши диски исправны.
Шаг четвертый: бег RAMMap
Если после выполнения всех описанных выше действий объем памяти по-прежнему высок, рассмотрите RAMMap — это диагностический инструмент, предоставляемый Microsoft Sysinternals, который может предоставить вам более подробную информацию, которая поможет вам решить более сложные проблемы.
1) Скачать RAMMap .
2) После загрузки дважды щелкните по нему, чтобы запустить установку.
3) Давайте сначала взглянем на Использовать счетчики категория. Ударил Активировать поэтому элементы будут перечислены в порядке их размера.
Если вы видите товар Частный процесс списки вверху, это означает, что большая часть потребления оперативной памяти вашей системы связана с памятью, выделенной одним процессом.
4) Теперь нажмите Процесс вкладку вверху, а затем щелкните Частный так вы будете лучше понимать, какая программа или программы занимают так много памяти.
5) Открыть Диспетчер задач , затем перейдите к Детали таб. Найдите службы, которые занимают вашу системную память, в соответствии с результатом RAMMap. Выделите этот элемент, а затем выберите Завершить задачу . Если у вас более одного элемента, повторяйте процедуру, пока использование памяти не вернется в норму.
6) Вернемся к Использовать счетчики таб. На этот раз проверьте, не указано ли что-нибудь в столбце Плохо . Если с вашей системной памятью все в порядке, вы не должны видеть здесь ничего. Но если вы это сделаете, это означает, что ваша оперативная память выходит из строя, и вам необходимо запустить средство диагностики памяти Windows, чтобы найти точную причину.
7) Оставайтесь в Использовать счетчики категорию, затем проверьте свой Драйвер заблокирован вещь. Если вы заметили здесь большое увеличение без очевидного объяснения, это означает, что на вашем компьютере есть какая-то проблема с драйвером.
Чтобы решить возможную проблему с драйверами, всегда рекомендуется в первую очередь обновить драйверы устройств.
Конечно, вы можете обновить драйверы устройств вручную, но обычно это будет стоить вам кучу времени.
Почему бы не попробовать современный способ обновления драйверов с помощью Водитель Easy ? Он автоматически обнаруживает, загружает и устанавливает драйверы, когда вам это нужно, всего за два шага. Как легко!
Содержание
- Оптимизация оперативной памяти в Windows 10
- Способ 1: Очистка кэша ОЗУ
- Способ 2: Обновление драйверов
- Способ 3: Установка системных обновлений
- Способ 4: Проверка системы на наличие вирусов
- Способ 5: Отключение программ автозагрузки
- Способ 6: Отключение открытия приложений после перезапуска
- Способ 7: Отключение фоновых приложений
- Способ 8: Освобождение места на жестком диске
- Способ 9: Дефрагментация системного диска
- Способ 10: Отключение индексации поиска
- Способ 11: Настройка плана электропитания
- Способ 12: Проверка системных компонентов
Оптимизация оперативной памяти в Windows 10
Во время своего функционирования операционная система постоянно потребляет оперативную память, что связано с работой приложений, служб и других компонентов. Иногда использование ресурсов оказывается настолько большим, что из-за этого понижается общее быстродействие Windows 10. Тогда возникает надобность оптимизировать RAM для повышения производительности. Далее вы узнаете об общих и узконаправленных рекомендациях, способных помочь справиться с этой задачей.
Способ 1: Очистка кэша ОЗУ
Как известно, в оперативную память загружаются данные приложений, что позволяет ускорить их запуск и выполнение каких-либо операций. Информация, которая считается устаревшей, выгружается или перезаписывается автоматически, однако это происходит не всегда, что напрямую влияет на быстродействие и загруженность RAM. Мы советуем время от времени очищать кэш самостоятельно и проверять, как это скажется на работе Windows 10.
Способ 2: Обновление драйверов
Следующая стандартная рекомендация заключается в ручной проверке обновлений драйверов для всех комплектующих, установленных в ПК. Это требуется для того, чтобы исключить вероятность появления конфликтов из-за недостающих файлов или несовместимости. Вы можете сами с помощью стандартных или сторонних средств запустить эту проверку и установить все найденные драйверы, о чем более детально читайте по ссылке ниже.
Способ 3: Установка системных обновлений
Далее хотим затронуть тему инсталляции системных обновлений, ведь исправления и нововведения от Майкрософт тоже оказывают прямое влияние на быстродействие и загрузку оперативной памяти разными службами и процессами. Лучше всегда поддерживать ПК в актуальном состоянии, чтобы избегать различных сбоев и конфликтов. Проверить системные обновления можно всего в несколько кликов.
- Откройте «Пуск» и перейдите в «Параметры».
Тут отыщите «Обновление и безопасность».
В случае возникновения дополнительных вопросов или трудностей, связанных с данной операцией, мы рекомендуем обратиться к другим вспомогательным материалам на нашем сайте, кликнув по одному из расположенных далее заголовков. Там вы узнаете все сведения об инсталляции апдейтов и найдете способы исправления возможных проблем с их поиском или установкой.
Способ 4: Проверка системы на наличие вирусов
Заражение вирусами — одна из самых частых проблем, влияющих на понижение производительности операционной системы. Многие вредоносные файлы функционируют в фоновом режиме под видом различных процессов, потребляя ресурсы оперативной памяти и других комплектующих. От пользователя требуется лишь предотвратить действие подобных угроз, регулярно проверяя компьютер на их наличие. Проще всего это сделать при помощи программ от сторонних разработчиков, которые оперативно сканируют систему, находят и удаляют даже самые незаметные угрозы.
Способ 5: Отключение программ автозагрузки
Программы, которые запускаются сразу же при входе в Виндовс, используют оперативную память и другие системные ресурсы даже в фоновом режиме, поэтому рекомендуется следить за тем, какие из инструментов добавлены в автозагрузку. Вы можете даже не знать о том, что после инсталляции какое-либо приложение самостоятельно добавилось в этот список и функционирует на постоянной основе. Проверить и отключить ненужный софт можно так:
- Щелкните правой кнопкой мыши по пустому месту на панели задач и в появившемся контекстном меню выберите пункт «Диспетчер задач».
Перейдите на вкладку «Автозагрузка».
Посмотрите на состояние каждой программы. Если напротив ненужного приложения стоит значение «Включено», его можно без проблем отключить, чтобы убрать из автозагрузки.
Для этого щелкните по строке софта ПКМ и выберите «Отключить».
Точно такие же действия выполните со всеми приложениями, которые не хотите запускать при старте ОС, и перезагрузите компьютер, чтобы все изменения вступили в силу.
Способ 6: Отключение открытия приложений после перезапуска
По умолчанию в Windows 10 активирована функция, автоматически запускающая незакрытые программы при перезагрузке или обновлении системы. Далеко не всем эта опция требуется, поэтому ее можно отключить, чтобы разгрузить оперативную память, ведь теперь кэш сохраняться не будет. Делается это буквально в несколько нажатий.
- Откройте «Пуск» и перейдите в «Параметры».
Здесь выберите раздел «Учетные записи».
Переместитесь к категории «Варианты входа».
Отыщите необходимый параметр в «Конфиденциальность» и деактивируйте его, передвинув ползунок.
Отныне все те приложения, которые оставались открытыми на момент перезагрузки, не будут восстанавливать свою работу, поэтому учитывайте данную особенность при последующем взаимодействии с устройством.
Способ 7: Отключение фоновых приложений
В некоторых случаях стандартные приложения Windows или те, которые были скачаны пользователем вручную из Microsoft Store, могут функционировать в фоновом режиме, что тоже оказывает влияние на оперативную память. Такие программы не получится отключить через «Автозагрузку», о чем мы уже говорили ранее, поэтому придется произвести немного другие действия.
- В меню «Параметры» выберите категорию «Конфиденциальность».
Через панель слева переместитесь в «Фоновые приложения».
Вы можете запретить всем приложениям функционировать в фоновом режиме, передвинув ползунок в неактивное состояние.
Однако ничего не мешает пройтись полностью по списку и вручную выбрать, какие программы стоит отключить, а какие можно оставить в активном состоянии.
Теперь остается только вручную отключить процессы фоновых приложений через Диспетчер задач или достаточно будет просто перезагрузить ОС, чтобы они больше не активировались при старте Виндовс 10.
Способ 8: Освобождение места на жестком диске
Следующий метод лишь косвенно относится к загруженности оперативной памяти, поэтому он стоит на данной позиции. Однако пренебрегать им не стоит, ведь захламление системного раздела жесткого диска ведет к замедлению обработки информации, из-за чего снижается и быстродействие. Общие рекомендации по данной теме вы найдете в другой статье на нашем сайте, перейдя по ссылке ниже.
Способ 9: Дефрагментация системного диска
Следующий метод немного относится к предыдущему, поскольку тоже связан с быстродействием жесткого диска. Дело в том, что со временем фрагменты файлов на носителе начинают записываться в разных местах, и это приводит к падению скорости. От пользователя требуется время от времени производить дефрагментацию, чтобы оптимизировать функционирование жесткого диска. Осуществление таких действий сказывается и на оперативной памяти, поскольку так она будет получать и обрабатывать информацию быстрее.
Способ 10: Отключение индексации поиска
Немного поговорим об узконаправленных рекомендациях, которые оказывают незначительное влияние на работу ОЗУ, но при комплексной настройке помогут прибавить несколько процентов к производительности. Один из таких методов заключается в отключении индексации поиска в Windows, что происходит так:
- Снова откройте «Пуск» и перейдите в «Параметры».
Среди всех категорий выберите «Поиск».
Выберите раздел «Поиск в Windows».
Внизу окна отыщите кликабельную надпись «Расширенные настройки индексатора поиска» и нажмите по ней ЛКМ.
В открывшемся окне вас интересует кнопка «Изменить».
Щелкните по «Показать все расположения».
Снимите галочки со всех присутствующих папок и сохраните изменения.
Суть этого метода заключается в том, что теперь поиск в Windows будет работать медленнее и у вас не получится через эту функцию отыскать файл по названию или другим маскам, но это поможет немного разгрузить нагрузку на комплектующие. Здесь каждый пользователь уже решает сам, стоит ли ему отказываться от возможности поиска по компьютеру, отдав преимущество незначительной оптимизации RAM.
Способ 11: Настройка плана электропитания
В предпоследнем способе нашего сегодняшнего материала хотим поговорить о настройке плана электропитания. Здесь вы увидите два совета, связанных с этим аспектом операционной системы. Первый позволяет установить стандартную конфигурацию для максимальной производительности, а второй отвечает за сброс параметров до состояния по умолчанию и пригодится в тех случаях, когда пользователь изменял какие-то параметры плана.
- Для начала откройте раздел «Система» через «Параметры».
Через левую панель зайдите в «Питание и спящий режим».
Опуститесь вниз и нажмите по строке «Дополнительные параметры питания».
Здесь выберите «Высокая производительность», если ранее маркер не был установлен на этом пункте.
В противном случае перейдите к «Настройка схемы электропитания», нажав по соответствующей надписи возле активной настройки. Там щелкните по «Восстановить для схемы параметры по умолчанию» и подтвердите внесение изменений.
Не забудьте перезагрузить компьютер, ведь все изменения, касающиеся подобных настроек, вступят в силу и будут корректно функционировать только после создания нового сеанса.
Способ 12: Проверка системных компонентов
В завершение хотим поговорить о том, что нарушение целостности системных файлов операционной системы тоже приводит к замедлению быстродействия, а также могут появляться различные системные сбои, которые скажутся на работе оперативной памяти. Если есть подозрения на то, что сейчас Виндовс 10 функционирует не совсем корректно или же вы недавно удаляли вирусы, советуем самостоятельно проверить целостность системных компонентов. Для этого нужно задействовать системные утилиты, о чем в развернутом виде читайте далее.
Это вся информация об оптимизации ОЗУ в Виндовс 10, которую мы хотели представить в рамках одного материала. Как видно, существует огромное количество способов повысить быстродействие и избавиться от лишней нагрузки. Вы можете задействовать их все вместе или выборочно, отталкиваясь от личных предпочтений. Не забывайте закрывать неиспользуемый софт, а не просто сворачивать его, ведь даже в таком режиме он потребляет системные ресурсы.
Содержание
- 1 Жесткий диск загружен на 100 процентов в Windows 10 — что делать?!
- 1.1 1. Отключаем файл подкачки Pagefile.sys
- 1.2 2. Убираем индексирование диска системными службами
- 1.3 4. Проверка винчестера с помощью тестовых утилит
- 2 Что делать, если Windows 10 загружает системный диск на 100%
- 2.1 Отключите Windows Search
- 2.2 Отключите Windows Update
- 2.3 Отключите телеметрию Windows
- 2.4 Отключите диагностику
- 2.5 Виртуальная память
- 2.6 Отключите SuperFetch
- 2.7 Проблема с PCI-Express
- 2.8 Высокая производительность
- 3 Процесс система и сжатая память Windows 10 грузит компьютер
- 3.1 Факторы, вызывающие увеличенное использование ресурсов процессом «Сжатая память и система»
- 3.2 Системное программное обеспечение (драйверы)
- 3.3 Настройки pagefile.sys
- 3.4 Программы для обеспечения безопасности
- 3.5 Chrome
- 3.6 Менее распространенные способы выхода из положения
- 4 Диск загружен на 100% процентов в диспетчере задач Windows 10
- 4.1 8 способов исправлений проблемы использования 100% диска в Windows 10
- 4.2 Способ 1: Отключите поиск Windows
- 4.3 Способ 2: Обновите драйвера вашего устройства
- 4.4 Способ 3: Отключите SuperFetch
- 4.5 Способ 4: Выполните проверку диска
- 4.6 Способ 5: Сброс виртуальной памяти
- 4.7 Способ 6: Временно отключите антивирус
- 4.8 Способ 7: Измените настройки Google Chrome и Skype
- 4.9 Способ 8: Исправьте ваш драйвер StorAHCI.sys
- 5 Как отключить процесс «Система и сжатая память» Windows 10
- 5.1 Что делать, когда процесс нагружает систему
- 5.2 Способ 1: Перезагрузите компьютер
- 5.3 Способ 2: Отключите системные подсказки (советы) Windows 10
- 5.4 Способ 3: Установите драйвер Intel Rapid Storage Technology Driver
- 5.5 Способ 4: Выключите технологию SuperFetch в Windows 10
На выходных ко мне обратился товарищ, у которого полетел жесткий диск на компьютере. Он купил новый быстрый SSD-накопитель и попросил меня переустановить операционную систему. После того, как Windows 10 была установлена я заметил что она еле-еле шевелится. А железо-то не слабое: шустренький процессор Intel i5 и 16 Гигабайт оперативной памяти.
Запустив диспетчер задач, я увидел что он жесткий диск загружен на 100%. Хм… И это при том, что его ёмкость 256 ГБ, а системой реально занято только 10-15 ГБ. Ситуация более чем интересная. Забегая вперёд, сразу скажу — решить её удалось, но обо всём по очереди.
Причины данного явления могут быть разные — от программных, до аппаратных, связанных с неисправностью самого жесткого диска.
Давайте рассмотрим самые распространённые способы их решения.
1. Отключаем файл подкачки Pagefile.sys
На твердотельных накопителях SSD и гибридных жестких дисках SSHD использование файла подкачки не только нежелательно, но и может оказать отрицательное влияние на работу устройства. Именно поэтому данную функцию лучше отключить. Для этого кликаем правой кнопкой мыши на значке компьютера на рабочем столе и выбираем пункт меню «Свойства».
В появившемся окне надо в меню слева кликнуть на ссылку «Дополнительные параметры системы».
Этим мы откроем ещё одно окно свойств, в котором надо перейти на вкладку «Дополнительно». В разделе «Быстродействие» жмём на кнопку «Параметры». Таким образом откроются «Параметры быстродействия» Виндовс 10. Выбираем вкладку «Дополнительно», находим раздел «Виртуальная память» и кликаем на кнопку «Изменить».
Появится ещё одно окно, в котором необходимо снять галочку «Автоматически выбирать объем файла подкачки» и поставить флажок «Без файла подкачки». Нажимаем на кнопку ОК для применения изменений.
Перезагружаемся и смотрим результат.
2. Убираем индексирование диска системными службами
В операционной системе Windows 10 есть несколько системных сервисов, которые могут запустить процесс индексирования разделов жесткого диска — это служба поиска Windows Search и Superfetch. Их цель — ускорение работы ОС, но по факту толку от них нам немного.
А вот ресурсы они могут поглощать значительно. Особенно это заметно по работе процесса System в диспетчере задач, который загружает диск на 100%, не давая ему работать в штатном режиме. Поэтому открываем оснастку «Управление компьютером» и выбираем подраздел «Службы».
В списке сервисов находим службу поиска Windows Search и кликаем по ней дважды чтобы попасть в свойства. Здесь надо в списке «Тип запуска» выставить значение «Отключена».
То же самое надо сделать со службой Superfetch, после чего перезапустить компьютер.
Примечание:
В свойствах каждого из логических разделов попробуйте убрать галочку «Разрешить индексировать содержимое файлов на этом диске в дополнение к свойствам файла»на вкладке «Общие»:
Кликаем на «Ок» и смотрим не упала ли нагрузка на винт.
3. Проблемы с работой режима AHCI
Значительное влияние на скорость работы жесткого диска оказывает режим Advanced Host Controller Interface — AHCI. Для нормального функционирования SSD и SSHD он должен быть обязательно включен в BIOS или UEFI. Если выключен, то после включения придётся скорее всего заново переустанавливать ОС.
Если включен, то теперь надо обязательно проверить — активирован ли он в самой операционной системе. Для этого открываем редактор реестра и находим ветки:
HKEY_LOCAL_MACHINESYSTEMCurrent ControlSetServicesMsahciHKEY_LOCAL_MACHINESYSTEMCurrentControlSetServicesiaStorV
В каждой из них должен быть параметр «Start» и его значение должно быть «0».
В некоторых случаях причиной того, что жесткий диск загружен на 100 процентов является некорректная работа драйвера SATA AHCI. Кстати, именно это и произошло в моём случае.
Дело в том, что Windows 10 не мудрствуя лукаво установила стандартный драйвер контроллера SATA AHCI, что в 90% случаев вполне прокатывает. А тут вот не прокатило и винчестер начало неслабо грузить.
Решение простое: Необходимо зайти на сайт производителя материнской платы компьютера, скачать последнюю версию программного обеспечения на SATA и распаковать в корне системного раздела.
После этого, в диспетчере задач кликаем правой кнопкой по «Стандартный контроллер SATA AHCI», выбираем пункт «Обновить драйвер» и скармливаем скачанный файл.
Если там ничего не удалось найти — попробуйте воспользоваться онлайн-клиентом Drivers Solution Pack. Это отличный инструмент для установки или обновления драйверов в ОС Windows. Единственное требования — компьютер или ноутбук должен иметь доступ в сеть Интернет. Конечно, ввиду того что ПК заметно тормозит, программа будет делать всё весьма долго, но зато таким образом порой удаётся обнаружить новую версию, которую не получилось найти на сайте производителя.
Примечание: Для системных плат на чипах Intel надо так же обязательно установить драйвер Rapid Storage Technology(IRST). Он так же есть на сайте производителя материнской платы.
4. Проверка винчестера с помощью тестовых утилит
В тех случаях, когда вы уже какое-то время работали без проблем и тут вдруг комп начал сильно тормозить и жесткий диск стал загружен на 100 %, попробуйте проверить его на наличие ошибок с помощью тестовых утилит — возможно накопитель уже на грани. Самый простой способ — системная утилита CHKDSK. Чтобы ей воспользоваться, запустите командную строку Windows 10 и введите команду:
chkdsk /f /r
Вот так она выглядит для системного раздел C:
Если ошибок будет обнаружено много, то есть смысл проверить устройство более серьёзно с помощью специализированных приложений типа Victoria, MHDD или HD Tune (раздел Error Scan).
Когда ничего не помогает…
Если ничего из предложенного выше не помогло — не расстраивайтесь. Есть ещё несколько вариантов, которые хоть и крайне редко, но могут стать причиной того, что в Windows 10 подскочила загрузка диска до 100 процентов.
Например, виновником может стать антивирусная программа, которая запустила сканирование разделов на предмет наличия вредоносных приложений. Для исключения этого варианта — попробуйте приостановить работу антивирусного сканера, либо полностью отключить защиту:
Такое же влияние может оказывать и встроенный в Десятку Защитник Microsoft. Его так же стоит попробовать выключить и понаблюдать.
Ещё одна вероятная причина — автоматическое обслуживание операционной системы. В системном планировщике есть задачи, которые запускаются по расписанию или при простое ПК и тоже могут подгружать её. Попробуйте деактивировать эти задачи.
Чтобы это сделать, зайдите в Планировщик заданий, откройте Библиотеку и найдите раздел«Microsoft -> Windows -> TaskScheduler». Здесь должны быть задачи, среди которых будут «Idle Maintenance» и «Automatic Maintenance».
Кликаем правой кнопкой мыши на каждом из них и выбираем пункт «Отключить».
Так же стоит попробовать отключить советы и подсказки, которые периодически приходят пользователям ОС. Уж не знаю каким образом, но оказалось, что это тоже может оказывать значимое влияние. Кликаем на кнопку «Пуск», открываем «Параметры» и заходим в раздел «Система».
В меню находим пункт «Уведомления и действия». Справа, в списке параметров, находим «Отображать советы по работе с Windows» и отключаем его.
Не стоит забывать и про клиент облачного хранилища OneDrive (бывший SkyDrive). По умолчанию он периодически сканирует содержимое папки. И если её размер большой или при настройке клиента был указан большой раздел, то его сканирование может тоже стать причиной подскочившей загрузки жесткого диска. Если Вы им вообще не пользуетесь, то и подавно его не стоит держать включенным, чтобы не ел системные ресурсы.
Источник: https://nastroisam.ru/hard-drive-100-usage-windows/
Что делать, если Windows 10 загружает системный диск на 100%
Одна из проблем, часто возникающая у пользователей Windows 10, — это 100-процентная загрузка диска. В Windows 10 есть неполадки, которые затрагивают как жёсткие диски, так и твердотельные накопители. При этом производительность системы резко падает. Вплоть до полного зависания.
Есть несколько способов исправить это. Попробуйте их один за другим, пока не увидите положительных результатов.
Отключите Windows Search
Служба индексирования Windows 10 позволяет быстро искать ваши файлы, но она же может создавать высокую нагрузку на жёсткий диск.
Чтобы остановить службу на время текущего сеанса (до перезагрузки), откройте командную строку. Для этого нажмите «Пуск» → «Все программы» → «Стандартные». Щёлкните пункт «Командная строка» правой кнопкой мыши и выберите «Запуск от имени администратора». Затем введите следующую команду:
net.exe stop “Windows search”
Чтобы окончательно выключить службу индексирования, нажмите Windows + R, введите services.msc и нажмите Enter. В открывшемся окне «Службы» найдите Windows Search и дважды щёлкните на неё. В разделе «Тип запуска» выберите «Отключено» и «Остановить», чтобы прервать работу службы. Нажмите «ОК», для сохрания изменений.
Через несколько секунд после отключения Windows Search производительность Windows 10 должна значительно улучшиться.
Отключите Windows Update
Обновление Windows тоже загружает диск на полную. Обычно это происходит при проблеме с загрузкой патчей. У вас есть несколько вариантов:
- Просто оставьте компьютер обновляться. Подождите, пока все файлы обновлений будут загружены, затем перезапустите Windows и позвольте ей установить их. Это может занять много времени.
- Перезапустите компьютер и дождитесь, пока Windows Update решит проблему.
- Отключите обновления Windows 10, чтобы убедиться, что именно Windows Update загружает диск на 100%.
Если после обновления диск всё ещё перегружен, попробуйте следующие способы.
Отключите телеметрию Windows
Отключить телеметрию можно не только для экономии системных ресурсов, но и для увеличения вашей приватности. Нажмите Windows + R и введите regedit, чтобы открыть «Редактор реестра». В реестре откройте HKEY_LOCAL_MACHINE/SOFTWARE/Policies/Microsoft/Windows/DataCollection.
Щёлкните на пункт DataCollection правой кнопкой и создайте новое значение DWORD (32-bit). Назовите его Allow Telemetry. Затем дважды щёлкните по нему и установите значение 0. Перезагрузите Windows.
Отключите диагностику
Ещё одна распространённая причина высокой загрузки диска — служба диагностики Windows 10. Вы можете отключить её.
Откройте командную строку с правами администратора и выполните:
sc config “DiagTrack” start= disabled
sc stop “DiagTrack”
Кроме того, вы также можете открыть «Параметры» → «Система» → «Уведомления и действия» и отключить функцию «Получить советы, рекомендации и предложения при использовании Windows». Это тоже может снизить нагрузку на диск.
Виртуальная память
Windows записывает в виртуальную память часть данных из RAM, чтобы уменьшить расход оперативной памяти. Разрастание файла виртуальной памяти также увеличивает нагрузку на диск.
Откройте «Панель управления» → «Параметры системы» и выберите «Расширенные системные параметры». В появившемся окне выберите вкладку «Дополнительно». Затем в разделе «Производительность» нажмите «Настройки».
Здесь вы найдёте другую вкладку «Дополнительно», в которой есть раздел с надписью «Виртуальная память». Нажмите «Изменить» и снимите флажок «Автоматически управлять размером файла подкачки для всех дисков».
Выберите свой диск Windows (C:) и укажите «Пользовательский размер». Лучше всего ввести значение в 1,5 раза больше вашей оперативной памяти. Затем нажмите «Установить» и «ОК».
Теперь вам нужно очистить временные файлы в виртуальной памяти. Нажмите Windows + R и введите temp. Когда откроется каталог temp, выберите все файлы (Ctrl + A) и удалите их.
Отключите SuperFetch
Служба SuperFetch в Windows 10 должна повышать производительность системы, оптимизируя запуск наиболее часто используемых вами приложений. На практике же она может провоцировать высокую нагрузку на диск.
Вы можете её отключить и посмотреть, как это повлияет на загрузку диска. Откройте командную строку и введите:
net.exe stop superfetch
Подождите несколько секунд, чтобы проверить, улучшилась ли производительность вашего диска. Затем запустите его проверку командой:
chkdsk.exe / f / r
Для завершения проверки диска ваш компьютер должен быть перезагружен.
Проблема с PCI-Express
100-процентная загрузка диска может быть связана и с некорректной работой драйвера PCI-Express. Откройте «Диспетчер устройств» и разверните список «Контроллеры IDE ATA / ATAPI». Дважды щёлкните на контроллер AHCI, откройте вкладку «Драйвер» и выберите «Сведения о драйвере».
Если путь к драйверу имеет вид C:/Windows/system32/DRIVERS/storahci.sys, значит, проблема может быть в нём.
Откройте вкладку «Сведения» и выберите «Путь экземпляра устройства» в раскрывающемся меню. Щёлкните правой кнопкой мыши и выберите «Копировать». Скопируйте путь к устройству, например, в «Блокнот».
Затем нажмите Windows + R и введите regedit. В «Редакторе реестра» отыщите адрес HKEY_LOCAL_MACHINE/System/CurrentControlSet/Enum/PCI/ваш_путь_экземпляра_устройства. В нём разверните Device Parameters/Interrupt Management/MessageSignaledInterruptProperties.
Вы увидите параметр MSISupported в правой панели. Дважды щёлкните и задайте ему значение 0. Нажмите «ОК» для подтверждения и перезапустите Windows.
Учтите, что перед внесением изменений в реестр неплохо бы сделать его копию.
Высокая производительность
Последняя попытка. Попробуйте изменить настройки питания Windows 10. При стандартном режиме питания диск часто бывает загруженным на 100%. Переход в режим высокой производительности может решить эту проблему. При этом ваш компьютер будет использовать больше энергии, отчего может снизиться время работы ноутбука от батареи.
Нажмите Windows + X, и откройте «Дополнительные параметры питания». Выберите «Высокая производительность». Через пару минут нагрузка на диск должна уменьшиться.
Источник: https://Lifehacker.ru/windows-10-zagruzka-diska/
Процесс система и сжатая память Windows 10 грузит компьютер
Пользователи «десятки» обратили внимание, что процесс под названием «Система и сжатая память» Windows 10 расходует значительное количество системных ресурсов (нагружает процессор и расходует ОЗУ).
Факторы такого поведения этого процесса могут быть самые разнообразные, но чаще всего изрядная нагрузка на систему являются проблемой, связанной с каким-либо компонентом компьютера или его драйвером. Рассмотрим возможные причины неполадки и избавимся от них.
«Система и сжатая память» — новый компонент «десятки», выполняющий одну из управляющих функций этой операционной системы. Он позволяет снизить число обращений к файлу подкачки (pagefile.sys) на жестком диске посредством хранения части расположенных в нем данных в сжатом виде в оперативной памяти.
В теории все должно отлично работать, но на практике все выливается в изрядную загрузку компьютера ненужными задачами. И далеко не все пользователи готовы мириться с подобной политикой Microsoft.
Для владельцев компьютеров с запасом оперативной памяти: если не используете приложений, потребляющих много оперативной памяти, что бывает крайне редко при наличии мощных ПК, беспокоиться о том, что этот процесс потребляет изрядную долю ОЗУ, не стоит.
Ведь потребление нескольких гигабайт ОЗУ из 16 Гб присутствующих — это совсем немного, но при наличии 4-8 гигабайт ОЗУ, которые расходуются на функционирование Windows 10 и пользовательских приложений, «съедание» пары гигабайт может отразиться на производительности компьютера.
Факторы, вызывающие увеличенное использование ресурсов процессом «Сжатая память и система»
Рассмотрим распространенные причины, по которым «Система и сжатая память» Windows 10 расходует много аппаратных ресурсов компьютера.
Системное программное обеспечение (драйверы)
Проследите за тем, когда проблемный процесс начинает потреблять больше всего ресурсов. Если это случается после выхода из режима сна/гибернации или неполадки начались после переустановки Windows или обновления драйверов, вероятнее всего, источником загвоздки является драйвер для системной платы или чипсета.
Здесь уже каждый в индивидуальном порядке должен решать, какие действия предпринимать: выполнять откат драйверов, обновить их до последней версии, заменить на более старую, но стабильную редакцию, вовсе удалить, дабы Windows 10 автоматически инсталлировала их, выполнить откат системы и прочее.
Лучший из вариантов, который следует попробовать самым первым, это обновление драйвера системного адаптера с сайта поддержки устройства.
Также следует иметь в виду нижеприведенные моменты:
- Чаще всего виновниками выступают драйверы для управления системой питания от Intel, драйверы ACPI, SCSI и AHCI, отдельно стоит отметить приложения для прошивки и работы с БИОС и прочей низкоуровневый софт.
- Как правило, «десятка» справляется с инсталляцией перечисленных выше драйверов в автоматическом режиме и предлагает обновлять их через Центр обновления, потому в диспетчере задач никогда не увидишь информации, что появилась более свежая версия драйвера. Но недостатками реализации такой функции является то, что ОС не всегда правильно подбирает самый подходящий драйвер и Windows 10 вскоре после ручной установки нужного продукта может заменить его на свой (порой менее подходящий). Это и приводит к проблемам. Для избавления от них следует обзавестись последним выпуском системного ПО с ресурса разработчика (ни в коем случае не используйте драйверпаки и приложения для обновления драйверов), провести его инсталляцию и запретить «десятке» находить и устанавливать обновления для этих драйверов при помощи официальной утилиты.
- Обратите внимание и на драйвер видеоадаптера. Его также следует переустанавливать с архива, полученного по ссылке на сайте поддержки вашей видеокарты. Перед установкой свежего ПО необходимо избавиться ото всех файлов старой версии софта при помощи приложения Display Driver Uninstaller.
Уж если манипуляции с драйверами не принесли успеха, идем дальше.
Настройки pagefile.sys
Приведенный способ намного проще предыдущих, но актуален для меньшего числа случаев, потому он стоит на втором месте. Хотя новичкам рекомендуется начать поиск источника проблемы именно из него.
- Отключаем файл подкачки и выполняем перезапуск Windows 10.
- Немного поработав, проверяем, как себя ведет «Сжатая память и система».
- Когда все нормально, попробуйте обратно включить эксплуатацию pagefile.sys в системе и перезапуститься.
- Если ситуация не разрешилась, задайте меньший объем файла подкачки и проверьте наличие проблемы после перезагрузки ПК.
Программы для обеспечения безопасности
При эксплуатации старого любимого антивируса, который не поддерживает Windows 10, с большой долей вероятности может появиться вышеописанная проблема ввиду неправильной работы с памятью во время сканирования ОЗУ. Обновите антивирус.
Конфликты при работе пары антивирусных программ также не исключены, особенно когда на ПК установлено еще 2 антивируса, помимо интегрированного в «десятку». Оставьте только одно приложение для защиты ПК. Порой и брандмауэры бывают замешанными в том, что процесс «Система и сжатая память» потребляет много ОЗУ. Отключите утилиту для фильтрации трафика и проверьте поведение процесса.
Chrome
Замечено, что при работе в фоне Хром способствует тому, что новый процесс Windows 10 использует много оперативной памяти. Избавиться от этого помогут следующие манипуляции.
Деактивируем функцию аппаратного ускорения в Хроме.
1. Вызываем меню настроек браузера и нажимаем по расположенной внизу кнопке, отвечающей за отображение дополнительных настроек.
2. Снимаем флажок, стоящий возле опции «Использовать аппаратное ускорение».
3. Перезапускаем web-обозреватель.
4. Находим «Аппаратное ускорение для декодирования видеороликов» и отключаем его.
5. Находим опцию «Не отключать функционирующие в фоне сервисы при закрытии браузера» и убираем флажок возле нее.
6. Перезапускаем браузер и наблюдаем за процессом «Система/сжатая память».
Менее распространенные способы выхода из положения
Если входите в число тех пользователей, которым не помогли все приведенные выше рекомендации, советы и инструкции, ознакомьтесь с последними вариантами решить проблему. Они имеют наименьшую распространённость, но кто знает, может именно ваш случай входит в число исключений.
1. При эксплуатации драйверов Killer Network их следует подчистую удалить, например, при помощи Revo Uninstaller, почистить реестр от остатков и повторно установить свежую версию.
2. Отключаем задание «RunFullMemoryDiagnostic» в планировщике. Открываем библиотеку планировщика, вызвав его через поисковую строку. Переходим по адресу — «Microsoft» — «Windows», в разделе «Memory Diagnostic» находим задачу и деактивируем ее, перезапустив после этого Windows.
3. Открываем редактор реестра и переходим по пути HKLMSYSTEMControlSet001Servicesdu. Изменяем значение ключа Start на «2» и перезагружаемся.
4. Сканируем системные файлы на наличие повреждений.
Выполняем команду «sfc /scannow» в окне командного интерпретатора Win→R или командной строке.
5. Деактивируем сервис SuperFetch и исключаем его из автозапуска.
Выполняем services.msc через командный интерпретатор (открывается Win→R). Находим названную службу, вызываем ее «Свойства», устанавливаем тип запуска как «Отключено» и завершаем функционирование.
6. В крайнем случае пробуем манипулировать с отключением гибернации, быстрого запуска и режима сна.
7. Не забываем о вредоносных программах.
Если ничего не помогло, причину проблемы придется искать самостоятельно или прибегнуть к более радикальным решениям: откат Windows, ее сброс или переустановка.
Источник: https://windows10i.ru/instruktsii-i-sovety/cistema-i-szhataya-pamyat-windows-10.html
Диск загружен на 100% процентов в диспетчере задач Windows 10
Если вы открываете диспетчер задач Windows 10 и видите в процессах что диск загружен на 100%, что-то вызывает перегрузку жесткого диска. Ваш компьютер начинает медленно работать, что его практически невозможно использовать, и вы задаетесь вопросом, что вы сделали неправильно. Ответ — ничего! Эта проблема может возникнуть сама по себе. Но хорошая новость в том, что эту проблему можно легко решить.
8 способов исправлений проблемы использования 100% диска в Windows 10
Вот несколько способов, которые помогли другим пользователям решить проблему с диском в Windows 10 на 100%. Возможно, вам не нужно пробовать их все; просто пройдите вниз по списку, пока не найдете тот, который работает для вас.
Способ 1: Отключите поиск Windows
Временно отключить поиск Windows
Windows Search — это функция windows, которая выполняет поиск файлов на вашем компьютере намного быстрее. Если вы вообще не используете его или у вас есть другое поисковое приложение, вы можете полностью отключить его. Отключение этой службы остановит индексацию всех файлов. Но у вас все равно будет доступ к поиску, который займет больше времени.
Вот как временно отключить Windows Search и выяснить, является ли это причиной загрузкой жесткого диска на 100 процентов. (Обратите внимание, что поиск Windows включится после перезагрузки компьютера.)
- На клавиатуре одновременно нажмите клавишу с логотипом windows + X, затем выберите «Командная строка» («Администратор»). Вместо командой строки, у вас может быть Windows PoweShell.
- Нажмите «Да» в окне запроса контроля учетных записей.
- Появится окно с черным или синим фоном. Это окно командной строки. В этом окне введите следующую команду:
net.exe stop «Windows search» - Нажмите Enter на клавиатуре.
Проверьте, улучшается ли использование вашего диска и производительность вашего компьютера. Если это способ помог, можете навсегда отключить Windows Search, как описано ниже. Если не помогло, переходите к способу 2.
Навсегда отключить поиск Windows
Если вы обнаружили, что Windows Search вызывает 100% ошибку использования диска в Windows 10, вы можете навсегда отключить Windows Search:
- Одновременно нажмите клавишу с логотипом + R и введите services.msc.
- Найдите параметр Windows Search, дважды щелкните по нему, чтобы открыть окно свойств.
- Измените тип запуска на Отключена. Затем нажмите Применить и OK, чтобы сохранить изменения.
- Проверьте использование диска вашего компьютера: введите «диспетчер задач» в строке поиска Windows и выберите «Диспетчер задач», затем на вкладке «Процессы» посмотрите на % в верхней части столбца «Диск». Если больше не 100%, вы устранили проблему!
Если проблема с использованием диска на 100% не устранена, попробуйте следующий способ, описанный ниже.
Способ 2: Обновите драйвера вашего устройства
Если описанные выше действия не решают проблему 100% использования диска в Windows 10, это может быть вызвано драйвером устройства.
Топ бесплатных программ для обновления драйверов для Windows
Вы можете автоматически обновить все драйверы устройств до последней правильной версии с помощью Driver Booster.
Driver Booster автоматически распознает вашу систему и найдет для нее правильные драйверы. Вам не нужно точно знать, на какой системе работает ваш компьютер, вам не нужно рисковать загрузкой и установкой неправильного драйвера, и вам не нужно беспокоиться об ошибках при установке.
Способ 3: Отключите SuperFetch
SuperFetch помогает сократить время загрузки и повысить эффективность загрузки программ. Тем не менее, он был определен как потенциальная причина проблем с производительностью диска в Windows 8 и более поздних версиях Windows, включая Windows 10. Вот как остановить эту службу:
- На клавиатуре одновременно нажмите клавишу с логотипом windows + X, затем выберите «Командная строка» («Администратор»). Вместо командой строки, у вас может быть Windows PoweShell.
- Нажмите «Да» в окне запроса контроля учетных записей.
- Появится окно с черным или синим фоном. Это окно командной строки. В этом окне введите следующую команду:
net.exe stop superfetch - Нажмите Enter на клавиатуре.
- Подождите несколько минут, чтобы увидеть, начинает ли ваш компьютер работать лучше. Или проверьте загруженность диска вашего компьютера: откройте «Диспетчер задач», затем на вкладке «Процессы» посмотрите на % в верхней части столбца «Диск». Если это больше не 100%, вы устранили проблему!
Если проблема с использованием диска на 100% не устранена, попробуйте следующий способ, описанный ниже.
Способ 4: Выполните проверку диска
- На клавиатуре одновременно нажмите клавишу с логотипом windows + X, затем выберите «Командная строка» («Администратор»). Вместо командой строки, у вас может быть Windows PoweShell.
- Нажмите «Да» в окне запроса контроля учетных записей.
- Появится окно с черным или синим фоном. Это окно командной строки. В этом окне введите следующую команду:
chkdsk.exe /f /r
- Нажмите Enter на клавиатуре, затем введите Y, чтобы подтвердить, что вы хотите выполнить проверку диска при следующей перезагрузке компьютера. Пожалуйста, сначала убедитесь, что вы закрыли все свои приложения.
ВАЖНО! Проверка диска начнется при следующей загрузке компьютера, и на ее выполнение может потребоваться некоторое время (для некоторых компьютеров может потребоваться более трех часов).
Если при перезагрузке у вас нет времени ждать завершения проверки диска, вы можете пропустить ее.
- Подождите несколько минут, чтобы увидеть, начинает ли ваш компьютер работать лучше. Или проверьте загруженность диска вашего компьютера: откройте «Диспетчер задач», затем на вкладке «Процессы» посмотрите на % в верхней части столбца «Диск». Если это больше не 100%, вы устранили проблему!Если проблема с использованием диска на 100% не устранена, попробуйте следующий способ, описанный ниже.
Способ 5: Сброс виртуальной памяти
Виртуальная память может считаться расширением физической памяти вашего компьютера. Это комбинация оперативной памяти и части вашего жесткого диска. Если оперативной памяти недостаточно для выполнения задачи, Windows временно сохраняет файлы в виртуальной памяти, а затем, при необходимости, возвращает их обратно в оперативную память.
Для сброса виртуальной памяти:
- На клавиатуре, нажмите клавишу + Pause/Break. Затем выберите «Дополнительные параметры системы» на левой панели.
- Перейдите на вкладку «Дополнительно», затем нажмите «Параметры» в разделе «Быстродействие».
- Снова перейдите на вкладку «Дополнительно» и выберите « Изменить…» в разделе «Виртуальная память».
- Убедитесь, что флажок «Автоматически выбирать объем файла подкачки» для всех дисков НЕ отмечен.
- Выберите диск (жесткий диск или раздел, в котором установлен Windows, как правило это диск C: ) , и введите начальный размер и максимальный размер виртуальной памяти:
- Начальный размер — это значение варьируется в зависимости от вашего компьютера. Если вы не уверены, какое значение использовать, просто введите любое число из категории Рекомендуемые .
- Максимальный размер — не устанавливайте это значение слишком высоким. Это должно быть примерно в 1,5 раза больше вашего физического ОЗУ. Например, ПК с 4 ГБ (4096 МБ) оперативной памяти должен иметь не более примерно 6,144 МБ виртуальной памяти (4096 МБ х 1,5).После ввода значений виртуальной памяти нажмите « Установить» , затем нажмите « ОК» для продолжения.
- Очистите все временные файлы вашего компьютера. На клавиатуре нажмите клавишу + R , затем в окне Выполнить, введите temp и нажмите Enter. Это откроет проводник Windows с открытой папкой Temp и покажет вам все временные файлы на вашем компьютере.
- Выберите все файлы в папке Temp и удалите их.
- Проверьте загруженность диска вашего компьютера: откройте «Диспетчер задач», затем на вкладке «Процессы» посмотрите на % в верхней части столбца «Диск». Если это больше не 100%, вы устранили проблему!Если проблема с использованием диска на 100% не устранена, попробуйте следующий способ, описанный ниже.
Способ 6: Временно отключите антивирус
Если вы установили антивирусные или антивирусные программы, такие как Norton, Kaspersky, AVG, Avast Behavior Shield или Malwarebytes, вы должны временно отключить их или отключить, чтобы убедиться, что они вызывают проблемы с использованием вашего диска.
Обратите внимание, что у Microsoft есть собственная антивирусная программа по умолчанию, Защитник Windows . Он автоматически включается, даже если у вас также установлены другие антивирусные приложения. Даже если вы отключите другие антивирусные программы, Защитник Windows всегда будет рядом с вами в течение определенного промежутка времени. Поэтому не нужно слишком беспокоиться о временном отключении антивируса.
После того, как вы отключили антивирус , проверьте загруженность диска вашего компьютера: откройте «Диспетчер задач», затем на вкладке «Процессы» посмотрите на % в верхней части столбца «Диск». Если это больше не 100%, вы устранили проблему!
Если проблема с использованием диска на 100% не устранена, попробуйте следующий способ, описанный ниже.
Способ 7: Измените настройки Google Chrome и Skype
Для некоторых пользователей Windows 10 определенная комбинация настроек браузера Skype и Google Chrome вызывает проблему 100% загруженности диска в Windows 10. Вот как исправить эти настройки (обратите внимание, что формулировка в разных версиях Chrome может немного отличаться):
- В Google Chrome нажмите трехточечный значок в верхнем правом углу и выберите «Настройки».
- Прокрутите вниз до нижней части страницы и нажмите «Дополнительно».
- В категории «Конфиденциальность и безопасность» убедитесь, что использование службы прогнозирования для более быстрой загрузки страниц отключено.
- Убедитесь, что ваш Skype не работает.
- В проводнике Windows перейдите в C:Program Files (x86)SkypePhone.
- Щелкните правой кнопкой мыши по Skype.exe и выберите «Свойства».
- Перейдите на вкладку «Безопасность» и выберите «Изменить».
- Нажмите ВСЕ ПАКЕТЫ ПРИЛОЖЕНИЙ и установите флажок Разрешить для записи. Затем нажмите Применить и ОК, чтобы сохранить изменения.
- Проверьте загруженность диска вашего компьютера: откройте «Диспетчер задач», затем на вкладке «Процессы» посмотрите на % в верхней части столбца «Диск». Если это больше не 100%, вы устранили проблему!
Если проблема с использованием диска на 100% не устранена, попробуйте следующий способ, описанный ниже.
Способ 8: Исправьте ваш драйвер StorAHCI.sys
Проблема 100 процентной загрузки диска в Windows 10 также может быть вызвана некоторыми моделями расширенного интерфейса хост-контроллера PCI-Express (AHCI PCIe), работающими с драйвером входящей почты StorAHCI.sys из-за ошибки микропрограммы.
Вот как определить, является ли это вашей проблемой, и исправить ее:
- Откройте Диспетчер устройств, одновременно нажав клавишу с логотипом + X , чтобы выбрать Диспетчер устройств.
- Разверните категорию Контроллеры IDE ATA / ATAPI и дважды щелкните Стандартный контроллер SATA AHCI.
- Перейдите на вкладку «Драйвер» и нажмите «Сведения». Если вы видите, что storahci.sys хранится в пути к папке system32, значит, вы используете драйвер AHCI для входящих сообщений.
- Закройте окно «Сведения о драйвере» и перейдите на вкладку «Сведения». В раскрывающемся меню выберите «Путь к экземпляру устройства». Запишите путь, начиная с VEN_.
- Введите regedit в поле поиска на панели «Пуск», затем нажмите «Enter» на клавиатуре, чтобы запустить редактор реестра. Затем перейдите к:
HKEY_LOCAL_MACHINESystemCurrentControlSetEnumPCI \Device ParametersInterruptManagementMessageSignaledInterruptProperties
здесь относится к имени, которое вы видите на шаге 2.
отличается на разных машинах.
- Дважды щелкните ключ MSISupported и измените значение на 0.
- Перезагрузите компьютер после внесения изменений, затем проверьте загруженность диска вашего компьютера: откройте «Диспетчер задач», затем на вкладке «Процессы» посмотрите на % в верхней части столбца «Диск». Если это больше не 100%, вы устранили проблему!
Пожалуйста отпишитесь в комментарии, какой способ вам помог, а также может вы знаете ещё способы, поделитесь, мы обязательно добавим в статью с упоминанием вас как автора способа решения проблемы с 100 процентной загруженности диска в диспетчере задач.
Источник: https://comhub.ru/windows-10-disk-zagruzhen-na-100-protsentov/
Как отключить процесс «Система и сжатая память» Windows 10
В списке процессов Диспетчера задач в Windows 10 может отображаться запись Система и сжатая память. К сожалению, как вы можете обнаружить, она довольно серьезно грузит компьютер, особенно процессор и оперативную память? Что делать в таком случае?
Что делать, когда процесс нагружает систему
«Система и сжатая память» представляет собой системный процесс, который влияет на механизм управления оперативной памятью и в частности выполняет функцию «хранилище сжатия». Функция позволяет сохранять (вместить) в оперативной памяти RAM больше данных за счет сжатия, ведь считывание информации с ОЗУ процессором происходит значительно быстрее, чем с «файла подкачки» на жестком диске, что в целом позволяет увеличить быстродействие компьютера.
Теоретически, даже немного повышенное использование компьютерных ресурсов через этот системный процесс не должен нас волновать.
Но иногда процесс может действительно серьезно грузить процессор и оперативную память. Тогда и становиться немалой проблемой. Как же с этим бороться? Пока нет единого, подтверждённого метода для решения проблемы чрезмерной нагрузки на компьютер, вызываемым этим процессом, но мы собрали некоторые решения из сети интернет, которые помогли другим пользователям.
Оказывается, что «чрезмерная нагрузка» может быть связана с отсутствующими драйверами, а также вызвана некоторыми функциями системы Windows 10. Предлагаем несколько способов решения этой проблемы:
Способ 1: Перезагрузите компьютер
«Система и сжатая память» может временно нагрузить систему Windows 10 и самое простое решение – перезапустите компьютер. Есть большая вероятность того, что после перезагрузки компьютера, чрезмерная нагрузка на оперативную память исчезнет. Поэтому, прежде чем перейти к следующим инструкциям, перезагрузите компьютер и проверьте активность процесса.
Способ 2: Отключите системные подсказки (советы) Windows 10
Одной из опций, которая увеличивает использование ресурсов компьютера через этот процесс, является функция системных советов в Windows 10. Скорее всего, в работе этой системы имеются ошибки, которые до сих пор не решены компанией Майкрософт.
Несмотря на то, что эти две системы, кажется, не могут быть связаны между собой, многие пользователи сервиса Reddit сообщают, что следующий способ помог им решить проблему высокой нагрузки на процессор и память RAM, вызывающей процессом «Система и сжатия памяти».
Открываем меню Пуск, а затем переходим в раздел «Параметры».
В открывшемся окне переходим в настройки системы («Система») и выбираем пункт «Уведомления и действия».
В списке опций находим пункт «Отображать советы по работе с Windows» и отключаем его.
Способ 3: Установите драйвер Intel Rapid Storage Technology Driver
Драйвер Intel Rapid Storage Technology Driver предназначен для поддержки жестких дисков, работающих в режиме AHCI или RAID. Интерфейс AHCI является стандартным, который, скорее всего, установлен на вашем компьютере. Многие пользователи сообщали, что после установки этого драйвера проблема с этим процессом исчезала. Возможно, имеется некая связь — когда процесс начинает сильно грузить компьютер во время индексации файлов на жестком диске, драйвер Intel RST может фактически повлиять на его работу.
Если у вас ноутбук, то драйвер лучше всего скачать с официального сайта производителя вашего оборудования. В случае со стационарным компьютером, драйвер Intel RST можете скачать с сайта Intel.
Способ 4: Выключите технологию SuperFetch в Windows 10
Ещё одним вариантом решения проблемы, связанной с жестким диском, является отключение функции Superfetch. Для ускорения работы Windows 10 и выполняющихся программ эта функция проявляет повышенный «аппетит» к системным ресурсам. В результате она может привести к сильной нагрузке на систему, процессор и жесткий диск, что в свою очередь повлияет на активность системного процесса.
Для отключения SuperFetch используем редактор реестра Windows 10. Для этого нажмите комбинацию клавиш Windows + R и введите в поле команду regedit. На левой панели окна редактора перейдите к следующей записи:
HKEY_LOCAL_MACHINE > SYSTEM > CurrentControlSet > Control > Session Manager > Memory Management > PrefetchParameters
После открытия раздела PrefetchParameters находим в правой секции окна параметр EnableSuperfetch. Дважды кликните по нему и поменяйте его значение на «0».
Если в этом разделе параметра EnableSuperfetch не оказалось, создайте его самостоятельно и присвойте значение «0». Для этого кликните правой кнопкой мыши на записи PrefetchParameters, выберите «Новый»> «Параметр DWORD (32-битная)». Присвойте название новому параметру EnableSuperfetch, кликните дважды на нём и присвойте значение «0».
Источник: http://InstComputer.ru/win10/sistema-i-szhataya-pamyat-windows-10.html
Windows 10 High Memory Usage : Don’t worry if your computer gets stuck and Windows Task Manager warns «High memory usage» as showing here.
Hello there, recently i’ve «upgraded» to windows 10 from windows 7, sadly i only have 4 gb of ram, but that wasn’t the problem on windows 7, i would have google, discord and a game open and it would take only about 20-30% of memory, but after i upgraded to windows 10 my memory would constantly be super high… — by Ognjen Milojevic from Microsoft
On this page, we will guide you to easily fix high memory usage issue on Windows 11/10/8/7 with the following resolutions:
| Workable Solutions | Step-by-step Troubleshooting |
|---|---|
| Fix 1. Close Unnecessary Programs | On Task Manager, find running programs that take high memory, click End Task…Full steps |
| Fix 2. Disable Programs from Startup | On Task Manager, go to Startup, right-click to disable big programs from Startup…Full steps |
| Fix 3. Defragment Hard Drive | Type dfrgui in Search, open Defragment and Optimize Drives, select drives to Optimize…Full steps |
| Fix 4. Fix File System Error | Run EaseUS Partition Master, and right-click drives to fix file system errors…Full steps |
| More Fixes… | Other 6 fixes are available here for you to follow and fix high RAM memory errors…Full steps |
What Is High Memory Usage?
High Memory Usage is a state where Windows computers’ RAM, ROM, or Cache usage grows to an extremely high level. Windows 10 high memory usage error is related to RAM and virtual memory.
When the PC has a high memory usage error, it will freeze while running a program and pops up an error message, warning that «Your computer is low on memory».
Follow to check if you are having this error and what caused high memory usage.
Define High Memory Usage Windows 11/10 Error:
Try the following steps to define if your computer is with high memory usage, high CPU, or high disk usage error:
Step 1. Press Ctrl + Alt + Del keys and select «Task Manager».
Step 2. At the Process tab, check the usage state of CPU, Memory, and Disk.
If the Memory column displays 70%, 80%, 90%, or 99% used as the two figures shown below, it’s a «High Memory Usage» issue.
High Memory Usage in Processes:
High Memory Usage in Performance:
Why Is My Memory Usage So High [Symptoms and Causes]
All computer memory is connect to the CPU and RAM. However, the high memory usage issue is mainly related to the overcrowding of many internal processes. So what will happen when your computer is caught with a high memory usage issue? And what causes this error? Check it out.
| Symptoms of High Memory Usage | Causes of High Memory Usage |
|---|---|
|
|
So how to fix «high memory usage» or «High RAM memory usage» issues? How do I reduce or fix the high memory usage in Windows 11/10?
Here is a list of all tested fixes, just follow to fix high memory usage Windows 11/10 issues immediately.
If you are having a similar problem in older Windows OS, like Windows 11/8/XP, you can either follow the video tutorial here or follow the step-by-step guide in each fix for a try:
1:18 — Using Registry Editor
3:00 — Service Settings
Method 1. Close Unnecessary Running Programs/Applications
When your computer is with high memory usage, you can try to close some unnecessary running programs and applications to fix this issue.
Step 1. Open the Task Manager by right-clicking on the Windows icon and select «Task Manager».
Step 2. Go to the process tab, check any extra programs that are taking high memory but you aren’t using at all.
Step 3. Click the unnecessary programs and select «End Task».
Method 2. Disable Programs Running from Startup
Disabling programs running from Startup will effectively decrease the system load and saving quite a lot of CPU memory space.
Step 1. Press Ctrl + Alt + Del keys, select «Task Manager».
Step 2. Click on «Startup» in Task Manager, right-click the applications that you don’t want to run from Startup, and select «Disable».
Method 3. Defragment Hard Drive & Adjust for Best Performance
It will also help to save quite a lot of memory space by defragmenting hard drives. You can also refer to a manual way to defrag and optimize the disk for its best performance.
Defragment hard drives:
Step 1. Press «Windows + R», type: dfrgui, click «Defragment and Optimize Drives» to open this app.
Step 2. Click on the hard drives (C: drive for example) you want to defragment and click «Optimize».
Wait for the process to finish the defragment process. Do remember to restart the computer when the process completes.
Adjust for the best performance:
Step 1. Right-click «This PC» and select «Properties».
Step 2. Click «Advanced system settings», click «Settings» under Performance.
Step 3. Check «Adjust for best performance», click «Apply» and «OK» to confirm.
Method 4. Fix Disk File System Error
File system error is a major reason that may cause high memory usage or high CPU usage on Windows 11/10/8/7 computers. Professional partition manager software — EaseUS Partition Master can easily fix the error and get rid of it from your PC. It’s easy for all levels of Windows users.
Check and Fix System Error
Method 5. Increase Virtual Memory
Virtual memory makes use of part of disk space to serve as memory so as to release computer memory stress. Therefore, when your computer is with high memory usage issue, you can try the following steps to increase virtual memory:
Step 1. Right-click on This PC, select «Properties».
Step 2. Click «Advanced system settings» in the pop-up window.
Step 3. Go to the Advanced tab, click «Settings…» under the Performance section.
Step 4. Navigate to the Advanced tab, click «Change» under the Virtual memory section.
Step 5. Uncheck «Automatically manage paging file size for all drives».
Step 6. Select C drive, check «No page file», and click «Set».
Step 7. Click «Yes» to continue.
Step 8. Select a non-system partition, check «Custom size», and set the same value in Initial Size and Maximum Size.
The value size is recommended to be twice big as the physical memory on your computer.
Step 9. Click «Set» and «OK» to save the changes.
Method 6. Disable Superfetch Service
Step 1. Press Windows + R, type services.msc into the Run box and click «OK».
Step 2. Locate and right-click «Superfetch» > select «Properties» > click «Stop» on the pop-up windows.
Step 3. Click «Disabled» from the ‘startup type’ drop-down menu.
Method 7. Set Registry Hack
This method will release some virtual memory on your computer by deleting page files in the Registry. Here is how to do so:
Step 1. Press Windows + R keys, type regedit to open the Registry Editor.
Step 2. Navigate to: HKEY_LOCAL_MACHINE/SYSTEM/CurrentControlSet/Control/Session Manager/Memory Management.
Step 3. Find and right-click ClearPageFileAtShutDown, select to modify its value to «1» and click «OK».
Method 8. Increase Physical Memory
Logically, when your computer is with a high memory usage issue, you can add a new memory card to your computer so to extend the physical memory.
You need to first check out the memory type by referring to the parameters of memory on your computer. Here is how to increase a physical memory on your PC:
Step 1. Check the physical memory size: Right-click on This PC and select «Properties».
Step 2. Open Task Manager and go to the Performance tab, click «Memory».
Step 3. Check out the speed, size of the memory to decide which type you’ll need.
Step 4. Then purchase a new memory card, add it to your PC.
After adding the new memory to your computer, restart the PC and it will automatically detect the new memory.
Method 9. Disable NDU in Registry
Note: EaseUS technical support experts say this method may affect the usage of internet connection.
If you would like to try, here are the steps:
Step 1. Type regedit in Windows Search and click Registry Editor to open it.
Step 2. Go to: HKEY_LOCAL_MACHINE/SYSTEM/ControlSet001/Services/Ndu.
Step 3. Right-click on the Start DWORD and select «Modify».
Step 4. Change its value to 4, click «OK» to save the changes.
After this, restart your PC and the high memory usage issue should be resolved.
If your computer internet connection gets disabled, we suggest you repeat the steps and change the Start word value back to the previous number — 2.
Method 10. Clean Up Virus
Sometimes, virus infection or malware may also take up high usage of memory on your PC. The best way out is to run antivirus software on you PC to clean up all existing virus, and malware immediately:
Step 1. Download and install anti-virus software on your computer.
Step 2. Run the anti-virus software and choose to scan your whole computer drive.
Step 3. Select to clean up all found virus or virus-infected files or devices.
You May Also Like:
If you are having other types of high memory usage issues on your computer, click links below and follow to get rid of this error from your computer immediately.
Bonus Tips: How to Avoid High Memory Usage Issue on Windows 11/10
After you fixing Windows high memory usage on Windows 10/8/7, some of you may want to know how to prevent this issue from happening again.
Here, we’ll offer tips to protect your Windows 10 computer from this issue.
How to Avoid High Memory Usage in Windows 10 — Tips
Here are some tips that you can follow to avoid high memory usage issues in Windows 10/8/7. See how to set your computer with the best performance:
- #1. Add a big enough memory card to the PC
- #2. Run virus cleaner regularly
- #4. Disable unnecessary programs from Startup
- #5. Release virtual memory from hard drive
- #6. Fix file system error and defrag hard drive regularly
You May Also Interest In:
Some of you may also want to know how to define High CPU or High Disk Usage errors. Here are the steps»
Step 1. Hold Ctrl+Alt+Del keys, click «Task Manager».
Step 2. On the Processes tab, check the Memory or the Disk usage state:
- The CPU column reaches up to 99% or even 100%, it’s a «High CPU Usage» issue. Refer to Fix 99% or 100% High CPU Usage for help.
- The Disk column shows high usage or even displays 100%, it’s a «High Disk Usage» issue. Follow 100% Disk Usage to fix this problem.
Take Action, Keep Your Computer from High Memory Usage Issue
On this page, we provide tips to help you define whether your computer has high memory issues. And we also collected 10 practical fixes to resolve high memory usage Windows 10 errors, and listed tips to help you avoid this issue.
Besides managing RAM and virtual high memory usage issues, we also suggest you apply EaseUS disk management software to make your computer running smoothly again. EaseUS Partition Master helps to manage partitions, make full use of disk space and optimize disk performance to the best state.
Now it’s your turn. Take action and keep your computer from the high memory usage issue, making it running smoothly again.
FAQs About High Memory Usage
The following we’ll list some top concerned questions about high memory usage issue, and if you have the same question, follow and finnd the answer here.
1. Why is my memory usage so high in Windows 10?
- One reason could be a big program or game that takes high system RAM.
- The other reason could be malware that caused your device high memory usage.
2. How do I fix high memory usage?
Here is a list of all possible fixes that you can take to fix high memory usage on Windows:
- Close Unnecessary Running Programs/Applications
- Disable Startup Programs
- Defragment Hard Drive & Adjust Best Performance
- Fix Disk File System Error
- Increase Virtual Memory
- Disable Superfetch service
- Set Registry Hack
- Increase Physical Memory
- Disable NDU in Registry
- Clean Up Virus
For more details, you can rever to the above detailed steps to get rid of this issue immediately.
3. Does high memory usage affect performance?
Yes, high memory usage does affect the computer performance. Gemerally, the faster the RAM, the faster the processing speed will be on the computer. To obtain faster RAM, you’ll need to increase the speed at which memory transfers information to other computers. However, when the memory usage goes too high, taking too much resources, it’ll reversely affect the computer perforamce.
Windows 10 High Memory Usage : Don’t worry if your computer gets stuck and Windows Task Manager warns «High memory usage» as showing here.
Hello there, recently i’ve «upgraded» to windows 10 from windows 7, sadly i only have 4 gb of ram, but that wasn’t the problem on windows 7, i would have google, discord and a game open and it would take only about 20-30% of memory, but after i upgraded to windows 10 my memory would constantly be super high… — by Ognjen Milojevic from Microsoft
On this page, we will guide you to easily fix high memory usage issue on Windows 11/10/8/7 with the following resolutions:
| Workable Solutions | Step-by-step Troubleshooting |
|---|---|
| Fix 1. Close Unnecessary Programs | On Task Manager, find running programs that take high memory, click End Task…Full steps |
| Fix 2. Disable Programs from Startup | On Task Manager, go to Startup, right-click to disable big programs from Startup…Full steps |
| Fix 3. Defragment Hard Drive | Type dfrgui in Search, open Defragment and Optimize Drives, select drives to Optimize…Full steps |
| Fix 4. Fix File System Error | Run EaseUS Partition Master, and right-click drives to fix file system errors…Full steps |
| More Fixes… | Other 6 fixes are available here for you to follow and fix high RAM memory errors…Full steps |
What Is High Memory Usage?
High Memory Usage is a state where Windows computers’ RAM, ROM, or Cache usage grows to an extremely high level. Windows 10 high memory usage error is related to RAM and virtual memory.
When the PC has a high memory usage error, it will freeze while running a program and pops up an error message, warning that «Your computer is low on memory».
Follow to check if you are having this error and what caused high memory usage.
Define High Memory Usage Windows 11/10 Error:
Try the following steps to define if your computer is with high memory usage, high CPU, or high disk usage error:
Step 1. Press Ctrl + Alt + Del keys and select «Task Manager».
Step 2. At the Process tab, check the usage state of CPU, Memory, and Disk.
If the Memory column displays 70%, 80%, 90%, or 99% used as the two figures shown below, it’s a «High Memory Usage» issue.
High Memory Usage in Processes:
High Memory Usage in Performance:
Why Is My Memory Usage So High [Symptoms and Causes]
All computer memory is connect to the CPU and RAM. However, the high memory usage issue is mainly related to the overcrowding of many internal processes. So what will happen when your computer is caught with a high memory usage issue? And what causes this error? Check it out.
| Symptoms of High Memory Usage | Causes of High Memory Usage |
|---|---|
|
|
So how to fix «high memory usage» or «High RAM memory usage» issues? How do I reduce or fix the high memory usage in Windows 11/10?
Here is a list of all tested fixes, just follow to fix high memory usage Windows 11/10 issues immediately.
If you are having a similar problem in older Windows OS, like Windows 11/8/XP, you can either follow the video tutorial here or follow the step-by-step guide in each fix for a try:
1:18 — Using Registry Editor
3:00 — Service Settings
Method 1. Close Unnecessary Running Programs/Applications
When your computer is with high memory usage, you can try to close some unnecessary running programs and applications to fix this issue.
Step 1. Open the Task Manager by right-clicking on the Windows icon and select «Task Manager».
Step 2. Go to the process tab, check any extra programs that are taking high memory but you aren’t using at all.
Step 3. Click the unnecessary programs and select «End Task».
Method 2. Disable Programs Running from Startup
Disabling programs running from Startup will effectively decrease the system load and saving quite a lot of CPU memory space.
Step 1. Press Ctrl + Alt + Del keys, select «Task Manager».
Step 2. Click on «Startup» in Task Manager, right-click the applications that you don’t want to run from Startup, and select «Disable».
Method 3. Defragment Hard Drive & Adjust for Best Performance
It will also help to save quite a lot of memory space by defragmenting hard drives. You can also refer to a manual way to defrag and optimize the disk for its best performance.
Defragment hard drives:
Step 1. Press «Windows + R», type: dfrgui, click «Defragment and Optimize Drives» to open this app.
Step 2. Click on the hard drives (C: drive for example) you want to defragment and click «Optimize».
Wait for the process to finish the defragment process. Do remember to restart the computer when the process completes.
Adjust for the best performance:
Step 1. Right-click «This PC» and select «Properties».
Step 2. Click «Advanced system settings», click «Settings» under Performance.
Step 3. Check «Adjust for best performance», click «Apply» and «OK» to confirm.
Method 4. Fix Disk File System Error
File system error is a major reason that may cause high memory usage or high CPU usage on Windows 11/10/8/7 computers. Professional partition manager software — EaseUS Partition Master can easily fix the error and get rid of it from your PC. It’s easy for all levels of Windows users.
Check and Fix System Error
Method 5. Increase Virtual Memory
Virtual memory makes use of part of disk space to serve as memory so as to release computer memory stress. Therefore, when your computer is with high memory usage issue, you can try the following steps to increase virtual memory:
Step 1. Right-click on This PC, select «Properties».
Step 2. Click «Advanced system settings» in the pop-up window.
Step 3. Go to the Advanced tab, click «Settings…» under the Performance section.
Step 4. Navigate to the Advanced tab, click «Change» under the Virtual memory section.
Step 5. Uncheck «Automatically manage paging file size for all drives».
Step 6. Select C drive, check «No page file», and click «Set».
Step 7. Click «Yes» to continue.
Step 8. Select a non-system partition, check «Custom size», and set the same value in Initial Size and Maximum Size.
The value size is recommended to be twice big as the physical memory on your computer.
Step 9. Click «Set» and «OK» to save the changes.
Method 6. Disable Superfetch Service
Step 1. Press Windows + R, type services.msc into the Run box and click «OK».
Step 2. Locate and right-click «Superfetch» > select «Properties» > click «Stop» on the pop-up windows.
Step 3. Click «Disabled» from the ‘startup type’ drop-down menu.
Method 7. Set Registry Hack
This method will release some virtual memory on your computer by deleting page files in the Registry. Here is how to do so:
Step 1. Press Windows + R keys, type regedit to open the Registry Editor.
Step 2. Navigate to: HKEY_LOCAL_MACHINE/SYSTEM/CurrentControlSet/Control/Session Manager/Memory Management.
Step 3. Find and right-click ClearPageFileAtShutDown, select to modify its value to «1» and click «OK».
Method 8. Increase Physical Memory
Logically, when your computer is with a high memory usage issue, you can add a new memory card to your computer so to extend the physical memory.
You need to first check out the memory type by referring to the parameters of memory on your computer. Here is how to increase a physical memory on your PC:
Step 1. Check the physical memory size: Right-click on This PC and select «Properties».
Step 2. Open Task Manager and go to the Performance tab, click «Memory».
Step 3. Check out the speed, size of the memory to decide which type you’ll need.
Step 4. Then purchase a new memory card, add it to your PC.
After adding the new memory to your computer, restart the PC and it will automatically detect the new memory.
Method 9. Disable NDU in Registry
Note: EaseUS technical support experts say this method may affect the usage of internet connection.
If you would like to try, here are the steps:
Step 1. Type regedit in Windows Search and click Registry Editor to open it.
Step 2. Go to: HKEY_LOCAL_MACHINE/SYSTEM/ControlSet001/Services/Ndu.
Step 3. Right-click on the Start DWORD and select «Modify».
Step 4. Change its value to 4, click «OK» to save the changes.
After this, restart your PC and the high memory usage issue should be resolved.
If your computer internet connection gets disabled, we suggest you repeat the steps and change the Start word value back to the previous number — 2.
Method 10. Clean Up Virus
Sometimes, virus infection or malware may also take up high usage of memory on your PC. The best way out is to run antivirus software on you PC to clean up all existing virus, and malware immediately:
Step 1. Download and install anti-virus software on your computer.
Step 2. Run the anti-virus software and choose to scan your whole computer drive.
Step 3. Select to clean up all found virus or virus-infected files or devices.
You May Also Like:
If you are having other types of high memory usage issues on your computer, click links below and follow to get rid of this error from your computer immediately.
Bonus Tips: How to Avoid High Memory Usage Issue on Windows 11/10
After you fixing Windows high memory usage on Windows 10/8/7, some of you may want to know how to prevent this issue from happening again.
Here, we’ll offer tips to protect your Windows 10 computer from this issue.
How to Avoid High Memory Usage in Windows 10 — Tips
Here are some tips that you can follow to avoid high memory usage issues in Windows 10/8/7. See how to set your computer with the best performance:
- #1. Add a big enough memory card to the PC
- #2. Run virus cleaner regularly
- #4. Disable unnecessary programs from Startup
- #5. Release virtual memory from hard drive
- #6. Fix file system error and defrag hard drive regularly
You May Also Interest In:
Some of you may also want to know how to define High CPU or High Disk Usage errors. Here are the steps»
Step 1. Hold Ctrl+Alt+Del keys, click «Task Manager».
Step 2. On the Processes tab, check the Memory or the Disk usage state:
- The CPU column reaches up to 99% or even 100%, it’s a «High CPU Usage» issue. Refer to Fix 99% or 100% High CPU Usage for help.
- The Disk column shows high usage or even displays 100%, it’s a «High Disk Usage» issue. Follow 100% Disk Usage to fix this problem.
Take Action, Keep Your Computer from High Memory Usage Issue
On this page, we provide tips to help you define whether your computer has high memory issues. And we also collected 10 practical fixes to resolve high memory usage Windows 10 errors, and listed tips to help you avoid this issue.
Besides managing RAM and virtual high memory usage issues, we also suggest you apply EaseUS disk management software to make your computer running smoothly again. EaseUS Partition Master helps to manage partitions, make full use of disk space and optimize disk performance to the best state.
Now it’s your turn. Take action and keep your computer from the high memory usage issue, making it running smoothly again.
FAQs About High Memory Usage
The following we’ll list some top concerned questions about high memory usage issue, and if you have the same question, follow and finnd the answer here.
1. Why is my memory usage so high in Windows 10?
- One reason could be a big program or game that takes high system RAM.
- The other reason could be malware that caused your device high memory usage.
2. How do I fix high memory usage?
Here is a list of all possible fixes that you can take to fix high memory usage on Windows:
- Close Unnecessary Running Programs/Applications
- Disable Startup Programs
- Defragment Hard Drive & Adjust Best Performance
- Fix Disk File System Error
- Increase Virtual Memory
- Disable Superfetch service
- Set Registry Hack
- Increase Physical Memory
- Disable NDU in Registry
- Clean Up Virus
For more details, you can rever to the above detailed steps to get rid of this issue immediately.
3. Does high memory usage affect performance?
Yes, high memory usage does affect the computer performance. Gemerally, the faster the RAM, the faster the processing speed will be on the computer. To obtain faster RAM, you’ll need to increase the speed at which memory transfers information to other computers. However, when the memory usage goes too high, taking too much resources, it’ll reversely affect the computer perforamce.
|
0 / 0 / 0 Регистрация: 28.12.2020 Сообщений: 14 |
|
|
1 |
|
|
12.05.2021, 20:21. Показов 5042. Ответов 13
Здравствуйте Некоторое время назад появилась странная проблема: оперативная память стала забиваться без всяких видимых причин в большинстве случаев сразу же после включения компьютера и загрузки ОС. Само собой никакие программы, тем более «тяжелые», в это время еще не запущены. Такое «забивание» происходит через раз: один раз включаю — нормально, второй — память забита на 80, 90 или 100%. В диспетчере задач висят много процессов, но в основном это службы, и ни один процесс не отличается чем-то «криминальным». Странно еще то, что при закрытии одного или нескольких процессов, общий показатель загрузки памяти не меняется. Память — 8 Гб. Прикладываю скрин диспетчера задач. Миниатюры
__________________
0 |
|
Дно пробито 3830 / 2542 / 361 Регистрация: 07.10.2020 Сообщений: 18,074 |
|
|
13.05.2021, 06:09 |
2 |
|
Решениеand22215 антивирус AVAST «слепой» — используйте нормальные антивирусные сканеры : как Malwarebytes , Zemana , HitmanPro и посмотрите результаты ( вполне вероятно это вирусная угроза так грузит всё ) . Установите утилиту Autoruns64 и покажите скины из столбца Everything со всеми записями — уверен там есть много чего лишнего . А вообще в идеале AVAST нужно удалить с ПК ( потом ) — он сам не хуже трояна . Так же причиной может быть кривой драйвер — все критические должны быть установлены с официального сайта производителя материнской платы строго на вашу модель ( а старые удалены в безопасном режиме специальным ПО )
1 |
|
Нарушитель 8386 / 4390 / 1008 Регистрация: 12.03.2015 Сообщений: 20,546 |
|
|
13.05.2021, 08:21 |
3 |
|
Прикладываю скрин диспетчера задач. Для начала поставь себе диспетчер для взрослых дядь.
0 |
|
3 / 199 / 22 Регистрация: 01.06.2018 Сообщений: 2,482 |
|
|
13.05.2021, 10:15 |
4 |
|
аваст удалите и перестаньте уже его ставить.
0 |
|
Дно пробито 3830 / 2542 / 361 Регистрация: 07.10.2020 Сообщений: 18,074 |
|
|
13.05.2021, 10:23 |
5 |
|
аваст удалите и перестаньте уже его ставить. да давно он уже слился — детект с 2017 года подупал : стал больше троянов пропускать ( а раньше в одиночку мог вынести абсолютно все угрозы ) . Потом ещё и подтупливающий ГИУ интрфейс новый сделали — он как будто на 0,1сек виснет ; никакой оптимизации работы движка : что после его усиления стало раздражать — вот сидит в трее там Авирка какая-нибудь , БитДефендер и не мешает : а этот жрёт , всё больше с каждым обновлением . Потом добавили нахрен не нужные функции — типа обновления дров и удаления мусора . Потом ещё выяснилось что даже платная версия сливала рекламным компаниям все кондифециальные данные пользователей . Вообщем я с ним расстался навечно — как и с Касперским и МкАфии и с Тотал360 .
0 |
|
3 / 199 / 22 Регистрация: 01.06.2018 Сообщений: 2,482 |
|
|
13.05.2021, 10:46 |
6 |
|
Вообщем я с ним расстался навечно — как и с Касперским и МкАфии и с Тотал360 аваст никогда ничего не ловил и не вычищал, это бред, у меня была своя подборка троянов, штук 15 в одном zip архиве, стравливал его постоянно антивирусам, аваст единственный кто ничего не мог найти.
0 |
|
0 / 0 / 0 Регистрация: 28.12.2020 Сообщений: 14 |
|
|
13.05.2021, 23:32 [ТС] |
7 |
|
Wadim_Ymniy, спасибо за советы. Проверил компьютер сканером Malwarebytes, нашлось 68 угроз. Примерно половина из них ссылается на программу Advanced SystemCare (screen1). Что можете сказать по поводу этой системы? Установил ее недавно, отзывы в Интернете о ней, в основном, положительные. Миниатюры
0 |
|
Дно пробито 3830 / 2542 / 361 Регистрация: 07.10.2020 Сообщений: 18,074 |
|
|
14.05.2021, 02:15 |
8 |
|
and22215 у вас два антивируса в трее на ПК походу — Юбит и Аваст : удалите оба , они овно и друг с другом не дружат .
0 |
|
3 / 199 / 22 Регистрация: 01.06.2018 Сообщений: 2,482 |
|
|
14.05.2021, 06:13 |
9 |
|
Advanced SystemCare любая программа написана программистом с определенной целью. если вы бесцельно ставите всё подряд, то не ясно какой эффект хотите получить. У меня дома например есть ПК, поставил вин10, потом драйверы АМД для чипсета, драйверы АМД для видеокарты, браузер Опера, Steam. Всё. В чём потребность ставить на него что-то еще? Антивирус есть в самой системе и работает он лучше большинства любых антивирусов. Могу даже выключить его — это абсолютно никак не повлияет на использование этого ПК.
Проверил компьютер сканером Malwarebytes, нашлось 68 угроз Нежелательный софт — это не значит что это вирус, просто по чьему-то мнению этот софт может навредить вашему ПК/системе. Можете пользоваться этой утилитой если её плацебо влияет на ваше восприятие качества работы ПК. Но опять же вопрос — зачем ставить Malwarebytes если в системе уже есть антивирус? Кстати, WinRAR по чём покупали?
1 |
|
Дно пробито 3830 / 2542 / 361 Регистрация: 07.10.2020 Сообщений: 18,074 |
|
|
14.05.2021, 09:11 |
10 |
|
Я и не предлагал ему ставить Малваребайтес на постоянку — только на одно сканирование , как и ещё два других сканера : а то мало ли , что — Аваст уже давно стал пропускать сложные трояны в непозволительным объёмах . А так это всё удалить надо это — только систему грузит .
0 |
|
0 / 0 / 0 Регистрация: 28.12.2020 Сообщений: 14 |
|
|
14.05.2021, 19:16 [ТС] |
11 |
|
В чём потребность ставить на него что-то еще? Я тоже поначалу зарекаюсь ставить все лишнее. Но потом, по ходу работы обязательно возникает потребность поставить что-то еще, а потом что-то еще, одно не работает без другого и приходится ставить что-то еще, а в результате я сейчас уже и не помню, откуда у меня появились многие программы.
Кстати, WinRAR по чём покупали? А я и не покупал. Я уж лет 15 ни один софт не покупал, но он у меня есть))
А так это всё удалить надо это — только систему грузит. Да, так и сделаю.
0 |
|
3 / 199 / 22 Регистрация: 01.06.2018 Сообщений: 2,482 |
|
|
17.05.2021, 05:15 |
12 |
|
А я и не покупал а зачем ставите ворованное если есть бесплатный 7zip? или у вас промышленный цех по работе с архивами и скрипты заточены под WinRAR? За 15 лет можно было бы и купить лицензию.
Я тоже поначалу зарекаюсь ставить все лишнее попа и палец.
0 |
|
8890 / 5666 / 1350 Регистрация: 25.05.2015 Сообщений: 17,210 Записей в блоге: 14 |
|
|
17.05.2021, 08:41 |
13 |
|
А я и не покупал. Я уж лет 15 ни один софт не покупал, но он у меня есть)) То есть вы — вор?
0 |
|
Дно пробито 3830 / 2542 / 361 Регистрация: 07.10.2020 Сообщений: 18,074 |
|
|
17.05.2021, 08:54 |
14 |
|
Домашние пользователи могут использовать свою лицензию на использование одного компьютера на всех компьютерах и мобильных устройствах (USB-накопитель, внешний жесткий диск и т.д.), Которые являются собственностью владельца лицензии. по моему WinRAR обычный купить плёвое дело — особенно с учётом этого .
0 |
Одна из самых сложных проблем, которую необходимо решить с помощью Windows 10/8.1/8/7, – это когда вы видите сообщение 100% об использовании диска, и ваш компьютер внезапно перестает отвечать или реагирует медленно. Хотя у этого может быть много причин, обычно это происходит, когда Использование диска составляет 100% в диспетчере задач. Этот пост также поможет вам столкнуться с постоянными проблемами высокой загрузки ЦП или высокой загрузки памяти
100% диск, высокая загрузка ЦП, высокая загрузка памяти в диспетчере задач

В этом руководстве мы рассмотрели пошаговую процедуру по устранению упомянутой проблемы после изучения и реализации методов, обсуждаемых другими, а также наших собственных экспериментов. Многие форумы упоминают такие методы, как отключение сервисов Superfetch, Prefetch и BITS, но мы не рекомендуем этого. Я имею в виду, что и сколько вы действительно можете отключить, чтобы исправить проблему!
Если вы столкнулись с такой проблемой, вот несколько шагов по устранению неполадок, которые могут помочь вам решить проблему. Сначала создайте точку восстановления системы, а затем просмотрите весь список и решите, какое одно или несколько предложений вы хотите попробовать.
1] С помощью панели управления удалите все браузеры, кроме Edge и Internet Explorer. Это сделано для того, чтобы изолировать проблему с плагинами. Другим предложением является удаление плагинов по одному из каждого браузера и тестирование. Adobe Flash и Shockwave Player являются обычными виновниками. Но, зная тот факт, что браузеры могут быть переустановлены за считанные секунды, эта опция кажется более простой. После удаления браузеров удалите файлы «Temp», «% Temp%» и «Prefetch». Перезагрузите систему и проверьте, решает ли она проблему. Если это произойдет, подождите 10-15 минут, чтобы убедиться, что это не повторяется. Затем переустановите браузеры.
2] Запустите ChkDsk и посмотрите, поможет ли это. Откройте окна CMD с повышенными правами, введите следующую команду и нажмите Enter:
chkdsk.exe/f/r
Параметры ChkDsk выполняют следующую работу:
- /f Исправляет обнаруженные ошибки.
- /r Идентифицирует плохие сектора и пытается восстановить информацию.
3] Откройте Защитник Windows, отключите облачную защиту и посмотрите.
4] Индексатор поиска Windows – это один процесс, который, как известно, вызывает это. Если вы не используете Windows Search, вы можете отключить Windows Seach Indexer.
5] Если это не решает проблему, запустите services.msc и отключите «Диспетчер очереди печати». Ваш принтер перестанет работать после этого. Но, по крайней мере, это помогает изолировать проблему. Отключение службы диспетчера очереди печати работает для многих пользователей.
Открыв диспетчер служб, прокрутите вниз до «Диспетчер очереди печати» и нажмите на опцию, чтобы остановить службу. Если это работает, вы можете решить, нужен ли для вашей работы принтер. Если вам нужен сервис, потребуется ремонт на уровне техников.
6] Настройте визуальные эффекты в Windows. Этот пост покажет вам, как настроить визуальные эффекты для оптимизации производительности Windows.
7] Иногда виновниками могут быть драйверы устройств. Поэтому обновите драйверы и посмотрите, поможет ли это. Вы можете использовать Центр обновления Windows, загрузить его с веб-сайта производителя или использовать бесплатное программное обеспечение для обновления драйверов.
8] Запустите проверку системных файлов, а также DISM для восстановления образа системы.
9] Откройте командную строку с повышенными правами, введите следующее и нажмите Enter, чтобы запустить средство устранения неполадок производительности.
msdt.exe/id PerformanceDiagnostic
Это средство устранения неполадок помогает пользователю настроить параметры, чтобы повысить скорость и производительность операционной системы. Вот еще несколько советов, которые могут помочь вам решить проблемы с производительностью.
10] Вы можете проверить, нужно ли вам обновить прошивку или обновить оперативную память.
11] Последний вариант, если ничего не работает, – это использовать инструмент «Обновить Windows» для сброса Windows 10 и посмотреть, поможет ли это в конце концов.
12] Performance Monitor – это хороший встроенный инструмент, который позволяет отслеживать и изучать влияние запускаемых вами приложений на производительность вашего компьютера как в режиме реального времени, так и путем сбора данных журнала для последующего анализа. Это весьма полезно при выявлении и устранении проблем, связанных с высоким использованием ресурсов процессами, и при создании отчета о работоспособности системы в Windows.
13] Process Tamer – это крошечная утилита, которая запускается в системном трее и постоянно отслеживает использование ЦП другими процессами. Когда он видит процесс, перегружающий ваш процессор, он временно уменьшает приоритет этого процесса, пока его использование процессора не вернется к разумному уровню.
14] В специальном сценарии, если ваш Диспетчер задач показывает 100% использования диска на устройствах Windows 10 с включенным режимом Message Signaled Interrupt (MSI), см. Эту статью поддержки.
15] Пиджал рекомендует в комментариях ниже. Перейдите в Диспетчер устройств> Дисководы. Щелкните правой кнопкой мыши на жестком диске/SSD, чтобы отобразить Свойства> Политики.Выберите « Отключить очистку буфера кэша записи Windows на устройстве » и нажмите «ОК». Посмотрите, поможет ли это некоторым из вас.
Если у вас есть идеи, которые могут помочь решить эту проблему, оставьте сообщение в комментариях. Ваши предложения могут помочь другим, сталкивающимся с этой проблемой.
Сообщения о процессах, использующих большие ресурсы:
- Проблемы с высоким использованием ЦП на узле провайдера WMI
- Работник установщика модулей Windows потребляет много ресурсов ЦП и диска
- Менеджер окон рабочего стола dwm.exe потребляет высокую загрузку процессора
- iTunes высокая загрузка процессора
- OneDrive проблема высокой загрузки процессора
- Ntoskrnl.exe высокая загрузка ЦП и диска
- Менеджер окон рабочего стола dwm.exe потребляет высокую загрузку процессора
- Windows Driver Foundation с использованием высокой загрузки ЦП
- VSSVC.exe высокое использование диска
- lsass.exe прекращено и высокая загрузка ЦП или диска
- Wuauserv высокая загрузка процессора
- Приложение Spooler SubSystem с высокой загрузкой процессора
- Windows Shell Experience Host использует высокий процессор
- SearchIndexer.exe Высокое использование диска или процессора
- UTCSVC высокая загрузка процессора и диска
- Высокая загрузка ЦП IAStorDataSvc
- Windows Image Acquisition Высокая загрузка ЦП и дисков.
В оперативной памяти хранятся все часто используемые программы и файлы, что позволяет вашему процессору быстро и эффективно обрабатывать данные. Но, если вы всегда используете очень много оперативной памяти, ваш компьютер будет работать очень медленно, и вы также будете испытывать заикание в видеоиграх.
В этой статье будут обсуждаться различные способы уменьшения и предотвращения проблем с высоким использованием ОЗУ в Windows 10/11.
Чтобы уменьшить использование ОЗУ, выполните следующие действия.
Закройте неиспользуемые фоновые программы
Некоторые программы всегда работают в фоновом режиме или постоянно оставляют активными отдельные процессы в памяти.
Одна программа не принесет большого вреда, но несколько быстро складываются и заполнят оперативную память «бесполезным хламом».
Средства запуска игр, такие как Steam, Origin и Gog, являются хорошими примерами неиспользуемых фоновых программ. Они остаются открытыми во время и долгое время после того, как вы закрыли игру.
Программы голосового чата, такие как Skype, TeamSpeak и Discord, также обычно продолжают работать, несмотря на то, что вы нажали ×, чтобы закрыть их.
Они разработаны таким образом, чтобы предотвратить случайные отключения от голосового чата. Это не обязательно плохо, но это то, о чём вы должны знать.
Если вы хотите полностью закрыть фоновую программу, выполните следующие действия:
- Нажмите стрелку вверх в правом нижнем углу панели задач. При наведении на неё курсора появляется поле с надписью «Показать скрытые значки».
- Щёлкните правой кнопкой мыши программу, которую хотите закрыть.
- Нажмите Выход, Закрыть, Exit, Quit или другую подобную опцию.
- Повторите для всех неиспользуемых программ.
Обратите внимание, что некоторые фоновые программы не отображаются на панели задач. Кроме того, вы должны выключать эти программы каждый раз при загрузке компьютера, если хотите удалить их из оперативной памяти.
Вот простой способ найти (и отключить) любую программу с высоким потреблением памяти:
- Нажмите Ctrl + Shift + Esc, чтобы открыть диспетчер задач. Либо щёлкните правой кнопкой мыши панель задач и выберите Диспетчер задач.
- Перейдите на вкладку Сведения.
- Щелкните левой кнопкой мыши заголовок «Память (активный частный рабочий набор)», чтобы отсортировать все процессы по использованию памяти.
- Прокрутите вверх и найдите неизвестную или неиспользуемую программу.
- Выберите программу, которую хотите отключить, и нажмите Завершить задачу в правом верхнем углу.
Повторите для всех неизвестных или неиспользуемых программ.
Если вы попытаетесь закрыть важную задачу операционной системы, Windows предупредит вас об этом. Не отключайте ничего, чьё название содержит System, Local Service или Network Service.
Вам придётся отключить все задачи, потребляющие память при загрузке Windows.
Отключите автозагрузку программ
Некоторые фоновые программы из предыдущего пункта можно убрать из автозапуска.
Обратите внимание, что когда вы запускаете приложение, которое вы отключили при автозапуске, оно по-прежнему будет увеличивать использование оперативной памяти, пока вы не закроете его вручную.
Вот как отключить автозагрузку программ в Windows 11:
- Откройте диспетчер задач, нажав Ctrl + Shift + Esc.
- Перейдите на вкладку Автозагрузка приложений.
- Нажмите на программу и выберите Отключить, чтобы остановить её загрузку вместе с системой.
Было бы лучше, если бы вы отключили все программы, которые вы не используете постоянно. Например, вы можете отключить Steam, Skype и Microsoft Teams.
Также отключите планировщики обновлений. Большинство программ будут автоматически обновляться при запуске, поэтому нет особых причин оставлять планировщик включенным.
Кроме того, некоторые программы будут загружаться вместе с вашей системой даже после их отключения в меню «Автозагрузка».
В этом случае откройте соответствующую программу, откройте её «Настройки» и найдите параметр, отключающий автоматический запуск с Windows.
Обратите внимание, что системные приложения не будут отображаться в меню Диспетчер задач → Автозагрузка.
Вы даже можете отключить запуск определенных служб. Однако, делайте это только в том случае, если вы знаете, какую функцию отключаете.
Удалите программы, которые вы больше не используете
Вместо того, чтобы закрывать все программы, которые заполняют оперативную память, почему бы не удалить их совсем?
Вероятно, у вас установлено как минимум несколько программ, которыми вы никогда не пользуетесь. Возможно, это была программа, которая исправила проблему. Или, возможно, это программа для игры, которую вы забыли удалить, когда перестали играть в игру.
Вам не придется отключать неиспользуемые программы из автозагрузки, если вы удалите их совсем. В качестве приятного бонуса у вас будет больше места на жестком диске.
Вот как удалить любую игру или программу в Windows 11:
- Откройте меню «Пуск».
- Введите Установка и удаление программ.
- Просмотрите список программ, пока не найдёте программу, которую хотите удалить.
- Выберите программу, нажмите Удалить и следуйте меню, которое появляется на экране.
Было бы лучше сохранить программы, которые вы действительно используете или планируете использовать в ближайшее время. Всё остальное просто занимает ценное место на вашем накопителе и в оперативной памяти.
Проверьте свой компьютер на наличие вредоносных программ
Рекламное ПО, шпионское ПО и другие формы вредоносных программ могут заполнять оперативную память вашего ПК. Сколько оперативной памяти они потребляют, варьируется, но обычно это существенная её часть.
Вредоносное ПО для криптомайнинга является худшим, потому что оно использует не только оперативную память, но и процессор или видеокарту для майнинга криптовалюты для кого-то ещё.
Если вы заметили программу с необычным названием или отсутствующим названием в диспетчере задач, это может быть вирус.
Вы можете использовать Защитник Windows для сканирования компьютера на наличие вирусов. Но лучше всего комбинировать его со сторонней программой для обеспечения максимальной безопасности.
В тяжёлых случаях полезно провести чистую установку Windows, чтобы уничтожить вирусы.
Если у вас возникли проблемы с деактивацией Защитника Windows после установки сторонних антивирусных программ или брандмауэров, прочитайте другую мою статью, в которой показано, как отключить Защитник Windows .
Увеличьте размер файла подкачки виртуальной памяти
Виртуальная память – это часть хранилища данных, которую ваш компьютер использует для быстрого сохранения, когда реальная оперативная память заполнена.
Кроме того, Windows перемещает файлы, к которым в последнее время не обращались, из ОЗУ в виртуальную память, чтобы освободить место. Эта функция напрямую снижает использование оперативной памяти.
Обратите внимание, что виртуальная память не может заменить физическую память. Она намного медленнее и добавляет задержку, когда файл должен быть загружен из неё.
Но, по крайней мере, это предотвращает ошибки нехватки памяти и позволяет запускать программы, которые в противном случае не работали бы.
Windows автоматически выделяет виртуальную память. Однако, установка размера файла подкачки вручную увеличивает виртуальную память вашей системы.
Обратитесь к руководству по настройке файл подкачки для увеличения виртуальной памяти.
Изменить значение NDU в реестре
Если использование оперативной памяти неожиданно увеличивается до 99%, это может быть ошибка в мониторе использования сетевых данных Windows.
К счастью, такое необъяснимое высокое использование оперативной памяти можно исправить, изменив значение NDU в реестре Windows с 2 на 4.
Вот как это исправить:
- Откройте меню «Пуск».
- Введите regedit и выберите «Запуск от имени администратора» в результатах поиска.
- Перейдите к ключу
HKEY_LOCAL_MACHINE → SYSTEM → ControlSet001 → Services → Ndu. - Дважды щёлкните запись Start справа.
- Измените значение на 4 и нажмите OK.
- Перезагрузите компьютер.
Отключите задачу SysMain/Superfetch в сервисном меню
Superfetch (SysMain в новых версиях Windows) – это служба Windows, которая загружает часто используемые программы в оперативную память.
Хотя она относительно хорошо предсказывает, что вы собираетесь запускать, она может дать сбой и привести к чрезмерному использованию оперативной памяти.
Например, если Superfetch предсказывает, что вы откроете Steam после закрытия интернет-браузера, она предварительно загрузит Steam в оперативную память. Эта функция позволяет ускорить загрузку, но только в том случае, если она угадывает правильно.
Рассмотрите возможность её полного отключения (особенно, если Windows установлена на SSD):
- Откройте меню «Пуск», введите Службы и запустите найденную утилиту.
- Найдите службу Superfetch или SysMain.
- Дважды щёлкните службу, чтобы открыть расширенное меню.
- Нажмите Остановить.
- Разверните меню рядом с Тип запуска и выберите Вручную.
- Нажмите Применить и закройте окно.
- Если вы хотите повторно включить службу в будущем, установите для параметра Тип запуска значение Автоматически.
Отключите анимацию в интерфейсе Windows
В Windows 10/11 есть несколько красивых современных анимаций, которые оживляют различные элементы интерфейса. Однако, анимации всегда хранятся в оперативной памяти и всегда остаются там.
Так что лучше вообще отключить большую часть или все анимации. Конечно, ваша Windows будет выглядеть немного хуже, но это того стоит, если в системе мало оперативной памяти.
Вот как отключить анимацию в Windows:
- Откройте «Параметры».
- В разделе Система перейдите на страницу О системе и нажмите ссылку Дополнительные параметры системы.
- В разделе Быстродействие нажмите Параметры.
- Выберите Обеспечить наилучшее быстродействие.
В качестве альтернативы установите значение «Пользовательский» и оставьте включенными анимацию, которая вам нравится.
Уменьшите количество открытых вкладок в браузере
Если вы замечаете высокий уровень использования ОЗУ всякий раз, когда работает интернет-браузер, это связано с тем, что у вас открыто слишком много вкладок.
Технические специалисты постоянно высмеивают Chrome и его высокое использование оперативной памяти. Каждая вкладка в Chrome работает как отдельный процесс на вашем компьютере.
Многие из нас оставляют интернет-браузер работающим в фоновом режиме, когда играют в игры. Возможно, вы используете его для прослушивания музыки. Или, возможно, вы используете браузер в режиме «Alt-Tab» из вашей игры, чтобы следовать руководству.
Чтобы ваш интернет-браузер не занимал оперативную память, оставляйте только те вкладки, которые вы действительно используете. Ещё лучше закрывайте интернет-браузер во время игры, чтобы ваши игры могли использовать свободное пространство ОЗУ.
Обновите оперативную память
Единственный верный способ увеличить объём оперативной памяти вашего компьютера – купить её еще.
Хотя вы не остановите свои программы от использования всей оперативной памяти, у вас будет «запас прочности». Таким образом, вместо 90% использования ОЗУ вы получите только 40-50%, если удвоите объём RAM.
Условно говоря, у вас никогда не может быть слишком много оперативной памяти, поэтому обновление всегда стоит того.
Если на вашем компьютере есть только одна планка оперативной памяти, попробуйте купить идентичную, чтобы использовать две планки в двухканальном режиме. Двухканальный режим увеличивает производительность на 20-30% по сравнению с автономной работой планок.
Я рекомендую получить как минимум 16 ГБ ОЗУ, чтобы ваша система работала оптимально для большинства случаев использования.
В большинстве случаев высокое использование оперативной памяти вызвано слишком большим количеством фоновых приложений или вредоносных программ.
Избавление от вредоносных программ и отключение или удаление неиспользуемых программ освободит системную память.
Если вы замечаете случайные всплески использования ОЗУ, это может быть связано с проблемой Windows. Переустановка Windows, изменение значения NDU и отключение SysMain (Superfetch) – важные решения.













































































 Сообщение было отмечено and22215 как решение
Сообщение было отмечено and22215 как решение