Ни что так не тормозит систему как нехватка оперативной памяти. Зачастую, если ваша память загружена под завязку система начинает ужасно тормозить, а то и вовсе зависает при выполнении той или иной задачи. Что делать в таком случае?
Давайте по пунктам разберем последовательность действий при загрузке оперативной памяти на 90% и более.
- Для начала необходимо перезагрузить компьютер. Это делается по самой простой причине – если система тормозит, то выполнять определенные задачи будет весьма сложно. Перезагружаемся и переходим ко второму пункту.
- Проверяем автозапуск система на наличии всякого мусора. Идем «Пуск» — «Выполнить», вписываем в поле «MSConfig», после чего переходим во вкладку «Автозагрузка» и снимаем как можно больше галочек. В идеале, там должна стоять только одна галочка, отвечающая за загрузку антивируса. Перезагружаем компьютер. Тем самым мы освобождаем оперативную память от ненужного хлама, который подгружается со стартом компьютера.
- Обычно большой кусок оперативной памяти съедают программы, в особенности, такие как антивирус, файервол, Автокад, офисные приложения. Если вы не используете в определенное время ту или иною программу, то не держите ее открытой. Также обратите внимание на фон рабочего стола, не стоит ставить картинку разрешением 2000 пикселей, если максимальное разрешение вашего экрана составляет 1280 пикселей по большой стороне.
- Стоит также проверить компьютер на вирусы, так как зачастую висящие в автозапуски вирусы сильно тормозят систему. Обновите вашу антивирусную программу и просканируйте систему на наличие вирусной активности.
- Самым верным и дорогим способом будет увеличение оперативной памяти. Для этого необходимо вскрыть системный блок компьютера и проверить, если ли свободный слот, куда можно поставить еще одну планку оперативной памяти. Если есть, то смело докупаем память и вставляем ее туда. Если нет, то просто заменяем установленную планку, на планку большего размера.
В итоге все действия сводятся к очистки оперативной памяти, а также ее расширению. Если вы располагаете дополнительными средствами, то лишним не будет докупить планку оперативной памяти, вы тем самым повысите производительность системы. Если же денег нет, то стоит просто оптимизировать систему, путем очистки автозагрузки компьютера.
DDR2 SDRAM
| Название стандарта | Тип памяти | Частота памяти | Частота шины | Передача данных в секунду (MT/s) | Пиковая скорость передачи данных |
| PC2-3200 | DDR2-400 | 100 МГц | 200 МГц | 400 | 3200 МБ/с |
| PC2-4200 | DDR2-533 | 133 МГц | 266 МГц | 533 | 4200 МБ/с |
| PC2-5300 | DDR2-667 | 166 МГц | 333 МГц | 667 | 5300 МБ/с |
| PC2-5400 | DDR2-675 | 168 МГц | 337 МГц | 675 | 5400 МБ/с |
| PC2-5600 | DDR2-700 | 175 МГц | 350 МГц | 700 | 5600 МБ/с |
| PC2-5700 | DDR2-711 | 177 МГц | 355 МГц | 711 | 5700 МБ/с |
| PC2-6000 | DDR2-750 | 187 МГц | 375 МГц | 750 | 6000 МБ/с |
| PC2-6400 | DDR2-800 | 200 МГц | 400 МГц | 800 | 6400 МБ/с |
| PC2-7100 | DDR2-888 | 222 МГц | 444 МГц | 888 | 7100 МБ/с |
| PC2-7200 | DDR2-900 | 225 МГц | 450 МГц | 900 | 7200 МБ/с |
| PC2-8000 | DDR2-1000 | 250 МГц | 500 МГц | 1000 | 8000 МБ/с |
| PC2-8500 | DDR2-1066 | 266 МГц | 533 МГц | 1066 | 8500 МБ/с |
| PC2-9200 | DDR2-1150 | 287 МГц | 575 МГц | 1150 | 9200 МБ/с |
| PC2-9600 | DDR2-1200 | 300 МГц | 600 МГц | 1200 | 9600 МБ/с |
DDR3 SDRAM
| Название стандарта | Тип памяти | Частота памяти | Частота шины | Передач данных в секунду(MT/s) | Пиковая скорость передачи данных |
| PC3-6400 | DDR3-800 | 100 МГц | 400 МГц | 800 | 6400 МБ/с |
| PC3-8500 | DDR3-1066 | 133 МГц | 533 МГц | 1066 | 8533 МБ/с |
| PC3-10600 | DDR3-1333 | 166 МГц | 667 МГц | 1333 | 10667 МБ/с |
| PC3-12800 | DDR3-1600 | 200 МГц | 800 МГц | 1600 | 12800 МБ/с |
| PC3-14400 | DDR3-1800 | 225 МГц | 900 МГц | 1800 | 14400 МБ/с |
| PC3-16000 | DDR3-2000 | 250 МГц | 1000 МГц | 2000 | 16000 МБ/с |
| PC3-17000 | DDR3-2133 | 266 МГц | 1066 МГц | 2133 | 17066 МБ/с |
| PC3-19200 | DDR3-2400 | 300 МГц | 1200 МГц | 2400 | 19200 МБ/с |
В таблицах указываются именно пиковые величины, на практике они могут быть недостижимы.
Для комплексной оценки возможностей RAM используется термин пропускная способность памяти. Он учитывает и частоту, на которой передаются данные и разрядность шины и количество каналов памяти.
- 5
- 4
- 3
- 2
- 1
(4 голоса, в среднем: 4 из 5)
Содержание
- Как освободить оперативную память в Windows 10
- За что отвечает оперативная память
- Видео: что такое «оперативная память»
- Что будет, если ОП перегрузится
- Узнаём степень загруженности ОП
- Как разгрузить ОП
- Закрываем приложения
- Закрываем фоновые приложения
- Отключаем автозагрузку программ
- Перезапускаем проводник
- Удаляем вирусы
- Используем специальные программы
- Mz Ram Booster
- RAM Booster
- Видео: очищение RAM
- Как не допустить перегрузки ОП
- Оперативная память загружена на 90%, как снизить потребление оперативной памяти в Windows XP, 7, 8.1, 10
- Как очистить оперативную память (если ОЗУ занята на 80-99%)
- Программы для чистки памяти в 2 клика
- Advanced SystemCare
- Wise Memory Optimizer
- Что делать, если не хватает памяти
- Устранение ошибки «Windows 10 использует не всю оперативную память»
- Устраняем проблему с неиспользуемой RAM
- Способ 1: Настройка Windows
- Способ 2: «Командная строка»
- Способ 3: Настройка BIOS
- Способ 4: Уменьшение памяти, используемой встроенной видеокартой
- Способ 5: Проверка модулей ОЗУ
- Заключение
Как освободить оперативную память в Windows 10
Причин, по которым компьютер может начать зависать, очень много. Один из самых распространённых поводов для снижения производительности — перегрузка оперативной памяти. Система всегда старается очистить её самостоятельно, но иногда она не справляется, поэтому вам необходимо сделать это вручную.
За что отвечает оперативная память
Оперативная память и или RAM (далее «ОП» для краткости) запоминает действия, которые компьютер должен сделать по просьбе пользователя. Каждый ваш клик ставит в очередь на исполнение огромное количество команд, выполняющихся последовательно. Их реализацией занимаются процессор и видеокарта, делая это на крайне высоких скоростях. Но даже с их производительностью нельзя выполнить все команды моментально, требуется время.
Чтобы не заставлять пользователя ждать, то есть дать ему возможность совершать какие-то новые действия до того, как все имеющиеся запросы будут выполнены, необходима ОП. Она запомнит, что нужно сделать, и, когда процессор освободится, скажет ему об этом.
Также в оперативной памяти могут храниться часто используемые файлы и команды, поставленные на выполнение не вами, а программами, работающими в фоновом режиме.
Не стоит путать ОП и память жёсткого диска. Они не дополняют и не заменяют друг друга. Занимаются оба вида памяти разными делами: ОП предназначена для поддержания приложений в рабочем состоянии и хранения выдвинутых задач, а жёсткий диск стабильно хранит файлы. ОП не хранит информацию без электричества — отключение компьютера приводит к её очищению. Жёсткий диск, наоборот, сохраняет данные при любых условиях.
Видео: что такое «оперативная память»
Что будет, если ОП перегрузится
Чем больше команд отдаётся компьютеру, тем больше ОП приходится хранить информации. Чем больше объем ОП (измеряется он обычно в мегабайтах или гигабайтах), тем больше данных она может обрабатывать одновременно.
Если команд будет так много, что все место ОП практически заполнится, то компьютер начнёт заметно подтормаживать. Произойдёт это потому, что системе будет некуда складывать новые задачи и, соответственно, она не ограничит их получение, то есть не даст пользователю сделать что-либо ещё, пока не освободит место в ОП.
Из-за перегрузки ОП чаще всего появляется ошибка «Приложение не отвечает». Также по этой же причине зависает картинка на экране, приложения произвольно закрываются, а все действия выполняются дольше обычного.
Узнаём степень загруженности ОП
В любой момент, вы можете узнать, насколько сильно загружена ОП. Для этого необходимо выполнить следующие действия:
Если показатель загруженности памяти превышает 80–90%, стоит начать вручную снижать нагрузку.
Как разгрузить ОП
Если вы столкнулись с тем, что нагрузка на ОП слишком велика, необходимо вручную заняться снижением нагрузки на систему. Рекомендуется опробовать все нижеописанные способы, так как использование только одного метода, вероятно, не принесёт заметного результата.
Закрываем приложения
Посмотрите на приложения, запущенные в данный момент. Возможно, какие-то из них вам не нужны. Неиспользуемые программы стоит закрыть.
Получить полный список запущенных приложений и информацию о том, какую часть ресурсов потребляют именно они, можно в диспетчере задач. Находясь в нём, вы можете выбирать ненужные программы и выключать их, используя кнопку «Снять задачу».
Перед тем как закрыть какую-либо программу не забудьте сохранить файлы, редактируемые в ней.
Закрываем фоновые приложения
Помимо явно работающих приложений на компьютере часто выполняются программы в фоновом режиме. Они не попадаются пользователю на глаза, но при этом выполняют некоторые подсчёты или собирают информацию. Иногда работа таких утилит необходима, а иногда — бесполезна.
Находясь в диспетчере задач, перейдите к вкладке «Подробности». В ней вы увидите список всех программ (а точнее, их процессов), выполняющихся на данный момент. Изучите его и закройте те приложения, в которых нет надобности.
Учтите, не стоит принудительно останавливать те программы, задачу которых вы не знаете. Закрыв случайно не то приложение, вы можете нарушить работу системы, вызывать ошибку. Не останавливайте системные процессы, лучше прекратите выполнение как можно большего количества сторонних программ.
Отключаем автозагрузку программ
Используя вышеописанные инструкции, вы можете закрыть ненужные приложения. Но, если им разрешена автозагрузка, они могут включиться самостоятельно снова при следующем запуске компьютера. Чтобы не отобрать у таких программ право на автозапуск, необходимо перейти к вкладке «Автозагрузка» в диспетчере задач, поочерёдно выделить все приложения из списка и для каждого кликнуть по кнопке «Отключить».
Единственная программа, которой строго рекомендуется оставить право на автозапуск, — антивирус. Если антивирус не будет запускаться самостоятельно, вы можете забыть включить его, и шанс поймать вирус сильно вырастет.
Перезапускаем проводник
Проводник или же Explorer отвечает за работу с памятью. Если его включить, система перестанет видеть жёсткий диск и, соответственно, перестанет работать. Но проводник можно перезапустить, тем самым сбросив различные зависшие команды.
Находясь на главной странице диспетчера задач, отыщите в списке проводник. Кликните по нему правой клавишей мыши и выберите функцию «Перезапустить». Дождитесь, пока процесс перезагрузится, а после проверьте, помогло ли это снизить нагрузку на ОП.
Удаляем вирусы
Существуют вирусы, направленные на перегрузку ОП. Они заражают компьютер и засоряют систему, тормозя её. Воспользуйтесь антивирусом, установленном на вашем компьютере, чтобы провести диагностику и удалить найденные вредоносные программы.
Используем специальные программы
Если ни один из вышеописанных способов не помог устранить проблему, стоит обратиться к помощи сторонних программ. Разработано достаточно много приложений, занимающихся автоматическим освобождением ОП.
Mz Ram Booster
Программа предоставляет информацию и статистику о загруженности ОП, а также позволяет изменить некоторые параметры работы с ОП. Освободить ОП от мусора можно в один клик: на главной вкладке программы нажмите кнопку «Очистка RAM».
Официальный сайт, с которого можно загрузить бесплатную версию приложения — http://www.mztweak.com/mzrambooster.html.
RAM Booster
Данная программа также предоставляет информацию о загруженности ОП. Помимо этого она позволяет настроить условия, при которых процесс очистки ОП запустится автоматически. Для того чтобы начать очистку вручную, достаточно кликнуть по кнопке «Освободить память сейчас» на главной странице приложения.
Официальный сайт, на котором можно скачать бесплатную версию или купить полную — https://rambooster.net.
Видео: очищение RAM
Как не допустить перегрузки ОП
Чтобы не допустить в будущем повторного появления проблем с ОП, придерживайтесь следующих правил:
Оперативная память отвечает за хранение задач и часто используемых файлов. Если она слишком загружена, компьютер начинает зависать. Освободить её можно, закрыв лишние программы, очистив автозагрузку, удалив вирусы, перезапустив проводник и прибегнув к помощи сторонних приложений.
Источник
Оперативная память загружена на 90%, как снизить потребление оперативной памяти в Windows XP, 7, 8.1, 10
Ни что так не тормозит систему как нехватка оперативной памяти. Зачастую, если ваша память загружена под завязку система начинает ужасно тормозить, а то и вовсе зависает при выполнении той или иной задачи. Что делать в таком случае?
Давайте по пунктам разберем последовательность действий при загрузке оперативной памяти на 90% и более.
В итоге все действия сводятся к очистки оперативной памяти, а также ее расширению. Если вы располагаете дополнительными средствами, то лишним не будет докупить планку оперативной памяти, вы тем самым повысите производительность системы. Если же денег нет, то стоит просто оптимизировать систему, путем очистки автозагрузки компьютера.
| Название стандарта | Тип памяти | Частота памяти | Частота шины | Передача данных в секунду (MT/s) | Пиковая скорость передачи данных |
| PC2-3200 | DDR2-400 | 100 МГц | 200 МГц | 400 | 3200 МБ/с |
| PC2-4200 | DDR2-533 | 133 МГц | 266 МГц | 533 | 4200 МБ/с |
| PC2-5300 | DDR2-667 | 166 МГц | 333 МГц | 667 | 5300 МБ/с |
| PC2-5400 | DDR2-675 | 168 МГц | 337 МГц | 675 | 5400 МБ/с |
| PC2-5600 | DDR2-700 | 175 МГц | 350 МГц | 700 | 5600 МБ/с |
| PC2-5700 | DDR2-711 | 177 МГц | 355 МГц | 711 | 5700 МБ/с |
| PC2-6000 | DDR2-750 | 187 МГц | 375 МГц | 750 | 6000 МБ/с |
| PC2-6400 | DDR2-800 | 200 МГц | 400 МГц | 800 | 6400 МБ/с |
| PC2-7100 | DDR2-888 | 222 МГц | 444 МГц | 888 | 7100 МБ/с |
| PC2-7200 | DDR2-900 | 225 МГц | 450 МГц | 900 | 7200 МБ/с |
| PC2-8000 | DDR2-1000 | 250 МГц | 500 МГц | 1000 | 8000 МБ/с |
| PC2-8500 | DDR2-1066 | 266 МГц | 533 МГц | 1066 | 8500 МБ/с |
| PC2-9200 | DDR2-1150 | 287 МГц | 575 МГц | 1150 | 9200 МБ/с |
| PC2-9600 | DDR2-1200 | 300 МГц | 600 МГц | 1200 | 9600 МБ/с |
| Название стандарта | Тип памяти | Частота памяти | Частота шины | Передач данных в секунду(MT/s) | Пиковая скорость передачи данных |
| PC3-6400 | DDR3-800 | 100 МГц | 400 МГц | 800 | 6400 МБ/с |
| PC3-8500 | DDR3-1066 | 133 МГц | 533 МГц | 1066 | 8533 МБ/с |
| PC3-10600 | DDR3-1333 | 166 МГц | 667 МГц | 1333 | 10667 МБ/с |
| PC3-12800 | DDR3-1600 | 200 МГц | 800 МГц | 1600 | 12800 МБ/с |
| PC3-14400 | DDR3-1800 | 225 МГц | 900 МГц | 1800 | 14400 МБ/с |
| PC3-16000 | DDR3-2000 | 250 МГц | 1000 МГц | 2000 | 16000 МБ/с |
| PC3-17000 | DDR3-2133 | 266 МГц | 1066 МГц | 2133 | 17066 МБ/с |
| PC3-19200 | DDR3-2400 | 300 МГц | 1200 МГц | 2400 | 19200 МБ/с |
В таблицах указываются именно пиковые величины, на практике они могут быть недостижимы.
Для комплексной оценки возможностей RAM используется термин пропускная способность памяти. Он учитывает и частоту, на которой передаются данные и разрядность шины и количество каналов памяти.
Источник
Как очистить оперативную память (если ОЗУ занята на 80-99%)
Здравствуйте. Я пытаюсь установить одну игру, но при ее установке появляется ошибка, что мало оперативной памяти!
Как можно ее освободить? Да, кстати, минимальным тех. требованиям игры — ПК удовлетворяет. Можно ли как-то настроить ПК, чтобы он меньше расходовал ОЗУ?
Доброго времени суток!
Вообще, вопрос довольно популярен.
При нехватке оперативной памяти, не только могут появляться ошибки, с сообщениями от Windows что «памяти мало. «, но и просто наблюдаться тормоза, например, при открытии какого-либо приложения (часто ПК вообще не реагирует на команды).
Лучший вариант решения проблемы — добавить еще одну плашку ОЗУ. Хотя, в Windows есть механизм по очистке памяти, правда, он не всегда работает «как нужно».
Если у вас довольно часто зависает компьютер, не откликается, появляется синий экран, и пр., то помимо этой статьи, рекомендую провести тестирование вашей памяти.
Программы для чистки памяти в 2 клика
Advanced SystemCare
Отличная программа для оптимизации и ускорения Windows. Позволяет за несколько кликов мышкой удалить весь мусор с ПК, дефрагментировать диски, защитить от вирусов и угроз.
Что касается нашей темы статьи — то в программе есть монитор производительности (чтобы его открыть просто щелкните правой кнопкой мышки по значку Advanced SystemCare — он появляется в трее рядом с часами после установки программы).
Открыть монитор производительности
После того, как монитор производительности будет открыт — посмотрите на правый верхний угол, там появится небольшое окно, информирующее вас о загрузке ЦП и ОЗУ.
Очистка RAM по щелчку мышки
Wise Memory Optimizer
Очень простая и в тоже время эффективная утилита для освобождения и оптимизации памяти. После установки и запуска программы — вам достаточно нажать одну кнопку «Оптимизация» (ваша память будет очищена за пару сек.!). Программа поддерживает русский язык, бесплатная, работает в Windows 7, 8, 10.
Кстати, есть возможность настройки автоматической оптимизации при достижении загрузки памяти, скажем, до 85%. Удобно — ничего не нужно будет запускать вручную (т.е. один раз настроив — программа будет автоматически оптимизировать вашу память).
Работа утилиты Wise Memory Optimizer
Что делать, если не хватает памяти
👉 Совет №1: покупка плашки памяти
Пожалуй, это самый эффективный и дельный совет, тем более, что сейчас цены на память довольно демократичные (особенно, если речь не идет о каких-то новомодных штуках).
При установке еще одной дополнительной планки памяти — ваша производительность вырастет так, как это не сделает ни одна программа (если, конечно, причина тормозов связана именно с нехваткой ОЗУ).
Слоты под плашки ОЗУ
Вообще, купить планку памяти не всегда просто начинающим пользователям. О том, на что обратить внимание, и как правильно ее подобрать, можете узнать здесь.
👉 Совет №2: закрывайте не используемые приложения
Многие пользователи почему-то не закрывают приложения, а просто их сворачивают (даже в тех случаях, когда вообще не собираются ими пользоваться в ближайшее время).
В результате, по мере открытия новых приложений, количество используемой памяти растет, и компьютер начинает тормозить.
Примечание : в некоторых случаях, даже когда вы закрыли программу, её процесс может остаться висеть и нагружать память, и ЦП вашего ПК.
Если в списке есть приложения, которые вы сейчас не используете (скажем, какой-нибудь браузер) — просто завершите процесс.
Какие приложения нагружают систему
👉 Совет №3: вкладки в браузере
Т.к. браузер сейчас — одна из самых необходимых и популярных программ, хочу заострить внимание и на ней.
Дело в том, что у многих пользователей в браузере открыты десятки разнообразных вкладок. Каждая открытая вкладка — это доп. нагрузка на ЦП и ОЗУ вашего ПК. Старайтесь не открывать кучу вкладок, тем более, когда этого и не нужно.
👉 Совет №4: проверка автозагрузки
Многие программы при установке добавляют себя в автозагрузку. И естественно, при старте Windows они загружаются в память (а будут-ли нужны при этом включении ПК — еще не известно. ). Поэтому, рекомендую настроить автозагрузку Windows.
Для начала откройте конфигурацию системы:
Примечание : в более новых версиях Windows в этой вкладке будет стоять ссылка на диспетчер задач. Именно в диспетчере задач, например, в Windows 10 настраивается автозагрузка.
Кстати, обратите внимание, что Windows показывает напротив каждого приложения влияние на загрузку: низкое, среднее, высокое. Разумеется, в первую очередь обратите внимание на приложения, которые имеют высокое влияние на загрузку.
Настройка автозагрузки Windows 10
Автозагрузка программ в Windows 10: как добавить или удалить приложение — см. инструкцию
👉 Совет №5: перезапуск проводника
В некоторых случаях, проводник может очень сильно нагружать вашу память (да и не только ее). В этих случаях, рекомендуется его закрыть и запустить вновь.
Новая задача (explorer)
👉 Совет №6: отключение ненужных служб
В Windows достаточно много служб, и по умолчанию, многие из них включены и работают. В то время как, многим пользователям просто не нужны часть из этих служб.
Логично, чтобы экономить ресурсы ПК (тем более, если есть тормоза) — нужно настроить их, отключить всё ненужное.
Чтобы открыть список служб, нажмите:
Как открыть службы // Windows 7, 8, 10
👉 Вообще, тема это достаточно обширная, ее я рассмотрел в этой статье (заодно рекомендую оптимизировать свою Windows).
👉 Совет №7: настройка файла подкачки
По умолчанию, Windows устанавливает автоматически файл-подкачки, который используется для того, чтобы «расширить» вашу оперативную память.
Вообще, в большинстве случаев, система сама корректирует его и вмешиваться в ее работу не стоит. Но в некоторых случаях, настройка файла-подкачки в ручном варианте может несколько повысить быстродействия компьютера.
Панель управленияСистема и безопасностьСистема
Далее во вкладке «Дополнительно» есть кнопка «Изменить» — она, как раз и есть, чтобы настроить файл-подкачки (то бишь виртуальной памяти).
Как настраивать файл подкачки:
👉 Совет №8: параметры быстродействия в Windows
Кстати, когда настроите файл-подкачки, не закрывайте настройки параметров быстродействия Windows.
Обеспечить наилучшее быстродействие
В дополнение к этому рекомендую также установить классическую тему, отключить гаджеты и пр. всякие навороты и приложения, которые так любят ставить не опытные пользователи.
Всё это занимает достаточное количество памяти, и, конечно, замедляет работу ПК.
На сим все, надеюсь ошибки с недостаточностью памяти вы больше не увидите.
Источник
Устранение ошибки «Windows 10 использует не всю оперативную память»
Устраняем проблему с неиспользуемой RAM
Причин у описываемой проблемы существует немало. В первую очередь источником является программный сбой в определении ОЗУ. Также ошибка появляется и вследствие аппаратной неисправности как модуля или модулей, так и материнской платы. Начнём с программных неполадок.
Способ 1: Настройка Windows
Первая причина проблем с использованием «оперативки» – некорректные настройки операционной системы, как правило, параметров работы с этими комплектующими.
Нажмите «Применить» и «ОК», и затем перезагрузите компьютер.

Способ 2: «Командная строка»
Также стоит попробовать отключить несколько опций, доступных через «Командную строку».
bcdedit /set nolowmem on
Нажмите Enter, затем пропишите следующую команду и снова воспользуйтесь клавишей ввода.
bcdedit /set PAE forceenable
Данный метод является более продвинутой версией первого.
Способ 3: Настройка BIOS
Не исключены также неправильные настройки микропрограммы «материнки». Параметры следует проверить и изменить.
Параметры нужно включить – как правило, достаточно переместить соответствующую опцию в положение «On» или «Enabled».
Если вы не можете найти подходящие пункты, не исключено, что производитель заблокировал такую возможность на вашей модели «материнки». В этом случае поможет либо прошивка новой версии микропрограммы, либо замена системной платы.
Способ 4: Уменьшение памяти, используемой встроенной видеокартой
Пользователи ПК или ноутбуков без дискретной видеокарты часто сталкиваются с рассматриваемой проблемой, поскольку встроенные в процессор решения пользуются «оперативкой». Часть из неё закреплена за интегрированной графикой, причём объём задействованной ОЗУ можно изменить. Делается это следующим образом:
Далее откройте разделы «Конфигурация системного агента», «Расширенные настройки памяти», «Integrated Graphics Configuration» либо подобное, и задайте требуемый объём по аналогии с текстовым БИОС.
Способ 5: Проверка модулей ОЗУ
Нередко источником ошибки являются неполадки с планками оперативной памяти. Проверить их и устранить возможные проблемы можно по следующему алгоритму:
Аппаратные неисправности – одна из самых редких причин описываемой проблемы, однако и самая неприятная из возможных.
Заключение
Таким образом, мы рассказали, почему в Виндовс 10 появляется сообщение о том, что используется не вся оперативная память, а также предложили варианты устранения этой ошибки.
Помимо этой статьи, на сайте еще 12339 инструкций.
Добавьте сайт Lumpics.ru в закладки (CTRL+D) и мы точно еще пригодимся вам.
Отблагодарите автора, поделитесь статьей в социальных сетях.
Источник
Пользователи сообщают нам, что у них не совсем приятный опыт работы с Windows 10. Они считают, что через некоторое время невозможно использовать ПК из-за большого использования памяти. Немного помогает перезагрузка компьютера, но вскоре проблема возвращается снова.
В некоторых случаях использование памяти может достигать 70%, а если перезагрузка не выполняется, оно может увеличиваться до 100%, в результате чего компьютер зависает.
Если у вас также есть эта проблема с вашей Windows 10, не беспокойтесь, мы здесь, чтобы помочь вам решить эту проблему, представив вам некоторые из наиболее распространенных и эффективных возможных методов. Просто следуйте приведенным ниже инструкциям, чтобы решить свои проблемы и решить эту проблему самостоятельно!
Шаг первый: запуск антивирусных программ
Шаг 2. Отключите службу Superfetch
Шаг третий: запустите SFC в безопасном режиме
Шаг четвертый: запустите RAMMap
Шаг первый: запуск антивирусных программ
Первое, что вам нужно сделать, это запустить проверку на вирусы всех ваших системных файлов с помощью надежных антивирусных программ. Если вы не установили такую антивирусную программу, вы можете воспользоваться встроенным Защитником Windows. Это поможет вам исключить подозрительные программы или системные файлы, которые могут вызывать эту проблему.
Если вам удастся его найти, полностью удалите его со своего компьютера, чтобы проверить, сохраняется ли эта программа.
Были пользователи, сообщающие, что антивирусные программы, в том числе Защитник Windows, являются виновником чрезмерно высокого использования памяти. Итак, если для вас это не слишком сложно, попробуйте отключение антивирусных программ чтобы посмотреть, поможет ли это.
Шаг 2. Отключите службу Superfetch
1) Нажмите Клавиша Windows и Икс в то же время, затем выберите Командная строка (администратор) .
2) Когда будет предложено разрешение администратора, нажмите да продолжать.
3) Введите следующую команду и нажмите Войти .
net.exe остановить superfetch
4) Теперь посмотрим, сохраняется ли проблема. Если проблема не исчезнет, попробуйте следующие методы.
Шаг третий: запустите SFC в безопасном режиме
1) Хит Начало кнопку, затем введите msconfig в поле поиска. Тогда выбирай Конфигурация системы из списка выбора.
2) Перейдите к Загрузки категория, затем выберите Безопасная загрузка> Минимальная . Затем нажмите Применять и Хорошо чтобы сохранить изменение.
3) Теперь сохраните и закройте ваши файлы и программы, выберите Рестарт идти в Безопасный режим .
4) При перезапуске в безопасном режиме вы увидите слово Безопасный режим в четырех углах рабочего стола, и фон вашего экрана будет черным.
5) Теперь нажмите Клавиша Windows и Икс в то же время, затем выберите Командная строка (администратор) .
6) В окне командной строки введите следующую команду и затем нажмите Войти .
chkdks / f
Затем нажмите И ключ, чтобы дать разрешение на проверку диска при следующем запуске компьютера.
7) В том же окне введите следующую команду и нажмите Войти .
DISM.exe / Online / Cleanup-image / Restorehealth
Выполнение второй команды может занять некоторое время. По окончании перезагрузите компьютер в нормальном режиме, выполнив процедуру в обратном порядке с 1) по 3). Вы увидите, что ваш компьютер проходит проверку диска перед перезагрузкой. Этот процесс не должен длиться слишком долго, если ваши диски исправны.
Шаг четвертый: бег RAMMap
Если после выполнения всех описанных выше действий объем памяти по-прежнему высок, рассмотрите RAMMap — это диагностический инструмент, предоставляемый Microsoft Sysinternals, который может предоставить вам более подробную информацию, которая поможет вам решить более сложные проблемы.
1) Скачать RAMMap .
2) После загрузки дважды щелкните по нему, чтобы запустить установку.
3) Давайте сначала взглянем на Использовать счетчики категория. Ударил Активировать поэтому элементы будут перечислены в порядке их размера.
Если вы видите товар Частный процесс списки вверху, это означает, что большая часть потребления оперативной памяти вашей системы связана с памятью, выделенной одним процессом.
4) Теперь нажмите Процесс вкладку вверху, а затем щелкните Частный так вы будете лучше понимать, какая программа или программы занимают так много памяти.
5) Открыть Диспетчер задач , затем перейдите к Детали таб. Найдите службы, которые занимают вашу системную память, в соответствии с результатом RAMMap. Выделите этот элемент, а затем выберите Завершить задачу . Если у вас более одного элемента, повторяйте процедуру, пока использование памяти не вернется в норму.
6) Вернемся к Использовать счетчики таб. На этот раз проверьте, не указано ли что-нибудь в столбце Плохо . Если с вашей системной памятью все в порядке, вы не должны видеть здесь ничего. Но если вы это сделаете, это означает, что ваша оперативная память выходит из строя, и вам необходимо запустить средство диагностики памяти Windows, чтобы найти точную причину.
7) Оставайтесь в Использовать счетчики категорию, затем проверьте свой Драйвер заблокирован вещь. Если вы заметили здесь большое увеличение без очевидного объяснения, это означает, что на вашем компьютере есть какая-то проблема с драйвером.
Чтобы решить возможную проблему с драйверами, всегда рекомендуется в первую очередь обновить драйверы устройств.
Конечно, вы можете обновить драйверы устройств вручную, но обычно это будет стоить вам кучу времени.
Почему бы не попробовать современный способ обновления драйверов с помощью Водитель Easy ? Он автоматически обнаруживает, загружает и устанавливает драйверы, когда вам это нужно, всего за два шага. Как легко!
| Автор | Сообщение | ||
|---|---|---|---|
|
|||
|
Member Статус: Не в сети |
Даже не знаю как сформулировать, чтобы не послали в гугл т.к. полно похожих тем «что делать windows сожрал всю оперативку» обращу ваше внимание, что это не мой случай. https://yadi.sk/i/LAkyWhFH_5rGcw Смущает большой mapped file в RamMap. Как я понял это значит что винда накешировала чего-то. Но почему в мониторе ресурсов кеш всего 2.5гб? и почему винда не освобождает озу от кеша, если озу не хватает? Может она думает что раз загрузка озу всего около 90%, то значет озу хватает? почему не показывает загрузку озу 100%? Вобщем что делать и как быть? |
| Реклама | |
|
Партнер |
|
Easp |
|
|
Member Статус: Не в сети |
Lurker-beta какой-то софт (возможно драйвер) работает некорректно. У меня эта проблема раньше была, выручала утилита islc. Либо после обновления windows, либо какого-то драйвера, данный баг больше не проявляется. |
|
Lurker-beta |
|
|
Member Статус: Не в сети |
Easp писал(а): Lurker-beta какой-то софт (возможно драйвер) работает некорректно. сомнительно: Easp писал(а): утилита islc судя по описанию костыль это. Хотелось бы решить проблему. |
|
Agiliter |
|
|
Member Статус: Не в сети |
Lurker-beta |
|
Lurker-beta |
|
|
Member Статус: Не в сети |
Agiliter писал(а): Освободить память или увеличить её объём уже удвоил. Результата почти нет. Agiliter писал(а): Пытаться занять 100% физической памяти плохой план. когда занято 90% а уже лагает, потому что 10% простаивают план ещё хуже. |
|
KENDOR |
|
|
Member Статус: Не в сети |
Beat Saber более 3-х гигов сожрала по мониторингу. Весь хлам из автозагрузки для начала выкинуть. Оптимизация системы на уровне плинтуса, засранность запредельная. |
|
Agiliter |
|
|
Member Статус: Не в сети |
Lurker-beta |
|
Lurker-beta |
|
|
Member Статус: Не в сети |
KENDOR писал(а): Beat Saber более 3-х гигов сожрала по мониторингу. 16-3=13 продолжайте. в ноль СОВСЕМ не сойдётся KENDOR писал(а): Весь хлам из автозагрузки для начала выкинуть. уже проходил не помогает. KENDOR писал(а): засранность запредельная. всё далеко не так плохо как кажется с системой. Просто 2 монитора, люблю когда всё под рукой. Ну сколько там освободится? 2 гига? это не решение проблемы. Agiliter писал(а): Значит ещё больше надо или убивайте приложения. С чего вы взяли что надо больше? Agiliter писал(а): Винда при условиях на скриншоте не даст вам использовать 100% физической памяти и это не баг. меня устроит если она будет использовать 90%. Только пихать туда то, что нужно, а не кешем забивать. Agiliter писал(а): Если хотите советы как освободить, память Я хочу одно из 2-х: |
|
KENDOR |
|
|
Member Статус: Не в сети |
Дадите полный доступ к машине удалённо ? |
|
Agiliter |
|
|
Member Статус: Не в сети |
Ладно объясняю. Каждый процесс имеет несколько показателей памяти, вот некоторые из них: Рабочий набор — как минимум столько физической памяти точно используется процессом в данный момент времени. Делится на частный и общий набор. Общий это память которая используется совместно с другими процессами. В файл подкачки идёт запись и чтение по мере увеличения дефицита памяти. Туда попадают данные к которым меньше всего обращений или их вовсе нет. Чем меньше памяти, тем больше он начинает играть роль оперативной памяти и безбожно тормозить систему. В нормальных условиях использование минимально или просто отсутствует, выступая пустышкой для выделенной памяти. Если файла подкачки нет то выделенная = физически недоступная другим процессам. Также есть более хитрые показатели: Всеми этими процессами пользователь управлять НИКАК не может. Кроме отключения службы Sysmain. Это выключит сомнительное сжатие в памяти и предварительную загрузку в память с приоритетом кэш на основе вашей активности. А теперь прочитав эту стену текста можно смириться, что ничерта непонятно и надо бороться с приложениями которые по чуть чуть сожрали всю память. |
|
Lurker-beta |
|
|
Member Статус: Не в сети |
Agiliter писал(а): А теперь прочитав эту стену текста можно смириться, что ничерта непонятно и надо бороться с приложениями которые по чуть чуть сожрали всю память. Lurker-beta писал(а): 2)если закрыть какой-нибудь процесс, то может освободиться много оперативки. в данном примере закрытие хрома освободило 30%. были случаи когда эпик гейм стор освободил 45%(при том, что я им даже не пользовался, он просто в автозапуске висел), prismatik NvFBC 40% это по вашему чуть-чуть? Agiliter писал(а): А теперь прочитав эту стену текста можно смириться Да вроде понятно. Но есть у меня подозрение, что в моём случае Agiliter писал(а): Standby(кэш) — Доступная оперативная память которая постоянно перезаписывается. Здесь хранятся данные с разным приоритетом которые ранее были загружены в память, но прямо сейчас не являются частью рабочего набора и будут перезаписаны при первой необходимости. «Будут перезаписаны при необходимости» не работает. Если судить по RamMap. т.к. кеша ещё 6гб, а всё равно лагает от недостатка оперативки. KENDOR писал(а): Дадите полный доступ к машине удалённо ? можно попробовать через тимвьювер, но есть вероятность что срубит за коммерческое использование. Цитата: если закрыть какой-нибудь процесс, то может освободиться много оперативки. в данном примере закрытие хрома освободило 30%. были случаи когда эпик гейм стор освободил 45%(при том, что я им даже не пользовался, он просто в автозапуске висел), prismatik NvFBC 40% говорит, что не в том проблема. |
|
KENDOR |
|
|
Member Статус: Не в сети |
но есть вероятность что срубит за коммерческое использование. Переподключение ни кто не отменял, это раз. Во вторых, раз вы не хотите что-либо делать, тогда к чему тема создана ? Направления, в принципе, обозначены, копайте. |
|
Agiliter |
|
|
Member Статус: Не в сети |
Lurker-beta Выберите в диспечтере задач столбцы операции ввода-вывода (их там три). |
|
Lurker-beta |
|
|
Member Статус: Не в сети |
KENDOR писал(а): Переподключение ни кто не отменял, это раз. после минуты работы 15 минут ждать это не работа. KENDOR писал(а): Направления, в принципе, обозначены, копайте. В автозапуск я уже копал в предыдущий раз. Agiliter писал(а): Даже если практически вся память занята кэшем это нормально. Да, но не в случае, если при этом программы страдают от недостатка оперативки. Agiliter писал(а): Не интуитивно понятные показатели работы ос с памятью конечно тоже проблема, но её вы не в состоянии решить. Ну если тут я не понял, то вариант понять, а не решить. Agiliter писал(а): Кстати поставьте ОДИН фаил подкачки фиксированного размера в каталоге по-умолчанию. С учётом ваших потребностей сразу 16Гб накиньте и спите спокойно. ну число по логике на 2-х ssd будет работать быстрее чем на одном. Нет я попробую, но только если менее шаманских способов решения не предложат. Agiliter писал(а): Тот процесс у которого этот показатель постоянно растёт и дёргает вам память постоянно. попробую, но опять-же он явно не 1. Lurker-beta писал(а): если закрыть какой-нибудь процесс, то может освободиться много оперативки. в данном примере закрытие хрома освободило 30%. были случаи когда эпик гейм стор освободил 45%(при том, что я им даже не пользовался, он просто в автозапуске висел), prismatik NvFBC 40% А значит сомнительно, что проблема в процессе. Agiliter писал(а): Выберите в диспечтере задач столбцы операции ввода-вывода (их там три). ок, гляну. |
|
Agiliter |
|
|
Member Статус: Не в сети |
Lurker-beta |
|
KENDOR |
|
|
Member Статус: Не в сети |
1)на предыдущем компе была такая-же хрень. но там я думал может действительно оперативки не хватает. Боритесь с приложениями, а не с виндой. Бессмысленно, ТС-а ни что не учит. |
|
Lurker-beta |
|
|
Member Статус: Не в сети |
KENDOR писал(а): Бессмысленно, ТС-а ни что не учит. спрошу раз. С какими? или windows 10 однозадачная система? |
|
KENDOR |
|
|
Member Статус: Не в сети |
Ну, вот как сказать? Понимаешь, понятие засрал систему, это как бы комплекс проблем. Не ОСь как таковая виновата в проблеме. |
|
Agiliter |
|
|
Member Статус: Не в сети |
Вы хотите поныть или помощь? Зайдите в хром, вбейте в адресную строку: chrome://settings/system Поставьте https://chrome.google.com/webstore/deta … cebajanakg Настройте по вкусу. Выполните tasklist > %HOMEPATH%desktoptasklist.txt откройте фаил на рабочем столе, скопируйте текст сюда и спрячьте его под тег Код: Показать скрытое содержание текст |
|
Lurker-beta |
|
|
Member Статус: Не в сети |
Agiliter писал(а): Вы хотите поныть или помощь? Я хочу адекватную помощь. До этого поста был примерно следующий диалог: Agiliter писал(а): Зайдите в хром проблемы были и при выключенном хроме. и решались перезапуском других программ. (полный список: хром, prismatik, epic games store ну и разные игры… хотя наверно не полный, иногда я решал что порабы и ребутнуть комп не разбираясь что конкретно озу сожрало) Agiliter писал(а): Выключите торрент. вин 10 однозадачная система? Agiliter писал(а): Выполните Ещё на прошлом компе, когда всплывала проблема думал об этом… но почему-то не сделал. Вроде нагуглил что проблема не здесь… но попробую. Пока лучший совет по костылям. Agiliter писал(а): Выполните tasklist > %HOMEPATH%desktoptasklist.txt откройте фаил на рабочем столе, скопируйте текст сюда и спрячьте его под тег ок |
—
Кто сейчас на конференции |
|
Сейчас этот форум просматривают: нет зарегистрированных пользователей и гости: 4 |
| Вы не можете начинать темы Вы не можете отвечать на сообщения Вы не можете редактировать свои сообщения Вы не можете удалять свои сообщения Вы не можете добавлять вложения |
Лаборатория
Новости
Содержание
- Способ 1: Очистка кэша ОЗУ
- Способ 2: Обновление драйверов
- Способ 3: Установка системных обновлений
- Способ 4: Проверка системы на наличие вирусов
- Способ 5: Отключение программ автозагрузки
- Способ 6: Отключение открытия приложений после перезапуска
- Способ 7: Отключение фоновых приложений
- Способ 8: Освобождение места на жестком диске
- Способ 9: Дефрагментация системного диска
- Способ 10: Отключение индексации поиска
- Способ 11: Настройка плана электропитания
- Способ 12: Проверка системных компонентов
- Вопросы и ответы
Во время своего функционирования операционная система постоянно потребляет оперативную память, что связано с работой приложений, служб и других компонентов. Иногда использование ресурсов оказывается настолько большим, что из-за этого понижается общее быстродействие Windows 10. Тогда возникает надобность оптимизировать RAM для повышения производительности. Далее вы узнаете об общих и узконаправленных рекомендациях, способных помочь справиться с этой задачей.
Способ 1: Очистка кэша ОЗУ
Как известно, в оперативную память загружаются данные приложений, что позволяет ускорить их запуск и выполнение каких-либо операций. Информация, которая считается устаревшей, выгружается или перезаписывается автоматически, однако это происходит не всегда, что напрямую влияет на быстродействие и загруженность RAM. Мы советуем время от времени очищать кэш самостоятельно и проверять, как это скажется на работе Windows 10.
Подробнее: Очистка кэша оперативной памяти в Windows 10
Способ 2: Обновление драйверов
Следующая стандартная рекомендация заключается в ручной проверке обновлений драйверов для всех комплектующих, установленных в ПК. Это требуется для того, чтобы исключить вероятность появления конфликтов из-за недостающих файлов или несовместимости. Вы можете сами с помощью стандартных или сторонних средств запустить эту проверку и установить все найденные драйверы, о чем более детально читайте по ссылке ниже.
Подробнее: Обновляем драйверы на Windows 10
Способ 3: Установка системных обновлений
Далее хотим затронуть тему инсталляции системных обновлений, ведь исправления и нововведения от Майкрософт тоже оказывают прямое влияние на быстродействие и загрузку оперативной памяти разными службами и процессами. Лучше всегда поддерживать ПК в актуальном состоянии, чтобы избегать различных сбоев и конфликтов. Проверить системные обновления можно всего в несколько кликов.
- Откройте «Пуск» и перейдите в «Параметры».
- Тут отыщите «Обновление и безопасность».
- В первом же разделе «Центр обновления Windows» запустите проверку апдейтов и инсталлируйте их, если такие будут найдены.

В случае возникновения дополнительных вопросов или трудностей, связанных с данной операцией, мы рекомендуем обратиться к другим вспомогательным материалам на нашем сайте, кликнув по одному из расположенных далее заголовков. Там вы узнаете все сведения об инсталляции апдейтов и найдете способы исправления возможных проблем с их поиском или установкой.
Подробнее:
Установка обновлений Windows 10
Устанавливаем обновления для Windows 10 вручную
Устранение проблем с установкой обновлений в Windows 10
Способ 4: Проверка системы на наличие вирусов
Заражение вирусами — одна из самых частых проблем, влияющих на понижение производительности операционной системы. Многие вредоносные файлы функционируют в фоновом режиме под видом различных процессов, потребляя ресурсы оперативной памяти и других комплектующих. От пользователя требуется лишь предотвратить действие подобных угроз, регулярно проверяя компьютер на их наличие. Проще всего это сделать при помощи программ от сторонних разработчиков, которые оперативно сканируют систему, находят и удаляют даже самые незаметные угрозы.
Подробнее: Борьба с компьютерными вирусами
Способ 5: Отключение программ автозагрузки
Программы, которые запускаются сразу же при входе в Виндовс, используют оперативную память и другие системные ресурсы даже в фоновом режиме, поэтому рекомендуется следить за тем, какие из инструментов добавлены в автозагрузку. Вы можете даже не знать о том, что после инсталляции какое-либо приложение самостоятельно добавилось в этот список и функционирует на постоянной основе. Проверить и отключить ненужный софт можно так:
- Щелкните правой кнопкой мыши по пустому месту на панели задач и в появившемся контекстном меню выберите пункт «Диспетчер задач».
- Перейдите на вкладку «Автозагрузка».
- Посмотрите на состояние каждой программы. Если напротив ненужного приложения стоит значение «Включено», его можно без проблем отключить, чтобы убрать из автозагрузки.
- Для этого щелкните по строке софта ПКМ и выберите «Отключить».

Точно такие же действия выполните со всеми приложениями, которые не хотите запускать при старте ОС, и перезагрузите компьютер, чтобы все изменения вступили в силу.
Способ 6: Отключение открытия приложений после перезапуска
По умолчанию в Windows 10 активирована функция, автоматически запускающая незакрытые программы при перезагрузке или обновлении системы. Далеко не всем эта опция требуется, поэтому ее можно отключить, чтобы разгрузить оперативную память, ведь теперь кэш сохраняться не будет. Делается это буквально в несколько нажатий.
- Откройте «Пуск» и перейдите в «Параметры».
- Здесь выберите раздел «Учетные записи».
- Переместитесь к категории «Варианты входа».
- Отыщите необходимый параметр в «Конфиденциальность» и деактивируйте его, передвинув ползунок.

Отныне все те приложения, которые оставались открытыми на момент перезагрузки, не будут восстанавливать свою работу, поэтому учитывайте данную особенность при последующем взаимодействии с устройством.
Способ 7: Отключение фоновых приложений
В некоторых случаях стандартные приложения Windows или те, которые были скачаны пользователем вручную из Microsoft Store, могут функционировать в фоновом режиме, что тоже оказывает влияние на оперативную память. Такие программы не получится отключить через «Автозагрузку», о чем мы уже говорили ранее, поэтому придется произвести немного другие действия.
- В меню «Параметры» выберите категорию «Конфиденциальность».
- Через панель слева переместитесь в «Фоновые приложения».
- Вы можете запретить всем приложениям функционировать в фоновом режиме, передвинув ползунок в неактивное состояние.
- Однако ничего не мешает пройтись полностью по списку и вручную выбрать, какие программы стоит отключить, а какие можно оставить в активном состоянии.

Теперь остается только вручную отключить процессы фоновых приложений через Диспетчер задач или достаточно будет просто перезагрузить ОС, чтобы они больше не активировались при старте Виндовс 10.
Способ 8: Освобождение места на жестком диске
Следующий метод лишь косвенно относится к загруженности оперативной памяти, поэтому он стоит на данной позиции. Однако пренебрегать им не стоит, ведь захламление системного раздела жесткого диска ведет к замедлению обработки информации, из-за чего снижается и быстродействие. Общие рекомендации по данной теме вы найдете в другой статье на нашем сайте, перейдя по ссылке ниже.
Подробнее: Освобождаем жесткий диск в Windows 10
Способ 9: Дефрагментация системного диска
Следующий метод немного относится к предыдущему, поскольку тоже связан с быстродействием жесткого диска. Дело в том, что со временем фрагменты файлов на носителе начинают записываться в разных местах, и это приводит к падению скорости. От пользователя требуется время от времени производить дефрагментацию, чтобы оптимизировать функционирование жесткого диска. Осуществление таких действий сказывается и на оперативной памяти, поскольку так она будет получать и обрабатывать информацию быстрее.
Подробнее: Все, что нужно знать о дефрагментации жесткого диска
Немного поговорим об узконаправленных рекомендациях, которые оказывают незначительное влияние на работу ОЗУ, но при комплексной настройке помогут прибавить несколько процентов к производительности. Один из таких методов заключается в отключении индексации поиска в Windows, что происходит так:
- Снова откройте «Пуск» и перейдите в «Параметры».
- Среди всех категорий выберите «Поиск».
- Выберите раздел «Поиск в Windows».
- Внизу окна отыщите кликабельную надпись «Расширенные настройки индексатора поиска» и нажмите по ней ЛКМ.
- В открывшемся окне вас интересует кнопка «Изменить».
- Щелкните по «Показать все расположения».
- Снимите галочки со всех присутствующих папок и сохраните изменения.

Суть этого метода заключается в том, что теперь поиск в Windows будет работать медленнее и у вас не получится через эту функцию отыскать файл по названию или другим маскам, но это поможет немного разгрузить нагрузку на комплектующие. Здесь каждый пользователь уже решает сам, стоит ли ему отказываться от возможности поиска по компьютеру, отдав преимущество незначительной оптимизации RAM.
Способ 11: Настройка плана электропитания
В предпоследнем способе нашего сегодняшнего материала хотим поговорить о настройке плана электропитания. Здесь вы увидите два совета, связанных с этим аспектом операционной системы. Первый позволяет установить стандартную конфигурацию для максимальной производительности, а второй отвечает за сброс параметров до состояния по умолчанию и пригодится в тех случаях, когда пользователь изменял какие-то параметры плана.
- Для начала откройте раздел «Система» через «Параметры».
- Через левую панель зайдите в «Питание и спящий режим».
- Опуститесь вниз и нажмите по строке «Дополнительные параметры питания».
- Здесь выберите «Высокая производительность», если ранее маркер не был установлен на этом пункте.
- В противном случае перейдите к «Настройка схемы электропитания», нажав по соответствующей надписи возле активной настройки. Там щелкните по «Восстановить для схемы параметры по умолчанию» и подтвердите внесение изменений.

Не забудьте перезагрузить компьютер, ведь все изменения, касающиеся подобных настроек, вступят в силу и будут корректно функционировать только после создания нового сеанса.
Способ 12: Проверка системных компонентов
В завершение хотим поговорить о том, что нарушение целостности системных файлов операционной системы тоже приводит к замедлению быстродействия, а также могут появляться различные системные сбои, которые скажутся на работе оперативной памяти. Если есть подозрения на то, что сейчас Виндовс 10 функционирует не совсем корректно или же вы недавно удаляли вирусы, советуем самостоятельно проверить целостность системных компонентов. Для этого нужно задействовать системные утилиты, о чем в развернутом виде читайте далее.
Подробнее: Использование и восстановление проверки целостности системных файлов в Windows 10
Это вся информация об оптимизации ОЗУ в Виндовс 10, которую мы хотели представить в рамках одного материала. Как видно, существует огромное количество способов повысить быстродействие и избавиться от лишней нагрузки. Вы можете задействовать их все вместе или выборочно, отталкиваясь от личных предпочтений. Не забывайте закрывать неиспользуемый софт, а не просто сворачивать его, ведь даже в таком режиме он потребляет системные ресурсы.
Вопрос от пользователя
Здравствуйте. Я пытаюсь установить одну игру, но при ее установке появляется ошибка, что мало оперативной памяти!
Как можно ее освободить? Да, кстати, минимальным тех. требованиям игры — ПК удовлетворяет. Можно ли как-то настроить ПК, чтобы он меньше расходовал ОЗУ?
Доброго времени суток!
Вообще, вопрос довольно популярен…
При нехватке оперативной памяти, не только могут появляться ошибки, с сообщениями от Windows что «памяти мало…», но и просто наблюдаться тормоза, например, при открытии какого-либо приложения (часто ПК вообще не реагирует на команды).
Лучший вариант решения проблемы — добавить еще одну плашку ОЗУ. Хотя, в Windows есть механизм по очистке памяти, правда, он не всегда работает «как нужно».
И в этом плане можно попробовать очистить память с помощью сторонних утилит (освободить — более правильное слово в данном контексте), а также принять ряд мер, чтобы более эффективно «расходовать» ОЗУ. Это не всегда помогает решить проблему, но всё же… 👌
*
👉 В помощь!
Если у вас довольно часто зависает компьютер, не откликается, появляется синий экран, и пр., то помимо этой статьи, рекомендую провести тестирование вашей памяти.
*
Содержание статьи
- 1 Программы для чистки памяти в 2 клика
- 1.1 Advanced SystemCare
- 1.2 Wise Memory Optimizer
- 2 Что делать, если не хватает памяти
→ Задать вопрос | дополнить
Программы для чистки памяти в 2 клика
Advanced SystemCare
Официальный сайт: http://ru.iobit.com/advancedsystemcarefree.php
Отличная программа для оптимизации и ускорения Windows. Позволяет за несколько кликов мышкой удалить весь мусор с ПК, дефрагментировать диски, защитить от вирусов и угроз.
Что касается нашей темы статьи — то в программе есть монитор производительности (чтобы его открыть просто щелкните правой кнопкой мышки по значку Advanced SystemCare — он появляется в трее рядом с часами после установки программы).
Открыть монитор производительности
После того, как монитор производительности будет открыт — посмотрите на правый верхний угол, там появится небольшое окно, информирующее вас о загрузке ЦП и ОЗУ.
Собственно, вам нужно нажать на кнопку очистки памяти (см. на скрин ниже 👇), и через мгновение — память будет освобождена от всего лишнего. По-моему, очистка прошла, как раз в 2 клика!
Очистка RAM по щелчку мышки
*
Wise Memory Optimizer
Официальный сайт: http://www.wisecleaner.com/
Очень простая и в тоже время эффективная утилита для освобождения и оптимизации памяти. После установки и запуска программы — вам достаточно нажать одну кнопку «Оптимизация» (ваша память будет очищена за пару сек.!). Программа поддерживает русский язык, бесплатная, работает в Windows 7, 8, 10.
Кстати, есть возможность настройки автоматической оптимизации при достижении загрузки памяти, скажем, до 85%. Удобно — ничего не нужно будет запускать вручную (т.е. один раз настроив — программа будет автоматически оптимизировать вашу память).
Работа утилиты Wise Memory Optimizer
*
Что делать, если не хватает памяти
👉 Совет №1: покупка плашки памяти
Пожалуй, это самый эффективный и дельный совет, тем более, что сейчас цены на память довольно демократичные (особенно, если речь не идет о каких-то новомодных штуках).
При установке еще одной дополнительной планки памяти — ваша производительность вырастет так, как это не сделает ни одна программа (если, конечно, причина тормозов связана именно с нехваткой ОЗУ).
Слоты под плашки ОЗУ
*
👉 Кстати!
Вообще, купить планку памяти не всегда просто начинающим пользователям. О том, на что обратить внимание, и как правильно ее подобрать, можете узнать здесь.
*
👉 Совет №2: закрывайте не используемые приложения
Многие пользователи почему-то не закрывают приложения, а просто их сворачивают (даже в тех случаях, когда вообще не собираются ими пользоваться в ближайшее время).
В результате, по мере открытия новых приложений, количество используемой памяти растет, и компьютер начинает тормозить.
Примечание: в некоторых случаях, даже когда вы закрыли программу, её процесс может остаться висеть и нагружать память, и ЦП вашего ПК.
*
Поэтому, рекомендую при появлении первых тормозов — открыть диспетчер задач (сочетание Ctrl+Shift+Esc), и посмотреть, какие приложения расходуют больше всего памяти.
Если в списке есть приложения, которые вы сейчас не используете (скажем, какой-нибудь браузер) — просто завершите процесс.
Какие приложения нагружают систему
*
👉 Совет №3: вкладки в браузере
Т.к. браузер сейчас — одна из самых необходимых и популярных программ, хочу заострить внимание и на ней…
Дело в том, что у многих пользователей в браузере открыты десятки разнообразных вкладок. Каждая открытая вкладка — это доп. нагрузка на ЦП и ОЗУ вашего ПК. Старайтесь не открывать кучу вкладок, тем более, когда этого и не нужно.
Chrome — открытые вкладки
*
👉 Совет №4: проверка автозагрузки
Многие программы при установке добавляют себя в автозагрузку. И естественно, при старте Windows они загружаются в память (а будут-ли нужны при этом включении ПК — еще не известно…). Поэтому, рекомендую настроить автозагрузку Windows.
Для начала откройте конфигурацию системы:
- нажмите сочетание кнопок Win+R;
- введите команду msconfig;
- нажмите OK.
msconfig — конфигурация системы
Далее откройте вкладку «Автозагрузка». Все те приложения, которые вам не нужны при каждой загрузке Windows — отключите.
Примечание: в более новых версиях Windows в этой вкладке будет стоять ссылка на диспетчер задач. Именно в диспетчере задач, например, в Windows 10 настраивается автозагрузка.
Конфигурация системы — вкладка автозагрузка
Кстати, обратите внимание, что Windows показывает напротив каждого приложения влияние на загрузку: низкое, среднее, высокое. Разумеется, в первую очередь обратите внимание на приложения, которые имеют высокое влияние на загрузку.
Настройка автозагрузки Windows 10
*
👉 В помощь!
Автозагрузка программ в Windows 10: как добавить или удалить приложение — см. инструкцию
*
👉 Совет №5: перезапуск проводника
В некоторых случаях, проводник может очень сильно нагружать вашу память (да и не только ее). В этих случаях, рекомендуется его закрыть и запустить вновь.
Чтобы это сделать — достаточно открыть диспетчер задач (кнопки Ctrl+Shift+Esc), и нажать правой кнопкой мышки по проводнику (Explorer) — выбрать «Перезапустить», см. скрин ниже. 👇
Перезапустить проводник
Если вы закрыли проводник — то у вас появиться черный экран и ничего более на нем. Достаточно вновь открыть диспетчер задач, нажать файл/новая задача, и вписать команду explorer. Тем самым мы запустим новь проводник.
Новая задача (explorer)
*
👉 Совет №6: отключение ненужных служб
В Windows достаточно много служб, и по умолчанию, многие из них включены и работают. В то время как, многим пользователям просто не нужны часть из этих служб.
Логично, чтобы экономить ресурсы ПК (тем более, если есть тормоза) — нужно настроить их, отключить всё ненужное.
Чтобы открыть список служб, нажмите:
- Win+R (чтобы появилось окно «Выполнить» со строкой «Открыть»);
- впишите команду services.msc и нажмите Enter.
Как открыть службы // Windows 7, 8, 10
Далее отключите службы, которые вам не нужны. К примеру: если у вас нет принтера и факса, то вам не нужна службы: «Диспетчер печати», «Факс». Список служб, которые нужно отключить — для каждого пользователя будет индивидуальным.
👉 Вообще, тема это достаточно обширная, ее я рассмотрел в этой статье (заодно рекомендую оптимизировать свою Windows).
*
👉 Совет №7: настройка файла подкачки
По умолчанию, Windows устанавливает автоматически файл-подкачки, который используется для того, чтобы «расширить» вашу оперативную память.
Вообще, в большинстве случаев, система сама корректирует его и вмешиваться в ее работу не стоит. Но в некоторых случаях, настройка файла-подкачки в ручном варианте может несколько повысить быстродействия компьютера.
Чтобы настроить файл-подкачки: сначала 👉 откройте панель управления и перейдите во вкладку «Система и безопасностьСистема«. Далее слева в меню откройте ссылку «Доп. параметры системы».
Панель управленияСистема и безопасностьСистема
Затем нужно открыть подраздел «Дополнительно», и перейти во вкладку «Параметры» (см. подзаголовок быстродействие, скрин ниже 👇).
Дополнительно — быстродействие
Далее во вкладке «Дополнительно» есть кнопка «Изменить» — она, как раз и есть, чтобы настроить файл-подкачки (то бишь виртуальной памяти).
Кстати, рекомендую также поставить галочку напротив пункта «Оптимизировать работу программ»,
Настройка файла-подкачки
Как настраивать файл подкачки:
- оптимальным файлом подкачки считается примерно размер в 1,5 от объема установленной ОЗУ (слишком большой файл-подкачки не ускорит ваш ПК!). Кстати, чем больше у вас ОЗУ — тем, как правило, меньше файл-подкачки;
- если у вас на ПК 2÷3 жестких диска — разместите файл-подкачки на самом быстром из них (также рекомендуется размещать файл подкачки не на системном диске с Windows (если есть такая возможность));
- файл подкачки по умолчанию скрыт. Чтобы его увидеть, включите в проводнике отображение скрытых файлов, либо воспользуйтесь Total Commander. Файл подкачки называется pagefile.sys (не удалите его, случайно…).
- кстати, файл-подкачки рекомендуется дефрагментировать.
*
👉 Совет №8: параметры быстродействия в Windows
Кстати, когда настроите файл-подкачки, не закрывайте настройки параметров быстродействия Windows.
Во вкладке «Визуальные эффекты» установите галочку напротив пункта «Обеспечить наилучшее быстродействие». Это также скажется на отзывчивости и скорости работы вашего ПК.
Обеспечить наилучшее быстродействие
В дополнение к этому рекомендую также установить классическую тему, отключить гаджеты и пр. всякие навороты и приложения, которые так любят ставить не опытные пользователи.
Всё это занимает достаточное количество памяти, и, конечно, замедляет работу ПК…
*
На сим все, надеюсь ошибки с недостаточностью памяти вы больше не увидите.
Удачной работы!
👋
Первая публикация: 06.05.2017
Корректировка: 1.11.2020


Полезный софт:
-
- Видео-Монтаж
Отличное ПО для создания своих первых видеороликов (все действия идут по шагам!).
Видео сделает даже новичок!
-
- Ускоритель компьютера
Программа для очистки Windows от «мусора» (удаляет временные файлы, ускоряет систему, оптимизирует реестр).
Оперативное запоминающее устройство – компонент компьютера, представляющий собой временное хранилище данных. В него отправляются файлы процессов, которые запущены на ПК.
Когда оно заполняется, пользователь испытывает различные неудобства. Поэтому нужно понимать, как очистить оперативную память на операционной системе Windows 10. Операция выполняется несколькими способами, но сначала предлагаем принять во внимание то, чем грозит отказ от очистки.
На что влияет загруженная оперативная память
Наверное, ни для кого не станет открытием, если сказать, что чем больше оперативная память компьютера, тем лучше. Но мало выбрать ПК с внушительным объемом ОЗУ, ведь даже вместительное запоминающее устройство со временем может заполниться. Происходит это с запуском каждого нового приложения и открытием дополнительных окон.
Когда заполненность ОЗУ достигает критической отметки, устройство начинает тормозить, а некоторые процессы принудительно закрываются в автоматическом режиме. Таким образом, прерываются важные операции на ноутбуке или десктопном компьютере, на что пользователь может повлиять, выполнив очистку.
Кроме того, когда речь заходит о таких ресурсоемких программах, как игры или видеоредакторы, количество свободной оперативки начинает играть определяющую роль. Порой из-за недостатка ОЗУ подобный софт просто отказывается запускаться, из-за чего многие люди начинают ошибочно полагать, будто им нужен новый компьютер. В определенной степени это верное предположение, однако наиболее рациональным методом решения проблемы станет не замена ПК, а очистка ОЗУ.
Как узнать степень загруженности
Что же делать, если при открытии каждой новой вкладки браузера компьютер испытывает большие сложности: задуматься о покупке нового устройства или просто очистить ОЗУ? Чтобы дать ответ на этот вопрос, нужно ознакомиться со степенью текущей загрузки оперативной памяти. Подобная операция даст понять, действительно ли все проблемы, связанные с быстродействием ПК, можно решить, выполнив очистку:
- Зажмите клавиши «Ctrl» + «Shift» + «Esc» или откройте «Диспетчер задач» любым удобным для вас способом.
- Перейдите во вкладку «Процессы».
- Обратите внимание на пункт «Память», где отображается процент загруженности ОЗУ.
- Для получения более подробной информации перейдите во вкладку «Производительность» и выделите пункт «Память».
Во вкладке «Процессы» вы увидите процентную заполненность ОЗУ, а также операции, которые на это влияют. В разделе «Производительность» загруженность выражается в конкретном количестве задействованной памяти. Также здесь представлен удобный график, позволяющий сделать те или иные выводы.
Способы разгрузки ОП
Существует множество вариантов очистки ОЗУ. Рассмотрите их все, чтобы выбрать наиболее подходящий для себя. В целом, вам будет достаточно одного способа для постоянной очистки хранилища.
Закрываем приложения
Ранее в материале мы уже говорили, что оперативную память заполняют файлы приложений. Следовательно, почистить ОЗУ можно, просто закрыв неиспользуемые программы. Для этого достаточно кликнуть по значку в виде крестика, который отображается в правом верхнем углу запущенного приложения. Также не забывайте, что на заполненность оперативки влияет количество открытых вкладок браузера.
Есть альтернативный вариант закрытия программ, который выглядит более оптимальным:
- Откройте «Диспетчер задач».
- Перейдите во вкладку «Процессы».
- Кликните ЛКМ по названию лишнего приложения.
- Нажмите на кнопку «Снять задачу».
Важно. Закрывайте только известные вам приложения, так как в «Диспетчере задач», наряду со сторонними программами, отмечаются системные процессы, без которых невозможна стабильная работа компьютера.
Закрыв все лишние программы, обратите внимание на пункт «Память» вкладки «Процессы». Здесь наверняка снизится процесс загруженности, а аналогичную информацию можно будет увидеть еще и в разделе «Производительность».
Закрываем фоновые приложения
Многие программы нельзя закрыть простым нажатием на крестик, так как приложения запущены в фоновом режиме. Подобные процессы не отображаются в панели задач, из-за чего сложно понять, действительно ли открыто то или иное ПО. Как правило, в фоне работают антивирусы, торрент-клиенты и другие программы, которым было дано соответствующее разрешение.
Чистка фоновых процессов выполняется через «Диспетчер задач», но на этот раз предлагается обратиться к вкладке «Подробности», где более наглядно представлен список выполняемых задач. Вы увидите не только название операций, но и приложения, которые их обрабатывают.
Отключаем автозагрузку программ
Даже если пользователь смог освободить память от фоновых процессов, он может их вновь обнаружить в «Диспетчере задач», перезагрузив компьютер. Подобное происходит из-за того, что некоторые программы открываются вместе с включением ПК. Рекомендуется отказаться от использования данной опции для лишних приложений:
- Откройте «Диспетчер задач».
- Перейдите во вкладку «Автозагрузка».
- Кликните ЛКМ по названию лишней программы.
- Нажмите на кнопку «Отключить».
Сняв автозагрузку, не забудьте закрыть приложение, так как после отзыва оно будет продолжать работать до следующего перезапуска системы. Выполняя данные выше рекомендации, помните о важности отдельных программ вроде антивирусов. Им желательно разрешать автозагрузку, а также функционирование в фоновом режиме.
Перезапускаем «Проводник»
Еще один способ, с помощью которого выполняется очистка ОЗУ, предполагает перезапуск приложения «Проводник». Дело в том, что эта стандартная утилита отвечает за работу с памятью. Перезапустите его, воспользовавшись следующей инструкцией:
- Запустите «Проводник».
- В «Диспетчере задач» откройте вкладку «Процессы».
- Кликните ПКМ по «Проводнику».
- Нажмите на кнопку «Перезапустить».
Возможно, после перезапуска степень загруженности снизится. Если этого не произойдет, как и после выполнения других рекомендаций, то, с высокой долей вероятности, ключ к решению проблемы стоит искать во вредоносном ПО.
Удаляем вирусы
Нередко под видом безопасных программ на компьютер устанавливается вредоносное ПО, которое либо крадет личные данные пользователя, либо использует ресурсы ПК (включая ОЗУ) для майнинга криптовалюты. Порой хакеры идут на серьезные ухищрения, из-за чего обнаружить опасное приложение в «Диспетчере задач» не удается.
Помогает в такой ситуации только хороший антивирус, а именно глубокая проверка, которую он способен выполнить. Скачайте и установите на свой компьютер Kaspersky Internet Security, Avast или Dr.Web и запустите сканирование. По окончании процесса будет предложено удалить вирусы, чем нужно незамедлительно воспользоваться.
На заметку. Не отчаивайтесь, если у вас нет возможности поставить платный антивирус. Для выполнения проверки можно воспользоваться встроенным защитником Windows. Вы с легкостью найдете его через поисковую строку компьютера.
Используем специальные программы
Рассмотренные выше способы предполагают выполнение очистки оперативной памяти в ручном режиме. В то же время существует комплексное решение в лице специальных программ, которые заточены под выгрузку ОЗУ. Рассмотрим самые популярные из них.
Mz Ram Booster
Приложение с говорящим названием, способное в одно касание ускорить компьютер. Программа обладает простым и понятным интерфейсом с переводом на русский язык, так что с освоением Mz Ram Booster у вас не должно возникнуть проблем. Запустите утилиту, ознакомьтесь с загруженностью ОЗУ и выполните «Ускорение системы».
Wise Memory Optimizer
Очередная хорошая утилита с максимально простым интерфейсом, который состоит из одной кнопки – «Оптимизация». Нажмите ее, и через пару минут будут закрыты все лишние процессы, а компьютер начнет работать заметно быстрее.
RAM Booster
Отличное средство ускорения системы, позволяющее не только очистить оперативку, но и протестировать компьютер в различных сценариях, чтобы оценить уровень его производительности. Если же вы просто хотите выгрузить ОЗУ, то после запуска RAM Booster нажмите на кнопку «Освободить память сейчас».
KCleaner
Простая программа с минимальным количеством функций и элементов интерфейса. Вас это не должно отталкивать, так как KCleaner прекрасно справляется с поставленной задачей. Просто запустите приложение и нажмите на кнопку «Очистить». Далее KCleaner все сделает за вас.
CleanMem
Еще одна довольно простая утилита, в качестве недостатка которой выделяется отсутствие русского языка. Если вы не разбираетесь в английском, то после запуска CleanMem перейдите в раздел «Advanced Monitor» и назначьте периодичность очистки ОЗУ.
Advanced SystemCare
Заключительное приложение, которое заслуживает вашего внимания. Программа зарекомендовала себя как очень мощный инструмент, способный справиться не только с фоновыми процессами, но и с вирусным ПО. Наличие русского языка позволяет быстро разобраться в функционале даже новичку, а раздел «Справка» даст ответ на любые интересующие вопросы.
Как не допустить перегрузки ОП
Чтобы не заниматься постоянной чисткой оперативной памяти, нужно принять во внимание рекомендации по недопущению перегрузки ОЗУ. Главный совет – своевременно закрывайте приложения и вкладки в браузере, а также следите за автозагрузкой сторонних программ. Кроме того, регулярно сканируйте систему на наличие вирусов. Все это поможет избежать проблем не только с оперативной памятью, но и с общим состоянием компьютера.
В оперативной памяти хранятся все часто используемые программы и файлы, что позволяет вашему процессору быстро и эффективно обрабатывать данные. Но, если вы всегда используете очень много оперативной памяти, ваш компьютер будет работать очень медленно, и вы также будете испытывать заикание в видеоиграх.
В этой статье будут обсуждаться различные способы уменьшения и предотвращения проблем с высоким использованием ОЗУ в Windows 10/11.
Чтобы уменьшить использование ОЗУ, выполните следующие действия.
Закройте неиспользуемые фоновые программы
Некоторые программы всегда работают в фоновом режиме или постоянно оставляют активными отдельные процессы в памяти.
Одна программа не принесет большого вреда, но несколько быстро складываются и заполнят оперативную память «бесполезным хламом».
Средства запуска игр, такие как Steam, Origin и Gog, являются хорошими примерами неиспользуемых фоновых программ. Они остаются открытыми во время и долгое время после того, как вы закрыли игру.
Программы голосового чата, такие как Skype, TeamSpeak и Discord, также обычно продолжают работать, несмотря на то, что вы нажали ×, чтобы закрыть их.
Они разработаны таким образом, чтобы предотвратить случайные отключения от голосового чата. Это не обязательно плохо, но это то, о чём вы должны знать.
Если вы хотите полностью закрыть фоновую программу, выполните следующие действия:
- Нажмите стрелку вверх в правом нижнем углу панели задач. При наведении на неё курсора появляется поле с надписью «Показать скрытые значки».
- Щёлкните правой кнопкой мыши программу, которую хотите закрыть.
- Нажмите Выход, Закрыть, Exit, Quit или другую подобную опцию.
- Повторите для всех неиспользуемых программ.
Обратите внимание, что некоторые фоновые программы не отображаются на панели задач. Кроме того, вы должны выключать эти программы каждый раз при загрузке компьютера, если хотите удалить их из оперативной памяти.
Вот простой способ найти (и отключить) любую программу с высоким потреблением памяти:
- Нажмите Ctrl + Shift + Esc, чтобы открыть диспетчер задач. Либо щёлкните правой кнопкой мыши панель задач и выберите Диспетчер задач.
- Перейдите на вкладку Сведения.
- Щелкните левой кнопкой мыши заголовок «Память (активный частный рабочий набор)», чтобы отсортировать все процессы по использованию памяти.
- Прокрутите вверх и найдите неизвестную или неиспользуемую программу.
- Выберите программу, которую хотите отключить, и нажмите Завершить задачу в правом верхнем углу.
Повторите для всех неизвестных или неиспользуемых программ.
Если вы попытаетесь закрыть важную задачу операционной системы, Windows предупредит вас об этом. Не отключайте ничего, чьё название содержит System, Local Service или Network Service.
Вам придётся отключить все задачи, потребляющие память при загрузке Windows.
Отключите автозагрузку программ
Некоторые фоновые программы из предыдущего пункта можно убрать из автозапуска.
Обратите внимание, что когда вы запускаете приложение, которое вы отключили при автозапуске, оно по-прежнему будет увеличивать использование оперативной памяти, пока вы не закроете его вручную.
Вот как отключить автозагрузку программ в Windows 11:
- Откройте диспетчер задач, нажав Ctrl + Shift + Esc.
- Перейдите на вкладку Автозагрузка приложений.
- Нажмите на программу и выберите Отключить, чтобы остановить её загрузку вместе с системой.
Было бы лучше, если бы вы отключили все программы, которые вы не используете постоянно. Например, вы можете отключить Steam, Skype и Microsoft Teams.
Также отключите планировщики обновлений. Большинство программ будут автоматически обновляться при запуске, поэтому нет особых причин оставлять планировщик включенным.
Кроме того, некоторые программы будут загружаться вместе с вашей системой даже после их отключения в меню «Автозагрузка».
В этом случае откройте соответствующую программу, откройте её «Настройки» и найдите параметр, отключающий автоматический запуск с Windows.
Обратите внимание, что системные приложения не будут отображаться в меню Диспетчер задач → Автозагрузка.
Вы даже можете отключить запуск определенных служб. Однако, делайте это только в том случае, если вы знаете, какую функцию отключаете.
Удалите программы, которые вы больше не используете
Вместо того, чтобы закрывать все программы, которые заполняют оперативную память, почему бы не удалить их совсем?
Вероятно, у вас установлено как минимум несколько программ, которыми вы никогда не пользуетесь. Возможно, это была программа, которая исправила проблему. Или, возможно, это программа для игры, которую вы забыли удалить, когда перестали играть в игру.
Вам не придется отключать неиспользуемые программы из автозагрузки, если вы удалите их совсем. В качестве приятного бонуса у вас будет больше места на жестком диске.
Вот как удалить любую игру или программу в Windows 11:
- Откройте меню «Пуск».
- Введите Установка и удаление программ.
- Просмотрите список программ, пока не найдёте программу, которую хотите удалить.
- Выберите программу, нажмите Удалить и следуйте меню, которое появляется на экране.
Было бы лучше сохранить программы, которые вы действительно используете или планируете использовать в ближайшее время. Всё остальное просто занимает ценное место на вашем накопителе и в оперативной памяти.
Проверьте свой компьютер на наличие вредоносных программ
Рекламное ПО, шпионское ПО и другие формы вредоносных программ могут заполнять оперативную память вашего ПК. Сколько оперативной памяти они потребляют, варьируется, но обычно это существенная её часть.
Вредоносное ПО для криптомайнинга является худшим, потому что оно использует не только оперативную память, но и процессор или видеокарту для майнинга криптовалюты для кого-то ещё.
Если вы заметили программу с необычным названием или отсутствующим названием в диспетчере задач, это может быть вирус.
Вы можете использовать Защитник Windows для сканирования компьютера на наличие вирусов. Но лучше всего комбинировать его со сторонней программой для обеспечения максимальной безопасности.
В тяжёлых случаях полезно провести чистую установку Windows, чтобы уничтожить вирусы.
Если у вас возникли проблемы с деактивацией Защитника Windows после установки сторонних антивирусных программ или брандмауэров, прочитайте другую мою статью, в которой показано, как отключить Защитник Windows .
Увеличьте размер файла подкачки виртуальной памяти
Виртуальная память – это часть хранилища данных, которую ваш компьютер использует для быстрого сохранения, когда реальная оперативная память заполнена.
Кроме того, Windows перемещает файлы, к которым в последнее время не обращались, из ОЗУ в виртуальную память, чтобы освободить место. Эта функция напрямую снижает использование оперативной памяти.
Обратите внимание, что виртуальная память не может заменить физическую память. Она намного медленнее и добавляет задержку, когда файл должен быть загружен из неё.
Но, по крайней мере, это предотвращает ошибки нехватки памяти и позволяет запускать программы, которые в противном случае не работали бы.
Windows автоматически выделяет виртуальную память. Однако, установка размера файла подкачки вручную увеличивает виртуальную память вашей системы.
Обратитесь к руководству по настройке файл подкачки для увеличения виртуальной памяти.
Изменить значение NDU в реестре
Если использование оперативной памяти неожиданно увеличивается до 99%, это может быть ошибка в мониторе использования сетевых данных Windows.
К счастью, такое необъяснимое высокое использование оперативной памяти можно исправить, изменив значение NDU в реестре Windows с 2 на 4.
Вот как это исправить:
- Откройте меню «Пуск».
- Введите regedit и выберите «Запуск от имени администратора» в результатах поиска.
- Перейдите к ключу
HKEY_LOCAL_MACHINE → SYSTEM → ControlSet001 → Services → Ndu. - Дважды щёлкните запись Start справа.
- Измените значение на 4 и нажмите OK.
- Перезагрузите компьютер.
Отключите задачу SysMain/Superfetch в сервисном меню
Superfetch (SysMain в новых версиях Windows) – это служба Windows, которая загружает часто используемые программы в оперативную память.
Хотя она относительно хорошо предсказывает, что вы собираетесь запускать, она может дать сбой и привести к чрезмерному использованию оперативной памяти.
Например, если Superfetch предсказывает, что вы откроете Steam после закрытия интернет-браузера, она предварительно загрузит Steam в оперативную память. Эта функция позволяет ускорить загрузку, но только в том случае, если она угадывает правильно.
Рассмотрите возможность её полного отключения (особенно, если Windows установлена на SSD):
- Откройте меню «Пуск», введите Службы и запустите найденную утилиту.
- Найдите службу Superfetch или SysMain.
- Дважды щёлкните службу, чтобы открыть расширенное меню.
- Нажмите Остановить.
- Разверните меню рядом с Тип запуска и выберите Вручную.
- Нажмите Применить и закройте окно.
- Если вы хотите повторно включить службу в будущем, установите для параметра Тип запуска значение Автоматически.
Отключите анимацию в интерфейсе Windows
В Windows 10/11 есть несколько красивых современных анимаций, которые оживляют различные элементы интерфейса. Однако, анимации всегда хранятся в оперативной памяти и всегда остаются там.
Так что лучше вообще отключить большую часть или все анимации. Конечно, ваша Windows будет выглядеть немного хуже, но это того стоит, если в системе мало оперативной памяти.
Вот как отключить анимацию в Windows:
- Откройте «Параметры».
- В разделе Система перейдите на страницу О системе и нажмите ссылку Дополнительные параметры системы.
- В разделе Быстродействие нажмите Параметры.
- Выберите Обеспечить наилучшее быстродействие.
В качестве альтернативы установите значение «Пользовательский» и оставьте включенными анимацию, которая вам нравится.
Уменьшите количество открытых вкладок в браузере
Если вы замечаете высокий уровень использования ОЗУ всякий раз, когда работает интернет-браузер, это связано с тем, что у вас открыто слишком много вкладок.
Технические специалисты постоянно высмеивают Chrome и его высокое использование оперативной памяти. Каждая вкладка в Chrome работает как отдельный процесс на вашем компьютере.
Многие из нас оставляют интернет-браузер работающим в фоновом режиме, когда играют в игры. Возможно, вы используете его для прослушивания музыки. Или, возможно, вы используете браузер в режиме «Alt-Tab» из вашей игры, чтобы следовать руководству.
Чтобы ваш интернет-браузер не занимал оперативную память, оставляйте только те вкладки, которые вы действительно используете. Ещё лучше закрывайте интернет-браузер во время игры, чтобы ваши игры могли использовать свободное пространство ОЗУ.
Обновите оперативную память
Единственный верный способ увеличить объём оперативной памяти вашего компьютера – купить её еще.
Хотя вы не остановите свои программы от использования всей оперативной памяти, у вас будет «запас прочности». Таким образом, вместо 90% использования ОЗУ вы получите только 40-50%, если удвоите объём RAM.
Условно говоря, у вас никогда не может быть слишком много оперативной памяти, поэтому обновление всегда стоит того.
Если на вашем компьютере есть только одна планка оперативной памяти, попробуйте купить идентичную, чтобы использовать две планки в двухканальном режиме. Двухканальный режим увеличивает производительность на 20-30% по сравнению с автономной работой планок.
Я рекомендую получить как минимум 16 ГБ ОЗУ, чтобы ваша система работала оптимально для большинства случаев использования.
В большинстве случаев высокое использование оперативной памяти вызвано слишком большим количеством фоновых приложений или вредоносных программ.
Избавление от вредоносных программ и отключение или удаление неиспользуемых программ освободит системную память.
Если вы замечаете случайные всплески использования ОЗУ, это может быть связано с проблемой Windows. Переустановка Windows, изменение значения NDU и отключение SysMain (Superfetch) – важные решения.
Содержание
- Как освободить оперативную память в Windows 10
- За что отвечает оперативная память
- Видео: что такое «оперативная память»
- Что будет, если ОП перегрузится
- Узнаём степень загруженности ОП
- Как разгрузить ОП
- Закрываем приложения
- Закрываем фоновые приложения
- Отключаем автозагрузку программ
- Перезапускаем проводник
- Удаляем вирусы
- Используем специальные программы
- Mz Ram Booster
- RAM Booster
- Видео: очищение RAM
- Как не допустить перегрузки ОП
- Оптимизация оперативной памяти в Windows 10
- Способ 1: Очистка кэша ОЗУ
- Способ 2: Обновление драйверов
- Способ 3: Установка системных обновлений
- Способ 4: Проверка системы на наличие вирусов
- Способ 5: Отключение программ автозагрузки
- Способ 6: Отключение открытия приложений после перезапуска
- Способ 7: Отключение фоновых приложений
- Способ 8: Освобождение места на жестком диске
- Способ 9: Дефрагментация системного диска
- Способ 10: Отключение индексации поиска
- Способ 11: Настройка плана электропитания
- Способ 12: Проверка системных компонентов
Как освободить оперативную память в Windows 10
Причин, по которым компьютер может начать зависать, очень много. Один из самых распространённых поводов для снижения производительности — перегрузка оперативной памяти. Система всегда старается очистить её самостоятельно, но иногда она не справляется, поэтому вам необходимо сделать это вручную.
За что отвечает оперативная память
Оперативная память и или RAM (далее «ОП» для краткости) запоминает действия, которые компьютер должен сделать по просьбе пользователя. Каждый ваш клик ставит в очередь на исполнение огромное количество команд, выполняющихся последовательно. Их реализацией занимаются процессор и видеокарта, делая это на крайне высоких скоростях. Но даже с их производительностью нельзя выполнить все команды моментально, требуется время.
Чтобы не заставлять пользователя ждать, то есть дать ему возможность совершать какие-то новые действия до того, как все имеющиеся запросы будут выполнены, необходима ОП. Она запомнит, что нужно сделать, и, когда процессор освободится, скажет ему об этом.
Также в оперативной памяти могут храниться часто используемые файлы и команды, поставленные на выполнение не вами, а программами, работающими в фоновом режиме.
Не стоит путать ОП и память жёсткого диска. Они не дополняют и не заменяют друг друга. Занимаются оба вида памяти разными делами: ОП предназначена для поддержания приложений в рабочем состоянии и хранения выдвинутых задач, а жёсткий диск стабильно хранит файлы. ОП не хранит информацию без электричества — отключение компьютера приводит к её очищению. Жёсткий диск, наоборот, сохраняет данные при любых условиях.
Видео: что такое «оперативная память»
Что будет, если ОП перегрузится
Чем больше команд отдаётся компьютеру, тем больше ОП приходится хранить информации. Чем больше объем ОП (измеряется он обычно в мегабайтах или гигабайтах), тем больше данных она может обрабатывать одновременно.
Если команд будет так много, что все место ОП практически заполнится, то компьютер начнёт заметно подтормаживать. Произойдёт это потому, что системе будет некуда складывать новые задачи и, соответственно, она не ограничит их получение, то есть не даст пользователю сделать что-либо ещё, пока не освободит место в ОП.
Из-за перегрузки ОП чаще всего появляется ошибка «Приложение не отвечает». Также по этой же причине зависает картинка на экране, приложения произвольно закрываются, а все действия выполняются дольше обычного.
Узнаём степень загруженности ОП
В любой момент, вы можете узнать, насколько сильно загружена ОП. Для этого необходимо выполнить следующие действия:
- Кликните правой клавишей мыши по панели быстрого доступа или воспользуйтесь системной поисковой строкой, чтобы отыскать и открыть диспетчер задач.
Открываем диспетчер задач
- На главной странице вы увидите список запущенных программ, а также подробную информацию о том, сколько процентов системных ресурсов задействовано в данный момент. Нас интересует четвёртый столбец – «Память».
Проверяем загруженность оперативной памяти
- Более подробную информацию можно получить во вкладке «Производительность».
Изучаем вкладку «Производительность»
Если показатель загруженности памяти превышает 80–90%, стоит начать вручную снижать нагрузку.
Как разгрузить ОП
Если вы столкнулись с тем, что нагрузка на ОП слишком велика, необходимо вручную заняться снижением нагрузки на систему. Рекомендуется опробовать все нижеописанные способы, так как использование только одного метода, вероятно, не принесёт заметного результата.
Закрываем приложения
Посмотрите на приложения, запущенные в данный момент. Возможно, какие-то из них вам не нужны. Неиспользуемые программы стоит закрыть.
Получить полный список запущенных приложений и информацию о том, какую часть ресурсов потребляют именно они, можно в диспетчере задач. Находясь в нём, вы можете выбирать ненужные программы и выключать их, используя кнопку «Снять задачу».

Перед тем как закрыть какую-либо программу не забудьте сохранить файлы, редактируемые в ней.
Закрываем фоновые приложения
Помимо явно работающих приложений на компьютере часто выполняются программы в фоновом режиме. Они не попадаются пользователю на глаза, но при этом выполняют некоторые подсчёты или собирают информацию. Иногда работа таких утилит необходима, а иногда — бесполезна.
Находясь в диспетчере задач, перейдите к вкладке «Подробности». В ней вы увидите список всех программ (а точнее, их процессов), выполняющихся на данный момент. Изучите его и закройте те приложения, в которых нет надобности.

Учтите, не стоит принудительно останавливать те программы, задачу которых вы не знаете. Закрыв случайно не то приложение, вы можете нарушить работу системы, вызывать ошибку. Не останавливайте системные процессы, лучше прекратите выполнение как можно большего количества сторонних программ.
Отключаем автозагрузку программ
Используя вышеописанные инструкции, вы можете закрыть ненужные приложения. Но, если им разрешена автозагрузка, они могут включиться самостоятельно снова при следующем запуске компьютера. Чтобы не отобрать у таких программ право на автозапуск, необходимо перейти к вкладке «Автозагрузка» в диспетчере задач, поочерёдно выделить все приложения из списка и для каждого кликнуть по кнопке «Отключить».

Единственная программа, которой строго рекомендуется оставить право на автозапуск, — антивирус. Если антивирус не будет запускаться самостоятельно, вы можете забыть включить его, и шанс поймать вирус сильно вырастет.
Перезапускаем проводник
Проводник или же Explorer отвечает за работу с памятью. Если его включить, система перестанет видеть жёсткий диск и, соответственно, перестанет работать. Но проводник можно перезапустить, тем самым сбросив различные зависшие команды.

Находясь на главной странице диспетчера задач, отыщите в списке проводник. Кликните по нему правой клавишей мыши и выберите функцию «Перезапустить». Дождитесь, пока процесс перезагрузится, а после проверьте, помогло ли это снизить нагрузку на ОП.
Удаляем вирусы
Существуют вирусы, направленные на перегрузку ОП. Они заражают компьютер и засоряют систему, тормозя её. Воспользуйтесь антивирусом, установленном на вашем компьютере, чтобы провести диагностику и удалить найденные вредоносные программы.

Используем специальные программы
Если ни один из вышеописанных способов не помог устранить проблему, стоит обратиться к помощи сторонних программ. Разработано достаточно много приложений, занимающихся автоматическим освобождением ОП.
Mz Ram Booster
Программа предоставляет информацию и статистику о загруженности ОП, а также позволяет изменить некоторые параметры работы с ОП. Освободить ОП от мусора можно в один клик: на главной вкладке программы нажмите кнопку «Очистка RAM».

Официальный сайт, с которого можно загрузить бесплатную версию приложения — http://www.mztweak.com/mzrambooster.html.
RAM Booster
Данная программа также предоставляет информацию о загруженности ОП. Помимо этого она позволяет настроить условия, при которых процесс очистки ОП запустится автоматически. Для того чтобы начать очистку вручную, достаточно кликнуть по кнопке «Освободить память сейчас» на главной странице приложения.

Официальный сайт, на котором можно скачать бесплатную версию или купить полную — https://rambooster.net.
Видео: очищение RAM
Как не допустить перегрузки ОП
Чтобы не допустить в будущем повторного появления проблем с ОП, придерживайтесь следующих правил:
- как только надобность в программе пропадает, закрывайте её. Чем меньше запущено приложений, тем меньше нагрузка на ОП;
- не устанавливайте лишние программы. В выключенном состоянии приложения не занимают ОП, но они могут запускать фоновые процессы, о которых вы не будете знать, но на объёме ОП это скажется;
- проверяйте хотя бы раз в месяц компьютер на вирусы;
- используйте функцию автоматической очистки ОП, предоставляемую многими сторонними программами.
Оперативная память отвечает за хранение задач и часто используемых файлов. Если она слишком загружена, компьютер начинает зависать. Освободить её можно, закрыв лишние программы, очистив автозагрузку, удалив вирусы, перезапустив проводник и прибегнув к помощи сторонних приложений.
Оптимизация оперативной памяти в Windows 10
Во время своего функционирования операционная система постоянно потребляет оперативную память, что связано с работой приложений, служб и других компонентов. Иногда использование ресурсов оказывается настолько большим, что из-за этого понижается общее быстродействие Windows 10. Тогда возникает надобность оптимизировать RAM для повышения производительности. Далее вы узнаете об общих и узконаправленных рекомендациях, способных помочь справиться с этой задачей.
Способ 1: Очистка кэша ОЗУ
Как известно, в оперативную память загружаются данные приложений, что позволяет ускорить их запуск и выполнение каких-либо операций. Информация, которая считается устаревшей, выгружается или перезаписывается автоматически, однако это происходит не всегда, что напрямую влияет на быстродействие и загруженность RAM. Мы советуем время от времени очищать кэш самостоятельно и проверять, как это скажется на работе Windows 10.
Способ 2: Обновление драйверов
Следующая стандартная рекомендация заключается в ручной проверке обновлений драйверов для всех комплектующих, установленных в ПК. Это требуется для того, чтобы исключить вероятность появления конфликтов из-за недостающих файлов или несовместимости. Вы можете сами с помощью стандартных или сторонних средств запустить эту проверку и установить все найденные драйверы, о чем более детально читайте по ссылке ниже.
Способ 3: Установка системных обновлений
Далее хотим затронуть тему инсталляции системных обновлений, ведь исправления и нововведения от Майкрософт тоже оказывают прямое влияние на быстродействие и загрузку оперативной памяти разными службами и процессами. Лучше всегда поддерживать ПК в актуальном состоянии, чтобы избегать различных сбоев и конфликтов. Проверить системные обновления можно всего в несколько кликов.
- Откройте «Пуск» и перейдите в «Параметры».
Тут отыщите «Обновление и безопасность».
В случае возникновения дополнительных вопросов или трудностей, связанных с данной операцией, мы рекомендуем обратиться к другим вспомогательным материалам на нашем сайте, кликнув по одному из расположенных далее заголовков. Там вы узнаете все сведения об инсталляции апдейтов и найдете способы исправления возможных проблем с их поиском или установкой.
Способ 4: Проверка системы на наличие вирусов
Заражение вирусами — одна из самых частых проблем, влияющих на понижение производительности операционной системы. Многие вредоносные файлы функционируют в фоновом режиме под видом различных процессов, потребляя ресурсы оперативной памяти и других комплектующих. От пользователя требуется лишь предотвратить действие подобных угроз, регулярно проверяя компьютер на их наличие. Проще всего это сделать при помощи программ от сторонних разработчиков, которые оперативно сканируют систему, находят и удаляют даже самые незаметные угрозы.
Способ 5: Отключение программ автозагрузки
Программы, которые запускаются сразу же при входе в Виндовс, используют оперативную память и другие системные ресурсы даже в фоновом режиме, поэтому рекомендуется следить за тем, какие из инструментов добавлены в автозагрузку. Вы можете даже не знать о том, что после инсталляции какое-либо приложение самостоятельно добавилось в этот список и функционирует на постоянной основе. Проверить и отключить ненужный софт можно так:
- Щелкните правой кнопкой мыши по пустому месту на панели задач и в появившемся контекстном меню выберите пункт «Диспетчер задач».
Перейдите на вкладку «Автозагрузка».
Посмотрите на состояние каждой программы. Если напротив ненужного приложения стоит значение «Включено», его можно без проблем отключить, чтобы убрать из автозагрузки.
Для этого щелкните по строке софта ПКМ и выберите «Отключить».
Точно такие же действия выполните со всеми приложениями, которые не хотите запускать при старте ОС, и перезагрузите компьютер, чтобы все изменения вступили в силу.
Способ 6: Отключение открытия приложений после перезапуска
По умолчанию в Windows 10 активирована функция, автоматически запускающая незакрытые программы при перезагрузке или обновлении системы. Далеко не всем эта опция требуется, поэтому ее можно отключить, чтобы разгрузить оперативную память, ведь теперь кэш сохраняться не будет. Делается это буквально в несколько нажатий.
- Откройте «Пуск» и перейдите в «Параметры».
Здесь выберите раздел «Учетные записи».
Переместитесь к категории «Варианты входа».
Отыщите необходимый параметр в «Конфиденциальность» и деактивируйте его, передвинув ползунок.
Отныне все те приложения, которые оставались открытыми на момент перезагрузки, не будут восстанавливать свою работу, поэтому учитывайте данную особенность при последующем взаимодействии с устройством.
Способ 7: Отключение фоновых приложений
В некоторых случаях стандартные приложения Windows или те, которые были скачаны пользователем вручную из Microsoft Store, могут функционировать в фоновом режиме, что тоже оказывает влияние на оперативную память. Такие программы не получится отключить через «Автозагрузку», о чем мы уже говорили ранее, поэтому придется произвести немного другие действия.
- В меню «Параметры» выберите категорию «Конфиденциальность».
Через панель слева переместитесь в «Фоновые приложения».
Вы можете запретить всем приложениям функционировать в фоновом режиме, передвинув ползунок в неактивное состояние.
Однако ничего не мешает пройтись полностью по списку и вручную выбрать, какие программы стоит отключить, а какие можно оставить в активном состоянии.
Теперь остается только вручную отключить процессы фоновых приложений через Диспетчер задач или достаточно будет просто перезагрузить ОС, чтобы они больше не активировались при старте Виндовс 10.
Способ 8: Освобождение места на жестком диске
Следующий метод лишь косвенно относится к загруженности оперативной памяти, поэтому он стоит на данной позиции. Однако пренебрегать им не стоит, ведь захламление системного раздела жесткого диска ведет к замедлению обработки информации, из-за чего снижается и быстродействие. Общие рекомендации по данной теме вы найдете в другой статье на нашем сайте, перейдя по ссылке ниже.
Способ 9: Дефрагментация системного диска
Следующий метод немного относится к предыдущему, поскольку тоже связан с быстродействием жесткого диска. Дело в том, что со временем фрагменты файлов на носителе начинают записываться в разных местах, и это приводит к падению скорости. От пользователя требуется время от времени производить дефрагментацию, чтобы оптимизировать функционирование жесткого диска. Осуществление таких действий сказывается и на оперативной памяти, поскольку так она будет получать и обрабатывать информацию быстрее.
Способ 10: Отключение индексации поиска
Немного поговорим об узконаправленных рекомендациях, которые оказывают незначительное влияние на работу ОЗУ, но при комплексной настройке помогут прибавить несколько процентов к производительности. Один из таких методов заключается в отключении индексации поиска в Windows, что происходит так:
- Снова откройте «Пуск» и перейдите в «Параметры».
Среди всех категорий выберите «Поиск».
Выберите раздел «Поиск в Windows».
Внизу окна отыщите кликабельную надпись «Расширенные настройки индексатора поиска» и нажмите по ней ЛКМ.
В открывшемся окне вас интересует кнопка «Изменить».
Щелкните по «Показать все расположения».
Снимите галочки со всех присутствующих папок и сохраните изменения.
Суть этого метода заключается в том, что теперь поиск в Windows будет работать медленнее и у вас не получится через эту функцию отыскать файл по названию или другим маскам, но это поможет немного разгрузить нагрузку на комплектующие. Здесь каждый пользователь уже решает сам, стоит ли ему отказываться от возможности поиска по компьютеру, отдав преимущество незначительной оптимизации RAM.
Способ 11: Настройка плана электропитания
В предпоследнем способе нашего сегодняшнего материала хотим поговорить о настройке плана электропитания. Здесь вы увидите два совета, связанных с этим аспектом операционной системы. Первый позволяет установить стандартную конфигурацию для максимальной производительности, а второй отвечает за сброс параметров до состояния по умолчанию и пригодится в тех случаях, когда пользователь изменял какие-то параметры плана.
- Для начала откройте раздел «Система» через «Параметры».
Через левую панель зайдите в «Питание и спящий режим».
Опуститесь вниз и нажмите по строке «Дополнительные параметры питания».
Здесь выберите «Высокая производительность», если ранее маркер не был установлен на этом пункте.
В противном случае перейдите к «Настройка схемы электропитания», нажав по соответствующей надписи возле активной настройки. Там щелкните по «Восстановить для схемы параметры по умолчанию» и подтвердите внесение изменений.
Не забудьте перезагрузить компьютер, ведь все изменения, касающиеся подобных настроек, вступят в силу и будут корректно функционировать только после создания нового сеанса.
Способ 12: Проверка системных компонентов
В завершение хотим поговорить о том, что нарушение целостности системных файлов операционной системы тоже приводит к замедлению быстродействия, а также могут появляться различные системные сбои, которые скажутся на работе оперативной памяти. Если есть подозрения на то, что сейчас Виндовс 10 функционирует не совсем корректно или же вы недавно удаляли вирусы, советуем самостоятельно проверить целостность системных компонентов. Для этого нужно задействовать системные утилиты, о чем в развернутом виде читайте далее.
Это вся информация об оптимизации ОЗУ в Виндовс 10, которую мы хотели представить в рамках одного материала. Как видно, существует огромное количество способов повысить быстродействие и избавиться от лишней нагрузки. Вы можете задействовать их все вместе или выборочно, отталкиваясь от личных предпочтений. Не забывайте закрывать неиспользуемый софт, а не просто сворачивать его, ведь даже в таком режиме он потребляет системные ресурсы.











































































































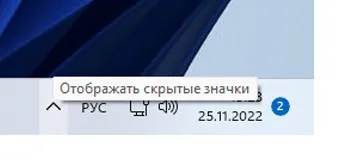
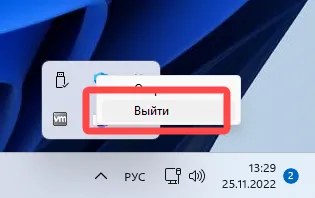
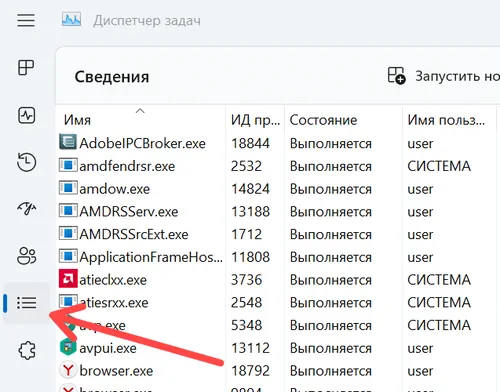
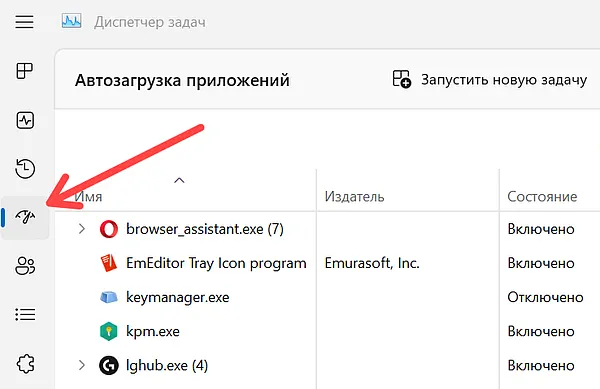
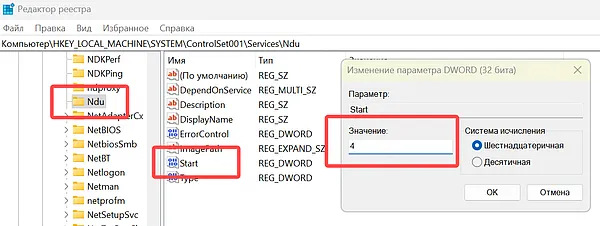
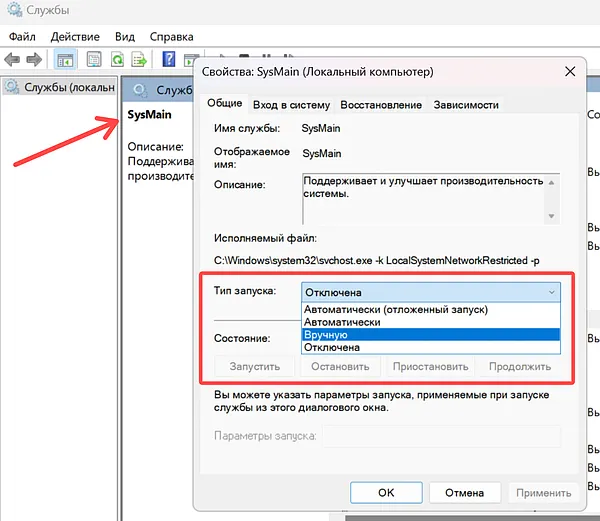
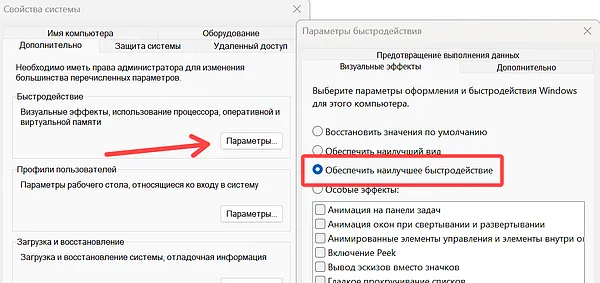
 Открываем диспетчер задач
Открываем диспетчер задач Проверяем загруженность оперативной памяти
Проверяем загруженность оперативной памяти Изучаем вкладку «Производительность»
Изучаем вкладку «Производительность»