Столкнулись с ошибкой «Высокое использование памяти» в Windows 11, потому что вашей системе не хватает памяти? Когда вашей системе не хватает памяти, приложения начинают отставать и зависать, что является признаком того, что вам нужно освободить немного памяти. Но что такое «Память», что приводит к проблеме «Высокое использование памяти» в Windows 11 и как ее исправить? В следующих разделах мы рассмотрели каждый из вопросов, чтобы помочь вам ознакомиться с ошибкой и иметь возможность ее исправить.
Что такое память (ОЗУ)?
Многие из вас могут спутать память с хранилищем, но это совершенно разные понятия. Память относится к ОЗУ (оперативное запоминающее устройство), ПЗУ (постоянное запоминающее устройство) и кэш-памяти. Он используется для хранения временных данных во время выполнения задачи. Всякий раз, когда вы запускаете программу в Windows, ЦП будет передавать данные в память для эффективного функционирования, и как только вы закроете программу, данные будут выгружены.
Что приводит к высокому использованию памяти?
Высокое использование памяти может быть вызвано разными причинами, но это связано с оперативной или виртуальной памятью. Если вы заметили, что приложения тормозят или зависают, возможно, это связано с высоким использованием памяти.
Прежде чем мы перейдем к исправлениям, необходимо понять, что приводит к проблеме.
- Одновременный запуск слишком большого количества программ
- Многие программы запускаются при запуске
- Недостаточно памяти
- Система заражена вредоносным ПО или вирусом
- Неправильно настроенный реестр
Теперь, когда у вас есть четкое представление об этой концепции, давайте посмотрим, как вы можете решить проблему «Высокое использование памяти».
1. Закройте ненужные приложения
Самый простой способ очистить память — закрыть приложения. Часто пользователи запускают слишком много ненужных приложений, но не понимают, что это повлияет на производительность системы. Если это так, попробуйте закрыть приложения, которые вам больше не нужны, с помощью диспетчера задач в Windows 11.
Чтобы принудительно закрыть приложение, нажмите WINDOWSклавишу для запуска меню «Пуск», найдите «Диспетчер задач», а затем щелкните соответствующий результат поиска, чтобы запустить приложение.
В диспетчере задач вы найдете запущенные приложения, перечисленные на вкладке «Процессы». Рядом с каждым приложением вы увидите потребление памяти, указанное в столбце «Память». Определите приложения, которые либо потребляют много памяти, либо те, которые не актуальны в данный момент. Чтобы закрыть приложение, щелкните его правой кнопкой мыши и выберите «Завершить задачу» в контекстном меню.
Приложение закроется и больше не будет отображаться в диспетчере задач. Точно так же закройте другие приложения, чтобы уменьшить использование памяти.
2. Отключить запуск приложений при запуске
Есть несколько программ, которые запускаются сразу после включения компьютера и занимают много памяти. Эти приложения/программы могут привести к проблеме с высоким использованием памяти. Чтобы исправить это, просмотрите приложения, которые запускаются при запуске, и удалите ненужные.
Чтобы отключить запуск приложений при запуске, запустите «Диспетчер задач», как обсуждалось ранее, и перейдите на вкладку «Автозагрузка» вверху. Теперь найдите приложения, которые вы не хотите запускать при запуске, щелкните их правой кнопкой мыши и выберите «Отключить».
3. Отключить службу SysMain
Служба SysMain помогает предварительно загружать часто используемые программы в оперативную память для быстрого доступа и эффективного функционирования. Хотя это значительно ускоряет доступ к программе и повышает производительность системы, SysMain может быть одной из причин высокого использования памяти.
Вы можете попробовать отключить эту функцию и проверить, устраняет ли она проблему. Если это не так, снова включите службу, так как она повышает производительность компьютера.
Чтобы отключить службу «SysMain», нажмите, WINDOWS+R чтобы запустить команду «Выполнить», введите «services.msc» в текстовое поле, а затем нажмите ENTERили щелкните «ОК» внизу.
Затем найдите и дважды щелкните службу «SysMain». Услуги здесь расположены в алфавитном порядке, поэтому найти их не составит труда.
В свойствах службы щелкните раскрывающееся меню «Тип запуска» и выберите «Отключено» в списке параметров.
Затем нажмите «Остановить» в разделе «Статус службы». Windows отключит службу через несколько секунд, а ход выполнения будет отображаться в диалоговом окне на экране.
После того, как служба была остановлена, нажмите «ОК» внизу, чтобы сохранить изменения и закрыть окно свойств.
После того, как вы отключили службу, проверьте, устранена ли проблема с высоким использованием памяти, и приложения больше не тормозят и не зависают.
4. Дефрагментация жесткого диска
Фрагментация — это когда блоки данных или фрагменты, составляющие файл, разбросаны по жесткому диску. Это происходит со временем и замедляет работу системы. Дефрагментация — это процесс объединения этих фрагментов в физическом пространстве жесткого диска, что помогает Windows быстро получить доступ к таким файлам.
Хотя Windows по умолчанию периодически дефрагментирует жесткий диск, вам следует сделать это вручную, если вы столкнетесь с чрезмерным использованием памяти. Кроме того, современный SSD (твердотельный накопитель) не требует дефрагментации, хотя вы должны выполнять процесс на жестком диске (жестком диске).
Чтобы дефрагментировать жесткий диск, найдите «Дефрагментация и оптимизация драйвера» в меню «Пуск» и запустите приложение, щелкнув соответствующий результат поиска.
Теперь вы увидите список дисков в вашей системе или подключенных к ней. Выберите тот, который вы хотите дефрагментировать, и нажмите «Оптимизировать».
Процесс начнется сразу и займет время в зависимости от хранилища и степени фрагментации диска. Дождитесь завершения процесса, перезагрузите компьютер и проверьте, уменьшилось ли использование памяти.
5. Увеличьте виртуальную память
Виртуальная память позволяет перенести данные из оперативной памяти в дисковое хранилище, тем самым компенсируя нехватку физической памяти в системе. Это эффективный метод, который поможет решить проблему с высоким использованием памяти.
Чтобы увеличить виртуальную память, запустите «Пуск», введите «sysdm.cpl» и щелкните соответствующий результат поиска, чтобы запустить элемент.
В окне «Свойства системы» перейдите на вкладку «Дополнительно» вверху и нажмите «Настройки» в разделе «Производительность».
Откроется окно «Параметры производительности». Перейдите на вкладку «Дополнительно» и нажмите «Изменить» в разделе «Виртуальная память».
Теперь снимите флажок «Автоматически управлять размером файла подкачки для всех дисков» вверху.
Прежде чем установить новый размер виртуальной памяти, очистите существующий на диске «C». Для этого выберите диск «C» из списка, установите флажок «Нет файла подкачки» и нажмите «Установить».
Нажмите «Да» в появившемся окне подтверждения.
Теперь выберите из списка другой том (несистемный раздел), выберите параметр «Нестандартный размер», а затем введите значение для виртуальной памяти. Введите одинаковые значения для «Начальный размер» и «Максимальный размер» в «МБ (мегабайт)».
Примечание. Как правило, виртуальная память должна быть в 1,5–2 раза больше физической памяти (ОЗУ), доступной в системе.
Затем нажмите «Установить» и подождите, пока изменения вступят в силу, а затем нажмите «ОК» внизу.
Теперь перезагрузите компьютер и проверьте, устранена ли проблема с высоким использованием памяти.
6. Изменить настройки производительности системы
Изменение параметров производительности системы также может помочь решить проблему высокого использования памяти.
Чтобы изменить настройки, запустите окна «Свойства системы», как обсуждалось ранее, перейдите на вкладку «Дополнительно» и нажмите «Настройки» в разделе «Производительность».
В окне «Параметры производительности», которое запускается по умолчанию, выберите параметр «Настроить для лучшей производительности» и нажмите «ОК» внизу, чтобы сохранить изменения.
7. Запустите полное сканирование системы
Система, зараженная вредоносным ПО или вирусом, может столкнуться с проблемой большого использования памяти, поскольку вредоносное ПО может работать в фоновом режиме и потреблять много памяти. Если приведенные выше исправления не сработали, попробуйте запустить полное сканирование системы, чтобы проверить наличие вредоносных программ. Вы можете использовать Windows Security или доверенный сторонний антивирус для запуска сканирования. Мы будем использовать Windows Security, поскольку она встроенная, быстрая и обеспечивает такую же безопасность, как и любой первоклассный антивирус.
Чтобы запустить полное сканирование системы, найдите «Безопасность Windows» в меню «Пуск» и щелкните соответствующий результат поиска, чтобы запустить приложение.
В разделе «Безопасность Windows» нажмите «Защита от вирусов и угроз».
Далее вы найдете опцию «Быстрое сканирование» в списке. Однако мы намерены запустить «Полное сканирование», чтобы выявить любой вирус или вредоносное ПО, которые могли заразить систему. Нажмите «Параметры сканирования», чтобы просмотреть другие параметры сканирования.
Теперь выберите опцию «Полное сканирование» и нажмите «Сканировать сейчас» внизу.
Начнется сканирование, и отобразится прогресс. После завершения вы будете проинформированы, если было обнаружено какое-либо вредоносное ПО, и были предприняты действия.
8. Внесите изменения в реестр
При выключении системы оперативная память автоматически очищается, а файл подкачки или виртуальная память — нет. Если вы включите очистку файла подкачки при завершении работы, это поможет контролировать потребление памяти.
Примечание. Поскольку этот процесс требует внесения изменений в реестр, рекомендуется следовать шагам как есть, так как любое упущение с вашей стороны может сделать систему непригодной для использования.
Нажмите, WINDOWS+Rчтобы запустить команду «Выполнить», введите «regedit» в текстовое поле и либо нажмите «ОК» внизу, либо нажмите ENTER, чтобы запустить «Редактор реестра». Нажмите «Да» в появившемся окне подтверждения.
В «Редакторе реестра» либо перейдите по следующему пути, либо вставьте его в адресную строку и вверху и нажмите ENTER.
ComputerHKEY_LOCAL_MACHINESYSTEMCurrentControlSetControlSession ManagerMemory ManagementТеперь найдите и дважды щелкните ключ «ClearPageFileAtShutDown».
В появившемся окне введите «1» в разделе «Значение данных», а затем нажмите «ОК», чтобы сохранить изменения.
Теперь перезагрузите компьютер, чтобы изменения вступили в силу.
9. Увеличьте объем оперативной памяти
Если ни одно из вышеперечисленных исправлений не помогло решить проблему с высоким использованием памяти, у вас нет другого выбора, кроме как обновить физическую память или ОЗУ. Прежде чем вы это сделаете, обязательно, чтобы вы знали текущую оперативную память в вашей системе. Кроме того, каждая система имеет максимальный объем оперативной памяти, проверьте это либо на веб-сайте производителя системы, либо в руководстве, прилагаемом к системе.
Вы можете проверить текущую оперативную память либо в настройках «Система», либо в «Диспетчере задач». Запустите «Диспетчер задач», как обсуждалось ранее, и перейдите на вкладку «Производительность». Затем выберите параметр «Память» слева, и установленная оперативная память будет указана в правом верхнем углу.
Когда дело доходит до обновления ОЗУ, мы предлагаем вам воспользоваться советом экспертов, поскольку каждая система уникальна, и обобщение этого вопроса еще больше усложнит проблему, а не решит ее.
Вышеупомянутые исправления помогут решить проблему с высоким использованием памяти, которая могла привести к сбою и зависанию приложений. Как только проблема будет устранена, вы сможете запускать необходимое количество приложений без замедления работы системы или появления ошибок.
Честно говоря, я люблю Windows 11 за ряд замечательных функций, свежий язык дизайна и плавный пользовательский интерфейс. Однако в Windows 11 есть несколько проблем, которые напоминают нам о днях Windows 10. Например, Windows 11 иногда показывает черный экран после обновления, что усложняет работу, особенно для тех, кто обновляется до Windows 11 с Windows 10. Теперь в Windows 11 есть еще один набор проблем, связанных с оперативной памятью, что делает пользователи сожалеют о своем решении перейти на Windows 11. Проблемы с памятью, такие как высокий уровень использования ОЗУ, утечки памяти и нехватка памяти, преследуют пользователей Windows 11. Итак, вот универсальное руководство по устранению проблем с памятью в Windows 11. Если вы столкнулись с какими-либо проблемами с оперативной памятью в Windows 11, следуйте нашему руководству ниже.
Устранение проблем с памятью в Windows 11 (2022 г.)
В этом руководстве мы включили исправления для нескольких проблем с оперативной памятью в Windows 11. От утечек памяти в Windows 11 до обнаружения неисправной оперативной памяти — мы включили все исправления и инструменты, чтобы лучше понять проблему с памятью. Вы можете расширить таблицу ниже и перейти к любому разделу, который вы хотите.
Как проверить утечку памяти в Windows 11
Хотя проблема с утечкой памяти, возникающая из-за File Explorer в Windows 11, была устранена Microsoft, вы можете убедиться, что вы все еще страдаете, и выполнить приведенное ниже исправление, если вы все еще сталкиваетесь с проблемой. Вот как проверить утечки памяти в Windows 11.
1. Нажмите сочетание клавиш Windows 11 «Windows + R», чтобы открыть окно «Выполнить». Здесь введите resmon и нажмите Enter. Это откроет Монитор ресурсов.
2. Теперь перейдите на вкладку «Память» и посмотрите на «Резервную» память. Обязательно закройте все приложения и окна. При отсутствии запущенных приложений и закрытом проводнике резервная память должна освободиться, а использование памяти должно снизиться. Если объем резервной памяти по-прежнему велик, а Windows 11 не освобождает память, это означает, что у вас возникла проблема с утечкой памяти в Windows 11.
Закройте проводник, чтобы устранить утечку памяти
До сих пор было известно, что File Explorer в Windows 11 вызывает проблему утечки памяти. Итак, нам нужно сначала выполнить некоторые основные шаги, чтобы освободить память, удерживаемую системой. Вот шаги, которые необходимо выполнить.
1. Чтобы решить проблему с утечкой памяти в Windows 11, закройте все окна Проводника. Просто щелкните правой кнопкой мыши значок проводника на панели задач и выберите «Закрыть все окна».
2. Затем нажмите «Ctrl + Shift + Esc», чтобы открыть диспетчер задач. Затем на вкладке «Процессы» найдите «Проводник Windows». Щелкаем по нему правой кнопкой мыши и нажимаем «Перезагрузить». Это перезапустит проводник Windows, что должно дополнительно освободить оперативную память в Windows 11.
Изменить параметры папки проводника
Некоторые пользователи сообщают, что открытие окон папок в отдельном процессе помогает решить проблему утечки памяти в Windows 11. Попробуйте выполнить следующие действия и посмотрите, решит ли это проблему.
1. Нажмите «Windows + E», чтобы открыть проводник. Нажмите на 3-точечное меню в верхней строке меню и откройте «Параметры».
2. Здесь перейдите на вкладку «Вид» и прокрутите вниз под «Дополнительные настройки». Теперь установите флажок «Запускать окна папок в отдельном процессе».
3. Наконец, нажмите «ОК» и перезагрузите компьютер. Теперь Windows 11 не должна резервировать необычный объем памяти для Проводника.
Отключить автозагрузку программ
В нашей статье о том, как ускорить работу Windows 11, мы отметили, что отключение ненужных программ автозагрузки значительно освобождает ресурсы при загрузке и предотвращает чрезмерное использование оперативной памяти в Windows 11. Для лучшего обслуживания всегда следует отключать ненужные программы автозагрузки. Вот как это сделать.
1. Нажмите «Ctrl + Shift + Esc», чтобы открыть диспетчер задач. Теперь перейдите на вкладку «Автозагрузка».
2. Здесь ищем программы, которые не нужны после авторизации. Щелкните правой кнопкой мыши программу и сразу же отключите их. Если есть неопознанная программа, обязательно отключите ее. Теперь перезагрузите компьютер, и огромное количество оперативной памяти должно освободиться.
Увеличение виртуальной памяти
Если у вас мало физической памяти, вы можете увеличить размер виртуальной памяти, также известной как «своп». По сути, Windows 11 будет использовать некоторые сектора жесткого диска в качестве оперативной памяти, когда на вашем компьютере не хватает памяти. Это значительно поможет вам бороться с высоким использованием оперативной памяти в Windows 11. Вот как это настроить.
1. Сначала нажмите клавишу Windows один раз и выполните поиск «расширенная система». Теперь откройте «Просмотр дополнительных настроек системы».
2. В окне «Свойства системы» нажмите «Настройки» в разделе «Производительность».
3. В следующем окне перейдите на вкладку «Дополнительно» и нажмите «Изменить» в разделе «Виртуальная память».
4. Снимите флажок «Автоматически управлять размером файла подкачки для всех дисков» вверху и нажмите «Нестандартный размер». В поле «Начальный размер» введите то, что рекомендуется ниже. Например, я установил «1912» в качестве начального размера. Что касается «Максимального размера», введите 4096. Это предоставит 4 ГБ дополнительной виртуальной памяти для вашего ПК с Windows 11. Теперь нажмите «Установить» -> «ОК».
Примечание. Максимальный размер можно установить в 3 раза больше физической памяти. Таким образом, если у вас есть ПК с 8 ГБ физической оперативной памяти, вы можете установить до 24 ГБ (24 576 МБ) виртуальной памяти.
5. Наконец, перезагрузите компьютер, и проблема с нехваткой оперативной памяти должна быть устранена в Windows 11.
Диагностика проблем с памятью в Windows 11
Если Windows 11 дает сбой или зависает по необъяснимым причинам, скорее всего, это неисправная оперативная память вашего ПК. Windows 11 поставляется со встроенным средством диагностики памяти Windows, которое выполняет несколько базовых и расширенных тестов для проверки надежности оперативной памяти. Мы собираемся использовать этот инструмент для поиска возможных проблем с памятью.
1. Нажмите клавишу Windows один раз и найдите «инструменты». Теперь откройте «Инструменты Windows» в результатах поиска.
2. Затем откройте инструмент «Диагностика памяти Windows».
3. Вам будет предложено перезагрузить компьютер, чтобы проверить наличие проблем с оперативной памятью в Windows 11. Нажмите «Перезагрузить сейчас».
4. Теперь вы перейдете на экран средства диагностики памяти Windows, и он автоматически запустит стандартный тест, который проверяет все тесты BASIC, включая INVC, MATS+, SCHCKR (кэш включен), LRAND, Stride6 (кэш включен), CHCKR3. , и более.
5. В случае, если вы хотите выполнить более продвинутый тест оперативной памяти, который называется Extended, вы можете нажать клавишу «F1» и выбрать нужный тест. Используйте клавишу «Tab» для перемещения между параметрами и «F10», чтобы применить изменения.
6. После завершения проверки памяти ваш компьютер автоматически перезагрузится. Войдите в свой компьютер, чтобы просмотреть результаты теста. Нажмите клавишу Windows один раз и найдите «Просмотр событий». Теперь откройте его.
7. Здесь разверните «Журналы Windows», а затем откройте «Системные» журналы. Теперь прокрутите вниз и найдите «MemoryDiagnostics-Results».
8. Откройте его и просмотрите результат. Если он говорит, что в вашей памяти нет ошибок, вам следует поискать основную причину в других источниках. И в случае, если инструмент обнаружит ошибку, вам, возможно, придется заменить оперативную память.
9. Если вас не устраивает родной инструмент диагностики памяти Windows, воспользуйтесь приложением MemTest86 (Бесплатно), который является претендентом на первое место в нашем списке лучших инструментов для стресс-тестирования оперативной памяти. Он предлагает более 13 алгоритмов и ищет все возможные аппаратные ошибки в оперативной памяти.
Итак, вот способы решения проблем с памятью в Windows 11. Если у вас есть проблема с высоким использованием ОЗУ, это может быть связано с утечкой памяти или фоновыми программами, потребляющими необычный объем ОЗУ. Мы включили несколько решений для этой проблемы, поэтому просто следуйте приведенному выше руководству, чтобы найти подходящее решение. Впрочем, это все от нас. Если вы столкнулись с высокой загрузкой диска в Windows 11, следуйте нашему руководству, чтобы решить указанную проблему. А чтобы получить доступ к режиму Бога в Windows 11, у нас есть для вас удобное руководство. Наконец, если у вас есть какие-либо вопросы, сообщите нам об этом в разделе комментариев ниже.
With our solutions, your PC will run as perfectly as new
by Vlad Turiceanu
Passionate about technology, Windows, and everything that has a power button, he spent most of his time developing new skills and learning more about the tech world. Coming… read more
Updated on January 18, 2023
Reviewed by
Vladimir Popescu
Being an artist his entire life while also playing handball at a professional level, Vladimir has also developed a passion for all things computer-related. With an innate fascination… read more
- High RAM usage on Windows 11 while idling can be caused by malware or other issues.
- One easy way to fix this problem is to check the Task Manager for complex processes.
- Disabling Startup programs and turning off SysMain will help eliminate the problem.
XINSTALL BY CLICKING THE DOWNLOAD FILE
- Download Restoro PC Repair Tool that comes with Patented Technologies (patent available here).
- Click Start Scan to find Windows 11 issues that could be causing PC problems.
- Click Repair All to fix issues affecting your computer’s security and performance
- Restoro has been downloaded by 0 readers this month.
With Windows 11 available, users hurried to upgrade and try out the new operating system. However, some of them wrote us about their concern regarding the high RAM usage in Windows 11 while the PC is idle.
It is not uncommon for different problems to emerge during the development and early releases of Windows or any software/hardware.
While this problem’s root could be concerning, it’s most likely an oversight from the dev team and will most likely be patched or fixed shortly.
How much RAM is the standard for Windows 11?
If you want to upgrade your desktop computer or laptop to Windows 11, the device has to have at least 4 gigabytes of random access memory (RAM).
While it is the minimum to operate Windows 11, you will need 8GB of RAM for better performance.
Upgrading the amount of memory in your computer, whether a desktop or a laptop, is the most straightforward way to make it run faster. In addition, it will significantly impact the quality of your web browsing and gaming experiences.
Does Windows 11 eat more RAM?
There are several reasons why Windows 11 could utilize more RAM than previous versions. The most important one is that it significantly improves Windows 10 in many ways.
It is a powerful operating system that provides a wealth of features but places a significant demand on the device’s hardware.
For a more detailed answer, check out our post on Does Windows 11 consume more RAM?
Is 80% RAM usage bad?
If you notice that your RAM usage is about 80% or more, you shouldn’t be concerned immediately. All the currently running software will most likely use your RAM.
For example, if you are using Google Chrome and have multiple opened tabs, your RAM usage will naturally skyrocket, and it’s not concerning.
High RAM should never be considered a problem unless no apps are opened, and the computer is experiencing this while idle; in this case, there are many reasons.
Users reported a plethora of similar issues that we will be addressing below. First, however, here are the most common ones:
- DWM high memory usage in Windows 11 – The issue of excessive memory utilization is brought on by Desktop Window Manager for a variety of reasons; the most common of which are problems with the performance of Windows.
- Windows Explorer high memory usage in Windows 11 – One of the most common causes is the utilization of obsolete graphics card drivers.
- High RAM usage in Windows 11 when idle – You are opening an excessive number of applications or services; which is one of the primary causes of Windows 11’s high memory utilization.
- High memory usage in Windows 11 when nothing is running – Put an end to pointless applications running in the background.
- Vmmem Windows 11 high memory usage – You can terminate any applications or services that aren’t essential by using Task Manager.
- OneDrive high memory usage in Windows 11 – To solve this problem, the most effective solution is to modify your virtual machine to prevent it from using a significant amount of the system’s resources.
- Windows 11 memory leak – Stop using the app that’s causing the problem in order to fix the memory leak in Windows 11.
How do I fix high memory usage in Windows 11?
1. Check the RAM usage in the Task Manager
- To check the RAM usage in Windows 11, go to the Windows search box. Type in Task Manager and select it.
- Click on More Details to expand the list.
- In the Processes tab, check the programs using too much memory.
- Right-click on the ones you wish to terminate and select End task.
- Close the Task Manager.
High RAM usage is usually caused by software acting up or glitching out. The best way to deal with this is to go into the Task Manager and terminate that task.
Keep in mind that terminating the process means turning off the program for goo, ensuringe you save any progress using it.
Additionally, since Windows 11 is still in development, you might notice that certain Windows services are taking up all the RAM space.
In that case, terminating those processes might do more harm than good since they might be crucial for the system to work correctly.
If you’re having trouble successfully terminating the processes, check out how to close Task Manager processes.
2. Disable Startup programs
- Click on the Windows Search Bar and select Task Manager.
- In the Task Manager, go to Startup, right-click on an app, and then select Disable.
- Close the Task Manager.
Startup programs will cloud your PC and use up lots of resources. Nowadays, most of the software you install will start with your Windows.
These programs will increase your boot time, but they will also use all the processing power and RAM available when they automatically update since they constantly run in the background.
Some PC issues are hard to tackle, especially when it comes to corrupted repositories or missing Windows files. If you are having troubles fixing an error, your system may be partially broken.
We recommend installing Restoro, a tool that will scan your machine and identify what the fault is.
Click here to download and start repairing.
Disabling all unnecessary startup programs and only keeping those crucial to your system will keep things running optimally.
3. Disable the SysMain service
- Open the Windows Search Bar and type in Run.
- In the Run box, type services.msc then press Ok.
- Under the services tab, search for Sysmain, right-click on it and select Properties.
- In the new window, set the Startup type to Disabled.
- Then, go to Service Status, select Stop, and click Ok.
The SysMain service preloads software that you frequently use to the RAM to access quickly. First, try disabling the feature to see if it fixes the issue.
SysMain has been known to take up too much Disk and RAM usage on Windows 10, so it wouldn’t be a surprise if the same problem can be encountered in its successor.
4. Defragment your hard drive
- Open the Windows Search Bar, type in Defragment and Optimize Drives.
- Choose the drive you wish to defragment and click Optimize.
- Wait for the process to finish.
If you’ve been using your device for a long time before finally upgrading to Windows 11, your disk might need to be cleaned and optimized.
Thankfully, you can quickly fragment your hard drive without needing to install any third-party software.
- Your Computer is low on memory on Windows 10/11
- How to Play DVDs on Windows 11 [Easy & Free Methods]
- WaasMedic Agent.exe High Disk Usage: How to Stop It?
5. Scan the system for malware
- Open the Windows Search Bar and type in Windows Security.
- Select Virus & threat protection.
- Next, click on Turn on.
- Afterward, choose Quick Scan.
- Wait for the system to finish scanning.
Another cause of high RAM usage and many other problems could be malware. Perhaps the issue is not even connected to Windows 11.
In this case, simply running a malware scan through the Windows Firewall is your best bet. However, keep in mind that you should always have Windows Security turned on to prevent malware.
The Windows Firewall malware database gets updated every week, but the idea of a virus breach is not out of the question.
If you tried scanning your computer and nothing bad came out, you need to use something better to eliminate the malware.
Many tools can thoroughly scan your device for the newest malware and take action against any threats, including spyware, adware, and other cyberattacks. ESET Internet Security is an excellent example in that regard.

ESET Internet Security
Excellent software that offers protection for your device against malware thanks to its good range of features.
6. Make sure you meet the system requirements
If you keep running low on RAM while using Windows 11, your system might not be good enough to handle the operating system.
You need at least 4 Gigs of RAM to run it, but for the OS to run well, you need 8 GB, or 16 if possible. Check out our detailed post on Windows 11’s system requirements to find out more.
NOTE
Official Windows 11 system requirements include:
– 1 gigahertz (GHz) or faster CPU with 2 or more cores
– 4 GB RAM
– 64GB or larger storage
– UEFI, Secure Boot capable device
– TPM 2.0
– GPU compatible with DirectX 12 or later with WDDM 2.0 driver
How do I clear my RAM cache?
You could use the Windows Refresh tool that Microsoft provides; this tool removes all applications from your computer and leaves it in a new state.
However, other tools are more powerful and designed solely to assist your computer in regaining its groove and functioning as though it has recently been subjected to a factory reset.
Memory cleaners are programs that scan your computer and fix any issues that they find. They do this by defragmenting your hard drive, repairing the registry, and freeing up your computer’s memory by removing unnecessary or duplicate items.
However, some memory cleaners go above and beyond this essential function. So are these 7 memory cleaner software that we have hand-picked for you to try out.
Is 40% RAM usage normal?
Any amount close to 40% of your total RAM usage is considered normal because your Windows are actively using it.
Of course, the percentage will be lower if you have a high amount of RAM. So, for example, you won’t get 40% RAM usage while idling with 32GB of total available memory.
Since we are talking about efficiency and system resources, why don’t you check this article about enabling efficiency mode on Edge to make the best of your device?
High RAM usage on Windows 11 will negatively affect your system’s flow, so solving this problem is mandatory. Let us know in the comments area below if you managed to do so.
Newsletter
With our solutions, your PC will run as perfectly as new
by Vlad Turiceanu
Passionate about technology, Windows, and everything that has a power button, he spent most of his time developing new skills and learning more about the tech world. Coming… read more
Updated on January 18, 2023
Reviewed by
Vladimir Popescu
Being an artist his entire life while also playing handball at a professional level, Vladimir has also developed a passion for all things computer-related. With an innate fascination… read more
- High RAM usage on Windows 11 while idling can be caused by malware or other issues.
- One easy way to fix this problem is to check the Task Manager for complex processes.
- Disabling Startup programs and turning off SysMain will help eliminate the problem.
XINSTALL BY CLICKING THE DOWNLOAD FILE
- Download Restoro PC Repair Tool that comes with Patented Technologies (patent available here).
- Click Start Scan to find Windows 11 issues that could be causing PC problems.
- Click Repair All to fix issues affecting your computer’s security and performance
- Restoro has been downloaded by 0 readers this month.
With Windows 11 available, users hurried to upgrade and try out the new operating system. However, some of them wrote us about their concern regarding the high RAM usage in Windows 11 while the PC is idle.
It is not uncommon for different problems to emerge during the development and early releases of Windows or any software/hardware.
While this problem’s root could be concerning, it’s most likely an oversight from the dev team and will most likely be patched or fixed shortly.
How much RAM is the standard for Windows 11?
If you want to upgrade your desktop computer or laptop to Windows 11, the device has to have at least 4 gigabytes of random access memory (RAM).
While it is the minimum to operate Windows 11, you will need 8GB of RAM for better performance.
Upgrading the amount of memory in your computer, whether a desktop or a laptop, is the most straightforward way to make it run faster. In addition, it will significantly impact the quality of your web browsing and gaming experiences.
Does Windows 11 eat more RAM?
There are several reasons why Windows 11 could utilize more RAM than previous versions. The most important one is that it significantly improves Windows 10 in many ways.
It is a powerful operating system that provides a wealth of features but places a significant demand on the device’s hardware.
For a more detailed answer, check out our post on Does Windows 11 consume more RAM?
Is 80% RAM usage bad?
If you notice that your RAM usage is about 80% or more, you shouldn’t be concerned immediately. All the currently running software will most likely use your RAM.
For example, if you are using Google Chrome and have multiple opened tabs, your RAM usage will naturally skyrocket, and it’s not concerning.
High RAM should never be considered a problem unless no apps are opened, and the computer is experiencing this while idle; in this case, there are many reasons.
Users reported a plethora of similar issues that we will be addressing below. First, however, here are the most common ones:
- DWM high memory usage in Windows 11 – The issue of excessive memory utilization is brought on by Desktop Window Manager for a variety of reasons; the most common of which are problems with the performance of Windows.
- Windows Explorer high memory usage in Windows 11 – One of the most common causes is the utilization of obsolete graphics card drivers.
- High RAM usage in Windows 11 when idle – You are opening an excessive number of applications or services; which is one of the primary causes of Windows 11’s high memory utilization.
- High memory usage in Windows 11 when nothing is running – Put an end to pointless applications running in the background.
- Vmmem Windows 11 high memory usage – You can terminate any applications or services that aren’t essential by using Task Manager.
- OneDrive high memory usage in Windows 11 – To solve this problem, the most effective solution is to modify your virtual machine to prevent it from using a significant amount of the system’s resources.
- Windows 11 memory leak – Stop using the app that’s causing the problem in order to fix the memory leak in Windows 11.
How do I fix high memory usage in Windows 11?
1. Check the RAM usage in the Task Manager
- To check the RAM usage in Windows 11, go to the Windows search box. Type in Task Manager and select it.
- Click on More Details to expand the list.
- In the Processes tab, check the programs using too much memory.
- Right-click on the ones you wish to terminate and select End task.
- Close the Task Manager.
High RAM usage is usually caused by software acting up or glitching out. The best way to deal with this is to go into the Task Manager and terminate that task.
Keep in mind that terminating the process means turning off the program for goo, ensuringe you save any progress using it.
Additionally, since Windows 11 is still in development, you might notice that certain Windows services are taking up all the RAM space.
In that case, terminating those processes might do more harm than good since they might be crucial for the system to work correctly.
If you’re having trouble successfully terminating the processes, check out how to close Task Manager processes.
2. Disable Startup programs
- Click on the Windows Search Bar and select Task Manager.
- In the Task Manager, go to Startup, right-click on an app, and then select Disable.
- Close the Task Manager.
Startup programs will cloud your PC and use up lots of resources. Nowadays, most of the software you install will start with your Windows.
These programs will increase your boot time, but they will also use all the processing power and RAM available when they automatically update since they constantly run in the background.
Some PC issues are hard to tackle, especially when it comes to corrupted repositories or missing Windows files. If you are having troubles fixing an error, your system may be partially broken.
We recommend installing Restoro, a tool that will scan your machine and identify what the fault is.
Click here to download and start repairing.
Disabling all unnecessary startup programs and only keeping those crucial to your system will keep things running optimally.
3. Disable the SysMain service
- Open the Windows Search Bar and type in Run.
- In the Run box, type services.msc then press Ok.
- Under the services tab, search for Sysmain, right-click on it and select Properties.
- In the new window, set the Startup type to Disabled.
- Then, go to Service Status, select Stop, and click Ok.
The SysMain service preloads software that you frequently use to the RAM to access quickly. First, try disabling the feature to see if it fixes the issue.
SysMain has been known to take up too much Disk and RAM usage on Windows 10, so it wouldn’t be a surprise if the same problem can be encountered in its successor.
4. Defragment your hard drive
- Open the Windows Search Bar, type in Defragment and Optimize Drives.
- Choose the drive you wish to defragment and click Optimize.
- Wait for the process to finish.
If you’ve been using your device for a long time before finally upgrading to Windows 11, your disk might need to be cleaned and optimized.
Thankfully, you can quickly fragment your hard drive without needing to install any third-party software.
- Your Computer is low on memory on Windows 10/11
- How to Play DVDs on Windows 11 [Easy & Free Methods]
- WaasMedic Agent.exe High Disk Usage: How to Stop It?
- Looking for a lightweight Windows 11? Tiny11 is the answer
5. Scan the system for malware
- Open the Windows Search Bar and type in Windows Security.
- Select Virus & threat protection.
- Next, click on Turn on.
- Afterward, choose Quick Scan.
- Wait for the system to finish scanning.
Another cause of high RAM usage and many other problems could be malware. Perhaps the issue is not even connected to Windows 11.
In this case, simply running a malware scan through the Windows Firewall is your best bet. However, keep in mind that you should always have Windows Security turned on to prevent malware.
The Windows Firewall malware database gets updated every week, but the idea of a virus breach is not out of the question.
If you tried scanning your computer and nothing bad came out, you need to use something better to eliminate the malware.
Many tools can thoroughly scan your device for the newest malware and take action against any threats, including spyware, adware, and other cyberattacks. ESET Internet Security is an excellent example in that regard.

ESET Internet Security
Excellent software that offers protection for your device against malware thanks to its good range of features.
6. Make sure you meet the system requirements
If you keep running low on RAM while using Windows 11, your system might not be good enough to handle the operating system.
You need at least 4 Gigs of RAM to run it, but for the OS to run well, you need 8 GB, or 16 if possible. Check out our detailed post on Windows 11’s system requirements to find out more.
NOTE
Official Windows 11 system requirements include:
– 1 gigahertz (GHz) or faster CPU with 2 or more cores
– 4 GB RAM
– 64GB or larger storage
– UEFI, Secure Boot capable device
– TPM 2.0
– GPU compatible with DirectX 12 or later with WDDM 2.0 driver
How do I clear my RAM cache?
You could use the Windows Refresh tool that Microsoft provides; this tool removes all applications from your computer and leaves it in a new state.
However, other tools are more powerful and designed solely to assist your computer in regaining its groove and functioning as though it has recently been subjected to a factory reset.
Memory cleaners are programs that scan your computer and fix any issues that they find. They do this by defragmenting your hard drive, repairing the registry, and freeing up your computer’s memory by removing unnecessary or duplicate items.
However, some memory cleaners go above and beyond this essential function. So are these 7 memory cleaner software that we have hand-picked for you to try out.
Is 40% RAM usage normal?
Any amount close to 40% of your total RAM usage is considered normal because your Windows are actively using it.
Of course, the percentage will be lower if you have a high amount of RAM. So, for example, you won’t get 40% RAM usage while idling with 32GB of total available memory.
Since we are talking about efficiency and system resources, why don’t you check this article about enabling efficiency mode on Edge to make the best of your device?
High RAM usage on Windows 11 will negatively affect your system’s flow, so solving this problem is mandatory. Let us know in the comments area below if you managed to do so.
Newsletter
Ещё до релиза операционной системы Windows 11 стало известно, что её требования к железу существенно выше, чем у Windows 10. Например, ей нужно не менее 4 ГБ оперативной памяти. И потому неизбежно возник вопрос — что делать тем, у кого в распоряжении есть старый ПК или ноутбук с малым объёмом ОЗУ. Что же, оказалось, это вполне возможно сделать. И в сегодняшнем гайде мы поговорим о том, как можно отключить некоторые новые функции, которые появились в Windows 11, чтобы уменьшить её аппетиты по части оперативной памяти.
- Как установить Windows 11: проверяем системные требования, активируем TPM и Secure Boot
- Как настроить TPM 2.0 для установки Windows 11
- Как получить бета-версию Windows 11. Как подключиться к Windows Insider. Какой канал выбрать. Что делать, если процессор не соответствует системным требованиям Windows 11
- Поддерживаемые процессоры для Windows 11. Список процессоров от intel и AMD, на которых будет работать новая операционная система
- Как убрать виджет «Погода» с панели задач в Windows 10 и Windows 11. Как настроить «Новости и интересы» в Windows 10
- Оптимизация Windows 10 и Windows 11. Как ускорить систему, отключить автозапуск программ, удалить временные файлы и другие советы
- Как навсегда отключить обновления в Windows 10, Windows 11 и остановить фоновую загрузку приложений
- Чем отличаются версии Home и Pro у Windows 11
- Как можно уменьшить потребление оперативной памяти в Windows 11
- Как и чем заменить меню «Пуск» в Windows 11
- 25 команд Windows, которые вам точно стоит запомнить
- Как изменить время до блокировки экрана в Windows 11
- Как отключить сенсорный экран в ноутбуке с Windows 11
- Как сделать маленькую панель задач в Windows 11
- Как зайти в UEFI в Windows 11
- Как Windows 11 сделать похожей на Windows 10
- Как ускорить компьютер на Windows 10 и Windows 11 при помощи одной функции
Что нового появилось в Windows 11
Вы наверняка в курсе, что встроенный чат Microsoft Teams играет заметную роль в системе. Приложение интегрировало в панель задач и позволяет пользователям общаться текстов, голосом или по видеосвязи.

Также в новой системе появилась так называемая «Доска виджетов», которая тоже закреплена в панели задач. Она позволяет выводить на экран виджеты, просматривать новости, управлять другими функциями. И, само собой, работа этих возможностей отражается на потреблении оперативной памяти.

Как отключить Teams
По словам бывшего сотрудника Microsoft Майкла Нихауса (Michael Niehaus), можно отключить эти функции, чтобы повысить производительность системы.
Для ручного отключения автозапуска Teams в Windows делаем так:
- Запускаем приложение Teams.
- Переходим в «Настройки» -> «Общие» -> «Приложения».
- Отключаем опцию «Автоматически запускать приложения».
- Перезапускаем мессенджер.
При этом важно, что отключение через вкладку «Автозагрузка» в «Диспетчере задач» не деактивирует именно автозапуск. При следующем старте программы она снова будет запускаться автоматически.
Также можно отключить автозапуск через реестр.
- Идём в ветку реестра HKEY_Current_UserSoftwareMicrosoftWindowsCurrentVersionRun.
- Удаляем там параметр com.squirrel.Teams.Teams.
- Перезагружаем систему.
- Если же вы хотите вернуть всё, как было, то Microsoft предлагает использовать готовый PowerShell скрипт.
Наконец, можно удалить значок «Чат». Это делается так:
- Открываем меню «Пуск», затем переходим в «Параметры».
- Открываем раздел «Персонализация» и выбираем категорию «Панель задач».
-
- В списке элементов панели находим «Чат» и отключаем его значок.
После этого приложение уже не будет маячить перед глазами.
Как отключить виджеты
Вторым номером в списке на отключение будет функция виджетов. Дело в том, что эта система использует процессы WebView 2, которые довольно сильно нагружают систему. А если иконка программы для запуска виджетов висит на панели задач, то эти процессы запускаются и работают в фоновом режиме.

Потребление памяти процессами WebView 2Потребление памяти процессами WebView 2
Итак, давайте поговорим о том, как отключить виджеты и высвободить немного оперативной памяти.
Чтобы отключить мини-приложения или виджеты на Windows 11, необходимо воспользоваться меню «Параметры». Алгоритм такой:
- Заходим в меню «Параметры», для этого щёлкаем левой кнопкой по пустому месту на панели задач и переходим в «Параметры панели задач». Также этот режим доступен через хоткей Win + I, затем идём в раздел в раздел «Персонализация — Панель задач».
- Здесь ищем кнопку «Мини-приложения» и отключаем её.
После этого кнопка виджетов с новостями и прочими плюшками пропадёт с панели задач.
Аналогично это реализуется через реестр. Делаем это следующим образом:
- Открываем редактор реестра — хоткей Win + R и вводим команду «regedit» (без кавычек) или же ищем через системный поиск в меню «Пуск».
- Переходим в раздел HKEY_CURRENT_USERSoftwareMicrosoftWindowsCurrentVersionExplorerAdvanced
- Ищем параметр типа DWORD с названием «TaskbarDa» (без кавычек). Если его нет — создаём его.
- После создания открываем его и присваиваем ему значение «0» для отключения кнопки виджетов или «1» для включения.
- Изменения происходят сразу, но, если не получилось, перезагрузите компьютер.
Наконец, можно использовать «Редактор локальной группой политики». Это работает только на версии Windows 11 Pro.
- Открываем «Выполнить» (Win + R) или меню «Пуск» и выполните команду «gpedit.msc».
- В «Редакторе локальной групповой политики» открываем «Политика Локальный компьютер — Конфигурация компьютера — Компоненты Windows — Widgets», затем ищем там параметр «Allow Widgets».
- В нём выбираем вариант «Отключено» и сохраняем настройки.
После этого кнопка с новостями и виджетами должна пропасть с панели задач Windows 11. Обычно перезагрузки не требуется.
Таким образом можно немного уменьшить прожорливость системы к оперативной памяти. Разумеется, много высвободить не получится, однако даже гигабайт-другой может пригодиться.
- Свежее обновление для Windows 11 ускорило работу системы
- В феврале Windows 11 получит ряд новых функций
- В Windows 11 обновили элемент интерфейса, который не менялся годами
Время прочтения
1 мин
Просмотры 13K
В Windows 11 обнаружили утечку памяти в приложении «Проводник», которая мешает нормальной работе устройств и в некоторых случаях прекращает работу системы. Пользователи оставили описание проблемы в «Центре отзывов». Microsoft пока никак не прокомментировали ситуацию.
На ошибку обратил внимание пользователь сайта Reddit под ником gyrohan269. По словам юзера, «Проводник» не очищает ОЗУ после закрытия окна. После активной работы в системе, оперативная память, используемая приложением, может занимать более одного гигабайта. В Windows 11 не работает механизм очистки и единственный способ освободить место — закрыть процесс в диспетчере задач или перезагрузить систему.
Об ошибке стало известно еще несколько месяцев назад на стадии тестирования, но с официальным релизом стало поступать больше жалоб от пользователей.
Операционная система Windows 11 была анонсирована летом 2021 года. Релиз состоялся 5 октября 2021 года. Система претерпела изменения в дизайне, безопасности и обзавелась рядом функций для улучшения режима многозадачности.
Сообщалось, что существуют системы с операционными системами Windows 11, которые не используют всю оперативную память, установленную в системе. Если по какой-то причине вы один из неудачливых пользователей, которые столкнулись с этой проблемой, не бойтесь, у нас есть решение для вас.
 Запустите средство диагностики памяти Windows
Запустите средство диагностики памяти Windows
- Нажмите ⊞ ОКНА + S чтобы открыть меню поиска
- Введите Инструмент диагностики памяти Windows
- Нажмите в найденном приложении
- Выберите Перезапустите сейчас и проверьте наличие проблем.
- Подождите, пока инструмент закончит работу
Инструмент диагностики памяти — это встроенный инструмент в Windows, он был разработан для автоматического поиска и устранения проблем с памятью и должен стать вашим первым шагом к решению этой проблемы.
Проверить файл подкачки
- Нажмите ⊞ ОКНА + S чтобы открыть меню поиска
- Введите Просмотреть дополнительные параметры системы
- Нажмите в результатах поиска
- Нажмите на настройки под производительность
- Нажмите на Дополнительно таб
- Нажмите на Изменить под виртуальная память
- Снимите галочку с ящик для Автоматически выбирать объем файла подкачки
- Затем выберите диск , потом поставьте галочку напротив Нет файла подкачки вариант
- Нажмите на Поставьте
- Повторите для всех дисков в системе.
- Перезагрузите систему, чтобы изменения вступили в силу
Если после перезагрузки система по-прежнему не видит и не использует всю доступную оперативную память, повторите этот процесс и снова включите подкачку. После того, как вы закончите, перейдите к следующему решению.
Изменить используемую оперативную память
- Нажмите ⊞ ОКНА + S чтобы открыть меню поиска
- Введите Конфигурация системы
- Нажмите в результатах поиска
- Перейдите в Boot и нажмите Дополнительно опционы
- Проверьте ящик для Максимальный объем памяти
- Enter установленная оперативная память в вашей системе в поле поле и нажмите на OK
- Подтвердите еще раз на OK и закрыть Конфигурация системы окно
- Перезагрузить систему
Если предоставленное решение не сработало, снимите флажок Максимальный объем памяти и сохраните изменения. Перейдите к следующему решению.
Изменение и изменение реестра
- Нажмите ⊞ ОКНА + R чтобы открыть меню запуска
- Введите Regedit и нажмите OK кнопку или нажмите ENTER
- Нажмите на ДА если будет появиться окно UAC
- Найдите HKEY_LOCAL_MACHINESYSTEMCurrentControlSetControlДиспетчер сеансовПамять
- С правой стороны найдите и дважды щелкните значок ClearPageFileAtShutdown DWORD
- Enter 1 в разделе «Значение» и нажмите OK сохранить изменения
- Закройте реестр и перезагрузите систему
Включить переназначение памяти в BIOS
Чтобы выполнить это исправление, вам необходимо войти в BIOS в вашей системе. Как вход в BIOS отличается от системы к системе в зависимости от вашего производителя, особенно если это ноутбук, этот шаг вам придется делать в одиночку. Перейдите к производителю материнской платы или ноутбука и узнайте, как войти в BIOS.
- Enter BIOS (в 80% случаев это можно сделать, нажав DEL или F12, когда система включена)
- Найдите Конфигурация системного агента вариант
- Выберите Функция переназначения памяти и Включите it
Ваш BIOS может отличаться от нашего, и у вас может отсутствовать параметр конфигурации системного агента, в этом случае просмотрите настройку и попробуйте найти функцию переназначения памяти. Если эта функция также отсутствует, перейдите к следующему шагу.
Переставить модули оперативной памяти на материнской плате
Иногда память RAM не может быть правильно размещена в слотах, или простое переключение их в слотах может решить проблему. Извлеките оперативную память, очистите слоты памяти, очистите для них разъемы материнской платы и вставьте их обратно в другом порядке.
Если по какой-то причине ни один из методов не сработал, проблема может быть в самом оборудовании, либо в самих банках памяти, материнской плате, блоке питания и т. д. Если это так, к сожалению, вам придется локализовать проблему и заменить неисправный часть.
Если вы недостаточно технически подготовлены для этого приключения, лучшее решение — отнести компьютер в мастерскую по ремонту компьютеров.
Расширенный ремонт системы Pro
Автоматизированное решение для ремонта ПК в один клик
С Advanced System Repair Pro вы можете легко
Замените поврежденные файлы
Восстановить производительность
Удалить вредоносные программы
СКАЧАТЬ
Advanced System Repair Pro совместим со всеми версиями Microsoft Windows, включая Windows 11.
Поделиться этой статьей:
Вас также может заинтересовать
Компьютер без подключения к Интернету похож на мобильный телефон, который не может звонить или отправлять текстовые сообщения, хотя вы все равно можете использовать его для других целей. Так что, если у вас возникли проблемы с подключением к Интернету вашего компьютера, не беспокойтесь, так как есть несколько основных вещей, которые вы можете попробовать, прежде чем приступить к устранению неполадок. Просто убедитесь, что у вас действительно работает интернет. Чтобы проверить это, попробуйте подключить другие устройства. Помимо этого, вы также должны убедиться, что ваш компьютер правильно подключен через кабель или подключен к маршрутизатору через Wi-Fi. После того, как вы справитесь со всем этим, самое время приступить к устранению проблемы с помощью инструкций, подготовленных ниже. Чтобы быть более конкретным, в этом руководстве вы узнаете, что вы можете сделать, когда сталкиваетесь с конкретной проблемой подключения к Интернету, когда вы получаете сообщение об ошибке Media State Media отключено на вашем компьютере с Windows 10.
Перед устранением проблемы необходимо сначала проверить состояние интернет-соединения на вашем компьютере. Для этого выполните следующие действия:
- Введите «cmd» в поле поиска Cortana.
- В результатах поиска щелкните правой кнопкой мыши Командную строку и выберите «Запуск от имени администратора» в контекстном меню.
- После открытия командной строки с правами администратора введите IPCONFIG / все команду и нажмите Enter.
- После того, как вы введете команду, вы увидите список всех подключенных носителей, таких как Ethernet, Wi-Fi, а также их статус и многое другое. Оттуда вам нужно все внимательно проверить. Я замечаю сообщение: «Состояние СМИ. . . . . Мультимедиа отключены », значит, у вас действительно проблемы с интернет-соединением.
Обратитесь к описанным ниже параметрам, чтобы исправить сообщение об ошибке Media State Media отключено на вашем компьютере с Windows 10.
Вариант 1. Попробуйте сбросить WINSOCK и IP-стек.
- Введите «cmd» в поле поиска Cortana.
- В результатах поиска щелкните правой кнопкой мыши Командную строку и выберите «Запуск от имени администратора» в контекстном меню.
- После открытия командной строки введите каждую из перечисленных ниже команд.
- Netsh Winsock сбросить каталог — Эта команда сбросит записи WINSOCK.
- netsh int ipv4 reset reset.log — Эта команда сбросит стек IPv4 TCP / IP.
- netsh int ipv6 reset reset.log — Эта команда сбросит стек IPv6 TCP / IP
- Выполнив команды, перечисленные выше, перезагрузите компьютер, чтобы успешно применить сделанные изменения.
Вариант 2. Проверьте, не отключен ли сетевой адаптер.
Если вы отключили сетевые адаптеры на своем компьютере, то это, скорее всего, причина, по которой вы получаете сообщение об ошибке Media State Media отключено. Таким образом, вам нужно включить его обратно.
- Откройте «Настройки» и перейдите в «Сеть и Интернет»> «Выберите Ethernet»> «Изменить параметры адаптера».
- Оттуда щелкните правой кнопкой мыши адаптер и включите его.
Вариант 3 — проверьте свойства Wi-Fi
Хотя этот случай не является распространенным, совместное использование Wi-Fi на самом деле вызывает проблемы у некоторых пользователей. Вот почему вам нужно проверить свойства Wi-Fi. Перейдите в «Сетевые подключения», щелкните правой кнопкой мыши Wi-Fi и выберите «Свойства». В разделе «Свойства» перейдите на вкладку «Общий доступ», выберите первый вариант и нажмите «ОК».
Вариант 4. Попробуйте обновить сетевой драйвер.
- Нажмите клавиши Win + R, чтобы открыть диалоговое окно «Выполнить», а затем введите devmgmt.MSC и нажмите Enter или нажмите OK, чтобы открыть диспетчер устройств.
- Разверните раздел для устаревших драйверов устройств.
- Затем выберите сетевой драйвер или любой другой устаревший драйвер (ы) и щелкните его правой кнопкой мыши.
- В раскрывающемся меню выберите параметр «Обновить драйвер» и следуйте инструкциям на экране, чтобы установить последнюю версию драйвера.
- Затем также нажмите на опцию «Автоматический поиск обновленного программного обеспечения драйвера.
- Перезагрузите компьютер после установки.
Примечание. Если обновление сетевого драйвера не помогло, перейдите на веб-сайт производителя вашего ПК и найдите раздел поддержки, где вы можете загрузить драйверы для своего компьютера. Вам просто нужно записать правильную модель вашего ПК и номер модели, чтобы вы могли найти подходящий драйвер.
Узнать больше

Итак, без лишних слов, вот список фильмов и сериалов Marvel в хронологическом порядке:
- Капитан Америка: Первый мститель
- Капитан Марвел
- Железный человек
- Железный Человек 2
- The Incredible Hulk
- Тор
- Мстители
- Железный Человек 3
- Thor: The Dark World
- Капитан Америка: Зимний солдат
- Стражи Галактики
- Хранители Галактики Том. 2
- Мстители: Возраст Альтрона
- Ant-Man
- Капитан Америка: Гражданская война
- Spider-Man: Homecoming
- Доктор Странный
- Черная пантера
- Тор: Рагнарок
- Ant-Man и The Wasp
- Черная вдова
- Мстители: Бесконечная война
- Мстители: Эндшпиль
- WandaVision
- Сокол и Зимний Солдат
- Человек-паук: далеко от дома
- Локи
И вот, если у вас есть кто-то, кто еще не смотрел фильмы, или вы хотели бы видеть это по мере раскрытия истории, а не по дате их выпуска, вы можете легко это сделать с помощью этого списка.
Узнать больше
Драйверы устройств необходимы для взаимодействия аппаратного и программного обеспечения в операционной системе. Некоторые из этих драйверов имеют цифровую подпись. Эти виды драйверов являются драйверами, которые подписаны органом, выпустившим их, таким образом, что конечный пользователь или любая третья сторона не смогут их изменить. И бывают случаи, когда вы сталкиваетесь с ошибкой «Для Windows требуется драйвер с цифровой подписью» при попытке установить или обновить драйверы устройств. Подписание драйвера — это процесс связывания цифровой подписи с пакетом драйвера. Цифровые подписи используются при установке устройств Windows для проверки подлинности поставщика, поставляющего пакеты драйверов, а также для проверки целостности пакетов драйверов. Все драйверы, которые вы обычно устанавливаете на свой компьютер из Центра обновления Windows, производителей оригинального оборудования или какого-либо другого стороннего программного обеспечения для загрузки драйверов и т. д., должны быть проверены Microsoft в цифровом виде с помощью цифровой подписи. Цифровая подпись — это электронный знак безопасности, который проверяет издателя для драйвера и всей соответствующей информации, связанной с ним. Вот почему Windows не будет запускать драйвер, если он не сертифицирован Microsoft, будь то 32-разрядная или 64-разрядная система — это называется принудительным применением подписи драйверов. Единственные драйверы режима ядра, которые Windows 10 загрузит, — это те, которые имеют цифровую подпись Dev Portal. Однако изменения затрагивают только новые установки операционной системы с включенной безопасной загрузкой, в то время как для свежих установок без обновлений потребуются драйверы, подписанные Microsoft. Ошибка «Windows требует драйвер с цифровой подписью» указывает на то, что драйвер, который вы пытаетесь обновить или установить, не имеет цифровой подписи выдавшего его органа, что не позволяет вам установить или обновить его. Для решения этой проблемы можно попробовать обновить драйвера прямо с сайта производителя. Вы также можете отключить подпись драйвера через редактор групповой политики.
Вариант 1. Обновите драйверы устройств прямо с сайта производителя.
Причина, по которой вы получаете сообщение об ошибке «Windows требует драйвера с цифровой подписью», заключается в том, что вы могли загрузить драйверы с внешнего носителя. Также может быть, что драйверы не обновлялись в течение некоторого времени, и орган, выдающий сертификат, изменил свою политику. Таким образом, вы можете попробовать обновить драйверы прямо с сайта производителя и установить их. Если этот параметр не сработал, вам придется отключить подписывание драйвера или его распознавание в Windows 10. Имейте в виду, что делать это не рекомендуется, если вам нужно использовать соответствующий драйвер.
Вариант 2. Отключить подпись драйверов через редактор групповой политики.
- Нажмите клавиши Win + R, чтобы открыть утилиту «Выполнить», введите «gpedit.msc» в поле и нажмите «Ввод», чтобы открыть редактор групповой политики.
- После этого перейдите к этому параметру политики: Конфигурация пользователя> Административные шаблоны> Система> Установка драйвера.
- Затем дважды щелкните запись «Подписывание кода для драйверов устройств», расположенную на правой панели, чтобы открыть ее свойства, где вы увидите следующее описание:
«Этот параметр определяет, как система реагирует, когда пользователь пытается установить файлы драйверов устройств без цифровой подписи. Он устанавливает наименее безопасный ответ, разрешенный в системах пользователей в группе. Пользователи могут использовать Систему на Панели управления, чтобы выбрать более безопасный параметр, но когда этот параметр включен, система не реализует какой-либо менее безопасный параметр, чем установленный параметром.
При включении этого параметра используйте раскрывающийся список, чтобы указать нужный ответ.
«Игнорировать» указывает системе продолжить установку, даже если она содержит неподписанные файлы.
«Предупредить» уведомляет пользователя о том, что файлы не имеют цифровой подписи, и позволяет пользователю решить, следует ли остановить или продолжить установку и разрешить ли установку неподписанных файлов. «Предупреждать» используется по умолчанию.
«Блок» указывает системе отказаться от установки неподписанных файлов. В результате установка останавливается, и ни один из файлов в пакете драйвера не устанавливается.
Чтобы изменить безопасность файла драйвера без указания параметра, используйте Система на панели управления. Щелкните правой кнопкой мыши «Мой компьютер», выберите «Свойства», перейдите на вкладку «Оборудование» и нажмите кнопку «Подпись драйвера». »
- Теперь выберите переключатель «Включено» и выберите «Игнорировать» в раскрывающемся меню под заголовком «Когда Windows обнаруживает файл драйвера без цифровой подписи».
- Затем нажмите кнопку «Применить» и «ОК», чтобы сохранить внесенные изменения. Это избавит от ошибки «Windows требует драйвер с цифровой подписью», но учтите, что это также сделает вашу систему менее безопасной.
Узнать больше
Что такое ошибка 3?
Это тип кода ошибки обновления Google Chrome. Это указывает на сбой связи с обновлением Google. Код ошибки отображается в следующем формате:
«Сервер обновлений недоступен (ошибка: 3)»
Решения
 Причины ошибок
Причины ошибок
Ошибка 3 может быть вызвана несколькими причинами. Они включают:
- Вы используете Vista / 7 и настроили Google Chrome для работы от имени администратора.
- Google Update не зарегистрирован должным образом
- Проблемы с реестром
Дополнительная информация и ручной ремонт
Вот некоторые из лучших и эффективных методов DIY для устранения ошибки 3 на вашем компьютере без какой-либо профессиональной помощи. Вам не нужно быть техническим специалистом, чтобы попробовать эти методы.
Метод 1
Если причина ошибки связана с Google Chrome настроен как администратор на вашем ПК, затем просто запустите его как обычный пользователь. Это общая проблема с механизмом автообновления Google Chrome.
Метод 2
Если проблема не устранена, то рекомендуется попробовать переустановить Google Chrome. Для этого сначала удалите Google Chrome. Заходим в меню пуск, панель управления, а потом программы и возможности. Выберите «Установка и удаление программ» и удалите Google Chrome. Чтобы активировать изменения, перезагрузите систему. Теперь переустановите Google Chrome, загрузив его с официального сайта Google Chrome.
Метод 3
Если ошибка 3 вызвана тем, что Google Chrome не зарегистрирован должным образом, попробуйте этот метод, чтобы устранить проблему.
- Сначала убедитесь, что GoogleUpdate.exe существует в расположении, указанном в Редактор реестра Windows,. Для этого перейдите в меню «Пуск» и введите «Regedit» в строке поиска.
- Теперь нажмите ОК. Появится редактор реестра. Теперь в древовидном представлении слева перейдите в следующий каталог:
- HKEY_CLASSES_ROOTCLSID{2F0E2680-9FF5-43C0-B76E-114A56E93598}LocalServer32
- Убедитесь, что значение по умолчанию соответствует расположению файла GoogleUpdate.exe или GoogleUpdateOnDemand.exe. Также убедитесь, что эти файлы находятся по указанному пути.
- Например, если они расположены в разных местах, щелкните правой кнопкой мыши значение по умолчанию и выберите «Изменить».
- Введите правильный путь к файлу и используйте двойные кавычки, например «C:Documents and Settings%USERNAME%Local SettingsApplication DataGoogleUpdateGoogleUpdate.exe(или GoogleUpdateOnDemand.exe)».
Метод 4
Ошибка 3 также может появиться из-за проблем с реестром. Эти проблемы возникают, когда реестр перегружен устаревшими и ненужными файлами, такими как файлы cookie, история Интернета, неверные записи и ненужные файлы. В таком случае рекомендуется скачать Restoro. Это удобный и передовой инструмент для восстановления ПК, встроенный в очиститель реестра. Очиститель реестра мгновенно удаляет все устаревшие файлы и восстанавливает поврежденный реестр, тем самым устраняя все ошибки, включая ошибку 3.
Открыть чтобы загрузить Restoro и устранить ошибку 3.
Узнать больше
Код ошибки 0x8007007e — Что это?
Код ошибки 0x8007007e возникает в Windows 8 или 8.1, когда пользователи пытаются, но не могут успешно использовать Центр обновления Windows. В этом случае пользователи Windows 8 или 8.1 не смогут получить доступ к обновлениям или определенным веб-страницам. Эта ошибка проявляется в следующих общих симптомах:
- Невозможность выполнить задачи через Центр обновления Windows
- Окно сообщения с кодом ошибки 0x8007007e сообщение
Решения
 Причины ошибок
Причины ошибок
Код ошибки 0x8007007e обычно вызывается неисправностью в вашей системе. Эта неисправность может быть вызвана несколькими проблемами, такими как вредоносное ПО на вашем устройстве, или случайным удалением записи реестра или системного файла.
Дополнительная информация и ручной ремонт
Чтобы исправить проблемы, связанные с кодом ошибки 0x8007007e в Windows 8.1, пользователям может потребоваться использовать один или несколько методов ручного восстановления. Пользователям не обязательно понадобятся технические навыки для выполнения этой задачи. Однако если вы не уверены в своих навыках или не можете решить проблему после выполнения указанных ниже задач, обратитесь к специалисту по ремонту Windows или воспользуйтесь автоматизированный инструмент.
Способ первый: проверка системных файлов
Проверка системных файлов (SFC) позволяет пользователям проверять свою систему на наличие поврежденных или отсутствующих системных файлов. Вам нужно будет использовать командную строку. Чтобы получить доступ к средству проверки системных файлов в Windows 8 или 8.1, следуйте приведенным ниже инструкциям.
- Шаг первый: коснитесь или используйте мышь, чтобы щелкнуть Поиск
- Шаг второй: Тип Командная строка в поле поиска
- Шаг третий: выберите Командная строка, А затем нажмите Запуск от имени администратора
- Шаг четвертый: Введите пароль, если командная строка предложит это сделать, или просто нажмите Разрешить
Независимо от того, используете ли вы операционную систему Windows 8 или 8.1 на вашем компьютере, System File Checker начнет находить и восстанавливать отсутствующие или поврежденные системные файлы. Однако, если вы не можете успешно выполнить задачу через командную строку, повторите шаги, описанные выше. Вы также можете обратиться за помощью к профессионалу или просто перейти к следующему ручному способу ремонта, указанному ниже.
Способ второй: выполнить чистую загрузку
Чистая загрузка поможет пользователям определить, вызван ли код ошибки 0x8007007e в Windows 8.1 проблемой, связанной с запуском программ. Проблемы могут возникнуть, когда между программами, которые работают в фоновом режиме, пользователи сталкиваются с конфликтом при включении устройства. Чтобы запустить чистую загрузку, выполните следующие действия:
- Шаг первый: нажмите кнопку «Пуск» и введите MSCONFIG в окне поиска
- Шаг второй: Нажмите Услуги таб
- Шаг третий: Нажмите Скрыть все службы Microsoft затем выберите Отключить все
- Шаг четвертый: Нажмите Вкладка «Запуск»
- Шаг пятый: выберите Отключить все, затем OK
- Шаг шестой: Перезагрузите компьютер и проверьте, можете ли вы теперь обновить систему.
Если чистая загрузка прошла успешно, вы сможете успешно обновить систему без получения кода ошибки 0x8007007e. Однако, если код ошибки появляется снова при попытке доступа к обновлениям или веб-страницам, перейдите к следующему способу ручного восстановления, описанному ниже.
Способ третий: сканирование на наличие вредоносных программ
Поскольку код ошибки 0x8007007e в Windows 8 или 8.1 может быть вызван проблемами, связанными с вредоносным ПО, пользователям важно проверить свою систему с помощью мощного антивирусного или антивирусного программного обеспечения. Если у вас его нет в вашей системе, вам нужно будет как можно скорее загрузить такое программное обеспечение.
Как только у вас будет программное обеспечение на вашем компьютере, запустите сканирование, чтобы проверить, не заражен ли ваш компьютер. Если на вашем устройстве действительно установлено вредоносное ПО, удалите его с помощью средства защиты от вредоносного ПО.
Способ четвертый: запустить инструмент восстановления системы
Другой эффективный метод ручного восстановления относится к восстановлению системы. Этот инструмент позволяет пользователям Windows восстановить свой компьютер до более раннего периода времени, в течение которого код ошибки отсутствовал. Если все сделано правильно, он может эффективно устранить код ошибки 0x8007007e. Однако перед запуском этого инструмента убедитесь, что вы выбрали время, в которое присутствуют все важные файлы и программы, чтобы не потерять их.
Метод пятый: используйте автоматический инструмент
Если вы хотите всегда иметь в своем распоряжении утилиту для исправления этих Windows 8 и других связанных с ними проблем, когда они возникают, Загрузить и установить мощный автоматизированный инструмент.
Узнать больше
Если эта прискорбная всемирная пандемия COVID-19 научила нас, я бы сказал, что наше здоровье — это самое главное. Итак, в этом духе мы продолжим в этой статье обзор некоторых из лучших фитнес-трекеров, которые можно было найти на момент написания этой статьи в 2021 году. Сейчас рынок фитнес-трекеров ни в коем случае не мал, и предложения тоже не малы. , от безымянных производителей, стоящих всего несколько долларов, до более серьезных, стоимостью чуть более 100 долларов США, фитнес-трекер найдется для всех. В этой конкретной статье мы не будем сосредотачиваться на дешевых безымянных приборах за несколько долларов, вместо этого мы будем предлагать лучшие в этой области среди некоторых в среднем диапазоне просто потому, что мы можем поддержать их, учитывая качество и точность.
Fitbit Charge 4 фитнес-трекер и трекер активности
Fitbit не является пионером в мире фитнес-трекеров, и это видно. Модель Charge 4 предлагает, возможно, лучшее качество, производительность и функции по своей цене. Он выделяется встроенным GPS, а это означает, что вам понадобится ваш телефон для отслеживания тренировок. Он также предлагает отслеживание шагов, отслеживание сна, автоматическое отслеживание тренировок, минуты активной зоны и т. Д. Он весит 30 г и имеет 1-дюймовый OLED-дисплей с оттенками серого. Говорят, что срок службы батареи составляет до 4 дней, если вы регулярно используете встроенный GPS, если вы решите использовать GPS постоянно, устройство будет работать всего 5 часов. Без GPS он может работать до 7 дней, он водостойкий и водонепроницаем до 50 метров.
Amazfit Band 5
Предложение фитнес-трекера Amazon предназначено для начинающих, и поэтому в нем отсутствуют некоторые расширенные функции, включая автоматический рабочий трекер или GPS, а также модель не имеет сменных ремешков, поэтому настройка невозможна. Однако он предлагает отслеживание активности и сна, мониторинг сердечного ритма, и это единственная модель, которая интегрируется с Alexa. Производитель заявляет, что батарея может работать до 15 дней в зависимости от использования, что делает Amazfit Band 5 устройством с более длительным сроком службы. Само устройство оснащено 1.1-дюймовым цветным OLED-дисплеем и весит 12 г. Он устойчив к брызгам, а не к воде.
Xiaomi Mi Группа 6
Трекер Xiaomi — лучшая бюджетная версия в этом списке, включающая в себя 30 спортивных режимов, таких как бег, езда на велосипеде, йога, плавание и многое другое. Время автономной работы неплохое, также упаковка до 14 дней жизни, но только если устройство не используется постоянно. Он имеет отслеживание активности и сна, монитор сердечного ритма, отслеживание сна, настраиваемые повторяющиеся браслеты и водонепроницаемость до 50 м. Он поставляется с 1.56-дюймовым цветным дисплеем AMOLED и весит 63 г. Устройство также имеет функцию отслеживания менструального цикла, что делает его отличным устройством для женщин.
Фитнес-трекер Samsung Galaxy Fit 2
Теперь мы переходим к серьезным и немного более дорогим. Galaxy Fit 2 — один из лучших трекеров на рынке. Конечно, он может работать вместе с умными часами и мобильными телефонами Samsung. Упакованный в военный 1.1-дюймовый корпус с цветным AMOLED и весом 91 г, с временем автономной работы до 21 дня и водонепроницаемостью до 50 м, этот браслет — абсолютный зверь. Он поставляется с функциями от стандартного отслеживания сна до автоматического отслеживания тренировок, но также имеет подключение к мобильному приложению Samsung Health для выбора из более чем 90 тренировок, отслеживает частоту сердечных сокращений и уровень стресса, что делает его действительно одним из комплексных решений для серьезного фитнеса. энтузиасты.
Фитнес-трекер Garmin Vivosmart 4
Последним в нашем списке является Garmin vivosmart 4. Само устройство не очень впечатляет, 7 дней автономной работы с 0.7-дюймовым OLED-дисплеем и весом 17 г, водонепроницаемостью до 50 м — ничего особенного, модель Samsung оснащена лучшим оборудованием и намного большим временем автономной работы, но все упомянутые устройства терпят неудачу, если мы сравним программное обеспечение с Garvin. Программное обеспечение Garvin Vivosmart 4 является лучшим в списке, оно отслеживает ваши шаги, сон, сожженные калории, пройденные этажи, различные упражнения и частоту сердечных сокращений в качестве стандартных функций, но у вас будет расширенное отслеживание сна с помощью быстрого сна. Он также может измерять уровень насыщения крови кислородом в ночное время с помощью датчика Pulse Ox на запястье. Кроме того, таймер релаксации дыхания дополняет функцию отслеживания стресса в течение всего дня. Наконец, монитор «Body Battery» помогает оптимизировать вашу повседневную деятельность в зависимости от уровня вашей энергии, что делает его действительно единственным комплексным решением для отслеживания в этом списке. Вот и все, что касается нашего сегодняшнего обзора фитнес-трекеров, обязательно возвращайтесь каждый день, чтобы найти больше интересных статей и советов для вашей повседневной цифровой жизни.
Узнать больше

Узнать больше
Если вы посещаете одну папку много раз в течение дня, может быть полезно разместить ее ярлык на рабочем столе для облегчения доступа. Но знаете ли вы, что вы также можете установить сочетание клавиш для того же сочетания клавиш, сделав его доступным, просто щелкнув нужную комбинацию клавиш?

Узнать больше
Вы могли столкнуться с ситуацией, когда вы пытаетесь установить или обновить приложение Java на своем компьютере с Windows 10, но по какой-то причине не можете этого сделать. Одной из проблем, с которой вы можете столкнуться при обновлении или установке Java, является код ошибки 1603. Существует два способа установки Java — у вас есть возможность выбрать, где получить Java: онлайн-загрузку или автономную загрузку. Бывают случаи, когда, прежде чем вы сможете установить Java, вам, возможно, придется сначала отключить брандмауэр, поскольку он может прервать онлайн-установку Java. И при этом, если вы получаете сообщение об ошибке «Обновление или установка Java не завершены — код ошибки 1603», читайте дальше, так как этот пост покажет вам, что вы можете сделать, чтобы исправить это. На момент написания точная причина этой ошибки все еще неизвестна. С другой стороны, вы все равно должны проверить, выполнили ли вы все системные требования, необходимые для установки Java. Вы должны убедиться, что на вашем ПК с Windows 10 достаточно места на диске для установки или обновления Java. Кроме того, вы также должны убедиться, что вы соответствуете всем требованиям к оборудованию и используете популярный веб-браузер для установки, а также что у вас есть права администратора для загрузки и установки. Вот несколько советов, которые вы можете попробовать, чтобы исправить ошибку «Обновление или установка Java не завершены — код ошибки 1603».
Вариант 1 — Перезагрузите компьютер перед установкой нового пакета Java
Возможно, вам придется перезагрузить компьютер, если вы получили код ошибки 1603 при установке Java с помощью автономной загрузки.
- Перезагрузите компьютер.
- Затем загрузите и установите автономный установщик пакета Java с официального сайта Java, а не из сторонних источников.
- В окне подсказки, которое появляется при загрузке пакета Java, выберите параметр «Сохранить в» и сохраните пакет в нужной папке.
- После этого перейдите к сохраненному, загруженному пакету на вашем компьютере, а затем дважды щелкните файл, чтобы начать процесс установки.
После этого, если проблема не устранилась и вы все еще получаете код ошибки 1603, выполните следующую приведенную ниже опцию.
Вариант 2 — Удалите старые версии Java перед установкой нового пакета
- Откройте панель управления.
- После этого нажмите «Программы и компоненты».
- Затем выберите старый пакет Java и нажмите «Удалить».
- Перезагрузите компьютер и попробуйте снова установить новый пакет Java с официального сайта.
Вариант 3 — Отключите содержимое Java в используемом браузере через панель управления Java и переустановите Java
- Снова откройте панель управления.
- А затем щелкните значок Java, чтобы открыть панель управления Java.
- Затем перейдите на вкладку «Безопасность» и снимите флажок «Включить содержимое Java в браузере».
- Затем нажмите «Применить», а затем «ОК», чтобы сохранить внесенные изменения.
- Теперь установите новый пакет Java снова после загрузки с официального сайта.
- После завершения установки снова включите параметр «Включить содержимое Java в браузере» на панели управления Java, поскольку это особенно важно, если вы используете содержимое Java в браузере.
Узнать больше
TCI/IP или также известный как интернет-протокол — это протокол, который контролирует пакеты, отправляемые через Интернет, и гарантирует, что каждый из них достиг своего пункта назначения, чтобы вы могли приятно просматривать свои любимые веб-сайты. Настройки для данного протокола хранятся локально на вашем компьютере, и в большинстве случаев все работает нормально и хорошо, но иногда эти настройки могут быть повреждены.
Вредоносное ПО или другое программное обеспечение может повлиять на настройки TCP/IP, делая их неправильными и вызывая неописуемые ошибки подключения. Если вы столкнулись с этой проблемой, не беспокойтесь, потому что решить эту проблему очень просто.
Прежде чем мы на самом деле решим проблему, пожалуйста, просканируйте вашу систему с помощью вашего пакета защиты, чтобы убедиться, что если в системе есть какие-либо вредоносные программы, они должным образом удалены из нее.
Сброс TCP/IP
Прежде всего, откройте поиск и найдите PowerShell, нажмите клавишу Windows на клавиатуре и введите PowerShell, чтобы отобразились результаты поиска. Нажмите «Запуск от имени администратора», чтобы открыть PowerShell в повышенном режиме.
После открытия PowerShell введите indie it:
сброс IP-адреса netsh и нажмите ВВОД. Задача начнет выполняться, и в этот момент вы увидите много сбросов, хорошо! Сообщения. Когда все будет готово, перезагрузите компьютер, и все готово.
Узнать больше
Авторское право © 2022, ErrorTools, Все права защищены
Товарные знаки: логотипы Microsoft Windows являются зарегистрированными товарными знаками Microsoft. Отказ от ответственности: ErrorTools.com не аффилирован с Microsoft и не претендует на прямую аффилированность.
Информация на этой странице предоставлена исключительно в информационных целях.
Ремонт вашего ПК одним щелчком мыши
Имейте в виду, что наше программное обеспечение необходимо установить на ПК с ОС Windows. Откройте этот веб-сайт на настольном ПК и загрузите программное обеспечение для простого и быстрого устранения ваших проблем.
Windows 11 потребляет больше оперативной памяти? Прежде чем подробно ответить на этот вопрос, следует отметить, что потребление оперативной памяти операционной системой зависит от многих факторов.
Одним из них является то, как вы его используете: если ваш компьютер будет использоваться только для работы в Интернете или просмотра фильмов, вам не понадобится так много. Однако, если ваша деятельность требует оперативной памяти, вам следует подумать о том, чтобы оснастить вашу систему большей оперативной памятью.
Если у вас есть ПК под управлением Windows 10, и вы обновили его до последней версии Windows 11, то вы можете ожидать некоторых изменений.
Вы заметите, что все стало быстрее, появился новый интерфейс и вы увидите несколько новых значков.
Одним из самых больших изменений, которые вы можете ожидать от Windows 11, является тот факт, что она использует больше оперативной памяти, чем ее предшественница.
Почему Windows 11 потребляет больше оперативной памяти?
Windows 11, вероятно, будет потреблять больше оперативной памяти из-за нескольких факторов. Главный из них заключается в том, что это огромное обновление Windows 10. Это очень мощная и многофункциональная операционная система, которая сильно нагружает системное оборудование.
Высокая загрузка ЦП или ОЗУ может вызвать такие проблемы, как низкая производительность, отставание, не отвечающие приложения или другие связанные с этим проблемы.
Итак, почему Windows 11 потребляет больше оперативной памяти? Вот несколько возможных причин:
- Ненужные приложения или программы . Иногда из-за ненужных приложений или программ, работающих в фоновом режиме, оперативная память расходуется очень быстро. Чтобы решить эту проблему, вам нужно проверить, какие приложения или программы работают, и завершить их. Вы также можете удалить те приложения, которыми вы вообще не пользуетесь. Это освободит вашу оперативную память и сделает ваш компьютер быстрее.
- В вашем браузере открыто слишком много вкладок . Это правда, что открытие слишком большого количества вкладок может потреблять много памяти, но это проблема не только Windows 11. Все современные браузеры способны потреблять ГБ ОЗУ, если вы открываете несколько. вкладки с тяжелыми веб-сайтами, такими как YouTube или Facebook.
- Слишком много фоновых приложений . Количество фоновых приложений велико, потому что оно включает все запущенные приложения, даже если они не используют ресурсы вашего компьютера активно. В этом конкретном случае, если вы видите большое количество фоновых приложений и считаете, что это влияет на производительность вашего компьютера, вы можете закрыть приложения, которые вам не нужны.
- Вирусная инфекция . Наиболее распространенной причиной чрезвычайно высокой загрузки ЦП в Windows является вирусная инфекция. Очень заразный вирус может перегрузить ваш процессор, лишив его возможности делать что-либо еще. Вот почему важно регулярно сканировать компьютер с помощью антивирусной программы.
Если вы столкнулись с какой-либо из этих проблем, не беспокойтесь, так как есть способы, чтобы ваша ОС не потребляла слишком много оперативной памяти.
Что делать, если Windows 11 потребляет больше оперативной памяти?
1. Дефрагментируйте жесткий диск
- Нажмите Windows клавишу, введите « Дефрагментация и оптимизация дисков » и нажмите « Открыть ».
- Выберите диск, который вы хотите дефрагментировать, и нажмите « Оптимизировать».
- Дождитесь завершения процесса.
2. Сканировать на наличие вредоносных программ
- Нажмите Windowsклавишу, найдите Безопасность Windows и нажмите Открыть.
- Выберите Защита от вирусов и угроз.
- Затем нажмите «Быстрое сканирование » в разделе «Текущие угрозы ».
- Дождитесь завершения процесса.
Если вам недостаточно безопасности Windows и вы хотите добавить дополнительный уровень безопасности, ESET — отличная альтернатива. ESET Internet Security сочетает в себе лучшее в антивирусной и антишпионской защите, а также множество дополнительных функций для повышения безопасности вашего ПК.
⇒ Получить ESET Internet Security
3. Отключите автозагрузку приложений
- Нажмите Windowsклавишу, введите « Диспетчер задач» и выберите « Открыть».
- Выберите вкладку « Автозагрузка », щелкните правой кнопкой мыши приложение, которое хотите отключить, и нажмите « Отключить ».
- Закройте диспетчер задач.
4. Удалите ненужные приложения
- Нажмите Windowsклавишу, найдите приложение, которое хотите удалить (в данном случае WSA).
- Выберите Удалить.
- Нажмите « Удалить » в появившемся диалоговом окне.
Сколько оперативной памяти требуется для Windows 11?
Microsoft устанавливает минимальные требования к своим операционным системам, чтобы они были совместимы с большинством конфигураций компьютеров. Однако встретить их не всегда просто из-за все более требовательного программного обеспечения и игр.
В связи с этим минимальные системные требования Microsoft для Windows 11 несколько более требовательны, чем у ее предшественницы.
Несмотря на то, что Microsoft говорит, что вам нужно, этого не всегда достаточно. Если ваш компьютер немного старше, вы можете заметить некоторое отставание при работе с Windows 11. Открытие программ и приложений может занять больше времени, и вы можете столкнуться с зависанием или сбоем, если вы попытаетесь слишком много работать в многозадачном режиме.
Объем оперативной памяти, необходимый для Windows 11, зависит от вашего процессора и программ, которые вы используете. В 64-разрядной операционной системе можно установить больше оперативной памяти, чем потребуется большинству пользователей.
Если вы видите, что ваша система потребляет больше оперативной памяти, то вас это должно обеспокоить.
Могу ли я увеличить объем оперативной памяти в Windows 11?
Хотя объем оперативной памяти в вашей системе можно увеличить, сначала следует определить, достаточно ли имеющейся у вас оперативной памяти для ваших нужд.
Если вы модернизируете или собираете новый компьютер, вы можете выделить часть сэкономленных средств на дополнительную оперативную память, которая поможет вашей системе работать более эффективно и упростить многозадачность.
Важно отметить, что независимо от того, есть ли у вас настольный компьютер или ноутбук, установка дополнительной оперативной памяти не увеличит скорость вашего процессора. Чтобы обновить процессор, вы должны заменить текущий процессор на более быстрый.
Общее эмпирическое правило заключается в том, что если вы можете использовать менее 4 ГБ ОЗУ в Windows 11 без свопинга (записи данных на диск при заполнении физической памяти), то для большинства людей достаточно 4 ГБ.
Это включает в себя просмотр веб-страниц, офисные инструменты, такие как Word и Excel, электронную почту и обмен сообщениями, воспроизведение музыки и видео и т. д.
Если вы хотите регулярно заниматься редактированием видео или другими задачами, требующими большого объема памяти, то лучшим выбором будет 8 ГБ или более.
Для специализированных задач, таких как редактирование фото и видео или запуск нескольких виртуальных машин одновременно, вам потребуется не менее 16 ГБ.
Если ваш компьютер испытывает много сбоев и зависаний, это может быть из-за нехватки оперативной памяти. Узнайте, что поглощает вашу память, и попробуйте одно из приведенных выше решений, чтобы исправить ситуацию. Вы можете использовать наши рекомендуемые советы и приемы, чтобы ускорить работу вашего ПК.
Не стесняйтесь сообщить нам, как вы предотвращаете перегрузку оперативной памяти Windows 11 в разделе комментариев ниже.





























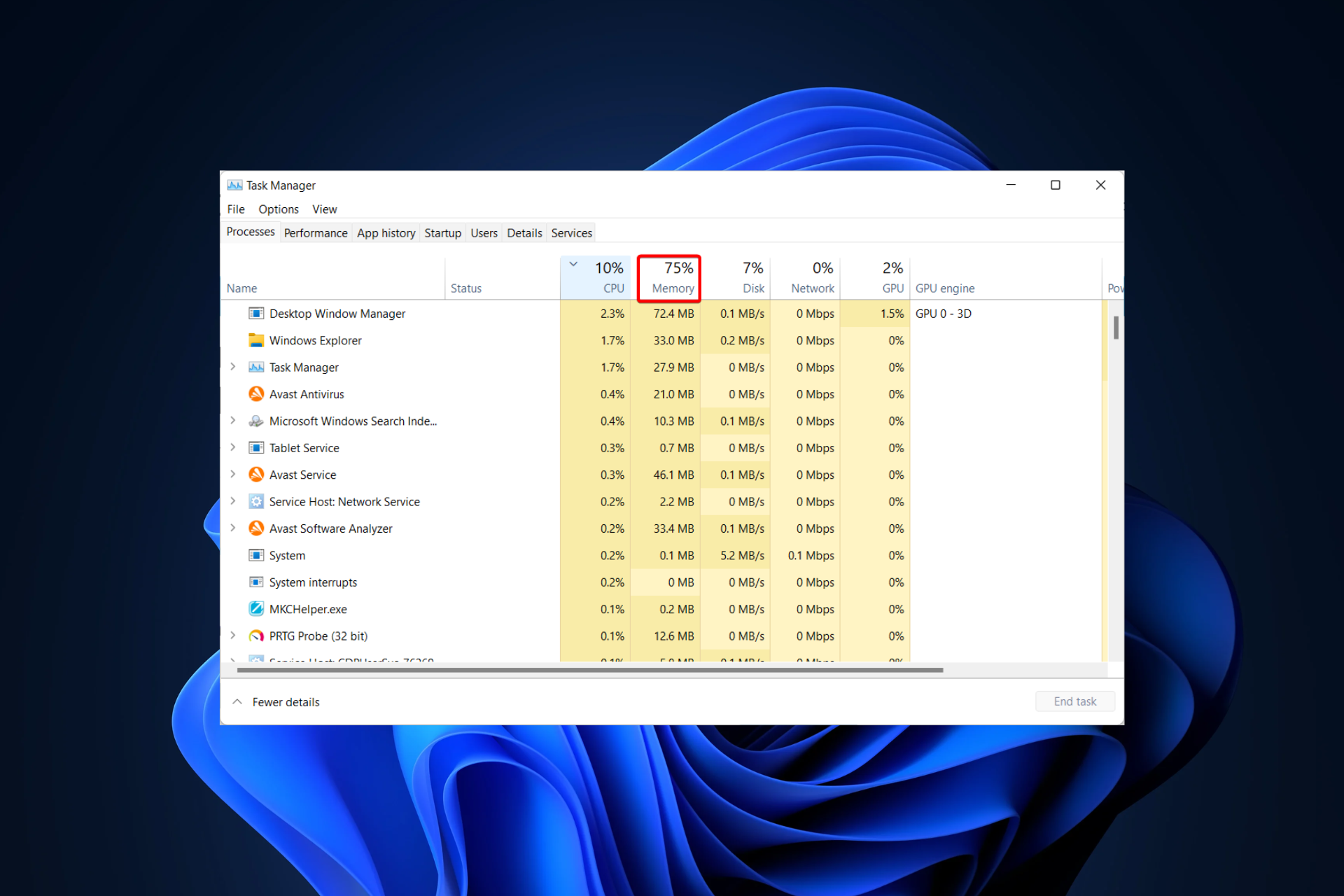
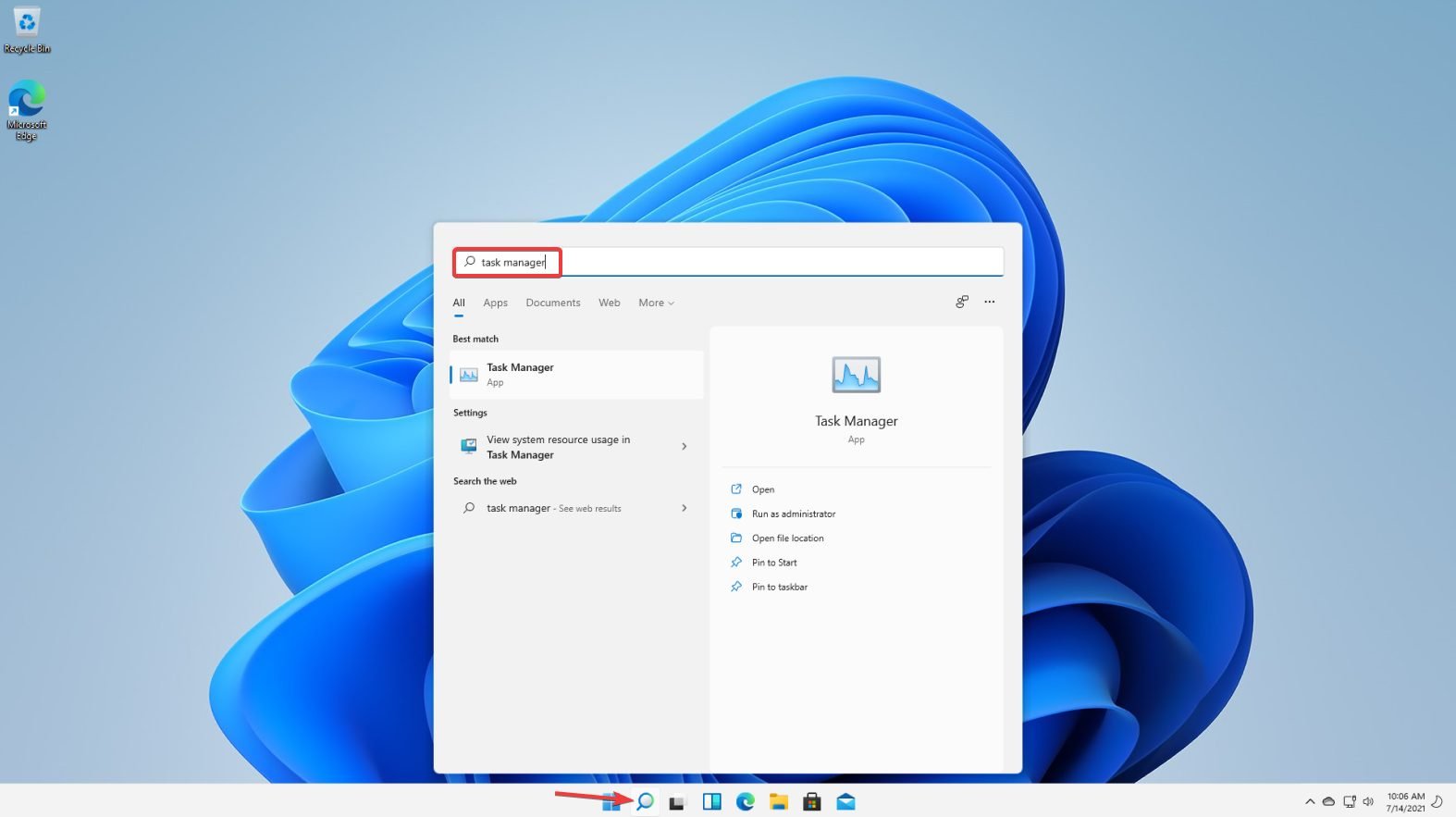
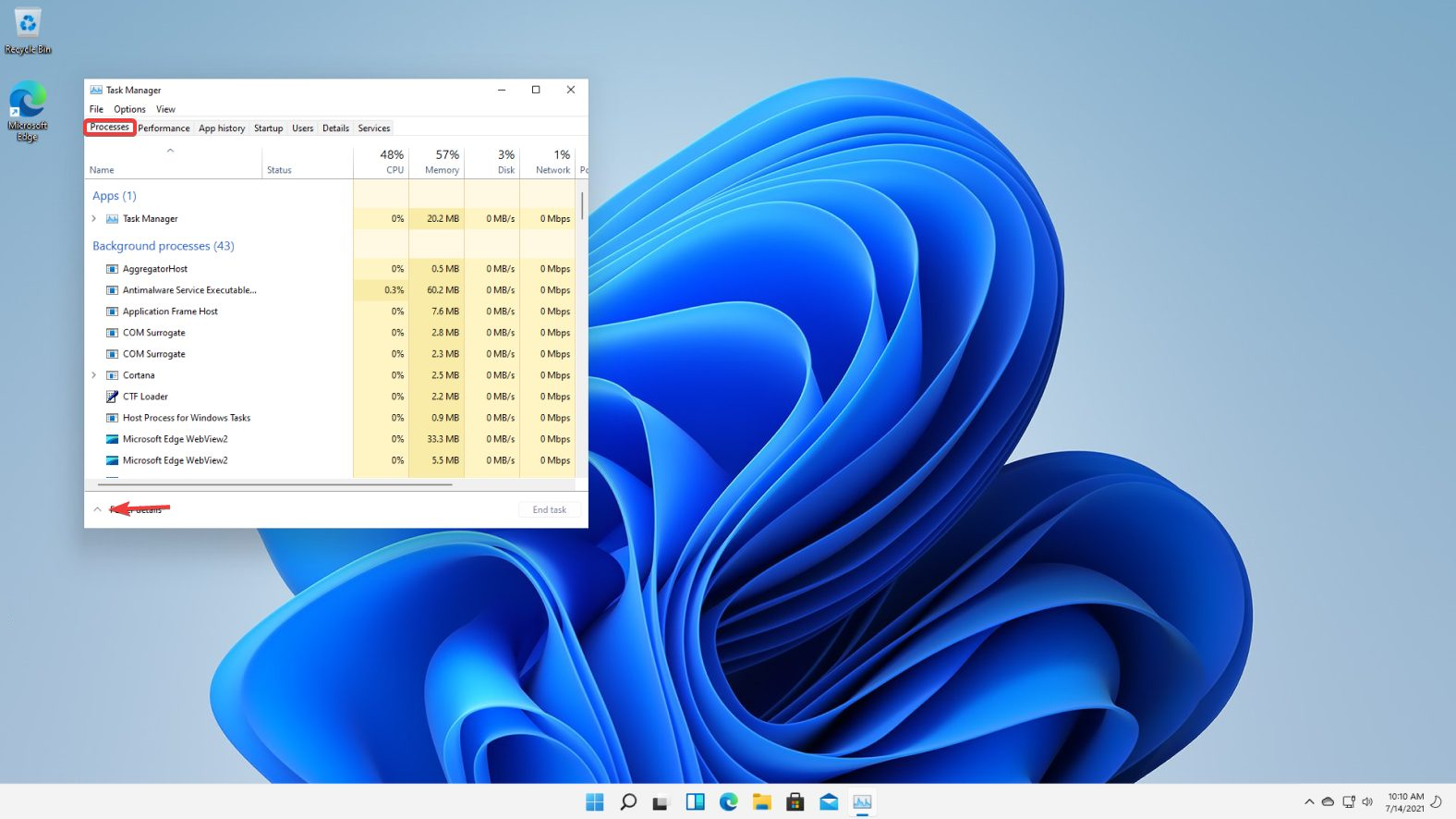
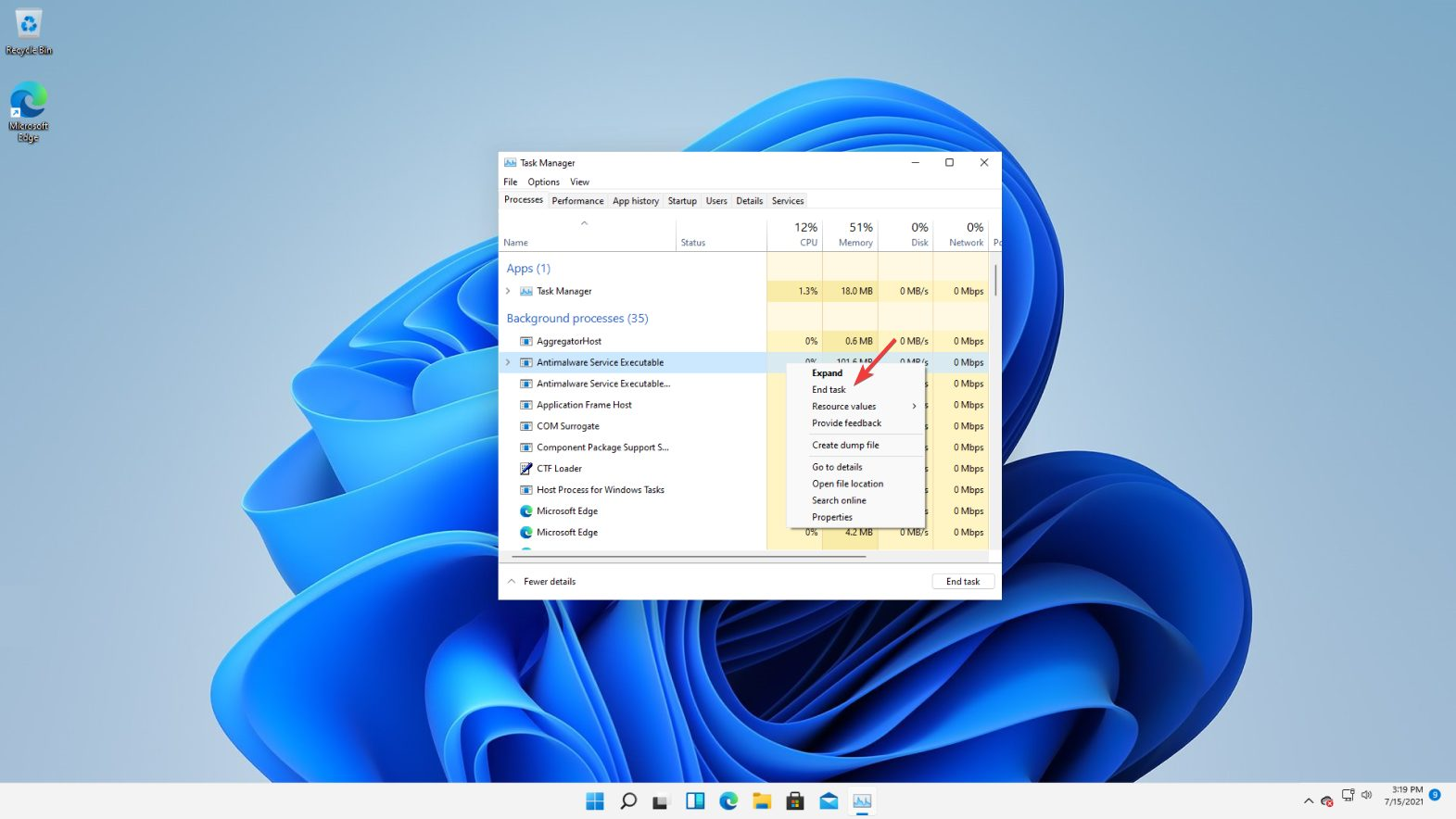
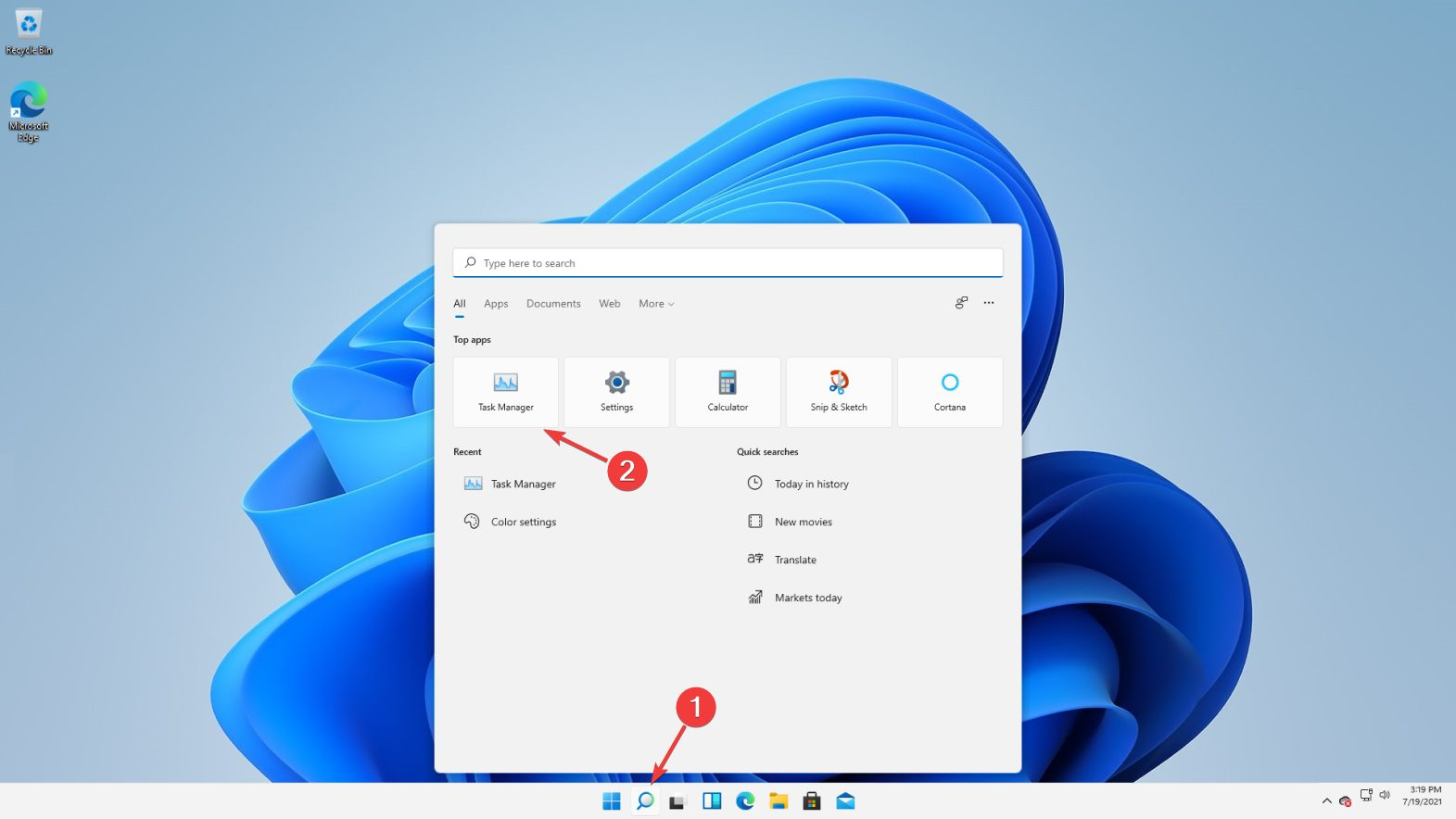
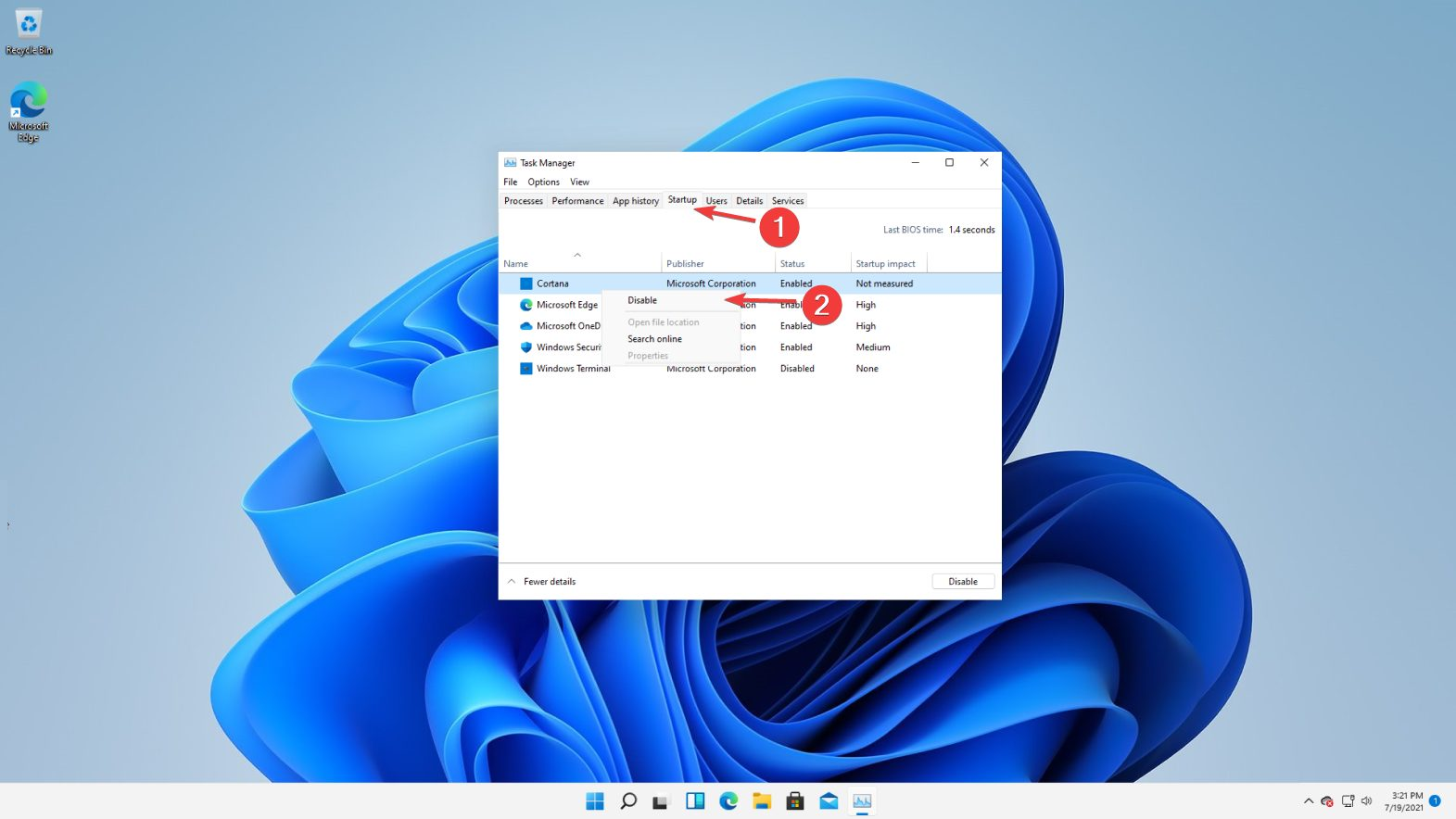
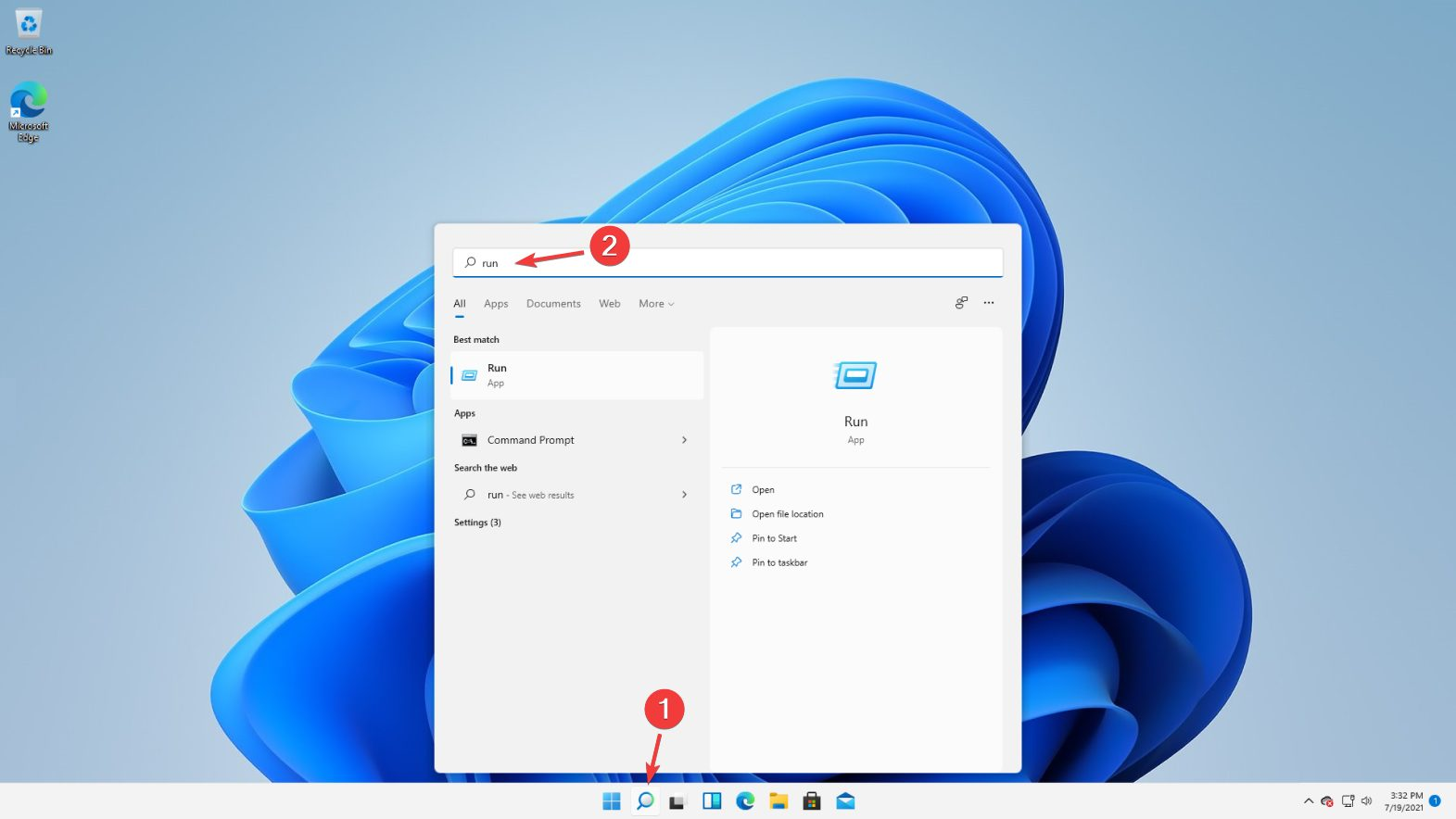
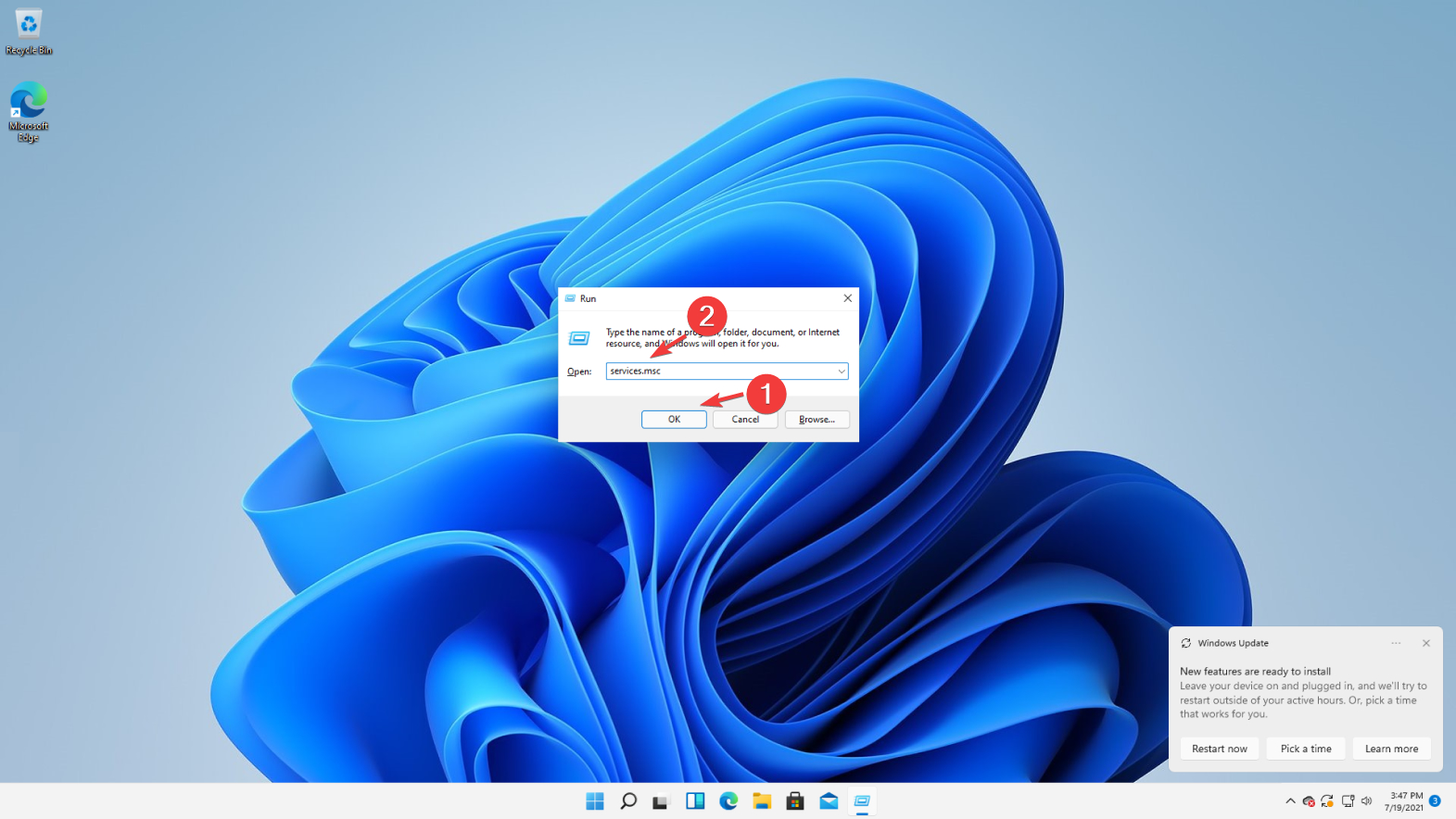
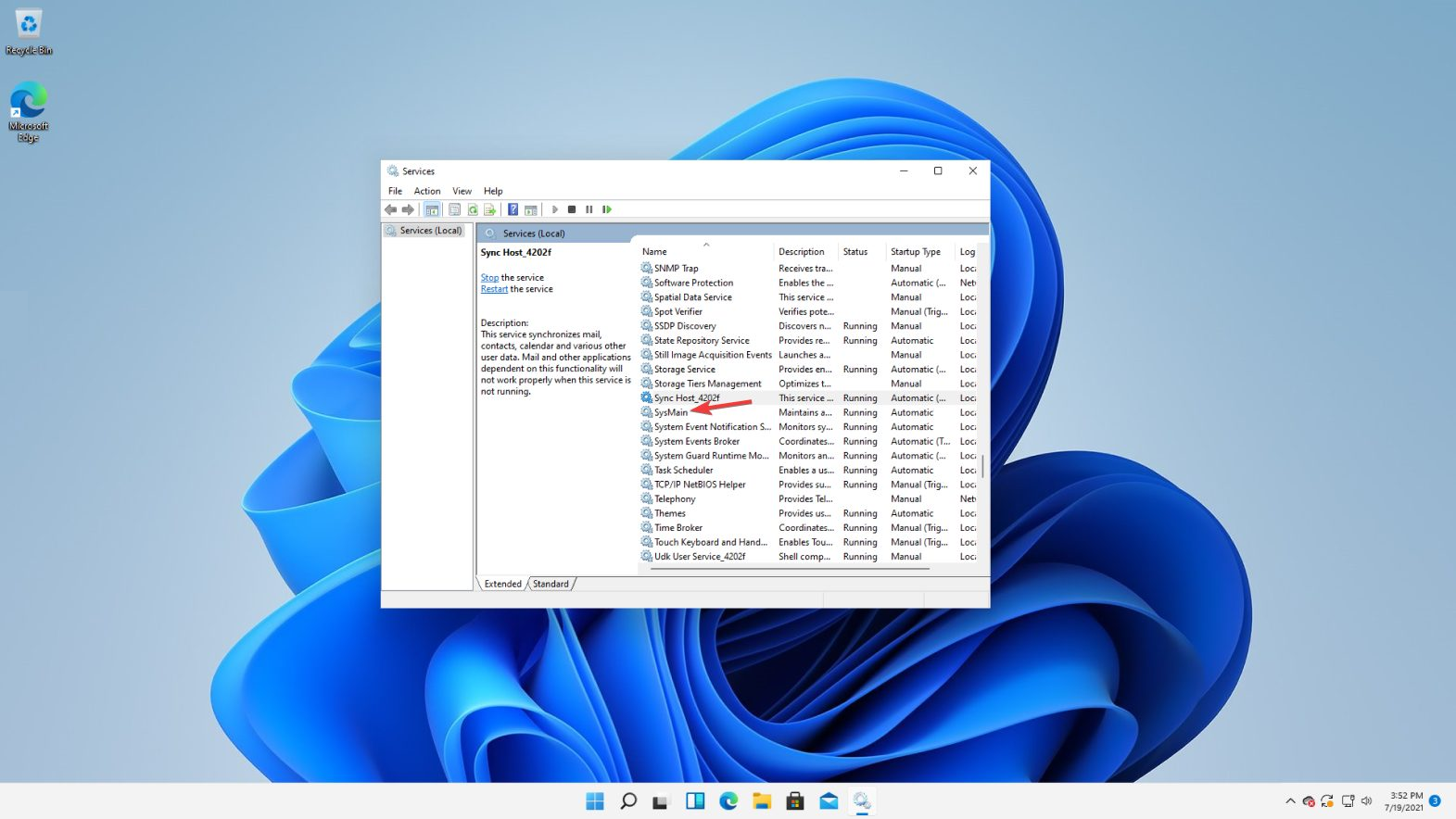
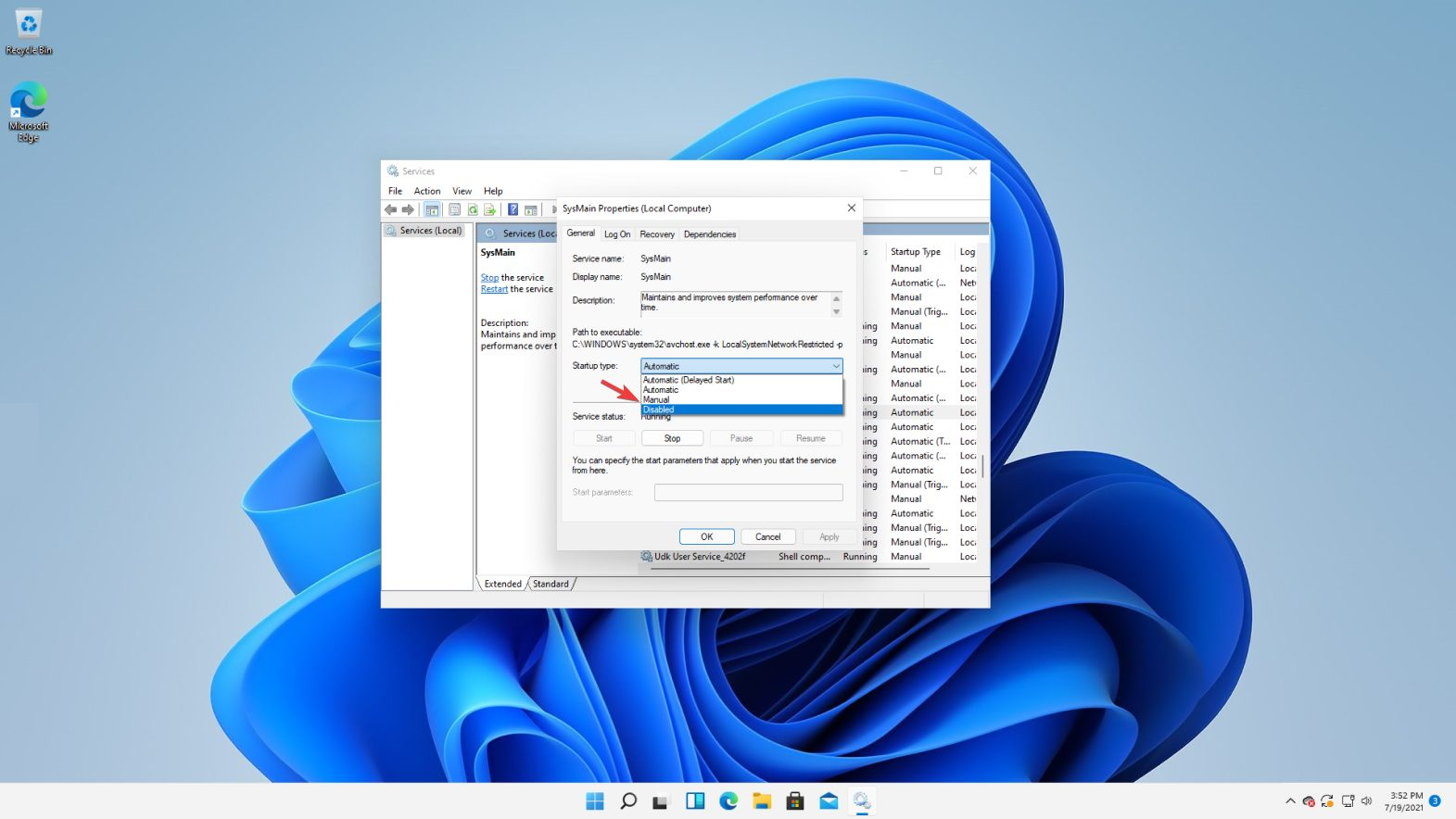
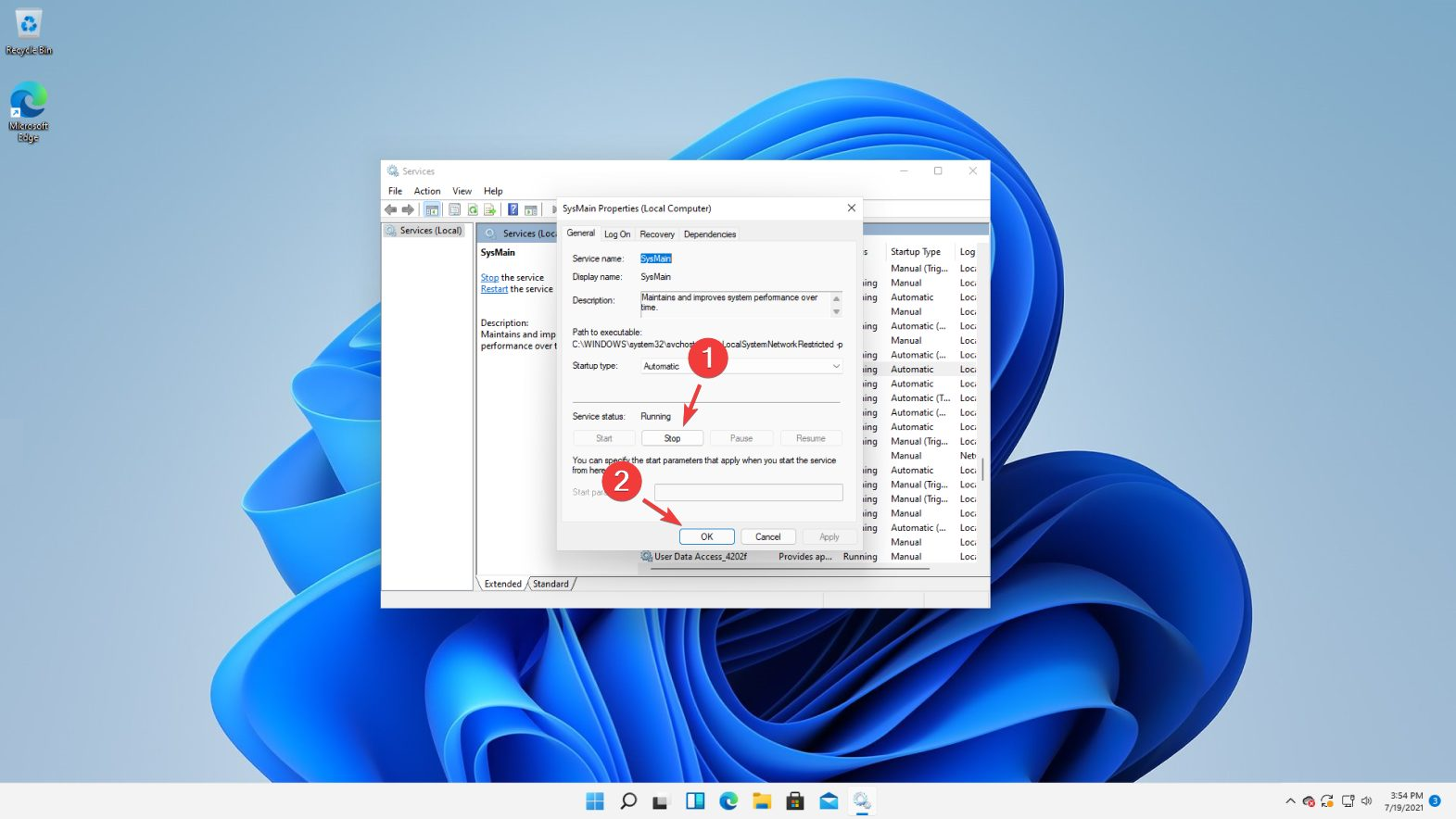
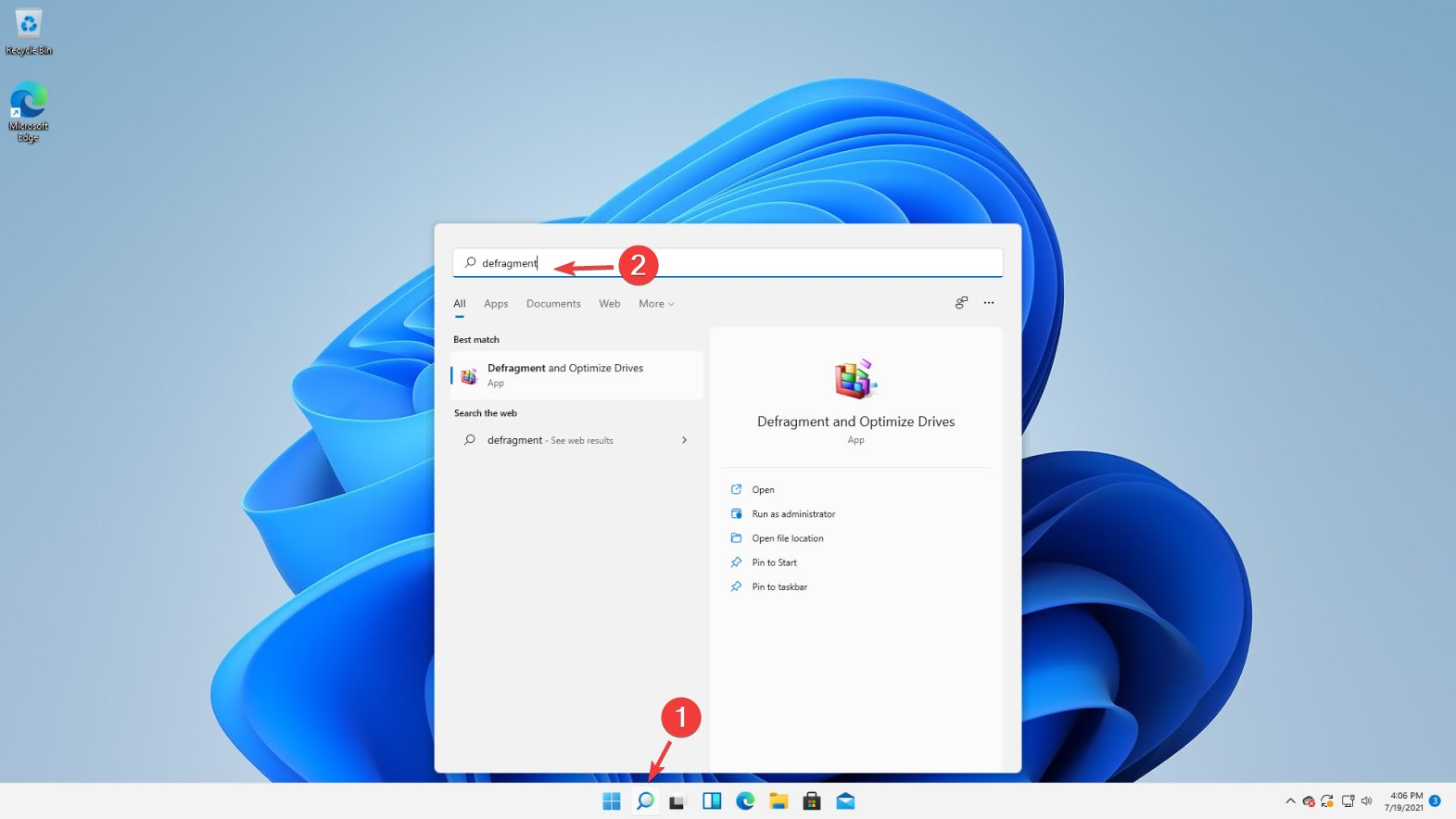
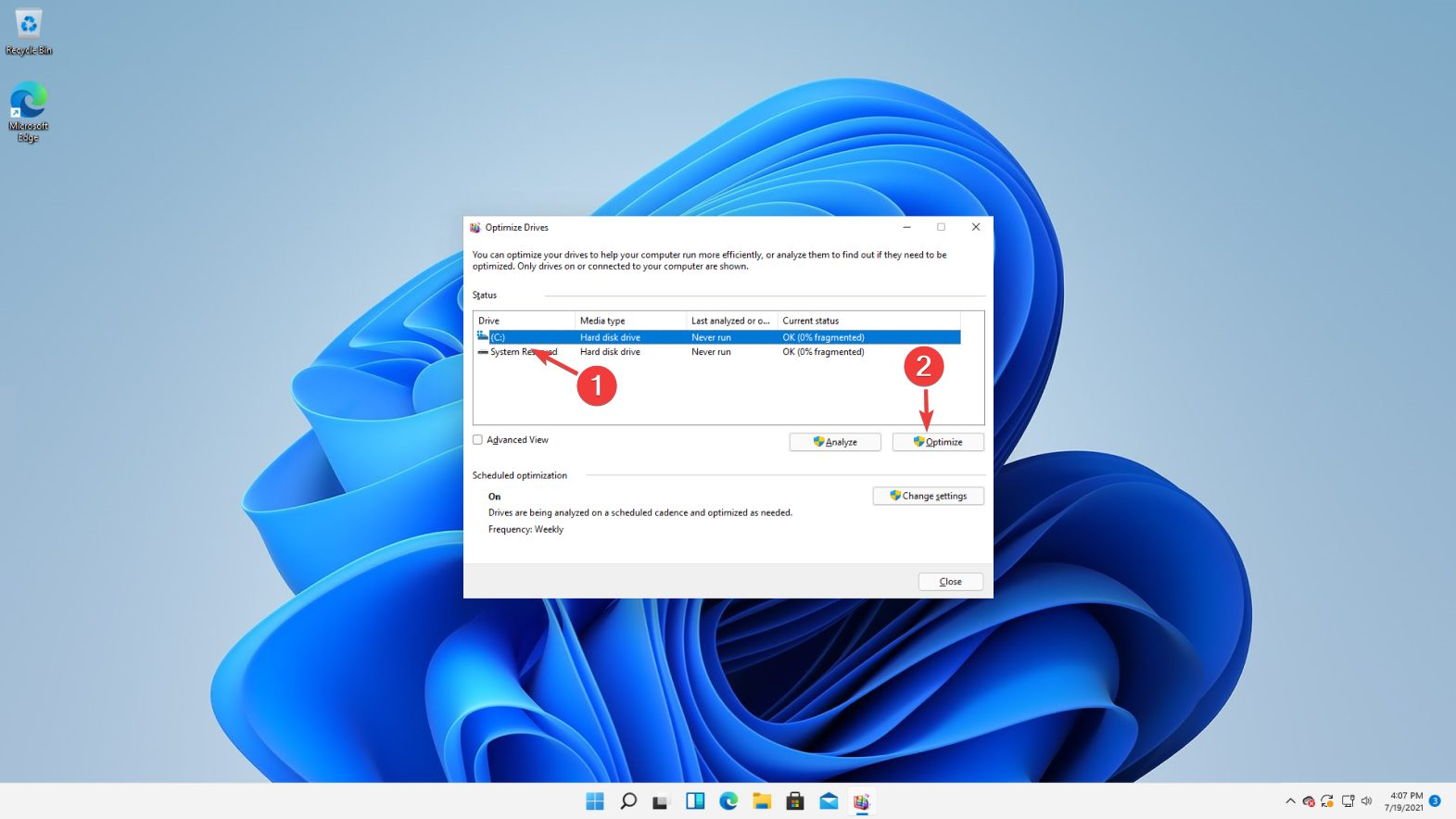
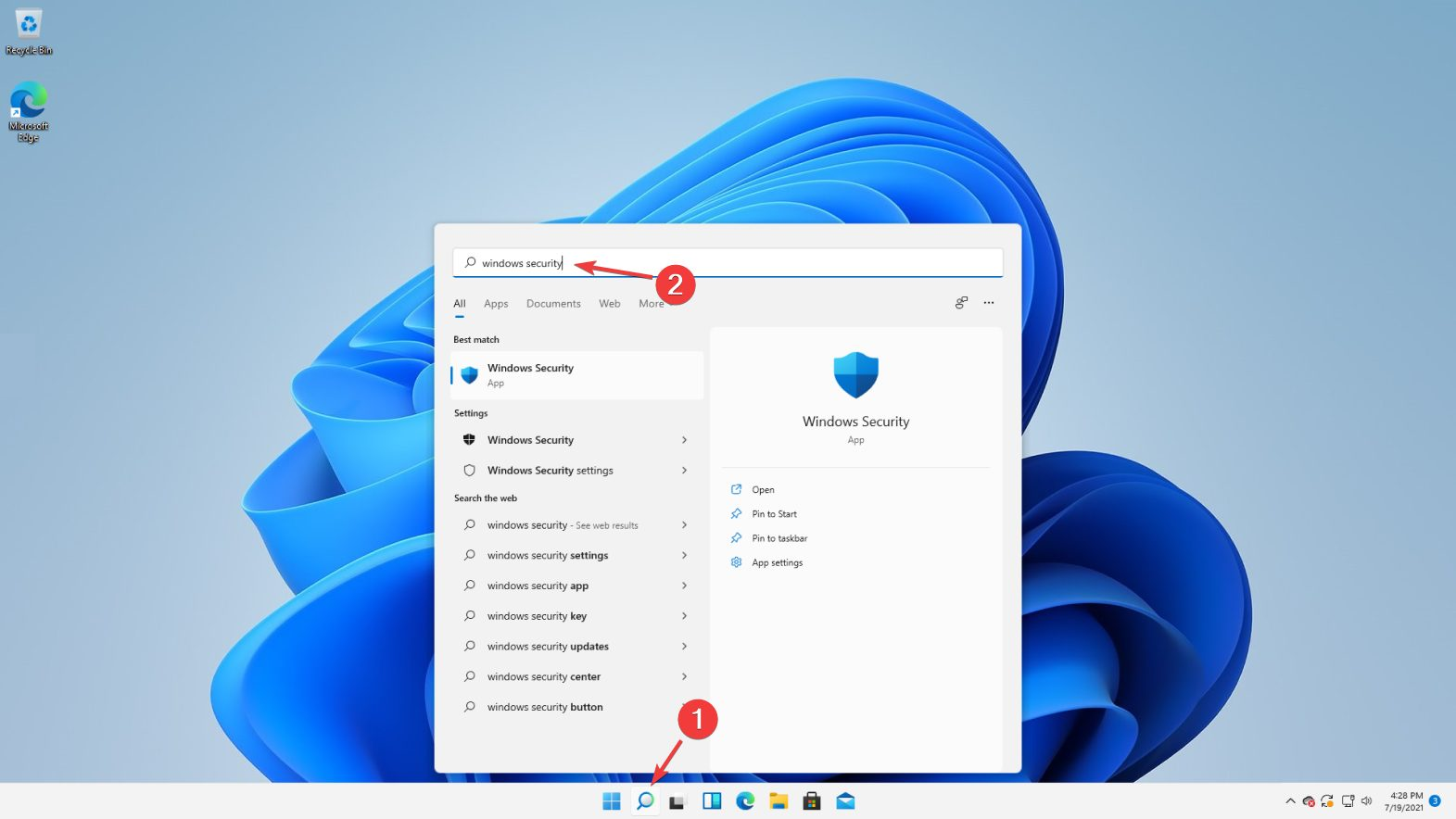
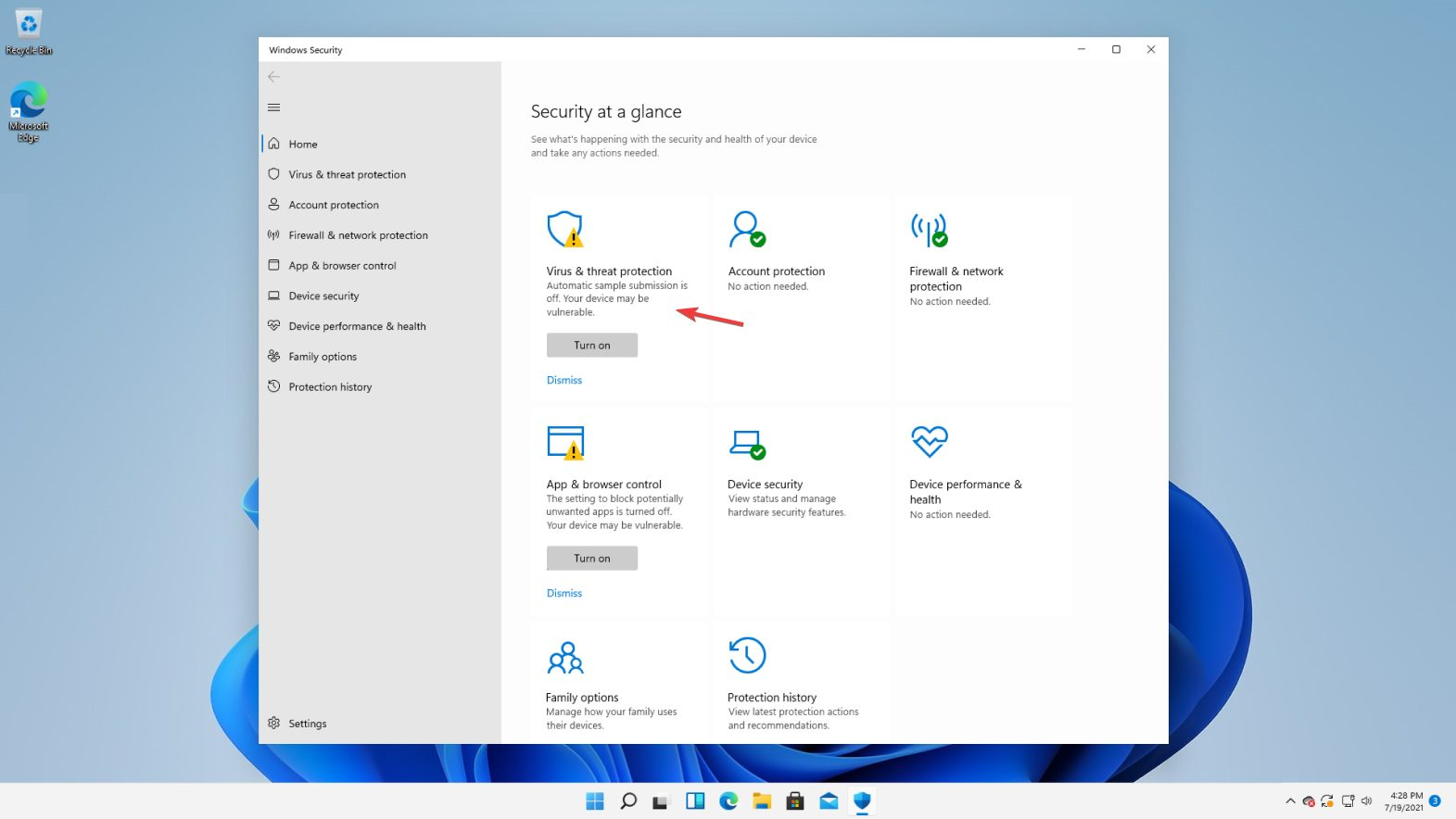
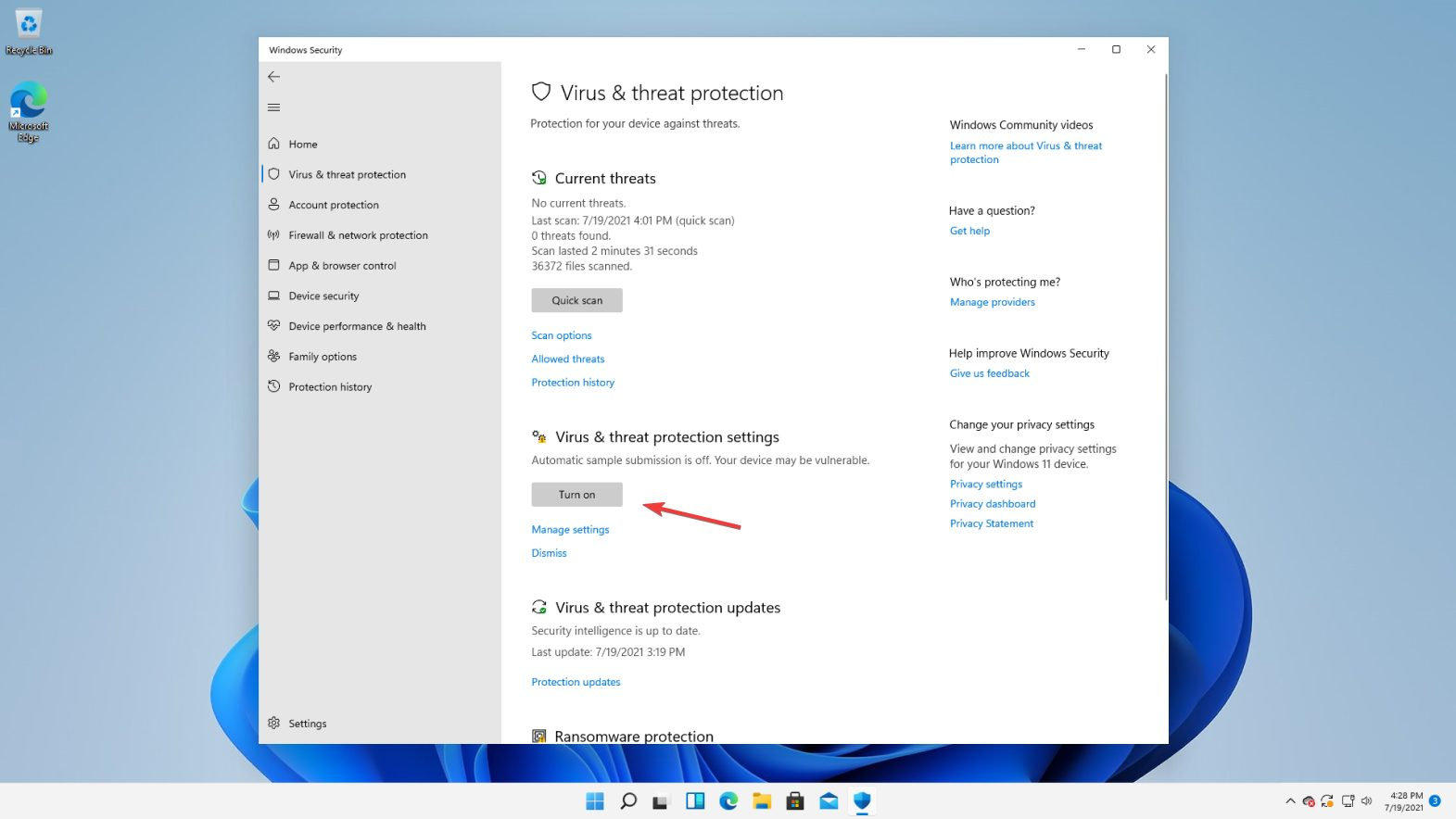













 Запустите средство диагностики памяти Windows
Запустите средство диагностики памяти Windows
 Причины ошибок
Причины ошибок












