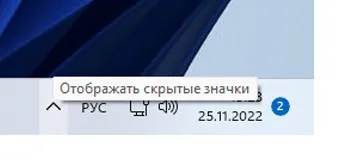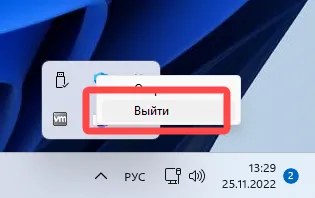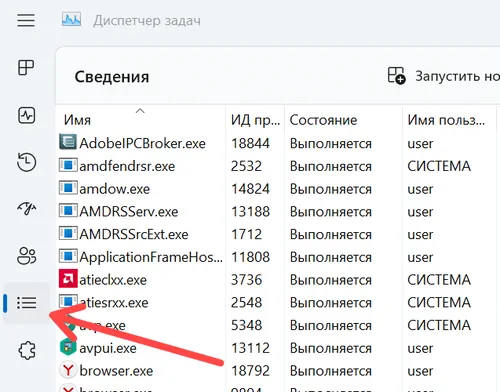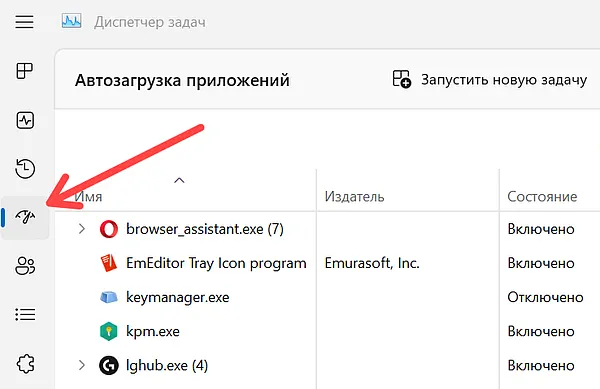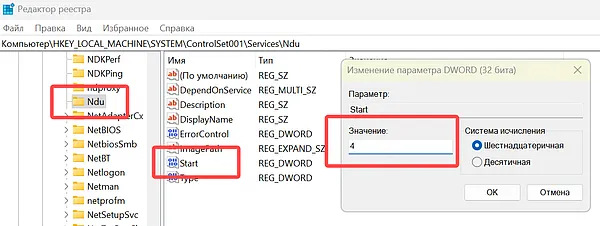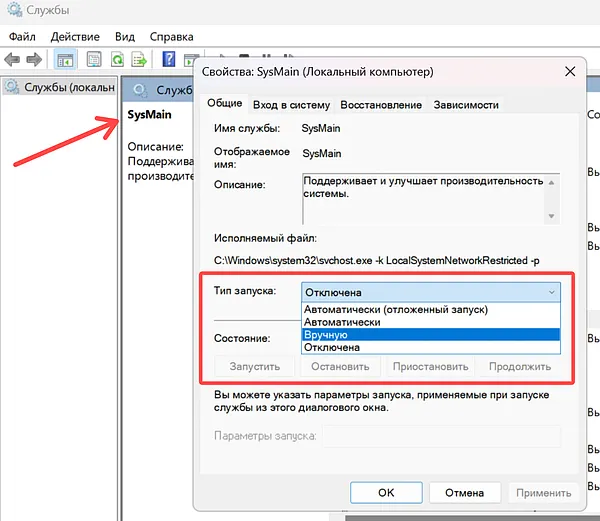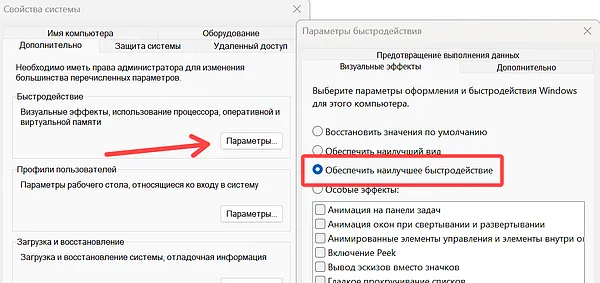Содержание
- Оптимизация оперативной памяти в Windows 10
- Способ 1: Очистка кэша ОЗУ
- Способ 2: Обновление драйверов
- Способ 3: Установка системных обновлений
- Способ 4: Проверка системы на наличие вирусов
- Способ 5: Отключение программ автозагрузки
- Способ 6: Отключение открытия приложений после перезапуска
- Способ 7: Отключение фоновых приложений
- Способ 8: Освобождение места на жестком диске
- Способ 9: Дефрагментация системного диска
- Способ 10: Отключение индексации поиска
- Способ 11: Настройка плана электропитания
- Способ 12: Проверка системных компонентов
Оптимизация оперативной памяти в Windows 10
Во время своего функционирования операционная система постоянно потребляет оперативную память, что связано с работой приложений, служб и других компонентов. Иногда использование ресурсов оказывается настолько большим, что из-за этого понижается общее быстродействие Windows 10. Тогда возникает надобность оптимизировать RAM для повышения производительности. Далее вы узнаете об общих и узконаправленных рекомендациях, способных помочь справиться с этой задачей.
Способ 1: Очистка кэша ОЗУ
Как известно, в оперативную память загружаются данные приложений, что позволяет ускорить их запуск и выполнение каких-либо операций. Информация, которая считается устаревшей, выгружается или перезаписывается автоматически, однако это происходит не всегда, что напрямую влияет на быстродействие и загруженность RAM. Мы советуем время от времени очищать кэш самостоятельно и проверять, как это скажется на работе Windows 10.
Способ 2: Обновление драйверов
Следующая стандартная рекомендация заключается в ручной проверке обновлений драйверов для всех комплектующих, установленных в ПК. Это требуется для того, чтобы исключить вероятность появления конфликтов из-за недостающих файлов или несовместимости. Вы можете сами с помощью стандартных или сторонних средств запустить эту проверку и установить все найденные драйверы, о чем более детально читайте по ссылке ниже.
Способ 3: Установка системных обновлений
Далее хотим затронуть тему инсталляции системных обновлений, ведь исправления и нововведения от Майкрософт тоже оказывают прямое влияние на быстродействие и загрузку оперативной памяти разными службами и процессами. Лучше всегда поддерживать ПК в актуальном состоянии, чтобы избегать различных сбоев и конфликтов. Проверить системные обновления можно всего в несколько кликов.
- Откройте «Пуск» и перейдите в «Параметры».
- Тут отыщите «Обновление и безопасность».
В случае возникновения дополнительных вопросов или трудностей, связанных с данной операцией, мы рекомендуем обратиться к другим вспомогательным материалам на нашем сайте, кликнув по одному из расположенных далее заголовков. Там вы узнаете все сведения об инсталляции апдейтов и найдете способы исправления возможных проблем с их поиском или установкой.
Способ 4: Проверка системы на наличие вирусов
Заражение вирусами — одна из самых частых проблем, влияющих на понижение производительности операционной системы. Многие вредоносные файлы функционируют в фоновом режиме под видом различных процессов, потребляя ресурсы оперативной памяти и других комплектующих. От пользователя требуется лишь предотвратить действие подобных угроз, регулярно проверяя компьютер на их наличие. Проще всего это сделать при помощи программ от сторонних разработчиков, которые оперативно сканируют систему, находят и удаляют даже самые незаметные угрозы.
Способ 5: Отключение программ автозагрузки
Программы, которые запускаются сразу же при входе в Виндовс, используют оперативную память и другие системные ресурсы даже в фоновом режиме, поэтому рекомендуется следить за тем, какие из инструментов добавлены в автозагрузку. Вы можете даже не знать о том, что после инсталляции какое-либо приложение самостоятельно добавилось в этот список и функционирует на постоянной основе. Проверить и отключить ненужный софт можно так:
- Щелкните правой кнопкой мыши по пустому месту на панели задач и в появившемся контекстном меню выберите пункт «Диспетчер задач».
- Перейдите на вкладку «Автозагрузка».
- Посмотрите на состояние каждой программы. Если напротив ненужного приложения стоит значение «Включено», его можно без проблем отключить, чтобы убрать из автозагрузки.
- Для этого щелкните по строке софта ПКМ и выберите «Отключить».
Точно такие же действия выполните со всеми приложениями, которые не хотите запускать при старте ОС, и перезагрузите компьютер, чтобы все изменения вступили в силу.
Способ 6: Отключение открытия приложений после перезапуска
По умолчанию в Windows 10 активирована функция, автоматически запускающая незакрытые программы при перезагрузке или обновлении системы. Далеко не всем эта опция требуется, поэтому ее можно отключить, чтобы разгрузить оперативную память, ведь теперь кэш сохраняться не будет. Делается это буквально в несколько нажатий.
- Откройте «Пуск» и перейдите в «Параметры».
- Здесь выберите раздел «Учетные записи».
- Переместитесь к категории «Варианты входа».
- Отыщите необходимый параметр в «Конфиденциальность» и деактивируйте его, передвинув ползунок.
Отныне все те приложения, которые оставались открытыми на момент перезагрузки, не будут восстанавливать свою работу, поэтому учитывайте данную особенность при последующем взаимодействии с устройством.
Способ 7: Отключение фоновых приложений
В некоторых случаях стандартные приложения Windows или те, которые были скачаны пользователем вручную из Microsoft Store, могут функционировать в фоновом режиме, что тоже оказывает влияние на оперативную память. Такие программы не получится отключить через «Автозагрузку», о чем мы уже говорили ранее, поэтому придется произвести немного другие действия.
- В меню «Параметры» выберите категорию «Конфиденциальность».
- Через панель слева переместитесь в «Фоновые приложения».
- Вы можете запретить всем приложениям функционировать в фоновом режиме, передвинув ползунок в неактивное состояние.
- Однако ничего не мешает пройтись полностью по списку и вручную выбрать, какие программы стоит отключить, а какие можно оставить в активном состоянии.
Теперь остается только вручную отключить процессы фоновых приложений через Диспетчер задач или достаточно будет просто перезагрузить ОС, чтобы они больше не активировались при старте Виндовс 10.
Способ 8: Освобождение места на жестком диске
Следующий метод лишь косвенно относится к загруженности оперативной памяти, поэтому он стоит на данной позиции. Однако пренебрегать им не стоит, ведь захламление системного раздела жесткого диска ведет к замедлению обработки информации, из-за чего снижается и быстродействие. Общие рекомендации по данной теме вы найдете в другой статье на нашем сайте, перейдя по ссылке ниже.
Способ 9: Дефрагментация системного диска
Следующий метод немного относится к предыдущему, поскольку тоже связан с быстродействием жесткого диска. Дело в том, что со временем фрагменты файлов на носителе начинают записываться в разных местах, и это приводит к падению скорости. От пользователя требуется время от времени производить дефрагментацию, чтобы оптимизировать функционирование жесткого диска. Осуществление таких действий сказывается и на оперативной памяти, поскольку так она будет получать и обрабатывать информацию быстрее.
Способ 10: Отключение индексации поиска
Немного поговорим об узконаправленных рекомендациях, которые оказывают незначительное влияние на работу ОЗУ, но при комплексной настройке помогут прибавить несколько процентов к производительности. Один из таких методов заключается в отключении индексации поиска в Windows, что происходит так:
- Снова откройте «Пуск» и перейдите в «Параметры».
- Среди всех категорий выберите «Поиск».
- Выберите раздел «Поиск в Windows».
- Внизу окна отыщите кликабельную надпись «Расширенные настройки индексатора поиска» и нажмите по ней ЛКМ.
- В открывшемся окне вас интересует кнопка «Изменить».
- Щелкните по «Показать все расположения».
- Снимите галочки со всех присутствующих папок и сохраните изменения.
Суть этого метода заключается в том, что теперь поиск в Windows будет работать медленнее и у вас не получится через эту функцию отыскать файл по названию или другим маскам, но это поможет немного разгрузить нагрузку на комплектующие. Здесь каждый пользователь уже решает сам, стоит ли ему отказываться от возможности поиска по компьютеру, отдав преимущество незначительной оптимизации RAM.
Способ 11: Настройка плана электропитания
В предпоследнем способе нашего сегодняшнего материала хотим поговорить о настройке плана электропитания. Здесь вы увидите два совета, связанных с этим аспектом операционной системы. Первый позволяет установить стандартную конфигурацию для максимальной производительности, а второй отвечает за сброс параметров до состояния по умолчанию и пригодится в тех случаях, когда пользователь изменял какие-то параметры плана.
- Для начала откройте раздел «Система» через «Параметры».
- Через левую панель зайдите в «Питание и спящий режим».
- Опуститесь вниз и нажмите по строке «Дополнительные параметры питания».
- Здесь выберите «Высокая производительность», если ранее маркер не был установлен на этом пункте.
- В противном случае перейдите к «Настройка схемы электропитания», нажав по соответствующей надписи возле активной настройки. Там щелкните по «Восстановить для схемы параметры по умолчанию» и подтвердите внесение изменений.
Не забудьте перезагрузить компьютер, ведь все изменения, касающиеся подобных настроек, вступят в силу и будут корректно функционировать только после создания нового сеанса.
Способ 12: Проверка системных компонентов
В завершение хотим поговорить о том, что нарушение целостности системных файлов операционной системы тоже приводит к замедлению быстродействия, а также могут появляться различные системные сбои, которые скажутся на работе оперативной памяти. Если есть подозрения на то, что сейчас Виндовс 10 функционирует не совсем корректно или же вы недавно удаляли вирусы, советуем самостоятельно проверить целостность системных компонентов. Для этого нужно задействовать системные утилиты, о чем в развернутом виде читайте далее.
Это вся информация об оптимизации ОЗУ в Виндовс 10, которую мы хотели представить в рамках одного материала. Как видно, существует огромное количество способов повысить быстродействие и избавиться от лишней нагрузки. Вы можете задействовать их все вместе или выборочно, отталкиваясь от личных предпочтений. Не забывайте закрывать неиспользуемый софт, а не просто сворачивать его, ведь даже в таком режиме он потребляет системные ресурсы.
Источник
Пользователи сообщают нам, что у них не совсем приятный опыт работы с Windows 10. Они считают, что через некоторое время невозможно использовать ПК из-за большого использования памяти. Немного помогает перезагрузка компьютера, но вскоре проблема возвращается снова.
В некоторых случаях использование памяти может достигать 70%, а если перезагрузка не выполняется, оно может увеличиваться до 100%, в результате чего компьютер зависает.
Если у вас также есть эта проблема с вашей Windows 10, не беспокойтесь, мы здесь, чтобы помочь вам решить эту проблему, представив вам некоторые из наиболее распространенных и эффективных возможных методов. Просто следуйте приведенным ниже инструкциям, чтобы решить свои проблемы и решить эту проблему самостоятельно!
Шаг первый: запуск антивирусных программ
Шаг 2. Отключите службу Superfetch
Шаг третий: запустите SFC в безопасном режиме
Шаг четвертый: запустите RAMMap
Шаг первый: запуск антивирусных программ
Первое, что вам нужно сделать, это запустить проверку на вирусы всех ваших системных файлов с помощью надежных антивирусных программ. Если вы не установили такую антивирусную программу, вы можете воспользоваться встроенным Защитником Windows. Это поможет вам исключить подозрительные программы или системные файлы, которые могут вызывать эту проблему.
Если вам удастся его найти, полностью удалите его со своего компьютера, чтобы проверить, сохраняется ли эта программа.
Были пользователи, сообщающие, что антивирусные программы, в том числе Защитник Windows, являются виновником чрезмерно высокого использования памяти. Итак, если для вас это не слишком сложно, попробуйте отключение антивирусных программ чтобы посмотреть, поможет ли это.
Шаг 2. Отключите службу Superfetch
1) Нажмите Клавиша Windows и Икс в то же время, затем выберите Командная строка (администратор) .
2) Когда будет предложено разрешение администратора, нажмите да продолжать.
3) Введите следующую команду и нажмите Войти .
net.exe остановить superfetch
4) Теперь посмотрим, сохраняется ли проблема. Если проблема не исчезнет, попробуйте следующие методы.
Шаг третий: запустите SFC в безопасном режиме
1) Хит Начало кнопку, затем введите msconfig в поле поиска. Тогда выбирай Конфигурация системы из списка выбора.
2) Перейдите к Загрузки категория, затем выберите Безопасная загрузка> Минимальная . Затем нажмите Применять и Хорошо чтобы сохранить изменение.
3) Теперь сохраните и закройте ваши файлы и программы, выберите Рестарт идти в Безопасный режим .
4) При перезапуске в безопасном режиме вы увидите слово Безопасный режим в четырех углах рабочего стола, и фон вашего экрана будет черным.
5) Теперь нажмите Клавиша Windows и Икс в то же время, затем выберите Командная строка (администратор) .
6) В окне командной строки введите следующую команду и затем нажмите Войти .
chkdks / f
Затем нажмите И ключ, чтобы дать разрешение на проверку диска при следующем запуске компьютера.
7) В том же окне введите следующую команду и нажмите Войти .
DISM.exe / Online / Cleanup-image / Restorehealth
Выполнение второй команды может занять некоторое время. По окончании перезагрузите компьютер в нормальном режиме, выполнив процедуру в обратном порядке с 1) по 3). Вы увидите, что ваш компьютер проходит проверку диска перед перезагрузкой. Этот процесс не должен длиться слишком долго, если ваши диски исправны.
Шаг четвертый: бег RAMMap
Если после выполнения всех описанных выше действий объем памяти по-прежнему высок, рассмотрите RAMMap — это диагностический инструмент, предоставляемый Microsoft Sysinternals, который может предоставить вам более подробную информацию, которая поможет вам решить более сложные проблемы.
1) Скачать RAMMap .
2) После загрузки дважды щелкните по нему, чтобы запустить установку.
3) Давайте сначала взглянем на Использовать счетчики категория. Ударил Активировать поэтому элементы будут перечислены в порядке их размера.
Если вы видите товар Частный процесс списки вверху, это означает, что большая часть потребления оперативной памяти вашей системы связана с памятью, выделенной одним процессом.
4) Теперь нажмите Процесс вкладку вверху, а затем щелкните Частный так вы будете лучше понимать, какая программа или программы занимают так много памяти.
5) Открыть Диспетчер задач , затем перейдите к Детали таб. Найдите службы, которые занимают вашу системную память, в соответствии с результатом RAMMap. Выделите этот элемент, а затем выберите Завершить задачу . Если у вас более одного элемента, повторяйте процедуру, пока использование памяти не вернется в норму.
6) Вернемся к Использовать счетчики таб. На этот раз проверьте, не указано ли что-нибудь в столбце Плохо . Если с вашей системной памятью все в порядке, вы не должны видеть здесь ничего. Но если вы это сделаете, это означает, что ваша оперативная память выходит из строя, и вам необходимо запустить средство диагностики памяти Windows, чтобы найти точную причину.
7) Оставайтесь в Использовать счетчики категорию, затем проверьте свой Драйвер заблокирован вещь. Если вы заметили здесь большое увеличение без очевидного объяснения, это означает, что на вашем компьютере есть какая-то проблема с драйвером.
Чтобы решить возможную проблему с драйверами, всегда рекомендуется в первую очередь обновить драйверы устройств.
Конечно, вы можете обновить драйверы устройств вручную, но обычно это будет стоить вам кучу времени.
Почему бы не попробовать современный способ обновления драйверов с помощью Водитель Easy ? Он автоматически обнаруживает, загружает и устанавливает драйверы, когда вам это нужно, всего за два шага. Как легко!
zmnation20
Пользователь
Регистрация:
28.12.2014
Сообщения: 5978
Рейтинг: 2640
Регистрация:
28.12.2014
Сообщения: 5978
Рейтинг: 2640
у меня 16 гб. двухканал. винда 10 видит все. но почему то в диспетчере задач такая вот фигня
Спойлер
Blooded Violence
Пользователь
Регистрация:
22.07.2013
Сообщения: 877
Рейтинг: 288
Регистрация:
22.07.2013
Сообщения: 877
Рейтинг: 288
zmnation20 сказал(а):↑
Нажмите, чтобы раскрыть…
Ложь
zmnation20 сказал(а):↑
Нажмите, чтобы раскрыть…
Какая ?
opkdruid
Пользователь
Регистрация:
04.11.2014
Сообщения: 1871
Рейтинг: 166
Регистрация:
04.11.2014
Сообщения: 1871
Рейтинг: 166
очевидно же , вегас про и опера открыты. тему можно клоз
Hououin Kyoma
Пользователь
Регистрация:
24.05.2019
Сообщения: 187
Рейтинг: 100
Регистрация:
24.05.2019
Сообщения: 187
Рейтинг: 100
А, гении на форумчанах не умеют в математику и считают 2.3+1гб за половину от 16-ти
Interfectorem2
Пользователь
Регистрация:
08.02.2016
Сообщения: 1673
Рейтинг: 224
Регистрация:
08.02.2016
Сообщения: 1673
Рейтинг: 224
zmnation20 сказал(а):↑
у меня 16 гб. двухканал. винда 10 видит все. но почему то в диспетчере задач такая вот фигня
Спойлер
Нажмите, чтобы раскрыть…
Можешь в винде выделить всю память, 6 гигов не заняты, они просто зарезервированы под системные нужды
zmnation20
Пользователь
Регистрация:
28.12.2014
Сообщения: 5978
Рейтинг: 2640
Регистрация:
28.12.2014
Сообщения: 5978
Рейтинг: 2640
Interfectorem2 сказал(а):↑
Нажмите, чтобы раскрыть…
что это за заклинание?
Blooded Violence
Пользователь
Регистрация:
22.07.2013
Сообщения: 877
Рейтинг: 288
Регистрация:
22.07.2013
Сообщения: 877
Рейтинг: 288
zmnation20 сказал(а):↑
почему у меня память занята на 57%?. вегас 2гб + хром 1 гб = 3 гб. + остальные мелкие задачки в сумме на 1гб(округлил) ок. итого — 4 гб. но 4гб от 16 гб это явно не 57%.
Нажмите, чтобы раскрыть…
Потому что «ложь»
Interfectorem2
Пользователь
Регистрация:
08.02.2016
Сообщения: 1673
Рейтинг: 224
Регистрация:
08.02.2016
Сообщения: 1673
Рейтинг: 224
zmnation20 сказал(а):↑
почему у меня память занята на 57%?. вегас 2гб + хром 1 гб = 3 гб. + остальные мелкие задачки в сумме на 1гб(округлил) ок. итого — 4 гб. но 4гб от 16 гб это явно не 57%.
почему фиксить не имеет смысла?
что это за заклинание?
Нажмите, чтобы раскрыть…
Всю память
Denvys5
Пользователь
Регистрация:
22.01.2019
Сообщения: 6137
Рейтинг: 337
Регистрация:
22.01.2019
Сообщения: 6137
Рейтинг: 337
zmnation20 сказал(а):↑
почему у меня память занята на 57%?. вегас 2гб + хром 1 гб = 3 гб. + остальные мелкие задачки в сумме на 1гб(округлил) ок. итого — 4 гб. но 4гб от 16 гб это явно не 57%.
почему фиксить не имеет смысла?
что это за заклинание?
Нажмите, чтобы раскрыть…
В реальности, вегас держит ещё гига 4 в первичном кеше и ещё 16гб в вторичном кеше.
Диспетчер задач не умеет корректно считывать реальное потребление рамы адвансед софтом (с хардварной оптимизацией адрессации памяти)
Joyfulbeekeeper
Пользователь
Регистрация:
27.12.2015
Сообщения: 28577
Рейтинг: 23556
Нарушения: 10
Регистрация:
27.12.2015
Сообщения: 28577
Рейтинг: 23556
Нарушения: 10
Hououin Kyoma
Пользователь
Регистрация:
24.05.2019
Сообщения: 187
Рейтинг: 100
Регистрация:
24.05.2019
Сообщения: 187
Рейтинг: 100
zmnation20 сказал(а):↑
почему фиксить не имеет смысла?
Нажмите, чтобы раскрыть…
Прогуглил и на первом же сайте нашел описание
«SuperFetch — это функция, которая впервые появилась в Windows Vista. Служба постоянно работает в фоновом режиме, анализирует шаблоны обработки оперативной памяти и узнает, какие приложения используется чаще всего. Со временем SuperFetch помечает эти приложения как “часто используемые” и заранее загружает их в оперативную память.
Таким образом, благодаря работе SuperFetch, запуск приложения будет происходить гораздо быстрее, потому что оно уже было предварительно загружено в ОЗУ.»
Но опять же, это не точно эта служба память жрёт, скорее всего ребята выше написали правильно, а я знатно обосрался
(Но написал об этом, ибо одному челу в ИРЛ это помогло, но у него ноут — ведёрко был)
Blooded Violence
Пользователь
Регистрация:
22.07.2013
Сообщения: 877
Рейтинг: 288
Регистрация:
22.07.2013
Сообщения: 877
Рейтинг: 288
Скачай Processexplorer Соскринь ВСЁ а не кусок
zmnation20
Пользователь
Регистрация:
28.12.2014
Сообщения: 5978
Рейтинг: 2640
Регистрация:
28.12.2014
Сообщения: 5978
Рейтинг: 2640
Hououin Kyoma сказал(а):↑
Нажмите, чтобы раскрыть…
да я тоже погуглил. и прочитал, что если sdd стоит, то профит от этой фичи нулевой. у меня как раз онли ssd. мейби вырубить ее нафиг?
Denvys5 сказал(а):↑
В реальности, вегас держит ещё гига 4 в первичном кеше и ещё 16гб в вторичном кеше.
Нажмите, чтобы раскрыть…
у меня даже при отрубленном вегасе, такая же фигня
Blooded Violence
Пользователь
Регистрация:
22.07.2013
Сообщения: 877
Рейтинг: 288
Регистрация:
22.07.2013
Сообщения: 877
Рейтинг: 288
zmnation20 сказал(а):↑
почему у меня память занята на 57%?. вегас 2гб + хром 1 гб = 3 гб. + остальные мелкие задачки в сумме на 1гб(округлил) ок. итого — 4 гб.
Нажмите, чтобы раскрыть…
А виндовс, у тебя, на добром слове работает, ну приехали!
Скачай Process explorer, не будь дотером
zmnation20
Пользователь
Регистрация:
28.12.2014
Сообщения: 5978
Рейтинг: 2640
Регистрация:
28.12.2014
Сообщения: 5978
Рейтинг: 2640
Blooded Violence сказал(а):↑
Нажмите, чтобы раскрыть…
Спойлер
вегас вырубил, один фиг 34% занято
Bump me harder
Пользователь
Регистрация:
09.09.2015
Сообщения: 798
Рейтинг: 462
Регистрация:
09.09.2015
Сообщения: 798
Рейтинг: 462
zmnation20 сказал(а):↑
да я тоже погуглил. и прочитал, что если sdd стоит, то профит от этой фичи нулевой. у меня как раз онли ssd. мейби вырубить ее нафиг?
у меня даже при отрубленном вегасе, такая же фигня
Нажмите, чтобы раскрыть…
Даже после того, как ты её вырубишь, винда всё равно будет засирать оперативку, кешируя туда всё подряд.
Спойлер
Красным отметил объём памяти, занятый ничем кешированными данными. Я только включил пекарню, но через 15 минут этот кеш уже будет забивать всю свободную память до упора.
Решил эту проблему тем, что скачал прогу «Intelligent standby list cleaner» (ISLC) и юзаю её перед запуском тяжёлых игр/программ. Там есть кнопка по очищению этого кеша и ещё, вроде как, есть автоматический режим (но я юзаю только кнопку).
zmnation20
Пользователь
Регистрация:
28.12.2014
Сообщения: 5978
Рейтинг: 2640
Регистрация:
28.12.2014
Сообщения: 5978
Рейтинг: 2640
Phoenix Sun сказал(а):↑
Даже после того, как ты её вырубишь, винда всё равно будет засирать оперативку, кешируя туда всё подряд.
Спойлер
Красным отметил объём памяти, занятый ничем кешированными данными. Я только включил пекарню, но через 15 минут этот кеш уже будет забивать всю свободную память до упора.
Решил эту проблему тем, что скачал прогу «Intelligent standby list cleaner» (ISLC) и юзаю её перед запуском тяжёлых игр/программ. Там есть кнопка по очищению этого кеша и ещё, вроде как, есть автоматический режим (но я юзаю только кнопку).
Нажмите, чтобы раскрыть…
у меня кешировано в этой же вкладке 7гб
Кааааан
Пользователь
Регистрация:
15.05.2015
Сообщения: 2014
Рейтинг: 670
Регистрация:
15.05.2015
Сообщения: 2014
Рейтинг: 670
там вроде резервируется какое то количество под систему
zmnation20
Пользователь
Регистрация:
28.12.2014
Сообщения: 5978
Рейтинг: 2640
Регистрация:
28.12.2014
Сообщения: 5978
Рейтинг: 2640
и что это за кеш? это у всех так на 10 винде? если не у всех? что это за брак комплектующих? чет ноль желания юзать всякие проги при каждом включении
Blooded Violence
Пользователь
Регистрация:
22.07.2013
Сообщения: 877
Рейтинг: 288
Регистрация:
22.07.2013
Сообщения: 877
Рейтинг: 288
zmnation20 сказал(а):↑
Нажмите, чтобы раскрыть…
Если что — я имел в виду то что диспетчер задач ( который часть 10 винды ) не показывает все процессы, это для него более чем нормально. Ну то что винда распознала все 16 гб, я тоже скрина не вижу, так что это тоже возможно, но верим на слово.
http://www.picshare.ru/view/10255712/
Диспетчер видит оперу как 500 мб , у меня сейчас 60 вкладок открыто если что, не верь ему.
Hououin Kyoma
Пользователь
Регистрация:
24.05.2019
Сообщения: 187
Рейтинг: 100
Регистрация:
24.05.2019
Сообщения: 187
Рейтинг: 100
zmnation20 сказал(а):↑
у меня кешировано в этой же вкладке 7гб
Нажмите, чтобы раскрыть…
В общем вот ты и нашел проблему
zmnation20
Пользователь
Регистрация:
28.12.2014
Сообщения: 5978
Рейтинг: 2640
Регистрация:
28.12.2014
Сообщения: 5978
Рейтинг: 2640
Hououin Kyoma сказал(а):↑
В общем вот ты и нашел проблему
Нажмите, чтобы раскрыть…
только вот как ее решить средствами винды, а не левыми прогами по насильному очищению кеша
Bump me harder
Пользователь
Регистрация:
09.09.2015
Сообщения: 798
Рейтинг: 462
Регистрация:
09.09.2015
Сообщения: 798
Рейтинг: 462
zmnation20 сказал(а):↑
только вот как ее решить средствами винды
Нажмите, чтобы раскрыть…
никак
Artfullash
Пользователь
Регистрация:
20.11.2015
Сообщения: 1058
Рейтинг: 254
Регистрация:
20.11.2015
Сообщения: 1058
Рейтинг: 254
zmnation20 сказал(а):↑
только вот как ее решить средствами винды, а не левыми прогами по насильному очищению кеша
Нажмите, чтобы раскрыть…
чел если вегас не жрет больше — значит ему больше не надо, проект не нагружен значит, я это к тому, что если ему понадобится больше озу — винда сама разгрузит кеш под него
Denvys5
Пользователь
Регистрация:
22.01.2019
Сообщения: 6137
Рейтинг: 337
Регистрация:
22.01.2019
Сообщения: 6137
Рейтинг: 337
Любители чистить кеш в вундовсе это вообще отдельный вид театра. Вам сделали ось, которая нормально кеширует рабочие приложения и легко заменяет кеш рабочими данными. Ни в макоси, ни в линупсах такого нет и не было. Нет, мы будем держать в фоне софт, который каждые несколько минут принудительно выгружает кеш.
По теме, пока вегас не начнёт кидать OutOfMemory, париться вообще не очем. Вегас особенный тем (если не кастомизировать его), что его скорость, ровно до краша, не падает от загрузки памяти
Тема закрыта
-
Заголовок
Ответов Просмотров
Последнее сообщение
-
Mojet
07 Feb 2023 в 21:19Сообщений: 3
07 Feb 2023 в 21:19Сообщений:3
Просмотров:10
-
Сообщений: 2
07 Feb 2023 в 21:19 -
Сообщений: 18
07 Feb 2023 в 21:17Сообщений:18
Просмотров:30
-
TOP_WK
07 Feb 2023 в 21:15Сообщений: 19
07 Feb 2023 в 21:15Сообщений:19
Просмотров:36
-
sh6ly
07 Feb 2023 в 20:40Сообщений: 8
07 Feb 2023 в 20:40Сообщений:8
Просмотров:25
|
0 / 0 / 0 Регистрация: 01.03.2020 Сообщений: 5 |
|
|
1 |
|
|
01.03.2020, 11:49. Показов 6014. Ответов 6
Что-то очень сильно жрёт ОЗУ сразу после запуска ПК. Пробовал через диспетчер задач и монитор ресурсов выяснить что же это за чёрная дыра у меня в компе завелась, но единственное что показывалось это браузер, и жрёт он только 1 гб из 8, спрашивается — где ещё 4 моих гб? Миниатюры
__________________
0 |
|
Programming Эксперт 94731 / 64177 / 26122 Регистрация: 12.04.2006 Сообщений: 116,782 |
01.03.2020, 11:49 |
|
6 |
|
391 / 274 / 38 Регистрация: 02.08.2017 Сообщений: 1,043 |
|
|
01.03.2020, 12:24 |
2 |
|
У Вас установлено 8 ГБ памяти, по сегодняшним меркам это маловато. Сделал сравнение Вашего скриншота со своим (см.). Миниатюры
1 |
|
0 / 0 / 0 Регистрация: 01.03.2020 Сообщений: 5 |
|
|
01.03.2020, 13:13 [ТС] |
3 |
|
в автозагрузке выключено абсолютно всё
0 |
|
Нарушитель 8386 / 4390 / 1008 Регистрация: 12.03.2015 Сообщений: 20,546 |
|
|
01.03.2020, 14:29 |
4 |
|
в автозагрузке выключено абсолютно всё покаж скриншот.
1 |
|
4478 / 2157 / 440 Регистрация: 09.09.2017 Сообщений: 7,821 |
|
|
01.03.2020, 15:08 |
5 |
|
Что-то очень сильно жрёт ОЗУ сразу после запуска ПК Термин «жрет» здесь не корректен. Десятка для процессов каждой службы и приложения отводит в памяти определенное адресное пространство. В сумме — это используемая память.
1 |
|
15 / 11 / 5 Регистрация: 12.07.2017 Сообщений: 140 |
|
|
01.03.2020, 16:34 |
6 |
|
Диспетчер задач/Производительность. Выгружаемый+невыгружаемый пул. Должно быть в районе 500 Мб
0 |
|
0 / 0 / 1 Регистрация: 14.02.2020 Сообщений: 12 |
|
|
01.03.2020, 18:01 |
7 |
|
Браузер какой ? Какой антивирус (если есть) ? Цитата Сообщение от LuckyKriper Посмотреть сообщение Тоже интересно. Попробуйте хотябы через CCleaner
0 |
|
IT_Exp Эксперт 87844 / 49110 / 22898 Регистрация: 17.06.2006 Сообщений: 92,604 |
01.03.2020, 18:01 |
|
7 |
|
Оперативная память загружена на 50-80% при запуске |
|||||
|
|||||
|
|||||
|
|||||
|
|||||
|
|||||
|
|||||
|
|||||
|
Какой процент использования ОЗУ в норме?
Steam, скайп, открытые браузеры — все занимает место из вашей оперативной памяти. Поэтому убедитесь, что у вас не слишком много работы, когда вы хотите узнать об использовании ОЗУ в режиме ожидания. 50% в порядке, поскольку вы не используете 90-100%, я почти без сомнения могу сказать вам, что это никак не повлияет на вашу производительность.
В системе с 2 ГБ ОЗУ он использует около 1 Gb. В системе с 4 Гб вы увидите использование 3 Гб. Но это использование включает в себя предварительно загруженные файлы (Windows использует часть ОЗУ как своего рода кеш, где предварительно загружает файлы, часто используемые приложениями).
Достаточно ли 4 ГБ оперативной памяти для Windows 10?
По нашим данным, 4 ГБ памяти достаточно для запуска Windows 10 без особых проблем. При таком количестве одновременный запуск нескольких (базовых) приложений в большинстве случаев не проблема. … Дополнительная информация: 10-разрядные системы Windows 32 могут использовать максимум 4 ГБ ОЗУ. Это связано с ограничениями внутри системы.
Каково нормальное использование ОЗУ в режиме ожидания?
В системе на холостом ходу, когда загружены только Windows и ее драйверы (БЕЗ программ поддержки), система должна использовать примерно от 0.8 до 2 ГБ; определяется оборудованием и качеством оборудования. Чем ниже качество, тем больший объем памяти активно используется в режиме ожидания (и при использовании программы).
Использование 70 RAM плохо?
Вы должны проверить свой диспетчер задач и узнать, что вызывает это. 70 процентов использования ОЗУ просто потому, что вам нужно больше оперативной памяти. Положите туда еще четыре гига, и больше, если ноутбук выдержит.
100% загрузка ЦП — это нормально?
Если загрузка ЦП составляет около 100%, это означает, что ваш компьютер пытается делать больше работы, чем она в состоянии. Обычно это нормально, но это означает, что программы могут немного подтормаживать. … Если процессор долгое время работает на 100%, это может сильно замедлить работу вашего компьютера.
Нормально ли использование ОЗУ на 50 процентов?
40-50% примерно правильно. 8 ГБ — это совсем немного. вы должны учитывать фоновые процессы, такие как антивирус, adobe, java.
Каково идеальное использование ОЗУ?
В общем, рекомендуем по крайней мере 4GB оперативной памяти и думаю, что большинству пользователей достаточно 8 ГБ. Выберите 16 ГБ или больше, если вы опытный пользователь, запускаете самые требовательные современные игры и приложения или просто хотите быть уверенным в том, что у вас есть возможность удовлетворить любые потребности в будущем.
Плохо ли используется 50 процентов памяти?
Windows будет агрессивно использовать доступную память для индексирования и фоновых задач, когда пользовательские задачи оставляют ее доступной. Но как только пользовательской задаче потребуется эта память, она будет освобождена. Поэтому, если вы не видите проблемы, я бы не стал беспокоиться о 50% использование.
Какая версия Windows 10 лучше?
Сравните выпуски Windows 10
- Windows 10 Домашняя. Самая лучшая Windows становится все лучше. …
- Windows 10 Профессиональная. Прочный фундамент для любого бизнеса. …
- Windows 10 Pro для рабочих станций. Предназначен для людей с расширенными рабочими нагрузками или потребностями в данных. …
- Windows 10 Корпоративная. Для организаций с повышенными требованиями к безопасности и управлению.
Требуется ли для Windows 10 8 ГБ ОЗУ?
Если вы покупаете или создаете машину, предназначенную для редактирования и рендеринга фотографий или HD-видео, или просто хотите быструю систему, то 8 ГБ ОЗУ — это минимум, который вам следует учитывать, чтобы избежать разочарования. … Примечание: вам понадобится 64-битная операционная система чтобы использовать этот объем ОЗУ.
Нормально ли использование ОЗУ на 30 процентов?
зайдите в диспетчер задач и посмотрите, какие программы запускают оперативную память, вы можете отключить программы, которые вы не используете, это нормально, что таран работает как минимум на 30% оперативной памяти, если у вас 8 ГБ, потому что win 10 настроен на более быструю работу таким образом.
Как уменьшить использование бездействующей ОЗУ?
Для этого просто следуйте этим простым инструкциям:
- Нажмите клавишу Window (обычно между CTRL и ALT) или щелкните значок запуска.
- Найдите «Уведомления» и нажмите «Настройки уведомлений и действий».
- Отключите «Получать советы, рекомендации и предложения при использовании Windows», щелкнув по нему.
- Перезагрузите компьютер.
Как уменьшить использование оперативной памяти?
Как максимально эффективно использовать вашу оперативную память
- Перезагрузите компьютер. Первое, что вы можете попробовать освободить оперативную память, — это перезагрузить компьютер. …
- Обновите свое программное обеспечение. …
- Попробуйте другой браузер. …
- Очистите кеш. …
- Удалите расширения браузера. …
- Отслеживайте память и процессы очистки. …
- Отключите программы автозагрузки, которые вам не нужны. …
- Прекратите запускать фоновые приложения.
Содержание
- Способ 1: Очистка кэша ОЗУ
- Способ 2: Обновление драйверов
- Способ 3: Установка системных обновлений
- Способ 4: Проверка системы на наличие вирусов
- Способ 5: Отключение программ автозагрузки
- Способ 6: Отключение открытия приложений после перезапуска
- Способ 7: Отключение фоновых приложений
- Способ 8: Освобождение места на жестком диске
- Способ 9: Дефрагментация системного диска
- Способ 10: Отключение индексации поиска
- Способ 11: Настройка плана электропитания
- Способ 12: Проверка системных компонентов
- Вопросы и ответы
Во время своего функционирования операционная система постоянно потребляет оперативную память, что связано с работой приложений, служб и других компонентов. Иногда использование ресурсов оказывается настолько большим, что из-за этого понижается общее быстродействие Windows 10. Тогда возникает надобность оптимизировать RAM для повышения производительности. Далее вы узнаете об общих и узконаправленных рекомендациях, способных помочь справиться с этой задачей.
Способ 1: Очистка кэша ОЗУ
Как известно, в оперативную память загружаются данные приложений, что позволяет ускорить их запуск и выполнение каких-либо операций. Информация, которая считается устаревшей, выгружается или перезаписывается автоматически, однако это происходит не всегда, что напрямую влияет на быстродействие и загруженность RAM. Мы советуем время от времени очищать кэш самостоятельно и проверять, как это скажется на работе Windows 10.
Подробнее: Очистка кэша оперативной памяти в Windows 10
Способ 2: Обновление драйверов
Следующая стандартная рекомендация заключается в ручной проверке обновлений драйверов для всех комплектующих, установленных в ПК. Это требуется для того, чтобы исключить вероятность появления конфликтов из-за недостающих файлов или несовместимости. Вы можете сами с помощью стандартных или сторонних средств запустить эту проверку и установить все найденные драйверы, о чем более детально читайте по ссылке ниже.
Подробнее: Обновляем драйверы на Windows 10
Способ 3: Установка системных обновлений
Далее хотим затронуть тему инсталляции системных обновлений, ведь исправления и нововведения от Майкрософт тоже оказывают прямое влияние на быстродействие и загрузку оперативной памяти разными службами и процессами. Лучше всегда поддерживать ПК в актуальном состоянии, чтобы избегать различных сбоев и конфликтов. Проверить системные обновления можно всего в несколько кликов.
- Откройте «Пуск» и перейдите в «Параметры».
- Тут отыщите «Обновление и безопасность».
- В первом же разделе «Центр обновления Windows» запустите проверку апдейтов и инсталлируйте их, если такие будут найдены.

В случае возникновения дополнительных вопросов или трудностей, связанных с данной операцией, мы рекомендуем обратиться к другим вспомогательным материалам на нашем сайте, кликнув по одному из расположенных далее заголовков. Там вы узнаете все сведения об инсталляции апдейтов и найдете способы исправления возможных проблем с их поиском или установкой.
Подробнее:
Установка обновлений Windows 10
Устанавливаем обновления для Windows 10 вручную
Устранение проблем с установкой обновлений в Windows 10
Способ 4: Проверка системы на наличие вирусов
Заражение вирусами — одна из самых частых проблем, влияющих на понижение производительности операционной системы. Многие вредоносные файлы функционируют в фоновом режиме под видом различных процессов, потребляя ресурсы оперативной памяти и других комплектующих. От пользователя требуется лишь предотвратить действие подобных угроз, регулярно проверяя компьютер на их наличие. Проще всего это сделать при помощи программ от сторонних разработчиков, которые оперативно сканируют систему, находят и удаляют даже самые незаметные угрозы.
Подробнее: Борьба с компьютерными вирусами
Способ 5: Отключение программ автозагрузки
Программы, которые запускаются сразу же при входе в Виндовс, используют оперативную память и другие системные ресурсы даже в фоновом режиме, поэтому рекомендуется следить за тем, какие из инструментов добавлены в автозагрузку. Вы можете даже не знать о том, что после инсталляции какое-либо приложение самостоятельно добавилось в этот список и функционирует на постоянной основе. Проверить и отключить ненужный софт можно так:
- Щелкните правой кнопкой мыши по пустому месту на панели задач и в появившемся контекстном меню выберите пункт «Диспетчер задач».
- Перейдите на вкладку «Автозагрузка».
- Посмотрите на состояние каждой программы. Если напротив ненужного приложения стоит значение «Включено», его можно без проблем отключить, чтобы убрать из автозагрузки.
- Для этого щелкните по строке софта ПКМ и выберите «Отключить».

Точно такие же действия выполните со всеми приложениями, которые не хотите запускать при старте ОС, и перезагрузите компьютер, чтобы все изменения вступили в силу.
Способ 6: Отключение открытия приложений после перезапуска
По умолчанию в Windows 10 активирована функция, автоматически запускающая незакрытые программы при перезагрузке или обновлении системы. Далеко не всем эта опция требуется, поэтому ее можно отключить, чтобы разгрузить оперативную память, ведь теперь кэш сохраняться не будет. Делается это буквально в несколько нажатий.
- Откройте «Пуск» и перейдите в «Параметры».
- Здесь выберите раздел «Учетные записи».
- Переместитесь к категории «Варианты входа».
- Отыщите необходимый параметр в «Конфиденциальность» и деактивируйте его, передвинув ползунок.

Отныне все те приложения, которые оставались открытыми на момент перезагрузки, не будут восстанавливать свою работу, поэтому учитывайте данную особенность при последующем взаимодействии с устройством.
Способ 7: Отключение фоновых приложений
В некоторых случаях стандартные приложения Windows или те, которые были скачаны пользователем вручную из Microsoft Store, могут функционировать в фоновом режиме, что тоже оказывает влияние на оперативную память. Такие программы не получится отключить через «Автозагрузку», о чем мы уже говорили ранее, поэтому придется произвести немного другие действия.
- В меню «Параметры» выберите категорию «Конфиденциальность».
- Через панель слева переместитесь в «Фоновые приложения».
- Вы можете запретить всем приложениям функционировать в фоновом режиме, передвинув ползунок в неактивное состояние.
- Однако ничего не мешает пройтись полностью по списку и вручную выбрать, какие программы стоит отключить, а какие можно оставить в активном состоянии.

Теперь остается только вручную отключить процессы фоновых приложений через Диспетчер задач или достаточно будет просто перезагрузить ОС, чтобы они больше не активировались при старте Виндовс 10.
Способ 8: Освобождение места на жестком диске
Следующий метод лишь косвенно относится к загруженности оперативной памяти, поэтому он стоит на данной позиции. Однако пренебрегать им не стоит, ведь захламление системного раздела жесткого диска ведет к замедлению обработки информации, из-за чего снижается и быстродействие. Общие рекомендации по данной теме вы найдете в другой статье на нашем сайте, перейдя по ссылке ниже.
Подробнее: Освобождаем жесткий диск в Windows 10
Способ 9: Дефрагментация системного диска
Следующий метод немного относится к предыдущему, поскольку тоже связан с быстродействием жесткого диска. Дело в том, что со временем фрагменты файлов на носителе начинают записываться в разных местах, и это приводит к падению скорости. От пользователя требуется время от времени производить дефрагментацию, чтобы оптимизировать функционирование жесткого диска. Осуществление таких действий сказывается и на оперативной памяти, поскольку так она будет получать и обрабатывать информацию быстрее.
Подробнее: Все, что нужно знать о дефрагментации жесткого диска
Немного поговорим об узконаправленных рекомендациях, которые оказывают незначительное влияние на работу ОЗУ, но при комплексной настройке помогут прибавить несколько процентов к производительности. Один из таких методов заключается в отключении индексации поиска в Windows, что происходит так:
- Снова откройте «Пуск» и перейдите в «Параметры».
- Среди всех категорий выберите «Поиск».
- Выберите раздел «Поиск в Windows».
- Внизу окна отыщите кликабельную надпись «Расширенные настройки индексатора поиска» и нажмите по ней ЛКМ.
- В открывшемся окне вас интересует кнопка «Изменить».
- Щелкните по «Показать все расположения».
- Снимите галочки со всех присутствующих папок и сохраните изменения.

Суть этого метода заключается в том, что теперь поиск в Windows будет работать медленнее и у вас не получится через эту функцию отыскать файл по названию или другим маскам, но это поможет немного разгрузить нагрузку на комплектующие. Здесь каждый пользователь уже решает сам, стоит ли ему отказываться от возможности поиска по компьютеру, отдав преимущество незначительной оптимизации RAM.
Способ 11: Настройка плана электропитания
В предпоследнем способе нашего сегодняшнего материала хотим поговорить о настройке плана электропитания. Здесь вы увидите два совета, связанных с этим аспектом операционной системы. Первый позволяет установить стандартную конфигурацию для максимальной производительности, а второй отвечает за сброс параметров до состояния по умолчанию и пригодится в тех случаях, когда пользователь изменял какие-то параметры плана.
- Для начала откройте раздел «Система» через «Параметры».
- Через левую панель зайдите в «Питание и спящий режим».
- Опуститесь вниз и нажмите по строке «Дополнительные параметры питания».
- Здесь выберите «Высокая производительность», если ранее маркер не был установлен на этом пункте.
- В противном случае перейдите к «Настройка схемы электропитания», нажав по соответствующей надписи возле активной настройки. Там щелкните по «Восстановить для схемы параметры по умолчанию» и подтвердите внесение изменений.

Не забудьте перезагрузить компьютер, ведь все изменения, касающиеся подобных настроек, вступят в силу и будут корректно функционировать только после создания нового сеанса.
Способ 12: Проверка системных компонентов
В завершение хотим поговорить о том, что нарушение целостности системных файлов операционной системы тоже приводит к замедлению быстродействия, а также могут появляться различные системные сбои, которые скажутся на работе оперативной памяти. Если есть подозрения на то, что сейчас Виндовс 10 функционирует не совсем корректно или же вы недавно удаляли вирусы, советуем самостоятельно проверить целостность системных компонентов. Для этого нужно задействовать системные утилиты, о чем в развернутом виде читайте далее.
Подробнее: Использование и восстановление проверки целостности системных файлов в Windows 10
Это вся информация об оптимизации ОЗУ в Виндовс 10, которую мы хотели представить в рамках одного материала. Как видно, существует огромное количество способов повысить быстродействие и избавиться от лишней нагрузки. Вы можете задействовать их все вместе или выборочно, отталкиваясь от личных предпочтений. Не забывайте закрывать неиспользуемый софт, а не просто сворачивать его, ведь даже в таком режиме он потребляет системные ресурсы.
begin
ExecuteFile('net.exe', 'stop tcpip /y', 0, 15000, true);
TerminateProcessByName('c:program files (x86)pkhwgmrkbiehgezixeyxk.exe');
QuarantineFile('C:Program Files (x86)hwkRISwvfZVICaUxpXbZ.dll', '');
QuarantineFile('C:Program Files (x86)PiOSiwZlURjngxO.dll', '');
QuarantineFile('c:program files (x86)pkhwgmrkbiehgezixeyxk.exe', '');
QuarantineFile('C:Program Files (x86)pKHWgMRkBIEkhWWUSHxg.dll', '');
QuarantineFile('C:Program Files (x86)pKHWgMRkBIEsjJkW.dll', '');
QuarantineFile('C:Program Files (x86)SzpLobcaUcAmgsckcbRgexGWow.dll', '');
QuarantineFileF('C:Program Files (x86)hwkRISwvfZVIC', '*.exe, *.dll, *.sys, *.bat, *.vbs, *.ps1, *.js*, *.tmp*', true, '', 0, 0);
QuarantineFileF('C:Program Files (x86)PiOSiwZlU', '*.exe, *.dll, *.sys, *.bat, *.vbs, *.ps1, *.js*, *.tmp*', true, '', 0, 0);
QuarantineFileF('C:Program Files (x86)pKHWgMRkBIE', '*.exe, *.dll, *.sys, *.bat, *.vbs, *.ps1, *.js*, *.tmp*', true, '', 0, 0);
QuarantineFileF('C:Program Files (x86)SzpLobcaUcAmgsckcbR', '*.exe, *.dll, *.sys, *.bat, *.vbs, *.ps1, *.js*, *.tmp*', true, '', 0, 0);
QuarantineFileF('C:Program Files (x86)UompkEjhKQfU2', '*.exe, *.dll, *.sys, *.bat, *.vbs, *.ps1, *.js*, *.tmp*', true, '', 0, 0);
QuarantineFileF('C:UsersAdminappdatalocalxmarin', '*.exe, *.dll, *.sys, *.bat, *.vbs, *.ps1, *.js*, *.tmp*', true, '', 0, 0);
DeleteFile('C:Program Files (x86)hwkRISwvfZVICaUxpXbZ.dll', '32');
DeleteFile('C:Program Files (x86)PiOSiwZlURjngxO.dll', '32');
DeleteFile('c:program files (x86)pkhwgmrkbiehgezixeyxk.exe', '32');
DeleteFile('C:Program Files (x86)pKHWgMRkBIEkhWWUSHxg.dll', '32');
DeleteFile('C:Program Files (x86)pKHWgMRkBIEsjJkW.dll', '32');
DeleteFile('C:Program Files (x86)SzpLobcaUcAmgsckcbRgexGWow.dll', '32');
ExecuteFile('schtasks.exe', '/delete /TN "FElhOrKhKUmaYQEsq2" /F', 0, 15000, true);
ExecuteFile('schtasks.exe', '/delete /TN "LteCIRbihgKxWSwHchj2" /F', 0, 15000, true);
ExecuteFile('schtasks.exe', '/delete /TN "lunMcdkuuacGjYS2" /F', 0, 15000, true);
DeleteFileMask(' C:Program Files (x86)SzpLobcaUcAmgsckcbR', '*', true);
DeleteFileMask('C:Program Files (x86)hwkRISwvfZVIC', '*', true);
DeleteFileMask('C:Program Files (x86)PiOSiwZlU', '*', true);
DeleteFileMask('C:Program Files (x86)pKHWgMRkBIE', '*', true);
DeleteFileMask('C:Program Files (x86)UompkEjhKQfU2', '*', true);
DeleteFileMask('C:UsersAdminappdatalocalxmarin', '*', true);
DeleteDirectory('C:Program Files (x86)SzpLobcaUcAmgsckcbR');
DeleteDirectory('C:Program Files (x86)hwkRISwvfZVIC');
DeleteDirectory('C:Program Files (x86)PiOSiwZlU');
DeleteDirectory('C:Program Files (x86)pKHWgMRkBIE');
DeleteDirectory('C:Program Files (x86)UompkEjhKQfU2');
DeleteDirectory('C:UsersAdminappdatalocalxmarin');
CreateQurantineArchive(GetAVZDirectory + 'quarantine.zip');
ExecuteSysClean;
ExecuteWizard('SCU', 2, 3, true);
RebootWindows(true);
end.В оперативной памяти хранятся все часто используемые программы и файлы, что позволяет вашему процессору быстро и эффективно обрабатывать данные. Но, если вы всегда используете очень много оперативной памяти, ваш компьютер будет работать очень медленно, и вы также будете испытывать заикание в видеоиграх.
В этой статье будут обсуждаться различные способы уменьшения и предотвращения проблем с высоким использованием ОЗУ в Windows 10/11.
Чтобы уменьшить использование ОЗУ, выполните следующие действия.
Закройте неиспользуемые фоновые программы
Некоторые программы всегда работают в фоновом режиме или постоянно оставляют активными отдельные процессы в памяти.
Одна программа не принесет большого вреда, но несколько быстро складываются и заполнят оперативную память «бесполезным хламом».
Средства запуска игр, такие как Steam, Origin и Gog, являются хорошими примерами неиспользуемых фоновых программ. Они остаются открытыми во время и долгое время после того, как вы закрыли игру.
Программы голосового чата, такие как Skype, TeamSpeak и Discord, также обычно продолжают работать, несмотря на то, что вы нажали ×, чтобы закрыть их.
Они разработаны таким образом, чтобы предотвратить случайные отключения от голосового чата. Это не обязательно плохо, но это то, о чём вы должны знать.
Если вы хотите полностью закрыть фоновую программу, выполните следующие действия:
- Нажмите стрелку вверх в правом нижнем углу панели задач. При наведении на неё курсора появляется поле с надписью «Показать скрытые значки».
- Щёлкните правой кнопкой мыши программу, которую хотите закрыть.
- Нажмите Выход, Закрыть, Exit, Quit или другую подобную опцию.
- Повторите для всех неиспользуемых программ.
Обратите внимание, что некоторые фоновые программы не отображаются на панели задач. Кроме того, вы должны выключать эти программы каждый раз при загрузке компьютера, если хотите удалить их из оперативной памяти.
Вот простой способ найти (и отключить) любую программу с высоким потреблением памяти:
- Нажмите Ctrl + Shift + Esc, чтобы открыть диспетчер задач. Либо щёлкните правой кнопкой мыши панель задач и выберите Диспетчер задач.
- Перейдите на вкладку Сведения.
- Щелкните левой кнопкой мыши заголовок «Память (активный частный рабочий набор)», чтобы отсортировать все процессы по использованию памяти.
- Прокрутите вверх и найдите неизвестную или неиспользуемую программу.
- Выберите программу, которую хотите отключить, и нажмите Завершить задачу в правом верхнем углу.
Повторите для всех неизвестных или неиспользуемых программ.
Если вы попытаетесь закрыть важную задачу операционной системы, Windows предупредит вас об этом. Не отключайте ничего, чьё название содержит System, Local Service или Network Service.
Вам придётся отключить все задачи, потребляющие память при загрузке Windows.
Отключите автозагрузку программ
Некоторые фоновые программы из предыдущего пункта можно убрать из автозапуска.
Обратите внимание, что когда вы запускаете приложение, которое вы отключили при автозапуске, оно по-прежнему будет увеличивать использование оперативной памяти, пока вы не закроете его вручную.
Вот как отключить автозагрузку программ в Windows 11:
- Откройте диспетчер задач, нажав Ctrl + Shift + Esc.
- Перейдите на вкладку Автозагрузка приложений.
- Нажмите на программу и выберите Отключить, чтобы остановить её загрузку вместе с системой.
Было бы лучше, если бы вы отключили все программы, которые вы не используете постоянно. Например, вы можете отключить Steam, Skype и Microsoft Teams.
Также отключите планировщики обновлений. Большинство программ будут автоматически обновляться при запуске, поэтому нет особых причин оставлять планировщик включенным.
Кроме того, некоторые программы будут загружаться вместе с вашей системой даже после их отключения в меню «Автозагрузка».
В этом случае откройте соответствующую программу, откройте её «Настройки» и найдите параметр, отключающий автоматический запуск с Windows.
Обратите внимание, что системные приложения не будут отображаться в меню Диспетчер задач → Автозагрузка.
Вы даже можете отключить запуск определенных служб. Однако, делайте это только в том случае, если вы знаете, какую функцию отключаете.
Удалите программы, которые вы больше не используете
Вместо того, чтобы закрывать все программы, которые заполняют оперативную память, почему бы не удалить их совсем?
Вероятно, у вас установлено как минимум несколько программ, которыми вы никогда не пользуетесь. Возможно, это была программа, которая исправила проблему. Или, возможно, это программа для игры, которую вы забыли удалить, когда перестали играть в игру.
Вам не придется отключать неиспользуемые программы из автозагрузки, если вы удалите их совсем. В качестве приятного бонуса у вас будет больше места на жестком диске.
Вот как удалить любую игру или программу в Windows 11:
- Откройте меню «Пуск».
- Введите Установка и удаление программ.
- Просмотрите список программ, пока не найдёте программу, которую хотите удалить.
- Выберите программу, нажмите Удалить и следуйте меню, которое появляется на экране.
Было бы лучше сохранить программы, которые вы действительно используете или планируете использовать в ближайшее время. Всё остальное просто занимает ценное место на вашем накопителе и в оперативной памяти.
Проверьте свой компьютер на наличие вредоносных программ
Рекламное ПО, шпионское ПО и другие формы вредоносных программ могут заполнять оперативную память вашего ПК. Сколько оперативной памяти они потребляют, варьируется, но обычно это существенная её часть.
Вредоносное ПО для криптомайнинга является худшим, потому что оно использует не только оперативную память, но и процессор или видеокарту для майнинга криптовалюты для кого-то ещё.
Если вы заметили программу с необычным названием или отсутствующим названием в диспетчере задач, это может быть вирус.
Вы можете использовать Защитник Windows для сканирования компьютера на наличие вирусов. Но лучше всего комбинировать его со сторонней программой для обеспечения максимальной безопасности.
В тяжёлых случаях полезно провести чистую установку Windows, чтобы уничтожить вирусы.
Если у вас возникли проблемы с деактивацией Защитника Windows после установки сторонних антивирусных программ или брандмауэров, прочитайте другую мою статью, в которой показано, как отключить Защитник Windows .
Увеличьте размер файла подкачки виртуальной памяти
Виртуальная память – это часть хранилища данных, которую ваш компьютер использует для быстрого сохранения, когда реальная оперативная память заполнена.
Кроме того, Windows перемещает файлы, к которым в последнее время не обращались, из ОЗУ в виртуальную память, чтобы освободить место. Эта функция напрямую снижает использование оперативной памяти.
Обратите внимание, что виртуальная память не может заменить физическую память. Она намного медленнее и добавляет задержку, когда файл должен быть загружен из неё.
Но, по крайней мере, это предотвращает ошибки нехватки памяти и позволяет запускать программы, которые в противном случае не работали бы.
Windows автоматически выделяет виртуальную память. Однако, установка размера файла подкачки вручную увеличивает виртуальную память вашей системы.
Обратитесь к руководству по настройке файл подкачки для увеличения виртуальной памяти.
Изменить значение NDU в реестре
Если использование оперативной памяти неожиданно увеличивается до 99%, это может быть ошибка в мониторе использования сетевых данных Windows.
К счастью, такое необъяснимое высокое использование оперативной памяти можно исправить, изменив значение NDU в реестре Windows с 2 на 4.
Вот как это исправить:
- Откройте меню «Пуск».
- Введите regedit и выберите «Запуск от имени администратора» в результатах поиска.
- Перейдите к ключу
HKEY_LOCAL_MACHINE → SYSTEM → ControlSet001 → Services → Ndu. - Дважды щёлкните запись Start справа.
- Измените значение на 4 и нажмите OK.
- Перезагрузите компьютер.
Отключите задачу SysMain/Superfetch в сервисном меню
Superfetch (SysMain в новых версиях Windows) – это служба Windows, которая загружает часто используемые программы в оперативную память.
Хотя она относительно хорошо предсказывает, что вы собираетесь запускать, она может дать сбой и привести к чрезмерному использованию оперативной памяти.
Например, если Superfetch предсказывает, что вы откроете Steam после закрытия интернет-браузера, она предварительно загрузит Steam в оперативную память. Эта функция позволяет ускорить загрузку, но только в том случае, если она угадывает правильно.
Рассмотрите возможность её полного отключения (особенно, если Windows установлена на SSD):
- Откройте меню «Пуск», введите Службы и запустите найденную утилиту.
- Найдите службу Superfetch или SysMain.
- Дважды щёлкните службу, чтобы открыть расширенное меню.
- Нажмите Остановить.
- Разверните меню рядом с Тип запуска и выберите Вручную.
- Нажмите Применить и закройте окно.
- Если вы хотите повторно включить службу в будущем, установите для параметра Тип запуска значение Автоматически.
Отключите анимацию в интерфейсе Windows
В Windows 10/11 есть несколько красивых современных анимаций, которые оживляют различные элементы интерфейса. Однако, анимации всегда хранятся в оперативной памяти и всегда остаются там.
Так что лучше вообще отключить большую часть или все анимации. Конечно, ваша Windows будет выглядеть немного хуже, но это того стоит, если в системе мало оперативной памяти.
Вот как отключить анимацию в Windows:
- Откройте «Параметры».
- В разделе Система перейдите на страницу О системе и нажмите ссылку Дополнительные параметры системы.
- В разделе Быстродействие нажмите Параметры.
- Выберите Обеспечить наилучшее быстродействие.
В качестве альтернативы установите значение «Пользовательский» и оставьте включенными анимацию, которая вам нравится.
Уменьшите количество открытых вкладок в браузере
Если вы замечаете высокий уровень использования ОЗУ всякий раз, когда работает интернет-браузер, это связано с тем, что у вас открыто слишком много вкладок.
Технические специалисты постоянно высмеивают Chrome и его высокое использование оперативной памяти. Каждая вкладка в Chrome работает как отдельный процесс на вашем компьютере.
Многие из нас оставляют интернет-браузер работающим в фоновом режиме, когда играют в игры. Возможно, вы используете его для прослушивания музыки. Или, возможно, вы используете браузер в режиме «Alt-Tab» из вашей игры, чтобы следовать руководству.
Чтобы ваш интернет-браузер не занимал оперативную память, оставляйте только те вкладки, которые вы действительно используете. Ещё лучше закрывайте интернет-браузер во время игры, чтобы ваши игры могли использовать свободное пространство ОЗУ.
Обновите оперативную память
Единственный верный способ увеличить объём оперативной памяти вашего компьютера – купить её еще.
Хотя вы не остановите свои программы от использования всей оперативной памяти, у вас будет «запас прочности». Таким образом, вместо 90% использования ОЗУ вы получите только 40-50%, если удвоите объём RAM.
Условно говоря, у вас никогда не может быть слишком много оперативной памяти, поэтому обновление всегда стоит того.
Если на вашем компьютере есть только одна планка оперативной памяти, попробуйте купить идентичную, чтобы использовать две планки в двухканальном режиме. Двухканальный режим увеличивает производительность на 20-30% по сравнению с автономной работой планок.
Я рекомендую получить как минимум 16 ГБ ОЗУ, чтобы ваша система работала оптимально для большинства случаев использования.
В большинстве случаев высокое использование оперативной памяти вызвано слишком большим количеством фоновых приложений или вредоносных программ.
Избавление от вредоносных программ и отключение или удаление неиспользуемых программ освободит системную память.
Если вы замечаете случайные всплески использования ОЗУ, это может быть связано с проблемой Windows. Переустановка Windows, изменение значения NDU и отключение SysMain (Superfetch) – важные решения.