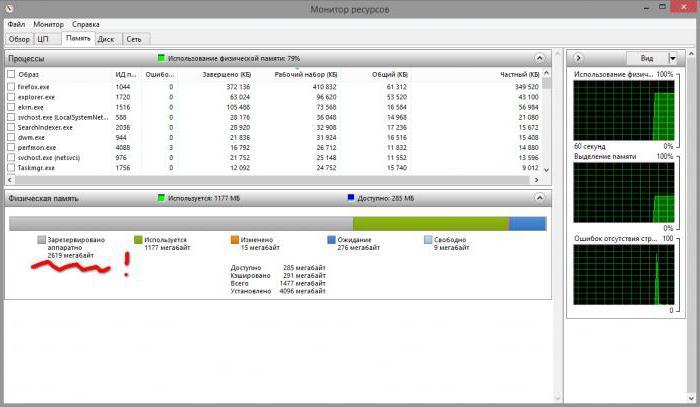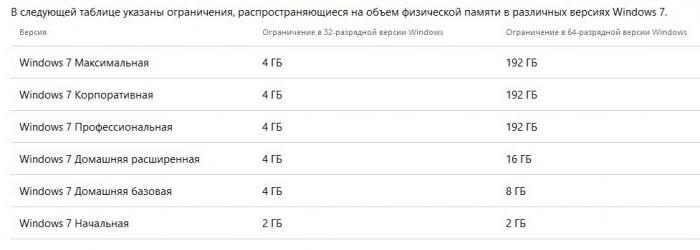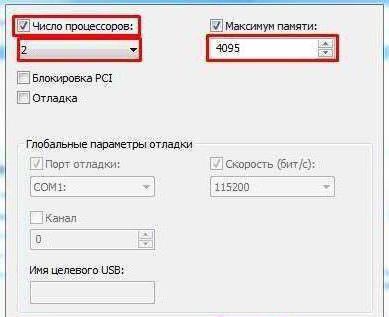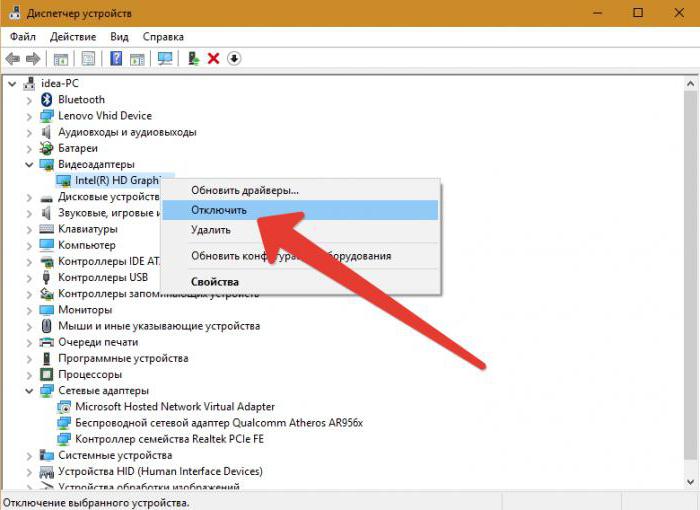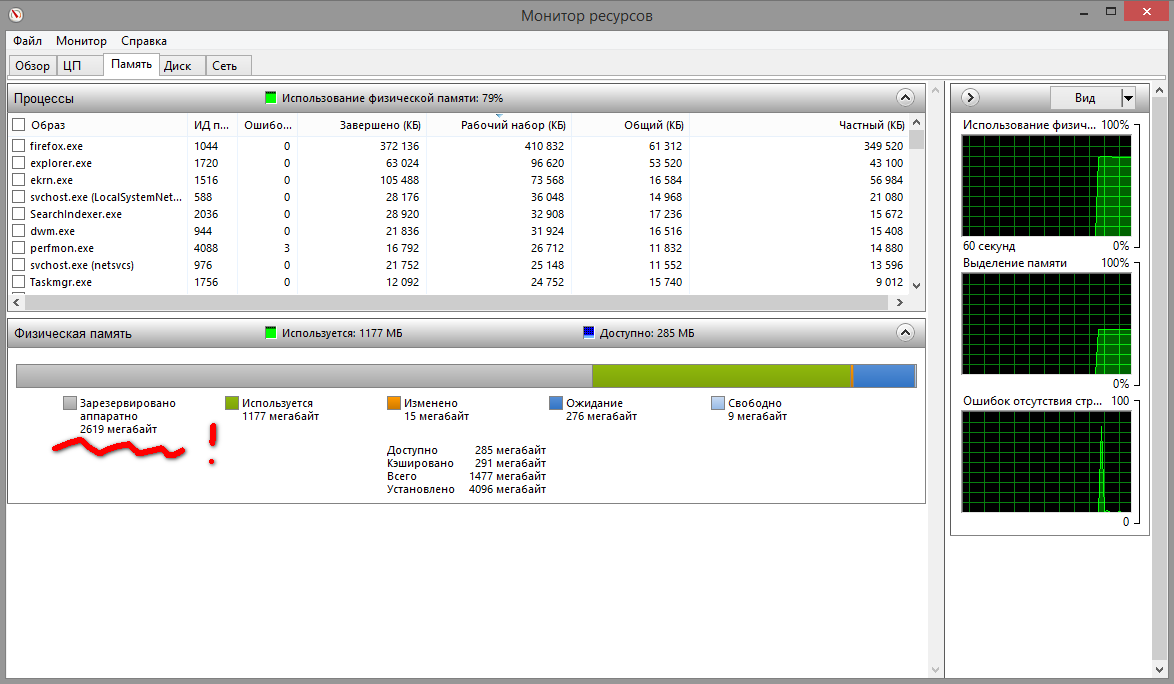Проблема
На компьютере с ОС Windows 7 объем доступной памяти (ОЗУ) может быть меньше, чем объем установленной.
Например, 32-разрядная версия Windows 7 может сообщать, что на компьютере с установленным объемом памяти в 4 ГБ доступно только 3,5 ГБ системной памяти.
Другой пример: 64-разрядная версия Windows 7 может сообщать, что на компьютере с установленным объемом памяти в 8 ГБ доступно только 7,1 ГБ системной памяти.
Примечание. Указанные в примерах объемы доступной памяти не являются точными. Объем доступной памяти вычисляется путем вычитания объема зарезервированной оборудованием памяти из общего объема физической памяти.
Чтобы узнать объемы установленной и доступной памяти в Windows 7, выполните следующие действия.
-
Нажмите кнопку Пуск
, щелкните правой кнопкой мыши значок Компьютер, затем выберите пункт Свойства.
-
Обратите внимание на значение, указанное в поле Установленная память (ОЗУ) раздела Система. Например, если там указано 4,00 ГБ (3,5 ГБ свободно), это значит, что из 4 ГБ установленной памяти доступно 3,5 ГБ.
Причина
Это предусмотренная ситуация, возникающая на компьютерах с ОС Windows 7. То, насколько сократится объем доступной системной памяти, зависит от ряда факторов:
-
Установленных на компьютере устройств и памяти, зарезервированной ими.
-
Способности системной платы к обработке памяти.
-
Версии и конфигурации BIOS системы.
-
Установленной версии Windows 7 (например, ОС Windows 7 Начальная поддерживает только 2 ГБ установленной памяти).
-
Других параметров системы.
Например, при наличии видеоадаптера с 256 МБ собственной памяти эта память должна отображаться в первых 4 ГБ адресного пространства. Если на компьютере уже установлено 4 ГБ системной памяти, часть адресного пространства должна быть зарезервирована для отображения памяти видеоадаптера. Для отображения памяти видеоадаптера используется часть системной памяти. В результате общий объем системной памяти, доступной операционной системе, сокращается.
Дополнительные сведения о том, как определить, каким образом на компьютере используется память, см. в подразделе «Выделение физической памяти в Windows 7» раздела «Дополнительные сведения».
Что попробовать предпринять
Существует еще несколько ситуаций, при которых объем доступной оперативной памяти меньше ожидаемого. Далее перечислены проблемы и их возможные решения.
Проверьте параметры конфигурации системы
Эта проблема может возникнуть, если по ошибке был выбран параметр Максимум памяти. Чтобы его отключить, выполните следующие действия:
-
Нажмите кнопку Пуск
, введите запрос msconfig в поле Найти программы и файлы, затем выберите пункт msconfig в списке Программы.
-
В окне Конфигурация системы нажмите Дополнительные параметры на вкладке Загрузка.
-
Снимите флажок Максимум памяти и нажмите кнопку OK.
-
Перезагрузите компьютер.
Обновление BIOS системы
Проблема может возникнуть, если на компьютере установлена BIOS устаревшей версии. При использовании устаревшего компьютера система может не иметь возможности получить доступ ко всей установленной оперативной памяти. В таком случае нужно обновить BIOS системы до последней версии.
Чтобы обновить BIOS на компьютере, посетите веб-сайт производителя компьютера и загрузите обновление BIOS. Или обращайтесь за помощью к производителю компьютера.
Проверка параметров настройки BIOS
Проблема может возникнуть из-за неправильных настроек некоторых параметров BIOS.
-
Включение перераспределения памяти
Проверьте, включено ли перераспределение памяти в параметрах BIOS. Перераспределение памяти дает Windows доступ к большему объему памяти. Перераспределение памяти можно включить в BIOS, вызвав меню BIOS при загрузке. Чтобы узнать, как вызвать это меню, см. руководство пользователя, поставляемое с компьютером. Точное название функции перераспределения памяти зависит от поставщика оборудования. Она может называться «перераспределение памяти», «расширение памяти» или иметь другое схожее название. Следует иметь в виду, что ваш компьютер может не поддерживать перераспределение памяти.
-
Изменение размера видеоапертуры AGP в параметрах BIOS
Просмотрите параметры BIOS и узнайте, сколько памяти выделено для видеоапертуры AGP. Это объем памяти, который система делит с видеоадаптером, используемым для отображения текстур и отрисовки. Данный объем памяти не будет использоваться системой, так как он заблокирован видеоадаптером. Размер видеоапертуры AGP можно настроить в параметрах BIOS. Стандартные значения: «32 МБ», «64 МБ», «128 МБ» и «Авто». После изменения этого параметра в BIOS перезагрузите компьютер, а затем проверьте объем доступной памяти. Можно попробовать применить каждый из параметров, чтобы посмотреть, какой из них даст лучший результат.
Проверка возможных проблем с установленными модулями памяти
Проблема может возникнуть из-за неполадок в установленных физических модулях памяти.
-
Проверка на наличие поврежденных модулей памяти
Чтобы проверить ПК на наличие этой проблемы, выключите компьютер, отключите его от сети, а затем поменяйте местами модули памяти.
-
Проверка расположения модулей памяти
Чтобы определить, в каком порядке модули памяти должны быть установлены в гнезда, см. руководство пользователя, поставляемое с компьютером. Если вы не используете все гнезда для модулей памяти, может требоваться использовать строго определенные. Например, в компьютере есть четыре гнезда для модулей памяти. Возможно, потребуется задействовать гнездо 1 и гнездо 3, если вы хотите установить только два модуля.
-
Используются ли платы-концентраторы для модулей памяти?
Если вы используете плату-концентратор для модулей памяти (плату, в которую можно установить несколько модулей памяти и которая при этом устанавливается в одно гнездо для модуля памяти), может потребоваться дополнительная настройка системы. И объем доступной памяти может быть меньше, чем ожидалось.
Дополнительная информация
В следующих разделах приведены дополнительные сведения об указанном в мониторе ресурсов выделении памяти, описываются используемые термины, а также дана дополнительная информация об учете памяти и ее ограничениях в Windows 7.
Выделение физической памяти в Windows 7
В следующей таблице указано, на какие категории монитор ресурсов распределяет память, установленную на компьютере с операционной системой Windows 7.
|
Выделение памяти |
Описание |
|---|---|
|
Зарезервировано оборудованием |
Память, зарезервированная для использования BIOS и некоторыми драйверами других периферийных устройств. |
|
Используется |
Память, используемая процессами, драйверами или операционной системой. |
|
Изменено |
Память, содержимое которой должно быть перемещено на диск перед использованием по другому назначению. |
|
Зарезервировано |
Память, содержащая неиспользуемые кэшированные данные и код. |
|
Свободно |
Память, не содержащая никаких важных данных. Именно она будет использоваться в первую очередь, если процессам, драйверам или операционной системе потребуется больший объем памяти. |
Примечание. Чтобы узнать, каким образом распределена установленная память в Windows 7, выполните следующие действия.
-
Нажмите кнопку Пуск
, введите запрос монитор ресурсов в поле Найти программы и файлы, затем выберите пункт Монитор ресурсов в списке Программы.
-
Перейдите на вкладку Память и просмотрите раздел Физическая память внизу страницы.
Состояние памяти в Windows 7
В следующей таблице даются определения состояниям установленной на компьютере с Windows 7 памяти, указанным в мониторе ресурсов.
|
Выделение памяти |
Описание |
|---|---|
|
Доступно |
Объем памяти (включая зарезервированную и свободную память), доступный для использования процессами, драйверами и операционной системой. |
|
Кэшировано |
Объем памяти (включая зарезервированную и измененную память), содержащий кэшированные данные и код для быстрого доступа со стороны процессов, драйверов и операционной системы. |
|
Всего |
Объем физической памяти, доступной операционной системе, драйверам устройств и процессам. |
|
Установлено |
Объем физической памяти, установленной на компьютере. |
Учет памяти в Windows 7
В Windows 7 ведется учет объема физической памяти, установленной на компьютере. Операционные системы на основе Windows NT до Windows Vista с пакетом обновления 1 (SP1) сообщают об объеме памяти, доступной операционной системе. Учитываемый объем памяти в более ранних версиях Windows не включает в себя память, зарезервированную оборудованием. Это изменение связано только с учетом.
В Windows Vista с пакетом обновления 1 (SP1) и более поздних версиях Windows вы заметите изменения в учете памяти в следующих местах:
-
Значение ОЗУ в Центре начальной настройки
-
Значение Памяти в нижней части окна «Мой компьютер»
-
Значение Память в окне «Свойства системы»
-
Значение Суммарный объем системной памяти на странице Отображение и печать подробных сведений элемента Информация и средства производительности на Панели управления
Кроме того, компонент «Сведения о системе» (Msinfo32.exe) выводит на экран следующие записи на странице Сводные сведения о системе:
-
установленная физическая память (ОЗУ);
-
полный объем физической памяти;
-
доступная физическая память.
Учет памяти в следующих средствах диагностики не изменился:
-
Вкладка Производительность в диспетчере задач
Если объем физически установленной на компьютере оперативной памяти равен объему адресного пространства, поддерживаемому набором микросхем, общий объем системной памяти, доступной операционной системе, будет всегда меньше объема физической памяти.
Предположим, что в компьютере используется набор микросхем Intel 975X, поддерживающий 8 ГБ адресного пространства. Если установить 8 ГБ ОЗУ, объем системной памяти, доступной операционной системе, сократится из-за памяти, необходимой для конфигурации шины PCI. В данном случае для конфигурации шины PCI потребуется примерно от 200 МБ до 1 ГБ памяти, и именно на эту величину сократится объем памяти, доступный операционной системе. Реальный объем доступной памяти зависит от конфигурации.
Ограничения физической памяти в Windows 7
В следующей таблице указаны ограничения, распространяющиеся на объем физической памяти в различных версиях Windows 7.
|
Версия |
Ограничение в 32-разрядной версии Windows |
Ограничение в 64-разрядной версии Windows |
|---|---|---|
|
Windows 7 Максимальная |
4 ГБ |
192 ГБ |
|
Windows 7 Корпоративная |
4 ГБ |
192 ГБ |
|
Windows 7 Профессиональная |
4 ГБ |
192 ГБ |
|
Windows 7 Домашняя расширенная |
4 ГБ |
16 ГБ |
|
Windows 7 Домашняя базовая |
4 ГБ |
8 ГБ |
|
Windows 7 Начальная |
2 ГБ |
2 ГБ |
Дополнительные сведения об ограничениях в выпусках Windows, связанных с памятью, см. в следующей статье на веб-сайте Майкрософт:
Предельный объем памяти для выпусков Windows
Ссылки
Продукты сторонних производителей, которые обсуждаются в этой статье, произведены независимыми от корпорации Майкрософт компаниями. Корпорация Майкрософт не предоставляет каких-либо гарантий, подразумеваемых или иных, относительно производительности и надежности этих продуктов.
Содержание
- Почему все мои дополнительные ОЗУ помечены как «зарезервированные аппаратные средства» в Windows 7?
- 8 ответов 8
- Почему зарезервировано столько аппаратной памяти?
- Как исправить аппаратную зарезервированную память?
- Как мне избавиться от аппаратной зарезервированной RAM?
- Что такое зарезервированная память?
- Почему можно использовать только половину моей оперативной памяти?
- Как освободить физическую память?
- Каков максимальный объем оперативной памяти для Windows 10?
- Как я могу проверить свою оперативную память?
- Почему мои 16 ГБ ОЗУ говорят 8 ГБ?
- Как разогнать оперативную память?
- Достаточно ли 8 ГБ оперативной памяти в 2019 году?
- Что такое фиксированная память?
- Что такое зарезервированная память в Linux?
- Почему 8 ГБ памяти можно использовать только 4 ГБ?
- Что определяет RAM max?
- Как исправить зарезервированную оперативную память в Windows 10?
- Способы отключения аппаратного резервирования памяти в Windows 10
- Убираем раздел «Зарезервировано системой» в Виндовс 7
- Способ 1: Скрытие раздела
- Способ 2: Предотвращение создания раздела при установке ОС
- Что попробовать предпринять чтобы избавиться от зарезервированной системой памяти
- Проверка параметров настройки BIOS
- Включение перераспределения памяти
- Изменение размера видеоапертуры AGP в параметрах BIOS
- Оперативная память, зарезервированная аппаратно: как убрать и причины возникновения
- Почему на Windows 10 доступна не вся оперативная память?
- Память (зарезервировано аппаратно): как убрать и с чем связана данная проблема?
- Оперативная память зарезервирована аппаратно: как убрать? Простейший метод устранения проблемы
- Что значит память зарезервирована аппаратно
- Использование настроек конфигуратора системы
- Наилучший метод решения проблемы
- Графические адаптеры
- Проверка возможных проблем с установленными модулями памяти
- Проверка на наличие поврежденных модулей памяти
- Проверка расположения модулей (планок) памяти
- Используются ли платы-концентраторы для модулей памяти?
- Подписаться на этот блог
- Follow by Email
- Поиск по этому блогу
- Windows 10 — что значит зарезервировано аппаратно?
- Вместо послесловия
- Возвращаем недоступную системе память
- Способ 1: Отключение ограничения памяти
- Что нужно сделать чтобы освободить зарезервированную системой оперативную память
Почему все мои дополнительные ОЗУ помечены как «зарезервированные аппаратные средства» в Windows 7?
У меня новая рабочая станция HP Z800, работающая под управлением Windows 7 Enterprise 64 bit. Спецификации Z800 здесь.
Видеокарта представляет собой nVidia Quadro FX 580, поэтому она вообще не должна использовать общую память.
Почему все мои дополнительные ОЗУ помечены как «зарезервированные аппаратные средства» в Windows 7?
8 ответов 8
Интересно отметить, что Windows увидела память, но она была отработана и помечена как «зарезервированная аппаратная часть».
Ой, грустно слышать о переустановке.
Есть отличный пост в блоге Марка Руссиновича, который объясняет, как windows использует физическую память.
Несмотря на то, что ваша видеокарта имеет встроенную, быструю выделенную видеопамять, Windows все равно должна обращаться к ней и взаимодействовать с ней, используя ту же адресацию физической памяти, которая используется для ОЗУ, устройств PCI и других устройств. Это может переполнить физическое адресное пространство. 64-битная ОС должна лучше справляться с этим, чем 32-битная ОС, но ее руки все же могут быть связаны некоторыми требованиями к устройству.
(У моего Dell зарезервировано 700 МБ оборудования на Win7x64. Это не так плохо, как ваша проблема, но все же раздражает.)
Было бы полезно узнать, может ли такой инструмент, как memtest (который загружается и работает без окон), видеть все установленное ОЗУ. Попробуйте некоторые инструменты системной информации на UBCD, чтобы увидеть, могут ли они видеть (и тестировать) всю вашу оперативную память. Это позволит вам узнать, имеет ли Windows к этому отношение.
В конце концов, вы купили его у крупного поставщика, у вас должна быть возможность получить поддержку от него и спросить его о проблеме. Они часто могут докопаться до сути такого рода проблем гораздо быстрее, чем поиск в Интернете, и вы уже заплатили за эту услугу.
Изменить: этот вопрос SO может быть связан с вашей проблемой, и есть еще одно хорошее объяснение того, как резервирование ввода-вывода с отображением в памяти может уменьшить полезную оперативную память. Опять же, это может быть не совсем та проблема, с которой вы сталкиваетесь, но эти блоги говорят вам, как вы можете определить, если это так.
Источник
Почему зарезервировано столько аппаратной памяти?
8 ответов. Оказалось, что установленная оперативная память была в неподдерживаемой конфигурации — на этом компьютере, если вы устанавливаете чипы емкостью 2 ГБ, они должны быть установлены тройно, как указано здесь (pdf). Интересно отметить, что Windows увидела память, но она оказалась непригодной для использования и помечена как «зарезервировано для оборудования».
Как исправить аппаратную зарезервированную память?
Чтобы исправить это, выполните следующие действия:
Как мне избавиться от аппаратной зарезервированной RAM?
Перейдите в поиск и введите msconfig. Когда это поле откроется, перейдите на вкладку загрузки, а затем нажмите кнопку дополнительных параметров. Установите максимальное значение памяти на 0 и снимите флажок. Нажмите, чтобы сохранить и перезагрузить машину, когда появится соответствующий запрос.
Что такое зарезервированная память?
Зарезервированная память описывает пространство для хранения, выделенное технологией для ее использования. Идея состоит в том, что память, зарезервированная для определенного процесса, не может использоваться другими процессами.
Почему можно использовать только половину моей оперативной памяти?
Обычно это происходит, когда один из модулей установлен неправильно. Выньте их оба, очистите контакты растворителем и протестируйте их по отдельности в каждом слоте, прежде чем снова установить их оба. Вопрос: После установки нового процессора у меня осталось только 3,9 ГБ оперативной памяти из 8 ГБ?
Как освободить физическую память?
Как максимально эффективно использовать вашу оперативную память
Каков максимальный объем оперативной памяти для Windows 10?
| Операционная система | Максимальный объем памяти (RAM) |
|---|---|
| 32-разрядная версия Windows 10 Home | 4ГБ |
| 64-разрядная версия Windows 10 Home | 128 ГБ |
| 32-разрядная версия Windows 10 Pro | 4ГБ |
| 64-разрядная версия Windows 10 Pro | 2 ТБ |
Как я могу проверить свою оперативную память?
Как проверить оперативную память с помощью средства диагностики памяти Windows
Почему мои 16 ГБ ОЗУ говорят 8 ГБ?
Это означает, что конфигурация окон была ограничена для просмотра или использовала только установленный объем физической памяти в настройках конфигурации. Чтобы проверить, ограничено ли использование памяти в окнах. Нажмите «Пуск».
Как разогнать оперативную память?
Есть три основных способа начать разгон памяти: увеличить BCLK платформы, напрямую увеличить тактовую частоту памяти (множитель) и изменить параметры синхронизации / задержки.
Достаточно ли 8 ГБ оперативной памяти в 2019 году?
Оперативная память 8 ГБ. Теперь мы находимся на территории производительности. Если вы серьезно относитесь к своему ПК, то я считаю это новым значением по умолчанию. Если вы покупаете или строите машину, предназначенную для редактирования и рендеринга фотографий или HD-видео, или просто хотите быструю систему, то 8 ГБ ОЗУ — это минимум, который вам следует учитывать, чтобы избежать разочарования.
Что такое фиксированная память?
Это означает, какой общий объем памяти зарезервирован для использования всеми приложениями. Это не обязательно означает, сколько они на самом деле используют. Если бы вы использовали его в предложении, это могло бы быть похоже на «ОС обязана позволять приложениям использовать это количество места».
Что такое зарезервированная память в Linux?
2 ответа. Это минимальный объем памяти, который всегда должен быть в наличии, чтобы обеспечить распределение критически важной памяти. Установка слишком низкого значения может привести к поломке системы, а установка высокого значения может мгновенно выйти из строя. Вы можете изменить это значение, записав в / proc / sys / vm / min_free_kbytes.
Почему 8 ГБ памяти можно использовать только 4 ГБ?
То, что я не могу видеть всю оперативную память, которая есть в системе, в BIOS, говорит мне, что это определенно проблема с оборудованием. Если в BIOS отображается только 4 ГБ, значит, Windows на самом деле не имеет никакого отношения к вашей проблеме. Вы проверили оперативную память, и она работает. Следующая наиболее вероятная причина — необходимо очистить слот RAM.
Что определяет RAM max?
Максимальный поддерживаемый объем системной памяти или ОЗУ компьютера зависит от процессора, операционной системы и материнской платы. Эти три фактора обеспечивают аппаратные и программные ограничения, которые определяют максимальный объем оперативной памяти, с которой может справиться компьютер.
Как исправить зарезервированную оперативную память в Windows 10?
Решение 1. Измените ОЗУ, используемое при загрузке
Источник
Способы отключения аппаратного резервирования памяти в Windows 10
Убираем раздел «Зарезервировано системой» в Виндовс 7
В принципе, сам факт наличия на компьютере с Windows раздела винчестера, зарезервированного системой, не представляет особой опасности или неудобства для опытного пользователя. Если вы не собираетесь заходить в этот том и совершать какие-либо неосторожные манипуляции с системными файлами, то этот диск можно спокойно оставить. Его полное удаление сопряжено с необходимостью переноса данных при помощи специализированного программного обеспечения и может привести к абсолютной неработоспособности Виндовс. Самый разумный выход для обычного юзера — это скрыть раздел, зарезервированный ОС из Проводника, а при новой установке ОС совершить несколько простых действий, препятствующих его созданию.
Способ 1: Скрытие раздела
Сначала давайте вместе попробуем отключить отображение выбранного раздела жесткого диска в штатном Проводнике операционной системы и других файловых менеджерах. При желании или необходимости подобную операцию можно совершить с любым нужным томом винчестера. Всё очень понятно и просто.
- Нажимаем на сервисную кнопку «Пуск»и на открывшейся вкладке совершаем клик правой кнопкой мыши по строке «Компьютер». В выпавшем меню выбираем графу «Управление».
Кликаем ПКМ по значку выбранного раздела и переходим в параметр «Изменить букву диска или путь к диску».
В новом окошке выделяем буквенное обозначение диска и щёлкаем ЛКМ на иконку «Удалить».
Способ 2: Предотвращение создания раздела при установке ОС
А теперь попытаемся сделать так, чтобы совершенно ненужный нам диск не был создан при установке Виндовс 7. Обратите особое внимание, что такие манипуляции при инсталляции операционной системы нельзя проводить, если у вас хранится ценная информация в нескольких разделах винчестера. Ведь в итоге будет создан только один системный том жесткого диска. Остальные данные будут потеряны, поэтому их нужно скопировать на резервные носители.
- Приступаем к установке Виндовс в обычном порядке. После завершения копирования файлов инсталлятора, но до страницы выбора будущего системного диска нажимаем комбинацию клавиш Shift + F10на клавиатуре и этим открываем командную строку. Вводим команду diskpart и жмём на Enter.
Затем набираем в командной строке select disk 0 и также запускаем исполнение команды клавишей Ввод. Должна появиться надпись, что выбран диск 0.
Как мы установили, проблему наличия небольшого раздела, зарезервированного операционной системой, вполне можно решить даже начинающему пользователю. Главное подходить к любым действиям очень осторожно. Если вы в чем-либо сомневаетесь, то лучше оставьте всё как было до тщательного изучения теоретической информации. И задавайте нам вопросы в комментариях. Приятного времяпрепровождения за экраном монитора!
Что попробовать предпринять чтобы избавиться от зарезервированной системой памяти
1. Нужно проверить параметры конфигурации системы
Эта проблема может возникнуть, если по ошибке был выбран параметр «Максимум памяти». Для его отключения, нужно выполнить следующие действия:
2. Обновление BIOS системы
Проблема может возникнуть, если на компьютере установлен BIOS устаревшей версии. Если используется устаревший компьютер, то система может не иметь возможности получить доступ ко всей установленной оперативной памяти. В этом случае следует обновить BIOS системы до последней версии.
Для обновления BIOS на компьютере, нужно перейти на веб-сайт производителя компьютера и загрузить обновление BIOS. Или обратиться за помощью к производителю компьютера.
Проверка параметров настройки BIOS
Иногда проблема возникает из-за неправильных настроек некоторых параметров BIOS.
Включение перераспределения памяти
Нужно проверить, включено ли перераспределение памяти в параметрах BIOS. Эта опция дает Windows доступ к большему объему памяти.
Включить ее в BIOS можно, вызвав меню BIOS при загрузке. Обычно это клавиша «Del» или «F2», иногда бывают другие варианты, нужно смотреть в руководстве к компьютеру.
Точное название функции перераспределения памяти зависит от поставщика оборудования. В некоторых вариантах БИОСа она называется «перераспределение памяти», «расширение памяти» или может иметь другое похожее название. Так же возможен такой вариант, что ваш компьютер может вообще не поддерживать перераспределение памяти.
Изменение размера видеоапертуры AGP в параметрах BIOS
Нужно просмотреть параметры BIOS и узнать, сколько памяти выделено для видеоапертуры AGP. Это величина объема памяти, который система делит с видеоадаптером, используемым для отображения текстур и отрисовки. Этот объем памяти не будет использоваться системой, так как он заблокирован видеоадаптером.
Размер видеоапертуры AGP настраивается в параметрах BIOS и имеет стандартные значения:
После изменения данного параметра в BIOS необходимо перезагрузить компьютер, а потом проверить объем доступной памяти. Можно попробовать применить каждый из параметров, чтобы посмотреть, какой из них даст лучший результат.
Оперативная память, зарезервированная аппаратно: как убрать и причины возникновения
Достаточно часто пользователи Windows жалуются на то, что при наличии большого объема оперативной памяти доступным к использованию оказывается совсем не то значение, которое определяется самой операционной системой. У некоторых это может быть 35-50 Мб, но можно встретить значения и намного выше (зарезервированная аппаратно память). Как убрать этот резерв, далее и будет рассмотрено. Но пока остановимся на первопричинах появления такой ситуации. Почему память резервируется, под какие ресурсы?
Почему на Windows 10 доступна не вся оперативная память?
Всем привет. На моем ноуте сделал апгрейт и поставил 16 Гиг ОЗУ. Но как оказалось, не вся память доступна для работы.

Написано, что системой (в диспетчере задач) зарезервировано аппаратно аж 3,2 Гига. Давайте вернем 16.
Память (зарезервировано аппаратно): как убрать и с чем связана данная проблема?
Прежде всего, любой пользователь семейства операционных систем Windows должен себе четко представлять, что данная проблема характерна исключительно для систем с архитектурой 32 бита или, как это обычно обозначается, х86. В 64-битных ОС такой вопрос не возникает вообще.
Что касается причин того, что при просмотре доступного объема оказывается, что память зарезервирована аппаратно (как убрать в Windows 7 существующий резерв, рассмотрим чуть позже), в основном, связывают даже не с самими процессами операционной системы, а с высвобождением памяти под интегрированные графические ускорители, вмонтированные непосредственно в материнскую плату, которые не могут обеспечить достаточный объем памяти для выполнения любых системных и несистемных операций, связанных с отображением текущих событий на экране в плане корректной работы самого интерфейса системы.
Кроме того, нередки случаи, когда ОЗУ распределяется в соответствии с пользовательскими настройками, где в системном разделе указывается использование всех ядер процессора с выделением на каждое ядро максимума ОЗУ. Но самая основная проблема установки таких опций состоит в том, что далеко не все отдают себе отчет в том, сколько именно ядер имеет процессор, и какую память выделять для каждого из них. Например, многие считают, что процессоры линейки Intel Core i7 второго поколения, устанавливаемые на ноутбуках, являются 4-ядерными. Это не так. Назвать их таковыми можно весьма условно, поскольку на каждое ядро приходится два потока вычислительных мощностей. Установив память для четырех процессоров/ядер вместо двух, и получаете проблему того, что в свойствах системы память «съедается».
Оперативная память зарезервирована аппаратно: как убрать? Простейший метод устранения проблемы
Но давайте вернемся к исходной проблеме. Для начала даже после первичной установки операционной системы войдите в ее свойства и посмотрите на доступный объем ОЗУ в разделе быстродействия, по сравнению с тем, который определяется полностью. Если расхождение слишком большое, вполне возможно, что инсталлированная система имеет свои ограничения.
По крайней мере изначально стоит просмотреть специальные таблицы совместимости версий систем с используемыми компьютерными конфигурациями. Очень может быть, что установленную ОС придется поменять (никакие дополнительные действия в данном случае эффекта не возымеют). В 32-разрядных системах потолок составляет обычно 4 Гб. Все, что будет установлено свыше, и определится как память, зарезервированная аппаратно. Как убрать (в Windows 10, например) такой нонсенс, думается, уже понятно. Если система не поддерживает установку большего объема ОЗУ, то и пытаться нечего. Меняйте систему или убирайте планки памяти.
Что значит память зарезервирована аппаратно
Зарезервировано аппаратно — это оперативная память, зарезервированная для использования BIOS и драйверами других периферийных устройств. Если же при просмотре характеристик компьютера значение доступной памяти меньше установленной, тогда возможно она была зарезервированная системой. Значение зарезервированной памяти можно посмотреть в мониторинге ресурсов.
Если же значение зарезервированной аппаратно памяти в мониторинге ресурсов очень большое, тогда можно будет исправить ситуацию. На самом деле причин недоступности всей оперативной памяти может быть несколько:
Использование настроек конфигуратора системы
С конфигуратором Windows, который вызывается командой msconfig, дело обстоит несколько сложнее. Как раз именно тут находятся настройки выделения памяти на каждое ядро процессора.
Если уж вы и устанавливаете такие параметры самостоятельно и именно средствами системы, указывайте только основные ядра без учета потоков и выделения памяти на каждое ядро. Если будет предложено указать максимум памяти, особо не обольщайтесь – система после перезагрузки (а она является обязательной после выставления соответствующих опций) может просто «слететь», и после этого никакие средства ее реанимации не помогут (естественно, кроме полной переустановки).
Наилучший метод решения проблемы
А вообще считается, что проблема того, как убрать зарезервированную аппаратно память, совершенно элементарно может быть решена за счет инсталляции операционной системы, аналогичной предыдущей, но имеющей архитектуру 64 бита.
Тут дополнительными настройками опций и заниматься не придется. Нет, можно, конечно, снова попытаться установить использование всех ядер ЦП, но, поверьте, ни к чему хорошему это не приведет (проверено на практике). Поэтому во избежание подобных инцидентов лучше предоставить самостоятельный выбор самой системе.
Графические адаптеры
Кроме того, если вы видите, что память зарезервирована аппаратно (как убрать резерв, уже немного понятно), обратите внимание и на тот момент, что на компьютере может быть установлено две видеокарты.
Попробуйте переключиться с интегрированного адаптера на дискретный, используя в самом простом случае хотя бы “Диспетчер устройств”, где встроенный чип, как уже понятно, нужно просто отключить.
Если такое решение не сработает, вопрос того, как убрать зарезервированную память, может быть решен и путем смены параметров в первичной системе ввода/вывода BIOS (UEFI), где следует найти оба ускорителя в разделе оборудования и для интегрированного применить параметр недоступности в системе (Disabled), после чего произвести рестарт и посмотреть на результат в тех же свойствах компьютера.
Проверка возможных проблем с установленными модулями памяти
Иногда проблема возникает из-за неполадок в установленных физических модулях памяти.
Проверка на наличие поврежденных модулей памяти
Чтобы провести проверку ПК на наличие такой проблемы, нужно выключить компьютер, отключить его от сети, а потом поменять местами модули (планки) памяти.
Проверка расположения модулей (планок) памяти
Чтобы узнать порядок установки модулей (планок) памяти в гнезда, нужно смотреть руководство пользователя, поставляемое с компьютером.
Если в компьютере не используются все гнезда для модулей памяти, то может потребоваться использовать строго определенные. Например, если в компьютере имеется четыре гнезда для модулей памяти, вполне возможно что следует использовать гнездо 1 и гнездо 3, при установке только двух модулей.
Используются ли платы-концентраторы для модулей памяти?
Если в компьютере используется плата-концентратор для модулей памяти (плата, в которую устанавливается несколько модулей памяти и которая устанавливается в одно гнездо для модуля памяти), то скорее всего может потребоваться дополнительная настройка системы. И объем доступной памяти может быть меньше, чем ожидалось.
выборка из информационного шума
Подписаться на этот блог
Follow by Email
Поиск по этому блогу
Windows 10 — что значит зарезервировано аппаратно?
Вместо послесловия
В остальном же, изначально следует полагаться на таблицы лимитирования используемой оперативной памяти, поскольку несоблюдение таких условий при несовместимости системы с аппаратной частью установленного оборудования и может в дальнейшем вызвать появление таких проблем, не говоря уже о более серьезных последствиях.
Что же касается основного решения, сразу же обращайте внимание на графическую карту, для которой 32-битная ОС и выделяет память, причем даже под исполнение собственных процессов, которые без задействования минимально требуемого объема выполняться не смогут (попросту работать не будет графический интерфейс). А это, в свою очередь, может спровоцировать и появление проблем более серьезного характера, которые стандартными методами устранить будет невозможно.
Возвращаем недоступную системе память
Информацию об общем объеме ОЗУ, установленной на компьютере, и объеме доступном Windows 10 можно узнать в окне параметров системы.
Данные о том, сколько памяти зарезервировано аппаратно, можно найти в «Диспетчере задач», во вкладке «Производительность».
Прежде всего изучите руководство к материнской плате. Она должна поддерживать установленный в нее объем ОЗУ. Убедитесь, что на компьютере стоит 64-х разрядная система, так как в отличие от 32-битной, она способна определить более 4 Гб системной памяти. Если эти условия выполнены, переходим к способам решения проблемы.
Способ 1: Отключение ограничения памяти
В Виндовс 10 есть настройка, благодаря которой можно самостоятельно установить доступный системе максимальный объем ОЗУ. Чтобы снять ограничение:



Что нужно сделать чтобы освободить зарезервированную системой оперативную память
В первую очередь нужно убедится, что ваша ОС поддерживает установленный вами объем памяти, да, именно с такой причиной сталкиваются большинство пользователей, начинают сразу ковырять БИОС, настройки системы, а зайти на сайт Microsoft и посмотреть таблицы, почему-то не спешат. Конечно в этом большая «заслуга» горе-гуру, которые сами не понимая темы, рерайтят тексты с других сайтов.
Поэтому рекомендую посетить сайт или, хотя бы просмотреть скрины таблиц ниже, найти свою ОС и убедиться что она поддерживает установленный объем оперативки, а уже потом копать дальше. Если не поддерживает, то здесь два варианта: или забить на память, или установить другую ОС.
Таблица ограничения физической памяти в Windows 7
Таблица ограничения физической памяти: Windows 10
Таблица ограничения физической памяти: Windows Server 2016
Источник
Достаточно часто пользователи Windows жалуются на то, что при наличии большого объема оперативной памяти доступным к использованию оказывается совсем не то значение, которое определяется самой операционной системой. У некоторых это может быть 35-50 Мб, но можно встретить значения и намного выше (зарезервированная аппаратно память). Как убрать этот резерв, далее и будет рассмотрено. Но пока остановимся на первопричинах появления такой ситуации. Почему память резервируется, под какие ресурсы?
Память (зарезервировано аппаратно): как убрать и с чем связана данная проблема?
Прежде всего, любой пользователь семейства операционных систем Windows должен себе четко представлять, что данная проблема характерна исключительно для систем с архитектурой 32 бита или, как это обычно обозначается, х86. В 64-битных ОС такой вопрос не возникает вообще.
Что касается причин того, что при просмотре доступного объема оказывается, что память зарезервирована аппаратно (как убрать в Windows 7 существующий резерв, рассмотрим чуть позже), в основном, связывают даже не с самими процессами операционной системы, а с высвобождением памяти под интегрированные графические ускорители, вмонтированные непосредственно в материнскую плату, которые не могут обеспечить достаточный объем памяти для выполнения любых системных и несистемных операций, связанных с отображением текущих событий на экране в плане корректной работы самого интерфейса системы.
Кроме того, нередки случаи, когда ОЗУ распределяется в соответствии с пользовательскими настройками, где в системном разделе указывается использование всех ядер процессора с выделением на каждое ядро максимума ОЗУ. Но самая основная проблема установки таких опций состоит в том, что далеко не все отдают себе отчет в том, сколько именно ядер имеет процессор, и какую память выделять для каждого из них. Например, многие считают, что процессоры линейки Intel Core i7 второго поколения, устанавливаемые на ноутбуках, являются 4-ядерными. Это не так. Назвать их таковыми можно весьма условно, поскольку на каждое ядро приходится два потока вычислительных мощностей. Установив память для четырех процессоров/ядер вместо двух, и получаете проблему того, что в свойствах системы память «съедается».
Оперативная память зарезервирована аппаратно: как убрать? Простейший метод устранения проблемы
Но давайте вернемся к исходной проблеме. Для начала даже после первичной установки операционной системы войдите в ее свойства и посмотрите на доступный объем ОЗУ в разделе быстродействия, по сравнению с тем, который определяется полностью. Если расхождение слишком большое, вполне возможно, что инсталлированная система имеет свои ограничения.
По крайней мере изначально стоит просмотреть специальные таблицы совместимости версий систем с используемыми компьютерными конфигурациями. Очень может быть, что установленную ОС придется поменять (никакие дополнительные действия в данном случае эффекта не возымеют). В 32-разрядных системах потолок составляет обычно 4 Гб. Все, что будет установлено свыше, и определится как память, зарезервированная аппаратно. Как убрать (в Windows 10, например) такой нонсенс, думается, уже понятно. Если система не поддерживает установку большего объема ОЗУ, то и пытаться нечего. Меняйте систему или убирайте планки памяти.
Использование настроек конфигуратора системы
С конфигуратором Windows, который вызывается командой msconfig, дело обстоит несколько сложнее. Как раз именно тут находятся настройки выделения памяти на каждое ядро процессора.
Если уж вы и устанавливаете такие параметры самостоятельно и именно средствами системы, указывайте только основные ядра без учета потоков и выделения памяти на каждое ядро. Если будет предложено указать максимум памяти, особо не обольщайтесь – система после перезагрузки (а она является обязательной после выставления соответствующих опций) может просто «слететь», и после этого никакие средства ее реанимации не помогут (естественно, кроме полной переустановки).
Наилучший метод решения проблемы
А вообще считается, что проблема того, как убрать зарезервированную аппаратно память, совершенно элементарно может быть решена за счет инсталляции операционной системы, аналогичной предыдущей, но имеющей архитектуру 64 бита.
Тут дополнительными настройками опций и заниматься не придется. Нет, можно, конечно, снова попытаться установить использование всех ядер ЦП, но, поверьте, ни к чему хорошему это не приведет (проверено на практике). Поэтому во избежание подобных инцидентов лучше предоставить самостоятельный выбор самой системе.
Графические адаптеры
Кроме того, если вы видите, что память зарезервирована аппаратно (как убрать резерв, уже немного понятно), обратите внимание и на тот момент, что на компьютере может быть установлено две видеокарты.
Попробуйте переключиться с интегрированного адаптера на дискретный, используя в самом простом случае хотя бы «Диспетчер устройств», где встроенный чип, как уже понятно, нужно просто отключить.
Если такое решение не сработает, вопрос того, как убрать зарезервированную память, может быть решен и путем смены параметров в первичной системе ввода/вывода BIOS (UEFI), где следует найти оба ускорителя в разделе оборудования и для интегрированного применить параметр недоступности в системе (Disabled), после чего произвести рестарт и посмотреть на результат в тех же свойствах компьютера.
Вместо послесловия
В остальном же, изначально следует полагаться на таблицы лимитирования используемой оперативной памяти, поскольку несоблюдение таких условий при несовместимости системы с аппаратной частью установленного оборудования и может в дальнейшем вызвать появление таких проблем, не говоря уже о более серьезных последствиях.
Что же касается основного решения, сразу же обращайте внимание на графическую карту, для которой 32-битная ОС и выделяет память, причем даже под исполнение собственных процессов, которые без задействования минимально требуемого объема выполняться не смогут (попросту работать не будет графический интерфейс). А это, в свою очередь, может спровоцировать и появление проблем более серьезного характера, которые стандартными методами устранить будет невозможно.
Содержание
- 1 Оперативная память зарезервированная системой
- 1.1 Чтобы узнать объемы установленной и доступной памяти в Windows 7, выполните следующие действия:
- 1.2 Что нужно сделать чтобы освободить зарезервированную системой оперативную память
- 1.3 Что попробовать предпринять чтобы избавиться от зарезервированной системой памяти
- 1.4 Проверка параметров настройки BIOS
- 1.5 Включение перераспределения памяти
- 1.6 Изменение размера видеоапертуры AGP в параметрах BIOS
- 1.7 Проверка возможных проблем с установленными модулями памяти
- 1.8 Проверка на наличие поврежденных модулей памяти
- 1.9 Проверка расположения модулей (планок) памяти
- 1.10 Используются ли платы-концентраторы для модулей памяти?
- 2 Windows 10 — что значит зарезервировано аппаратно?
- 2.1 ПОИСК: msconfig
- 2.2 Альтернативные варианты проблемы
- 3 Как убрать раздел «Зарезервировано системой» в ОС Windows 7
- 3.1 Зачем он необходим
- 3.2 Удаление раздела
- 3.3 Как скрыть «Зарезервировано системой»
- 4 Как освободить зарезервированную оперативную память
- 4.1 Память (зарезервировано аппаратно): как убрать и с чем связана данная проблема?
- 4.2 Оперативная память зарезервирована аппаратно: как убрать? Простейший метод устранения проблемы
- 4.3 Использование настроек конфигуратора системы
- 4.4 Наилучший метод решения проблемы
- 4.5 Графические адаптеры
- 4.6 Вместо послесловия
Оперативная память зарезервированная системой
Многие сталкивались с такой проблемой когда при добавлении оперативной памяти система ее видела, но она оказывалась зарезервированной системой.
Например при установке планки памяти в 4 ГБ, и при наличии такого же объема на борту компьютера система для чего-то зарезервировала большую часть памяти.
Как узнать есть ли у вас такая проблема, ведь при загрузке системы обычно показывается полный объем установленной памяти (мы не рассматриваем тот случай, когда при загрузке компьютер не видит добавленную планку, это несколько другой случай).
Чтобы узнать объемы установленной и доступной памяти в Windows 7, выполните следующие действия:
- Нажмите кнопку «Пуск» или Windows
- Щелкните правой кнопкой мыши значок Компьютер
- Выберите пункт Свойства.
Нужно смотреть на значение, указанное в поле Установленная память (ОЗУ) раздела Система. Например, если там указано 8,00 ГБ (3,5 ГБ свободно), это значит, что из 8 ГБ установленной памяти доступно 3,5 ГБ.
Что нужно сделать чтобы освободить зарезервированную системой оперативную память
В первую очередь нужно убедится, что ваша ОС поддерживает установленный вами объем памяти, да, именно с такой причиной сталкиваются большинство пользователей, начинают сразу ковырять БИОС, настройки системы, а зайти на сайт Microsoft и посмотреть таблицы, почему-то не спешат. Конечно в этом большая «заслуга» горе-гуру, которые сами не понимая темы, рерайтят тексты с других сайтов.
Поэтому рекомендую посетить сайт или, хотя бы просмотреть скрины таблиц ниже, найти свою ОС и убедиться что она поддерживает установленный объем оперативки, а уже потом копать дальше. Если не поддерживает, то здесь два варианта: или забить на память, или установить другую ОС.
Таблица ограничения физической памяти в Windows 7
Таблица ограничения физической памяти: Windows 10
Таблица ограничения физической памяти: Windows Server 2016
Таблица ограничения физической памяти: Windows 8
Таблица ограничения физической памяти: Windows Server 2012
Таблица ограничения физической памяти: Windows Server 2008 R2
Таблица ограничения физической памяти: Windows Vista
Таблица ограничения физической памяти: Windows Server 2003 R2
Таблица ограничения физической памяти: Windows Server 2003 с пакетом обновления 2 (SP2)
Таблица ограничения физической памяти: Windows Server 2003 с пакетом обновления 1 (SP1)
Таблица ограничения физической памяти: Windows Server 2003
Таблица ограничения физической памяти: Windows XP
Таблица ограничения физической памяти: Windows Embedded
Итак после того как убедились что с поддержкой оперативки у вас все в порядке, переходим к другим шагам.
Что попробовать предпринять чтобы избавиться от зарезервированной системой памяти
1. Нужно проверить параметры конфигурации системы
Эта проблема может возникнуть, если по ошибке был выбран параметр «Максимум памяти». Для его отключения, нужно выполнить следующие действия:
- Нажать кнопку «Пуск» или Windows
- Ввести msconfig в поле «Найти программы и файлы» затем выбрать msconfig в списке Программы.
- В окне «Конфигурация системы» нажать «Дополнительные параметры» на вкладке «Загрузка».
- Снять флажок «Максимум памяти» и нажать кнопку OK.
- Перезагрузить компьютер.
2. Обновление BIOS системы
Проблема может возникнуть, если на компьютере установлен BIOS устаревшей версии. Если используется устаревший компьютер, то система может не иметь возможности получить доступ ко всей установленной оперативной памяти. В этом случае следует обновить BIOS системы до последней версии.
Для обновления BIOS на компьютере, нужно перейти на веб-сайт производителя компьютера и загрузить обновление BIOS. Или обратиться за помощью к производителю компьютера.
Проверка параметров настройки BIOS
Иногда проблема возникает из-за неправильных настроек некоторых параметров BIOS.
Включение перераспределения памяти
Нужно проверить, включено ли перераспределение памяти в параметрах BIOS. Эта опция дает Windows доступ к большему объему памяти.
Включить ее в BIOS можно, вызвав меню BIOS при загрузке. Обычно это клавиша «Del» или «F2», иногда бывают другие варианты, нужно смотреть в руководстве к компьютеру.
Точное название функции перераспределения памяти зависит от поставщика оборудования. В некоторых вариантах БИОСа она называется «перераспределение памяти», «расширение памяти» или может иметь другое похожее название. Так же возможен такой вариант, что ваш компьютер может вообще не поддерживать перераспределение памяти.
Изменение размера видеоапертуры AGP в параметрах BIOS
Нужно просмотреть параметры BIOS и узнать, сколько памяти выделено для видеоапертуры AGP. Это величина объема памяти, который система делит с видеоадаптером, используемым для отображения текстур и отрисовки. Этот объем памяти не будет использоваться системой, так как он заблокирован видеоадаптером.
Размер видеоапертуры AGP настраивается в параметрах BIOS и имеет стандартные значения:
- 32 МБ;
- 64 МБ;
- 128 МБ;
- Auto (Автоматически).
После изменения данного параметра в BIOS необходимо перезагрузить компьютер, а потом проверить объем доступной памяти. Можно попробовать применить каждый из параметров, чтобы посмотреть, какой из них даст лучший результат.
Проверка возможных проблем с установленными модулями памяти
Иногда проблема возникает из-за неполадок в установленных физических модулях памяти.
Проверка на наличие поврежденных модулей памяти
Чтобы провести проверку ПК на наличие такой проблемы, нужно выключить компьютер, отключить его от сети, а потом поменять местами модули (планки) памяти.
Проверка расположения модулей (планок) памяти
Чтобы узнать порядок установки модулей (планок) памяти в гнезда, нужно смотреть руководство пользователя, поставляемое с компьютером.
Если в компьютере не используются все гнезда для модулей памяти, то может потребоваться использовать строго определенные. Например, если в компьютере имеется четыре гнезда для модулей памяти, вполне возможно что следует использовать гнездо 1 и гнездо 3, при установке только двух модулей.
Используются ли платы-концентраторы для модулей памяти?
Если в компьютере используется плата-концентратор для модулей памяти (плата, в которую устанавливается несколько модулей памяти и которая устанавливается в одно гнездо для модуля памяти), то скорее всего может потребоваться дополнительная настройка системы. И объем доступной памяти может быть меньше, чем ожидалось.
Источник: http://evgb4.ru/operativnaya-pamyat-zarezervirovannaya-sistemoj/
Windows 10 — что значит зарезервировано аппаратно?
Всем привет. На моем ноуте сделал апгрейт и поставил 16 Гиг ОЗУ. Но как оказалось, не вся память доступна для работы. Начали капать.
Написано, что системой (в диспетчере задач) зарезервировано аппаратно аж 3,2 Гига. Давайте вернем 16.
ПОИСК: msconfig
ИЛИ жмём «Win+R» и вводим «msconfig».
Тыкаем дополнительные параметры Убираем галочку и перезагружаемся
Альтернативные варианты проблемы
Максимальное количество оперативной памяти, которые способны «увидеть» 32 разрядные версии Windows — это 4 Гб. Таким образом, если у вас больший объем RAM, следует установить 64-разрядную версию, чтобы воспользоваться этой памятью. Для того, чтобы узнать, какая версия Windows установлена на Вашем компьютере, откройте пункт «Система» в панели управления (или кликните по «Мой компьютер» правой кнопкой мыши и выберите «Свойства»).
В пункте «Тип системы» будет отображена информация о разрядности Вашей версии Windows. Однако, не только разрядность системы может влиять на количество доступной оперативной памяти в Windows. Помимо разрядности операционной системы, на количество видимой памяти влияет также и то, какой выпуск Windows вы используете. Например, если на Вашем компьютере установлена Windows 7 Начальная, то максимальный доступный объем оперативной памяти — 2Гб, а не 4.
Пользователям Windows 7 Домашняя Базовая доступно лишь 8 Гб оперативной памяти RAM, даже в том случае, когда они используют 64-разрядную версию ОС. Аналогичные пределы есть и для последней версии — Windows 8.
| Версия | X86 | X64 |
| Windows 8 Enterprise | 4 GB | 512 GB |
| Windows 8 Professional | 4 GB | 512 GB |
| Windows 8 | 4 GB | 128 GB |
| Версия | X86 | X64 |
| Windows 7 Ultimate | 4 GB | 192 GB |
| Windows 7 Enterprise | 4 GB | 192 GB |
| Windows 7 Professional | 4 GB | 192 GB |
| Windows 7 Home Premium | 4 GB | 16 GB |
| Windows 7 Home Basic | 4 GB | 8 GB |
| Windows 7 Starter | 2 GB | Недоступно |
Различное оборудование компьютера может использовать часть системной оперативной памяти для своей работы. Наиболее распространенный вариант — использование RAM интегрированными видеоконтроллерами (встроенная видеокарта). Но это не единственный вариант, когда «железо» использует оперативную память.Увидеть количество RAM, используемого встроенной видеокартой и другим оборудованием компьютера вы можете во все том же окне «Система». В случае, если им выделяется память, то вы увидите два значения — установленная оперативная память и доступная для использования, которая будет отображаться в скобках. Соответственно, разница между ними и составляет тот размер RAM, который забрали себе устройства. У материнских плат также имеются ограничения на доступную память RAM. То, что все модули памяти успешно поместились в слоты, еще не означает, что материнская плата способна работать со всей этой памятью.Для того, чтобы выяснить, видит ли материнская плата память, войдите в BIOS компьютера. Для этого, сразу после включения ПК и до начала загрузки операционной системы нажмите соответствующую кнопку для этого, информация о ней обычно есть на экране (Как правило, это F2 или Delete). В большинстве версиях BIOS информацию об установленной памяти вы увидите уже на первом экране.Если в биос видна вся память, а в Windows — нет, то ищем проблему в Windows. Если же память не отображается и в биосе, тогда следует искать проблему на более низком уровне, чем операционная система. Для начала стоит ознакомиться со спецификациями материнской платы (например, найти ее в Интернете). Если вы уверены в том, что материнка поддерживает весь объем установленной памяти, но она все равно не отображается в БИОС, имеет смысл проверить, правильно ли вы ее втавили.Отключите питание компьютера, откройте его, лучше, если он заземлен. Выньте планки памяти и снова поставьте их аккуратно на место, убедившись, что память встала правильно. Можете, также почистить контакты оперативной памяти, используя для этого твердый ластик.В некоторых случаях, для правильной работы RAM нужно устанавливать ее в конкретные разъемы — в этом случае, ищите информацию в инструкции к материнской плате компьютера.Еще один способ диагностировать проблемный модуль памяти — вынимать их по одному, после чего включать компьютер и смотреть объем доступной памяти. Если у вас возникают какие-либо проблемы с памятью, причина может быть в ней самой. Вы можете воспользоваться утилитой для тестирования оперативной памяти, такой как memtest86 или воспользоваться встроенной в Windows утилитой для диагностики памяти. Также можно порекомендовать тестировать планки памяти по одной устанавливая их в компьютер — так более точно можно будет определить сбойный модуль.Надеюсь, эта статья о возможных причинах, по которым компьютер не видит память, поможет вам решить проблему. Центр управления сетями и общим доступом сообщает, что не удалось запустить дочернюю службу. Диагностика сетей Windows сообщает: Служба политики диагностики не запущена. Обновление информации на 02.04.17
Если вы неопытный пользователь, то можете повредить систему так, что её нужно будет переустанавливать.У Майкрософт есть свои возможности для диагностики, но и они для более опытных пользователей.
ВАРИАНТ 1. Сброс настроек IP и DNS для всех сетевых подключений.Способ срабатывает только в случае, если заглючили обозначенные службы, что бывает достаточно редко. Команды выполняются в командной строке (вызов командной строки Win+R, cmd Enter). В конце ввода команды нажимайте Enter.
Сброс и получение нового IP от DHCP-сервера:
ipconfig /releaseipconfig /renewСброс кэша DNS:
ipconfig /flushdnsПолный сброс настроек пула протоколов TCP/IP и протокола Winsock:
netsh int ip reset c:log1.txtnetsh winsock reset с:log2.txtПосле сброса настроек необходимо перезагрузить компьютер, в командной строке э… Всем привет. Кто ставил Винду знает, что стоит подстраховаться. И в этом нелегком деле помогают программы создания образа — копия всего диска. В дополнение к ним, стоит иметь на флешке софт могучий склеить диск или потанцевать с вашим железом без помощи Винды.
После установки Windows 10 на ноуты стал замечать, что распределение операционной памяти происходит своеобразно. Ладно хром есть много памяти, а вот неизвестные процессы вызывают вопросы.Процесс System.exe нагружает оперативную память — Windows 10Был у меня на windows 8 процесс host, который периодически грузил нехило процессор, а теперь system кушает ОЗУ. Пошли капать сеть.
Это не баг, это фичаГейб Аул ():В Windows 10, мы добавили новое понятие в диспетчере памяти называется оно магазин сжатия, который хранит в памяти сжатые страницы. Это означает, что, менеджер памяти будет сжимать неиспользуемые страницы, а не писать их на диск. Это уменьшает объем памяти, используемый в процессе, позволяя Windows 10, поддерживать большее применение в физической памяти, на данный момент. Это также помогает обеспечить более высокую отзывчивость Windows 10 … Это видно в диспетчере задач и поэтому процесс ‘System’ потребляет больше памяти, чем в предыдущих выпусках.Это может пока…
В данной статье будет рассмотрена установка клиента и индикатора Яндекс.Диска в системный трей Ubuntu, которой значительно упростит использование Яндекс.Диска.Консольный клиент Яндекс.Диска для Linux позволяет вам управлять файлами на Диске без использования оконного интерфейса или программ, поддерживающих протокол WebDAV.Преимущества консольного клиента по сравнению с WebDAV-подключением:
низкие требования к ресурсам системы; более высокая скорость чтения и записи файлов; более высокая скорость синхронизации с сервером Диска; отсутствие необходимости постоянного подключения для работы с файлами. Установите клиент Яндекс.
Диск через терминал (одной командой):echo «deb http://repo.yandex.ru/yandex-disk/deb/ stable main» | sudo tee -a /etc/apt/sources.list.d/yandex.list > /dev/null && wget http://repo.yandex.ru/yandex-disk/YANDEX-DISK-KEY.
GPG -O- | sudo apt-key add — && sudo apt-get update && sudo apt-get install -y yandex-diskПодключение к Янде…
Попал мне на этой неделе старичок: Acer Aspire 5315 с родной Вистой и предустановленным софтом от Acer. Чем он гордился: одноядерный селерон, 1 ОЗУ ДДР2, винт на 80 Гигов. Какие страдания он испытывал?При загрузке все ОЗУ уходило в кратер прожорливых процессов. Понятно, что серфинг превращался в ад ожидания. Переключение между программами было болью, а интерфейс и логика Висты — расстройством. Сначала пробуем чистить и ускорять…Не могу сказать, когда был приобретем ноут, но на сегодняшний день, мой телефон в два раза мощнее. Это и не удивительно. Ставлю Auslogics BoostSpeed, запускаю. Скрин не от него, но почти аналогично. Танцы с бубном не увенчались удачей. После всех скальпелей и пластырей, ОЗУ не похудел, а ноут прибавил, но не значительно в отзывчивости. Владелец ноута был не против экспериментов и заранее всю необходимую инфу сохранил. Накатываем Windows 7 (W7x86_U_SP1_REACTOR_v10_Ldr)
Ей доверяю, так как стоит на нетбуке Lenovo супруги и живет почти год. Там было проще, т…
У меня не встал: Накопительный пакет обновления для Windows 10 Version 1607 для систем на базе процессоров x64 (KB4013429).СПОЙЛЕР:Говорят, что проблемы обновления пакета March 14, 2017—KB4013429 (OS Build 14393.953) — проблема от Майкрософта. Есть варианты решения, типо руками. Пробовал несколько раз — не фурычит. Обнова грузит снова ноут и просит установить пакет и по кругу.
ИТОГ:отрубил автообновление по инструкции тут.
ИСТОРИЯ ТАНЦЕВ С БУБНОМ НИЖЕ.
«,»author»:null,»date_published»:null,»lead_image_url»:»https://3.bp.blogspot.com/-waz2Ngl5z3I/Wlm6Iq9RvXI/AAAAAAAByAw/ZlSlXhkeWb8SPFKlY-A5rrjLb5i0HSebACLcBGAs/w1200-h630-p-k-no-nu/Pochemu%2Bna%2BWindows%2B10%2Bdostupna%2Bne%2Bvsja%2Boperativnaja%2Bpamjat2.png»,»dek»:null,»next_page_url»:null,»url»:»https://blog.help52.ru/2018/01/windows-10.html»,»domain»:»blog.help52.ru»,»excerpt»:»ÐоÑÐµÐ¼Ñ Ð½Ð° Windows 10 доÑÑÑпна не вÑÑ Ð¾Ð¿ÐµÑаÑÐ¸Ð²Ð½Ð°Ñ Ð¿Ð°Ð¼ÑÑÑ? СиÑÑемой (в диÑпеÑÑеÑе задаÑ) заÑезеÑвиÑовано аппаÑаÑно.»,»word_count»:1307,»direction»:»ltr»,»total_pages»:1,»rendered_pages»:1}
Источник: https://blog.help52.ru/2018/01/windows-10.html
Как убрать раздел «Зарезервировано системой» в ОС Windows 7
Начиная с Windows 7 возник новый раздел, который зарезервирован системой. При этом он не обозначен буквой, как например, диск С и может возникнуть как после переустановки ОС, так и по умолчанию в только купленном компьютере. Его размер может варьироваться от 100 до 350 мегабайт.
Зачем он необходим
Windows резервирует себе место на жестком диске, где размещает важные данные, без которых операционка перестала бы работать.
До этого, пользователи могли случайно удалить системные файлы, после чего компьютер переставал нормально функционировать. И для того, чтобы избежать таких проблем, разработчики Microsoft решили подстраховаться и ограничить доступ к системным файлам, спрятав их на отдельный скрытый диск.
При переустановке текущей ОС, инсталлятор самостоятельно резервирует место в памяти и автоматически создает новый раздел. Даже если вы будете ставить Windows на абсолютно пустой диск, «Зарезервировано системой» все равно появится. По умолчанию он будет скрыт, но после очередной смены ОС вы сможете опять его увидеть.
Но в некоторых случаях он все-таки будет отображаться в «Моем компьютере». В основном это происходит при установке пиратской версии и не слишком прямых рук программиста, собиравшего его.
У пользователя есть нескольк вариантов:
- ничего страшного не случиться, если диск останется среди подключенных накопителей, если в него не заходить и не производить изменения, то нечего опасаться;
- если все-таки боитесь, случайно сотрете что-нибудь на диске, просто скройте его;
- ну а последнее, что можно предпринять, – это убрать его совсем.
Удаление раздела
Перед тем, как удалить «Зарезервировано системой» подумайте несколько раз. Во-первых, это действие не освободит место на компьютере, а просто перенесет данные с зарезервированного диска на локальный.
Во-вторых, придется потратить много времени на настройку, скачивать специальные программы – компьютер просто так не даст произвести такие важные изменения. А если что-то пойдет не так, то Windows может перестать загружаться и вместо рабочего стола высвечивать сообщение что ОС просто не найдена.
Если же вы все-таки решили избавиться от «Зарезервировано системой», несмотря на все негативные последствия, то это можно сделать еще на этапе установки системы, если вы ее переустанавливаете вручную.
Перед тем как убирать раздел, обязательно скопируйте важную информацию на флешку. Далее отформатируйте диск или диски, если их несколько. Далее, при открытии окна утилиты, которая переустанавливает ОС, откройте командную строку с помощью сочетания Shift+F10. В ней последовательно введите команды: diskpart, select disk 0, create partition primary. После этого закрываем командную строку и продолжаем установку системы.
Лишний раздел, зарезервированный системой больше не появится, при этом функционал и защита Windows сильно пострадает. Да и хранить данные системы на одном диске не целесообразно, так как при проблемах вы можете потерять все свои данные.
Недостатков намного больше, чем преимуществ. Но можно и избежать проблем, воспользовавшись специальными программами, к примеру, Partition Wizard. С ее помощью можно безболезненно создавать новые разделы в памяти.
Как скрыть «Зарезервировано системой»
Если вы не хотите тратить время на переустановку Windows, то можно просто скрыть соответствующий раздел, чтобы он не попадался на глаза и не искушал полазить в нем и что-нибудь поменять. К тому же, это намного проще и легче, чем удаление системного раздела. Для скрытия не понадобится никаких специальных программ.
Нажмите правой кнопкой мыши на ярлык Компьютера на рабочем столе или в меню Пуск. В появившемся списке выберете пункт «Управление». Откроются настройки. С левой стороны есть список – найдите в нем «Управление дисками».
Нажимаем правой кнопкой мыши на «Зарезервировано системой» и выбираем «Изменить букву диска или путь к диску».
Появится новое окно с указанием буквы, обозначающей системный раздел. Так как адресация в памяти компьютера идет по этому названию, то его нужно удалить, что можно сделать соответствующей кнопкой. При этом сам раздел останется в системе и будет продолжать работать, но перестанет быть видимым.
Проводя любые операции со своим компьютером, лучше всего делать резервные копии данных. Никогда не знаешь, на каком шаге произойдет ошибка, особенно если вы не опытный пользователь.
Также лучше всего удалять раздел «Зарезервировано системой» только на чистой Windows.
В целом, удаление раздела не дает никаких преимуществ, только негативные последствия. Разумнее всего просто скрыть системный раздел и продолжать работать с компьютером, чем потратив много времени обнаружить, что из-за какой-то ошибки полностью полетела Windows.
Источник: https://WindowsTune.ru/win7/hints7/zarezervirovano-sistemoj-kak-ubrat-vindovs-7.html
Как освободить зарезервированную оперативную память
Достаточно часто пользователи Windows жалуются на то, что при наличии большого объема оперативной памяти доступным к использованию оказывается совсем не то значение, которое определяется самой операционной системой. У некоторых это может быть 35-50 Мб, но можно встретить значения и намного выше (зарезервированная аппаратно память). Как убрать этот резерв, далее и будет рассмотрено. Но пока остановимся на первопричинах появления такой ситуации. Почему память резервируется, под какие ресурсы?
Память (зарезервировано аппаратно): как убрать и с чем связана данная проблема?
Прежде всего, любой пользователь семейства операционных систем Windows должен себе четко представлять, что данная проблема характерна исключительно для систем с архитектурой 32 бита или, как это обычно обозначается, х86. В 64-битных ОС такой вопрос не возникает вообще.
Что касается причин того, что при просмотре доступного объема оказывается, что память зарезервирована аппаратно (как убрать в Windows 7 существующий резерв, рассмотрим чуть позже), в основном, связывают даже не с самими процессами операционной системы, а с высвобождением памяти под интегрированные графические ускорители, вмонтированные непосредственно в материнскую плату, которые не могут обеспечить достаточный объем памяти для выполнения любых системных и несистемных операций, связанных с отображением текущих событий на экране в плане корректной работы самого интерфейса системы.
Кроме того, нередки случаи, когда ОЗУ распределяется в соответствии с пользовательскими настройками, где в системном разделе указывается использование всех ядер процессора с выделением на каждое ядро максимума ОЗУ.
Но самая основная проблема установки таких опций состоит в том, что далеко не все отдают себе отчет в том, сколько именно ядер имеет процессор, и какую память выделять для каждого из них. Например, многие считают, что процессоры линейки Intel Core i7 второго поколения, устанавливаемые на ноутбуках, являются 4-ядерными. Это не так.
Назвать их таковыми можно весьма условно, поскольку на каждое ядро приходится два потока вычислительных мощностей. Установив память для четырех процессоров/ядер вместо двух, и получаете проблему того, что в свойствах системы память «съедается».
Оперативная память зарезервирована аппаратно: как убрать? Простейший метод устранения проблемы
Но давайте вернемся к исходной проблеме. Для начала даже после первичной установки операционной системы войдите в ее свойства и посмотрите на доступный объем ОЗУ в разделе быстродействия, по сравнению с тем, который определяется полностью. Если расхождение слишком большое, вполне возможно, что инсталлированная система имеет свои ограничения.
По крайней мере изначально стоит просмотреть специальные таблицы совместимости версий систем с используемыми компьютерными конфигурациями. Очень может быть, что установленную ОС придется поменять (никакие дополнительные действия в данном случае эффекта не возымеют).
В 32-разрядных системах потолок составляет обычно 4 Гб. Все, что будет установлено свыше, и определится как память, зарезервированная аппаратно. Как убрать (в Windows 10, например) такой нонсенс, думается, уже понятно. Если система не поддерживает установку большего объема ОЗУ, то и пытаться нечего.
Меняйте систему или убирайте планки памяти.
Использование настроек конфигуратора системы
С конфигуратором Windows, который вызывается командой msconfig, дело обстоит несколько сложнее. Как раз именно тут находятся настройки выделения памяти на каждое ядро процессора.
Если уж вы и устанавливаете такие параметры самостоятельно и именно средствами системы, указывайте только основные ядра без учета потоков и выделения памяти на каждое ядро. Если будет предложено указать максимум памяти, особо не обольщайтесь – система после перезагрузки (а она является обязательной после выставления соответствующих опций) может просто «слететь», и после этого никакие средства ее реанимации не помогут (естественно, кроме полной переустановки).
Наилучший метод решения проблемы
А вообще считается, что проблема того, как убрать зарезервированную аппаратно память, совершенно элементарно может быть решена за счет инсталляции операционной системы, аналогичной предыдущей, но имеющей архитектуру 64 бита.
Тут дополнительными настройками опций и заниматься не придется. Нет, можно, конечно, снова попытаться установить использование всех ядер ЦП, но, поверьте, ни к чему хорошему это не приведет (проверено на практике). Поэтому во избежание подобных инцидентов лучше предоставить самостоятельный выбор самой системе.
Графические адаптеры
Кроме того, если вы видите, что память зарезервирована аппаратно (как убрать резерв, уже немного понятно), обратите внимание и на тот момент, что на компьютере может быть установлено две видеокарты.
Попробуйте переключиться с интегрированного адаптера на дискретный, используя в самом простом случае хотя бы «Диспетчер устройств», где встроенный чип, как уже понятно, нужно просто отключить.
Если такое решение не сработает, вопрос того, как убрать зарезервированную память, может быть решен и путем смены параметров в первичной системе ввода/вывода BIOS (UEFI), где следует найти оба ускорителя в разделе оборудования и для интегрированного применить параметр недоступности в системе (Disabled), после чего произвести рестарт и посмотреть на результат в тех же свойствах компьютера.
Вместо послесловия
В остальном же, изначально следует полагаться на таблицы лимитирования используемой оперативной памяти, поскольку несоблюдение таких условий при несовместимости системы с аппаратной частью установленного оборудования и может в дальнейшем вызвать появление таких проблем, не говоря уже о более серьезных последствиях.
Что же касается основного решения, сразу же обращайте внимание на графическую карту, для которой 32-битная ОС и выделяет память, причем даже под исполнение собственных процессов, которые без задействования минимально требуемого объема выполняться не смогут (попросту работать не будет графический интерфейс). А это, в свою очередь, может спровоцировать и появление проблем более серьезного характера, которые стандартными методами устранить будет невозможно.
Источник: https://remont-pc.uef.ru/kak-osvobodit-zarezervirovannuju-operativnuju-pamjat/
У меня новая рабочая станция HP Z800, работающая под управлением Windows 7 Enterprise 64 bit. Спецификации Z800 здесь.
Машина имеет 4 ГБ оперативной памяти — Windows сообщила о наличии 1,99 ГБ, 2 ГБ было «аппаратно зарезервировано». Я добавил еще 2 ГБ, и Windows сообщает, что есть 6 ГБ физической ОЗУ, но теперь 4 ГБ «аппаратно зарезервировано». BIOS также видит полный объем оперативной памяти.
Видеокарта представляет собой nVidia Quadro FX 580, поэтому она вообще не должна использовать общую память.
Почему все мои дополнительные ОЗУ помечены как «зарезервированные аппаратные средства» в Windows 7?
Оказывается, установленная оперативная память была в неподдерживаемой конфигурации — на этом компьютере, если вы устанавливаете микросхемы 2 ГБ, они должны быть установлены в тройном порядке, как указано здесь (pdf).
Интересно отметить, что Windows увидела память, но она была отработана и помечена как «зарезервированная аппаратная часть».
Ой, грустно слышать о переустановке.
Есть отличный пост в блоге Марка Руссиновича, который объясняет, как windows использует физическую память.
-
Аппаратные устройства могут резервировать большие блоки физического адресного пространства … Чтобы увидеть, резервирует ли часть оборудования большой кусок физического адресного пространства, запустите «devmgmt.msc», выберите «Ресурсы по соединению» в меню «Вид» и разверните узел «Память». (Блог Марка объясняет это дальше.)
-
Несмотря на то, что ваша видеокарта имеет встроенную, быструю выделенную видеопамять, Windows все равно должна обращаться к ней и взаимодействовать с ней, используя ту же адресацию физической памяти, которая используется для ОЗУ, устройств PCI и других устройств. Это может переполнить физическое адресное пространство. 64-битная ОС должна лучше справляться с этим, чем 32-битная ОС, но ее руки все же могут быть связаны некоторыми требованиями к устройству.
(У моего Dell зарезервировано 700 МБ оборудования на Win7x64. Это не так плохо, как ваша проблема, но все же раздражает.) -
Было бы полезно узнать, может ли такой инструмент, как memtest (который загружается и работает без окон), видеть все установленное ОЗУ. Попробуйте некоторые инструменты системной информации на UBCD, чтобы увидеть, могут ли они видеть (и тестировать) всю вашу оперативную память. Это позволит вам узнать, имеет ли Windows к этому отношение.
В конце концов, вы купили его у крупного поставщика, у вас должна быть возможность получить поддержку от него и спросить его о проблеме. Они часто могут докопаться до сути такого рода проблем гораздо быстрее, чем поиск в Интернете, и вы уже заплатили за эту услугу.
Изменить: этот вопрос SO может быть связан с вашей проблемой, и есть еще одно хорошее объяснение того, как резервирование ввода-вывода с отображением в памяти может уменьшить полезную оперативную память. Опять же, это может быть не совсем та проблема, с которой вы сталкиваетесь, но эти блоги говорят вам, как вы можете определить, если это так.
Дайте нам знать.
У меня точно эта проблема исправлена! С Gigabyte p55a ud3r и Kingston KHX1600C9D3K4/8GX.
Когда вы покупаете RAM, вы получаете ее попарно, так как оказалось, что каждая пара / карта памяти может работать только на канале памяти 1 или канале памяти 2.
Если вы поместите пару памяти, которая предназначена для работы только на канале 1, на канале 2 (как я сделал неосознанно). BIOS только распознает их, «НО» недоступен для использования.
Windows 7 может видеть только общий объем установленной оперативной памяти (в моем случае 8 ГБ), но не может использовать другие 4 ГБ на канале памяти 2, а Windows 7 считает, что 4 ГБ памяти «ОБЕСПЕЧЕНО ОБОРУДОВАННЫМ».
Поэтому я советую вам переключать их между слотами памяти, как и я, и теперь у меня есть только 5 МБ АППАРАТНОГО ОБЕСПЕЧЕНИЯ, а не 4 ГБ, как раньше, когда я вставлял палки ОЗУ в слоты / канал неправильных устройств.
изменён Cristian Ciupitu4k
У меня была такая же проблема, и я исправил ее на своей конкретной машине. Я показывал 4G, зарезервированный в HW. Я зашел в MB BIOS и под конфигурацией чипсета / внутренняя графика /
Я изменил настройку «Расположение буфера кадра» с [выше 4G] на [ниже 4G} … и теперь у меня зарезервировано 1 МБ в HW, а не 4G. Windows видит все * G как пригодные для использования
Может быть, обновление BIOS поможет? Кроме того, попробуйте включить перепрограммирование памяти в BIOS или что-то в этом роде, если вам удастся найти его в настройках.
Для тех, кто все еще имеет эту проблему:
-
Нажмите Пуск -> Выполнить
-
Введите
msconfig -
Перейти на вкладку «Загрузка»
-
Нажмите кнопку «Дополнительные параметры»
-
Снимите флажок «Максимальная память»
-
перезагружать
Помогли мне, получили еще только 9 Мб из 6 Гб.
изменён Der Hochstapler68k
У меня была похожая проблема с Samsung R519. В моем случае я обновил с 2 ГБ до 4 ГБ ОЗУ, но на моей машине установлена только 32-битная ОС. Так что в моем случае это ограничивающий фактор, так как 32-битная ОС будет видеть только 3 Гб максимум.
На самом деле в сообщении есть большая подсказка: «Оборудование зарезервировано».
Если установка / снятие флажка «Максимальная память» в Windows не помогает, виновником могут быть настройки BIOS по умолчанию, которые могут зарезервировать избыточное ОЗУ для графического оборудования.
В моем случае Windows сообщила, что 1.1G моей установленной 8G RAM было «зарезервировано аппаратно»:
Я исправил это, изменив настройки BIOS. Детали наименования или меню в вашем BIOS могут отличаться, но вот история в моем случае. Под Расширенными настройками перейдите к Расширенной Конфигурации набора микросхем:
Под Расширенной конфигурацией набора микросхем есть настройка, называемая Размер буфера кадра UMA. Это контролирует, сколько вашей оперативной памяти зарезервировано для вашего графического оборудования, и по умолчанию может быть установлено значение «Авто», которое будет определять объем в зависимости от того, сколько оперативной памяти вы установили, и — в зависимости от ваших потребностей — может резервировать гораздо больше, чем необходимо:
http://www.errorteck.com/good-to-know/computer-terminology/how-to-get-more-performance-from-a-laptop-computer.html
Для общего использования установите значение 256M:
Результат в диспетчере задач:
Всё ещё ищете ответ? Посмотрите другие вопросы с метками windows-7 64-bit memory.
|
0 / 0 / 0 Регистрация: 26.06.2013 Сообщений: 10 |
|
|
1 |
|
|
08.09.2014, 01:38. Показов 11084. Ответов 7
мать msi pro-e x58.
__________________
0 |
|
14338 / 6166 / 327 Регистрация: 03.07.2010 Сообщений: 20,690 |
|
|
08.09.2014, 01:51 |
2 |
|
материнка с 3х канальным контроллером памяти, При использовании на разных каналах модулей DIMM с различной скоростью память будет работать на скорости самого медленного модуля.
0 |
|
0 / 0 / 0 Регистрация: 26.06.2013 Сообщений: 10 |
|
|
08.09.2014, 01:53 [ТС] |
3 |
|
а можно для простых смертных перевести?
0 |
|
14338 / 6166 / 327 Регистрация: 03.07.2010 Сообщений: 20,690 |
|
|
08.09.2014, 01:55 |
4 |
|
модуль ОЗУ один? Memory Remapping если найдете , установите в Enabled.
1 |
|
0 / 0 / 0 Регистрация: 26.06.2013 Сообщений: 10 |
|
|
08.09.2014, 02:00 [ТС] |
5 |
|
2 модуля. в биос нету ничего со словом remapping/remap, уже искал. да и со словом memory почти ничего нет. ничего из вами перечисленного не нашел.
0 |
|
14338 / 6166 / 327 Регистрация: 03.07.2010 Сообщений: 20,690 |
|
|
08.09.2014, 02:03 |
6 |
|
https://www.cyberforum.ru/memory/ сюда нужно было, обратиться .. быстрее помогут, вряд ли это системная проблема.
0 |
|
0 / 0 / 0 Регистрация: 26.06.2013 Сообщений: 10 |
|
|
08.09.2014, 02:07 [ТС] |
7 |
|
спасибо, пойду тогда туда.
0 |
|
ScrollLock |
|
08.09.2014, 09:51
|
|
0 |
Начал притормаживать ноутбук, но как то не предал значения. Честно говоря если бы не Visual Studio я бы и не заметил т.к я особо ресурсоемким ноутбук не гружу уже давненько. Поскольку я учу C# и пытаюсь научиться мобильной разработке решил запустить приложение в эмуляторе, на что мне выдало вот такого вида ошибку:
Бог с ним если бы это никак не сказывалось на производительности. НО в последнее время это стало слишком заметно, особенно в ситуации с эмулятором. Помогите разобраться, пожалуйста.
P.S. У меня Win 8.1
-
Вопрос заданболее трёх лет назад
-
28880 просмотров
Пригласить эксперта
Что за ноутбук?
Похоже видеокарта отъедает столько, попробуйте в биосе настроить.
Ты не поверишь, но планка в 4 гига решит все твои проблемы.
в 4 не решит.
у меня виртуалки на машине с 8 памяти иногда не стартуют при запущенном Chrome/Firefox, да и сотня другая вкладок в IE тоже могут такой же еффект давать
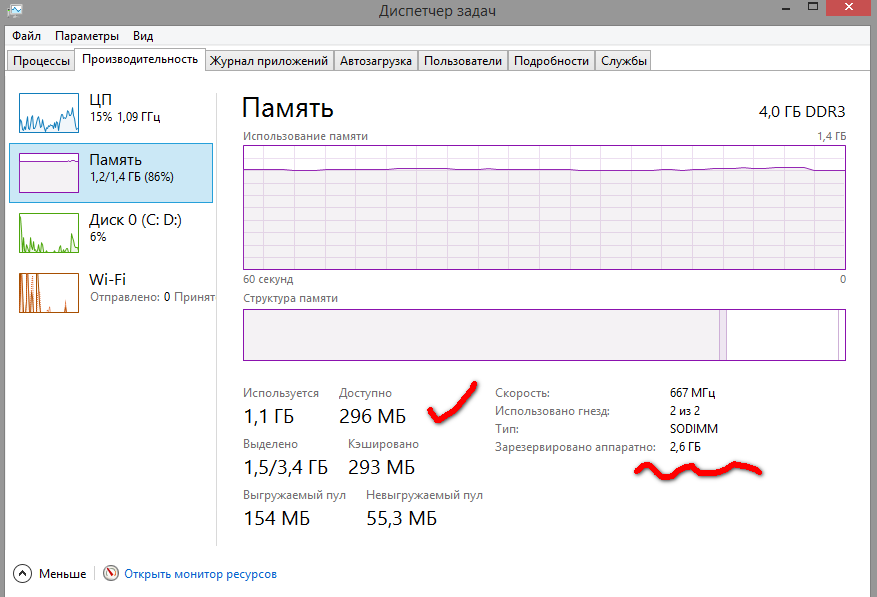
У меня была похожая проблема. Всего 16 гигов оперативы, а зарезервировано аппаратно половина – 8 гигов. Это случилось после чистки компьютера от пыли и замены термопасты. Помогло разобрать еще раз и прочистить контакты процессора и сокет. Оказалось, я туда немного капнул термопасты. Теперь все норм, все 16 гигов оперативы свободны
Если у вас зарезервировано ровно половина оперативной памяти, обратите внимание на процессор и его контакты
-
Показать ещё
Загружается…
07 февр. 2023, в 21:29
30000 руб./за проект
07 февр. 2023, в 21:17
5000 руб./за проект
07 февр. 2023, в 21:15
5000 руб./за проект
Минуточку внимания
Читайте, что означает сжатие памяти в Windows и как просмотреть информацию о сжатой памяти на вашем ПК
. А также, что делать если компьютеру не хватает оперативной памяти и как определить сколько памяти занимает определенный процесс.
Windows 10 использует сжатие для хранения большего количества данных в оперативной памяти вашей системы. В диспетчере задач Windows 10, на кладке “Производительность” выводится информация об размере и текущем использовании памяти. Среди прочих параметров, указано что часть памяти сжата. Давайте разберемся, что это значит?
Сжатие памяти – это новая функция Windows 10, которая не доступна в более ранних Windows 8 и 7. В тоже время ОС Linux и MacOS используют эту фичу.
Обычно если на вашем компьютере установлено 8 ГБ ОЗУ, а запущенные приложения и сама система используют 9 Гбайт данных для хранения в памяти, по крайней мере 1 ГБ пришлось сохранить в файле подкачки на жестком диске вашего компьютера. Доступ к данным в файле подкачки замедляет скорость работы отдельных приложений и системы в целом.
Однако с использованием алгоритма сжатия (такого же, как в Zip-файле) размер данных может быть уменьшен и целиком помещен в оперативной памяти. К примеру система может оставить 6 ГБ несжатых данных, а 3 ГБ сжать, что бы они занимали фактически 1,5 ГБ. Таким образом у вас будет занято 7,5 из 8 ГБ ОЗУ.
Есть минусы в таком подходе? И да, и нет. Сжатие данных и обратная процедура требуют определенных ресурсов процессора. Поэтому не все данные хранятся сжатыми, система сжимает только ту информацию, которую считает необходимой. Сама операция сжатия и разжатия происходит гораздо быстрее, чем запись и чтение данных с диска. Поэтому Windows ищет компромисс между двумя этими подходами.
Почему Windows не сжимает все данные?
Как мы уже рассмотрели, скорость сжатия и расжатия данных гораздо выше, чем запись и чтение данных с диска. Работа с такими данными происходит в полностью автоматическом режиме и не требует вмешательства пользователя, так почему система не сжимает все данные?
Работа с несжатыми данными происходит гораздо быстрее. Если операционной системе необходимо провести поиск по большому объему данных сохраненному в оперативной памяти, то процедура чтения, декодирования и обратного кодирования данных требует существенного времени работы процессора. Кроме этого система резервирует часть оперативной памяти для расзжатия необходимого буфера памяти на случай такой необходимости.
Исходя из этого, Windows старается хранить данные к которым часто происходит обращение в расжатом виде, данные к которым система обращается реже сжимаются или вовсе сохраняются в файл подкачки.
Что делать если компьютеру не хватает оперативной памяти?
Так что же делать, если вы видите, что система использует большой объем сжатых данных или работает с большим файлом подкачки? Ответ очевиден, добавьте больше оперативной памяти в свой ПК, это будет наилучшее решение. Также очевидно, что лучше использовать настолько быструю оперативную память, насколько это позволяет ваша материнская плата.
Менее очевидным решением будет использование SSD диска для файла подкачки или системы в целом. Ранее мы рассматривали как перенести файл подкачки на другой диск в нашем видео:
Так как скорость чтения и записи на SSD диск в разы выше, традиционного жесткого диска, то вся система будет работать быстрее.
Как просмотреть информацию о сжатой памяти на вашем ПК
Чтобы просмотреть информацию о том, сколько памяти сжато в системе, необходимо использовать диспетчер задач. Для его запуска, щелкните правой кнопкой мыши на панели задач и выберите , или нажмите Ctrl + Shift + Esc (для Windows 10, 
По умолчанию запускается в сокращенном виде, вам нужно получить доступ к полной версии. Для этого нажмите кнопку Подробне
в нижнем левом углу окна.
Перейдите на закладку производительность и выберите Память в списке справа. Вы увидите, сколько памяти сжато в разделе «Использовать (сжато)»
. Например, на скриншоте ниже диспетчер задач показывает, что в настоящее время наша система использует 4,2 ГБ, 21,6 МБ – это сжатая память.
Этот параметр постоянно меняется в зависимости от количества запущенных приложений и используемой ими памяти. Количество сжатой памяти может изменяться и от работы системных задач в фоновом режиме, вы можете наблюдать за этим процессом в режиме реального времени.
Так же из скриншота видно, что наша система использует 8ГБ оперативной памяти DDR3. 1 ГБ зарезервирован аппаратно – эту память использует встроенная графическая система. Форм фактор памяти DIMM, используется 2 планки и ещё 2 гнезда в системе свободно. В параметре кэшировано 1,9 ГБ отображается текущий размер файла подкачки. Если вы наведете мышку на диаграмму в разделе Структура памяти, система выдаст всплывающую подсказку с дополнительной информацией.
Как определить сколько памяти занимает определенный процесс
Для получения подробной информации по памяти, которую занимает каждый процесс, перейдите на вкладку Процессы, затем найдите нужный и выделите его, в колонке память будет указано фактически занимаемая память.
Некоторые приложения имеют несколько одновременно работающих процессов, как например Google Chrome. В этом случае необходимо посчитать сумму потребляемой памяти всех запущенных процессов.
Ранее на нашем форуме интересовались вопросом, как включить аппаратное ускорение в DirectX , которое позволяет ускорить некоторые функции графических ускорителей и запустить игры, отказывающиеся работать на ПК ранее. На этот раз рассмотрим тему, как включить аппаратное ускорение видеоадаптера на Windows 10 или деактивировать эту опцию.
Пошаговая инструкция включения и отключения аппаратного ускорения в Windows 10
Первый способ, как отключить аппаратное ускорение видеоадаптера в Windows 10, детально описан на официальном форуме Microsoft . Рассмотрим его пошагово:
- Нажимаем правой кнопкой мыши на пустом месте рабочего стола и выбираем «Параметры экрана».
- Откроется новое окно. Нажимаем на ссылку «Дополнительные параметры».
- Нам нужна вкладка «Диагностика». В ней нажимаем на кнопку «Изменить параметры».
- Нажав на эту кнопку, появится окно, в котором можно будет, перетащив ползунок в нужное положение, активировать или деактивировать аппаратное ускорение в Windows 10.
ВАЖНО!
Если опция «Изменить параметры» не активна, значит, возможность включить/выключить аппаратное ускорение отсутствует на вашем ПК в силу технических характеристик вашего устройства. Или же, аппаратное ускорение уже включено.
Если же аппаратное ускорение звука и видео в Виндовс 10 отрицательно сказывается на работе игр, программ и системы в целом, можно с помощью специального твика реестра его отключить. Для этого необходимо выполнить следующее:
- Открываем блокнот. Вставляем в него следующий текст:
«DisableHWAcceleration»=dword:00000001
- Сохраняем файл под любым именем, только с расширением.reg.
- Запускаем готовый файл.
- После внесения изменений в реестр, систему нужно перезагрузить.
Если же изменения нужно отметить (выполненные с помощью данного твика), стоит в блокноте прописать следующее:
Windows Registry Editor Version 5.00
«DisableHWAcceleration»=-
Также сохраняем документ под любым названием, только с.reg расришением.
Если же применять твики реестра вы не желаете, можно вручную отредактировать нужные параметры. Для этого стоит выполнить следующее:
- Жмём «Win+R» и вводим «regedit».
- Откроется редактор реестра. Переходим по ветке «HKEY_CURRENT_USERSoftwareMicrosoftAvalon.Graphics». Здесь находим параметр «DisableHWAcceleration». Чтобы включить аппаратное ускорение, задаем этому параметру значение 00000001(1). Чтобы отключить ускорение, меняем «1» на «0», чтобы получилось 00000001(0).
- Сохраняем изменения и перезагружаем ПК.
Таким образом, выполняя вышеуказанные действия, можно включить или отключить аппаратное ускорение в Windows 10.
Максимальное количество оперативной памяти, которые способны «увидеть» 32 разрядные версии Windows — это 4 Гб. Таким образом, если у вас больший объем RAM, следует установить 64-разрядную версию, чтобы воспользоваться этой памятью. Для того, чтобы узнать, какая версия Windows установлена на Вашем компьютере, откройте пункт «Система» в панели управления (или кликните по «Мой компьютер» правой кнопкой мыши и выберите «Свойства»).
В пункте «Тип системы» будет отображена информация о разрядности Вашей версии Windows. Однако, не только разрядность системы может влиять на количество доступной оперативной памяти в Windows.
Ваша версия Windows имеет ограничение на максимальный объем памяти
Помимо разрядности операционной системы, на количество видимой памяти влияет также и то, какой выпуск Windows вы используете. Например, если на Вашем компьютере установлена Windows 7 Начальная, то максимальный доступный объем оперативной памяти — 2Гб, а не 4. Пользователям Windows 7 Домашняя Базовая доступно лишь 8 Гб оперативной памяти RAM, даже в том случае, когда они используют 64-разрядную версию ОС. Аналогичные пределы есть и для последней версии — Windows 8.
| Версия |
X86 |
X64 |
| Windows 8 Enterprise | 4 GB | 512 GB |
| Windows 8 Professional | 4 GB | 512 GB |
| Windows 8 | 4 GB | 128 GB |
Максимальное количество доступной оперативной памяти RAM в Windows 8
| Версия |
X86 |
X64 |
| Windows 7 Ultimate | 4 GB | 192 GB |
| Windows 7 Enterprise | 4 GB | 192 GB |
| Windows 7 Professional | 4 GB | 192 GB |
| Windows 7 Home Premium | 4 GB | 16 GB |
| Windows 7 Home Basic | 4 GB | 8 GB |
| Windows 7 Starter | 2 GB | Недоступно |
Память выделяется для работы встроенной видеокарты или другого оборудования
Различное оборудование компьютера может использовать часть системной оперативной памяти для своей работы. Наиболее распространенный вариант — использование RAM интегрированными видеоконтроллерами (встроенная видеокарта). Но это не единственный вариант, когда «железо» использует оперативную память.
Увидеть количество RAM, используемого встроенной видеокартой и другим оборудованием компьютера вы можете во все том же окне «Система». В случае, если им выделяется память, то вы увидите два значения — установленная оперативная память и доступная для использования, которая будет отображаться в скобках. Соответственно, разница между ними и составляет тот размер RAM, который забрали себе устройства.
Материнская плата имеет ограничение на количество памяти
У материнских плат также имеются ограничения на доступную память RAM. То, что все модули памяти успешно поместились в слоты, еще не означает, что материнская плата способна работать со всей этой памятью.
Для того, чтобы выяснить, видит ли материнская плата память, войдите в BIOS компьютера. Для этого, сразу после включения ПК и до начала загрузки операционной системы нажмите соответствующую кнопку для этого, информация о ней обычно есть на экране (Как правило, это F2 или Delete). В большинстве версиях BIOS информацию об установленной памяти вы увидите уже на первом экране.
Если в биос видна вся память, а в Windows — нет, то ищем проблему в Windows. Если же память не отображается и в биосе, тогда следует искать проблему на более низком уровне, чем операционная система. Для начала стоит ознакомиться со спецификациями материнской платы (например, найти ее в Интернете).
Неправильно установленная память
Если вы уверены в том, что материнка поддерживает весь объем установленной памяти, но она все равно не отображается в БИОС, имеет смысл проверить, правильно ли вы ее втавили.
Отключите питание компьютера, откройте его, лучше, если он заземлен. Выньте планки памяти и снова поставьте их аккуратно на место, убедившись, что память встала правильно. Можете, также почистить контакты оперативной памяти, используя для этого твердый ластик.
В некоторых случаях, для правильной работы RAM нужно устанавливать ее в конкретные разъемы — в этом случае, ищите информацию в инструкции к материнской плате компьютера.
Еще один способ диагностировать проблемный модуль памяти — вынимать их по одному, после чего включать компьютер и смотреть объем доступной памяти.
Проблемы с самой памятью RAM
Если у вас возникают какие-либо проблемы с памятью, причина может быть в ней самой. Вы можете воспользоваться утилитой для тестирования оперативной памяти, такой как memtest86 или воспользоваться встроенной в Windows утилитой для диагностики памяти. Также можно порекомендовать тестировать планки памяти по одной устанавливая их в компьютер — так более точно можно будет определить сбойный модуль.
Надеюсь, эта статья о возможных причинах, по которым компьютер не видит память, поможет вам решить проблему.
Что касается причин того, что при просмотре доступного объема оказывается, что память зарезервирована аппаратно (как убрать в Windows 7 существующий резерв, рассмотрим чуть позже), в основном, связывают даже не с самими процессами операционной системы, а с высвобождением памяти под интегрированные графические ускорители, вмонтированные непосредственно в материнскую плату, которые не могут обеспечить достаточный объем памяти для выполнения любых системных и несистемных операций, связанных с отображением текущих событий на экране в плане корректной работы самого интерфейса системы.
Кроме того, нередки случаи, когда ОЗУ распределяется в соответствии с пользовательскими настройками, где в системном разделе указывается использование всех ядер процессора с выделением на каждое ядро максимума ОЗУ. Но самая основная проблема установки таких опций состоит в том, что далеко не все отдают себе отчет в том, сколько именно ядер имеет процессор, и какую память выделять для каждого из них. Например, многие считают, что процессоры линейки Intel Core i7 второго поколения, устанавливаемые на ноутбуках, являются 4-ядерными. Это не так. Назвать их таковыми можно весьма условно, поскольку на каждое ядро приходится два потока вычислительных мощностей. Установив память для четырех процессоров/ядер вместо двух, и получаете проблему того, что в свойствах системы память «съедается».
Оперативная память зарезервирована аппаратно: как убрать? Простейший метод устранения проблемы
Но давайте вернемся к исходной проблеме. Для начала даже после первичной установки операционной системы войдите в ее свойства и посмотрите на доступный объем ОЗУ в разделе быстродействия, по сравнению с тем, который определяется полностью. Если расхождение слишком большое, вполне возможно, что инсталлированная система имеет свои ограничения.
По крайней мере изначально стоит просмотреть специальные таблицы совместимости версий систем с используемыми компьютерными конфигурациями. Очень может быть, что установленную ОС придется поменять (никакие дополнительные действия в данном случае эффекта не возымеют). В 32-разрядных системах потолок составляет обычно 4 Гб. Все, что будет установлено свыше, и определится как память, зарезервированная аппаратно. Как убрать (в Windows 10, например) такой нонсенс, думается, уже понятно. Если система не поддерживает установку большего объема ОЗУ, то и пытаться нечего. Меняйте систему или убирайте планки памяти.
Использование настроек конфигуратора системы
С конфигуратором Windows, который вызывается командой msconfig, дело обстоит несколько сложнее. Как раз именно тут находятся настройки выделения памяти на каждое ядро процессора.
Если уж вы и устанавливаете такие параметры самостоятельно и именно средствами системы, указывайте только основные ядра без учета потоков и выделения памяти на каждое ядро. Если будет предложено указать максимум памяти, особо не обольщайтесь — система после перезагрузки (а она является обязательной после выставления соответствующих опций) может просто «слететь», и после этого никакие средства ее реанимации не помогут (естественно, кроме полной переустановки).
Наилучший метод решения проблемы
А вообще считается, что проблема того, как убрать зарезервированную аппаратно память, совершенно элементарно может быть решена за счет инсталляции операционной системы, аналогичной предыдущей, но имеющей архитектуру 64 бита.
Тут дополнительными настройками опций и заниматься не придется. Нет, можно, конечно, снова попытаться установить использование всех ядер ЦП, но, поверьте, ни к чему хорошему это не приведет (проверено на практике). Поэтому во избежание подобных инцидентов лучше предоставить самостоятельный выбор самой системе.
Графические адаптеры
Кроме того, если вы видите, что память зарезервирована аппаратно (как убрать резерв, уже немного понятно), обратите внимание и на тот момент, что на компьютере может быть установлено две видеокарты.
Попробуйте переключиться с интегрированного адаптера на дискретный, используя в самом простом случае хотя бы «Диспетчер устройств», где встроенный чип, как уже понятно, нужно просто отключить.
Вместо послесловия
В остальном же, изначально следует полагаться на таблицы лимитирования используемой оперативной памяти, поскольку несоблюдение таких условий при несовместимости системы с аппаратной частью установленного оборудования и может в дальнейшем вызвать появление таких проблем, не говоря уже о более серьезных последствиях.
Что же касается основного решения, сразу же обращайте внимание на графическую карту, для которой 32-битная ОС и выделяет память, причем даже под исполнение собственных процессов, которые без задействования минимально требуемого объема выполняться не смогут (попросту работать не будет графический интерфейс). А это, в свою очередь, может спровоцировать и появление проблем более серьезного характера, которые стандартными методами устранить будет невозможно.
Многие сталкивались с такой проблемой когда при добавлении оперативной памяти система ее видела, но она оказывалась зарезервированной системой.
Например при установке планки памяти в 4 ГБ, и при наличии такого же объема на борту компьютера система для чего-то зарезервировала большую часть памяти.
Как узнать есть ли у вас такая проблема, ведь при загрузке системы обычно показывается полный объем установленной памяти (мы не рассматриваем тот случай, когда при загрузке компьютер не видит добавленную планку, это несколько другой случай).
Чтобы узнать объемы установленной и доступной памяти в Windows 7, выполните следующие действия:
- Нажмите кнопку «Пуск» или Windows
- Щелкните правой кнопкой мыши значок Компьютер
- Выберите пункт Свойства.
Нужно смотреть на значение, указанное в поле Установленная память (ОЗУ) раздела Система. Например, если там указано 8,00 ГБ (3,5 ГБ свободно), это значит, что из 8 ГБ установленной памяти доступно 3,5 ГБ.
Что нужно сделать чтобы освободить зарезервированную системой оперативную память
В первую очередь нужно убедится, что ваша ОС поддерживает установленный вами объем памяти, да, именно с такой причиной сталкиваются большинство пользователей, начинают сразу ковырять БИОС, настройки системы, а зайти на сайт Microsoft и посмотреть таблицы, почему-то не спешат. Конечно в этом большая «заслуга» горе-гуру, которые сами не понимая темы, рерайтят тексты с других сайтов.
Поэтому рекомендую посетить сайт или, хотя бы просмотреть скрины таблиц ниже, найти свою ОС и убедиться что она поддерживает установленный объем оперативки, а уже потом копать дальше. Если не поддерживает, то здесь два варианта: или забить на память, или установить другую ОС.
Таблица ограничения физической памяти в Windows 7
Таблица ограничения физической памяти: Windows 10
Таблица ограничения физической памяти: Windows Server 2016
Таблица ограничения физической памяти: Windows 8
Таблица ограничения физической памяти: Windows Server 2012
Таблица ограничения физической памяти: Windows Server 2008 R2
Таблица ограничения физической памяти: Windows Vista
Таблица ограничения физической памяти: Windows Server 2003 R2
Таблица ограничения физической памяти: Windows Server 2003 с пакетом обновления 2 (SP2)
Таблица ограничения физической памяти: Windows Server 2003 с пакетом обновления 1 (SP1)
Таблица ограничения физической памяти: Windows Server 2003
Таблица ограничения физической памяти: Windows XP
Таблица ограничения физической памяти: Windows Embedded
Итак после того как убедились что с поддержкой оперативки у вас все в порядке, переходим к другим шагам.
Что попробовать предпринять чтобы избавиться от зарезервированной системой памяти
1. Нужно проверить параметры конфигурации системы
Эта проблема может возникнуть, если по ошибке был выбран параметр «Максимум памяти». Для его отключения, нужно выполнить следующие действия:
- Нажать кнопку «Пуск» или Windows
- Ввести msconfig в поле «Найти программы и файлы» затем выбрать msconfig в списке Программы.
- В окне «Конфигурация системы» нажать «Дополнительные параметры» на вкладке «Загрузка».
- Снять флажок «Максимум памяти» и нажать кнопку OK.
- Перезагрузить компьютер.
2. Обновление BIOS системы
Проблема может возникнуть, если на компьютере установлен BIOS устаревшей версии. Если используется устаревший компьютер, то система может не иметь возможности получить доступ ко всей установленной оперативной памяти. В этом случае следует обновить BIOS системы до последней версии.
Для обновления BIOS на компьютере, нужно перейти на веб-сайт производителя компьютера и загрузить обновление BIOS. Или обратиться за помощью к производителю компьютера.
Проверка параметров настройки BIOS
Иногда проблема возникает из-за неправильных настроек некоторых параметров BIOS.
Включение перераспределения памяти
Нужно проверить, включено ли перераспределение памяти в параметрах BIOS. Эта опция дает Windows доступ к большему объему памяти.
Включить ее в BIOS можно, вызвав меню BIOS при загрузке. Обычно это клавиша «Del» или «F2», иногда бывают другие варианты, нужно смотреть в руководстве к компьютеру.
Точное название функции перераспределения памяти зависит от поставщика оборудования. В некоторых вариантах БИОСа она называется «перераспределение памяти», «расширение памяти» или может иметь другое похожее название. Так же возможен такой вариант, что ваш компьютер может вообще не поддерживать перераспределение памяти.
Изменение размера видеоапертуры AGP в параметрах BIOS
Нужно просмотреть параметры BIOS и узнать, сколько памяти выделено для видеоапертуры AGP. Это величина объема памяти, который система делит с видеоадаптером, используемым для отображения текстур и отрисовки. Этот объем памяти не будет использоваться системой, так как он заблокирован видеоадаптером.
Размер видеоапертуры AGP настраивается в параметрах BIOS и имеет стандартные значения:
- 32 МБ;
- 64 МБ;
- 128 МБ;
- Auto (Автоматически).
После изменения данного параметра в BIOS необходимо перезагрузить компьютер, а потом проверить объем доступной памяти. Можно попробовать применить каждый из параметров, чтобы посмотреть, какой из них даст лучший результат.
Проверка возможных проблем с установленными модулями памяти
Иногда проблема возникает из-за неполадок в установленных физических модулях памяти.
Проверка на наличие поврежденных модулей памяти
Чтобы провести проверку ПК на наличие такой проблемы, нужно выключить компьютер, отключить его от сети, а потом поменять местами модули (планки) памяти.
Проверка расположения модулей (планок) памяти
Чтобы узнать порядок установки модулей (планок) памяти в гнезда, нужно смотреть руководство пользователя, поставляемое с компьютером.
Если в компьютере не используются все гнезда для модулей памяти, то может потребоваться использовать строго определенные. Например, если в компьютере имеется четыре гнезда для модулей памяти, вполне возможно что следует использовать гнездо 1 и гнездо 3, при установке только двух модулей.
Используются ли платы-концентраторы для модулей памяти?
Если в компьютере используется плата-концентратор для модулей памяти (плата, в которую устанавливается несколько модулей памяти и которая устанавливается в одно гнездо для модуля памяти), то скорее всего может потребоваться дополнительная настройка системы. И объем доступной памяти может быть меньше, чем ожидалось.

 , щелкните правой кнопкой мыши значок Компьютер, затем выберите пункт Свойства.
, щелкните правой кнопкой мыши значок Компьютер, затем выберите пункт Свойства.