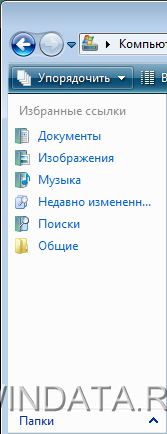Проводник Windows – основное средство для работы с файлами и папками. Фактически каждый раз, вы открываете какую-либо папку, вы на самом деле наблюдаете окно программы Проводник. За один раз может быть открыто сразу несколько окон Проводник, в каждом из которых отображаются разные папки с различными параметрами отображения. Изучим основные элементы окна программы.
Некоторые из основных элементов окна перечислены далее.
- Адресная строка. В этой строке отображается текущее местоположение.
- Панель инструментов. Одна из основных панелей программы Проводник. На ней всегда расположены кнопки Упорядочить, Виды и Запись на оптический диск. В зависимости от того, с какими файлами вы работаете, содержимое панели инструментов будет меняться.
- Панель навигации. Панель позволяет перейти к интересующему вас файлу.
- Строка состояния. В этой строке отображаются различные параметры и характеристики выбранного файла или объекта. В частности, отображаются текущая открытая папка и размер файла.
- Панель подробностей. На этой панели также отображаются некоторые свойства выбранного файла, такие как Дата изменения, Размер и Дата создания.
Запустить программу Проводник можно несколькими способами. Самый простой – это щелкнуть правой кнопкой мыши на значке Пуск и выбрать команду Проводник. Также можно выбрать команду Пуск>Все программы>Проводник. Теперь рассмотрим более внимательно меню Упорядочить. Команды, расположенные в этом меню, позволяют производить с файлами и папками разнообразные действия. В частности, с помощью меню Упорядочить можно копировать, удалять и переименовывать файлы, отменять произведенные действия, просматривать параметры файлов и т.д.
Меню Виды используется для изменения внешнего вида и метода отображения файлов и папок в окне программы Проводник. Чтобы выбрать нужный тип, можно щелкнуть как на самой кнопке Виды, так и на стрелке рядом с ней, после чего вы сможете выбрать один из типов отображения, перечисленных далее. В последнем случае выбрать тип можно, перемещая мышью специальный ползунок.
- Огромные/крупные/обычные/мелкие значки. Крупные значки иногда выбирают люди с плохим зрением или обладатели мониторов со слишком большим разрешением.
- Список. В данном случае отображаются только названия файлов.
- Таблица. Файлы и данные о них представлены в виде таблицы.
- Плитка. Используются большие значки с описанием.
Для всех однотипных папок можно выбрать такой же тип, как и у текущей папки. Для этого выберите команду Упорядочить>Свойства папок и поиска. Затем перейдите на вкладку Вид и щелкните на кнопке Применить к папкам. Теперь для всех папок будет использоваться один тип отображения. Чтобы отменить общий вид для папок, снова перейдите на вкладку Вид и щелкните на кнопке Сброс вида папок. Также вы можете отменить произведенные изменения с папками после перезагрузки компьютера. Для этого на вкладке Вид перейдите к полю Дополнительные параметры и установите флажок Восстанавливать прежние окна папок при входе в систему.
Обратите внимание на панель Поиск, расположенную в верхней части окна. По мере того как вы будете вводить в эту панель название файла или папки, в основном окне программы Проводник будут отображаться те файлы или папки, название которых совпадает с вводимым вами значением. При этом поиск происходит не по всему жесткому диску, а только по текущей папке и расположенным в ней подпапкам.
Если для папки выбран достаточно крупный тип отображения, то вы сможете увидеть пример содержимого такой папки. То, что отображается в значке папки, зависит от ее содержимого. Это может быть текстовый файл или файл Word, файл презентации PowerPoint, таблицы Excel и т.д. Также в значке папки может быть представлен первый кадр видеофайла, обложка музыкального альбома или уменьшенная фотография. Другими словами, папки в Windows Vista являются в некоторой степени интерактивными объектами и позволяют вам сделать поиск нужных данных более простым и наглядным.
Теперь вернемся к меню программы Проводник и рассмотрим один из основных его элементов – адресную строку. Адресная строка в Windows Vista серьезно изменилась по сравнению с адресной строкой в Windows XP, причем до такой степени, что многим пользователям нововведение откровенно не понравилось. Адресная строка располагается в верхней части окна каждой папки и отображает путь к ней в виде отдельных ссылок, разделенных кнопками со стрелкой.
Многие, а быть может, и большинство негативных отзывов о новом интерфейсе Windows Vista вызваны привыканием пользователей к определенному интерфейсу. Действительно, не так просто научиться открывать папки в адресной строке программы Проводник в Windows Vista, когда на протяжении последних пяти лет в Windows XP пользователь привык к совершенно другому способу. Однако стоит вам потренироваться, как может оказаться, что новый способ более удобен и эффективен, чем старый, и что Microsoft не зря потратила столько времени на разработку Windows Vista.
Чтобы перейти к новой папке или новому окну, необходимо щелкнуть на соответствующей ссылке. Также можно щелкнуть на значке со стрелкой справа от ссылки и в открывшемся меню выбрать нужный объект. При этом в меню будут отображаться все вложенные папки или объекты, относящиеся к определенному окну. Например, если щелкнуть на значке рядом со ссылкой Компьютер, то в открывшемся меню можно будет выбрать один из дисков, оптических или портативных носителей.
Если вы решили ввести путь к папке или файлу вручную, сделать это можно так. Щелкните в свободной области адресной панели, справа от названия открытой в текущей момент папки. Название папки будет выделено, и вместо него вы сможете ввести нужный путь, такой, например, как C:Папка. Кроме того, вместо щелчка мышью можно нажать комбинацию клавиш <Alt+D>. Вы также имеете возможность указать одну из типовых папок Windows. Например, если ввести в адресной строке слово Музыка, то будет открыта папка Музыка, по умолчанию предназначенная для хранения музыкальных файлов. Таким же образом можно открыть папки Компьютер, Документы, Игры, Корзина, Изображения и некоторые другие.
Многие принципы работы программы Проводник совпадают с работой обычного браузера. Например, вы можете вернуться к недавно открытой папке, щелкнув мышью на кнопке Назад. В свою очередь, щелкните на кнопке Вперед, чтобы вернуться обратно. Если щелкнуть на значке со стрелкой, расположенном справа от кнопок Вперед и Назад, откроется список недавно посещенных вами папок. При этом галочкой будет выделена папка, которая открыта в текущий момент.
Обратим внимание на панель навигации. Эта панель позволяет сразу перейти к необходимой вам папке, которую можно выбрать из списка. Чтобы отобразить или скрыть панель навигации, выберите команду Упорядочить>Раскладка>Панель навигации. В верхней части панели расположен раздел Избранные ссылки, с помощью которого можно перейти к основным пользовательским папкам Windows, таким как Документы, Изображения и Музыка.
Щелкните на ссылке Недавно измененные, чтобы просмотреть список объектов (файлов и папок), которые были созданы или изменены за последние 30 дней. Также вы можете щелкнуть на ссылке Поиски, чтобы открыть папку Поиски, где будут перечислены все объекты, которые вы искали последнее время. И, наконец, чтобы открыть папку, содержащую общие файлы, щелкните на ссылке Общие.
В папке Общие хранятся файлы, которые предназначены для использования не только вами, но и доступны всем пользователям локальной сети. Сетевой доступ с других компьютеров разрешен по умолчанию только к тем файлам и папкам, которые расположены в этой папке.
Изменять содержимое раздела Избранные ссылки можно таким образом.
- Чтобы изменить местоположение ссылок, перетащите их на новую позицию.
- Для того чтобы добавить новую ссылку, перетащите папку из основного окна программы Проводник или ссылку о сохраненном поиске из папки Поиски в список Избранные ссылки.
- Чтобы переименовать ссылку, щелкните на ней правой кнопкой мыши, выберите команду Переименовать, введите новое название и нажмите клавишу <Enter>. При этом будет переименована только сама ссылка; название папки, к которой относится ссылка, останется неизменным.
- Для того чтобы удалить ссылку, щелкните на ней правой кнопкой мыши и выберите команду Удалить ссылку.
- Наконец, чтобы восстановить первоначальный список ссылок, щелкните правой кнопкой на свободном пространстве раздела Избранные ссылки и выберите команду Восстановить прежнюю версию.
Под разделом Избранные ссылки расположен раздел Папки, один из основных разделов программы Проводник. В этом разделе все файлы, папки и диски представлены в виде так называемого иерархического дерева. В этом дереве по умолчанию доступны только основные элементы, и вы можете щелкать на значках с изображением стрелки, расположенных слева от значков папок и дисков, чтобы раскрывать или закрывать ветви этого дерева. Если щелкнуть на значке со стрелкой в заголовке Папки, раздел будет закрыт, и точно таким же образом его можно открыть.
Перемещаться по дереву можно не только с помощью мыши, но и клавиатуры. Зачастую это гораздо удобнее, особенно если знать соответствующие клавиатурные комбинации. Далее мы познакомимся с некоторыми из них.
- Клавиша<←> или <→>. Позволяет открыть или закрыть выбранную ветвь.
- Клавиша <Backspace>. Переход к родительской ветви.
- Комбинация клавиш <Alt+→>. Переход с родительской ветви к нижнему элементу открытого списка.
- Комбинация клавиш <Alt+←>. Переход с выбранного элемента дерева к самому верхнему элементу дерева.
- Клавиша <↑>. Переход к верхнему элементу списка.
- Клавиша <↓>. Переход к нижнему элементу списка.
- Клавиша <*> (символ звездочки на цифровой клавиатуре). Раскрытие всех элементов ветви, расположенных ниже выбранного элемента.
- Клавиша <Tab> или <F6>. Переход между различными элементами окна программы Проводник.
Если на навигационной панели слева от значка папки расположен значок в виде стрелки, следовательно, это папка содержит вложенные подпапки. В свою очередь, папка без такого значка или пустая, или содержит только файлы. Если вы заметили, что в окне не хватает определенной папки или что слева от папки, в которой нет вложенных папок, расположен значок в виде стрелки, нажмите клавишу <F5>, чтобы обновить содержимое навигационной панели.
ВикиЧтение
Компьютер на 100. Начинаем с Windows Vista
Зозуля Юрий
Общие сведения о Проводнике Windows Vista
Для просмотра содержимого папок используется программа Проводник. Ее не нужно запускать специально – достаточно открыть любую папку, и ее содержимое будет отображено в окне Проводника. Вы можете также встретить термин окно папки, который обычно служит для обозначения конкретной папки, которая открыта с помощью Проводника. При описании различных системных папок удобно пользоваться термином «окно папки», но не забывайте, что содержимое папок всегда отображается в Проводнике. Для знакомства с программой Проводник откройте, например, папку Документы, ярлык которой находится в меню Пуск (рис. 2.29).

Рис. 2.29. Содержимое папки Документы в окне Проводника
В окне Проводника Windows Vista можно выделить следующие основные элементы.
? Кнопки навигации. С помощью кнопок Назад и Вперед вы можете возвращаться к ранее просмотренным папкам.
? Адресная строка. В адресной строке отображается путь к текущей папке. Щелкнув на имени любой из родительских папок в адресной строке, вы можете перейти к ее просмотру, а с помощью щелчка на стрелке справа от названия папки можно перейти к одной из вложенных папок.
? Поле поиска. Вы можете находить нужный файл сразу же после ввода первых букв его имени, аналогично поиску программ в меню Пуск. Подробнее встроенный поиск будет рассмотрен в следующем уроке.
? Панель инструментов. На панели инструментов имеются кнопки для выполнения типичных действий с файлами и папками, причем перечень доступных кнопок автоматически изменяется в зависимости от того, какой файл или папка выбран в области просмотра.
? Панель навигации. Эта панель находится в левой части окна и служит для смены текущей папки. Панель навигации состоит из двух частей: списка Избранные ссылки, содержащего наиболее часто используемые папки, и панели Папки, где отображается полное дерево каталогов компьютера.
? Заголовки столбцов. В Windows Vista заголовки столбцов используются для сортировки, группировки и разложения по стопкам содержимого текущей папки.
? Содержимое папки. В области содержимого отображаются файлы и папки в виде значков. Для многих популярных типов файлов вместо обычных значков отображаются эскизы содержимого файла, а пользователи имеют возможность произвольно изменять размеры значков.
? Панель подробностей. Панель подробностей, или сведений, находится в нижней части окна и показывает подробную информацию о выделенном объекте.
Некоторые элементы интерфейса Проводника являются скрытыми, но при необходимости их можно вызвать. Например, для отображения меню достаточно нажать клавишу Alt или F10. Чтобы открыть панель предварительного просмотра, нажмите кнопку Упорядочить и выполните команду Раскладка ? Панель просмотра.
Данный текст является ознакомительным фрагментом.
Читайте также
Открытие папки в Проводнике Windows
Открытие папки в Проводнике Windows
С помощью объекта Shell.Application можно запустить Проводник Windows и открыть в нем определенную папку. Для этого используется метод Explore(), в качестве параметра которого указывается путь к открываемой папке; соответствующий пример приведен в
Глава 1 Windows Vista. Общие сведения
Глава 1
Windows Vista. Общие сведения
Начнем знакомство с новой операционной системой компании Microsoft – Windows Vista. С 2001 года, то есть появления Windows XP, Microsoft не обновляла линейку клиентских операционных систем. Появление новой, значительно переработанной версии Windows Vista ожидалось с
Общие сведения
Общие сведения
Для чего же оно вообще нужно, это дистанционное обучение? Кому оно может понадобиться? Оказывается, многим.– Наибольшее количество удаленно обучающихся составляют пользователи в возрасте от 25 до 30 лет. Для них обучение в классическом виде невозможно из-за
Общие сведения
Общие сведения
По своей сути группы новостей (телеконференции) представляют собой обмен письмами не с одним пользователем, а сразу с группой с помощью специальной программы. Впрочем, мы ничего специального искать не будем, так как работать с группами новостей нам поможет
Глава 1 Общие сведения о Windows 7
Глава 1
Общие сведения о Windows 7
В первой главе кратко вспомним, что представляет собой операционная система Windows 7, каковы ее основные свойства и как оценить ее
1. Общие сведения о драйверах устройств в системе Windows.
1. Общие сведения о драйверах устройств в системе Windows.
Естественно, каждая операционная система имеет собственную архитектуру и свои особенности функционирования драйверов. Но практически во всех современных ОС можно выделить следующие особенности, характерные для
Общие сведения
Общие сведения
Одним из достоинств модуля buZZ.Pro является возможность использования нескольких фильтров одновременно и гибкое управление их настройками. При выборе строки плагина из меню Filters (Фильтры) появляется так называемый стек – окно Custom (Настройка), в котором
1. Общие сведения о Windows
1. Общие сведения о Windows
Прежде чем приступать к установке Windows XP, вспомним, что подразумевается под словосочетанием «операционная система», что такое файл и папка. Не стоит пугаться умных слов, которые будут встречаться ниже. Если вы до конца не сможете понять разницу
Общие сведения
Общие сведения
Главная страница, посвященная .NET Compact Framework, находится по адресу http://msdn.microsoft.com/netframework/programming/netcf/default.aspx. Там можно найти все последние новости о рассматриваемой технологии, обновления программ, ссылки на другие полезные сайты, примеры.Технология .NET Compact
Общие сведения о слоях
Общие сведения о слоях
Слои – один из мощных механизмов визуального представления объектов, обеспечивающий при умелом использовании максимально удобную работу с проектной документацией.На чертеже плана этажа должны располагаться изображения конструктивных
Общие сведения о Windows ХР Professional
Общие сведения о Windows ХР Professional
Windows ХР является современной операционной системой, разработанной компанией Microsoft в 2001 г. При этом Windows ХР была выпущена в двух вариантах: Windows ХР Professional и Windows ХР Home Edition . Данные варианты являются основными, и именно их мы будем рассматривать
Общие сведения
Общие сведения
Во-первых, рассмотрим ключевые понятия. Архивация (запаковка) – это сжатие файлов. Для окончательного усваивания этого понятия представьте себе поролоновую губку – она с виду большая, но ее можно сжать и запихнуть в емкость гораздо меньшего объема. Архив
Общие сведения
Общие сведения
Система PascalABC.NET
PascalABC.NET – это система программирования и язык Pascal нового поколения для платформы Microsoft .NET. Язык PascalABC.NET содержит все основные элементы современных языков программирования: модули, классы, перегрузку операций, интерфейсы, исключения,
Общие сведения
Общие сведения
Электронная почта (E-mail) – один из первых сервисов Интернета, который до сих пор является самым популярным.Пользователи электронной почты могут обмениваться между собой письмами. Каждое письмо пользователь создает на своем компьютере, после чего
Общие сведения
Общие сведения
Макрос – это программа, написанная на некотором языке, которая используется обычно для автоматизации определенных процессов внутри приложений. В данном случае разговор пойдет о языках Visual Basic for Applications (VBA) и WordBasic (WB), которые Microsoft использует в своих
Сегодня мы приступим к рассмотрению интерфейса нового семейства операционных систем Microsoft. Выбор темы обусловлен несколькими причинами: во-первых, вышедшая на днях версия RTM в моё распоряжение ещё не поступила, поэтому проведение каких-либо серьёзных экспериментов по тестированию производительности Windows Vista и её сравнению с Windows XP на примере Release Candidate 2 просто бессмысленны – по словам некоторых сетевых обозревателей, RTM-версия работает несравненно быстрее RC2. Во-вторых, таких уж глобальных новостей о Windows Vista, которые не могли бы «потерпеть» до следующего выпуска, за прошедшую неделю не было. Наконец, в-третьих, давненько мы не занимались практическими исследованиями возможностей и особенностей Windows Vista, и сейчас – самое время, ибо в очереди и без того множество «общих» тем.
Но для начала всё же ряд не терпящих отлагательства сообщений — по крайней мере, хотя бы для закрытия тем, поднятых в предыдущих публикациях. В последнее время от некоторых компаний мне, как пользователю легального софта, пришёл ряд уведомлений о подготовке к выпуску новых версий программ, полностью совместимых с Windows Vista. Кто-то может подумать – какой ужас, неужели весь софт, нормально работающий под Windows XP, столь нестабилен под Windows Vista, что приходится выпускать новые версии? Нет, на деле всё оказывается гораздо интереснее. В принципе я могу предположить, что ряд компаний представит свои обновления просто так – «под случай», но как правило, выпуск новых версий программных продуктов связан скорее, с реализацией поддержки ряда совершенно новых функций, впервые реализованных в семействе операционных систем Windows Vista, нежели с устранением каких-либо нестыковок.
В качестве подтверждения этого тезиса процитирую фрагмент из информационного письма компании RITLabs о выпуске новой версии The Bat!
… The Bat! будет использовать такие особенности Vista как:
- Windows Aero и Flip 3D, что дает возможность переключаться между открытыми окнами, расположенными друг за другом в трехмерном виде, с помощью колеса прокрутки мыши, быстро находить и выбирать для работы нужное окно;
- Новый набор функций для управления учетной записью пользователя (UAC), при котором все программы, даже для учетной записи администратора, работают с минимальными правами доступа, что усложняет вредоносным программам, например вирусам, процесс нанесения ущерба; Защита системных ресурсов (WRP) предотвращает нежелательные изменения системных файлов, папок, или ключей реестра — все те изменения, которые могли бы негативно повлиять на работоспособность всего компьютера в целом или его отдельного приложения.
- The Bat! будет поддерживать протокол IPv6, который Windows Vista устанавливает по умолчанию разрешен для всех сетевых адаптеров компьютера.
- The Bat! будет определять и информировать пользователя,
обеспечивает ли центральный процессор аппаратную антивирусную защиту (Execute Disable Bit), которая заключается в предотвращении запуска зловредного кода (Data Execution Prevention) при умышленном создании ситуации переполнения буфера (Buffer Overflow).
Как видите, список совершенно новых возможностей достаточно впечатляющ и заслуживает перехода на новую версию The Bat! Другое дело, что с анонсами новых версий программ в большинстве случаев, скорее всего, придётся подождать до официального выпуска Windows Vista.
И ещё одна тема, поднятаяю в прошлом выпуске, по которой сегодня стоит дать дополнения — это возможности Windows Vista версии Starter Edition. В прошлый раз я обещал вам связаться в российским представительством Microsoft на предмет уточнения подробностей. Неделя прошла не зря, получен исчерпывающий ответ, и теперь могу рассказать о Vista Starter Edition по полной программе.
Версия Vista Starter действительно будет распространяться в предустановленном на розничные ПК виде и в коробочном варианте поставляться не будет. Основным, наиболее заметным отличием Vista Starter Edition от наиболее близких ей версий — Vista Home Basic и Vista Home Premium станет ограничение запуска не более трёх программ одновременно — разумеется, с неограниченным количеством окошек.
Остальные отличия Starter Edition от версий Home Basic и Home Premium сведены в таблицу ниже, специально для вашего удобства я выделил красным те функциональные ограничения, которые показались мне наиболее важными.
|
Функция |
Starter |
Home Basic |
Home Premium |
| Установка на новый ПК | Да | Да | Да |
| Быстрый старт | Да | Да | Да |
| Автоматическая диагностика и восстановление | Да | Да | Да |
| SuperFetch |
Да | Да | Да |
| Windows Update, Windows Feedback Services |
Да | Да | Да |
| Security Center с расширенным Windows Firewall |
Да | Да | Да |
| Бэкап и восстановление данных | Нет |
Да | Да |
| Плановый бэкап и восстановление данных по сети | Нет |
Нет |
Да |
| Бэкап и восстановление избранных документов посредством инкрементного бэкапа (SafeDocs), по запросу |
Нет |
Да | Да |
| Поддержка 32-битных Intel Celeron |
Да | Да | Да |
| Поддержка 32-битных Intel Pentium или AMD Athlon | Нет |
Да | Да |
| Поддержка x64t AMD или Intel |
Нет |
Да | Да |
| Максимальный объём поддерживаемой памяти, 32 бита | Будет уточнено | 4 Гб | 4 Гб |
| Максимальный объём поддерживаемой памяти, x64 |
Нет |
8 Гб | 16 Гб |
| Количество одновременно открытых программ | Три | Неограничено | Неограничено |
| Разрешение экрана | Ограничено | Неограничено | Неограничено |
| Объём HDD | 80 Гб | Неограничено | Неограничено |
| Internet Explorer |
Да | Да | Да |
| Возможность настройки стиля Windows | Да | Да | Да |
| Работа с цифровыми фото | Да | Да | Да |
| Быстрый поиск по нескольким сетевым ПК | Нет |
Да | Да |
| Сайдбар (Sidebar) | Да | Да | Да |
| Гаджеты с Sidebar | Да | Да | Расширенный |
| Визуализационные эффекты (класса «стекляное окно») | Нет |
Нет |
Да |
| Desktop Window Manager Service |
Нет |
Да | Да |
| Watermark |
Да | Нет |
Нет |
| Быстрое переключение пользователей | Нет |
Да | Да |
| Клиент и хост Remote Desktop |
ТолькоClient | Только Client | Только Client |
| Meeting space /ad hoc meetings/view & create meeting |
Нет |
Только просмотр | Да |
| Windows Media Player |
Да | Да | Да |
| MovieMaker и автоматическое создание домашних видеофильмов |
Да | Да | Да |
| Родительский контроль | Да | Да | Да |
| Game activity center |
Да | Да | Да |
| Sample content |
Да | Да | Расширенный |
| High Definition Home Movie Publishing c Windows Moviemaker |
Нет |
Нет |
Да |
| Кодеки для воспроизведения DVD в комплекте | Нет |
Нет |
Да |
| Media Center и поддержка устройств Media Center Extender |
Нет |
Нет |
Да |
| Авторинг и прожиг DVD | Нет |
Да | Да |
| Режим Direct Media (загрузка в Media Player или MediaCenter) |
Нет |
Media Player |
Media Center |
| Поддержка сетей Wi-Fi | Да | Да | Да |
| Поддержка синхронных SMB сетевых подключений | Нет |
5 |
10 |
| Распределение интернет-подключения | Нет |
Да | Да |
| Поддержка домашних сетей или или сетей малого предприятия | Ограничено (только исходящие) | Да | Да |
| Файловая синхронизация PC-TO-PC |
Нет |
Нет |
Да |
| Mobility Center |
Нет |
Нет |
Да |
| Поддержка цифровых перьев (Tablet PC) и распознавания рукописного ввода |
Нет |
Нет |
Да |
| Auxiliary Display |
Нет |
Нет |
Да |
| Дополнительный комплект Multi-lingual User Interface |
Да | Да | Да |
| Возможность докупки языковых пакетов первого уровня | Ограничено | Да | Да |
| Розничный апгрейд с предыдущих или более простых версий ОС | Нет |
Да | Да |
| Апгрейд до следующих версий | Нет |
Да | Да |
Версия Vista Starter Edition будет комплектоваться полной подборкой обучающих программ, включая интерактивные видеоролики о наиболее популярных задачах, локализованные версии файлов справки. Разумеется, будут поддерживаться все программы и устройства, работающие с другими версиями Windows Vista, будет обеспечен доступ к обновлениям и онлайновой поддержке Microsoft.
Пару слов об аппаратных требованиях к ПК. Лицензия Windows Vista Starter будет актуальна для систем:
- На базе процессоров Intel Celeron, Celeron D или Celeron M
- На базе процессоров Intel Pentium 3
- На базе процессоров Intel Pentium 4 без поддержки Hyper-Threading
- На базе процессоров Intel Pentium 4 541, 531 и 524 с поддержкой Hyper-Threading
- На базе процессоров AMD Athlon XP, Duron, Geode или Sempron
- На базе схожих массовых процессоров от других производителей
- Архитектура процессора: 32-битная (x86)
- Тактовая частота: 800 МГц и выше
- Оперативная память: 512 Мб, максимум 1024 Мб
- 15 Гб дискового пространства, до 120 Гб
- Монитор: Super VGA (800×600) и выше
- Клавиатура, мышь, CD-ROM или DVD привод
Такие дела. Судя по списку рекомендованных процессоров и в целом по требованиям к системе, Microsoft позиционирует Vista Starter Edition исключительно как вариант для ПК начального уровня.
Вот и всё вступление, переходим к сегодняшней теме.
Варианты интерфейсов Windows Vista
Работа с любым ПК начинается отнюдь не сразу же после инсталляции операционной системы и драйверов под неё. Обязательно нам предварительно придётся настроить сеть, подключиться к интернету, определить ряд пользовательских установок, и, как правило, хотя бы немножко поменять внешний вид рабочего стола и других элементов оформления. Обычно ряд установок даётся без особого труда, чуть ли не автоматически, с некоторыми приходится повозиться и вспомнить, «где что лежит», а до ряда наиболее труднодоступных настроек руки доходят лишь в случае крайней нужды.
Самые первые впечатления от проведения первичных установок в Microsoft Windows Vista сугубо положительны, процесс настройки нового компьютера значительно упрощён. Для начала полноценной работы необходимо выполнить лишь самые необходимые действия — принять условия лицензии Microsoft Windows и производителя ПК, установить региональные и языковые настройки, создать учетную запись, указав имя пользователя и пароль; выполнить индивидуальную настройку компьютера при помощи уникального имени и фонового рисунка рабочего стола. После включения автоматического обновления Windows, помогающего получать последние обновления, настройки даты и времени, пользователь может просмотреть дополнительные предложения производителя ПК, а затем немедленно приступить к работе.
Полнофункциональная версия Windows Vista предлагает на выбор четыре типа пользовательского интерфейса — упрощённый, классический, стандартный или Windows Aero. Для оценки разницы между ними приведу вот такую иллюстрацию:
Упрощённый интерфейс типичен для настольных ПК начального уровня, хотя, по сравнению с предыдущими версиями Windows модернизирован даже он. Упрощённая версия интерфейса обладает новым меню «Пуск» для мгновенного поиска и запуска любого приложения. Модернизированы проводники и такие вспомогательные функции, как интегрированный с рабочим столом поиск, масштабируемые иконки. Упрощенный интерфейс может использоваться с любой версией Windows Vista, в том числе Starter, он наименее требователен к оборудованию.
Классический интерфейс — это сочетание всех возможностей упрощенного интерфейса с оформлением в стиле Windows 2000. Этот вариант также включен во все выпуски Vista, в том числе в Vista Starter.
Стандартный интерфейс Windows Vista предназначен для настольных ПК среднего уровня и недоступен в Vista Starter, это типичный интерфейс ПК под Vista Home Basic с поддержкой Windows Driver Display Model (WDDM). Стандартный интерфейс предъявляет такие же требования к оборудованию, как и интерфейс Windows Aero.
Windows Aero — это современный улучшенный интерфейс для ПК с графикой, поддерживающей технологию WDDM. Отличительной особенностью интерфейса Aero является профессиональный дизайн в стиле прозрачного стекла с различными эффектами вроде отражения и плавной анимации. Прозрачные «стеклянные» окна помогает сосредоточиться на содержимом, не отвлекаясь на окружающий интерфейс, а функцииWindows Flip и Flip 3D позволяют управлять окнами на рабочем столе, упорядочивая их необычным способом – этаким трёхмерным «листанием».
Интерфейс Aero доступен только в выпусках Windows Vista Home Premium, Business, Enterprise и Ultimate. К числу основных особенностей интерфейса Vista Aero относятся следующие:
- «Стекло» — окна Aero полностью прозрачны, возможна настройка цвета, насыщенности и даже уровня прозрачности в соответствии с предпочтениями пользователя.
- Динамические окна — свёрнутое окно незаметно перемещается в указанное место на панели задач, позволяя быстро найти его в случае необходимости.
- Масштабируемые эскизы на панели задач — отображают содержимое открытых и свернутых окон. Задержав указатель мыши над кнопкой на панели задач, можно в реальном времени просмотреть содержимое соответствующего окна, не выводя его на передний план. Благодаря технологии Windows Flip 3D, если в этом свёрнутом окне в настоящее время происходит какое-то динамичное явление (крутится видеоролик, анимация, телепередача), предварительный просмотр в небольшом всплывающем окошке также покажет действо в реальном времени.
- Windows Flip (Alt+Tab). По аналогии с Windows XP в версиях Vista имеется комбинация клавиш Alt+Tab для перемещения между окнами, но если при включенном интерфейсе Aero листать окна с помощью комбинации клавиш Win + Tab (START+TAB Flip 3D), создаётся тот самый 3-мерный эффект, когда динамически отображаются все открытые окна, располагаясь одно над другим в трехмерном виде. Функция Windows Flip отображает эскизы открытых окон вместо обычных значков, и в это же время благодаря функции Flip 3D отображаются такие динамические процессы, как воспроизведение видео. Одно из открытых окон в режиме Flip всегда будет находиться на рабочем столе, при этом можно просто и быстро свернуть все открытые окна. Для плавного переключения между открытыми окнами и выбора нужного окна можно использовать клавиши управления курсором или колесо прокрутки мыши, при этом открытые окна скользят по экрану, когда пользователь перемещает их или изменяет их размер. Интерфейс Aero также уменьшает вероятность того, что драйвер видеоадаптера станет причиной сбоя или отказа операционной системы.
Активация интерфейса Aero возможна при условии соблюдения ряда требований. Так, обязательно использование версий Windows Vista Home Premium, Business, Enterprise или Ultimate. Видеокарта должна аппаратно поддерживать DirectX 9 с Pixel Shader 2, 32-разрядную глубину цвета и стандарт Windows Display Driver Model (WDDM). Таким условиям соответствуют, например, современные графические решения компании NVIDIA, полный список которых с пометкой «Windows Vista Ready» для настольных ПК, ноутбуков и графических станций вынесен на отдельную страницу русскоязычного корпоративного сайта компании.
Пропускная способность графической памяти, измеренная с помощью встроенной утилиты оценки производительности WinSAT, должна составлять не менее 1,8 Гбит/с при разрешении экрана 1.310.720 пикселей (1280 x 1024) для настольных ПК или с оптимальным разрешением встроенного экрана для ноутбуков. Объем графической памяти, необходимый для поддержки мониторов с различным разрешением экрана, должен составлять 64 Мб (1280×1024), 128 Мб (1920×1200), 256 Мб (при разрешении более 2,304 млн. пикселей).
Новый вид меню «Пуск» (Start)
Меню «Пуск» операционных систем Windows Vista здорово отличается от привычного по Windows XP, как внешним видом, так и функциональностью. Основные изменения были реализованы для решения двух задач: более быстрого поиска конкретного приложения, файла, меню, адреса электронной почты или записи в избранном, а также для просмотра списка всех программ.
Меню «Пуск» по-прежнему открывается традиционными способами – нажатием клавиши Windows или сочетания Ctrl + Esc на клавиатуре, нажатием кнопочки в левом нижнем углу экрана.
Windows Vista позволяет быстрее отображать список всех приложений, установленных на компьютере, находить одно из них и запускать его щелчком мыши. Наряду с новым видом навигации, основанным на знакомой древовидной структуре, Windows Vista отличается минимальным временем задержки отображения меню и подменю по сравнению с задержкой в несколько секунд, иногда характерной для Windows XP при большом числе установленных программ. Подменю также занимают меньше места на экране, облегчая переход к нужному приложению и устраняя необходимость поиска по всему рабочему столу.
Новые многоликие и многочисленные проводники Windows Vista
Проводников в Windows Vista множество, они являются основными средствами поиска, просмотра и управления информацией за счет объединения меню, панелей инструментов, средств навигации, панели задач и области просмотра в единый интерфейс, неизменный для всей системы Windows Vista. Как показывает практика, очень и очень удобный подход.
Основными элементами всех проводников Windows Vista являются средства быстрого поиска (подробнее о них чуть ниже), панели переходов с новыми папками поиска и традиционными папками; панели команд с задачами, применимыми для отображаемых файлов; масштабируемые иконки, отображающие содержимое каждого файла; панель просмотра с подробными сведениями о файлах (метаданные); область чтения для просмотра содержимого файлов (если это поддерживается); наконец, улучшенные адресная строка, заголовки и границы окон.
Новая панель переходов призвана упростить процесс перемещения по компьютеру и позволяет быстро найти искомые файлы и папки. По умолчанию панель переходов имеет вид группы ссылок, указывающих на проводник документов, проводник изображений и проводник музыки, там же есть ссылка на средства поиска. Традиционной папке и ее содержимому теперь присваивается особый адрес на жестком диске. Пользователь, предпочитающий традиционный вид на основе дерева папок, может просто использовать средство управления папками, расположенное внизу панели.
Новая панель команд показывает задачи, соответствующие отображаемым в проводнике файлам. Содержание панели команд основано на содержимом папки. В отличие от проводников Windows XP и более ранних версий панель команд и панель переходов отображаются одновременно, так что задачи на панели команд всегда доступны, нет необходимости переключаться между ними.
Масштабируемые значки (иконки) Windows Vista улучшены по сравнению с обычными, и в тех приложениях, где эта функция поддерживается, они позволяют отображать миниатюры содержимого файла вместо обычного изображения приложения, связанного с файлом. Пользователь может просматривать свои файлы — например первые страницы документов, фотографии и даже оформление альбомов для музыкальных файлов, не открывая их.
Область просмотра избавляет от необходимости щелкать файл правой кнопкой мыши для просмотра его свойств, вместо чего подробный список свойств файла всегда отображается в области просмотра.
Проводники документов, музыки и изображений также имеют дополнительную область чтения, где доступен подробный предварительный просмотр содержимого без открытия файла. Данная функция подобна предварительному просмотру сообщений в области чтения Office Outlook.
Улучшенная адресная строка снабжена раскрывающимися меню, расположенными вдоль текущей строки перехода. Они позволяют осуществлять простой переход назад или вперед в любое место из текущего расположения. Эта функция особенно удобна на планшетных ПК, позволяя точно переходить в нужное место несколькими нажатиями пера. Заголовки и границы окон Windows Vista увеличены, что позволяет захватывать границу окна для его перемещения или изменения размера.
Диалоговые окна и мастеры
В Windows Vista переработанные диалоговые окна и мастеры стали более понятными и функциональными, варианты выбора теперь снабжены пояснениями, а шрифты стали крупнее; изменились внешний вид графических элементов и цветовая гамма.
Стандартные функции диалоговых окон Windows Vista стали более гибкими по сравнению с диалоговыми окнами Windows XP, и их теперь легче встраивать в приложения.
Мастеры в Windows Vista также стали более удобными и простыми для разработки, упрощеё доступ ко всем элементам, в том числе графическим ссылкам, что позволяет создавать последовательные, аккуратные и эффективные мастеры. Уже существующие мастеры по-прежнему будут работать и выглядеть так же, как в более ранних версиях Windows.
Проводник программ и панель управления
Проводник программ, использующий обычные компоненты проводника Windows (панель переходов, средство быстрого поиска и пр.), выводит список установленных приложений в реальном времени и заменяет собой элемент «Установка и удаление программ» Панели управления. В корпоративном окружении проводник программ также отображает список лицензионных приложений, которые могут быть установлены пользователями.
Переработанная панель управления также использует компоненты проводника Windows и позволяет выбирать одно из двух представлений, благодаря чему можно быстро управлять настройками своего ПК. Первый вариант является усовершенствованным вариантом просмотра по категориям, впервые представленного в Windows XP, но теперь новое представление содержит список отдельных задач, например «Изменение разрешения экрана». Кроме того, средство быстрого поиска позволяет осуществлять поиск по сходным словам.
Вторая возможность заключается в использовании традиционного стандартного представления, в нём также работает средство быстрого поиска.
Что касается непосредственно элементов панели управления Windows Vista, использование многих из них было подвергнуто всестороннему тестированию, переработке и объединению с компонентами проводника. Как хорошо видно на скриншоте ниже, многие из доступных элементов нам хорошо знакомы по Windows XP, хотя обзавелись рядом совершенно новых возможностей.
Некоторые элементы панели управления появились впервые лишь в Windows Vista и открывают совершенно недоступные доселе возможности. Сегодня мы не будем углубляться в их изучение, ибо это чревато потерей всего сегодняшнего лимита времени, однако в одной из следующих частей мы обязательно познакомимся с «содержимым» наиболее интересных элементов.
Технология ClearType
В наше время, когда переход от использования электронно-лучевых трубок (ЭЛТ) в мониторах к жидкокристаллическим (ЖК) дисплеям более чем очевиден и необратим, понадобился ряд усовершенствований для чтения документов, электронной почты, веб-страниц – словом, для более комфортной работы с текстом. Для этой цели в новых операционных системах Windows Vista реализована улучшенная патентованная технология Microsoft ClearType, впервые использованная в Windows XP.
Несмотря на то, что функция ClearType в Windows XP позволяла улучшить читаемость текста для ЭЛТ- экранов, по умолчанию она была выключена. Причиной этого было малое распространение ЖК- экранов, преимущества ClearType на которых были особенно заметны. Поскольку большинство пользователей не изменяют столь специфичные настройки, многие так и не оценили возможности ClearType.
Теперь, в Windows Vista, функция ClearType активизирована по умолчанию вне зависимости от типа экрана. ОС Windows Vista содержит шесть новых шрифтов, специально созданных для работы с функцией ClearType – это Constantia, Cambria, Corbel, Calibri, Candara и Consolas.
Ниже представлены скриншоты примеров этих шрифтов, и вы легко распознаете среди них начертания, более привычные традиционным шрифтам Arial, Times, Courier и подобным. Хотя, традиционные шрифты также включены в комплект поставки Windows Vista.
Для тех, кто читает и пишет на языках так называемой группы CJK – китайском, японском и корейском, где используются сложные «иероглифические» шрифты, также подготовлено обновление. Обычно такие шрифты не поддерживают жирное начертание и очень плохо читаются при горизонтальном направлении текста, и в то же время такое расположение текста всё чаще применяется при создании web-страниц и электронных документов. Для решения этой задачи в Microsoft был создан ClearType шрифт Meiryo, поддерживающий как обычное, так и жирное начертание японских символов и лучше приспособленный к горизонтальному расположению.
Упорядочение данных
Качественный, удобный, и главное, быстрый поиск – вот ключевая функция, необходимая в наше время тысяч и миллионов файлов, расположенных на многочисленных десятках и сотнях гигабайт наших носителей. Хорошо, когда вы более-менее помните расположение тем своих фотографий, музыки, видеоклипов и документов, но рано или поздно «раскапывание» нужного файла даже в структурированных каталогах становится катастрофической потерей времени — хотя бы из-за необходимости долгого и упорного «закапывания» в подкаталоги. А дальше, возможно, будет ещё сложнее, потому как нынче оцифровывается практически всё.
Смешно сейчас признаться, но лично мне до недавнего времени рыться в поисках необходимого файла было удобнее даже не встроенной в Windows XP утилитой, но средствами «Диско Командира». Дело, разумеется, в привычке со времён Norton Commander, но даже если отмести стереотипы, кроме как для поисков в реестре, встроенные в XP функции поиска мне не очень нравились.
Тем удивительнее то, как быстро я освоился с поиском в Windows Vista. А всё дело в том, что Windows Vista не просто осуществляет поиск по компьютеру — причём, в большинстве случаев, практически мгновенный! Она также позволяет пользователю «увидеть» файлы самыми различными способами. Необходимо упорядочить документы по дате создания? Или, может быть, по автору? Никаких проблем. Система может автоматически упорядочивать содержимое, используя основные свойства, зачастую по умолчанию сохраняющиеся вместе с файлами. Более того, можно даже «помечать» файлы соответствующими тэгами (об этом мы уже говорили в одной из первых частей), что позволит системе объединить документы, фотографии, музыку и видео удобным для пользователя способом. Эта функция поддерживается при использовании встроенных приложений, таких как фотоальбом Windows и проигрыватель Windows Media, а также приложений других производителей.
Для поиска нужных данных при помощи нового инструмента Windows Vista, получившего название «Средство быстрого поиска», достаточно нескольких нажатий клавиш. В это трудно поверить, но в Vista эта функция доступна практически везде. Результаты поиска оптимизируются на основании действий, совершаемых в данный момент, будь то поиск элементов панели управления, музыкальных файлов из проигрывателя Windows Media.
Наиболее эффективен и многофункционален поиск через меню «Пуск», отсюда Windows Vista позволяет находить на ПК практически всё что угодно, и так же быстро, как вводится текст запроса. Чтобы найти файл, приложение или избранную web-страницу, достаточно просто открыть меню «Пуск» или нажать клавишу Windows на клавиатуре, и начать вводить текст в поле быстрого поиска. По мере ввода Windows Vista мгновенно осуществляет поиск в именах файлов и приложений, метаданных и полном тексте всех файлов. Результаты поиска отображаются упорядоченными по типу — программы, избранное или журнал, файлы (включая документы и файлы мультимедиа) и переписка (в том числе сообщения электронной почты, события, задачи и контакты). Вот, смотрите, ниже приведён наглядный пример того, как при наборе слова «windows» передо мной выстроились один за другим соответствующие приложения.
Как и при использовании средства быстрого поиска из меню «Пуск», для моментального получения результатов в специализированных проводниках вроде проводника документов, проводника музыки, проводника изображений достаточно ввести несколько букв в окно быстрого поиска, расположенного на наиболее заметном месте — в правом верхнем углу каждого проводника. Если найти нужные данные не удается, средство быстрого поиска предоставляет простой доступ к инструментам, позволяющим задавать более подробные условия поиска или осуществлять поиск в интернете при помощи выбранной пользователем поисковой системы.
Для задания подробных условий поиска можно воспользоваться определением более точной области поиска, что позволяет задавать несколько условий. Можно задать поиск в определенном месте, поиск файла определенного типа, можно применить дополнительные фильтры — по ключевым словам, диапазонам дат и пр. Настроив условия поиска, можно сохранить их как новую папку поиска для проведения такого же поиска одним щелчком мышкой.
Поиск необходимого файла из окошек соответствующих проводников действует впечатляюще, и, знаете ли, достаточно быстро «балует», поскольку потом, при переходе назад, в Windows XP, уже интуитивно начинаешь искать подобную возможность. Ниже – пример быстрого поиска файла нового шрифта: всего три первых буквы, и результат уже готов.
Средство быстрого поиска есть в таких приложениях Windows, как Microsoft Internet Explorer, фотоальбом Windows и проигрыватель Windows Media. Везде, где есть это средство, достаточно просто начать ввод, чтобы быстро найти искомые данные.
Особенности поиска в корпоративной среде
Работа в корпоративном окружении подразумевает хранение данных не обязательно на одном компьютере, и здесь возможности поиска, реализованные в Windows Vista, справляются с работой в средах с распределенными данными. Так, для защиты данных, многие организации хранят папки пользователей на сервере. Для быстрого поиска с сохранением производительности в Windows Vista включается кэширование данных на стороне клиента, благодаря чему данные остаются доступны и тогда, когда сотрудник работает в автономном режиме или не может получить доступ к серверу. Всё перенаправленное содержимое индексируется ПК под управлением Windows Vista, что позволяет средствам поиска и упорядочения данных работать с этим содержимым.
Другой случай – когда сотрудники используют общие ресурсы сервера для хранения личной информации или данных, но хотят иметь автономный доступ к этим файлам. Автономная работа с папками и файлами в Windows Vista осуществляется путем копирования содержимого на локальный диск и синхронизации локальной копии с копией на сервере, что обеспечивает индексирование локального содержимого и позволяет выполнять поиск данных, хранящихся на сервере.
По умолчанию поиск осуществляется только на локальном компьютере, однако при помощи распределенного поиска пользователи могут находить данные и на других ПК под управлением Windows Vista в локальной сети. При распределенном поиске удаленный компьютер отобразит результаты при наличии пользователя прав доступа к этим файлам.
В Microsoft Office 2007 с библиотеками и документами SharePoint можно работать в автономном режиме, используя Microsoft Office Outlook, а возможности Windows Vista позволяют находить в этом автономном содержимом нужные данные. Разработчики могут использовать iFilters и обработчики протоколов для внесения своих данных в индекс системы Windows Vista. Это позволит осуществлять быстрый поиск такой информации.
Пользователи часто подключают к ПК съёмные жёсткие диски для сохранения, резервного копирования или архивирования информации. Для обеспечения возможности поиска этих данных можно внести их в индекс системы Windows Vista.
Для общих файловых ресурсов и старых компьютеров средства поиска Windows Vista работают так же, как в Windows XP, это обусловлено тем, что средство быстрого поиска работает лишь при условии индексирования данных на локальном ПК или поддержки распределенного поиска удаленным ресурсом.
Средства упорядочения данных
Выше мы уже упомянули ряд средств Windows Vista по управлению информацией, но одним поиском зачастую не обойтись, например, весьма затруднительно будет отобрать наборы похожих файлов или файлов одного автора, чтобы затем осуществлять операции с ними — управлять общим доступом, упорядочивать или перемещать на винчестере. Ради этого в Windows Vista и появились выше упомянутые «проводники», сочетающие возможности быстрого поиска со способностью автоматически упорядочивать данные на основе свойств файлов. Вместо запоминания точных мест или имён папок, поиск в Windows Vista теперь осуществляется по свойствам файла, иначе называемым «метаданными» (иногда также «тэгами». При помощи проводника документов можно найти все недавно измененные документы вне зависимости от их расположения; можно упорядочивать документы различными способами — по автору, по типу (например, документы Word или таблицы Excel).
Просто «пометив» фотографию ключевым словом, вы можете впоследствии легко найти её при помощи проводника изображений или фотоальбома Windows Vista.
Многие файлы уже содержат метаданные, готовые к использованию в Windows Vista. Так, Microsoft Office автоматически сохраняет определенные свойства создаваемых документов вроде имени автора и даты создания. Музыка также часто обладает т
тэгами вроде названия песни, альбома или имени исполнителя.
Самый простой способ добавить свойства файла — выбрать этот файл и щелкнуть ссылку «Изменить свойства» в области просмотра, при этом открывается диалоговое окно свойств, в котором их можно легко добавлять и изменять. Многие поля ввода поддерживают автозаполнение.
В Windows Vista используется новое общее диалоговое окно для открытия и сохранения файлов. Приложения, поддерживающие эту функцию, позволяют использовать все нововведения поиска и присвоения меток при открытии и сохранении файлов. Чтобы добавить свойства к сохраняемому файлу, достаточно просто ввести их непосредственно в область просмотра.
Традиционные папки на основе мест размещения по-прежнему поддерживаются в Windows Vista. Они привычны, удобны тем, что позволяют переносить данные с одного компьютера на другой, без них не смогут работать многие приложения.
В Windows Vista впервые представлена функция «Папки поиска». Щелкнув по такой папке мышкой, можно запустить процесс поиска. При установке Windows Vista создается множество папок поиска — папка важных писем, папка «Все вложения», показывающая все файлы, вложенные в сообщения. Можно создавать и сохранять свои собственные папки поиска.
Благодаря широкому использованию свойств файлов в Windows Vista усовершенствованные элементы управления заголовками столбцов позволяют пользователям лучше управлять большими объемами данных на экране. Для всех отображаемых файлов теперь доступны раскрывающиеся списки, позволяющие показать любые значения в любом из столбцов. Например, если выбрать заголовок столбца «Тип», можно увидеть все типы отображаемых файлов. При помощи флажков можно выбрать один или несколько типов файлов, например, выбор .PPT и .XLS скрывает документы всех других типов и оставляет на экране только файлы Office PowerPoint и Excel.
В дополнение к традиционному виду сортировки новые средства управления заголовками столбцов позволяют просматривать данные ещё двумя способами. Новое представление «Стек» позволяет упорядочить отображаемые данные с помощью стеков на основе значений одного из столбцов, например, по заголовку столбца «Автор», при этом все файлы в области просмотра будут распределены по стекам, в каждом из которых будут объединены документы, созданные одним автором, независимо от их физического расположения на жестком диске. В отличие от папок, стеки не имеют физического местоположения на жестком диске, они являются виртуальным представлением данных. Если у файла два автора, этот файл включается в стеки обоих авторов.
Представление «Группировка» подобно представлению «Стек»: содержимое экрана группируется по значениям в определенном заголовке столбца. Выбрав группировку по автору, можно сразу увидеть, кто является автором тех или иных документов.
Боковая панель и мини-приложения Windows
Для удобной неутомительной работы с ПК без ощущения «перегруженности информацией» в Windows Vista предусмотрена новая функция — боковая панель Windows. Она расположена сбоку от рабочего стола и позволяет упорядочить мини-приложения. Боковая панель Windows особенно удобна при работе с широкоэкранными мониторами, хотя неплохо работает и на обычных экранах. Боковая панель необязательно расположена вертикальной полосой справа, её можно разместить в удобном месте поверх всех окон или спрятать под развернутыми окнами. Если нет нужды отображать мини-приложения на боковой панели, можно просто переместить их в любое другое место на рабочем столе и скрыть панель. На скриншоте ниже я специально включил для вас ряд так называемых «гаджетов» – мини-приложений, и разместил боковую панель слева.
Мини-приложения — это отдельный рассказ, они могут использоваться множеством различных способов. На скриншоте выше приведён ряд оффлайновых гаджетов, в то время как ряд из них может быть подключен к web-службам для автоматической передачи всевозможной информации – от прогноза погоды и свежих новостей до схем дорожного движения, слайд-шоу из фотоальбомов в интернете или курса валют и акций.
Мини-приложения можно встраивать в свои приложения, например, при помощи гаджета можно одновременно увидеть контакты ICQ и дату из календаря.
В состав Windows Vista входит набор основных мини-приложений, но дополнительные гаджеты можно загрузить из web-галереи, там таких утилит, созданных различными разработчиками для любых задач, великое множество.
Всё, сегодня пора поставить точку, информации для одного раза более чем достаточно. Тем не менее, нам ещё придётся рассмотреть целый ряд других особенностей Windows Vista, прежде чем мы перейдём к реальным примерам «персонификации» и настройке системы под себя. Фактически, за этой частью со временем последует что-то вроде продолжения. Не обязательно в следующий раз, так как не исключено, что на следующей неделе будут более «горячие» темы для обсуждения, но со временем обязательно. А сегодня пришла пора откланяться. До следующего выпуска.
Предыдущие публикации по теме Windows Vista:
- Я работаю с Windows Vista. Часть V: горячие события и ближайшие перспективы
- Я работаю с Windows Vista. Часть IV: новая платформа для бизнеса
- Я работаю с Windows Vista. Часть III: установка, производительность, лицензия
- Я работаю с Windows Vista. Часть II: мультимедиа и интерактив — объять необъятное
- Я работаю с Windows Vista. Часть I: подробно о системных требованиях
- Microsoft Windows Vista Beta 2
Выражаем благодарность российскому представительству компании NVIDIA за систему, любезно предоставленную для экспериментов с Windows Vista.
Если Вы заметили ошибку — выделите ее мышью и нажмите CTRL+ENTER.
Я работаю с Windows Vista (пользовательский интерфейс и настройка)
Варианты интерфейсов Windows Vista
Работа с любым ПК начинается отнюдь не сразу же после инсталляции операционной системы и драйверов под неё. Обязательно нам предварительно придётся настроить сеть, подключиться к интернету, определить ряд пользовательских установок, и, как правило, хотя бы немножко поменять внешний вид рабочего стола и других элементов оформления. Обычно ряд установок даётся без особого труда, чуть ли не автоматически, с некоторыми приходится повозиться и вспомнить, «где что лежит», а до ряда наиболее труднодоступных настроек руки доходят лишь в случае крайней нужды.
Самые первые впечатления от проведения первичных установок в Microsoft Windows Vista сугубо положительны, процесс настройки нового компьютера значительно упрощён. Для начала полноценной работы необходимо выполнить лишь самые необходимые действия — принять условия лицензии Microsoft Windows и производителя ПК, установить региональные и языковые настройки, создать учетную запись, указав имя пользователя и пароль; выполнить индивидуальную настройку компьютера при помощи уникального имени и фонового рисунка рабочего стола. После включения автоматического обновления Windows, помогающего получать последние обновления, настройки даты и времени, пользователь может просмотреть дополнительные предложения производителя ПК, а затем немедленно приступить к работе.
Полнофункциональная версия Windows Vista предлагает на выбор четыре типа пользовательского интерфейса — упрощённый, классический, стандартный или Windows Aero. Для оценки разницы между ними приведу вот такую иллюстрацию:
Упрощённый интерфейс типичен для настольных ПК начального уровня, хотя, по сравнению с предыдущими версиями Windows модернизирован даже он. Упрощённая версия интерфейса обладает новым меню «Пуск» для мгновенного поиска и запуска любого приложения. Модернизированы проводники и такие вспомогательные функции, как интегрированный с рабочим столом поиск, масштабируемые иконки. Упрощенный интерфейс может использоваться с любой версией Windows Vista, в том числе Starter, он наименее требователен к оборудованию.
Классический интерфейс — это сочетание всех возможностей упрощенного интерфейса с оформлением в стиле Windows 2000. Этот вариант также включен во все выпуски Vista, в том числе в Vista Starter.
Стандартный интерфейс Windows Vista предназначен для настольных ПК среднего уровня и недоступен в Vista Starter, это типичный интерфейс ПК под Vista Home Basic с поддержкой Windows Driver Display Model (WDDM). Стандартный интерфейс предъявляет такие же требования к оборудованию, как и интерфейс Windows Aero.
Windows Aero — это современный улучшенный интерфейс для ПК с графикой, поддерживающей технологию WDDM. Отличительной особенностью интерфейса Aero является профессиональный дизайн в стиле прозрачного стекла с различными эффектами вроде отражения и плавной анимации. Прозрачные «стеклянные» окна помогает сосредоточиться на содержимом, не отвлекаясь на окружающий интерфейс, а функцииWindows Flip и Flip 3D позволяют управлять окнами на рабочем столе, упорядочивая их необычным способом – этаким трёхмерным «листанием».
Интерфейс Aero доступен только в выпусках Windows Vista Home Premium, Business, Enterprise и Ultimate. К числу основных особенностей интерфейса Vista Aero относятся следующие:
- «Стекло» — окна Aero полностью прозрачны, возможна настройка цвета, насыщенности и даже уровня прозрачности в соответствии с предпочтениями пользователя.
- Динамические окна — свёрнутое окно незаметно перемещается в указанное место на панели задач, позволяя быстро найти его в случае необходимости.
- Масштабируемые эскизы на панели задач — отображают содержимое открытых и свернутых окон. Задержав указатель мыши над кнопкой на панели задач, можно в реальном времени просмотреть содержимое соответствующего окна, не выводя его на передний план. Благодаря технологии Windows Flip 3D, если в этом свёрнутом окне в настоящее время происходит какое-то динамичное явление (крутится видеоролик, анимация, телепередача), предварительный просмотр в небольшом всплывающем окошке также покажет действо в реальном времени.
- Windows Flip (Alt+Tab). По аналогии с Windows XP в версиях Vista имеется комбинация клавиш Alt+Tab для перемещения между окнами, но если при включенном интерфейсе Aero листать окна с помощью комбинации клавиш Win + Tab (START+TAB Flip 3D), создаётся тот самый 3-мерный эффект, когда динамически отображаются все открытые окна, располагаясь одно над другим в трехмерном виде. Функция Windows Flip отображает эскизы открытых окон вместо обычных значков, и в это же время благодаря функции Flip 3D отображаются такие динамические процессы, как воспроизведение видео. Одно из открытых окон в режиме Flip всегда будет находиться на рабочем столе, при этом можно просто и быстро свернуть все открытые окна. Для плавного переключения между открытыми окнами и выбора нужного окна можно использовать клавиши управления курсором или колесо прокрутки мыши, при этом открытые окна скользят по экрану, когда пользователь перемещает их или изменяет их размер. Интерфейс Aero также уменьшает вероятность того, что драйвер видеоадаптера станет причиной сбоя или отказа операционной системы.
Активация интерфейса Aero возможна при условии соблюдения ряда требований. Так, обязательно использование версий Windows Vista Home Premium, Business, Enterprise или Ultimate. Видеокарта должна аппаратно поддерживать DirectX 9 с Pixel Shader 2, 32-разрядную глубину цвета и стандарт Windows Display Driver Model (WDDM). Таким условиям соответствуют, например, современные графические решения компании NVIDIA, полный список которых с пометкой «Windows Vista Ready» для настольных ПК, ноутбуков и графических станций вынесен на отдельную страницу русскоязычного корпоративного сайта компании.
Пропускная способность графической памяти, измеренная с помощью встроенной утилиты оценки производительности WinSAT, должна составлять не менее 1,8 Гбит/с при разрешении экрана 1.310.720 пикселей (1280 x 1024) для настольных ПК или с оптимальным разрешением встроенного экрана для ноутбуков. Объем графической памяти, необходимый для поддержки мониторов с различным разрешением экрана, должен составлять 64 Мб (1280×1024), 128 Мб (1920×1200), 256 Мб (при разрешении более 2,304 млн. пикселей).
Новый вид меню «Пуск» (Start)
Меню «Пуск» операционных систем Windows Vista здорово отличается от привычного по Windows XP, как внешним видом, так и функциональностью. Основные изменения были реализованы для решения двух задач: более быстрого поиска конкретного приложения, файла, меню, адреса электронной почты или записи в избранном, а также для просмотра списка всех программ.
Меню «Пуск» по-прежнему открывается традиционными способами – нажатием клавиши Windows или сочетания Ctrl + Esc на клавиатуре, нажатием кнопочки в левом нижнем углу экрана. Windows Vista позволяет быстрее отображать список всех приложений, установленных на компьютере, находить одно из них и запускать его щелчком мыши. Наряду с новым видом навигации, основанным на знакомой древовидной структуре, Windows Vista отличается минимальным временем задержки отображения меню и подменю по сравнению с задержкой в несколько секунд, иногда характерной для Windows XP при большом числе установленных программ. Подменю также занимают меньше места на экране, облегчая переход к нужному приложению и устраняя необходимость поиска по всему рабочему столу.
Новые многоликие и многочисленные проводники Windows Vista
Проводников в Windows Vista множество, они являются основными средствами поиска, просмотра и управления информацией за счет объединения меню, панелей инструментов, средств навигации, панели задач и области просмотра в единый интерфейс, неизменный для всей системы Windows Vista. Как показывает практика, очень и очень удобный подход.
Основными элементами всех проводников Windows Vista являются средства быстрого поиска (подробнее о них чуть ниже), панели переходов с новыми папками поиска и традиционными папками; панели команд с задачами, применимыми для отображаемых файлов; масштабируемые иконки, отображающие содержимое каждого файла; панель просмотра с подробными сведениями о файлах (метаданные); область чтения для просмотра содержимого файлов (если это поддерживается); наконец, улучшенные адресная строка, заголовки и границы окон.
Новая панель переходов призвана упростить процесс перемещения по компьютеру и позволяет быстро найти искомые файлы и папки. По умолчанию панель переходов имеет вид группы ссылок, указывающих на проводник документов, проводник изображений и проводник музыки, там же есть ссылка на средства поиска. Традиционной папке и ее содержимому теперь присваивается особый адрес на жестком диске. Пользователь, предпочитающий традиционный вид на основе дерева папок, может просто использовать средство управления папками, расположенное внизу панели.
Новая панель команд показывает задачи, соответствующие отображаемым в проводнике файлам. Содержание панели команд основано на содержимом папки. В отличие от проводников Windows XP и более ранних версий панель команд и панель переходов отображаются одновременно, так что задачи на панели команд всегда доступны, нет необходимости переключаться между ними.
Масштабируемые значки (иконки) Windows Vista улучшены по сравнению с обычными, и в тех приложениях, где эта функция поддерживается, они позволяют отображать миниатюры содержимого файла вместо обычного изображения приложения, связанного с файлом. Пользователь может просматривать свои файлы — например первые страницы документов, фотографии и даже оформление альбомов для музыкальных файлов, не открывая их.
Область просмотра избавляет от необходимости щелкать файл правой кнопкой мыши для просмотра его свойств, вместо чего подробный список свойств файла всегда отображается в области просмотра. Проводники документов, музыки и изображений также имеют дополнительную область чтения, где доступен подробный предварительный просмотр содержимого без открытия файла. Данная функция подобна предварительному просмотру сообщений в области чтения Office Outlook.
Улучшенная адресная строка снабжена раскрывающимися меню, расположенными вдоль текущей строки перехода. Они позволяют осуществлять простой переход назад или вперед в любое место из текущего расположения. Эта функция особенно удобна на планшетных ПК, позволяя точно переходить в нужное место несколькими нажатиями пера. Заголовки и границы окон Windows Vista увеличены, что позволяет захватывать границу окна для его перемещения или изменения размера.
Диалоговые окна и мастеры
В Windows Vista переработанные диалоговые окна и мастеры стали более понятными и функциональными, варианты выбора теперь снабжены пояснениями, а шрифты стали крупнее; изменились внешний вид графических элементов и цветовая гамма.
Стандартные функции диалоговых окон Windows Vista стали более гибкими по сравнению с диалоговыми окнами Windows XP, и их теперь легче встраивать в приложения.
Мастеры в Windows Vista также стали более удобными и простыми для разработки, упрощеё доступ ко всем элементам, в том числе графическим ссылкам, что позволяет создавать последовательные, аккуратные и эффективные мастеры. Уже существующие мастеры по-прежнему будут работать и выглядеть так же, как в более ранних версиях Windows.
Проводник программ и панель управления
Проводник программ, использующий обычные компоненты проводника Windows (панель переходов, средство быстрого поиска и пр.), выводит список установленных приложений в реальном времени и заменяет собой элемент «Установка и удаление программ» Панели управления. В корпоративном окружении проводник программ также отображает список лицензионных приложений, которые могут быть установлены пользователями.
Переработанная панель управления также использует компоненты проводника Windows и позволяет выбирать одно из двух представлений, благодаря чему можно быстро управлять настройками своего ПК. Первый вариант является усовершенствованным вариантом просмотра по категориям, впервые представленного в Windows XP, но теперь новое представление содержит список отдельных задач, например «Изменение разрешения экрана». Кроме того, средство быстрого поиска позволяет осуществлять поиск по сходным словам.
Вторая возможность заключается в использовании традиционного стандартного представления, в нём также работает средство быстрого поиска.
Что касается непосредственно элементов панели управления Windows Vista, использование многих из них было подвергнуто всестороннему тестированию, переработке и объединению с компонентами проводника. Как хорошо видно на скриншоте ниже, многие из доступных элементов нам хорошо знакомы по Windows XP, хотя обзавелись рядом совершенно новых возможностей.
Некоторые элементы панели управления появились впервые лишь в Windows Vista и открывают совершенно недоступные доселе возможности. Сегодня мы не будем углубляться в их изучение, ибо это чревато потерей всего сегодняшнего лимита времени, однако в одной из следующих частей мы обязательно познакомимся с «содержимым» наиболее интересных элементов.
Технология ClearType
В наше время, когда переход от использования электронно-лучевых трубок (ЭЛТ) в мониторах к жидкокристаллическим (ЖК) дисплеям более чем очевиден и необратим, понадобился ряд усовершенствований для чтения документов, электронной почты, веб-страниц – словом, для более комфортной работы с текстом. Для этой цели в новых операционных системах Windows Vista реализована улучшенная патентованная технология Microsoft ClearType, впервые использованная в Windows XP.
Несмотря на то, что функция ClearType в Windows XP позволяла улучшить читаемость текста для ЭЛТ- экранов, по умолчанию она была выключена. Причиной этого было малое распространение ЖК- экранов, преимущества ClearType на которых были особенно заметны. Поскольку большинство пользователей не изменяют столь специфичные настройки, многие так и не оценили возможности ClearType.
Теперь, в Windows Vista, функция ClearType активизирована по умолчанию вне зависимости от типа экрана. ОС Windows Vista содержит шесть новых шрифтов, специально созданных для работы с функцией ClearType – это Constantia, Cambria, Corbel, Calibri, Candara и Consolas.
Ниже представлены скриншоты примеров этих шрифтов, и вы легко распознаете среди них начертания, более привычные традиционным шрифтам Arial, Times, Courier и подобным. Хотя, традиционные шрифты также включены в комплект поставки Windows Vista.
Для тех, кто читает и пишет на языках так называемой группы CJK – китайском, японском и корейском, где используются сложные «иероглифические» шрифты, также подготовлено обновление. Обычно такие шрифты не поддерживают жирное начертание и очень плохо читаются при горизонтальном направлении текста, и в то же время такое расположение текста всё чаще применяется при создании web-страниц и электронных документов. Для решения этой задачи в Microsoft был создан ClearType шрифт Meiryo, поддерживающий как обычное, так и жирное начертание японских символов и лучше приспособленный к горизонтальному расположению.
Упорядочение данных
Качественный, удобный, и главное, быстрый поиск – вот ключевая функция, необходимая в наше время тысяч и миллионов файлов, расположенных на многочисленных десятках и сотнях гигабайт наших носителей. Хорошо, когда вы более-менее помните расположение тем своих фотографий, музыки, видеоклипов и документов, но рано или поздно «раскапывание» нужного файла даже в структурированных каталогах становится катастрофической потерей времени — хотя бы из-за необходимости долгого и упорного «закапывания» в подкаталоги. А дальше, возможно, будет ещё сложнее, потому как нынче оцифровывается практически всё.
Смешно сейчас признаться, но лично мне до недавнего времени рыться в поисках необходимого файла было удобнее даже не встроенной в Windows XP утилитой, но средствами «Диско Командира». Дело, разумеется, в привычке со времён Norton Commander, но даже если отмести стереотипы, кроме как для поисков в реестре, встроенные в XP функции поиска мне не очень нравились.
Тем удивительнее то, как быстро я освоился с поиском в Windows Vista. А всё дело в том, что Windows Vista не просто осуществляет поиск по компьютеру — причём, в большинстве случаев, практически мгновенный! Она также позволяет пользователю «увидеть» файлы самыми различными способами. Необходимо упорядочить документы по дате создания? Или, может быть, по автору? Никаких проблем. Система может автоматически упорядочивать содержимое, используя основные свойства, зачастую по умолчанию сохраняющиеся вместе с файлами. Более того, можно даже «помечать» файлы соответствующими тэгами (об этом мы уже говорили в одной из первых частей), что позволит системе объединить документы, фотографии, музыку и видео удобным для пользователя способом. Эта функция поддерживается при использовании встроенных приложений, таких как фотоальбом Windows и проигрыватель Windows Media, а также приложений других производителей.
Для поиска нужных данных при помощи нового инструмента Windows Vista, получившего название «Средство быстрого поиска», достаточно нескольких нажатий клавиш. В это трудно поверить, но в Vista эта функция доступна практически везде. Результаты поиска оптимизируются на основании действий, совершаемых в данный момент, будь то поиск элементов панели управления, музыкальных файлов из проигрывателя Windows Media.
Наиболее эффективен и многофункционален поиск через меню «Пуск», отсюда Windows Vista позволяет находить на ПК практически всё что угодно, и так же быстро, как вводится текст запроса. Чтобы найти файл, приложение или избранную web-страницу, достаточно просто открыть меню «Пуск» или нажать клавишу Windows на клавиатуре, и начать вводить текст в поле быстрого поиска. По мере ввода Windows Vista мгновенно осуществляет поиск в именах файлов и приложений, метаданных и полном тексте всех файлов. Результаты поиска отображаются упорядоченными по типу — программы, избранное или журнал, файлы (включая документы и файлы мультимедиа) и переписка (в том числе сообщения электронной почты, события, задачи и контакты). Вот, смотрите, ниже приведён наглядный пример того, как при наборе слова «windows» передо мной выстроились один за другим соответствующие приложения.
Как и при использовании средства быстрого поиска из меню «Пуск», для моментального получения результатов в специализированных проводниках вроде проводника документов, проводника музыки, проводника изображений достаточно ввести несколько букв в окно быстрого поиска, расположенного на наиболее заметном месте — в правом верхнем углу каждого проводника. Если найти нужные данные не удается, средство быстрого поиска предоставляет простой доступ к инструментам, позволяющим задавать более подробные условия поиска или осуществлять поиск в интернете при помощи выбранной пользователем поисковой системы.
Для задания подробных условий поиска можно воспользоваться определением более точной области поиска, что позволяет задавать несколько условий. Можно задать поиск в определенном месте, поиск файла определенного типа, можно применить дополнительные фильтры — по ключевым словам, диапазонам дат и пр. Настроив условия поиска, можно сохранить их как новую папку поиска для проведения такого же поиска одним щелчком мышкой.
Поиск необходимого файла из окошек соответствующих проводников действует впечатляюще, и, знаете ли, достаточно быстро «балует», поскольку потом, при переходе назад, в Windows XP, уже интуитивно начинаешь искать подобную возможность. Ниже – пример быстрого поиска файла нового шрифта: всего три первых буквы, и результат уже готов.
Средство быстрого поиска есть в таких приложениях Windows, как Microsoft Internet Explorer, фотоальбом Windows и проигрыватель Windows Media. Везде, где есть это средство, достаточно просто начать ввод, чтобы быстро найти искомые данные.
Особенности поиска в корпоративной среде
Работа в корпоративном окружении подразумевает хранение данных не обязательно на одном компьютере, и здесь возможности поиска, реализованные в Windows Vista, справляются с работой в средах с распределенными данными. Так, для защиты данных, многие организации хранят папки пользователей на сервере. Для быстрого поиска с сохранением производительности в Windows Vista включается кэширование данных на стороне клиента, благодаря чему данные остаются доступны и тогда, когда сотрудник работает в автономном режиме или не может получить доступ к серверу. Всё перенаправленное содержимое индексируется ПК под управлением Windows Vista, что позволяет средствам поиска и упорядочения данных работать с этим содержимым.
Другой случай – когда сотрудники используют общие ресурсы сервера для хранения личной информации или данных, но хотят иметь автономный доступ к этим файлам. Автономная работа с папками и файлами в Windows Vista осуществляется путем копирования содержимого на локальный диск и синхронизации локальной копии с копией на сервере, что обеспечивает индексирование локального содержимого и позволяет выполнять поиск данных, хранящихся на сервере.
По умолчанию поиск осуществляется только на локальном компьютере, однако при помощи распределенного поиска пользователи могут находить данные и на других ПК под управлением Windows Vista в локальной сети. При распределенном поиске удаленный компьютер отобразит результаты при наличии пользователя прав доступа к этим файлам.
В Microsoft Office 2007 с библиотеками и документами SharePoint можно работать в автономном режиме, используя Microsoft Office Outlook, а возможности Windows Vista позволяют находить в этом автономном содержимом нужные данные. Разработчики могут использовать iFilters и обработчики протоколов для внесения своих данных в индекс системы Windows Vista. Это позволит осуществлять быстрый поиск такой информации.
Пользователи часто подключают к ПК съёмные жёсткие диски для сохранения, резервного копирования или архивирования информации. Для обеспечения возможности поиска этих данных можно внести их в индекс системы Windows Vista.
Для общих файловых ресурсов и старых компьютеров средства поиска Windows Vista работают так же, как в Windows XP, это обусловлено тем, что средство быстрого поиска работает лишь при условии индексирования данных на локальном ПК или поддержки распределенного поиска удаленным ресурсом.
Средства упорядочения данных
Выше мы уже упомянули ряд средств Windows Vista по управлению информацией, но одним поиском зачастую не обойтись, например, весьма затруднительно будет отобрать наборы похожих файлов или файлов одного автора, чтобы затем осуществлять операции с ними — управлять общим доступом, упорядочивать или перемещать на винчестере. Ради этого в Windows Vista и появились выше упомянутые «проводники», сочетающие возможности быстрого поиска со способностью автоматически упорядочивать данные на основе свойств файлов. Вместо запоминания точных мест или имён папок, поиск в Windows Vista теперь осуществляется по свойствам файла, иначе называемым «метаданными» (иногда также «тэгами». При помощи проводника документов можно найти все недавно измененные документы вне зависимости от их расположения; можно упорядочивать документы различными способами — по автору, по типу (например, документы Word или таблицы Excel).
Просто «пометив» фотографию ключевым словом, вы можете впоследствии легко найти её при помощи проводника изображений или фотоальбома Windows Vista.
Многие файлы уже содержат метаданные, готовые к использованию в Windows Vista. Так, Microsoft Office автоматически сохраняет определенные свойства создаваемых документов вроде имени автора и даты создания. Музыка также часто обладает т тэгами вроде названия песни, альбома или имени исполнителя.
Самый простой способ добавить свойства файла — выбрать этот файл и щелкнуть ссылку «Изменить свойства» в области просмотра, при этом открывается диалоговое окно свойств, в котором их можно легко добавлять и изменять. Многие поля ввода поддерживают автозаполнение.
В Windows Vista используется новое общее диалоговое окно для открытия и сохранения файлов. Приложения, поддерживающие эту функцию, позволяют использовать все нововведения поиска и присвоения меток при открытии и сохранении файлов. Чтобы добавить свойства к сохраняемому файлу, достаточно просто ввести их непосредственно в область просмотра. Традиционные папки на основе мест размещения по-прежнему поддерживаются в Windows Vista. Они привычны, удобны тем, что позволяют переносить данные с одного компьютера на другой, без них не смогут работать многие приложения.
В Windows Vista впервые представлена функция «Папки поиска». Щелкнув по такой папке мышкой, можно запустить процесс поиска. При установке Windows Vista создается множество папок поиска — папка важных писем, папка «Все вложения», показывающая все файлы, вложенные в сообщения. Можно создавать и сохранять свои собственные папки поиска.
Windows Vista усовершенствованные элементы управления заголовками столбцов позволяют пользователям лучше управлять большими объемами данных на экране. Для всех отображаемых файлов теперь доступны раскрывающиеся списки, позволяющие показать любые значения в любом из столбцов. Например, если выбрать заголовок столбца «Тип», можно увидеть все типы отображаемых файлов. При помощи флажков можно выбрать один или несколько типов файлов, например, выбор .PPT и .XLS скрывает документы всех других типов и оставляет на экране только файлы Office PowerPoint и Excel.
В дополнение к традиционному виду сортировки новые средства управления заголовками столбцов позволяют просматривать данные ещё двумя способами. Новое представление «Стек» позволяет упорядочить отображаемые данные с помощью стеков на основе значений одного из столбцов, например, по заголовку столбца «Автор», при этом все файлы в области просмотра будут распределены по стекам, в каждом из которых будут объединены документы, созданные одним автором, независимо от их физического расположения на жестком диске. В отличие от папок, стеки не имеют физического местоположения на жестком диске, они являются виртуальным представлением данных. Если у файла два автора, этот файл включается в стеки обоих авторов.
Представление «Группировка» подобно представлению «Стек»: содержимое экрана группируется по значениям в определенном заголовке столбца. Выбрав группировку по автору, можно сразу увидеть, кто является автором тех или иных документов.
Боковая панель и мини-приложения Windows
Для удобной неутомительной работы с ПК без ощущения «перегруженности информацией» в Windows Vista предусмотрена новая функция — боковая панель Windows. Она расположена сбоку от рабочего стола и позволяет упорядочить мини-приложения. Боковая панель Windows особенно удобна при работе с широкоэкранными мониторами, хотя неплохо работает и на обычных экранах. Боковая панель необязательно расположена вертикальной полосой справа, её можно разместить в удобном месте поверх всех окон или спрятать под развернутыми окнами. Если нет нужды отображать мини-приложения на боковой панели, можно просто переместить их в любое другое место на рабочем столе и скрыть панель. На скриншоте ниже я специально включил для вас ряд так называемых «гаджетов» – мини-приложений, и разместил боковую панель слева.
Мини-приложения — это отдельный рассказ, они могут использоваться множеством различных способов. На скриншоте выше приведён ряд оффлайновых гаджетов, в то время как ряд из них может быть подключен к web-службам для автоматической передачи всевозможной информации – от прогноза погоды и свежих новостей до схем дорожного движения, слайд-шоу из фотоальбомов в интернете или курса валют и акций.
Мини-приложения можно встраивать в свои приложения, например, при помощи гаджета можно одновременно увидеть контакты ICQ и дату из календаря.
В состав Windows Vista входит набор основных мини-приложений, но дополнительные гаджеты можно загрузить из web-галереи, там таких утилит, созданных различными разработчиками для любых задач, великое множество.
Автор: Владимир Романченко
Вы здесь
Глава 3
Проводник Windows Vista. Работа с файлами и папками
• Интерфейс Проводника Windows Vista
• Навигация по папкам
• Представление значков в Проводнике
• Поиск
• Настройка внешнего вида и параметров Проводника
• Операции с файлами и папками
• Работа со сменными носителями
Проводник Windows – это специальная программа, которая служит для отображения значков устройств, файлов и папок, а также позволяет настраивать работу этих объектов. Содержимое любой папки всегда открывается в окне Проводника, хотя часто его называют окном папки.
По сравнению со своими предшественниками из предыдущих версий Windows Проводник Windows Vista был значительно изменен: его интерфейс был дополнен новыми возможностями для работы с файлами и папками. Подробно о них мы и поговорим в данной главе.
Интерфейс Проводника Windows Vista
Рассмотрим по порядку элементы окна Проводника на примере папки Документы (рис. 3.1). Выполните команду Пуск → Документы.
Рис. 3.1. Окно Проводника Windows Vista
• Кнопка Назад становится доступной, когда вы совершите хотя бы один переход из текущей папки в другую. Она позволяет сделать шаг назад, то есть вернуться в тот каталог, где вы находились перед тем, как открыть текущую папку.
• Кнопка Вперед противоположна по действию предыдущей. Она становится доступной, когда вы хотя бы один раз вернетесь к ранее просмотренной папке с помощью кнопки Назад. Кнопка Вперед позволяет переместиться из текущей папки к той, которая была открыта после нее.
Если вы несколько раз перейдете из одной папки в другую, Проводник запомнит, в какой последовательности вы это сделали, поэтому, если возникнет необходимость вернуться в начало или конец пройденного пути, щелкните на стрелке справа от кнопок навигации и в раскрывающемся списке выберите название нужной папки.
• В адресной строке отображается путь к открытой в данный момент папке. В Windows Vista навигация между папками с помощью адресной строки была значительно упрощена. Теперь вы можете попасть в нужную папку, выполнив всего лишь один щелчок кнопкой мыши. Подробности навигации в Проводнике будут рассмотрены ниже.
• Поле Поиск является нововведением Проводника Windows Vista. С его помощью вы сможете быстро найти любой файл, находящийся в открытой папке или одной из ее вложенных папок: фильтрация происходит уже во время ввода запроса.
• На панели инструментов находятся кнопки для выполнения стандартных операций с файлами или папками. Ее содержимое меняется в зависимости от того, какой объект выделен в области содержимого папки.
• Панель навигации – новый элемент интерфейса, который расположен на месте области задач, присутствовавшей в Проводнике Windows XP. В верхней области панели навигации находится список избранных папок, в нижней части – дерево папок.
• В области содержимого папки отображаются значки файлов и папок, находящихся в открытом каталоге. Отображение значков в Проводнике значительно улучшилось. Теперь значок папки содержит эскизы файлов, находящихся внутри нее (см. первый значок на рис. 3.1), при наличии вложенной папки она также отображается на значке в виде эскиза (см. третий значок на рис. 3.1), значки мультимедийных файлов (рисунков, видео) также представлены в виде эскизов. Вариантов отображения значков, по сравнению с предыдущими версиями Проводника, стало больше. Подробнее о них будет рассказано позже.
• Панель подробностей расположена в нижней части окна. На ней отображается информация о выделенном объекте. Некоторые данные о файле (например, имя автора, заголовок, ключевые слова, дату съемки) вы можете изменить вручную, щелкнув кнопкой мыши на нужном параметре. Закончив редактирование, не забудьте нажать кнопку Сохранить.
• Панель просмотра по умолчанию скрыта. Для ее визуализации нажмите на панели инструментов кнопку Упорядочить и выполните команду Раскладка → Панель просмотра. Данная панель предназначена для просмотра рисунков, веб-страниц, видеофайлов в уменьшенном формате.
Навигация по папкам
Прежде чем перейти к разговору о способах перемещения по папкам, в чем нам поможет видеоролик «Урок 3.1. Перемещение по папкам», рассмотрим их организацию на диске. Нагляднее всего иерархическая структура каталогов представлена в дереве папок в нижней области панели навигации.
Значки объектов в дереве расположены не в один вертикальный ряд, а с различными отступами по левому краю, которые явно отображают иерархию объектов. Если расположенный ниже элемент находится чуть правее верхнего, это значит, что он вложен в него. Объекты, находящиеся на одной вертикали, принадлежат одному уровню (находятся внутри одной и той же папки).
Чтобы открыть файл, который находится в папке, расположенной в глубине дерева папок, необходимо перемещаться по цепочке, последовательно открывая вложенные каталоги, то есть пройти определенный путь к файлу.
Путь (адрес) однозначно указывает на месторасположение файла на диске и позволяет быстро получить доступ к нему. В адресе файла идет последовательное уточнение от верхнего уровня к нижнему: сначала указывается, на каком диске находится файл, затем – иерархическая цепочка папок, по которой нужно переместиться, и, наконец, имя и расширение самого файла. Имена уровней в адресе файла разделяются символом «». Так, адрес выделенного на рис. 3.1 документа будет выглядеть следующим образом: С: UsersДмитрийDocumentsКниги Питера. tif. Несложно догадаться, каков будет адрес папки, в которой находится файл. Для этого достаточно откинуть имя файла, стоящее в правой части приведенного выше адреса.
Примечание
Для важнейших системных папок и личных папок пользователя (таких как Пользователи, Документы, Изображения и др.) Windows выполняет автоматическую подстановку русского названия вместо английского. Чтобы убедиться в этом, выделите любой файл в папке Документы и щелкните на свободном участке адресной строки. В ней сразу же отобразится адрес файла с названиями папок на английском языке (так, как это представлено в примере выше).
Вернемся к дереву папок на панели навигации. Верхним звеном в иерархии объектов Windows является Рабочий стол. На втором уровне вы обнаружите важнейшие системные папки: личную папку пользователя, Общие, Компьютер, Сеть, Панель управления, Корзина. Поскольку они расположены правее значка Рабочего стола, они являются объектами, принадлежащими ему. Руководствуясь этим принципом и далее, несложно понять, какие объекты принадлежат той или иной папке.
Следует отметить, что физически системные папки размещаются не на Рабочем столе, а в специальных каталогах на жестком диске. Так, личная папка пользователя и папка Общие находятся в папке С: Пользователи, а сама папка Рабочий стол находится в личной папке пользователя. В дереве папок они отображаются на верхних уровнях исключительно ради удобства, поскольку являются наиболее часто используемыми.
Слева от значков некоторых папок есть значок треугольника, который указывает на наличие вложенных папок. Щелкните на нем кнопкой мыши, чтобы развернуть ветвь дочерних папок. Повторный щелчок кнопкой мыши на треугольнике позволит свернуть ветвь.
Чтобы содержимое папки отобразилось справа в рабочей области окна, щелкните кнопкой мыши на ее названии или значке в дереве папок. Для быстрого перехода к содержимому другой папки просто щелкните кнопкой мыши на ее значке в дереве папок. Чтобы открыть папку, значок которой отображается в области просмотра, дважды щелкните на нем кнопкой мыши.
В верхней части панели навигации расположен список избранных ссылок на часто используемые папки. Щелкнув на любой из них кнопкой мыши, вы попадете в нужный каталог.
Список избранных объектов можно формировать самостоятельно. Чтобы создать ссылку на папку, перейдите к ней по дереву в нижней части панели навигации, выделите ее щелчком кнопки мыши и, удерживая кнопку нажатой, перетащите значок в список избранных ссылок. Для удаления ненужной ссылки из списка щелкните на ней правой кнопкой мыши и выполните команду Удалить.
При перемещении по папкам не забывайте и о кнопках Назад и Вперед (подробнее мы говорили о них в предыдущем разделе), которые позволяют сделать один шаг в прямом или обратном направлении.
В Проводнике Windows Vista революционные изменения претерпела навигация с помощью адресной строки. Отныне в ней выводится не просто путь к открытой папке: вы имеете возможность с помощью всего одного щелчка кнопкой мыши перейти в каталог, название которого отображается в адресной строке, а также в любую из принадлежащих ему папок. Поясню сказанное на конкретном примере.
Выполните команду: Пуск → Компьютер → Локальный диск (С:) (или (D:), в зависимости от того, где установлена операционная система) → Пользователи → Общие. Обратите внимание на содержимое адресной строки: справа от названия каждой родительской папки есть стрелка. Щелкнув на ней кнопкой мыши, вы развернете список дочерних папок и сможете перейти к любой из них (рис. 3.2).
Рис. 3.2. Переход к дочерней папке с помощью адресной строки
Вы также можете щелкнуть кнопкой мыши на названии самой родительской папки в адресной строке, чтобы открыть ее.
При выполнении большого количества переходов все названия папок на пройденном пути могут не поместиться в адресной строке. В этом случае отображаются названия только нескольких последних папок, слева от которых появляется двойная стрелка. Щелкнув на ней кнопкой мыши, вы развернете список папок, пройденных в начале пути. Кроме того, в нижней части списка будут присутствовать ссылки на системные папки верхнего уровня (рис. 3.3).
Рис. 3.3. Переход к папке верхнего уровня с помощью адресной строки
С адресной строкой можно работать и в режиме ручного ввода адресов. Так, если вы хотите попасть в одну из системных или личных папок, можно набрать ее русскоязычное название (например, Компьютер или Изображения) в адресной строке и нажать клавишу Enter. Аналогичным образом можно перейти в любую папку на компьютере, введя ее адрес в адресной строке в стандартном виде (например, С: Program Files). Если вы, находясь в Проводнике, захотите посетить сайт в Интернете, наберите его адрес прямо в адресной строке Проводника. При этом будет открыто окно Internet Explorer, и начнется загрузка страницы.
Представление значков в Проводнике
В Windows Vista значительно усовершенствованы способы отображения значков в Проводнике. Теперь у вас есть не только больший по сравнению с Windows XP выбор размеров значков, но и возможность сортировать, фильтровать и группировать значки с помощью заголовков столбцов при любом варианте их отображения. Ознакомившись с данным разделом, просмотрите видеоролик «Урок 3.2. Представление значков в Проводнике» для лучшего усвоения материала.
Кнопка Виды, находящаяся на панели инструментов Проводника, отвечает за то, каким образом будут отображаться значки объектов в области просмотра содержимого папки. Всего существует семь способов визуализации значков: они предложены в списке, который появляется при нажатии кнопки Виды.
• Огромные значки – в этом режиме отображения значки имеют самый большой размер. Изображения представлены в виде эскизов, видеофайлы в виде эскизов первого кадра, на значках папок с вложенными файлами можно видеть эскизы файлов (рис. 3.4).
Рис. 3.4. Режим огромных значков
• Крупные значки – режим, аналогичный только что рассмотренному. Разница заключается лишь в размере значков: в данном варианте он немного меньше.
• Обычные значки – структура значков сохраняется, однако они имеют еще меньший размер по сравнению с двумя рассмотренными выше режимами.
• Мелкие значки – значки файлов и папок имеют минимальный размер и располагаются по алфавиту в строках.
• Список – значки объектов такие же мелкие, как и в предыдущем случае, однако они расположены по алфавиту в столбцах. Вначале по алфавиту выстраиваются папки, затем файлы.
• Таблица – наряду с мелкими значками объектов, расположенных, как и в предыдущем случае, по алфавиту, в столбцах выводится информация о каждом объекте: размер, тип файла, дата последних изменений (рис. 3.5). Столбцы для отображения Windows выбирает автоматически в зависимости от типа объектов, находящихся в папке, однако при желании вы можете самостоятельно задать набор столбцов. Для этого щелкните правой кнопкой мыши на заголовке любого столбца и выполните команду Подробнее. В открывшемся окне (рис. 3.6) установите флажки возле названий нужных столбцов и снимите возле тех, что вас не интересуют.
Рис. 3.5. Отображение значков в виде таблицы
Рис. 3.6. Окно выбора столбцов для отображения
Если текст в столбце отображается не полностью, вы можете изменить ширину колонки. Для этого перетащите одну из вертикальных границ заголовка столбца в нужном направлении.
• Плитка – значки всех объектов имеют средний размер и подробные подписи, в которых серым шрифтом указан тип файла и его размер (для изображений выводится размер в пикселах по горизонтали и вертикали) (рис. 3.7).
Рис. 3.7. Отображение значков в виде плитки
В Проводнике Windows Vista выбор размеров значков не ограничивается семью рассмотренными вариантами: вы можете выбрать промежуточный размер значков, установив регулятор в списке кнопки Виды в любое положение между пунктами Огромные значки и Мелкие значки. Попробуйте плавно перемещать регулятор в этой области, и вы сразу заметите, как меняется размер объектов в окне Проводника.
Для упорядочения объектов в области просмотра вы можете применять сортировку, фильтрацию, группировку и разложение по стопкам. Рассмотрим по порядку эти операции. Для лучшего их понимания ознакомьтесь с видеороликом «Урок 3.3. Сортировка, группировка, фильтрация и разложение по стопкам».
Сортировка
В отличие от предыдущих версий в Проводнике Windows Vista заголовки столбцов, с помощью которых можно проводить сортировку объектов и другие действия, доступны при любом способе отображения значков.
Щелчком кнопки мыши на заголовке любого столбца вы можете отсортировать содержимое папки по возрастанию выбранного признака. Повторный щелчок кнопкой мыши сортирует объекты по убыванию признака. Как говорилось ранее, столбцы подбираются системой автоматически в зависимости от содержимого папки, но вы всегда можете изменить их набор в окне, изображенном на рис. 3.6. Сортировку можно проводить по любому из добавленных столбцов.
Группировка
При наведении указателя мыши на правую границу любого заголовка столбца можно увидеть стрелку. Щелкнув на ней кнопкой мыши, вы развернете панель, содержащую настройки группировки и фильтрации (рис. 3.8).
Рис. 3.8. Панель настроек группировки и фильтрации
Чтобы сгруппировать объекты по определенному признаку, щелкните кнопкой мыши на стрелке отвечающего за него заголовка и нажмите на панели кнопку Группировка. В результате значки будут распределены по группам, имеющим заголовки. Щелкнув кнопкой мыши на заголовке группы, вы выделите все принадлежащие ей объекты. Дважды щелкнув кнопкой мыши на заголовке, можно сворачивать и разворачивать содержимое группы.
Для отмены группировки щелкните кнопкой мыши на стрелке заголовка столбца, по которому она проводилась, и нажмите на панели кнопку Сортировка.
Фильтрация
Система позволяет фильтровать объекты по одному или нескольким признакам. Для этого щелкните кнопкой мыши на стрелке заголовка интересующего вас столбца и отметьте флажками категории, соответствующие условию отбора. Выполните эту же операцию для другого столбца, если требуется отфильтровать значки по нескольким параметрам. После этого щелкните кнопкой мыши на свободном участке области просмотра или нажмите клавишу Enter.
По умолчанию поиск проводится только в текущей папке. Если будет найдено небольшое количество объектов, Windows уточнит у вас, достигнут ли требуемый результат отбора, и предложит искать во вложенных каталогах.
Личные папки пользователя являются индексированными, поэтому поиск в них выполняется быстро. Подробнее о том, что такое индексирование, мы поговорим далее. Если вы попытаетесь отфильтровать содержимое неиндексированной папки, то в верхней части окна Проводника появится всплывающее предупреждение о том, что поиск может занять много времени. Щелкнув на данном сообщении кнопкой мыши, выполните команду Добавить в индекс. Так вы переведете текущую папку в разряд индексированных.
Чтобы выйти из режима фильтрации, снимите флажки на панели, открываемой с помощью стрелки заголовка столбца, по которому проводилась фильтрация, и нажмите кнопку Назад.
Разложение по стопкам
Разложение по стопкам подразумевает организацию файлов текущей папки и всех ее вложенных каталогов в виде стопок по определенному признаку, за который отвечает один из столбцов. Щелкните кнопкой мыши на стрелке заголовка столбца, по значениям которого хотите рассортировать объекты, и выполните команду Разложить стопками. В результате в окне Проводника отобразятся значки стопок с названиями, которые совпадают со значениями признака, указанными в столбце (рис. 3.9).
Рис. 3.9. Разложение объектов по стопкам по признаку «Тип»
Со стопками можно работать так же, как с обычными папками: открывать их двойным щелчком кнопки мыши, возвращаться к списку стопок с помощью кнопки Назад, переходить к другой стопке, используя адресную строку.
Объекты раскладываются по стопкам при участии механизма поиска, поэтому, когда вы работаете с неиндексированной папкой, в верхней части окна появляется всплывающее сообщение о том, что поиск может занять определенное время. Щелкните на нем кнопкой мыши и выполните команду Добавить в индекс, чтобы проиндексировать папку. Для выхода из режима разложения по стопкам нажмите кнопку Назад.
Поиск
В процессе работы в компьютере накапливается большое количество файлов, и зачастую сориентироваться в них самостоятельно и найти нужный оказывается затруднительно. В этом случае вам на помощь придет система поиска. В Windows Vista она была значительно усовершенствована. Отныне, чтобы найти файл, не нужно открывать специальную панель в Проводнике, достаточно обратиться к строке поиска, которая находится в верхней части окна. Благодаря системе индексирования поиск в индексированных папках осуществляется очень быстро: отбор файлов начинается уже при вводе первых символов поискового запроса. Возможность сохранения поискового запроса избавит вас от необходимости вводить критерии отбора при попытке найти нужные файлы.
Важнейшие принципы работы с поисковой системой демонстрируются в видеоролике «Урок 3.4. Поиск файлов и папок».
Прежде чем начать разговор о системе поиска, дадим определения системе индексирования и индексированным папкам.
Система индексирования – это специальная служба, которая занимается сбором сведений о файлах и сохраняет информацию в специальной базе – индексе, которая расположена в папке C: ProgramDataMicrosoft. Если информация о файлах была добавлена в индекс, папка, в которой они хранятся, становится индексированной. По умолчанию проиндексированными являются только личные папки пользователя, однако вы можете самостоятельно добавить в индекс любую папку. О том, как это сделать, будет рассказано ниже.
В индекс добавляется информация не только об именах файлов, но также и о дополнительных сведениях. Содержимое текстовых файлов добавляется в индекс полностью, что позволяет искать внутри файлов. При поиске в индексированных папках просматриваются все перечисленные параметры, поскольку поиск ведется не по всему компьютеру, а в индексе, что значительно ускоряет процесс. При поиске в неиндексированных папках системе приходится просматривать все их содержимое, что отнимает немало времени. В этом случае она ограничивается лишь просмотром имен, типов, размеров и даты последних изменений файлов.
Ввод запроса в строке поиска
Пользоваться строкой поиска очень просто: откройте папку, в которой нужно найти файл, и наберите в строке поиска имя файла. Уже после ввода первых символов имени начнется фильтрация содержимого папки и в области просмотра отобразятся объекты, удовлетворяющие запросу.
Как говорилось выше, когда поиск выполняется в индексированной папке, система просматривает все свойства файлов, а также содержимое текстовых файлов. Таким образом, если вы ввели в строке поиска запрос Статья, будут найдены файлы, которые содержат слово «статья» в заголовке, ключевых словах, комментариях, списке авторов и других свойствах, а также в тексте (рис. 3.10). В неиндексированной папке будут отобраны только файлы, имеющие слово «статья» в заголовке. Кроме того, вы увидите всплывающее сообщение о том, что поиск может быть медленным, и предложение добавить папку в индекс.
Рис. 3.10. Результат поиска файлов в папке Документы
Если необходимо найти файл, содержащий указанное слово только в одном из свойств, наберите в строке поиска название свойства и через двоеточие поисковое слово. Например, для отбора всех файлов, автором которых является Дмитрий, введите Автор: Дмитрий. Чтобы найти файлы по дате изменения, наберите, например, Изменен:30.07.2007. В одном запросе можно сочетать два условия, например имя файла и его автора. Так, если вам нужно найти все файлы, созданные Дмитрием, в имени которых содержится слово «глава», введите в строку поиска следующее: Имя: Глава Автор: Дмитрий.
При составлении поисковых запросов вы можете пользоваться логическими операторами для уточнения условий поиска. Рассмотрим их на конкретных примерах.
AND – объединяет два обязательных слова в запросе. Например, если нужно найти файлы, содержащие слова «отпуск» и «море» в любых позициях, наберите в строке поиска Отпуск AND Море.
OR – объединяет два слова в запросе, которые могут встречаться по отдельности. Если нужно найти файлы, в которых встречается либо слово «отпуск», либо слово «море» или и то и другое слово, наберите в строке поиска Отпуск OR Море.
NOT – оператор отрицания. Используйте его, когда нужно найти файлы, НЕ содержащие указанное слово. Например, для отбора файлов со словом «отпуск», но в которых отсутствует слово «море», введите запрос Отпуск NOT Море.
Для поиска по точному совпадению с введенной фразой используйте кавычки, например, «Отпуск на море».
При отборе файлов по числовым характеристикам вы можете пользоваться операторами > и <. Например, если нужно найти файлы размером меньше чем 1 Мбайт, наберите в строке поиска размер:<1 МБ (система распознает также единицы Кбайт и Гбайт). При поиске файлов, которые изменены после определенной даты (к примеру, 2 августа 2007 года), введите следующий запрос: дата:>02/08/07.
Вы можете совмещать в запросе название свойства и логический оператор. Например, для поиска документов, содержащих в имени слово «статья», автором которых не является Дмитрий, наберите следующее: Имя: Статья Автор: NOT Дмитрий.
Если вы точно не помните имя файла, воспользуйтесь подстановочными символами? и * для создания запроса. Знак вопроса служит для замены одного знака, звездочка – любого количества символов.
Расширенный поиск
Каждый раз, выполнив процедуру поиска, система предлагает провести расширенный поиск в случае, если требуемый результат не был достигнут. Чтобы визуализировать панель расширенного поиска (рис. 3.11), перейдите по ссылке Расширенный поиск, которая расположена внизу под результатами поиска. Окно расширенного поиска также можно открыть, выполнив команду Пуск → Поиск и нажав кнопку Показать дополнительные фильтры.
Конец ознакомительного фрагмента.
Глава 2
Работа в среде Windows Vista
□ Урок 2.1. Меню Пуск и Панель задач
□ Урок 2.2. Рабочий стол
□ Урок 2.3. Настройка интерфейса Windows Vista
□ Урок 2.4. Окна папок
□ Урок 2.5. Упорядочивание и поиск файлов
□ Урок 2.6. Операции с файлами и папками
□ Урок 2.7. Работа с изображениями в Windows
□ Урок 2.8. Работа со сменными носителями
В этой главе рассмотрены особенности выполнения в Windows Vista различных повседневных действий: работа с меню Пуск и Панелью задач, выполнение операций с файлами и папками, поиск файлов и работа со сменными носителями. Для успешного усвоения материала вам понадобятся знания и умения, приобретенные при изучении первой главы.
Урок 2.1. Меню Пуск и Панель задач
Основные элементы меню Пуск
Для запуска программы, открытия документа или начала работы в Интернете проще всего использовать меню Пуск. Здесь вы сможете легко найти нужный вам объект с помощью строки поиска, выбрать одну из часто используемых программ, а также открыть личную или системную папку. После установки и настройки Windows Vista меню Пуск будет иметь вид, показанный на рис. 2.1.
Рис. 2.1. Меню Пуск
Меню Пуск состоит из двух колонок: в левой находится строка поиска и ярлыки часто используемых программ, а в правой — ссылки для открытия личных папок пользователя, системных объектов и утилит.
Имя пользователя, который вошел в систему, и его значок находятся в верхней части правой колонки. После щелчка кнопкой мыши на значке появляется окно Учетные записи пользователей, а щелчок кнопкой мыши на имени пользователя открывает папку его профиля.
Во время работы пользователя система подсчитывает частоту запуска различных приложений и помещает в левую колонку меню Пуск программы с самым высоким «рейтингом» использования. Попробуйте несколько раз подряд запустить определенное приложение из меню Все программы — и его значок появится в меню Пуск вместо одного из ранее имевшихся. Программы с более высокой частотой использования будут постепенно перемещаться в верхнюю часть списка.
Верхняя часть левой колонки меню Пуск называется закрепленной. Помещенные в нее значки будут присутствовать всегда, независимо от частоты их использования. По умолчанию в закрепленной области находятся команды запуска программ Internet Explorer и Почта Windows, но вы можете добавлять туда свои значки и удалять существующие.
Во всех предыдущих версиях Windows для запуска приложений использовалось многоуровневое меню Программы или Все программы. Это меню присутствует и в Windows Vista, но принцип его работы несколько изменен. Теперь вся навигация выполнятся в пределах левой колонки меню, а для выбора нужной программы можно использовать колесо прокрутки.
В нижней части меню Пуск находятся две кнопки.
Выключение. В зависимости от системных настроек данная кнопка может либо переводить компьютер в режим пониженного энергопотребления (режим сна), либо выполнять завершение работы Windows с последующим выключением компьютера.
Блокировка. Эта кнопка служит для перехода к экрану блокировки компьютера, а стрелка ► рядом с ней открывает меню, в котором перечислены все доступные варианты завершения работы: Смена пользователя, Выход из системы, Блокировка, Перезагрузка, Сон и Завершение работы (см. урок 1.2).
Элементы в правой колонке меню Пуск представлены только в виде текста, а соответствующее изображение будет появляться в верхней части при наведении указателя мыши на любой из пунктов.
По умолчанию в правой колонке меню Пуск присутствуют следующие элементы.
□ <Имя пользователя>. При выборе этого пункта будет открыта папка профиля пользователя, в которой содержатся все файлы и каталоги, относящиеся к пользователю, который выполнил вход в систему.
□ Документы. Папка для хранения документов пользователя. Она находится в каталоге с именем пользователя и является составной частью его профиля. В предыдущих версиях Windows эта папка называлась Мои документы.
□ Изображения. Папка для хранения графических файлов пользователя. Как и папка Документы, она является частью профиля пользователя.
□ Музыка. Каталог для хранения музыкальных файлов. Он также является составляющей профиля пользователя.
□ Игры. Эта команда открывает папку с установленными в системе играми.
□ Поиск. С помощью окна поиска можно находить файлы, папки и другую информацию (см. урок 2.5).
□ Недавние документы. При выборе данного пункта открывается меню с ярлыками 15 последних открытых документов. С помощью этого меню вы можете быстро найти документ, который недавно редактировали.
□ Компьютер. Окно Компьютер содержит значки имеющихся в системе дисков и других устройств. Оно является важным системным объектом, очень многие действия по настройке и использованию компьютера будут начинаться именно с него. В предыдущих версиях Windows это окно называлось Мой компьютер.
□ Сеть. Папка, с помощью которой можно получить доступ к ресурсам локальной сети.
□ Подключение. Открывает окно, с помощью которого можно управлять удаленными соединениями (см. урок 3.1).
□ Панель управления. Содержит ссылки и значки для выполнения различных действий по настройке компьютера (см. урок 8.1).
□ Программы по умолчанию. При выборе этого пункта откроется окно выбора приложений по умолчанию для обработки файлов различных типов.
□ Справка и поддержка. Запускает окно Справка и поддержка, позволяющее находить разнообразную справочную информацию (см. урок 1.7).
Мы рассмотрели меню Пуск с элементами, которые устанавливаются по умолчанию, но может оказаться, что на вашем компьютере меню Пуск значительно отличается от показанного на рис. 2.1. Дело в том, что в Windows Vista имеется возможность выполнять гибкую настройку этого меню, о которой мы поговорим чуть позже, а сейчас рассмотрим содержащуюся в главном меню Windows функцию поиска.
Поиск в меню Пуск
Наиболее важная функция меню Пуск — это встроенная строка поиска. Именно она по замыслу разработчиков должна стать основным инструментом для запуска программ, открытия документов и других действий. Строка поиска действительно позволяет выполнять повседневные операции значительно быстрее и удобнее.
Рассмотрим пример использования строки поиска для запуска графического редактора Paint. Во всех предыдущих версиях Windows для этого нужно было выполнить такую последовательность действий: Пуск ► Все программы ► Стандартные ► Paint. В Windows Vista эту же операцию можно осуществить так.
1. Щелкните на кнопке Пуск.
2. Наберите на клавиатуре первые буквы названия нужной программы. Для запуска Paint, скорее всего, хватит первых двух букв.
3. По мере набора текста Windows автоматически будет выводить в левом столбце меню список наиболее подходящих результатов, и когда вы увидите в этом списке значок и название нужной программы (рис. 2.2), просто щелкните на нем кнопкой мыши.
Рис. 2.2. Поиск в меню Пуск
СОВЕТ
Поиск в меню Пуск можно выполнять по любому слову названия программы. Например, программу Проигрыватель Windows Media успешно можно найти как по первым буквам слова «Проигрыватель», так и по первым буквам слова Media.
Искать программы в меню Пуск можно вообще без использования мыши, при этом для нахождения и запуска большинства приложений достаточно 4-5 нажатий клавиш. Пример выполнения этой операции будет приведен далее.
Кроме программ с помощью строки поиска меню Пуск можно находить файлы, хранящиеся в личных папках пользователя, элементы папок Избранное и Журнал обозревателя Internet Explorer (см. рис. 2.2). При необходимости вы можете отключить поиск в одном или нескольких перечисленных местах с помощью окна свойств меню Пуск, которое будет рассмотрено далее.
Настройка ярлыков в меню Пуск
Вы можете добавлять или удалять ярлыки программ и других объектов в следующих местах меню Пуск: в закрепленной области, которая находится в верхней части левого столбца; в списке часто используемых программ; в меню Все программы.
Чтобы добавить ярлык любого приложения в закрепленную область, щелкните правой кнопкой мыши на его значке и выберите в контекстном меню пункт Закрепить в меню «Пуск». Для удаления любого значка из закрепленной области меню Пуск щелкните на нем правой кнопкой и выполните команду Удалить из этого списка.
Команда Закрепить в меню «Пуск» появляется только в контекстном меню для приложений, но вы также можете поместить в закрепленную область ярлык папки, документа или другого объекта. Для этого перетащите значок нужного объекта на кнопку Пуск, после чего отпустите кнопку мыши.
Список часто используемых программ формируется автоматически, и вы можете только удалять ярлыки из этого списка. Чтобы удалить отдельный ярлык, щелкните на нем правой кнопкой мыши и выберите пункт Удалить из этого списка. При этом список программ будет сдвинут, а в его нижней части появится новый элемент.
Вы можете очистить список недавно использовавшихся документов, выбрав в контекстном меню ссылки Недавние документы пункт Очистить список последних элементов.
В меню Все программы новые ярлыки обычно добавляются автоматически при установке приложений. При удалении программ они должны автоматически исчезать из меню. О том, как правильно устанавливать и удалять программы, читайте в уроке 3.1.
Для удаления ярлыка из меню Пуск щелкните на нем правой кнопкой мыши и выберите в контекстном меню пункт Удалить. Помните, что удаление ярлыка из меню Все программы не приведет к удалению самой программы.
Свойства меню Пуск
Чтобы открыть окно свойств меню Пуск, щелкните правой кнопкой мыши на кнопке Пуск и выберите в контекстном меню пункт Свойства. При этом откроется окно, показанное на рис. 2.3.
Рис. 2.3. Окно свойств Меню Пуск
В этом окне можно установить переключатель в одно из двух положений: Меню «Пуск» или Классическое меню «Пуск». Классическим считается меню, которое использовалось в системах Windows 9х и Windows 2000. Рекомендовать этот вариант можно лишь очень консервативным пользователям, которые принципиально не хотят использовать новые возможности меню, в первую очередь это касается встроенной системы поиска. Вы можете дополнительно настроить классическое меню, щелкнув на кнопке Настроить. Далее в этой книге классический стиль меню Пуск рассматриваться не будет.
По умолчанию система ведет историю запускаемых программ и открываемых документов. В целях конфиденциальности вы можете отказаться от этих функций, сняв флажки Хранить и отображать список недавно открывавшихся файлов и Хранить и отображать список недавно открывавшихся программ.
При нажатии кнопки Настроить, расположенной напротив переключателя Меню «Пуск», откроется окно настройки меню Пуск (рис. 2.4). В верхней части появившегося окна присутствует обширный список параметров, с помощью которых можно включать или отключать отображение отдельных элементов меню, настраивать параметры поиска, а также изменять другие параметры. Кнопка Параметры по умолчанию позволит вернуться к исходным параметрам меню Пуск.
Рис. 2.4. Окно настройки Меню Пуск
Практическая работа 8. Работа с меню Пуск
Задание. Настроить значки меню Пуск.
Последовательность выполнения
1. Запустите программу Блокнот с помощью строки поиска в меню Пуск.
2. Запустите программу Калькулятор с помощью строки поиска, не пользуясь мышью. Для этого:
1) нажмите клавишу с логотипом Windows, чтобы открыть меню Пуск;
2) введите первые буквы названия нужной программы;
3) когда искомая программа окажется на первом месте в списке результатов, нажмите клавишу Enter для ее запуска.
3. Запустите графический редактор Paint с помощью меню Все программы. Для этого:
1) нажмите кнопку Пуск и выберите пункт Все программы;
2) с помощью колесика мыши или линейки прокрутки найдите папку Стандартные и щелкните на ней кнопкой мыши;
3) найдите значок программы Paint и щелкните на нем кнопкой мыши.
4. Найдите в меню Все программы значок какого-нибудь приложения, например Блокнота, щелкните на нем правой кнопкой мыши и выполните команду Закрепить в меню Пуск контекстного меню.
5. Удалите добавленную программу из закрепленной области, щелкнув на ее значке правой кнопкой мыши и выполнив команду Удалить из этого списка.
6. Удалите таким же образом один из значков из области часто используемых программ. При этом список программ будет сдвинут, а в нижней части появится новый элемент.
7. Откройте окно свойств меню Пуск, щелкнув правой кнопкой мыши на кнопке Пуск и выполнив команду Свойства.
8. Нажмите кнопку Настроить, чтобы открыть окно настройки меню Пуск.
9. Увеличьте количество недавно использовавшихся программ в меню Пуск до 12 и закройте все открытые окна с помощью кнопки ОК.
10. Откройте меню Пуск, чтобы увидеть примененные изменения.
11. Снова откройте окно свойств меню Пуск и верните прежние значения измененных параметров.
Панель задач
Основное назначение Панели задач — отображение кнопок для работающих приложений и открытых окон, с помощью которых можно быстро переключаться между ними (это вы должны были изучить в первых уроках). Дополнительные возможности для управления окнами имеются в контекстном меню Панели задач, где можно упорядочить или быстро свернуть все окна с помощью команды Показать рабочий стол.
В правой части Панели задач находится область уведомлений, где отображаются значки приложений, работающих в фоновом режиме, а также некоторые системные пиктограммы. Иногда количество подобных значков становится довольно большим, и они занимают значительную часть Панели задач. Windows автоматически скрывает значки, к которым вы обращаетесь редко, но соответствующие приложения работают даже при скрытых значках. Чтобы добраться до скрытого значка, нужно щелкнуть на кнопке со стрелкой
Нажав ее, вы увидите все имеющиеся в области уведомлений значки (рис. 2.5).
Рис. 2.5. Значки в области уведомлений отображены (слева) и скрыты (справа)
Языковая панель
В процессе работы на компьютере возникает необходимость вводить тексты или команды как на русском, так и на английском языке. Для переключения языков ввода используется языковая панель, которая обычно находится в правой части Панели задач и отображает текущий язык ввода буквенным обозначением (например, RU — русский, EN — английский). Для переключения языков ввода достаточно щелкнуть на индикаторе текущего языка и в появившемся меню выбрать нужный язык из списка (рис. 2.6). О том, как добавить новый язык, читайте в инструкции к практической работе 9.
На Панели задач языковая панель всегда отображается в свернутом виде. Чтобы развернуть ее, щелкните на индикаторе языка ввода правой кнопкой мыши и выберите в контекстном меню пункт Восстановить языковую панель. После этого языковая панель переместится в верхнюю часть Рабочего стола, но вы можете перетащить ее с помощью мыши в любое другое место. Чтобы возвратить языковую панель на Панель задач, щелкните на кнопке Свернуть в правой верхней части панели.
Рис. 2.6. Выбор языка ввода с помощью языковой панели
Настройка даты и времени
Для настройки даты и времени щелкните правой кнопкой мыши на значке часов в области уведомлений и выберите пункт Настройка даты/времени. Чтобы изменить показания часов или текущую дату, вам понадобятся полномочия администратора компьютера. После нажатия кнопки Изменить дату и время нужно подтвердить действия в специальном окне службы контроля учетных записей (UAC).
В появившемся окне (рис. 2.7) вы сможете указать на календаре нужную дату. Для смены месяца щелкните кнопкой мыши на названии текущего месяца, а повторный щелчок позволит перейти к выбору года. Чтобы изменить время, щелкните в поле с показаниями времени, после чего используйте кнопки с изображением стрелок ▲ и ▼. После установки правильных значений даты и времени нажмите кнопку Применить или OK.
Рис. 2.7. Настройка даты и времени
После нажатия кнопки Изменить часовой пояс вы сможете выбрать один из доступных часовых поясов, который наиболее подходит для вашей местности, и при необходимости установить флажок автоматического перехода на летнее время.
Настройка Панели задач
Для открытия окна свойств Панели задач щелкните правой кнопкой мыши на любом свободном месте Панели задач и выберите пункт Свойства. Для установки свойств меню Пуск и Панели задач используется одно общее окно, состоящее из нескольких вкладок. В данном случае активной будет вкладка Панель задач (рис. 2.8).
Рис. 2.8. Свойства Панели задач
В окне настройки Панели задач имеются следующие флажки.
□ Закрепить панель задач. Сняв этот флажок, вы сможете изменить размеры Панели задач или переместить ее к другому краю экрана.
□ Автоматически скрывать панель задач. Установите данный флажок, если вам нужно задействовать всю площадь экрана для работы приложений. В этом случае Панель задач будет скрытой, но сразу появится, если вы подведете указатель мыши к нижнему краю экрана.
□ Отображать панель задач поверх остальных окон. Если снять этот флажок, то открытые окна будут закрывать собой Панель задач, что позволяет задействовать всю площадь экрана для приложения, развернутого во весь экран. Однако в таком случае Панель задач не будет автоматически появляться при подведении указателя мыши к краю экрана.
□ Группировать сходные кнопки панели задач. В Windows Vista применяется механизм группировки сходных кнопок Панели задач, что позволяет более рационально использовать место на ней. По умолчанию группировка включена, и при наличии нескольких открытых окон одного приложения (например, Internet Explorer или Microsoft Word) они могут отображаться на Панели задач в виде одной кнопки (рис. 2.9). При снятом флажке каждое окно всегда будет представлено в виде отдельной кнопки.
Рис. 2.9. Пример группировки нескольких кнопок Internet Explorer
□ Отображать панель быстрого запуска. На панель быстрого запуска можно поместить ярлыки для запуска часто используемых приложений.
□ Отображать образцы окон (эскизы). Если данный флажок установлен, то при наведении указателя мыши на любую кнопку Панели задач будет появляться уменьшенное изображение (эскиз) соответствующего окна. Эта возможность доступна только при включенном стиле Aero, о котором вы узнаете из материала следующего урока.
Практическая работа 9. Настройка Панели задач
Задание 1. Настроить внешний вид и расположение Панели задач.
Последовательность выполнения
1. Щелкните правой кнопкой мыши на свободном месте Панели задач и снимите флажок Закрепить панель задач.
2. Увеличьте размеры Панели задач, перетащив с помощью мыши ее верхний край.
3. Переместите Панель задач к верхнему краю экрана, попробуйте открыть в таком положении меню Пуск и запустить несколько программ. Аналогично попробуйте воспользоваться боковым расположением Панели задач.
4. Верните нижнее положение и размеры Панели задач, после чего, щелкнув на ней правой кнопкой мыши, установите раннее снятый флажок Закрепить панель задач.
5. Откройте окно свойств Панели задач, щелкнув на свободном месте панели правой кнопкой мыши и выполнив команду Свойства (см. рис. 2.8).
6. Установите флажок Автоматически скрывать панель задач и снимите флажок Отображатьчасы, после чего нажмите кнопку OK.
7. Проверьте измененные параметры в действии, после чего верните прежнее состояние флажков.
8. Самостоятельно проверьте действие других флажков окна свойств Панели задач, не забывая каждый раз возвращать их в прежнее положение.
Задание 2. Добавить новый язык ввода, например украинский, и изменить сочетание клавиш для переключения между языками.
Последовательность выполнения
1. Щелкните правой кнопкой мыши на языковой панели и выберите в контекстном меню пункт Параметры.
2. В появившемся окне нажмите кнопку Добавить, после чего выберите нужный язык и раскладку клавиатуры из древовидного списка (рис. 2.10).
Рис. 2.10. Окно настройки языков ввода
3. Закройте окно добавления языков ввода с помощью кнопки OK.
4. Перейдите на вкладку Переключение клавиатуры, выделите в списке действие Переключитьязык ввода и нажмите кнопку Сменить сочетание клавиш.
5. В открывшемся окне установите желаемый способ переключения между языками ввода. По умолчанию используется сочетание клавиш Alt+Shift. Вы можете изменить его на сочетание Ctrl+Shift, которое, по мнению многих пользователей, является более удобным.
6. Закройте все диалоговые окна нажатием кнопки OK.
7. Создайте текстовый документ и попробуйте набрать текст с использованием нового языка.
8. Если добавленный язык вам не нужен для постоянной работы, снова откройте окно настройки языков ввода, выделите лишний язык в списке Установленные службы (см. рис. 2.10) и нажмите кнопку Удалить.
Подведение итогов
Вопросы для самопроверки
□ Из каких частей состоит меню Пуск Windows Vista?
□ Как добавить значок программы в закрепленную область меню Пуск?
□ Как изменить количество значков в меню Пуск?
□ Назовите основные параметры Панели задач.
□ Как изменить сочетание клавиш для переключения между языками ввода?
Что дальше?
В следующем уроке мы продолжим изучение интерфейса Windows. Рассмотрим новые эффекты интерфейса Windows Vista, изучим параметры Рабочего стола, особенности настроек экрана для мониторов различных типов и использование ждущего и спящего режима для энергосбережения.
Урок 2.2. Рабочий стол
Windows Aero
Новый стиль Windows Aero позволяет преобразить внешний вид окон и других элементов интерфейса и обеспечивает высококачественные визуальные эффекты. Данный стиль является своеобразной визитной карточкой новой операционной системы и отличается следующими особенностями.
□ Полупрозрачные окна, меню Пуск и Панель задач.
□ Визуальные эффекты и анимация при работе с окнами.
□ Трехмерные эффекты при переключении между работающими программами.
□ Предварительный просмотр эскизов работающих приложений при наведении указателя мыши на соответствующую кнопку Панели задач.
На компьютере с включенным стилем Windows Aero вы можете увидеть перечисленные выше эффекты сразу же после загрузки системы. Если же визуальные эффекты отсутствуют, возможно, оборудование компьютера не поддерживает стиль Windows Aero или же этот стиль был отключен в окне настройки Рабочего стола (см. следующий урок).
Эффекты переключения между окнами
При включенном стиле Windows Aero для переключения между окнами можно использовать сочетание клавиш Windows+Tab, с помощью которого реализуется эффект трехмерного пролистывания открытых окон (рис. 2.11). Этот эффект также называется Flip 3D, или эргономичное пролистывание.
Рис. 2.11. Переключение между открытыми окнами с помощью клавиш Windows+Tab
Для переключения между запущенными программами с помощью сочетания клавиш Windows+Tab действуйте следующим образом.
1. Нажмите сочетание клавиш Windows+Tab, затем отпустите Tab, а клавишу Windows продолжайте удерживать.
2. Для выбора другого окна вы можете:
• прокручивать колесо мыши;
• последовательно нажимать клавишу Tab;
• использовать клавиши управления курсором;
• щелкнуть кнопкой мыши на нужном окне.
3. Отпустите клавишу Windows, и система активизирует выбранное окно.
Включить режим эргономичного пролистывания вы также можете с помощью кнопки Переключение между окнами
которая по умолчанию присутствует на панели быстрого запуска. В этом случае вам не придется удерживать нажатой клавишу Windows, а для выбора окна используйте щелчок кнопкой мыши или клавишу Enter. Аналогичного эффекта можно добиться с помощью сочетания клавиш Ctrl+Windows+Tab.
Для переключения между работающими окнами можно также использовать комбинацию клавиш Alt+Tab. В процессе переключения пользователь будет видеть эскизы содержимого окон. Этот эффект получил название Flip (рис. 2.12).
Рис. 2.12. Переключение между открытыми окнами с помощью клавиш Alt+Tab
Просмотр эскизов приложений
Чтобы найти нужное окно среди нескольких запущенных, можно использовать просмотр эскизов на Панели задач. При наведении указателя мыши на любую кнопку Панели задач появится эскиз содержимого окна (рис. 2.13), причем, если в окне отображается видео или анимация, вы также сможете ее увидеть. Предварительный просмотр открытых окон будет работать только при включенном стиле Windows Aero.
Рис. 2.13. Предварительный просмотр открытого окна на Панели задач
Боковая панель
Боковая панель является местом для размещения мини-приложений — небольших программ, выполняющих информационные, развлекательные или другие функции. По умолчанию боковая панель загружается вместе с Windows и размещается в правой части экрана (рис. 2.14).
Если вы развернете какое-либо окно на весь экран, боковая панель будет автоматически спрятана, освобождая все рабочее пространство для активного окна. Чтобы отобразить боковую панель снова, щелкните кнопкой мыши на ее значке в области уведомлений или нажмите сочетание клавиш Windows+Пробел.
Вы можете перетаскивать мини-приложения с помощью мыши в пределах боковой панели, а также вынести любое приложение на Рабочий стол. Некоторые мини-приложения могут иметь несколько настраиваемых параметров. В таком случае после щелчка правой кнопкой мыши на приложении в контекстном меню будет присутствовать пункт Параметры. Для примера на рис. 2.15 показано окно настройки мини-приложения Часы, где вы можете выбрать внешний вид часов и изменить некоторые другие параметры.
В составе Windows Vista имеется более десяти встроенных мини-приложений. Чтобы увидеть их перечень, нажмите кнопку Мини-приложения в верхней части боковой панели (рис. 2.16). Для установки любого из имеющихся приложений дважды щелкните кнопкой мыши на соответствующем изображении или просто перетащите его на боковую панель с помощью мыши. Вы также можете загрузить новые мини-приложения из Интернета, перейдя по ссылке Найти мини-приложения в Интернете. После этого будет открыт специальный ресурс Интернета, где можно выбрать и установить мини-приложения по своему вкусу.
Рис. 2.14. Боковая панель Windows Vista
Если же боковая панель вам не нужна, отмените ее автоматический запуск следующим образом.
1. Щелкните правой кнопкой мыши на любом ее свободном участке и выберите в контекстном меню пункт Свойства.
2. Снимите флажок Запускать боковую панель при запуске Windows, нажмите кнопку OK и перезагрузите компьютер.
Рис. 2.15. Окно параметров мини-приложения Часы
Рис. 2.16. Перечень мини-приложений, поставляемых вместе с Windows Vista
Значки на Рабочем столе
После установки Windows Vista на Рабочем столе присутствует только один значок — Корзина, все остальные значки содержатся в меню Пуск. Если вы хотите видеть на Рабочем столе одну из системных папок (например, Компьютер), найдите нужный значок в меню Пуск, щелкните на нем правой кнопкой мыши и выполните команду Отображатьна рабочем столе. Многие приложения автоматически добавляют на Рабочийстол свои ярлыки. Кроме того, пользователи могут создавать на Рабочем столе папки и сохранять файлы.
Для упорядочивания значков на Рабочем столе воспользуйтесь контекстным меню. Щелкните правой кнопкой мыши на свободном месте Рабочего стола и выполните в меню команду Упорядочить значки. В появившемся подменю можно указать один из вариантов для упорядочивания значков по имени, размеру, типу или дате изменения. Если же выполнить команду контекстного меню Вид ► Выравнивать автоматически, то все значки будут выстроены в левой части Рабочего стола, и вы не сможете переместить их в другое место, можно только лишь изменить порядок следования.
Вы можете вообще скрыть все значки Рабочего стола. Для этого откройте контекстное меню для свободного участка Рабочего стола, выполните команду Упорядочить значки и снимите флажок Отображать значки рабочего стола. Для отображения скрытых значков следует повторно выполнить указанную команду.
Изменение свойств ярлыка
Ярлыки — это значки, указывающие путь к другому объекту. Ярлыки обычно создают на Рабочем столе или в Главном меню, чтобы иметь возможность быстрого доступа к файлу, папке или другому объекту. Ярлыки внешне отличаются от обычных значков наличием маленькой стрелки в нижнем левом углу. Чтобы создать на Рабочемстоле ярлык для папки или файла, достаточно щелкнуть на нем правой кнопкой мыши и выполнить команду Отправить ► Рабочий стол (создать ярлык).
Любой ярлык имеет несколько дополнительных свойств, которые устанавливаются при его создании по умолчанию. Для изменения свойств ярлыка щелкните на нем правой кнопкой мыши, выберите в контекстном меню пункт Свойства и в открывшемся окне перейдите на вкладку Ярлык (рис. 2.17).
На вкладке Ярлык вы можете изменять значения следующих параметров.
□ Объект — в этом поле записывается адрес объекта, на который указывает ярлык. Иногда после адреса могут указываться дополнительные параметры для запуска объекта.
Рис. 2.17. Окно свойств ярлыка
□ Рабочая папка — для ярлыков программ в этом поле указывается папка, в которой находятся дополнительные файлы, необходимые для работы этой программы. Для ярлыков, указывающих на объекты других типов, это поле может быть пустым.
СОВЕТ
Если после запуска программы с помощью ярлыка возникает сообщение о невозможности найти определенный файл, проверьте правильность указания рабочей папки в окне свойств ярлыка.
□ Быстрый вызов — в этом поле вы можете указать сочетание клавиш для быстрого запуска ярлыка.
□ Окно — из данного раскрывающегося списка можно выбрать один из вариантов запуска объекта: в обычном окне, в окне, развернутом на весь экран или свернутым в значок.
□ Комментарий — в этом поле можно указать дополнительные сведения, которые будут отображаться в подсказке, появляющейся при наведении указателя мыши на ярлык.
Для большинства ярлыков Windows выбирает значок автоматически, но вы можете сменить его, щелкнув на кнопке Сменить значок. В появившемся окне (рис. 2.18) можно выбрать один из доступных значков или выбрать значок из другого файла.
Другие кнопки вкладки Ярлык имеют следующее назначение:
□ Место хранения — открывает папку, где находится объект;
□ Дополнительно — в появившемся окне вы можете разрешить запуск ярлыка от имени администратора, а для некоторых приложений будет доступен флажок, разрешающий выделение отдельной области памяти.
Рис. 2.18. Окно выбора нового значка
Практическая работа 10. Объекты на Рабочем столе
Задания. На Рабочем столе выполнить следующие действия.
□ Продемонстрировать основные эффекты Windows Aero (если Aero поддерживается системой).
□ Выполнить настройку мини-приложений боковой панели.
□ Упорядочить значки Рабочего стола разными способами.
□ Создать на Рабочем столе новый ярлык и изменить его свойства.
Последовательность выполнения
1. С помощью меню Пуск откройте несколько ранее изученных программ, например Блокнот, Paint и окно справочной системы.
2. Переключитесь между открытыми окнами с помощью комбинации Alt+Tab, затем повторите те же действия с помощью комбинации Windows+Tab.
3. Щелкните правой кнопкой мыши на свободном участке Панели задач и выполните в контекстном меню команду Показать рабочий стол.
4. Просмотрите эскизы свернутых приложений, задерживая указатель мыши на соответствующих кнопках Панели задач, после чего закройте все запущенные программы.
5. Если на Рабочем столе не отображается боковая панель, запустите ее с помощью строки поиска в меню Пуск.
6. Щелкните правой кнопкой мыши на мини-приложении Часы и выберите в контекстном меню пункт Параметры. В появившемся окне смените внешний вид часов и нажмите кнопку ОК.
7. Нажмите кнопку Мини-приложения
в верхней части боковой панели и добавьте одно из установленных в системе мини-приложений.
8. Щелкните правой кнопкой мыши на свободном месте Рабочего стола и убедитесь, что флажок Упорядочить значки ► автоматически снят. Если это не так, снимите указанный флажок.
9. Переместите имеющиеся на Рабочем столе значки по своему усмотрению.
10. Щелкните правой кнопкой мыши на свободном месте Рабочего стола и выполните команду Упорядочить значки ► Имя.
11. Скройте все значки, сняв флажок Упорядочить значки ► Отображать значки рабочего стола.
12. Включите отображение значков, установив ранее снятый флажок.
13. Установите флажок Упорядочить значки ► Автоматически и попробуйте выполнить перемещение значков с помощью мыши.
14. Щелкните на кнопке Пуск и откройте папку Документы.
15. Создайте на Рабочем столе ярлык для любого файла или папки в окне Документы. Для этого щелкните на значке папки или файла правой кнопкой мыши и выполните команду Отправить ► Рабочий стол (создать ярлык).
16. Закройте папку Документы и найдите на Рабочем столе созданный ярлык.
17. Смените значок для созданного ярлыка способом, описанным в уроке.
Подведение итогов
Вопросы для самопроверки
□ Перечислите основные визуальные эффекты стиля Windows Aero.
□ Для чего используется боковая панель?
□ Как добавлять и удалять мини-приложения на боковой панели?
□ Можно ли скрыть все значки на Рабочем столе?
□ Как создать ярлык для файла или папки?
□ Как выбрать для ярлыка новый значок?
Что дальше?
В следующем уроке мы продолжим изучение интерфейса, а именно рассмотрим основные настройки рабочей среды Windows Vista: цвета и внешний вид окон, фоновые рисунки, указатели мыши, звуки и др.
Урок 2.3. Настройка интерфейса Windows Vista
Окно Персонализация
Для настройки Рабочего стола используется новое окно — Персонализация (рис. 2.19), позволяющее легко выполнить индивидуальную настройку интерфейса Windows Vista. Для открытия этого окна щелкните правой кнопкой мыши на любом свободном месте Рабочего стола и выберите в контекстном меню пункт Персонализация. Настройку экранной заставки мы уже рассмотрели ранее. Остановимся более подробно на компонентах окна Персонализация.
Рис. 2.19. Окно Персонализация
Цвет и внешний вид окон
Для настройки цветовой схемы откройте окно Персонализация и выберите ссылку Цвети внешний вид окон. При использовании стиля Windows Aero появится окно, показанное на рис. 2.20. Если же стиль Windows Aero не используется, появится классическое окно Параметры оформления, которое будет рассмотрено далее.
Рис. 2.20. Окно настройки цвета и внешнего вида окон при использовании стиля Windows Aero
В окне Цвет и внешний вид окна вы можете выбрать один из предлагаемых цветов для окон и других элементов интерфейса, а также изменить яркость выбранного цвета с помощью соответствующего регулятора. По умолчанию для окон используется эффект прозрачности, который при желании можно отключить, сняв флажок Включитьпрозрачность.
Вы сможете выбрать собственный цвет окон, если щелкнете на кнопке Показать настройку цветов. Для подбора желаемого оттенка перемещайте ползунки Оттенок, Насыщенность и Яркость.
Для пользователей, которые привыкли к интерфейсу одной из предыдущих версий Windows, существует возможность отключить стиль Windows Aero. Для этого в окне Цвет и внешний вид окна нужно перейти по ссылке Открыть свойства классического внешнего вида для выбора других возможностей, после чего появится окно Параметры оформления (рис. 2.21). Если же стиль Windows Aero уже отключен, то данное окно будет появляться после щелчка кнопкой мыши на ссылке Цвет и внешний вид окон в окне Персонализация вместо окна, показанного на рис. 2.20.
Рис. 2.21. Окно Параметры оформления
Основное назначение окна Параметры оформления — это изменение цветовой схемы Windows. Вы можете выбрать одну из следующих схем.
□ Windows Аэро. В этом случае будут задействованы все рассмотренные в предыдущем уроке эффекты стиля Windows Aero. Вариант Windows Аэро будет отсутствовать, если оборудование вашего компьютера не поддерживает Windows Aero, а также в версии Windows Vista Home Basic.
□ Windows Vista — упрощенный стиль. При выборе данного варианта внешний вид и цвета элементов интерфейса незначительно отличаются от стиля Windows Aero, но все визуальные эффекты будут отсутствовать. Упрощенный стиль устанавливается автоматически, если система не поддерживает Windows Aero либо если стиль Aero был отключен по тем или иным причинам.
□ Стандартная или Классическая. При выборе любой из этих схем окна и другие элементы управления будут выглядеть в стиле предыдущих версий Windows.
ПРИМЕЧАНИЕ
Схемы с высокой контрастностью используются в специальных случаях для работы пользователей с ограниченным зрением.
Выбор фонового рисунка
Изменение рисунка Рабочего стола является любимым занятием начинающих пользователей. Для этого в Windows Vista не только появилась галерея новых высококачественных изображений, но и был полностью переработан интерфейс окна настройки фонового рисунка (рис. 2.22). Для изменения фонового рисунка нужно щелкнуть правой кнопкой мыши на любом свободном месте Рабочего стола, выбрать в контекстном меню пункт Персонализация и в появившемся окне щелкнуть кнопкой мыши на ссылке Фоновый рисунок рабочего стола.
Рис. 2.22. Окно выбора фонового рисунка
Для работы с фоновыми рисунками можно использовать следующие приемы.
□ Чтобы выбрать один из предложенных рисунков, просто щелкните кнопкой мыши на его эскизе.
□ С помощью переключателя Как разместить рисунок? к выбранному рисунку можно применить один из трех вариантов расположения:
• Растянуть — позволяет подогнать рисунок под размер экрана путем растягивания или сжатия изображения;
• Замостить — размножает рисунок по всему экрану;
• По центру — в этом случае рисунок будет расположен в центре экрана, а его края будут закрашены сплошным цветом, который можно изменить с помощью ссылки Изменение цвета фона.
□ Раскрыв список Расположение рисунка, вы можете выбрать другую папку с изображениями. Если в этом списке нет нужной папки, нажмите кнопку Обзор инайдите ее. После этого выбранная папка будет автоматически добавлена в список Расположение рисунка.
□ Вы можете вообще отказаться от фонового рисунка, выбрав в списке Расположение рисунка значение Сплошные цвета. Если ни один из предложенных цветов вас не устроит, можете выбрать любой другой, щелкнув кнопкой мыши на ссылке Дополнительно.
Темы Рабочего стола
Тема Рабочего стола — это набор параметров оформления, которые выполнены в едином стиле. Чтобы открыть окно изменения темы (рис. 2.23), щелкните кнопкой мыши в окне Персонализация на ссылке Тема.
Рис. 2.23. Окно выбора темы Рабочего стола
По умолчанию в Windows Vista имеются две темы.
□ Windows Vista. Устанавливается по умолчанию. Если позволяет оборудование, то при выборе данной темы будет применен графический интерфейс Aero.
□ Классическая. Полностью копирует интерфейс предыдущих версий Windows.
При выборе другой темы автоматически будут изменены такие параметры интерфейса, как цветовая схема, внешний вид окон, фоновый рисунок, экранная заставка, значки, системные звуки и указатели мыши. Все эти элементы можно настроить отдельно с помощью окна Персонализация, а затем сохранить настройки в виде новой темы.
Настройка звуковой схемы
Звуковая схема — это набор звуков, сопровождающих различные системные события. Чтобы вызвать окно изменения звуковой схемы, откройте окно Персонализация и щелкните кнопкой мыши на ссылке Звуки (см. рис. 2.19). В появившемся окне (рис. 2.24) вы можете выбрать звуковую схему из раскрывающегося списка или создать собственную, изменяя звуки для различных системных событий.
Рис. 2.24. Настройка звуковой схемы
Чтобы назначить новый звук для одного из событий, выберите его в списке Программные события, после чего задайте для этого события один из звуков, которые доступны в списке Звуки или укажите собственный файл звука с помощью кнопки Обзор. Для прослушивания выбранного звука нажмите кнопку Проверить.
СОВЕТ
Не злоупотребляйте озвучиванием событий. Звуковая схема, которая перенасыщена длинными или резкими звуками, может неблагоприятно отразиться на эффективности вашей работы.
Настройка указателей мыши
Для изменения формы указателей мыши щелкните кнопкой мыши в окне Персонализация на ссылке Указатели мыши. При этом откроется вкладка Указатели диалогового окна Свойства: Мышь (рис. 2.25).
Рис. 2.25. Окно настройки указателей мыши
Вы можете выбрать одну из более чем двух десятков схем указателей в раскрывающемся списке Схема, а чтобы посмотреть в действии новые указатели мыши, нажмите кнопку Применить.
Настройка значков Рабочего стола
Вы можете открыть окно настройки значков Рабочего стола, щелкнув кнопкой мыши в окне Персонализация на ссылке Изменить значки рабочего стола, которая находится на левой панели окна. В появившемся окне (рис. 2.26) можно включать или отключать отображение на Рабочем столе значков Компьютер, Файлы пользователя, Сеть, Корзина и Панель управления.
Рис. 2.26. Настройка значков Рабочего стола
При желании можно также изменить вид значка любой системной папки. Для этого выделите нужный значок, щелкните на кнопке Сменить значок, в появившемся окне выберите один из доступных рисунков, после чего нажмите кнопку OK. Чтобы вернуть стандартный значок, щелкните на кнопке Обычный значок.
Параметры экрана
Чтобы добиться наивысшего качества изображения на мониторе, необходимо правильно настроить параметры дисплея в зависимости от возможностей вашего монитора и видеоадаптера. Для этого перейдите по ссылке Параметры дисплея в окне Персонализация(рис. 2.27).
Рис. 2.27. Окно настройки параметров экрана
Есть три важных параметра, назначение которых мы рассмотрим более подробно.
□ Разрешение экрана. Разрешение показывает количество точек по горизонтали и вертикали, из которых состоит изображение. При увеличении разрешения размер объектов будет уменьшаться, но это позволит разместить на Рабочем столе больше информации. Для каждого монитора существует свое оптимальное разрешение, которое определяется размерами монитора и его типом.
При использовании жидкокристаллических мониторов наилучшее качество достигается при максимальном разрешении, которое указано в его паспорте. Например, для большинства мониторов с диагональю 17 или 19 дюймов паспортным является разрешение 1280 х 1024. Для уже устаревших электроннолучевых мониторов не следует без крайней необходимости задавать максимальное разрешение, поскольку в этом случае качество изображения всегда ухудшается.
□ Качество цветопередачи. Этот параметр имеет значение лишь для устаревших моделей видеоадаптеров с небольшим объемом видеопамяти. Для современных моделей видеоадаптеров всегда устанавливайте самое высокое качество.
□ Частота обновления экрана. Для жидкокристаллических мониторов этот параметр обычно устанавливается равным 60-75 Гц, а вот для электронно-лучевых мониторов нельзя устанавливать частоту обновления ниже 75 Гц, поскольку это вредно для вашего зрения. Для таких мониторов оптимальными являются значения 85-100 Гц.
Для изменения экранного разрешения и качества цветопередачи вы найдете соответствующие элементы управления в окне Параметры дисплея (см. рис. 2.27). А чтобы изменить частоту обновления экрана, нажмите кнопку Дополнительно и перейдите на вкладку Монитор, где в раскрывающемся списке выберите нужное значение частоты обновления.
При первом применении новых параметров экрана обычно появляется предупреждение, показанное на рис. 2.28. Система дает вам 15 секунд для подтверждения изменений, а если вы этого не сделаете, то автоматически будут возвращены прежние параметры. Эта функция предохраняет от ошибочной установки неправильных параметров.
Рис. 2.28. Предупреждение перед изменением параметров экрана
Практическая работа 11. Настройка Рабочего стола
Задание. Настроить параметры Рабочего стола и сохранить их в виде темы.
Последовательность выполнения
1. Откройте окно свойств экрана, щелкнув правой кнопкой мыши на свободном месте Рабочего стола и выбрав в контекстном меню пункт Персонализация.
2. Сохраните текущие настройки Рабочего стола в виде темы. Для этого:
1) в окне Персонализация щелкните кнопкой мыши на ссылке Темы;
2) в появившемся окне нажмите кнопку Сохранить;
3) в окне сохранения введите имя темы, например Старая тема, и еще раз нажмите кнопку Сохранить.
3. Используя ссылки в окне Персонализация и материал этого урока, самостоятельно измените следующие настройки:
1) цвет и внешний вид окон;
2) фоновый рисунок Рабочего стола;
3) экранную заставку;
4) звуки;
5) указатели мыши.
4. Снова откройте окно Темы и сохраните текущие настройки с именем Новая тема.
5. Чтобы возвратить настройки интерфейса к исходному состоянию, выберите из раскрывающегося списка Тема сохраненную ранее старую тему и нажмите кнопку Применить. Теперь вы сможете переключаться между старыми и новыми настройками простым изменением темы Рабочего стола.
Подведение итогов
Вопросы для самопроверки
□ Для чего используется окно Персонализация?
□ Какие параметры оформления доступны только для стиля Windows Aero?
□ Как отключить стиль Windows Aero?
□ Какие параметры входят в состав темы Рабочего стола?
□ Как можно сменить значки для системных объектов?
□ Какие параметры являются оптимальными для мониторов разных типов?
Что дальше?
В следующем уроке мы познакомимся с программой Проводник, с помощью которой отображается содержимое папок. Вы узнаете о различных способах навигации по файловой структуре и научитесь настраивать внешний вид Проводника.
Урок 2.4. Окна папок
Общие сведения о Проводнике Windows Vista
Для просмотра содержимого папок используется программа Проводник. Ее не нужно запускать специально — достаточно открыть любую папку, и ее содержимое будет отображено в окне Проводника. Вы можете также встретить термин окно папки, который обычно служит для обозначения конкретной папки, которая открыта с помощью Проводника. При описании различных системных папок удобно пользоваться термином «окно папки», но не забывайте, что содержимое папок всегда отображается в Проводнике. Для знакомства с программой Проводник откройте, например, папку Документы, ярлык которой находится в меню Пуск (рис. 2.29).
Рис. 2.29. Содержимое папки Документы в окне Проводника
В окне Проводника Windows Vista можно выделить следующие основные элементы.
□ Кнопки навигации. С помощью кнопок Назад и Вперед вы можете возвращаться к ранее просмотренным папкам.
□ Адресная строка. В адресной строке отображается путь к текущей папке. Щелкнув на имени любой из родительских папок в адресной строке, вы можете перейти к ее просмотру, а с помощью щелчка на стрелке справа от названия папки можно перейти к одной из вложенных папок.
□ Поле поиска. Вы можете находить нужный файл сразу же после ввода первых букв его имени, аналогично поиску программ в меню Пуск. Подробнее встроенный поиск будет рассмотрен в следующем уроке.
□ Панель инструментов. На панели инструментов имеются кнопки для выполнения типичных действий с файлами и папками, причем перечень доступных кнопок автоматически изменяется в зависимости от того, какой файл или папка выбран в области просмотра.
□ Панель навигации. Эта панель находится в левой части окна и служит для смены текущей папки. Панель навигации состоит из двух частей: списка Избранные ссылки, содержащего наиболее часто используемые папки, и панели Папки, где отображается полное дерево каталогов компьютера.
□ Заголовки столбцов. В Windows Vista заголовки столбцов используются для сортировки, группировки и разложения по стопкам содержимого текущей папки.
□ Содержимое папки. В области содержимого отображаются файлы и папки в виде значков. Для многих популярных типов файлов вместо обычных значков отображаются эскизы содержимого файла, а пользователи имеют возможность произвольно изменять размеры значков.
□ Панель подробностей. Панель подробностей, или сведений, находится в нижней части окна и показывает подробную информацию о выделенном объекте.
Некоторые элементы интерфейса Проводника являются скрытыми, но при необходимости их можно вызвать. Например, для отображения меню достаточно нажать клавишу Alt или F10. Чтобы открыть панель предварительного просмотра, нажмите кнопку Упорядочить и выполните команду Раскладка ► Панель просмотра.
Настройка внешнего вида Проводника
По умолчанию окно Проводника имеет вид, показанный на рис. 2.29, но вы можете изменить его, включая или выключая отображение отдельных элементов. Чтобы отобразить или скрыть отдельные элементы интерфейса, нажмите кнопку Упорядочить и выберите пункт Раскладка. В появившемся подменю вы можете включать или отключать отображение следующих элементов: Строка меню, Панель подробностей, Панель просмотра и Панель навигации.
Для изменения ширины панели навигации перетащите ее границу с помощью мыши. Таким же образом можно регулировать ширину панели просмотра и высоту панели подробностей. Если увеличить размер панели подробностей, то в ней автоматически появятся дополнительные свойства выделенного файла, если таковые имеются.
Панель навигации состоит из двух частей: Избранные ссылки и Папки, — и при необходимости можно изменять соотношение между ними с помощью мыши. Панель Папкиможно вообще свернуть щелчком кнопки мыши на ее заголовке, после чего на панели навигации останутся только Избранные ссылки. Для восстановления свернутой панели Папки повторно щелкните на ее заголовке кнопкой мыши.
Чтобы убрать с экрана панель избранных ссылок, перетащите границу панели Папкик верхнему краю окна. После этого вы сможете переключаться между панелями, сворачивая или разворачивая панель Папки.
Варианты отображения значков в Проводнике
Содержимое Проводника может отображаться несколькими способами, причем в Windows Vista для этого появились совершенно новые возможности. Например, можно произвольно изменять размеры значков в окнах, а для таких файлов, как веб-страницы, рисунки, видео и другие, вместо пиктограммы может отображаться эскиз содержимого файла.
Для изменения размера значков можно последовательно нажимать кнопку Виды, но лучше щелкнуть кнопкой мыши на стрелке ▼ справа от нее и сразу указать желаемый способ отображения в появившемся меню. Вы можете выбирать такие варианты.
□ Огромные значки. В этом режиме все объекты выводятся в виде очень больших значков (рис. 2.30). Для изображений, видеозаписей и некоторых других типов файлов вместо значка будет выведена уменьшенная копия содержимого файла. Файлы, хранящиеся в папках, будут изображены в виде страниц, вложенных в папку.
□ Крупные значки. Данный режим просмотра отличается от предыдущего только уменьшенным размером значков (рис. 2.31).
□ Обычные значки. Все объекты выводятся в виде значков среднего размера (рис. 2.32).
□ Мелкие значки. В этом режиме все объекты отображаются в виде маленьких значков (рис. 2.33).
Рис. 2.30. Отображение объектов в виде огромных значков
Рис. 2.31. Отображение объектов в виде крупных значков
Рис. 2.32. Отображение объектов в виде обычных значков
Рис. 2.33. Отображение объектов в виде мелких значков
□ Список. Объекты будут изображены в виде мелких значков, но, в отличие от режима Мелкие значки, сортировка выполняется по столбцам, а не по строкам (рис. 2.34).
Рис. 2.34. Отображение объектов в виде списка
□ Таблица. Для каждого объекта выводится подробная характеристика в одной строке таблицы (рис. 2.35). В зависимости от содержимого папки Проводник автоматически выбирает нужные столбцы, но при необходимости вы можете изменить набор отображаемых столбцов, выполнив команду Вид ► Выбор столбцов в таблице. Для удобства просмотра таблицы вы можете изменять ширину столбцов, перетаскивая указателем мыши вертикальные линии в заголовке таблицы.
Рис. 2.35. Отображение объектов в виде таблицы
□ Плитка. Все объекты отображаются в виде значков средних размеров с подробными подписями (рис. 2.36).
Рис. 2.36. Отображение объектов в виде плитки
В Windows Vista есть возможность произвольно изменять размеры значков. Для этого щелкните на стрелке справа от кнопки Виды и переместите ползунок в левой части меню в одно из промежуточных положений между пунктами Огромные значки и Мелкие значки. В процессе перемещения ползунка вы будете сразу же видеть результат масштабирования значков в области содержимого.
СОВЕТ
Изменять размеры значков можно прокруткой колесика мыши при нажатой клавише Ctrl.
Навигация с помощью Проводника
Как известно, все папки на жестком диске компьютера имеют иерархическую структуру, и одно из основных назначений программы Проводник — обеспечение удобного перехода от одного каталога к другому. Каждая папка имеет свой адрес, состоящий из имени диска и последовательности имен каталогов, которые необходимо открыть, чтобы добраться до этой папки.
Для удобства пользователей некоторые папки наделены особым статусом и отображаются на верхнем уровне иерархии, независимо от их фактического размещения на жестком диске. К таким папкам относятся следующие.
□ Рабочий стол. В Windows Рабочий стол является самым верхним уровнем иерархии, хотя на самом деле его содержимое хранится в отдельном каталоге, находящемся в личной папке пользователя.
□ Личная папка пользователя. Она находится в папке С:Пользователи и имеет такое же имя, как учетная запись пользователя.
□ Общие. Она также находится в папке С:Пользователи и предназначена для хранения документов, являющихся общими для всех пользователей компьютера.
□ Компьютер. Позволяет получить доступ к разделам жесткого диска и сменным устройствам хранения информации.
□ Сеть. Служит для просмотра ресурсов сети, к которой подключен компьютер.
□ Панель управления. Содержит ссылки на все элементы управления и настройки системы.
□ Корзина. В нее помещаются удаленные папки и файлы, чтобы пользователи могли восстановить ошибочно удаленный файл.
Для перехода от одной папки к другой вы можете выбирать один из нескольких равноценных способов. Допустим, вам нужно открыть папку Пользователи на диске С:. Это вы можете сделать одним из следующих способов.
□ Откройте с помощью меню Пуск папку Компьютер и дважды щелкните на значке диска С:, затем найдите и откройте папку Пользователи.
□ Откройте окно любой папки, затем в панели папок раскройте узел Компьютер, щелкнув кнопкой мыши на стрелке слева от его значка, затем аналогично раскройте узел Локальный диск (С:) и щелкните кнопкой мыши на названии нужной папки, содержимое которой отобразится в правой части окна (рис. 2.37).
Рис. 2.37. Переход с помощью панели папок
□ Откройте папку Компьютер, затем щелкните кнопкой мыши на стрелке справа от надписи Компьютер в адресной строке и выберите пункт Локальный диск (С:). Затем щелкните кнопкой мыши на стрелке справа от надписи Локальный диск (C:) и выберите название нужной папки (рис. 2.38).
Используя любой из указанных приемов, вы можете без проблем найти нужную папку или файл. После перемещения по папкам компьютера вам может понадобиться вернуться в ранее посещенную или родительскую папку. Для этого также существует несколько способов.
Рис. 2.38. Открытие папки с помощью адресной строки
□ Для возврата в ранее посещенную папку используйте кнопку Назад на панели инструментов Проводника. Последовательно нажимая эту кнопку, вы можете повторить весь пройденный вами путь в обратном порядке.
□ Для перехода в одну из родительских папок щелкните кнопкой мыши на ее названии в адресной строке или последовательно нажимайте клавишу BackSpace.
□ Чтобы вернуться в одну из папок верхнего уровня, щелкните кнопкой мыши на стрелке в левой части адресной строки и выберите в появившемся списке нужную папку (рис. 2.39).
Рис. 2.39. Переход к другой папке верхнего уровня с помощью адресной строки
□ Для перехода в одну из системных папок используйте значки на панели Избранные ссылки.
СОВЕТ
Если вам часто нужна определенная папка, можете добавить ее в Избранные ссылки, просто перетащив ее туда с помощью мыши. При этом в списке избранных ссылок будет создан ярлык, а сама папка останется на прежнем месте.
Практическая работа 12. Работа с окнами папок
Задание. Изучить работу с окнами папок. Научиться перемещаться по файлам и папкам.
Последовательность выполнения
1. С помощью меню Пуск откройте папку Компьютер. Ознакомьтесь с содержимым окна, покажите его составляющие.
2. С помощью команды Упорядочить ► Раскладка отключите отображение всех панелей Проводника.
3. Восстановите отображение панели подробностей и панели навигации.
4. Сверните панель Папки щелчком кнопки мыши на ее заголовке, затем восстановите положение панели Папки.
5. Перетащите с помощью мыши верхнюю границу панели Папки в крайнее верхнее положение, после чего попробуйте свернуть и развернуть панель Папки.
6. Восстановите исходное положение панели Папки.
7. С помощью кнопки Виды последовательно переключитесь во все доступные режимы просмотра.
8. В режиме Таблица выполните сортировку по разным критериям, щелкая кнопкой мыши на заголовках столбцов.
9. Откройте двойным щелчком диск C:, затем папку Пользователи, после этого откройте папку с вашим именем пользователя и, наконец, папку Документы. После открытия каждой папки наблюдайте за тем, как изменяется информация в адресной строке.
10. Щелкая на кнопке Назад, вернитесь в папку Компьютер.
11. В окне Компьютер щелкните кнопкой мыши на стрелке справа от надписи Компьютер в адресной строке и выберите пункт Локальный диск (С:).
12. С помощью адресной строки снова перейдите к папке С:Пользователи
Имя пользователяДокументы.
13. Просмотрите содержимое всех папок, значки которых имеются на панели Избранные ссылки.
14. С помощью панели Папки перейдите к просмотру другого диска, например D:. Помните, что при обращении к съемным дискам вы можете получить сообщение о необходимости вставить диск в дисковод.
15. С помощью панели Папки отобразите в окне Проводника содержимое Рабочего стола.
16. Найдите самый новый и самый старый значок на Рабочем столе. Для этого:
1) включите режим отображения Таблица;
2) щелкните кнопкой мыши на заголовке столбца Дата изменения, после чего значки будут отсортированы по дате; первый из значков (кроме системных папок, не имеющих даты) и будет самым старым;
3) еще раз щелкните кнопкой мыши на заголовке столбца Дата изменения, чтобы изменить порядок сортировки; теперь первый значок будет иметь самую новую дату.
Подведение итогов
Вопросы для самопроверки
□ Для чего используется программа Проводник?
□ Какие панели находятся в левой части окна Проводника?
□ Как включать или отключать различные панели Проводника?
□ Как изменять размеры значков в окнах папок?
□ Какими способами можно перейти от одной папки к другой?
Что дальше?
Знакомство с программой Проводник мы продолжим в следующем уроке, где вы узнаете об эффективных средствах упорядочивания и поиска файлов. Вы научитесь выполнять группировку, фильтрацию и разложение по стопкам, узнаете об особенностях использования строки поиска в Проводнике, а также изучите настройки поиска в Windows Vista.
Урок 2.5. Упорядочивание и поиск файлов
Общие сведения о поиске и индексировании
Количество файлов на современных жестких дисках может составлять десятки и сотни тысяч. Если вы забыли, где именно находится файл, то его поиск может оказаться довольно непростой задачей. В этом случае на помощь придет встроенная система поиска, которая является одним из ключевых компонентов Windows Vista.
Для обеспечения быстрого и эффективного поиска в Windows Vista имеется специальная служба индексирования, которая в работает в фоновом режиме. Служба индексирования просматривает папки пользователей и сохраняет информацию об имеющихся файлах в специальной базе данных, которая называется индексом. В зависимости от типа файла в индекс могут включаться дополнительные свойства. Например, для фотографий это размер изображения, ключевые слова, дата съемки и другие свойства, а для текстовых файлов, веб-страниц, документов Microsoft Office и файлов некоторых других типов в индекс включается все содержимое файла.
В Проводнике Windows Vista имеются следующие возможности для упорядочивания и поиска файлов.
□ Строка поиска в правом верхнем углу окна любой папки. Достаточно ввести первые буквы поискового запроса, и вы сразу же увидите результат поиска.
□ Специальные режимы упорядочивания объектов: сортировка, группировка, фильтрация и разложение по стопкам.
Поиск и упорядочивание можно выполнять в любой папке, но в индексированных местах эти операции выполняются практически мгновенно. Если же применить поиск или упорядочивание к неиндексированным папкам с большим количеством файлов, то выполнение этих операций может занять определенное время.
Упорядочивание объектов в Проводнике
При любом способе отображения информации в Проводнике видны заголовки столбцов, с помощью которых можно выполнить сортировку, группировку и фильтрацию содержимого окна. Большинство обычных папок содержит заголовки Имя, Дата изменения, Тип и Размер, а если в выбранной папке будут обнаружены рисунки, музыка или видео, перечень столбцов будет автоматически изменен в зависимости от содержимого папки.
С сортировкой файлов, которая выполняется щелчком на заголовке соответствующего столбца, мы уже встречались на предыдущем уроке, а сейчас рассмотрим другие способы упорядочивания.
Группировка
При наведении указателя мыши на заголовок любого столбца в его правой части появится стрелка ▼, щелчок кнопкой мыши на которой открывает меню выбора дополнительных способов отображения объектов (рис. 2.40).
Для применения режима группировки щелкните кнопкой мыши на стрелке справа от нужного заголовка и выберите вариант Группировка. После этого файлы будут разложены по группам, как показано на рис. 2.41. Одинарный щелчок кнопкой
Рис. 2.40. Меню выбора дополнительного способа отображения объектов
Рис. 2.41. Пример отображения объектов по группам
мыши на заголовке группы позволит выделить все находящиеся в ней файлы, а с помощью двойного щелчка кнопкой мыши вы сможете сворачивать или разворачивать группу.
Чтобы отменить группировку, щелкните правой кнопкой мыши на свободном участке содержимого папки и выполните команду Группировка ► (Нет). Отменить группировку также можно, щелкнув кнопкой мыши на стрелке справа от заголовка столбца и выбрав пункт Сортировка.
Фильтрация
В режиме фильтрации вы можете выбрать для просмотра только одну или несколько групп файлов, которые отвечают определенным условиям. Для этого щелкните кнопкой мыши на стрелке справа от нужного заголовка и установите флажки возле названий интересующих вас групп (см. рис. 2.37). После этого щелкните кнопкой мыши в области содержимого папки или нажмите клавишу Enter.
Фильтрацию можно применить сразу по нескольким полям. Например, чтобы отобрать только документы Microsoft Word, созданные на прошлой неделе, сначала установите фильтр по заголовку Тип, выбрав значение Документ Microsoft Word, а потом выберите значение На прошлой неделе в раскрывающемся меню заголовка Дата изменения.
По умолчанию фильтрация выполняется только в текущей папке, но если количество результатов окажется небольшим, то система автоматически предложит произвести поиск файлов по заданным критериям во всех вложенных папках. Если вы примените фильтр к неиндексированной папке, то будете предупреждены о том, что для действия фильтра может понадобиться время.
Для отмены режима фильтрации снимите все ранее установленные флажки или нажмите кнопку Назад на панели инструментов Проводника. Еще один способ отменить фильтр — щелкнуть кнопкой мыши на названии нужной папки в адресной строке.
Разложение по стопкам
При выборе режима разложения по стопкам файлы в папке упорядочиваются в виде стопок по значениям выбранного свойства (рис. 2.42). Для применения этого режима просмотра щелкните кнопкой мыши на стрелке справа от нужного заголовка и выполните команду Разложить стопками.
Рис. 2.42. Пример разложения файлов по стопкам
При использовании стопок следует обращать внимание на следующие моменты.
□ Работа со стопками похожа на действия с обычными папками: вы можете открыть стопку для просмотра, затем возвратиться к списку стопок с помощью кнопки Назад или сразу перейти к другой стопке, воспользовавшись адресной строкой.
□ В стопки включаются файлы не только из текущей папки, но и из всех вложенных.
□ Для создания стопок используется встроенный механизм индексации. Разложение по стопкам неиндексированной папки может занять определенное время.
□ При выборе разложения по стопкам Проводник создает виртуальную папку Результаты поиска; для возврата к просмотру папки в обычном режиме используйте кнопку Назад или снова выберите папку на панели навигации.
Использование строки поиска
Работать со встроенной системой поиска очень просто. Например, чтобы найти определенный документ, откройте папку Документы и введите в строку поиска
первые буквы имени файла. Результаты поиска незамедлительно будут отображены в окне Проводника (рис. 2.43).
Рис. 2.43. Результаты поиска в папке Документы
При выполнении поиска в Проводнике нужно учитывать следующие особенности.
□ Поиск выполняется в текущем каталоге и во всех вложенных папках.
□ В индексированных папках поиск выполняется по всем свойствам файлов. Например, при вводе слова договор будут найдены файлы:
• содержащие в названии слово договор;
• имеющие слово договор среди ключевых слов или других свойств;
• содержащие слово договор в тексте.
□ В неиндексированных папках поиск выполняется только по имени файла. При этом возможно появление панели с информацией о том, что поиск может быть медленным. После щелчка кнопкой мыши на этой панели вы можете добавить данную папку в список индексируемых.
В большинстве случаев для успешного поиска достаточно ввести одно ключевое слово или лишь его первые буквы. Однако если этого будет мало для достижения результатов поиска, вы можете создать поисковый запрос, состоящий из нескольких слов. В таком случае будут найдены файлы, среди свойств которых имеются все указанные слова.
Опытным пользователям предыдущих версий Windows знакомы подстановочные знаки * и?. Знак? заменяет один символ в имени файла, а * — любое количество символов. Вы можете использовать их в строке поиска наравне с новыми возможностями поиска.
СОВЕТ
Для просмотра результатов поиска можно использовать сортировку, группировку, фильтрацию и другие рассмотренные выше возможности Проводника.
Расширенный поиск
Использование строки поиска дает хороший эффект лишь в тех случаях, когда искомый файл хранится в определенной папке или в одном из вложенных в нее каталогов. Если же местоположение файла неизвестно, на помощь придет окно поиска, которое можно вызвать из меню Пуск. По умолчанию поиск будет выполняться во всех индексированных папках, но вы можете изменить этот и другие параметры, щелкнув кнопкой мыши на стрелочке рядом с надписью Расширенный поиск (рис. 2.44).
Рис. 2.44. Окно расширенного поиска
Вы можете настроить следующие параметры поиска.
□ Для выбора типа искомых файлов нажмите одну из кнопок на панели Показать только. Доступны варианты Все, Эл. почта, Документ, Изображение, Музыка иДругое.
□ Чтобы выбрать предполагаемое место расположения файлов, раскройте список Папкаи выберите один из имеющихся вариантов. Например, вы можете задать поиск на определенном разделе диска или самостоятельно указать папки для поиска, выбрав пункт Выбрать места для поиска.
□ Укажите одно или несколько известных вам свойств искомого файла в соответствующих полях. Например, можно ввести имя или его часть, приблизительный размер файла и другие доступные свойства.
После указания всех параметров поиска нажмите кнопку Найти. Поиск в неиндексированных местах может занять продолжительное время. Вы можете в любой момент его остановить, для чего достаточно щелкнуть на кнопке остановки, которая имеет вид красного крестика и находится в правой части адресной строки.
Сохранение результатов поиска
При необходимости регулярно выполнять один и тот же поисковый запрос сохраните его условия, после чего вы сможете многократно повторять поиск, просто открыв сохраненный запрос.
Последовательность действий для сохранения поискового запроса будет такой.
1. Выполните нужный вам поиск одним из описанных выше способов.
2. После получения результатов поиска нажмите на панели инструментов кнопку Сохранитьусловия поиска.
3. В появившемся окне введите имя поискового запроса и нажмите кнопку Сохранить.
Все поисковые запросы сохраняются в папку Поиски, которая находится в личном каталоге пользователя. Открыть сохраненный поисковый запрос вы можете одним из следующих способов.
□ В дереве папок Проводника разверните личную папку, затем раскройте папку Поискии щелкните кнопкой мыши на названии нужного запроса.
□ В меню Пуск выберите личную папку, затем откройте папку Поиски и дважды щелкните кнопкой мыши на сохраненном запросе.
ПРИМЕЧАНИЕ
После установки Windows Vista в папке Поиски уже имеется несколько поисковых запросов для нахождения недавно измененных файлов.
Настройка индексированных папок
Как уже отмечалось, в Windows Vista работает специальная служба индексирования, благодаря которой поиск в личных папках выполняется быстро и эффективно. Поиск в папках, которые не включены в индекс, выполняется медленнее, но вы можете добавить любую папку в список индексируемых для ускорения поиска в ней.
Для добавления папки в индекс действуйте так.
1. Откройте нужную папку в Проводнике и введите любой текст в строку поиска.
2. В информационной строке появится сообщение, что поиск может быть медленным в неиндексируемых местах.
3. Щелкните кнопкой мыши на информационной строке и выполните в появившемся меню команду Добавить в индекс.
4. В следующем окне нажмите кнопку Добавить в индекс и подтвердите действие в окне службы контроля учетных записей (подробнее об этой службе см. урок 8.1).
ВНИМАНИЕ
Добавляйте в индекс только те папки, в которых хранятся ваши личные файлы. Включение в индекс таких папок, как Windows, Program Files, или всего диска С: повлечет расход дополнительных ресурсов для построения индекса и снижение скорости поиска.
Для просмотра и редактирования списка индексируемых папок выполните следующие действия.
1. Введите в строку поиска Проводника любой поисковый запрос, после чего на панели инструментов появится кнопка Средства поиска.
2. Щелкните на кнопке Средства поиска и выберите в появившемся меню пункт Изменениеиндексируемых мест. В появившемся окне Параметры индексирования выувидите список индексируемых папок.
3. Для изменения списка в окне Параметры индексирования нажмите кнопку Изменить.
4. В следующем окне нажмите кнопку Показать все места и подтвердите действия в окне службы контроля учетных записей.
5. В появившемся дереве каталогов вы можете включать или исключать папки из индекса с помощью соответствующих флажков (рис. 2.45).
Рис. 2.45. Добавление новой папки в список индексируемых
Практическая работа 13. Упорядочивание и поиск файлов в Windows Vista
Задание 1. Изучить различные способы упорядочивания объектов.
Последовательность выполнения
1. Последовательно откройте в Проводнике Windows Vista папки С:Пользователи ► Общие ► Изображения ► Образцы изображений.
2. Найдите с помощью сортировки самый большой и самый маленький файлы. Для этого:
1) включите режим отображения Таблица с помощью стрелки справа от кнопки Виды;
2) щелкните кнопкой мыши на заголовке столбца Размер, после чего значки будут отсортированы по размеру. Первый из значков и будет самым большим, а последний — самым маленьким.
3. Аналогично определите рисунок с самой ранней датой съемки.
4. С помощью кнопки Виды включите режим Обычные значки.
5. Включите режим группировки по ключевым словам. Для этого щелкните кнопкой мыши на стрелке справа от заголовка столбца Ключевые слова и выполните команду Группировка. Обратите внимание, что некоторые рисунки могут быть включены сразу в несколько групп.
6. Отключите режим группировки, щелкнув правой кнопкой мыши на свободном участке содержимого папки и выполнив команду Группировка ► (Нет).
7. С помощью фильтрации отберите только рисунки с ключевым словом Пейзаж.
8. С помощью адресной строки перейдите в папку Общие.
9. Выполните разложение по стопкам содержимого папки Общие по полю Тип. Для этого щелкните кнопкой мыши на стрелке справа от заголовка столбца Тип ивыполните команду Разложить стопками по «Тип».
10. Просмотрите содержимое полученных стопок, каждый раз возвращаясь к окну разложения по стопкам с помощью кнопки Назад.
Задание 2. Научиться выполнять поиск файлов с помощью строки поиска.
Последовательность выполнения
1. Последовательно откройте в Проводнике Windows Vista папки С:Пользователи ► Общие.
2. В строку поиска введите слово Лес и ознакомьтесь с результатами поиска. Обратите внимание, что в результаты включаются файлы из всех вложенных подпапок папки Общие.
3. Если в списке результатов присутствует рисунок с именем Ручей, попробуйте определить, почему же он был включен в список результатов поиска по слову Лес. Для этого щелкните кнопкой мыши на файле и внимательно изучите его свойства на панели подробностей.
4. Самостоятельно найдите в папке Общие следующие объекты:
• рисунки с цветами;
• звукозапись 3-й симфонии Бетховена (Beethoven);
• видеофрагмент о бабочке.
5. Найдите в папке Общие все музыкальные записи в формате WMA, для чего введите запрос *.WMA.
6. Откройте папку Документы и найдите с помощью строки поиска текстовые документы и рисунки, созданные в уроках 1.4-1.6.
Задание 3. С помощью средств расширенного поиска файлов выполнить следующие действия.
1. Найти в индексированных местах все рисунки, размер которых больше 500 Кбайт. Определить название и местонахождение наибольшего из рисунков.
2. Найти на диске C: все файлы с расширением TXT, созданные за последний месяц. Определить самый новый из найденных документов.
3. Найти рисунки в формате ВMP размером больше 100 Кбайт, которые находятся на всех локальных жестких дисках. Определить количество найденных рисунков.
Последовательность выполнения
1. Выполните команду Пуск ► Поиск.
2. Щелкните на кнопке Расширенный поиск.
3. В строке Показать только щелкните кнопкой мыши на пункте Изображение.
4. В поле Папка установите значение Индексированные места.
5. В поле Размер (КБ) установите значение более чем 500.
6. Нажмите кнопку Найти и дождитесь результатов поиска.
7. Для определения наибольшего рисунка выполните сортировку по полю Размер.
8. Для выполнения второго задания снова выполните команду Пуск ► Поиск и нажмите кнопку Расширенный поиск.
9. В поле Дата выберите вариант позже и введите на календаре дату за месяц до текущей даты.
10. Остальные параметры поиска установите такими.
• Показать только — Все;
• Папка — Локальный диск (С:);
• Имя — *.TXT.
11. Нажмите кнопку Найти и дождитесь результатов поиска. Для определения самого нового документа выполните сортировку по полю Дата.
12. Поиск рисунков в формате BMP выполните самостоятельно.
Подведение итогов
Вопросы для самопроверки
□ Что такое индексирование и для чего оно используется?
□ Какие вы знаете способы упорядочивания объектов в Проводнике?
□ Как использовать строку поиска?
□ Какие параметры можно задавать в окне расширенного поиска?
□ Зачем используется сохранение результатов поиска?
□ Как добавить папку в индекс?
□ Как удалить ненужную папку из списка индексируемых?
Что дальше?
Мы уже научились просматривать содержимое папок и выполнять поиск нужных файлов. Теперь пришел черед изучить операции с файлами и папками: создание, перемещение, копирование, переименование и удаление. В следующем уроке вы узнаете о различных способах выполнения этих операций, а также о некоторых трюках и хитростях.
Урок 2.6. Операции с файлами и папками
Просмотр свойств объектов
Для получения основных сведений о файле или папке достаточно щелкнуть на нем в окне папки кнопкой мыши — и основная информация появится на панели подробностей, которая расположена в нижней части окна. Для получения более детальной информации щелкните на объекте правой кнопкой и выберите в контекстном меню пункт Свойства.
Конец ознакомительного фрагмента.
This article is about the Microsoft Windows file listing browser. For exploring file system listings, see file browser. For exploring inside files, see file viewer.

File Explorer on Windows 11 in Light App Mode showing special folders on Home, with the new command bar and tabs feature. |
|
| Developer(s) | Microsoft |
|---|---|
| Initial release | August 15, 1995; 27 years ago |
| Stable release |
22H2 (10.0.22621.1194) (January 26, 2023; 11 days ago[1]) [±] |
| Preview release |
;Release Preview Channel 22H2 (10.0.22621.1194) (January 26, 2023; 11 days ago[2][3]) [±]
22H2 (10.0.22623.1250) (February 2, 2023; 4 days ago[4]) [±]
10.0.25290.1000 (February 1, 2023; 5 days ago[5]) [±] |
| Included with | Windows 95 and later |
| Predecessor | Program Manager, File Manager |
| Type | Shell, file manager |
File Explorer, previously known as Windows Explorer, is a file manager application that is included with releases of the Microsoft Windows operating system from Windows 95 onwards. It provides a graphical user interface for accessing the file systems. It is also the component of the operating system that presents many user interface items on the screen such as the taskbar and desktop. Controlling the computer is possible without Windows Explorer running (for example, the File ▸ Run command in Task Manager on NT-derived versions of Windows will function without it, as will commands typed in a command prompt window).
Overview[edit]
Windows Explorer was first included with Windows 95 as a replacement for File Manager, which came with all versions of Windows 3.x operating systems. Explorer could be accessed by double-clicking the new My Computer desktop icon or launched from the new Start Menu that replaced the earlier Program Manager. There is also a shortcut key combination: Windows key+E. Successive versions of Windows (and in some cases, Internet Explorer) introduced new features and capabilities, removed other features, and generally progressed from being a simple file system navigation tool into a task-based file management system.
While «Windows Explorer» or «File Explorer» is a term most commonly used to describe the file management aspect of the operating system, the Explorer process also houses the operating system’s search functionality and File Type associations (based on filename extensions), and is responsible for displaying the desktop icons, the Start Menu, the Taskbar, and the Control Panel. Collectively, these features are known as the Windows shell.
After a user logs in, the explorer process is created by the userinit process. Userinit performs some initialization of the user environment (such as running the login script and applying group policies) and then looks in the registry at the Shell value and creates a process to run the system-defined shell – by default, Explorer.exe. Then Userinit exits. This is why Explorer.exe is shown by various process explorers with no parent – its parent has exited.
History[edit]
In 1995, Microsoft first released test versions of a shell refresh, named the Shell Technology Preview, and often referred to informally as «NewShell».[6] The update was designed to replace the Windows 3.x Program Manager/File Manager based shell with Windows Explorer. The release provided capabilities quite similar to that of the Windows «Chicago» (codename for Windows 95) shell during its late beta phases, however was intended to be nothing more than a test release.[7] There were two public releases of the Shell Technology Preview, made available to MSDN and CompuServe users: May 26, 1995 and August 8, 1995. Both held Windows Explorer builds of 3.51.1053.1. The Shell Technology Preview program never saw a final release under NT 3.51. The entire program was moved across to the Cairo development group who finally integrated the new shell design into the NT code with the release of NT 4.0 in July 1996.
Windows 98 and Windows Desktop Update[edit]
With the release of the Windows Desktop Update (packaged with Internet Explorer 4 as an optional component, and included in Windows 98), Windows Explorer became «integrated» with Internet Explorer, most notably with the addition of navigation arrows (back and forward) for moving between recently visited directories, as well as Internet Explorer’s Favorites menu.
An address bar was also added to Windows Explorer, which a user could type in directory paths directly, and be taken to that folder.
Another feature that was based on Internet Explorer technology was customized folders. Such folders contained a hidden web page that controlled the way the Windows Explorer displayed the contents of the folder.
Windows ME and Windows 2000[edit]
The integrated media player in Windows Explorer in Windows 2000, playing a MIDI sequence on Media folder
The «Web-style» folders view, with the left Explorer pane displaying details for the object currently selected, is turned on by default. For certain file types, such as pictures and media files, a preview is also displayed in the left pane.[8] The Windows 2000 Explorer featured an interactive media player as the previewer for sound and video files. However, such a previewer can be enabled in Windows ME through the use of folder customization templates.[9] Windows Explorer in Windows 2000 and Windows ME allows for custom thumbnail previewers and tooltip handlers. The default file tooltip displays file title, author, subject and comments;[10] this metadata may be read from a special NTFS stream, if the file is on an NTFS volume, or from a COM Structured Storage stream, if the file is a structured storage document. All Microsoft Office documents since Office 95[11] make use of structured storage, so their metadata is displayable in the Windows 2000 Explorer default tooltip. File shortcuts can also store comments which are displayed as a tooltip when the mouse hovers over the shortcut.
The right-hand pane, which usually just lists files and folders, can also be customized. For example, the contents of the system folders aren’t displayed by default, instead showing in the right pane a warning to the user that modifying the contents of the system folders could harm their computer. It’s possible to define additional Explorer panes by using DIV elements in folder template files.[12] This feature was abused by computer viruses that employed malicious scripts, Java applets, or ActiveX controls in folder template files as their infection vector. Two such viruses are VBS/Roor-C[13] and VBS.Redlof.a.[14]
Other Explorer UI elements that can be customized include columns in «Details» view, icon overlays, and search providers: the new DHTML-based search pane is integrated into Windows 2000 Explorer, unlike the separate search dialog found in all previous Explorer versions.[15]
Search capabilities were added, offering full-text searches of documents, with options to filter by date (including arbitrary ranges like «modified within the last week»), size, and file type. The Indexing Service has also been integrated into the operating system and the search pane built into Explorer allows searching files indexed by its database.[16] The ability to customize the standard buttons was also added.
Windows XP and Windows Server 2003[edit]
Windows Explorer in Windows XP, showing All Users folder contents
There were significant changes made to Windows Explorer in Windows XP, both visually and functionally. Microsoft focused especially on making Explorer more discoverable and task-based, as well as adding several new features to reflect the growing use of a computer as a digital hub.
Windows Explorer in Windows Server 2003 contains all the same features as Windows XP, but the task panes and search companion are disabled by default.
Task pane[edit]
The task pane is displayed on the left-hand side of the window instead of the traditional folder tree view. It presents the user with a list of common actions and destinations that are relevant to the current directory or file(s) selected. For instance, when in a directory containing mostly pictures, a set of «Picture tasks» is shown, offering the options to display these pictures as a slide show, to print them out, or to go online to order prints. Conversely, a folder containing music files would offer options to play those files in a media player or to go online to purchase music. Windows XP had a Media bar but it was removed with SP1. The Media Bar was only available with Windows XP RTM.
Every folder also has «File and Folder Tasks», offering options to create new folders, share a folder on the local network, publish files or folders to a website, and other common tasks like copying, renaming, moving, and deleting files or folders. File types that have identified themselves as being printable also have an option listed to print the file.
Underneath «Other Places» is a «Details» pane which gives additional information – typically file size and date, but depending on the file type, a thumbnail preview, author, image dimensions, or other details.
The «Folders» button on the Windows Explorer toolbar toggles between the traditional tree view of folders, and the task pane. Users can get rid of the task pane or restore it using the sequence: Tools – Folder Options – General – Show Common Tasks/Use Windows Classic Folders.
Search companion[edit]
Windows Explorer’s default Search Companion, Rover, in Windows XP
Microsoft introduced animated «Search Companions» in an attempt to make searching more engaging and friendly; the default character is a puppy named Rover (previously used in Microsoft Bob), with three other characters (Merlin the magician, Earl the surfer, and Courtney) also available. These search companions use the same technology as Microsoft Office’s Office Assistants, even incorporating «tricks» and sound effects, and they can be used as Office Assistants if their files are copied into the C:Windowsmsagentchars folder.[17]
The search capability itself is fairly similar to Windows ME and Windows 2000, with one major addition: Search can also be instructed to search only files that are categorical «Documents» or «Pictures, music and video»; this feature is noteworthy largely because of how Windows determines what types of files can be classified under these categories. In order to maintain a relevant list of file types, Windows Explorer connects to Microsoft and downloads a set of XML files that define what these file types are. The Search Companion can be disabled in favor of the classic search pane used in Windows 2000 by using the Tweak UI applet from Microsoft’s PowerToys for Windows XP, or by manually editing the registry.
Image handling[edit]
Windows XP improves image preview in Explorer by offering a Filmstrip view. «Back» and «Previous» buttons facilitate navigation through the pictures, and a pair of «Rotate» buttons offer 90-degree clockwise and counter-clockwise (lossy)[18] rotation of images. Aside from the Filmstrip view mode, there is a ‘Thumbnails’ mode, which displays thumbnail-sized images in the folder. A Folder containing images will also show thumbnails of four of the images from that folder overlaid on top of a large folder icon.
Web publishing[edit]
Web sites that offer image hosting services can be plugged into Windows Explorer, which the user can use to select images on their computer, and have them uploaded correctly without dealing with comparatively complex solutions involving FTP or web interfaces.[citation needed]
Other changes[edit]
- Explorer gained the ability to understand the metadata of a number of types of files. For example, with images from a digital camera, the Exif information can be viewed, both in the Properties pages for the photo itself, as well as via optional additional Details View columns.
- A Tile view mode was added, which displays the file’s icon in a larger size (48 × 48), and places the file name, descriptive type, and additional information (typically the file size for data files, and the publisher name for applications) to the right.
- The Details view also presented an additional option called «Show in Groups» which allows the Explorer to separate its contents by headings based on the field which is used to sort the items.
- The taskbar can be locked to prevent it from accidentally being moved.
- Windows Explorer also gained the ability to burn CDs and DVD-RAM discs in Windows XP.
- Ability to create and open ZIP files called «compressed folders».[19][20]
- Ability to open Cabined (.cab) files.[21]
- If a
.HTMor.HTMLfile is copied or moved, the accompanying_filessuffix folder is copied or moved among it automatically.[22]
Removed and changed features[edit]
|
This section needs expansion. You can help by adding to it. (December 2012) |
- The sort order has changed compared to the one in Windows 2000. For file names containing numbers Windows Explorer now tries to sort based on numerical value rather than just comparing each number digit by digit.[23]
Windows Vista and Windows Server 2008[edit]
Windows Explorer in Windows Vista, showing Public folder contents
Search, organizing and metadata[edit]
Windows Explorer includes significant changes from previous versions of Windows such as improved filtering, sorting, grouping and stacking. Combined with integrated desktop search, Windows Explorer allows users to find and organize their files in new ways, such as stacks.[24][25] The new Stacks viewing mode groups files according to the criterion specified by the user.[25] Stacks can be clicked to filter the files shown in Windows Explorer. There is also the ability to save searches as virtual folders or search folders.[26] A search folder is simply an XML file, which stores the query in a form that can be used by the Windows search subsystem.[27] When accessed, the search is executed and the results are aggregated and presented as a virtual folder.[26] Windows Vista includes six search folders by default: recent documents, recent e-mail, recent music, recent pictures and videos, recent changed, and «Shared by Me».[28] Additionally, search operators for properties were introduced, such as kind:music. [29] Since at least Windows 7, comparison operators «greater than» and «less than» are supported to search for any supported attribute such as date ranges and file sizes, like size:>100MB to search for all files that are greater than 100MB.[30] Attributes sortable and searchable in Windows Explorer include pictures’ dimensions, Exif data such as aperture and exposure, video duration and framerate and width.[31]
When sorting items, the sort order no longer remains consistently Ascending or Descending. Each property has a preferred sort direction. For example, sort by date defaults to descending order, as does size. But name and type default to ascending order.
Searching for files containing a given text string became problematic with Vista unless the files had been indexed. An alternative is to use the findstr command-line function.[32] After right-clicking on a folder one can open a command-line prompt in that folder.
Windows Explorer also contains modifications in the visualization of files on a computer. A new addition to Windows Explorer in Vista and Server 2008 is the details pane, which displays metadata and information relating to the currently selected file or folder. The details pane will also display a thumbnail of the file or an icon of the filetype if the file does not contain visual information. Furthermore, different imagery is overlaid on thumbnails to give more information about the file, such as a picture frame around the thumbnail of an image file, or a filmstrip on a video file.
The details pane also allows for the change of some textual metadata such as author and title in files that support them within Windows Explorer. A new type of metadata called tags allows users to add descriptive terms to documents for easier categorization and retrieval. Some files support open metadata, allowing users to define new types of metadata for their files. Out-of-the-box, Windows Vista and Windows Server 2008 supports Microsoft Office documents and most audio and video files. Support for other file types can however be added by writing specialized software to retrieve the metadata at the shell’s request. Metadata stored in a file’s alternate data stream only on NTFS volumes cannot be viewed and edited through the summary tab of the file’s properties anymore. Instead, all metadata is stored inside the file, so that it will always travel with the file and not be dependent on the file system.[33]
Layout and icons[edit]
Windows Explorer in Windows Vista and Windows Server 2008 also introduces a new layout. The task panes from Windows XP are replaced with a toolbar on top and a navigation pane on the left. The navigation pane contains commonly accessed folders and preconfigured search folders. Eight different views are available to view files and folders, including extra large, large, medium, small, list, details, tiles, and content. In addition, column headers now appear in all icon viewing modes,[25] unlike Windows XP where they only appear in the details icon viewing mode.[24] File and folder actions such as cut, copy, paste, undo, redo, delete, rename and properties are built into a dropdown menu which appears when the Organize button is clicked. It is also possible to change the layout of the Explorer window by using the Organize button. Users can select whether to display classic menus, a search pane, a preview pane, a reading pane, and the navigation pane. The preview pane enables users to preview files (e.g., documents or media files) without opening them. If an application, such as Office 2007, installs preview handlers for file types, then these files can also be edited within the preview pane itself.[34]
Windows Vista saw the introduction of the breadcrumb bar for easier navigation. As opposed to the prior address bar which displayed the current folder in a simple editable combobox, this new style structures the path into clickable levels of folder hierarchy (though falls back to the classic edit mode when a blank area is clicked), enabling the user to skip as many levels as desired in one click rather than repeatedly clicking «Up». It is also possible to navigate to any subfolder of the current folder using the arrow to the right of the last item. The menu bar is now hidden by default but reappears temporarily when the user presses Alt.
Check boxes in Windows Explorer allow the selection of multiple files.[35] Free and used space on all drives is shown in horizontal indicator bars. Icons of various sizes are supported: 16 x 16, 24 x 24, 32 x 32, 48 x 48, 64 x 64, 96 x 96, 128 x 128 and 256 x 256. Windows Explorer can zoom the icons in and out using a slider or by holding down the Ctrl key and using the mouse scrollwheel.[36] Live icons can display the content of folders and files themselves rather than generic icons.[37]
Other changes[edit]
With the release of Windows Vista and Server 2008 and Windows Internet Explorer 7 for Windows XP, Internet Explorer is no longer integrated with Windows Explorer. In Windows Vista and Server 2008 (and in Windows XP as well if IE7 or 8 is installed), Windows Explorer no longer displays web pages, and IE7 does not support use as a file manager, although one will separately launch the other as necessary.
When moving or copying files from one folder to another, if two files have the same name, an option is now available to rename the file; in previous versions of Windows, the user was prompted to choose either a replacement or cancel moving the file. Also, when renaming a file, Explorer only highlights the filename without selecting the extension. Renaming multiple files is quicker as pressing Tab automatically renames the existing file or folder and opens the file name text field for the next file for renaming. Shift+Tab allows renaming in the same manner upwards.
Support for burning data on DVDs (DVD±R, DVD±R DL, DVD±R RW) in addition to CDs and DVD-RAM using version 2.0 of the Image Mastering API, as well as Live File System support was added.[38]
If a file is in use by another application, Windows Explorer tells users to close the application and retry the file operation. Also, a new interface IFileIsInUse is introduced into the API which developers can use to let other applications switch to the main window of the application that has the file open or simply close the file from the «File in Use» dialog. If the running application exposes these operations by means of the IFileIsInUse interface, Windows Explorer, upon encountering a locked file, allows the user to close the file or switch to the application from the dialog box itself.[39]
Windows Vista introduced precluded support for the Media Transfer Protocol.[citation needed]
Removed and changed features[edit]
The ability to customize the layout and buttons on the toolbars has been removed in Windows Vista’s Explorer, as has the ability to add a password to a zip file (compressed folder). The Toolbar button in Explorer to go up one folder from the current folder has been removed (the function still exists however, one can move up a folder by pressing Alt + ↑). Although still fully available from the menus and keyboard shortcuts, toolbar buttons for Cut, Copy, Paste, Undo, Delete, Properties and some others are no longer available. The Menu Bar is also hidden by default but is still available by pressing the Alt key or changing its visibility in the layout options. Several other features are removed such as showing the size on the status bar without selecting items, storing metadata in NTFS alternate data streams,[40] the IColumnProvider interface which allowed addition of custom columns to Explorer[41] and folder background customization using desktop.ini.
The option «Managing pairs of Web pages and folders» is also removed, and the user has no way of telling Vista that a .html file and the folder with the same name that was created when saving a complete web page from IE should be treated separately, that is, they cannot delete the folder without deleting the html file as well.[42]
The ability to right-click a folder and hit «Search» was removed in Windows Vista Service Pack 1. Users must open the folder they wish to search in and enter their keywords in the search field located on the top right corner of the window. Alternatively, users can specify other search parameters through the «Advanced Search» UI, which can be accessed by clicking on the Organize Bar and selecting Search Pane under the Layout submenu. Pressing F3 also opens the «Advanced Search» interface.
Windows 7 and Windows Server 2008 R2[edit]
Windows Explorer in Windows 7, showing Libraries
Libraries[edit]
Windows Explorer in Windows 7 and Windows Server 2008 R2 supports libraries, virtual folders described in a .library-ms file that aggregates content from various locations – including shared folders on networked systems if the shared folder has been indexed by the host system – and present them in a unified view. Searching in a library automatically federates the query to the remote systems, in addition to searching on the local system, so that files on the remote systems are also searched. Unlike search folders, Libraries are backed by a physical location which allows files to be saved in the libraries. Such files are transparently saved in the backing physical folder. The default save location for a library may be configured by the user, as can the default view layout for each library. Libraries are generally stored in the libraries special folder, which allows them to be displayed on the navigation pane.
By default, a new user account in Windows 7 contains four libraries, for different file types: Documents, Music, Pictures, and Videos. They are configured to include the user’s profile folders for these respective file types, as well as the computer’s corresponding Public folders.
In addition to aggregating multiple storage locations, Libraries enable Arrangement Views and Search Filter Suggestions. Arrangement Views allow users to pivot their views of the library’s contents based on metadata. For example, selecting the «By Month» view in the Pictures library will display photos in stacks, where each stack represents a month of photos based on the date they were taken. In the Music library, the «By Artist» view will display stacks of albums from the artists in their collections, and browsing into an artist stack will then display the relevant albums.
Search Filter Suggestions are a new feature of the Windows 7 and Windows Server 2008 R2 Explorer’s search box. When the user clicks in the search box, a menu shows up below it showing recent searches as well as suggested Advanced Query Syntax filters that the user can type. When one is selected (or typed in manually), the menu will update to show the possible values to filter by for that property, and this list is based on the current location and other parts of the query already typed. For example, selecting the «tags» filter or typing «tags:» into the search box will display the list of possible tag values which will return search results.
The metadata written within the file, implemented in Vista, is also utilized in Windows 7. This can sometimes lead to long wait times displaying the contents of a folder. For example, if a folder contains many large video files totaling hundreds of gigabytes, and the Window Explorer pane is in Details view mode showing a property contained within the metadata (for example Date, Length, Frame Height), Windows Explorer might have to search the contents of the whole file for the meta data. Some damaged files can cause a prolonged delay as well. This is due to metadata information being able to be placed anywhere within the file, beginning, middle, or end, necessitating a search of the whole file. Lengthy delays also occur when displaying the contents of a folder with many different types of program icons. The icon is contained in the metadata. Some programs cause the activation of a virus scan when retrieving the icon information from the metadata, hence producing a lengthy delay.[33]
Arrangement Views and Search Filter Suggestions are database-backed features that require that all locations in the Library be indexed by the Windows Search service. Local disk locations must be indexed by the local indexer, and Windows Explorer will automatically add locations to the indexing scope when they are included in a library. Remote locations can be indexed by the indexer on another Windows 7 and Windows Server 2008 R2 machine, on a Windows machine running Windows Search 4 (such as Windows Vista or Windows Home Server), or on another device that implements the MS-WSP remote query protocol.[43]
Federated search[edit]
Windows Explorer also supports federating search to external data sources, such as custom databases or web services, that are exposed over the web and described via an OpenSearch definition. The federated location description (called a Search Connector) is provided as a .osdx file. Once installed, the data source becomes queryable directly from Windows Explorer. Windows Explorer features, such as previews and thumbnails, work with the results of a federated search as well.
Other changes[edit]
- Windows 7 and Windows Server 2008 R2 support showing icons in the context menu and creating cascaded context menus with static verbs in submenus using the Registry instead of a shell extension.[44]
- The search box in the Explorer window and the address bar can be resized.
- Certain folders in the navigation pane can be hidden to reduce clutter.
- Progress bars and overlay icons on an application’s button on the taskbar.
- Content view which shows thumbnails and metadata.
- Buttons to toggle the preview pane and create a new folder.
Removed or changed features[edit]
In Windows 7, several features have been removed from Windows Explorer, including the collapsible folder pane, overlay icon for shared items, remembering individual folder window sizes and positions, free disk space on the status bar, icons on the command bar, ability to disable Auto Arrange and Align to Grid, sortable column headings in other views except details view, ability to disable full row selection in details view, automatic horizontal scrolling and scrollbar in the navigation pane and maintaining selection when sorting from the Edit menu.
Windows 8 and Windows Server 2012[edit]
The new File Explorer with ribbon in Windows 8
The file manager on Windows 8 and Windows Server 2012 is renamed File Explorer and introduces new features such as a redesigned interface incorporating a ribbon toolbar, and a redesigned file operation dialog that displays more detailed progress and allows for file operations to be paused and resumed. The details pane from Windows Vista and 7 was removed and replaced with a narrower pane with no icons and fewer detail columns. But other details are displayed by hovering over the file’s name.[45][46]
Windows 10 and Windows Server 2016[edit]
The icons in File Explorer have been redesigned. They are flatter and simpler in design. The window border padding is thinner than previous versions. Windows 10 Creators Update and later versions come with a new Universal File Explorer (also known as the UWP File Explorer). Although hidden, it can be opened by creating a shortcut pointing to «explorer shell:AppsFolderc5e2524a-ea46-4f67-841f-6a9465d9d515_cw5n1h2txyewy!App» [47][48]
Windows 10, version 1809 and Windows Server 2019[edit]
A «dark mode» has been added to File Explorer in Windows 10, version 1809 and Windows Server 2019.[49] The Universal File Explorer also includes new features.[50][51]
Windows 10, version 1909[edit]
Windows Search and OneDrive have been integrated into File Explorer’s search feature in Windows 10, version 1909.[52]
Windows 11[edit]
In Windows 11, File Explorer had undergone significant UI changes with the Ribbon Interface simplified into a command bar. Translucency, shadows, and rounded geometry have also been added, following the Fluent Design System. In March 2022, Microsoft introduced adverts into the file explorer, but later stated that these were ‘not intended to be published externally’[53] after significant negative media coverage.
Windows 11 2022 Update[edit]
On April 5, 2022, Microsoft announced that it would be adding tabs, favorites, and a new homepage to File Explorer.[54] These features were eventually introduced via an update to the Windows 11 2022 Update on October 18, 2022.[55]
Extensibility[edit]
File Explorer can be extended to support non-default functionality by means of Windows shell extensions, which are COM objects that plug the extended functionality into Windows Explorer.[56] Shell extensions can be in the form of shell extension handlers, toolbars or even namespace extensions that allow certain folders (or even non-filesystem objects such as the images scanned by a scanner) to be presented as a special folder. File Explorer also allows metadata for files to be added as NTFS alternate data streams, separate from the data stream for the file.
Shell extension handlers are queried by the shell beforehand for modifying the action the shell takes. They can be associated on a per file type – where they will show up only when a particular action takes place on a particular file type – or on a global basis – which are always available. The shell supports the following extension handlers:
| Handler | Description | Can be implemented on | Required shell version |
|---|---|---|---|
| Context menu handler | Adds menu items to the context menu. It is called before the context menu is displayed. | Per file type | Windows 95 and later. Windows 7 introduced IExecuteCommand |
| Drag-and-drop handler | Controls the action upon right-click drag and drop and modifies the context menu that appears. | Global | Windows 95 and later |
| Drop target handler | Controls the action after a data object is dragged and dropped over a drop target such as a file. | Per file type | Windows 95 and later |
| Data object handler | Controls the action after a file is copied to the clipboard or dragged and dropped over a drop target. It can provide additional clipboard formats to the drop target. | Per file type | Windows 95 and later |
| Icon handler | Assigns a custom icon to an individual file amongst a class of file types. It is called before file icons are displayed. | Per file type | Windows 95 and later |
| Property sheet handler | Replaces or adds pages to the property sheet dialog box of an object. | Per file type | Windows 95 and later |
| Copy hook handler | Allows running, modifying or denying the action when a user or application tries to copy, move, delete, or rename an object. | Not associated with a file type | Windows 95 and later |
| Search handler | Allows shell integration of a custom search engine. | Not associated with a file type | Windows 95 through Windows XP |
| Infotip handler | Allows retrieving flags and infotip information for an item and displaying it inside a popup tooltip upon mouse hover. | Per file type | Windows Desktop Update and later |
| Thumbnail image handler | Provides for a thumbnail image to be generated and displayed along with its alpha type when a file is selected or the thumbnail view is activated. | Per file type | Windows Desktop Update and later. Windows Vista introduced a newer IThumbnailProvider interface that also shows thumbnails in the Details pane. The older IExtractImage is still supported but not in the Details pane.[57] |
| Disk Cleanup handler | Add a new entry to the Disk Cleanup application and allows specifying additional disk locations or files to clean up. | Per folder | Windows 98 and later |
| Column handler | Allows creating and displaying custom columns in Windows Explorer details view. It can be used to extend sorting and grouping. | Per folder | Windows 2000 and later |
| Icon overlay handler | Allows displaying an overlay icon over a shell object (a file or folder icon). | Per file type | Windows 2000 and later |
| Metadata handler | Allows viewing and modifying metadata stored in a file. It can be used to extend details view columns, infotips, property pages, sorting and grouping. | Per file type | Windows 2000 and later |
| Filter handler (IFilter) | Allows file properties and its contents to be indexed and searched by Indexing Service or Windows Search | Per file type | Windows 2000 and later |
| AutoPlay handler | Examines newly discovered removable media and devices and, based on content such as pictures, music or video files, launches an appropriate application to play or display the content. | Per file type category Windows XP only: per device and per file type category |
Windows XP and later |
| Property handler | Allows viewing and modifying system-defined and custom properties of a file. | Per file type | Windows Vista and later; on Windows XP if Windows Search is installed. |
| Preview handler | Renders enhanced previews of items without launching the default application when a file is selected. It can also provide file type-specific navigation such as browsing a document, or seeking inside a media file. | Per file type | Windows Vista and later |
Namespace extensions are used by Explorer and Common Dialogs to either display some data – which are not necessarily persisted as files – in a folder-like view or to present data in a way that is different from their organization on the file system. This feature can be exploited by a any hierarchical data source that can be represented as a file system like the Windows one, including Cloud-based implementation. Special folders, such as My Computer and Network Places in Windows Explorer are implemented this way, as are Explorer views that let items in a mobile phone or digital camera be explored. Source-control systems that use Explorer to browse source repositories also use Namespace extensions to allow Explorer to browse the revisions. To implement a namespace extension, the IPersistFolder, IShellView, IShellFolder, IShellBrowser and IOleWindow interfaces need to be implemented and registered. The implementation needs to provide the logic for navigating the data store as well as describing the presentation. Windows Explorer will instantiate the COM objects as required.[58]
While Windows Explorer natively exposes the extensibility points as COM interfaces, .NET Framework can also be used to write some types of extensions, using the COM Interop functionality of .NET Framework.[58] While Microsoft itself makes available extensions – such as the photo info tool[59] – which are authored using .NET Framework, they currently recommend against writing managed shell extensions, as only one instance of the CLR (prior to version 4.0) can be loaded per-process. This behavior will cause conflicts if multiple managed add-ins, targeting different versions of the CLR, are attempted to be run simultaneously.[60][61]
See also[edit]
- Comparison of file managers
- List of alternative shells for Windows
Notes and references[edit]
- ^ «January 26, 2023—KB5022360 (OS Build 22621.1194) Preview». Microsoft Support. Microsoft.
- ^ «Releasing Windows 11 Build 22621.1192 to the Release Preview Channel». Windows Insider Blog. January 17, 2023.
- ^ «January 26, 2023—KB5022360 (OS Build 22621.1194) Preview». Microsoft Support. Microsoft.
- ^ «Announcing Windows 11 Insider Preview Build 22621.1250 and 22623.1250». Windows Insider Blog. February 2, 2023.
- ^ «Announcing Windows 11 Insider Preview Build 25290». Windows Insider Blog. February 1, 2023.
- ^ Lineback, Nathan. «Misc Windows». toastytech.com. Archived from the original on July 3, 2018. Retrieved June 19, 2018.
- ^ John D. Ruley (September 1995). «NT Gets the Look But Not the Logo». How-To Columns. WinMag. Archived from the original on March 14, 2006. Retrieved September 4, 2009. Internet Archive
- ^ «Managing Files, Folders, and Search Methods: Microsoft TechNet». microsoft.com. Archived from the original on January 12, 2009. Retrieved June 19, 2018.
- ^ «Serenity Macros Home Page – Resources for MS Word». www.mvps.org. Archived from the original on June 27, 2018. Retrieved June 19, 2018.
- ^ Windows 2000 Registry: Latest Features and APIs Provide the Power to Customize and Extend Your Apps, MSDN Magazine, November 2000, archived from the original on April 15, 2003, retrieved August 26, 2007
- ^ «COM Objects and Structured Storage» Archived 2018-12-18 at the Wayback Machine, Windows Dev Center, May 31, 2018
- ^ Esposito, Dino (June 2000), More Windows 2000 UI Goodies: Extending Explorer Views by Customizing Hypertext Template Files, MSDN Magazine, archived from the original on August 24, 2007, retrieved August 26, 2007
- ^ Sophos, VBS/Roor-C threat analysis Archived 2007-11-30 at the Wayback Machine. Accessed August 26, 2007.
- ^ «Virus.VBS.Redlof.a», Virus Encyclopedia, Viruslist.com, January 15, 2004, archived from the original on October 28, 2007, retrieved August 26, 2007
- ^ Figure 1 Windows Shell Extensions, MSDN Magazine, June 2000, archived from the original on August 31, 2004, retrieved August 26, 2007
- ^ «What is Indexing Service?». msdn.microsoft.com. Archived from the original on January 1, 2011. Retrieved June 19, 2018.
- ^ «Is Microsoft Office 2003 still decent for general use on Windows 7, 8.1 and 10». answers.microsoft.com. Archived from the original on February 7, 2016. Retrieved June 19, 2018.
- ^ «What is Windows XP?». www.computerhope.com. Retrieved August 12, 2022.
- ^ «Windows XP – What’s new with files and folders». Windows. Microsoft. Archived from the original on May 23, 2007.
- ^ How to create and extract a Zip File in Windows ME/XP/2003
- ^ How To: Open a Cab file – Quote: «If you’re using Windows XP or Windows Vista, then your operating system has built-in support for opening Cab files.»
- ^ «Moving web pages saved by IE (HTM file & _FILES folder)». Directory Opus Resource Centre. May 4, 2009. Archived from the original on December 16, 2020. Retrieved December 16, 2020.
When Windows Explorer […] move a Web page both the HTML file and the directory are automatically moved together. […] Moreover, the user only has to drag EITHER part—the file or the directory and the other part will follow automatically. This way the page is kept intact irrespective of where Windows stores it.
- ^ The sort order for files and folders whose names contain numerals is different in Windows Vista, Windows XP, and Windows Server 2003 than it is in Windows 2000, support.microsoft.com, August 28, 2007, archived from the original on September 27, 2010, retrieved July 6, 2009
- ^ a b Shultz, Greg (August 10, 2006). «Examine the filtering, grouping, and stacking features in Windows Vista’s Windows Explorer». TechRepublic. CBS Interactive. Archived from the original on December 22, 2015. Retrieved December 19, 2015.
- ^ a b c Reid, Rory (January 30, 2007). «Seven days of Vista — day 4: Stacking and filtering». CNET. CBS Interactive. Archived from the original on December 22, 2015. Retrieved December 19, 2015.
- ^ a b Kaelin, Mark (July 17, 2007). «How do I… Save and refine desktop searches in Microsoft Windows Vista?». TechRepublic. CBS Interactive. Archived from the original on November 17, 2015. Retrieved November 11, 2015.
- ^ Microsoft. «Saved Search File Format». MSDN. Archived from the original on December 10, 2015. Retrieved December 21, 2015.
- ^ Bentz, Ben (October 31, 2006). «Query Composition: Building a search upon another search». Shell: Revealed Blog. Microsoft. Archived from the original on December 15, 2006. Retrieved December 21, 2015.
- ^ Using search operators to find pictures, music and videos in Windows Vista
- ^ Windows 7: Find/Search Files By Date And Size
- ^ Windows Explorer Columns — Are you Fully Using Them?
- ^ «How to Search for Contents in Any File Type Without Indexing Service Enabled in Windows Vista and Windows 7». Wikihow.com. January 27, 2014. Archived from the original on March 19, 2017. Retrieved January 31, 2014.
- ^ a b Microsoft. «Add tags or other properties to a file». Windows How-to. Archived from the original on December 22, 2015. Retrieved December 21, 2015.
- ^ White, Nick (July 13, 2007). «10 Things – Windows Explorer Has a New Preview Pane». Windows Vista Team Blog. Microsoft. Archived from the original on July 15, 2007. Retrieved December 14, 2015.
- ^ Microsoft. «Pen and Touch Input in Windows Vista». MSDN. Archived from the original on December 22, 2015. Retrieved December 21, 2015.
- ^ Oiaga, Marius (September 27, 2006). «Quick Zoom on the Windows Vista Desktop and in Explorer». Softpedia. Archived from the original on December 22, 2015. Retrieved December 21, 2015.
- ^ McFedries, Paul (2008). Microsoft Windows Vista Unleashed. Sams Publishing. p. 87. ISBN 978-0-672-33013-1. Retrieved December 21, 2015.
- ^ Mangefeste, Tony; Walp, David (2006). «Optical Platform: Windows Vista and Beyond». Microsoft. Archived from the original (PPT) on June 4, 2011. Retrieved December 21, 2015.
- ^ Davis, Christopher (March 29, 2007). «Your File Is In Use… Demystified». Shell: Revealed Blog. Microsoft. Archived from the original on April 29, 2007. Retrieved December 21, 2015.
- ^ «Properties». msdn2.microsoft.com. Archived from the original on October 9, 2007. Retrieved June 19, 2018.
- ^ «IColumnProvider interface (Windows)». msdn2.microsoft.com. Archived from the original on April 17, 2008. Retrieved June 19, 2018.
- ^ A solution to this is provided on http://windowsxp.mvps.org/webpairs.htm Archived 2010-12-24 at the Wayback Machine. After the webpairs.reg file has been merged into the registry, the «Managing pairs of Web pages and folders» option is available in the Folder Options View tab.
- ^ «MS-WSP: Windows Search Protocol», MSDN Library, Microsoft, December 18, 2006, archived from the original on May 16, 2010, retrieved June 10, 2009
- ^ «Creating Shortcut Menu Handlers (Windows)». msdn.microsoft.com. Archived from the original on November 22, 2010. Retrieved June 19, 2018.
- ^ «Improvements in Windows Explorer». Archived from the original on November 7, 2011. Retrieved October 30, 2011.
- ^ «Microsoft switches to File Explorer name in Windows 8, bids farewell to Windows Explorer». The Verge. June 29, 2012. Archived from the original on August 17, 2012. Retrieved August 3, 2012.
- ^ «How to open UWP File Explorer on Windows 10 – Step by step». Windows Latest. May 7, 2017. Archived from the original on August 24, 2018. Retrieved August 24, 2018.
- ^ «Windows 10 Tip: Unlock the UWP File Explorer – Thurrott.com». Thurrott.com. May 6, 2017. Archived from the original on August 24, 2018. Retrieved August 24, 2018.
- ^ «Inspired by Insiders – Dark Theme in File Explorer». August 8, 2018. Archived from the original on August 12, 2018. Retrieved August 23, 2018.
- ^ «Microsoft updates universal File Explorer with new features in Windows 10 version 1809». Windows Central. Archived from the original on August 25, 2018. Retrieved August 24, 2018.
- ^ «UWP File Explorer has got new features in Windows 10 version 1809». Winaero. August 23, 2018. Archived from the original on August 25, 2018. Retrieved August 24, 2018.
- ^ «Windows 10 version 1909: new and changed features — gHacks Tech News». www.ghacks.net. October 2019. Archived from the original on October 25, 2019. Retrieved October 25, 2019.
- ^ Warren, Tom (March 15, 2022). «Microsoft says Windows 11’s File Explorer ads were ‘not intended to be published externally’«. The Verge. Retrieved July 28, 2022.
- ^ Warren, Tom (April 5, 2022). «Windows 11’s refreshed File Explorer gets tabs, favorites, and a new homepage». The Verge. Retrieved August 12, 2022.
- ^ Warren, Tom (October 18, 2022). «Windows 11’s new tabbed File Explorer and taskbar improvements are available today». The Verge. Retrieved October 18, 2022.
- ^ ShellExView v1.19 – Shell Extensions Manager for Windows, archived from the original on October 24, 2010, retrieved March 31, 2008
- ^ «Thumbnail Handlers (Windows)». msdn.microsoft.com. Archived from the original on June 19, 2018. Retrieved June 19, 2018.
- ^ a b Rensin, Dave (January 2004). «Create Namespace Extensions for Windows Explorer with the .NET Framework». msdn.microsoft.com. Archived from the original on May 8, 2008. Retrieved March 31, 2008.
- ^ «Microsoft Download Center: Windows, Office, Xbox & More». www.microsoft.com. Archived from the original on May 13, 2008. Retrieved June 19, 2018.
- ^ «MSDN Magazine Issues». msdn.microsoft.com. Archived from the original on May 21, 2008. Retrieved June 19, 2018.
- ^ Zhang, Junfeng (November 18, 2005). «Don’t do Shell Extension Handlers in .NET». msdn.com. Archived from the original on January 5, 2010. Retrieved June 19, 2018.
External links[edit]
- Sullivan, Kent. «The Windows 95 User Interface: A Case Study in Usability Engineering» (1996) for Association for Computing Machinery. (Sullivan was a developer on the Windows 95 UI team)
- How To Customize the Windows Explorer Views in Windows XP
- MSDN: Creating Shell Extension Handlers, Windows Dev Center, May 31, 2018
- The Complete Idiot’s Guide to Writing Shell Extensions, by Michal Dunn, March 15, 2006
- Namespace extensions – the undocumented Windows Shell, by Henk Devos, November 30, 1999
This article is about the Microsoft Windows file listing browser. For exploring file system listings, see file browser. For exploring inside files, see file viewer.

File Explorer on Windows 11 in Light App Mode showing special folders on Home, with the new command bar and tabs feature. |
|
| Developer(s) | Microsoft |
|---|---|
| Initial release | August 15, 1995; 27 years ago |
| Stable release |
22H2 (10.0.22621.1194) (January 26, 2023; 11 days ago[1]) [±] |
| Preview release |
;Release Preview Channel 22H2 (10.0.22621.1194) (January 26, 2023; 11 days ago[2][3]) [±]
22H2 (10.0.22623.1250) (February 2, 2023; 4 days ago[4]) [±]
10.0.25290.1000 (February 1, 2023; 5 days ago[5]) [±] |
| Included with | Windows 95 and later |
| Predecessor | Program Manager, File Manager |
| Type | Shell, file manager |
File Explorer, previously known as Windows Explorer, is a file manager application that is included with releases of the Microsoft Windows operating system from Windows 95 onwards. It provides a graphical user interface for accessing the file systems. It is also the component of the operating system that presents many user interface items on the screen such as the taskbar and desktop. Controlling the computer is possible without Windows Explorer running (for example, the File ▸ Run command in Task Manager on NT-derived versions of Windows will function without it, as will commands typed in a command prompt window).
Overview[edit]
Windows Explorer was first included with Windows 95 as a replacement for File Manager, which came with all versions of Windows 3.x operating systems. Explorer could be accessed by double-clicking the new My Computer desktop icon or launched from the new Start Menu that replaced the earlier Program Manager. There is also a shortcut key combination: Windows key+E. Successive versions of Windows (and in some cases, Internet Explorer) introduced new features and capabilities, removed other features, and generally progressed from being a simple file system navigation tool into a task-based file management system.
While «Windows Explorer» or «File Explorer» is a term most commonly used to describe the file management aspect of the operating system, the Explorer process also houses the operating system’s search functionality and File Type associations (based on filename extensions), and is responsible for displaying the desktop icons, the Start Menu, the Taskbar, and the Control Panel. Collectively, these features are known as the Windows shell.
After a user logs in, the explorer process is created by the userinit process. Userinit performs some initialization of the user environment (such as running the login script and applying group policies) and then looks in the registry at the Shell value and creates a process to run the system-defined shell – by default, Explorer.exe. Then Userinit exits. This is why Explorer.exe is shown by various process explorers with no parent – its parent has exited.
History[edit]
In 1995, Microsoft first released test versions of a shell refresh, named the Shell Technology Preview, and often referred to informally as «NewShell».[6] The update was designed to replace the Windows 3.x Program Manager/File Manager based shell with Windows Explorer. The release provided capabilities quite similar to that of the Windows «Chicago» (codename for Windows 95) shell during its late beta phases, however was intended to be nothing more than a test release.[7] There were two public releases of the Shell Technology Preview, made available to MSDN and CompuServe users: May 26, 1995 and August 8, 1995. Both held Windows Explorer builds of 3.51.1053.1. The Shell Technology Preview program never saw a final release under NT 3.51. The entire program was moved across to the Cairo development group who finally integrated the new shell design into the NT code with the release of NT 4.0 in July 1996.
Windows 98 and Windows Desktop Update[edit]
With the release of the Windows Desktop Update (packaged with Internet Explorer 4 as an optional component, and included in Windows 98), Windows Explorer became «integrated» with Internet Explorer, most notably with the addition of navigation arrows (back and forward) for moving between recently visited directories, as well as Internet Explorer’s Favorites menu.
An address bar was also added to Windows Explorer, which a user could type in directory paths directly, and be taken to that folder.
Another feature that was based on Internet Explorer technology was customized folders. Such folders contained a hidden web page that controlled the way the Windows Explorer displayed the contents of the folder.
Windows ME and Windows 2000[edit]
The integrated media player in Windows Explorer in Windows 2000, playing a MIDI sequence on Media folder
The «Web-style» folders view, with the left Explorer pane displaying details for the object currently selected, is turned on by default. For certain file types, such as pictures and media files, a preview is also displayed in the left pane.[8] The Windows 2000 Explorer featured an interactive media player as the previewer for sound and video files. However, such a previewer can be enabled in Windows ME through the use of folder customization templates.[9] Windows Explorer in Windows 2000 and Windows ME allows for custom thumbnail previewers and tooltip handlers. The default file tooltip displays file title, author, subject and comments;[10] this metadata may be read from a special NTFS stream, if the file is on an NTFS volume, or from a COM Structured Storage stream, if the file is a structured storage document. All Microsoft Office documents since Office 95[11] make use of structured storage, so their metadata is displayable in the Windows 2000 Explorer default tooltip. File shortcuts can also store comments which are displayed as a tooltip when the mouse hovers over the shortcut.
The right-hand pane, which usually just lists files and folders, can also be customized. For example, the contents of the system folders aren’t displayed by default, instead showing in the right pane a warning to the user that modifying the contents of the system folders could harm their computer. It’s possible to define additional Explorer panes by using DIV elements in folder template files.[12] This feature was abused by computer viruses that employed malicious scripts, Java applets, or ActiveX controls in folder template files as their infection vector. Two such viruses are VBS/Roor-C[13] and VBS.Redlof.a.[14]
Other Explorer UI elements that can be customized include columns in «Details» view, icon overlays, and search providers: the new DHTML-based search pane is integrated into Windows 2000 Explorer, unlike the separate search dialog found in all previous Explorer versions.[15]
Search capabilities were added, offering full-text searches of documents, with options to filter by date (including arbitrary ranges like «modified within the last week»), size, and file type. The Indexing Service has also been integrated into the operating system and the search pane built into Explorer allows searching files indexed by its database.[16] The ability to customize the standard buttons was also added.
Windows XP and Windows Server 2003[edit]
Windows Explorer in Windows XP, showing All Users folder contents
There were significant changes made to Windows Explorer in Windows XP, both visually and functionally. Microsoft focused especially on making Explorer more discoverable and task-based, as well as adding several new features to reflect the growing use of a computer as a digital hub.
Windows Explorer in Windows Server 2003 contains all the same features as Windows XP, but the task panes and search companion are disabled by default.
Task pane[edit]
The task pane is displayed on the left-hand side of the window instead of the traditional folder tree view. It presents the user with a list of common actions and destinations that are relevant to the current directory or file(s) selected. For instance, when in a directory containing mostly pictures, a set of «Picture tasks» is shown, offering the options to display these pictures as a slide show, to print them out, or to go online to order prints. Conversely, a folder containing music files would offer options to play those files in a media player or to go online to purchase music. Windows XP had a Media bar but it was removed with SP1. The Media Bar was only available with Windows XP RTM.
Every folder also has «File and Folder Tasks», offering options to create new folders, share a folder on the local network, publish files or folders to a website, and other common tasks like copying, renaming, moving, and deleting files or folders. File types that have identified themselves as being printable also have an option listed to print the file.
Underneath «Other Places» is a «Details» pane which gives additional information – typically file size and date, but depending on the file type, a thumbnail preview, author, image dimensions, or other details.
The «Folders» button on the Windows Explorer toolbar toggles between the traditional tree view of folders, and the task pane. Users can get rid of the task pane or restore it using the sequence: Tools – Folder Options – General – Show Common Tasks/Use Windows Classic Folders.
Search companion[edit]
Windows Explorer’s default Search Companion, Rover, in Windows XP
Microsoft introduced animated «Search Companions» in an attempt to make searching more engaging and friendly; the default character is a puppy named Rover (previously used in Microsoft Bob), with three other characters (Merlin the magician, Earl the surfer, and Courtney) also available. These search companions use the same technology as Microsoft Office’s Office Assistants, even incorporating «tricks» and sound effects, and they can be used as Office Assistants if their files are copied into the C:Windowsmsagentchars folder.[17]
The search capability itself is fairly similar to Windows ME and Windows 2000, with one major addition: Search can also be instructed to search only files that are categorical «Documents» or «Pictures, music and video»; this feature is noteworthy largely because of how Windows determines what types of files can be classified under these categories. In order to maintain a relevant list of file types, Windows Explorer connects to Microsoft and downloads a set of XML files that define what these file types are. The Search Companion can be disabled in favor of the classic search pane used in Windows 2000 by using the Tweak UI applet from Microsoft’s PowerToys for Windows XP, or by manually editing the registry.
Image handling[edit]
Windows XP improves image preview in Explorer by offering a Filmstrip view. «Back» and «Previous» buttons facilitate navigation through the pictures, and a pair of «Rotate» buttons offer 90-degree clockwise and counter-clockwise (lossy)[18] rotation of images. Aside from the Filmstrip view mode, there is a ‘Thumbnails’ mode, which displays thumbnail-sized images in the folder. A Folder containing images will also show thumbnails of four of the images from that folder overlaid on top of a large folder icon.
Web publishing[edit]
Web sites that offer image hosting services can be plugged into Windows Explorer, which the user can use to select images on their computer, and have them uploaded correctly without dealing with comparatively complex solutions involving FTP or web interfaces.[citation needed]
Other changes[edit]
- Explorer gained the ability to understand the metadata of a number of types of files. For example, with images from a digital camera, the Exif information can be viewed, both in the Properties pages for the photo itself, as well as via optional additional Details View columns.
- A Tile view mode was added, which displays the file’s icon in a larger size (48 × 48), and places the file name, descriptive type, and additional information (typically the file size for data files, and the publisher name for applications) to the right.
- The Details view also presented an additional option called «Show in Groups» which allows the Explorer to separate its contents by headings based on the field which is used to sort the items.
- The taskbar can be locked to prevent it from accidentally being moved.
- Windows Explorer also gained the ability to burn CDs and DVD-RAM discs in Windows XP.
- Ability to create and open ZIP files called «compressed folders».[19][20]
- Ability to open Cabined (.cab) files.[21]
- If a
.HTMor.HTMLfile is copied or moved, the accompanying_filessuffix folder is copied or moved among it automatically.[22]
Removed and changed features[edit]
|
This section needs expansion. You can help by adding to it. (December 2012) |
- The sort order has changed compared to the one in Windows 2000. For file names containing numbers Windows Explorer now tries to sort based on numerical value rather than just comparing each number digit by digit.[23]
Windows Vista and Windows Server 2008[edit]
Windows Explorer in Windows Vista, showing Public folder contents
Search, organizing and metadata[edit]
Windows Explorer includes significant changes from previous versions of Windows such as improved filtering, sorting, grouping and stacking. Combined with integrated desktop search, Windows Explorer allows users to find and organize their files in new ways, such as stacks.[24][25] The new Stacks viewing mode groups files according to the criterion specified by the user.[25] Stacks can be clicked to filter the files shown in Windows Explorer. There is also the ability to save searches as virtual folders or search folders.[26] A search folder is simply an XML file, which stores the query in a form that can be used by the Windows search subsystem.[27] When accessed, the search is executed and the results are aggregated and presented as a virtual folder.[26] Windows Vista includes six search folders by default: recent documents, recent e-mail, recent music, recent pictures and videos, recent changed, and «Shared by Me».[28] Additionally, search operators for properties were introduced, such as kind:music. [29] Since at least Windows 7, comparison operators «greater than» and «less than» are supported to search for any supported attribute such as date ranges and file sizes, like size:>100MB to search for all files that are greater than 100MB.[30] Attributes sortable and searchable in Windows Explorer include pictures’ dimensions, Exif data such as aperture and exposure, video duration and framerate and width.[31]
When sorting items, the sort order no longer remains consistently Ascending or Descending. Each property has a preferred sort direction. For example, sort by date defaults to descending order, as does size. But name and type default to ascending order.
Searching for files containing a given text string became problematic with Vista unless the files had been indexed. An alternative is to use the findstr command-line function.[32] After right-clicking on a folder one can open a command-line prompt in that folder.
Windows Explorer also contains modifications in the visualization of files on a computer. A new addition to Windows Explorer in Vista and Server 2008 is the details pane, which displays metadata and information relating to the currently selected file or folder. The details pane will also display a thumbnail of the file or an icon of the filetype if the file does not contain visual information. Furthermore, different imagery is overlaid on thumbnails to give more information about the file, such as a picture frame around the thumbnail of an image file, or a filmstrip on a video file.
The details pane also allows for the change of some textual metadata such as author and title in files that support them within Windows Explorer. A new type of metadata called tags allows users to add descriptive terms to documents for easier categorization and retrieval. Some files support open metadata, allowing users to define new types of metadata for their files. Out-of-the-box, Windows Vista and Windows Server 2008 supports Microsoft Office documents and most audio and video files. Support for other file types can however be added by writing specialized software to retrieve the metadata at the shell’s request. Metadata stored in a file’s alternate data stream only on NTFS volumes cannot be viewed and edited through the summary tab of the file’s properties anymore. Instead, all metadata is stored inside the file, so that it will always travel with the file and not be dependent on the file system.[33]
Layout and icons[edit]
Windows Explorer in Windows Vista and Windows Server 2008 also introduces a new layout. The task panes from Windows XP are replaced with a toolbar on top and a navigation pane on the left. The navigation pane contains commonly accessed folders and preconfigured search folders. Eight different views are available to view files and folders, including extra large, large, medium, small, list, details, tiles, and content. In addition, column headers now appear in all icon viewing modes,[25] unlike Windows XP where they only appear in the details icon viewing mode.[24] File and folder actions such as cut, copy, paste, undo, redo, delete, rename and properties are built into a dropdown menu which appears when the Organize button is clicked. It is also possible to change the layout of the Explorer window by using the Organize button. Users can select whether to display classic menus, a search pane, a preview pane, a reading pane, and the navigation pane. The preview pane enables users to preview files (e.g., documents or media files) without opening them. If an application, such as Office 2007, installs preview handlers for file types, then these files can also be edited within the preview pane itself.[34]
Windows Vista saw the introduction of the breadcrumb bar for easier navigation. As opposed to the prior address bar which displayed the current folder in a simple editable combobox, this new style structures the path into clickable levels of folder hierarchy (though falls back to the classic edit mode when a blank area is clicked), enabling the user to skip as many levels as desired in one click rather than repeatedly clicking «Up». It is also possible to navigate to any subfolder of the current folder using the arrow to the right of the last item. The menu bar is now hidden by default but reappears temporarily when the user presses Alt.
Check boxes in Windows Explorer allow the selection of multiple files.[35] Free and used space on all drives is shown in horizontal indicator bars. Icons of various sizes are supported: 16 x 16, 24 x 24, 32 x 32, 48 x 48, 64 x 64, 96 x 96, 128 x 128 and 256 x 256. Windows Explorer can zoom the icons in and out using a slider or by holding down the Ctrl key and using the mouse scrollwheel.[36] Live icons can display the content of folders and files themselves rather than generic icons.[37]
Other changes[edit]
With the release of Windows Vista and Server 2008 and Windows Internet Explorer 7 for Windows XP, Internet Explorer is no longer integrated with Windows Explorer. In Windows Vista and Server 2008 (and in Windows XP as well if IE7 or 8 is installed), Windows Explorer no longer displays web pages, and IE7 does not support use as a file manager, although one will separately launch the other as necessary.
When moving or copying files from one folder to another, if two files have the same name, an option is now available to rename the file; in previous versions of Windows, the user was prompted to choose either a replacement or cancel moving the file. Also, when renaming a file, Explorer only highlights the filename without selecting the extension. Renaming multiple files is quicker as pressing Tab automatically renames the existing file or folder and opens the file name text field for the next file for renaming. Shift+Tab allows renaming in the same manner upwards.
Support for burning data on DVDs (DVD±R, DVD±R DL, DVD±R RW) in addition to CDs and DVD-RAM using version 2.0 of the Image Mastering API, as well as Live File System support was added.[38]
If a file is in use by another application, Windows Explorer tells users to close the application and retry the file operation. Also, a new interface IFileIsInUse is introduced into the API which developers can use to let other applications switch to the main window of the application that has the file open or simply close the file from the «File in Use» dialog. If the running application exposes these operations by means of the IFileIsInUse interface, Windows Explorer, upon encountering a locked file, allows the user to close the file or switch to the application from the dialog box itself.[39]
Windows Vista introduced precluded support for the Media Transfer Protocol.[citation needed]
Removed and changed features[edit]
The ability to customize the layout and buttons on the toolbars has been removed in Windows Vista’s Explorer, as has the ability to add a password to a zip file (compressed folder). The Toolbar button in Explorer to go up one folder from the current folder has been removed (the function still exists however, one can move up a folder by pressing Alt + ↑). Although still fully available from the menus and keyboard shortcuts, toolbar buttons for Cut, Copy, Paste, Undo, Delete, Properties and some others are no longer available. The Menu Bar is also hidden by default but is still available by pressing the Alt key or changing its visibility in the layout options. Several other features are removed such as showing the size on the status bar without selecting items, storing metadata in NTFS alternate data streams,[40] the IColumnProvider interface which allowed addition of custom columns to Explorer[41] and folder background customization using desktop.ini.
The option «Managing pairs of Web pages and folders» is also removed, and the user has no way of telling Vista that a .html file and the folder with the same name that was created when saving a complete web page from IE should be treated separately, that is, they cannot delete the folder without deleting the html file as well.[42]
The ability to right-click a folder and hit «Search» was removed in Windows Vista Service Pack 1. Users must open the folder they wish to search in and enter their keywords in the search field located on the top right corner of the window. Alternatively, users can specify other search parameters through the «Advanced Search» UI, which can be accessed by clicking on the Organize Bar and selecting Search Pane under the Layout submenu. Pressing F3 also opens the «Advanced Search» interface.
Windows 7 and Windows Server 2008 R2[edit]
Windows Explorer in Windows 7, showing Libraries
Libraries[edit]
Windows Explorer in Windows 7 and Windows Server 2008 R2 supports libraries, virtual folders described in a .library-ms file that aggregates content from various locations – including shared folders on networked systems if the shared folder has been indexed by the host system – and present them in a unified view. Searching in a library automatically federates the query to the remote systems, in addition to searching on the local system, so that files on the remote systems are also searched. Unlike search folders, Libraries are backed by a physical location which allows files to be saved in the libraries. Such files are transparently saved in the backing physical folder. The default save location for a library may be configured by the user, as can the default view layout for each library. Libraries are generally stored in the libraries special folder, which allows them to be displayed on the navigation pane.
By default, a new user account in Windows 7 contains four libraries, for different file types: Documents, Music, Pictures, and Videos. They are configured to include the user’s profile folders for these respective file types, as well as the computer’s corresponding Public folders.
In addition to aggregating multiple storage locations, Libraries enable Arrangement Views and Search Filter Suggestions. Arrangement Views allow users to pivot their views of the library’s contents based on metadata. For example, selecting the «By Month» view in the Pictures library will display photos in stacks, where each stack represents a month of photos based on the date they were taken. In the Music library, the «By Artist» view will display stacks of albums from the artists in their collections, and browsing into an artist stack will then display the relevant albums.
Search Filter Suggestions are a new feature of the Windows 7 and Windows Server 2008 R2 Explorer’s search box. When the user clicks in the search box, a menu shows up below it showing recent searches as well as suggested Advanced Query Syntax filters that the user can type. When one is selected (or typed in manually), the menu will update to show the possible values to filter by for that property, and this list is based on the current location and other parts of the query already typed. For example, selecting the «tags» filter or typing «tags:» into the search box will display the list of possible tag values which will return search results.
The metadata written within the file, implemented in Vista, is also utilized in Windows 7. This can sometimes lead to long wait times displaying the contents of a folder. For example, if a folder contains many large video files totaling hundreds of gigabytes, and the Window Explorer pane is in Details view mode showing a property contained within the metadata (for example Date, Length, Frame Height), Windows Explorer might have to search the contents of the whole file for the meta data. Some damaged files can cause a prolonged delay as well. This is due to metadata information being able to be placed anywhere within the file, beginning, middle, or end, necessitating a search of the whole file. Lengthy delays also occur when displaying the contents of a folder with many different types of program icons. The icon is contained in the metadata. Some programs cause the activation of a virus scan when retrieving the icon information from the metadata, hence producing a lengthy delay.[33]
Arrangement Views and Search Filter Suggestions are database-backed features that require that all locations in the Library be indexed by the Windows Search service. Local disk locations must be indexed by the local indexer, and Windows Explorer will automatically add locations to the indexing scope when they are included in a library. Remote locations can be indexed by the indexer on another Windows 7 and Windows Server 2008 R2 machine, on a Windows machine running Windows Search 4 (such as Windows Vista or Windows Home Server), or on another device that implements the MS-WSP remote query protocol.[43]
Federated search[edit]
Windows Explorer also supports federating search to external data sources, such as custom databases or web services, that are exposed over the web and described via an OpenSearch definition. The federated location description (called a Search Connector) is provided as a .osdx file. Once installed, the data source becomes queryable directly from Windows Explorer. Windows Explorer features, such as previews and thumbnails, work with the results of a federated search as well.
Other changes[edit]
- Windows 7 and Windows Server 2008 R2 support showing icons in the context menu and creating cascaded context menus with static verbs in submenus using the Registry instead of a shell extension.[44]
- The search box in the Explorer window and the address bar can be resized.
- Certain folders in the navigation pane can be hidden to reduce clutter.
- Progress bars and overlay icons on an application’s button on the taskbar.
- Content view which shows thumbnails and metadata.
- Buttons to toggle the preview pane and create a new folder.
Removed or changed features[edit]
In Windows 7, several features have been removed from Windows Explorer, including the collapsible folder pane, overlay icon for shared items, remembering individual folder window sizes and positions, free disk space on the status bar, icons on the command bar, ability to disable Auto Arrange and Align to Grid, sortable column headings in other views except details view, ability to disable full row selection in details view, automatic horizontal scrolling and scrollbar in the navigation pane and maintaining selection when sorting from the Edit menu.
Windows 8 and Windows Server 2012[edit]
The new File Explorer with ribbon in Windows 8
The file manager on Windows 8 and Windows Server 2012 is renamed File Explorer and introduces new features such as a redesigned interface incorporating a ribbon toolbar, and a redesigned file operation dialog that displays more detailed progress and allows for file operations to be paused and resumed. The details pane from Windows Vista and 7 was removed and replaced with a narrower pane with no icons and fewer detail columns. But other details are displayed by hovering over the file’s name.[45][46]
Windows 10 and Windows Server 2016[edit]
The icons in File Explorer have been redesigned. They are flatter and simpler in design. The window border padding is thinner than previous versions. Windows 10 Creators Update and later versions come with a new Universal File Explorer (also known as the UWP File Explorer). Although hidden, it can be opened by creating a shortcut pointing to «explorer shell:AppsFolderc5e2524a-ea46-4f67-841f-6a9465d9d515_cw5n1h2txyewy!App» [47][48]
Windows 10, version 1809 and Windows Server 2019[edit]
A «dark mode» has been added to File Explorer in Windows 10, version 1809 and Windows Server 2019.[49] The Universal File Explorer also includes new features.[50][51]
Windows 10, version 1909[edit]
Windows Search and OneDrive have been integrated into File Explorer’s search feature in Windows 10, version 1909.[52]
Windows 11[edit]
In Windows 11, File Explorer had undergone significant UI changes with the Ribbon Interface simplified into a command bar. Translucency, shadows, and rounded geometry have also been added, following the Fluent Design System. In March 2022, Microsoft introduced adverts into the file explorer, but later stated that these were ‘not intended to be published externally’[53] after significant negative media coverage.
Windows 11 2022 Update[edit]
On April 5, 2022, Microsoft announced that it would be adding tabs, favorites, and a new homepage to File Explorer.[54] These features were eventually introduced via an update to the Windows 11 2022 Update on October 18, 2022.[55]
Extensibility[edit]
File Explorer can be extended to support non-default functionality by means of Windows shell extensions, which are COM objects that plug the extended functionality into Windows Explorer.[56] Shell extensions can be in the form of shell extension handlers, toolbars or even namespace extensions that allow certain folders (or even non-filesystem objects such as the images scanned by a scanner) to be presented as a special folder. File Explorer also allows metadata for files to be added as NTFS alternate data streams, separate from the data stream for the file.
Shell extension handlers are queried by the shell beforehand for modifying the action the shell takes. They can be associated on a per file type – where they will show up only when a particular action takes place on a particular file type – or on a global basis – which are always available. The shell supports the following extension handlers:
| Handler | Description | Can be implemented on | Required shell version |
|---|---|---|---|
| Context menu handler | Adds menu items to the context menu. It is called before the context menu is displayed. | Per file type | Windows 95 and later. Windows 7 introduced IExecuteCommand |
| Drag-and-drop handler | Controls the action upon right-click drag and drop and modifies the context menu that appears. | Global | Windows 95 and later |
| Drop target handler | Controls the action after a data object is dragged and dropped over a drop target such as a file. | Per file type | Windows 95 and later |
| Data object handler | Controls the action after a file is copied to the clipboard or dragged and dropped over a drop target. It can provide additional clipboard formats to the drop target. | Per file type | Windows 95 and later |
| Icon handler | Assigns a custom icon to an individual file amongst a class of file types. It is called before file icons are displayed. | Per file type | Windows 95 and later |
| Property sheet handler | Replaces or adds pages to the property sheet dialog box of an object. | Per file type | Windows 95 and later |
| Copy hook handler | Allows running, modifying or denying the action when a user or application tries to copy, move, delete, or rename an object. | Not associated with a file type | Windows 95 and later |
| Search handler | Allows shell integration of a custom search engine. | Not associated with a file type | Windows 95 through Windows XP |
| Infotip handler | Allows retrieving flags and infotip information for an item and displaying it inside a popup tooltip upon mouse hover. | Per file type | Windows Desktop Update and later |
| Thumbnail image handler | Provides for a thumbnail image to be generated and displayed along with its alpha type when a file is selected or the thumbnail view is activated. | Per file type | Windows Desktop Update and later. Windows Vista introduced a newer IThumbnailProvider interface that also shows thumbnails in the Details pane. The older IExtractImage is still supported but not in the Details pane.[57] |
| Disk Cleanup handler | Add a new entry to the Disk Cleanup application and allows specifying additional disk locations or files to clean up. | Per folder | Windows 98 and later |
| Column handler | Allows creating and displaying custom columns in Windows Explorer details view. It can be used to extend sorting and grouping. | Per folder | Windows 2000 and later |
| Icon overlay handler | Allows displaying an overlay icon over a shell object (a file or folder icon). | Per file type | Windows 2000 and later |
| Metadata handler | Allows viewing and modifying metadata stored in a file. It can be used to extend details view columns, infotips, property pages, sorting and grouping. | Per file type | Windows 2000 and later |
| Filter handler (IFilter) | Allows file properties and its contents to be indexed and searched by Indexing Service or Windows Search | Per file type | Windows 2000 and later |
| AutoPlay handler | Examines newly discovered removable media and devices and, based on content such as pictures, music or video files, launches an appropriate application to play or display the content. | Per file type category Windows XP only: per device and per file type category |
Windows XP and later |
| Property handler | Allows viewing and modifying system-defined and custom properties of a file. | Per file type | Windows Vista and later; on Windows XP if Windows Search is installed. |
| Preview handler | Renders enhanced previews of items without launching the default application when a file is selected. It can also provide file type-specific navigation such as browsing a document, or seeking inside a media file. | Per file type | Windows Vista and later |
Namespace extensions are used by Explorer and Common Dialogs to either display some data – which are not necessarily persisted as files – in a folder-like view or to present data in a way that is different from their organization on the file system. This feature can be exploited by a any hierarchical data source that can be represented as a file system like the Windows one, including Cloud-based implementation. Special folders, such as My Computer and Network Places in Windows Explorer are implemented this way, as are Explorer views that let items in a mobile phone or digital camera be explored. Source-control systems that use Explorer to browse source repositories also use Namespace extensions to allow Explorer to browse the revisions. To implement a namespace extension, the IPersistFolder, IShellView, IShellFolder, IShellBrowser and IOleWindow interfaces need to be implemented and registered. The implementation needs to provide the logic for navigating the data store as well as describing the presentation. Windows Explorer will instantiate the COM objects as required.[58]
While Windows Explorer natively exposes the extensibility points as COM interfaces, .NET Framework can also be used to write some types of extensions, using the COM Interop functionality of .NET Framework.[58] While Microsoft itself makes available extensions – such as the photo info tool[59] – which are authored using .NET Framework, they currently recommend against writing managed shell extensions, as only one instance of the CLR (prior to version 4.0) can be loaded per-process. This behavior will cause conflicts if multiple managed add-ins, targeting different versions of the CLR, are attempted to be run simultaneously.[60][61]
See also[edit]
- Comparison of file managers
- List of alternative shells for Windows
Notes and references[edit]
- ^ «January 26, 2023—KB5022360 (OS Build 22621.1194) Preview». Microsoft Support. Microsoft.
- ^ «Releasing Windows 11 Build 22621.1192 to the Release Preview Channel». Windows Insider Blog. January 17, 2023.
- ^ «January 26, 2023—KB5022360 (OS Build 22621.1194) Preview». Microsoft Support. Microsoft.
- ^ «Announcing Windows 11 Insider Preview Build 22621.1250 and 22623.1250». Windows Insider Blog. February 2, 2023.
- ^ «Announcing Windows 11 Insider Preview Build 25290». Windows Insider Blog. February 1, 2023.
- ^ Lineback, Nathan. «Misc Windows». toastytech.com. Archived from the original on July 3, 2018. Retrieved June 19, 2018.
- ^ John D. Ruley (September 1995). «NT Gets the Look But Not the Logo». How-To Columns. WinMag. Archived from the original on March 14, 2006. Retrieved September 4, 2009. Internet Archive
- ^ «Managing Files, Folders, and Search Methods: Microsoft TechNet». microsoft.com. Archived from the original on January 12, 2009. Retrieved June 19, 2018.
- ^ «Serenity Macros Home Page – Resources for MS Word». www.mvps.org. Archived from the original on June 27, 2018. Retrieved June 19, 2018.
- ^ Windows 2000 Registry: Latest Features and APIs Provide the Power to Customize and Extend Your Apps, MSDN Magazine, November 2000, archived from the original on April 15, 2003, retrieved August 26, 2007
- ^ «COM Objects and Structured Storage» Archived 2018-12-18 at the Wayback Machine, Windows Dev Center, May 31, 2018
- ^ Esposito, Dino (June 2000), More Windows 2000 UI Goodies: Extending Explorer Views by Customizing Hypertext Template Files, MSDN Magazine, archived from the original on August 24, 2007, retrieved August 26, 2007
- ^ Sophos, VBS/Roor-C threat analysis Archived 2007-11-30 at the Wayback Machine. Accessed August 26, 2007.
- ^ «Virus.VBS.Redlof.a», Virus Encyclopedia, Viruslist.com, January 15, 2004, archived from the original on October 28, 2007, retrieved August 26, 2007
- ^ Figure 1 Windows Shell Extensions, MSDN Magazine, June 2000, archived from the original on August 31, 2004, retrieved August 26, 2007
- ^ «What is Indexing Service?». msdn.microsoft.com. Archived from the original on January 1, 2011. Retrieved June 19, 2018.
- ^ «Is Microsoft Office 2003 still decent for general use on Windows 7, 8.1 and 10». answers.microsoft.com. Archived from the original on February 7, 2016. Retrieved June 19, 2018.
- ^ «What is Windows XP?». www.computerhope.com. Retrieved August 12, 2022.
- ^ «Windows XP – What’s new with files and folders». Windows. Microsoft. Archived from the original on May 23, 2007.
- ^ How to create and extract a Zip File in Windows ME/XP/2003
- ^ How To: Open a Cab file – Quote: «If you’re using Windows XP or Windows Vista, then your operating system has built-in support for opening Cab files.»
- ^ «Moving web pages saved by IE (HTM file & _FILES folder)». Directory Opus Resource Centre. May 4, 2009. Archived from the original on December 16, 2020. Retrieved December 16, 2020.
When Windows Explorer […] move a Web page both the HTML file and the directory are automatically moved together. […] Moreover, the user only has to drag EITHER part—the file or the directory and the other part will follow automatically. This way the page is kept intact irrespective of where Windows stores it.
- ^ The sort order for files and folders whose names contain numerals is different in Windows Vista, Windows XP, and Windows Server 2003 than it is in Windows 2000, support.microsoft.com, August 28, 2007, archived from the original on September 27, 2010, retrieved July 6, 2009
- ^ a b Shultz, Greg (August 10, 2006). «Examine the filtering, grouping, and stacking features in Windows Vista’s Windows Explorer». TechRepublic. CBS Interactive. Archived from the original on December 22, 2015. Retrieved December 19, 2015.
- ^ a b c Reid, Rory (January 30, 2007). «Seven days of Vista — day 4: Stacking and filtering». CNET. CBS Interactive. Archived from the original on December 22, 2015. Retrieved December 19, 2015.
- ^ a b Kaelin, Mark (July 17, 2007). «How do I… Save and refine desktop searches in Microsoft Windows Vista?». TechRepublic. CBS Interactive. Archived from the original on November 17, 2015. Retrieved November 11, 2015.
- ^ Microsoft. «Saved Search File Format». MSDN. Archived from the original on December 10, 2015. Retrieved December 21, 2015.
- ^ Bentz, Ben (October 31, 2006). «Query Composition: Building a search upon another search». Shell: Revealed Blog. Microsoft. Archived from the original on December 15, 2006. Retrieved December 21, 2015.
- ^ Using search operators to find pictures, music and videos in Windows Vista
- ^ Windows 7: Find/Search Files By Date And Size
- ^ Windows Explorer Columns — Are you Fully Using Them?
- ^ «How to Search for Contents in Any File Type Without Indexing Service Enabled in Windows Vista and Windows 7». Wikihow.com. January 27, 2014. Archived from the original on March 19, 2017. Retrieved January 31, 2014.
- ^ a b Microsoft. «Add tags or other properties to a file». Windows How-to. Archived from the original on December 22, 2015. Retrieved December 21, 2015.
- ^ White, Nick (July 13, 2007). «10 Things – Windows Explorer Has a New Preview Pane». Windows Vista Team Blog. Microsoft. Archived from the original on July 15, 2007. Retrieved December 14, 2015.
- ^ Microsoft. «Pen and Touch Input in Windows Vista». MSDN. Archived from the original on December 22, 2015. Retrieved December 21, 2015.
- ^ Oiaga, Marius (September 27, 2006). «Quick Zoom on the Windows Vista Desktop and in Explorer». Softpedia. Archived from the original on December 22, 2015. Retrieved December 21, 2015.
- ^ McFedries, Paul (2008). Microsoft Windows Vista Unleashed. Sams Publishing. p. 87. ISBN 978-0-672-33013-1. Retrieved December 21, 2015.
- ^ Mangefeste, Tony; Walp, David (2006). «Optical Platform: Windows Vista and Beyond». Microsoft. Archived from the original (PPT) on June 4, 2011. Retrieved December 21, 2015.
- ^ Davis, Christopher (March 29, 2007). «Your File Is In Use… Demystified». Shell: Revealed Blog. Microsoft. Archived from the original on April 29, 2007. Retrieved December 21, 2015.
- ^ «Properties». msdn2.microsoft.com. Archived from the original on October 9, 2007. Retrieved June 19, 2018.
- ^ «IColumnProvider interface (Windows)». msdn2.microsoft.com. Archived from the original on April 17, 2008. Retrieved June 19, 2018.
- ^ A solution to this is provided on http://windowsxp.mvps.org/webpairs.htm Archived 2010-12-24 at the Wayback Machine. After the webpairs.reg file has been merged into the registry, the «Managing pairs of Web pages and folders» option is available in the Folder Options View tab.
- ^ «MS-WSP: Windows Search Protocol», MSDN Library, Microsoft, December 18, 2006, archived from the original on May 16, 2010, retrieved June 10, 2009
- ^ «Creating Shortcut Menu Handlers (Windows)». msdn.microsoft.com. Archived from the original on November 22, 2010. Retrieved June 19, 2018.
- ^ «Improvements in Windows Explorer». Archived from the original on November 7, 2011. Retrieved October 30, 2011.
- ^ «Microsoft switches to File Explorer name in Windows 8, bids farewell to Windows Explorer». The Verge. June 29, 2012. Archived from the original on August 17, 2012. Retrieved August 3, 2012.
- ^ «How to open UWP File Explorer on Windows 10 – Step by step». Windows Latest. May 7, 2017. Archived from the original on August 24, 2018. Retrieved August 24, 2018.
- ^ «Windows 10 Tip: Unlock the UWP File Explorer – Thurrott.com». Thurrott.com. May 6, 2017. Archived from the original on August 24, 2018. Retrieved August 24, 2018.
- ^ «Inspired by Insiders – Dark Theme in File Explorer». August 8, 2018. Archived from the original on August 12, 2018. Retrieved August 23, 2018.
- ^ «Microsoft updates universal File Explorer with new features in Windows 10 version 1809». Windows Central. Archived from the original on August 25, 2018. Retrieved August 24, 2018.
- ^ «UWP File Explorer has got new features in Windows 10 version 1809». Winaero. August 23, 2018. Archived from the original on August 25, 2018. Retrieved August 24, 2018.
- ^ «Windows 10 version 1909: new and changed features — gHacks Tech News». www.ghacks.net. October 2019. Archived from the original on October 25, 2019. Retrieved October 25, 2019.
- ^ Warren, Tom (March 15, 2022). «Microsoft says Windows 11’s File Explorer ads were ‘not intended to be published externally’«. The Verge. Retrieved July 28, 2022.
- ^ Warren, Tom (April 5, 2022). «Windows 11’s refreshed File Explorer gets tabs, favorites, and a new homepage». The Verge. Retrieved August 12, 2022.
- ^ Warren, Tom (October 18, 2022). «Windows 11’s new tabbed File Explorer and taskbar improvements are available today». The Verge. Retrieved October 18, 2022.
- ^ ShellExView v1.19 – Shell Extensions Manager for Windows, archived from the original on October 24, 2010, retrieved March 31, 2008
- ^ «Thumbnail Handlers (Windows)». msdn.microsoft.com. Archived from the original on June 19, 2018. Retrieved June 19, 2018.
- ^ a b Rensin, Dave (January 2004). «Create Namespace Extensions for Windows Explorer with the .NET Framework». msdn.microsoft.com. Archived from the original on May 8, 2008. Retrieved March 31, 2008.
- ^ «Microsoft Download Center: Windows, Office, Xbox & More». www.microsoft.com. Archived from the original on May 13, 2008. Retrieved June 19, 2018.
- ^ «MSDN Magazine Issues». msdn.microsoft.com. Archived from the original on May 21, 2008. Retrieved June 19, 2018.
- ^ Zhang, Junfeng (November 18, 2005). «Don’t do Shell Extension Handlers in .NET». msdn.com. Archived from the original on January 5, 2010. Retrieved June 19, 2018.
External links[edit]
- Sullivan, Kent. «The Windows 95 User Interface: A Case Study in Usability Engineering» (1996) for Association for Computing Machinery. (Sullivan was a developer on the Windows 95 UI team)
- How To Customize the Windows Explorer Views in Windows XP
- MSDN: Creating Shell Extension Handlers, Windows Dev Center, May 31, 2018
- The Complete Idiot’s Guide to Writing Shell Extensions, by Michal Dunn, March 15, 2006
- Namespace extensions – the undocumented Windows Shell, by Henk Devos, November 30, 1999