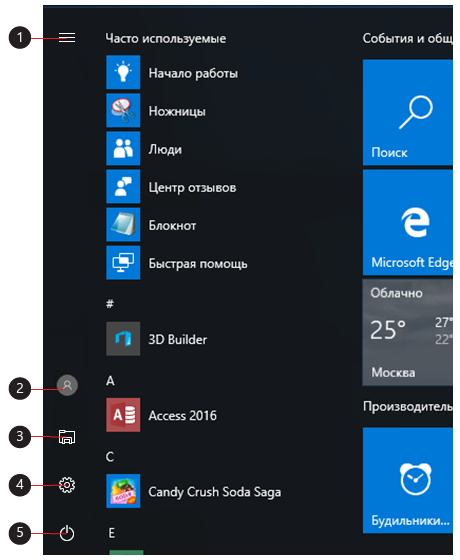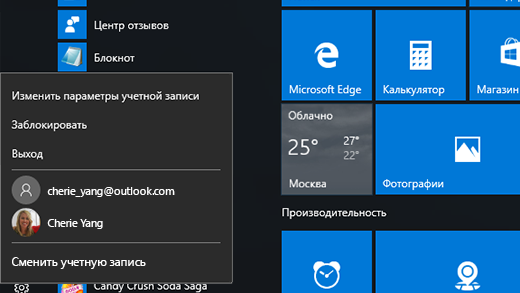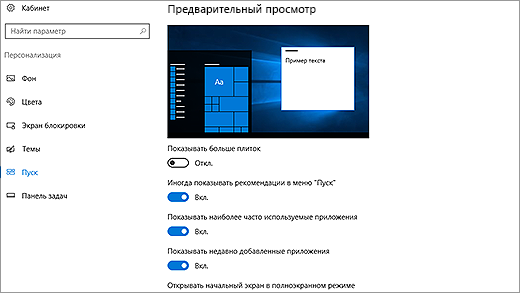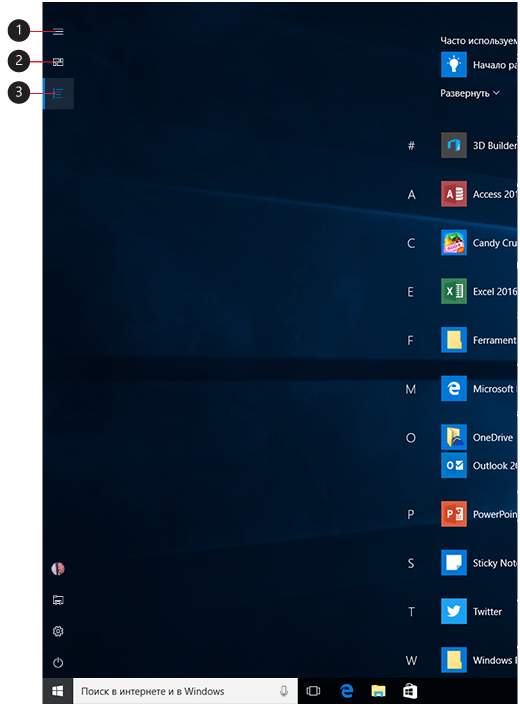В меню «Пуск» можно найти приложения, параметры, файлы и пр. Просто нажмите кнопку » Пуск» на панели задач. Затем создайте его, закрепив приложения и программы.
Примечание: Учащиеся, Windows 11 SE могут увидеть в меню «Пуск» другой выбор приложений. Приложения управляются ИТ-Администратор. Подробнее
Начало работы
Чтобы закрепить избранные приложения в меню «Пуск», выберите и удерживайте (или щелкните правой кнопкой мыши) приложение, которое вы хотите закрепить. Затем выберите » Закрепить на начальном экране» .
Чтобы сгруппировать приложения по папкам, просто перетащите приложение поверх другого с помощью мыши или сенсорного ввода или выделите приложение с помощью клавиатуры и используйте сочетание клавиш CTRL+SHIFT+<СТРЕЛКА ВЛЕВО или ВПРАВО> клавиши.

Ваши приложения и программы всегда под рукой
Откройте часто используемое приложение из закрепленного или рекомендуемого раздела меню «Пуск». Вы можете перейти ко всем приложениям и прокрутить список приложений вниз, чтобы просмотреть все приложения и программы в алфавитном порядке, от A до Xbox.
Удобное выключение
Заблокируйте или выйдите из компьютера, переключитесь на другую учетную запись или измените изображение своей учетной записи, выбрав свой рисунок (или значок «Учетные записи», если вы еще не добавили личное изображение) в левом нижнем углу меню «Пуск».
Когда вы будете готовы к переходу на некоторое время, нажмите кнопку питания в правом нижнем углу меню «Пуск», чтобы полностью перезапустить компьютер, перезапустить или завершить работу.
Чтобы внести другие изменения в вид меню «Пуск», нажмите кнопку «Пуск«, а затем выберите параметры > персонализации > «Пуск». Затем можно изменить приложения и папки в меню «Пуск» или назначить больше или меньше места закрепленным и рекомендуемным разделам.
Совет: Вы также можете получить доступ к параметрам запуска, удерживая и выбрав (или щелкнув правой кнопкой мыши) в меню «Пуск» и выбрав параметры «Пуск».
В меню «Пуск» можно найти приложения, параметры, файлы и пр. Просто нажмите кнопку » Пуск» на панели задач.
Начало работы
Создайте меню «Пуск», закрепляя приложения и программы или перемещая и перегруппировыв плитки. Если вам нужно больше места, измените размер меню «Пуск».
Ваши приложения и программы всегда под рукой
Открывайте проводник, параметры и другие приложения, которые часто используете, в левой части меню «Пуск». Прокрутите вниз список приложений, чтобы увидеть все приложения и программы в алфавитном порядке — от A до Xbox.

-
Меню (разворачивается для отображения названий для всех элементов меню)
-
«Учетная запись»
-
Проводник
-
Параметры
-
Питание
Удобное выключение
Блокируйте компьютер или выходите из системы, переключайтесь на другую учетную запись или изменяйте свой аватар, выбрав свое изображение (или значок «Учетные записи», если вы не добавили личное фото) слева в меню «Пуск».

Если вам необходимо отойти от компьютера на некоторое время, нажмите кнопку «Выключение» внизу меню «Пуск». Она позволяет перевести компьютер в режим сна, перезапустить его или полностью выключить.
Чтобы внести другие изменения в вид меню «Пуск», нажмите кнопку «Пуск«, а затем выберите параметры > Персонализация > Начните изменять приложения и папки, отображаемые в меню «Пуск».
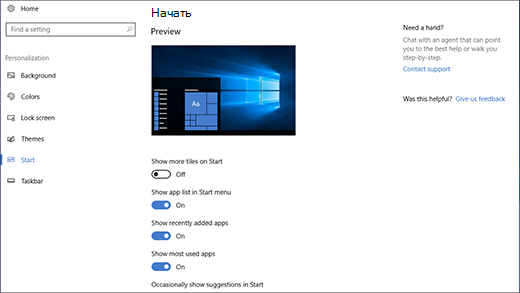
В меню “Пуск” операционной системы Windows 10 можно найти приложения, параметры, файлы и пр. Просто нажмите кнопку Пуск на панели задач. Затем настройте его на свой вкус, закрепив приложения и программы или переместив и перегруппировав плитки. Если нужно больше места, измените размер меню “Пуск”.
Содержание
- Ваши приложения и программы всегда под рукой
- Удобное выключение
- Упорядочивание приложений
- Закрепление приложений на начальном экране
- Группировка приложений
- Меню “Пуск” во весь экран
- Поиск всех приложений и программ
Ваши приложения и программы всегда под рукой
Откройте Проводник, параметры и другие приложения, которые вы часто используете, с левой стороны меню “Пуск”. Прокрутите вниз список приложений, чтобы увидеть все приложения и программы в алфавитном порядке — от A до Xbox.
- Меню (разворачивается для отображения названий для всех элементов меню)
- Учетная запись
- Проводник
- Параметры
- Питание
Удобное выключение
Блокируйте компьютер или выходите из системы, переключайтесь на другую учетную запись или изменяйте свой аватар, выбрав свое изображение (или значок “Учетные записи”, если вы не добавили личное фото) слева в меню “Пуск”.
Если вам необходимо отойти от компьютера на некоторое время, кнопка “Питание” всегда доступна внизу меню “Пуск”. Она позволяет перевести компьютер в режим сна, перезапустить его или полностью выключить.
Чтобы внести другие изменения во внешний вид меню “Пуск”, нажмите кнопку Пуск, а затем выберите пункты Параметры > Персонализация > Пуск для выбора приложений и папок, которые будут отображаться в меню “Пуск”.
Упорядочивание приложений
Закрепляйте приложения на начальном экране, чтобы сразу узнавать о том, что важного происходит: получайте уведомления о новых сообщениях электронной почты, встречах, погоде на ближайшие выходные. При закреплении приложения оно добавляется в меню “Пуск”, например в виде новой плитки.
Закрепление приложений на начальном экране
- Нажмите кнопку Пуск
, а затем нажмите и удерживайте (или щелкните правой кнопкой мыши) приложение, которое нужно закрепить.
- Выберите Закрепить на начальном экране.
После закрепления нового приложения измените его размер. Нажмите и удерживайте (или щелкните правой кнопкой мыши) плитку приложения, выберите Изменить размер, а затем выберите необходимый размер плитки.
Совет: Перетащите приложения из списка приложений, чтобы закрепить их в меню “Пуск” в виде плиток.
Группировка приложений
После закрепления приложения переместите его в группу.
Чтобы создать новую группу плиток, переместите плитку приложения по экрану вверх или вниз, пока не появится разделитель группы, затем отпустите плитку. Перемещайте приложения в группу или из нее, чтобы упорядочить свои плитки с целью обеспечения максимальной производительности.
Чтобы дать вашей новой группе имя, выберите пустое пространство над ней и введите имя.
Меню “Пуск” во весь экран
Чтобы отображать меню “Пуск” в полноэкранном режиме и просматривать все в одном представлении, нажмите кнопку Пуск, затем выберите пункты Параметры > Персонализация > Пуск и включите параметр Меню “Пуск” на весь экран.
При следующем открытии меню “Пуск” оно будет заполнять весь рабочий стол. Выберите пункт Все программы для полноэкранного отображения всех ваших приложений и программ или используйте прикрепленные плитки для более динамичного представления.
- Меню (разворачивается для отображения названий для всех элементов меню)
- Прикрепленные плитки
- Все приложения
Если нужно просто изменить размер меню “Пуск” и сделать его выше или шире, выберите верхнюю или боковую границу и перетяните ее.
Поиск всех приложений и программ
Ищете давно потерянное приложение или программу? Все начинается с меню “Пуск”. Нажмите кнопку “Пуск” и прокрутите расположенный слева алфавитный перечень.
Чтобы ограничить прокрутку, перейдите к определенной части перечня. Выберите любую букву в алфавитном перечне, а затем выберите букву, с которой начинается имя приложения.
Если вы все равно не можете что-то найти, воспользуйтесь быстрым поиском. В поле поиска на панели задач введите имя приложения или программы или нажмите клавишу Windows и начните ввод.
Меню «Пуск» (Начальный экран) в Windows 10 представляет собой своеобразный гибрид классического меню Пуск Windows 7 и начального экрана Windows 8, 8.1. Новое меню имеет две секции: классическое с левой стороны и живые плитки начального экрана — справа.
В данной статье рассмотрены действия, с помощью которых можно изменить различные настройки меню «Пуск» в Windows 10.
Содержание
- Переключение между классическим и полноэкранным режимом
- Изменение цвета меню Пуск, панели задач, границ окон и Центра уведомлений
- Закрепление и открепление объектов
- Изменение размера плиток, перемещение плиток
- Редактирование групп плиток
- Прочие настройки меню Пуск
Переключение между классическим и полноэкранным режимом
Чтобы переключиться в полноэкранный режим отображения меню Пуск (Начальный экран) щелкните правой кнопкой мыши на рабочем столе и в контекстном меню выберите Персонализация.
В открывшемся окне приложения Параметры Windows выберите вкладку Пуск, и далее в правой части окна установите переключатель Открывать меню «Пуск» в полноэкранном режиме в положение Вкл.
Теперь при нажатии клавиши Windows Win или при нажатии на значок с логотипом Windows слева на панели задач, меню Пуск (Начальный экран) будет открываться в полноэкранном режиме.
Также можно открыть меню Пуск (Начальный экран) в полноэкранном режиме если переключитесь в Режим Планшета. Для этого щёлкните по значку Центра уведомлений в системном трее панели задач и в открывшемся Центре уведомлений нажмите на плитку Режим Планшета.
Изменение цвета меню Пуск, панели задач, границ окон и Центра уведомлений
Чтобы изменить цвет меню Пуск, панели задач, границ окон и Центра уведомлений в Windows 10, щёлкните правой кнопкой мыши на Рабочем столе и в контекстном меню выберите Персонализация, в открывшемся окне ПЕРСОНАЛИЗАЦИЯ, слева выберите пункт Цвета.
Далее в правой части окна выберите предпочтительный цвет, нажав на соответствующую цветную плитку. Если вы установите переключатель Автоматический выбор главного цвета фона в положение Вкл., то выбор цвета станет недоступен и система автоматически подберёт цвет фона.
Результат выбора цвета показан на скриншоте ниже.
Также можно установить переключатель Показать цвет в меню «Пуск», на панели задач и в центре уведомлений в положение Вкл. чтобы меню Пуск, панель задач и центр уведомлений окрасились в выбранный вами цвет.
Результат установки переключателя Показать цвет в меню «Пуск», на панели задач и в центре уведомлений в положение Вкл. показан на скриншоте ниже.
Также можно включить или отключить прозрачность меню Пуск, панели задач и центра уведомлений.
Закрепление и открепление объектов
Используя стандартное контекстное меню Проводника, можно с легкостью закреплять в меню Пуск любые объекты — файлы, каталоги, ярлыки. Чтобы открепить плитку, кликните правой кнопкой мыши по плитке, а затем – Открепить от начального экрана.
.
Изменение размера плиток, перемещение плиток
Для изменения размера плитки нужно щёлкнуть по ней правой кнопкой мыши и в контекстном меню выберите Изменить размер и выберите размер который вам нужен. В зависимости от ваших пожеланий можно выбрать маленькую, среднюю, широкую или большую плитку. Чтобы переместить плитку, щёлкните по ней, и удерживая перетащите в нужное место.
Редактирование групп плиток
В Windows 10 можно распределять плитки по разным группам. Чтобы создать новую группу, щёлкните по плитке, захватите её и перетащите в нижнюю часть меню Пуск, после этого появится чёрная строка, под которой надо оставить плитку – и она окажется в своей собственной группе. Кликните по области над плиткой (там, где надпись «Назвать группу»), появится белая подсветка поля. Введите в это поле название группы.
Чтобы переименовать группу щёлкните на её название, чтобы выделить её, а затем переименуйте группу.
Прочие настройки меню Пуск
Если вы не хотите, чтобы в меню Пуск показывались наиболее часто используемые или недавно добавленные приложения, то в окне ПЕРСОНАЛИЗАЦИЯ Пуск переведите соответствующие переключатели в положение Откл.
Также можно выбрать определённый набор папок для отображения в меню Пуск. Для этого в окне ПЕРСОНАЛИЗАЦИЯ Пуск щёлкните по ссылке Выберите, какие папки будут отображаться в меню «Пуск».
Далее в следующем окне выберите, какие папки будут отображаться в меню Пуск, устанавливая переключатели в нужное положение.
Теперь вы знаете про все основные настройки меню Пуск в Windows 10.
Компания Microsoft в версии 8 Windows убрала было кнопку «Пуск», передав большинство его функций «Начальному экрану». Это было сделано для адаптации интерфейса операционной системы к набиравшим популярность планшетам. Однако многие пользователи Windows 7, особенно владельцы стационарных компьютеров, приняли нововведение в штыки. Реагируя на их массовое недовольство, Microsoft восстановила кнопку «Пуск» и, частично, его меню, в Windows 8.1. Кнопка и меню «Пуск» в «десятке» были задуманы компанией как разумный компромисс между классическим интерфейсом «семёрки» и плиточным «восьмёрки».
Содержание
- 1 Настройка меню «Пуск» Windows 10
- 1.1 Классическое меню «Пуск» или «Начальный экран»?
- 1.2 Общие и классические настройки меню «Пуск»
- 1.3 Редактирование плиток меню «Пуск»
- 2 Программы для изменения меню «Пуск»
- 2.1 Classic Shell
- 2.2 StartIsBack ++
- 2.3 Start Menu X
- 2.4 Start10
- 3 Заключение
Этот компромисс очевиден при нажатии на кнопку «Пуск» в Windows 10. Появившиеся меню двулико: левая часть похожа на классику Windows 7, а плиточные приложения справа заставляет вспомнить рабочий стол Windows 8 (интерфейс Metro). Такое меню Виндовс 10 также называют частичным начальным экраном.
В классическом меню слева сначала отображаются недавно добавленные, затем часто используемые программы, после чего они располагаются по алфавиту (сначала латинскому, затем русскому).
Меню «Пуск»- далее (МП) Windows 10 (частичный начальный экран) имеет много возможностей настройки. При желании его внешний вид, в частности, можно приблизить к наблюдаемому в Windows 7 (классическому). Приверженцы полного начального экрана, состоящего из плиток, наоборот, могут настроить МП под Windows 8. Для лучшего уяснения материала процесс настройки разделён на три раздела.
- Классическое меню «Пуск» или «Начальный экран».
- Общие и классические настройки меню «Пуск».
- Редактирование плиточной части меню «Пуск».
Классическое меню «Пуск» или «Начальный экран»?
Для перехода к окну выбора параметров (персонализации) МП необходимо произвести следующие действия.
- Щёлкаем пункт «Параметры» (взятая в кружок иконка шестерёнки) МП.
- В одноимённом окне щёлкаем раздел «Персонализация».
- В новом окне щёлкаем раздел «Пуск».
Глядя на окно настройки МП, становится понятной последовательность отображения программ классического меню кнопки «Пуск». Как видно, включены виртуальные ползунки «Показывать недавно добавленные приложения» и «Показывать наиболее часто используемые приложения».
А приверженцев плиточного начального экрана Windows 8 могут заинтересовать возможности, отмеченные оранжевым цветом. Для включения пункта «Открывать меню «Пуск» в полноэкранном режиме» им нужно будет щёлкнуть в правой части иконки ползунка этого пункта (отмечено стрелкой). В результате откроется так называемый полный начальный экран, знакомый по Виндовс 8.
Как видно, классический левый список приложений при этом скрыт. Он вновь появится, если вернуть частичный начальный экран. Но его можно вообще отключить деактивацией виртуального ползунка «Показать список приложений в меню «Пуск».
Начальное положение ползунка «Открывать меню «Пуск» в полноэкранном режиме регулируется автоматически при инсталляции Windows 10. При обнаружении подключённых клавиатуры и мыши этот ползунок отключается. В планшетах – наоборот, по умолчанию открывается полный начальный экран. Однако пользователь стационарного компьютера также имеет возможность включать полноэкранный режим планшета. Для этого в правом нижнем углу экрана нужно щёлкнуть иконку «Уведомления», после чего – «Режим планшета». Точно так же этот режим отключается.
Общие и классические настройки меню «Пуск»
Высоту и ширину МП Windows 10 (частичного начального экрана) легко изменять, воздействуя мышкой на его верхнюю и правую границу, как это принято в окнах. Если в результате уменьшения высоты часть плиток перестала помещаться на частичном экране, то для их отображения можно воспользоваться появляющейся полосой прокрутки в плиточной части.
Теперь обратимся к крайне левой части МП. В ней первоначально отображаются иконки учётной записи пользователя, перехода к папкам документов и изображений, параметров и выключения.
Редактирование этого списка станет возможным, если в уже знакомом нам окне «Пуск» щёлкнуть на пункте выбора отображаемых папок.
Выбор папок в появившемся окне, естественно, зависит от пристрастий пользователя.
Расцветка МП доступна из уже известного нам окна «Параметры» => «Персонализация», в котором следует щёлкнуть пункт «Цвета».
В появившемся длинном окне выбираем соответствующие тон и прозрачность,
затем прокручиваем его вниз для выбора цвета и поверхностей, на которых он будет действовать.
После этого МП поменяет цвет и примет окончательный вид.
Редактирование плиток меню «Пуск»
Итак, какие программы и приложения мы видим на экране при щелчке на кнопке «Пуск» в Windows 10? Почти все они представлены в длинном прокручиваемом списке в левой части. Примерно десяток плиток, изначально выбранных Microsoft, располагается в правой части. Наша задача будет заключаться в удалении ненужных плиток. Вместо них из глубин левого списка будут подняты и оформлены те, которые удобно иметь под рукой для быстрого вызова.
Такая настройка индивидуальна для каждого пользователя, поэтому её нужно не копировать, а воспринимать как пример.
Прежде всего, освободимся от игр и навязываемых развлечений (три нижних плитки). Это можно сделать в контекстном меню каждой плитки. Она исчезнет, если щёлкнуть на пункте «Открепить от начального экрана». Пункт «Удалить» одновременно уберёт приложение и из классического прокручиваемого списка (если оно там было). В контекстном меню можно также уменьшить размер или, наоборот, увеличить в «Изменить размер» (выбрав один из четырёх) и отключить анимацию «живых» плиток (подробнее – ниже).
Добавление приложения (Calendar) из общего списка как новой плитки очевидно из следующего скриншота.
После добавлений нужных приложений на начальный экран в форме плиток их легко собрать в группу простым перетаскиванием. Чтобы озаглавить созданную группу плиток, нужно установить курсор на появляющиеся две горизонтальные чёрточки чуть выше её правого верхнего угла, и ввести название в поле.
Если в окне настроек «Параметры» => «Пуск» (см. выше) включить верхний ползунок «Показывать больше плиток в меню «Пуск» (отмечено синим цветом), то , как показано на скриншоте.
Читайте о том, как создать ярлык на рабочем столе и панелях Windows 10.
Результат произведённых действий представлен на скриншоте.
Одна из плиток на скриншоте, представляющая погоду, является «живой». Так принято называть плитки, способные обновлять свою информацию в режиме реального времени. Такая возможность очень удобна для приложения, динамически отображающего текущие параметры погоды. Поэтому конкретно для него описанное выше отключение динамической («живой») плитки с превращением её в статическую не практикуется. В других случаях живые плитки могут быть отключены для устранения раздражающего некоторых пользователей мерцания.
Следует, однако, отметить, что будущее живых плиток туманно. Пик их популярности прошёл. Многие сторонние производители программ не поддерживают эту технологию, поэтому их нельзя использовать в Windows в форме живых плиток. Более того, ходят слухи, что сама компания Microsoft в следующих редакциях намерена отказаться от живых плиток.
В заключение этой части статьи напомним пользователю о контекстном меню МП (открываемом щелчком по правой клавише мышки). Оно открывает доступ к целому ряду важных компонентов системы.
Программы для изменения меню «Пуск»
Привыкших к МП Windows 7 консервативно настроенных пользователей «десятки» и «восьмёрки» оказалось немало. Они вообще не используют плиточный интерфейс, предпочитая размещать часто используемые приложения на панели задач.
Приверженцы традиционного интерфейса сформировали рыночный спрос на специальные программы, автоматизирующие процесс возврата к классическому МП.
Ниже будут рассмотрены несколько таких программ сторонних производителей, где можно исправить вид меню “Пуск”:
- Classic Shell;
- StartIsBack ++;
- Start Menu X;
- Start10.
О том, что такое программа читайте тут.
Classic Shell
Название этой бесплатной программы говорит само за себя. Её русскоязычная версия доступна на официальном сайте. При инсталляции у пользователя, кроме установки собственно «классической оболочки», есть также мало кому интересная возможность установки компонентов для возвращения прежнего вида проводнику Windows и браузеру Internet Explorer.
Непосредственно после завершения установки щелчок на кнопке «Пуск» вызывает меню в стиле Windows 7. Основная настройка установленной программы производится после правого щелчка на кнопке «Пуск» и выбора пункта «Настройка».
Следующее окно способно привести в восторг пользователя-консерватора. На вкладке «Стиль меню «Пуск», кроме установленного по умолчанию МП Windows 7, он может выбрать два ещё более старых меню – «Классический» и «Классический с двумя столбцами». Более того, программа напоминает ему, что сама кнопка «Пуск» ранее называлась «Start», и она доступна ему.
Активировав «Дополнительные параметры кнопки «Пуск», вместо логотипа или надписи можно иметь на её поверхности любое изображение (выделено синим цветом).
Последовательно открывая следующие три вкладки, пользователь может настраивать рабочие клавиши, (кстати, о настройке горячих клавиш есть статья, которую можно почитать тут)
выбирать обложку, значки и шрифты
и варианты отображения элементов меню.
После активации пункта «Показать все параметры» к первоначальным четырём вкладкам добавляются ещё 10, в которых можно провести дополнительные настройки.
Произведённые настройки можно «Сохранить в файл XML» с тем, чтобы при установке программы на другом устройстве быстро восстановить их с помощью «Загрузить из файла XML».
В заключение отметим, что утилита Classic Shell больше не обновляется. Её преемница – программа Open Shell.
В статье “Как сделать прозрачную Панель задач в Windows 10: программы и системные средства” узнаете как с помощью этой программы сделать панель задач более привлекательной.
StartIsBack ++
Эта программа – условно-бесплатна. По истечении пробного 30-дневного периода необходимо купить недорогую лицензию за 125 рублей. Как пробная, так и платная редакции доступны для скачивания с официального сайта производителя.
Не перепутайте: StartIsBack предназначена для Windows 8, а StartIsBack + – для Windows 8.1.
После стандартной установки программы (со встроенной активацией) следует щёлкнуть кнопку «Настроить StartIsBack» для перехода к окну настроек. Основные настройки производятся в разделах «Меню «Пуск»,
«Внешний вид» и
и «Переключение»
На следующем скриншоте представлен результат произведённых действий.
Эта бесплатная утилита доступна для скачивания с официального сайта. Программа, в отличие от двух предыдущих, не ограничилась восстановлением классического МП. Она сделала его более дружественным по отношению к пользователю.
Из системного меню Windows 10 почему-то убраны ссылки на системные папки. Для вызова часто востребованной «Панели управления» приходится набирать это словосочетание в поле ввода команд справа от кнопки «Пуск». Альтернативный вариант, рассмотренный нами выше – создание плитки «Панель управления». Он, однако, не подходит ненавистникам плиток. А вот как выглядит «Панель управления» в Start Menu. Как видно, в ней объединено всё, что относится к управлению компьютером, причём для удобства пользователя под отображение отведён весь экран. Как видно, элементы располагаются по алфавиту (сначала латинскому, затем русскому).
Аналогично выглядят «Программы». Щелчок на значке папки не открывает её, а запускает находящуюся в ней программу. А для открытия папки следует навести на значок курсор без какого-либо действия. Программы можно объединять в виртуальные группы без изменения их расположения на диске.
Start10
На сайте производителя доступны для скачивания три редакции программы. Домашняя редакция условно-бесплатна: она имеет 30-дневный пробный период. Утилита Start8 предназначена для «Восьмёрки».
Установка программы проходит на английском языке, но, после запуска, имеет русскоязычный интерфейс (за исключением нескольких непереведённых пунктов). По умолчанию предлагается «нагрузка» – программа Fences, от которой нужно вовремя отказаться. По завершении установки следует щёлкнуть пункт «Start 30 Day Trial» и ввести адрес электронной почты. Затем в пришедшем на него письме щёлкнуть зелёную кнопку для запуска пробного периода.
В появившемся окне настроек, прежде всего, выбирается вариант МП. Стиль Windows 10, кроме стиля семёрки, может быть заменён также «современным». По мнению разработчиков, он оптимально сочетает удачные решения «семёрки» и «десятки». А при выборе меню «Пуск» от Windows 7, оно стилизуется под Виндовс 10. Редактируются также вид кнопки «Пуск» и тема оформления.
Вариант настройки представлен на скриншоте.
В заключение предлагаем прочитать статью о том, как правильно удалить программы с вашего компьютера.
Заключение
Настройкой компромиссного меню «Пуск» Windows 10 его можно приблизить к внешнему виду МП Windows 7. Для полного восстановления внешнего вида Windows 7 необходимо пользоваться сторонними программами.
Автор статьи: Аркадий Георгиевич Мовсесян. Преподаватель курсов компьютерной грамотности.
Может быть интересно:
- Убираем панель поиска Windows 10


Основное меню компьютера — меню «Пуск». В Windows 10 его можно изменять под себя: редактировать интерфейс, список приложений, расположение иконок и наличие тех или иных параметров. Рассмотрим это подробнее.
Что такое меню «Пуск»
В Windows 10 меню «Пуск» содержит список всех и часто используемых приложений, блок с программами для быстрого доступа, новостями и рекламой. Через «Пуск» можно выключить компьютер, перейти к настройкам системы и учётной записи.
Открыть меню можно двумя способами: нажав на иконку Windows в левом нижнем углу экрана или на клавишу Win в нижнем левом углу клавиатуры.
Настройка меню «Пуск»
Некоторые настройки можно выполнить прямо в меню, некоторые — из настроек компьютера.
Группировка и удаление иконок
- Открыв меню, вы увидите два блока: «События и сообщения» и «Развлечение и отдых». В обоих столбцах находятся плитки с приложениями, полезной информацией и рекламой.
Левый и правый блок меню «Пуск» можно редактировать отдельно
- Перетащив одну плитку на другую, вы создадите папку, содержащую совмещённые плитки. С помощью перетаскивания иконок можно добиться их оптимального расположения.
Создаем папку из двух плиток
- Кликнув правой кнопкой мыши по любой иконке, вы сможете удалить её из меню, открепить или заменить её размер. В дополнительных настройках можно открепить иконку от панели задач, а также запретить показ анимированных картинок, чтобы снизить нагрузку при отображении меню.
Кликаем по иконкам правой кнопкой мыши и настраиваем их размер
- Чтобы добавить плитку, найдите ярлык нужного приложения, кликните по нему правой кнопкой мыши и выберите функцию «Закрепить на начальном экране».
Выбираем функцию «Закрепить на начальном экране», чтобы добавить плитку
- Передвигая границы меню, вы можете изменять его размеры. Если предварительно удалить все лишние элементы, можно добиться довольно маленького окошка.
Изменяем границы меню «Пуск»
Настройка отображаемых программ
- Разверните параметры системы.
Открываем параметры компьютера
- Перейдите к разделу «Персонализация».
Открываем раздел «Персонализация»
- Выберите подраздел «Пуск». В нём можно включить и отключить элементы меню: список часто используемых, недавно добавленных и остальных приложений. Также можно активировать отображение меню в полноэкранном режиме.
Указываем, какие приложения отображать в меню «Пуск»
- Перейдите к настройкам отображаемых папок.
Открываем раздел «Выберите, какие папки будут отображаться в меню «Пуск»
- Укажите, какие из предложенных папок стоит показывать в меню «Пуск».
Выбираем папки, которые стоит отображать
Изменение интерфейса
Выбрать расцветку для меню «Пуск» можно в разделе «Персонализация» в пункте «Цвет». Активируйте функцию «Показать цвет в меню», которая находится под палитрой. Если это необходимо, то здесь же можете включить прозрачность меню.
Выбираем цвет для меню «Пуск»
Меню с изменённым цветом будет отличаться от стандартного.
Изменяем цвет меню
Активация и деактивация полноэкранного режима
- Активировать показ меню в полноэкранном режиме можно в параметрах персонализации.
Включаем отображение меню «Пуск» в полноэкранном режиме
- Если включить эту функцию, то открытое меню «Пуск» будет занимать всё пространство экрана. На слабых компьютерах запуск в широкоэкранном режиме может подвисать. Этот режим имеет то же наполнение, что и стандартный: здесь есть список приложений, два блока плиток и доступ к некоторым системным программам. Разделы открываются с помощью иконок в левом верхнем углу экрана. Выйти из полноэкранного режима можно с помощью повторного нажатия иконки Win, клавиши Win или Esc.
Так выглядит меню «Пуск» в полноэкранном режиме
- Чтобы вернуть стандартное меню, нужно деактивировать полноэкранный режим в настройках персонализации.
Выключаем использование полноэкранного режима меню «Пуск»
Видео: настройка меню «Пуск»
В меню «Пуск» можно отредактировать плитки, перемещая и компонуя их в папки, настроить список отображаемых приложений и размер самого меню. В настройках системы есть функции, позволяющие изменить цвет меню и включить для него прозрачность.
- Распечатать
Оцените статью:
- 5
- 4
- 3
- 2
- 1
(0 голосов, среднее: 0 из 5)
Поделитесь с друзьями!
Я уже упоминал о меню Пуск в предыдущих статьях о Windows 10, но я хотел написать что-то свежее для посетителей, кто, возможно, только присоединился к нам. Для многих пользователей, вопрос о меню Пуск является противоречивым, так как в Windows 8 его убрали, а в Windows 10 его обратно вернули.
Что такое меню «Пуск»?
Меню Пуск — полезное пользовательское меню, которое может быть вызвано в Windows 10 двумя способами.
- Нажатием клавиши Windows на клавиатуре.
- Или клик по кнопке Старт в нижнем левом углу экрана.
Зачем нам меню «Пуск»?
Это быстрое и полезное собрание элементов, которые пользователи Windows 10 захотят открыть — все в одном месте. Это намного эффективнее, чем искать каждый из этих элементов по отдельности.
Давайте посмотрим на различные разделы данного меню.
Изображение пользователя
В правом верхнем углу есть имя пользователя и аватар, показывающий текущего авторизованного пользователя Windows 10.
Наиболее часто используемые элементы
Прямо под аватаром пользователя имеются наиболее часто используемые приложения.
Как только имя выводится, этот раздел показывает элементы, наиболее часто используемые текущим пользователем.
Оно будет меняться в зависимости от частоты использования приложений пользователем.
События и общение
Следующий блок справа – коллекция приложений, называемых События и общение.
Это коллекция приложений, которые, возможно, будут основой в использовании вашей Windows 10.
- Календарь
- Почта
- Microsoft Edge
- Фотографии
- Поиск
- Люди
- Новости
- Записки OneNote
- Магазин Windows
- Погода
Много пользовательской активности будет наблюдаться в одном этом блоке.
Развлечения и отдых
Этот блок находится справа от блока События и общение, и состоит из более полезных, но вторичных для пользователя приложений.
Этот блок содержит следующие элементы.
- Музыка
- Видео
- Приложение Xbox
- Акции
- Спорт
- Начало работы (обучение)
- Обратная связь Windows
Прочее
Существует 4 других элемента в меню «Пуск», которые относятся к прочим элементам, но также активно будут использоваться.
- Проводник (Пользовательский интерфейс для просмотра файлов и папок)
- Настройки (Настройки Windows)
- Питание (Перезагрузка, Завершение работы)
- Все приложения (показывает все приложения списком)
Все приложения
Когда вы нажимаете на Все приложения слева открывается вторичное меню и показывает все имеющиеся приложения в алфавитном порядке.
В Windows 10, Microsoft попробовали сделать функции наиболее удобными в использовании и интуитивно понятными насколько это возможно.
Настройка Меню Пуск
Меню Пуск может быть настроено путем нескольких кликов в настройках Персонализации.
Для этого из меню Пуск откройте Параметры, выберите Персонализация, и затем нажмите Пуск в левом меню.
Вы можете найти множество вариантов для персонализации для более удобной работы.
Microsoft продолжает совершенствовать Пуск в Windows 10, но как вы видите, оно стало намного компактным и сфокусированным, чем в Windows 8.
Оставайтесь с нами.
В следующий раз, Я буду рассказывать о Microsoft Edge – новом браузере от Microsoft.