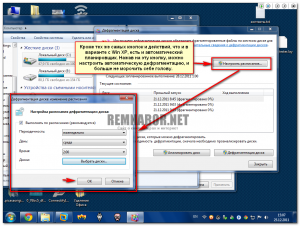Операционная система Windows XP больше не поддерживается корпорацией Microsoft, но все еще имеет большую армию поклонников. Особенно это касается владельцев маломощных ПК, на которых новые ОС работают очень плохо. Но чем дольше работает компьютер, тем больше вероятность того, что файлам на жестком диске потребуется дефрагментация. Дело в том, что при работе с файлами система может записывать их в разные части HDD. Из-за этого отдельные приложения и даже вся ОС «зависают» до тех пор, пока не найдется нужный блок в памяти. В новых ОС можно легко сделать так, чтобы дефрагментация проводилась автоматически. Но в Windows XP это делается немного сложнее и очень сильно замедляет работу системы.
Инструкция по ручной дефрагментации
С проведением этой операции в ручном режиме справится даже начинающий пользователь. Однако стоит учитывать, что в Windows XP дефрагментация может длиться несколько часов и использовать компьютер будет проблематично. Чтобы дефрагментировать диск, необходимо выполнить следующие действия:
- Зайти в «Мой компьютер» и щелкнуть правой кнопкой мышки на иконке любого диска.
- В контекстном меню выбрать пункт «Свойства».
- Появится окно, в котором необходимо перейти во вкладку «Сервис».
- Нажать на кнопку «Дефрагментация диска».
- В появившемся окне можно увидеть список всех подключенных накопителей информации, в том числе и внешних.
- Можно вышкой выбрать любой диск в списке и проанализировать его, что точно знать, нужно ли его дефрагментировать. В Windows XP информация о фрагментированных участках отображается как в процентном показателе, так и в виде графической схемы.
- После завершения анализа приложение предложит провести процедуру дефрагментации, если она будет необходима. Вам следует лишь подтвердить действие.
После окончания процедуры на графической схеме будет заметно, как было оптимизировано расположение файлов на диске. Это позволяет оценить, насколько успешной была проведенная дефрагментация.
В отличие от новых ОС в Windows XP может проводиться даже дефрагментация внешних flash-накопителей.
Делать это не только бесполезно, но и вредно для таких типов памяти. Дело в том, что они имеют ограниченное количество циклов перезаписи. После такой процедуры срок их жизни значительно сокращается.
Регулярно проводя дефрагментацию жестких дисков в ОС Windows XP, вы сможете поддерживать производительность компьютера на высоком уровне на протяжении многих лет.
Отблагодари меня, поделись ссылкой с друзьями в социальных сетях:
Читайте также
Оставить комментарий ВКонтакте
Загрузить PDF
Загрузить PDF
Если ваш компьютер начал работать медленно, то, возможно, настало время для дефрагментации жесткого диска. Фрагментация может замедлить работу компьютера и отнимает свое свободное пространство жесткого диска.
-
1
Причины фрагментации жесткого диска. На отформатированном жестком диске системные файлы расположены в его начале, а затем следует блок свободного пространства. Это пространство оптимально заполняется при установке новых программ. Когда фалы стираются, изменяются или перемещаются на жестком диске, остаются фрагменты данных и небольшие блоки свободного дискового пространства.
-
2
Влияние фрагментации на производительность. Поскольку количество фрагментов увеличивается, производительность ухудшается. Жесткий диск тратит больше времени для нахождения нужных файлов, а свободное пространство на диске расположено неоптимальным образом.
-
3
Предотвращение фрагментации. Многие современные файловые системы построены так, чтобы ограничить величину фрагментации. Если вы заметили, что ваша система начинает замедляться, дефрагментация поможет увеличить скорость работы жесткого диска.
- Твердотельные накопители (флэш-память) не требуют дефрагментации, поскольку в них нет механических частей. Дефрагментация твердотельного накопителя может уменьшить его ресурс работоспособности, потому что данные на него могут быть записаны только определенное количество раз.
Реклама
-
1
Откройте утилиту дефрагментации диска. Нажмите Пуск — Все программы — Стандартные — Служебные. Выберите Дефрагментация диска из списка. Вы должны иметь доступ администратора для запуска утилиты Дефрагментация диска.
-
2
Выберите свое устройство. Откроется список локальных дисков, которые установлены на компьютере. Выберите диск, который вы хотите дефрагментировать. Как правило, это диск C: или D:. Нажмите Анализ, чтобы увидеть, что диск нуждается в дефрагментации.
- Вы можете посмотреть на графики, приведенные под списком дисков. Они показывают влияние дефрагментации на распределение занятого и свободного пространства. Если вы видите много красных линий, то величина фрагментации значительна.
- Вы должны иметь по крайней мере 15% свободного пространства для дефрагментации диска, потому что в целях оптимизации пространства файлы будут перемещены и поэтому система нуждается в свободном пространстве для временного хранения перемещаемых файлов.
- Вы можете посмотреть на графики, приведенные под списком дисков. Они показывают влияние дефрагментации на распределение занятого и свободного пространства. Если вы видите много красных линий, то величина фрагментации значительна.
-
3
Дефрагментация диска. Выберите диск и нажмите Дефрагментация. После того, как дефрагментация завершится, вы получите отчет в новом окне. Он проинформирует вас о том, какие файлы были перемещены и какие не могут быть перемещены, а также о величине свободного пространства.
- Не пользуйтесь компьютером в процессе дефрагментации диска. Если вы изменяете какие-либо файлы, дефрагментацию, возможно, придется повторить.
- Вы можете наблюдать за процессом в строке состояния в нижней части окна.
Реклама
-
1
Откройте командное окно. Нажмите Пуск — Выполнить. В новом окне введите «cmd» и нажмите Enter. Это откроет командное окно.
-
2
Анализ диска. Чтобы убедиться, что диск фрагментирован, введите следующую команду в командном окне. Замените «C» на букву вашего логического диска, который вы хотите проанализировать:
defrag C: /a
-
3
Дефрагментация диска. Чтобы начать процесс дефрагментации, введите следующую команду в командном окне. Замените «C» на букву вашего логического диска, который вы хотите дефрагментировать:
defrag C:
- Вы можете принудительно начать дефрагментацию, добавив /f в конце команды дефрагментации.
- В процессе дефрагментации в командном окне отображается мигающий курсор. После завершения процесса отобразится отчет. Вы можете сохранить отчет в текстовом файле, запустив дефрагментацию с помощью следующей команды:defrag C: /v >filename.txt..
- Вы можете прервать процесс дефрагментации, нажав Ctrl + C.
Реклама
Предупреждения
- Не дефрагментируйте твердотельные накопители. Это снизит ресурс их работоспособности.
Реклама
Об этой статье
Эту страницу просматривали 7233 раза.
Была ли эта статья полезной?
Дата статьи: 13.02.2012
Автор:
Дефрагментация диска — весьма простое действие, которое упорядочит файлы на вашем жестком диске и позволит работать вашему компьютеру немного быстрее.
Этот совет наглядно покажет как выполнить дефрагментацию диска в Windows XP.
Для того, чтобы дефрагментировать диск в Windows XP, достаточно выполнить следующие действия:
Обратите внимание, что для корректного дефрагментирования необходимо, чтобы на диске было не менее 15% свободного пространства.
- Откройте Мой компьютер.
- Нажмите правой кнопкой мыши на иконке того жесткого диска, дефрагментацию которого вы хотите выполнить(в моем случае это диск D):
- В появившемся меню выберите последний пункт — «Свойства»:
- Перейдите на вкладку «Сервис» и нажмите на кнопку «Выполнить дефрагментацию», находящуюся в пункте «Дефрагментация диска»:
- Выберите жесткий диск и нажмите на кнопку «Анализ», чтобы произвести предварительный анализ состояния данных на диске:
- Далее, в появившемся окне нажмите на «Дефрагментация»:
- Последует сам процесс, который займет достаточно долгое время:
- По окончанию, на экране появится соответствующее сообщение:
- Закройте все и продолжите работу.
Как видим, дефрагментировать диск в Windows XP достаточно просто.
Остались вопросы?
Если у Вас что-то не получилось или остались вопросы по данной проблеме — обратитесь к автору и он Вам поможет.
Владимир
Системный администратор
Linux (Ubuntu,Debian,Fedora), MS Windows (Server/Desktop), PHP.
Решение IT-проблем любой сложности.

Файлы на жестком диске компьютера могут храниться целиком, а могут разбиваться на несколько частей, причем части этих файлов могут храниться в разных местах диска.
Если файл хранится целиком, без разбиения на части, тогда говорят, что файл не фрагментирован, то есть, не разделен на отдельные фрагменты. Если же файл разбит на отдельные фрагменты, то говорят, что файл фрагментирован.
Содержание статьи
- Что такое дефрагментация диска
- Зачем нужна дефрагментация диска
- О дефрагментации SSD диска
- Как часто нужно делать дефрагментацию
- Дефрагментация диска на Виндовс 7
- Дефрагментация диска в Windows 8.1
- Дефрагментация диска в Windows XP
- Стоит ли работать на ПК во время дефрагментации диска?
Не фрагментированное хранение файлов бывает довольно редко. Например, если писать файлы на новый, еще не занятый другими файлами диск. Тогда файлы действительно могут записаться на диск без деления на фрагменты.
Если же на диске уже есть другие файлы, то между ними могут образоваться пустые кластеры, например, из-за удаления файлов, которые в этих кластерах находились. Тогда новый файл может записаться фрагментами, между уже имеющимися на диске другим файлами. Получится уже фрагментированный файл.
Зачем нужна дефрагментация диска
Фрагментированные файлы замедляют работу операционной системы и прикладных программ. Поскольку компьютеру приходится такой файл читать с диска частями, переводя считывающие головки жесткого диска из одной области диска в другую и тратя на это драгоценное время.
Постепенно со временем все больше и больше файлов на жестком диске становятся фрагментированными. Поэтому можно предположить, что операционная система должна предоставлять возможность проведения дефрагментации файлов на дисках, для того чтобы ускорить работу с файлами и таким образом ускорить работу системы и программного обеспечения в целом. Такие программы есть в Windows XP, 7 и 8.1, рассмотрим их ниже.
Дефрагментация диска – это как наведение порядка в доме, когда мы складываем на свои места разбросанные со временем вещи. Почему вещи имеет обыкновение оказываться не на своих местах? Наверное, потому что ими пользуются.
Так и с файлами, чем мы чаще ими пользуемся, тем быстрее они фрагментируются («разбрасываются» по всему диску), и потому нам надо их «убрать на место», то есть, дефрагментировать. Приставка «де» к любому слову означает обратное действие, поэтому дефрагментация – это своего рода анти-фрагментация, уход от состояния фрагментации, переход к состоянию не фрагментированных, не разделенных на отдельные фрагменты файлов.
Нужно наводить порядок в доме? Наверное, можно и не наводить. Но тогда придется поискать любую вещь, ибо она будет лежать не на своем месте. То же самое происходит и с файлами. Можно не делать дефрагментацию, ничего страшного, файлы все равно будут найдены на диске. Но обращение к диску для поиска, чтения или записи будет происходить дольше, чем поиск, чтение и запись не фрагментированных файлов.
Длительный отказ от дефрагментации в отдельных случаях даже может приводить к существенному замедлению работы операционной системы и программного обеспечения. Однако на современных компьютерах такое уже редко случается. Все-таки современные жесткие диски своим быстродействием компенсируют проблемы, вызываемые фрагментированными файлами.
О дефрагментации SSD диска
SSD-диск — сокращение от Solid State Disk, что можно перевести как «твердотельный жесткий диск» или иными словами «твердотельный накопитель».
SSD-диски вообще можно не дефрагментировать. Так как в них нет движущихся частей, считывающих/записывающих головок. В них запись и чтение выполняется электронным образом.
При такой технологии не существенно, как размещены файлы на носителе. Фрагментация файлов на SSD-дисках практически не влияет на скорость их работы.
Как часто нужно делать дефрагментацию
Если мы не являемся обладателями SSD-дисков, то хотя бы иногда надо делать дефрагментацию жестких дисков. Некоторые советуют это делать регулярно, чуть ли не каждую неделю.
Но поскольку дефрагментация делается долго (это может занимать несколько часов), то не нужно этим злоупотреблять. Достаточно это делать иногда, ну, может быть, раз в три месяца. Или тогда, когда возникает подозрение, что компьютер стал «тормозить» без особых на то причин.
Как это делается? В Проводнике нужно найти ярлык жесткого диска. Это может быть только жесткий диск C:. В других компьютерах это могут быть два жестких диска C: и, например, D:. Может быть и больше жестких дисков в зависимости от конкретной конфигурации Вашего ПК или ноутбука. Каждый из них нужно дефрагментировать, если подошло время или возникла необходимость.
Далее рассмотрим дефрагментацию дисков по отдельности для Windows 7, для Windows 8.1 и коротко упомянем Windows XP.
Дефрагментация диска на Виндовс 7
Займемся дефрагментацией диска C:, для других дисков это делается аналогичным образом. На компьютере или ноутбуке пользователей ПК могут быть другие диски: D:, E: и др. Только это должны быть обязательно жесткие диски, но никак не CD-/DVD-room, флешки и иные подобные им устройства хранения данных. Только жесткие диски ПК или ноутбука.
Кликнем правой кнопкой мыши по значку диска. В выпадающем меню выбираем «Свойства», и в открывшемся окне переходим на вкладку «Сервис». Здесь мы нажимаем на кнопку «Выполнить дефрагментацию» (рис. 1):
Рис. 1 Windows 7: Выполнить дефрагментацию
После этого, возможно, что появится окно – предупреждение (рис. 2), в котором нужно кликнуть по кнопке «Удалить параметры», иначе мы не сможем продолжить работу и перейти к дефрагментации диска.
Рис. 2 Удалить параметры дефрагментации диска
Открыв окно дефрагментации диска, мы увидим все системные настройки на эту тему. На рисунке 3 видно, что установлен параметр, запрещающий когда-либо делать дефрагментацию диска C: и двух других служебных дисков компьютера – «Никогда не запускать», так написано в столбце «Прошлый запуск». Это связано с тем, что на данном компьютере стоит SSD-диск, который не требует дефрагментации. Но мы все-таки сделаем ее, чтобы показать, как это происходит.
Рис. 3 Windows 7: Анализировать диск
Кликаем по кнопке «Анализировать диск» (рис. 3). Анализ необходим, чтобы понять, насколько диск фрагментирован. И затем принять решение о том, нужна ли дефрагментация, или от нее можно отказаться. Ход анализа диска на предмет необходимости его дефрагментации можно видеть на рис. 4:
Рис. 4 Windows 7: Ход выполнения дефрагментации диска
Цифрой 1 на рис. 4 показано, как идет анализ диска. Величина процента анализа постоянно увеличивается, пока не достигнет 100%. В любой момент анализ можно остановить, если Вы передумали делать дефрагментацию диска, нажав на кнопку «Остановить дефрагментацию» (цифра 2 на рис. 4).
Если не отказываться от анализа, и дождаться его выполнения до самого конца, то мы увидим, насколько наш диск фрагментирован. Это показано на рисунке 5 – цифра 1 на рис. 5 демонстрирует, что диск фрагментирован всего на 6% (а после дефрагментации станет 0%). То есть 94% диска занято не фрагментированными (нормальными, не поделенными на фрагменты) файлами, что очень даже хорошо. По идее, такой диск не требует дефрагментации. Но мы ее все-таки сделаем, хуже от этого не будет. И таким образом, будет продемонстрировано, как это происходит.
Рис. 5 Результат анализа диска перед дефрагментацией
Итак, будем считать, что нам требуется дефрагментация. Поэтому кликаем по кнопке «Дефрагментация диска» (цифра 2 на рис. 5).
Запускается дефрагментация. На рисунке 6 показан ход ее выполнения (цифра 1 на рис. 6).
Рис. 6 Ход выполнения дефрагментации диска
Повторюсь, что дефрагментация проходит достаточно долго. Даже на SSD-дисках это могут быть часы работы. На больших по размеру жестких дисках, например, объемом 500Гб, дефрагментация может проходить полдня или более. Особенно, если до этого дефрагментация не делалась никогда. Для тех, кому это не подходит, кто торопится, кому надоело и т.п., в любой момент можно отказаться, и кликнуть по кнопке «Остановить дефрагментацию» (цифра 2 на рис. 6).
Даже отказавшись от дефрагментации, придется немного набраться терпения и дождаться, пока дефрагментация прервется. Это не происходит в одно мгновение, программа дефрагментации должна закончить перенос фрагментов файлов, над которыми она трудилась в момент ее принудительного останова. Не торопите, и не прерывайте процесс остановки дефрагментации, а дождитесь его завершения.
Тем, кто дождется завершения процедуры дефрагментации диска, будет выдано сообщение, что диск фрагментирован на 0% (цифра 1 на рис. 7). И остается только закрыть данное окно, ибо процедура дефрагментации успешно завершилась (цифра 2 на рис. 7).
Рис. 7 Дефрагментация диска завершена.
Дефрагментация диска в Windows 8.1
В Windows 8.1 дефрагментация запускается аналогично:
- клик правой кнопкой мыши по ярлыку жесткого диска, например, диска C:,
- выбор из контекстного меню значения «Свойства»,
- далее – переход на вкладку «Сервис» – см. рис. 8.
На вкладке «Сервис» надо кликнуть по кнопке «Оптимизировать» (рис. 8). Этим в основном и отличается Windows 8.1 от Windows 7, где подобная кнопка называлась «Выполнить дефрагментацию».
Рис. 8 Windows 8.1: Окно «Свойства диска C:»
Далее в открывшемся окне «Оптимизация дисков» (рис. 9) можно видеть, каково состояние каждого жесткого диска, что с ними можно и нужно сделать в плане оптимизации и дефрагментации.
Рис. 9 Windows 8.1: Окно «Оптимизация дисков»
В том варианте, как показано на рис. 8, диски невозможно оптимизировать по причине того, что они являются твердотельными (то есть, это SSD-диски или флеш-накопители). Поэтому продемонстрировать дефрагментацию этих дисков под Windows 8.1 с помощью данного компьютера невозможно. На самом деле это делается так же, как под Windows 7.
Дефрагментация диска в Windows XP
Все почти так же, как в Windows 7. Только нет расписания дефрагментации:
- открываем окно «Свойства» диска, например, диска C:,
- переходим на вкладку «Сервис» и
- нажимаем на кнопку «Дефрагментация диска».
И сразу же начинается процедура дефрагментации: сначала анализ, затем дефрагментация, если она требуется.
В остальном все процедуры дефрагментации похожи. Как и в Windows 7, в операционных системах Windows 8.1 и Windows XP дефрагментация больших по объему жестких дисков выполняется долго, продолжается часами. Поскольку быстродействие здесь целиком и полностью зависит от быстродействия жесткого диска и от того, насколько сильно было «запущено» состояние файлов на диске. Чем дольше диск не дефрагментировался, тем дольше выполняется данная процедура.
Стоит ли работать на ПК во время дефрагментации диска?
Во время проведения дефрагментации, как в Windows 7, так и в Windows 8.1 или в Windows XP на компьютере (или на ноутбуке) лучше не работать, и тем более нежелательно на нем копировать, восстанавливать, перемещать файлы. Это противоречит процедуре дефрагментации, наведения порядка, и привносит новый беспорядок и проблемы с фрагментированием файлов.
Дефрагментацию лучше делать на свободном компьютере, когда на нем отключены все остальные программы. И не нужно торопиться, ожидая завершения данной процедуры. Наведение порядка требует времени. Зато потом компьютер станет работать живее, чем раньше.
В этом и есть основная польза от дефрагментации дисков персонального компьютера.
P.S. Продолжаем повышать свою компьютерную грамотность:
Настройки архивации Windows 8
Создаем средства восстановления Windows 7
Сказка про Главный файл
Как переслать файл большого размера (до 50 Гб)
Физические и логические диски
Получайте актуальные статьи по компьютерной грамотности прямо на ваш почтовый ящик.
Уже более 3.000 подписчиков
.
Важно: необходимо подтвердить свою подписку! В своей почте откройте письмо для активации и кликните по указанной там ссылке. Если письма нет, проверьте папку Спам.
Download Article
Download Article
- Windows 10 and 8
- Windows 7 and Vista
- Windows XP
- Warnings
|
|
|
This wikiHow teaches you how to defragment a hard drive, a process that rearranges and better utilizes the space on the drive to improve your PC’s performance. Though defragmenting a hard drive is not typically advised for Mac users, you can see this wikiHow to learn how (and when) this might be necessary.
-
1
Open the Control Panel. The steps are slightly different depending on your operating system:
- Windows 10: Click the circle or magnifying glass to the right of the Start menu to open the Search bar, type control panel, then click Control Panel.
- Windows 8: Hover the mouse over the bottom-right corner of the screen to bring up the menu, click Settings, and then click Control Panel.
-
2
Select Small icons from the “View by” menu. It’s near the top-right corner of the window.
Advertisement
-
3
Click Administrative Tools. A list of admin tools will appear.
-
4
Double-click Defragment and Optimize Drives. It’s in the main (right) panel. A list of drives on your computer will appear.
- If your hard drive is set up to defragment automatically, you’ll see the word “On” under “Scheduled optimization” at the bottom of the window. You can change the schedule by clicking Change settings.
-
5
Select your drive and click Analyze. Windows will now check to see if your drive needs to be defragmented.
- If you have an SSD hard drive (solid state), this button will not be available. This is because it’s not necessary to defragment your SSD drive.
-
6
Select your drive and click Optimize. If your hard drive needs to be defragmented, click this button to begin the process.
- The defragmentation process can take anywhere from several minutes to several hours to complete depending on the state of your disk drive.[1]
- The defragmentation process can take anywhere from several minutes to several hours to complete depending on the state of your disk drive.[1]
Advertisement
-
1
Click the Start menu and select All Programs.
-
2
Click the Accessories menu and select System Tools.
-
3
Click Disk Defragmenter.
-
4
Highlight the disk drive you to defragment. For example, if you want your computer’s main hard drive defragmented, then highlight «(C:).»
-
5
Click Analyze Disk. It’s near the bottom of the Window. Your computer will analyze the disk drive to determine whether defragmenting the drive is recommended.
-
6
Click Defragment disk if your computer instructs you to defragment. The defrag process can take anywhere from several minutes to several hours to complete depending on the state of your disk drive.
-
7
Click Configure schedule when Disk Defragmenter finishes. It’s above the list of hard drives.
-
8
Place a check mark next to «Run on a schedule.»
-
9
Set a defragment schedule and click OK. Choose the frequency at which you would like Windows to automatically defragment your hard drive.
-
10
Select your hard drive and click OK. Your computer is now set to automatically defragment your hard drives on a schedule.
Advertisement
-
1
Click the Start menu and select My Computer.
-
2
Right-click your hard drive and select Properties.
-
3
Click the Tools tab. It’s at the top of the window.
-
4
Click Defragment Now. It’s in the “Defragmentation” group. This opens the Disk Defragmenter window.
-
5
Select the drive you want to defragment and click Analyze. Your computer will analyze that disk drive’s files and folders to determine whether defragmentation is necessary.
-
6
Click Defragment if recommended by the tool. The drive will now be defragmented. This process may take several minutes to several hours.
- If you see a message that says the drive does not need to be defragmented, there’s no need to take any action.
-
7
Click Close when you’re finished defragmenting the hard drive.
Advertisement
Ask a Question
200 characters left
Include your email address to get a message when this question is answered.
Submit
Advertisement
Thanks for submitting a tip for review!
-
If your computer is not turned on during the scheduled defrag time, your computer will not run Disk Defragmenter. Make sure you leave your computer on during its scheduled defrag time so your computer can defrag itself automatically.
-
If your computer resides on a domain, you may need to enter the administrator password in order to run Disk Defragmenter. Consult with your domain’s network administrator to obtain the necessary password prior to attempting a manual defrag.
Advertisement
References
About This Article
Article SummaryX
1. Open the Control Panel.
2. Click Administrative Tools.
3. Double-click Defragment and Optimize Drives.
4. Select a drive and click Analyze.
5. Click Optimize.
Did this summary help you?
Thanks to all authors for creating a page that has been read 55,228 times.
Reader Success Stories
-
«I find the step-by-step guide for defragging very clear and concise.»
Is this article up to date?
Download Article
Download Article
- Windows 10 and 8
- Windows 7 and Vista
- Windows XP
- Warnings
|
|
|
This wikiHow teaches you how to defragment a hard drive, a process that rearranges and better utilizes the space on the drive to improve your PC’s performance. Though defragmenting a hard drive is not typically advised for Mac users, you can see this wikiHow to learn how (and when) this might be necessary.
-
1
Open the Control Panel. The steps are slightly different depending on your operating system:
- Windows 10: Click the circle or magnifying glass to the right of the Start menu to open the Search bar, type control panel, then click Control Panel.
- Windows 8: Hover the mouse over the bottom-right corner of the screen to bring up the menu, click Settings, and then click Control Panel.
-
2
Select Small icons from the “View by” menu. It’s near the top-right corner of the window.
Advertisement
-
3
Click Administrative Tools. A list of admin tools will appear.
-
4
Double-click Defragment and Optimize Drives. It’s in the main (right) panel. A list of drives on your computer will appear.
- If your hard drive is set up to defragment automatically, you’ll see the word “On” under “Scheduled optimization” at the bottom of the window. You can change the schedule by clicking Change settings.
-
5
Select your drive and click Analyze. Windows will now check to see if your drive needs to be defragmented.
- If you have an SSD hard drive (solid state), this button will not be available. This is because it’s not necessary to defragment your SSD drive.
-
6
Select your drive and click Optimize. If your hard drive needs to be defragmented, click this button to begin the process.
- The defragmentation process can take anywhere from several minutes to several hours to complete depending on the state of your disk drive.[1]
- The defragmentation process can take anywhere from several minutes to several hours to complete depending on the state of your disk drive.[1]
Advertisement
-
1
Click the Start menu and select All Programs.
-
2
Click the Accessories menu and select System Tools.
-
3
Click Disk Defragmenter.
-
4
Highlight the disk drive you to defragment. For example, if you want your computer’s main hard drive defragmented, then highlight «(C:).»
-
5
Click Analyze Disk. It’s near the bottom of the Window. Your computer will analyze the disk drive to determine whether defragmenting the drive is recommended.
-
6
Click Defragment disk if your computer instructs you to defragment. The defrag process can take anywhere from several minutes to several hours to complete depending on the state of your disk drive.
-
7
Click Configure schedule when Disk Defragmenter finishes. It’s above the list of hard drives.
-
8
Place a check mark next to «Run on a schedule.»
-
9
Set a defragment schedule and click OK. Choose the frequency at which you would like Windows to automatically defragment your hard drive.
-
10
Select your hard drive and click OK. Your computer is now set to automatically defragment your hard drives on a schedule.
Advertisement
-
1
Click the Start menu and select My Computer.
-
2
Right-click your hard drive and select Properties.
-
3
Click the Tools tab. It’s at the top of the window.
-
4
Click Defragment Now. It’s in the “Defragmentation” group. This opens the Disk Defragmenter window.
-
5
Select the drive you want to defragment and click Analyze. Your computer will analyze that disk drive’s files and folders to determine whether defragmentation is necessary.
-
6
Click Defragment if recommended by the tool. The drive will now be defragmented. This process may take several minutes to several hours.
- If you see a message that says the drive does not need to be defragmented, there’s no need to take any action.
-
7
Click Close when you’re finished defragmenting the hard drive.
Advertisement
Ask a Question
200 characters left
Include your email address to get a message when this question is answered.
Submit
Advertisement
Thanks for submitting a tip for review!
-
If your computer is not turned on during the scheduled defrag time, your computer will not run Disk Defragmenter. Make sure you leave your computer on during its scheduled defrag time so your computer can defrag itself automatically.
-
If your computer resides on a domain, you may need to enter the administrator password in order to run Disk Defragmenter. Consult with your domain’s network administrator to obtain the necessary password prior to attempting a manual defrag.
Advertisement
References
About This Article
Article SummaryX
1. Open the Control Panel.
2. Click Administrative Tools.
3. Double-click Defragment and Optimize Drives.
4. Select a drive and click Analyze.
5. Click Optimize.
Did this summary help you?
Thanks to all authors for creating a page that has been read 55,228 times.
Reader Success Stories
-
«I find the step-by-step guide for defragging very clear and concise.»
Is this article up to date?
На чтение 2 мин Просмотров 4.2к. Опубликовано 7 декабря 2021 Обновлено 19 сентября 2022
Дефрагментация дисков предназначена для упорядочивания хранящихся на жестком диске данных, что ускоряет скорость доступа к ним. И в некоторых случаях не только ускоряет работу компьютера, но и помогает избежать некоторых серььёзных проблем. Заметку на тему «Что такое дефрагментация» писать не буду — для этого есть википедия. 🙂
Проводить дефрагментацию жесткого диска нужно примерно раз в месяц-два — чаще просто нет смысла.
Дефрагментация жесткого диска в Windows XP
В Windows XP уже есть встроенный неплохой инструмент для проведения дефрагментации дисков. Запустить его очень просто — зайдите в меню «Пуск» ==> «Программы» ==>»Стандартные» ==> «Служебные» и один раз клацните по пункту «Дефрагментация диска»
Если у вас не нашлось такого пункта или Windows на редком диалекте суахили — не беда! Нажмите комбинацию клавиш Win+R и в появившемся окошке напишите dfrg.msc и нажмите «Enter«.
В открывшемся окне программы-дефрагментатора вверху выберите нужный диск, и нажмите кнопку «Дефрагментация«. После окончания процедуры — просто закройте программу.
Запуск дефрагментации винчестера в Windows 7 /Vista
С Windows 7 всё еще проще — тут есть встроенный планировщик автоматической дефрагментации. Мало того — он по умолчанию уже включен! Так что, если нужно изменить время проведения дефрагментации, сделайте следующее:
Откройте «Мой компьютер» , клацните правой кнопкой по нужному диску, и в выпадающем меню выберите пункт «Свойства«. Появится небольшое окошко, в нём вверху выберите закладку «Сервис» и нажмите на кнопку «Выполнить дефрагментацию»
После этого нажав кнопку «Настроить расписание» установите удобное Вам время. Ну или просто нажмите кнопку «Дефрагментация диска» для немедленной процедуры.
В статье с рассмотрением возможностей программы Advanced Uninstaller уже упоминалась насущная потребность очистить жесткий диск. Постоянная эксплуатируя любимый компьютер вам станет очевидно, что на жестком диске постоянно уменьшается свободное место. И дело здесь не только в установке новых программ, создании множества файлов и т.д. Даже при обычной работе на жестком диске постоянно появляется большое число временных файлов. Как правило, такие файлы используются Windows или установленными программами и удаляются по мере надобности. Но, не все так просто.
Однако в некоторых случаях программа может «забыть» удалить временные файлы в результате сбоя или некорректного завершения работы. Такие «забытые» временные файлы, накапливаясь, могут занимать существенный объем на диске, который доходит порой до нескольких или даже десятков гигабайтов. Другим источником временных файлов является ваш браузер. Дело в том, что во время просмотра Web-страниц браузер сохраняет на диске (т.е. кеширует) Web-страницы целиком или отдельные их элементы, чтобы ускорить их загрузку в следующий раз. Со временем этот кэш может разрастаться до существенных размеров.
Утилита Очистка Диска (для ее вызова выберите команду Пуск>Все программы>Стандартные>Служебные>Очистка диска) позволяет очистить ваш диск от различных временных файлов. Непосредственно после запуска вам будет предложено выбрать диск для очистки, а затем утилита проведет поиск ненужных файлов по выбранному диску, представив результат в следующем окне.
В окне Удалить следующие файлы перечислены файлы и папки, подлежащие удалению. В нижней области окна программы предоставлено краткое описание каждого файла, папки или группы файлов. Если вы хотите убедиться, что не удалите ничего лишнего, содержимое каждой группы файлов можно просмотреть, щелкнув на кнопке Просмотр файлов, предварительно выбрав соответствующую группу из списка. Перейдя на вкладку Дополнительно, можно запустить программу Установка компонентов Windows, утилиту Установка и удаление программ (щелкнув на кнопке Очистить в панели Установленные программы), а также удалить ненужные точки восстановления.
Дефрагментация диска
Одной из основных причин объективного замедления работы компьютера является фрагментация жесткого диска. Хорошим примером фрагментированного файла может служить газетная статья. Представим, что заголовок и начало статьи находится на первой странице, продолжение где-нибудь в середине, а заканчивается она уже на «задворках». То же происходит и с файлами на жестком диске. На оптимизированным жестком диске с минимальной фрагментацией, каждый файл представляет собой непрерывный сегмент данных в виде физически последовательно расположенных секторов.
В процессе работы, когда вы удаляете ненужные файлы, на жестком диске образуются свободные области, окруженные пространством, занятым другими файлами. Если при записи новый файл не будет расположен в свободной области, его содержимое окажется разбитым на части, расположенные в разных областях жесткого диска. В результате при чтении такого файла головкам жесткого диска придется несколько раз перемещаться по диску, повышая тем самым время считывания файла (и, соответственно, снижая скорость чтения).
Дефрагментация жесткого диска – одна из основных задач, которые должен регулярно выполнять каждый пользователь. Учтите, что фрагментация содержимого жесткого диска не только увеличивает время загрузки Windows и различных программ, но и приводит к тому, что жесткому диску приходится работать более активно. Головки жесткого диска вынуждены совершать больше перемещений, в результате чего рабочий ресурс жесткого диска уменьшается. Нередко причиной выхода жесткого диска из строя может быть то, что безалаберный пользователь месяцами или даже годами не проводит дефрагментацию.
Для дефрагментации можно использовать как встроенные возможности Windows – утилиту дефрагментации, так и отдельные программы. Чтобы запустить утилиту дефрагментации Windows, выберите команду Пуск>Все программы>Стандартные>Служебные>Дефрагментация диска. Выберите в верхней области окна жесткий диск для дефрагментации и щелкните на кнопке Анализ. Если диск нуждается в дефрагментации, Windows сама предложит ее провести. Посмотреть дополнительную информацию о диске можно, щелкнув на кнопке Вывести отчет, а начать дефрагментацию принудительно, даже если Windows считает что в этом нет необходимости, можно, щелкнув на кнопке Дефрагментация.
Утилита дефрагментации наглядно показывает состояние жесткого диска. Фрагментированные области будут выделены красным цветом, нефрагментированные – синим, файлы, которые невозможно переместить, выделяются зеленым цветом, а свободные области жесткого диска закрашены белым цветом.
Встроенная в Windows XP программа дефрагментации оставляет желать лучшего. Она довольно медлительная в работе и не позволяет дефрагментировать загрузочный раздел (что ускоряет загрузку Windows), файл подкачки и другие данные. Для более эффективной дефрагментации можно использовать программы сторонних разработчиков, например, совершенно бесплатную программу Defraggler.
В этой статье мы расскажем о дефрагментации жестких дисков в Windows XP, Windows 7 и Windows 8. Дефрагментация ваш жесткий диск время от времени очень важен, потому что со временем, когда ваш компьютер читает и пишет маленькие и большие файлы, файлы могут в конечном итоге записываться на непоследовательные части диска. Когда ОС необходимо прочитать информацию с диска, ей придется переходить к другим частям диска, тем самым замедляя процесс.
Возможно, вы заметили, что когда вы впервые покупаете компьютер, он работает очень плавно и быстро. Но со временем после установки и деинсталляция приложений, загрузки музыки, удаления видео и т. д. компьютер начинает отставать и становится медленным. Это потому, что когда диск первоначально пустые, любые новые данные записываются в один смежный блок. Поэтому, когда операционная система должна прочитать данные, она может найти все это в одном месте.
В конце концов, хотя вы деинсталляция приложение или удалить некоторые музыкальные файлы, и эти пустые области теперь находятся между другими частями данных. Когда что-то новое записывается на диск, оно заполняет эти различные пустые места и разбивается на отдельные части на жестком диске. Теперь, когда компьютер переходит к чтению данных, он должен перейти на разные позиции на диске и очевидно загрузка данных занимает больше времени.
Запуск Defrag Утилита возьмет все файлы, которые разделены и объединит их обратно в один кусок. Он также займет все свободные пустые места на жестком диске и освободит один блок свободного места. Это значительно облегчит оператору поиск и загрузку данных.
В Windows XP вы должны вручную дефрагментировать свой компьютер, потому что он очень старый и никогда не был настроен таким образом. В Windows Vista, Windows 7 и Windows 8 жесткие диски автоматически обрабатываются по расписанию. На самом деле, Windows 7 и Windows 8 достаточно умны, чтобы фактически отключить дефрагментацию диска, если у вас установлены твердотельные накопители. Запуск дефрагментации на SSD фактически сократит срок службы SSD.
Open Disk Defrag Утилита
1. простой способ добраться до Defrag Утилита заключается в том, чтобы перейти правой кнопкой мыши на Мой компьютер значок на рабочем столе, нажмите управлять а затем нажать диск Дефрагментация,
2. Вы также можете добраться до Defrag утилита, нажав на Начните — Все программы — аксессуары — Системные инструменты а также диск Дефрагментация,
3. Для Windows 8 просто перейдите на Стартовый экран или откройте Чары бар, нажмите на Поиск а затем введите Дефрагментатор жесткого диска,
Дефрагментация диска Windows XP
Нажать на анализировать Кнопка, чтобы получить отчет о том, сколько вашего жесткого диска в настоящее время фрагментированы. Сводный отчет скажет вам, нужно ли вам дефрагментацию,
Вы также должны отметить, что перед вами дефрагментация На компьютере должны быть закрыты все программы, особенно брандмауэры и антивирусные программы. Дефрагментация буду непрерывно перезапустите, если антивирусное программное обеспечение работает, потому что оно постоянно обращается к файлам на жестком диске, которые дефрагментацию Программа может пытаться двигаться.
Как хорошая практика, вы должны попытаться дефрагментация ваш компьютер раз в месяц. Если вы интенсивно используете свой компьютер с большим количеством данных для передачи больших файлов, то рекомендуется более одного раза в месяц.
Вот некоторые из ограничений дефрагментацию утилита на Windows XP:
• Оно может дефрагментацию только локальные тома.
• Оно может дефрагментацию только один том за раз.
• Оно не может дефрагментацию один том, пока он сканирует другой.
• Это не может быть запланировано. Если вам нужно запланировать диск дефрагментация, использовать Defrag,Exe инструмент командной строки.
Defragging будет держать ваш компьютер XP работает гладко и быстро. Конечно, вам на самом деле больше не нужно использовать XP, но если вы застряли на корпоративном компьютере или у вас есть какая-то другая причина для запуска XP, убедитесь, что вы дефрагментируете ее хотя бы раз в месяц.
В Windows 7 вы можете перейти к дефрагментации диска, нажав кнопку «Пуск» и выполнив поиск.
Как вы можете видеть ниже, пользовательский интерфейс полностью отличается от интерфейса в XP. На самом деле, они полностью удалили графическое представление диска, когда вы нажали «Анализ диска». Вместо этого он просто анализирует и показывает процент фрагментированности.
По умолчанию дефрагментация запланирована раз в неделю в 1:00, поэтому, если вы не выключаете компьютер каждую ночь, ваши жесткие диски будут дефрагментированы, и вам ничего не нужно делать. в Windows 8 интерфейс немного отличается, и вместо того, чтобы называться Disk Defragmenter, он теперь называется Оптимизировать диски,
Опять же, это запланировано на еженедельной основе, и вам действительно ничего не нужно менять, если вы не хотите запускать оптимизацию вручную.
Источник: http://support.microsoft.com/kb/314848