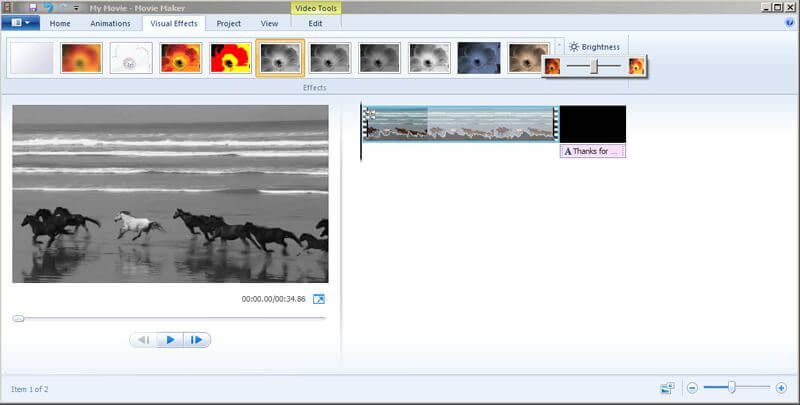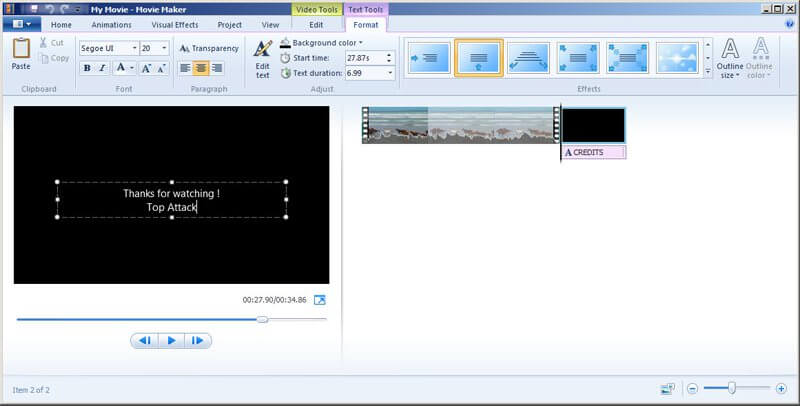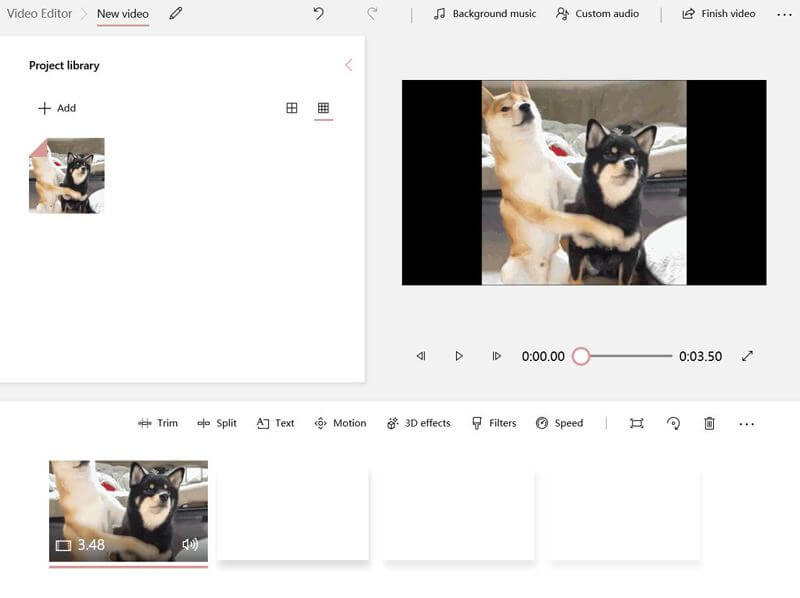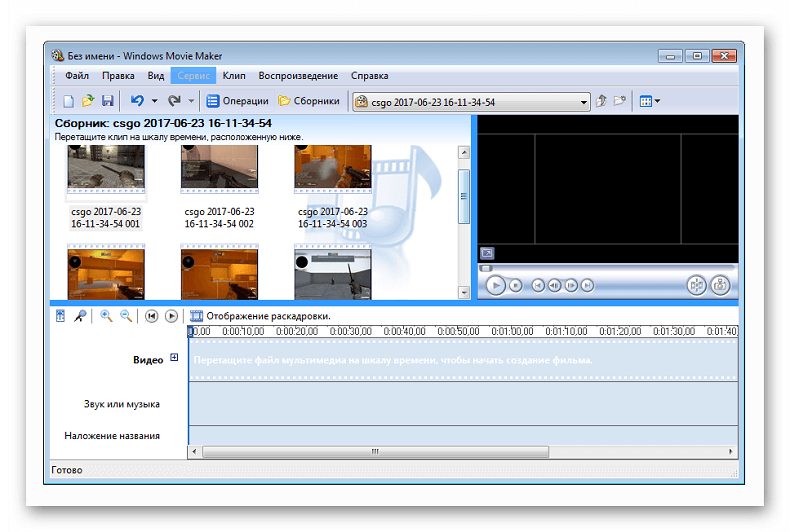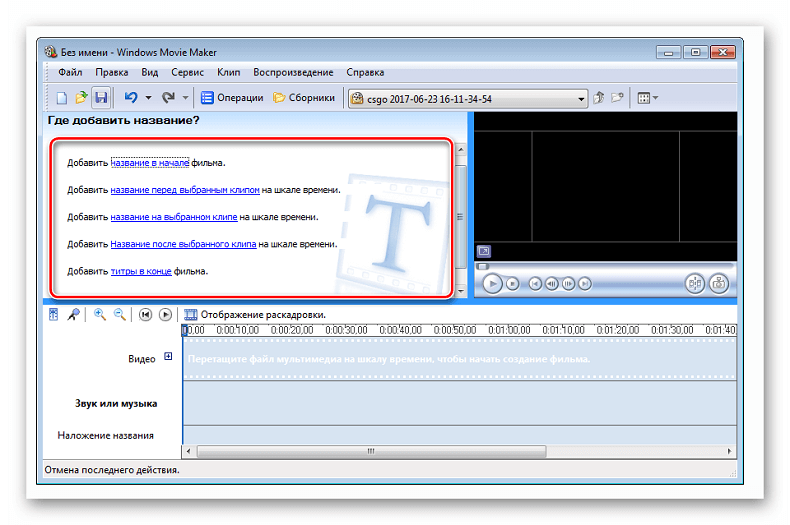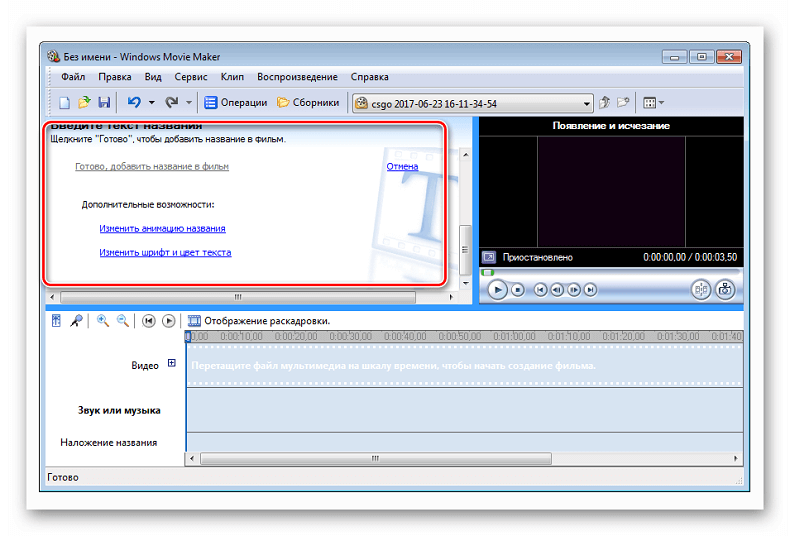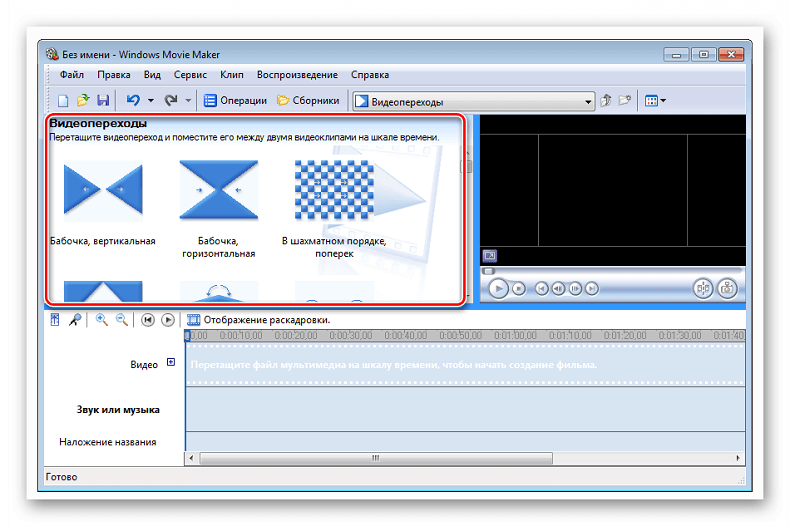На чтение 5 мин. Просмотров 18.2k. Опубликовано 18.01.2020
Windows Movie Maker – это бесплатный редактор, в который встроены основные инструменты для работы с видео. Рассмотрим, как пользоваться Windows Movie Maker, как создавать качественные видеоролики, слайдшоу или презентации в считанные минуты.
Навигация
- Возможности и функции
- Как работать с Movie Maker
- Добавление видео и звука
- Как вырезать фрагмент из видео
- Работа с эффектами
- Как добавить титры
- Настройка уровня громкости
- Как добавить переходы
- Как сохранить проект в видеофайл
Возможности и функции
Что это за программа – Windows Movie Maker? Это простой и функциональный видеоредактор от компании Microsoft. Продукт уже не поддерживается, но продолжает пользоваться популярностью ввиду понятного интерфейса и простоты в работе.
Существует обновленная версия редактора – Киностудия Windows. Софт предназначен для неопытных пользователей для простого и быстрого монтирования роликов.
Возможности программы следующие:
- монтирование и создание простых видео файлов или изображений, а также их обработка;
- запись готового проекта на CD и DVD диски и публикация на видеохостингах и сайтах;
- использование встроенных эффектов;
- импорт фото и видео с камеры в редактор.
С помощью Windows Movie Maker можно склеивать и обрезать ролики, а также добавлять переходы, титры и заголовки. Перед сохранением проекта можно настроить качество видео.
Как работать с Movie Maker
Редактор входит в стандартный набор приложений для Windows ME, XP и Vista. Для новых версий операционной системы скачать Movie Maker можно на сторонних сайтах. На примере версии Movie Maker 2.6 рассмотрим, как работать в программе.
Перед тем, как переходить к созданию видео, необходимо изучить интерфейс. Он состоит из нескольких основных элементов:
- Главная панель с разделами выпадающего меню.
- Окно с контентом.
- Шкала времени и раскадровки.
- Окно с предварительным просмотром получившегося видео.
Импортировать можно видео, аудио файлы и изображения. Основные команды и функции находятся в главном окне.
Добавление видео и звука
Работать в Movie Maker можно с контентом, который заблаговременно добавляется в редактор. Для начала видео или изображение нужно импортировать.
Для этого сделайте следующее:
- В блоке слева в разделе «Запись видео» нажмите на нужную кнопку для импорта.
- Автоматически откроется проводник системы.
- Выберите файлы: они переместятся в окно контента Movie Maker.
- Ролики или анимацию мышью перетащите на шкалу раскадровки.
Если порядок файлов нужно поменять, сделать это можно прямо на шкале. Чтобы уменьшить продолжительность ролика, откройте отображение шкалы времени и щелкните по файлу левой кнопкой мыши. Появятся две красные стрелочки, которыми можно отрегулировать продолжительность, передвигая их влево или вправо.
Как вырезать фрагмент из видео
Иногда требуется убрать из видео лишнюю часть, например, в середине.
Пошагово рассмотрим, как вырезать часть ролика из любого места:
- Поставьте ползунок на временной шкале в том месте, где нужно обрезать ролик.
- Нажмите на верхней панели «Клип», затем выберите «Разделить».
- На шкале будет видео, что запись разделилась на две части. После этого нужно определить, где закончится вырезанный фрагмент. Поставьте курсор в это место и повторите действие через меню.
- Выделите вырезанный участок и удалите его нажатием клавиши Del.
Команде «Разделить» присвоена горячая комбинация клавиш Ctrl + L.
Если нужно убрать звук из ролика, сделать это можно через меню «Клип». Наведите курсор на строку «Аудио» и в появившемся списке кликните по «Выключить».
Работа с эффектами
С помощью Windows Movie Maker можно накладывать на ролик эффекты.
Для этого действуйте следующим образом:
- Перейдите в список функций «Видео» через меню «Клип».
- Выберите пункт «Видеоэффекты».
- Откроется окно, в котором можно управлять эффектами: накладывать их или удалять.
В отличие от большинства редакторов, в Movie Maker нет функции предпросмотра эффектов.
Как добавить титры
Для создания законченного видеоролика можно наложить заголовок или титры:
- Нажмите на меню «Сервис».
- Выберите функцию «Название и титры».
- В появившемся окне выберите то, что нужно разместить.
- В специальном поле введите текст и щелкните по кнопке «Готово».
Редактор позволяет добавить титры в начале или в конце ролика, а также наложить заголовок на выбранном клипе, перед или после него.
Настройка уровня громкости
Если нужно сделать громкость звуковой дорожки ниже, чтобы она звучала на фоне или не перекрывала голос, то настроить уровень можно следующим образом:
- В нижней области кликните по иконке «Уровень звука», которая представляет собой вертикальную шкалу.
- В появившейся шкале можно определить преобладание звука из видео или наложенной музыки с помощью ползунка.
Есть еще один способ регулировки громкости. Для этого выберите на шкале раскадровки аудио или видео файл, для которого нужно определить уровень звука. Затем щелкните по меню «Клип», наведите курсор на «Аудио» и в появившемся списке нажмите на «Громкость». В шкале сделайте нужные настройки.
Как добавить переходы
Чтобы соединить несколько отдельных роликов в один, следуйте инструкции:
- Перетащите первый файл на временную шкалу.
- Перенесите второй ролик, который должен идти вслед за первым. Они автоматически склеятся.
- Чтобы добавить переходы, в левой панели разверните меню «Монтаж фильма» и выберите «Просмотр видео переходов».
- Появится новое окно, где будет отображен список всех доступных переходов.
- Выберите переход и перетащите его на стык между двух роликов.
Смена кадров получается плавной, визуально ее приятно просматривать. Без них картинка кажется дерганной и не всегда логичной. Для каждого перехода можно применять эффекты.
Как сохранить проект в видеофайл
Чтобы сохранить получившийся результат в формате видео для Windows 7, сделайте следующее:
- Если требуется перейти в главное окно, нажмите на кнопку «Операции».
- Разверните меню слева «Завершение создания фильма».
- Нажмите на кнопку «Сохранение на компьютере».
- Запустится Мастер сохранения фильмов. Здесь введите название ролика, а также укажите путь для сохранения.
- Нажмите на кнопку «Далее».
- В следующем окне можно настроить качество ролика. Внизу отображается его размер.
- Щелкните по кнопке «Далее».
После этого запустится процесс экспорта. Время процедуры зависит от того, какого размера файл.
Мы разобрали описание программы, ее основные возможности и функции, необходимые для создания простого фильма. Редактор дает возможность воплотить свои задумки на ПК. Понятный интерфейс, быстрота и набор основных инструментов для создания ролика – вот основные преимущества Windows Media Maker.
| Рекомендуем!InstallPack | Стандартный установщик |
|
|---|---|---|
| Официальный дистрибутив MoveMaker | ||
| Тихая установка без диалоговых окон | ||
| Рекомендации по установке необходимых программ | ||
| Пакетная установка нескольких программ |
рекомендует InstallPack, с его помощью вы сможете быстро установить программы на компьютер, подробнее на сайте.
ВОПРОС
№ 10
ОСНОВНЫЕ
ОСОБЕННОСТИ ПРОГРАММЫ
WINDOWS
MOVIE MAKER
Windows
Movie Maker
— это программа для создания и редактирования
любительских фильмов, которая входит
в комплект операционных систем семейства
Microsoft Windows, начиная с Windows ME и заканчивая
Windows Vista.
С
помощью этой программы можно создавать
монтировать и демонстрировать свои
фильмы прямо на домашнем ПК при выполнении
простых операций перетаскивания мышью.
Программа позволяет добавлять специальные
эффекты, дикторский текст и музыку.
После создания фильма можно записать
его на компакт-диск, отослать друзьям
и знакомым по электронной почте или
выложить его в Интернете.
Данная
программа довольно проста в использовании
и в первую очередь она рассчитана на
любительское создание фильмов. В качестве
видеоредактора программа Windows Movie Maker
слабовата, но вот в качестве программы
для создания слайдшоу это приложение
как раз то, что нужно.
Ключевые
особенности программы:
-
Простой
и интуитивно понятный интерфейс. -
Возможность
создания фильмов профессионального
качества. -
Возможность
создать из изображений слайдшоу. -
Возможность
получать видео с цифровой или аналоговой
видеокамеры. -
Возможность
записи фильмов с компьютера непосредственно
на видеокамеру. -
Возможность
обрезать и склеивать видео. -
Возможность
добавлять эффекты переходов, заголовки
и титры, звуковую дорожку. -
Сохранение
высочайшего качества изображения и
звука с помощью самой современной
технологии сжатия Windows Media. -
Возможность
сохранения фильма непосредственно на
видеокамеру.
Интерфейс
программы
Программа
имеет классический интуитивно понятный
интерфейс, который по своей идеологии
схож с большинством видео редакторов.
Рис.1.
Рабочее окно программы Windows Movie Maker 2.6
Главное
меню (Рис 2.) содержит все команды и
настройки для управления работой
программы. С его помощью можно
включать/отключать некоторые панели
программы или вызывать нужные функции.
Рис
2. Главное меню программы Windows Movie Maker 2.6
Ниже,
расположена панель инструментов (Рис
3.), которая имеет кнопки для
создания/открытия/сохранения проекта,
отмены/повторений действий,
скрытия/отображения панели задач
(Tasks), скрытия/отображения панели сборники
(Collections), а также выпадающий список, в
котором можно выбрать необходимую
группу элементов. Групп там всего три:
Video Effects (Виде эффекты), Video Transitions (Видео
переходы), Collections (Сборники).
Рис
3. Панель инструментов программы Windows
Movie Maker 2.6
Одним
из наиболее удобных решений облегчающих
доступ к функциональным возможностям
программы, без которого в Windows Movie Maker
было бы работать намного сложнее,
является панель задач (Рис 4.).
Рис
4. Панель задач программы Windows Movie Maker 2.6
Данная
панель предназначена для упрощения
доступа к наиболее часто используемым
командам. По сути, панель задач разбита
на три раздела:
1.
Capture Video (Запись видео).
Здесь есть три пункта для импорта видео
(Import video), картинок (Import pictures) и звука
(Import audio or music) в «рабочее поле»
программы.
2.
Edit Movie (Монтаж фильма).
Здесь находится пять элементов, с помощью
которых можно отображать окна сборников
(Show Collections), видеоэффектов (View video effects),
переходов (View video transitions), а также окна
для создания названий титров (Make titles or
credits) и создания автофильма (Make an
AutoMovie).
3.
Finish Movie (Завершение создания фильма).
В этой категории находятся функции для
создания фильма и сохранения его на
компьютере (Save to my computer) или на видеокамере
(Send to DV camera).
Внизу
программы находится панель, в которой
доступны два режима просмотра проекта
(Рис 7.).
Рис
7. Нижняя панель программы Windows Movie Maker
2.6
Первый
режим имеет вид типичной шкалы времени
(см. Рис. 8). В основном этот режим
используется для подбора и упорядочивания
слайдов, изменения продолжительности
их проигрывания, добавления заголовков,
звука и видеоэффектов.
Рис.
8 Шкала времени
Второй
режим имеет вид раскадровки (Рис. 9). Этот
режим удобен при добавлении переходов
и видео эффектов.
Рис.
8 Режим раскадровки
Переключаться
между режимами можно нажимая кнопки с
надписями «Show Timeline» и «Show
Storyboard» или с помощью комбинации
горячих клавиш Ctrl+T.
Работа
с программой
1.
Запуск программы. По
умолчанию запустить программу можно
нажав кнопку «Пуск», далее необходимо
перейти в меню «Программы» и выбрать
там «Windows Movie Maker 2.6».
2.
Импорт
содержимого.
На панели инструментов нажимаем, к
примеру «Import pictures» (Импорт изображений)
и выбираем несколько изображений. После
того как будут выбраны необходимые
изображения, они отобразятся в окне
проекта Collections (Сборники). Таким же
образом можно добавить видео, или аудио
информацию просто нажав пункты «Import
video», «Import audio or music» соответственно.
3.
Добавление
объектов на шкалу времени.
Теперь из окна проекта Collections (Сборники)
перетаскиваем объекты на шкалу времени.
Также в панели задач есть довольно
полезный пункт под названием «Make an
AutoMovie» (Создание автофильма), который
поможет вам автоматически добавить все
объекты, находящиеся в окне проекта
Collections (Сборники).
4.
Добавление
названий и титров.
Эта возможность позволяет создавать
короткометражные фильмы. Для того чтобы
добавить заголовок необходимо в панели
задач в категории «Edi Movie» выбрать
пункт «Make titles or credits» (Создание
названий и титров). После чего в появившемся
окне нужно выбрать место в клипе, которое
будет присвоено новой надписи: в начале,
в конце, перед выделенным объектом,
после выделенного объекта или на
выделенном объекте. Далее следует
выбрать нужный пункт и заполнить
текстовое поле. Также можно задать шрифт
и способ анимированного отображения
надписи.
5.
Добавление
видео эффектов и переходов.
Для того чтобы добавить видеоэффекты
и переходы необходимо для начала выбрать
из панели задач пункт View video effects (Просмотр
видео эффектов) или View video transitions (Просмотр
видео переходов), после чего откроется
окно с наглядно представленными
небольшими миниатюрами эффектов (или
переходов). Там можно посмотреть их в
работе просто выбрав любую миниатюру
и эффект автоматически проиграется во
встроенном плеере. Для добавления
понравившихся элементов можно просто
перетянуть их на нужный кадр. Эффекты
и особенно переходы очень удобно
добавлять в режиме раскадровки.
6.
Редактирование
фильма в окне шкалы времени.
После добавления элементов следует
установить длительность их проигрывания.
Это можно сделать, выделив на шкале
времени нужный объект и потянув его за
края. Следует помнить о том, что если
есть желание, чтобы при отображении,
например, картинки одновременно
показывался какой-либо текст, то
необходимо уделить внимание задаваемому
для проигрывания времени. Так, например,
при добавлении текста, который будет
занимать на экране максимальное
пространство, для картинки следует
устанавливать время проигрывания около
15 секунд плюс 2 секунды на переходы.
Также
при редактировании следует уделить
особое внимание музыкальному сопровождению.
Устанавливаем плавное нарастание
проигрывания аудио-сопровождения в
начале и затухание, в конце нажав на
правую кнопку мыши в шкале времени над
дорожкой «Audio» и выбрав пункты «Fade
In» (нарастание) и «Fade Out» (затухание).
Плюс ко всему в том же выпадающем меню
можно настроить громкость, выбрав пункт
«Volume».
7.
Сохранение и создание фильма.
Последним этапом в работе с программой
Windows Movie Maker будет создание и сохранение
видеоклипа. Для этого необходимо будет
просто в панели задач выбрать пункт
«Save to my computer» (Сохранение на
компьютере) или «Send DV camera» (Отправить
на цифровую камеру). Потом следуем
подсказкам мастера и наслаждаемся
просмотром созданного клипа.
Сегодня
в качестве программы Windows Movie Maker выступает
приложение Киностудия Windows, которое
входит в состав бесплатного программного
пакета Windows Live.
Соседние файлы в папке 02-01-2016_22-37-17
- #
- #
- #
- #
- #
- #
- #
Для редактирования видеороликов можно пользоваться стандартными средствами Windows. К ним относится утилита Movie Maker, которая входит по умолчанию в дистрибутив некоторых операционных систем. Она отсутствует только в облегченных версиях. Системы XP и Vista устанавливаются совместно с Movie Maker, поэтому у каждого пользователя имеется возможность пользоваться этой полезной программой по назначению.
Содержание
- 1 Особенности видеоредактора
- 2 Можно ли работать online
- 3 Функции и возможности
- 4 Скачивание
- 5 Правила установки
- 6 Интерфейс
- 7 Как работать в программе
- 8 Преимущества и недостатки
- 9 Отзывы
- 10 Аналоги
Особенности видеоредактора
Windows Movie Maker – это простая программа с понятным интерфейсом, которая позволяет создать видеопроекты. Она идеально подходит для новичков, а также часто применяется для создания презентационных видеороликов. Программа включает множество полезных функций, а также вся работа осуществляется с помощью последовательных шагов.
При этом не предъявляются какие-либо жесткие системные требования к компьютеру. Обычно данная утилита выбирается людьми, которые только начинают заниматься редактированием видеороликов, поэтому не справятся с использованием более сложных программ.
Все функции редактора предлагаются совершенно бесплатно. У пользователя появляется поле для творчества, поэтому можно смонтировать оригинальный видеоролик или сделать видеопрезентацию. При этом можно пользоваться встроенными эффектами или делить ролик на отдельные фрагменты.
Если Movie Maker не встроен в операционную систему, то программу можно скачать бесплатно, причем она полностью русифицирована. Во время работы используются фотографии, видеозаписи, иллюстрации или аудиофайлы. Для украшения проекта используются многочисленные переходы и эффекты, а также можно вставить текст. Полученное видео можно выгрузить непосредственно в социальные сети, к которым относится YouTube, Facebook и Rutube.
Можно ли работать online
Программа была предназначена для ОС Windows, поэтому для ее использования требуется установка на компьютер или ноутбук. В интернете существует много аналогов для работы онлайн. Они позволяют создать простой видеоролик из собственных файлов без внесения платы.
Функции и возможности
Movie Maker обладает большим количеством простых функций. К ним относится:
- деление материала на разные фрагменты;
- использование встроенных эффектов или переходов;
- фрагменты видео можно обрезать и склеивать;
- можно добавлять в проект собственную музыку или текст, а также накладывать визуальную анимацию;
- имеются опции для создания слайд-шоу из фотографий;
- создание титров в любом месте проекта;
- у текста можно настраивать шрифт, размер или цвет, а также менять его расположение при необходимости;
- в начало и конец ролика легко добавляется заставка;
- имеется поддержка различных форматов, к которым относится WMV, ASF, MOV, AVI, 3GPP, MP4 и другие;
- импортировать фотографии с видеоролики можно непосредственно с камеры;
- встроена функция предварительного просмотра, с помощью которой можно оценить результат своей работы;
- видеофайлы можно автоматически скомпоновать;
- проекты допускается загрузить сразу в сеть;
- имеется возможность записи видеоролик с высокой четкостью.
Утилита обладает дружелюбным интерфейсом, поэтому доступна для любого пользователя независимо от наличия у него опыта работы в аналогичных программах.
Скачивание
В некоторых операционных системах Movie Maker установлен автоматически, поэтому можно сразу открывать и пользоваться программой. В ином случае нужно зайти на сайт Windows и скачать утилиту. После этого запускается скачанный установочный файл. Процесс установки считается простым, так как нужно только следовать рекомендациям мастера установки.
Важно только выбрать оптимальное место для установки, а также компоненты программы, которые потребуются в будущем для работы.
Правила установки
Процесс установки очень прост, но единственная сложность заключается в том, что все меню на английском языке. Но после открытия программы появляется русифицированный интерфейс.
Обычно процедура занимает около двух минут, но точное время зависит от мощности компьютера.
Интерфейс
Перед началом работы в любой программе рекомендуется хорошо изучить интерфейс. Это позволит понять предназначение каждой кнопки. Интерфейс считается интуитивно понятным, поэтому утилита пользуется популярностью среди новичков. Вверху находится статус бар, благодаря которому обеспечивает доступ ко всем функциям софта. К другим особенностям интерфейса относится:
- слева располагаются опции, упрощающие процесс создания видеозаписи, поэтому можно выбрать «Запись видео», «Монтаж фильма» или «Завершение создания фильтров»;
- внизу располагается шкала времени, где легко измерить хронометраж, а также добавить разнообразные эффекты для видео или аудиофайлов;
- справа располагается видеоплеер, благодаря которому можно изучить результат проделанной работы, учитывая выявленные недостатки или проблемы.
Программа полностью переведена на русский язык, поэтому обычно не требуется помощь профессионалов. Можно сразу после установки приступать к работе, чувствуя себя настоящим режиссером. Новичок сможет за несколько минут сделать интересное и качественное видео из собственных материалов.
Как работать в программе
Процесс создания видео в Movie Maker считается очень простым, поэтому достаточно только выполнять простые последовательные этапы. С помощью данного видеоредактора можно менять расположение кадров, резать или обрезать их, а также перемещать или копировать отдельные фрагменты проекта. Их можно стабилизировать или вращать, а также изменять фон или добавлять субтитры. Для более точной работы применяется лупа или ползунок. Допускается во время работы пользоваться не только кнопками на разных панелях управления, но и комбинациями клавиш.
Процесс создания видеоролика делится на этапы:
- Добавление контента. Пользователь может добавить собственные картинки, фотографии, видеозаписи или аудиозаписи.
- Обработка контента. На панели раскадровки выделятся нужный фрагмент, после чего его можно отредактировать. Для этого вставляется или регулируется звук, заменяется цвет фона, изменяется скорость воспроизведения видеозаписи, а также вставляются субтитры с картинками. Можно разделить фрагмент на две независимые друг от друга части. Дополнительно на панели инструментов имеется средство усечения, которое позволяет устранить ненужные части видеоролика. Если имеется эффект слабого дрожания кадра, то можно воспользоваться функцией стабилизации картинки.
- Наложение дополнительных элементов. Во время работы можно добавить видеоролик, картинку или музыку.
- Использование видеопереходов. Они позволяют значительно улучшить переход от одной сцены к другой. Они оживляют видеозапись, а также находятся на вкладке «Анимация». Выбрать можно «Сдвиг и масштабирование» и «Анимационные». В первом случае один кадр замещается другим. При выборе анимационных переходов используются сложные алгоритмы, при которых картинка изменяется, после чего появляется другое изображение. К самым популярным переходам относится шторка, осколок, растворение и панорама. Дополнительно можно настроить эффект по длительности. Можно воспользоваться функцией, благодаря которой выбранный переход будет применен ко всем стыкам, имеющимся в видеозаписи.
- Добавление текста. Программа включает функцию добавления субтитров или текста.
О монтаже больше информации в видео:
После окончания работы необходимо сохранить проект в нужном формате.
Преимущества и недостатки
К плюсам использования Movie Maker для создания видеороликов относится:
- понятный интерфейс;
- отсутствие платы за использование;
- быстрота создания видеороликов;
- русифицированный интерфейс;
- доступность для новичков.
К основным недостаткам относится маленькое количество эффектов и переходов. Поэтому данная программа обычно используется только людьми, которые только начинают изучить процесс создания видеороликов на компьютере. Опытные пользователи предпочитают устанавливать более продвинутые утилиты с большим количеством функций.
Отзывы
Пользователи Movie Maker регулярно оставляют отклики о работе в программе:
Для института надо было срочно сделать небольшой видеоролик из картинок. Для этих целей я воспользовался программой Movie Maker. Хоть раньше я не занимался такой работой, но быстро смог разобраться в инструментах утилиты. За полчаса у меня получился интересный ролик с яркими переходами и эффектами.
Регулярно для работы требуется делать небольшие видеопрезентации. Я всегда пользуюсь Movie Maker, так как программа очень простая. Благодаря русифицированному интерфейсу не пришлось долго разбираться в ее функциях.
Елена
Для презентации новых продуктов компании я всегда делаю небольшие видеоролики с помощью Movie Maker. Программа изначально встроена в операционную систему, проста в использовании, а также бесплатно.
Святослав
Такие положительные отклики демонстрируют, что утилита действительно полезна для многих пользователей. За ее использование не нужно платить средства, а также она обладает всеми нужными функциями для создания видеороликов.
Аналоги
Для создания видеороликов используется множество разных программ, выступающих неплохой альтернативой Movie Maker. К распространенным аналогам относится:
- Adobe Premiere Pro. Утилита представлена мощным видеоредактором, работающим со всеми современными форматами. С ее помощью можно осуществлять видеозахват, просматривать внесенные корректировки или пользоваться многочисленными эффектами. Пользователи уверяют, что программа обладает удобным интерфейсом, а также можно самостоятельно назначать горячие клавиши.
- Sony Vegas Pro. Программа предназначена для монтажа и корректировки видеозаписей и аудиофайлов. Она подходит для профессиональных пользователей, поэтому часто выбирается известными блогерами. При этом обеспечивается высокое качество создаваемого контента. Во время создания утилиты применяется искусственный интеллект. Интерфейс полностью настраивается пользователем.
- Movavi Video Editor. Данный профессиональный видеоредактор позволяет создать качественные видеоролики из фотографий. Во время работы применяются разнообразные эффекты и переходы, а также можно накладывать титры, картинки или геометрические фигуры. Имеется особый режим для генерирования слайд-шоу.
Профессиональные видеоредакторы с большим количеством функций обычно выпускаются на платной основе, поэтому пользователям приходится приобретать подписку.
Movie Maker – это популярная программа, обладающая русифицированным и упрощенным интерфейсом. Она подходит для новичков, а также позволяет создать простой видеоролик. За ее использование не приходится вносить какую-либо плату.
Windows Movie Maker — это бесплатная программа для создания и редактирования любительских фильмов, которая входит в комплект операционных систем семейства Microsoft Windows, начиная с Windows ME и заканчивая Windows Vista.
С помощью этой программы можно создавать монтировать и демонстрировать свои фильмы прямо на домашнем ПК при выполнении простых операций перетаскивания мышью. Программа позволяет добавлять специальные эффекты, дикторский текст и музыку. После создания фильма Вы сможете записать его на компакт-диск, отослать друзьям и знакомым по электронной почте или выложить его в Интернете.
Данная программа довольно проста в использовании и в первую очередь она рассчитана на любительское создание фильмов. Но не следует считать простоту программы ее недостатком, а скорее, наоборот. Безусловно, что в качестве видеоредактора программа Windows Movie Maker слабовата, но вот в качестве программы для создания слайдшоу это приложение как раз то, что нужно. В некоторых аспектах этой программе уступают даже профессиональные приложения для создания видео.
Ключевые особенности программы:
- Простой и интуитивно понятный интерфейс.
- Возможность создания фильмов профессионального качества.
- Возможность создать из изображений слайдшоу.
- Возможность получать видео с цифровой или аналоговой видеокамеры.
- Поддержку большого количества видеокамер, включая аналоговые и цифровые.
- Возможность записи фильмов с компьютера непосредственно на видеокамеру.
- Возможность обрезать и склеивать видео.
- Возможность добавлять эффекты переходов, заголовки и титры, звуковую дорожку.
- Сохранение высочайшего качества изображения и звука с помощью самой современной технологии сжатия Windows Media.
- Возможность настройки качества создаваемого фильма.
- Возможность сохранения фильма непосредственно на видеокамеру.
Интерфейс программы
Программа имеет классический интуитивно понятный интерфейс (Рис.1), который по своей идеологии схож с большинством видео редакторов. Безусловно, есть и некоторые отличительные особенности, делающие эту программу уникальной, но мы их рассмотрим чуть позже.
Рис.1. Рабочее окно программы Windows Movie Maker 2.6
Главное меню (Рис 2.) содержит все команды и настройки для управления работой программы. С его помощью можно включать/отключать некоторые панели программы или вызывать нужные функции.
Рис 2. Главное меню программы Windows Movie Maker 2.6
Ниже, расположена панель инструментов (Рис 3.), которая имеет кнопки для создания/открытия/сохранения проекта, отмены/повторений действий, скрытия/отображения панели задач (Tasks), скрытия/отображения панели сборники (Collections), а также выпадающий список, в котором можно выбрать необходимую группу элементов. Групп там всего три: Video Effects (Виде эффекты), Video Transitions (Видео переходы), Collections (Сборники).
Рис 3. Панель инструментов программы Windows Movie Maker 2.6
Пожалуй, одним из наиболее удобных решений облегчающих доступ к функциональным возможностям программы, без которого в Windows Movie Maker было бы работать намного сложнее, является панель задач (Рис 4.).
Рис 4. Панель задач программы Windows Movie Maker 2.6
Данная панель предназначена для упрощения доступа к наиболее часто используемым командам. По сути, панель задач разбита на три раздела:
1. Capture Video (Запись видео), Тут есть три пункта для импорта видео (Import video), картинок (Import pictures) и звука (Import audio or music) в «рабочее поле» программы.
2. Edit Movie (Монтаж фильма). Здесь находится пять элементов, с помощью которых можно отображать окна сборников (Show Collections), видеоэффектов (View video effects), переходов (View video transitions), а также окна для создания названий титров (Make titles or credits) и создания автофильма (Make an AutoMovie).
3. Finish Movie (Завершение создания фильма). В этой категории находятся функции для создания фильма и сохранения его на компьютере (Save to my computer) или на видеокамере (Send to DV camera).
Теперь давайте рассмотрим окно проекта (Рис 5.) в котором отображаются сборники (Collections), видео эффекты (Video Effects) и переходы (Video Transitions). Для переключения между этими группами элементов необходимо выбрать соответствующий пункт из выпадающего списка инструментов или из списка на панели задач. Также в этой области программы отображается окна для создания заголовков (Make titles or credits) и автофильма (Make AutoMovie).
Рис 5. Окно проекта Windows Movie Maker 2.6
Для просмотра содержимого сборников, видео эффектов и переходов удобно использовать встроенный проигрыватель (Рис 6.). Также он предназначен для отображения созданного Вами проекта, который можно посмотреть в полноэкранном режиме нажав в главном меню во вкладке «View» (вид) на пункт «Full Screen» (на весь экран) или просто нажав на комбинацию клавиш Alt + Enter.
Рис 6. Проигрыватель программы Windows Movie Maker 2.6
Внизу программы находится панель, в которой доступны два режима просмотра проекта (Рис 7.).
Рис 7. Нижняя панель программы Windows Movie Maker 2.6
Первый режим имеет вид типичной шкалы времени (см. Рис. 8). В основном этот режим используется для подбора и упорядочивания слайдов, изменения продолжительности их проигрывания, добавления заголовков, звука и видеоэффектов.
Рис. 8 Шкала времени
Второй режим имеет вид раскадровки (Рис. 9). Этот режим удобен при добавлении переходов и видео эффектов.
Рис. 8 Режим раскадровки
Переключаться между режимами можно нажимая кнопки с надписями «Show Timeline» и «Show Storyboard» или с помощью комбинации горачих клавиш Ctrl+T.
Работа с программой
1. Запуск программы. По умолчанию запустить программу можно нажав кнопку «Пуск», далее необходимо перейти в меню «Программы» и выбрать там «Windows Movie Maker 2.6».
2. Импорт содержимого. На панели инструментов нажимаем, к примеру «Import pictures» (Импорт изображений) и выбираем несколько изображений. После того как вы выберете необходимые изображения они будут отображены в окне проекта Collections (Сборники). Таким же образом Вы сможете добавить видео, или аудио информацию просто нажав пункты «Import video», «Import audio or music» соответственно.
3. Добавление объектов на шкалу времени. Теперь из окна проекта Collections (Сборники) перетаскиваем объекты на шкалу времени. Которые кстати можно добавить нажав на пункт меню, разворачивающееся при клике правой кнопкой мыши «Add TimeLine» (Добавить на шкалу времени) или просто нажав комбинацию горячих клавиш «Ctrl + D». Также в панели задач есть довольно полезный пункт под названием «Make an AutoMovie» (Создание автофильма), который поможет вам автоматически добавить все объекты, находящиеся в окне проекта Collections (Сборники).
4. Добавление названий и титров. Это, пожалуй, самая интересная возможность программы Windows Movie Maker, которая позволяет создавать замечательные короткометражные фильмы. Для того чтобы добавить заголовок необходимо в панели задач в категории «Edi Movie» выбрать пункт «Make titles or credits» (Создание названий и титров) или в главном окне во вкладке «Tools» (Сервис) выбрать пункт «Titles and Credits…» (заголовки и титры). После чего в появившемся окне можно будет выбрать место в клипе, которое будет присвоено новой надписи: в начале, в конце, перед выделенным объектом, после выделенного объекта или на выделенном объекте. Далее следует выбрать нужный пункт и заполнить текстовое поле. Также можно задать шрифт и способ анимированного отображения надписи.
5. Добавление видео эффектов и переходов. Для того чтобы добавить видеоэффекты и переходы необходимо для начала выбрать из панели задач пункт View video effects (Просмотр видео эффектов) или View video transitions (Просмотр видео переходов), после чего откроется окно с наглядно представленными небольшими миниатюрами эффектов (или переходов). Вы можете посмотреть их в работе просто выбрав любую миниатюру и эффект автоматически проиграется во встроенном плеере. Для добавления понравившихся элементов можно просто перетянуть их на нужный кадр. Эффекты и особенно переходы очень удобно добавлять в режиме раскадровки.
6. Редактирование фильма в окне шкалы времени. После добавления элементов следует установить длительность их проигрывания. Это можно сделать, выделив на шкале времени нужный объект и потянув его за края. Следует помнить о том, что если вы хотите, чтобы при отображении, например, картинки одновременно показывался какой-либо текст, то необходимо уделить внимание задаваемому для проигрывания времени. Так, например, при добавлении текста, который будет занимать на экране максимальное пространство, для картинки следует устанавливать время проигрывания около 15 секунд плюс 2 секунды на переходы. При определении продолжительности проигрывания лучше всего засеките секундомером, сколько Вам нужно времени для спокойного чтения заголовка. Для более удобной настройки воспользуйтесь функцией изменения масштаба, с помощью которой можно более точно и легко установить временные рамки для отображения тех или иных объектов. Для этого можно воспользоваться кнопками с изображением лупы или горячими клавишами Page Down и Page Up. Также при редактировании следует уделить особое внимание музыкальному сопровождению. Установите плавное нарастание проигрывания аудио-сопровождения в начале и затухание, в конце нажав на правую кнопку мыши в шкале времени над дорожкой «Audio» и выбрав пункты «Fade In» (нарастание) и «Fade Out» (затухание). Плюс ко всему в том же выпадающем меню можно настроить громкость, выбрав пункт «Volume».
7. Сохранение и создание фильма. Последним этапом в работе с программой Windows Movie Maker будет создание и сохранение видеоклипа. Для этого Вам необходимо будет просто в панели задач выбрать пункт «Save to my computer» (Сохранение на компьютере) или «Send DV camera» (Отправить на цифровую камеру). Потом следуйте подсказкам мастера и наслаждайтесь просмотром созданного клипа.
Заключение
Итак, детально ознакомившись с программой можно сделать вывод, что Windows Movie Maker — это прекрасный инструмент для создания не только любительских, но и профессиональных видеороликов. К сожалению, программа имеет некоторые недостатки. Например, слабые возможности редактирования импортируемых видео файлов, а также, неудобство отображения и минимальность информации о монтируемых кадрах. Но это компенсируется легкостью работы в программе, а также большой коллекцией видео эффектов, переходов и анимационного отображения текста. И хотя поддержка программы прекращена она еще долгое время будет пользоваться популярностью среди пользователей, работающих на операционной системе семейства Windows не позднее версии Vista. В качестве замены этой программы выступает приложение Киностудия Windows, которо е входит в состав бесплатного программного пакета Windows Live.
СКАЧАТЬ Windows Movie Maker
О программе Windows Movie Maker
Windows Movie Maker — это программа для создания/редактирования видео. Включается в состав клиентских версий Microsoft Windows, начиная с Windows ME и заканчивая Windows Server 2008. Обновлённая версия программы включена в Windows XP, Windows XP Media Center Edition и Windows Vista. После выпуска Vista работа над программой была прекращена. В качестве замены для неё предлагается Киностудия Windows, входящая в состав бесплатного загружаемого с сайта Microsoft программного пакета Windows Live.
Возможности
- Получение видео с цифровой видеокамеры
- Создание слайд-шоу из изображений
- Обрезание или склеивание видео
- Наложение звуковой дорожки
- Добавление заголовков и титров
- Создание переходов между фрагментами видео
- Добавление простых эффектов
- Вывод проекта в формат WMV или AVI с настраиваемым качеством
Коротко о создании фильмов
С помощью программы Windows Movie Maker можно создавать видео из фотографий, изображений и видео с наложением голосового и музыкального сопровождения.
В программе Windows Movie Maker разобраться очень легко, так как она практически всё делает сама. Даже новичок с этим без усилий справится. Простой дизайн горизонтального и вертикального меню, а так же несколько, элементарных в применении кнопок, доставят огромное удовольствие при создании видео из фотографий, видеороликов и изображений.
Программа Windows Movie Maker – бесплатная. Имеется у всех пользователей на компьютере, так как поставляется с лицензионной версией Windows. У кого программы нет, можно скачать в Интернете.
Программа Windows Movie Maker помогает создавать слайд-шоу из фотографий, видеороликов и изображений, оформленное замечательными переходами и видеоэффектами. Имеет возможность наложения на слайды текстов, наименований и титров к фильму, появляющихся и исчезающих в виде анимационных спецэффектов, звуков с помощью микрофона и музыки из файла на компьютере. Имеет функции изменения и подборки шрифтов, цвета текста и фона.
Перед началом создания видеоролика желательно закачать фотографии, музыку и видео, которые будут использоваться, в отдельную папку на компьютере.
Много материала сразу не желательно добавлять. Лучше сделать несколько видеороликов с небольшим весом. Они тогда быстрее и без проблем (которые бывают) сохраняются из проекта в фильм. Потом Вы импортируете созданные ролики-части (как видео-файлы) в новый проект и сохраняете их в один фильм.
Музыку лучше брать в формате WMV, но программа работает и с форматом MP3.
Видео можно добавлять в создаваемый видеоролик, нажав на строку: “Импорт видео” в вертикальном меню. Операции с видео можно выполнять те же, что и с фотографиями: накладывать видеоэффекты, текст и добавлять видео переходы.
После нескольких выполненных операций в программе желательно сохранять проект с помощью горизонтального меню: Файл => Сохранить проект и почаще выполняйте эту операцию в процессе создания видео (из личного опыта: может зависнуть компьютер, тогда надо всё заново делать. Хотя работает функция автосохранения, и при повторном открытии программы всплывает окно с предложением открыть сохранённый проект, в котором зачастую не сохранены последние операции). Сохранённый проект имеет формат MSWMM. После создания видео запускается создание фильма с помощью строки вертикального меню: “Сохранение на компьютере”. Готовый фильм имеет формат WMV.
Проект видео можно открывать в данной программе и вносить любые изменения. После изменения необходимо сохранить проект и перезаписать фильм на компьютере, как указанно выше.
После знакомства с программой Windows Movie Maker Вам будет интересно познакомиться с ещё одной замечательной программой: Total Video Converter, с помощью которой за короткий промежуток времени можно из любого видео создать Gif-анимацию (гифку).
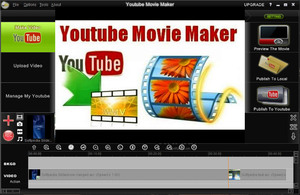
Подробный обзор
Интерфейс, процесс работы и многие важные составляющие этой программы настолько просты в освоении, что пользуются популярностью и по сей день. Даже если учесть, что уже выпущено множество более функциональных и качественных программ для редактирования видеороликов, всё равно нельзя не отметить популярность этой утилиты. Пользователи неохотно пользуются «родными» программами операционных систем, чего не скажешь про муви мейкер. Сейчас даже Windows Movie Maker для Windows 10 признаётся пользователями и иногда используется.
История программы
Когда эта утилита только появилась в начальной комплектации более старых версий Windows, пользователи восприняли это не иначе как технологический прорыв. Ведь теперь можно было создавать и редактировать видеоролики, обрабатывать изображение, корректировать качество и добавлять эффекты. В очередной раз Microsoft доказали непревзойдённое качество своей работы, добавив в базовый комплект ОС такие возможности, как:
Редакция видео и фотографий;
- Импорт и экспорт видеороликов с других носителей;
- Выбор качества и формата проекта;
- Монтаж;
- Создание и обработка слайд-шоу;
- Создание эффектов и переходов на изображении;
- Добавление титров или надписей;
- Корректировка временных интервалов и скорости воспроизведения;
- Нарезка и перемещение отдельных частей ролика.
Такое разнообразие функций впервые было добавлено в комплект Windows ME. После выхода Windows Vista разработчики решили кардинально поменять свой подход к этой программе. С выходом обновлённой версии она стала выглядеть так, как пользователи могут наблюдать её и сейчас.
Характерные особенности
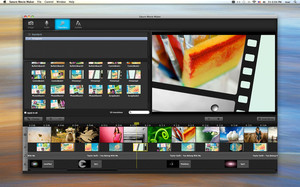
Пользователи хвалили этот интерфейс за непринуждённость и простоту. Это был редкий случай, когда многофункциональная программа почти не несла в себе никакой визуальной сложности. Настроек не так много, но все они важные, и это при том, что программа работает с множеством форматов.
Окно Movie Maker содержит всего 4 элемента, которых с лихвой хватает даже неопытному пользователю:
- Окно просмотра видео;
- Лента опций;
- Временная шкала;
- Управление элементами.
Этот набор функций немного отличается от первоначальных версий, но нельзя сказать, что эти отличия очень существенные.
Рабочий процесс
Лучше всего рабочий процесс можно описать на стандартном примере. Киностудия Windows 7 особо не изменилась с последней версии, и большинство пользователей до сих пор работают в муви мейкере, не изменив операционную систему.
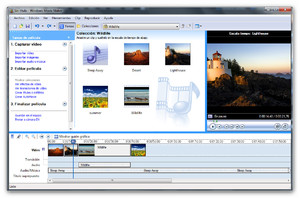
Темы могут отличаться друг от друга по эффектам, цвету, масштабу или переходам между слайдами. Можно выбрать название и титры, которые будут вставлены в ролик. При подключении к интернету можно предоставить доступ к работе на таких ресурсах, как YouTube, Vimeo, Facebook, OneDrive и т. д. Список ресурсов будет доступен в меню экспорта.
В верхней части окна расположена панель управления. В ней есть все возможные функции программы. В последовательности слева направо можно импортировать или экспортировать видеоролик, выбрать ресурс или формат, а также адрес экспорта. Можно вставить фрагменты видео и аудиозаписей в проект.
Внимание можно заострить на анимации. Все функции, которые несёт в себе муви мейкер для виндовс 7, в неизменной форме сохранились и на прочих версиях, поэтому возможности анимации иногда надоедают своим однообразием. Однако нельзя просто так их пропустить. Если открыть меню анимации или меню визуальных эффектов целиком, то, экспериментируя, можно до неузнаваемости изменить проект.
Например, анимация работает следующим образом. При открытии меню пользователь может навести курсор мыши на эффект и посмотреть, как он будет выглядеть. Так есть возможность отредактировать переходы и сдвиг с масштабированием. Эффект можно применить как к отдельному фрагменту, так и ко всему ролику при выделении области и нажатии на кнопку «Применить ко всем».
Нужно сделать изображение расплывчатым, чёрно-белым или просто поменять фон? Не проблема. Настройки можно найти во вкладке «визуальные эффекты» и так же применить их к определённым фрагментам или активировать сразу несколько эффектов. Такое огромное поле для экспериментов и перечень возможностей ещё никого не оставили равнодушными.

Можно наложить музыку на видео и выровнять её автоматически, нажав на кнопку «Синхронизировать с музыкой». Ну и наконец можно приспособить проект под разные мониторы. Настроек размера в видеоредакторе всего две — размер 16:9 и размер 4:3. Полезнее всего будет экспортировать сразу два варианта, на всякий случай.
Прочие функции
При работе в виндовс киностудия является очень полезным элементом. Можно работать над видео в онлайн режиме, программа позволяет пользователю взаимодействовать с ресурсами в интернете и видеохостингами. Если пользователь работает со слайдами и пытается сделать видеоролик, то ему открывается возможность отредактировать вид эскиза, обрезать видеоролик или вставить его к картинкам, а также поработать со звуком на видео.

При вставке текста редактировать можно практически всё. Размер текста, шрифт, место расположения, цвет букв и последовательность появления можно настроить вручную, программа позволяет работать над всем, что связано с видео.
Весь процесс работы отображается рядом с окном воспроизведения. Здесь можно наблюдать и все применённые эффекты, нарезанные фрагменты, выделять куски и редактировать их. Для этого необходимо выделить в рабочей области нужный кусок, а потом пойти в верхнюю панель и применить нужный эффект. Внизу есть небольшая панель управления элементами, позволяющая регулировать размер значков. Она, не то чтобы необходима, но лишней не будет.
Вообще, этот видеоредактор не содержит в себе абсолютно ничего лишнего. По максимуму удовлетворяет даже самые дотошные требования пользователя, но в то же время не надоедает огромным перечнем функций, среди которых иногда трудно найти нужное, как это бывает с другими видеоредакторами.
Ну и конечно же любой пользователь согласится с тем, что в список преимуществ можно включить тот факт, что программа бесплатна и входит в комплект стандартных утилит от майкрософт.
Основные форматы
Список форматов, которые поддаются редакции в win муви мэйкер очень много. Это может быть WMV, JPEG, MPEG-1, MPEG-2, MPEG-4, 3 GP, 3 GPP, mov, TIFF, GIF и многие другие. Сложностей с форматами и расширениями возникать не должно, саму программу можно использовать как конвертер. Интерфейс найдётся на любом языке. Если виндовс на русском, то и программы входящие в комплект будут поддерживать русский язык. Если по какой-либо причине программы на компьютере не оказалось, можно купить её или скачать, используя торрент.
Установка и запуск

Вопросы о том, как пользоваться Windows Movie Maker, возникают крайне редко, но с запуском иногда бывают проблемы, если пользователь не знает, где искать программу. Когда ярлык будет найден, следует открыть его и принять условия лицензионного соглашения. Иногда с запуском могут возникать проблемы.
Ошибка при запуске
Когда муви мэйкер отказывается работать, достаточно просто подождать несколько минут. Но бывает и так, что при запуске выскакивает оповещение об ошибке, делающей дальнейшую работу невозможной. Распространённая ошибка с формулировкой «запуск невозможен, так как на компьютере отсутствует wlidcli. dll» обычно решается простой перезагрузкой компьютера и запуском программы от имени администратора.
Если этот способ не будет работать, то придётся удалить основные компоненты виндовс. Последовательность действий следующая:
- Зайти в меню Пуск, выбрать пункт «Все программы» и перейти в «Стандартные».
- Нужно щёлкнуть пункт «Командная строка» и выбрать запуск от имени администратора.
- Для компонентов Windows Live нужно прописать команду — «c:program files (x86)windows liveinstallerwlarp.exe» /cleanup:all /q.
- После этого перезагрузить устройство и переустановить муви мэйкер.
Во избежание ошибок скачивать нужно только официальные версии. На официальном сайте microsoft может быть найдена подходящая для пользователя версия. Скачивать можно как с официального сайта, так и с любого другого проверенного софт-маркета в интернете. Но это требуется лишь в худшем случае, обычно искать что-либо дополнительно не приходится.
Movie Maker на других версиях

Также для Windows 10 есть специальный набор компонентов старых версий, который называется Missed Features Installer. Скачать MFI можно с официального сайта, но при загрузке необходимо выбрать ту версию, которую не заблокирует Smart Screen. Лучше всего набрать название пакета в поисковой строке любой системы и поискать наиболее подходящий сайт. После установки все те программы, по которым так скучали пользователи после перехода на новую версию, вновь станут доступны. В числе этих программ можно найти и Киностудию. Многие характеристики, в том числе простота и функциональность, из версии в версию остаются неизменны.
Originally posted 2018-04-30 04:51:26.
Обзор Window Movie Maker: базовый видеоредактор для быстрого редактирования
Как следует из названия, Windows Movie Maker это видеоредактор, специализированный для Windows. Если вы являетесь пользователем Windows, вы можете скачать Windows Movie Maker бесплатно. Этот видеоредактор очень прост и предназначен для легкого и быстрого редактирования, что может удовлетворить ваши экстренные потребности. Вы можете объединять фотографии или видеоклипы для создания потрясающих фильмов или свободно обрезать видео для создания макетов и коллажей. Но обратите внимание, что сейчас он недоступен в Windows 10. В этой статье вы можете узнать больше об этом бесплатном видеоредакторе по умолчанию. А для Windows 10, помимо нового простого видеоредактора, есть еще 3 лучшие альтернативы Windows Movie Maker, из которых вы можете выбирать.
Windows Movie Maker очень прост в использовании, но в то же время в нем мало инструментов для редактирования. У него даже нет нескольких дорожек для настройки звука или создания коллажей. Единственное, что вы можете сделать, это обрезать или разделить видео на несколько частей, а затем изменить порядок. Тем не менее, следующие две функции очень полезны:
1. Анимации и видеоэффекты
Windows Movie Maker предоставляет множество предустановленных эффектов и фильтров 3D-анимации, которые очень удобны для быстрого редактирования. В настройках фильтра, хотя вы не можете изменить подробный параметр RGB, вы можете настроить яркость видео.
2. Настройка заголовка
Windows Movie Maker также может добавлять заголовки и тексты. Вы можете изменить основные настройки, включая продолжительность, размер шрифта и цвет. Вы также можете добавить анимацию вставки заголовков, как в PowerPoint.
3. Экспорт форматов для устройств
Он поддерживает экспорт видео для разных устройств, а предустановленные настройки очень полезны, потому что вам не нужно учитывать, какой формат совместим.
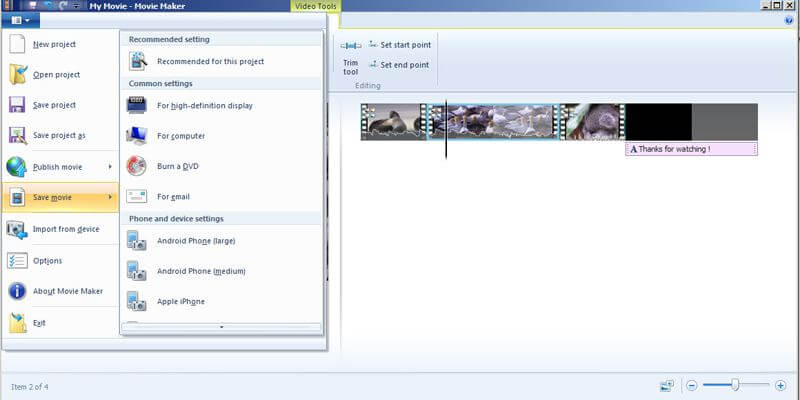
Часть 2. Всесторонний анализ Windows Movie Maker: плюсы и минусы
- Плюсы
- Очень простой и интуитивно понятный интерфейс.
- Инструмент настройки заголовка.
- Специальные предустановленные эффекты 3D-анимации.
- Возможность предварительного просмотра эффектов.
- Минусы
- Слишком просто, чтобы делать профессиональные видео.
- Отсутствие функциональности.
- Никаких шаблонов, цветокоррекции и т.п.
- Невозможно изменить насыщенность и контрастность.
- Всегда тормозит или вылетает.
- Недоступно для Windows 10.
8.3 Общий
Легкость использования9
Функции8
Качество видео8
Экспорт8.2
Часть 3: Как насчет нового видеоредактора в Windows 10?
Как упоминалось ранее, Windows Movie Maker сейчас недоступен для Windows 10, и он заменен видеоредактором по умолчанию в приложении «Фотографии». Новый видеоредактор проще, чем Windows Movie Maker. Вы можете только обрезать видео, регулировать скорость, добавлять фильтры и 3D-эффекты. И нет трека для детального редактирования видео.
| Функции | Windows Movie Maker | Видеоредактор в Windows 10 |
| Обрезать и обрезать видео | √ | √ |
| Аудио эффект | √ | × |
| Фильтры и 3D-анимация | √ | √ |
| Настройка текста | √ | × |
| Импорт видео из OneDrive | √ | √ |
| Несколько форматов экспорта | √ | × (только кодек H.264) |
Windows Movie Maker и Video Editor в Windows 10 — очень простые видеоредакторы без слишком большого количества функций. Они могут делать только базовые клипы и комбинации, а видеоредактор в Windows 10 даже не может добавлять эффекты к аудиофайлам.
Примечание. Что касается пользователей Windows 10, не пытайтесь загрузить Windows Movie Maker, поскольку это может привести к заражению вашего компьютера опасным вирусом. Хотя веб-сайт загрузки не был закрыт, вы больше не можете загружать Windows Movie Maker, вместо этого загружаемые файлы могут содержать вредоносные программы, вирусы или другие скрытые риски.
Часть 4: 3 лучшие альтернативы Windows Movie Maker (доступно для Windows 10)
Бесплатный видеоредактор Aiseesoft
Платформа:Окно, Мак
Цена:Бесплатная версия; Про версия: $ 28,76Купить в 20% выключенный
Бесплатный видеоредактор Aiseesoft это универсальный видеоредактор для вырезания видео, добавления эффектов и объединения видео или аудио файлов. Он предоставляет несколько предустановленных эффектов для легкого и быстрого редактирования. Кроме того, вы можете использовать его для улучшения качества видео.
Бесплатный редактор видео VSDC
Платформа:Окна
Цена:Бесплатная версия; Про версия: $19.99
Бесплатный редактор видео VSDC — относительно профессиональный видеоредактор со сложным интерфейсом и функциями. Он также поддерживает запись видео на ваш компьютер.
Openshot
Платформа:Windows, Mac, Linux
Цена:Бесплатно
Openshot полностью бесплатный видеоредактор. Он может делать базовые клипы и редактировать несколько видеодорожек с ограниченными возможностями. Но вы должны заметить, что при экспорте файлов он всегда тормозит или падает.
Связанный:
Обзор и альтернативы Audials One
Обзор Loom Screen Recorder — стоит ли покупать этот видеомагнитофон?
Часть 5. Часто задаваемые вопросы о Windows Movie Maker
1. Могу ли я загрузить Windows Movie Maker на Windows 10? Это безопасно?
Нет. Windows Movie Maker сейчас нельзя загрузить в Windows 10. Да и вообще сайт небезопасен. Не пытайтесь загрузить это программное обеспечение, иначе ваш компьютер может быть атакован вирусом.
2. Как объединить несколько видео в одно с помощью Windows Movie Maker?
После добавления нескольких видео в библиотеку, вы можете перетащить нужные на видеодорожку. Поскольку есть только одна видеодорожка, вы можете размещать видео только для того, чтобы объединить их в одно. Но вы не можете объединить несколько видео на одном экране, чтобы сделать коллажи.
3. Могу ли я напрямую публиковать видео на YouTube через Windows Movie Maker?
Нет, ты не можешь. Windows Movie Maker не имеет этой возможности. Но вы можете экспортировать видео в предустановленные настройки YouTube, что упрощает загрузку видео.
Заключение
В общем, Windows Movie Maker — это очень простой в использовании видеоредактор для быстрого и простого редактирования. И сейчас Windows Movie Maker нельзя загрузить в Windows 10. Для более профессионального использования без системных ограничений вы можете выбрать бесплатный видеоредактор Aiseesoft или бесплатный видеоредактор VSDC.
Вам это помогло?
110 Голоса
ДАСпасибо за то, что дали нам знать!НетСпасибо за то, что дали нам знать!
Тем, кто еще не пользовался видеоредакторами, стоит узнать, как работает программа Муви Мейкер, потому как она считается одной из наиболее простых, но в то же время функциональных оболочек для монтажа и обработки. Понадобится знать, что собой представляет данная программная оболочка.
Содержание
- Как работает программа Windows Movie Maker
- Шаг 1: ввод материалов
- Шаг 2: обработка файлов
- Шаг 3: добавление текста
- Шаг 4: сохранение проекта
После запуска программы появится ее интерфейс. В левой части программы имеются параметры для импорта файлов аудио, видео и изображений. Чуть ниже отображается шкала времени, на которой и происходит монтаж соответствующих объектов.
В центре окна Киностудия расположила «Сборники» — то место, откуда можно достать все добавленные файлы, а также видеопереходы и анимацию. Достаточно переносить их на раскадровку и редактировать.
Шаг 1: ввод материалов
Весьма легко добавлять файлы в Windows Movie Maker. Обзор программы показывает, что можно вносить материалы не только с видеокамеры, но и заранее записанные фрагменты, хранящиеся на съемных носителях (дисках) и жестком диске ПК.
Добавленные отрывки будут собранные в отдельных сборниках, которые тоже способны разделяться на клипы. Также можно добавить аудиофайлы, с форматами WAV, MP3 и другими.
После импорта все файлы появятся в «Коллекции» в виде отдельных элементов или папок. Чтобы быстрее добираться до них, можно все элементы переместить в одну папку.
Шаг 2: обработка файлов
Когда все эпизоды добавлены и рассортированы по коллекциям, можно приступить к редактированию. Можно использовать раскадровку внизу рабочего окна. Данная зона похожа на фотопленку, нарезанную на части. Таким образом, достаточно размещать отрывки в нужной последовательности, а между ними вставлять дополнительные анимации и эффекты. Новый фрагмент можно перемешать на раскадровку курсором мышки, перетащив его на шкалу времени в Муви Мейкер, описание к кадрам можно будет создать с помощью титров.
На временной шкале можно не только выставлять кусочки в нужном порядке, но и вырезать из них ненужные части или сокращать/увеличивать их длительность. После этого можно добавить к ним анимацию или заголовки.
Шаг 3: добавление текста
В редакторе имеются функции вставки титры, которые могут быть в начале, в конце или высвечиваться на протяжении всего клипа. Для этого имеется встроенный редактор, с его помощью можно менять шрифт текст, его фон, размер букв и символов, выравнивать их по линейке, а также вставлять эффекты для появления титров в клипе.
Возможности Муви Мейкера позволяют временами запускать звук и стараться подровнять аудиодорожку и видеофрагменты так, как нравится пользователю. Чтобы разнообразить переходы между частями клипа, можно перейти ко всем имеющимся эффектам и выбрать нужные.
После того, как проект будет полностью подготовлен и отредактирован, останется лишь сохранить его на ПК, чтобы потом отправить его близким или в медиа-сервисы, например, в Ютуб.
Шаг 4: сохранение проекта
Сохранить результат можно на ПК, записать на диск, разместить на сайте, отправить почтой или записать на цифровую камеру. После нажатия «Сохранить проект» откроется окно мастера сохранений, в котором необходимо указать название клипа, требуемое качество и папку для размещения.
| Рекомендуем!InstallPack | Стандартный установщик |
|
|---|---|---|
| Официальный дистрибутив Movie Maker | ||
| Тихая установка без диалоговых окон | ||
| Рекомендации по установке необходимых программ | ||
| Пакетная установка нескольких программ |
рекомендует InstallPack, с его помощью вы сможете быстро установить программы на компьютер, подробнее на сайте.
После этого начнется процесс конвертирования, и файл вскоре будет сохранен. Несмотря на многие негативные отзывы, данный редактор до сих пор пользуется огромной популярностью.






















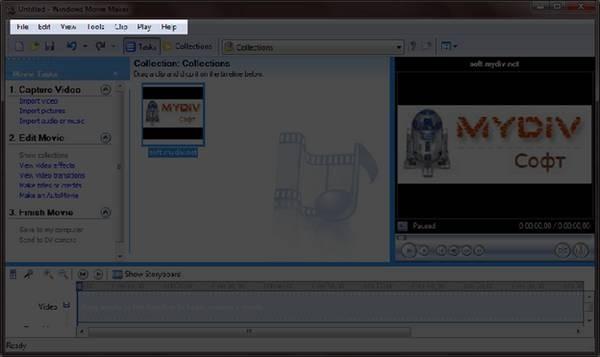
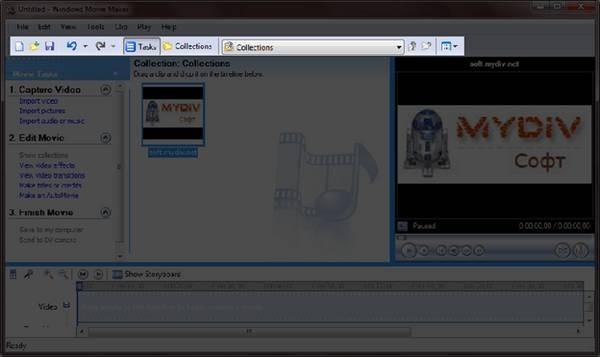

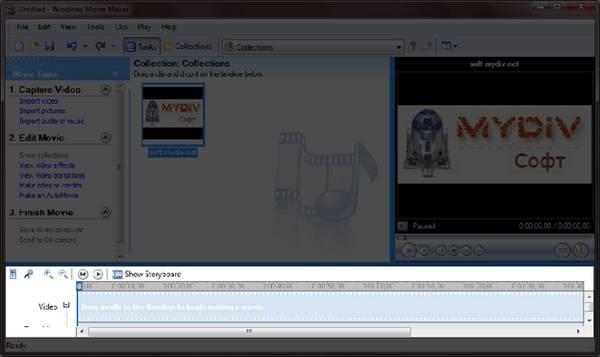
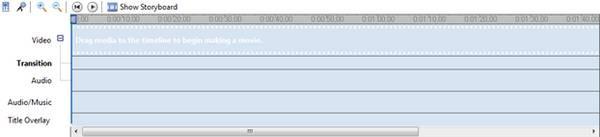
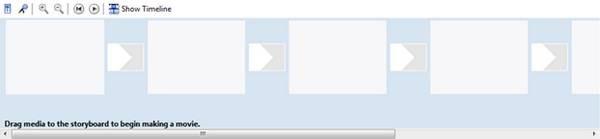
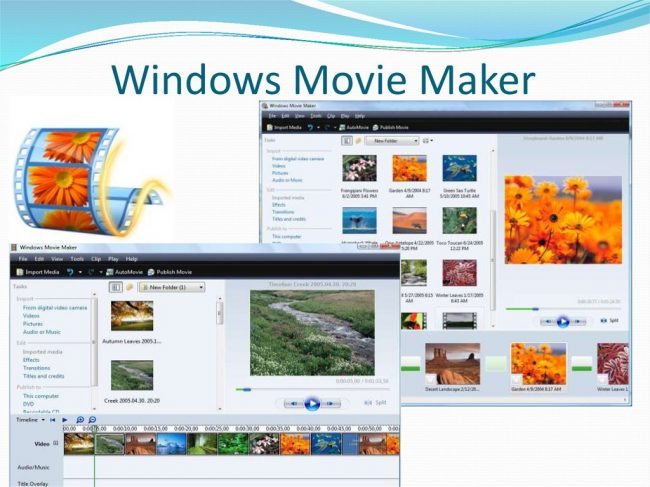
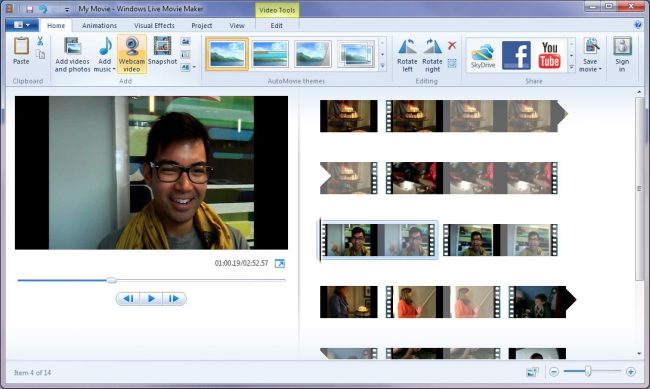

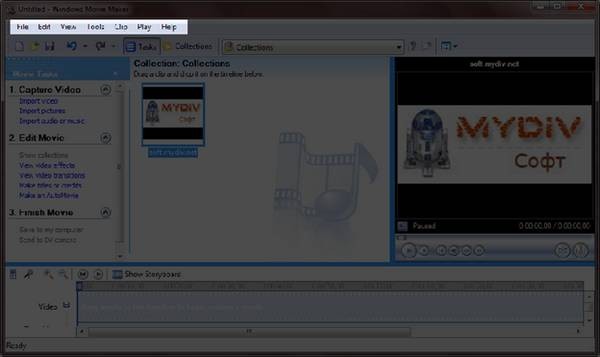
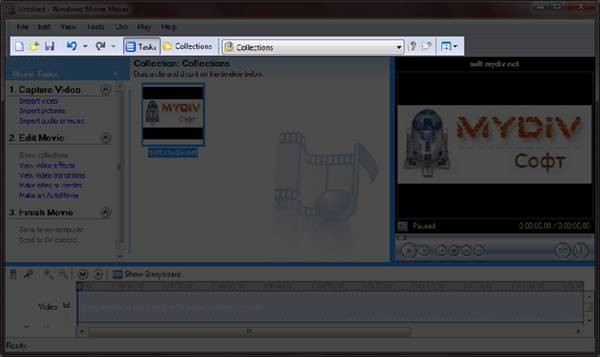
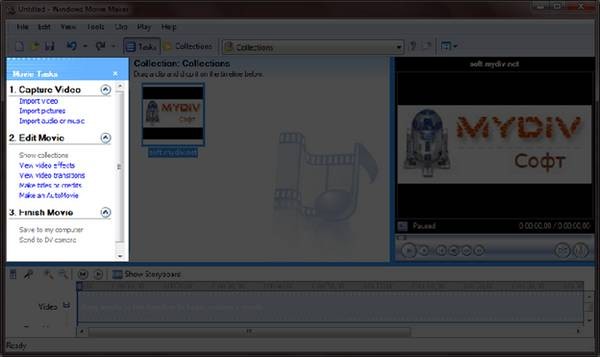
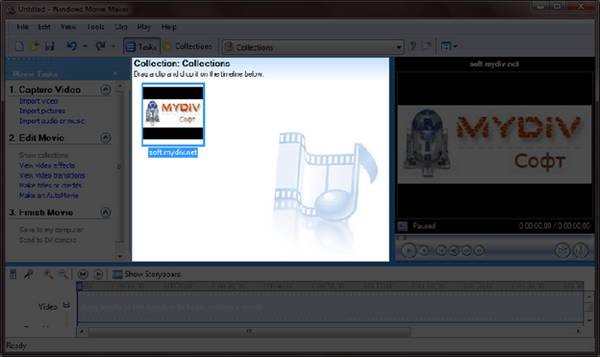
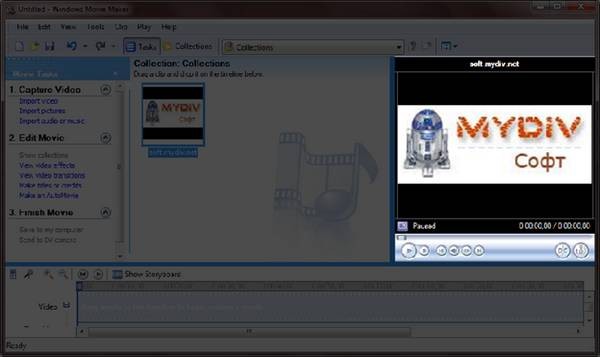
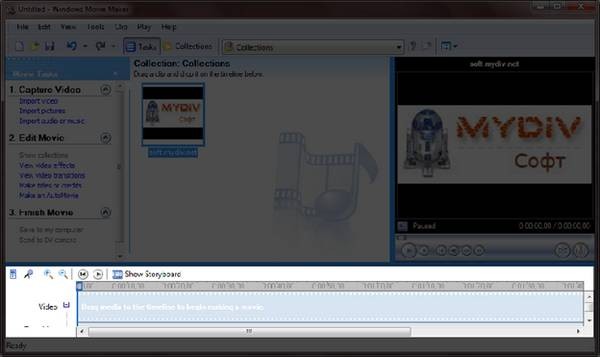
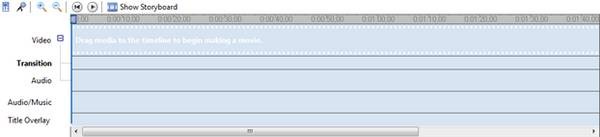
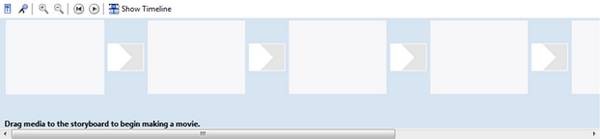
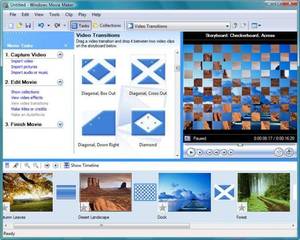 Редакция видео и фотографий;
Редакция видео и фотографий;