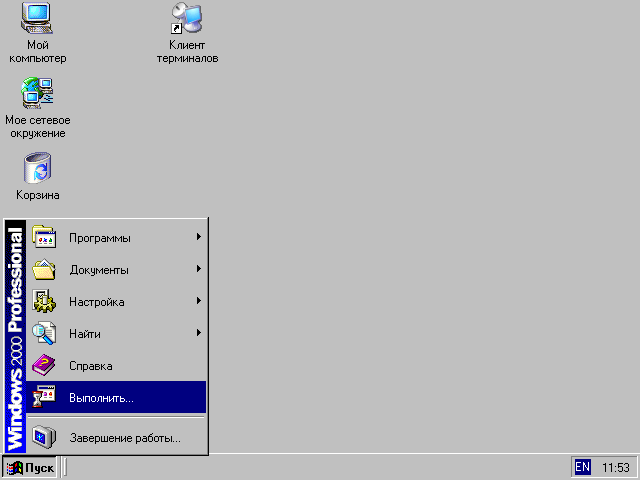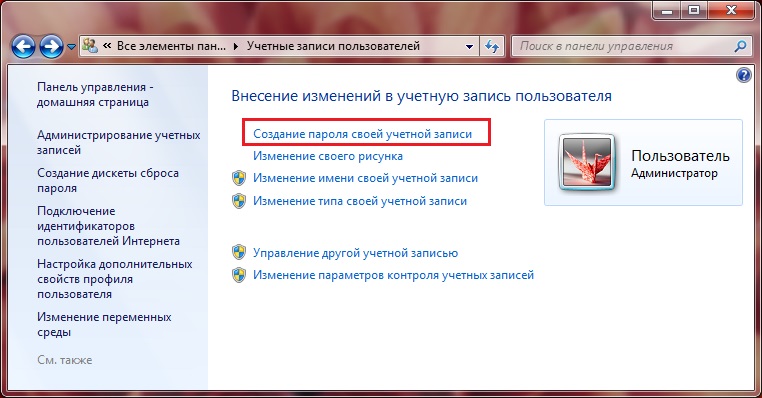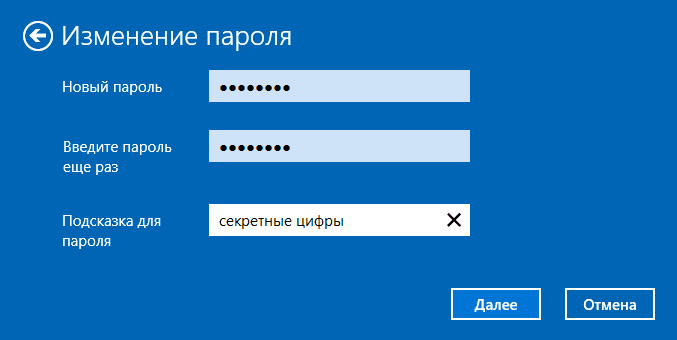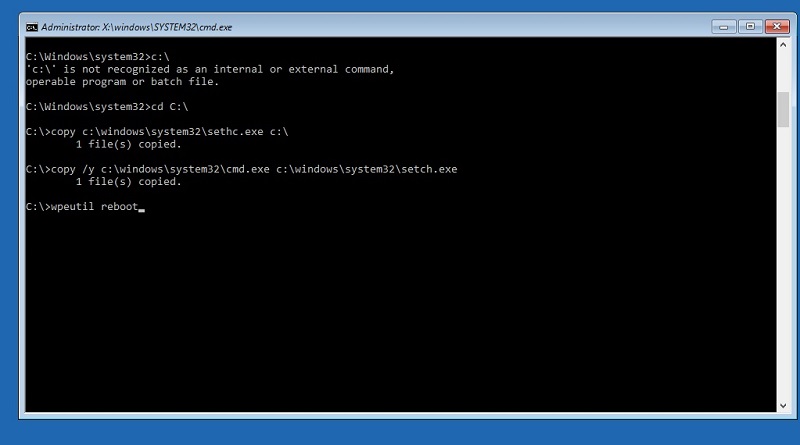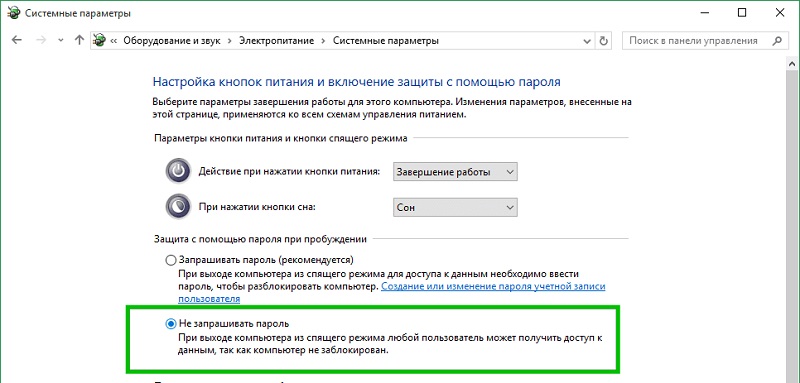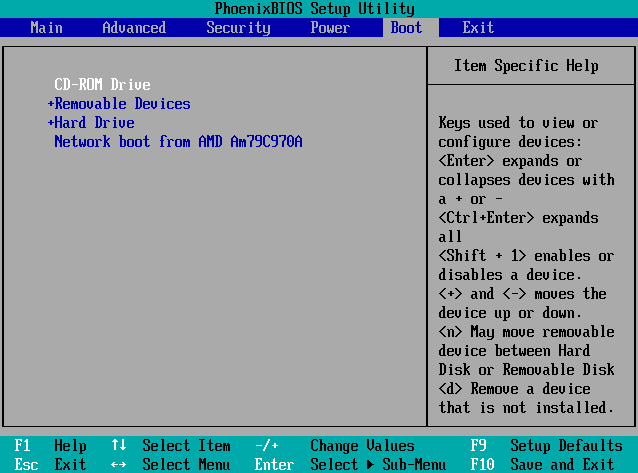Чтобы получить доступ к разным вариантам входа в систему, нажмите кнопку Пуск и выберите Параметры > Учетные записи > Параметры входа.
Или просто нажмите эту кнопку:
Открыть параметры входа
Изменение пароля или ПИН-кода или управление ими
Чтобы изменить пароль или ПИН-код, перейдите в раздел Пуск > Параметры > учетные записи > параметры входа.
-
Выберите ПИН-код (Windows Hello), затем выберите Изменить ПИН-код.
-
Выберите Пароль, а затем — Изменить.
Windows Hello
Функция Windows Hello позволяет осуществлять вход в устройства, приложения, веб-службы и сети путем распознавания вашего лица, радужной оболочки глаза или отпечатков пальцев, а также с помощью ПИН-кода. Вам не обязательно использовать биометрическую функцию Windows Hello, даже если ваше устройство с Windows ее поддерживает. Если вы решите этого не делать, вы можете быть уверены, что информация, позволяющая идентифицировать ваше лицо, радужную оболочку или отпечаток пальца останется только на вашем устройстве. Windows не хранит изображения вашего лица, радужной оболочки глаз и отпечатков пальцев на устройстве или где-либо еще.
При настройке биометрической функции Windows Hello она получает данные от камеры для автопортретов, датчика радужной оболочки или отпечатка пальца и создает представление данных, то есть график, который зашифровывается перед сохранением на устройстве.
Для того, чтобы обеспечить правильную работу, определение и предотвращение мошенничества и продолжить улучшать Windows Hello, мы собираем диагностические данные о том, как люди используют эту функцию. Например, данные о том, осуществляют ли пользователи проверку подлинности с помощью лица, радужной оболочки, отпечатка пальца или PIN-кода и количестве успешных и неудачных попыток проверки подлинности, представляют собой ценную информацию, которая помогает нам улучшить продукт. Данным присваивается псевдоним, в их состав не входят биометрические данные, и они шифруются перед передачей в корпорацию Майкрософт. Вы можете в любой момент времени отключить отправку диагностических данных в корпорацию Майкрософт. Подробнее о диагностических данных в Windows
Включение Windows Hello
-
Перейдите в раздел Параметры начального >> учетные записи > параметры входа.
-
Выберите метод Windows Hello, который требуется настроить.
-
Выберите Настройка.
Если вы не видите пункт Windows Hello в разделе «Варианты входа», эта функция может быть недоступна на вашем устройстве. Windows Hello требуется совместимая камера или сканер отпечатков пальцев.
Удаление Windows Hello и любых связанных с ним биометрических идентификационных данных с устройства
-
Перейдите в раздел Пуск > Параметры > Учетные записи > параметры входа.
-
Выберите метод Windows Hello, который требуется удалить.
-
Нажмите кнопку Удалить.
Биометрические данные останутся на устройстве до тех пор, пока вы не удалите их. Однако после значительного периода Windows Hello бездействия вам будет предложено подтвердить, что вы хотите продолжать хранить биометрические данные. Вы можете в любое время перейти в раздел Параметры и удалить Windows Hello и любые связанные с ними биометрические идентификационные данные. Если вы зарегистрировались с помощью внешнего устройства, например USB-сканера отпечатков пальцев, сначала подключите устройство.
Дополнительные сведения см. в статье Сведения о Windows Hello и его настройке.
Использование ключа безопасности
Ключ безопасности — это аппаратное устройство , обычно в виде небольшого USB-ключа, которое можно использовать вместо имени пользователя и пароля для входа в Интернет. Так как он используется в дополнение к отпечатку пальца или PIN-коду, даже если кто-либо получит ваш ключ безопасности, он не сможет войти в систему без заданного вами PIN-кода или отпечатка пальца.
Ключи безопасности обычно можно приобрести в розничных магазинах, где продаются периферийные устройства для компьютеров. Подробнее о ключах безопасности
Настройка ключа безопасности
-
Перейдите в раздел Пуск > Параметры > Учетные записи > параметры входа.
-
Выберите Ключ безопасности.
-
Выберите Управление и следуйте инструкциям.
Блокировка устройства
Если вам нужно отойти от своего устройства на несколько минут, рекомендуется заблокировать его, чтобы посторонние люди не могли увидеть содержимое вашего экрана или получить к нему доступ. Нажмите клавишу Windows + L, чтобы быстро заблокировать устройство. По возвращении вам потребуется лишь пройти проверку подлинности, и вы сможете продолжить работу с того места, где остановились.
Динамическая блокировка
Windows может использовать устройства, которые связаны с вашим компьютером, чтобы определять, когда вы отошли от компьютера, и автоматически блокировать компьютер сразу после того, как вы выйдете за пределы зоны действия Bluetooth со связанным устройством. Это затрудняет получение доступа к вашему устройству, если вы отойдете от компьютера и забудете его блокировать.
-
На компьютере с Windows 11 нажмите кнопку Пуск и выберите Параметры > Учетные записи > Параметры входа.
-
В разделе Динамическая блокировка установите флажок Разрешить Windows автоматически блокировать устройство в ваше отсутствие.
-
Используйте Bluetooth, чтобы связать телефон с компьютером. Узнайте о том, как связать устройства через Bluetooth
Когда устройства будут связаны и вы решите уйти, возьмите свой телефон с собой и ваш компьютер будет автоматически заблокирован в течение минуты после выхода за пределы диапазона действия Bluetooth.
Другие варианты входа в систему
Управление временем входа в систему
Нажмите кнопку Пуск и выберите Параметры > Учетные записи > Параметры входа. Рядом с параметром В случае вашего отсутствия через какое время Windows должна потребовать выполнить повторный вход? выберите, когда именно система Windows должна потребовать от вас выполнить повторный вход.
Отображение сведений об учетной записи на экране входа в систему
Нажмите кнопку Пуск и выберите Параметры > Учетные записи > Параметры входа. Установите флажок Отображать сведения об учетной записи (например, мой адрес электронной почты) на экране входа.
Автоматическое завершение настройки после обновления
Нажмите кнопку Пуск и выберите Параметры > Учетные записи > Параметры входа. Установите флажок Использовать мои данные для входа, чтобы автоматически завершить настройку после обновления, если нужно использовать ваши данные для входа, чтобы автоматически завершать настройку вашего устройства после обновления или перезапуска.
Чтобы получить доступ к возможностям входа в систему, выберите Пуск > Параметры > Учетные записи > Варианты входа.
Или просто нажмите эту кнопку:
Открыть параметры входа
Изменение пароля или управление им
Чтобы изменить пароль, выберите Пуск > Параметры > Учетные записи > Варианты входа. Выберите Пароль, а затем — Изменить.
Примечание: Чтобы изменить пароль, если вы используете рабочую или учебную учетную запись, нажмите клавиши CTRL+ALT+DEL и выберите Сменить пароль.
Windows Hello
Функция Windows Hello позволяет осуществлять вход в устройства, приложения, веб-службы и сети путем распознавания вашего лица, радужной оболочки глаза или отпечатков пальцев, а также с помощью ПИН-кода. Вам не обязательно использовать биометрическую функцию Windows Hello, даже если ваше устройство с Windows ее поддерживает. Если вы решите этого не делать, вы можете быть уверены, что информация, позволяющая идентифицировать ваше лицо, радужную оболочку или отпечаток пальца останется только на вашем устройстве. Windows не хранит изображения вашего лица, радужной оболочки глаз и отпечатков пальцев на устройстве или где-либо еще.
При настройке биометрической функции Windows Hello она получает данные от камеры для автопортретов, датчика радужной оболочки или отпечатка пальца и создает представление данных, то есть график, который зашифровывается перед сохранением на устройстве.
Для того, чтобы обеспечить правильную работу, определение и предотвращение мошенничества и продолжить улучшать Windows Hello, мы собираем диагностические данные о том, как люди используют эту функцию. Например, данные о том, осуществляют ли пользователи проверку подлинности с помощью лица, радужной оболочки, отпечатка пальца или PIN-кода и количестве успешных и неудачных попыток проверки подлинности, представляют собой ценную информацию, которая помогает нам улучшить продукт. Данным присваивается псевдоним, в их состав не входят биометрические данные, и они шифруются перед передачей в корпорацию Майкрософт. Вы можете в любой момент времени отключить отправку диагностических данных в корпорацию Майкрософт. Подробнее о диагностических данных в Windows
Включение Windows Hello
-
Перейдите в раздел Пуск > Параметры > Учетные записи > параметры входа.
-
Выберите метод Windows Hello, который требуется настроить.
-
Выберите Настройка.
Если вы не видите пункт Windows Hello в разделе «Варианты входа», эта функция может быть недоступна на вашем устройстве. Windows Hello требуется совместимая камера или сканер отпечатков пальцев.
Удаление Windows Hello и любых связанных с ним биометрических идентификационных данных с устройства
-
Перейдите в раздел Пуск > Параметры > Учетные записи > параметры входа.
-
Выберите метод Windows Hello, который требуется удалить, и нажмите Удалить.
Биометрические данные останутся на устройстве до тех пор, пока вы не удалите их. Однако после значительного периода Windows Hello бездействия вам будет предложено подтвердить, что вы хотите продолжать хранить биометрические данные. Вы можете в любое время перейти в раздел Параметры и удалить Windows Hello и любые связанные с ними биометрические идентификационные данные. Если вы зарегистрировались с помощью внешнего устройства, например USB-сканера отпечатков пальцев, сначала подключите устройство.
Дополнительные сведения см. в статье Сведения о Windows Hello и его настройке.
Использование ключа безопасности
Ключ безопасности — это аппаратное устройство , обычно в виде небольшого USB-ключа, которое можно использовать вместо имени пользователя и пароля для входа в Интернет. Так как он используется в дополнение к отпечатку пальца или PIN-коду, даже если кто-либо получит ваш ключ безопасности, он не сможет войти в систему без заданного вами PIN-кода или отпечатка пальца.
Ключи безопасности обычно можно приобрести в розничных магазинах, где продаются периферийные устройства для компьютеров. Подробнее о ключах безопасности
Чтобы настроить ключ безопасности, выполните
-
Перейдите в раздел Пуск > Параметры > Учетные записи > параметры входа.
-
Выберите Ключ безопасности.
-
Выберите Управление и следуйте инструкциям.
Блокировка устройства
Если вам нужно отойти от своего устройства на несколько минут, рекомендуется заблокировать его, чтобы посторонние люди не могли увидеть содержимое вашего экрана или получить к нему доступ. Нажмите клавишу Windows + L, чтобы быстро заблокировать устройство. По возвращении вам потребуется лишь пройти проверку подлинности, и вы сможете продолжить работу с того места, где остановились.
Динамическая блокировка
Windows может использовать устройства, которые связаны с компьютером, чтобы определить, когда вы находитесь вдалеке, и заблокировать компьютер вскоре после того, как связанное устройство выйдет за пределы диапазона Bluetooth. Это затрудняет получение доступа к вашему устройству, если вы отойдете от компьютера и забудете его блокировать.
-
На компьютере с Windows 10 выберите Пуск > Параметры > Учетные записи > Варианты входа.
-
В разделе Динамическая блокировка установите флажок Разрешить Windows автоматически блокировать устройство в ваше отсутствие.
-
Используйте Bluetooth, чтобы связать телефон с компьютером. Узнайте о том, как связать устройства через Bluetooth
Когда устройства будут связаны и вы решите уйти, возьмите свой телефон с собой и ваш компьютер будет автоматически заблокирован в течение минуты после выхода за пределы диапазона действия Bluetooth.
Другие варианты входа в систему
Управление временем входа в систему
Выберите Пуск > Параметры > Учетные записи > Варианты входа. В разделе Требуется вход выберите подходящий вариант для тех случаев, когда Windows будет требовать от вас снова войти в систему.
Отображение сведений об учетной записи на экране входа в систему
Выберите Пуск > Параметры > Учетные записи > Варианты входа. В разделе Конфиденциальностьвключите первый параметр, если требуется отображать сведения об учетной записи на экране входа.
Автоматическое завершение настройки после обновления
Выберите Пуск > Параметры > Учетные записи > Варианты входа. В разделе Конфиденциальностьвключите второй параметр, если вы хотите использовать данные для входа, чтобы автоматически завершить настройку устройства после обновления или перезапуска.
Нужна дополнительная помощь?
wilim161
Вопрос по информатике:
Опишите правила входа в систему ОС Windows.
Трудности с пониманием предмета? Готовишься к экзаменам, ОГЭ или ЕГЭ?
Воспользуйся формой подбора репетитора и занимайся онлайн. Пробный урок — бесплатно!
Ответы и объяснения 1
veovep
1. Включить и проверить работу кулеров
2. Нажать кнопку Power
3. Ждать 15 минут для полной прогрузки ОС
4. Проверить температуру всех частей пк программой AIDA
5. Ввести пароль
6. Начать работу
Знаете ответ? Поделитесь им!
Гость ?
Как написать хороший ответ?
Как написать хороший ответ?
Чтобы добавить хороший ответ необходимо:
- Отвечать достоверно на те вопросы, на которые знаете
правильный ответ; - Писать подробно, чтобы ответ был исчерпывающий и не
побуждал на дополнительные вопросы к нему; - Писать без грамматических, орфографических и
пунктуационных ошибок.
Этого делать не стоит:
- Копировать ответы со сторонних ресурсов. Хорошо ценятся
уникальные и личные объяснения; - Отвечать не по сути: «Подумай сам(а)», «Легкотня», «Не
знаю» и так далее; - Использовать мат — это неуважительно по отношению к
пользователям; - Писать в ВЕРХНЕМ РЕГИСТРЕ.
Есть сомнения?
Не нашли подходящего ответа на вопрос или ответ отсутствует?
Воспользуйтесь поиском по сайту, чтобы найти все ответы на похожие
вопросы в разделе Информатика.
Трудности с домашними заданиями? Не стесняйтесь попросить о помощи —
смело задавайте вопросы!
Информатика — наука о методах и процессах сбора, хранения, обработки, передачи, анализа и оценки информации с применением компьютерных технологий, обеспечивающих возможность её использования для принятия решений.
Содержание
- Способ 1: «Параметры»
- Способ 2: Экран блокировки пользователя ОС
- Способ 3: «Панель управления»
- Способ 4: «Управление компьютером»
- Способ 5: «Терминал»
- Вопросы и ответы
Способ 1: «Параметры»
Основной метод установки пароля на вход в Windows 11 подразумевает конфигурирование настроек ОС, что по замыслу её разработчиков должно осуществляться через системное приложение «Параметры». Нижеописанное доступно при любом варианте используемой учётной записи пользователя (локальной или Microsoft), но стоит учитывать, что в зависимости от типа последней принципы настройки и работы её парольной защиты несколько отличаются.
- Открываем «Параметры» Виндовс 11. Сделать это можно рядом способов, к примеру, нажав комбинацию клавиш «Win»+«I» на клавиатуре, или кликнув по соответствующему значку в области «Закреплено» Главного меню операционной системы.
Из списка слева переходим в раздел настроек операционки под названием «Учётные записи».
Другой вариант вызова целевого раздела Windows 11, где устанавливается и настраивается пароль для входа: нажимаем «Пуск» на панели задач, щёлкаем по имени текущего пользователя ОС в левом нижнем углу меню, затем выбираем «Изменить параметры учётной записи» в отобразившемся списке функций.
- При использовании в Виндовс 11 Локальной учётной записи, открывшееся окно «Параметров» будет иметь следующий вид:
- В случае когда в Windows 11 уже выполнен вход через учётную запись Microsoft (а также при использовании локальной учётки, но с заданным описанным в предыдущем пункте инструкции образом паролем), установить защиту на доступ в ОС возможно через «Windows Hello». Это приложение, которое обеспечивает индивидуально настраиваемый и на сегодняшний день самый безопасный способ получения мгновенного доступа к девайсам на Windows 11 при помощи ПИН-кода (его мы и установим в примере далее в качестве пароля и это не обязательно должна быть совокупность цифр), распознавания лица или отпечатков пальцев:
- В расположенном по пути «Параметры» ОС – «Учётные записи» — «Варианты входа» перечне «Способы входа» выбираем «PIN-код (Windows Hello)»,
затем щёлкаем по кнопке «Настройка» в отобразившейся области «Использование PIN-код для входов в Windows, программы и службы».
- Если система потребует, вводим текущий пароль от настраиваемой учётки Виндовс в поле окошка «Безопасность Windows», кликаем «ОК».
- Когда предполагается, что устанавливаемая в качестве пароля на вход в Виндовс комбинация будет содержать не только несколько цифр, ставим галочку в чекбоксе «Включить буквы и символы».
- Заполняем поля «Новый ПИН-код» и «Подтверждение ПИН-кода», кликаем «ОК».
- На этом всё, окно «Параметры» операционки можно закрывать. Последующие входы в систему
будут защищены Windows Hello и сопровождаться требованием предоставления секретной комбинации символов, которую мы установили в качестве пароля.
- В расположенном по пути «Параметры» ОС – «Учётные записи» — «Варианты входа» перечне «Способы входа» выбираем «PIN-код (Windows Hello)»,
Обратите внимание! В Win 11 могут быть заданы одновременно оба вышеописанных пароля – «стандартный» и назначенный в Windows Hello. Это, кроме прочего, даёт возможность установить стандартный пароль предложенными далее в этой статье методами в том числе на системах, где выполнен вход через аккаунт Microsoft, и, главное — в таком случае на экране авторизации в операционной системе становится доступным выбор метода открытия доступа – кликаем «Параметры входа» и затем определяем «Пароль» либо «ПИН-код» будет для этого введён.

Способ 2: Экран блокировки пользователя ОС
Не самый очевидный, но точно наиболее короткий и быстрый путь к установке стандартного пароля на вход в Виндовс 11 подразумевает использование интегрированной в ОС функции его быстрого изменения. Строго говоря, нижеописанная возможность предназначена для замены, а не назначения рассматриваемой секретной комбинации, однако предложенный способ эффективен, так как отсутствие у учётки пользователя пароля с точки зрения ОС означает, что он имеется, но является «пустым».
- На клавиатуре компьютера нажимаем комбинацию кнопок: «Ctrl»+«Alt»+«Delete».
- В списке на открывшемся в результате экране блокировки операционки выбираем функцию «Изменить пароль» (кликаем по её названию мышкой либо подсвечиваем его при помощи кнопок-стрелок клавиатуры, а затем нажимаем «Enter»).
- Поле «Старый пароль» на открывшемся экране оставляем пустым, в «Новый пароль» и «Подтверждение пароля» вводим назначаемую в качестве защиты от несанкционированного доступа в ОС комбинацию символов.
- Кликаем по направленной вправо стрелке в поле «Подтверждение пароля».
- Нажимаем «ОК» под оповещением «Пароль был изменен.». На этом задача установки пароля на вход в Windows 11 считается решённой – для проверки можно «Выйти» из текущей учётной записи и авторизоваться в ней заново, введя назначенную секретную комбинацию.

Способ 3: «Панель управления»
Кроме современных вышеописанных «Параметров» для настройки операционок Microsoft, включая установку пароля на вход, можно задействовать для многих пользователей всё ещё более знакомую и привычную «Панель управления» — с появлением Windows 11 она никуда не исчезла из системы.
- Открываем «Панель управления» в Windows 11. Проще всего это сделать путём ввода названия оснастки в системный «Поиск», а затем
перехода по представленной системой ссылке на запуск приложения.
- Открываем раздел «Учётные записи пользователей»,
кликаем по одноимённой ссылке в следующем окне «Панели управления». - Далее нажимаем «Управление другой учётной записью».
- В перечне «Выберите пользователя, учётную запись которого вы хотите изменить» дважды кликаем по блоку с аватаркой и описанием учётки, для которой нужно установить пароль.
- Щёлкаем «Создать пароль» в списке ссылок слева следующего окна.
- Заполняем поля «Новый пароль», «Подтверждение пароля» и, при желании, «Введите подсказку для пароля».
- Щёлкаем по кнопке «Создать пароль».
- В результате окно с полями для ввода секретной комбинации символов и подсказки закроется, а ссылка «Создать пароль» исчезнет из списка «Внесение изменений в учётную запись» «Панели управления»,- это означает, что наша задача успешно решена. Можно выходить из учётки Виндовс 11 и авторизоваться в ней заново – теперь завершить данное действие возможно только при знании пароля.


Способ 4: «Управление компьютером»
Ещё одна позволяющая установить стандартный пароль для доступа в Windows 11 системная оснастка называется «Управление компьютером», а действовать для решения нашей задачи с её помощью нужно следующим образом:
- Кликаем по значку «Поиск» на Панели задач операционки, вводим
Управление компьютеромв поисковое поле и затем переходим по предложенному системой в виде ссылки на приложение результату.Либо щёлкаем по кнопке «Пуск» правой кнопкой мыши, выбираем «Управление компьютером» в отобразившемся меню.
- В панели разделов открывшейся оснастки слева её окна разворачиваем перечень «Локальные пользователи и группы»,
кликаем по присутствующей в нём папке «Пользователи».
- Нажимаем правой кнопкой мышки на имени пользователя учётки, которую нужно запаролить, в отобразившемся меню выбираем пункт «Задать пароль…».
- Кликаем «Продолжить» в окошке с требованием подтвердить свои действия.
- Вводим назначаемый учётной записи Виндовс пароль дважды — в поля «Новый пароль» и «Подтверждение»,
щёлкаем «ОK».
- По успешному применению настроек операционка продемонстрирует соответствующее оповещение, кликаем под ним «ОК». На этом установка пароля для отдельного пользователя Win 11 считается завершённой, окно оснастки «Управление компьютером» можно закрывать.

Способ 5: «Терминал»
Последний из рассматриваемых в этой статье методов установки пароля на учётную запись пользователя Windоws 11 предполагает использование консольных команд, выполняемых в Power Shell – командной оболочке, доступ к которой в новой версии операционки от Microsoft реализуется через системное приложение «Терминал».
- Вызываем меню «Пуск», находим запись «Терминал» в его разделе «Все приложения», кликаем по наименованию приложения правой кнопкой мыши.
Перемещаемся в раздел «Дополнительно» открывшегося контекстного меню, кликаем «Запуск от имени администратора»,
затем нажатием «Да» подтверждаем запрос операционки «Разрешить этому приложению вносить изменения на вашем устройстве?».
Более простой вариант открытия современной консоли Виндовс в нужном режиме: щёлкнуть правой кнопкой мыши по кнопке «Пуск», выбрать «Терминал (Администратор)» в отобразившемся перечне функций,
подтвердить системный запрос.
- Сначала запрашиваем список всех зарегистрированных в системе пользователей. Для этого вводим в Терминале следующую команду и нажимаем «Enter» на клавиатуре:
net users
Ответ консоли:
- Далее вводим и отправляем на выполнение команду установки пароля для одной из перечисленных в списке выше учётных записей Виндовс 11. Указание характеризуется следующим синтаксисом:
net users "имя_пользователя" "назначаемый_пароль" - Подтверждением результативного завершения операции является ответ Терминала «Команда выполнена успешно». На этом всё, окно ввода консольных команд можно закрывать и проверять действенность выполненной настройки учётной записи.

Еще статьи по данной теме:
Помогла ли Вам статья?
О
ПЕРАЦИОННАЯ
СИСТЕМА WINDOWS
План:
перейти…
Характеристика OC Windows. Правила запуска
и завершения работы OC Windows
Основные понятия OC Windows
Типовые окна Windows
Диалоговые окна Windows
Правила работы при помощи мыши
Работа с объектами в OC Windows
Программа «Проводник»
Вопросы для самоконтроля
Литература
Характеристика
OC Windows. Правила запуска и завершения
работы ОС Windows
ОС Windows – мульти-задачная система,
т.е. она обеспечивает одновременную
работу нескольких приложений (программ).
Простой и удобный интерфейс системы
обеспечивает естественность общения
пользователя с компьютером, что делает
работу на компьютере как можно проще
для всех категорий пользователей.
Система имеет широкий набор средств,
позволяющий настроить интерфейс по
вкусу пользователя.
Интерфейс ОС Windows рассчитан на работу
с мышью (однако во многих случаях для
выполнения команд удобно пользоваться
клавиатурой).
ОС Windows имеет мощные и удобные средства
для настройки и изменения конфигурации
системы, она оснащена драйверами наиболее
распространённых моделей внешних
устройств, очень легко устанавливаются
новые программы. Наличие развитой
справочной системы значительно упрощает
работу с Windows.
Кроме того, в ОС Windows имеется ряд встроенных
приложений, которые обеспечивают работу
с компьютерными сетями, электронной
почтой, видео- и аудио-файлами. В Windows
встроены текстовый редактор WordPat,
графический редактор Paint, блокнот и
калькулятор.
В настоящее время практически все
известные программы разработаны для
использования в ОС Windows.
Для загрузки ОС Windows нужно просто
включить ПК, если необходимо, выбрать
варианты или режимы загрузки нажатием
клавиши [Enter]. После того, как операционная
система загрузится, следует нажать
комбинацию клавиш [Alt]+[Ctrl]+[Delete] и ввести
имя пользователя и пароль в появившемся
окне. При вводе пароля символы пароля
не отображаются, а заменяются на условные
обозначения – например, звёздочки, или
другие символы (рис 1).
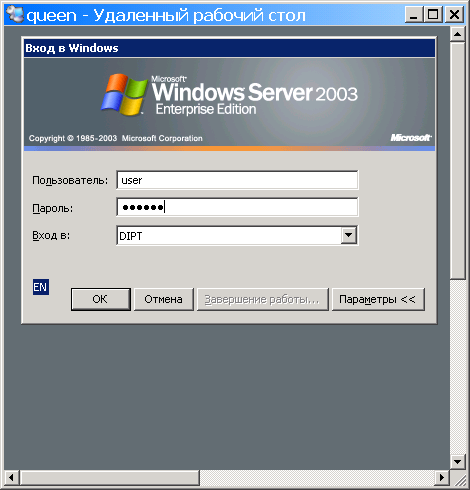
Рис. 1. Ввод имени пользователя
и пароля для входа в систему
Для завершения сеанса работы следует
мышью щёлкнуть по кнопке «Пуск», выбрать
пункт «Завершение работы». В появившемся
диалоговом окне выбрать способ завершения
работы и нажать кнопку «ОК» (рис. 2):

Рис. 2. Выбор способа
завершения работы
— Завершение сеанса – завершение
сеанса работы пользователя. После
нажатия «ОК» завершится текущий сеанс
работы и появится окно входа в систему
для ввода имени другого пользователя
и пароля.
— Завершение работы – используется
для выключения питания ПК. После нажатия
«ОК» компьютер выключится автоматически
(на некоторых ПК автоматические отключение
не выполняется, в этом случае нужно
дождаться сообщения «Питание компьютера
можно отключить» и отключить питание,
нажав кнопку POWER на системном блоке).
— Перезагрузка – автоматическое
выключение и загрузка операционной
системы заново.
Если система не отвечает на действия
пользователя, т.е. произошло так
называемое «зависание» системы, можно
завершить работу компьютера или
программы, вызвав окно «Диспетчер
задач», нажав комбинацию клавиш
[Alt]+[Ctrl]+[Delete].
При работе с ОС Windows используется ряд
новых понятий и терминов. Например,
очень широко используется понятие
объект. Под этим термином необходимо
понимать все то, чем оперирует Windows:
программа, группа программ, диск, папка,
файл, документ, значок (пиктограмма),
ярлык (указатель) и др.
Папка – специальное место на диске,
имеющее имя, в котором хранятся файлы
(см. определение «каталог»).
Документ – любой файл, содержащий
данные, доступные для редактирования
(текст, рисунок, электронная таблица и
пр.).
Пиктограмма (значок, иконка) –
графический объект, служащий для
представления папок, файлов, дисков и
ярлыков. В ОС Windows для обозначения
перечисленных объектов используется
пиктограмма с названием. Каждому типу
файлов соответствует определённый вид
пиктограммы. В Windows существует возможность
скрывать расширения для зарегистрированных
типов файлов, при этом пользователь
может определить тип файла по виду
пиктограммы, например:
Мои документы
– папка «Мои документы»
Windows –
папка «Windows»
Реферат
– текстовый документ «Реферат»
n1
– подключённый к сети с именем «n1»
(С:)
– жёсткий диск (С:)
СD-дисковод (Е:)
– CD-ROM (E:)
Каждый значок сопровождается меткой с
именем объекта, который он представляет.
Использование значков упрощает работу,
т. к. двойным щелчком указателя мыши по
значку можно открыть соответствующую
папку, запустить программу или открыть
документ.
Имя объекта в ОС Windows может содержать
до 255 любых символов клавиатуры, включая
пробелы, кроме символов / | : * ? « » < >
“
Ярлык – это графический объект,
являющийся ссылкой на другой объект.
Ярлыки служат для быстрого доступа к
объектам. Сам объект, на который ссылается
ярлык, может быть «спрятан» в файловой
системе, а ярлык для быстрого доступа
к этому объекту пользователь создаёт
и размещает в любой удобной для доступа
папке (например, на рабочем столе
Windows). Внешне ярлык объекта отличается
от пиктограммы объекта наличием стрелки
Например:
— пиктограмма программы PowerDVD
—
ярлык программы PowerDVD
Рабочий стол Windows. При включении
компьютера на экране монитора появляется
главное окно, которое называют рабочим
столом (рис.3). Рабочий стол может
содержать пиктограммы объектов, ярлыки
объектов, панель задач.

Рис. 3. Рабочий стол ОС
Windows
По умолчанию на рабочем столе Windows
расположены пиктограммы:
Мой компьютер – системная папка
«Мой компьютер», которая содержит список
дисков компьютера и даёт возможность
просмотра их содержимого (рис. 4):

Рис. 4. Содержимое папки «Мой компьютер»
Сетевое окружение – системная папка
«Сетевое окружение», которая содержит
список подключенных к локальной сети
компьютеров и даёт возможность работы
с содержимым сетевых папок удалённых
компьютеров (рис. 5):

Рис. 5. Содержимое папки «Сетевое
окружение»
Корзина – системная папка, содержащая
удалённые объекты, которые можно
восстановить.
Пользователь может размещать на рабочем
столе пиктограммы любых папок, ярлыки.
Панель задач – линейка с кнопками,
по умолчанию расположенная внизу экрана.
Она содержит кнопку «Пуск» для вызова
главного меню Windows, индикатор языков,
текущее время; может также содержать
ярлыки объектов. Панель задач содержит
кнопки всех одновременно открытых окон
папок и запущенных приложений (программ),
при нажатии мыши на эти кнопки становится
активным и выводится на передний план
соответствующее окно. Таким образом,
можно переключаться с одного на другое
открытое окно.
Главное меню Windows открывается щелчком
мыши по кнопке «Пуск» или при нажатии
клавиши [] (Windows).
Главное меню содержит пункты: Программы,
Документы, Настройка, Поиск, Справка,
Выполнить, Завершение работы. Пункты
меню, отмеченные знаком ,
имеют дополнительные меню, которые
открываются автоматически при установке
на них указателя мыши. (Название некоторых
пунктов главного меню может модифицироваться
в зависимости от версии Windows).
Назначение пунктов главного меню:
— Пункт «Программы» содержит ярлыки
программ, установленных на компьютере.
Щелчком мыши по выбранной программе
выполняется её запуск.
— Пункт «Документы» содержит ярлыки
документов, используемых за последнее
время. Щелчком мыши по выбранному
документу выполняется его открытие.
— Панель управления (Настройка) –
позволяет производить настройку самой
операционной системы, изменить состав
аппаратных и программных средств
(например, изменение внешнего вида
объектов экрана, подключение новых и
удаление внешних устройств, установка
и удаление программ, управление работой
принтера и др.). Рассмотрим в качестве
примера настройку внешнего вида рабочего
стола. Щелчком мыши по меню Пуск/Панель
управления вызываем окно:

Рис. 6. Панель управления
Открыв мышью пиктограмму «Экран»,
получаем окно для настройки свойств
экрана: выбора цветовой схемы, заставки,
картинки на рабочем столе и др. (рис. 7).

Рис. 7. Окно «Свойства экрана»
— Поиск – выполнение поиска объектов
(файлов, папок, ярлыков) по заданным
параметрам – по имени, типу объекта,
дате изменения и др. Поиск осуществляется
в специальном окне (рис. 8). Задав параметры
поиска (например, название файла –
mspaint.exe,
размещение – диски C: и
D:), нужно нажать кнопку
«Найти». После этого в правой части окна
появляется список найденных объектов,
соответствующих условиям поиска.
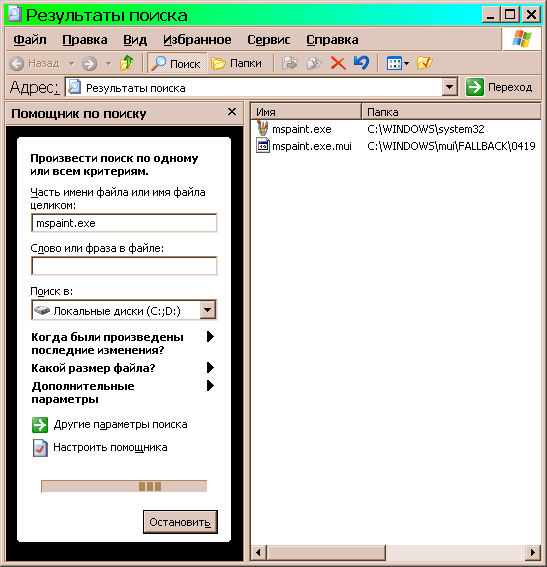
Рис. 8. Окно для поиска объектов
— Справка – вызов окна справочной
информации Windows.
— Выполнить – позволяет запустить любую
программу, для этого нужно записать в
строке ввода её точное имя и размещение.
Например (Рис. 9):

Рис. 9. Запуск программы с помощью команды
«Выполнить…»
если в строке ввода окна «Запуск
программы» написать c:WINDOWSsystem32sol.exe,
выполнится запуск игры «Косынка».
— Завершить работу – завершение работы
Windows (см. рис. 2).
Контекстное меню – открывается при
нажатии правой кнопки мыши по объекту
на экране или клавиши [].
Контекстное меню содержит команды,
которые можно применить к выбранному
объекту. Контекстные меню разных объектов
имеют разный состав (рис. 10):
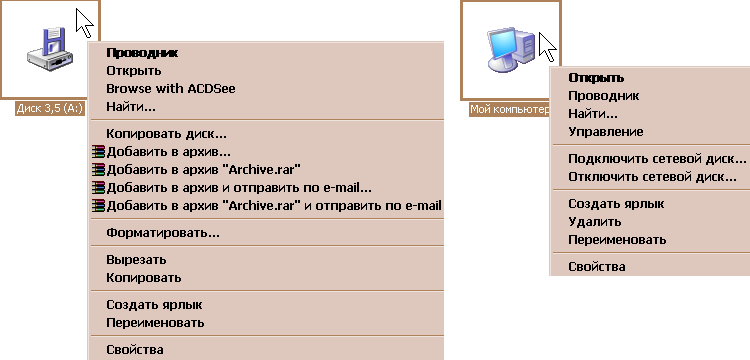
Рис. 10. Контекстные меню разных объектов
имеют разный состав
Окно – прямоугольная область экрана,
представляющая собой открытую папку
или запущенное приложение. Окна бывают
двух видов: стандартные (или типовые)
и диалоговые. Типовое окно – это
окно открытой папки или запущенной
программы. Диалоговые окна служат для
установления каких-либо параметров,
для вывода сообщений системы пользователю
и др.
Соседние файлы в предмете [НЕСОРТИРОВАННОЕ]
- #
- #
- #
- #
- #
- #
- #
- #
- #
- #
- #
Содержание:
- Стартовый запуск Windows 7
- Вход в Windows 7
- Процедура входа в систему Windows 7
В функционал операционной среды Windows 7 включена система управления учетными пользовательскими записями. Она позволяет ограничивать доступ паролем для одного пользователя или членов семьи. Защищая информацию, учетные записи реализованы посредством цифровой защиты, и пользователь может войти в свой учетный профиль только после авторизации. Это является основным свойством системы Windows 7, которая унаследовала этот элемент функционала еще от Windows XP и Vista.
Стартовый запуск Windows 7

В процессе работы в своем профиле, юзер может использовать ряд функций операционной системы. И когда возникает необходимость завершить работу, то юзер может воспользоваться несколькими режимами: выключение, блокировка, выход пользователя, перезагрузка, сон, гибернация. Режим «Выход пользователя» подразумевает:
- Сохранение всех результатов работы юзера.
- Отключение программ системы Windows 7.
- Ограничение производительности и снижение расхода заряда штатной батареи.
- Отключение экрана, но сохранение чувствительности клавиатуры, мыши и графических планшетов.
Выход из операционной среды Winows 7 осуществляется по алгоритму:
- Активация меню «Пуск» — щелчок левой клавишей мыши или тачпада ноутбука на кнопке левого нижнего угла.
- Перенос курсора к блоку «Завершение работа», подведение стрелки к выпадающему меню (оно указано треугольником).
- В списке выпадающего меню функция выхода из системы Windows 7 расположена во второй строке.
Ее активация приведет к закрытию всех работающих программ, что значительно снизит нагрузку на аппаратные модули компьютера. Фактическая производительность падает, а система ожидает включения. При отключенном экране, операционная среда работает в режиме минимальной нагрузки, не расходуя заряд батареи.
Вход в Windows 7
После завершения работы функцией «выйти из системы» новое включение компьютера не требуется: операционная система запускается посредством жестов мышью, графического планшета или нажатия кнопок клавиатуры. Вход в систему начинается со стандартного окна выбор учетной записи пользователя и поля для ввода пароля. После активации учетной записи пользователь заходит в свое рабочее пространство, в котором все программы он должен включать снова.
Это является необходимым элементом распределения аппаратных мощностей компьютера, если им пользуется несколько людей. Потому «выход из системы» позволяет отключить работающие приложения, передавая компьютер другому сотруднику офиса или члена семьи.
Активируя функцию «Вход в систему» юзер попадает в операционную среду, в которой все процессы запускаются снова. Все операционные функции после выхода из системы ограничены, а программное ядро работает. Потому вход в систему позволяет запустить Windows 7 за 1 секунду, не прибегая к необходимости ожидать запуска ядра.
Процедура входа в систему Windows 7
Вход в Windows 7 после активирования функции «Выход из системы» состоит из трех элементов алгоритма:
- В режиме выхода нужно сделать жест мышью или нажать клавишу клавиатуры.
- В моментально запустившемся окне выбирается учетная запись пользователя.
- К нужной учетной записи пользователя вводится пароль, и система включается в работу.

Предназначение функции «Выход и вход в систему»
Эти функции предназначены для смены пользователей, когда компьютером пользуется несколько сотрудников или членов семьи. Второе предназначение – ограничение расхода заряда батареи ноутбука после окончания работы. Третье – быстрая имитация перезагрузки системы для обновления новых настроек и установки ряда программ.
Компьютер – не смартфон, потерять его весьма непросто, даже если речь идёт о ноутбуке. Но это не означает, что он автоматически становится более безопасным. Скорее, наоборот, именно ПК являются основным объектом атак со стороны вирусов и шпионских программ. Ещё один аспект, на которые многие не обращают должного внимания, – возможность доступа к персональным данным со стороны третьих лиц, хотя именно здесь существует проверенное временем решение – защита паролем. Сегодня мы поговорим о том, как установить, сменить или убрать пароль в ОС Windows, ведь именно эта операционная система установлена на подавляющем большинстве пользовательских компьютеров.
Как установить пароль на компьютере при включении
Если вы не ведёте жизнь затворника, то рано или поздно может случиться ситуация, когда за ваш компьютер садится другой человек, а вы в это время отсутствуете или физически не имеете возможность контролировать действия этого человека. Знакомо? Между тем на ПК могут иметься конфиденциальные сведения, которые могут привести к компрометации вашей репутации или стать причиной кражи паролей, документов или фотографий. Специально для таких случаев предусмотрено эффективное средство защиты, которое сложно взломать без наличия соответствующей квалификации. Это процедура аутентификации при каждом включении ПК, смене текущей учётной записи, при выходе компьютера из режима гибернации. Далеко не все пользователи знают о такой возможности. Между тем проставить пароль на ПК – дело нескольких минут, однако алгоритм будет отличаться в зависимости от версии установленной операционной системы.
Как поставить пароль на ПК с установленной Windows 10
Во флагманской версии операционной системы от Microsoft последовательность действий такова:
Инструкция по установке пароля на Windows 8.1/8
Немного иная последовательность действий необходима на ПК с «восьмёркой»:
Как поставить новый пароль на ПК с ОС Windows 7, Vista, XP
Для самой многочисленной армии владельцев персональных компьютеров последовательность действий по установке пароля будет следующей:
- через «Пуск» запускаем «Панель управления»;
- выбираем вкладку «Учётные записи пользователей»;
- если доступ к компьютеру имеет несколько человек, выбираем свою учётную запись;
- жмём на кнопке «Создание пароля», вносим необходимые сведения, подтверждаем операцию.
Как поменять пароль учётной записи на компьютере
Время от времени пароли нужно менять – это правило касается любых систем, программ, аккаунтов, сайтов. Вход в Windows – не исключение, но здесь многое зависит от версии операционки. Рассмотрим, как изменить пароль на компьютере, функционирующем под управлением Windows XP. Хотя эта ОС стремительно теряет свои позиции из-за прекращения поддержки со стороны Microsoft, не говоря о разработчиках ПО, но количество установленных копий всё ещё остаётся значительным.
Алгоритм действий:
В Windows 7 это делается ещё проще – можно сразу нажать Ctrl+Alt+Delete и выбрать вариант смены пароля. Дальнейшие действия аналогичны – вводим старый пароль и генерируем новый.
Иная последовательность действий потребуется в Windows 8:
Самый сложный способ, как поменять пароль на ноутбуке/ПК, придётся использовать, если у вас стоит «десятка»:
- начинаем, как обычно, с меню «Пуск» и вкладки «Параметры»;
- в новом окне кликаем на «Параметры входа»;
- жмём кнопку «Изменить пароль», вводим значение нового пароля и слово-подсказку, которое будет использоваться для восстановления password, если вы его забудете;
- в результате прохождения процедуры аутентификации с использованием системной утилиты Windows Hello вам понадобится ввести оба значения, старое и новое.
Когда вы забыли пароль, а такое случается со многими, потребуется загрузиться с установочной флешки/диска и выбрать пункт «Восстановление системы», а затем нажать на вкладку «Командная строка». В консоли набираем две команды, завершающиеся нажатием клавиши Enter:
copy c:windowssystem32sethc.exe c:
copy c:windowssystem32cmd.exe c:windowssystem32sethc.exe
После этого перезагружаемся в обычном режиме, 5 раз нажав Shift. Обычно в таких случаях начинает работать обработчик залипающих клавиш, но в нашем случае запустится консоль командной строки, где потребуется ввести имя нового пользователя вместе с паролем.
Снова грузим Windows в обычном режиме, используем данные новой учётной записи, а затем возвращаем файл sethc.exe в родной каталог System32.
А теперь несколько подсказок, как уменьшить вероятность взлома системы и одновременно улучшить запоминаемость ключевого слова:
- старайтесь не использовать дату рождения, даже если вы меняете порядок следования года, месяца и дня;
- то же самое касается имени, фамилии и особенно простых комбинаций типа qwerty, они подбираются проще всего;
- идеальным считается пароль, содержащий буквы в верхнем и нижнем регистре, а также цифры.
Как снять пароль с компьютера при загрузке Windows
Если вы твёрдо уверены, что никто из посторонних доступ к вашему ПК получить не может или же вам нечего скрывать, запароленный вход в систему можно и отключить. В остальных случаях от такой меры лучше воздержаться, хотя многих пользователей необходимость ввода пароля сильно раздражает.
Итак, опишем, как отключить пароль при входе в Windows 10 и более старые версии:
В результате при старте операционной системы (включение, перезагрузка) пароль запрашиваться не будет. Но при выходе из режима сна, смене аккаунта и разблокировке экрана после насильственной блокировки (Windows + L) вводить его всё равно придётся.
Если вас такой вариант не устраивает и вы хотите навсегда убрать пароль при входе в ОС Windows 10, включая режим гибернации, попробуйте ещё один способ, который желательно применять при наличии достаточного опыта.
Для этого переходим в утилиту управления учётными записями (через «Пуск» и вкладку «Параметры»). Если вы используете профиль Microsoft для входа в систему, указывая связку email/пароль, его нужно отключить. После этого необходимо создать обычный локальный профиль, для которого поле пароля оставьте пустым. В результате таких действий синхронизация с серверами Microsoft будет отключена, что может привести к неправильной работе некоторых приложений на других устройствах, привязанных к этой учётной записи.
Для обычного профиля никаких последствий не будет – достаточно изменить пароль, оставив соответствующее поле пустым.
Ещё один способ, который поможет избавиться от процедуры аутентификации, в том числе при пробуждении компьютера, окажется весьма актуальным, если вы забыли пароль Windows:
- в консоли поиска наберите слово «Электропитание» и щёлкните мышкой на появившейся ссылке;
- зайти сюда можно и через «Панель управления»;
- выберите блок «Запрос пароля при пробуждении»;
- отметьте селектор «Не запрашивать пароль».
Как сбросить пароль на Windows 10/8/7
Потеря пароля для входа в ОС не является критичным случаем, переустанавливать Windows при этом вовсе не обязательно. Достаточно просто выполнить процедуру сброса парольной защиты.
Создайте загрузочную флешку на другом компьютере
Для этого вам понадобится скачать утилиту Lazesoft Recover My Password. Поскольку к своему ПК мы доступа не имеем, сделать это можно на любом другом компьютере. Устанавливаем программу, подключаем пустую флешку. Запускаем утилиту, выбираем функцию Burn Bootable CD/USB Disk, с помощью которой создаём загрузочную флешку, используя подсказки утилиты.
Загрузите компьютер с помощью флеш-носителя
Как только флешка будет готова, вставляем её в ПК, пароль к которому мы хотим сбросить. Затем нажимаем кнопку перезагрузки, если компьютер включен, и после начала загрузки жмём горячую клавишу для запуска BIOS Setup. Здесь выбираем пункт меню Boot (он может называться по-разному, важно понимать, что нам нужно изменить порядок носителей, с которых осуществляется запуск системы). Устанавливаем флешку первой, сохраняем выполненные корректировки порядка загрузки.
ВАЖНО. Если BIOS также защищён паролем и вы его тоже не помните, все вышеописанные действия будут бесполезными – вы не сможете сохранить изменённый порядок загрузки Windows.
Сброс пароля в Lazesoft Recover
После сохранения изменений компьютер снова уйдёт в перезагрузку, но на этот раз он будет грузиться с флеш-носителя, на которой предварительно инсталлирована утилита Lazesoft Recover. После появления стартового меню выбираем пункт Lazesoft Live CD, подтверждаем нажатием Enter. Программа предложит сброс пароля для вашей учётной записи – вам останется только следовать инструкциям.
После этого запрос на аутентификацию при входе в систему выдаваться не будет. Но если для вас защита персональных данных – жизненно необходимая функция, теперь вы можете установить новый пароль, как описано в начале статьи.
Заключение
Как видим, установить, изменить или убрать пароль для Windows всех версий – дело несложное, хотя в некоторых случаях при его утере вам всё-таки придётся переустанавливать систему. Или обратиться к специалистам, которые помогут избежать этого варианта, если он для вас неподходящий. А как вы решали подобную проблему? Оставляя комментарии, не забудьте указать вашу версию Windows.