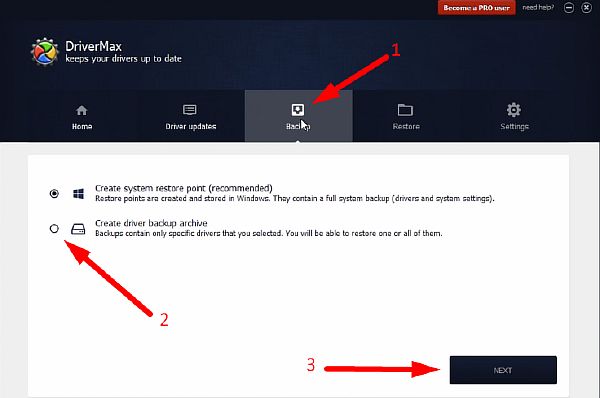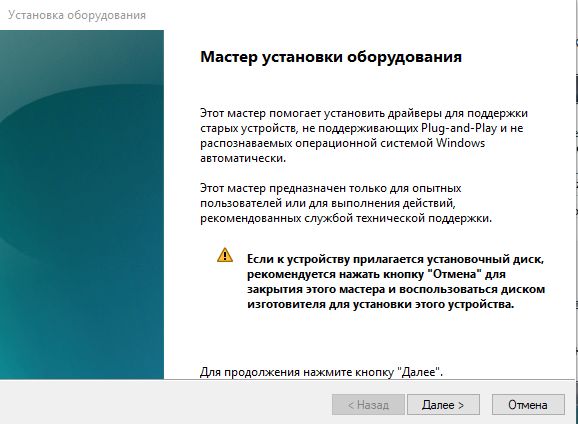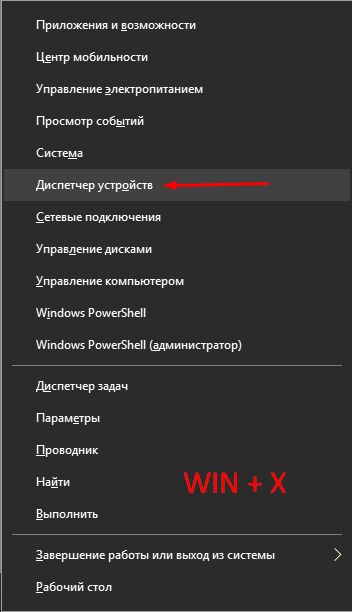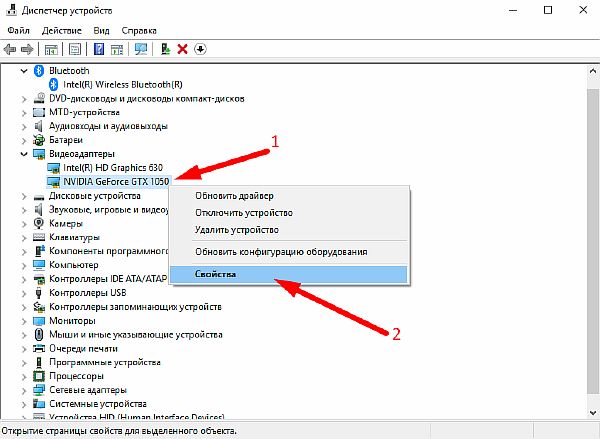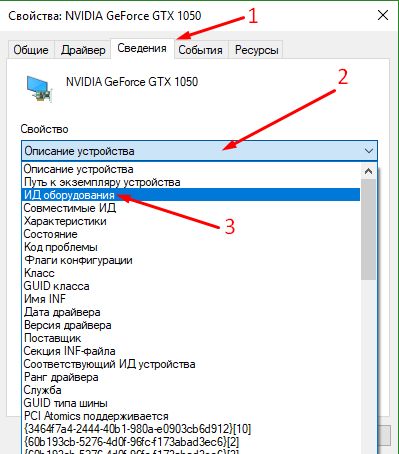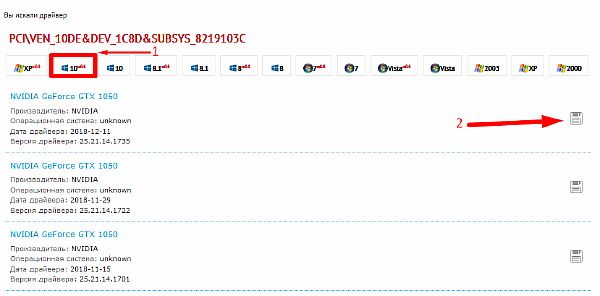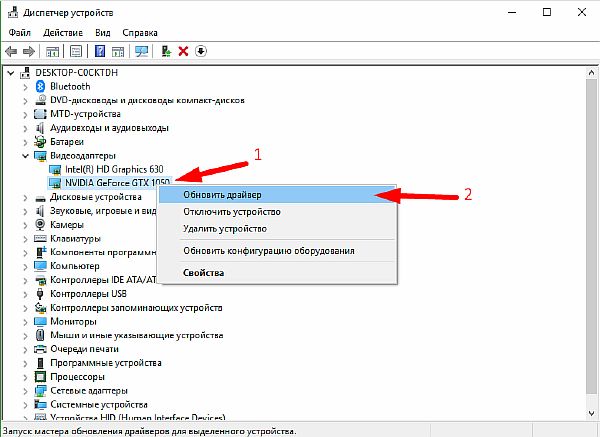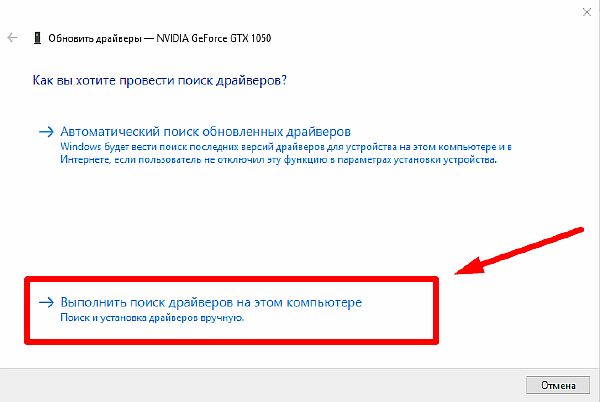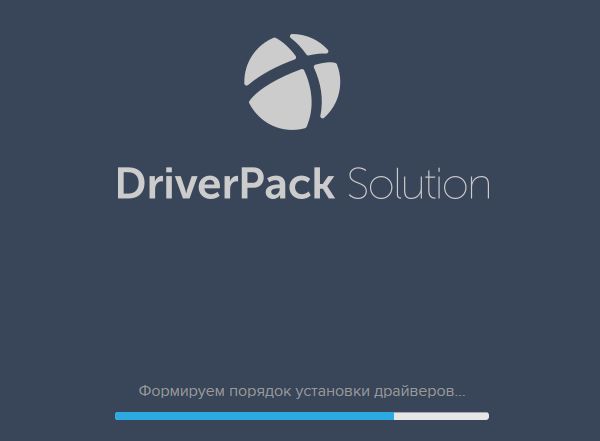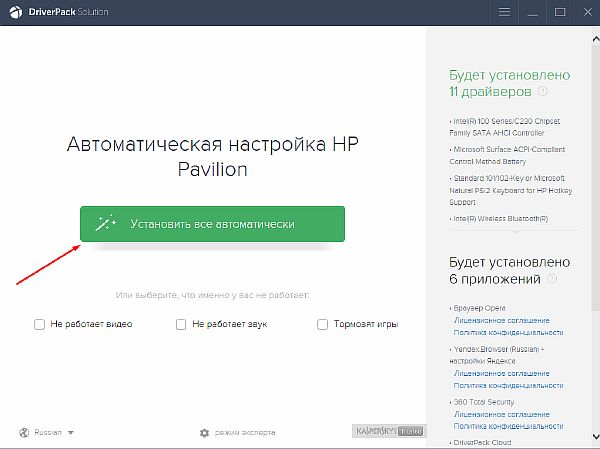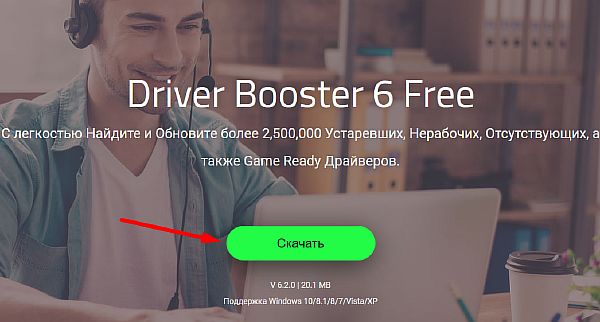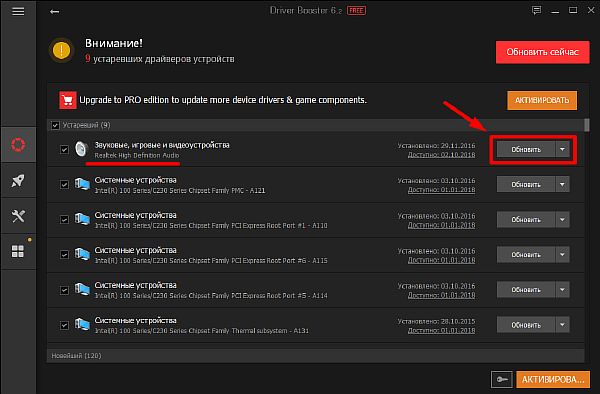Очевидно, что у каждого пользователя персонального компьютера, время от времени возникает необходимость подключить к своей станции какое-либо устройство. Причина, по которой это происходит, нас сейчас не сильно то и интересует, это может быть и хорошо знакомый многим апгрейд (в целях увеличения производительности отдельных узлов, и как следствие общей производительности системы), это может быть и просто добавление нового оборудования для расширения функционала существующей конфигурации, как, например, в случае с подключением нового игрового манипулятора, это может быть и потребность в использовании данных с флеш-накопителя. Вне зависимости от того, каким именно образом мы подключаем новое устройство, операционная система Windows вынуждена реагировать на появление нового оборудования, производя определенные манипуляции для обеспечения поддержки нового оборудования на программном уровне. Во многих операционных системах для обеспечения программного взаимодействия с устройствами используются интерфейс между оборудованием и программным слоем под названием драйвер.
Драйвер (Driver) — программное обеспечение, при помощи которого операционная система и работающие в её составе программные модули, получают доступ к аппаратному или логическому устройствам.
Именно поэтому операционная система пытаемся всеми доступными ей методами обеспечить функционирование устройства в своей среде, для этого производится попытка установки для вновь подключаемого устройства соответствующего драйвера, дабы тем самым предоставить функции нового устройства для доступа программам пользовательского режима и коду режима ядра, ведь без этого самого пресловутого драйвера оборудование в системе работать попросту не сможет.
Я не случайно упомянул в определении логические устройства, поскольку существует отдельная категория драйверов, которые не занимаются обслуживанием аппаратного обеспечения, а интегрируются для расширения реализации (расширения, дополнения) функциональных особенностей различных модулей системы. Но кого сейчас удивишь установкой драйверов? Этот процесс настолько уже хорошо знаком всем пользователям ПК по многолетней практике, что некоторые, я уверен, могут делать это с закрытыми глазами 
Согласитесь, что с точки зрения пользователя процесс установки драйвера в Windows, в большинстве случаев, выглядит достаточно прозаично. В системном трее появляется привычный анимированный значок мастера установки, и система через некоторое время может выдать отчет об успешном, либо неудачном завершении процедуры инсталляции в системе драйвера нового устройства. Более того, зачастую мастер установки кроме этой самой иконки в трее вовсе не выдает никаких визуальных подтверждений о попытках инсталляции нового устройства, при этом «тихо» добавляя новое оборудование в список устройств и (в случае неудачи) маркируя его специальным значком в диспетчере устройств, предлагая пользователю в ручном режиме продолжить конфигурирование оборудования. Все эти внешние процессы, хорошо уже знакомые как Вам так и мне, в той или ином виде присутствуют во всех версиях операционных систем Windows практически с момента появления этой операционной системы, незначительно отличаясь между собой лишь в деталях. Они стали настолько знакомыми и привычными, что я даже никогда и не задумывался, а что же происходит «по ту сторону экрана», в недрах операционной системы, что скрывается под этой мнимой простотой? Как Вы увидите далее, установка драйвера Windows для физического либо логического устройства скрывает под собой довольно сложные и чрезвычайно интересные процессы. Алгоритм установки драйвера в Windows можно разбить на перечисленные ниже ключевые глобальные задачи:
- Копирование двоичного файла драйвера в соответствующий каталог в системе;
- Регистрация драйвера в системе Windows с указанием метода загрузки;
- Добавление необходимой информации в системный реестр;
- Копирование/установка связанных вспомогательных компонентов из пакета драйвера;
Помимо основных задач, выполняемых в рамках алгоритма установки драйвера в Windows, неплохо было бы классифицировать и условия, по которым стартует процесс установки драйвера Windows:
- Пользователь инсталлирует в выключенный компьютер новое устройство. В этом случае, сам процесс обнаружения нового устройства и инсталляции драйвера начинается уже на этапе загрузки операционной системы.
- Пользователь с правами локального администратора, при помощи оснастки «Диспетчер устройств» инициирует установку либо обновление драйвера для какого-либо уже установленного устройства.
- Пользователь «на ходу» подключает к работающему компьютер новое устройство. В этом случае речь идет об определенной категории устройств, которые могут подключаться «на лету», таких как устройства с внешним интерфейсом
eSata,USBи прч. Ведь Вы же не будете инсталлировать внутреннюю видеокарту, когда питание подано на слотыPCIe? Я лично такого пока еще не вытворял - Пользователь самостоятельно запускает программу установки комплекта пакета драйвера из-под учетной записи с правами локального администратора. Такой способ может использоваться как для установки драйверов для физических устройств, которые поддерживают стандарт Plug and Play, так и для установки не-PnP (legacy) драйверов, драйверов логических устройств, которые не могут быть автоматически обнаружены системой и которые не могут быть проинсталлированы иначе как в ручном режиме. Характерным примером могут быть антивирусы или виртуальные машины, которые инсталлируют свои драйвера (логических устройств) в систему.
- Пользователь щелкает правой кнопкой мыши на .inf-файле в директории с драйвером и выбирает пункт Установить из-под учетной записи с правами локального администратора.
Но что представляет из себя сам пакет драйвера? Ведь, как мы неоднократно видели, это целый набор файловом абсолютно различного, на первый взгляд, назначения. Без более углубленного обзора структуры инталляционного пакета установки драйвера нам будет сложно понять и сам алгоритм установки драйвера, поэтому приведем общие составляющие:
- .inf-файл(ы). Ключевой компонент установочного пакета драйвера — файл, описывающий процесс инсталляции драйвера. inf-файл разделен на секции и состоит из инструкций, указывающих системе на то, как именно устанавливается драйвер: они описывают устанавливаемое устройство, исходное и целевое местонахождение всех компонентов драйвера, различные изменения, которые необходимо внести в реестр при установке драйвера Windows, информацию о зависимостях драйвера и прочее. .inf-файлы связывают физическое устройство с драйвером, контролирующим данное устройство.
- Двоичный файл(ы) драйвера. Пакет, как минимум, должен содержать .sys— или .dll-файл ядра драйвера. Фактически один-единственный .sys-файл (в крайнем случае) может быть установлен (с оговорками) в ручном режиме через правку реестра.
- Исполняемые файлы установки. Обычно это всем хорошо уже знакомые утилиты инсталляции, которые имеют имена setup.exe, install.exe и некоторые другие.
- Исполняемые файлы удаления. Обычно это утилиты деинсталляции, которые имеют имена uninstall.exe.
- Файл(ы) дополнительных процедур и библиотек. Обычно это вспомогательные библиотеки формата .dll, соинсталляторы.
- .cat-файл(ы). Файл каталога, подписанный цифровой подписью. Данные файлы содержат цифровые подписи каталогов и играют роль сигнатуры для файлов пакета, с помощью которой пользователь может определить происхождение пакета и проверить целостность файлов пакета драйвера. Требуются в 64-битных версиях Windows, начиная с Vista и более поздних и рекомендуются для всех остальных.
- Модули управления пользовательского режима. Обычно это различные командные апплеты, работающие в пользовательском режиме, такие как ATI Catalist Control Center, VIA HD Audio Desk, Realtek HD Audio Control Panel и аналогичные.
- Файлы справок. Куда же без них то?
Термины и определения
В данной статье я приведу описание только одного метода установки, который, в любом случае, описывает практически все этапы алгоритма установки драйвера в Windows, которые применимы и к другим способам. И разговор у нас сейчас пойдет о ситуации, когда пользователь вставляет во внутренний разъем выключенного компьютера новое оборудование, например видеокарту. Но для начала введем некоторые, необходимые нам в процессе изучения алгоритма установки драйвера, определения.
Менеджер (диспетчер) Plug and Play (PnP Manager, PnP Менеджер) — облако кода режима ядра и пользовательского режима, отвечающее за добавление, распознавание, удаление устройств в системе. Блок режима ядра взаимодействует с остальными компонентами системы в процессе загрузки/установки программного обеспечения, необходимого для обслуживания имеющихся в системе устройств. Блок пользовательского режима (%Windir%System32umpnpmgr.dll, запускается в контексте главного системного процесса svchost.exe) отвечает за взаимодействие с пользователем в ситуациях, требующих установки новых драйверов или настройки рабочих параметров в уже инсталлированных. Отвечает за назначение и последующее распределение аппаратных ресурсов, таких как прерывания (IRQ), порты ввода-вывода, каналы прямого доступа к памяти (DMA) и адреса памяти. Имеет функционал определения драйвера, требуемого для поддержки определенного устройства и функционал загрузки/инсталляции данного драйвера. Умеет распознавать новые устройства, реагировать на их подключение и отключение. Является частью кода исполнительной подсистемы Windows.
Перечисление устройств
Целиком стадию загрузки с самого ее начала описывать смысла нет, и мы начнем с только с интересующего нас этапа, на котором модуль Winload(.efi) загружает ядро операционной системы Windows 7 из файла ntoskrnl.exe. Ядро запускает PnP менеджер, являющийся частью исполнительной подсистемы. PnP менеджер стартует процесс перечисления устройств с корневого устройства, драйвера виртуальной шины под названием ROOT (Корень), который олицетворяет собой всю систему и представляет из себя драйвер шины вообще для всех PnP- и не-PnP-устройств, а так же HAL (уровня аппаратных абстракций). HAL на этом этапе функционирует как драйвер шины, который перечисляет устройства, напрямую подключенные к материнской плате. Однако, HAL вместо фактического перечисления полагается на описание оборудования, уже присутствующее в реестре. Цель HAL на данном этапе — обнаружить первичные шины, такие как PCI. Драйвер первичной шины PCI, в свою очередь, перечисляет устройства, подключенные к данной шине, находит другие шины, для которых PnP менеджер тут же загружает драйвера. Эти драйвера шин, в свою очередь, обнаруживают уже устройства на своих шинах. Данный рекурсивный процесс перечисления, загрузки драйверов и последующего перечисления, продолжается пока все устройства в системе не будут обнаружены и сконфигурированы. В процессе перечисления PnP менеджер строит дерево устройств (device tree), которое однозначно описывает отношения между всеми устройствами системы. Узлы этого дерева, именуемые devnodes (сокр. от «узлы устройств»), содержат информацию об объекте устройства, который, в свою очередь, подробно описывает устройство.
Записи всех устройств, которые были обнаружены с момента инсталляции системы, хранятся в кусте реестра HKLMSYSTEMCurrentControlSetEnum. Подключи этого куста описывают устройства в следующем формате:
|
HKLMSYSTEMCurrentControlSetEnum Enumerator DeviceID InstanceID |
где:
Enumerator— наименование драйвера шины. Может принимать значения: ACPI, DISPLAY, HDAUDIO, HID, HDTREE, IDE, PCI, PCIIDE, Root, STORAGE, SW, UMB, USB, USBSTOR и другие;DeviceID— уникальный идентификатор для данного типа устройств;InstanceID— уникальный идентификатор различных экземпляров одного и того же устройства.
Дело в том, что драйвер шины, к которой подключено устройство, запрашивает у устройства различные параметры (идентификатор производителя, устройства, ревизии и прч) и формирует так называемый аппаратный идентификатор (HardwareID), который однозначно описывает устройство и представляет из себя строку параметров, разделенных знаками & и состоящую из следующих частей:
- Префикс, описывающий шину, к которой подключено устройство.
- Идентификатор устройства. Состоит из нескольких частей, таких как идентификатор производителя, идентификатор продукта (модели), ревизия устройства.
HardwareID — идентификационная строка, зависящая от параметров устройства (производитель, модель, ревизия, версия и прч), которую Windows использует для сопоставления устройства с .inf-файлом драйвера.
Типичная структура HardwareID:
PCIVEN_10DE&DEV_1341&SUBSYS_2281103C&REV_A2
Помимо HardwareID, устройству назначается параметр(ы) CompatibleID, который имеет схожий формат, однако содержит лишь более общие значения, не содержащие специфичных для какого-либо устройства параметров (некоторые идентификаторы устройства) и необходимый для инициализации более широкого круга совместимых устройств.
Идентификаторы HardwareID и CompatibleID используются кодом исполнительной подсистемы Windows для поиска драйвера устройства.
Обнаружение драйверов
Если на этапе перечисления устройств и загрузки драйверов, функциональный драйвер шины, на которую подключено новое устройство, информирует PnP менеджер об изменениях в подключенных дочерних устройствах. PnP менеджер режима ядра проверяет, сопоставлен ли с устройством драйвер, для этого он запрашивает драйвер шины, на которую подключено новое устройство, и получает идентификаторы HardwareID и, опционально, CompatibleID устройства. PnP менеджер режима ядра специальным событием информирует PnP менеджер пользовательского режима о том, что данное устройство требует инсталляции, передавая ему полученные идентификаторы. PnP менеджер пользовательского режима сначала пробует автоматически установить устройство без вмешательства пользователя. Для этого PnP менеджер пользовательского режима запускает утилиту rundll32.exe для запуска мастера установки драйверов устройств (%Windir%System32Newdev.dll).
Мастер установки драйверов устройств инициирует поиск подходящего для устройства драйвера по информации из всех inf-файлов системы, расположенных в следующих доверенных системных расположениях:
- Хранилище драйверов;
- Центр обновления Windows;
- Системный каталог INF-файлов;
Для вышеописанных целей поиска и установки драйвера используются функции библиотек setupapi.dll (функции поддержки инсталляции) и cfgmgr32.dll (менеджер конфигурации). В процессе поиска используются полученные уже на данный момент идентификаторы HardwareID и (опционально) CompatibleID, значения которых описывают все возможные варианты идентификации оборудования в файле инсталляции драйвера, то есть inf-файле. Значения идентификаторов устанавливаемого устройства сравниваются с теми, что описаны в секциях Models зарегистрированных в системе inf-файлов. Списки идентификаторов упорядочены, поэтому более специфичные описатели оборудования представлены в списках первыми. Если совпадения идентификаторов были найдены в нескольких inf-файлах, более точное совпадение считается предпочтительным по отношению к менее точному совпадению, подписанные inf-файлы предпочитаются неподписанным, и подписанные позднее inf-файлы предпочитаются подписанным ранее. Если совпадение на основе HardwareID не найдено, то используются CompatibleID, в случае наличия, конечно же. Если совпадение не найдено на основе CompatibleID, мастер установки оборудования может вывести приглашение на указание местоположения свежего драйвера оборудования. Давайте более подробно рассмотрим все указанные источники информации о драйверах.
Хранилище драйверов
Мастер установки драйверов пытается обнаружить подходящий inf-файл в системном хранилище драйверов, располагающемся в каталоге %Windir%System32DriverStore, который содержит все без исключения драйвера системы, входящие в состав дистрибутива Windows, полученные через службу «Windows Update», либо инсталлированные в систему пользователем.
Хранилище драйверов — защищенное системное расположение, каталог, предназначающийся для хранения всех пакетов драйверов, которые когда-либо инсталлировались в системе.
Хранилище драйверов было впервые введено в Windows Vista. Перед установкой любого драйвера в систему, сначала специализированный код проверяет цифровую подпись драйвера, затем синтаксис inf-файлов драйвера, затем привилегии текущего пользователя, только после этого помещает все компоненты драйвера в системное хранилище драйверов. А вот затем уже драйвер, находящийся в хранилище драйверов, может быть использован для установки устройств в системе. Поскольку процедура помещения драйвера в хранилище достаточно проработана, хранилище драйверов и является самым доверенным источником информации о драйверах.
Системный каталог INF-файлов
Параллельно система ищет драйвер в системном расположении, описываемом значением параметра DevicePath, находящемся в ветке реестра HKLMSoftwareMicrosoftWindowsCurrentVersion. Обычно параметр имеет значение %SystemRoot%inf, что в большинстве систем эквивалентно местоположению C:Windowsinf.
INF-файл
Хотелось бы сделать небольшое отступление и отдельно поговорить об информационных файлах пакета драйвера. inf-файл является одним из ключевых компонентов комплекта драйверов. В нем хранится последовательность операций по установке и удалению драйвера, описанная специальными директивами, указывающими на расположение файлов функционального драйвера. Файл содержит команды, которые добавляют в реестр информацию, отвечающую за перечисление (Enum) драйвера и его класса (Class), и могут содержать указания для мастера установки оборудования по запуску так называемых основных установщиков (Class Installer, Установщик класса) и дополнительных установщиков (CoInstaller, Cоинсталлятор) для класса устройств и непосредственно устройства. Дополнительно inf-файл определяет тип, производителя, модель устройства, класс драйвера, необходимые файлы и ресурсы.
Соинсталлятор (по структуре обычная DLL) — дополнительный инсталлятор, вызываемый на этапе инсталляции, который выполняет специфичные для подкласса или устройства шаги установки, такие как подготовка инфраструктуры для работы драйвера в системе (например, установка пакета NET.Framework), вывод конфигурационных диалоговых окон, которые позволяют пользователю указать настройки для конкретного устройства.
Немаловажная особенность соинсталляторов заключается в том, что они, в случае необходимости выполняют привязку экземпляров нового устройства к требуемым для работы протоколам. Это, к примеру, может касаться разного рода коммуникационных устройств, которым требуются для работы различные протоколы и транспорты, такие как ndis, pppoe, tcpip, tcpip6, smb, netbt.
В .inf-файле дополнительно описываются операции распаковки, копирования, запуска, переименования файлов, добавления и удаления ключей в реестре и многое другое.
Однако вернемся к главному алгоритму установки драйвера в Windows. В случае, когда установщик драйверов устройств не нашел подходящих драйверов в перечисленных выше локациях, система маркирует устройство как неопознанное.
При этом пользователю предлагается самостоятельно продолжить установку устройства через апплет Диспетчер устройств. После того как пользователь самостоятельно выбирает устройство и указывает местоположение файлов драйвера, алгоритм установки драйвера продолжает свою работу и следующим этапом у него стартует проверка цифровой подписи драйвера.
Проверка цифровой подписи драйвера
Дело в том, что драйвер как часть кода режима ядра, является достаточно критичным компонентом операционной системы, и любые ошибки, допущенные разработчиком в коде драйвера, легко могут привести к серьезным сбоям (BSOD) в системе. С некоторого времени Microsoft достаточно трепетно относится к качеству кода драйверов, и в связи с этим в операционные системы Windows были введены такие механизмы как цифровая подпись драйвера и системная политика подписи драйверов.
Цифровая подпись драйвера — строка данных переменной длины, которая в определенной мере является гарантом того, что код драйвера был создан надежным источником и не подвергался несанкционированным модификациям.
Следующим шагом часть кода PnP менеджера, работающая в пользовательском режиме, проверяет системную политику подписания драйверов. Если системная политика предписывает коду ядра блокировать или предупреждать об инсталляции неподписанных драйверов, то PnP менеджер парсит inf-файл драйвера на предмет наличия директивы CatalogFile, указывающей на файл каталога (файл с расширением .cat), содержащий цифровую подпись пакета драйвера.
Файл каталога (.cat) — специальный файл, который играет роль цифровой подписи для всего пакета драйвера, потому как отдельно каждый файл, входящий в комплект пакета драйвера, не подписывается. Исключение составляют лишь двоичные файлы драйверов ядра этапа загрузки, но их проверяет отдельный код ядра.
Для тестирования драйверов и их подписания была сформирована лаборатория Microsoft Windows Hardware Quality Lab (WHQL), обстоятельно тестирующая драйвера, поставляемые с дистрибутивами Windows, а так же драйвера от крупных поставщиков оборудования. Для всех остальных разработчиков драйверов предусмотрены процедуры получения возможности самостоятельно подписывать драйвера на платной основе. Когда драйвер проходит все тесты WHQL, он становится «подписанным». Это означает, что для драйвера WHQL формирует хэш, или уникальную сигнатуру, однозначно идентифицирующую файлы драйвера, и затем подписывает ее с применением криптографических алгоритмов при помощи специального закрытого ключа Microsoft, используемого для подписания драйверов. Подписанный хэш помещается в каталоговый файл (.cat-файл), который размещается непосредственно в директории пакета драйвера.
В процессе инсталляции драйвера, PnP менеджер пользовательского режима извлекает сигнатуру драйвера из .cat-файла, расшифровывает сигнатуру используя публичный ключ Microsoft и сравнивает результирующий хэш с хэшем файла инсталлируемого драйвера. Если хэши совпадают, драйвер маркируется как прошедший WHQL тестирование. Если сигнатуру не удается проверить, PnP менеджер действует в соответствии с настройками системной политики подписи драйверов, либо запрещая инсталляцию драйвера, либо все же позволяя инсталлировать драйвер.
Создание резервной копии
Довольно неплохая стратегия Windows создавать точку восстановления перед добавлением в систему драйверов нового устройства. Связано это, в первую очередь, с тем, что драйвер режима ядра, содержащий ошибку, может являться причиной полной неработоспособности системы, и как потом с этой системой быть? Даже не смотря на все подписи и проверки, пользователь должен иметь возможность отката конфигурации в случае, например, когда ему что-то после установки не понравилось.
Инсталляция драйвера
На этом этапе пакет драйвера стороннего разработчика развертывается в системное хранилище драйверов. Затем, система выполняет фактическую инсталляцию драйвера из хранилища драйверов, которая производится посредством утилиты %Windir%System32drvinst.exe. На этом этапе происходят следующие события:
- inf-файл драйвера копируется в специализированную папку %Windir%/inf. Для драйверов сторонних разработчиков характерно переименование файла в
OEMx.inf, гдеx— порядковый номер inf-файла в директории. - Код операционной системы фиксирует факт инсталляции inf-файла в реестре.
- Создается узел устройства (devnode) в реестре по пути HKEY_LOCAL_MACHINESYSTEMCurrentControlSetEnum<Enumerator><device id><instance id>, который содержит подробную информацию об устройстве.
- Двоичные файлы драйвера копируются в целевую папку %Windir%System32DRIVERS и, возможно, другие целевые папки. Обновляются разделы реестра.
- Формируется ключ реестра, соответствующий драйверу: HKLMSYSTEMCurrentControlSetServicesимя_драйвера. Формируются параметры ключа.
- Формируется ключ реестра, отвечающий за логгирование событий драйвера, размещающийся в ветке HKLMSYSTEMCurrentControlSetServicesEventLogSystemимя_драйвера.
- PnP менеджер вызывает процедуру
DriverEntryдля каждого установленного только что драйвера. Затем PnP менеджер режима ядра пытается «запустить» драйвер, подгружая его в память и вызывая процедуруAddDeviceдрайвера для информирования самого драйвера о присутствии устройства, для которого он был загружен.
Расположение информации о драйверах
Помимо описания самого алгоритма установки драйвера в Windows, хотелось бы выделить отдельный раздел и посвятить его описанию возможных мест размещения информации о драйверах в файловой системе и реестре. С практической точки зрения информация эта призвана упростить ручное редактирование в случае возникновения каких-либо фатальных сбоев. Ниже перечислены местоположения, в которых можно заметить следы присутствия информации о драйверах.
Общие журналы драйверов
В системе присутствует некоторое количество журналов, которые могут помочь с различными проблемами относительно драйверов.
- %Windir%setupact.log — содержит сообщения отладки от инсталлятора драйверов режима ядра, который представляет собой Win32 DLL, сопровождающую процесс установки устройства;
- %Windir%infsetupapi.app.log — содержит сообщения процесса инсталляции приложений;
- %Windir%infsetupapi.dev.log — содержит сообщения процесса инсталляции устройств;
Журнал драйвера
Если Вы используете Диспетчер пакетов (Package Manager, pkgmgr) для инсталляции/деинсталляции пакета, который (в свою очередь) инсталлирует, обновляет, либо деинсталлирует драйвер, то у Вас есть возможность включить (с целью отладки) создание специального лог-файла drivers.log, который будет содержать только ошибки, специфичные для конкретного драйвера. Для создания этого журнала, создайте/задайте следующий ключ реестра, и затем запустите pkgmgr снова. После этого, в директории, откуда был запущен pkgmgr, будет создан файл drivers.log.
Ветка: HKEY_LOCAL_MACHINESoftwareMicrosoftWindowsCurrentVersionDevice Installer
Ключ: DebugPkgMgr
Тип: DWord
Значение: 1
%Windir%inf
В этом каталоге хранятся всё inf-файлы. Как было уже сказано выше, после установки стороннего драйвера в систему, его inf-файл переименовывается в OEMx.inf, поэтому в директории можно увидеть целую серию подобных файлов. Код операционной системы запоминает факт инсталляции inf-файла в реестре.
%Windir%System32DRIVERS
Это директория в файловой системе Windows, где размещаются непосредственно файлы драйверов. В современных операционных системах, а я говорю сейчас о Windows Vista и более поздних, драйвера в данной директории имеют расширения .sys в подавляющем своем большинстве, реже встречаются dll-файлы, однако общего смысла это не меняет, поскольку, вне зависимости от расширения, все они идентичны по структуре .dll-файлам. В более ранних операционных системах встречались такие форматы как .drv и .vxd.
%Windir%System32DriverStore
Системная коллекция драйверов, которая предназначается для размещения всех без исключения драйверов, которые проходили через Вашу систему. Используется начиная с Windows Vista. Перед установкой любого драйвера в операционную систему, сначала специализированный код проверяет подпись драйвера, затем синтаксис файлов inf-файла драйвера, затем привилегии текущего пользователя, только после этого добавляет все компоненты драйвера в системную коллекцию. И только после этого драйвер может быть использован в системе для инсталляции устройств без какого-либо вмешательства пользователя.
HKLMSYSTEMCurrentControlSetEnum
Куст реестра, содержащий информацию об устройствах, имеющихся в системе. PnP менеджер создает здесь ключ для каждого устройства в формате HKLMSYSTEMCurrentControlSetEnumEnumeratordeviceID. где Enumerator — это описанный выше в статье идентификатор шины, полученный на этапе перечисления устройств, deviceid — идентификатор типа устройств. Ключ содержит следующую информацию: описание устройства, аппаратные идентификаторы (Hardware ID), идентификаторы совместимых устройств (Compatible ID) и требования к ресурсам. Куст зарезервирован для использования исключительно кодом операционной системой, поэтому пользовательским приложениям и драйверам не рекомендуется напрямую взаимодействовать с ним, предлагается использовать документированные системные функции.
HKLMSYSTEMCurrentControlSetControl
Куст реестра, содержащий информацию о разных параметрах конфигурации драйверов на этапе запуска операционной системы. Содержит такие важные ключи как:
Classсодержит информацию о классах инсталляции устройств, которые используются для группировки устройств, конфигурируемых и устанавливаемых схожим образом. Для каждого класса инсталляции в составе этого ключа имеется ключ, имя которого совпадает с именем GUID соответствующего класса инсталляции.CoDeviceInstallersсодержит информацию о соинсталляторах классаDeviceClassesсодержит информацию об интерфейсах устройств, зарегистрированных в системе. любой драйвер, который хочет взаимодействовать в системе с программами режима пользователя, должен предоставить интерфейс. Класс интерфейса устройства предоставляет функциональные возможности устройства и его драйвера другим системным компонентам и приложениям режима пользователя.
HKLMSYSTEMCurrentControlSetServices
Куст реестра, который используется для размещения информации обо всех сервисах (драйверах) в системе. Каждый системный драйвер размещает достаточно важную глобальную информацию о себе в подключах вида HKLMSYSTEMCurrentControlSetServices<Имя_драйвера>, которая используется драйвером в процессе инициализации на этапе загрузки системы. Куст активно используется PnP менеджером для передачи параметров при вызове процедуры инициализации драйвера.
В этом кусте размещаются такие элементы:
ImagePath— содержит полный путь в двоичному файлу (образу) драйвера. программа инсталляции заполняет это значение на основе данных из inf-файла пакета драйвера;Parameters— хранит индивидуальную информацию драйвера, заполняется на основе данных, размешенных в inf-файле пакета драйвера;Performance— информация для мониторинга производительности устройства, контролируемого драйвером. Указывает имя DLL мониторинга производительности и имена функций, экспортируемых данной DLL. Заполняется на основании данных, полученных из inf-файла;
HKLMSYSTEMCurrentControlSetHardwareProfiles
Куст реестра, который содержит информацию об аппаратных профилях системы и предназначен для поддержки данной технологии. Аппаратный профиль это всего-лишь набор изменений в стандартной аппаратной конфигурации и конфигурации сервисов (original configuration), загружаемых при старте системы. Содержит специфические изменения исходного, основного профиля оборудования, сконфигурированного в двух разделах реестра: HKLMSOFTWARE и HKLMSYSTEM.

Неработоспособность при первом подключении либо внезапное прекращение работы одного из имеющихся устройств компьютера — веб-камеры, принтера, видеокарты, аудиокарты и т.д. — могут быть вызваны аппаратными сбоями электроники или неполадками программного характера.
Чаще всего второе становится причиной неработоспособности того или иного компонента ПК. И связано это со сбоями или полным отказом программного обеспечения устройств — драйверов. Чтобы восстановить работу компьютера, нужно заново установить драйвера на Windows.
Рассмотрим два способа установки/переустановки драйверов — стандартный (ручной) и автоматический (при помощи специализированного ПО).
Ручной способ установки драйверов на компьютер.
Процесс стандартной установки ПО в Windows можно условно разбить на три этапа:
- Сбор технической информации об устройстве и операционной системе.
- Поиск подходящего программного обеспечения в сети.
- Установка драйвера.
На каждом из этих этапов существует вероятность возникновения сложностей, вплоть до нарушения работы или полного отказа операционной системы. Но этого можно избежать, если внимательно следовать дальнейшим инструкциям. Разберем каждый из этапов установки/переустановки драйверов.
1. Сбор информации. Если попытаться ввести в поисковую систему запрос вроде — «Скачать драйвер на веб-камеру» — в результатах поиска отобразятся тысячи сайтов, на каждом из которых будут присутствовать еще по столько же ссылок для загрузки ПО. Наша задача — найти драйвер, подходящий для имеющегося устройства и установленной на компьютере операционной системы. А для этого требуется сузить поиск, и здесь достаточно уточнить модель устройства и версию Windows.
Для точного определения модели устройства выполните следующие действия (можно пропустить, если информацию об устройстве можно получить из документации к нему):
Запустите системное приложение «Диспетчер устройств». Для этого вызовите контекстное меню над значком «Мой компьютер» или «Этот компьютер», кликните по пункту «Свойства», а затем — по элементу «Диспетчер устройств».

Далее из представленного программой перечня установленных на компьютер устройств требуется найти то, для которого требуется выполнить установку/переустановку ПО.



К примеру, требуется установить драйвер для звуковой карты. В списке «Диспетчера устройств» аудиокарты обычно помещаются в раздел «Аудиовходы и аудиовыходы» либо «Звуковые, игровые и видеоустройства».
Перед названиями устройств может виднеться восклицательный или вопросительный значок желтого цвета. Это одно из подтверждений тому, что драйвер не исправен. Еще одна причина этому — наличие в списке «Неизвестных устройств». Это означает, что системе не удается определить даже название устройства.
В любом случае — кликните два раза мышкой по названию устройства (даже если оно отображено как «неизвестное»). В небольшом открывшемся окошке откройте вкладку «Сведения». В блоке «Свойство» выберите пункт «ИД оборудования» (или «ID оборудования»). В разделе «Значение» выделите и скопируйте верхнюю строку:
В нашем примере это строка имеет вид — «ACPIVEN_INT&DEV_33A0». У вас же эта строка может состоять из большего или наоборот меньшего количества символов. Как бы там ни было, этот набор символов позволяет определить название, модель и прочую информацию об устройства. Чтобы получить все данные, откройте любую поисковую систему.
2. Поиск драйверов. В качестве поискового запроса вставьте ранее скопированную строку. Поисковая система должна будет выдать список страниц в сети, где можно ознакомиться с устройством и затем скачать драйвер для него.


На любом подобном сайте обычно предлагается скачать несколько версий драйверов для одного и того же устройства. Они также подразделяются на операционные системы и разрядность (x86 или x64). И здесь нам потребуется определить версию и разрядность Windows, установленную на наш компьютер. Сделать это достаточно просто. Вновь вызовите контекстное меню над значком «Этот компьютер» и кликните по пункту «Свойства». В открывшемся окне будет доступна вся необходимая информация:
Нам потребуются сведения из блока «Выпуск Windows», а также «Тип системы». В приведенном примере мы имеем ОС Windows 10 разрядностью 64 бит. Далее останется найти на одном из сайтов драйвер, который бы подходил не только к самому устройству, но и к системе. Зная идентификационный номер устройства, версию и разрядность Windows, сделать это не составит труда.
3. Установка драйвера. Скачиваемые из интернета драйверы могут представлять собой самоустанавливающуюся программу либо архив (обычный или самораспаковывающийся без установщика). В первом случае пользователю достаточно просто запустить исполняемый файл и следовать инструкциям на экране. Драйвер установится автоматически, затем, возможно, потребуется перезагрузка компьютера.
В случае с архивами без программы-установщика все немного сложней. В них обычно упаковываются основные файлы драйверов, которые следует зарегистрировать в системе. Но на самом деле это не очень сложно:
- Откройте из «Диспетчера устройств» окно свойств драйвера, пару раз кликнув по названию устройства.
- Откройте вкладку «Драйвер», затем нажмите кнопку «Обновить драйвер».

На экране отобразится окно со следующим содержимым:


Сначала попробуйте выполнить автоматический поиск драйверов, кликнув по соответствующему пункту в данном окне. Однако в большинстве случаев это приводит к появлению такого сообщения:
Ничего страшного — просто система не ищет драйверы в пользовательских папках, а делает это исключительно в системных каталогах. Специально для этого и был предусмотрен ручной поиск драйверов. Запустите его, кликнув по элементу «Выполнить поиск драйверов на этом компьютере».

В следующем окне в разделе «Искать драйверы на этом компьютере» нажмите кнопку «Обзор» и укажите папку, где были сохранены файлы драйвера в распакованном виде.
Кликните по кнопке «Далее» для завершения установки. Далее может потребоваться перезагрузка компьютера, после чего устройство должно будет определиться системой. Теперь рассмотрим процесс установки драйвера автоматическим способом, для чего будем использовать современную утилиту DriverHub.
Программа для установки драйверов и последующего обновления.
DriverHub представляет собой менеджер драйверов, предназначенный для установки и обновления ПО от широкого списка компьютерных устройств. Программа полностью бесплатная, подходит для компьютеров под управлением Windows 7 и выше (32 и 64 бит).
Скачать DriverHub можно с официального сайта разработчиков.



Работать с программой очень просто. Достаточно стандартным способом установить и запустить программу. В основном окне приложения кликните по кнопке «Найти сейчас».
Далее программа будет сканировать систему, собирать сведения о ней и об установленных на компьютере устройствах. Это обычно занимает 15-30 секунд.
После сканирования программа выведет список драйверов, которые могут быть установлены/обновлены.
Далее останется лишь отметить галочками нужные драйверы и кликнуть по кнопке «Установить». Программа DriverHub самостоятельно скачает драйверы со своего онлайн-хранилища, а затем также автоматически установит их.
Как можно заметить, установка ПО при помощи DriverHub занимает в разы меньше времени и сил. Кроме прочего, использование утилиты позволит избежать риска установки драйверов, неподходящих к системе/устройству, зараженных вирусами или содержащих потенциально нежелательное ПО (это обычное явление при скачивании драйверов с непроверенных источников).
Читайте также
- 6 самых популярных программ для 3D-моделирования
- ТОП-10 лучших программ для скриншотов
- InVideo: профессиональный онлайн-сервис создания видео для социальных сетей, презентаций, рекламы и другого видеоконтента.
Для всех компонентов компьютера необходимы драйверы – специальные управляющие утилиты. Без них невозможно обеспечить стабильную производительность, а иногда и элементарную работоспособность деталей. В большинстве случаев весь необходимый софт устанавливается в автоматическом режиме, однако иногда возникают проблемы. И перед пользователем становится вопрос, как установить драйверы. Существует несколько доступных способов, которые и будут рассмотрены далее.
Как узнать, какое устройство требует обновления драйверов
Первым делом необходимо точно диагностировать проблему и определить, для какого компонента системы нужно установить драйверы. Сделать это можно следующим образом:
- Нажать на кнопку «Пуск» и в строке поиска отыскать Диспетчер устройств.
- Открыть найденную программу. Появится список всех установленных в компьютере компонентов, а также драйверов для них.
- В данном списке надо отыскать позиции, отмеченные жёлтыми треугольниками с восклицательным знаком. Этот значок указывает на отсутствие драйверов.
Как только проблемный компонент будет найден, можно приступить к выбору драйверов и способу их инсталляции.
Какие бывают драйверы
Все драйверы принято делить на три группы:
- Драйверы системных компонентов. Наиболее важные элементы, отвечающие за правильную работу процессора, деталей материнской платы и т. д. Устанавливаются в автоматическом режиме при загрузке операционной системы. Эти драйверы лучше не трогать, чтобы в будущем не столкнуться с серьёзными проблемами.
- Драйверы для карт. Утилиты для функционирования видеокарт, звуковых, сетевых плат. Выбор такого софта зависит от модели используемого компонента.
- Драйверы внешних устройств. Необходимы для работы приборов и гаджетов, подключаемых к компьютеру снаружи. Это может касаться принтеров, внешних звуковых карт, контроллеров.
Процесс установки драйверов с диска
Базовый способ установки драйверов предполагает использование дисков, которые идут в комплекте с самими комплектующими. На подобном носителе хранятся все утилиты и программы, необходимые для правильной работы частей ПК. Чаще всего дисками укомплектовываются материнская плата и видеокарта.
Нужно найти нужный носитель и вставить его в дисковод компьютера. Если на ПК нет своего дисковода, можно использовать внешний.
После загрузки диска откроется окно, в котором можно отыскать все необходимые драйверы для конкретного устройства. Обычно нужный софт расположен во вкладке «Drivers». Также некоторые производители дополнительно предусматривают на дисках дистрибутивы для браузеров, антивирусного ПО или программ для улучшения производительности системы. В процессе установки пользователь может снять все лишние галочки, чтобы не устанавливать на свой компьютер ненужные программы.
После выбора нужных драйверов надо нажать кнопку «Установить» (Install). Запустится установщик, который скопирует нужные файлы на системный диск. Специальная шкала позволит отслеживать прогресс.
После окончания процесса установки необходимо перезагрузить систему, чтобы новые драйверы начали работать в полную силу.
Процесс установки драйверов с интернета
Далеко не всегда есть возможность использовать диск для установки драйверов. Нередко пользователи либо не находят физического носителя, либо попросту не имеют возможности получить доступ к дисководу. Современные компьютеры и ноутбуки довольно давно выпускаются без подобных приводов.
Выходом из ситуации будет установка софта из интернета. Для этого нужно определить марку конкретного компонента (материнской платы, видеокарты, звуковой платы и т. д.), а затем ввести название в поисковую систему. Чаще всего проблем с обнаружением подходящих драйверов не возникает.
Скачивать программы нужно только с официальных сайтов производителей, так как в противном случае высока вероятность вирусного заражения системы.
Как только нужный дистрибутив будет загружен, надо запустить установку драйверов. Большая часть инсталляторов представлена в форматах «.exe», так что проблем с запуском не возникнет. Достаточно просто следовать инструкции мастера установки, а в качестве финального шага перезагрузить компьютер.
Комплексная установка драйверов
Если при открытии Диспетчера устройств обнаружились проблемы с драйверами сразу для нескольких компонентов, рекомендуется воспользоваться комплексной установкой. Специально для этого создано соответствующее программное обеспечение, которое автоматически анализирует систему, ищет недостающие драйверы и устанавливает их на компьютер практически без участия пользователя. И нет никакой необходимости самостоятельно искать драйверы для каждого устройства отдельно.
Поиск и установка драйверов с помощью Driverpack Solution
Одной из самых популярных утилит для комплексной установки драйверов считается программа DriverPack Solution. Это бесплатное приложение, способное быстро отыскивать недостающие драйверы и инсталлировать их на компьютер автоматически. По этой причине многие компьютерные мастера предпочитают использовать именно эту утилиту для настройки новых компьютеров.
Алгоритм установки:
- Перейти на официальный сайт и скачать там установочный файл DriverPack.
- Инсталлировать софт на свой компьютер.
- Запустить программу. Сразу же начнётся анализ системы для выявления всего подключенного оборудования и драйверов для него.
- На экране появится список драйверов, которые нужно установить. Также пользователю будет порекомендован дополнительный софт (браузеры, антивирусы и т. д.).
- Запустить автоматическую установку и дождаться, пока программа загрузит все необходимые элементы.
По окончанию процедуры компьютер будет иметь все нужные драйверы.
Установка драйверов вручную с помощью Driverpack Solution
Опытным пользователям рекомендуется отказываться от автоматической установки через Driverpack Solution в пользу ручной настройки параметров. Так удастся избежать появления лишних программ на компьютере.
Чтобы установить драйверы вручную, надо сделать следующее:
Стандартная версия программы DriverPack Solution представляет собой лёгкий клиент, который соединяется с серверами через Интернет. Однако, всегда можно скачать специальную версию в виде образа, в которую уже входят все необходимые драйверы. Такое решение будет крайне полезно для настройки компьютеров без доступа к сети.
Видео о том, как установить все драйверы на компьютер
Установка с помощью Центра обновлений
Центр обновлений операционной системы Windows 10 прекрасно справляется с задачей по установке драйверов, при этом не требуя каких-либо действий со стороны пользователя. Сразу после первой загрузки компьютера утилита начнёт поиск обновлений, в том числе для материнской платы, видеокарты и других элементов.
Запустить процедуру можно и вручную, открыв раздел «Обновление и безопасность» в параметрах системы и щёлкнув по кнопке «Проверить наличие обновлений».
Довольно удобный способ, ограниченный лишь не самой богатой базой доступных драйверов на серверах Windows 10. Далеко не всегда там удаётся отыскать все необходимые программы последних версий.
Стоит ли обновлять драйверы
Обновление драйверов – логичная процедура по улучшению стабильности и эффективности работы компонентов компьютера. Однако, если система на протяжении долгого времени функционирует стабильно, самостоятельно искать новые драйверы попросту незачем. Ведь инсталляция нового софта всегда связана с повышенным риском вирусного заражения или установки ненужных программ.
Заниматься поиском и обновлением драйверов имеет смысл при наличии каких-либо претензий к работе оборудования или подключении новых устройств. Некоторые типы периферийного оборудования не всегда сразу подключаются к ПК и вполне могут потребовать дополнительных манипуляций.
Откат и удаление
Далеко не всегда обновление драйверов позволяет получить нужный результат. Вполне возможно, что ранее стабильная система перестанет быть таковой и начнёт подвисать в тех или иных задачах. Если после установки нового софта начали проявляться какие-либо неполадки, рекомендуется откатить драйвер до более ранней версии или же вовсе удалить его с компьютера.
Порядок действий:
- Открыть «Диспетчер устройств».
- Найти проблемное устройство и щёлкнуть по нему правой кнопкой мыши.
- Выбрать в контекстном меню пункт «Свойства».
- Перейти во вкладку «Драйвер» и нажать кнопку «Откатить». В этом же разделе будет функция «Удалить», к которой имеет смысл прибегнуть при невозможности решить проблему откатом.
После отката драйвер устройства вернётся в начальное стабильное состояние. Если же он удалялся, необходимо будет заново инсталлировать нужный софт.
А устанавливали ли вы драйверы на компьютер с ОС Windows самостоятельно? Если да, то поделитесь своим опытом установки в комментариях.
Задаться вопросом, как установить драйвера на ПК или
ноутбук, вас может заставить несколько причин. Первая из них — неожиданно
переставшая работать звуковая карта, сетевой адаптер или периферийное
устройство. Вторая — переустановка или установка операционной системы с нуля:
например, после поражения Windows
вирусами или при приобретении нового компьютера. Наконец, бывает необходимо в
обновлении конфигурации оборудования.
В статье мы расскажем, как установить драйверы на компьютер
и где искать служебные утилиты. Загрузка и инсталляция не должны представлять
сложности — а если вы столкнулись с проблемами или не можете тратить время и
силы на поиски, обратитесь в «Службу добрых дел». Компьютерный мастер окажет
помощь дистанционно или с выездом на дом — а вы получите полностью
работоспособный ПК со всеми обновлениями!
Где искать драйверы
Утилиты, необходимые для нормальной работы встроенных и
периферийных устройств, обычно распространяются бесплатно. Вы можете найти
приложение для обновления или переустановки:
- На сайте производителя. Компании, выпускающие
видеокарты, звуковые карты, сетевые адаптеры, периферийные устройства, часто
размещают служебные утилиты на своих страницах. К таким производителям
относятся, например, nVidia и AMD.
Запустите поиск по модели — и скачайте нужную версию. - На прилагаемом носителе. Может быть, к вашему
видеоадаптеру или принтер приложен диск с драйвером — тогда вы можете выполнить
установку с него. - В интернете. Впишите в строке поиска запрос вида
«Драйвер для…», добавьте серийный номер или модель устройства — и скачайте
утилиту с одного из выпавших сайтов. - С помощью программы-установщика. Один из удачных
примеров — DriverPack Solution. Загрузите файл-установщик,
выберите, для каких устройств должны быть поставлены утилиты — и запускайте
установку.
Важно! Не всегда есть необходимость скачивать драйвер для
видеокарты или другого устройства из интернета: оборудование может быть
автоматически распознано и настроено самой ОС, без вашего участия.
Скачивание и установка
Чтобы правильно выбрать версию служебной утилиты, узнайте
модель настраиваемого устройства, версию и разрядность операционной системы.
Так, служебная утилита для Windows
7 x86 не подойдёт, если
вы пользуетесь Windows
10 x64. Неправильно
подобранная программа не причинит вреда, но и настроить оборудование у вас не
получится.
Если пользуетесь сборником или программой-установщиком:
- Отметьте в списке служебные утилиты, которые нужно инсталлировать.
- Снимите лишние галочки — например, позволяющие программе устанавливать рекламные модули.
- Нажмите на кнопку «Установить», Install или аналогичную — так вы запустите процесс установки.
Когда драйвер для принтера, звуковой карты или видеоадаптера
будет установлен, закройте окно инсталлятора. Иногда может потребоваться
перезагрузка «Виндовс».
Помощь «Службы добрых дел»
Наша компания помогает найти, обновить или установить с нуля служебные утилиты для любого компьютерного оборудования. Не можете отыскать подходящую версию или не получается её инсталлировать? Позвоните или напишите нам! Мастера «Службы добрых дел» дистанционно проконсультируют вас, подскажут, какие драйвера нужно скачать, дадут советы по дальнейшей настройке ПК. Иногда решить вопрос удалённо не получатся — в таком случае инженер лично приедет к нам. Наши специалисты выезжают в любой район Москва и Санкт-Петербурга. Чтобы заказать посещение, оставьте заявку у консультанта — по телефону, на сайте или в фирменном приложении. Обратитесь в «Службу добрых дел» — мы знаем, как навести порядок в драйверах!
Как установить драйвера на компьютер
Автор:
Обновлено: 19.02.2019
При покупке нового компьютера или после перестановки операционной системы компьютер отказывается нормально работать. Чаще всего причиной этого становится отсутствие драйверов. Что вообще такое драйвер и почему он так важен?
Вам должно быть известно, что ваш компьютер – это не одно целостное устройство, а целый набор комплектующих. Для того, чтобы система четко понимала, что за устройство перед ней, как с ним работать, необходимо специальное программное обеспечение. Это и есть драйвер.
Выходит, что без драйверов компьютер не сможет работать. Поэтому обязательно необходимо их устанавливать. Часть драйверов должна устанавливаться автоматически, но некоторые драйвера, особенно актуальные, необходимо устанавливать отдельно.
Как установить драйвера на компьютер
Содержание
- Как узнать, какое устройство требует обновления драйверов?
- Какие бывают драйверы
- Процесс установки драйверов с диска
- Процесс установки драйверов с интернета
- Комплексная установка драйверов
- Поиск и установка драйверов с помощью DriverPack Solution
- Установка драйверов вручную с помощью DriverPack Solution
- Видео — Как установить все драйвера на компьютер
- Установка с помощью Центра обновлений
- Стоит ли обновлять драйвера
- Откат и удаление
- Видео — Как найти и установить драйверы на ПК или ноутбук вручную
Как узнать, какое устройство требует обновления драйверов?
Узнайте подробную инструкцию из новой статьи — «Как посмотреть системные требование компьютера».
Прежде чем перейти к установке важно софта, давайте разберёмся, как узнать о необходимости устанавливать драйверы. Как понять, какие в данный момент не установлены. Для этого нам нужно:
- Заходим в меню «Пуск» и в строку поиска пишем «Диспетчер устройств».
Заходим в меню «Пуск», в строку поиска пишем «Диспетчер устройств», открываем программу
- Щелкните по появившемуся приложению и вы увидите перед собой список всех устройств компьютера по типам.
Список всех устройств нашего компьютера в «Диспетчере устройств»
- Нам нужно обратить внимание на устройства с желтыми треугольниками, в которых есть восклицательный знак. Именно на эти устройства драйвер в данный момент не установлен.
Двойным щелчком левой кнопкой мыши кликаем на название устройства и ищем те, которые с желтыми треугольниками
Какие бывают драйверы
На какие группы можно разделить драйвера
Четкой границы деления драйверов нет, но все же их можно разделить на несколько групп:
- первая группа – это драйвер системных комплектующих. Проще говоря – самые важные. Например, драйвер для нормальной работы процессора или других важных элементов. С такими драйверами лучше никак не экспериментировать и не трогать их;
- вторая — драйверы для карт. Прежде всего – драйверы видеокарт, звуковых и некоторых других. К первой категории их нельзя отнести, ведь в некоторых системных блоках нет ни видеокарты, ни звуковой, ни какой-либо другой. Как правило, это простые, офисные компьютеры;
- третья — драйверы внешних устройств — Драйверы для любых гаджетов, которые дополнительно подключается к компьютеру и никак не влияют на его работу, а лишь расширяют возможности. Например, драйвер для принтера.
Процесс установки драйверов с диска
Конечно, для такого важного элемента системы, как драйвер, есть несколько вариантов установки.
Для установки драйверов используем диски, которые идут в комплекте с комплектующими устройствами компьютера
Самый простой и базовый способ – с помощью диска с драйверами. После покупки компьютера у вас должны остаться несколько дисков – от материнской платы и от видеокарты (если она есть), как минимум.
- Вставляем диск от материнской платы в дисковод компьютера и открываем его содержимое.
Вставляем диск с драйверами в дисковод
- После открытия установщика у вас появится окно, в котором будут перечислены драйверы для установки с этого диска.
Переходим во вкладку «Drivers»
- Многие производители также добавляют к этому списку программы для улучшения производительности, браузеры и антивирусы. Снимите соответствующие галочки, если они вам не нужны.
Снимаем галочки с ненужного нам софта
- Нажмите на кнопку «Установить» или «Install», в зависимости от производителя вашей программы.
Нажимаем «Install» или «Установить» в зависимости от разработчика программы
- Начнется процесс установки. О прогрессе установки вас будет информировать плавно заполняющаяся шкала или числовое значение, которое будет меняться.
- Перезагрузите компьютер, и драйвера будут установлены.
Но нередки случаи, когда диски с важным программным обеспечением теряются или портятся. А в некоторых компьютерах и вовсе нет дисковода. Что делать в такой ситуации?
Процесс установки драйверов с интернета
Похожим образом можно установить драйвера через интернет. Отличие будет заключаться в том, что установщик будет запущен не с диска, а взят из интернета. Для этого:
- Пишем марку и модель вашей материнской платы в поисковике и заходим на официальный сайт.
В поисковик любого браузера вводим название материнской платы, переходим на официальный сайт производителя
- Ищем там вкладку драйверы и заходим в нее.
Переходим во вкладку «Драйверы»
- Скачиваем софт для вашей операционной системы и открываете файл.
Нажимаем на кнопку «Выбрать», выбираем подходящий вариант для нашей системы
- Дальше программа выявит недостающие драйверы и предложит их обновить.
Щелкаем по нужному драйверу и нажимаем на значок загрузки
- Щелкните левым кликом мыши на скачанный архив.
Щелкаем на загруженный архив левой кнопкой мыши
- В открытом окне находим и запускаем двойным щелчком мыши установочный файл. Он может называться «setup.exe» или «install.exe».
Находим установочный файл и щелкаем двойным кликом левой кнопкой мыши
- Далее должен появится установщик. Прочитайте информацию и кликните на кнопку «Далее». Процесс установки простой, читайте инструкцию и выполняйте рекомендованные шаги. После завершения установки перезагрузите свой ПК.
Читаем информацию, нажимаем «Далее»
Нажимаем «Установить», ожидаем завершения процесса
Примечание! Аналогичным способом можно поступить не только с материнской платой, но и с абсолютно любым другим устройством. В интернете, как правило, можно найти драйвера для любых комплектующих и внешних устройств.
Комплексная установка драйверов
Шаг 1. Откройте меню «Пуск», напишите «Диспетчер устройств». Щелкните по показанному результату.
Заходим в меню «Пуск», в строку поиска пишем «Диспетчер устройств», открываем программу
Шаг 2. Правым щелчком мыши кликните по названию устройства, щелкните по пункту «Обновить драйверы».
Кликаем правой кнопкой мыши на устройство, выбираем «Обновить драйверы»
Шаг 3. Перед вами откроется окно с двумя вариантами.
- Щелкаем на первый вариант.
Щелкаем на ссылку автоматического поиска драйверов
- Ожидаем завершения поиска программного обеспечения в сети.
Процесс поиска драйверов
- В нашем случае обновление драйверов не требуется, нажимаем «Закрыть».
Читаем информацию, нажимаем «Закрыть»
На заметку! В некоторых случаях система не может найти драйвера, тогда нужно воспользоваться поиском вручную. Что бы приступить к этому варианту, нужно предварительно скачать нужный драйвер в интернете.
- Перейдите на сайт разработчика оборудования, в нашем случае видеокарты.
Переходим на сайт разработчика устройства
- Нажмите на вкладку «Драйверы и поддержка».
Нажимаем на раздел «Драйверы и поддержка»
- Найти необходимый драйвер можно тремя способами: автоматический поиск; форма для поиска; последние драйверы доступные для скачивания. Мы воспользовались последним вариантом.
На странице мы увидим три варианта для поиска драйверов
- Найдите подходящий драйвер, соответствующий вашей системе и скачайте его.
Мы выбрали раздел «Последние драйверы и программы AMD», нашли подходящий драйвер для своей операционной системы
- Щелкните по скачанному файлу и ждите установки.
Запускаем скачанный файл
Нажимаем «Install»
- Вернитесь в «Диспетчер устройств», выберите второй вариант поиска.
Кликаем правой кнопкой мыши на устройство, выбираем «Обновить драйверы»
Щелкаем на ссылку поиска драйверов вручную
- Щелкните на кнопку «Обзор» и укажите место, где находится драйвер.
Нажимаем кнопку «Обзор»
- Щелкните «Далее».
Ставим галочку на пункт «Включая вложенные папки», нажимаем кнопку «Далее» и ожидаем завершения установки
- После установки перезагрузите ПК.
Поиск и установка драйверов с помощью DriverPack Solution
Установить необходимое программное обеспечение быстро и удобно можно с помощью мощной программы — DriverPack Solution.
Это полностью бесплатное приложение, которое автоматически найдет недостающие или неактуальные драйверы и установит новые. Именно эту программу используют многие компьютерные мастера для настройки устройств. За годы пребывания на рынке она успела себя отлично зарекомендовать.
Все потому, что устанавливать драйвера очень просто, ведь вашего участия в этой процедуре не требуется. Все что вам нужно, это:
- Скачать установщик DriverPack с официального сайта https://drp.su/ru.
Скачиваем программу DriverPack с официального сайта разработчика
- Установить его и открыть на своём компьютере.
Щелкаем левой кнопкой мыши по установленному файлу
Ожидаем пока программа завершит установку и проведет анализ необходимых драйверов в нашей системе
В правой части окна программа определила какие драйвера необходимо установить и предлагает установить дополнительный софт
- Выбрать автоматическую установку и подождать, пока программа сама установить все необходимое для нормальной работы программное обеспечение.
Нажимаем на кнопку «Настроить компьютер автоматически»
На заметку! Рекомендуем выбрать способ установки вручную, что бы убрать лишний софт, который предлагает программа при установке.
- После этой процедуры ваш компьютер должен начать полноценно работать.
Установка драйверов вручную с помощью DriverPack Solution
Что бы настроить параметры установки вручную делайте следующее:
- На главной странице программы нажмите на раздел «Режим эксперта».
Для выбора драйверов вручную переходим в раздел «Режим эксперта»
- Вам нужен раздел «Драйверы», но прежде чем к нему перейти необходимо в других разделах убрать галочки с софта, который DriverPack предлагает дополнительно. Откройте раздел «Софт», уберите галочки с ненужных программ.
В разделе «Софт» убираем галочки с предлагаемых программ
- Откройте раздел «Защита и чистка», уберите галочки с предлагаемого софта.
В разделе «Защита и чистка» снимаем галочки с дополнительных программ
- Вернитесь в раздел «Драйверы», сделайте активными ползунки в пунктах «Показать альтернативные и установленный драйверы» и «Показать дополнительную информацию».
В разделе «Драйверы» делаем ползунки активными и просматриваем, какие драйверы предлагает нам установить программа, с ненужных снимаем галочки
- Проверьте и установите или уберите галочки с предлагаемых драйверов, если вы уверены, что все правильно, нажмите «Установить все».
Проверяем выставленные параметры, нажимаем «Установить все»
Важно! DriverPack Solution позволяет скачать специальный образ с драйверами на съёмный накопитель и устанавливать драйвера даже на те компьютеры, которые лишены доступа в интернет, либо у них отсутствует драйвер на сетевую карту.
Видео — Как установить все драйвера на компьютер
Установка с помощью Центра обновлений
- Пишем в строке поиска «Пуск» слово «Оборудование» и открываем «Изменение параметров».
Пишем в строке поиска «Пуск» слово «Оборудование» и открываем «Изменение параметров установки устройства»
- Откроется окно, где нам будет необходимо выбрать автоматическую загрузку драйверов. Теперь она будет выполняться в автоматическом режиме.
Щелкаем по пункту «Да, делать это автоматически», нажимаем «Сохранить»
Стоит ли обновлять драйвера
А что, если ваш компьютер исправно работает, но вы вдруг задумались, стоит ли обновить драйверы.
Если вас полностью устраивает работа вашего компьютера, он нормально загружается, не виснет, у него не возникают никакие проблемы с подключенными устройствами – то обновлять драйверы попросту незачем. Не нужно пытаться починить то, что и так исправно работает, особенно, если вы плохо в этом разбираетесь. Вместе с полезным программным обеспечением есть риск скачать ненужный софт или вовсе вредоносное обеспечение.
На сколько важен процесс обновления драйверов для устройств и компьютера
Если же Вы имеете претензии к работе устройства, то возможно, именно обновление драйверов до актуальных поможет решить проблему. Но все же, обратите внимание, что обновление драйверов чаще всего не решает серьёзные проблемы в работе. Для улучшения производительности куда логичнее будет улучшить систему покупкой SSD диска или других новых комплектующих. Если такой возможности нет – то попробуйте банально почистить систему от мусора.
Откат и удаление
Казалось бы, обновление драйверов всегда влечет только пользу и улучшение в работе системы и оборудования. Но, к сожалению, так бывает далеко не всегда. В некоторых случаях, именно после обновления драйвера то или иное устройство перестает стабильно работать, ухудшает производительность системы или вовсе выходит из строя. Если вы попали в такую ситуацию и думаете, что именно новый драйвер стал причиной проблем, то его рекомендуется откатить или вовсе удалить. Для этого нужно:
- Войти все в тот же «Диспетчер устройств».
Заходим в меню «Пуск», в строку поиска пишем «Диспетчер устройств», открываем программу
- Выбрать устройство, с которым возникли проблемы после обновления программного обеспечения. Нажать на него правой кнопкой и выбрать строчку «Свойства».
Правой кнопкой мыши кликаем на устройство, нажимаем на пункт «Свойства»
- После этого переходите во вкладку «Драйвер» и нажмите на «Откатить».
Переходим во вкладку «Драйвер», нажимаем на кнопку «Откатить»
- Эта кнопка может быть недоступна, тогда ничего не остается, кроме как, нажать на кнопку «Удалить».
Если кнопка «Откатить» неактивна, нажимаем на кнопку «Удалить»
После отката драйвер вернется в прежнее состояние. Скорое всего, после этого, система будет нормально функционировать. Так, как раньше.
Если вы удалили драйвер, то придется заново устанавливать, но такой драйвер, который обеспечит полноценную работу соответствующего устройства.
Итак, мы научились определять устройства, драйвер для которого не установлено, и устанавливать программное обеспечение для них. Кроме того, узнали, когда лучше не стоит обновлять драйвера и как откатиться до предыдущей версии драйвера. Теперь вы смело можете настроить ваш компьютер и дополнительное оборудование для него.
Видео — Как найти и установить драйверы на ПК или ноутбук вручную
Рекомендуем похожие статьи
Термин «драйвер» и связанные с ним процессы встречались почти каждому: полученная «охапка» дисков при покупке компьютера, регулярные требования системы обновить программу и т.д. К сожалению, немного кто задумывается об их функциональной значимости (забегая наперед – она огромна). Мы исправим этот недочет и рассмотрим наиболее важные аспекты для понимания сути драйверов. А также подскажем, как улучшить производительность ПК за счет их работы.
Что такое драйвер
Для понимания происходящих процессов, сначала необходимо дать четкое определение. Драйвер – это специфическая программа, взаимосвязывающая аппаратное и программное оборудование. Простыми словами – это «переводчик», помогающий перевести физические процессы комплектующего устройства на «цифровой язык». Корректная работа звуковой, сетевой, видеокарты не представляется возможной без наличия соответствующего ей драйвера.
Когда возникает необходимость в установке
Есть несколько важных ситуаций, когда установка драйверов крайне важна для нормального функционирования компьютера. Вот некоторые из них:
- Установка нового комплектующего. Многие могли заметить, что недостаточно просто раскрыть корпус компьютера и заменить уже имеющуюся деталь (или подключить устройство через кабель). Система просто не сможет распознать наличие нового оборудования. Исправить эту ситуацию поможет установка драйверов.
- Неисправная работа устройства. Неправильная эксплуатация, системные сбои, воздействия вредоносного ПО могут стать причиной некорректной работы ранее исправного оборудования. В таких ситуациях желательна полная переустановка драйверов на устройство.
- По завершению переустановки Windows. Новая операционная система требует повторную установку драйверов, так как все имеющиеся ранее были удалены. Если вы запланировали грядущее обновление ОП, желательно позаботиться и о сохранении уже установленных (исправно работающих) драйверов. Такой подход помогает сэкономить время, за счет скорой распаковки заранее заархивированных программ.
Советуем воспользоваться DriverMax 6.3 – программой, которая сохранит все установленные на вашем компьютере драйвера и, впоследствии, позволит установить их на новую систему.
- Скачать программу можно по ссылке выше, или на офиц. сайте разработчика.
- Устанавливаем на свой ПК.
- Запускаем программу. Переключаемся на вкладку «Backup».
- Выбираем опцию «Create drive backup archive».
- Указываете путь установки и создаете .rar файл, который впоследствии переносим уже на новую систему.
Чтобы добиться максимальной производительности ПК, желательно установить драйвера как можно раньше. Таким образом, на выходе вы получите именно такую работу устройства, какую задумывали её производители. Последние, к слову, не брезгуют продолжительной модификацией своих актуальных продуктов, выпуская на них обновления. Их своевременная установка помогает оптимизировать расходы ресурсов и добиться лучшего результата.
Установка с диска
Одним из нововведений в Windows 7 стала системная функция, позволяющая драйвера установить автоматически (встречается и во всех последующих версиях Windows). Однако, некоторое специфическое оборудование вызывало сбои в поиске драйверов на него. Не будем забывать и о необходимости иметь подключение к интернету, без которого функционирование службы невозможно.
Специально для таких ситуаций производители комплектуют свои продукты подписанными драйверами, размещенными на CD/DVD-дисках. Установка некоторых компонентов происходит автоматически после ввода диска в оптический привод (если разработчик потрудился добавить инсталлятор). А вот для других, придется использовать встроенный в систему Мастер установки оборудования.
Более подробно о последнем способе вы можете прочитать в нашем информативном материале: ручная установка драйверов в Windows 7.
Также стоит обратить внимание, что драйвера на диске могут устареть, в результате чего, некоторые компоненты могут не лучшим образом влиять на работу компьютера в целом. Если вы столкнулись именно с такой ситуацией, то переходите к следующему пункту.
Ручная установка
Ситуации, когда проблематичный поиск можно устранить ручной установкой драйверов с диска, пускай и случаются редко, тем не менее происходят. Но незавидней положение тех, кто до кучи потерял/повредил диск с драйверами, или вовсе не имеет дисковода. Разберемся в том, как установить драйвер таким пользователям.
Смотрим информацию об устройстве
Чтобы вручную скачать и установить драйвера для вашего оборудования, необходимо знать его ИД, или точное название (характеристики). Это заметно упростит поиск необходимой программы. Сделать это можно следующим образом:
- Одновременно нажимаем клавиши Win + X, санкционировав появление контекстного меню. В нем выбираем «Диспетчер устройств».
- Выбираем в списке устройств необходимое именно нам (для примера попытаемся определить ИД дискретной видеокарты). Применяем к его названию ПКМ и в списке кликаем на «Свойства».
- Переходим во вкладку «Сведения». В секции «Свойства» ищем параметр «ИД устройства».
- Текст, появившейся в окне «Значения», копируем в буфер обмена (Ctrl+C) и используем по назначению. О том, как использовать эти значения, описано немного ниже и в отдельной статье: как найти драйвера по коду экземпляра устройства.
Информацию об устройстве можно посмотреть и в специализированных утилитах, по типу CPU-Z. Использовав точное наименование и марку вашего устройства, модель чипа и другие значение, которые в ней отображаются, вы без труда сможете найти необходимый драйвер.
- Устанавливаем программу, предварительно скачав её на нашем сайте по приведенной выше ссылке.
- Переходим во вкладку «Graphics» (необходимые наименования выделены на скриншоте ниже), чтобы посмотреть информацию о видеокарте.
Как установить драйвер на видеокарту
Скачивание драйвера
Зная ИД устройства, или его точное название и технические характеристики, мы можем скачать набор драйверов в интернете. Обычно пользователи обращаются или на официальные сайты производителей (если видеоадаптер от NVIDIA – на сайт https://www.nvidia.ru, если звуковая карта Realtek — https://www.realtek.com/en/ и т.п.), или же к специализированным библиотекам драйверов.
На сайте производителя оборудования
Первый вариант безопасен и максимально эффективен, так как появление самой новой версии драйвера для вашего устройства (в нашем случае видеокарты) гарантировано именно на сайте компании, её разработавшей.
- Переходим на сайт NVIDIA, а именно в раздел, посвященный поиску требуемых драйверов — https://www.nvidia.ru/Download/index.aspx?lang=ru.
- Поэтапно заполняем информацию о нашей видеокарте, полученную в Диспетчере устройств (CPU-Z). Нажимаем поиск.
- Получаем ссылку на скачивание последней версии программы.
По ID оборудования
Как уже упоминалось ранее, зная ID оборудования, для которого необходимо скачать драйвер, мы можем обратиться к специализированным сайтам по поиску и определению значений. Одним из таких сайтов является широко известный в узких кругах — https://devid.info/.
- Переходим на сайт.
- Предварительно скопировав в буфер обмена значение ИД устройства, с помощью команды Ctrl + V, вставляем его в поисковую графу и нажимаем «Искать».
- На обновившейся странице выбираем нашу ОС, а в результатах под ней выбираем необходимую версию драйвера (самая актуальная всегда сверху).
Установка драйвера
Скачав драйвер вторым способом (то есть непосредственно сам драйвер, без дополнительного инсталлятора по типу Nvidia Geforce Experience) мы можем перейти непосредственно к его установке.
- Для этого вновь входим в «Диспетчер устройств» (см. как в первом пункте раздела «Смотрим информацию об устройстве»).
- Применяем ПКМ к наименованию оборудования. В открывшемся списке выбираем «Обновить драйвер».
- В открывшемся мастере обновления драйверов выбираем опцию поиска на компьютере.
- В следующем окне указываем путь к директории с необходимыми драйверами, с помощью кнопки «Обзор». А затем нажимаем продолжить.
- Сканер начнет поиск и, обнаружив необходимую программу, запустит её установку.
Как установить драйвер на компьютер с Windows 7
Автоматический поиск
О судьбе и удобствах тех, кто обременять себя продолжительными поисками необходимого драйвера не желает, позаботились умелые разработчики стороннего ПО. Среди множества программ, предлагающих возможность быстро найти и обновить драйвер для заданного оборудования, можно выделить 2 условных лидера: Driver Pack Solution и Driver Booster. Рассмотрим функционал каждого из них.
Перед тем, как приступить к обновлению тех драйверов, которые посоветуют утилиты, рекомендую создать точку восстановления системы на тот случай, если вдруг что-то пойдет не так и появится необходимость вернуться к рабочему состоянию ПК:
Точка восстановления в Windows 7
Контрольная точка в Windows 8
Как создать точку восстановления в Windows 10
А если вы обновляете драйвер для конкретного оборудования, то в случае возникновения проблем, всегда можно откатить драйвер к его предыдущей версии.
Программа Driver Pack Solution
DPS – это разработка отечественных программистов, которая за длительное время существования обросла значительными возможностями. Среди прочего хочется выделить способность работать в офлайн-режиме, выдачу рекомендаций по установке дополнительных утилит и программ, прочее. Она бесплатна и легка в обращении.
- Скачать Driver Pack Solution можно у нас сайте, либо на странице разработчика.
- После установки программы и её первого запуска дожидаемся окончания сканирования устройств ПК.
- На главной странице, в правой части окна, можно посмотреть, какие драйвера будут установлены. Если вы не хотите ставить все предложенное программой, тогда перейдите в «режим эксперта» и отметьте нужное галочками. Выбираем «Установить все автоматически» для старта.
- По завершению установки может потребоваться перезагрузка системы. В дальнейшем программа сама будет вас оповещать о необходимости обновления уже имеющихся драйверов.
Утилита Driver Booster
В целом, по имеющемуся функционалу утилита во многом схожа на Driver Pack Solution, однако не столь требовательна к ресурсам ПК. Несмотря на указанную безопасность, мы рекомендуем вручную создавать точку восстановления системы каждый раз перед обновлением драйверов с помощью Driver Booster. Это важно ещё и потому, что только-только выпущенные версии драйверов при их установке могут конфликтовать на программном уровне с комплектующим, вызывая разного рода проблемы для юзеров. Сама утилита в своей работе нареканий не вызывает.
- Скачать бесплатную Driver Booster вы можете по указанной ссылке — http://ru.iobit.com/driver-booster/.
- Устанавливаем утилиту на свой компьютер.
- Запускаем. При первом входе в утилиту происходит сканирование имеющихся драйверов на наличия обновлений к ним, по завершению которого мы получим отчет. На скриншоте ниже вы можете увидеть, что первым из рекомендованных к обновлению значится драйвер звука Realtek HD Audio. Произведем точечное обновление именно этого драйвера. Сделать это можно нажатием на кнопку «Обновить» напротив него.
- Приложение начало скачивание драйвера и автоматически установит его по завершению процесса.
Надеемся данный материал помог вам ответить на волнующие вопросы касательно драйверов. Этот программный элемент чрезвычайно важен для функционирования как отдельных комплектующих ПК, так и системы в целом. Не забывайте обновлять имеющиеся драйвера, чтобы получать максимальную производительность компьютера.
Смотрим видео по теме:
Загрузка…
Об авторе: Олег Каминский
Вебмастер. Высшее образование по специальности «Защита информации». Создатель портала comp-profi.com. Автор большинства статей и уроков компьютерной грамотности