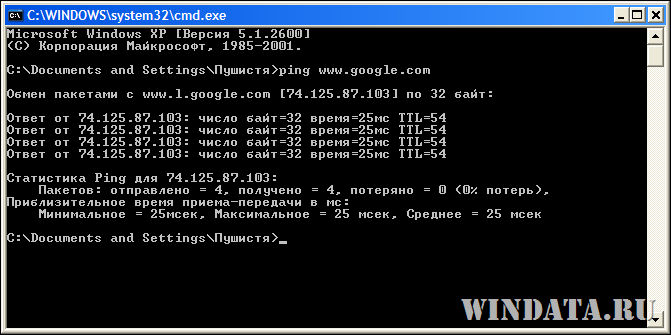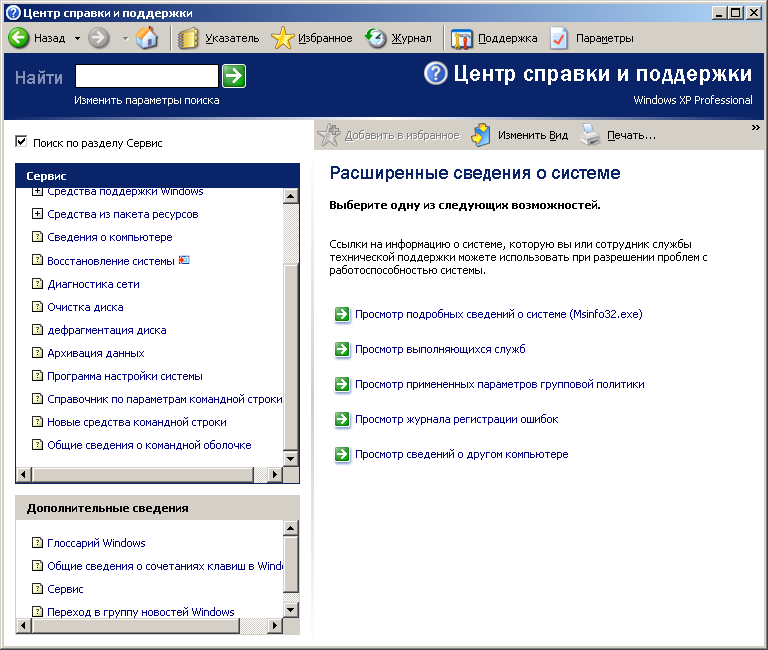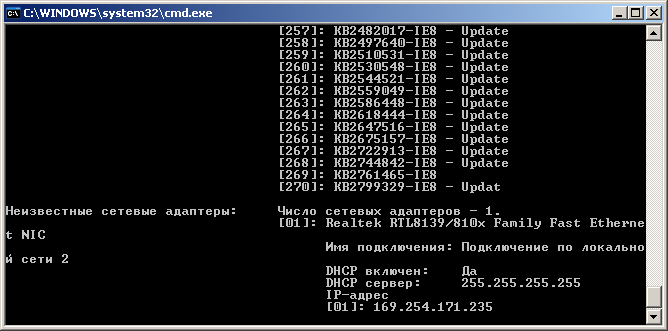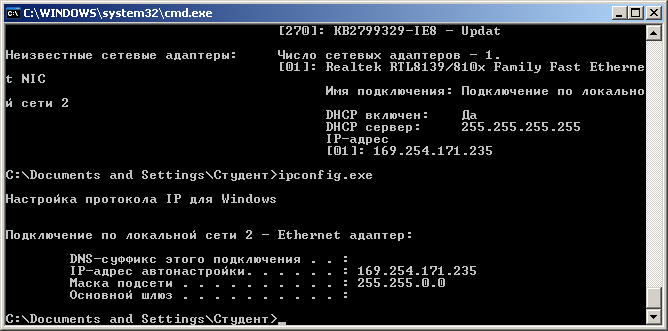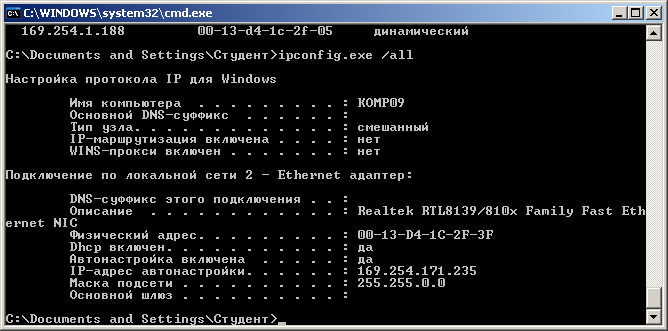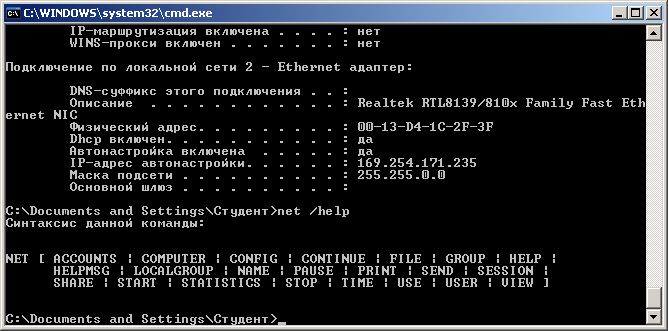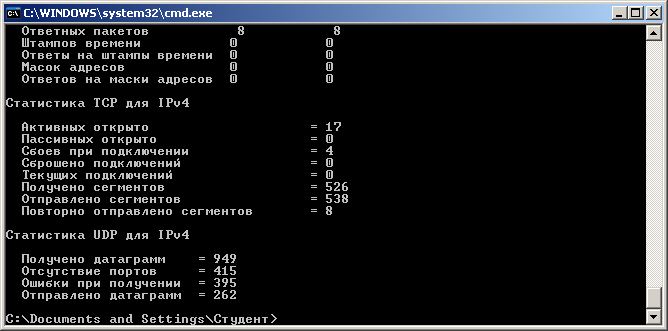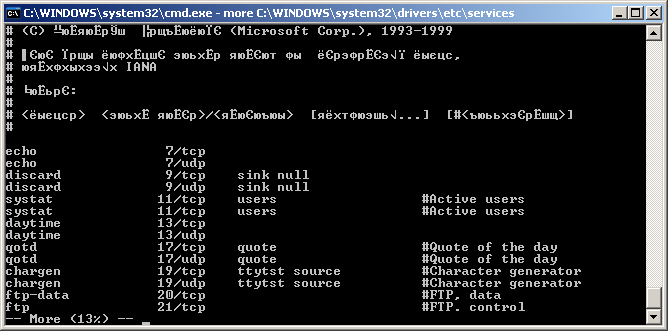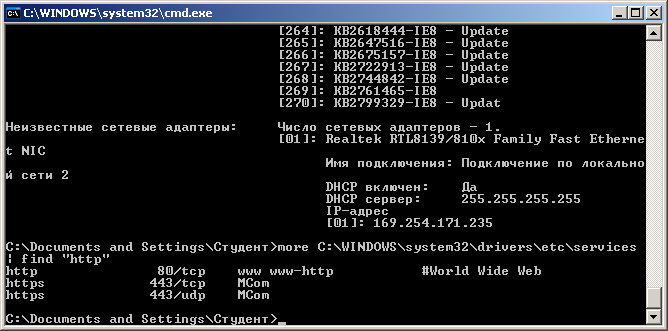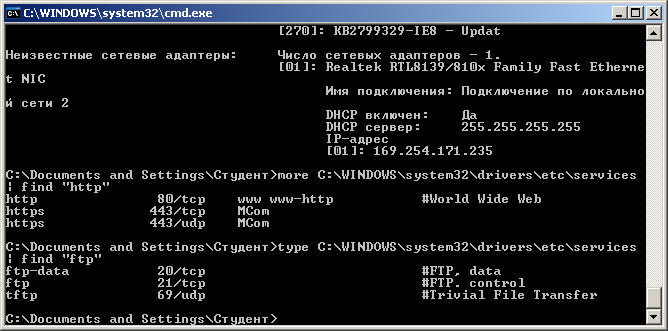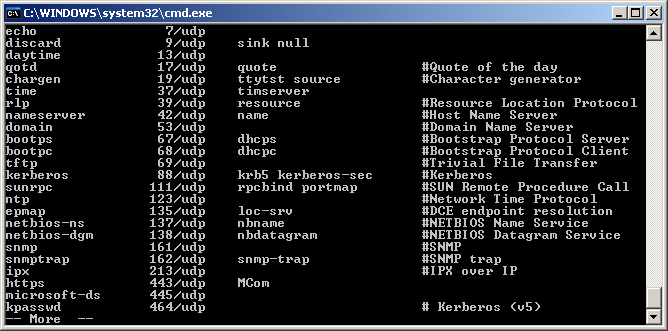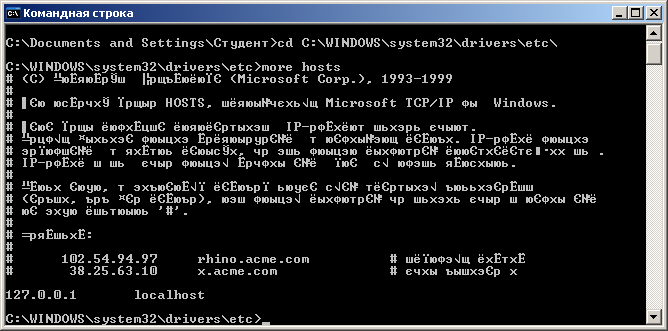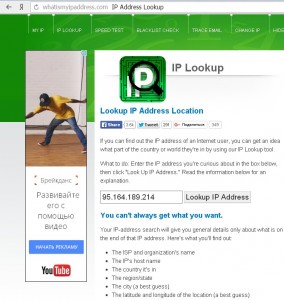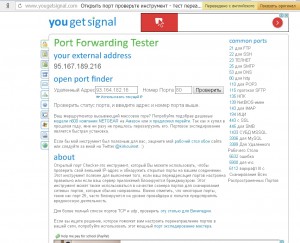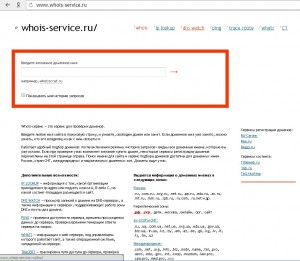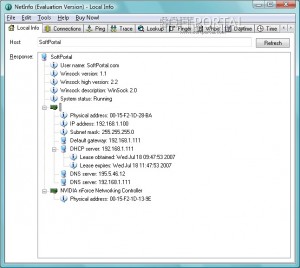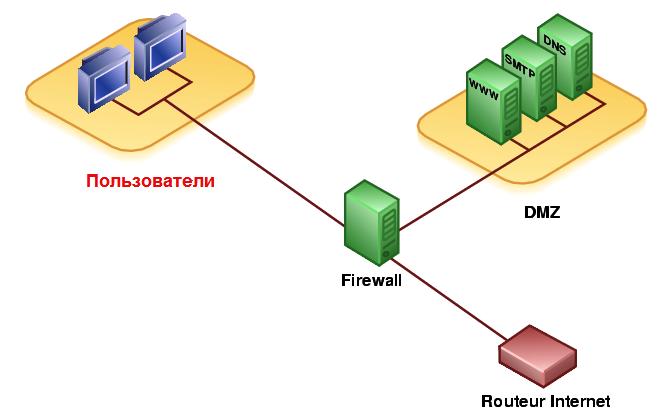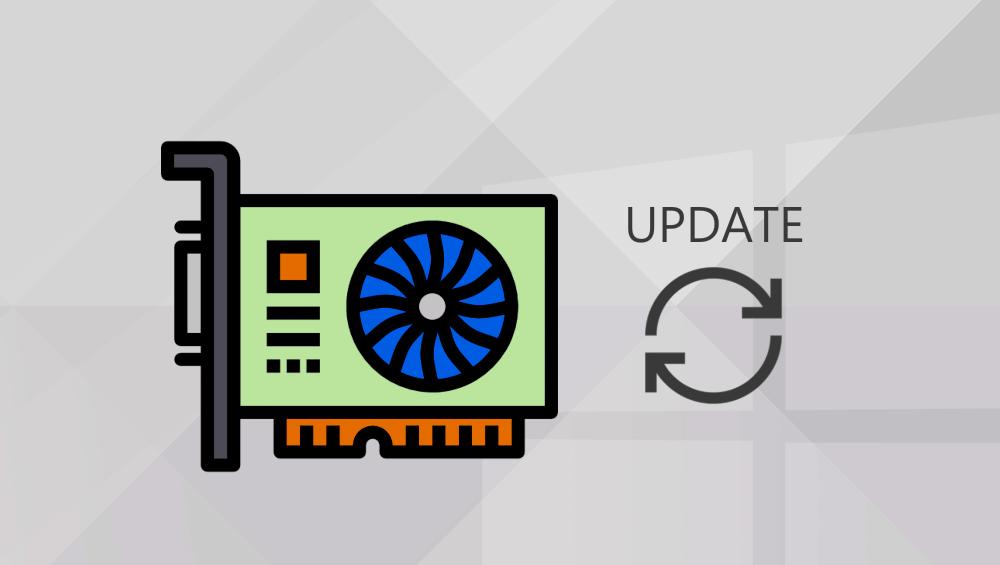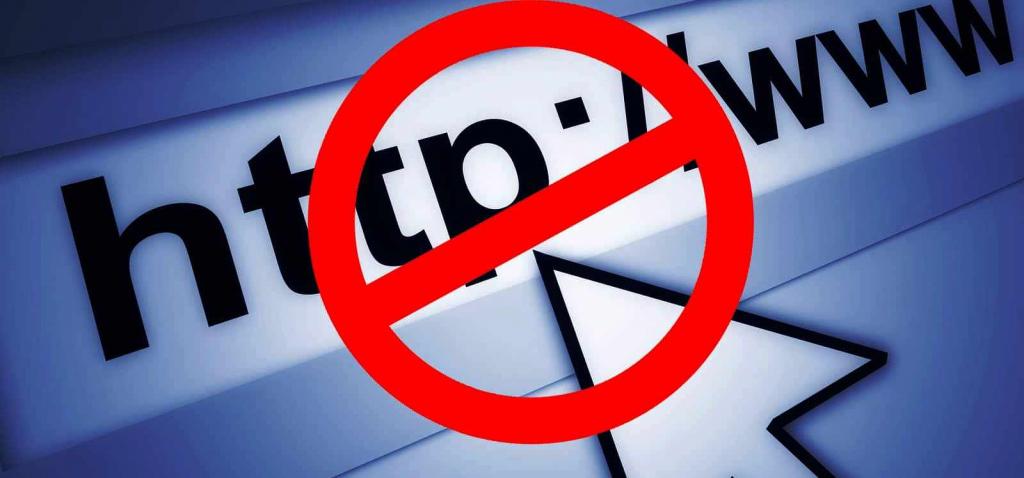Многие пользователи периодически сталкиваются с теми или иными сетевыми проблемами. Ситуации тут могут быть разные. Скажем, качество связи может ухудшиться и отдельные серверы могут оказаться недоступными. Подобные сбои могут оказаться критичными для пользователей онлайновых сервисов, например, трейдеров, торгующих на фондовом рынке, игроков в сетевые игры и пр. Бывает, что после изменения каких-то настроек на компьютере или смены провайдера вообще не удается получить доступ к сети, а при настройке домашней сети, например, выясняется, что доступ к интернету есть только на одном из компьютеров, и т.п. Во многих подобных случаях приходится проводить диагностику сетевого соединения и проверять работоспособность того или иного удаленного узла.
⇡#Встроенные средства Windows — утилиты Ping и Tracert
В OS Windows имеется несколько утилит для диагностики состояния сети, но чаще всего используются Ping и Tracert. Программа Ping отправляет запрос указанному узлу сети и фиксирует время между отправкой запроса и получением ответа (RTT, от англ. Round Trip Time), иными словами, утилита позволяет определить время отклика интересующего сервера. Понятно, что чем оно меньше, тем обмен данными с этим сервером производится быстрее.
Программа Tracert выполняет отправку тестового пакета указанному узлу сети, отображая информацию обо всех промежуточных маршрутизаторах, через которые прошел пакет на пути к запрошенному узлу, а также минимальное, максимальное и среднее время отклика каждого из них. Это позволяет оценить, насколько «длинный» путь прошел пакет и на каком участке возникают наибольшие задержки, связанные с передачей данных.
Что означают результаты, выдаваемые утилитами Ping и Tracert? Например, отсутствие отклика от удаленного сервера может свидетельствовать о том, что он сейчас недоступен, или же администратор сервера заблокировал эхо-запросы (при этом остальные службы сервера могут нормально работать). Если время отклика (RTT) удаленных серверов слишком велико и не зависит от их месторасположения, скорее всего, качество вашего подключения оставляет желать лучшего и стоит обратиться к вашему провайдеру. Впрочем, некоторый выигрыш в скорости можно получить и путем настройки интернет-соединения на максимальное быстродействие, для чего лучше воспользоваться специальными утилитами-оптимизаторами, такими как TweakMASTER, но это уже совсем другая тема. Слишком «длинный» маршрут до интересующего сервера (то есть большое количество промежуточных маршрутизаторов на пути соединения с сервером) часто приводит к замедлению связи с ним. Если это критично, то имеет смысл попытаться поискать варианты сокращения длины маршрута. Например, в случае игровых серверов можно сделать выбор в пользу тех, которые находятся как можно «ближе» к серверу вашего интернет-провайдера. Если утилиты показывают, что тестовые пакеты не проходят дальше сервера вашего провайдера, весьма вероятно, что возникли проблемы на его стороне, а может быть это плановые профилактические работы.
В применении утилит Ping и Tracert нет никаких хитростей, но технически использовать их не очень удобно. Для запуска ping-теста или трассировки придется открывать окно командной строки и вводить команду, возможно, еще и с параметрами, которые нужно либо запоминать, либо каждый раз обращаться к справке. Например, для проверки работоспособности узла www.3dnews.ru потребуется ввести в командной строке команду ping www.3dnews.ru, а чтобы выяснить путь прохождения пакетов до данного узла — команду tracert www.3dnews.ru. Результаты выполнения этих команд представлены ниже и представляют собой несколько текстовых строк. Отметим, что запускать указанные команды можно и через меню «Пуск» > «Выполнить», но в этом случае окно программы автоматически закрывается сразу после завершения ее работы и все результаты будут потеряны.
Гораздо удобнее использовать специализированные утилиты, которые способны проследить «путешествие» пакетов по сети и по IP-адресу сервера сообщить о нем дополнительную информацию. Подобные утилиты могут оказаться весьма полезными для быстрого анализа и идентификации источника сетевых проблем. На использовании утилит такого плана мы и остановимся в данной статье.
⇡#Диагностические сервисы
Сначала вкратце расскажем об альтернативном варианте диагностики сети — с помощью специальных онлайновых сервисов. В качестве примеров таковых можно привести WhatIsMyIPAddress.com и Yougetsignal.com, а также Whois-сервис.
С помощью сервиса WhatIsMyIPAddress.com можно узнать свой внешний IP-адрес, если вы его не знаете или он у вас динамический. Также можно путь прохождения пакетов между своим компьютером и данным сервером. Сделать это просто, нужно в меню «IP Tools» выбрать функцию «Visual Traceroute», ввести свой внешний IP-адрес и щелкнуть по кнопке «Visual Traceroute».
Также можно воспользоваться инструментом «IP lookup» для того, чтобы выяснить кое-какие детали об интересующем IP-адресе, включая имя хоста, географические координаты и местоположение на карте мира. Зачем это нужно? Ну, например, для выхода на источник вторжения в вашу систему, если вы таковое зафиксировали.
Воспользовавшись функцией «Visual Trace Route Tool» на сервисе Yougetsignal.com, также можно провести трассировку, для чего достаточно ввести URL сервера или его IP-адрес и щелкнуть на кнопке»Host Trace». В итоге сервис отобразит путь следования пакетов на карте мира, а также в виде списка промежуточных серверов с указанием общего числа переходов и принадлежности каждого из них конкретной стране.
Активировав функцию «Network Location Tool», можно выяснить географическое положение любого сервера по его IP-адресу.
А воспользовавшись функцией «WHOIS lookup Tool» можно получить информацию о сервере с информационного сервиса WHOIS.
Whois-сервис поможет установить время отклика интересующего сервера (функция «Ping»), определить путь прохождения запроса до сервера и узнать, сколько и какие промежуточные интернет-серверы, маршрутизаторы и другие устройства участвуют в пересылке данных на сервер и обратно (Tracert).
Кроме того, с помощью функции «IP Lookup» можно выяснить по имени хоста его IP-адрес (либо наоборот), а функция «Whois» подскажет, свободен указанный домен или занят. Если домен занят, то можно выявить его владельца и то, как с ним связаться (если вы, например, желаете купить это доменное имя).
⇡#Диагностические утилиты
⇡#VisualRoute 2010 14.0a
Разработчик: Visualware Inc.
Размер дистрибутива: 3,72 Мб
Распространение: условно бесплатная
Программа VisualRoute считается одним из лучших решений для диагностики сети и отличается высокой скоростью визуальной трассировки. Она отображает маршрут прохождения пакетов на карте мира и выводит список узлов, сопровождая его дополнительной информацией (адрес узла, его расположение в сети и т.д.). Одновременно строится диаграмма времени прохождения пакетов. Помимо трассировки, VisualRoute позволяет получить дополнительную информацию о любом узле (с помощью информационного сервиса WHOIS) и провести проверку его доступности, то есть заменяет утилиту Ping.
Программа поставляется в нескольких редакциях (русскоязычная локализация отсутствует). Для домашних пользователей интерес представляют платная редакция VisualRoute Personal и бесплатная VisualRoute Lite, подробное сравнение редакций доступно здесь. Возможности бесплатной версии ограничены графическим отображением пути прохождения пакетов (панель «Route Graph»). Демо-версия редакции VisualRoute Personal работоспособна в течение 15 дней и полностью функциональна, стоимость коммерческой версии составляет 49,95 долл.
Интерфейс VisualRoute состоит из нескольких окон, часть из которых открывается по умолчанию, а другие активируются через панель инструментов. Размер и положение окон могут изменяться по желанию пользователя.
Для осуществления ping-теста требуется указать программе IP-адрес или имя хоста в поле адреса и щелкнуть на кнопке «Plot». Интервал времени может быть изменен через скрываемое меню в верхней части графика, а масштаб графика — двойными щелчками левой/правой кнопок мыши. По любой точке на графике можно получить более подробную информацию, просто щелкнув на ней мышью.
Для проведения трассировки нужно ввести адрес сервера и щелкнуть на кнопке «Trace». В результате программа покажет путь следования пакетов с указанием IP-адресов всех промежуточных серверов (панель «Route Graph»). Для любого из них можно получить более подробную информацию, просто наведя мышку на адрес сервера. В частности, можно узнать, в какой стране/городе находится сервер и к какой сети относится, а также выяснить время прохождения запроса (RTT) и процент потерь сетевых пакетов (Loss) на промежуточных участках маршрута. В зависимости от значения RTT, серверы маркируются различными цветами: самые быстрые — зеленым, самые медленные — красным. В итоге, легко визуально понять, где имели место проблемы. Кстати, о скорости перемещения данных на разных участках также можно судить визуально — наблюдая за их движением на панели «Route Graph».
Географическое местоположение серверов отображается на карте мира (окно «World Map»). При работе с окном «World Map» изображение можно масштабировать левым и правым щелчками мыши.
Помимо этого, в окне «Analysis» утилита выдаст свой вердикт о пропускной способности данного маршрута в целом, с указанием общего числа переходов, среднего времени прохождения запроса на промежуточных стадиях и укажет переходы, скорость на которых оказалась ниже средней.
Кроме того, можно увидеть путь движения пакетов в табличной форме в окне «Table Pane». По умолчанию данная панель закрыта и открывается щелчком по кнопке «Table». Данные в табличной форме содержат информацию о каждом из переходов, включая IP-адрес, имя узла, географическое положение, принадлежность к конкретной сетевой магистрали и данные Loss и RTT. Можно щелкнуть на любом из узлов, чтобы получить по нему информацию с сервиса WHOIS.
При желании, также можно воспользоваться инструментами OmniPath и NetVu, активируемыми также через панель инструментов, правда, данные инструменты доступны только в редакциях Business и SupportPro. Инструмент OmniPath показывает все возможные маршруты движения пакетов и позволяет сравнить их между собой (впрочем, их удается выявить далеко не всегда). Это позволит увидеть, какие маршруты являются более быстрыми или более медленными и имеют самый высокий либо низкий процент потери пакетов. Инструмент NetVu идентифицирует различные типы узлов сети, выявляя те, из которых возможны многократные варианты перемещения, и позволяет оценить полученные в итоге маршруты.
⇡#3D Traceroute 2.4.39.2
Разработчик: Holger Lembke
Размер дистрибутива: 2,23 Мб
Распространение: условно бесплатная
Программа 3D Traceroute представляет собой утилиту для визуальной трассировки, отображающую время прохождения пакетов в виде эффектного трехмерного графика. Данный график, правда, строится небыстро, но зато его потом можно перемещать, поворачивать и масштабировать, а также вывести на печать или сохранить. Одновременно с графиком создается список узлов с разнообразной справочной информацией. По любому из узлов можно получить данные с сервиса WHOIS. Имеется возможность провести ping-тест указанного сервера. Кроме того, с помощью 3D Traceroute можно просканировать порты, проанализировать заголовки почтовых сообщений на спам (проверка ведется по базе данных RBLs — Realtime Blackhole List, содержащей замешанные в рассылке спама IP-адреса), синхронизировать время и т.д.
Русскоязычная локализация программы отсутствует, а поставляется она в двух редакциях: платной 3D Traceroute Pro и бесплатной 3D Traceroute Freeware. Подробное сравнение редакций доступно здесь. В бесплатной версии урезаны возможности визуального представления трассировки (в частности, не отображается путь прохождения пакетов на карте мира), нельзя получать WHOIS-данные сразу с нескольких WHOIS-серверов, не предусмотрена интеграция с почтовыми программами и браузерами и пр.
Демо-версия программы 3D Traceroute Pro отсутствует, то есть для ознакомления с ней придется скачать 3D Traceroute Freeware, а стоимость коммерческой редакции 3D Traceroute Pro составляет 23,95 евро.
3D Traceroute не требует установки. Окно утилиты содержит поле для ввода адреса, набор вкладок, обеспечивающих доступ к основным функциям программы, панель SideBar (ее можно скрыть) и рабочую область с отображением результатов трассировки.
Для проведения ping-теста надо активировать вкладку «Tools», в разделе «Ping Tools» щелкнуть на кнопке «Single Ping Window», ввести в соответствующем поле IP-адрес или имя хоста и щелкнуть на кнопке «Do It!». Полученный в ходе проверки узла график можно вращать, перемещать и масштабировать, используя кнопки на панели инструментов. Изменять параметры тестирования (размер пакетов, время ожидания) можно только в редакции Pro.
Для проведения трассировки нужно в главном окне программы ввести URL в поле «Target» и щелкнуть на кнопке «Trace». По умолчанию результаты трассировки представляются в виде трехмерного графика (вкладка «3D Trace»), который, используя опции панели SideBar, можно перемещать, разворачивать и масштабировать, а также придавать графику глубину и объемность. График также можно скопировать в буфер обмена и распечатать. На наш взгляд, проку от данного представления немного, поскольку даже имена серверов выглядят нечитабельно (можно, конечно, путем вращения графика найти вариант приемлемого отображения имен, но это потребует лишних усилий). Так что, на наш взгляд, трехмерное отображение — чисто рекламный ход, привлекающий внимание к программе, и ничего более. Гораздо удобнее работать с двумерным графиком трассировки, подобно представленному в VisualRoute.
Рис. 19
Вместе с тем, результаты трассировки несложно увидеть в нормальном табличном виде, активировав вкладку «as List». Здесь будет показано общее число переходов и приведен список всех серверов, через которые проследуют пакеты с указанием их IP-адресов и Host-имен. Также будет отображена минимальная, максимальная и средняя скорость движения пакетов на каждом участке пути, время прохождения запроса и процент потерь сетевых пакетов. В зависимости от скорости движения пакетов, соответствующие клетки в таблице маркируются зеленым, желтым либо красным цветами. Одновременно с графиком формируется список узлов с более подробной информацией о них, также можно сравнить параметры прохождения пакетов в дневное и ночное время. Так что понять, на каких узлах имеются проблемы, труда не составляет.
Можно увидеть географическое представление маршрута на карте мира (вкладка «Globe Trace»), но, увы, в бесплатной версии эта возможность недоступна, так что и скриншот мы приводим с сайта разработчиков чисто для общего представления.
С помощью 3D Traceroute также можно получить данные с WHOIS-сервисов (вкладка «Whois and more»). В платной редакции сканирование будет вестись по базам данных всех регистраторов одновременно, что удобно. В бесплатной редакции придется перебирать регистраторов по очереди, а это — удовольствие уже сомнительное. Список WHOIS-сервисов пополняем через настройки («Settings» > «Whois»).
⇡#NetInfo 7.0 Build 125
Разработчик: Tsarfin Computing
Размер дистрибутива: 11,2 Мб
Распространение: условно бесплатная
NetInfo — набор из 15 сетевых утилит, объединенных в едином интерфейсе. Среди них есть Рing и Trace, являющиеся полными аналогами системных утилит Windows, но более удобные в применении благодаря комфортному запуску соответствующих процессов. Среди прочих утилит можно назвать Whois (выдает информацию о домене или IP-адресе из баз данных WHOIS), Lookup (производит поиск имени домена по IP-адресу и наоборот) и Finger (отображает информацию о пользователях, подключенных к определенному серверу). А также утилиты Daytime (показывает локальное время дня для указанного удаленного хоста), Time (синхронизирует системное время на компьютере с удаленным сервером, предоставляющем информацию о точном времени), Services (проверяет доступность сетевых сервисов), E-mail (проводит проверку адресов электронной почты на существование) и др.
Русскоязычная локализация программы отсутствует, а демо-версия программы работоспособна в течение 30 дней и почти полностью функциональна (не работают инструменты на вкладке «Web Center»). Стоимость коммерческой версии зависит от типа лицензии — на домашних пользователей рассчитана лицензия Home за 39,99 долл.
Окно NetInfo состоит из 15 вкладок, каждая для своей утилиты, но их можно активировать и иначе — путем выбора соответствующей команды из меню «Tools».
Чтобы проверить, «жив» ли интересующий сервер, достаточно перейти на вкладку «Ping», ввести URL в поле «Host» и щелкнуть на кнопке «Start». В отчете будет отображена та же самая информация, которую можно увидеть в командном окне после запуска системной утилиты Ping — то есть все отправленные по указанному адресу запросы, а также значения параметров RTT и TTL.
Запуск трассировки ничем принципиально не отличается — нужно открыть вкладку «Trace», ввести URL в поле «Host» и щелкнуть на кнопке «Start». В результатах будет показано общее число переходов и отображен список всех узлов, через которые проходили пакеты, с указанием среднего времени прохождения.
Воспользовавшись утилитой Lookup, можно без труда узнать имя домена по IP-адресу, либо провести обратный поиск.
Столь же несложно получить подробную информацию о домене или IP-адресе, активировав вкладку «Whois».
⇡#Trace3D 4.02
Разработчик: AutoNOC
Размер дистрибутива: 607 кб
Распространение: бесплатная
Trace3D — удобная утилита для визуального отображения пути движения пакетов. Программу можно скачать и использовать совершенно бесплатно (русскоязычная локализация отсутствует).
Для проведения трассировки достаточно ввести IP-адрес или имя хоста и щелкнуть на кнопке «Go». Результаты трассировки отображаются в виде таблицы и трехмерного графика, на котором разными цветами показаны минимальное, максимальное и среднее время прохождения пакетов. В таблице приводятся имена промежуточных хостов и время движения пакетов на каждом участке пути. При просмотре график можно вращать, перемещать и масштабировать. По нему легко визуально определить, на каком участке сети имеются затруднения при прохождении пакетов.
⇡#Visual Trace Route 0.8
Разработчик: IT Lights Software (разработчиком утилита более не поддерживается, но ее можно найти на порталах ПО, например, здесь)
Размер дистрибутива: 595 кб
Распространение: бесплатная
Visual Trace Route — простая утилита для визуальной трассировки. Программу можно скачать и использовать совершенно бесплатно (русскоязычная локализация отсутствует).
Никаких сложностей в проведении визуальной трассировки в Visual Trace Route нет. Нужно ввести IP-адрес или имя хоста в предназначенное для этого поле и щелкнуть на кнопке «Start». Результаты будут представлены в виде таблицы. В ней отображается количество переходов, IP-адреса и имена всех промежуточных узлов, среднее время движения пакетов (в числовом и графическом виде), а также данные TTL на каждом из этапов пути.
⇡#HyperTrace 2.03
Разработчик: AnalogX
Размер дистрибутива: 347 кб
Распространение: бесплатная
HyperTrace — простая утилита для визуальной трассировки. Программу можно скачать и использовать совершенно бесплатно (русскоязычная локализация отсутствует).
Проведение трассировки здесь организовано предельно просто — нужно ввести IP-адрес или имя хоста в предназначенное для этого поле и щелкнуть на кнопке «Trace». Результаты представлены в виде таблицы с отображением в оной IP-адреса, имени хоста, а также данных TTL и Loss для каждого из этапов пути. По умолчанию процент пропадающих пакетов не указывается, поэтому придется активировать соответствующую функцию в настройках (кнопка «Config»). Честно говоря, данные Loss у нас вызвали сомнение, так как программа для любого сервера, если таковой был доступен, стабильно указывала 0%, в то время как другие утилиты были не столь лояльны.
⇡#Заключение
Мы попытались рассмотреть несколько известных диагностических утилит, а также онлайновых сервисов. Честно признаем, что у таких многофункциональных решений, как VisualRoute, 3d Traceroute и NetInfo, были рассмотрены далеко не все возможности, а только те, что могут представлять интерес для обычного пользователя.
В перечне приведенных программ имеются как бесплатные, так и платные решения. Бесплатные утилиты (но не бесплатные редакции коммерческих продуктов) от встроенной в Windows утилиты Tracert отличаются лишь более удобным применением, но никакой дополнительной информации они не предоставляют (см. таблицу). Иное дело — платные программы, которые не просто заменяют встроенные Windows-программы Ping и Tracert, но и оказываются гораздо информативнее их. Плюс к этому, коммерческие диагностические утилиты обеспечивают наглядность процессов тестирования, поскольку отображают их в той или иной графической форме. Особенно со всех этих точек зрения выделяется утилита VisualRoute.
Таблица. Функциональность утилит для диагностики сети
| Программы / Функции | Проверка доступности удаленного узла (Ping) | Визуальная трассировка прохождения пакетов (Tracert) | Отображение результатов трассировки | Получение данных с WHOIS-сервисов |
|---|---|---|---|---|
| VisualRoute (VisualRoute Personal — 49,95 долл.; VisualRoute Lite — бесплатно) | + (по IP-адресу или имени хоста; только в версии Personal) |
+ (по IP-адресу или имени хоста) |
График, карта мира, таблица (IP-адрес, имя хоста, сеть, география, Loss, RTT), общий анализ (карта мира и таблица только в версии Personal) | + (только в версии Personal) |
| 3D Traceroute (3d Traceroute Pro — 23,95 евро; 3d Traceroute Freeware — бесплатно) | + (по IP-адресу или имени хоста) |
+ (по IP-адресу или имени хоста) |
Карта мира (только в версии Pro), таблица (IP-адрес, имя хоста, Loss, RTT) | + (в версии Freeware только с одного WHOIS-сервиса) |
| NetInfo (39,99 долл.) | + (по IP-адресу или имени хоста) |
+ (по IP-адресу или имени хоста) |
Список (IP-адрес, имя хоста (не для всех), RTT) | + |
| Trace3D (бесплатно) | — | + (по IP-адресу или имени хоста) |
Таблица (имя хоста, RTT), график | — |
| Visual Trace Route (бесплатно) | — | + (по IP-адресу или имени хоста) |
Таблица (IP-адрес, имя хоста, RTT) | — |
| HyperTrace (бесплатно) | — | + (по IP-адресу или имени хоста) |
Таблица (IP-адрес, имя хоста, Loss, RTT) | — |
Если Вы заметили ошибку — выделите ее мышью и нажмите CTRL+ENTER.
В данной статье мы изучим принцип работы встроенных утилит Windows для диагностики локальной сети: ipconfig, ping, tracert, pathping, arp, nslookup. Это минимальный набор сетевых утилит командной строки Windows, с которыми должен уметь работать сетевой инженер.
Посмотрим, как на практике можно использовать данные утилиты.
Содержание
- Команда ipconfig
- Команда ping
- Команда tracert
- Команда pathping
- Утилита arp
- Утилита nslookup
Команда ipconfig
Начнем с команды ipconfig. Данная команда используется для просмотра текущих настроек сетевых адаптеров.

С помощью команды ipconfig мы можем увидеть основные сетевые параметры для всех существующих сетевых адаптеров как физических, так и виртуальных. Для просмотра более детальной информации запустим данную команду с ключом /all:
- ipconfig /all

Как мы видим, добавились пункты:
- Срок аренды;
- DHCP и DNS серверы;
- Включен NetBios или нет;
- MAC-адрес.
Чтобы выполнить сброс адреса, запустим команду:
- ipconfig /release

Часто, данную команду игнорируют, перед тем как выполнить обновление аренды адреса, что неправильно. Сначала необходимо выполнить сброс.
Чтобы выполнить обновление аренды сетевых значений, используют команду ipconfig с ключом /renew:
- ipconfig /renew

Чтобы очистить кэш DNS, необходимо запустить команду ipconfig с ключом /flushdns. Это может пригодиться в случаи, когда мы обращались к сайту, который был недоступен из-за несоответствия ip-адреса и имени DNS. Через некоторое время ошибка исчезла, но информация об этом сохранилась локально в кэше DNS. Поэтому его необходимо удалить:
- ipconfig /flushdns

Команда ping
Команда ping выполняет эхо-запросы, т.е. проверяет связь до заданного узла. Покажем принцип работы данной команды в следующем примере:
- ping 8.8.8.8

Видим, что прошло четыре пакета до адреса 8.8.8.8. По умолчанию ОС Windows отправляет именно четыре пакета. Мы можем изменить это число при помощи ключа -n [число пакетов]:
- ping 8.8.8.8 -n 7

Ключ -t позволяет отправлять неограниченное количество эхо-запросов, пока мы сами не остановим его сочетанием клавиш Ctrl+C или закрытием терминала.
А также мы можем указать длину пакета (в байтах) при помощи ключа -l [значение]:
- ping 8.8.8.8 -l 62

Команда tracert
Команда tracert, еще ее называют утилитой трассировки. Команда tracert показывает все узлы на пути до заданного конкретного узла и получилось ли с ними установить связь. Покажем на примере, выполнив трассировку до узла 8.8.8.8:
- tracert 8.8.8.8

Команда pathping
Утилита pathping является аналогом tracert, но главным ее отличием является то, что связь с узлами проверяется на протяжении продолжительного промежутка времени. Это позволяет выявить неисправность там, где tracert не заметит.
- pathping 8.8.8.8

Утилита arp
Утилита arp с ключом -a позволяет посмотреть содержимое ARP таблицы. Практические проблемы в ARP таблице встречаются крайне редко, но для общих знаний будет полезно знать данную команду.
- arp -a
Утилита nslookup
Утилита nslookup служит для диагностики DNS. Выполним команду:
- nslookup smartadm.ru

Мы можем увидеть, что для домена smartadm.ru получен IP-адрес 37.140.192.229. При этом ответ пришел от 8.8.8.8.
Можно модифицировать данную команду, указав нужный нам DNS сервер от которого мы хотим получить запрос:
- nslookup smartadm.ru 1.1.1.1

В приведенных примерах мы просматриваем записи DNS типа A, т.е. соответствие доменного имени и IP-адреса. Давайте рассмотрим пример, как посмотреть запись типа MX для домена smartadm.ru. Сделать это можно следующим образом:
- nslookup;
- set type=mx;
- smartadm.ru

Как видно для домена smartadm.ru MX запись, относится к Яндексу.
Надеюсь, данная статья была вам полезна.
Инструменты для диагностики сетевого подключения
Поговорим про методы диагностики сетевого подключения. Существует множество причин неполадок соединения. Возможен обрыв проводов. Возможно, интерфейсы, которые должны динамически получать ip-адреса, настроены на статические параметры. Возможно сбой в DHCP или DNS серверах. Ну или хотя бы неправильно настроен Брандмауэр Windows либо другой сетевой экран. Сюда же можно добавить неисправность роутера или модема, выход из строя сетевой карты и даже неполадки у поставщика Интернета.
С чего начать диагностики сетевого подключения?
Первым делом, всегда нужно убедиться в отсутствии физических изъянов, в надежности соединения. Проверить, горят ли все индикаторы. Как вариант, всегда можно произвести перезагрузку оборудования. Так же нужно проверить, включено ли Сетевое обнаружение и проверить настройки Брандмауэра.
Ну а теперь перейдем к основному блюду — инструментам диагностики сетевого подключения. Сегодня мы познакомимся с некоторыми утилитами командной строки, которые могут помощь при диагностики сетевого подключения.
Утилита IPCONFIG
Ipconfig — это утилита командной строки, функционал которой состоит в выводе и настройке деталей текущего соединения. Команда без параметров выведет основную информация про текущее соединение. Далее я приведу примеры с описаниями наиболее употребительных команд данной утилиты:
-
[code]ipconfig /all[/code]
Вывод детальной информации про текущее соединение. -
[code]ipconfig /release[/code]
Освобождает старые параметры IP конфигурации. -
[code]ipconfig /renew[/code]
Получает новые параметры конфигурации. -
[code]ipconfig /registerdns[/code]
Принудительно регистрирует новые параметры в dns, так как они регистрируются там не сразу. -
[code]ipconfig /flushdns[/code]
Стирает кэш dns. При неудачной попытке службы dns разрешить имя компьютера, информация о неудачной попытке кэшируется(кэшируется вообще любая информация, не только при неудачных попытках). И на протяжение 30 минут на новые попытки будут отвечать из кэша. И только после очищения кэша, попытка будет заново проделана. Чтобы не ждать этого, можно сбросить кэш вручную.
Утилита PING
Ping — утилита для проверки соединения в сетях. Что это значит? Давайте представим ситуацию: Петя кричит «Вася дурак». Если Вася ответить «сам дурак», то он доступен. Если он не ответит, значит он не доступен. Логика данных эхо-пакетов в том, что пиная хладный труп мы не добьемся от него никакого ответа. Тот же принцип используется, чтобы узнать, доступен ли какой-либо узел в сети или нет. Если ввести следующую команду в командную строку:
[code]ping yandex.ru[/code]
можно узнать, доступна ли сейчас главная страница поисковой системы Яндекс.
Дополнительные инструменты для диагностики сетевого подключения
Сюда же можно добавить команды traceroute, pathing, tracert, но сегодня я опишу вдобавок только Средство диагностики сетей Windows. Чтобы запустить данное средство, нужно в Центре управления сетями и общим доступом выбрать Изменение параметров адаптера. В открывшемся окне следует выбрать сбойное подключение, сделать правый клик и нажать Диагностика. Средство производит диагностику подключения самостоятельно и выводит рекомендации по устранению существующих неполадок. Данный инструмент поможет понять причину ошибок в сетевом подключении.
Не факт то что данные методы решат проблему, но они помогут в большинстве случаев выявить суть проблемы в сетевом подключении.
Нередко возникающие проблемы в работе сети, будь-то локальная сеть или интернет, можно решить с помощью различных утилит, любезно доступных в операционной системе Windows. В их установке нет необходимости – большинство таких утилит доступно в любой момент, именно тогда, когда они вам нужны.
Такие утилиты можно разделить на две категории – утилиты командной строки и утилиты с графическим интерфейсом. В этой статье представлены ссылки на описание некоторых таких утилит, основное предназначение которых – решение разнообразных сетевых проблем.
Решение сетевых проблем через командную строку
Для управления сетями на основе технологий компании Microsoft существует несколько утилит для командной строки. Перейдите по ссылке, чтобы узнать описание каждой утилиты, ее синтаксис и примеры использования.
- arp
- getmac
- hostname
- nbtstat
- netdiag
- net start | stop | pause | continue
- net statistics
- net session
- net view
- netstat
- pathping
- ping
- telnet
- tracert
Пример использования популярной утилиты ping
Решение сетевых проблем через графический интерфейс
Теперь, когда вы насладились командной строкой по полной программе, неплохо бы ознакомится с двумя полезными утилитами для диагностики сети, которые обладают милым сердцу графическим интерфейсом.
- Диагностика сети (Network Diagnostics)
- Microsoft Network Monitor (Сетевой монитор)
Окно программы Диагностика сети (Network Diagnostics)
Постепенно мы будем дополнять данный список, так что спешите видеть скоро на экранах: полный список утилит командной строки для диагностики сети, ура, товарищи.
Для того чтобы измерить производительность компьютера при помощи тестов необязательно скачивать какие-то сторонние приложения и утилиты.
Достаточно воспользоваться ресурсами, уже встроенными в операционную систему.
Хотя для получения более подробной информации пользователю придётся найти подходящую программу.
По результатам тестирования можно сделать выводы, какая из деталей ПК или ноутбука требует замены раньше остальных – а иногда просто понять о необходимости покупки нового компьютера.
Необходимость выполнения проверки
Выполнение тестирования скорости работы компьютера доступно для любого пользователя. Для проверки не требуются ни специализированных знаний, ни опыта работы с определёнными версиями ОС Windows. А на сам процесс вряд ли потребуется потратить больше часа.
К причинам, по которым стоит воспользоваться встроенной утилитой или сторонним приложением относят
:
- беспричинное замедление работы компьютера.
Причём, не обязательно старого – проверка нужна для выявления проблем и у новых ПК. Так, например, минимальные по результатам и показатели хорошей видеокарты свидетельствуют о неправильно установленных драйверах; - проверку устройства при выборе нескольких похожих конфигураций в компьютерном магазине.
Обычно так поступают перед покупкой ноутбуков – запуск теста на 2–3 практически одинаковых по параметрам устройствах помогает узнать, какой из них лучше подходит покупателю;
- необходимость сравнить возможности различных компонентов постепенно модернизируемого компьютера. Так, если меньше всего значение производительности у HDD, значит, его и стоит заменить первым (например, на SSD).
По результатам тестирования, выявившего скорость выполнения компьютером различных задач, можно обнаружить проблемы с драйверами и несовместимость установленных устройств.
А иногда даже плохо функционирующие и вышедшие из строя детали – для этого, правда, понадобится более функциональные утилиты, чем те, которые встроены в Windows по умолчанию. Стандартные тесты показывают минимум информации.
Проверка средствами системы
Проверять производительность отдельных компонентов компьютера можно с помощью встроенных возможностей операционной системы Windows. Принцип действия и информативность у них примерно одинаковы для всех версий платформы от Microsoft. А отличия заключаются только в способе запуска и считывания информации.
Windows Vista, 7 и 8
У 7-й и 8-й версии платформы, а также Виндоус Vista счётчик производительности элементов компьютера можно найти в списке основных сведений об операционной системе. Для вывода их на экран достаточно кликнуть правой кнопкой мыши по значку «Мой компьютер» и выбрать свойства.
Если тестирование уже проводилось, информация о его результатах будет доступна сразу. Если тест выполняется впервые, его придётся запустить, перейдя в меню проверки производительности.
Максимальная оценка, которую позволяют получить Windows 7 и 8, составляет 7.9. Задумываться о необходимости замены деталей стоит, если хотя бы один из показателей ниже 4. Геймеру больше подойдут значения выше 6. У Виндоус Vista лучший показатель равен 5.9, а «критический» – около 3.
Важно:
Для ускорения расчётов производительности следует выключить во время теста практически все программы. При тестировании ноутбука его желательно включить в сеть – процесс заметно расходует заряд аккумулятора.
Windows 8.1 и 10
Для более современных операционных систем найти информацию о производительности компьютера и запустить её подсчёт уже не так просто. Для запуска утилиты, оценивающей параметры системы, следует выполнить такие действия
:
1Перейти к командной строке операционной системы
(cmd через меню «Выполнить»
, вызываемое одновременным нажатием клавиш Win
+ R
);
2Включить процесс оценки
, ведя команду winsat formal –restart clean
;
3Дождаться завершения работы
;
4Перейти к папке Performance WinSAT DataStore
расположенной в системном каталоге Windows на системном диске компьютера;
5Найти и открыть в текстовом редакторе файл «Formal.Assessment (Recent).WinSAT.xml»
.
Среди множества текста пользователь должен найти блок WinSPR
, где расположены примерно те же данные, которые выдают на экран и системы Виндоус 7 и 8 – только в другом виде.
Так, под названием SystemScore
скрывается общий индекс, вычисляемый по минимальному значению, а MemoryScore
, CpuScore
и GraphicsScore
обозначают показатели памяти, процессора и графической карты, соответственно. GamingScore
и DiskScore
– производительность для игры и для чтения/записи жёсткого диска.
Максимальная величина показателя для Виндоус 10 и версии 8.1 составляет 9.9. Это значит, что владельцу офисного компьютера ещё можно позволить себе иметь систему с цифрами меньше 6
, но для полноценной работы ПК и ноутбука она должна достигать хотя бы 7. А для игрового устройства – хотя бы 8.
Универсальный способ
Есть способ, одинаковый для любой операционной системы. Он заключается в запуске диспетчера задач после нажатия клавиш Ctrl + Alt + Delete. Аналогичного эффекта можно добиться правым кликом мыши по панели задач – там можно найти пункт, запускающий ту же утилиту.
На экране можно будет увидеть несколько графиков – для процессора (для каждого потока отдельно) и оперативной памяти. Для более подробных сведений стоит перейти к меню «Монитор ресурсов».
По этой информации можно определить, как сильно загружены отдельные компоненты ПК. В первую очередь, это можно сделать по проценту загрузки, во вторую – по цвету линии (зелёный
означает нормальную работу компонента, жёлтый
– умеренную, красный
– необходимость в замене компонента).
Сторонние программы
С помощью сторонних приложений проверить производительность компьютера ещё проще.
Некоторые из них платные или условно-бесплатные (то есть требующие оплаты после завершения пробного периода или для повышения функциональности).
Однако и тестирование эти приложения проводят более подробное – а нередко выдают ещё и множество другой полезной для пользователя информации.
1. AIDA64
В составе AIDA64 можно найти тесты для памяти, кэша, дисков HDD, SSD и флэш-накопителей. А при тестировании процессора может выполняться проверка сразу 32 потоков. Среди всех этих плюсов есть и небольшой недостаток – бесплатно использовать программу можно только в течение «триального периода» 30 дней. А потом придётся или перейти на другое приложение, или заплатить 2265 руб. за лицензию.
2. SiSoftware Sandra Lite
3. 3DMark
4. PCMark 10
Приложение позволяет не только тестировать работы элементов компьютера, но и сохранять результаты проверок для дальнейшего использования. Единственный недостаток приложения – сравнительно высокая стоимость. Заплатить за него придётся $30.
5. CINEBENCH
Тестовые изображения состоят из 300 тысяч полигональных изображений, складывающихся в более чем 2000 объектов. А результаты выдаются в виде показателя PTS – чем он больше, тем мощнее компьютер
. Программа распространяется бесплатно, что позволяет легко найти и скачать её в сети.
6. ExperienceIndexOK
Информация выдаётся на экран в баллах. Максимальное количество – 9.9, как для последних версий Windows. Именно для них и предназначена работа ExperienceIndexOK. Намного проще воспользоваться такой программой, чем вводить команды и искать в системном каталоге файлы с результатами.
7. CrystalDiskMark
Для тестирования диска следует выбрать диск и установить параметры проверки. То есть число прогонов и размеры файла, который будет использоваться для диагностики. Через несколько минут на экране появятся сведения о средней скорости чтения и записи для HDD.
8. PC Benchmark
Получив результаты тестов, программа предлагает оптимизировать систему.
А уже после улучшения работы в браузере открывается страница, где можно сравнить показатели производительности своего ПК с другими системами. На той же странице можно проверить, сможет ли компьютер запускать некоторые современные игры.
9. Metro Experience Index
10. PassMark PerformanceTest
Выводы
Использование различных способов проверки производительности компьютера позволяет проверить, как работает ваша система. И, при необходимости, сравнить скорость работы отдельных элементов с показателями других моделей. Для предварительной оценки провести такой тест можно и с помощью встроенных утилит. Хотя намного удобнее скачать для этого специальные приложения – тем более что среди них можно найти несколько достаточно функциональных и бесплатных.
Видео
:
В этом видео давайте разберемся, как проверить скорости локальной сети. Как правило, необходимость в проверке скорости передачи данных в сети появляется при неполадках в работе, а точнее при низкой скорости. Так вот, в рамках этого урока мы рассмотрим работу программы по проверке скорости локальной сети LAN Speed Test, а так же рассмотрим пример из практики, чтобы понимать, как точно выявить причину низкой скорости или неисправности сети.
Допустим мне нужно замерить скорость передачи данных в локальной сети между сервером и рабочей станцией. Наиболее просто вариант, это скопировать какой-нибудь файл и в окне информации о копировании увидеть примерную скорость локальной сети. Но, для этого на компьютере должен быть открыт общий доступ на запись, файл для копирования должен быть большого размера, чтобы успеть проанализировать информацию, а так же не совсем удобно выполнять тест скорости локальной сети между несколькими компьютерами.
Поэтому я воспользуюсь программой LAN Speed Test, которая на много упростит процесс измерения скорости локальной сети. Более свежая версия программы стала платной, поэтому я использую устаревшую, но еще бесплатную, тем более её функций для меня вполне достаточно.
Суть работы программы заключается в следующем. Мы указываем путь к папке в локальной сети, указываем размер копируемого файла и замеряем скорость его записи и чтения.
Так как у меня виртуальная сеть, то тут замеры не соответствуют действительности, так как, по сути, информация не передавалась по физической среде. Однако в реальной сети все будет адекватно.
Кстати, если у вас нет общедоступной папки на компьютере, с которой нужно проверить скорость локальной сети, то тут вам помогут скрытые сетевые ресурсы, которые предназначены для администраторов и по умолчанию создаются на любом компьютере.
Выглядит данный ресурс \windows-7C$. Указав данный путь, вы так же сможете проверить скорость локальной сети, но для этого нужно иметь права администратора к данному компьютеру, так как только администратору разрешено подключаться к скрытому ресурсу. А если вы тестируете из-под учетной записи администратора домена, то тут вообще проблем никаких не будет, так как вам везде открыты двери.
Скачать программу LAN Speed Test вы можете по ссылке ниже!
Теперь рассмотрим ситуацию, в которой данная программа мне помогла выявить причину неисправности сети. В общем, есть удаленный сотрудник, который подключается через RDP к одной из рабочих станций в организации. Так вот он говорит, что удаленный рабочий стол очень медленно работает и периодически выкидывает.
Структура следующая, есть два коммутатора в разных зданиях. В одном находится сервер с клиентскими компьютерами, а в другом только рабочие станции. Сотрудник работает за клиентским компьютером No3, поэтому данные передаются по следующему пути Сервер – Коммутатор 1 – Коммутатор 2 – Клиент 3. И на этом пути может быть множество источником проблем, а в данном примере их 11, если не считать программные ошибки.
Так вот это могут быть проблемы с сетевыми картами, сетевым кабелем, портами на коммутаторах и неисправность самих коммутаторов. А нам нужно точно выяснить, в чем причина, поэтому будем последовательно проверять каждый узел.
В моей же ситуации, оказалось неисправны сразу 2 порта на втором свитче. Причем, другие порты то выдавали нормальную скорость, то низкую. В результате я подключил устройства к стабильно работающим портам, но в любом случае, нужно покупать новый коммутатор, так как он явно заканчивает свой жизненный путь.
Так же проблема может быть в компьютере, который активно раздает или качает через торрент.
Мантра мира недвижимости — Местоположение, Местоположение, Местоположение. Для мира системного администрирования этот священный текст должен звучать так: Видимость, Видимость и еще раз Видимость. Если каждую секунду на протяжении всего дня вы досконально не знаете, что делают ваша сеть и сервера, вы похожи на пилота, который летит вслепую. Вас неминуемо ждет катастрофа. К счастью для вас, на рынке сейчас доступно много хороших программ, как коммерческих, так и с открытым исходным кодом, способных наладить ваш сетевой мониторинг.
Поскольку хорошее и бесплатное всегда заманчивее хорошего и дорогого, предлагаем вам список программ с открытым исходным кодом, которые каждый день доказывают свою ценность в сетях любого размера. От обнаружения устройств, мониторинга сетевого оборудования и серверов до выявления тенденций в функционировании сети, графического представления результатов мониторинга и даже создания резервных копий конфигураций коммутаторов и маршрутизаторов — эти семь бесплатных утилит, скорее всего, смогут приятно удивить вас.
Cacti
Сначала был MRTG (Multi Router Traffic Grapher) — программа для организации сервиса мониторинга сети и измерения данных с течением времени. Еще в 1990-х, его автор Тобиас Отикер (Tobias Oetiker) счел нужным написать простой инструмент для построения графиков, использующий кольцевую базу данных, изначально используемый для отображения пропускной способности маршрутизатора в локальной сети. Так MRTG породил RRDTool, набор утилит для работы с RRD (Round-robin Database, кольцевой базой данных), позволяющий хранить, обрабатывать и графически отображать динамическую информацию, такую как сетевой трафик, загрузка процессора, температура и так далее. Сейчас RRDTool используется в огромном количестве инструментов с открытым исходным кодом. Cacti — это современный флагман среди программного обеспечения с открытым исходным кодом в области графического представления сети, и он выводит принципы MRTG на принципиально новый уровень.
От использования диска до скорости вентилятора в источнике питания, если показатель можно отслеживать,
Cacti сможет отобразить его и сделать эти данные легкодоступными.
Cacti — это бесплатная программа, входящее в LAMP-набор серверного программного обеспечения, которое предоставляет стандартизированную программную платформу для построения графиков на основе практически любых статистических данных. Если какое-либо устройство или сервис возвращает числовые данные, то они, скорее всего, могут быть интегрированы в Cacti. Существуют шаблоны для мониторинга широкого спектра оборудования — от Linux- и Windows-серверов до маршрутизаторов и коммутаторов Cisco, — в основном все, что общается на SNMP (Simple Network Management Protocol, простой протокол сетевого управления). Существуют также коллекции шаблонов от сторонних разработчиков, которые еще больше расширяют и без того огромный список совместимых с Cacti аппаратных средств и программного обеспечения.
Несмотря на то, что стандартным методом сбора данных Cacti является протокол SNMP, также для этого могут быть использованы сценарии на Perl или PHP. Фреймворк программной системы умело разделяет на дискретные экземпляры сбор данных и их графическое отображение, что позволяет с легкостью повторно обрабатывать и реорганизовывать существующие данные для различных визуальных представлений. Кроме того, вы можете выбрать определенные временные рамки и отдельные части графиков просто кликнув на них и перетащив.
Так, например, вы можете быстро просмотреть данные за несколько прошлых лет, чтобы понять, является ли текущее поведение сетевого оборудования или сервера аномальным, или подобные показатели появляются регулярно. А используя Network Weathermap, PHP-плагин для Cacti, вы без чрезмерных усилий сможете создавать карты вашей сети в реальном времени, показывающие загруженность каналов связи между сетевыми устройствами, реализуемые с помощью графиков, которые появляются при наведении указателя мыши на изображение сетевого канала. Многие организации, использующие Cacti, выводят эти карты в круглосуточном режиме на 42-дюймовые ЖК-мониторы, установленные на стене, позволяя ИТ-специалистам мгновенно отслеживать информацию о загруженности сети и состоянии канала.
Таким образом, Cacti — это инструментарий с обширными возможностями для графического отображения и анализа тенденций производительности сети, который можно использовать для мониторинга практически любой контролируемой метрики, представляемой в виде графика. Данное решение также поддерживает практически безграничные возможности для настройки, что может сделать его чересчур сложным при определенных применениях.
Nagios
Nagios — это состоявшаяся программная система для мониторинга сети, которая уже многие годы находится в активной разработке. Написанная на языке C, она позволяет делать почти все, что может понадобится системным и сетевым администраторам от пакета прикладных программ для мониторинга. Веб-интерфейс этой программы является быстрым и интуитивно понятным, в то время его серверная часть — чрезвычайно надежной.
Nagios может стать проблемой для новичков, но довольно сложная конфигурация также является преимуществом этого инструмента, так как он может быть адаптирован практически к любой задаче мониторинга.
Как и Cacti, очень активное сообщество поддерживает Nagios, поэтому различные плагины существуют для огромного количества аппаратных средств и программного обеспечения. От простейших ping-проверок до интеграции со сложными программными решениями, такими как, например, написанным на Perl бесплатным программным инструментарием WebInject для тестирования веб-приложений и веб сервисов. Nagios позволяет осуществлять постоянный мониторинг состояния серверов, сервисов, сетевых каналов и всего остального, что понимает протокол сетевого уровня IP. К примеру, вы можете контролировать использование дискового пространства на сервере, загруженность ОЗУ и ЦП, использования лицензии FLEXlm, температуру воздуха на выходе сервера, задержки в WAN и Интеренет-канале и многое другое.
Очевидно, что любая система мониторинга серверов и сети не будет полноценной без уведомлений. У Nagios с этим все в порядке: программная платформа предлагает настраиваемый механизм уведомлений по электронной почте, через СМС и мгновенные сообщения большинства популярных Интернет-мессенджеров, а также схему эскалации, которая может быть использована для принятия разумных решений о том, кто, как и при каких обстоятельствах должен быть уведомлен, что при правильной настройке поможет вам обеспечить многие часы спокойного сна. А веб-интерфейс может быть использован для временной приостановки получения уведомлений или подтверждения случившейся проблемы, а также внесения заметок администраторами.
Кроме того, функция отображения демонстрирует все контролируемые устройства в логическом представлении их размещения в сети, с цветовым кодированием, что позволяет показать проблемы по мере их возникновения.
Недостатком Nagios является конфигурация, так как ее лучше всего выполнять через командную строку, что значительно усложняет обучение новичков. Хотя люди, знакомые со стандартными файлами конфигурации Linux/Unix, особых проблем испытать не должны.
Возможности Nagios огромны, но усилия по использованию некоторых из них не всегда могут стоить затраченных на это усилий. Но не позволяйте сложностям запугать вас: преимущества системы раннего предупреждения, предоставляемые этим инструментом для столь многих аспектов сети, сложно переоценить.
Icinga
Icinga начиналась как ответвление от системы мониторинга Nagios, но недавно была переписана в самостоятельное решение, известное как Icinga 2. На данный момент обе версии программы находятся в активной разработке и доступны к использованию, при этом Icinga 1.x совместима с большим количеством плагинами и конфигурацией Nagios. Icinga 2 разрабатывалась менее громоздкой, с ориентацией на производительность, и более удобной в использовании. Она предлагает модульную архитектуру и многопоточный дизайн, которых нет ни в Nagios, ни в Icinga 1.
Icinga предлагает полноценную программную платформу для мониторинга и системы оповещения, которая разработана такой же открытой и расширяемой, как и
Nagios, но с некоторыми отличиями в веб-интерфейсе.
Как и Nagios, Icinga может быть использована для мониторинга всего, что говорит на языке IP, настолько глубоко, насколько вы можете использовать SNMP, а также настраиваемые плагины и дополнения.
Существует несколько вариаций веб-интерфейса для Icinga, но главным отличием этого программного решения для мониторинга от Nagios является конфигурация, которая может быть выполнена через веб-интерфейс, а не через файлы конфигурации. Для тех, кто предпочитает управлять своей конфигурацией вне командной строки, эта функциональность станет настоящим подарком.
Icinga интегрируется со множеством программных пакетов для мониторинга и графического отображения, таких как PNP4Nagios, inGraph и Graphite, обеспечивая надежную визуализацию вашей сети. Кроме того, Icinga имеет расширенные возможности отчетности.
NeDi
Если вам когда-либо приходилось для поиска устройств в вашей сети подключаться через протокол Telnet к коммутаторам и выполнять поиск по MAC-адресу, или вы просто хотите, чтобы у вас была возможность определить физическое местоположение определенного оборудования (или, что, возможно, еще более важно, где оно было расположено ранее), тогда вам будет интересно взглянуть на NeDi.
NeDi постоянно просматривает сетевую инфраструктуру и каталогизирует устройства, отслеживая все, что обнаружит.
NeDi — это бесплатное программное обеспечение, относящее к LAMP, которое регулярно просматривает MAC-адреса и таблицы ARP в коммутаторах вашей сети, каталогизируя каждое обнаруженное устройство в локальной базе данных. Данный проект не является столь хорошо известным, как некоторые другие, но он может стать очень удобным инструментом при работе с корпоративными сетями, где устройства постоянно меняются и перемещаются.
Вы можете через веб-интерфейс NeDi задать поиск для определения коммутатора, порта коммутатора, точки доступа или любого другого устройства по MAC-адресу, IP-адресу или DNS-имени. NeDi собирает всю информацию, которую только может, с каждого сетевого устройства, с которым сталкивается, вытягивая с них серийные номера, версии прошивки и программного обеспечения, текущие временные параметры, конфигурации модулей и т. д. Вы даже можете использовать NeDi для отмечания MAC-адресов устройств, которые были потеряны или украдены. Если они снова появятся в сети, NeDi сообщит вам об этом.
Обнаружение запускается процессом cron с заданными интервалами. Конфигурация простая, с единственным конфигурационным файлом, который позволяет значительно повысить количество настроек, в том числе возможность пропускать устройства на основе регулярных выражений или заданных границ сети. NeDi, обычно, использует протоколы Cisco Discovery Protocol или Link Layer Discovery Protocol для обнаружения новых коммутаторов и маршрутизаторов, а затем подключается к ним для сбора их информации. Как только начальная конфигурация будет установлена, обнаружение устройств будет происходить довольно быстро.
До определенного уровня NeDi может интегрироваться с Cacti, поэтому существует возможность связать обнаружение устройств с соответствующими графиками Cacti.
Ntop
Проект Ntop — сейчас для «нового поколения» более известный как Ntopng — прошел долгий путь развития за последнее десятилетие. Но назовите его как хотите — Ntop или Ntopng, — в результате вы получите первоклассный инструмент для мониторинга сетевого траффика в паре с быстрым и простым веб-интерфейсом. Он написан на C и полностью самодостаточный. Вы запускаете один процесс, настроенный на определенный сетевой интерфейс, и это все, что ему нужно.
Ntop — это инструмент для анализа пакетов с легким веб-интерфейсом, который показывает данные в реальном времени о сетевом трафике. Информация о потоке данных через хост и о соединении с хостом также доступны в режиме реального времени.
Ntop предоставляет легко усваиваемые графики и таблицы, показывающие текущий и прошлый сетевой трафик, включая протокол, источник, назначение и историю конкретных транзакций, а также хосты с обоих концов. Кроме того, вы найдете впечатляющий набор графиков, диаграмм и карт использования сети в реальном времени, а также модульную архитектуру для огромного количества надстроек, таких как добавление мониторов NetFlow и sFlow. Здесь вы даже сможете обнаружить Nbox — аппаратный монитор, который встраивает в Ntop.
Кроме того, Ntop включает API-интерфейс для скриптового языка программирования Lua, который может быть использован для поддержки расширений. Ntop также может хранить данные хоста в файлах RRD для осуществления постоянного сбора данных.
Одним из самых полезных применений Ntopng является контроль трафика в конкретном месте. К примеру, когда на вашей карте сети часть сетевых каналов подсвечены красным, но вы не знаете почему, вы можете с помощью Ntopng получить поминутный отчет о проблемном сегменте сети и сразу узнать, какие хосты ответственны за проблему.
Пользу от такой видимости сети сложно переоценить, а получить ее очень легко. По сути, вы можете запустить Ntopng на любом интерфейсе, который был настроен на уровне коммутатора, для мониторинга другого порта или VLAN. Вот и все.
Zabbix
Zabbix — это полномасштабный инструмент для сетевого и системного мониторинга сети, который объединяет несколько функций в одной веб-консоли. Он может быть сконфигурирован для мониторинга и сбора данных с самых разных серверов и сетевых устройств, обеспечивая обслуживание и мониторинг производительности каждого объекта.
Zabbix позволяет производить мониторинг серверов и сетей с помощью широкого набора инструментов, включая мониторинг гипервизоров виртуализации и стеков веб-приложений.
В основном, Zabbix работает с программными агентами, запущенными на контролируемых системах. Но это решение также может работать и без агентов, используя протокол SNMP или другие возможности для осуществления мониторинга. Zabbix поддерживает VMware и другие гипервизоры виртуализации, предоставляя подробные данные о производительности гипервизора и его активности. Особое внимание также уделяется мониторингу серверов приложений Java, веб-сервисов и баз данных.
Хосты могут добавляться вручную или через процесс автоматического обнаружения. Широкий набор шаблонов по умолчанию применяется к наиболее распространенным вариантам использования, таким как Linux, FreeBSD и Windows-сервера; широко-используемые службы, такие как SMTP и HTTP, а также ICMP и IPMI для подробного мониторинга аппаратной части сети. Кроме того, пользовательские проверки, написанные на Perl, Python или почти на любом другом языке, могут быть интегрированы в Zabbix.
Zabbix позволяет настраивать панели мониторинга и веб-интерфейс, чтобы сфокусировать внимание на наиболее важных компонентах сети. Уведомления и эскалации проблем могут основываться на настраиваемых действиях, которые применяются к хостам или группам хостов. Действия могут даже настраиваться для запуска удаленных команд, поэтому некий ваш сценарий может запускаться на контролируемом хосте, если наблюдаются определенные критерии событий.
Программа отображает в виде графиков данные о производительности, такие как пропускная способность сети и загрузка процессора, а также собирает их для настраиваемых систем отображения. Кроме того, Zabbix поддерживает настраиваемые карты, экраны и даже слайд-шоу, отображающие текущий статус контролируемых устройств.
Zabbix может быть сложным для реализации на начальном этапе, но разумное использование автоматического обнаружения и различных шаблонов может частично облегчить трудности с интеграцией. В дополнение к устанавливаемому пакету, Zabbix доступен как виртуальное устройство для нескольких популярных гипервизоров.
Observium
Observium — это программа для мониторинга сетевого оборудования и серверов, которое имеет огромный список поддерживаемых устройств, использующих протокол SNMP. Как программное обеспечение, относящееся к LAMP, Observium относительно легко устанавливается и настраивается, требуя обычных установок Apache, PHP и MySQL, создания базы данных, конфигурации Apache и тому подобного. Он устанавливается как собственный сервер с выделенным URL-адресом.
Observium сочетает в себе мониторинг систем и сетей с анализом тенденций производительности. Он может быть настроен для отслеживания практически любых показателей.
Вы можете войти в графический интерфейс и начать добавлять хосты и сети, а также задать диапазоны для автоматического обнаружения и данные SNMP, чтобы Observium мог исследовать окружающие его сети и собирать данные по каждой обнаруженной системе. Observium также может обнаруживать сетевые устройства через протоколы CDP, LLDP или FDP, а удаленные агенты хоста могут быть развернуты на Linux-системах, чтобы помочь в сборе данных.
Все эта собранная информация доступна через легкий в использовании пользовательский интерфейс, который предоставляет продвинутые возможности для статистического отображения данных, а также в виде диаграмм и графиков. Вы можете получить что угодно: от времени отклика ping и SNMP до графиков пропускной способности, фрагментации, количества IP-пакетов и т. д. В зависимости от устройства, эти данные могут быть доступны вплоть для каждого обнаруженного порта.
Что касается серверов, то для них Observium может отобразить информацию о состоянии центрального процессора, оперативной памяти, хранилища данных, свопа, температуры и т. д. из журнала событий. Вы также можете включить сбор данных и графическое отображение производительности для различных сервисов, включая Apache, MySQL, BIND, Memcached, Postfix и другие.
Observium отлично работает как виртуальная машина, поэтому может быстро стать основным инструментом для получения информации о состоянии серверов и сетей. Это отличный способ добавить автоматическое обнаружение и графическое представление в сеть любого размера.
Слишком часто ИТ-администраторы считают, что они ограничены в своих возможностях. Независимо от того, имеем ли мы дело с пользовательским программным приложением или «неподдерживаемой» частью аппаратного обеспечения, многие из нас считают, что если система мониторинга не сможет сразу же справиться с ним, то получить в этой ситуации необходимые данные невозможно. Это, конечно же, не так. Приложив немного усилий, вы сможете почти все сделать более видимым, учтенным и контролируемым.
В качестве примера можно привести пользовательское приложение с базой данных на серверной части, например, интернет-магазин. Ваш менеджмент хочет увидеть красивые графики и диаграммы, оформленные то в одном виде, то в другом. Если вы уже используете, скажем, Cacti, у вас есть несколько возможностей вывести собранные данные в требуемом формате. Вы можете, к примеру, написать простой скрипт на Perl или PHP для запуска запросов в базе данных и передачи этих расчетов в Cacti либо же использовать SNMP-вызов к серверу базы данных, используя частный MIB (Management Information Base, база управляющей информации). Так или иначе, но задача может быть выполнена, и выполнена легко, если у вас есть необходимый для этого инструментарий.
Получить доступ к большинству из приведенных в данной статье бесплатных утилит для мониторинга сетевого оборудования не должно быть сложно. У них есть пакетные версии, доступные для загрузки для наиболее популярных дистрибутивов Linux, если только они изначально в него не входят. В некоторых случаях они могут быть предварительно сконфигурированы как виртуальный сервер. В зависимости от размера вашей инфраструктуры, конфигурирование и настройка этих инструментов может занять довольно много времени, но как только они заработают, они станут надежной опорой для вас. В крайнем случае, стоит хотя бы протестировать их.
Независимо от того, какую из этих вышеперечисленных систем вы используете, чтобы следить за своей инфраструктурой и оборудованием, она предоставит вам как минимум функциональные возможности еще одного системного администратора. Она хоть не может ничего исправить, но будет следить буквально за всем в вашей сети круглые сутки и семь дней в неделю. Предварительно потраченное время на установку и настройку окупятся с лихвой. Кроме того, обязательно запустите небольшой набор автономных средств мониторинга на другом сервере, чтобы наблюдать за основным средством мониторинга. Это то случай, когда всегда лучше следить за наблюдателем.
Всегда на связи, Игорь Панов.
См. также:
Это очень удобная программа, которая позволяет производить тестирование сети, поиск и устранение неисправностей. Программа тестирует и выводит отчет о работе маршрута в виде графика, также программа позволяет производить постоянный мониторинг сети и оповещает пользователя при возникновении неисправности.
После обнаружении неисправности программа может определить причину возникновения неполадок без обращения в тех.поддержку провайдера.
Кратко о возможностях программы:
- постоянный мониторинг интернет линии;
- быстрое обнаружение неисправностей;
- определение возможных причин неисправности.
Дополнительные скриншоты
1. Запустите блокнот от имени администратора и внесите в hosts файл C:Windowssystem32driversetchosts строки:
127.0.0.1 pingplotter.com
127.0.0.1 www.pingplotter.com
2. Установите программу, запустите, нажмите «Enter Key»
3. Запустите кейген.
4. В кейгене выберите тип лицензии «Complimentary»
5. Скопируйте имя пользователя в окне активации программы и вставьте в поле «Registration name» кейгена.
6. Нажмите «Generate», нажмите «Register»
7. Скопируйте Serial из кейгена и вставьте в поле «LicenseKey» окна активации программы.
8. Нажмите «Activate Software»
Интерфейс:
английский
Активация:
смотреть выше
Системные требования:
Windows XP, 7, 8, 10
Размер архива:
13,69 Mb
Периодически сталкиваюсь с необходимостью определения скорости передачи данных по локальной сети. Замеры можно проводить вручную. С этой целью отправляем файл фиксированного размера по FTP. Затем необходимы трудоемкие расчеты соотношения размера файла и продолжительности его передачи, часто включающие значительные погрешности. Это отнимает силы и время, поэтому не стоит заново изобретать велосипед, за нас это могут сделать удобные в использовании программы. Я обычно пользуюсь несколькими.
Программы для теста скорости локальной сеты
Делает все то же самое, только сама и быстро. Преимуществом является сочетание компактности программы с возможностью создания больших тестовых файлов. Оснащена пакетом дополнительных возможностей, вроде просмотра списков оборудования, подключенного к серверу, и поддержки командной строки. Удобный интерфейс позволяет отслеживать весь процесс, а в качестве бонуса — отсутствие необходимости установки.
Скачать LAN Speed Test
— http://www.totusoft.com/downloads.html
Очень полезная утилита. Берем пару подключенных к сети компьютеров, оснащаем оба данной утилитой, следим за пингом и при необходимости открываем доступ к подвергающемуся тестированию порту. Следует также провести настройки на подлежащих проверке компьютерах в соответствии с серверной и клиентской частями. Обилие опций для сервера и клиента позволяет контролировать процесс тестирования до мелочей. Возможностей множество — тестирование линии в обе стороны, установка предела для трафика, запуск нескольких потоков одновременно и прочее. Поэтому программа так популярна и используется довольно широко. Подводными камнями может стать необходимость подбора человека на другой конец канала, но это в случае проведения измерений в отдаленных один от другого местах.
Скачать Iperf
— https://iperf.fr/iperf-download.php
Последняя из предпочитаемых мной. Установщик контрольных точек сети предназначен для определенных сетевых узлов. Работает на протоколе TCP/IP и получении доступа ПО Windows к сетевым серверам. Программа затрачивает минимум ресурсов системы и также не требует установки. Для старта теста необходимо просто запустить исполняемую программу. После этого откроются две секции — Сервер и Клиент. Убедившись, что сервер включен, можно приступать к самому процессу тестирования. Для этого нажимаем кнопку «Тест», находящуюся в клиентской секции. Проверка занимает десять секунд и в конечном результате мы наблюдаем количество отправленных и принятых пакетов. В настройках можно выбрать продолжительность проверки, размер пакетов и многое другое. Работает с Windows XP, Windows Vista, Windows 2003/2008 и Windows 7.
Скачать LAN Bench —
http://www.zachsaw.com/?pg=lanbench_tcp_network_benchmark
Программы просты в эксплуатации и эффективны. Это мой минимальный набор ПО первой необходимости для диагностики и своевременного обнаружения проблем с локальной сетью.
ФГБОУ
ВПО «Чувашский государственный
университет имени И. Н. Ульянова»
Факультет
«Управления и психологии»
Кафедра
«Управление качеством и конкурентоспособности»
ОТЧЕТ
Лабораторная
работа №2
Изучение сетевых
средств операционной системы MS Windows
Диагностики сети
средствами операционной системы
Выполнила:
студентка группы ЗУП 53-12
Евстигнеев
Е.В.
Проверила
Павлова Н. В.
Чебоксары,
2013
Цель работы
Ознакомиться
со встроенными инструментальными
средствами ОС MS Windows для отладки связности
и диагностики сети. Собрать информацию
о сетевом оборудовании, программном
обеспечении и сетевых подключениях
персонального компьютера, работающего
под управлением ОС MS Windows.
Вызываем
«Центр справки и поддержки» MS
Windows с помощью клавиши [F1]
или с командной строки запустите:
C:WINDOWSpchealthhelpctrbinariesHelpCtr.exe.
После
выполнения «Настроить параметры
сбора информации» выбераем следующую
возможность диагностики MS Windows:
«Диагностика сети».
Диагностика
сети собирает информацию об оборудовании,
программном обеспечении и сетевых
подключениях. Проанализировать информацию
и описать: «Службы Интернета»,
«Информация о компьютере», «Модемы
и сетевые адаптеры».
С
помощью программы MS Windows «Сведения о
системе» и systeminfo собираем информацию
о системе:
|
netstat.exe route |
Просмотреть |
|
ping tracert |
Проверить |
|
ipconfig.exe |
Вывод |
|
arp |
Просмотр |
|
ipconfig.exe |
Вывод |
|
net |
Просмотреть |
|
netstat.exe |
Просмотреть |
|
netstat.exe |
Просмотреть |
more
C:WINDOWSsystem32driversetcservices
more
C:WINDOWSsystem32driversetcservices | find «http»
type
C:WINDOWSsystem32driversetcservices | find «ftp»
type
C:WINDOWSsystem32driversetcservices
| find «tcp» |more
type
C:WINDOWSsystem32driversetcservices | find «udp» |
more
Ознакомьтесь
с
образцом
файла
HOSTS
cd
C:WINDOWSsystem32driversetc
more
hosts
Выводы
Диагностика
сети позволяет выполнить различные
тесты и собрать информацию о сети. В
зависимости от выбранных параметров,
диагностика сети тестирует сетевое
взаимодействие и проверяет доступность
некоторых сетевых служб и программ.
Также, производится сбор основной
информации о компьютере. Это средство
предоставляет информацию, необходимую
для поиска причин, вызвавших проблемы
с сетью.
Соседние файлы в предмете [НЕСОРТИРОВАННОЕ]
- #
- #
- #
- #
- #
- #
- #
- #
- #
- #
- #
Содержание
- Какие встроенные средства сетевой диагностики имеет ос windows
- 1.22 Диагностическое программное обеспечение
- Изучение сетевых средств операционной системы MS Windows. Диагностика сети средствами операционной системы.
- Диагностика сети интернет для устранения сбоев в работе
- Диагностика проблемных сетей
- Сбой DNS-сервера
- Ошибки сетевых подключений
- Настройка беспроводной безопасности
- Открытые и передовые порты
- Размещение системы в DMZ
- Обновление сетевых драйверов
- Исключения в брандмауэр Windows
- Сканирование подключенных устройств
- Блокировка антивирусных программ
- Рекомендации специалистов
Какие встроенные средства сетевой диагностики имеет ос windows
1.22 Диагностическое программное обеспечение
Диагностическое программное обеспечение
Многие администраторы периодически сталкиваются с теми или иными сетевыми проблемами. Ситуации тут могут быть разные. Скажем, качество связи может ухудшиться и отдельные серверы могут оказаться недоступными. Подобные сбои могут оказаться критичными для пользователей онлайновых сервисов, например, трейдеров, торгующих на фондовом рынке, игроков в сетевые игры и пр. Бывает, что после изменения каких-то настроек на компьютере или смены провайдера вообще не удается получить доступ к сети, а при настройке домашней сети, например, выясняется, что доступ к интернету есть только на одном из компьютеров, и т.п. Во многих подобных случаях приходится проводить диагностику сетевого соединения и проверять работоспособность того или иного удаленного узла.
Среди программных средств диагностики компьютерных сетей, можно выделить специальные системы управления сетью (Network Management Systems) – централизованные программные системы, которые собирают данные о состоянии узлов и коммуникационных устройств сети, а также данные о трафике, циркулирующем в сети. Эти системы не только осуществляют мониторинг и анализ сети, но и выполняют в автоматическом или полуавтоматическом режиме действия по управлению сетью – включение и отключение портов устройств, изменение параметров мостов адресных таблиц мостов, коммутаторов и маршрутизаторов и т.п. Примерами систем управления могут служить популярные системы HPOpenView.
OpenView (HP OV) — семейство программных продуктов компании Hewlett-Packard по управлению системами и сетями связи.
OpenView является всеобъемлющим решением по управлению ИТ-инфраструктурой предприятия любого размера и направления деятельности.
Построено на основе модульной архитектуры. Предоставляет широкие возможности по мониторингу и управлению локальными вычислительными сетями, серверными платформами (такими как HP-UX, Solaris, AIX, Novell, Linux, весь спектр Windows-платформ), приложениями (SAP, Oracle, Sybase, MS SQL, Exchange, DB2, Informix, MS Active Directory, …), рабочими местами пользователей (инвентаризация, удалённая установка ОС, обновлений, программного обеспечения, настроек пользователей, контроль за использованием ПО), организация диспетчерской службы, предоставление инструментария для выстраивания ИТ-инфраструктуры согласно процессам ITIL/ITSM.
Более 50 программных продуктов, решающих самые разнообразные задачи — от резервного копирования до мониторинга состояния бизнес процессов в реальном времени.
Встроенные средства Windows – утилиты Ping и Tracert
В OS Windows имеется несколько утилит для диагностики состояния сети, но чаще всего используются Ping и Tracert.
Программа Ping отправляет запрос указанному узлу сети и фиксирует время между отправкой запроса и получением ответа (RTT, от англ. Round Trip Time), иными словами, утилита позволяет определить время отклика интересующего сервера.
Программа Tracert выполняет отправку тестового пакета указанному узлу сети, отображая информацию обо всех промежуточных маршрутизаторах, через которые прошел пакет на пути к запрошенному узлу, а также минимальное, максимальное и среднее время отклика каждого из них. Это позволяет оценить, насколько “длинный” путь прошел пакет и на каком участке возникают наибольшие задержки, связанные с передачей данных.
Диагностические сервисы
Диагностика сети с помощью специальных онлайновых сервисов. В качестве примеров таковых можно привести WhatIsMyIPAddress.com и Yougetsignal.com, а также Whois-сервис.
С помощью сервиса WhatIsMyIPAddress.com можно узнать свой внешний IP-адрес, если вы его не знаете или он у вас динамический. Также можно узнать путь прохождения пакетов между своим компьютером и данным сервером.
Рис. 1 Сервис WhatIsMyIPAddress.com
Также можно выяснить детали об интересующем IP-адресе, включая имя хоста, географические координаты и местоположение на карте мира. Зачем это нужно? Ну, например, для выхода на источник вторжения в вашу систему, если вы таковое зафиксировали.
На сервисе Yougetsignal.com, также можно провести трассировку, для чего достаточно ввести URL сервера или его IP-адрес и щелкнуть на кнопке”Host Trace”. В итоге сервис отобразит путь следования пакетов на карте мира, а также в виде списка промежуточных серверов с указанием общего числа переходов и принадлежности каждого из них конкретной стране.
Рис. 2 Сервис Yougetsignal.com
Также можно получить информацию о сервере с информационного сервиса WHOIS.
Рис. 3 Whois-сервис
Whois-сервис поможет установить время отклика интересующего сервера (функция “Ping”), определить путь прохождения запроса до сервера и узнать, сколько и какие промежуточные интернет-серверы, маршрутизаторы и другие устройства участвуют в пересылке данных на сервер и обратно (Tracert).
Кроме того можно выяснить по имени хоста его IP-адрес (либо на-оборот), а функция “Whois” подскажет, свободен указанный домен или занят. Если домен занят, то можно выявить его владельца и то, как с ним связаться (если вы, например, желаете купить это доменное имя).
NetInfo
Условно бесплатная программа NetInfo имеет в составе набор из 15 сетевых утилит, объединенных в едином интерфейсе. Среди них есть Рing и Trace, являющиеся полными аналогами системных утилит Windows, но более удобные в применении благодаря комфортному запуску соответствующих процессов.
Среди прочих утилит можно назвать Whois (выдает информацию о домене или IP-адресе из баз данных WHOIS), Lookup (производит поиск имени домена по IP-адресу и наоборот) и Finger (отображает информацию о пользователях, подключенных к определенному серверу).
А также утилиты Daytime (показывает локальное время дня для указанного удаленного хоста), Time (синхронизирует системное время на компьютере с удаленным сервером, предоставляющем информацию о точном времени), Services (проверяет доступность сетевых сервисов), E-mail (проводит проверку адресов электронной почты на существование) и др. Русскоязычная локализация программы отсутствует, а демо-версия программы работоспособна в течение 30 дней и почти полностью функциональна (не работают инструменты на вкладке “Web Center”). Стоимость коммерческой версии зависит от типа лицензии – на домашних пользователей рассчитана лицензия Home за 39,99 долл.
Окно NetInfo состоит из 15 вкладок, каждая для своей утилиты, но их можно активировать и иначе – путем выбора соответствующей команды из меню “Tools”.
Чтобы проверить, “жив” ли интересующий сервер, достаточно перейти на вкладку “Ping”, ввести URL в поле “Host” и щелкнуть на кнопке “Start”. В отчете будет отображена та же самая информация, которую можно увидеть в командном окне после запуска системной утилиты Ping – то есть все отправленные по указанному адресу запросы, а также значения параметров RTT и TTL.
Visual Trace Route 0.8
Бесплатная программа Visual Trace Route – это простая утилита для визуальной трассировки. Никаких сложностей в проведении визуальной трассировки в Visual Trace Route нет. Нужно ввести IP-адрес или имя хоста в предназначенное для этого поле и щелкнуть на кнопке “Start”. Результаты будут представлены в виде таблицы. В ней отображается количество переходов, IP-адреса и имена всех промежуточных узлов, среднее время движения пакетов (в числовом и графическом виде), а также данные TTL на каждом из этапов пути.
Изучение сетевых средств операционной системы MS Windows. Диагностика сети средствами операционной системы.
- Цели и задачи работы
Ознакомиться с встроенными инструментальными средствами ОС MS Windows для отладки связности и диагностики сети.
Собрать информацию о сетевом оборудовании, программном обеспечении и сетевых подключениях персонального компьютера, работающего под управлением ОС MS Windows.
- Предварительные теоретические сведения
Диагностика сети собирает информацию о компьютере для решения сетевых проблем. Чаще всего, диагностика сети выполняется администратором сети или под руководством специалиста службы технической поддержки по телефону или через Интернет.
Диагностика сети позволяет выполнить различные тесты и собрать информацию о сети. В зависимости от выбранных параметров, диагностика сети тестирует сетевое взаимодействие и проверяет доступность некоторых сетевых служб и программ. Также, производится сбор основной информации о компьютере. Это средство предоставляет возможность поиска причин, вызвавших проблемы с сетью.
Диспетчер состояния — еще один ключевой компонент справочной системы Windows. Его назначение — собирать данные, позволяющие выявить существующие или возможные неполадки, такие как некорректная загрузка или нехватка свободного пространства на диске. Система обрабатывает эту информацию и отображает ее в консоли центра справки и поддержки.
Работу диспетчера состояния обеспечивает служба HelpandSupport (Справка и поддержка). Она запускает исполняемый файл SVCHOST.EXE, который в свою очередь взаимодействует с файлом WMIPRVSE.EXE, собирающим информацию о системе. Еще несколько исполняемых файлов передают в центр справки и поддержки и отображают информацию, собранную службой-поставщиком WindowsManagementInstruments — WMI (Инструментарий управления Windows), сокращенно WMIPRVSE. Исполняемый файл HELPCTR.EXE поддерживает основной интерфейс центра справки и поддержки и использует файлы HELPHOST.EXE и HELPSVC.EXE для обеспечения работы слушателя хоста и служб поддержки соответственно.
Не всегда проблемы связности очевидны, и выявить их инструментальными средствами не всегда сразу удается. Часто наблюдаются только симптомы, которые необходимо интерпретировать. Необходимо поэтапно в логической последовательности использовать ряд инструментальных средств, при этом пользователь должен быть осведомлен относительно принципов организации сетей и возможностей каждого сетевого инструментального средства.
Возможные проблемы связности сети:
- Оконечные нагрузки ЛВС должным образом не подключены.
- ЛВС-интерфейс не работоспособен.
- ЛВС-интерфейс имеет не правильный IP-адрес.
- Маска подсети имеет не верное значение.
- Тот же IP-адрес используется другой системой.
- Конфигурация таблицы маршрутизации настроена неправильно.
- Маршрутизатор выключен.
- Кабель ЛВС поврежден.
- Длина сегмента ЛВС слишком велика.
- Неправильно указан DNS-сервер.
- Порядок выполнения работы.
3.1. С помощью «Центра справки и поддержки» MS Windows собрать информацию о системе:
Вызовите «Центр справки и поддержки» MS Windows.
Выберите меню «Использование служебных программ для просмотра информации о компьютере и диагностики неполадок», далее «Расширенные сведения о системе». После выполнения «Настроить параметры сбора информации» выберите следующую возможность диагностики MS Windows: «Диагностика сети». Диагностика сети собирает информацию об оборудовании, программном обеспечении и сетевых подключениях.
Проанализировать информацию и описать: «Службы Интернета», «Информация о компьютере», «Модемы и сетевые адаптеры».
3.2. С помощью программы MS Windows «Сведения о системе» и systeminfo собрать информацию о системе:
- Запустить командный процессор: «Пуск»//»Выполнить»//»cmd
- Выполнитькоманду: cd C:Program FilesCommon FilesMicrosoft SharedMSInfo
- Выполнить команду: msinfo32
- Выполнить команду: systeminfo
Проанализировать информацию, дополнить недостающие данные, полученные в п. 3.1
3.3. Проанализировать связность сети, к которой подключен компьютер. С помощью команд MS Windowsпросмотреть и описать подсоединение к локальной сети. С командной строки выполните команды, указанные в таблице 1.1.:
| Команды | Содержание команды |
| С:>netstat.exe –rn | Просмотреть записи в локальной таблице IP-маршрутизации |
| netstat.exe -s | Просмотреть статистические данные протоколов |
| netstat.exe -a | Просмотреть все подключения и ожидающие порты |
| net /help | Просмотреть команды сетевых служб |
| tracert | Проверить TCP/IP-соединения с помощью команд |
| ipconfig.exe / all | Вывод IP-адреса, маски подсети и основного шлюза для каждого сетевого адаптера |
| nslookup | Диагностировать инфраструктуру DNS (выйти из nslookup ,>exit или Ctrl-C) |
| ping | Проверить TCP/IP-соединения с помощью команд |
| arp -a | Просмотр записей кэш, использующихся для хранения IP-адресов и соответствующих им физических адресов |
- Содержание отчета:
Из теоретических сведений — «Возможные проблемы связности сети».
В отчете описать полученные результаты: «Информация о компьютере», «Модемы и сетевые адаптеры», информация о сетевых настройках, о подключениях компьютера.
Составить таблицу аналогичную 1.1 с фиксацией основных результатов исполнения команд скриншотами.
5. Контрольные вопросы:
1.Что определяет связность сети?
2.Какие утилиты используются в ОС Windows для анализа сетевых подключений компьютера?
Практическая работа № 6.
Дата добавления: 2018-06-01 ; просмотров: 1193 ; Мы поможем в написании вашей работы!
Диагностика сети интернет для устранения сбоев в работе
Диагностика проводится для всех сетей без исключения. Процесс интернет-соединения сложен, так как зависит от надежной работы многих внутренних устройств ПК, домашнего сетевого оборудования и внешних элементов сетевого провайдера. Поэтому причиной сбоев может стать не один, а несколько источников.
Помощниками пользователя в этом случае являются утилиты, встроенные в Win. Например, Ping помогает выявить проблемы с домашней сетью и провайдером. Инструмент ping используют для постоянного вызова IP-адреса и проверки проблем подключения.
Диагностика проблемных сетей
Диагностика сети Windows нужна для решения общих сетевых проблем, таких как устранение неполадок DNS или прокси. И если пользователь самостоятельно не находит путей решения проблемы, можно воспользоваться сторонними инструментами. Tracert — полезен тем, что будет сканировать маршрут и измерять транзитные задержки пакетов.
- Чтобы начать диагностику, нажимают кнопку «Пуск» и вводят сеть исправления в поле поиска. Пользователь найдет возможные варианты.
- Далее нажимают кнопку «Найти» и устраняют проблемы с сетью и подключением.
- После появления окна устранения неполадок нажимают кнопку «Дополнительно» и снова запускают программу от имени администратора.
- Пользователь может автоматически выполнить ремонт, если захочет решить проблему без прерывания.
- Выбирают тип подключения, которому нужна диагностика сети интернет для последующего устранения неполадок, и нажимают дальше.
- Win найдет и устранит проблему с сетевым подключением.
Если инструмент не установил причину сбоя, пользователь может связаться с онлайн-службой Microsoft либо проконсультироваться с провайдером.
Сбой DNS-сервера
Люди настраивают домашние сети для автоматического получения адресов DNS-сервера у интернет-провайдера. Когда серверы или сеть провайдера страдают от сбоев или сильно загружены трафиком, их службы DNS могут внезапно перестать работать. Клиенты вынуждены ждать, пока провайдер не устранит проблему.
В интернете существует альтернатива частным DNS-серверам — бесплатные публичные сервисы, такие как Google и OpenDNS. Это дает возможность администраторам маршрутизатора переключить настройку DNS домашней сети из частной конфигурации в общедоступную DNS путем ручного ввода общедоступных IP-адресов DNS в настройках конфигурации маршрутизатора.
Администраторы создают такое подключение временно только в чрезвычайных ситуациях. При этом настройки DNS также могут применяться на устройстве Win через Network and Sharing Center. Это также не будет работать на постоянной основе, поскольку устройства получают и определяют локальные настройки с помощью параметров маршрутизатора через DHCP.
Ошибки сетевых подключений
Подключения к интернету может не быть по нескольким причинам. Самый распространенный сбой связан с системой доменных имен (DNS) — службой разрешения распределенных имен, используемой провайдерами. ПК, работающие на ОС Win 7, 8.1 и 10 сообщают в окне об ошибках и обнаруженных проблемах. Например, что DNS сервер не функционирует, ПК работает правильно, но ресурс сервер не отвечает.
Как устранить проблему, рассмотрим ниже.
На ОС Microsoft проводят диагностику сети. Для этого нужно выполнить следующие действия:
- Открыть «Панель управления».
- Выбрать «Центр управления сетями и общим доступом».
- Нажать «Устранение неполадок» в разделе «Изменить настройки сети».
- Нажать «Соединение с интернетом». Откроется новое окно подключения.
- Нажать «Далее».
- Нажать «Запустить средство устранения неполадок».
- Нажать «Устранение неполадок подключения».
- Дождаться завершения тестов по устранению неполадок и просмотреть раздел диагностики сетей Windows «Проблемы, найденные в окне» для ознакомления с сообщениями об ошибке.
Настройка беспроводной безопасности
Большинство беспроводных широкополосных маршрутизаторов, доступных сегодня, оснащены отключенными функциями беспроводной защиты. Это облегчает настройку беспроводной сети для начинающих пользователей в домах или офисах, но это также делает сеть уязвимой для несанкционированных гостей.
Хотя точная процедура обеспечения безопасности для разных моделей маршрутизаторов может отличаться, в общем процесс доступа к соответствующим параметрам будет схожим.
Например, если IP-адрес маршрутизатора 192.168.1.1, то выполняют следующие действия:
- Необходимо открыть веб-браузер в системе, подключенной к сети, и ввести 192.168.1.1 в поле адреса.
- Пользователю будет предложено ввести необходимые учетные данные для доступа к меню конфигурации маршрутизатора. Если такие данные неизвестны, обращаются за помощью к провайдеру.
- Нужно включить необходимую защиту Wi-Fi, чтобы предотвратить нежелательный доступ гостей к сети. После входа в маршрутизатор пользователь увидит вкладки или ссылки на панели управления.
- Перейти на вкладку «Беспроводная связь» или «Безопасность беспроводной сети».
- На экране появится область, в которой устанавливают режим безопасности, с необходимыми параметрами, такими как WEP, WPA, WPA2 и другие.
- Если имеются относительно современные беспроводные устройства, поддерживающие стандарт, рекомендуют включить WPA2 Personal в домашней сети, которая предлагает более сложное шифрование по сравнению с другими методами.
- Если устройства не поддерживают WPA2, пробуют WPA или WEP. Затем устанавливают тип шифрования TKIP или AES, а затем определяют беспроводный пароль или ключ и далее выполняют диагностику локальной сети.
- Создают пароль/ключ, вводят буквы, цифры и специальные символы.
- Сохраняют настройки и перезагружают маршрутизатор, по крайней мере, базовый уровень безопасности.
- Wi-Fi теперь функционирует.
Открытые и передовые порты
Некоторые приложения требуют, чтобы рабочие сетевые порты были открыты и перенаправлены на ПК для выполнения функций в интернете, например, для игровых серверов. Если нужные порты не открываются, и запросы на эти порты не перенаправляются, входящий трафик через брандмауэр на них не пройдет.
Краткое руководство по диагностике неполадок сети и переадресации портов:
- В этом примере входящий трафик UDP и TCP на портах 8888 — 8889 будет перенаправлен на компьютер с IP-адресом 192.168.1.115.
- Подключают компьютер к сети, открывают веб-браузер и вводят IP-адрес маршрутизатора 192.168.1.1 в поле адреса.
- Входят в систему с именем и паролем, затем находят меню NAT (Network Address Translation), Firewall или Port Forwarding.
- Создают набор правил, который сообщает маршрутизатору, какой протокол использовать UDP, TCP или оба, определяют диапазон портов для пересылки.
- Указывают, к какому IP-адресу будет отправлен трафик на этих портах. Например, если на компьютере, на котором запущено приложение, обнаруживается IP-адрес 192.168.1.115, помещают эту строку в поле IP-адрес.
- Сохраняют настройки, чтобы включить правило, а затем перезагружают маршрутизатор, чтобы завершить задание.
Размещение системы в DMZ
Иногда переадресации портов недостаточно, приходится предоставить систему доступ к интернету. В этих случаях машина помещается в сеть DMZ или в демилитаризованную зону. Ввод в DMZ означает, что все порты будут доступны, такая ситуация опасна, поэтому эту операцию выполняют при крайней необходимости.
Помещение системы в DMZ открывает доступ ко всем портам. Предположим, что IP-адрес маршрутизатора 192.168.1.1 и что пользователь подключен к сети. В этом случае последовательность операций следующая:
- Открывают веб-браузер и вводят 192.168.1.1 в поле адреса.
- Входят в маршрутизатор и открывают меню NAT (Network Address Translation), Firewall или DMZ, параметры будут под меню.
- Когда пользователь находится в меню конфигурации DMZ, нужно включить DMZ и указать IP-адрес, который нужно разместить в DMZ.
- Ввести IP-адрес, сохранить настройки и перезагрузить маршрутизатор.
Обновление сетевых драйверов
Как периферийному устройству на ПК с ОС Windows сетевому контроллеру требуются драйверы. Эти драйверы сообщают операционной системе, как использовать устройство. Иногда необходимо обновление для решения проблем или добавления новых функций.
Обновление сетевых драйверов выполняется одним из трех способов:
- Через программное обеспечение Windows Update.
- Путем загрузки и запуска исполняемого установщика.
- Путем ручного выбора драйвера через диспетчер устройств.
Когда это возможно, используют первый метод обновления драйвера через Центр обновления Windows, метод является простым и автоматическим. Ручной метод через диспетчер выполнить сложнее. Если пользователь загрузил драйвер для сетевой интерфейсной карты с веб-сайта производителя и файл содержит только некоторые .inf или другие неиспользуемые файлы, тогда лучше вручную провести установку с помощью диспетчера устройств Win.
Для этого нажимают кнопку «Пуск» и вводят «Диспетчер устройств» в поиск. Далее «Ввод», чтобы открыть «Манифест устройства», находят «Сетевые адаптеры» в списке устройств, нажимают мышью на сетевой контроллер и обновляют драйвер ПО в меню.
В открывшемся новом окне нажимают на «Обзор ПК» для кнопки ПО драйвера, затем нажимают «Обзор» и перемещаются в папку с новым драйвером. Нажимают «Далее» — и драйвер установится автоматически.
Исключения в брандмауэр Windows
Встроенный брандмауэр Win 7 постоянно просит разрешение или запрет доступа приложения к сети. Если диагностика компьютерной сети установила, что приложение заблокировано ошибочно и нужна разблокировка, пользователю придется вручную изменить некоторые параметры на панели управления брандмауэром Windows. Для получения разрешения доступа к программе через брандмауэр в панели «Разрешенные приложения» выполняют следующее:
- Нажимают кнопку «Пуск».
- Вводят в поле поиска «Разрешенные приложения» и нажимают «Ввод». В появившемся окне будут указаны установленные приложения, которые отмечены брандмауэром.
- Если приложение, связывающееся через брандмауэр, нужно заблокировать, нажимают кнопку «Изменить параметры» в верхней части экрана. Затем нужно прокрутить список программ до тех пор, пока не появится требуемое приложение, и отключить его от доступа к интернету через раздел «Общественные сети».
- Если нужно разблокировать программу, находят ее в списке и выбирают соответствующее поле рядом с этой записью.
Сканирование подключенных устройств
Когда в доме появляется много подключенных устройств, нужно отсканировать сеть, чтобы узнать, какие устройства получили IP-адреса и размер потребления ресурсов. Маршрутизатор имеет возможность проверить статус подключенных клиентов, также можно использовать стороннее приложение, которое будет сканировать диапазон IP-адресов для поиска и получения информации о подключенных устройствах. Например, Angry IP Scanner сканирует сеть и идентифицирует используемые IP-адреса в заданном диапазоне.
В интернете доступны бесплатные утилиты, которые будут сканировать сеть, но чаще всего пользователи используют Angry IP Scanner, ее загружают на ПК и запускают исполняемый файл. Программа даже не требует установки. Вводят диапазон IP, который нужно отсканировать, нажимают кнопку «Пуск» — и через несколько минут у пользователя будет список активных IP-адресов, а также информация, какое время пинга в устройстве, имя хоста и открытые порты.
При щелчке правой кнопкой мыши на активном устройстве в списке будет отображаться более подробная информация. Программа также позволит определить IP-адрес и подключиться через веб-браузер или FTP-клиент.
Блокировка антивирусных программ
Антивирусные программы, которые люди устанавливают на ПК с ОС Windows, предназначены для того, чтобы удержать злоумышленников, но они также дают возможность заблокировать доступ в интернет, если обнаружат плохое устройство.
Большинство антивирусных программ работают с использованием специальных файлов базы данных (dat), которые поставщики программного обеспечения на регулярной основе автоматически обновляют. Пользователи ПК часто не понимают, когда эти обновления устанавливаются, поскольку они запускаются в фоновом режиме и предназначены для того, чтобы не прерывать работу.
К сожалению, иногда возникают ошибки с этими обновлениями данных, которые заставляют антивирусную программу полагать, что компьютер заражен, передавая ложный сигнал. Эти ложные сработки приводят к тому, что Win начнет блокировать DNS-сервер, не отвечающий на ошибки.
Чтобы проверить, является ли это причиной сбоя интернет-соединения устройства, временно отключают антивирусную программу и запускают программу диагностики сети Windows. Затем обращаются к поставщику антивируса для нового обновления или технической поддержки.
Рекомендации специалистов
Широкополосный маршрутизатор или модем инициирует сообщения об ошибках DNS на устройствах домашней сети. Перезапуск маршрутизатора и модема поможет устранить проблемы в работе маршрутизатора, по крайней мере, временно.
Маршрутизаторы и модемы должны быть заменены, если продолжаются сбои. Плохо настроенные маршрутизаторы и модемы генерируют ошибки, связанные с базовым сетевым соединением.
Если пользователь подключается к маршрутизатору через проводной порт Ethernet, можно попробовать переместить кабель Ethernet для использования другого порта. Чтобы правильно исправить сбои в интернет-соединении, сначала необходимо изолировать проблему от ее основной причины.
Общие причины этих сбоев:
- Неверный интернет-провайдер.
- Неисправность служб TCP/IP или DHCP.
- Слишком агрессивное антивирусное программное обеспечение.
- Неисправный маршрутизатор или модем.
Если пользователь не уверен, что проблемы с подключением к интернету действительно связаны с DNS, сначала пробуют использовать общие способы устранения неполадок:
- Диагностика IP сетей и DHCP. Возможно, программное обеспечение TCP/IP внутри операционной системы клиентского устройства неисправно и неправильно установило адреса DNS-сервера.
- Перезагрузка компьютера Win часто очищает эти временные сбои. Верным решением станет запуск служебных программ TCP/IP, которые выполняют стандартную процедуру для выпуска и обновления настроек IP-адреса Win и диагностику сети dns probe finished.
- Аналогично большинство сетей TCP/IP используют службу протокола динамической конфигурации хоста (DHCP) для назначения IP-адресов клиентам. DHCP назначает не только частный IP-адрес устройства, но также адрес первичного и вторичного DNS-сервера. Если DHCP работает неправильно, для восстановления нужна перезагрузка компьютера.
- Предварительно нужно убедиться, что устройства и сетевой маршрутизатор имеют DHCP. Если в конце соединения не используется DHCP, возникают ошибки подключения к интернету.
Если тщательно выполните диагностику сети в Windows и настройку ПК, то при подключении к сети на экране монитора никогда не появится желтый значок.

В этом обзоре — об основных системных утилитах Windows, которые могут пригодиться для самых разных задач от получения информации о системе и диагностики до тонкой настройки поведения ОС. Также может быть интересно: Малоизвестные функции проводника Windows.
Конфигурация системы
Первая из утилит — «Конфигурация системы», позволяющая настроить то, как и с каким набором ПО загружается операционная система. Утилита доступна во всех последних версиях ОС: Windows 7 — Windows 10.
Запустить инструмент можно, начав набирать «Конфигурация системы» в поиске на панели задач Windows 10 или в меню Пуск Windows 7. Второй способ запуска — нажать клавиши Win+R (где Win — клавиша с эмблемой Windows) на клавиатуре, ввести msconfig в окно «Выполнить» и нажать Enter.
Окно конфигурации системы содержит несколько вкладок:
- Общие — позволяет выбрать параметры следующей загрузки Windows, например, отключить сторонние службы и не являющиеся необходимыми драйверы (что может пригодиться, если есть подозрения, что какие-то из этих элементов вызывают проблемы). Используется в том числе для того, чтобы осуществить чистую загрузку Windows.
- Загрузка — позволяет выбрать систему, используемую загружаемую по умолчанию (если на компьютере их несколько), включить безопасный режим для следующей загрузки (см. Как запустить Windows 10 в безопасном режиме), при необходимости — включить дополнительные параметры, например, базовый видеодрайвер, если текущий драйвер видеокарты работает неправильно.
- Службы — отключение или настройка запускаемых при следующей загрузке служб Windows с возможностью оставить включенными только службы Microsoft (также используется для чистой загрузки Windows в целях диагностики).
- Автозагрузка — для отключения и включения программ в автозагрузке (только в Windows 7). В Windows 10 и 8 программы в автозагрузке можно отключить в диспетчере задач, подробнее: Как отключить и добавить программы в автозагрузку Windows 10.
- Сервис — для быстрого запуска системных утилит, в том числе тех, которые рассматриваются в этой статье с краткой информацией о них.
Сведения о системе
Существует множество сторонних программ, позволяющих узнать характеристики компьютера, установленные версии системных компонентов и получить другие сведения (см. Программы, чтобы узнать характеристики компьютера).
Однако, не для любых целей получения информации следует к ним прибегать: встроенная утилита Windows «Сведения о системе» позволяет посмотреть все базовые характеристики вашего компьютера или ноутбука.
Для запуска «Сведений о системе» нажмите клавиши Win+R на клавиатуре, введите msinfo32 и нажмите Enter.
Устранение неполадок Windows
При работе с Windows 10, 8 и Windows 7 пользователи нередко сталкиваются с некоторыми распространенными неполадками, связанными с работой сети, установкой обновлений и приложений, устройств и другими. И в поиске решения проблемы обычно попадают на сайт наподобие этого.
При этом в Windows присутствуют встроенные средства устранения неполадок для самых распространенных проблем и ошибок, которые в «базовых» случаях оказываются вполне работоспособны и для начала следует попробовать только их. В Windows 7 и 8 устранение неполадок доступно в «Панели управления», в Windows 10 — в «Панели управления» и специальном разделе «Параметров». Подробнее об этом: Устранение неполадок Windows 10 (раздел инструкции про панель управления подойдет и для предыдущих версий ОС).
Управление компьютером
Инструмент «Управление компьютером» можно запустить, нажав клавиши Win+R на клавиатуре и введя compmgmt.msc или найти соответствующий пункт в меню «Пуск» в разделе «Средства администрирования Windows».
В управлении компьютером находится целый набор системных утилит Windows (которые можно запустить и отдельно), перечисленные далее.
Планировщик заданий
Планировщик заданий предназначен для запуска тех или иных действий на компьютере по расписанию: с помощью него, например, можно настроить автоматическое подключение к Интернету или раздачу Wi-Fi с ноутбука, настроить задачи обслуживания (например, очистки) при простое и многое другое.
Запуск планировщика заданий возможен также из диалогового окна «Выполнить» — taskschd.msc. Подробнее об использовании инструмента в инструкции: Планировщик заданий Windows для начинающих.
Просмотр событий
Просмотр событий Windows позволяет посмотреть и отыскать при необходимости те или иные события (например, ошибки). Например, выяснить, что мешает выключению компьютера или почему не устанавливается обновление Windows. Запуск просмотра событий возможен также по нажатию клавиш Win+R, команда eventvwr.msc.
Подробнее в статье: Как использовать просмотр событий Windows.
Монитор ресурсов
Утилита «Монитор ресурсов» предназначена для оценки использования ресурсов компьютера запущенными процессами, причем в более подробном виде, чем диспетчер задач.
Для запуска монитора ресурсов вы можете выбрать пункт «Производительность» в «Управлении компьютером», затем нажать «Открыть монитор ресурсов». Второй способ запуска — нажакть клавиши Win+R, ввести perfmon /res и нажать Enter.
Инструкция для начинающих на эту тему: Как использовать монитор ресурсов Windows.
Управление дисками
При необходимости разделить диск на несколько разделов, изменить букву диска, или, скажем, «удалить диск D», многие пользователи загружают стороннее ПО. Иногда это оправдано, но очень часто всё то же самое можно сделать с помощью встроенной утилиты «Управление дисками», запустить которую можно, нажав клавиши Win+R на клавиатуре и введя diskmgmt.msc в окно «Выполнить», а также по правому клику по кнопке Пуск в Windows 10 и Windows 8.1.
Познакомиться с инструментом можно в инструкциях: Как создать диск D, Как разделить диск в Windows 10, Использование утилиты «Управление дисками».
Монитор стабильности системы
Монитор стабильности системы Windows, как и монитор ресурсов, составная часть «монитора производительности», однако даже те, кто знаком с монитором ресурсов, часто не знают о наличии монитора стабильности системы, позволяющем легко оценить работу системы и выявить основные ошибки.
Для запуска монитора стабильности используйте команду perfmon /rel в окне «Выполнить». Подробно в руководстве: Монитор стабильности системы Windows.
Встроенная утилита очистки диска
Еще одна утилита, о которой знают не все начинающие пользователи — «Очистка диска», с помощью которой вы можете безопасно удалить с компьютера многие ненужные файлы. Для запуска утилиты нажмите клавиши Win+R и введите cleanmgr.
Работа с утилитой описывается в инструкциях Как очистить диск от ненужных файлов, Запуск очистки диска в расширенном режиме.
Средство проверки памяти Windows
В Windows присутствует встроенная утилита для проверки оперативной памяти компьютера, запуск которой возможен по нажатию Win+R и команде mdsched.exe и которая может быть полезна при подозрении на проблемы с RAM.
Подробно об утилите в руководстве Как проверить оперативную память компьютера или ноутбука.
Другие системные инструменты Windows
Выше были перечислены не все утилиты Windows, связанные с настройкой работы системы. Некоторые были сознательно не включены в список как те, которые редко когда требуются обычному пользователю или с которыми большинство и так быстро знакомятся (например, редактор реестра или диспетчер задач).
Но на всякий случай приведу список инструкций, также относящихся к работе с системными утилитами Windows:
- Использование редактора реестра для начинающих.
- Редактор локальной групповой политики.
- Брандмауэр Windows в режиме повышенной безопасности.
- Виртуальные машины Hyper-V в Windows 10 и 8.1
- Создание резервной копии Windows 10 (способ работает и в предыдущих ОС).
Возможно, и вам есть, что добавить к списку? — буду рад, если поделитесь в комментариях.