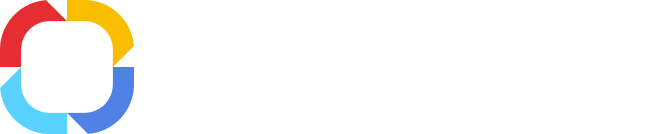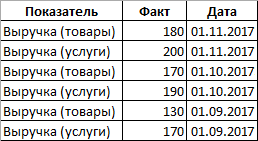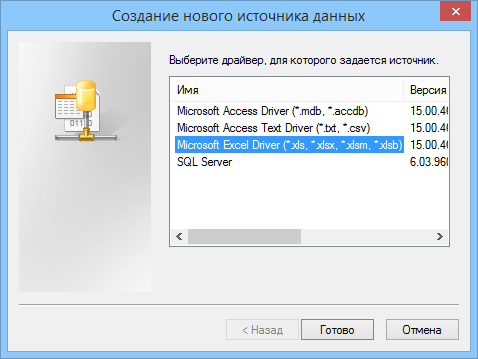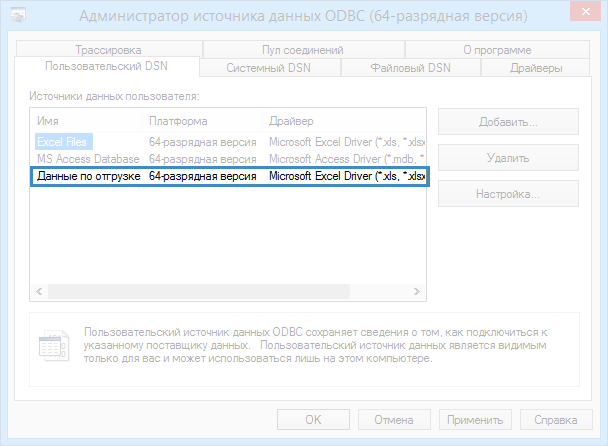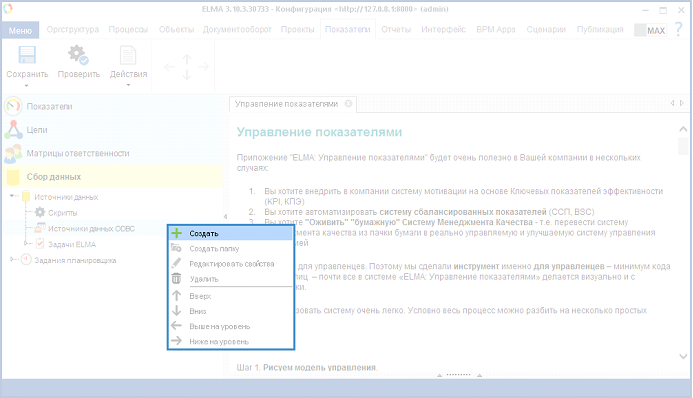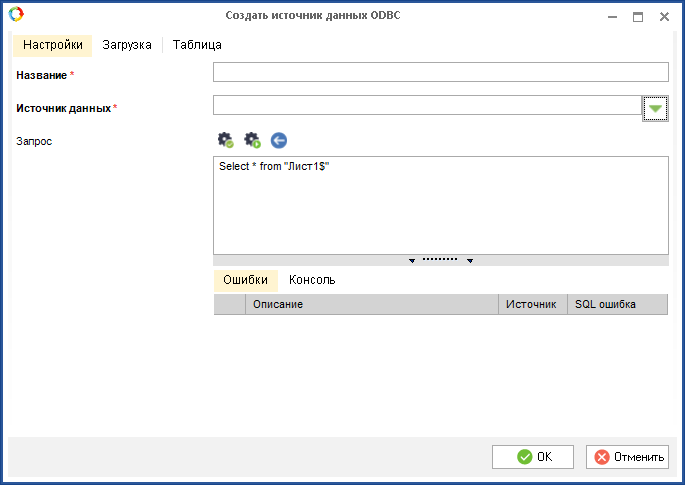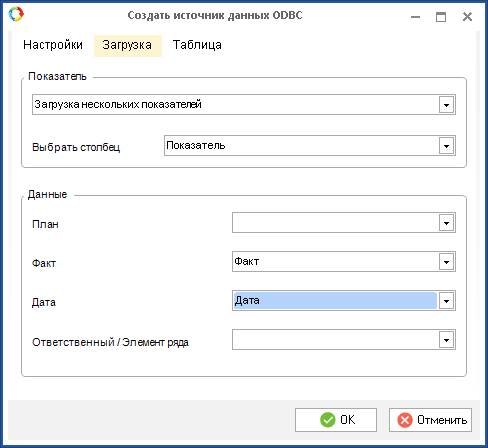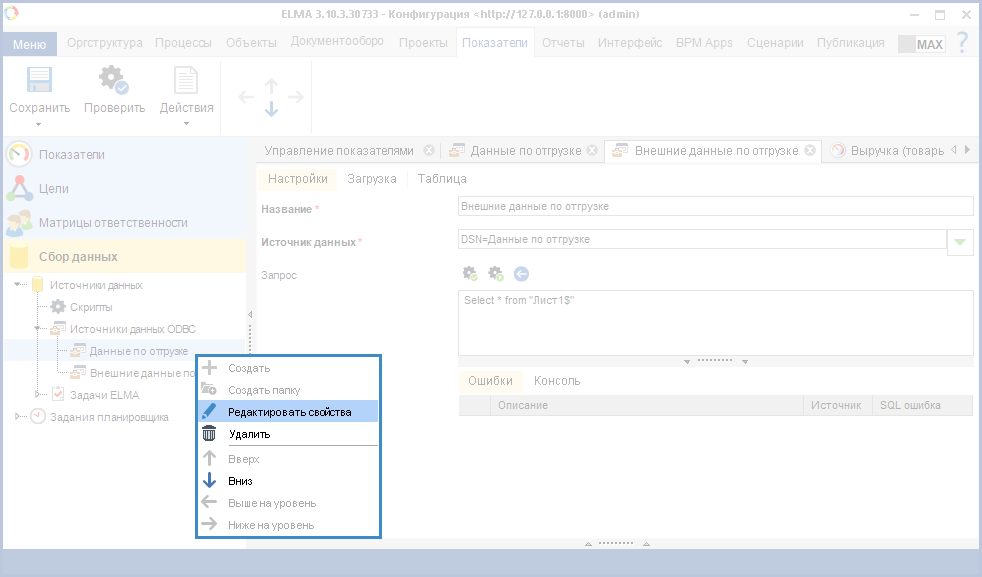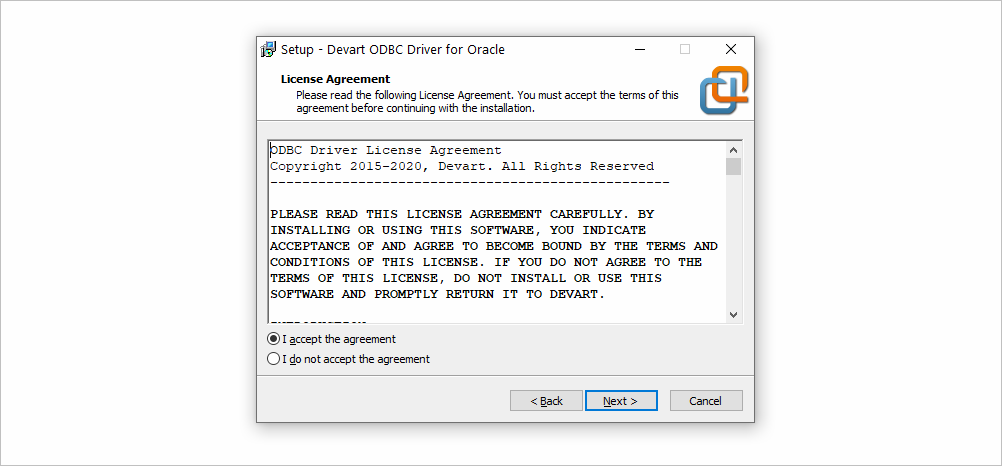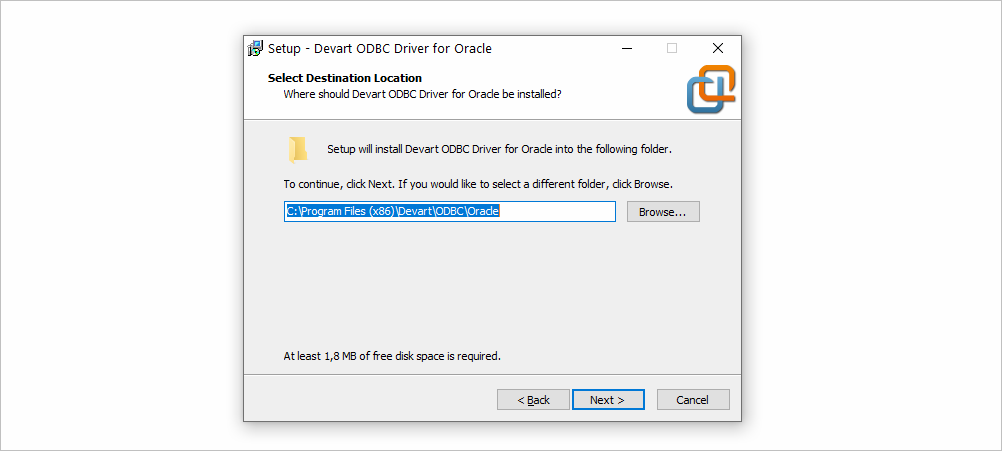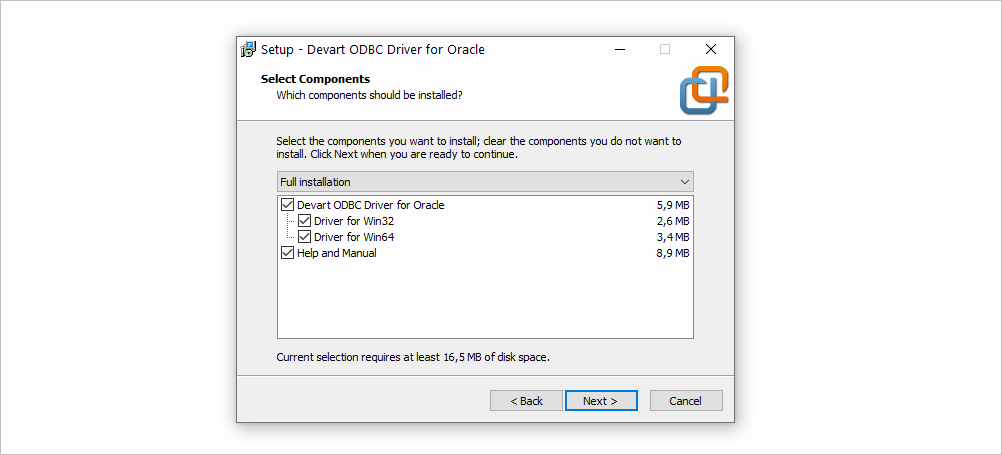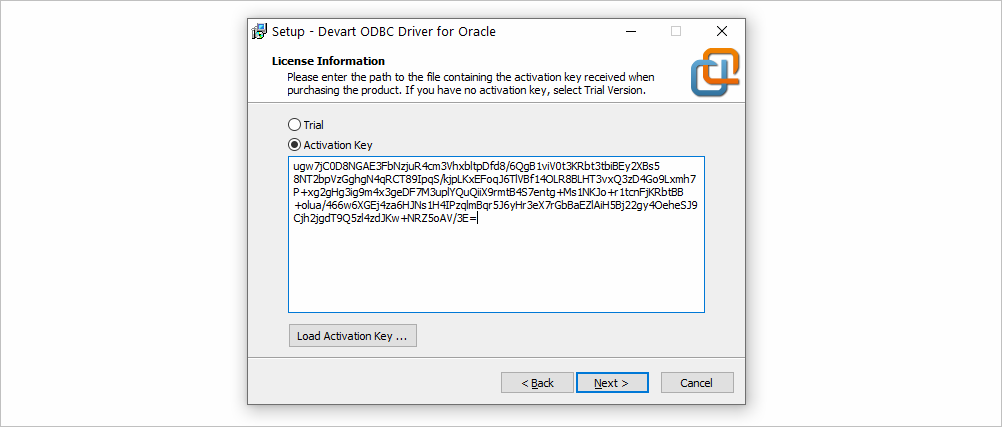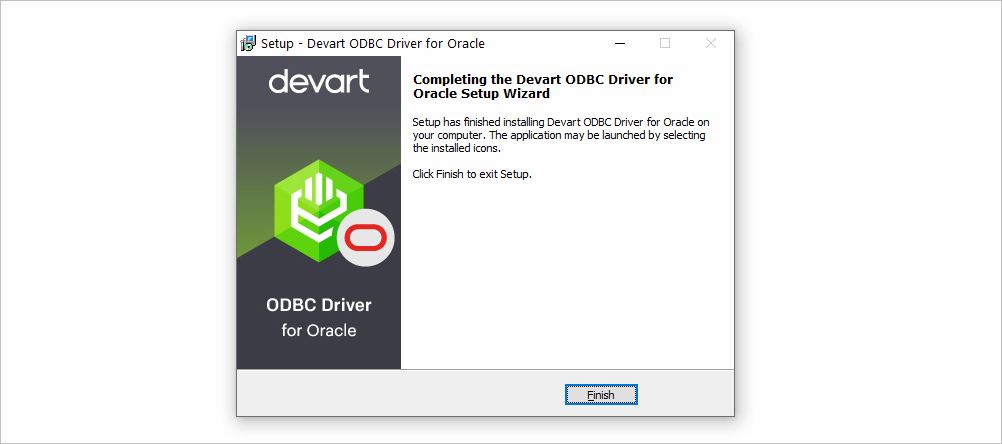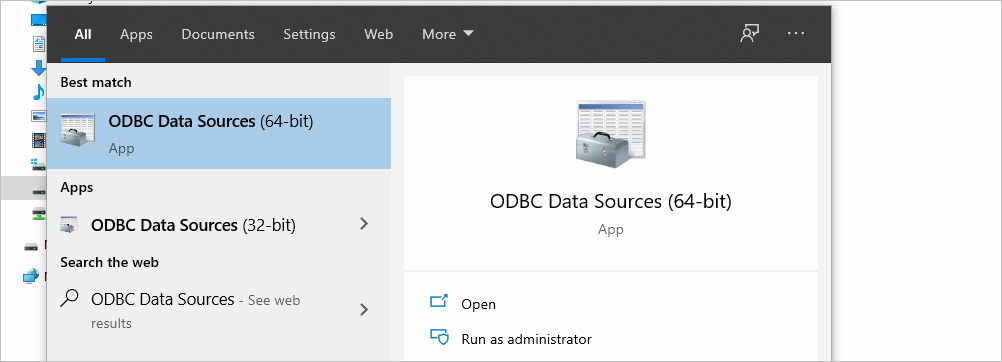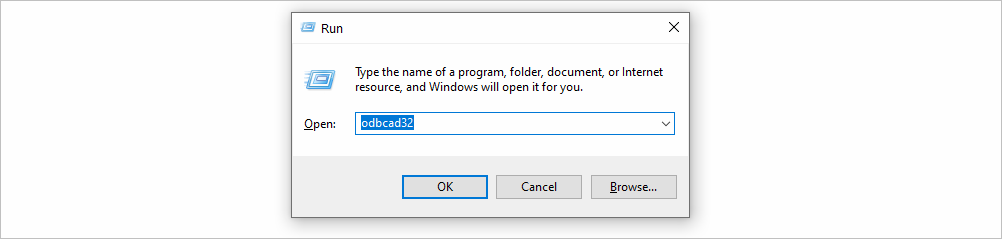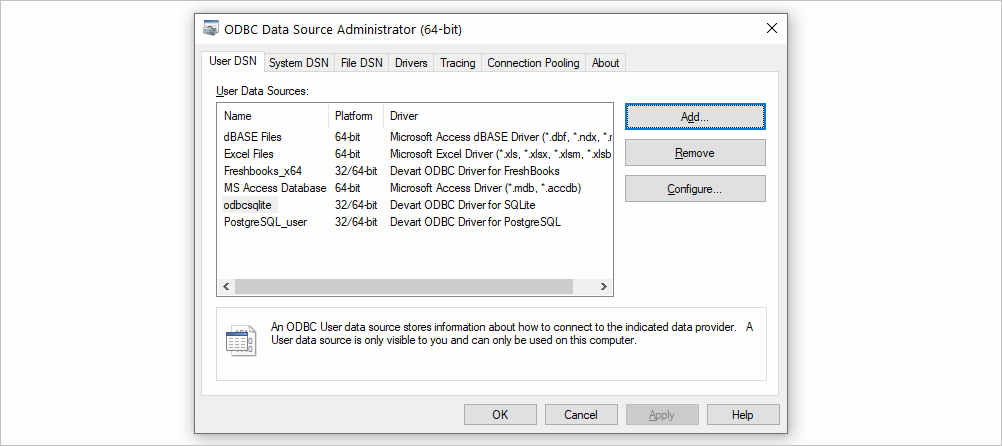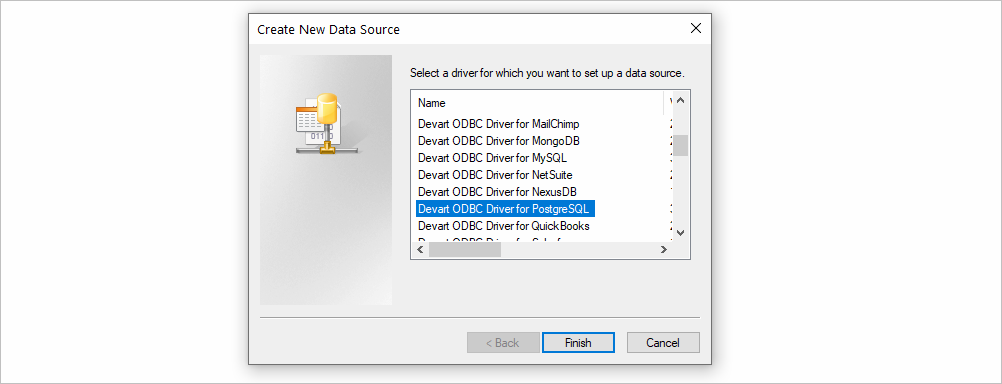|
Справка по системе |
|||||||||||
|
|||||||||||
|
ODBC – это открытый программный интерфейс доступа к различным базам данных: Oracle, MS SQL, MS Access, MS Excel и др.
Данная технология позволяет импортировать значения показателей из внешних источников данных в систему ELMA.
Требования для работы с источниками данных ODBС
Для успешного создания и работы источников данных ODBC должны быть выполнены следующие требования:
-
источник данных обязательно должен находиться на одной машине с сервером ELMA;
-
названия показателей внешнего источника данных должны совпадать с названиями показателей в системе ELMA;
-
для показателя, значения которого будут заполняться из источника данных ODBC, должен быть указан отвественный сотрудник;
-
при импорте значений персональных показателей должен быть указан логин пользователя в системе ELMA, которому соответствует персональное значение показателя;
-
при импорте данных из внешнего источника данных в систему ELMA файл данного источника должен быть закрыт.
|
Внимание! Источник данных ODBC доступен на компьютере только под тем пользователем, под которым он был создан. |
Импорт данных из внешнего источника в систему ELMA состоит из нескольких шагов:
Рассмотрим импорт данных на следующем примере: импортируем данные из файла MS Excel («Данные по отгрузке.xlsx») (рис. 1) в значения показателей Выручка (товары), Выручка (услуги).
Рис. 1. Содержание файла «Данные по отгрузке.xlsx»
|
Внимание! Для вступления в силу любых изменений необходимо опубликовать модель показателей. |
Создание источника данных ODBC в операционной системе Windows
Для создания источника данных в операционной системе Windows необходимо выполнить следующие действия:
-
открыть раздел Пуск – Панель управления – Администрирование – Источники данных ODBC. Будет открыто окно Администратор источника данных ODBC (рис. 2). В данном окне на вкладке Пользовательский DSN требуется нажать на кнопку Добавить…;
Рис. 2. Окно «Администратор источника данных ODBC»
-
в открывшемся диалоговом окне (рис. 3) необходимо выбрать драйвер, для которого задается источник данных и нажать на кнопку Готово. В рассматриваемом примере это Microsoft Excel Driver;
Рис. 3. Диалоговое окно «Создание нового источника данных»
-
в окне Установка драйвера ODBC для Microsoft Excel (рис. 4) необходимо ввести имя источника данных, выбрать файл, в котором находятся необходимые данные, и нажать на кнопку OK. Данное окно будет закрыто.
Рис. 4. Диалоговое окно «Установка драйвера ODBC для Microsoft Excel»
После этого в окне Администратор источника данных ODBC отобразится созданный источник данных (рис. 5).
Рис. 5. Окно «Администратор источника данных ODBC». Созданный источник данных
Создание источника данных в Дизайнере ELMA
Для создания источника данных в Дизайнере ELMA необходимо на вкладке Показатели в разделе Источники данных в контекстном меню подраздела Источники данных ODBC выбрать пункт Создать (рис. 6).
Рис. 6. Дизайнер ELMA. Вкладка «Показатели». Раздел «Сбор данных». Контекстное меню подраздела «Источники данных ODBC». Кнопка «Создать»
Будет открыто окно Создать источник данных ODBC (рис. 7). Данное окно состоит из 3 вкладок: Настройки, Загрузка, Таблица. В данном окне требуется заполнить необходимые поля и нажать на кнопку OK.
Рис. 7. Окно «Создать источник данных ODBC»
Вкладка «Настройки»
Название* – название создаваемого источника данных. Данное поле является обязательным для заполнения.
Источник данных* – внешний источник данных. Данное поле является обязательным для заполнения.
Для выбора внешнего источника данных необходимо нажать на кнопку справа от поля и в открывшемся окне (рис.

Рис. 8. Диалоговое окно «Выберите ODBC соединение»
Запрос – запрос на языке SQL для выбора необходимых данных из внешнего источника.
– проверка синтаксиса запроса не сервере. В случае нахождения ошибок они будут отображены ниже в таблице Ошибки.
– эмуляция запроса на сервере. Во время эмуляции происходит выполнение запроса, однако изменения в базе данных не осуществляются. При этом в поле Консоль будет отображена подробная информация об импортируемых значениях показателей.
– запуск процесса импорта данных из выбранного источника данных в значения соответствующих показателей. При этом в поле Консоль будет отображена подробная информация об импортируемых значениях показателей.
Ошибки – таблица, содержащая список ошибок, обнаруженных при проверке и эмуляции запроса.
Консоль – поле, содержащее информацию о процессе импорта.
Вкладка «Загрузка»
Пример данной вкладки представлен на рис. 9.
Рис. 9. Окно создания источника данных ODBC. Вкладка «Загрузка»
На данной вкладке осуществляется настройка соответствия импортируемых значений и свойств показателей.
Блок «Показатель»
В данном блоке из выпадающего списка необходимо выбрать количество показателей, в которые будут загружены данные из внешнего источника: Загрузка нескольких показателей или Загрузка одного показателя.
В случае, если выбран вариант Загрузка нескольких показателей, ниже в данном блоке будет отображено поле Выбрать столбец. В данном поле из выпадающего списка необходимо выбрать столбец источника данных, в котором содержатся названия необходимых показателей.
В случае, если выбран вариант Загрузка одного показателя, ниже в данном блоке будет отображено поле Выбрать из списка, в котором необходимо выбрать показатель, в который будут загружаться данные из внешнего источника.
В рассматриваемом примере будет осуществлена загрузка данных сразу в несколько показателей. Пример загрузки данных в один показатель см. на соответствующей странице справки.
Блок «Данные»
В данном блоке необходимо установить соответствие импортируемых значений и свойств показателей.
-
План – столбец источника данных, в котором находятся плановые значения показателя.
-
Факт – столбец источника данных, в котором находятся фактические значения показателя.
-
Дата – столбец источника данных, в котором находится дата импортируемых значений.
-
Ответственный/Элемент ряда – столбец источника данных, в котором записан пользователь, ответственный за ввод данных/пользователь, для которого импортируются значений показателей (для персональных показателей)
Следует отметить, что поля План и Факт не могут быть одновременно пустыми. Требуется установить соответствие хотя бы для одного из них. Соответствия для рассматриваемого примера представлены на рис. 9.
Вкладка «Таблица»
На данной вкладке (рис. 10) отображаются данные, которые будут импортированы в систему ELMA.
Рис. 10. Окно создания источника данных ODBC. Вкладка «Таблица»
Редактирование источника данных ODBC
Редактирование источника данных ODBC осуществляется в его карточке. Карточка источника данных ODBC состоит из 3 вкладок, аналогичных вкладкам в окне создания источника данных.
Открыть карточку источника данных ODBC для редактирования можно двумя способами:
-
на вкладке Показатели в разделе Сбор данных в подразделе Источники данных – Источники данных ODBC в контекстном меню необходимого источника данных выбрать пункт Редактировать свойства (рис. 11);
Рис. 11. Контекстное меню источника данных ODBC. Пункт «Редактировать свойства»
-
дважды щелкнуть левой мыши по названию необходимого источника данных ODBC.
Удаление источника данных ODBC
Для того, чтобы удалить источник данных ODBC, необходимо в контекстном меню источника данных ODBC выбрать пункт Удалить (рис. 12) и подтвердить удаление нажатием на кнопку Удалить.
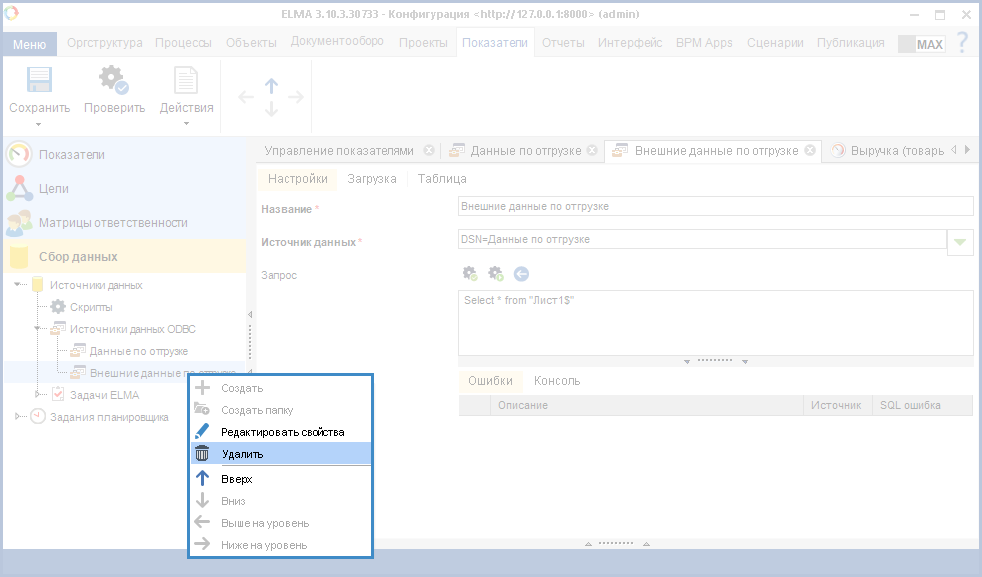
Рис. 12. Контекстное меню источника данных ODBC. Пункт «Удалить»
См. также:
Управление источниками данных ODBC
Access для Microsoft 365 Access 2021 Access 2019 Access 2016 Access 2013 Access 2010 Access 2007 Еще…Меньше
Open Database Connectivity (ODBC) — это протокол, используемый для подключения базы данных Microsoft Access к внешнему источнику данных, например Microsoft SQL Server. В этой статье содержатся общие сведения об источниках данных ODBC, способах их создания и подключения к ним с помощью Microsoft Access. Действия, которые требуется выполнить, зависят от используемых баз данных и драйверов ODBC.
В этой статье
-
Сведения об источниках данных ODBC
-
Добавление источника данных ODBC
Сведения об источниках данных ODBC
Источник данных — это источник, который содержит данные и сведения о подключении, необходимые для доступа к этим данным. Источником данных может быть сервер SQL Server, реляционная СУБД Oracle, электронная таблица или текстовый файл. Сведения о подключении могут включать расположение сервера, имя базы данных, идентификатор входа, пароль и различные параметры драйвера ODBC, описывающие способ подключения к источнику данных. Эти сведения можно получить у администратора базы данных, к которой нужно подключиться.
В архитектуре ODBC приложения (такие как Access) подключаются к диспетчеру драйверов ODBC, который, в свою очередь, использует конкретный драйвер ODBC (например, Microsoft SQL ODBC) для подключения к источнику данных. В Access источники данных ODBC используются для подключения к внешним источникам данных, у которых нет встроенных драйверов.
Чтобы подключиться к такому источнику данных, выполните указанные ниже действия.
-
Установите соответствующий драйвер ODBC на компьютере с источником данных.
-
Определите имя источника данных (DSN) с помощью программы Администратор источников данных ODBC, чтобы сохранить сведения о подключении в реестре Microsoft Windows или DSN-файле, либо с помощью строки подключения в коде Visual Basic, чтобы передать сведения о подключении непосредственно диспетчеру драйверов ODBC.
Машинные источники данных
Машинные источники данных хранят сведения о подстройке в реестре Windows на конкретном компьютере. Машинные источники данных можно использовать только на том компьютере, на который они были определены. Существует два типа машинных источников данных — пользовательские и системные. Источники данных пользователя могут использоваться только текущим пользователем и видны только этому пользователю. Источники данных в системе могут использоваться всеми пользователями на компьютере и видны всем пользователям на компьютере и в службах в масштабе системы. Машинный источник данных особенно полезен, если требуется обеспечить дополнительные сведения о безопасности, так как просматривать его могут только пользователи, которые вошли в систему, и его невозможно скопировать удаленным пользователем на другой компьютер.
Файловые источники данных
Файловые источники данных (также называемые DSN-файлами) хранят сведения о подключении в текстовых файлах, а не в реестре Windows, и, как правило, более гибки в использовании, чем машинные источники данных. Например, файловый источник данных можно скопировать на любой компьютер с подходящим драйвером ODBC, чтобы обеспечить в приложении точность и согласованность сведений о подключении ко всем используемым компьютерам. Кроме того, можно поместить файловый источник данных на отдельный сервер, сделать его общим для нескольких компьютеров в сети и легко управлять централизованными сведениями о подключении.
Некоторые файловые источники данных нельзя сделать общими. Такие источники располагаются на отдельном компьютере и указывают на машинный источник данных. Их можно применять для доступа к существующим машинным источникам данных из файловых источников данных.
Строки подключения
В модуле можно определить отформатированную строку подключения, которая определяет сведения о подключении. Строка подключения передает сведения о подключении непосредственно диспетчеру драйверов ODBC и упрощает приложение, убирая требования к созданию DSN системным администратором или пользователем перед использованием базы данных.
Дополнительные сведения об интерфейсе ODBC см. в разделе MSDN Справочник программиста по ODBC.
К началу страницы
Добавление источника данных ODBC
Прежде чем продолжить, установите подходящий драйвер ODBC для источника данных, к которому нужно подключиться.
Примечание: Для добавления или настройки источника данных ODBC необходимо входить в группу администраторов локального компьютера.
-
Нажмите кнопку Пуск и выберите пункт Панель управления.
-
На панели управления дважды щелкните элемент Администрирование.
-
В диалоговом окне «Администрирование» дважды щелкните элемент Источники данных (ODBC).
Откроется диалоговое окно Администратор источников данных ODBC.
-
Откройте вкладку Пользовательский DSN, Системный DSN или Файловый DSN в зависимости от типа источника данных, который нужно добавить. Дополнительные сведения см. в разделе Сведения об источниках данных ODBC.
-
Нажмите кнопку Добавить.
-
Выберите драйвер, который нужно использовать, и нажмите кнопку Готово или Далее.
Если необходимого драйвера нет в списке, обратитесь к администратору базы данных, к которой нужно подключиться, и узнайте, как получить этот драйвер.
-
Следуйте указаниям и введите требуемые сведения о подключении в последующих диалоговых окнах.
Для получения дополнительных сведений об отдельных параметрах нажмите кнопку Справка в диалоговом окне ODBC.
К началу страницы
Нужна дополнительная помощь?
Открытие «Администрирование источников данных ODBC»
У некоторых пользователей драйвер ODBC для подключения к базе данных имеет нестандартные параметры настройки. В этом случае подключить базу данных к программе Call Office стандартными способами в разделе «Источник данных» не всегда возможно.
Эту проблему можно решить выбрав ODBC-источник данных с произвольной строкой подключения и добавлением нового источника данных.
Для 32-разрядной Windows
Необходимо перейти, «Панель управления» —> «Система и безопасность» —> «Администрирование» и выберите «Источники данных ODBC».
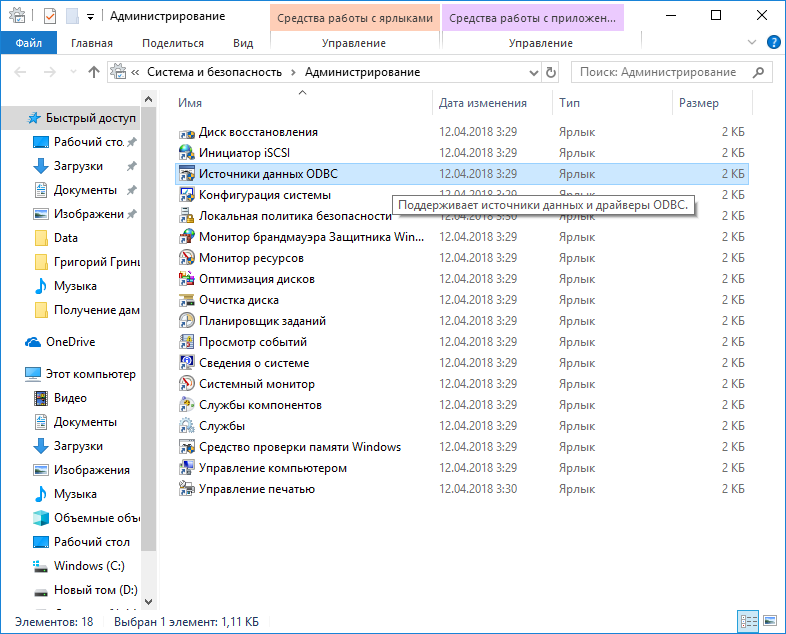
Для 64-разрядной Windows
ВНИМАНИЕ: В 64-разрядных ОС семейства Windows нужно запускать 32-разрядную версию приложения «Источники данных ODBC», так как программа Call Office является 32-разрядным приложением.
- Для Windows 10 необходимо нажать правой кнопкой по кнопке «Пуск» —> «Найти» и ввести ODBC и в результате поиска выбрать «Настройка 32-разрядных источников данных ODBC».
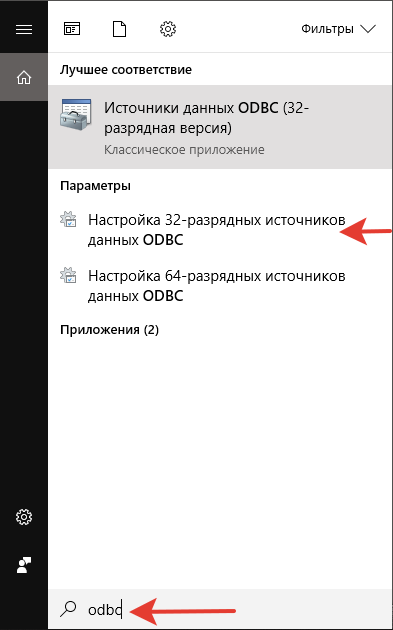
- Для Windows 7 Необходимо перейти, «Пуск» —> «Найти» —> C:WINDOWSsyswow64odbcad32.exe
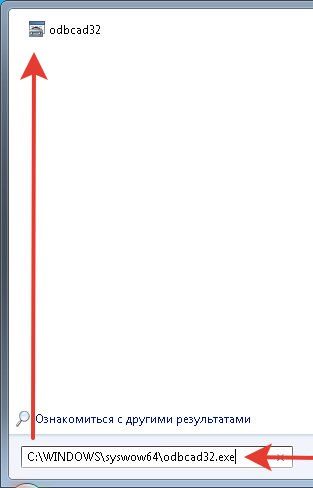
Создание своего источника данных
Откройте вкладку «Пользовательский DSN» и добавьте свой источник данных (кнопка «Добавить»).
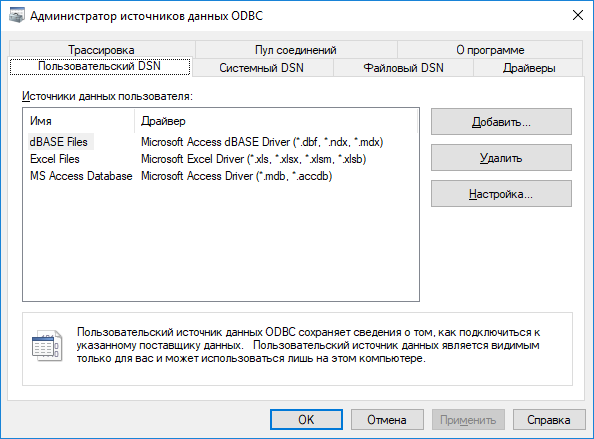
Выбираем нужный драйвер и нажимаем кнопку «Готово».
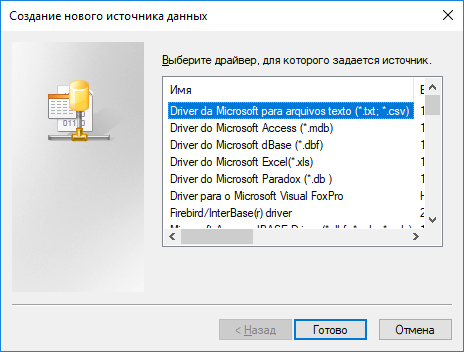
Указываем «Имя источника данных» или «Имя», для последующего обращения по заданному имени и заполняем необходимые настройки для подключения к нужной базе данных.
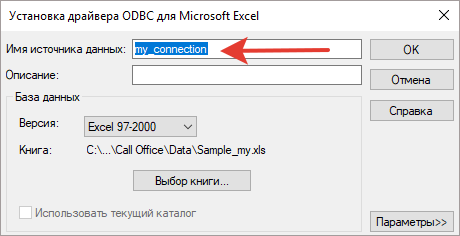
В данном примере «Имя источника данных» — «my_connection».
Подключение созданного ODBC-источника, в программу Call Office
В выбранной конфигурации, необходимо выбрать «Источник данных» и указать «ODBC-источник / произвольная строка соединения», нажать «Далее».
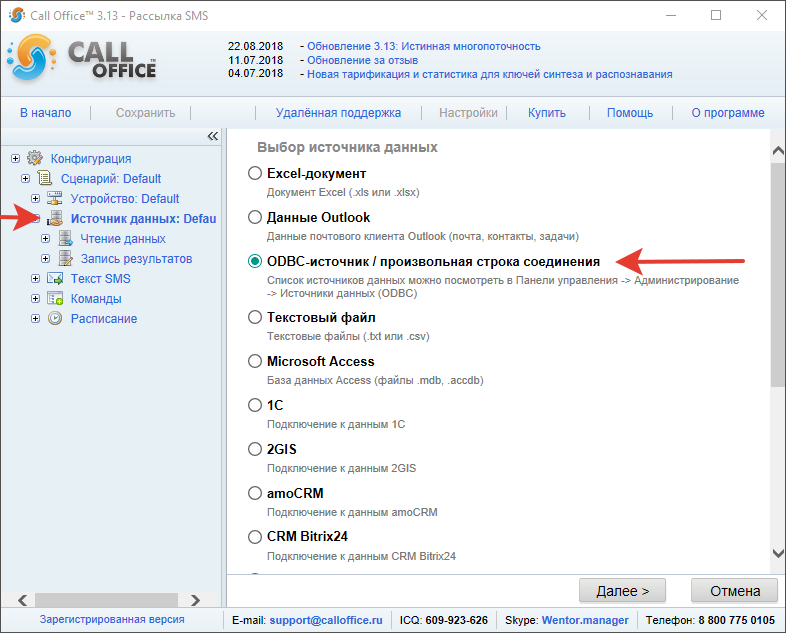
Далее в «Имя источника данных либо строка соединения с БД», указать строку соединения с созданного ODBC-источника. В нашем случае мы указываем имя источника, который мы указали при создании своего источника данных — «my_connection».
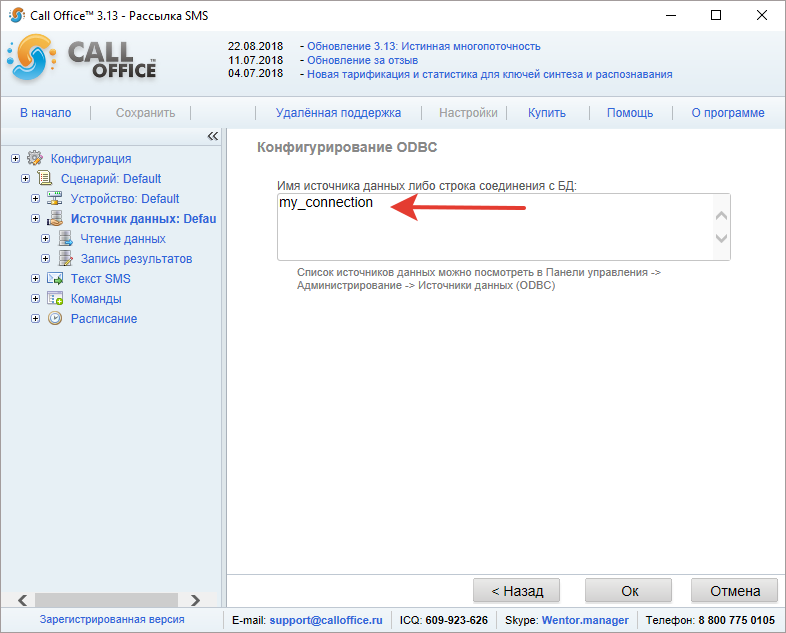
Содержание
- Installing and Configuring an ODBC Driver in Windows 10 (32 / 64-bit)
- What is ODBC Driver and Data Source?
- Installing ODBC Driver for Windows 10
- Configuring a DSN for ODBC Driver in Windows 10 (64-bit)
- Configuring a DSN for ODBC Driver in Windows 10 (32-bit)
- Step-by-step ODBC Data Source Setup in Windows 10
- Настройка драйвера ODBC для Oracle
- Настройка драйвера ODBC для Oracle
- How to Install Oracle ODBC Driver on Windows 10
- Steps to Install Oracle ODBC Driver on Windows 10
- Step 1. Install Oracle Instant Client Basic
- Step 2. Add the Oracle Client directory to the PATH environment
- Step 3. Install the Oracle ODBC Client
- Step 4. Create a new ODBC Data Source on Windows 10
- Troubleshooting
- Share this:
- Like this:
- 9 Comments
- Iguana Documentation
- Introduction
- Connect to Oracle [top]
- Setup ODBC [top]
- Troubleshooting [top]
Installing and Configuring an ODBC Driver in Windows 10 (32 / 64-bit)
This tutorial explores how to install 32-bit and 64-bit ODBC drivers in Windows 10 and create a DSN for an ODBC data source.
What is ODBC Driver and Data Source?
Open Database Connectivity (ODBC) is a standard application programming interface that allows external applications to access data from diverse database management systems. The ODBC interface provides for maximum interoperability – an application that is independent of any DBMS, can access data in various databases through a tool called an ODBC driver, which serves as an interface between an external program and an ODBC data source, i.e. a specific DBMS or cloud service.
The ODBC driver connection string is a parameterized string that consists of one or more name-value pairs separated by semi-colons. Parameters may include information about the data source name, server address and port, username and password, security protocols, SQL dialects, and many more. The required information is different depending on the specific driver and database. Here’s an example of ODBC connection string:
Devart ODBC Drivers are powerful connectors for a host of database management systems and cloud services that allow you to connect to your data from virtually any third-party application or programming language that supports the ODBC API. By a third-party application, we mean tools like Power BI, Tableau, Microsoft Excel, etc. See this page for the list of external applications that have been tested for compatibility with our drivers.
Installing ODBC Driver for Windows 10
1. Run the downloaded installer file. If you already have another version of the driver installed in the system, you will get a warning — click Yes to overwrite the old files, though it’s recommended to first uninstall the old version. If this is the first time you install Devart ODBC driver, just click Next.
2. Read and accept the license agreement, then click Next.
3. Select the installation directory for the ODBC driver and click Next.
4. In the Select Components tab, select which version of the driver to install (64-bit / 32-bit), and whether to include the help files.
5. Confirm or change the Start Menu Folder and click Next.
6. Input your activation key or choose Trial if you want to evaluate the product before getting a license. You can load the activation key by clicking on the Load Activation Key… button and selecting the license file from your machine. Click Next and then Install.
7. After the installation is completed, click Finish.
Configuring a DSN for ODBC Driver in Windows 10 (64-bit)
Before connecting a third-party application to a database or cloud source through ODBC, you need to set up a data source name (DSN) for the ODBC driver in the Data Source Administrator. A 64-bit version of the Microsoft Windows operating system includes both the 64-bit and 32-bit versions of the Open Database Connectivity (ODBC) Data Source Administrator tool (odbcad32.exe):
1. In your Windows Search bar, type ODBC Data Sources. The ODBC Data Sources (64 bit) and ODBC Data Sources (32 bit) apps should appear in the search results.
Alternatively, you can open the Run dialog box by pressing Windows+R, type odbcad32 and click OK.
Yet another way to open the ODBC Data Source Administrator is via the command prompt: enter cmd in the search bar and click the resulting Command Prompt button. Enter the command odbcad32 and hit Enter.
2. Since most modern computer architectures are 64-bit, we’ll select the 64-bit version of the ODBC Data Source Administrator to create a DSN for our ODBC driver. The odbcad32.exe file displays two types of data source names: System DSNs and User DSNs. A User DSN is only accessible to the user who created it in the system. A System DSN is accessible to any user who is logged in into the system. If you don’t want other users on the workstation to access your data source using the DSN, choose a User DSN.
3. In the administrator utility, click on the Add button. The Create New Data Source dialog box will display the list of installed ODBC drivers in the system. Choose the needed driver from the list. The choice of the driver is determined by the data source you are trying to connect to — for example, to access a PostgreSQL database, choose Devart OBDC Driver for PostgreSQL. Click Finish.
4. Enter a name for your data source in the corresponding field. Fill in the parameters for the ODBC connection string, which is driver-specific. In most of our ODBC drivers for databases, a connection string with basic parameters requires the user to only input their server address, port number, and login credentials, since Devart ODBC drivers allow direct access to the database without involving additional client libraries.
5. Click Test Connection to verify connectivity. If you see the Connection Successful message, click OK to save the DSN. You should now see your new DSN in the User DSN tab of the ODBC Data Source Administrator tool.
Configuring a DSN for ODBC Driver in Windows 10 (32-bit)
The steps for configuring an ODBC DSN for a 32-bit driver are practically the same as for the 64-bit driver, except for the step where you select the 32-bit version of the ODBC Data Source Administrator. Running the odbcad32 command in the Command Prompt or in the Run dialog box will start the 64-bit version of the ODBC administrator on the 64-bit Windows by default, therefore your best option is to select the 32-bit version of the administrator in the search results of the Windows search box.
Note though that if you have both versions (32-bit and 64-bit) of the driver installed and you have configured a User DSN (in contrast to a System DSN), you will be able to use the same DSN for 32-bit and 64-bit applications (see the Platform column in the screenshot below).
In a situation where you need to use an application that is available only in 32-bit, the 32-bit ODBC driver does the trick. An example is Apache OpenOffice, which is distributed as a 32-bit application.
Step-by-step ODBC Data Source Setup in Windows 10
If you would like to test our ODBC connectors, visit the ODBC drivers page.
Источник
Настройка драйвера ODBC для Oracle
Эта функция будет удалена в следующей версии Windows. Избегайте использования этого компонента в новых разработках и запланируйте изменение существующих приложений, в которых он применяется. Вместо этого используйте драйвер ODBC, предоставляемый Oracle.
Производительностью драйвера ODBC для Oracle можно управлять, зная среду данных и правильно задавая параметры подключения к источнику данных с помощью диалогового окна Администратор источников данных ODBC или параметров строки подключения. Диалоговое окно предоставляет следующие элементы управления для подключения к источнику данных с помощью диалогового окна или строк подключения.
Вкладка «DSN пользователя» Перечисляет имена источников данных, которые являются локальными для компьютера.
Вкладка «Системное DSN» Позволяет добавлять или удалять системные источники данных. К системным источникам данных могут обращаться все пользователи на локальном компьютере.
Вкладка «Файловый DSN» Позволяет добавлять или удалять файловый источник данных с локального компьютера. Файловые источники данных могут совместно использоваться всеми пользователями, у которых установлен один и тот же драйвер.
Вкладка «драйверы» Выводит список установленных драйверов ODBC.
Вкладка «трассировка» Позволяет указать, каким образом диспетчер драйверов ODBC отслеживает вызовы функций ODBC. Трассировку можно настроить отдельно для каждого установленного приложения ODBC.
Вкладка «пулы соединений» Позволяет выбрать параметры подключения для каждого установленного драйвера.
Вкладка «о программе» Список установленных файлов компонентов ODBC.
После добавления источника данных можно использовать диалоговое окно Администратор источников данных ODBC для настройки доступа к источнику данных. Выберите источник данных, а затем щелкните одну из вкладок, чтобы изменить или проверить сведения.
Источник
Настройка драйвера ODBC для Oracle
Эта функция будет удалена в следующей версии Windows. Избегайте использования этого компонента в новых разработках и запланируйте изменение существующих приложений, в которых он применяется. Вместо этого используйте драйвер ODBC, предоставляемый Oracle.
Производительностью драйвера ODBC для Oracle можно управлять, зная среду данных и правильно задавая параметры подключения к источнику данных с помощью диалогового окна Администратор источников данных ODBC или параметров строки подключения. Диалоговое окно предоставляет следующие элементы управления для подключения к источнику данных с помощью диалогового окна или строк подключения.
Вкладка «DSN пользователя» Перечисляет имена источников данных, которые являются локальными для компьютера.
Вкладка «Системное DSN» Позволяет добавлять или удалять системные источники данных. К системным источникам данных могут обращаться все пользователи на локальном компьютере.
Вкладка «Файловый DSN» Позволяет добавлять или удалять файловый источник данных с локального компьютера. Файловые источники данных могут совместно использоваться всеми пользователями, у которых установлен один и тот же драйвер.
Вкладка «драйверы» Выводит список установленных драйверов ODBC.
Вкладка «трассировка» Позволяет указать, каким образом диспетчер драйверов ODBC отслеживает вызовы функций ODBC. Трассировку можно настроить отдельно для каждого установленного приложения ODBC.
Вкладка «пулы соединений» Позволяет выбрать параметры подключения для каждого установленного драйвера.
Вкладка «о программе» Список установленных файлов компонентов ODBC.
После добавления источника данных можно использовать диалоговое окно Администратор источников данных ODBC для настройки доступа к источнику данных. Выберите источник данных, а затем щелкните одну из вкладок, чтобы изменить или проверить сведения.
Источник
How to Install Oracle ODBC Driver on Windows 10
Hello everyone, welcome to my blog. In this article, I am going to show you how to install Oracle ODBC Driver on Windows 10. I have a working Oracle Database 12c on another computer on my home network. I am trying to connect to my Oracle database from Microsoft Access using ODBC connection. By default, Windows 10 does not shipped with Oracle ODBC connection utility. In other word, I was unable to connect to my Oracle database from MS Access.
Installing Oracle ODBC Driver on Windows 10 is a bit tricky. It’s not as simple as installing PostgreSQL ODBC driver or MySQL ODBC Driver. I was struggling to get it works. The following method works very well on my home network. So let’s dig inside.
My Setup
Steps to Install Oracle ODBC Driver on Windows 10
Step 1. Install Oracle Instant Client Basic
Oracle ODBC Driver needs this Instant Client package to run. So, we need to download this package from the official download website of Oracle.
Select the correct architecture of your system either 32 bit or 64 bit. In this example I am going to install the 32 bit version since I have MS Office 32 bit version.
Next, download the Instant Client Basic package as shown on the picture above. Also, you will need to download the Instant Client SDK and Instant Client ODBC as shown below
So now we have three packages:
Now Create a new folder for the Oracle client. For example, in this case I created a new folder : C:OracleProductclient. Put all those three zip packages in that new directory. Next, extract them all. It will produce a new directory called: instantclient_12_2. If you download the different version, for example version 18.3, it will create new directory instantclient_18_3.
Step 2. Add the Oracle Client directory to the PATH environment
Now we need to add our Oracle Client directory to the Windows PATH environment. Right-click My Computer >> Advanced System Settings >> Environment Variables
On the System Variables, click New and then enter the following details:
Change C:OracleProductclientinstantclient_12_2 with your actual Oracle Client folder.
Next step is to add the Oracle Client directory to system path. Double click the path and create a new entry as follow
Step 3. Install the Oracle ODBC Client
Now open the folder instantclient_12_2, in your Oracle Client folder created on the Step 1 and double click the file odbc_install.
Please note that there is no GUI installation wizard when you open this file.
Step 4. Create a new ODBC Data Source on Windows 10
To create a new Oracle ODBC Data Source, open Control Panel >> Administrative Tools >> ODBC Data Sources (32bit). If you are using 64 bit version, choose the ODBC Data Sources (64bit).
Click Add to add a new DSN. Select “Oracle in instantclient_12_2” from the list. Click Finish. Next, enter the Oracle ODBC Driver Configuration. Give the new Data Source Name, select TNS Service Name and User ID. Click Test Connection to validate the connection to the Oracle Database Server.

Troubleshooting
On my first attempt, I cannot get the list of the TNS Service when creating a new ODBC Connection. To solve this, we need to copy or create the tnsnames.ora in the Oracle Client Directory. Open Notepad and then copy and paste these lines and then save it as tnsname.ora. Save the file in the Oracle Client directory (C:OracleProductclientinstantclient_12_2).
This is the content of my tnsnames.ora which is works well
After that, we need to tell the system to use this tnsnames.ora config file. Open the Environment Variable again and add a new entry with the following value:
Don’t forget to change the variable value with your Oracle Client Directory.
Now you should be able to pick or select the TNS service. Thanks for reading this how to install Oracle ODBC driver on Windows 10. Cheers
Like this:
Mejor explicado no puedo quedar, mil gracias.
You have saved my life!!
I tryedl everything, and no solution. This looks to first “some” open SQLORA32.DLL and not release it, or I do not know something stay blocked and cannot connect again.
No help reinstall driver, unistal/install, nothing. Interesting is that test connection from ODBC driver assistent still work,only my app cannot connect more than once, sometimes after some delay I connect but again still blocked.
Interesting is that on third PC with also W10 64 bit this works for me that I mean some can be in Windows configuration, some process or dll open and stay opened, or rewrite some parameter in registry, do not know.
Please thanks for any advice.
Thanks for the article! One more possible solution is ODBC Driver for Oracle
https://www.devart.com/odbc/oracle/
Devart ODBC Driver for Oracle provides a high-performance and feature-rich connectivity solution for ODBC-compliant applications to access Oracle databases from Windows, macOS, or Linux, both 32-bit and 64-bit. Full support for standard ODBC API functions and data types implemented in our driver makes interaction of your database applications with Oracle fast, easy and extremely handy.
Thanks for the suggestion, will try it next.
Источник
Iguana Documentation
Introduction
This article explains how to connect to Oracle with ODBC when using Windows 10.
It covers the following topics:
We recommend using system DSNs (available to all users).
Connect to Oracle [top]
We strongly recommend using connection objects to connect to databases, and this is what we demonstrate in the code samples.
Follow these steps to connect:
Your channel will need a From/To Translator or a Filter component.
If your script uses connection object methods conn:query<> or conn:execute<> to connect to a remote Oracle database, the location of the remote host is specified as part of the name parameter in the db.connect < >command. If you use conn:merge<> to connect the remote host is specified as part of the name parameter in the conn:merge<> command itself.
Setup ODBC [top]
Note: Iguana may not always support the very latest version of Oracle drivers, so you can simply download an earlier version if necessary. This is particularly true if you are not able to use the the latest version of Iguana.
If you need to know which versions of Oracle drivers are supported by the version of Iguana you are using please contact us at support@interfaceware.com.
To set up a new ODBC data source for Oracle Server:
The Oracle ODBC package depends on the OCI drivers — so you need to set them up first.
Windows 10 (64 bit version) supports 32 and 64 bit ODBC sources — always use the 64 bit ODBC Administrator.
Troubleshooting [top]
Speak to your DBA (database administrator) for general connection issues like: User name and password, Database Server network name etc.
Please contact us at support@interfaceware.com if you need to know the latest supported version of the ODBC drivers.
Login authentication errors:
Authentication errors usually relate to how the Oracle Server you are connecting to is setup. You will need to talk to the DBA (database administrator) that manages the Oracle server.
If you wish to use Windows integrated security speak to your DBA (database administrator).
Источник