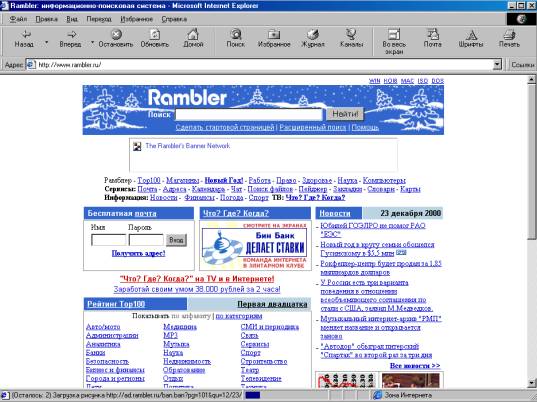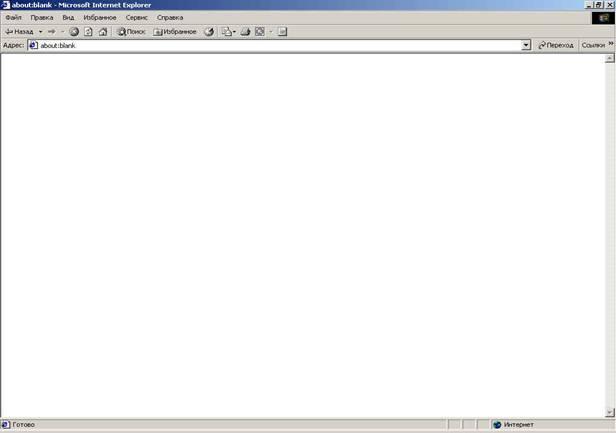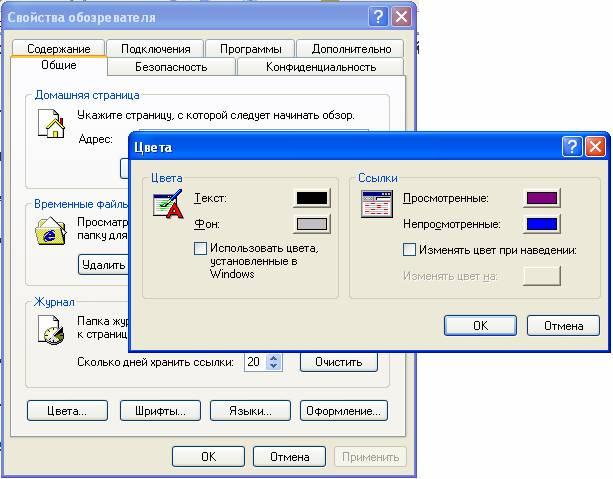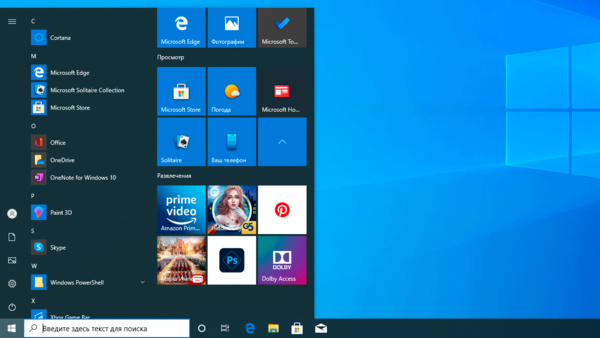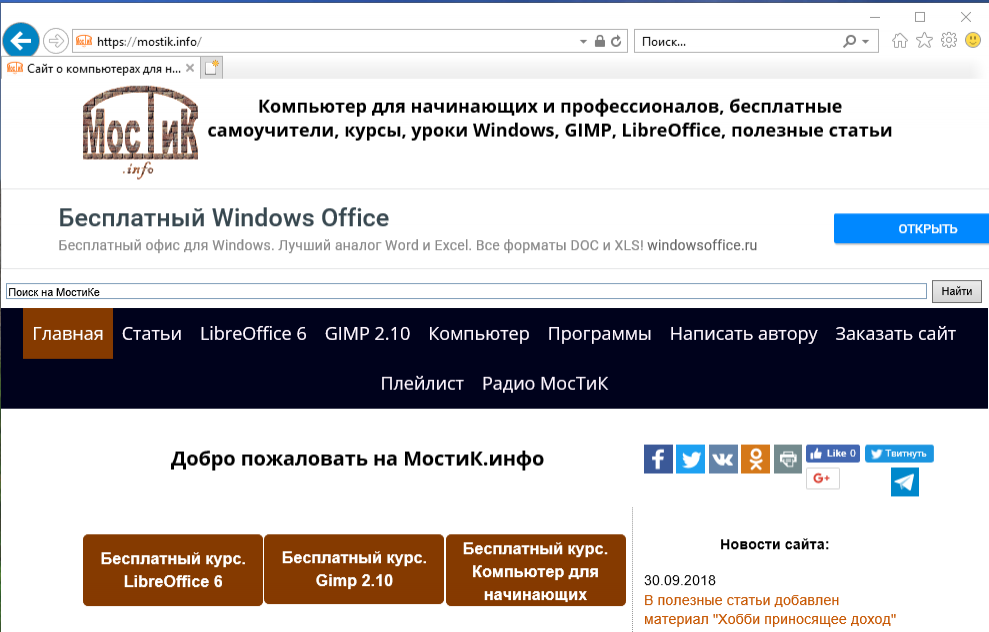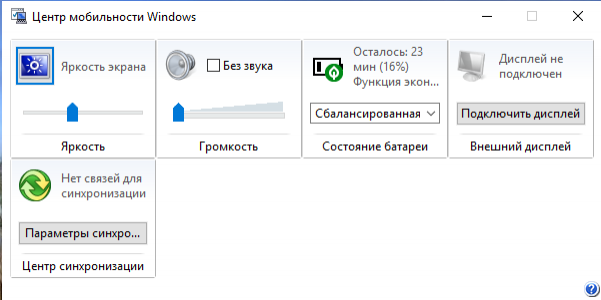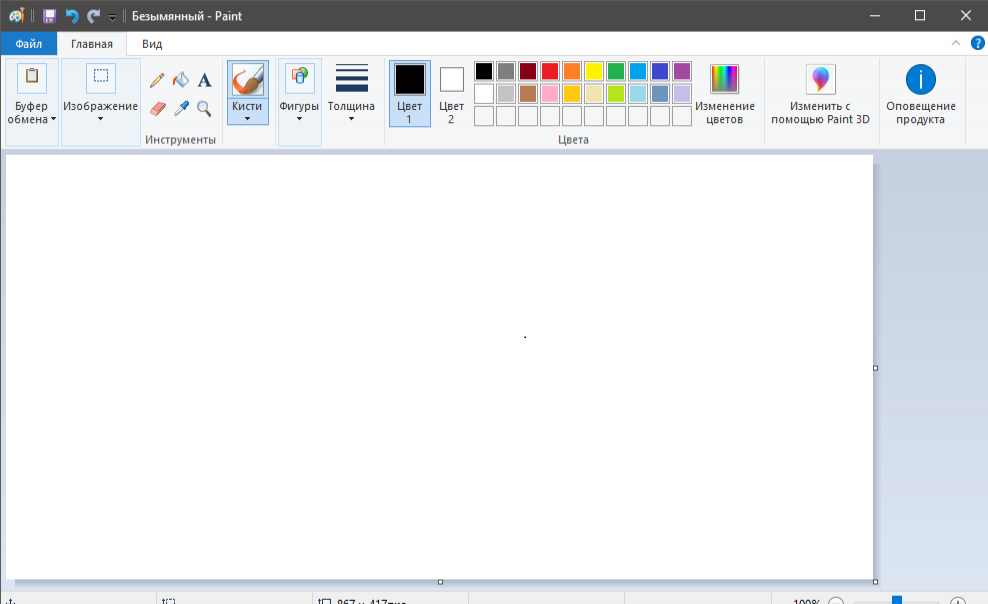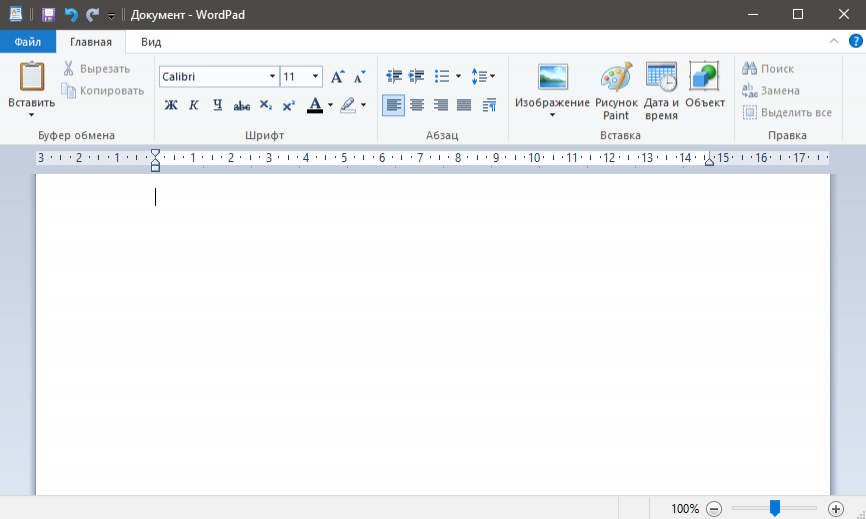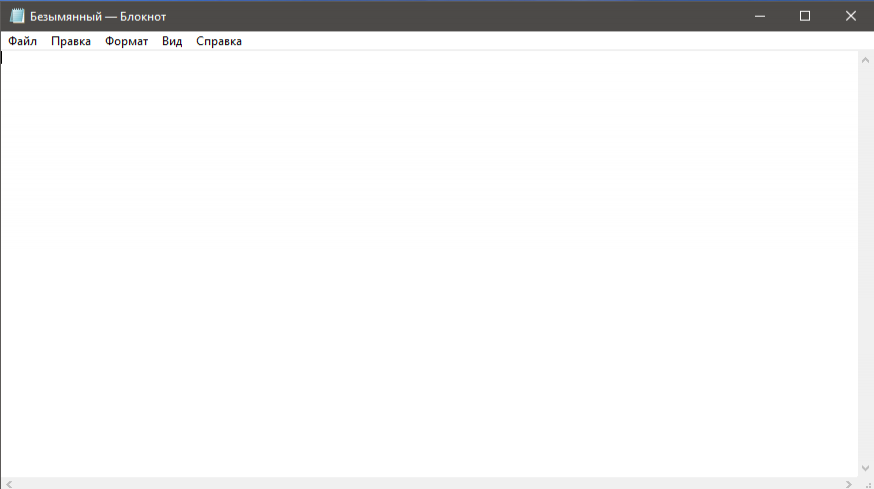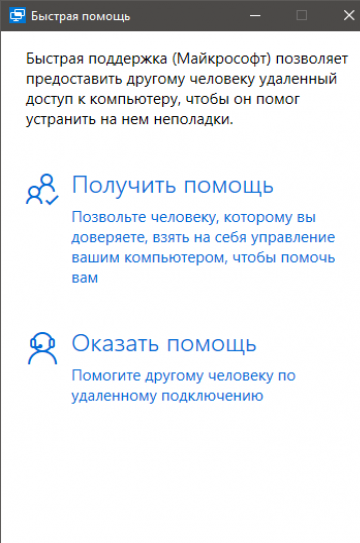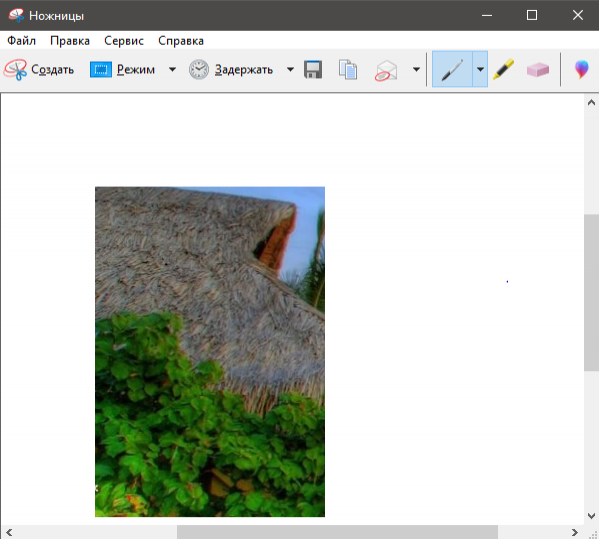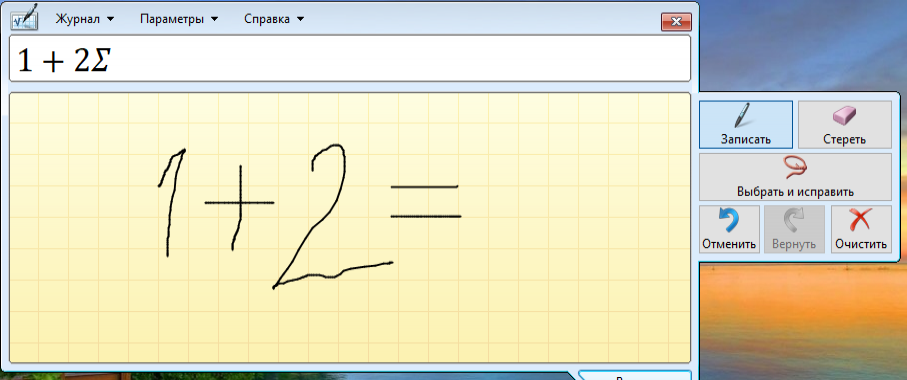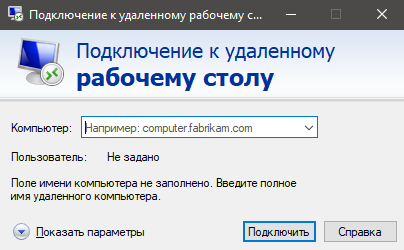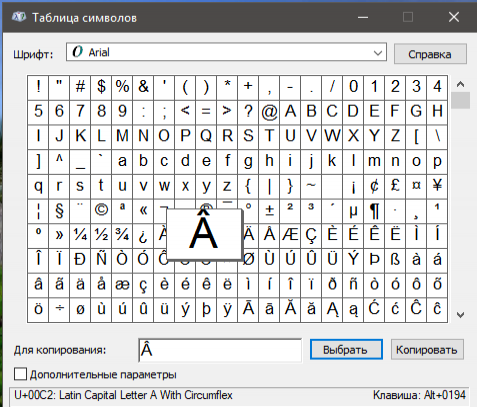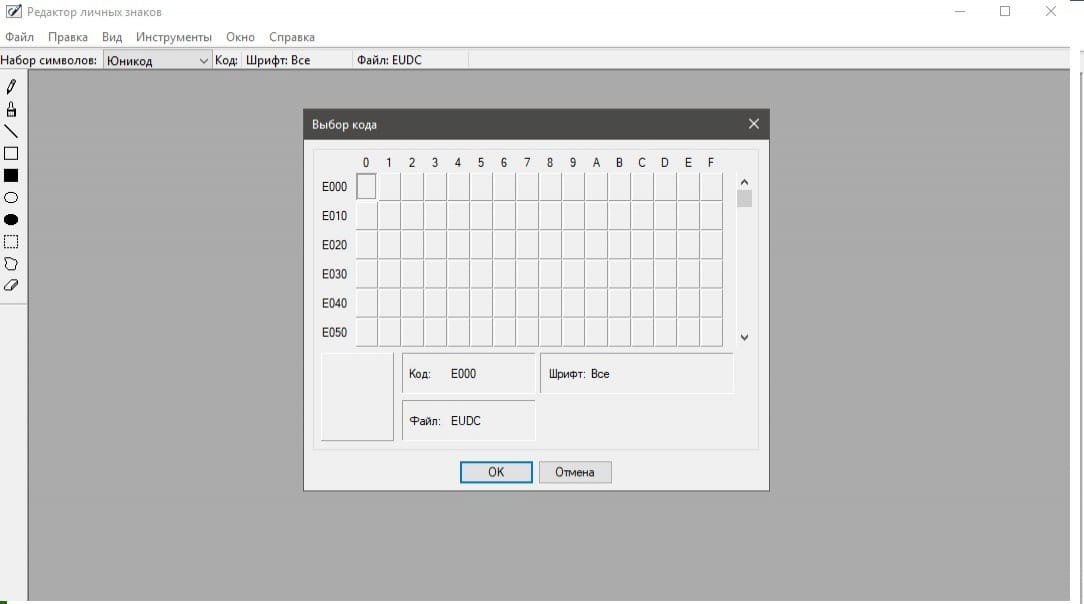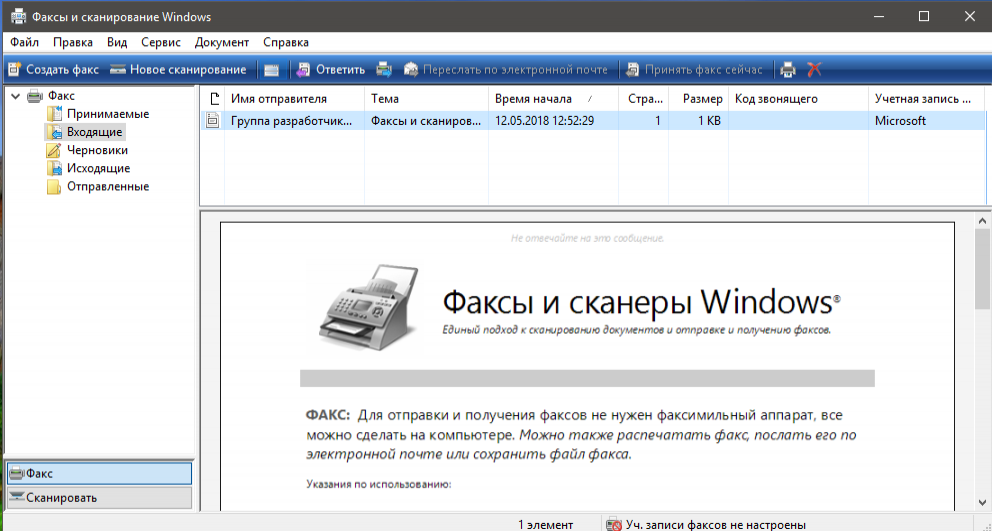Для
дальнейшей работы с информацией
размещённой на web – странице, её можно
сохранить в удобном для пользователя
формате. Для этого надо выбрать команду
Файл/ Сохранить как…в системном
меню. Затем выбрать папку для сохранения,
тип файла и кодировку символов и, указав
имя, нажать кнопкуСохранить. Чтобы
сохранить рисунок из web – странички
нужно щелкнуть по нему правой кнопкой
мыши и выбрать из контекстного меню
командуСохранит рисунок как…. В
появившемся окне выбрать папку, тип
файла рисунка и нажать кнопкуСохранить.
Чтобы
перенести только часть информации нужно
выделить интересующий блок текста и
выбрать команду Копироватьв
системном менюПравкаили контекстном
меню. Затем открыть нужный документ,
например, документ Word и там, в менюПравкавыбрать командуВставить. Для того
чтобы найти какое – либо слово или
словосочетание на web – странице, нужно
в системном меню выбрать командуПравка/Найти на этой странице.
-
Электронная почта
-
Назначение и основные понятия электронной почты
-
Электронная почта
(E-mail) — самая
распространенная услуга сети Internet.
Можно сказать, что почти любая форма
обмена информацией с помощью компьютера
является электронной почтой.
Электронная почта
быстро доставляется (за часы или минуты)
и недорога в использовании. Обычно
передать сообщение по электронной почте
дешевле, чем по обычной почте или по
телефону. Возможно, наиболее значительным
преимуществом электронной почты является
простота отправки и приема сообщений.
Для того чтобы отправить сообщение по
обычной почте, необходимо его написать,
надписать адрес на конверте и, наконец,
отнести письмо на почту или опустить в
почтовый ящик. Намного проще подготовить
сообщение и щелкнуть на кнопке Send
(Послать), чтобы компьютер отправил
сообщение. Ответы на сообщения также
несложно обрабатывать — программа
электронной почты может автоматически
доставлять, сортировать и выполнять
другие действия с поступающими
сообщениями.
Рассмотрим структуру
адреса электронной почты: avg@lipetsk.ru.
Он состоит из адреса машины и имени
адресата, которое отделено знаком
«@».Слева от @ стоит имя адресата,
точнее, имя файла — почтового ящика на
его машине, из которого он забирает
письма. Обычно пользователь называет
свой почтовый ящик тем же именем, под
которым он зарегистрирован в системе.
Чаще всего это имя (например, polina), фамилия
(korotaev), или инициалы (avg, как в нашем
случае).
Часть справа от @
называется доменом и описывает
местонахождение этого почтового ящика
(машину или организацию).
-
Пересылка писем по электронной почте
Для того чтобы
послать письмо по электронной почте
необходимо воспользоваться одной из
программ для работы с электронной
почтой. Примером таких программ, которые
называются почтовыми клиентами, может
служить Outlook Express, Microsoft Outlook (входит в
комплект Microsoft Office), The Bat и так далее.
Почтовых клиентов, как и браузеров,
немало. Мы рассмотрим работу с электронной
почтой на примере общедоступной программы
Outlook Express.
Для того чтобы
создать почтовое сообщение нужно нажать
на кнопку Создать почтовое сообщение.
Затем в появившемся окне заполнить поляКому(пишем адрес электронной почты),Тема.При желании можно отправить
копию сообщения по какому-либо другому
адресу. После написания текста письма
нажимается кнопкаОтправить.
Рис. 2 Пример
создания письма
Для того чтобы
получить письма, нужно нажать кнопку
Доставить почту. Список полученных
писем можно просмотреть в папкеВходящие.
Для удобства адрес
электронной почты отправителя можно
добавить в адресную книгу. Для этого в
списке писем нужно щёлкнуть по письму
правой кнопкой мыши и выбрать в контекстном
меню Добавить отправителя в адресную
книгу.
Для того чтобы
отправить письмо абоненту из адресной
книги, нужно открыть адресную книгу,
щелкнув на панели кнопку Адреса,
затем щелкнуть правой кнопкой мыши по
имени и выбрать в появившемся меню из
каскадного менюДействиекомандуОтправить почту.
Электронная почта
позволяет прикреплять к письму различные
файлы, например файлы рисунков. Для
этого при создании письма нужно нажать
кнопку Вложитьи выбрать файл. Это
очень удобно, например, если бы хотите
послать другу вместе с письмо цифровую
фотографию.
Соседние файлы в предмете [НЕСОРТИРОВАННОЕ]
- #
- #
- #
- #
- #
- #
- #
- #
- #
- #
- #
������� �������
����� ��������
���������� ���� �������� ���������� �������� ����������� � ���������
�����, � �� ������� ��������� ����� ��������� �������. �� ���� ��������
— ��� ���� �������� ����� ����������� � ��������� ����� ����� �����. ���
�������� � �������� ���������� �� ���� �������� ������� ����������� ��������������
������, ������ ���������� ��������� ��������. ���� ����� ���������, ��������
����� ������������� �������� ����������� �����, ����������� ����������,
���������������. �� ����� ���������� ������� �������� World Wide Web (WWW)
— ��������� �������.
������ WWW ����� ���� �����������, ��������� ������� ��� � ����� �����
����������. ��� ���������� � ���� ������ �������� �� WWW-��������
� ���� �������������� ����������, ���������� Web-���������. ���
��������� ������� �� ����� HTML (Hyper Text Markup Language) � ����� ���������
���������� ���������� ����: �����, �������, ����� � �����, ��� ������
��� ���������� ����������� ��������������� ��� �������������. �����������
� HTML-���������� ����� ��������� ��� �� ������ ����� ����� ���������,
��� � �� ������ ��������, ������������� �� ����� ������� ���� ��������.
��� ��������� ����� ���������� ��������� ����������, �������� �����������
����������� �� ��������� � ���������. � ������-�� ��� ������ ����������
� ���� �������� ������������ ����������� ��������� �������. �� ������
��� ���-�� ������, ���� �����, ��� ���������� ���������, ������� ����������,
���� �� ������������, ������� ��������� � ���� ��������.
������� ��������� � ���� ��������
�� ���� �������� ������ ����� ������������ ���������� ��������� �� ���������
������, ���������� ��������. ������ ������� �� ���������� ������
� ���������, ������������ ��� �� �������� �� ����� ����������. � ���������
������� ������ ����������� � ����������, ���������� ����� ������ � ���������
������ ����������. � ���� �������� ������������ �� ������ �����, � IP-�����
(IP ���������������� ��� Internet Protocol) — ������������������
������� �����, �� 0 �� 255 ������, ����������� �������, ��������:
195.182.128.3. ������ ��������� � ���� �������� ����������� ����� �����
�����, ������ ������ ��������. ���� ��������, ��� ����������, � �������
������������ ������������, ����� �������� ����-������������, �
��� ����� ���� (��� ���������) ���������� ������� � ��������, � ����������
������������� ������ ��� ������ ������ ����� �������� ����� ������, ����
����� ����� � ����������.
��� ������������� �������� IP-����� ��� �� ��������, ������� ���� ���������
�������� ������� ����������� �����������. ���������� ������ ����� ����������
�� �������� ��� ����������� �������, � ������� (�������), ��� ���� ����
��������� ���������� �� �����, ���������� �������� (���. dominium
— ��������). ������ ������ �� «��������» ��������� ������������,
������� �������� �� �� ���������. ������ ����� ���� ������� ���� � �����,
�.�. �����������, ���������� �� ����� ������� �����, ����� ����� ���������
����� ������ � �������� ����� ������.
�������� ������� ����� ���� ��������� � � ��������� ������ ����������,
��� URL (Universal Resource Location): �� ������� �� ���������� ����,
����������� �������, — ������� ����������� ��� ����������, ����� ��� ������
������� ������, ����� ������������� � �.�. ����� ������������� ������
������ �������� ������, ������� ���������� ������� ������� ������ ���
��������. � ����� ������ URL ����� ��������� ��� � ����� ������������
�������, �������� ������� (����� ��� ���������, ����������� �� ����� HTML),
� ����� ���, �������������� ����:
protocol://host.domain/path/o6beKT,
��� protocol ���������� ���������� �������� �������� ������ ����� ��
����� ��������:
http, ftp, telnet � �.�. ��������, ����� ����������, �� ������� ����������
WWW-������ ��������� ������� Rambler, ����� ��� http://www.rambler.ru,
� �� ����� ������ � ���������� ��������� ����������� ��������� ��������
������� Rambler, a Web-��������, ����������� ��������� ���� �������, �����
URL http://www.rambler.ru/new/help.html. � ���� ������ rambler — ��� «�������»
������, a ru — ��� ��������� ������.
������������ ����� (����������� ���� ��������), �������� � ������ WWW,
�������� ����� ����� �� ������ ��������� HTTP (Hyper Text Transfer Protocol).
���� �������� ������ ������� ������� ����� ���������� ��������� Web-�������
� WWW-��������, ������� ������������ � ����� «������ — �����».
�������� �������� ����� ������� � ��� ��������� (HTTP), �� ��� ����� �����������
������������ ������: ����� �� ������� � ������ ����� ������ ��� HTML-��������.
� ���������� ������ ��������� ��������� Web-������� ������� ����� ��������,
� ������ ��� ������. ����� �������, ����� ������ԭ���� ������ ��� Web-��������,
�� ������ � ��������, ���� ��������� ��������� Web-������� �������� ���������
����� (��������, http://www.rambler.ru) � ������ �� ���������� �������
<Enter>.
�������� — ��������� ��������� Web-�������
�������� ������ ���������-�������� (����. browse [brauz] — ����������,
����������, ��ϭ��������) — ������� �� ���������� ������ Web-��������.
�� ����������� �������� ����������� ����������� ����� �������� �������������
� ��������� �������� �� ������ �� ������� WWW, �� � � ����������� ������,
����������������� � ������� �������� ��������. ����� ����� ����������
����� — ��� � ��������� ������ (Telnet), � �������� ������ (FTP), � ������
������.
� ��������� ����� ���������-�������� ��������� ������ �����. �� �����
Microsoft � ������ ����� ������ ��������� Internet Explorer (IE)
����������� ����� ��������� �������������� (�������������) ������. �����
����, �� ������ ����������� ����������� ������������ ������� Windows 98,
� ��� �������� ���������� ������� IE 4.0 � �������� ��������� Outlook
Express. � ���� ���� ������ � ���������� ����� ��������������� �������������
������ �������� Internet Explorer 4.0 �������� ��������� Outlook
Express.
��������� ��������
��� ���������-�������� IE 4.0 � ����� �� ��������� �� ���������
�������� �� ���. 6.1. ��������� ����� ����������� ��� Windows-����������
����� Microsoft ���: � ������� ����� ������ ����������� ������� ����,
���� — ������ ������������, ��� ��� — �������� ������, ���� — ��������������
���� ��������, ��� ��� — ��������������; ������ ��������, ������������
��������� �������� Web-�������� (�� ���. 6.1 � ��� ����� ����� ������
�.�. �������� ���������), � ������ ������� ���� — ��� ������ ����������
���������� � ��������� ���� ���������.
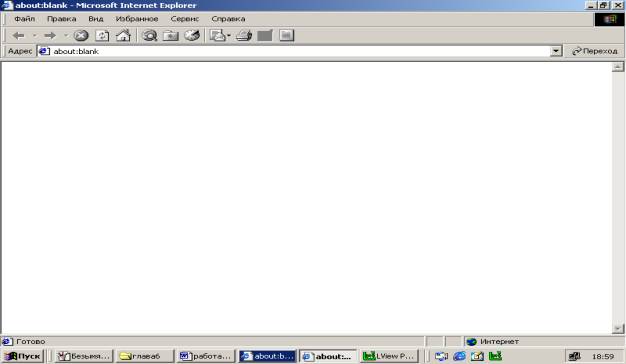
���. 6.1. ��� ���� �������� IE4.0,� ������� �������� ����������
������ �� ������ ������������
� ������� ���� ��������� ����� ����������� ������� ����, ��� ������
������������, ���, �����, ������ ������� � ������ �������������� ��������������
� �������������� ���� ����������. �������� ����� �����, ���� ���������������
������ ��������� �� ���. ������� ���� �������� �����, �������� �������
���, ��������.
�������� Web-������� � ������ � ���������� ���������
� �������� ���� ���������-�������� (����� — ��������) ����� �������
�� ������ ����� ���������� (URL), � ������ ��� �����, ������������ � ����
www. ��������, ����� ������� �� http://www.aanet.ru, � www.aanet.ru, ���������
������� ������� ���. ���������� ��� �������� ��������� ������������� �����:
{��. ���. 6.1).
���� Web-�������� ����� �� ����������� (����� 3 — 4 ���.), ����� �������������
�����. ��� ����� ���� �������� �� ������ <����> (�������� ��������),
����� — �� ������ <0�������>. ������ ��� �������� � ��������� ��������
��������.
��������� ���� � ������� ����������� ����������� ��� ������ � ������������
�������.
������� �������� �� ������, ���������� � �����������, �����, ����� ����
��� ����� ������ ���� �� �����������. � ���������� � ������� ���� ��������
����� �������� ���� ��������.
��� �������� ��������� � ����� ����, �� �������� ������� ����, ����
������ ������ ������ ���� (��������� ���� — �� �����������) � ���������
�������. ������� � ����� ����. �� ������������� ��������� ����� ���� (������
����-����), ��� ��� ��� ����� �������� � ���������� ������ ���������.
��������� �� ���������� �������� �����, ������� �� ������ <�����>
�� ������ ������������.
�������� ��������� �������� (���� �� ������ ��������� ���������� ���������)
�����, �������� ������� ���, ������ � ������ ������ (�� ��������� � �������������)
���������. ������ ������������ ���� ��������� Cyrillic KOI8-R, ���� Cyrillic
koi-8r.
������ �������� � Web-���������� � ������ off-line
���� �� ��� ��������� Web-������� � ������ on-line ��������� �� ������������
������ Web-��������, �� � � ������ off-line ��� ����� �����������.
��������� Web-�������� ����� �� �����������. ��� ������, ��� ����� Web-�������
���������� � �������, ������, ��� ������ ��������� ������������, �����������
���� ��� , ��������� ����� ���������. ����������� ����� ������ ���������
��������, ������� �� ������������� � ��������� ����� ������� ��
��������� ������ ��������� ������ ���������.
����������� ����������� Windows-���������� � ��������
��� ���������� Web-������� ���� ��������� ������� ����, ��������� ���,
����� � ��������������� ���� ������ ��� ������������ �����, ������� �����,
� ������� ������ ��������� ���� ����, � ��� �����, � ������� ������ ���������
����������, � ����� �������� �� ������ <���������>. ��������� ����
����� � ���� �������� — � HTML ��� � ���������. ��� ������ ���� �����
���� ������ �� ������ ������� ������������ � ������ ����� ���� «���
�����» � �������� �������� �� ������� �������.
��� ���������� �������� � Web-������� ���� ������� ��������� ���� ��
�������, �������� ������ ������� � ��������� ������� ��������� �������
���, � ����� ��������� ��������, ����������� ��������� � ���������� ������,
�.�. ������ ���, ������ ��� ����� � �������, � ����� ����� ������� ���������
�������. ������� ����� ��������� � ���� �������� — � BMP (�����������
������ Windows ��� ��������) � � JPG. ����� ��������� � ������� JPG, ���
��� � ���� ������ ���� ������� ������� ������ �� �������, ��� ���� �����
�� ������� � ������� BMP.
������� 1
��������� ��������.
��� �����:
1.������������ � ���������� ������� ���� ��������.
2.��������� ���������� ���� �������� �� ���� ����� � �����������
��� �� �������� �������.
3.��������� ����������� ��������� �������� �������� ��������.
4.��������� ����������� ��������� ��������� ������ ��������.
5.��������� ����������� ��������� ������ �����������.
6.��������� ����������� ��������� ������� ���������,
7.��������� ����������� ��������� ������� �������������.
���������� ������
1. ��� ������������ � �������� ���� ��������:
� ��������, �.�. �� ������������ ����� � �����������), ������� �� ����������������
������ �� ������� �����, � ����� �������� ������� ����, ���������� ������;
����������. ��������� — ����������� (����������� ����), ��������������
������ ���� � ���� ��������.
� ����� ���������� ������ �� ������ ���������� (��������� �� ��� ������
����� 1 �������) ��� ������ ���������� � ��������, ����������� ���������.
����� ������� ���������� ��� Windows-����������, ����� ���������� ���
��������.
2. ��� ��������� �������� ���� ��������:
������� ��������, �� ���� �����;
�� ������ <�� ���� �����> �� ������ ������������ � ������� �����
����.
3. ��� ��������� �������� �������� ��������:
� �������� ���� ���������� ��������� �������� ������ «about.blank».
��� ����� ��������� ������� � ������. �������� ��������� ����������� �
��� ������, ����� ��� ������ ����� � �������� �� ������� ������ ������
Web-�������. ���� �� �� ��������� �������� �� ���� � �� �� Web-��������
��� ������ �������� IE, �� ��� ���� � �������� ���� ������� ������
����� ���� ��������.
4. ��� ��������� �������� ��������� ����� ���������:
� ����������� ���� ����������� ����� ��������� ������������, �����������
��� ��������� �����. �������, ��� ������ ����� ������������, ��� �����
��� ������������, �� ��� ������� �� ���������� ����� �� ����� �����. ������
������ ���� ������ ������������� � �������� 1 — 2 % �� ������ �����. ����
�� ������������� ������� ������ ����� ��������������, �� ����� ��������
��������� �� ���������;
����� ����������� ���� Web-�������� ����� ��������� � ������� 20 ����.
5. ��� ��������� ������ �����������:
��� ����� �������� �� ���������������� �������� ��������������, � �����������
���� �������� �� �������������� ����� (���������� �������� ������ �����
— ��� ����� ����� �� ������) � �������� �� ������ <��>;
�� ������� ��������� ��������� ����. ��� ���� ����������, ����� �����
����������.
6. ��� ��������� ������� ���������. �������� �������
���������;
� ����� �������� ��� ����������, ������� �� ������ ������������. ����
��������� �� �������������, �� ���������� ��������� Outlook Express.
7. ��� ��������� ������� �������������:
�������� ������� �������������;
����������� ����� ���� �����������. ���� � ��� «�������» �����
(����� �� ��������� �������� ���������� �� ���� 28800 ���/�), �� �������������
���������� ������ �� ���� ���� ����������. ���� � ��� «���������»
�����, �� ����� ��� ��� ������ ������, ��� ��� �������� � ���� ������
����� ����������� ����� ��������. ��������� ��������� �� ���� �������
����� ������, ���� �� ��������� ���������, � ���� ��� ��������;
�������� ���� «�������� ������������».
��������! ������� ����������, ������������ � ����������
���������� ����������� ������ ������� �������������.
������� 2
�������� Web-������� � ������ � ���������� ���������.
��� �����:
1. �������� � �������� Web-�������� ��������� ������� Rambler.
2. ��������� ����� �������� Web-�������� � �����
� ������ «������������� ��������� �������».
3. � ������� ������������� ������ � ��������� ������� Rambler
������� ����������, � ����������� ������ �� ���� �� Web-�������� ��� �������������������.
4. ��������� ������� ������ ��� ������ ���������� �� ������� ����� �
������������ ������������ �� ����������� ��� ���������� � ������� ����������
����� Rambler � ��������� ���� ������.
5.��������� ������� ������ �� ��������� ������� Yandex ��� ������ ���������
����������: � �������� ���������� ������ ���� ����� «������������
�����������», � � ����� ��������� — ����� «����������»
��� «�������» � ������� ���������� �� ����� �������.
���������� ������
1.��� �������� Web-�������� ��������� ������� Rambler:
Web-�������� ���� ��������� ������� (���. 6.2).
2. ��� ���������� ������ ��������� ������� Rambler � ����� � ������
������������� ��������� �������:
���. 6.2. ��������� �������� ��������� ������� Rambler � ������������
�������� � ������� ��� ����� �������� �������
�� ������<��>;
<��>.
3. ����� � ������� ������������� ������ ����� ���������� � �����������
������ �� ���� �� Web-�������� ��� �������������������, ���������� ���������
��������� ��������:
�� ��������� �������� ��������� ������� Rambler � ������� ������� ��������
�� ������ ������/�������;
������� � ������� �������� ������� ������ ��� �������������������
� �������� �� ��� (��� ������ ������ ���� ������ ���� ������� � �����
��������� �� �� ������ ��������);
������������ � ����������� ��������;
��������� �� ��������� ��������, ������� ������ (� ��������� ���������
������, ����������� �������� ��� �������� �������) �� ������ <�����>.
4. ��� ����������� � ���������� �������� ������� � ��������� �������
Rambler;
�� ��������� �������� Rambler �������� �� ����������� ������
(��� ����������� ��������� � ������ ������� ���� ��������);
����������� �������� ���������� ������� ��������� ��������;
��������� �� ��������� ��������, ������� �� ������ <�����>;
� ������ ��� ���������� ������ ������� ��������� ������: $Russian:(������������
�����������) & (���������� | ���������);
�������� �� ������ <�����>;
�������� ���� �� ����������� � ���������� ������ ������ � �����������
�� ����������.
5. ��� ����������� � ���������� �������� ������� � ��������� �������
Yandex:
�������� Web-�������� ������������� ��������� ������� Yandex � �������
www.yandex.ru;
��� �������� � �������� � ��������� ���������� ����� ������� Yandex
�������� �� ������ ����������� �����. �� ����������� �������� ��������
�� ������ ���������� ��������;
������������ � ����������� ����� ��������;
��������� �� ��������� �������� Yandex, ������� ��� ���� �� ������ <�����>;
� ������ ��� ���������� ������ ������� ��������� ������: $Title: (������������
�����������) & (���������� | �������);
�������� �� ������ <�����>;
�������� ���� �� ����������� � ���������� ������ ������ � �����������
�� ����������;
�������� �������;
��������� ����� � �����������.
������� 3
������ �������� � Web-���������� � ������ off-line.
��� �����:
1. �������� ��������� IE � ������ off-line (� ���������� ������,
�.�. ��� ������������ ����� � �����������).
2. �������� � ����������� Web-��������, �� ������� �� �������� �������.
���������� ������
1. ��� �������� ��������� IE � ������ off-line:
2. ��� �������� � ��������� Web-�������, �� ������� �� �������� �������,
��������� ��������� ��������:
�� ��� �������, ������� �� ������������;
.
���������� ������.
����������.���� �� ��������� Web-�������� �� �������, � �����,
�� ���� � ��������� ���� ���� � �������.
������� 4
����������� ����������� Windows-���������� � ��������.
��� �����:
1. ��������� ���������� � Web-�������� � ���� ���������� ����� � �����
��� ���������.
2. ��������� ���������� ����� ���������� � Web-�������� � ���� �����
Word � ����� ��� ���������.
3. ��������� ������� � Web-�������� � ���� jpg-����� � ����� ���
���������.
4. ����������� ����������� ���� ��������� �����.
5. ����������� ����������� ���� �������.
6. ������� �������� ���������� �� Web-��������.
���������� ������
1. ��������� ���������� � Web-�������� � ��������� �����
Rambler � ���� ���������� ����� � ����� ��� ���������. ��� �����:
���������� ����� � �����������;
�������� ��������� IE;
� �������� ���� �������� ������� www.rambler.ru;
������� ������� <Enter>. ����� ��������� ����� �� ������ ��������
Web-�������� ���� ��������� �������;
�������� �� ��������� �������� ��������� ������� Rambler ������ ������;
�������� ����� ���� ����;
�������� ����� ��������� ���;
� ���� «��� �����» ������� ���, �������� ��������� ����,
� ���� «��� �����» �������� ���� ������;
�������� ����� ��� ���������, ��� ����� ��������� ����;
�������� �� ������ <���������>.
2. �������� ����� ��������� ���������� �� Web-�������� � ��������� ��
� ���� ����� � ��������� ���������� Word. ��� �����:
�������� �����, ����������� ��������� ������ (��� ���� �� ����������
�� Web-�������� �������� ���������� ����� ������� Rambler);
���������� ��� � ����� ������;
�������� ��������� Word, �������� ������� ����, ���������, Word;
�������� ����� ��������;
���������� ���� ���������� �� ������ ������;
��������� ��� ���������� � ����� ��� ��������� ��� ���� Word,
����� ��� ���, �������� ��������� �����;
�������� ��������� Word.
3. ��������� ������� � Web-�������� � ���� JPG-����� � ����� ���
���������. ��� �����:
� �������� ���� �������� ������� www.aanet.ru;
������� ������� <Enter>. ����� ��������� ����� �� ������ ��������
Web-�������� �����-�������������� ������������ ���������������� ���������������;
�������� �� ������ �����������;
�������� �� ������ ����������;
�������� ������������� ��� ���������� � �������� �� ��� ������ �������
����;
�������� ����� ��������� ������� ���;
������� ��� �������, �������� ����;
��� ����� �������� JPG;
�������� ����� ��� ���������, ���� ��������� �������;
�������� �� ������ <���������>;
�������� �������.
4. ����������� ��������� ���� ��������� �����. ��� �����:
�������� ����� ��� ���������;
�������� �� ����� ��������� ����. � ���� ��������� �������
(�� ��������� ����������� �� �������� � �������������� ��������� ������)
����������� ����������� ���� ��������� ���������� � Web-��������;
�������� ��������� �������;
�������� �� ����� ��������� �����. ���� ���� ��������� � ����
��������� Word; ����������� ���� ����;
�������� ��������� Word.
5. ����������� ��������� ���� ����������� ����. ��� �����:
� ����� ��� ��������� �������� �� ����� ����;
����������� �������;
����������. �� ��������� � �������� ��������� ��������� ��������,
��� �������, ����������� ��������� Paint. ���� � ��� ���� ���������
���, �� ������� ����� ����������� �� ������ ������������ ���������.
�������� ����������� ��������.
6. ������� ����� ������� �� ��������� �������� ���������
������� Rambler. ��� �����:
�������� ��������� IE;
� �������� ���� �������� ������� www.rambler.ru;
������� ������� <Enter>. ����� ��������� ����� �� ������ ��������
Web-�������� ���� ��������� �������;
� ������ ������ �������� �������� ����� �� ���� ��������;
� ���� ��� ����� ������� ����� �������;
�������� �� ������ <����� � �����>. ����� ������� �� ��������
����� ��������, �������� ���������� �� Web-�������� �������;
�������� �������;
��������� ����� � �����������.
Урок информатики в 9 классе
Тема урока: «Настройка и работа в браузере Internet Explorer»
Цель работы
-
Научиться производить настройку интерфейса Internet Explorer 6.0.
-
Научиться производить настройку домашней страницы браузера.
-
Научиться добиваться повышения эффективности работы браузера.
-
Научиться сохранять адреса страниц, представляющих повышенный интерес и сами Web-страницы.
Тип урока: комбинированный.
Ход урока:
Общие сведения
Браузеры (обозреватели) — программы просмотра Web-страниц. Основная задача программы-браузера (англ, browse [brauz] — пролистать, проглядеть, просмотреть) — открыть по указанному адресу Web-страницу. Но современные браузеры располагают значительно более широкими возможностями и позволяют работать не только со службой WWW, но и с электронной почтой, телеконференциями и другими службами Интернет. Таких служб достаточно много — это и удаленный доступ (Telnet), и передача файлов (FTP), и многое другое.
На рынке программного обеспечения, реализующего навигацию в WWW, основными конкурентами являются браузеры фирм Microsoft и Netscape. Функциональные возможности и основные принципы использования этих продуктов примерно одинаковы. В данной работе будет рассмотрен браузер типа Internet Explorer 6.0 (далее IE), разработанный компанией Microsoft.
Элементы управления
Основная функция IE – просмотр ресурсов Web. Поэтому знание принципов работы элементов управления IE может ощутимо повысить продуктивность работы в Internet.
Программа Internet Explorer имеет стандартный для Windows-приложений фирмы Microsoft вид: в верхней части экрана расположено Главное меню, ниже — Панель инструментов, под ней Адресная строка, ниже — информационное окно браузера, под ним —строка состояния браузера, показывающая состояние загрузки Web-страницы, в правом верхнем углу — три кнопки управления состоянием и размерами окна программы.
Практически все операции IE могут быть выполнены при помощи меню и панелей инструментов.
Пункты меню Файл содержат возможности открытия, печати, сохранения Web-страниц. Пункты меню Правка используются для работы с текстом отображаемой Web-страницы. Пункты меню Вид предназначены для представления внешнего вида окна IE и его содержимого. Пункты меню Избранное позволяют работать со списком узлов, представляющих повышенный интерес для пользователя. Пункт меню Справка дает возможность получить общую необходимую информацию по вопросам, касающимся работы браузера.
Панель инструментов состоит из кнопок представленный в таблице 1.
Таблица 1
|
Кнопка |
Назначение кнопки |
|
|
|
Назад |
Загрузить предыдущую Web-страницу |
|
|
Вперед |
Загрузить страницу, с которой выполнялся возврат |
|
|
Остановить |
Остановить загрузку страницы |
|
|
Обновить |
Обновить содержимое окна IE |
|
|
Домой |
Перейти на основную(домашнюю) страницу |
|
|
Поиск |
Открыть установленную страницу поиска |
|
|
Избранное |
Отобразить список избранных ресурсов на панели Избранное |
|
|
Журнал |
Отобразить список просмотренных узлов на панели Журнал |
|
|
Почта |
Открыть подменю команд работы с почтой и новостями |
|
|
Печать |
Распечатать копию текущей страницы |
|
|
Править в MS FrontPage |
Загрузить текущую страницу для редактирования в редактор FrontPage Editor |
|
|
Обсудить |
Зайти на сервер обсуждений и поделиться впечатлениями от прочитанного |
Адресная строка представляет собой поле ввода адреса ресурса Internet. После ввода необходимого адреса следует нажать клавишу Enter, после чего Internet Explorer попробует найти требуемый узел или локальный файл по указанному адресу.
Необходимый адрес также может быть выбран из раскрывающегося списка, кнопка которого расположена правее строки адреса (если вы уже посещали страницу за этот сеанс работы).
Удобной особенностью работы с Internet Explorer является и то, что он распознает некоторые префиксы URL-адресов. Это означает, что при URL http://www.yahoo.com/ достаточно задать лишь www.yahoo.com, а остальное браузер допишет сам.
Также может оказаться полезной комбинация клавиш Ctrl+Enter, дополняющая введенную строку слева комбинацией символов «http://www», а справа — комбинацией «.com». Распространив эту особенность на приведенный выше URL можно заметить, что достаточно указать лишь «yahoo»‘, а затем нажать Ctrl+Enter, — получится то же самое
Строка состояния сообщает пользователю о выполняемых операциях. Также в строке состояния отображается URL гиперссылки, над которой располагается в текущий момент указатель мыши.
Работа с гиперссылками
Практически каждая Web-страница содержит особые области текста или рисунки, при выборе которых будет выполнен автоматический переход к ресурсам Internet, расположенным по другим адресам. Таким образом, достигается взаимосвязь между Web-страницами. А особые области называются гипертекстовыми ссылками (гиперссылками).
Различить гиперссылки чаще всего не составляет труда. Если установить на такую ссылку указатель мыши, то он примет вид кисти руки с вытянутым пальцем. Кроме того, в строке состояния появится адрес страницы, на которую указывает ссылка. Помимо этого, области гипертекстовых ссылок обычно подчеркнуты и отличаются по цвету от основного текста.
Для перехода на Web-страницу, с которой связана ссылка. Достаточно простого (одинарного) щелчка мышью на области гипертекста.
Однако существуют ссылки, которые не так просто обнаружить. Но в этом случае следует полагаться на свое внимание и на подсказки, которыми снабжены многие страницы.
Замечание: Если Web-страница долго не открывается (более 3 — 4 мин.), можно перезагрузить адрес. Для этого надо щелкнуть по кнопке (прервать загрузку), затем — по кнопке . Иногда это приводит к ускорению загрузки страницы.
Если Web-страница загрузилась, но русский текст отображается некорректно, вероятнее всего, что не правильно выбрана кодировка отображения текста. Для исправления данной ошибки необходимо из контекстное меню страницы выбрать пункт Кодировка и соответствующий вид кодировки (начните выбор с пункта Автовыбор, затем всевозможные Кириллица).
Для открытия документа в новом окне, не закрывая текущее окно, надо нажать правую кнопку мыши (указатель мыши — на гиперссылке) и выполнить команду Открыть в новое окно. Не рекомендуется открывать много окон (больше пяти-шести), так как это может привести к замедлению работы программы.
Удобным средством IE является Журнал. В нем запоминаются узлы, посещенные пользователем, адреса других ресурсов.
Список Журнал не хранит само содержимое страниц Он ограничивается лишь именем Web-узла, Internet-адресом, датой последнего обращения к узлу, датой обновления страницы, датой, до которой страница действительна
Для того, чтобы посмотреть список посещенных узлов, проще всего использовать кнопку Журнал на панели инструментов IE.
Все элементы в списке Журнал сгруппированы по дням и неделям. Внутри каждой даты выполняется группировка по узлам.
Для настройки элемента Временные файлы Интернета выполните команду Сервис — Свойства обозревателя; на вкладке Общие щелкните по кнопке Параметры. В появившемся окне можно изменить объем дискового пространства, выделяемого под временные файлы. Конечно, чем больше этого пространства, тем лучше для пользователя, но это зависит от свободного места на вашем диске. Обычно размер этих файлов устанавливают в пределах 1 — 2 % от объема диска. Если вы затрудняетесь выбрать нужный объем самостоятельно, то лучше оставить настройки по умолчанию (этот пункт для ознакомления).
Для того чтобы задать количество дней хранения элементов в списке, следует выбрать пункт меню Сервис — Свойства обозревателя; на вкладке Общие в группе Журнал установите требуемое число дней.
Чтобы очистить список Журнал, необходимо нажать кнопку Стереть на все той же вкладке Общие, а затем подтвердить удаление всех элементов списка.
Стандартные возможности Windows-приложений в браузере
Для сохранения Web-страниц надо выполнить команду Файл, Сохранить как, затем в соответствующем поле ввести имя сохраняемого файла, выбрать папку, в которой хотите сохранить этот файл, и тип файла, в котором хотите сохранить информацию, а затем щелкнуть по кнопке . Сохранять файл можно в двух форматах — в HTML или в текстовом. Для выбора типа файла надо нажать на значок черного треугольника в правой части поля “Тип файла” и щелкнуть курсором по нужному формату.
Для сохранения рисунков с Web-страниц надо навести указатель мыши на рисунок, щелкнуть правой кнопкой и выполнить команду Сохранить рисунок как, а далее выполнить действия, аналогичные указанным в предыдущем абзаце, т.е. задать имя, задать тип файла и указать, в какой папке следует сохранить рисунок. Рисунки можно сохранять в двух форматах — в BMP (стандартный формат Windows для рисунков) и в JPG, Лучше сохранять в формате JPG, так как в этом случае файл рисунка намного меньше по размеру, чем файл этого же рисунка в формате BMP.
Практическая работа
1. Internet Explorer имеет обширные возможности настройки интерфейса Можно задавать подходящий шрифт, цвет, вид отображения панели инструментов
Все цвета по умолчанию устанавливаются в соответствии с цветовой схемой рабочего стола Windows. Однако существует возможность изменять цвета текста и фона Web-страниц, ссылок на посещенные и непосещенные Web-узлы а также ссылок, на которых находится указатель мыши
Прежде всего для изменения цветов необходимо выбрать пункт меню Сервис — Свойства обозревателя из затем перейти на вкладку Общие. Щелкнув на кнопке Цвета, в появившемся окне пользователь может настроить цвета необходимых элементов Однако, прежде чем устанавливать цвета текста и фона, следует сбросить флажок Использовать цвета, установленные в Windows.
Размер шрифта можно изменить при помощи отдельного пункта меню Вид — Размер символа. Он позволяет выбрать один из вариантов Самый мелкий, Мелкий, Средний, Крупный, Самый крупный.
Для того чтобы задать элементы, которые нужно выводить на панели инструментов, необходимо воспользоваться пунктом Панели инструментов из меню Вид. В этом же меню можно отключить или включить строку состояния, для чего используется пункт Строка состояния.
Для того, чтобы добавит/удалить кнопки на панели инструментов можно воспользоваться меню Вид – Панели инструментов – Настройка, выделить необходимую кнопку на левой панели и нажать Добавить для добавления кнопки на панель или выделить необходимую кнопку на правой панели и нажать Удалить для ее удаления.
Задание: измените цвет текста и фона на текущей странице, цвет гиперссылок, уберите адресную строку, добавьте кнопку Размер на панель инструментов.
2. При запуске IE в окно по умолчанию загружается определенная (основная) Web-страница. Чтобы задать, какая страница должна выводиться в качестве основной, необходимо выбрать меню Сервис а в нем пункт Свойства обозревателя. Далее следует перейти на вкладку Общие и задать URL Web-страницы в группе Домашняя страница. Если нужно, чтобы основной стала текущая страница, необходимо нажать кнопку С текущей. Кнопка С пустой позволяет использовать в качестве основной пустую страницу.
Задание: Для настройки домашней страницы браузера:
a) выполните команду Сервис, Свойства обозревателя;
b) откройте вкладку Общие;
c) в окне “Домашняя страница” напишите P:ЗаданияДомашняя страница.htm и нажмите на кнопку ОК.
d) Закройте программу IE и опять откройте.
e) В адресную строку введите адрес http://192.168.0.11/ ivanova (воспользуйтесь комбинацией клавиш Ctrl+Enter)
f) Сделайте данную страницу исходной (домашней) с помощю меню Сервис – Свойства обозревателя – Общие – С текущей -ОК
g) Закройте и опять откройте программу IE.
3. Важным моментом настройки является возможность повышения эффективности работы. Скорость работы можно повысить, уменьшив объем выводимой информации Web-страницы. Это касается звуков, рисунков и видеоклипов. Чтобы отменить вывод этих элементов, следует выбрать пункт Свойства обозревателя из меню Сервис. Далее нужно перейти на вкладку Дополнительно и отключить в приведенном списке в пункте Мультимедиа режимы Отображать рисунки, Воспроизводить анимацию, Воспроизводить видео и Воспроизводить звуки.
Задание: отключите все режимы пункта Мультимедиа и обновите содержимое текущей страницы. Верните страницу в прежнее состояние.
4. Каждый пользователь Web имеет свои полюбившиеся страницы. Эти страницы могут содержать самую разнообразную информацию: новости спорта, услуги и т. д. Эта информация может часто обновляться. Если пользователь хочет регулярно посещать некоторые Web-страницы, ему лучше всего занести их в список Избранное. Это средство дает возможность простого сохранения полюбившихся узлов и быстрого обращения к ним.
Существует два варианта сохранить понравившийся адрес: выполнить команду Избранное, Добавить в избранное; щелкнуть по кнопке на панели инструментов.
Меню IE содержит отдельный пункт Избранное. В нем находится все необходимое для работы со списком Избранное. Существуют возможности добавления, удаления, перемещения, переименования ссылок, изменения структуры списка Избранное. В пункте меню Избранное хранятся ссылки и папки со ссылками на Web-узлы
Для того чтобы добавить ссылку на текущую страницу, следует выбрать пункт меню Избранное, а в нем — Добавить в избранное. После указания папки для хранения ссылки ссылка (адрес) Web-страницы будет сохранен в папке Избранное.
Помимо этого IE позволяет добавлять ссылку на Web-страницу вручную.
Для того чтобы выбрать уже существующую интересующую ссылку, достаточно выбрать пункт меню Избранное, а затем ссылку.
Задание: добавить в Избранное ссылку на страницу своего факультета.
Для сохранения самой Web-страницы (вместе с графикой и кадрами) сначала следует выбрать пункт меню Файл, а в нем — Сохранить как. Затем в появившемся окне нужно выбрать ту папку, в которой следует сохранять файл, а также выбрать тип сохраняемого файла Web-страница полностью. После этого необходимо указать имя файла, в котором будет сохранена страница, и нажать кнопку Сохранить. В этом случае в каталоге в котором вы сохранили Web-страницу, будет создан подкаталог с таким же именем как сама Web-страница и расширением “files”. В нем и будут сохранены все внешние объекты.
Задание: Сохранить у себя на ресурсе страницу P:ЗаданияДомашняя страница.htm
КОНТРОЛЬНЫЕ ВОПРОСЫ
1. Определите понятия: браузер, Web-страница, домашняя страница, гиперссылка, временные файлы
2. Опишите основные элементы интерфейса IE
3. Как изменить цвет фона и текста текущей страницы
4. Как изменить размер и тип шрифта отображения страниц
5. Как изменить вид панели инструментов
6. Как сменить домашнюю страницу
7. Для каких целей нужно устанавливать объем дискового пространства.
8. Для чего нужен список Журнал
9. Для чего нужен список Избранное
10. Как повысить эффективность работы IE
Сразу же после завершения инсталляции операционной системы Windows 10 юзер получает ряд стандартных фирменных приложений, которые далеко не всегда используются, а лишь занимают место на жестком диске и иногда даже мешают. Из-за этого возникает надобность удаления ненужных программ вручную. Однако далеко не все пользователи знают, какие из этих инструментов можно удалять, а какие стоит оставить, а также возникает задача выбора подходящего метода реализации поставленной задачи.
Уточним, что деинсталлировать можно абсолютно любое стандартное приложение Виндовс 10 без нанесения вреда операционной системе. При этом любая из удаленных программ доступна к повторной установке через официальный магазин приложений или путем ввода соответствующей команды, которая восстанавливает стандартное ПО. Остается лишь выбрать метод удаления, о чем и пойдет речь далее.
Способ 1: Сторонние программы
Для начала хотим поговорить об использовании сторонних средств для деинсталляции приложений. Этот способ подойдет всем тем юзерам, кто не желает использовать встроенное графическое меню или оболочку командной строки. Тогда придется отыскать специальный софт, инсталлировать его и через графический интерфейс выбрать приложения, от которых хотелось бы избавиться. Этот процесс на примере CCleaner детально описан в другой нашей статье по ссылке ниже.
Помимо упомянутой только что программы существует огромное количество ее аналогов и похожих решений, функционирующих примерно по такому же принципу. Если вас по каким-то причинам не устраивает CCleaner, можно легко подобрать другое ПО для деинсталляции приложений. Список лучших представителей подобного софта представлен в отдельном обзоре далее.
Способ 2: Меню Параметры
Переходим к штатным средствам операционной системы, которые могут использоваться для удаления стандартных приложений, если это разрешено разработчиками. Первый вариант подразумевает использование соответствующего раздела в меню Параметры и выполняется так:
- Откройте «Пуск» и перейдите в меню «Параметры», кликнув по значку в виде шестеренки.
Никаких уведомлений об успешной деинсталляции на экране не отобразится, а само приложение просто исчезнет из списка. Это значит, что оно больше не является установленным в ОС.
Способ 3: PowerShell
При помощи оболочки командной строки PowerShell можно быстро удалить ставшие ненужными приложения, даже если это не получилось сделать через рассмотренное выше меню Параметры. Для этого здесь используется специальная команда, которая и будет рассмотрена далее.
- Щелкните ПКМ по кнопке «Пуск» и в появившемся контекстном меню выберите пункт «Windows PowerShell (администратор)».
Не всегда пользователю получается отыскать название нужного приложения в этом длинном списке, поэтому мы предлагаем ознакомиться с командами для удаления стандартного софта далее.
- 3D Builder: Get-AppxPackage *3dbuilder* | Remove-AppxPackage ;
- Часы и будильник: Get-AppxPackage *windowsalarms* | Remove-AppxPackage ;
- Калькулятор: Get-AppxPackage *windowscalculator* | Remove-AppxPackage ;
- Календарь и почта: Get-AppxPackage *windowscommunicationsapps* | Remove-AppxPackage ;
- Камера: Get-AppxPackage *windowscamera* | Remove-AppxPackage ;
- Office: Get-AppxPackage *officehub* | Remove-AppxPackage ;
- Skype: Get-AppxPackage *skypeapp* | Remove-AppxPackage ;
- Начало работы: Get-AppxPackage *getstarted* | Remove-AppxPackage ;
- Groove Music: Get-AppxPackage *zunemusic* | Remove-AppxPackage ;
- Карты: Get-AppxPackage *windowsmaps* | Remove-AppxPackage ;
- Microsoft Solitaire Collection: Get-AppxPackage *solitairecollection* | Remove-AppxPackage ;
- MSN Финансы: Get-AppxPackage *bingfinance* | Remove-AppxPackage;
- Кино и ТВ: Get-AppxPackage *zunevideo* | Remove-AppxPackage ;
- Новости: Get-AppxPackage *bingnews* | Remove-AppxPackage ;
- OneNote: Get-AppxPackage *onenote* | Remove-AppxPackage ;
- Люди: Get-AppxPackage *people* | Remove-AppxPackage ;
- Диспетчер телефонов: Get-AppxPackage *windowsphone* | Remove-AppxPackage ;
- Фотографии: Get-AppxPackage *photos* | Remove-AppxPackage ;
- Магазин Windows: Get-AppxPackage *windowsstore* | Remove-AppxPackage ;
- Спорт: Get-AppxPackage *bingsports* | Remove-AppxPackage ;
- Запись голоса: Get-AppxPackage *soundrecorder* | Remove-AppxPackage ;
- Погода: Get-AppxPackage *bingweather* | Remove-AppxPackage ;
- Xbox: Get-AppxPackage *xboxapp* | Remove-AppxPackage .
Остается только выбрать подходящий метод и удалить все ненужные приложения Windows 10. Если ни один из трех вариантов не позволяет сделать этого, значит, разработчики ограничили возможность деинсталляции выбранного компонента и избавиться от него пока не получится.

Записки IT специалиста
Предустановленное ПО в Windows 10 — мифы и реальность
- Автор: Уваров А.С.
- 17.10.2020
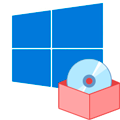
Научиться настраивать MikroTik с нуля или систематизировать уже имеющиеся знания можно на углубленном курсе по администрированию MikroTik. Автор курса, сертифицированный тренер MikroTik Дмитрий Скоромнов, лично проверяет лабораторные работы и контролирует прогресс каждого своего студента. В три раза больше информации, чем в вендорской программе MTCNA, более 20 часов практики и доступ навсегда.
Начнем с того, что предустановленное ПО появилось задолго до Windows 10, еще самые первые версии «Окон» поставлялись с определенным набором программ, которые сегодня воспринимаются как нечто само собой разумеющееся: Калькулятор, Блокнот, Просмотрщик изображений, набор простых игр и т.д. и т.п. Причем удалить их стандартными средствами было невозможно, но особо это никого не волновало и не вызывало возмущения. Так что же изменилось с тех пор?
Основным изменением Windows 10 стало появление магазина Microsoft Store и наличие в системе предустановленного ПО из него. Это так называемые современные приложения, которые пришли на смену классическим. В первых версиях Windows 10 набор программ мог отличаться, в зависимости от редакции, плюс не для всех классических приложений были готовы аналоги. Но впоследствии разработчики устранили пробелы и унифицировали состав предустановленного ПО, в настоящий момент начальный экран Домашней и Pro редакций выглядит так (версия 2004):
Корпоративная версия выглядит более лаконично:
Как видим убрана большая часть развлекательного контента и плитки со стандартными приложениями в виде почты, погоды и т.п. Но не все, что находится на начальном экране является предустановленным ПО. Если, например, мы коснемся блока Развлечения, то представленных там приложений мы не найдем в списке установленных.
Но нет, никто ничего от пользователя не прятал, дело в том, что данные плитки — это предложения из магазина и при первом нажатии на них приложение будет скачано и установлено. Их можно просто удалить с начального экрана, если указанные приложения вам не нужны.
Плитки Office и отдельных приложений пакета ведут на онлайн-версию, в принципе предложение вполне разумное, денег за него не просят и это гораздо лучше, чем WordPad.
Сам список предустановленного ПО унифицирован и какого-либо «криминала» мы там не нашли, ну разве что Яндекс.Музыка (в зарубежных редакциях — Netflix). Остальное ПО достаточно адекватно современному положению дел.
Трудно сказать, что из этого списка может активно мешать работе, замусоривать систему, потреблять лишние ресурсы и т.д. и т.п. Вполне стандартный набор, мало чем отличающийся от такового в предыдущих версиях. Разве что приложения обновились, ну и немного расширился их список, согласно текущего положения дел, скажем, во времена Windows 7 тот же 3D-принтер был чем то из разряда экзотики, сегодня же это вполне доступная вещь, вот и появились базовые приложения для работы с 3D.
В общем, миф о том, что в Windows 10 гораздо большее количество предустановленного ПО можно считать необоснованным, как и утверждение о том, что все оно страшно ненужное. Обычный набор по умолчанию, который поставлялся всегда, естественно с поправкой на актуальные задачи. Предложения магазина предустановленным ПО не являются и нажимать на них никто не заставляет. Просто убираем с начального экрана и больше мы их не увидим.
Теперь коснемся следующего вопроса, якобы их невозможно удалить стандартными средствами. Легко убедиться, что это не так. Лично я как-то не припомню, чтобы в более ранних версиях можно было удалить Калькулятор.
В этом плане Windows 10 предоставляет даже больше свободы, мы специально составили таблицу по предустановленному ПО, что из него можно удалить, а что нельзя.
| Можно удалить | Нельзя удалить |
|---|---|
| Microsoft OneDrive | Cortana |
| Microsoft Solitare Collection | Microsoft Edge |
| Office | Microsoft Store |
| OneNote | Xbox Game Bar |
| Paint 3D | Будильники и часы |
| Skype | Ваш телефон |
| Sticky Notes | Камера |
| Xbox | Карты |
| Xbox Live | Люди |
| Запись голоса | Расширения для изображений HEIF |
| Калькулятор | Расширения для изображений Webp |
| Кино и ТВ | Техническая поддержка |
| Музыка Groove | Установщик приложений |
| Набросок на фрагменте экрана | Фотографии |
| Погода | |
| Портал смешанной реальности | |
| Почта и Календарь | |
| Расширения для интернет-мультимедиа | |
| Советы | |
| Средства 3D просмотра | |
| Центр отзывов | |
| Яндекс.Музыка |
Удалить можно 22 приложения, нельзя — 14. При этом среди доступных приложений есть те, которые удалять в здравом уме и не надо: Калькулятор, Кино и ТВ, Набросок на фрагменте экрана. Из не удаляемых некоторые вопросы вызывает Xbox Game Bar, возможно на него завязаны какие-то иные технологии.
А теперь подумаем, что из оставшихся приложений способно сильно отравлять жизнь? Да ничего. Если вам не нужны Люди, Карты или Камера — просто не пользуйтесь, кроме как наличием ярлыков в меню Пуск, но и оттуда их можно легко удалить.
Влияние на производительность системы? Его можно оценить на вкладке Журнал приложений в Диспетчере задач. Несложно увидеть, что ресурсы потребляли только те приложения, которые мы явно запускали.
Соседняя вкладка показывает состояние автозагрузки, кроме OneDrive более ничего не включено. А сам OneDrive никто не мешает отключить или даже удалить.
Занимаемое место, еще один аргумент тех, у кого все плохо. Следует понимать, что любое ПО будет занимать какое-то место и в разные годы понятие допустимого объема было различным. Во времена Windows 95 пакет размером в сотню мегабайт уже считался большим, сегодня же никого не удивить играми на десятки гигабайт.
Следует отметить, что Windows 10 позволяет удалить любые современные приложения, включая магазин, и система даже будет после этого работать. Только вот целесообразность такого действия весьма сомнительна. Делается это буквально в пару команд на PowerShell, таким образом мы удалили из системы все современное ПО и дочистили руками то, что осталось (Office, OneDrive и Яндекс.Музыка).
И что мы получили? Всего-то около 900 МБ свободного места, сущие брызги по любым современным меркам, даже если говорить о системах с сильно ограниченным объемом накопителя. Радикально кромсать систему ради этого явно не стоит.
Ну и последний вопрос, который обычно звучит так: «они возвращаются», подразумевая восстановление приложений после обновления. Проверим. Для этого мы установили выпуск 1909, который отличается по составу ПО только отсутствием Cortana, удалили все ПО, кроме магазина и калькулятора, после чего последовательно установили все обновления и произвели апгрейд системы до 2004. Что изменилось? Добавилась Cortana и некий пакет локализации.
И снова видим, что никакого самоуправства системы не произошло, все что мы удалили — осталось удаленным, добавились только новые возможности, что вполне логично, собственно, ради них мы и ждем новые выпуски ОС.
Выводы уже каждый мог сделать самостоятельно, но все равно подведем краткие итоги. Большинство утверждений о наличии в Windows 10 большого количества ненужного ПО не имеет под собой практических оснований. Некоторые проблемы могут возникнуть с предложениями из магазина, если не знать что это не ярлыки приложений, а ссылки на их установку, их можно легко открепить и более никаких неудобств они не доставят.
Сам же состав предустановленного ПО во многом повторяет классический, всегда присутствовавший в Windows, только состав его был изменен согласно современным реалиям. Но это нормально, в Windwos 95 не было видеоплеера, в Windows 7 были приложения для работы с оптическими дисками и DVD, которых нет сейчас. Более того, две трети стандартных приложений можно удалить стандартными методами, а если очень хочется, то при помощи PowerShell можно удалить вообще все современные приложения, включая Магазин, только вот непонятно — зачем вообще это делать.
Стандартное предустановленное ПО занимает около 900 МБ места, что немного и никак не влияет на производительность, в качестве фоновых процессов эти приложения не запускаются. Также они не предоставляют пользователю никаких новых возможностей, которые бы были нежелательны, скажем, в корпоративной среде. А магазин, при необходимости, легко отключается средствами групповых политик.
Что касается мифов, то они будут всегда, также, как всегда будут те, кто негативно воспринимает любые новшества. Так было и при переходе с Windows XP на Windows 7, и тоже самое происходит сейчас. Но хороший специалист должен четко представлять реальное положение дел, а не идти на поводу у необоснованных утверждений.
Научиться настраивать MikroTik с нуля или систематизировать уже имеющиеся знания можно на углубленном курсе по администрированию MikroTik. Автор курса, сертифицированный тренер MikroTik Дмитрий Скоромнов, лично проверяет лабораторные работы и контролирует прогресс каждого своего студента. В три раза больше информации, чем в вендорской программе MTCNA, более 20 часов практики и доступ навсегда.
Дополнительные материалы:
Помогла статья? Поддержи автора и новые статьи будут выходить чаще:
Или подпишись на наш Телеграм-канал:
Стандартные программы Виндовс (Windows), что это и где их найти
Стандартные программы Виндовс есть у каждого пользователя ПК. Они позволяют решать определенные задачи. В статье рассмотрим, что это за программы и как их найти.
Стандартные программы Виндовс (Windows), что это такое
Здравствуйте, друзья! Стандартные программы Виндовс – это специальные утилиты, которые необходимы для выполнения команд на компьютере. Эти утилиты позволяют посмотреть фотографии на компьютере, видеоролики, прослушать музыку, открыть фото в программе Пейнт, напечатать текст, зайти в Интернет и так далее.
Наличие таких программ полезно для начинающего пользователя — не нужно устанавливать стандартные программы. Они уже есть в операционной системе Windows. Данные утилиты можно найти через меню «Пуск». Об этом способе поиска программ мы поговорим далее. Найденные программы легко запустите, и используйте их на практике.
Стандартные программы Windows, перечень обычно установленных
Давайте рассмотрим перечень стандартных программ для Виндовс:
- Internet Explorer;
- Paint;
- Windows Media Player;
- WordPad;
- Блокнот;
- Ножницы;
- Таблица символов;
- Средство просмотра фотографий;
- Средство записи действий;
- Факсы и сканирование;
- Подключение к рабочему столу;
- Быстрая помощь;
- Math Inpat Panel – встроенный редактор рукописных формул;
- другие программы.
Стандартные программы Виндовс (Windows), как их найти
Найти стандартные программы Виндовс просто. Для этого нажмите в панели задач на меню «Пуск», далее «Все программы» и найдите раздел «Стандартные Windows» (скрин 1).
Будет открыт список программ, которые в данный момент установлены. Чтобы их запустить, достаточно нажать по программе левой кнопкой мыши. Откроется окно программы, с помощью которого можно выполнять команды на компьютере.
Краткая характеристика стандартных программ Виндовс (Windows)
Разберем краткую характеристику стандартных программ Виндовс:
- Программа Internet Explorer. Это браузер по умолчанию в Windows. Если его запустить, можете открыть доступ в Интернет. В поисковой строке есть возможность внести какой-либо запрос и найти информацию в Сети.
- Утилита Пейнт — она нужна для просмотра изображений, их редактирования и рисования. Об этой программе рассказывается в статье – «Программа Paint для рисования».
- Блокнот. Это текстовый редактор. В статье показали на практике, «как работать с программой Блокнот».
- Проигрыватель для видео и музыки. С помощью проигрывателя вы запустите видеоролик для просмотра или музыку, чтобы прослушать.
- Просмотр фотографий. Это стандартная программа Виндовс, которая открывает фото по умолчанию. Достаточно кликнуть по изображению два раза левой кнопкой мыши, чтобы запустить просмотр.
- В этой программе можно печатать тексты и работать с ними. На блоге рассказали, «как пользоваться Вордпадом».
- Ножницы – эта программа позволяет делать скриншоты, вырезает выделенную область на экране.
- Приложение для удаленного управления компьютером. Если вы не знаете, как пользоваться этим приложением, здесь рассмотрели, как управлять компьютером удаленно.
- Записи действий. Этот инструмент позволяет сохранить ваши действия на компьютере. Допустим, это могут быть клики мышью, поиск информации, поиск картинок и так далее.
Что касается других программ, то они в основном предназначены для сканирования документов, вызова быстрой помощи в качестве справочника, работа с символами, формулами и так далее.
Рассмотрим Служебные программы Windows
Служебные программы Виндовс – это утилиты для обслуживания персонального компьютера и Windows. Где их найти? Заходите в меню «Пуск», далее «Все программы» и «Служебные программы» (скрин 2).
С помощью этих программ вы сможете управлять автозагрузкой системы, устанавливать и удалять программы, очищать компьютер от мусорных файлов, использовать специальные возможности системы и так далее. Давайте кратко разберем эти программы:
- Выполнить. Это специальное окно для открытия программы, папки или документа.
- Диспетчер задач. Показывает работу приложений, фоновых процессов. Может снимать задачу с программ.
- Командная строка. С помощью командной строки, так же запускают различные команды на компьютере.
- Панель управления. Здесь вы сможете удалить или изменить программу, добавить тип учетной записи Виндовс, сможете управлять оборудованием звука, принтеров и так далее.
- Проводник. Эта программа позволяет управлять рабочим столом компьютера, папками и документами.
- Советы. Здесь есть различные подсказки по улучшению Виндовс.
- Этот компьютер. Это системный ярлык, где располагаются разделы дисков /C или /D. Он так же нужен для управления файлами и папками.
- Калькулятор. С помощью калькулятора можно решить математическую задачу за считанные секунды.
Кроме того, есть папка «Специальные возможности». В ней есть такие программы, как экранная лупа, экранная клавиатура, экранный диктор и так далее.
Заключение
В статье рассмотрели стандартные программы Виндовс и служебные. Также показали, как их правильно искать и разобрали кратко характеристики программ. Теперь вы знаете, что есть такие программы, которые даже не нужно устанавливать на компьютер.
Стандартные программы Windows 10
Internet Explorer
— пережиток прошлого. Стандартный браузер Windows. С появлением в Windows10 браузера Microsoft EDGE окончательно потерял свою актуальность. Но многие государственные сайты, особенно использующие работу с электронной цифровой подписью, работают только в Enternet Explorer. Также он нужен для работы некоторых старых программ.
На фоне современных браузеров, для обычного пользователя, ни чем выдающимся не отличается. В Windows 10 предустановлена версия 11, скорее всего обновляться больше не будет.
Центр мобильности Windows
— удобная панель для управления планшетом или ноутбуком. Позволяет произвести регулировку яркости экрана, звука, посмотреть остаток батареи и т.д.
Paint
— стандартная (базовая) программа для рисования и обработки изображений. Подробнее о некоторых функциях этой программы можно почитать в статье: «Как обрезать и изменить размер фото»
Wordpad
— стандартный, простейший текстовый редактор. Обладает базовыми функциями; для профессиональной и сложной работы не подходит. Служит для создания простых текстов, писем, небольших докладов и т.д. Позволяет работать с различными шрифтами, настраивать отступы, вставлять изображения и другие медиа данные. Вертикальные поля можно настроить линейкой на экране, горизонтальные — только через настройку печати. Для более сложных задач подойдёт LibreOffice (уроки есть на нашем сайте).
Блокнот
— ещё один текстовый редактор. Нужен для создания небольших заметок. Кроме выбора шрифта функций нет. Сохраняет и открывает файлы TXT.
Быстрая помощь
— для подключения к удалённому компьютеру через интернет. После запуска программы появляется окно с двумя кнопками: Получить помощь и Оказать помощь. Для того, чтобы получить помощь, нужно нажать на соответствующую кнопку и ввести код, который вам скажет тот, кто будет вам помогать. Внимание! После подключения к вашему компьютеру человек сможет управлять им так, как будто он находится непосредственно за ним. Не позволяйте подключаться к вашему компьютеру неизвестным лицам!
Вино романе конти купить смотрите на www.wiski.ru.
Если мы хотим оказать помощь, то для работы необходима учётная запись Microsoft. После нажатия на соответствующую кнопку на экране появится код, который должен ввести у себя на компьютере тот к кому вы подключаетесь.
Ножницы
— продвинутая программа для скриншотов. Запустите программу, в меню Режим выберите, какой скриншот сделать и нажмите Создать. К получившемуся снимку можно применить маркеры, для пометок или открыть в программе Paint 3D и обработать более серьёзно.
Подробнее в статье: «Как сделать скриншот на компьютере»
Панель математического ввода
— программа для записи (не расчета) математических формул «от руки», распознавания их и вставки, например в текстовый редактор. Удобно использовать на устройствах с сенсорным экраном, но и мышкой вписать можно. Откройте программу и удерживая кнопку мыши начертите в желтом поле формулу. В поле сверху увидите результат распознавания. Нажатие кнопки Вставить скопирует формулу в буфер обмена. Можно открыть, например LibreOffice Writer и вставить формулу в текстовый документ. На панели сбоку находятся простейшие инструменты для редактирования написанного.
Подключение к удалённому рабочему столу
— удобное средство для подключения к компьютерам, например в локальной сети. В отличие от Быстрой помощи позволяет подключаться по логину и паролю учетной записи Windows. Если у вас дома или на работе локальная сеть на основе сервера Windows, то этот инструмент незаменим для управления им.
Средство записи действий
— сохраняет историю действий пользователя на компьютере. Нужно для диагностики и выяснения причин разных сбоев и неполадок.
Таблица символов
— каждый шрифт Windows содержит помимо основных знаков (букв, цифр, символов) множество дополнительных. Можете выбрать их из таблицы символов и вставить в документ.
Редактор личных знаков
— Если вам не хватает символов в Таблице символов, то можно нарисовать самому. Запустите Редактор личных знаков, в окне выбора кода можно просто нажать ОК. Используя инструменты в левой панели нарисуйте знак по клеточкам. Для того, чтобы сохранить результат используйте меню Файл->Связи шрифтов или просто закройте окно и ответьте Да на предложение сохранить результат. Созданный шрифт появится в Таблице символов: щёлкните в строке Шрифт, в выпавшем меню шрифтов переместитесь в самый низ и щёлкните Все шрифты (личные знаки), выберите созданный знак в сетке.
Факсы и сканирование Windows
— Программа для отправки-приёма факсов и сканирования. Нужен сканер и принтер.
В следующем разделе рассмотрим Панель управления. Следите за новостями на Главной странице.