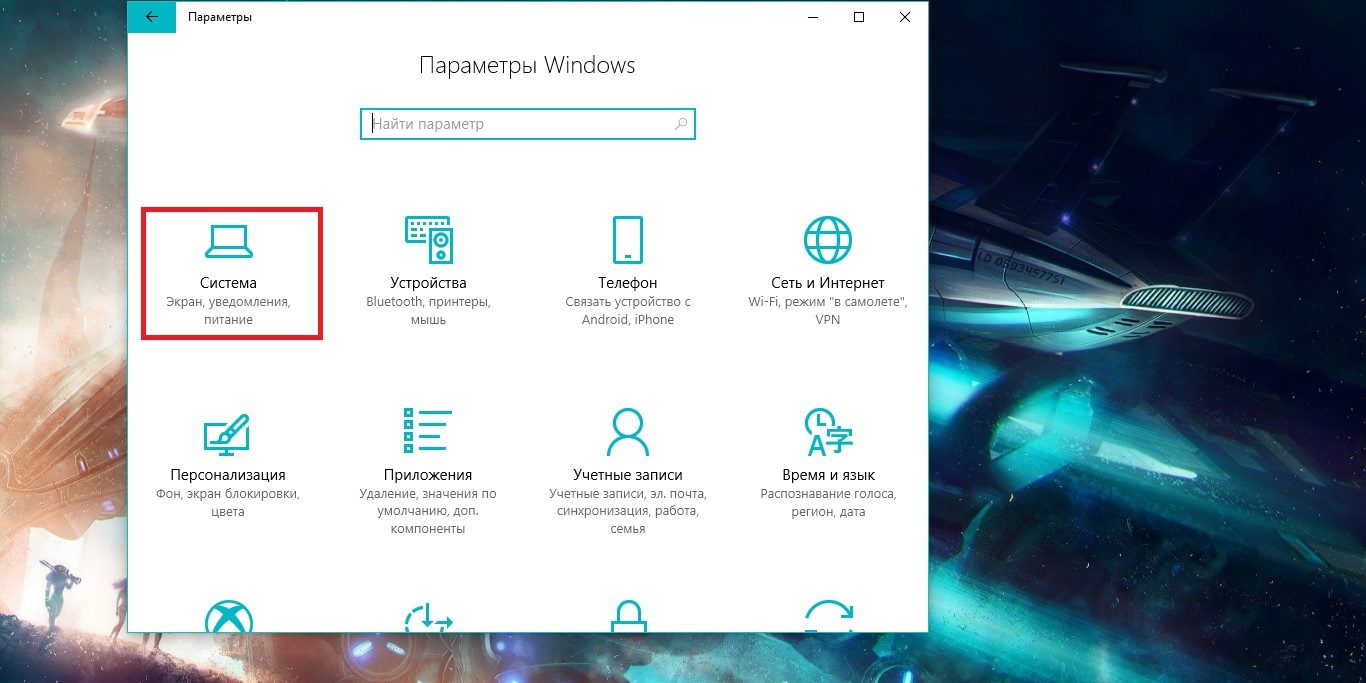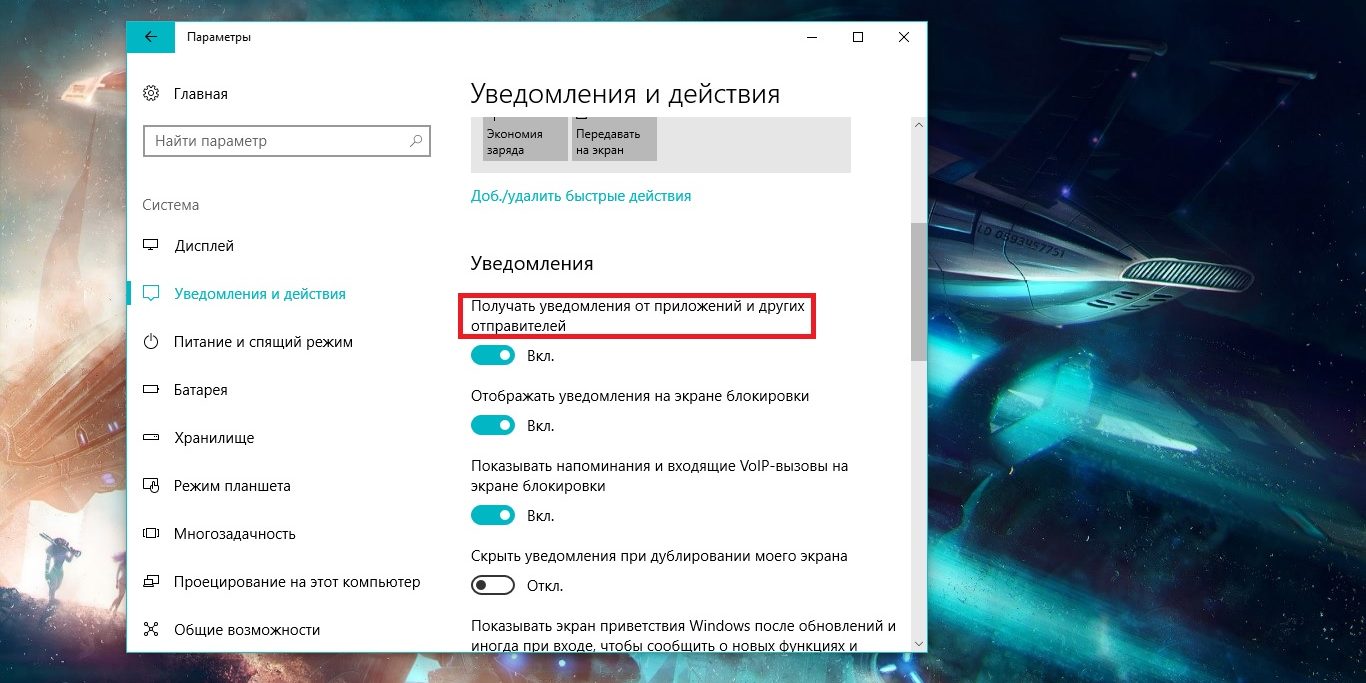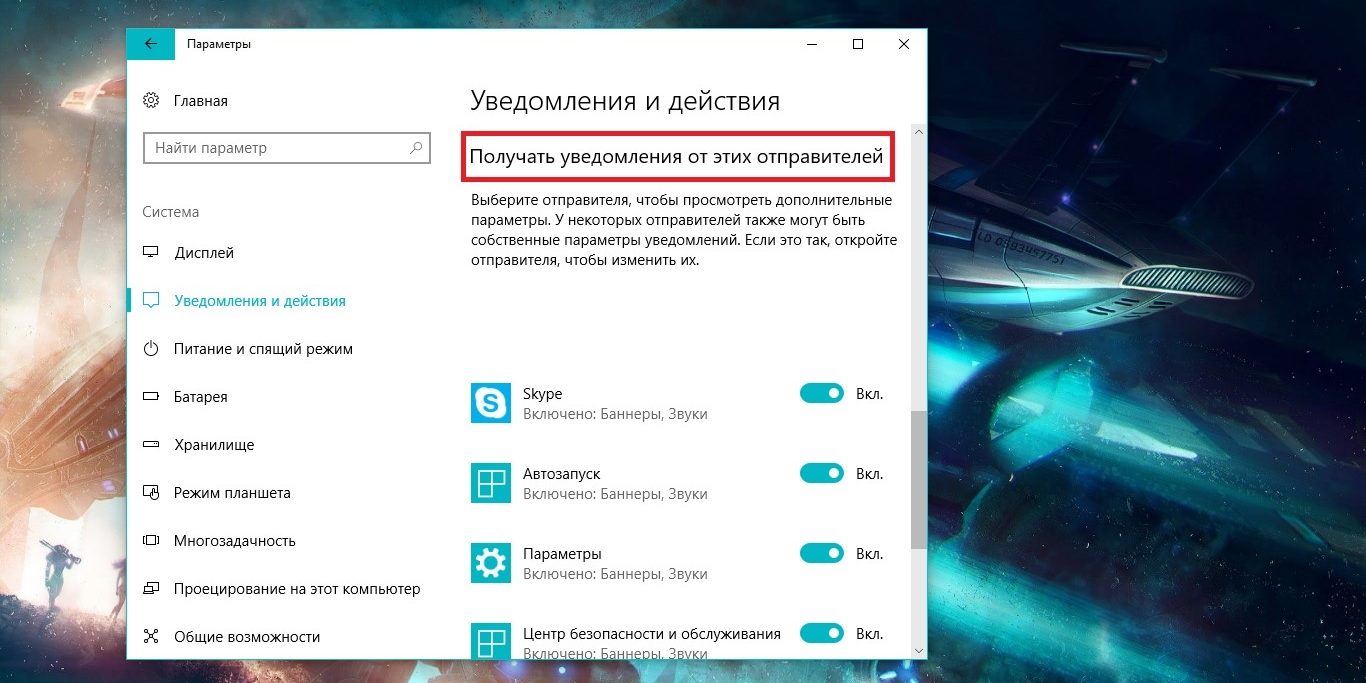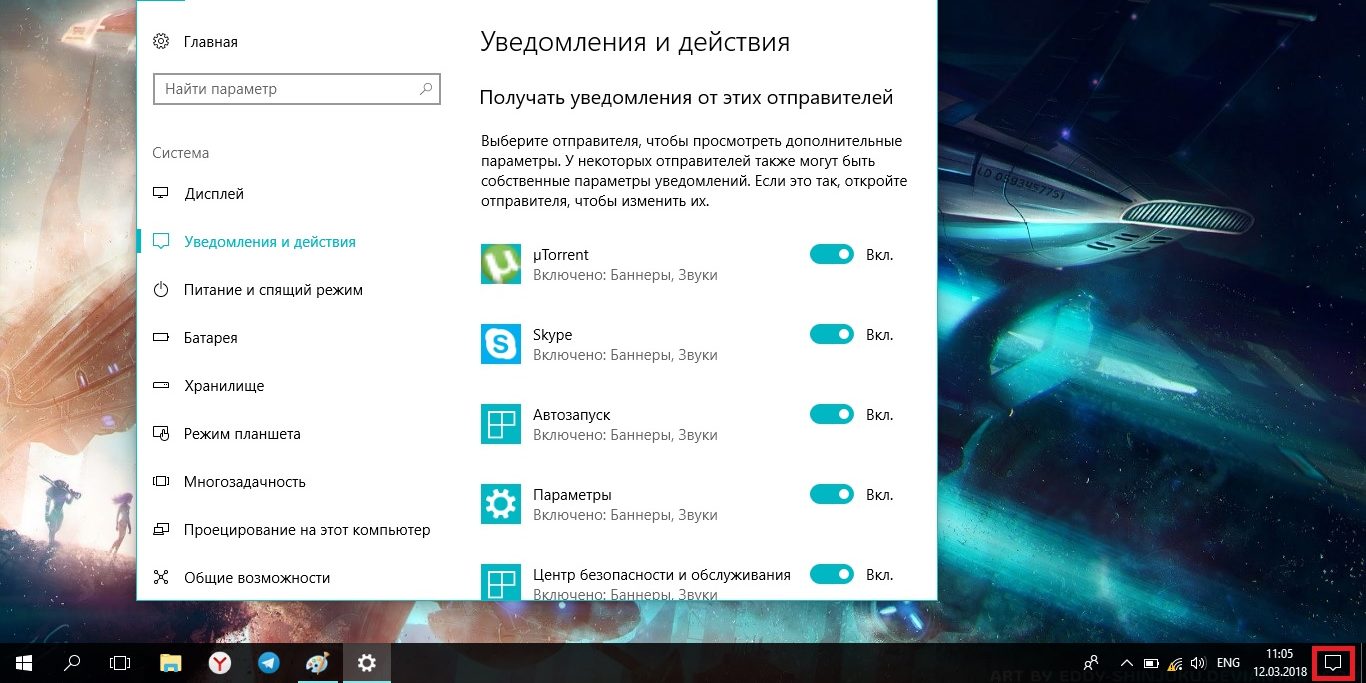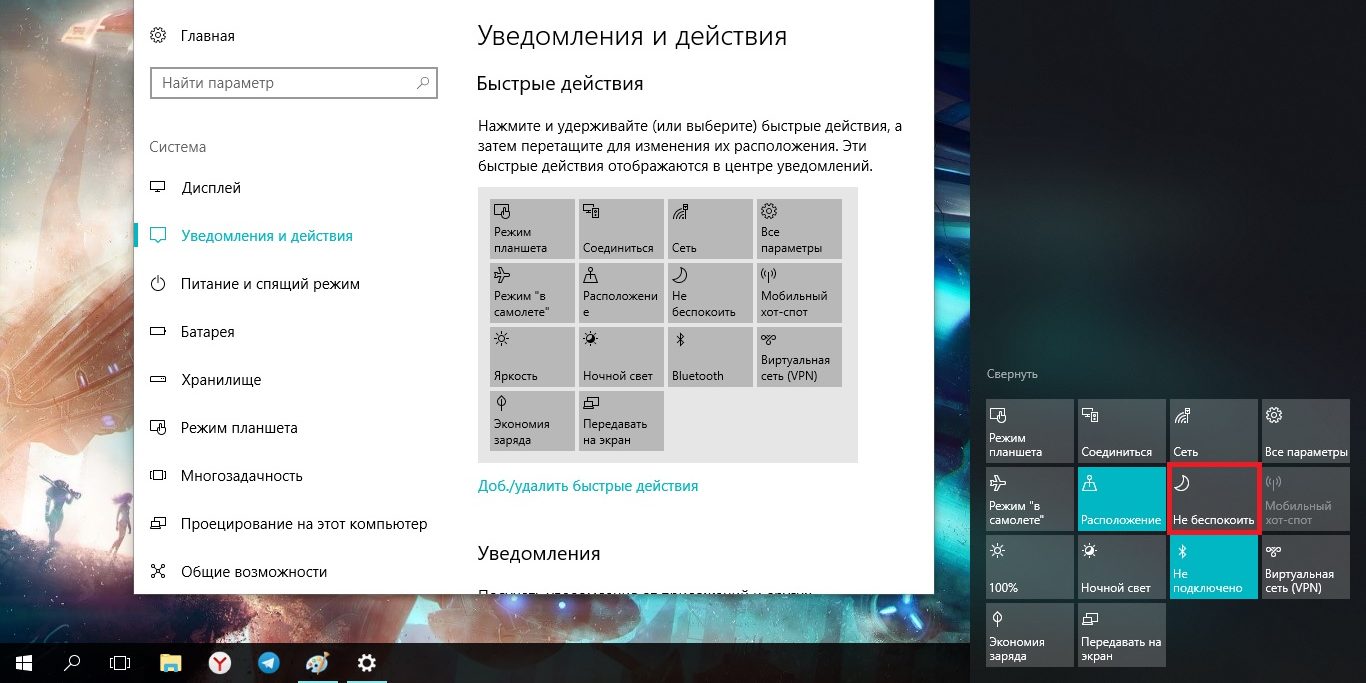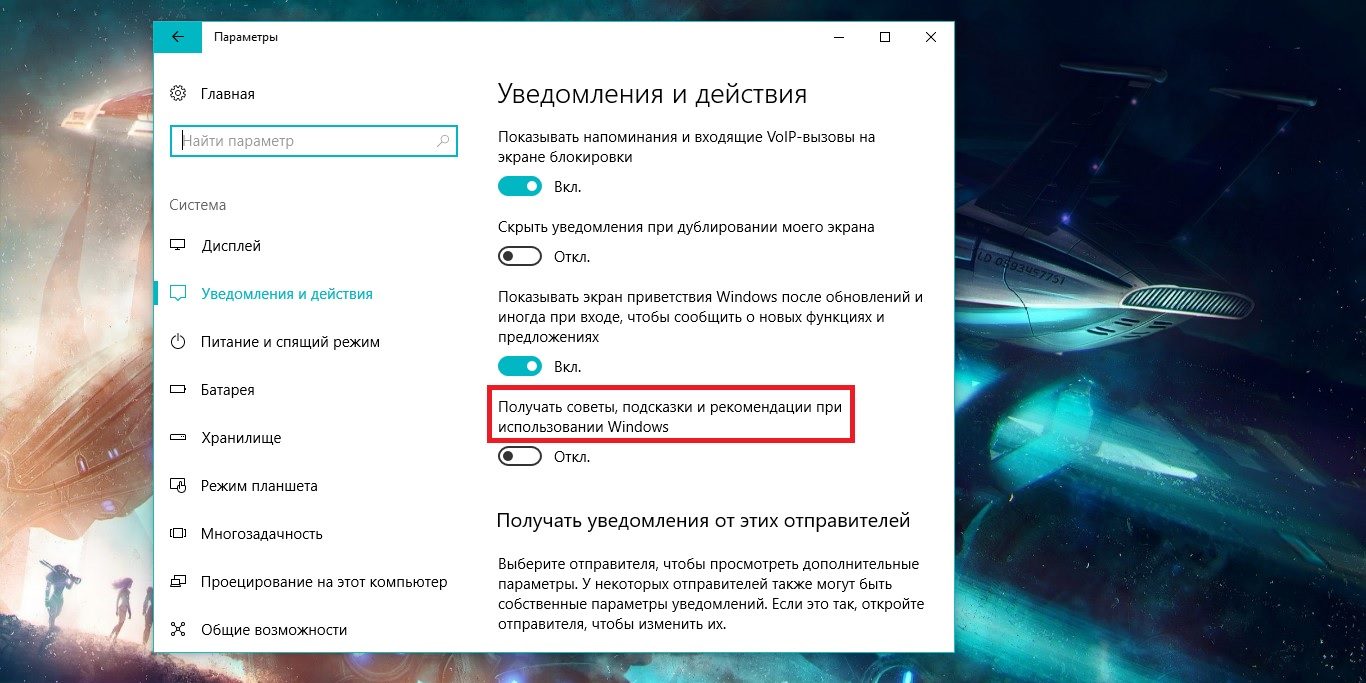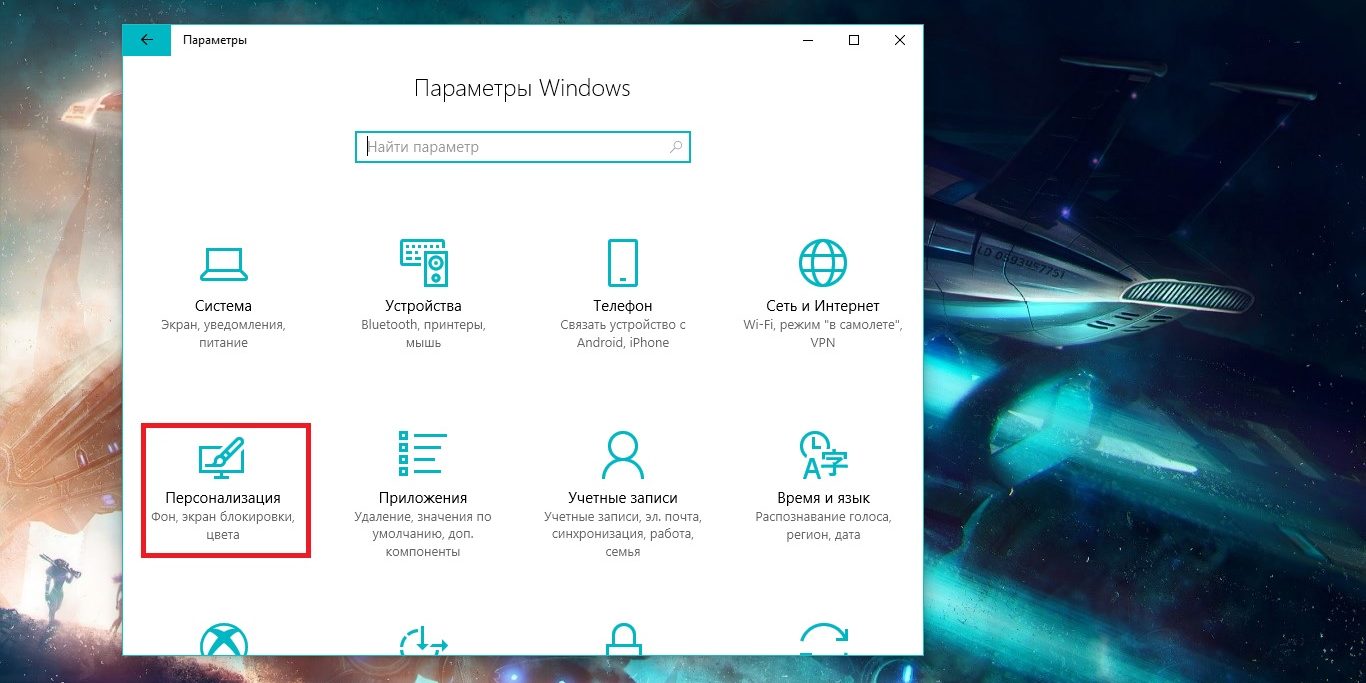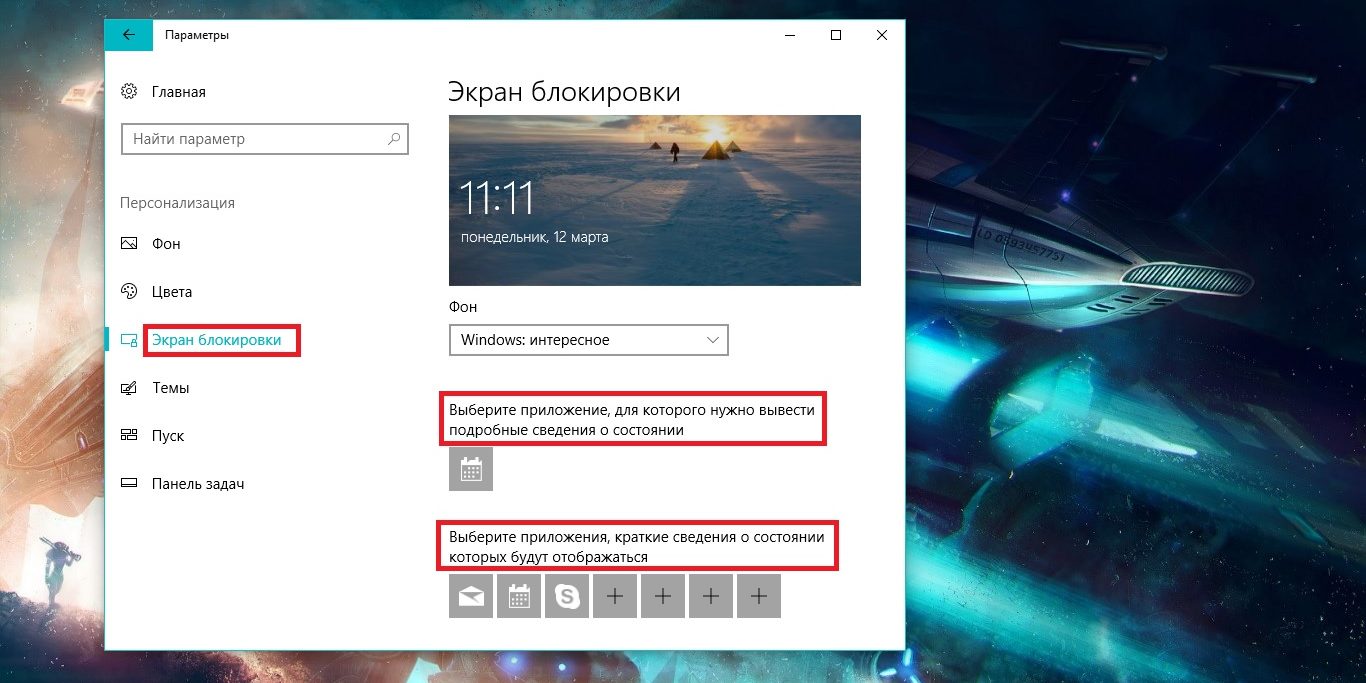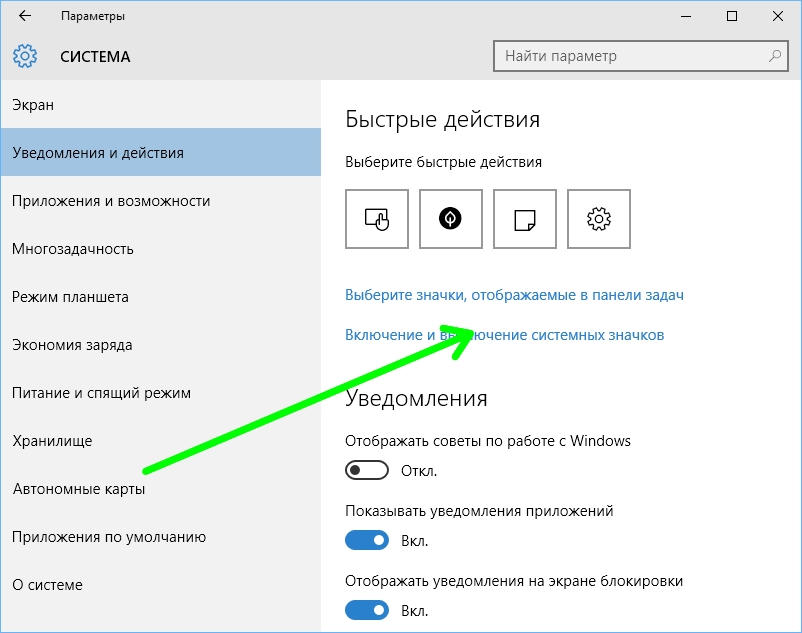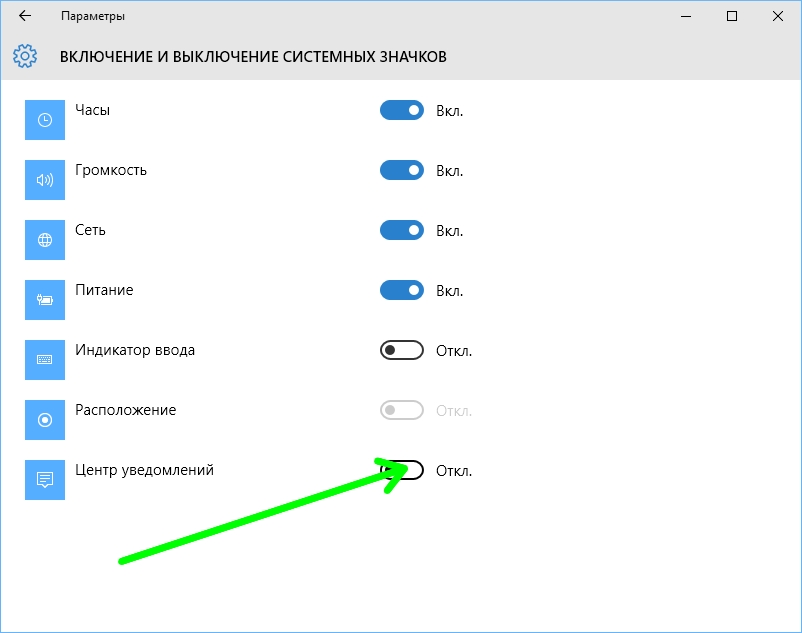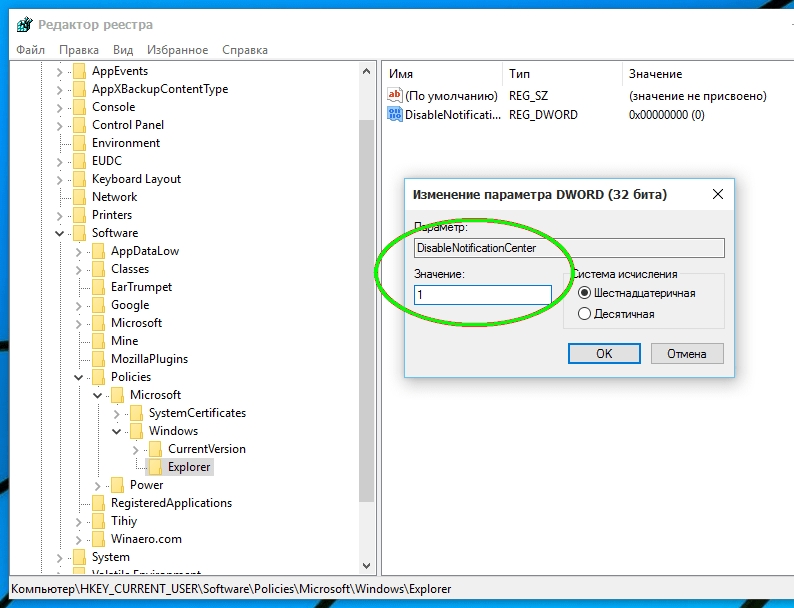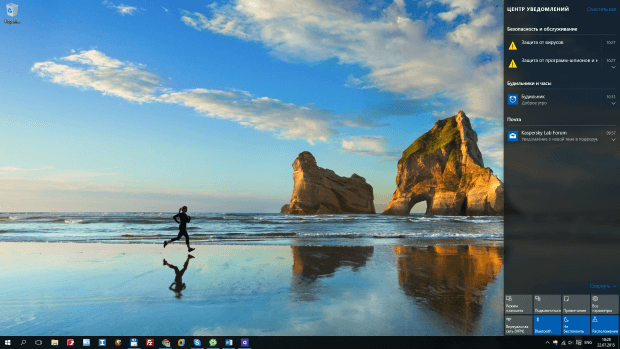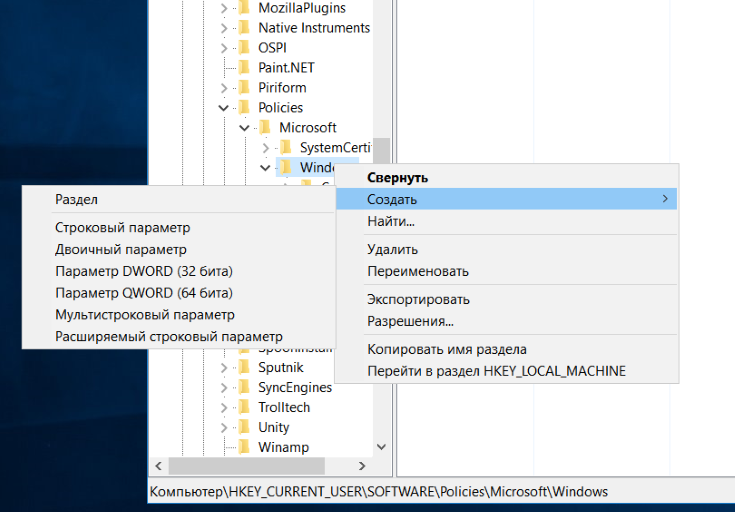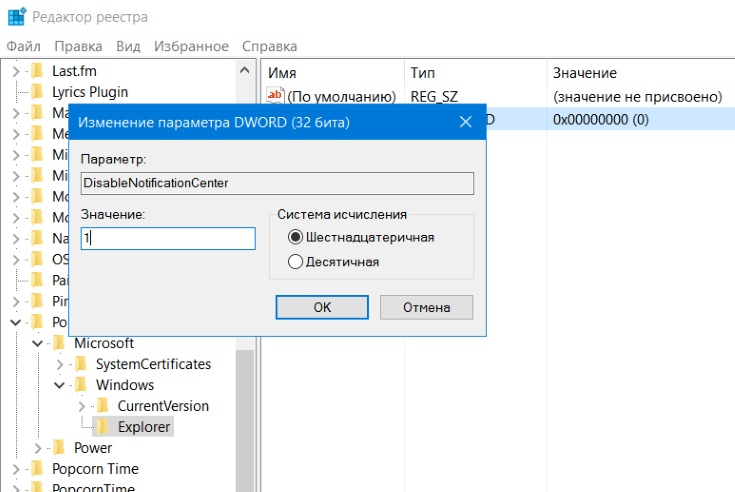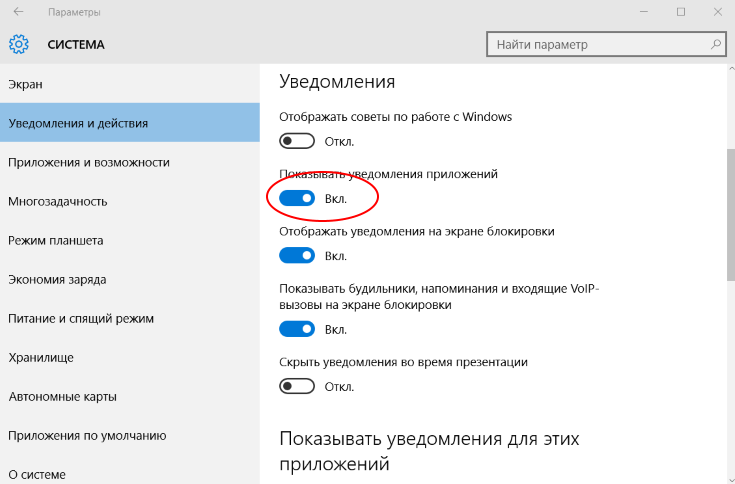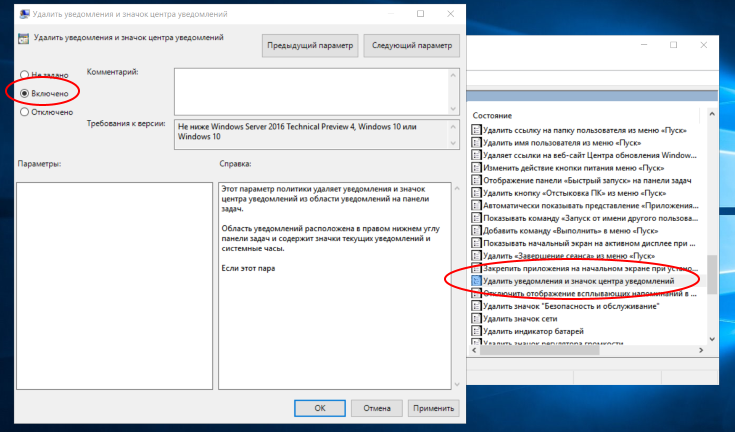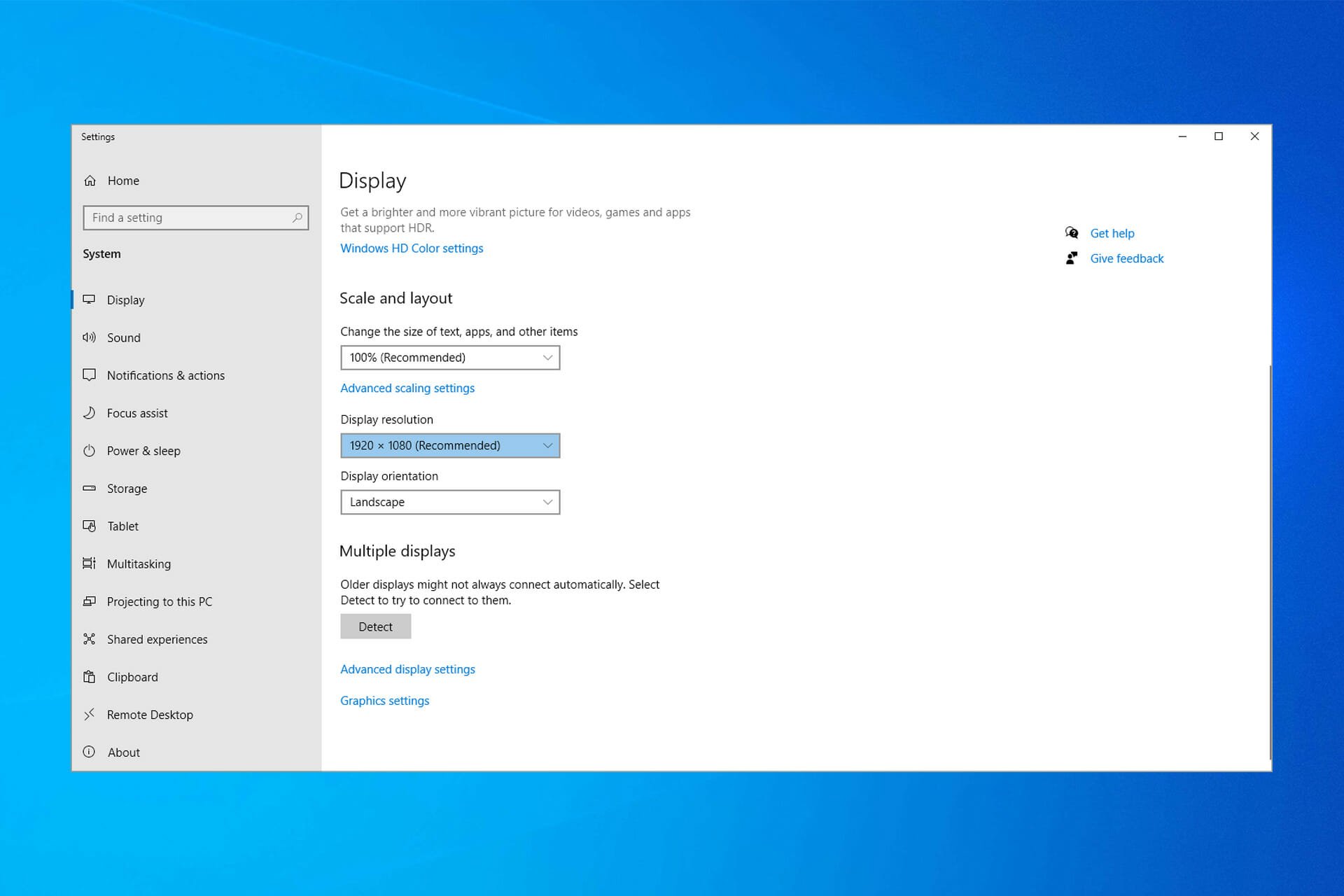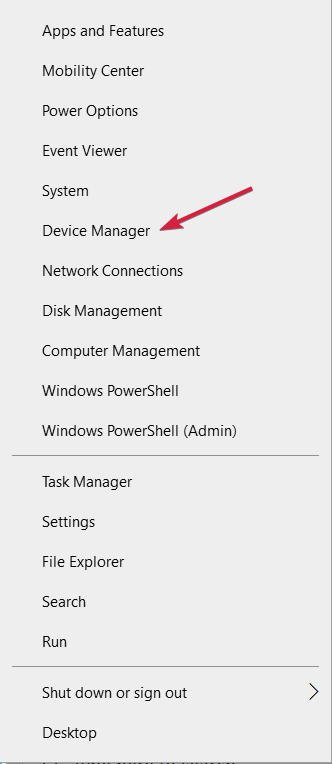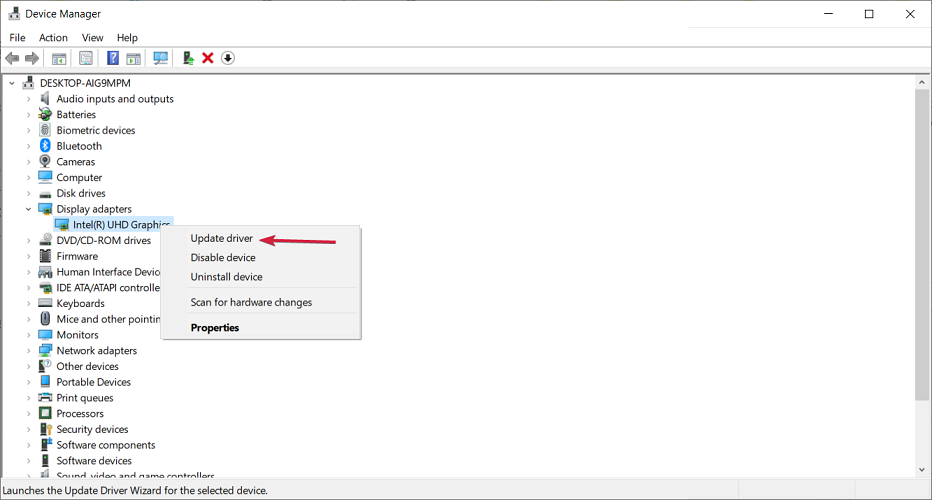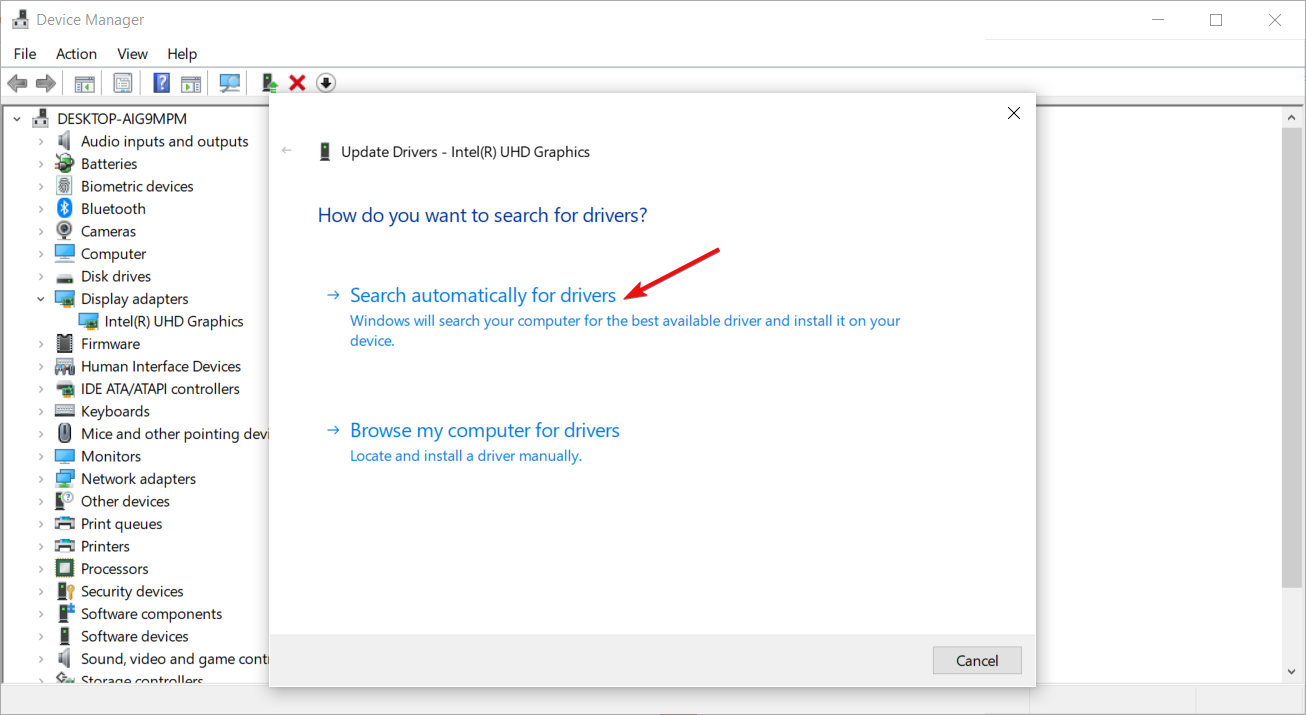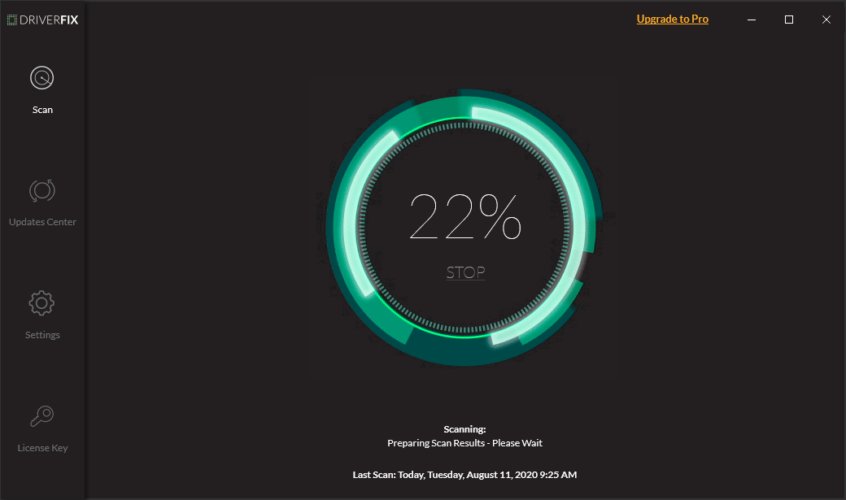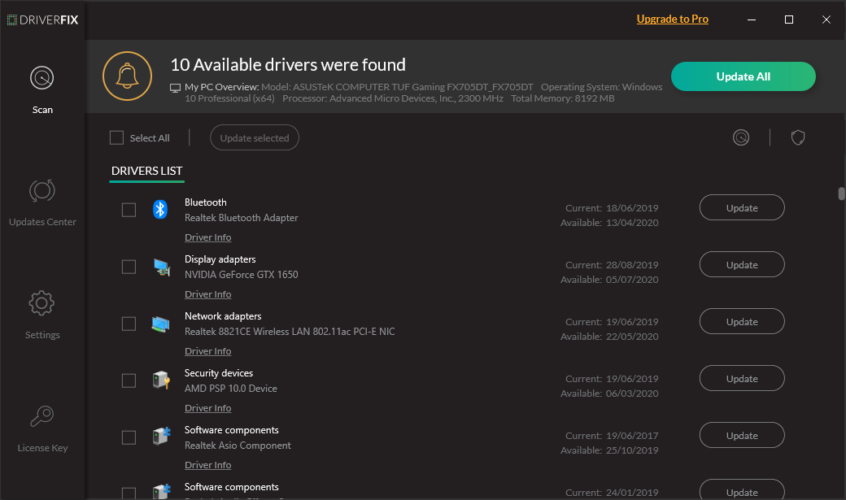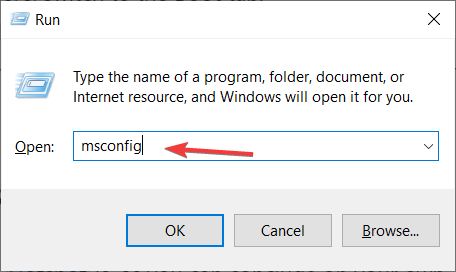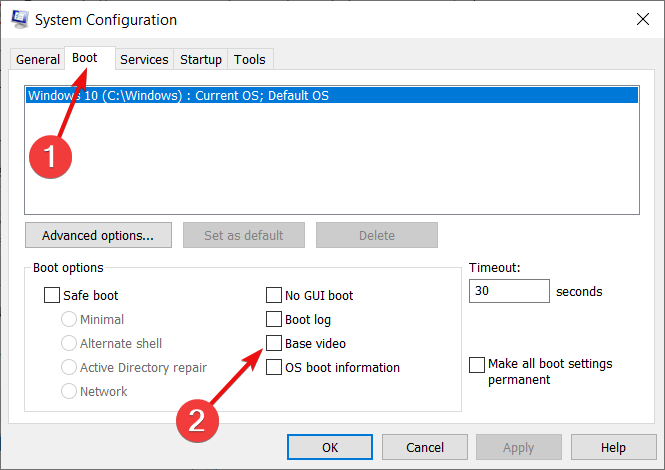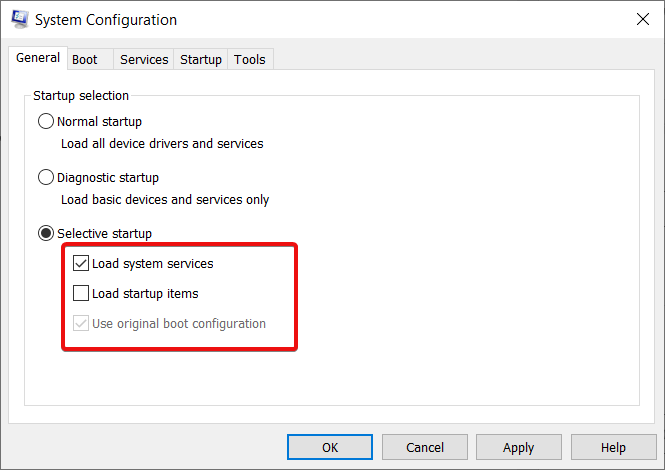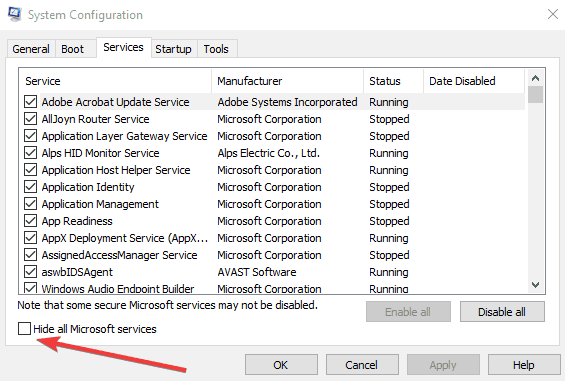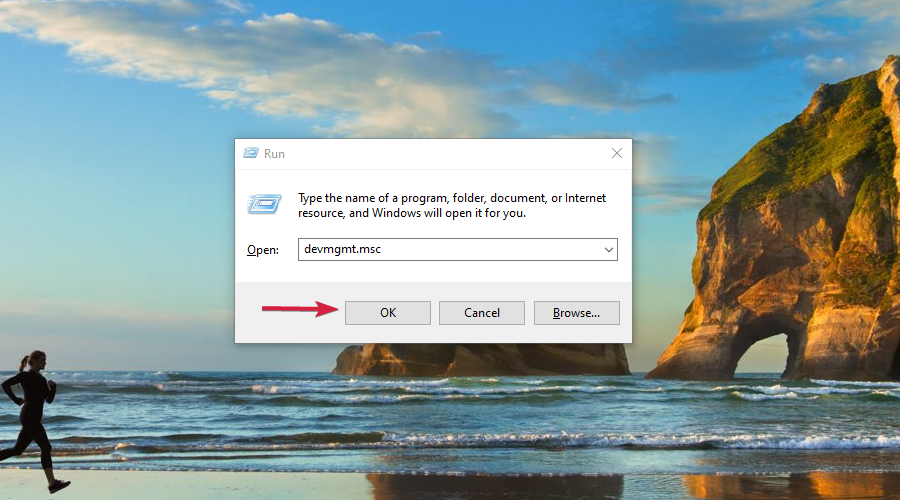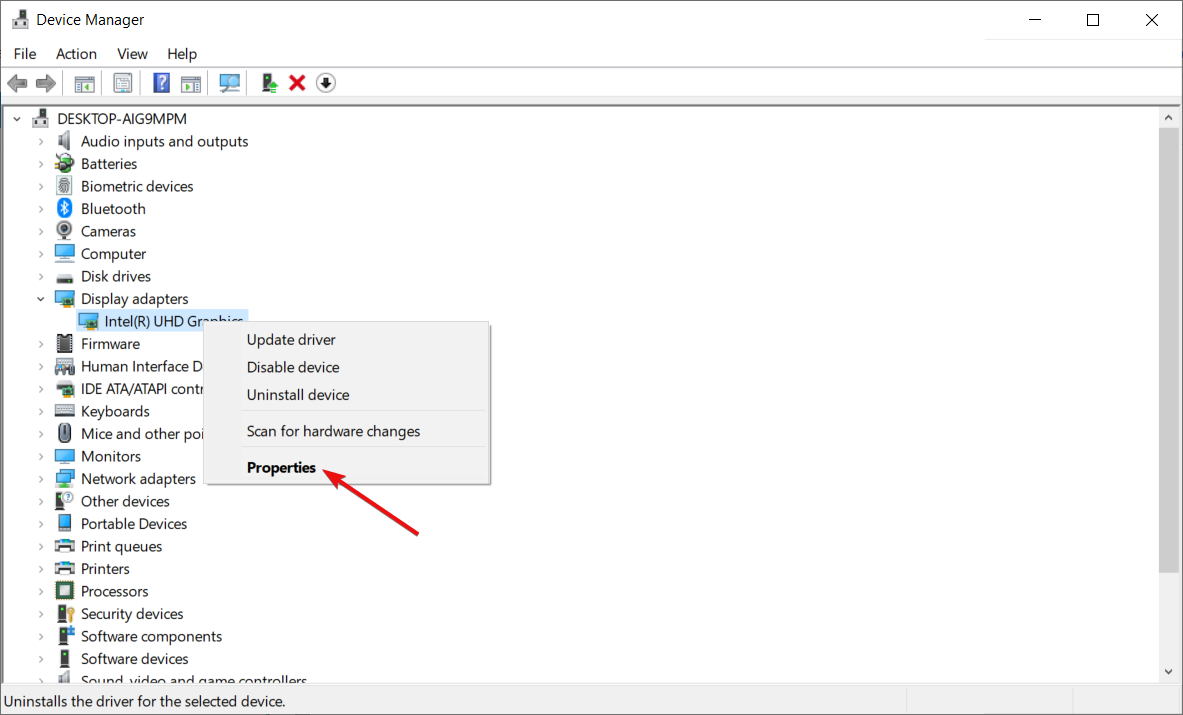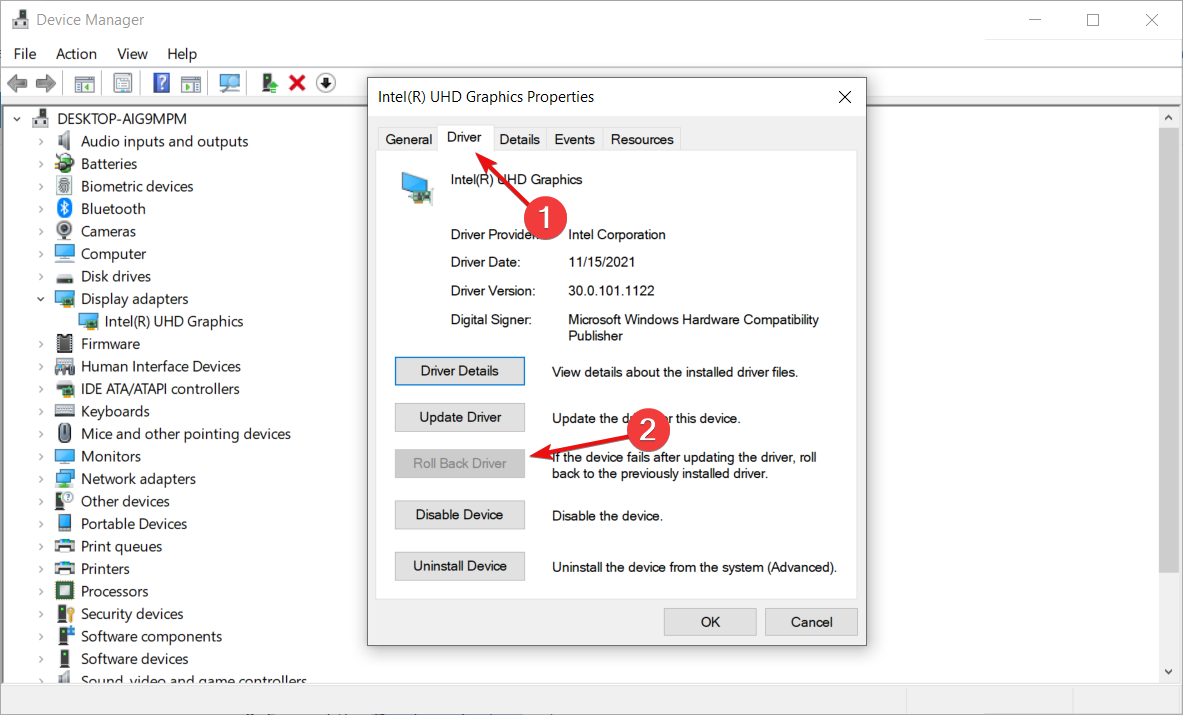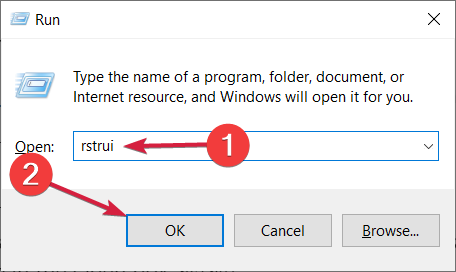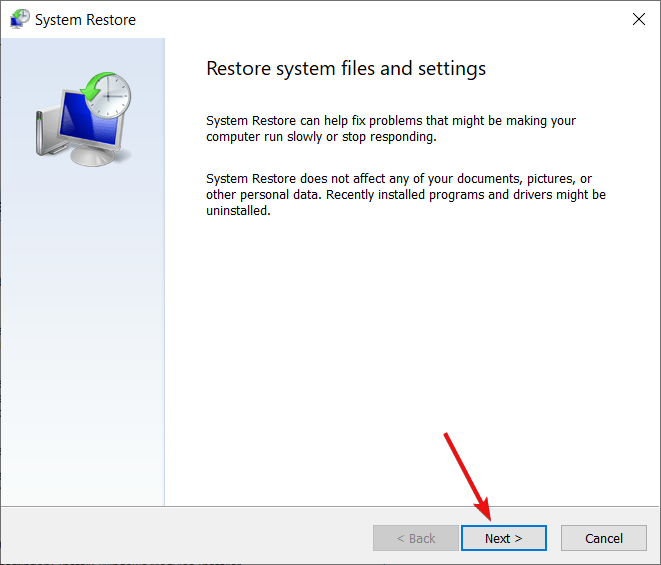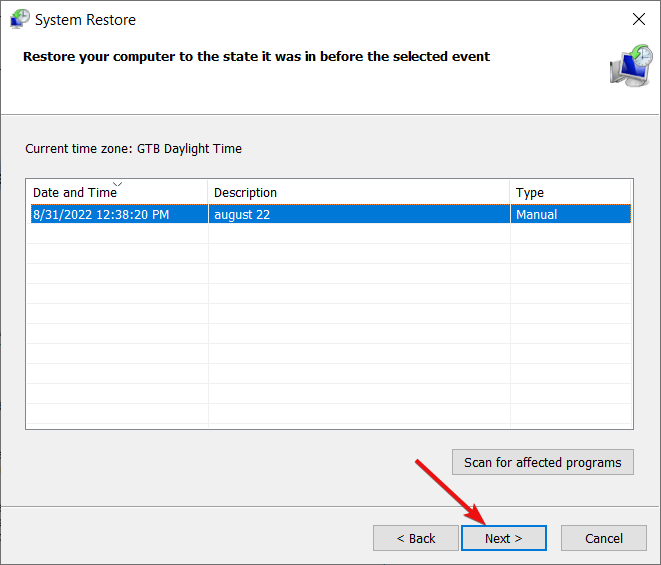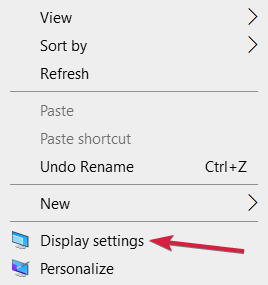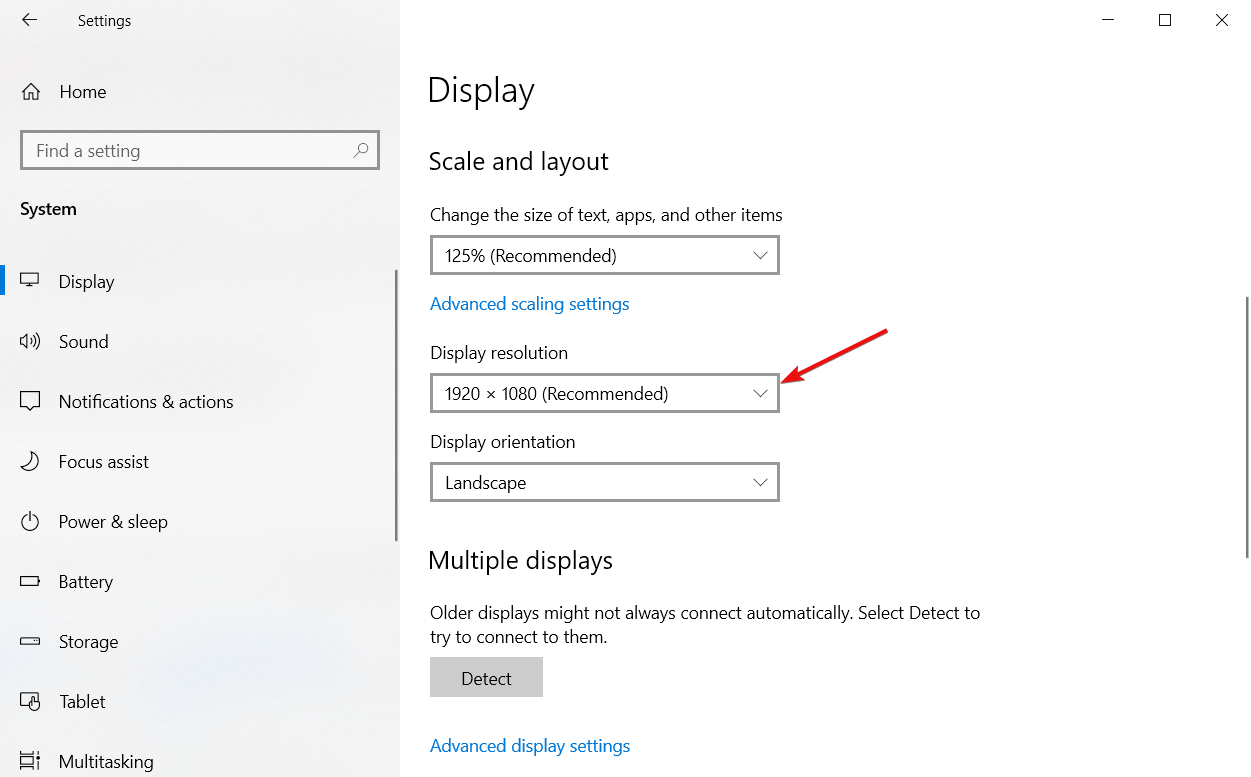2. Отмените выбор параметра основного видео.
- Нажмите клавишу Windows + X.
- Нажмите «Выполнить» в меню, чтобы открыть этот аксессуар.
- Введите msconfig в «Выполнить» и нажмите кнопку «ОК».
- Затем щелкните вкладку «Загрузка» в окне «Конфигурация системы».
- Снимите флажок «Базовое видео».
- Нажмите кнопку Применить, чтобы подтвердить новые настройки.
7 центов 2020 г.
Как мне восстановить нормальное разрешение?
Чтобы изменить разрешение экрана
- Откройте «Разрешение экрана», нажав кнопку «Пуск», затем «Панель управления», а затем в разделе «Оформление и персонализация» нажмите «Настроить разрешение экрана».
- Щелкните раскрывающийся список рядом с параметром «Разрешение», переместите ползунок к нужному разрешению и нажмите «Применить».
Как отключить уведомление о разрешении?
Щелкните правой кнопкой мыши пустую область на рабочем столе. Выберите Параметры графики> Воздушное уведомление> Уведомление об оптимальном разрешении> Отключить.
Почему я не могу изменить разрешение экрана Windows 10?
Изменить разрешение экрана
Откройте «Пуск», выберите «Настройки»> «Система»> «Дисплей»> «Расширенные настройки дисплея». После того, как вы переместите ползунок, вы можете увидеть сообщение, в котором говорится, что вам нужно выйти, чтобы изменения применились ко всем вашим приложениям. Если вы видите это сообщение, выберите Выйти сейчас.
Почему у меня неправильное разрешение Windows 10?
Распространенные причины проблем с разрешением экрана
Настройки не оптимизированы или были изменены. Установка нового монитора. Проблемы с Центром обновления Windows. … Аппаратная проблема (монитор, видеокарта)
Почему я не могу изменить свое разрешение?
Невозможно изменить разрешение экрана в Windows 10. Основная причина этой проблемы — неправильная конфигурация драйвера. Иногда драйверы несовместимы, и они выбирают более низкое разрешение, чтобы оставаться в безопасности. Итак, давайте сначала обновим графический драйвер или, может быть, откатимся к предыдущей версии.
Как изменить разрешение экрана в безопасном режиме?
Выберите «Параметры запуска Windows» и нажмите «Перезагрузить». После перезагрузки компьютера выберите безопасный режим из списка дополнительных параметров. В безопасном режиме щелкните рабочий стол правой кнопкой мыши и выберите «Разрешение экрана». Верните настройки дисплея к исходной конфигурации.
Как мне сбросить разрешение моего компьютера?
Метод 1. Измените разрешение экрана:
- а) Нажмите клавиши Windows + R на клавиатуре.
- б) В окне «Выполнить» введите control и нажмите «ОК».
- c) В окне «Панель управления» выберите «Персонализация».
- г) Нажмите «Показать», нажмите «Настроить разрешение».
- д) Проверьте минимальное разрешение и прокрутите ползунок вниз.
Почему мой экран продолжает автонастройку?
Если вы обнаружите, что разрешение вашего экрана продолжает автоматически меняться само по себе, после сна или после перезагрузки, вот несколько советов, которые вы можете попробовать: 1] Убедитесь, что у вас установлены последние версии драйверов. В частности, обновите драйверы видеокарты. При необходимости удалите их и заново установите их последнюю загруженную версию.
Почему мой экран продолжает тускнеть?
Если ваш экран автоматически тускнеет или становится ярче, это, вероятно, связано с автоматической настройкой тона экрана, режимом энергосбережения или, возможно, с режимом адаптивного дисплея. … Если установлен параметр «Автоматическая настройка тона экрана», тон экрана будет регулироваться автоматически для экономии энергии и компенсации различных действий, например использования Интернета.
Почему у меня продолжает падать яркость экрана?
Если яркость вашего телефона автоматически уменьшается, перейдите в настройки устройства и найдите настройки дисплея. Найдите настройки яркости или параметр «Автояркость» и отключите его, чтобы телефон не уменьшал яркость автоматически.
Как исправить разрешение экрана?
При изменении разрешения изменяется размер рабочего стола вашего компьютера. , щелкнув Панель управления, а затем в разделе Оформление и персонализация щелкните Настроить разрешение экрана. Щелкните раскрывающийся список рядом с параметром «Разрешение», переместите ползунок к нужному разрешению и нажмите «Применить».
Какое разрешение экрана рекомендуется для Windows 10?
Хотя стандартное и рекомендуемое разрешение экрана составляет 1920 x 1080 пикселей, на самом деле существует 16 разрешений на выбор в зависимости от ваших личных предпочтений. Изменить разрешение экрана в Windows 10 можно с помощью параметра «Параметры экрана» на вашем компьютере.
Как получить разрешение 1920 × 1080 в Windows 10?
Первоначальный ответ: Как я могу получить разрешение 1920 × 1080 на экране 1366 × 768 с Windows 10? Что ж, если ваша система поддерживает 1080p, только тогда разрешение можно настроить в настройках дисплея. Чтобы получить к нему доступ, щелкните правой кнопкой мыши на рабочем столе -> Свойства графики -> Экран и соответствующим образом измените разрешение.
Достали уведомления в Windows 10? Отключи их!
Достали уведомления в Windows 10? Отключи их!
Отключите все уведомления
Перейдите во вкладку «Система» → «Уведомления и действия».
- Пролистайте вниз, найдите опцию «Получать уведомления от приложений и других отправителей» и отключите её.
Вас больше не будут беспокоить сообщения от предустановленных приложений Windows, программ, загруженных из Microsoft Store, или других источников.
Оставьте только важные уведомления.
- Нажмите Win + i, чтобы открыть «Параметры Windows».
- Перейдите во вкладку «Система» → «Уведомления и действия».
- Опуститесь до списка «Получать уведомления от этих отправителей» и отключите ненужные приложения.
Временно отключите уведомления.
Если вам нужно побыть в тишине, можете отключить уведомления на некоторое время.
- Откройте панель уведомлений с помощью комбинации Win + а или нажмите на иконку в правом нижнем углу.
Выберите режим «Не беспокоить».
Пока работает этот режим, все сообщения сохраняются в «Центре уведомлений», так что вы сможете вернуться к ним позже.
Отключите рекламные уведомления.
Первое, что приходит в голову, — всплывающее сообщение, которое предлагает попробовать Microsoft Edge. Чтобы избавиться от него навсегда, нужно сделать следующее.
- Нажмите Win + i, чтобы открыть «Параметры Windows».
- Перейдите во вкладку «Система» → «Уведомления и действия».
- Опуститесь немного вниз и отключите опцию «Получать советы, подсказки и рекомендации при использовании Windows».
Отключите уведомления на заблокированном экране.
Windows 10 позволяет приложениям показывать информацию на заблокированном экране. Вы можете посмотреть задачи в календаре или проверить почту, при этом вам не нужно разблокировать компьютер. Довольно удобная опция, которую всегда можно отключить при необходимости.
- Нажмите Win + i, чтобы открыть «Параметры Windows» → «Персонализация».
Источник
Как в Windows 10 отключить раздражающие уведомления
Сделайте это для всех приложений или выберите только особо надоедливые.
Отключите все уведомления
- Перейдите во вкладку «Система» → «Уведомления и действия».
- Пролистайте вниз, найдите опцию «Получать уведомления от приложений и других отправителей» и отключите её.
Вас больше не будут беспокоить сообщения от предустановленных приложений Windows, программ, загруженных из Microsoft Store, или других источников.
Оставьте только важные уведомления
- Нажмите Win + i, чтобы открыть «Параметры Windows».
- Перейдите во вкладку «Система» → «Уведомления и действия».
- Опуститесь до списка «Получать уведомления от этих отправителей» и отключите ненужные приложения.
Временно отключите уведомления
Если вам нужно побыть в тишине, можете отключить уведомления на некоторое время.
- Откройте панель уведомлений с помощью комбинации Win + а или нажмите на иконку в правом нижнем углу.
- Выберите режим «Не беспокоить».
Пока работает этот режим, все сообщения сохраняются в «Центре уведомлений», так что вы сможете вернуться к ним позже.
Отключите рекламные уведомления
Первое, что приходит в голову, — всплывающее сообщение, которое предлагает попробовать Microsoft Edge. Чтобы избавиться от него навсегда, нужно сделать следующее.
- Нажмите Win + i, чтобы открыть «Параметры Windows».
- Перейдите во вкладку «Система» → «Уведомления и действия».
- Опуститесь немного вниз и отключите опцию «Получать советы, подсказки и рекомендации при использовании Windows».
Отключите уведомления на заблокированном экране
Windows 10 позволяет приложениям показывать информацию на заблокированном экране. Вы можете посмотреть задачи в календаре или проверить почту, при этом вам не нужно разблокировать компьютер. Довольно удобная опция, которую всегда можно отключить при необходимости.
- Нажмите Win + i, чтобы открыть «Параметры Windows» → «Персонализация».
- Перейдите во вкладку «Экран блокировки».
- Отключите ненужные приложения.
Источник
Как в Windows 10 отключить раздражающие уведомления
Отключите все уведомления
- Пролистайте вниз, найдите опцию «Получать уведомления от приложений и других отправителей» и отключите её.
Вас больше не будут беспокоить сообщения от предустановленных приложений Windows, программ, загруженных из Microsoft Store, или других источников.
Оставьте только важные уведомления
- Нажмите Win + i, чтобы открыть «Параметры Windows».
- Перейдите во вкладку «Система» → «Уведомления и действия».
- Опуститесь до списка «Получать уведомления от этих отправителей» и отключите ненужные приложения.
Временно отключите уведомления
Если вам нужно побыть в тишине, можете отключить уведомления на некоторое время.
- Откройте панель уведомлений с помощью комбинации Win + а или нажмите на иконку в правом нижнем углу.
Пока работает этот режим, все сообщения сохраняются в «Центре уведомлений», так что вы сможете вернуться к ним позже.
Отключите рекламные уведомления
Первое, что приходит в голову, — всплывающее сообщение, которое предлагает попробовать Microsoft Edge. Чтобы избавиться от него навсегда, нужно сделать следующее.
- Нажмите Win + i, чтобы открыть «Параметры Windows».
- Перейдите во вкладку «Система» → «Уведомления и действия».
- Опуститесь немного вниз и отключите опцию «Получать советы, подсказки и рекомендации при использовании Windows».
Отключите уведомления на заблокированном экране
Windows 10 позволяет приложениям показывать информацию на заблокированном экране. Вы можете посмотреть задачи в календаре или проверить почту, при этом вам не нужно разблокировать компьютер. Довольно удобная опция, которую всегда можно отключить при необходимости.
- Нажмите Win + i, чтобы открыть «Параметры Windows» → «Персонализация».
Источник
В последних сборках Windows 10 появилась новая функция «Полноэкранная оптимизация«, направленная на улучшения игр.
При включении этой функции система может оптимизировать производительность игр и приложений, которые работают в режиме полного экрана. Однако, некоторые пользователи заметили, что оптимизация может работать неправильно и не повышает производительность приложения, а наоборот понижает. Если вы наблюдаете побочные эффекты от этой функции, то можно попробовать ее выключить. Как это сделать описано ниже.
Функция Полноэкранной оптимизации появилась в сборках Windows 10 17093 и выше и включена по умолчанию.
Как вы уже знаете, Windows 10 поставляется со специальной функцией режима игры, которая сделана специально для геймеров. Когда он включен, он повышает производительность и приоритет игр. Он определяет приоритеты ресурсов процессора и графики (GPU), чтобы сделать игру работать быстрее и плавнее. Новая Полноэкранная функция оптимизации является частью оптимизации игры в Windows 10.
Если у вас есть проблемы с производительностью игр с включенной функцией оптимизации, есть несколько способов отключить ее. Вы можете использовать параметры, настройки реестра или параметры совместимости для классических (не Магазин) игр.
Для применения изменений следует перезагрузить компьютер.
Вы любите играть в игры на вашем Windows 10? Вы ненавидите испытывать лаги в игре, когда собираетесь убить? Некоторые из моих друзей жаловались на то, что новый режим отображения без полей, который по умолчанию включен в Windows 10, вызывает задержки.
Новый режим отображения без полей был разработан Microsoft для того, чтобы пользователи могли быстро менять вкладки, повышать производительность и легко использовать Focus Assist, играя в свои любимые игры. Он заменяет старый полноэкранный эксклюзивный режим.
Вместо того, чтобы повысить производительность в играх, он вызывает задержки FPS для многих пользователей. Иронии? Параметр под названием Fullscreen Optimizations контролирует этот новый режим. Когда эта функция включена, вы увидите, что ваши игры открываются в гибридном представлении, где они работают в полноэкранном режиме без полей. И это касается не только игр, я испытал это на ряде приложений для Windows.
Посмотрим, как это можно отключить.
1. Отключите полноэкранное приложение для оптимизации
Этот метод больше подходит для отключения полноэкранной оптимизации для конкретной игры. Я бы порекомендовал это пользователям Windows 10, которые испытывают лаги при игре в игры FPS, такие как CS: GO и PUBG. В зависимости от марки и модели вашего компьютера, а также от настроек игры отключение указанной опции может обеспечить вам удобство работы.
Запустите проводник, нажав «Мой компьютер» на рабочем столе, или нажмите сочетание клавиш CTRL + E. Теперь вы можете найти папку, в которой установлена игра. По умолчанию он всегда находится на диске C, но вы, возможно, выбрали другую папку во время установки. Найдите файл .EXE, который запускает игру.
Я делаю это для Tencent PUBG, потому что он отстает и не открывается правильно для меня. Щелкните правой кнопкой мыши по файлу запуска и выберите «Свойства». Кроме того, вы можете использовать сочетание клавиш ALT + ENTER для вызова свойств файла. Перейдите на вкладку «Совместимость» и установите флажок «Отключить полноэкранные оптимизации». Нажмите Apply и OK, когда закончите.
Если вы используете Windows 10 с несколькими учетными записями пользователей и хотите изменить настройки полноэкранной оптимизации для всех пользователей, то на вкладке «Совместимость» сначала нажмите «Изменить настройки для всех пользователей».
Теперь выберите «Отключить полноэкранную оптимизацию» и сохраните все настройки.
Вы можете сделать это для любой игры, которая отстает и вызывает проблемы в полноэкранном режиме. Обратите внимание, что эта задержка более очевидна и о ней часто сообщают о приложениях, которые не загружаются и не устанавливаются из официального магазина Windows 10. Теперь откройте игру и убедитесь, что вы все еще сталкиваетесь с лагами и открывается ли окно в эксклюзивном полноэкранном режиме или нет.
Также на
Как отсортировать файлы в Windows 10 по количеству и размеру
2. Редактор реестра для всех приложений
Изменение индивидуальных настроек полноэкранного режима оптимизации для каждой игры может быть трудоемким и обременительным. Если вы хотите сделать это для всех игр, установленных в вашей системе, лучше всего подойдет редактор реестра.
Нажмите на кнопку Windows на клавиатуре и найдите regedit. Нажмите на опцию редактора реестра, чтобы запустить приложение.
Вы должны искать строку GameConfigStore, которую вы можете легко найти, развернув следующую структуру папок.
Компьютер HKEY_CURRENT_USER System GameConfigStore
Оказавшись там, вы ищете запись DWORD с именем GameDVR_FSEBehaviorMode.
Здесь значением по умолчанию является «0», что означает, что полноэкранные оптимизации включены. Чтобы отключить его, вам нужно будет щелкнуть правой кнопкой мыши на записи и нажать кнопку «Изменить».
Во всплывающем окне измените значение данных с «0» на «2» и нажмите OK, когда закончите. Это должно относиться к вашим полноэкранным настройкам оптимизации в масштабе всей системы, поэтому вам не нужно делать это для каждой игры вручную.
Также на
Как исправить проблему с черной папкой в Windows 10
3. Отключить игровой бар и захваты
Вот бонусный совет для геймеров, которые устали от постоянного заикания во время игры в Overwatch или других высокопроизводительных играх. Запустите настройки Windows, нажав ярлык Windows + I или используя панель поиска. Нажмите на игру здесь.
В разделе «Игровая панель» необходимо отключить опцию «Запись игровых клипов, скриншотов и трансляцию с помощью игровой панели».
Пока вы занимаетесь этим, вам также следует отключить фоновую запись, если вы не хотите записывать и делиться своими игровыми навыками с другими. Вы должны включить его только тогда, когда вам нужно записывать видео или делать скриншоты. Зачем тратить ценные ресурсы на функции, которые нам не нужны или не нужны?
Нажмите «Захваты» и в разделе «Фоновая запись» снимите флажок «Запись в фоновом режиме, пока я играю в игру», если она еще не отключена.
Пусть игры начнутся
Хотя Microsoft признала ошибки и внесла некоторые изменения в настройки игры в октябрьском обновлении, некоторые пользователи все еще сталкиваются с этой проблемой. Отключение этих настроек также является хорошей идеей, если вы запускаете игры на машине с низкими характеристиками.
Включение этого параметра может работать для программ, доступных в Магазине Windows. Тем не менее, многие используют те, которые они загружают из других источников. А применение полноэкранного режима оптимизации приведет к странному функционированию этих программ. Так что все зависит от вас — хотите ли вы включить настройку для каждого приложения или оставить его отключенным.
Далее: занимают ли игры много места на вашем Windows 10? Вот руководство о том, как сэкономить ценное пространство при установке новых игр.
Как изменить разрешение экрана Windows 10

Прежде чем говорить непосредственно об изменении разрешения, напишу несколько могущих быть полезными для начинающих пользователей вещей. Также может пригодиться: Как изменить частоту обновления экрана монитора, Как изменить размер шрифта в Windows 10, Как исправить размытые шрифты Windows 10.
Разрешение экрана монитора определяет количество точек по горизонтали и вертикали в изображении. При более высоких разрешениях изображение, как правило, выглядит мельче. Для современных жидкокристаллических мониторов во избежание видимых «дефектов» картинки следует устанавливать разрешение, равное физическому разрешению экрана (узнать которое можно из его технических характеристик).
Изменение разрешения экрана в настройках Windows 10
Первый и самый просто способ изменения разрешения — вход в новый интерфейс настроек Windows 10 в раздел «Дисплей» (или «Экран» в ранних версиях ОС):
- Быстрее всего открыть параметры экрана можно следующим методом: кликнуть правой кнопкой мыши по рабочему столу и выбрать пункт меню «Параметры экрана».
- Убедитесь, что в списке слева выбран пункт «Дисплей». Внизу страницы вы увидите пункт для изменения разрешения экрана (в более ранних версиях Windows 10 нужно сначала открыть «Дополнительные параметры экрана», где вы увидите возможность изменения разрешения). Если у вас несколько мониторов, то выбрав соответствующий монитор вы сможете установить для него свое собственное разрешение.
- После выбора разрешения экрана, настройки применяются сразу (в последней версии системы, ранее требовалось нажать кнопку «Применить»). При этом, если вдруг изображение с экрана пропадет, не предпринимайте никаких действий: через 15 секунд, если не подтвердить изменения, разрешение вернется к исходному.
- Если на той же странице параметров открыть пункт «Дополнительные параметры дисплея» — «Свойства видеоадаптера для дисплея», а потом нажать по пункту «Список всех режимов», вы увидите окно с доступными разрешениями, глубиной цветности и частотой обновления экрана, которые также можно применить для изменения разрешения.
Если выбор разрешения не доступен, должна помочь инструкция: Не меняется разрешение экрана Windows 10.
Напомню: если при установке разрешение экрана, которое рекомендуется Windows 10 текст и элементы кажутся вам мелкими, не следует увеличивать их с помощью установки разрешения, не соответствующего физическому разрешению матрицы монитора: это ведет к искажениям. Лучше использовать встроенные средства масштабирования и изменения размеров шрифта и иконок, доступные в системе.
Изменение разрешения экрана монитора с помощью утилит видеокарты
При установке драйверов популярных видеокарт от NVIDIA, AMD или Intel, в панель управления (а также в меню по правому клику на рабочем столе) добавляется утилита настройки этой видеокарты — панель управления NVIDIA, AMD Catalyst для управления графикой Radeon, панель управления графики Intel HD. Для входа в панель управления вы можете использовать поиск в панели задач Windows 10, а после входа в неё, чтобы увидеть нужный элемент поле «Просмотр» справа вверху измените с «Категории» на «Значки».
В этих утилитах, помимо прочего, присутствует и возможность изменить разрешение экрана монитора, пример — на скриншоте выше.
С помощью панели управления
Разрешение экрана также можно изменить в панели управления в более знакомом «старом» интерфейсе параметров экрана. Обновление: указанную возможность изменения разрешения убрали в последних версия Windows 10 — при выборе соответствующих пунктов вы попадете в новые Параметры системы.
Для этого, зайдите в панель управления (вид: значки) и выберите пункт «Экран» (или наберите «Экран» в поле поиска — на момент написания статьи он выдает именно элемент панели управления, а не настроек Windows 10).
В списке слева выберите пункт «Настройка разрешения экрана» и укажите нужное разрешение для одного или нескольких мониторов. При нажатии «Применить» вы также, как и в предыдущем способе можете либо подтвердить, либо отменить изменения (или подождать, и они отменятся сами).
Видео инструкция
Сначала — видео, в котором демонстрируется изменение разрешения экрана Windows 10 различными способами, а ниже вы найдете решения типичных проблем, которые могут возникнуть при этой процедуре.
Проблемы при выборе разрешения
В Windows 10 имеется встроенная поддержка разрешений 4K и 8K, а по умолчанию система выбирает оптимальное разрешение для вашего экрана (соответствующие его характеристикам). Однако, при некоторых типах подключения и для некоторых мониторов автоматическое определение может и не сработать, а в списке доступных разрешений вы можете не увидеть нужного.
В этом случае попробуйте следующие варианты:
- В окне дополнительных параметров экрана (в новом интерфейсе настроек) внизу выберите пункт «Свойства графического адаптера», а затем нажмите кнопку «Список всех режимов». И посмотрите, имеется ли в списке необходимое разрешение. В свойства адаптера также можно попасть через «Дополнительные параметры» в окне изменения разрешения экрана панели управления из второго способа.
- Проверьте, а установлены ли у вас последние официальные драйвера видеокарты. Кроме этого, при обновлении до Windows 10 даже они могут работать неправильно. Возможно, вам стоит выполнить их чистую установку, см. Установка драйверов NVidia в Windows 10 (подойдет для AMD и Intel).
- Для некоторых нестандартных мониторов могут потребоваться собственные драйвера. Проверьте, нет ли таковых на сайте производителя для вашей модели.
- Проблемы с установкой разрешения также могут возникать при использовании переходников, адаптеров и китайских HDMI кабелей для подключения монитора. Стоит попробовать другой вариант подключения, если возможно.
Еще одна типичная проблема при изменении разрешения — некачественное изображение на экране (в этом контексте может пригодиться: Плохое качество изображения по HDMI на мониторе). Обычно это вызвано тем, что устанавливается изображение, не соответствующее физическому разрешению монитора. А делается это, как правило, потому, что изображение слишком мелкое. В этом случае лучше вернуть рекомендованное разрешение, после чего увеличить масштаб (правый клик по рабочему столу — параметры экрана — изменение размера текста, приложений и других элементов) и перезагрузить компьютер.
Кажется, ответил на все возможные вопросы по теме. Но если вдруг нет — спрашивайте в комментариях, решение найдется.
Вместе с очередным глобальным обновлением Windows 10 за номером 1903 компания обновила и другие компоненты системы, включая браузер Edge. Это действительно хороший быстрый браузер, который используется системой по умолчанию. Но многие пользователи предпочитают более навороченные браузеры Chrome, Opera и Mozillа Firefox с удобными расширениями.
Очевидно, чтобы повысить использование токового браузера Edge всеми пользователями Windows 10, в обновленной версии ОС компания активировала функцию отображения уведомлений о различных новостях, например из «желтой прессы». Такие баннеры обычно всплывают при включении компьютера из правого нижнего угла рабочего стола и их закрыть можно лишь из вертикальной панели уведомлений, либо перейдя по предложенной ссылке новости. Это может кого-то раздражать, т.к. опции отключения уведомлений в самом браузере Edge попросту нет.

- Windows 10: настройки не открываются — что делать?
Но секрет кроется в настройках самой Windows 10. Чтобы отключить показ таких навязчивых уведомлений, нужно кликнуть на кнопку Пуск и нажать левой кнопкой мыши на изображение шестеренки — «Параметры». В открывшемся окне «Параметры Windows», в котором нужно перейти в раздел «Система» — это первый значок в списке.



Читайте также:
- Cкрытые функции в Windows 10: как их найти и активировать?
- Как установить Windows 10 без ключа
Фото: компании-производители
Одна из новинок Windows 10 – центр уведомлений. Это приложение, перебравшееся из Windows Phone, отображает на экране уведомления от выполняемых программ и снова выводит их по клику иконки в систрее. Очевидно, что данная программа представляет интерес только лишь для неопытных пользователей компьютера. Если же вы относитесь к числу «продвинутых юзеров», то Центр вам вряд ли будет полезен. Рассмотрим, как убрать его вместе с иконкой в систрее.
Отключаем «Центр уведомлений»
Ниже рассмотрим пару действенных способов, которые отключают «Центр уведомлений» полностью. Если же Вы желаете временно исключить системные сообщения, то щёлкните правой кнопкой мышки по значку в трее, и выберите пункт — Включить режим «Не беспокоить». После проделайте тоже самое для включения…
С помощью системного меню
Чтобы «Центр» больше не доставал своими уведомлениями, перейдем в его настройки. Кликаем «Пуск»-«Параметры», затем «Система». Переходим в подраздел «Уведомления и действия» и кликаем «Включение и выключение системных значков».
Выключаем Центр.
С помощью правки реестра
Отключить «Центр» можно с помощью небольших изменений в системном реестре. Запускаем и ищем такой раздел:
HKEY_CURRENT_USER/SOFTWARE/Policies/Microsoft/Windows/Explorer
Скорее всего, данного раздела у вас не будет – придется создать его самостоятельно. Далее создайте параметр DWORD (32-битный) с именем DisableNotificationCenter
, имеющий значение «1».
Изменения вступят в силу после перезагрузки. Удаление параметра DisableNotificationCenter
вернет «Центр уведомлений» на место.
P.S.
После описанных выше процедур иконка в системном трее и всплывающие уведомления больше не будут появляться.
Универсальные и встроенные приложения. Новый Магазин Windows
Каких функций мы лишаемся при переходе на Windows 10?
Приложение «Параметры»
Планшетный режим, Aero Snap и другие улучшения
Microsoft Edge
Запустить «Центр уведомлений» можно из области уведомлений панели задач (системного трея). При открытии нового компонента появляется всплывающее окно в правой части экрана. Интерфейс Центра действий разработан таким образом, чтобы соответствовать области настроек уведомлений в Windows Phone.
В первых предварительных сборках Windows 10 над Центром уведомлений велась активная работа. Теперь он стал не только удобным, но и полнофункциональным.
Скопление индивидуальных настроек (которые называются быстрые действия) находятся в нижней части Центра. Большинство данных функций стандартны и хорошо знакомы по мобильным платформам iOS и Android. Среди них опции переключения модуля Bluetooth, беспроводного модуля Wi-Fi, определение местоположения и т.д.
Прямо из Центра уведомлений пользователь может перейти в приложение «Параметры» (пункт меню «Все параметры»), не пользуясь меню Пуск, а также переключиться в планшетный режим. Кроме того, появилась новая функция записи заметок «Примечание» для запуска приложения OneNote.
Пользователи заметят другие доступные возможности подключения, например подключение к таким устройствам, как портативные Bluetooth-колонки. Здесь же Вы можете заблокировать вращение экрана при необходимости. Данная функция определяется оборудованием, поэтому если ваше устройство не поддерживает сенсорные экраны, опция не появится.
Новая функция «Не беспокоить» предназначена для отключения показа уведомлений, когда Вы не хотите, чтобы вас беспокоили.
В приложении «Параметры» Вы можете выбирать, какие из быстрых действий должны появляться в Центре уведомлений, а также какие именно приложения могут отсылать вам уведомления. При появлении уведомлений на устройствах с сенсорными экранами, Вы можете убрать их с помощью свайпа в сторону. На других устройствах пользователь может закрыть их перемещением в сторону с помощью мыши или нажатием по значку “X”. Нажмите по уведомлению (на сенсорных экранах) или кликните по значку стрелки, чтобы посмотреть подробную информацию. Кроме того, доступна опция «Очистить все».
Всплывающие оповещения теперь появляются в правом нижнем углу в отличие от Windows 8, где они всплывали в правом верхнем углу. В ранних версиях Windows пользователи привыкли смотреть именно в нижний правый угол при появлении всплывающих окошек. В Microsoft решили вернуться к традиционному расположению, хотя пользователям Windows 8 нужно будет немного времени, чтобы привыкнуть.
«Центр уведомлений» в Windows 10- хаб, в котором накапливаются уведомления от операционной системы и установленных приложений. Кроме того, там же присутствуют кнопки для быстрого переключения настроек. Если вы не пользуетесь этим центром и считаете его бесполезным, мы расскажем вам, как его убрать, чтобы он не мешался.
Первый способ:
1. Откройте редактор реестра (Win+R -> regedit -> Enter).
2. Перейдите по пути HKEY_CURRENT_USERSOFTWAREPoliciesMicrosoftWindowsExplorer.
3. Если вы не увидите раздел Explorer в Windows, создайте его самостоятельно. Для этого нажмите правой кнопкой мыши на раздел Windows, выберите «Создать раздел» и назовите его «Explorer».
4. Внутри раздела Explorer нажмите правой кнопкой мыши и выберите «Создать параметр DWORD (32 бита)». Назовите этот параметр «DisableNotificationCenter».
5. Дважды щелкните на DisableNotificationCenter левой кнопкой мыши, смените значение с 0 на 1 и нажмите «ОК».
6. Перезагрузите компьютер. После этого «Центр уведомлений» исчезнет из панели задач.
7. Если вы захотите вернуть «Центр уведомлений», снова откройте редактор реестра и поменяйте значение параметра DisableNotificationCenter с 1 на 0 или удалите раздел Explorer из Windows.
Имейте в виду, что даже в том случае, если «Центр уведомлений» убран, приложения все равно будут присылать уведомления о своей работе. Можно избавиться и от этого:
1. Откройте «Параметры» (Win+I).
2. Перейдите в раздел «Система» и откройте меню «Уведомления и действия».
3. Деактивируйте тумблер «Показывать уведомления приложений».
Второй способ:
1. Откройте панель управления и через поиск найдите «Редактор локальной групповой политики».
2. Перейдите в раздел «Административные шаблоны» -> «Меню Пуск и панель задач» и дважды щелкните левой кнопкой мыши на «Удалить уведомления и центр уведомлений». В открывшемся окне выберите опцию «Включено» и нажмите «ОК».
3. Перезагрузите компьютер. После этого «Центр уведомлений» исчезнет из панели задач.
4. Если вы захотите вернуть «Центр уведомлений», снова откройте пункт «Удалить уведомления и центр уведомлений» в «Редакторе локальной групповой политики» и выберите в нем опцию «Отключено».
Все, теперь вам не будут мешаться ни «Центр уведомлений», ни уведомления.
Редакция не остается в стороне от предновогоднего ажиотажа и подготовки сюрпризов. Вместе с интернет-магазином Apple Jesus мы приготовили один из лучших подарков для любого праздника — новенький iPhone 6s любого цвета по вашему усмотрению. Для участия в розыгрыше нужно выполнить всего лишь пять простейших заданий. Читайте , участвуйте и удачи вам!

В некоторых случаях, когда вам не требуется полное отключение уведомлений, а нужно лишь сделать так, чтобы уведомления не появлялись во время игры, просмотра фильмов или в определенное время, разумнее будет использовать встроенную функцию Фокусировка внимания.
Отключение уведомлений в настройках
Первый способ — настроить центр уведомлений Windows 10 таким образом, чтобы ненужные (или все) уведомления в нем не отображались. Сделать это можно в параметрах ОС.
- Зайдите в Пуск — Параметры (или нажмите клавиши Win+I).
- Откройте пункт Система — Уведомления и действия.
- Здесь вы сможете отключить уведомления для различных событий.
Ниже на этом же экране параметров в разделе «Получать уведомления от этих приложений» вы можете отдельно отключить уведомления для некоторых приложений Windows 10 (но не для всех).
С помощью редактора реестра
Уведомления также можно отключить в редакторе реестра Windows 10, сделать это можно следующим образом.
- Запустите редактор реестра (Win+R, ввести regedit).
- Перейдите к разделу
HKEY_CURRENT_USERSoftwareMicrosoftWindowsCurrentVersionPushNotifications
- Кликните правой кнопкой мыши в правой части редактора и выберите создать — параметр DWORD 32 бита. Задайте ему имя ToastEnabled, а в качестве значения оставьте 0 (ноль).
- Перезапустите проводник или перезагрузите компьютер.
Готово, уведомления больше не должны вас побеспокоить.
Отключение уведомлений в редакторе локальной групповой политики
Для того, чтобы выключить уведомления Windows 10 в редакторе локальной групповой политики, выполните следующие шаги:
- Запустите редактор (клавиши Win+R, ввести gpedit.msc).
- Перейдите к разделу «Конфигурация пользователя» — «Административные шаблоны» — «Меню Пуск и панель задач» — «Уведомления».
- Найдите параметр «Отключить всплывающие уведомления» и дважды кликните по нему.
- Установите значение «Включено» для этого параметра.
На этом всё — перезапустите проводник или перезагрузите компьютер и уведомления появляться не будут.
Кстати, в этом же разделе локальной групповой политики можно включить или отключить разные типы уведомлений, а также задать время действия режима «Не беспокоить», например, для того, чтобы уведомления не беспокоили вас в ночное время.
Как отключить Центр уведомлений Windows 10 целиком
Помимо описанных способов отключения уведомлений, вы можете полностью убрать Центр уведомлений, таким образом, чтобы его иконка не отображалась в панели задач и доступа к нему не было. Сделать это можно с помощью редактора реестра или редактора локальной групповой политики (последний пункт недоступен для домашней версии Windows 10).
В редакторе реестра для этой цели потребуется в разделе
HKEY_CURRENT_USERSoftwarePoliciesMicrosoftWindowsExplorer
Создать параметр DWORD32 с именем DisableNotificationCenter и значением 1 (как это сделать я подробно писал в предыдущем пункте). Если подраздел Explorer отсутствует, создайте его. Для того, чтобы снова включить Центр уведомлений либо удалите этот параметр, либо установите значение 0 для него.
Видео инструкция
В завершение — видео, в котором показаны основные способы отключить уведомления или центр уведомлений в Windows 10.
Надеюсь, всё получилось и сработало именно так, как ожидалось.
Новшеством последней Windows 10 стал центр уведомлений, который отображает сообщения в правом нижнем углу. Эти сообщения касаются приложений (обычных установленных программ), приложения магазина и системные сообщения системы. Если вы не хотите видеть все эти сообщения, вы можете отключить как уведомления, так и полностью центр уведомлений. Если вам необходимо еще и отключить режим совместимости, тогда вам сюда: Как отключить режим совместимости в windows 10
Отключить уведомления в настройках
Один из самых легких и несложных способов отключения уведомления — это настроить центр уведомлений чтобы он не выдавал вам сообщения, которые вас не интересуют. Можно через это же меню отключить вообще все уведомления. Для настройки центра уведомлений windows 10:
Нажмите на кнопку «Пуск» и в списке нажмите на «Параметры». Открыть «Параметры» можно нажав сочетание клавиш Win+I.
В окне параметров перейдите в раздел «Система».
В окне параметров нажмите на пункт меню «Уведомления и действия». Данный раздел позволяет вам настроить какие виды уведомлений показывать, а какие необходимо отключить. В блоке «Уведомления» можно отключить любой вид: советы по работе Windows 10, будильники и напоминалки и полностью отключить показ уведомлений от приложений. Последним пунктом в блоке идет отключение уведомлений только во время презентаций, что очень удобно один раз настроив и не беспокоиться при показе презентаций. В разделе ниже можно настраивать отключение уведомлений для каждого приложения отдельно. Полезно если вам не нравятся сообщения только от какой либо определенной программы. Заходите сюда в настройки, находите приложение и отключаете показ.
Еще одним способом отключить все уведомления Windows 10 — контекстное меню значка для сообщений в правом нижнем углу. Вам надо просто кликнуть правой кнопкой мыши на данном значке и выбрать пункт «Включить режим «Не беспокоить». Этот режим отключает все уведомления и после перезагрузки продолжает работать.
Чтобы отключить этот режим, необходимо в том же контекстном меню по клику правой кнопки мыши выбрать пункт «Отключить режим»Не беспокоить».
Отключить уведомления в реестре
Не любите простых путей для решения задачи? Тогда для вас есть экстремальный способ отключить уведомления путем редактирования реестра. Чтобы это сделать необходимо:
- Запустить редактор реестра Windows 10. Нажмите сочетание клавиш Win+R и в строке введите regedit.
- В редакторе реестра найдите и перейдите в раздел HKEY_CURRENT_USER Software Microsoft Windows CurrentVersion PushNotifications. Нажав правую кнопку мыши выберите в меню Создать -> Параметр DWORD (32 бита) и задайте имя для созданного параметра ToastEnabled. В качестве значения оставьте по умолчанию ноль. Так должен выглядеть созданный параметр
Как отключить Центр уведомлений Windows 10 совсем
Если после всех вышеперечисленных операций вам не достаточно просто отключенных уведомлений и вас возможно раздражает иконка в правом нижнем углу, вы можете полностью избавиться от нее отключив центр уведомлений Windows 10 совсем.
Сделать это можно отредактировав реестр или посредством редактора локальной групповой политики.
Откройте редактор реестра (Win+R и введите regedit). Перейдите в раздел HKEY_CURRENT_USER Software Policies Microsoft Windows Explorer. Возможно раздела Explorer так же как и у меня у вас не окажется. Тогда необходимо его создать вручную. В разделе Explorer создайте параметр DWORD (32 бита) и задайте имя для созданного параметра DisableNotificationCenter.
В качестве значения для вновь созданного параметра укажите 1. Это значение отключит центр уведомлений насовсем.
Выглядит созданный параметр с присвоенным значением как на изображении ниже. Чтобы изменения в реестре начали работать, перезагрузите компьютер.
Чтобы вновь включить уведомления, удалите параметр DisableNotificationCenter или задайте значение для него 0 (ноль). Значение ноль отключает действие параметра DisableNotificationCenter.
Редактор локальной групповой политики доступен не на всех версиях операwионной системы Windows 10. Например для домашней он просто отсутствует. Если у вас версия не домашняя, можете воспользоваться редактором для отключения центра. Для этого:
- Откройте редактор групповой политики (клавиши Win+R, и введите gpedit.msc).
- Найдите раздел «Конфигурация пользователя» -> «Административные шаблоны» -> «Меню Пуск и панель задач».
- Найдите параметр «Удалить уведомления и значок центра уведомлений» и откройте параметр дважды кликнув по нему.
- Задайте для него значение «включено»
Не забудьте перезагрузить компьютер и центр уведомлений Windows 10 вас не будет больше беспокоить.
Что делать, если не работает центр уведомлений в windows 10
Некоторые пользователи столкнулись с проблемой, когда панель задач не реагирует на нажатия правой кнопкой мыши. Соответственно и при нажатии на значке уведомлений, не открывается центр уведомлений windows 10. Это очень напрягает и доставляет неудобства. Помимо центра уведомлений отсутствовала возможность работать с запущенными приложениями через контекстное меню панели задач. Невозможно закрепить приложение, изъять из панели задач и даже запустить приложения через контекст кнопки пуск.
Перепробовав массу вариантов решения данной проблемы, найти причину почему это происходит так и не удалось. Вероятнее всего это из-за некорректно установленных обновлений. Во всяком случае именно после переустановок обновления данная проблема решалась.
Чтобы исправить проблему:
- Запустите восстановление системы (это при условии что она у вас прежде была активирована)
- Откатите систему до даты, когда вышеописанная проблема не наблюдалась.
- Установите заново обновления Windows 10.
- Перезагрузите систему.
Поделиться «Как отключить уведомления в windows 10 через центр, реестр и через управление политикой»
При запуске Windows или игры, на мониторе появляется черный экран и пишет сообщение “Неоптимальный режим. Рекомендуемый режим: 1280×1024 60hz”. В зависимости от монитора, может быть указано и другое разрешение 1920×1080, 1440×900, 1680×1050, 1600×900 и другие. Чаще всего эта проблема разгерцовки возникает в старых мониторах, преимущественно линейки Samsung. Мы покажем, отчего возникает ошибка и что можно сделать для решения этой проблемы.
Причины неоптимального режима
Современные игры работают в достаточно высоком разрешении. Например, уже многие из них можно спокойно запустить в 4K. Поэтому, основная причина бага – игра по умолчанию запускается в режиме, который твой монитор (чаще квадратный) не может отобразить, либо запускает в downscale (низком качестве). Сбой встречается в Сталкере, Dota 2, Resident Evil 7 и других тяжелых приложениях. Не менее редкой причиной становятся кривые/устаревшие драйвера видеокарты и монитора.
Монитор пишет: “Неоптим. режим Рекоменд. режим”.
Отдельно стоит сказать про “Неоптимальный режим” при запуске Windows. Например, вы переустановили ОС/драйвера, поменяли монитор или решили использовать переходник с VGA на HDMI, а в итоге получили черный экран. Дальше мы опишем решения для всех таких нюансов.
Исправляем ошибку при запуске игр
Итак, для начала рассмотрим все первоначальные шаги, которые можно выполнить и быстро устранить проблему. В общей сути, они относятся к установке игровых параметров к запрашиваемым.
-
Если игра запускается через Steam, можно в “Свойства игры” – “Общие” – “Параметры запуска” задать нужное разрешение, что бы запустить игру. Например, пропишите -w 1280 -h 1024. В начале можете добавить -sw, команда запустит игрушку в режиме окна.
Параметры запуска игры через Стим
Подергайте эти параметры.
Проверяем драйвера видеокарты и монитора
Если этот сбой у вас постоянен и возникает при первом запуске всех приложений, тогда следует понимать, что программы не могут определить, какое разрешение будет нормальным на компьютере. Основная причина – монитор в Windows определен как не PnP (Plug and Play). Решением будет смена драйвера дисплея.
- Откройте Диспетчер устройств, кликаем по Монитору правой кнопкой и выбираем обновление.
- Жмем на “Поиск дров в компьютере”, а потом выбираем внизу “Драйвер из списка уже установленных”.
- Из списка выберите универсальный монитор PnP.
- После этого драйвер должен нормально определять диапазон игр и, соответственно, запускать их без черного экрана.
Выбираем универсальный драйвер монитора PnP.
Если не запускается Windows
Ошибка “Неоптимальный режим. Рекомендуемый режим: 1280×1024 60hz” возникает не только в играх. Например, вы обновили драйвера видеокарты, а после перезапуска получили черный экран. В таком случае попробуйте сделать следующее:
- Включайте ПК, во время загрузки жмите F8 – это откроет дополнительные варианты запуска.
- Выберите сначала “Безопасный режим”. Откройте там Диспетчер устройств.
- Кликаем по своей видеокарте правой кнопкой и выбираем “Обновление драйверов” – снизу “Поиск на компьютере” – снизу “Выбор из списка”.
- Тут выбираем предыдущую версию (ориентируемся по дате) и подтверждаем и перезапускаем систему.
Еще вариантом будет выбор через F8 опции “Включение видеорежима с низким разрешением (640×480)”. После запуска ПК, загружаем “Панель управления”, там ищем вкладку “Панель управления NVIDIA”. Если у вас другая видеокарта, смотрите инструкцию по ней. В NVIDIA нужно проверить следующее:
- Вкладка “Дисплей” – “Изменение разрешения”. Устанавливаем запрашиваемое в ошибке разрешение. Частота должна быть 60 Гц. Применяем.
- “Параметры 3D” – “Регулировка настроек изображения”. Выставляем галочку на третьем пункте: “С упором на производительность”. Все изменения применяем.
- Последним шагом будет “Установка конфигурации PhysX”. Здесь из списка выбираем свою видеокарту и применяем. Кстати, это актуально для Самсунга.
Изменение настроек NVIDIA.
Заключение
Все эти вышеуказанные варианты должны решить проблему “Неоптим. режим Рекоменд. режим”. В редких случаях пишет такую ошибку получают из-за переходников, когда пытаются современные видеокарты подключить к мониторам с VGA-входом. Тут стоит только посоветовать найти качественные переходники, которые теряются среди китайских двойников. Если вообще ничего не помагает, стоит проверить ваш монитор на аппаратные повреждения в сервисе. В случае трудностей, пишите в комментарии, мы постараемся вам помочь.
Сделайте это для всех приложений или выберите только особо надоедливые.
Отключите все уведомления
- Нажмите Win + i, чтобы открыть «Параметры Windows».
- Перейдите во вкладку «Система» → «Уведомления и действия».
- Пролистайте вниз, найдите опцию «Получать уведомления от приложений и других отправителей» и отключите её.
Вас больше не будут беспокоить сообщения от предустановленных приложений Windows, программ, загруженных из Microsoft Store, или других источников.
Оставьте только важные уведомления
- Нажмите Win + i, чтобы открыть «Параметры Windows».
- Перейдите во вкладку «Система» → «Уведомления и действия».
- Опуститесь до списка «Получать уведомления от этих отправителей» и отключите ненужные приложения.
Временно отключите уведомления
Если вам нужно побыть в тишине, можете отключить уведомления на некоторое время.
- Откройте панель уведомлений с помощью комбинации Win + а или нажмите на иконку в правом нижнем углу.
- Выберите режим «Не беспокоить».
Пока работает этот режим, все сообщения сохраняются в «Центре уведомлений», так что вы сможете вернуться к ним позже.
Отключите рекламные уведомления
Первое, что приходит в голову, — всплывающее сообщение, которое предлагает попробовать Microsoft Edge. Чтобы избавиться от него навсегда, нужно сделать следующее.
- Нажмите Win + i, чтобы открыть «Параметры Windows».
- Перейдите во вкладку «Система» → «Уведомления и действия».
- Опуститесь немного вниз и отключите опцию «Получать советы, подсказки и рекомендации при использовании Windows».
Отключите уведомления на заблокированном экране
Windows 10 позволяет приложениям показывать информацию на заблокированном экране. Вы можете посмотреть задачи в календаре или проверить почту, при этом вам не нужно разблокировать компьютер. Довольно удобная опция, которую всегда можно отключить при необходимости.
- Нажмите Win + i, чтобы открыть «Параметры Windows» → «Персонализация».
- Перейдите во вкладку «Экран блокировки».
- Отключите ненужные приложения.
A sudden resolution change is likely due to a faulty graphics driver
by Matthew Adams
Matthew is a freelancer who has produced a variety of articles on various topics related to technology. His main focus is the Windows OS and all the things… read more
Updated on October 31, 2022
Reviewed by
Vlad Turiceanu
Passionate about technology, Windows, and everything that has a power button, he spent most of his time developing new skills and learning more about the tech world. Coming… read more
- If your display resolution keeps changing, a recent Windows update might be the cause.
- Faulty drivers can also cause a sudden monitor resolution change.
- Checking your GPU drivers is the first step to stop you pc from changing the resolution automatically.
XINSTALL BY CLICKING THE DOWNLOAD FILE
This software will repair common computer errors, protect you from file loss, malware, hardware failure and optimize your PC for maximum performance. Fix PC issues and remove viruses now in 3 easy steps:
- Download Restoro PC Repair Tool that comes with Patented Technologies (patent available here).
- Click Start Scan to find Windows issues that could be causing PC problems.
- Click Repair All to fix issues affecting your computer’s security and performance
- Restoro has been downloaded by 0 readers this month.
The Windows 10 resolution setting doesn’t usually reconfigure itself. Yet, some users have said that their VDUs’ resolutions change from the default setting whenever they start Windows.
After adjusting the display resolution to a higher setting, it then dropdowns to a lower resolution after the users restart Windows. It is a somewhat baffling issue that arises for some users.
The resolution change can often be due to incompatible or corrupted graphics card drivers and the Base video option.
In addition, conflicting third-party software might adjust the resolution. In this article, we’ll show how you can fix the resolution in Windows 10 when it automatically changes.
Why does Windows 10 keep changing my screen resolution?
- Why does Windows 10 keep changing my screen resolution?
- Why does screen resolution change after sleep on Windows 10?
- How do I stop my screen resolution from changing?
- 1. Update your drivers
- 1.1 Update the drivers manually
- 1.2 Update the drivers automatically
- 2. Deselect the base video option
- 3. Clean boot Windows
- 4. Rollback graphics card driver update
- 5. Restore Windows to an earlier date
- What can I do if resolution suddenly changes in Windows 11?
- How do I reset my screen resolution Windows 10?
This may happen because of many reasons. The first is that maybe the PC started in Safe Mode.
However, the most common cause for this problem is a problem with the display or graphics card drivers.
Of course, a sudden change may also occur due to some interference of a third-party app that triggered the resolution change.
The major reason why your screen resolution is weird or messed up is a faulty display driver. Also, it might be down to some settings that you fail to optimize.
Another possible cause of this problem is issues with your Windows update.
Why does screen resolution change after sleep on Windows 10?
There are many reasons for this issue, but the most common one are your drivers, however, this isn’t the only issue, and many reported that their screen became pixelated after Windows update.
Many users also reported that Windows goes to sleep too fast, which will cause your resolution to change more often than you would like.
Resolution change can also appear if your second monitor isn’t detected properly, but luckily there are ways to fix this issue, and in today’s guide we’ll show you how to do it.
How do I stop my screen resolution from changing?
1. Update your drivers
1.1 Update the drivers manually
- Right-click the Start button and select Device Manager.
- Expand the Display adapters section, right-click the device, and select Update driver.
- Choose Search automatically for drivers.
- If the system finds a newer driver, it will install it.
You can also perform this step to update the Monitor driver. You will find the device under the Monitors section.
There is also the option to select Uninstall device instead of Update driver in step 2 of this solution.
That will trigger the system to automatically look for a new driver and install it after restart.
1.2 Update the drivers automatically
You can update the card drivers using dedicated software, such as DriverFix.
Here are the steps you need to follow:
- Download DriverFix and launch the tool.
- Wait for Driverfix to scan your PC.
- Select the graphics card drivers from your list.
- Wait while DriverFix deals with your drivers.
- Restart your PC.

DriverFix
Update your device graphics card drivers with this amazing tool and stop Windows 10 from changing the resolution automatically”
2. Deselect the base video option
- Press the Windows+ X key and click Run on the menu to open that accessory.
- Enter msconfig in and click the OK button.
- Then click the Boot tab on the System Configuration window and deselect the Base video checkbox.
- Press the Apply button to confirm the new settings and click OK to close the window.
- Restart windows after closing System Configuration.
3. Clean boot Windows
Some PC issues are hard to tackle, especially when it comes to corrupted repositories or missing Windows files. If you are having troubles fixing an error, your system may be partially broken.
We recommend installing Restoro, a tool that will scan your machine and identify what the fault is.
Click here to download and start repairing.
1. Open Run with the Windows key + R hotkey.
2. In the text box, input msconfig, and click OK.
3. Click the Selective startup radio button on the General tab.
4. Deselect the Load startup items checkbox, then select the Load system services and Use original boot configuration options.
5. Select the Services tab and click the Hide all Microsoft services option.
6. Press the Disable all button.
7. Select the Apply option, and then press the OK button.
8. Lastly, select the Restart option on the System Configuration window.
Another great method that works for some users when encountering the screen resolution changing by itself problem is to perform a clean boot of your PC.
You can configure one via System Configuration in just a few steps, as seen above.
- Laptop screen keeps dimming or brightening [Windows 10/11]
- How to fix Windows 11’s screen dimming issue
- How to fix a pixelated screen after a Windows update
4. Rollback graphics card driver update
- Press the Windows key + R to launch Run, then input devmgmt.msc and click OK.
- Double-click Display adapters, right-click your video card, and select Properties.
- Then press the Roll Back Driver button on the Driver tab.
This solution is especially helpful if the problem started to occur after you installed a new graphics driver.
If the Roll Back Driver option is grayed out, it means that you don’t have an older driver to go back to so move on to the next solution.
5. Restore Windows to an earlier date
- Open Run with the Windows key + R hotkey, input rstrui, and press Enter.
- Click Next when the System Restore app opens.
- Select a listed restore point, and press the Next button.
- Press the Finish button to confirm your selected restore point and roll back the OS.
What can I do if resolution suddenly changes in Windows 11?
The new OS looks nicer and it comes with new and improved features but it’s not so different from Windows 10 at its core.
That is why all the solutions we outlined above will work like a charm on Windows 11 as well.
The windows will have a slightly different design, with round corners but the function will perform identical.
How do I reset my screen resolution Windows 10?
- Right-click on a free space on your desktop and select Display settings.
- Now, click on the Display resolution menu and choose a different resolution. If the resolution at this moment is different than the recommended one, we suggest switching to that one.
- Click Yes to accept the new resolution.
Those are some of the fixes users have fixed the display resolution with. In addition to those fixes, turning off the screen saver and fast startup mode might also resolve the issue.
You might also be interested in reading our guide on how to set custom resolution on Windows 10.
If you have additional suggestions or recommendations, let us know in the comments section below.
Still having issues? Fix them with this tool:
SPONSORED
If the advices above haven’t solved your issue, your PC may experience deeper Windows problems. We recommend downloading this PC Repair tool (rated Great on TrustPilot.com) to easily address them. After installation, simply click the Start Scan button and then press on Repair All.