- Remove From My Forums

Ошибка при создании задачи в Планировщике
-
Вопрос
-
При создании задачи в планировщике заданий дохожу до момента, где нужно выбрать один из 3х вариантов:
1. запуск программы
2. отправить письмо (не рекомендуется)
3. отобразить сообщение (не рекомендуется)
Выбираю п3, заполняю поля, и получаю ошибку: » Определение задачи использует нерекомендуемый компонент «
при попытке использовать п2 — та же самая ошибка. почему они не работают?? меня именно эти 2 пункта интересуют. что можно сделать, чтобы создать задачи этих типов? в вин10 и вин сервер 2019 они возникают !!
-
Изменено
16 мая 2020 г. 16:43
-
Изменено
Ответы
-
2. отправить письмо (не рекомендуется)
3. отобразить сообщение (не рекомендуется)
Здравствуйте,
Похоже на русском языке, не верно донесли смысл этого, так как на английском это звучит как
deprecated— устаревшая, похоже что компанией Microsoft было решено отказаться от этих пунктов.You can select the Send an e-mail or Display a message option, but these are deprecated features, which means that they may or
may not work because Microsoft is no longer maintaining them.
Если хотите попробовать использовать обходные пути, посмотрите следующую статью (на английском языке)-Can’t Create Tasks to Display Messages in Task Scheduler in Windows 8 and Later
<Actions Context="Author"> <Exec> <Command>powershell</Command> <Arguments>-WindowStyle hidden -Command "& {[System.Reflection.Assembly]::LoadWithPartialName('System.Windows.Forms'); [System.Windows.Forms.MessageBox]::Show('Your_Message_Body','Your_Message_Title')}"</Arguments> </Exec> </Actions>
Avis de non-responsabilité:
Mon opinion ne peut pas coïncider avec la position officielle de Microsoft.Bien cordialement, Andrei …
MCP-
Изменено
SQxModerator
16 мая 2020 г. 18:55
обновлено -
Помечено в качестве ответа
serg_23
17 мая 2020 г. 9:24
-
Изменено
Содержание
- Планировщик заданий не работает на отправку почты
- Планировщик заданий в ОС Windows 10
- Содержание
- Общая информация
- Запуск планировщика заданий
- 1 способ
- 2 способ
- 3 способ
- 4 способ
- 5 способ
- Пользовательский интерфейс Планировщика заданий
- Основные действия в планировщике заданий
- Создание планируемых заданий (создание простой задачи)
- Создание похожей задачи, которая бы была направлена на открытие определенной страницы в каком-либо установленном браузере при входе в операционную систему MS Windows 10
- Создание планируемых заданий (создание задачи без использования мастера)
- Просмотр ранее созданных задач в Планировщике заданий
Планировщик заданий не работает на отправку почты
Планировщик заданий
Добрый день уважаемые форумчане. Подскажите пжл, можно ли через планировщика, создать правило.
Планировщик заданий
Задал задание планировщику по включению компьютера на запуск некоторой проги, и я не вижу — а.

Служба Планировщик заданий недоступна от слова совсем. Догадываюсь, что вопрос можно решить через.

Сам вопрос в названии темы, я могу запланировать только запуск программы, а выводить сообщение (не.
Заказываю контрольные, курсовые, дипломные и любые другие студенческие работы здесь или здесь.
НЕизменяемый Планировщик заданий в 1709 билде
Суть такова. Мешают жить ночные включения системника, точнее, «пробуждение компьютера для.

Что делать, если Планировщик заданий (Sheduler) без моего ведома использует интернет? Как отследить.

Не могу запустить его! Из за него и дефрагментация не работает и архивирование! В службах компа он.
Не работает служба Планировщик заданий в Windows XP
Доброго времени суток, уважаемые форумчане. Потребовалось установить ОС на компьютер. Выбор пал на.
Планировщик заданий в ОС Windows 10
Содержание
Общая информация
Планировщик заданий — это оснастка mmc (Microsoft Management Console), с помощью которой можно назначить различные задания, которые будут производиться в определенное время или при возникновении определенных событий. Как правило, такие задания применяются для автоматизации отдельных процессов:
- параметрическая автоматизация различных задач, выполняемых на компьютере, например:
- автоматическое создание контрольных точек восстановления в определенное время
- очистка диска в определенные дни
- запуск в определенное время дефрагментации диска
- диагностическое тестирование
- оптимизация процесса загрузки компьютера
Операционная система Windows 10 содержит несколько инструментов для планирования заданий, включая такие, как Планировщик заданий, инструмент командной строки Schtasks и несколько командлетов консоли Windows PowerShell. Эти инструменты можно использовать для планирования заданий как на локальных, так и на удаленных рабочих станциях.
Задания могут иметь разные связанные с ними свойства, включая следующие:
- Триггеры. С помощью триггеров можно задать условия начала и завершения выполнения различных заданий. Задания могут выполняться по расписанию, при входе пользователя в систему, при запуске компьютера и т.д. В параметры запуска заданий можно включить события, связанные с действиями пользователя. Использование триггерами событий значительно расширяют возможности управления процессами.
- Действия. Параметр задачи Действия определяет особенности выполнения запущенного процесса. Позволяет процессу запускать программы, отправлять сообщения электронной почты или выводить сообщения.
- Условия. Параметр задачи Условия уточняет события, при которых активный процесс запускается или останавливается. Например, при заданном условии можно запускать или останавливать какое-либо задание на основе длительности простоя компьютера. Условия можно использовать, чтобы вывести компьютер из режима сна для выполнения задания. Можно настроить параметры условия для выполнения задания при условии работы компьютера от сети, и прекращение выполнение задания при переходе на питание от батарей.
Запуск планировщика заданий
1 способ
- Открыть консоль Управление компьютером.
Рис.1 Запуск планировщика заданий
По умолчанию консоль подключена к локальному компьютеру. Для работы с заданиями удаленных компьютеров в оснастке Управление компьютером можно щелкнуть ПКМ по корневому узлу Управление компьютером в дереве консоли (левая панель) и в контекстном меню выбрать команду Подключиться к другому компьютеру. В открывшемся диалоговом окне Выбор компьютера установить радиокнопку Другим компьютером и ввести имя требуемого компьютера в соответствующее поле, после чего нажать кнопку OK).
- Развернуть узел Планировщик заданий, затем Библиотека планировщика заданий, а в нем другие необходимые узлы.
Рис.2 Планировщик заданий
2 способ
- открыть Панель управления
- открыть раздел Администрирование (категория Мелкие значки) >Планировщик заданий.
3 способ
- Открыть C:WindowsSystem32 и найти taskschd
Рис.3 Запуск планировщика заданий
4 способ
- в окне Найти ввести taskschd.msc
5 способ
- в окне Выполнить ( Win + R ) ввести taskschd.msc
Пользовательский интерфейс Планировщика заданий
Панель слева содержит узел Библиотека планировщика заданий, который находится по умолчанию под узлом Планировщик заданий. Узел Библиотека планировщика заданий содержит задачи в виде иерархии узлов. Узел Microsoft, расположенный под узлом Библиотека планировщика заданий, содержит узел Windows, в котором находятся все системные задачи, используемые компонентами операционной системы.
Панель в центре экрана показывает имя и информацию о выбранной задаче. В нижней части центральной панели доступна панель просмотра, в которой показаны подробности по выделенной задаче.
На панели Действия доступны основные действия для выделенной задачи или узла. Новые задачи можно создавать при помощи действия Создать простую задачу, предназначенного для простых задач, или при помощи действия Создать задачу, предназначенного для задач, обладающих расширенным набором функций.
Рис.4 Просмотр и управление запланированными заданиями
Для работы с заданием можно щелкнуть по нему правой кнопкой мыши в основной панели и в контекстном меню выбрать одну из следующих команд:
- Выполнить — запустить задачу на выполнение;
- Завершить — если задача выполняется, остановить ее выполнение.
- Отключить — временно отключить задание;
- Экспортировать — экспортировать задание в файл, который можно импортировать на другой компьютер. После экспортирования задания нужно подключиться к консоли Управление компьютером другой компьютер, как было указано ранее, щелкнуть правой кнопкой мыши по узлу Библиотека планировщика заданий и в контекстном меню выбрать команду Импортировать задачу. В открывшемся окне навигации по файловой системе указать местонахождение экспортированного файла и сам файл и нажать кнопку Открыть;
- Свойства — просмотреть и/или редактировать свойства задания;
- Удалить — полностью удалить задание;
Чтобы увидеть выполняемые задачи, необходимо щелкнуть ПКМ по узлу Планировщик заданий и в контекстном меню выбрать команду Отображать все выполняемые задачи.
Рис.5 Настройка отображения выполняемых задач
Основные действия в планировщике заданий
Рис.6 Основные действия в Планировщике заданий
- Создать простую задачу — создание задания с помощью встроенного мастера.
- Создать задачу — создание задания с ручной настройкой всех параметров.
- Импортировать задачу — импорт ранее созданной задачи, которая была экспортирована. Необходимый функционал, если нужно настроить выполнение определенного действия на нескольких компьютерах (например, запуск проверки компьютеров антивирусом, блокировка сайтов и т.д.).
- Отображать все выполняемые задачи — позволяет посмотреть список всех задач, которые запущены в настоящий момент времени.
- Включить журнал всех заданий (Отключить журнал всех заданий) — позволяет включить и отключить ведение журнала планировщика заданий (записывает все действия, запускаемые планировщиком).
- Создать папку — служит для создания собственных папок в левой панели. Можно использовать для собственного удобства, чтобы было понятно, что и где было создано.
- Удалить папку — удаление папки, созданной ранее.
Создание планируемых заданий (создание простой задачи)
- Открыть консоль Управление компьютером
- Щелкнуть правой кнопкой мыши по узлу Планировщик заданий и в контекстном меню выбрать команду Создать простую задачу. Запустится мастер создания задачи.
Рис.7 Создание простой задачи
- В разделе Создать простую задачу присвоить имя заданию и при необходимости описание.
В данной статье будет приведен пример создания простой задачи, которая бы напоминала пользователю при входе в операционную систему MS Windows 10 о каком-либо событии, например, посещении сайта COMSS.
- Имя: сайт COMSS
- Описание: Напоминание о посещении сайта
- Нажать кнопку Далее
Рис.8 Создание простой задачи
- В разделе Триггер необходимо выбрать, когда будет выполняться задание. Задание может выполняться ежедневно, еженедельно, ежемесячно, однократно, при запуске компьютера, при входе в Windows, при внесении в журнал указанного события. При выборе определенного пункта, может быть предложено задать определенное время выполнения, а также указать другие детали.
- Установить радиокнопку При входе вWindows
- Нажать кнопку Далее
Рис.9 Создание простой задачи
- В разделе Действие необходимо указать вариант запланированного задания: либо при запуске данного задания должна будет запускаться программа, либо должно быть отправлено сообщение электронной почты, либо должно выводиться на экран какое-либо сообщение.
- Установить радиокнопку Запустить программу
- Нажать кнопку Далее
Рис.10 Создание простой задачи
- При выборе данного варианта действия будет открыто дополнительное диалоговое окно мастера, в котором необходимо указать путь к программе для вывода сообщения в поле Программа или сценарий.
- C:WindowsSystem32msg.exe
- В поле Добавить аргументы ввести * Обязательно посетить сайтCOMSS
- Нажать кнопку Далее
Рис.11 Создание простой задачи
- Далее необходимо в разделе Завершение проверить сводную информацию по запланированному заданию и нажать кнопку Готово.
Рис.12 Создание простой задачи
- Проверить результат можно при следующем входе в систему. Должно появиться окно с напоминаем (Рис.13)
Рис.13 Результат запланированной задачи
Создание похожей задачи, которая бы была направлена на открытие определенной страницы в каком-либо установленном браузере при входе в операционную систему MS Windows 10
- Открыть консоль Управление компьютером
- Щелкнуть правой кнопкой мыши по узлу Планировщик заданий и в контекстном меню выбрать команду Создать простую задачу. Запустится мастер создания задачи.
- В разделе Создать простую задачу присвоить имя заданию и при необходимости описание.
- Имя: открытие сайта COMSS в браузере IE
- Описание: посещение сайта COMSS
- Нажать кнопку Далее
- В разделе Триггер установить радиокнопку При входе вWindows и нажать кнопку Далее
- В разделе Запуск программы указать путь к браузеру в поле Программа или сценарий.
- “C:Program Files (x86)Internet Exploreriexplore.exe”
- В поле Добавить аргументы ввести адрес сайта
- Нажать кнопку Далее
Рис.14 Создание простой задачи
- В разделе Завершение проверить сводную информацию по запланированному заданию и нажать кнопку Готово.
- Проверить результат можно при следующем входе в систему. Должен запуститься браузер IE с интернет страницей сайта COMSS (Рис. 15)
Рис.15 Результат выполненной задачи
Создание планируемых заданий (создание задачи без использования мастера)
Для рассмотрения механизма создание задачи без использования мастера, в статье будет описан пример задачи, с помощью которой ежедневно в 23.00 компьютер в автоматическом режиме завершал бы работу.
- Открыть консоль Управление компьютером
- Щелкнуть правой кнопкой мыши по узлу Планировщик заданий и в контекстном меню выбрать команду Создать задачу.
- На вкладке Общие ввести имя задания и установить параметры безопасности для его выполнения.
Если задание должно выполняться под иной учетной записи, чем учетная запись текущего пользователя, можно нажать кнопку Изменить. В открывшемся диалоговом окне Выбор: «Пользователь» или «Группа» выбрать пользователя или группу, с чьей учетной записью нужно выполнять задание, а затем предоставить необходимые учетные данные.
- В разделе Имя ввести Выключение компьютера
- Установить радиокнопку в поле Выполнять с наивысшими правами
- В разделе Параметры безопасности нажать кнопку Изменить и указать пользователя, для которого применялась бы данная задача.
Рис.16 Создание задачи
- Если необходимо, установить другие требуемые параметры на вкладке Общие, используя предоставленные для этого опции.
- На вкладке Триггеры создать и настроить триггеры, используя доступные опции. Чтобы создать триггер, нажать кнопку Создать, в открывшемся окне Создание триггера задать необходимые параметры триггера, после чего нажать кнопку OK.
Рис.17 Создание задачи
В данном примере, если необходимо ежедневно завершать работу компьютера в 23.00 в окне Создание триггера:
- В разделе Параметры установить радиокнопку Ежедневно.
- Указать время действия задачи
- Нажать ОК
Рис.18 Создание задачи
- На вкладке Действия создать и настроить требуемые действия, используя предоставленные опции. Чтобы создать действие, нажать кнопку Создать, в открывшемся окне Создание действия задать необходимые параметры действия, после чего нажать кнопку OK.
В данном примере необходимо указать путь к программе shutdown с добавлением параметра /s.
Встроенная утилита shutdown позволяет удаленно или локально выключать, перезагружать систему, а также осуществлять вывод пользователя из текущего сеанса. Параметр /s позволяет осуществить завершение работы компьютера. Утилита shutdown расположена в следующей директории: C:WindowsSystem32
Рис.19 Директория, где расположена утилита shutdown
- В поле Программа или сценарий указать путь к утилите shutdown C:WindowsSystem32shutdown.exe
- В поле Добавить аргументы прописать параметр /s
- Нажать кнопку ОК
Рис.20 Создание задачи
- На вкладке Условия указать условия для запуска и остановки выполнения задания.
- На вкладке Параметры указать требуемые дополнительные параметры для задания.
- Выполнив все требуемые настройки, нажать кнопку OK, чтобы создать задание.
При наступлении времени завершения работы, указанного в настройках задачи, компьютер будет выключен.
Рис.21 Результат выполнения задачи
Просмотр ранее созданных задач в Планировщике заданий
Чтобы просмотреть ранее созданные задачи необходимо открыть Планировщик заданий и выбрать узел Библиотека планировщика заданий.
|
из племени тумба-юбма 2351 / 1694 / 390 Регистрация: 29.11.2015 Сообщений: 8,203 Записей в блоге: 14 |
|
|
1 |
|
Планировщик заданий не разрешает выводить сообщения10.10.2018, 22:14. Показов 16414. Ответов 34
Сам вопрос в названии темы, я могу запланировать только запуск программы, а выводить сообщение (не рекомендуется) и планировщик не дает из за этого завершить создание новой задачи.
0 |
|
Programming Эксперт 94731 / 64177 / 26122 Регистрация: 12.04.2006 Сообщений: 116,782 |
10.10.2018, 22:14 |
|
Ответы с готовыми решениями: Планировщик заданий Планировщик заданий Планировщик заданий Далее стал…
34 |
|
Нарушитель 8386 / 4390 / 1008 Регистрация: 12.03.2015 Сообщений: 20,546 |
|
|
10.10.2018, 22:49 |
2 |
|
Тебе нужно показывать MessageBox по расписанию?
0 |
|
из племени тумба-юбма 2351 / 1694 / 390 Регистрация: 29.11.2015 Сообщений: 8,203 Записей в блоге: 14 |
|
|
10.10.2018, 22:58 [ТС] |
3 |
|
Мне требуется как в семерке сообщение выводить, например в определенный день. Можно было бы замутить идею через Календарь, но в моей версии (LTSB) Календаря нет, остается только планировщик, но он тут мудреный сильно.
0 |
|
Нарушитель 8386 / 4390 / 1008 Регистрация: 12.03.2015 Сообщений: 20,546 |
|
|
10.10.2018, 23:14 |
4 |
|
Тебе нужно показывать MessageBox по расписанию?
Тебе нужно показывать MessageBox по расписанию? Да/Нет?
0 |
|
из племени тумба-юбма 2351 / 1694 / 390 Регистрация: 29.11.2015 Сообщений: 8,203 Записей в блоге: 14 |
|
|
10.10.2018, 23:23 [ТС] |
5 |
|
Да, нужно по расписанию. Но без всякого стороннего софта чтоб, только средствами Винды!
0 |
|
Нарушитель 8386 / 4390 / 1008 Регистрация: 12.03.2015 Сообщений: 20,546 |
|
|
10.10.2018, 23:50 |
6 |
|
Но без всякого стороннего софта чтоб, только средствами Винды! А я уже хотел было предложить написать тебе программку в несколько строчек, которая показывала бы сообщение с параметрами, переданными в ком. строке. Хорошо, что не успел. Средствами винды тоже можно запилить, это будет гораздо дольше и кривее, чем 1-й вариант. Есть возможность выполнить функцию из shell32.dll по имени MessageBoxW(…) через стандартную виндовую тулзу rundll32.exe. Но это надо гуглить мануал и прошаривать. Дерзай, если интересно. А мне проще прогу за 10 минут написать.
1 |
|
из племени тумба-юбма 2351 / 1694 / 390 Регистрация: 29.11.2015 Сообщений: 8,203 Записей в блоге: 14 |
|
|
11.10.2018, 00:05 [ТС] |
7 |
|
мне проще прогу за 10 минут написать Ну сам понимаешь, лишний процесс будет висеть постоянно запущенный, мне этого не хочется. А за предложение спасибо и кстати все же попробуй напиши. Не мне, так кому то другому может пригодится как альтернатива.
0 |
|
Нарушитель 8386 / 4390 / 1008 Регистрация: 12.03.2015 Сообщений: 20,546 |
|
|
11.10.2018, 00:22 |
8 |
|
Ну сам понимаешь, лишний процесс будет висеть постоянно запущенный, мне этого не хочется. Чо за процесс-то?
0 |
|
из племени тумба-юбма 2351 / 1694 / 390 Регистрация: 29.11.2015 Сообщений: 8,203 Записей в блоге: 14 |
|
|
11.10.2018, 00:38 [ТС] |
9 |
|
Как, что за процесс? — твоя программа конечно, я так понимаю она ведь должна постоянно работать, чтоб в заданное время выдать сообщение.
0 |
|
Нарушитель 8386 / 4390 / 1008 Регистрация: 12.03.2015 Сообщений: 20,546 |
|
|
11.10.2018, 08:16 |
10 |
|
Как, что за процесс? — твоя программа конечно, я так понимаю она ведь должна постоянно работать, чтоб в заданное время выдать сообщение. Какая глупость! Прога будет загружена перед показом сообщения и выгружена, когда нажмёшь на кнопку «ОК».
1 |
|
8890 / 5666 / 1350 Регистрация: 25.05.2015 Сообщений: 17,210 Записей в блоге: 14 |
|
|
11.10.2018, 09:21 |
11 |
|
мама Стифлера, висеть процесс будет в том случае, если в своей проге надо реализовать свой планировщик. Вы же используете планировщик операционной системы.
0 |
|
из племени тумба-юбма 2351 / 1694 / 390 Регистрация: 29.11.2015 Сообщений: 8,203 Записей в блоге: 14 |
|
|
11.10.2018, 09:22 [ТС] |
12 |
|
Verevkin, о как, и как же она будет сама запускаться по расписанию, через планировщик? ))
0 |
|
8890 / 5666 / 1350 Регистрация: 25.05.2015 Сообщений: 17,210 Записей в блоге: 14 |
|
|
11.10.2018, 09:31 |
13 |
|
мама Стифлера, каком и будет. Попробуйте сами, убедитесь.)
0 |
|
Нарушитель 8386 / 4390 / 1008 Регистрация: 12.03.2015 Сообщений: 20,546 |
|
|
11.10.2018, 09:34 |
14 |
|
Какая глупость! Прога будет загружена перед показом сообщения и выгружено, когда нажмёшь на кнопку «ОК».
о как, и как же она будет сама запускаться по расписанию, через планировщик? )) Не «через планировщик», а сам планировщик для того и предназначен, чтобы (в том числе) запускать программы по расписанию.
0 |
|
из племени тумба-юбма 2351 / 1694 / 390 Регистрация: 29.11.2015 Сообщений: 8,203 Записей в блоге: 14 |
|
|
11.10.2018, 10:11 [ТС] |
15 |
|
Нашел решение данной проблемы. В Винде10 уже есть готовая программа типа MessageBox (C:WindowsSystem32msg.exe).
0 |
|
Нарушитель 8386 / 4390 / 1008 Регистрация: 12.03.2015 Сообщений: 20,546 |
|
|
11.10.2018, 10:23 |
16 |
|
мама Стифлера, альфа-версия готова. Тестировать будешь? З.Ы. Кому надо — исходник внедрён как ресурс (SRC) прямо в exe, извлекается граббером ресурсов или архиватором 7-zip (мож и винраром, я не знаю, у меня его нет). Миниатюры
1 |
|
из племени тумба-юбма 2351 / 1694 / 390 Регистрация: 29.11.2015 Сообщений: 8,203 Записей в блоге: 14 |
|
|
11.10.2018, 10:31 [ТС] |
17 |
|
Эмм, вложение скачать не дает, бред какой то ))) Кликните здесь для просмотра всего текста А интересно глянуть было твой вариант
0 |
|
8890 / 5666 / 1350 Регистрация: 25.05.2015 Сообщений: 17,210 Записей в блоге: 14 |
|
|
11.10.2018, 10:36 |
18 |
|
1 |
|
Нарушитель 8386 / 4390 / 1008 Регистрация: 12.03.2015 Сообщений: 20,546 |
|
|
11.10.2018, 10:48 |
19 |
|
Эмм, вложение скачать не дает, бред какой то ))) Ахаха, дядьженин параноидальный антивирус жжот! Его, наверное, настроить-то можно, но ты там не заморачиваешься, дыа? Залил файл на virustotal:
0 |
|
мама Стифлера |
|
11.10.2018, 10:53 [ТС] |
|
Не по теме:
но ты там не заморачиваешься, дыа? дык минимум настроек )))
0 |
|
IT_Exp Эксперт 87844 / 49110 / 22898 Регистрация: 17.06.2006 Сообщений: 92,604 |
11.10.2018, 10:53 |
|
Планировщик заданий schtasks /create /S %computername% /u Alex /p 111 /RU Alex /rp 111 /sc… Планировщик заданий Подскажите пжл, можно ли через планировщика, создать правило… Планировщик заданий 1) Нужно, чтобы рабочее окно было поделено на… Искать еще темы с ответами Или воспользуйтесь поиском по форуму: 20 |
kibernetics писал(а):Вместо это генерит ошибку:
—————————
Планировщик заданий
—————————
Ошибка в задаче Перекурчик. Сообщение об ошибке: Поступило сообщение о следующей ошибке: Определение задачи использует нерекомендуемый компонент.
Странная она, 10ка. На домашнем ноуте планировщик заданий работает, на работе раньше работал, после N-го обновления тоже ругается на что-то при создании задачи. Притом система вообще не тронутая на работе, чистый лиценз без никакой кастомизации, из софта только самое необходимое, никакого вареза, преимущественно ПО от microsoft. Плюс так и не удалось по-человечески подружить UAC и IIS+Visual Studio (2015 + 2017) на 10ке, стабильно работает только если запускать студию с правами администратора (а с этим теперь тоже туго, нельзя в свойствах exe теперь просто включить запуск с правами администратора, только на значках, т.е. если из панели задач теперь нельзя открыть какое-то решение, чтобы при этом студия запустилась с правами администратора и могла нормально запускать отладку с IIS), оф. документацию уже всю перелистал, включать аудит, сидеть и анализировать к чему ей там прав не хватает банально нет времени, воспользовался общей практикой, в противном случае студия иногда обламывается отладку запустить без каких-либо подробностей.
Не могу вернуться на 7ку, но сейчас общее впечатление такое, что 7ка гораздо меньше времени требовала на исправление каких-то проблем, появившихся на ровном месте после обновления, к тому же по интерфейсу не была такой химерой, где всё продублировано дважды (притом всё, что за пределами классического интерфейса — просто чудовищно, не замечал, чтобы кто-то этим пользовался вообще, а тот же Пуск вернуть человеческий нельзя средствами системы).
Follow the white rabbit.

Принципы работы с планировщиком
Прежде чем узнать о том, что можно делать с помощью этого мощного инструмента, пользователям стоит ознакомиться с тем, как запустить планировщик заданий в Windows 7 и выше. Как и многие системные утилиты, планировщик может вызываться несколькими способами:
- С использованием терминала (командной строки).
- Через меню «Пуск» — «Выполнить» или комбинацией клавиш Windows + R.
- Через строку поиска в меню «Пуск» или меню «Кортана» в Windows 10.
- Ручной навигацией в системной папке через проводник.
- С помощью Панели управления.
В терминале нужно сначала проверить первичный путь, с которого он начинает свою работу. Если папка, указанная при запуске, имеет путь «C:Windowssystem32», достаточно просто набрать после символа > taskschd. msc и нажать клавишу Enter. В случае когда путь отличается от указанного, нужно с помощью внутренних команд терминала перейти в эту папку.
Для открытия каталога используется команда cd (change directory), а выйти из папки на уровень выше позволяет её аргумент, выглядящий как две точки. Этих знаний вполне достаточно для того, чтобы пройти по нужному адресу.
Команда «Выполнить» имеет существенное преимущество перед предыдущим методом — в ней необязательно вводить полный путь к исполняемому файлу утилиты. Достаточно в поле ввода набрать «taskschd.msc» и нажать Enter или кнопку ОК в окне команды.
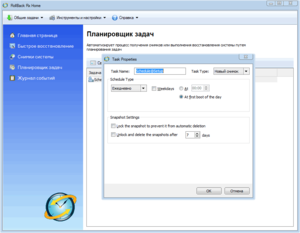
Ручная навигация помогает в ситуациях, когда вирусное ПО нанесло слишком большой вред системе и некоторые системные функции перестали работать в штатном режиме. Это происходит когда заражаются системные файлы, ответственные за их функционирование. Путь к планировщику — это подпапка system32 в папке Windows, находящейся в корне системного раздела. Там нужно найти исполняемый файл планировщика и запустить его двойным кликом. Чтобы не тратить время на ручной поиск, можно при этом пользоваться поисковой строкой в верхнем правом углу окна Проводника.
В Панели управления утилиту можно найти в категории «Система и безопасность», подкатегории «Администрирование». Если же в главном окне Панели включён просмотр по значкам, достаточно просто щёлкнуть мышкой по кнопке «Администрирование» и найти там планировщик.
Основные функции утилиты
Ознакомившись со способами вызова, можно узнать о том, что можно делать с помощью планировщика Windows 7 и 10. Стоит отметить, что несмотря на довольно недружелюбный к неопытному пользователю начальный интерфейс, выполненный очень похоже как с консолью управления ПК, так и с редактором реестра, утилита предлагает и более простой подход. При этом используется популярная концепция «мастера» — пошаговой программы, которая позволяет даже самому неопытному человеку наглядно увидеть как создаётся задание. Среди прочих функций можно отметить следующие:
- Создание расписания, по которому будут запускаться необходимые программы.
- Вывод на экран наиболее полного перечня тех задач, которые прописаны в автозапуске.
- Наиболее гибкий менеджмент запущенных приложений, служб и заданий.
- Запуск служб, приложений и заданий при включении компьютера согласно настраиваемому расписанию.
- Удаление заблокированных папок, от которых невозможно избавиться другим способом.
- Управление внутренним журналом планировщика.
- Простой и удобный импорт и экспорт настроек и заданий планировщика.
Создание задания с помощью мастера
Для того чтобы добавить назначенное задание в Windows 7 или 10 с помощью планировщика, самое простое решение для начинающего администратора — использование мастера создания простой задачи.
Чтобы его запустить, нужно перейти на позицию «Планировщик заданий (локальный)» в левой части окна утилиты, представляющей собой древовидную структуру папок, используемых планировщиком, и в правой части выбрать создание простой задачи. Дальнейшие шаги будут выглядеть так:
- Присвоение уникального названия операции и её краткое описание. Это полезно для того, чтобы не запутаться в пользовательских задачах, особенно если машину администрирует несколько пользователей.
- Выбор так называемого триггера — периодичности запуска означенной задачи. Доступны варианты её выполнения сразу при включении ПК, при выполнении входа в учётную запись пользователя, ежедневный, еженедельный и ежемесячный запуск. Кроме того, доступна возможность выполнить её только единожды.
- Потом выбирается временной промежуток, в который должно производиться выполнение. Галочка, позволяющая синхронизировать запуск по часовым поясам, может стать полезной людям, которые часто путешествуют по стране или зарубежью с персональным ноутбуком.
- В следующем окне необходимо сделать выбор действия для задачи из нескольких вариантов: запуска конкретного исполняемого файла (например, встроенного в систему дефрагментатора обслуживания файловой системы), отображение служебного сообщения или отправка почты через клиент Outlook или любой пользовательский.
- Заключительная часть позволяет осмотреть ещё раз в сжатой форме все основные параметры добавляемого задания, поставить галочку, открывающую его свойства и нажать кнопку «Готово».
Настройка параметров существующей задачи
Для некоторых типов выполняемых действий возможностей мастера обычно недостаточно. Поэтому даже уже существующую, добавленную с его помощью задачу можно модифицировать так, как пользователю потребуется.
Чтобы создать задачу с возможностью более гибкой настройки её параметров, нужно выбрать пункт «Создать задачу». При этом откроется окно с несколькими вкладками.
Во вкладке «Общие» настраиваются начальные параметры задачи — её имя, описание и права запуска. Здесь можно настроить выполнение от конкретного или всех пользователей, которые есть в операционной системе (в том числе, с правами скрытой записи администратора), а также присвоить ей наивысший приоритет. При установке соответствующей галочки, аппаратные ресурсы компьютера пользователя распределяются так, что именно эти действия будут выполняться в первую очередь. Кроме того, есть возможность скрыть добавляемую задачу. Тогда она не будет видна в списке выполняемых.

«Действия» — это пункт управления поведением задачи. Здесь можно полностью настроить параметры, добавить сценарий использования в виде скомпилированного в поддерживаемый формат файла. Кроме того, удобный интерфейс позволяет задать очерёдность выполняемых функций.
Управление условиями запуска или прекращения роботы задачи осуществляется в одноимённой вкладке. Она позволяет настроить запуск задачи при обнаружении простоя ПК, задаёт возможность его автоматического включения для проведения обслуживания и управляет сетевыми параметрами. Например, есть возможность включить выполнение задачи при регистрации системой подключения к беспроводному соединению с конкретным именем. Здесь же есть полезные для устройств, работающих от аккумуляторов параметры, настраивающие поведение конкретной задачи при переходе с одного вида питания на другой.
Последняя вкладка, «Параметры», управляет правилами повторения и принудительного запуска задачи, если выполняются настроенные пользователем условия. Например, если задача не запускалась более трёх дней подряд, на четвёртый её выполнение обязательно. Кроме того, можно автоматически отключить не использующуюся более месяца задачу, если выставить определение старых триггеров уже удалённых приложений.
Навигация и предлагаемые действия
Древовидная структура планировщика задач позволяет пользователю видеть иерархию и зависимости одних запланированных событий от других. При переходе на конкретную папку, в средней части окна появляется список всех относящихся к ней заданий.
В случае заражения вирусами, выводящими рекламные сообщения при запуске интернет-браузера, пользователю в первую очередь стоит проверить соответствующую папку в древе. Если в ней есть несколько записей и заданий, которые заведомо нехарактерны для этой программы, их необходимо удалить. Определение нерекомендуемых компонентов — довольно простая задача, главные их признаки включают:
- Непонятное название, возможно с использованием иероглифического письма.
- Незаполненное описание или абракадабра вместо него.
- Подозрительное поведение триггеров — открытие адреса, который выглядит как дорвей или сайт-заглушка.
Если пользователь обнаружил одно из этих проявлений, соответствующую задачу требуется удалить. Для этого нужно выделить её курсором, а в правой части окна нажать кнопку удалить. Или просто вызвать контекстное меню правой кнопкой мыши и выбрать «Удалить». Возможно, для этого понадобятся правила администратора или перезагрузка ПК в режиме диагностического запуска.
Кроме удаления, на выбор предлагаются такие кнопки управления задачей:
- Выполнить — запускает выбранную задачу, если она остановлена.
- Завершить — обратное действие.
- Отключить — если многократное выполнение задачи вызывает проблемы, можно попробовать её остановить, отредактировать некоторые параметры и позже запустить вновь соответствующей кнопкой.
- Экспорт — позволяет сохранить задачу в виде файла и перенести её на другой ПК, повысив автоматизацию при обслуживании большого парка устройств.
- Свойства — открывает настройки задачи.
Устранение проблем в работе программы
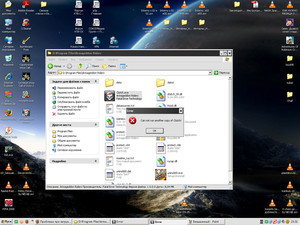
Например, команда sfc /scannow, выполненная в командной строке от имени администратора. Она не только находит несоответствия в компоновке важнейших файлов, обеспечивающих работу системы, но и исправляет их, подгружая оригинальные версии файлов из интернета.
Если же вирусы повредили драйверы или сетевые службы Виндовс, потребуется использование дистрибутива ОС и функция восстановления файлов.
Популярной проблемой может быть возникновение ошибки с кодом 0x41301 при автозапуске задачи. Это довольно лёгкая в решении проблема, так как она связана с конфликтом механизма автозагрузки программы и самим планировщиком. Стоит либо удалить соответствующую запись в списке программ, запускающихся при старте системы, либо остановить выполнение задачи, вызывающей ошибку.
Originally posted 2018-04-07 11:50:55.
Планировщик задач Windows — очень удобный инструмент, если вам нравится автоматизировать задачи на своем ПК. Этот инструмент помогает автоматически запускать программы при соблюдении определенных условий. Однако, если в программе есть проблемы, запланированные задачи не будут выполняться должным образом. В большинстве случаев это могло быть вызвано повреждением системных файлов.
К счастью, есть несколько способов исправить неисправность Планировщика заданий Windows.
Давайте посмотрим, как можно снова запустить планировщик заданий.
1. Исправьте планировщик задач с помощью редактора реестра.
Планировщик заданий может работать неправильно из-за неправильных или поврежденных ключей реестра. В этом случае вы можете решить эту проблему, изменив некоторые параметры реестра.
Прежде чем продолжить, вы можете сделать резервную копию реестра на случай, если что-то пойдет не так.
-
Чтобы начать, нажмите клавиши Windows + R, введите regedit и нажмите Enter, чтобы открыть редактор реестра.
-
Перейдите к HKEY_LOCAL_MACHINE> SYSTEM> CurrentControlSet> Services> Schedule.
-
Найдите и дважды щелкните начальное значение на правой панели.
В следующем окне введите 2 в поле «Значение» и нажмите OK. Закройте редактор реестра и перезагрузите компьютер, чтобы сохранить эти изменения.
2. Используйте правильные условия задачи в планировщике задач.
Планировщик заданий может работать неправильно из-за неправильных условий задания. Вот несколько условий задач, которые необходимо правильно настроить, чтобы задачи выполнялись должным образом:
-
Введите «Планировщик заданий» в строке поиска меню «Пуск» Windows и выберите «Лучшее совпадение».
-
Выберите Библиотека планировщика заданий на левой панели.
-
На средней панели планировщика задач найдите конкретную задачу, которая не выполняется должным образом. Затем щелкните эту задачу правой кнопкой мыши и выберите «Свойства».
-
В следующем окне перейдите на вкладку «Общие» и отметьте «Выполнить» независимо от того, вошел ли пользователь в систему или нет.
-
Откройте раскрывающееся меню Настроить для и выберите Windows 10.
Затем перейдите на вкладку «Условия» и снимите флажок «Запускать задачу, только если компьютер подключен к сети переменного тока». Отсюда перейдите на вкладки «Триггеры» и «Действия» и убедитесь, что все условия вашей задачи верны.
Когда вы закончите, нажмите ОК и закройте Планировщик заданий. Перезагрузите компьютер, чтобы сохранить эти изменения.
3. Удалите поврежденный кэш дерева планировщика заданий.
Эта проблема может возникнуть из-за поврежденного кеша дерева планировщика заданий. Выявление и удаление поврежденного кэша дерева планировщика заданий может помочь вам решить эту проблему.
-
Чтобы начать, нажмите клавиши Windows + R, введите regedit и нажмите Enter.
-
В редакторе реестра перейдите к HKEY_LOCAL_MACHINE> ПРОГРАММНОЕ ОБЕСПЕЧЕНИЕ> Microsoft> Windows NT> CurrentVersion> Schedule> TaskCache.
-
Щелкните правой кнопкой мыши раздел «Дерево» и переименуйте его в Tree.old или что-нибудь подобное. Отсюда запустите планировщик задач и проверьте, не возникают ли проблемы.
Если это решит вашу проблему, значит, одна из записей в ключе дерева повреждена. Чтобы узнать, что это за запись, выполните следующие действия:
-
Переименуйте ключ Tree.old обратно в Tree.
-
Переименуйте каждую запись в разделе реестра Tree — по очереди — с суффиксом «.old». Каждый раз, когда вы это делаете, запускайте свой планировщик задач.
-
Если вы перестанете сталкиваться с проблемами после переименования определенной записи, то виноват в этом. Удалите эту конкретную запись и перезагрузите компьютер, чтобы сохранить эти изменения.
Поскольку эта проблема может быть вызвана повреждением системных файлов, вы можете решить ее с помощью инструментов DISM и SFC. Запуск сканирования SFC исправит поврежденные или отсутствующие системные файлы. Но чтобы убедиться, что SFC работает правильно, вам сначала нужно запустить инструмент DISM.
Вот как вы можете начать работу с DISM:
-
Нажмите клавиши Windows + R и введите CMD.
-
Нажмите Ctrl + Shift + Enter, чтобы открыть командную строку с повышенными привилегиями.
-
Введите следующую команду и нажмите Enter:
DISM / Онлайн / Очистка-Образ / ScanHealth
Когда сканирование будет завершено, введите следующую команду и нажмите Enter:
DISM / Онлайн / Очистка-Образ / RestoreHealth
После завершения сканирования перезагрузите компьютер.
Затем откройте командную строку, как описано выше. Чтобы запустить сканирование SFC, введите следующую команду и нажмите Enter:
sfc / scannow
По завершении сканирования закройте командную строку и перезагрузите компьютер.
Автоматизировать задачи вашего ПК удобно — просто убедитесь, что вы указали правильные условия, чтобы ваши задачи могли выполняться по мере необходимости. Если у вас возникнут трудности с планировщиком задач, вы должны легко решить их, используя предоставленные нами советы.
























 Думаю, он не даст тебе этот файл скачать, куда бы я его не залил. Могу перепаковать с другими параметрами, чтобы сигнатура другая стала. Сделать?
Думаю, он не даст тебе этот файл скачать, куда бы я его не залил. Могу перепаковать с другими параметрами, чтобы сигнатура другая стала. Сделать?