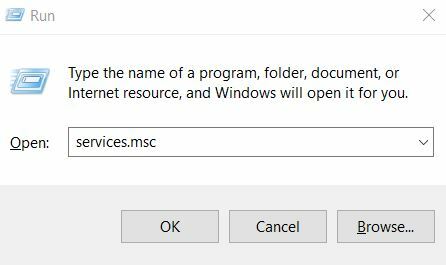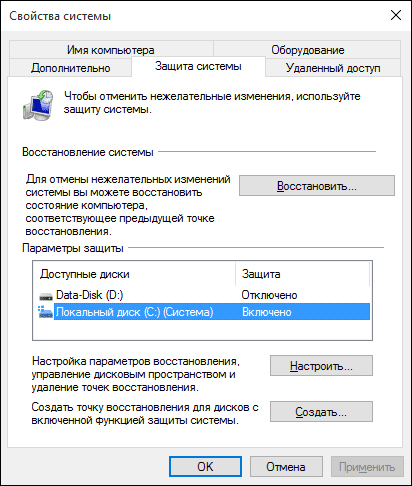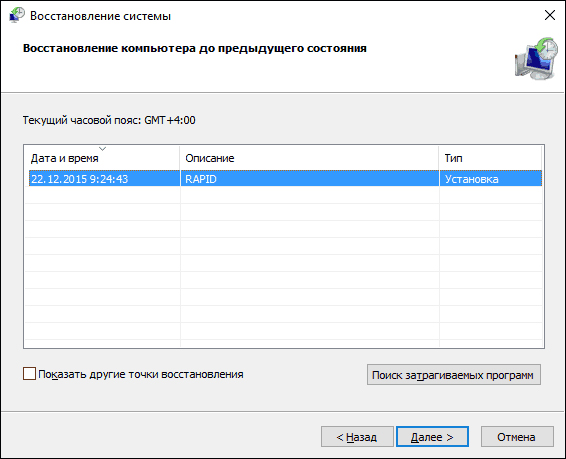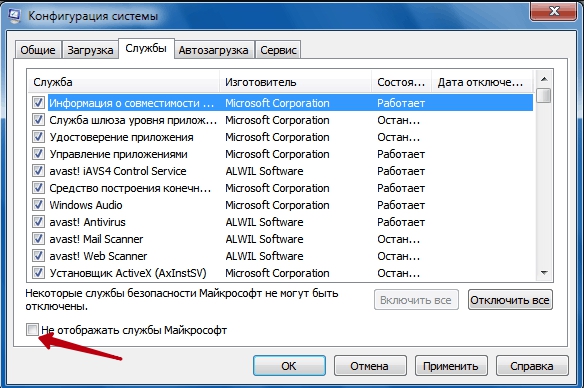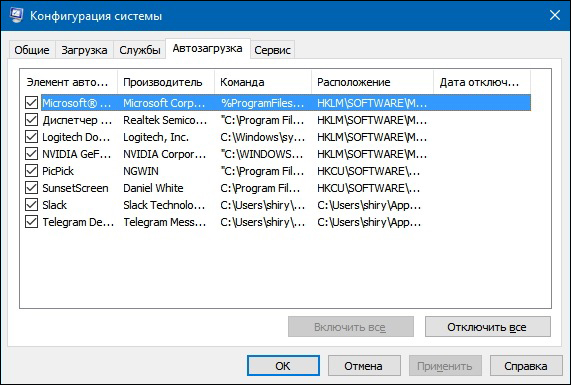Download PC Repair Tool to quickly find & fix Windows errors automatically
Windows Defender or Microsoft Defender or Windows Security gets its regular updates through Windows Updates. However if for some reason, the definition update is not able to proceed as expected, then you can try a couple of methods to resolve it. Follow these when you either receive the message that you don’t have the latest definition or updates that cannot be checked, downloaded, or installed.
If Microsoft Defender (Windows Security) in Windows 11/10 does not update automatically, you can ou can troubleshoot definition update issues, by following these suggestions:
- Manually check for updates in Windows Defender
- Run Windows Update Troubleshooter
- Trigger Microsoft Defender updates using the command line
You will need admin privileges for some of them so make sure your account has sufficient privileges.
1] Manually check for updates in Windows Defender
Sometimes it is a temporary issue, and all you need to do is restart your PC. Once you do that follow the steps as below:
- Open Windows Security
- Click on Virus and threat protection
- Then click on Check for updates and then again click on Check for update
- It will start looking for new definition updates.
Read: How to update Windows Defender manually.
2] Run Windows Update Troubleshooter
Virtus definition updates are rolled out through Windows Updates. If the update service has issues, then it will cause the problem. Thankfully Windows comes with built-in Windows Update Troubleshooter that can resolve most of the issues which takes a lot of manual effort.
- Open Windows 10 Settings ( Win + I)
- Navigate to Update and Security > Troubleshoot
- Click on Windows Update, and then click on Run the troubleshooter button.
Once the wizard completes the process, check for the definition update using Windows Update.
3] Trigger Microsoft Defender updates using command line
You can manually trigger the update to devices. The command will clear the current cache and trigger an update. You can directly run this on an elevated command prompt or create a batch script that runs the following commands as an administrator:
cd %ProgramFiles%Windows Defender
MpCmdRun.exe -removedefinitions -dynamicsignatures
MpCmdRun.exe -SignatureUpdate
Read: How to update Windows Defender definitions using Windows PowerShell.
The last section is also applicable for the Enterprise computers and can be used by administrators or IT admins.
I hope the post helped you to figure out how you can resolve the Microsoft Security or Windows Defender update.
In case none of these works, you can always connect to the Microsoft Support team, and take their help to resolve the problem.
Similar post that may help you:
- Error 8024402f, Protection definition update failed on Windows 11
- Windows Defender will not update definitions with error codes 0x8024402c, 0x80240022, 0X80004002, 0x80070422, 0x80072efd, 0x80070005, 0x80072f78, 0x80072ee2, 0x8007001B.
Anand Khanse is the Admin of TheWindowsClub.com, a 10-year Microsoft MVP (2006-16) & a Windows Insider MVP (2016-2022). Please read the entire post & the comments first, create a System Restore Point before making any changes to your system & be careful about any 3rd-party offers while installing freeware.
Download PC Repair Tool to quickly find & fix Windows errors automatically
Windows Defender or Microsoft Defender or Windows Security gets its regular updates through Windows Updates. However if for some reason, the definition update is not able to proceed as expected, then you can try a couple of methods to resolve it. Follow these when you either receive the message that you don’t have the latest definition or updates that cannot be checked, downloaded, or installed.
If Microsoft Defender (Windows Security) in Windows 11/10 does not update automatically, you can ou can troubleshoot definition update issues, by following these suggestions:
- Manually check for updates in Windows Defender
- Run Windows Update Troubleshooter
- Trigger Microsoft Defender updates using the command line
You will need admin privileges for some of them so make sure your account has sufficient privileges.
1] Manually check for updates in Windows Defender
Sometimes it is a temporary issue, and all you need to do is restart your PC. Once you do that follow the steps as below:
- Open Windows Security
- Click on Virus and threat protection
- Then click on Check for updates and then again click on Check for update
- It will start looking for new definition updates.
Read: How to update Windows Defender manually.
2] Run Windows Update Troubleshooter
Virtus definition updates are rolled out through Windows Updates. If the update service has issues, then it will cause the problem. Thankfully Windows comes with built-in Windows Update Troubleshooter that can resolve most of the issues which takes a lot of manual effort.
- Open Windows 10 Settings ( Win + I)
- Navigate to Update and Security > Troubleshoot
- Click on Windows Update, and then click on Run the troubleshooter button.
Once the wizard completes the process, check for the definition update using Windows Update.
3] Trigger Microsoft Defender updates using command line
You can manually trigger the update to devices. The command will clear the current cache and trigger an update. You can directly run this on an elevated command prompt or create a batch script that runs the following commands as an administrator:
cd %ProgramFiles%Windows Defender
MpCmdRun.exe -removedefinitions -dynamicsignatures
MpCmdRun.exe -SignatureUpdate
Read: How to update Windows Defender definitions using Windows PowerShell.
The last section is also applicable for the Enterprise computers and can be used by administrators or IT admins.
I hope the post helped you to figure out how you can resolve the Microsoft Security or Windows Defender update.
In case none of these works, you can always connect to the Microsoft Support team, and take their help to resolve the problem.
Similar post that may help you:
- Error 8024402f, Protection definition update failed on Windows 11
- Windows Defender will not update definitions with error codes 0x8024402c, 0x80240022, 0X80004002, 0x80070422, 0x80072efd, 0x80070005, 0x80072f78, 0x80072ee2, 0x8007001B.
Anand Khanse is the Admin of TheWindowsClub.com, a 10-year Microsoft MVP (2006-16) & a Windows Insider MVP (2016-2022). Please read the entire post & the comments first, create a System Restore Point before making any changes to your system & be careful about any 3rd-party offers while installing freeware.
Пользователи, которые следят за состоянием компьютера, прекрасно знают, что важно своевременно устанавливать апдейты различного ПО. В частности, на Windows 10 важно своевременно загружать обновление Защитника Windows, чтобы вирусы не могли вывести из строя ПК. И хотя данный компонент обновляется автоматически либо сам предлагает поставить апдейт, у некоторых пользователей не отображается информация о выходе актуальной версии.
Почему не обновляется Защитник Windows
Прежде чем переходить к способам решения проблемы, разберемся, почему Windows Defender не обновляется самостоятельно и требует от пользователя дополнительных усилий.
После изучения темы эксперты выявили следующие причины:
- отключено автоматическое обновление;
- отсутствие подключения к интернету;
- сбой в работе ОС;
- заражение вирусами;
- конфликт с другим ПО.
Таким образом, для решения проблемы необходимо проверить ПК на вирусы, отключить автозапуск лишних программ и проверить подключение к интернету. Если и после этого Windows Defender не будет обновляться автоматически или сообщать о выходе свежего апдейта, вы сможете выполнить операцию в ручном режиме.
Способы обновления Защитника
Людям, привыкшим, что компьютер выполняет большинство рутинных задач без участия пользователя, бывает сложно понять, насколько много существует способов установки обнов. На выбор предлагается 5 вариантов, каждый из которых хорош по-своему.
Через командную строку
Операционная система Windows 10 располагает встроенным инструментом принудительной обработки пользовательских запросов. И хотя обращение к командной строке не является стандартным вариантом установки апдейта, сначала предлагается обновить Защитник Windows именно таким способом, чтобы сэкономить время, если стандартные средства будут выдавать ошибку:
- Щелкните ПКМ по значку «Пуск».
- Запустите командную строку от имени администратора.
- Введите запрос ««%ProgramFiles%Windows DefenderMpCmdRun.exe» –SignatureUpdate».
- Нажмите на клавишу «Enter».
После этого должен начаться автоматический поиск обновлений и установка всех необходимых апдейтов. Если по каким-то причинам вам не удастся выполнить операцию, предлагается обратиться к альтернативным методам решения проблемы.
Совет. При появлении ошибки во время обновления Windows Defender средствами командной строки рекомендуется очистить кэш, обработав запрос ««%ProgramFiles%Windows DefenderMpCmdRun.exe» -removedefinitions –dynamicsignatures».
Центр обновления
Классический вариант установки апдейта даже в тех случаях, когда система почему-то не сообщает о выходе актуальной версии Windows Defender. Вы сможете установить апдейт самостоятельно, обратившись к инструкции:
- Запустите «Параметры» через меню «Пуск».
- Перейдите в раздел «Обновление и безопасность», а затем – «Центр обновления Windows».
- Нажмите на кнопку «Проверить наличие обновлений».
После принудительной проверки ОС наверняка предложит поставить апдейт. Возможно, тот факт, что другой важный системный компонент ранее не получил обнову, затруднял автоматический поиск апдейтов для Windows Defender.
PowerShell
Этот инструмент справедливо называется альтернативой командной строки. Он выполняет те же функции, что и КС, однако для взаимодействия с инструментом необходимо использовать другие запросы:
- Вызовите контекстное меню «Пуск» комбинацией клавиш «Win» + «X» или щелчком ПКМ по соответствующему значку.
- Запустите PowerShell от имени администратора.
- Введите запрос «Update-MpSignature».
- Нажмите на клавишу «Enter», чтобы выполнить команду.
Далее будет запущен процесс, который вы наверняка запомнили по инструкции, предлагавшей выполнить обновление Защитника средствами командной строки. Система начнет искать и устанавливать апдейт в автоматическом режиме, информацию о чем вы найдете в том же окне PowerShell.
Из центра управления безопасности
Несмотря на то, что в качестве основного метода установки апдейтов предлагается использовать «Центр обновления Windows», этот компонент часто упускает из виду обновы, предназначенные для Защитника Виндовс. Поэтому есть смысл попытаться загрузить необходимый дистрибутив через другой похожий интерфейс:
- Щелкните ПКМ по значку Защитника, размещенного на панели задач.
- Выберите пункт «Проверить наличие обновлений системы защиты».
- В открывшемся окне нажмите на кнопку «Проверить наличие обновлений».
На заметку. Если значок Защитника не отображается в панели задач, откройте его самостоятельно, воспользовавшись поисковой строкой ПК.
Далее действует тот же алгоритм, что и в инструкции по выполнению операции средствами специального «Центра». Дождитесь окончания проверки, а затем установите недостающие апдейты.
В автономном режиме
Наконец, поставить апдейт можно вручную: так же, как вы устанавливаете игры и программы, то есть через EXE-файл. Скачать инсталлятор предлагается на официальной странице Microsoft. Там же вы получите сведения относительно актуальной версии Windows Defender, ведь не исключено, что у вас уже установлена последняя сборка.
После загрузки EXE-файла остается запустить инсталлятор и подтвердить установку обновлений. ОС сама выберет необходимую папку, а от вас лишь потребуется на каждом этапе нажимать на кнопку подтверждения.
Защитник Windows — это антивирусное программное обеспечение, которое предустановлено в операционной системе Windows 10. Он защищает вашу систему от онлайн-вредоносных программ, вирусов, шпионского ПО и других возможных угроз. Многие пользователи Windows 10 в последнее время говорят, что «Защитник Windows не обновляется» на их ПК.
Содержание
-
1 Устранение неполадок Защитника Windows не обновляется
- 1.1 ИСПРАВЛЕНИЕ 1. Установите автоматическую службу Защитника Windows.
- 1.2 ИСПРАВЛЕНИЕ 2: Убедитесь, что в вашей системе есть все необходимые файлы обновления Windows:
- 1.3 ИСПРАВЛЕНИЕ 3: Запустите команду SFC scannow:
- 1.4 ИСПРАВЛЕНИЕ 4. Обновите Защитник Windows с помощью Центра обновления Windows:
- 1.5 ИСПРАВЛЕНИЕ 5: Обновите Защитник Windows через командную строку:
- 1.6 ИСПРАВЛЕНИЕ 6. Проверьте наличие обновлений в интерфейсе обновления Защитника Windows:
Устранение неполадок Защитника Windows не обновляется
Иногда причиной проблемы «Защитник Windows не обновляется» может быть проблема с подключением. Однако люди с высокоскоростным подключением к Интернету также сталкивались с подобной проблемой. К счастью, некоторые исправления и обходные пути, которые мы перечислили, помогут вам решить эту проблему.
ИСПРАВЛЕНИЕ 1. Установите автоматическую службу Защитника Windows.:
Хотя Защитнику Windows не удается обновить вашу систему, первое, что вы можете попробовать, это «Установить службу Защитника Windows как автоматическую». Сделать это довольно просто, и все, что для этого нужно, — это изменить несколько настроек. Следуйте инструкциям, приведенным ниже:
ИСПРАВЛЕНИЕ 2: Убедитесь, что в вашей системе есть все необходимые файлы обновления Windows:
Защитник Windows также может не обновиться, если в вашей системе нет всех необходимых файлов обновления Windows.
Следуйте инструкциям, приведенным ниже:
- Сначала посетите Веб-сайт обновления Windows (Microsoft Support.com).
- Теперь установите все рекомендуемые обновления в вашу систему.
- Здесь вы должны просмотреть файл Windowsupdate.log на предмет сообщений об ошибках. Для этого нажмите на Начало и в поле поиска введите % windir% windowsupdate.login. Теперь нажмите Войти. Теперь вы найдете ключевые слова, описывающие проблему.
- Теперь посетите Справка Windows и Страница с инструкциями и введите ключевые слова (описывающие проблему), которые вы нашли в файле журнала.
ИСПРАВЛЕНИЕ 3: Запустите команду SFC scannow:
Если в вашей системе есть поврежденный файл, это также может привести к сбою процесса обновления Защитника Windows. Чтобы проверить эту возможность и заменить все такие файлы, лучшим решением будет «Запуск сканирования SFC». Следуйте инструкциям ниже:
- Прежде всего, перейдите в панель поиска Windows и введите «Cmd».
- В результатах поиска найдите Командная строка, перейдите в его меню на правой панели и выберите Запустить от имени администратора.
- Теперь в командной строке окна администратора введите следующую команду и нажмите Войти. Теперь пусть он обрабатывается самостоятельно.
“sfc / scannow »
- Команда sfc / scannow теперь просканирует все системные файлы и заменит поврежденные кэшированной копией. Это в результате очистит вашу систему от любых поврежденных файлов.
ИСПРАВЛЕНИЕ 4. Обновите Защитник Windows с помощью Центра обновления Windows.:
Если Защитник Windows не обновляется сам по себе, то в этом случае одно из основных исправлений, которое вы можете попробовать, — «Обновить Защитник Windows с помощью обновления Windows». Следуйте инструкциям ниже:
- Во-первых, откройте Настройки окно.
- Здесь нажмите на Обновление и безопасность, и на следующем экране (левая панель) щелкните Центр обновления Windows.
- В меню правой панели щелкните значок Вкладка Проверить наличие обновлений. Ваша система начнет сканирование всех доступных обновлений.
- Как только обновления для Защитника Windows будут обнаружены, он начнет автоматически загружать и устанавливать их в вашу систему. Как только процесс будет завершен, вы можете проверить обсуждаемую проблему и повторить ее сейчас.
ИСПРАВЛЕНИЕ 5: Обновите Защитник Windows через командную строку:
Если Защитнику Windows не удается выполнить обновление самостоятельно, попробуйте сделать это через командную строку. Следуйте инструкциям, приведенным ниже:
- Во-первых, вам нужно перейти в панель поиска Windows и ввести «Cmd».
- В результатах поиска найдите Командная строка, перейдите в его меню на правой панели и выберите Запустить от имени администратора.
- В окне администратора командной строки введите cd / d « Program Files Защитник Windows» а затем нажмите Войти.
- Теперь введите exe -signatureupdate а затем снова нажмите Войти.
- Обе эти команды инициируют обновление Защитника Windows.
ИСПРАВЛЕНИЕ 6. Проверьте наличие обновлений в интерфейсе обновления Защитника Windows.:
Следуйте инструкциям, приведенным ниже:
- Пройдите по следующему пути,
Start> Программы> Защитник Windows> Проверить наличие обновлений сейчас.
- Как только вы найдете доступные обновления, установите их все в свою систему. После этого, Рестарт ваша система.
- Теперь вы можете снова попробовать обновление Защитника Windows и проверить, решена ли проблема.
Другие основные обходные пути:
Если ни одно из вышеперечисленных исправлений не работает для вас, подумайте об использовании этих быстрых обходных путей и проверьте, помогают ли они.
- Запустите средство устранения неполадок Центра обновления Windows.
- Проверьте, не установлено ли в вашей системе другое защитное (стороннее) программное обеспечение. Любое другое стороннее программное обеспечение безопасности автоматически отключит Защитник Windows в вашей системе, что также отключит все его обновления. Следовательно, чтобы Защитник Windows работал и обновлял его плавно, вам необходимо удалить другое программное обеспечение безопасности из вашей системы.
- Рассмотрите возможность использования другого программного обеспечения безопасности / антивирусного ПО. Если Защитник Windows доставляет вам проблемы и не работает бесперебойно даже после использования нескольких исправлений, вы можете отключить его и переключиться на другое программное обеспечение безопасности.
Это были все возможные исправления и обходные пути для решения проблемы «Защитник Windows не обновляется» в вашей системе. Для защиты вашей системы от вредоносных программ и вирусов жизненно важно постоянно обновлять Защитник Windows.
Следовательно, всякий раз, когда вы обнаруживаете, что Защитник Windows не обновляется плавно, обязательно попробуйте исправления, упомянутые выше, и быстро разрешите ситуацию.
Защитник Windows медленно, но неуклонно завоевывает доверие пользователей. С другой стороны, многие ошибки из текущего и предыдущих основных выпусков Windows 10 все еще остаются проблемой. Одна распространенная проблема связана с изменением кодов ошибок и сопровождается подсказкой « Ошибка обновления определения защиты ».
Сегодня мы постараемся помочь вам решить эту проблему. В случае, если вы застряли с ошибкой под рукой, обязательно проверьте шаги, которые мы предоставили ниже.
Как устранить ошибку «Не удалось обновить определение защиты» в Windows 10 Защитника Windows
- Удалить временные файлы
- Перезапустите службу Защитника Windows.
- Обновите Защитника вручную
- Запустить SFC
- Перезагрузить компьютер
1: удалить временные файлы
Обо всем по порядку. Повреждение в системных файлах, особенно те, которые касаются распространения и хранения обновлений, является довольно распространенным явлением. В этом случае предыдущая итерация определения вируса Защитника Windows может быть повреждена. Для решения этой проблемы мы рекомендуем очистить все временные файлы и перезапустить процедуру обновления. Защитник Windows обычно автоматически обновляет свои определения и сохраняет их в специальной папке. Удаление содержимого папки также может помочь.
- Читайте также: Защитник Windows удаляет изнуряющее программное обеспечение оптимизатора ПК, начиная с 1 марта
Следуйте этим инструкциям, чтобы очистить временные системные файлы и папку Definition:
- В строке поиска Windows введите диск и откройте инструмент очистки диска .
- Выберите системный раздел (C 🙂 и нажмите OK .
- Нажмите на Очистить системные файлы .
- Установите флажок « Временные файлы » и нажмите «ОК», чтобы полностью очистить их.
- Теперь загрузитесь в безопасном режиме и перейдите к C: Windows Software Distribution и удалите содержимое в папке.
- Перезагрузите компьютер и найдите изменения в поведении Защитника.
После этого просто перезагрузите компьютер и убедитесь, что он подключен к Интернету. Защитник Windows должен сделать все остальное.
2. Перезапустите службу Защитника Windows.
С другой стороны, если сам Защитник демонстрирует признаки остановки или неправильного поведения необычным образом, необходимо предпринять дополнительные шаги. Несмотря на то, что Защитник Windows является встроенной частью оболочки Windows 10, его можно отключить. Он автоматически отключается при наличии стороннего антивируса. Теперь, даже если вы удалили сторонний антивирус до появления ошибки обновления, мы рекомендуем вам проверить выделенную службу.
- ЧИТАЙТЕ ТАКЖЕ: Windows Server 2019 приносит улучшения Защитника Windows для инсайдеров
Для этого выполните следующие действия:
- Нажмите Windows + R, чтобы вызвать командную строку Run .
- Введите services.msc и нажмите Enter.
- Перейдите к отдельным службам Защитника Windows .
- Щелкните правой кнопкой мыши по нему и откройте Свойства для каждого сервиса соответственно.
- Убедитесь, что каждый из них настроен на автоматический запуск.
3: обновить Защитник вручную
Кроме того, обновления не являются эксклюзивными обновлениями Windows Update. А именно, вы можете загрузить последнее определение для Windows 10 вручную и установить его, как и любую другую программу. Все мы знаем, как Центр обновления Windows для Windows 10 часто вызывает проблемы различного рода. В этом нет ничего нового.
Обновление определения Защитника Windows довольно просто. Следуйте этим инструкциям, чтобы загрузить и применить обновления:
- Перейдите на этот сайт и загрузите последнее обновление.
- Установите обновления и перезагрузите компьютер.
- Попробуйте запустить Защитник Windows еще раз.
4: Запустить SFC
Если встроенная необходимая часть Windows 10 не будет работать должным образом, вы не сможете переустановить ее. Что вы можете сделать, это запустить средство проверки системных файлов и надеяться на лучшее. Эта встроенная системная утилита запускается через командную строку с повышенными правами. Его основная цель — проверить наличие повреждений в системных файлах. Как только он поймет, что не так, SFC попытается восстановить поврежденные файлы.
- ЧИТАЙТЕ ТАКЖЕ: Система не может найти указанное устройство
Выполните следующие действия для запуска SFC в Windows 10:
- В строке поиска Windows введите CMD , щелкните правой кнопкой мыши командную строку и запустите ее от имени администратора .
- В командной строке введите sfc / scannow и нажмите Enter .
- Когда все будет сделано, закройте командную строку с повышенными правами и перезагрузите компьютер.
5: перезагрузите компьютер
Наконец, если вы все еще не можете решить эту проблему, мы можем рекомендовать вам восстановить заводские настройки вашего компьютера. На первый взгляд это может показаться обескураживающим, но ваши файлы и приложения не будут затронуты. Кроме того, процедура проста и быстра — намного лучше, чем в крайнем случае. Что, конечно, чистая переустановка системы. После сброса компьютера к заводским настройкам ошибка обновления Защитника Windows должна исчезнуть.
- ЧИТАЙТЕ ТАКЖЕ: перезагрузка компьютера не будет работать: вот как вы можете решить эту проблему
Вот как сбросить систему к заводским настройкам за несколько простых шагов:
- В первую очередь, сделайте резервную копию ваших данных .
- Как только вы это сделаете, нажмите Ключ Windows + I открыть настройки приложение.
- Открой Обновление и безопасность раздел.
- Выбрать восстановление в левой панели.
- Нажмите кнопку « Начать » под разделом « Перезагрузить этот компьютер ».
- Выберите Сохранить ваши файлы и нажмите Далее
Вот и все. Мы надеемся, что по крайней мере одно из вышеупомянутых решений помогло устранить ошибку «Ошибка обновления определения защиты» в Windows 10. Если вам известны какие-либо альтернативы или у вас есть вопросы относительно тех, которые мы включили в список, обязательно сообщите нам об этом в раздел комментариев ниже.
СВЯЗАННЫЕ ИСТОРИИ, КОТОРЫЕ ВЫ ДОЛЖНЫ УЗНАТЬ:
- Брандмауэр Защитника Windows поддерживает подсистему Windows для Linux
- Защитник Windows не будет обновлять [ЛУЧШИЕ ИСПРАВЛЕНИЯ]
- Fluent Design обновляет Центр безопасности Защитника Windows в RS5
- Исправлено: ошибка Защитника Windows «0x80016ba» в Windows 10
Здравствуйте админ! После того, как я обновил на своём ноутбуке Windows 8.1 до Windows 10, десятка стала активно обновляться и после каждого выключения ноутбука выходит сообщение «Работа с обновлениями. Завершено 100%. Не выключайте компьютер» и ноутбук не выключается довольно долго, мне это надоело и я отключил обновления Windows по вашей статье. Всё бы хорошо, но в качестве антивирусной программы я использую Защитник Windows (Windows Defender), а его антивирусные базы обновляются через Центр обновления Windows, который я отключил, а это значит, что антивирусные базы встроенного в Win 10 антивируса не получают обновлений. Скажите, как можно вручную обновить Защитник Windows? Можно где-то отдельно скачать файлы обновлений для Защитника Windows для операционных систем Windows 7, Windows 8.1 и Windows 10?
Как вручную (автономно) обновить встроенный в Windows 10 антивирус Windows Defender (Защитник Windows)
Привет друзья! Все мы знаем, что встроенный в Windows 10 бесплатный антивирус Windows Defender защищает нашу операционную систему от различных вредоносных программ и получает обновления вирусных сигнатур каждый день через Центр обновлений Windows.
Если вы отключили обновления в Windows 10, то это значит, что встроенный в операционную систему антивирус Windows Defender также не будет обновляться. Поэтому имеет большое значение, держать Центр обновления Windows включенным, чтобы Защитник Windows получал обновления своевременно.
Если вы по каким-либо причинам отключили обновления Windows, то обновить Windows Defender можно вручную (автономно), в сегодняшней статье я покажу вам, как это можно сделать.
В параметрах Windows выбираем «Обновление и безопасность»,
затем «Защитник Windows» и смотрим версию подсистемы, а также определения антивирусной программы и определения антишпионской программы. После ручного обновления версии должны измениться.
Щёлкаем левой мышью на кнопке «Поиск Windows»
и набираем «Защитник Windows», затем жмём на появившееся приложение «Защитник Windows»,
появляется окно антивируса Windows Defender. Видим, что определения вирусов и программ-шпионов очень старые.
Жмём на кнопку «Обновить».
Жмём на кнопку «Обновление определений».
Происходит обновление антивирусных баз Защитника Windows.
Антивирус обновлён.
Версия подсистемы, а так же определения антивирусной программы и определения антишпионской программы изменились.
В процессе обновления у вас может выйти ошибка — «Не удалось обновить определения вирусов и программ шпионов».
В этом случае перейдите по ссылке на официальный сайт Майкрософт
https://www.microsoft.com/en-us/wdsi/definitions
Обновление защиты от вредоносных программ и программ-шпионов программное обеспечение Microsoft.
Ведём шкалу прокрутки вниз до слов…
Обновления для защиты от вредоносных программ и программ-шпионов.
Выбираем версию установленной на нашем компьютере операционной системы и её разрядность. В моём случае, это Windows 10-64 бит.
Мне на компьютер скачивается файл mpam-fe.exe с обновлениями вирусных сигнатур для Защитника Windows размером 120 Мб. Запускаю данный файл от администратора.
Программа не открывает никакого окна. Windows Defender обновляется за несколько минут. Теперь в параметрах Windows выберите «Обновление и безопасность», затем «Защитник Windows» и смотрите версию подсистемы, а также определения антивирусной программы и определения антишпионской программы. После ручного обновления версии должны измениться.
Встроенный Защитник Windows, если не был отключен или заменен другим антивирусом, обновляется автоматически, но ничто не мешает вам выполнить обновление сигнатур альтернативными путями или даже вручную, скачать их со специальной страницы Microsoft. Второй вариант может пригодится, когда нужно обновить вирусные базы устройства, не подключенного к интернету.
Через Центр обновления
Наиболее очевидным для обновления сигнатур Windows Defender является использование стандартного Центра обновления Windows в приложении Параметры.
Если обновления будут им найдены, из останется только установить.
Из центра управления безопасностью
Еще проще проверить и получить обновления Защитника из контекстного меню его иконки в трее, кликнув по ней ПКМ и выбрав соответствующий пункт.
Откроется окно безопасности, а вам останется только нажать кнопку поиска обновлений и дождаться результата.
Из командной строки
Также для обновления вирусных баз Защитника можно воспользоваться запущенной от имени администратора командной строкой.
Для поиска и установки сигнатур выполните в консоли такую команду:
«%ProgramFiles%Windows DefenderMpCmdRun.exe» –SignatureUpdate
В случае ошибки бывает полезно очистить кэш определений перед их обновлением такой командой:
«%ProgramFiles%Windows DefenderMpCmdRun.exe» -removedefinitions –dynamicsignatures
Впрочем, многое зависит от типа ошибки. Если это ошибка с кодом 0х80070422, скорее всего, у вас принудительно отключен Центр обновления.
Из PowerShell
Вместо классической командной строки можно использовать и PowerShell, выполнив в нём команду Update-MpSignature. Командлет же Get-MpComputerStatus покажет вам текущую версию определения и дату обновления.
Как и в случае с командной строкой, Центр обновления должен быть включен, желательно также проверить активность служб «Установщик модулей Windows» и «WaaSMedicSvc».
В автономном режиме
Наконец, обновить Защитник можно в автономном режиме, запустив на компьютере файл mpam-fe.exe соответствующей разрядности, скачанный с официальной страницы www.microsoft.com/en-us/wdsi/definitions.
Пакет не использует графический режим, не требует прав администратора и включения Центра обновления Windows. Просто запустите его и, выждав минутку, проверьте текущую версию опеределения.
Загрузка…
Ошибка с кодом 0х80070652 может появиться при обновлении практически любого компонента Windows. Особенно часто это случается, когда пытается загрузить свои обновления Защитник Виндовс. Начиная с седьмой версии популярной ОС, большинство пользователей хоть раз сталкивалось с такой проблемой.
Как устранить проблему обновления Защитника Windows.
При загрузке или установке обновлений безопасности системы, особенно если они были отложены на потом, появление сообщения с таким кодом наиболее вероятно. Его обычно сопровождает текст «Возникла проблема с центром обновления Windows». Если не использовать регулярные обновления, неполадка не будет давать о себе знать. Существует 3 основных способа, с помощью которых можно решить такую проблему.
Восстановление системы
Защитник Windows, как и любая другая программа, имеет свою систему обновлений. Это значит, что многие его компоненты заменяются другими, как только перестают быть актуальны. Если вы постоянно создаёте Точки восстановления — это поможет в борьбе практически со всеми неполадками программ.
- Найдите пункт «Восстановление системы» в меню Пуск или перейдите в «Свойства системы» в Панели управления. Тогда вам понадобится вкладка «Защита системы».
- Щёлкните по кнопке «Восстановление системы». Вы увидите все точки сохранения данных, которые в данный момент доступны.
- Выберите необходимую точку. Лучше выбрать последнюю, чтобы максимальное количество рабочих файлов осталось нетронутыми.
- Запустится процесс отката Windows. Если всё в порядке, вы также получите Защитник, работающий без ошибок.
Код остался и по-прежнему донимает вас? Тогда можете воспользоваться другим предложенным способом.
Обновление компьютера
Каждый раз, когда вы устанавливаете и удаляете программы, целостность реестра нарушается. Этого нельзя избежать — ПО для Windows всегда оставляет свои следы в системе. И даже задолго после удаления элементы программ присутствуют в реестре.
Вы можете бороться с этим, используя чистильщики, например, CCleaner, или же более универсальные решения — Windows 7 Manager отлично справится со многими задачами обслуживания системы. Однако вторая программа является платной, хоть и не очень дорогой.
Есть штатный способ обновить конфигурацию системы так, чтобы важные файлы не были затронуты.
- Используйте Поиск Windows.
- С его помощью найдите функцию «Обновить».
- Выберите опцию «Обновить компьютер, не затрагивая файлы».
- Теперь нажмите на кнопку Get started или аналогичную для начала операции.
- Дождитесь завершения операции.
Нужно понимать, что код ошибки 0х80070652 — это предупреждение для пользователя о том, что с файловой системой ПК не всё в порядке. Она не означает повреждения важных для Windows файлов, но говорит о том, что одна или несколько программ вызывает конфликт.
«Чистая» загрузка системы
Часто к появлению в Защитнике Windows кода ошибки 0х80070652 ведёт конфликт системных приложений со сторонними программами. Чистая загрузка позволяет исключить этот фактор, запуская только те приложения, которые обязательны для работы Виндовс. Защитник Windows должен перестать выдавать оповещения, если проблема именно в неправильном, «левом» ПО.
- Запустите диалоговое окно «Выполнить» комбинацией клавиш «Win + R», или найдите его в меню «Пуск».
- Введите MSConfig.
- Откроется окно для настройки системы. Здесь вы должны перейти на вкладку «Службы».
- Найдите и проверьте запись «Скрыть все службы Майкрософт». Она должна располагаться в левой нижней части окна.
- Нажмите на «Отключить всё».
- Далее, необходимо открыть Диспетчер задач. Классическое сочетание «Ctrl + Alt + Del» вам в этом поможет. Сразу перейдите на вкладку «Автозагрузка».
- Отключите как можно больше программ, которые начинают выполняться при запуске ПК. Желательно оставить только драйверы видео. Найти их вы сможете по названиям — Nvidia или ATI.
- Защитник Windows перестал выдавать негативный код? Если да, можете быть уверены — виной проблеме была одна из установленных неправильно программ. При доле терпения и сноровки вы снова сможете заставить Защитник Windows работать стабильно.
В завершение
Мы познакомились с основными способами решения проблемы с Защитником Windows. Код Ошибки 0х80070652 больше не должен потревожить вас в большинстве случаев. Если позитивных изменений не произошло — попробуйте переустановить систему. Ошибка Защитника имеет очень много вариантов происхождения и ещё больше решений. Мы рассмотрели только основные из них.
Хотите поделиться другим способом решения надоевшей проблемы? Тогда оставляйте свои предложения в комментариях — другие читатели сайта будут вам очень благодарны!
На чтение 7 мин. Просмотров 3.7k. Опубликовано 03.09.2019
Наличие всего актуального имеет первостепенное значение. Можно было бы оправдать переход с Windows 7 на Windows 8 или Windows 10 с помощью новейших обновлений защиты, которые устраняют угрозы вирусов и шпионских программ. Тем не менее, даже самые отличительные преимущества иногда терпят неудачу. А именно, умеренное количество пользователей не получало никаких обновлений Защитника Windows в Windows 10 или Windows 8/8.1, соответственно.
Для решения этой проблемы мы предоставили список наиболее жизнеспособных решений. Если вы не видите обновлений определений для Защитника Windows, постепенно перемещайтесь по списку.
Содержание
- Windows 10/8 не будет обновлять защиту от вирусов и шпионских программ? Вот несколько жизнеспособных решений
- 1: проверить наличие обновлений
- 2. Убедитесь, что не установлен сторонний антивирус
- 3: перезапустить сервисы
- 4: Запустить SFC
- 5: используйте CMD для обеспечения обновления
- 6: Проверьте групповую политику
- 7. Скачать обновления вручную
- 8: Сброс ПК до заводских значений
Windows 10/8 не будет обновлять защиту от вирусов и шпионских программ? Вот несколько жизнеспособных решений
- Проверьте наличие обновлений
- Убедитесь, что не установлен сторонний антивирус
- Перезапустите сервисы
- Запустить SFC
- Используйте CMD для обеспечения обновления
- Проверьте групповую политику
- Скачать обновления вручную
- Сброс ПК до заводских значений
1: проверить наличие обновлений
Скорее всего, вы уже попробовали это. Как вы уже знаете, обновления Защитника для защиты от вирусов и шпионских программ поставляются через Центр обновления Windows. Однако, как мы уже видели много раз ранее, эти обновления, как правило, ведут себя неправильно. Чтобы превзойти автоматическое распространение (что в данном случае явно не работает), вы можете перейти к Центру безопасности Защитника Windows и проверить наличие обновлений вручную.
- ЧИТАЙТЕ ТАКЖЕ: Защитник Windows блокирует все угрозы в реальных тестах AV-Comparatives
Выполните следующие действия для обновления Защитника Windows через Центр безопасности:
- Откройте Центр безопасности Защитника Windows в области уведомлений.
-
Выберите Защита от вирусов и угроз .
-
Откройте обновления защиты от вирусов и угроз .
-
Нажмите кнопку Проверить обновления .
Если ошибка не устранена, выполните дополнительные действия, которые мы предоставили ниже.
2. Убедитесь, что не установлен сторонний антивирус
Теперь вы уже знаете, что в Windows 10 нет места для двух решений для защиты от вредоносных программ. В любом случае, для любой итерации Windows. Если вы решите доверять стороннему антивирусу, Защитник Windows будет автоматически отключен. Теперь, если вы тем временем решите использовать Защитника Windows, очень важно удалить все следы стороннего антивируса, которые предшествовали ему.
- ЧИТАЙТЕ ТАКЖЕ: лучшее антивирусное программное обеспечение, которое можно использовать в 2018 году для ПК с Windows 10
Поэтому для того, чтобы Защитник Windows работал без проблем, необходима тщательная очистка. Вы можете перемещаться и очищать связанные файлы самостоятельно или использовать сторонний инструмент, который сделает это за вас. Существует огромный список доступных Деинсталляторов и Очистителей, поэтому мы рекомендуем проверить наш список лучших доступных инструментов.
Эти инструменты очистят все оставшиеся файлы, и после перезагрузки Защитник Windows должен работать нормально. Однако, если это не так, вы можете сделать еще несколько вещей.
3: перезапустить сервисы
Перезапуск выделенного сервиса для Центра безопасности также может помочь. Если Защитник Windows активен, эта служба должна автоматически запускаться вместе с системой. Однако из-за небольшой ошибки некоторые системные службы имеют тенденцию останавливаться. Кроме того, перезапуская службу под рукой, вы перезапускаете системное приложение, и это может привести к срабатыванию Защитника Windows.
- ЧИТАЙТЕ ТАКЖЕ: полное исправление: код ошибки Центра обновления Windows 0x80070020
Вот где найти сервис и как его перезапустить:
-
Введите сервисы в строке поиска Windows и откройте Сервисы из списка результатов.
-
Перейдите к службе « Центр безопасности » и убедитесь, что она работает.
- Если он не запущен, нажмите на него правой кнопкой мыши и выберите Пуск .
4: Запустить SFC
Когда встроенные системные ресурсы начинают выходить из строя, шаги по устранению неполадок, которые мы обычно используем в сторонних приложениях, недоступны. Вместо этого мы можем использовать встроенные инструменты. Одним из часто используемых инструментов для устранения системных ошибок является средство проверки системных файлов, также известное как SFC. Этот инструмент запускается через командную строку и проверяет целостность системных файлов.
- ЧИТАЙТЕ ТАКЖЕ: полное исправление: «Работа над обновлениями» зависла в Windows 10, 8.1, 7
Вот как запустить SFC в Windows 10:
- В строке поиска Windows введите cmd , щелкните правой кнопкой мыши командную строку и запустите ее от имени администратора .
-
В командной строке введите sfc/scannow и нажмите Enter.
- Дождитесь окончания процедуры и перезагрузите компьютер.
- Попробуйте обновить определение вирусов и шпионских программ Защитника Windows еще раз.
5: используйте CMD для обеспечения обновления
Командная строка вступает в игру в тех случаях, когда вам нужно полностью контролировать свою систему. Очистка обновлений с причиной зависания и перезапуск процесса обновления могут быть легко выполнены с помощью нескольких команд. После того, как вы это сделаете, цикл обновления должен продолжать работать как задумано – без ошибок и вовремя.
- Читайте также: полное исправление: ошибка обновления 0x8000ffff в Windows 10, 8.1, 7
Выполните следующие действия, чтобы принудительно установить обновления Защитника Windows с помощью командной строки:
-
- В строке поиска Windows введите cmd , щелкните правой кнопкой мыши командную строку и запустите ее от имени администратора .
-
В командной строке скопируйте и вставьте следующие строки и нажмите Enter:
-
cd% ProgramFiles% Защитник Windows
MpCmdRun.exe -removedefinitions -dynamicsignatures
MpCmdRun.exe -SignatureUpdate
-
cd% ProgramFiles% Защитник Windows
- После этого нажмите Enter еще раз, чтобы обновить подписи и перезагрузить компьютер.
6: Проверьте групповую политику
Как мы уже говорили, при установке стороннего антивируса Защитник Windows автоматически отключается. Система позаботится об этом. Однако, если вы передумали, возвращение к Защитнику Windows для некоторых пользователей может быть довольно сложной задачей. А именно, чтобы восстановить Защитник Windows, необходимо подтвердить, что эта функция включена в редакторе групповой политики.
- ЧИТАЙТЕ ТАКЖЕ: полное исправление: Защитник Windows отключен групповой политикой
Вот что вам нужно сделать:
-
Введите групповую политику в поиске Windows и откройте « Изменить групповую политику ».
-
Перейдите по адресу: Конфигурация компьютера/Административные шаблоны/Компоненты Windows/Антивирус Защитника Windows .
-
Убедитесь, что « Отключить антивирус Защитника Windows» отключен или не настроен.
Если вы не можете получить доступ к GPE, есть способ повторно включить Защитник Windows. Вы можете перейти к редактору реестра и внести необходимые изменения. Однако, пожалуйста, будьте осторожны, так как это опасные основания, и неправильное использование может привести к критическому повреждению системы.
Выполните следующие действия, чтобы настроить параметры реестра, связанные с Защитником:
- Введите regedit в поиске Windows, щелкните правой кнопкой мыши Regedit и откройте его как администратор.
- Перейдите к: HKEY_LOCAL_MACHINESOFTWAREPoliciesMicrosoftWindows Defender.
- Если есть запись DisableAntiSpyware , щелкните ее правой кнопкой мыши и откройте Свойства.
- Измените его значение на 0 (ноль) и выйдите из редактора реестра.
7. Скачать обновления вручную
Если проблема не устранена и Windows просто не соответствует требованиям, вы можете попробовать обновить базу данных вирусов и шпионских программ вручную. А именно, все последние определения хранятся в Интернете, на специальном веб-сайте. Вы можете перемещаться по нему и загружать соответствующие обновления определений, в зависимости от вашей версии ОС (Windows 10 или Windows 8/8.1) и архитектуры системы.
- ЧИТАЙТЕ ТАКЖЕ: Исправлено: «Ошибка обновления определения защиты» Ошибка Защитника Windows
Выполните следующие шаги, чтобы установить обновления для Защитника Windows вручную:
-
Перейдите на официальный сайт с обновлениями определений, здесь.
- Прокрутите вниз и загрузите нужную версию, подходящую для версии и вашей системы .
- Установите его как любое другое приложение и перезагрузите компьютер.
8: Сброс ПК до заводских значений
Наконец, если вы все еще не можете решить проблему после всех предыдущих шагов, мы предлагаем восстановить Windows по умолчанию. Это намного лучше, чем переустановка, поскольку вы сохраняете свои файлы. Это скорее обновление для системы и жизнеспособное последнее средство, если системные функции доставляют вам неудобства.
- ЧИТАЙТЕ ТАКЖЕ: загрузите расширение Windows Defender Chrome, оно на 99% эффективнее
Выполните следующие действия, чтобы восстановить заводские настройки вашего компьютера:
- Нажмите клавишу Windows + I, чтобы открыть Настройки .
-
Выберите Обновление и безопасность .
- Выберите Восстановление .
-
Нажмите « Начало работы » в разделе Сбросить настройки этого компьютера .
-
Выберите сохранить файлы и продолжить процедуру сброса.
Это оно. Мы надеемся, что это было информативное чтение, и теперь вы можете без проблем обновить Защитник Windows. Это определение нужно всегда обновлять, поэтому пренебрегать им довольно опасно.
Кроме того, не забудьте высказать свое мнение об этой проблеме и предложить альтернативные решения. Раздел комментариев чуть ниже.