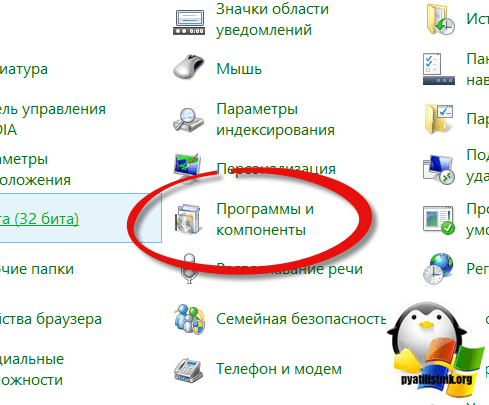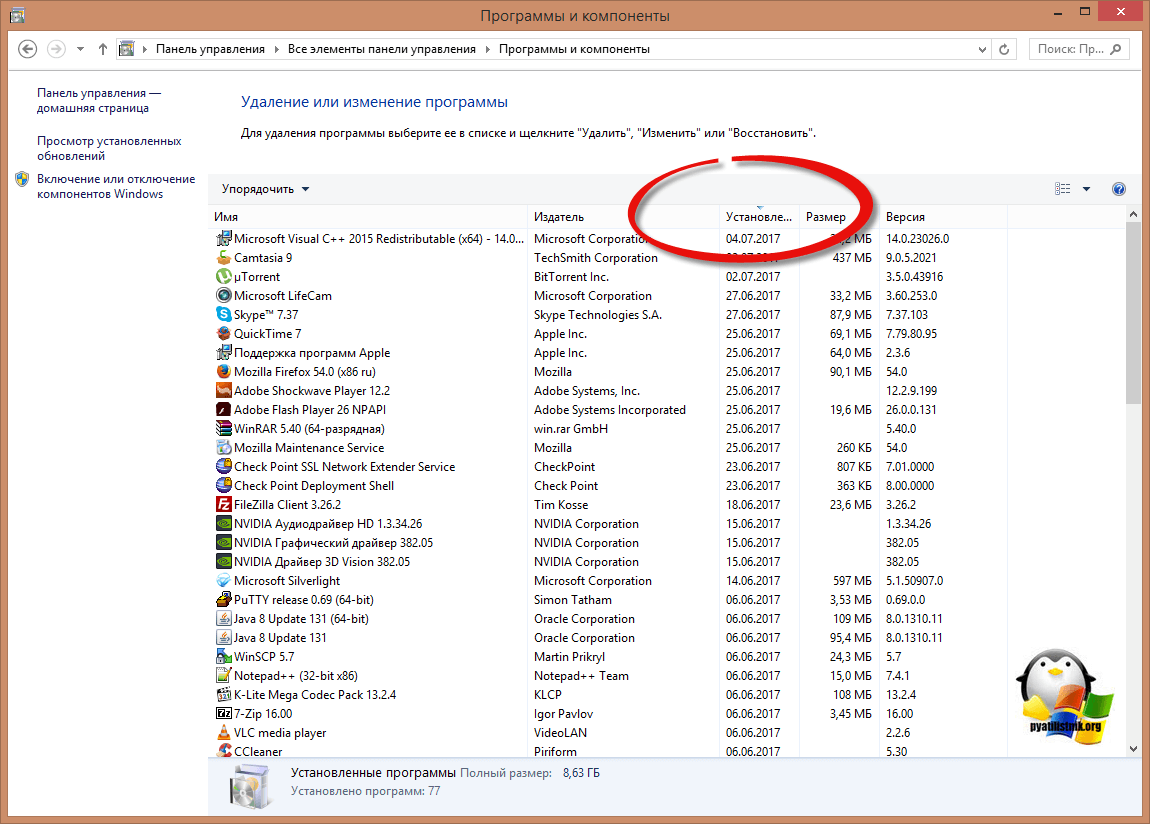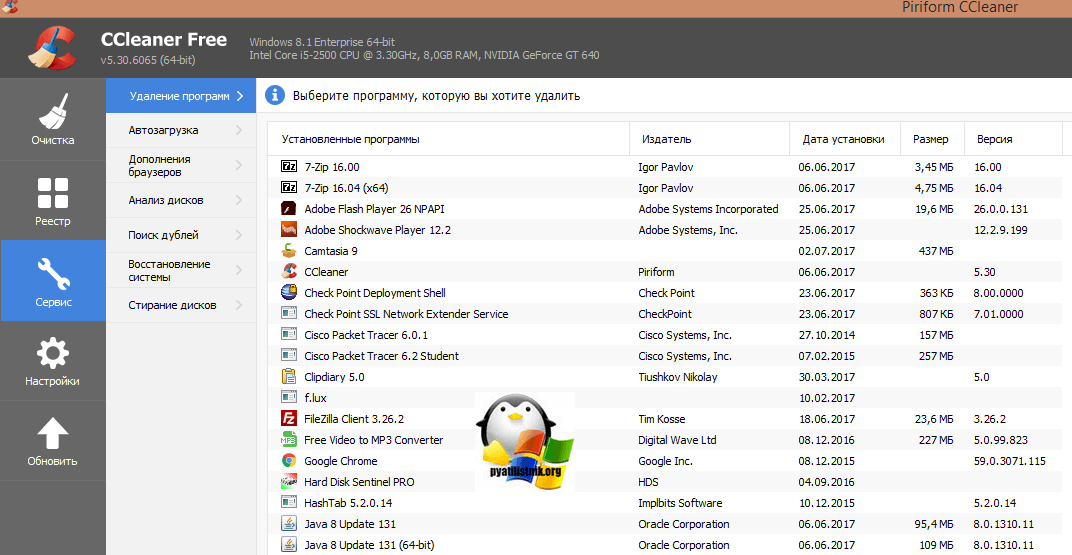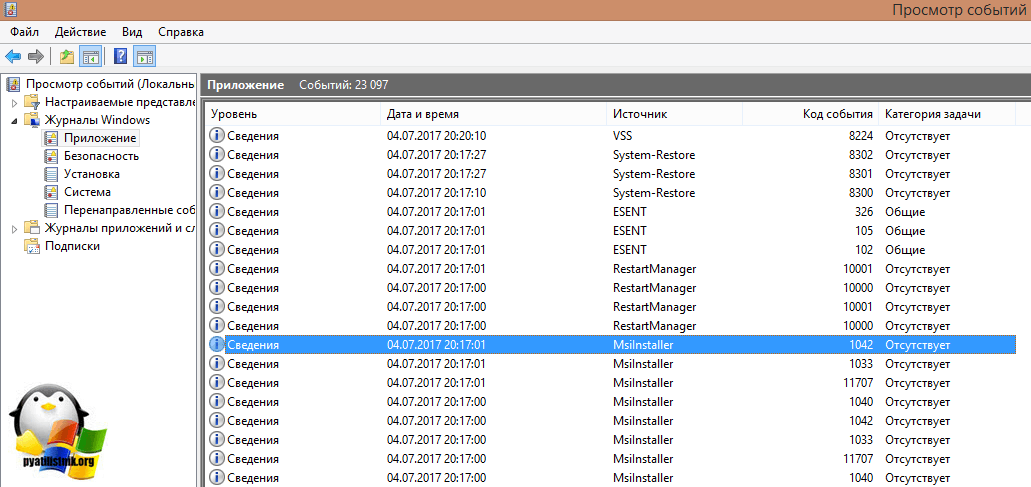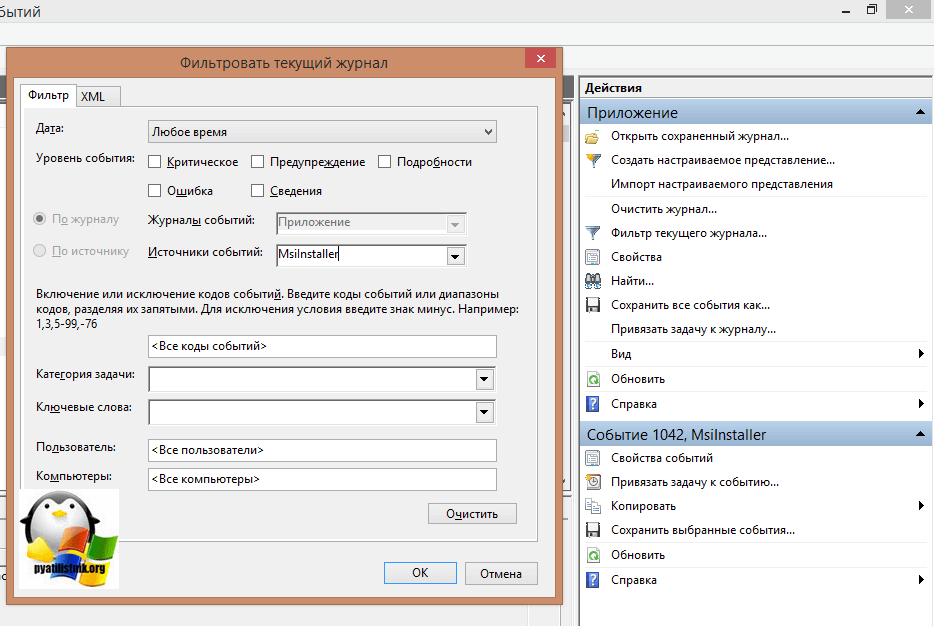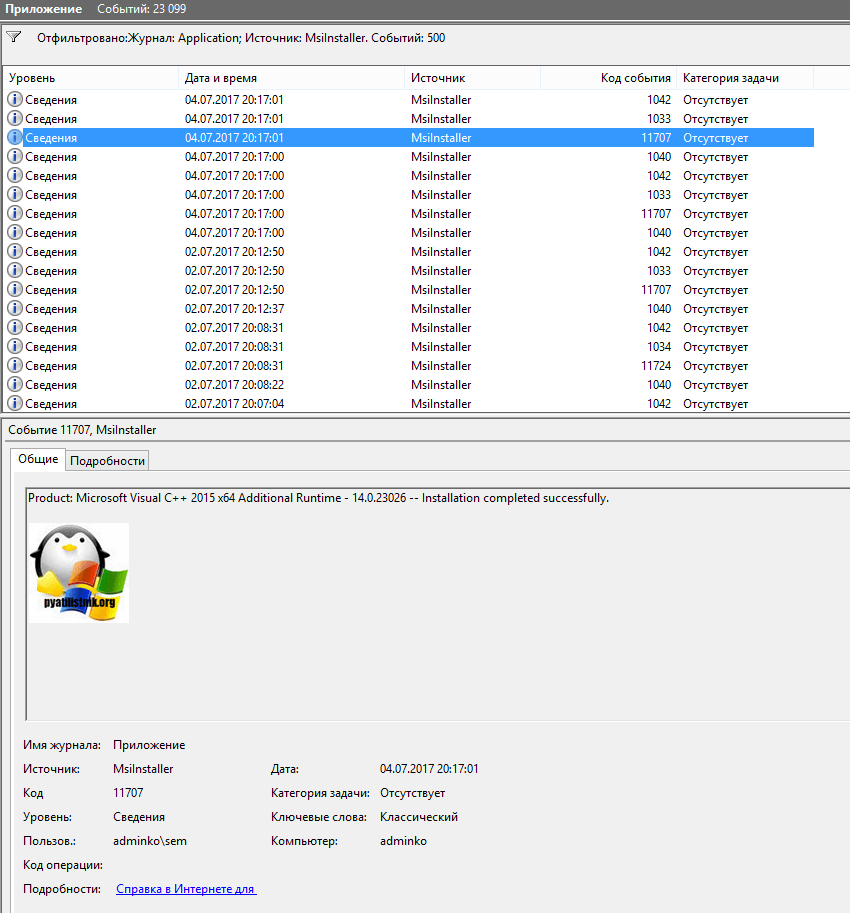В этой инструкции мы покажем несколько способов получить список установленных программ в Windows 10, Windows 8 или Windows 7 с помощью командной строки. Эта методика построения списка программ в системе может пригодиться перед переустановкой системы, когда нужно найти нежелательное ПО или при выполнении инвентаризации установленного ПО на компьютерах организации.
Рассмотрим два способа: первый подразумевает использование командной строки и утилиты wmic, второй — PowerShell.
Содержание:
- Вывод списка программ с помощью утилиты командной строки WMIC
- Вывод списка программ через Windows PowerShell
Вывод списка программ с помощью утилиты командной строки WMIC
Список установленных в системе программ может быть получен с помощью утилиты командной строки WMIC, через которую можно обратиться и опросить пространство имен WMI. Запустите командную строку с правами администратора и выполните команду:
wmic product get name,version
После небольшого ожидания, на экран консоли будет выведен список названий и версия установленных в системе программ.
Этот список можно экспортировать в текстовый файл с помощью команды:
wmic product get name,version /format:csv > c:TempPrograms_%Computername%.csv
После окончания выполнения команды перейдите в каталог C:Temp и найдите csv файл, имя которого начинается с Programs_[имя_ПК]. В данном файле в csv-формате помимо названия и версии ПО, также будет содержаться имя ПК (удобно для дальнейшего анализа).
Вывод списка программ через Windows PowerShell
Список установленных программ также может быть получен с помощью PowerShell. Идея метода в том, что список установленных программ, который мы видим в списке Programs and Features Панели Управления, строится на основе данных, хранящихся в ветке реестра HKEY_LOCAL_MACHINESOFTWAREMicrosoftWindowsCurrentVersionUninstall
Наша задача – вывести содержимое данной ветки реестра. Итак, запустите консоль Powershell и выполните команду:
Get-ItemProperty HKLM:SoftwareMicrosoftWindowsCurrentVersionUninstall* | Select-Object DisplayName, DisplayVersion, Publisher, Size, InstallDate | Format-Table -AutoSize
Как вы видите, в результирующем списке содержится имя программы, версия, разработчик и дата установки.
Совет. Для 32-битных приложений на x64 версиях Windows, также нужно брать данные из ветки HKEY_LOCAL_MACHINESOFTWAREWow6432NodeMicrosoftWindowsCurrentVersionUninstall
Экспортировать полученный список в csv файл можно так:
Get-ItemProperty HKLM:SoftwareWow6432NodeMicrosoftWindowsCurrentVersionUninstall* | Select-Object DisplayName, DisplayVersion, Publisher, InstallDate | Format-Table -AutoSize > c:temp installed-software.txt
Рассмотренный выше способ позволяет вывести данные только о классический Windows приложениях. Чтобы вывести список установленных Metro приложений, воспользуйтесь командой:
Get-AppxPackage | Select Name, PackageFullName |Format-Table -AutoSize > c:tempinstalled_metro_apps.txt
Чтобы получить список установленного ПО на удаленном компьютере (к примеру, с именем wks_name11), воспользуемся командлетом Invoke-command:
Invoke-command -computer wks_name11 {Get-ItemProperty HKLM:SoftwareWow6432NodeMicrosoftWindowsCurrentVersionUninstall* | Select-Object DisplayName, DisplayVersion, Publisher, InstallDate | Format-Table -AutoSize }
Чтобы сравнить списки установленного ПО, полученные с двух разных компьютеров и найти отсутствующие приложения, можно воспользоваться такой командой:
Compare-Object –ReferenceObject (Get-Content C:tempinstalled-software.txt) –DifferenceObject (Get-Content C:tempinstalled-software2.txt)
В нашем примере в двух сравниваемых списках имеются различия в двух программах.
Другой способ вывести список установленных программ – воспользоваться командлетом Get-WmiObject, также позволяющего обращаться с пространству WMI:
Get-WmiObject -Class Win32_Product | Select-Object -Property Name

Для чего это может потребоваться? Например, список установленных программ может пригодиться при переустановке Windows или при приобретении нового компьютера или ноутбука и его настройке «под себя». Возможны и другие сценарии — например, для выявления нежелательного ПО в списке.
Получаем список установленных программ с помощью Windows PowerShell
В первом способе будет использоваться стандартный компонент системы — Windows PowerShell. Для его запуска вы можете нажать клавиши Win+R на клавиатуре и ввести powershell или же использовать поиск Windows 10 или 8 для запуска.
Для того, чтобы отобразить полный список установленных на компьютере программ достаточно ввести команду:
Get-ItemProperty HKLM:SoftwareWow6432NodeMicrosoftWindowsCurrentVersionUninstall* | Select-Object DisplayName, DisplayVersion, Publisher, InstallDate | Format-Table -AutoSize
Результат будет выдан прямо в окне PowerShell в виде таблицы.
Для того, чтобы автоматически экспортировать список программ в текстовый файл, команду можно использовать в следующем виде:
Get-ItemProperty HKLM:SoftwareWow6432NodeMicrosoftWindowsCurrentVersionUninstall* | Select-Object DisplayName, DisplayVersion, Publisher, InstallDate | Format-Table -AutoSize > D:programs-list.txt
После выполнения указанной команды список программ будет сохранен в файл programs-list.txt на диске D. Примечание: при указании корня диска C для сохранения файла вы можете получить ошибку «Отказано в доступе», если вам нужно сохранить список именно на системный диск, создайте на нем какую-либо свою папку на нем (и сохраняйте в него), либо запускайте PowerShell от имени администратора.
Еще одно дополнение — вышеописанный способ сохраняет список только программ для рабочего стола Windows, но не приложений из магазина Windows 10. Для получения их списка используйте следующую команду:
Get-AppxPackage | Select Name, PackageFullName |Format-Table -AutoSize > D:store-apps-list.txt
Подробнее о списке таких приложений и операциях над ними в материале: Как удалить встроенные приложения Windows 10.
Получение списка установленных программ с помощью стороннего ПО
Многие бесплатные программы деинсталляторы и другие утилиты также позволяют экспортировать список установленных на компьютере программ в виде текстового файла (txt или csv). Один из самых популярных таких инструментов — CCleaner.
Для получения списка программ Windows в CCleaner выполните следующие действия:
- Зайдите в раздел «Сервис» — «Удаление программ».
- Нажмите «Сохранить отчет» и укажите место сохранения текстового файла со списком программ.
При этом, CCleaner сохраняет в списке как программы для рабочего стола, так и приложения магазина Windows (но только те, которые доступны для удаления и не интегрированы в ОС, в отличие от способа получения этого списка в Windows PowerShell).
Вот, пожалуй, и всё на эту тему, надеюсь, для кого-то из читателей информация окажется полезной и найдет свое применение.
Как получить список установленных программ в операционной системе Windows? Список установленных на компьютере программ можно получить несколькими способами.
В этой статье мы разберем три разных способа: с помощью командной строки, Windows PowerShell, и программы CCleaner. Список установленных программ будет сохранен на компьютере в текстовом файле.
Содержание:
- Как посмотреть список установленных программ с помощью командной строки
- Как получить список установленных программ с помощью Windows PowerShell
- Как сохранить список установленных программ в CCleaner
- Выводы статьи
Посмотреть список установленных программ можно непосредственно в операционной системе Windows. Также можно ознакомиться с данным списком установленных программ с помощью программ оптимизаторов или деинсталляторов (все установленные приложения вы увидите в окне программы).
Полный список установленных программ может понадобиться для следующих целей:
- для установки новых нужных программ, после установки или переустановки операционной системы Windows;
- после покупки нового компьютера для того, чтобы не забыть установить все необходимые приложения;
- для выявления нежелательного программного обеспечения, которое проникло на компьютер без ведома пользователя.
Как посмотреть список установленных программ с помощью командной строки
Войдите в меню «Пуск», запустите командную строку от имени администратора, а затем ведите следующую команду:
WMIC
Далее нажмите на кнопку «Enter».
В зависимости от того, что вы хотите: посмотреть в окне интерпретатора командной строки список установленных приложений, или сохранить список установленных программ на компьютер в виде текстового файла, выполните соответствующие команды.
Для просмотра списка программ, введите следующую команду:
product get name,version
После ввода соответствующей команды, не забывайте нажать на клавишу «Enter». Подождите немного, потому что список установленных приложений сформируется не моментально. Вы увидите список установленных программ в виде таблицы.
Для сохранения списка программ на компьютере, введите команду:
/output:C:appsfile.txt product get name,version
В таблице отображается имя программы и номер версии приложения.
Обратите внимание, в этой команде выбрано сохранение текстового файла «appsfile» на диске «С». Вы можете выбрать другой диск на своем компьютере для сохранения файла в формате «TXT».
Как получить список установленных программ с помощью Windows PowerShell
В Windows 10, или в Windows 8, введите в поле поиска выражение «powershell» (без кавычек). Далее кликните правой кнопкой мыши по Windows PowerShell, а затем нажмите на пункт «Запустить от имени администратора».
В окне «Windows PowerShell» введите команду для отображения списка установленных программ:
Get-ItemProperty HKLM:SoftwareWow6432NodeMicrosoftWindowsCurrentVersionUninstall* | Select-Object DisplayName, DisplayVersion, Publisher, InstallDate | Format-Table –AutoSize
Затем нажмите на клавишу «Enter».
Если вы хотите сразу получить список установленных программ в текстовом файле, введите эту команду:
Get-ItemProperty HKLM:SoftwareWow6432NodeMicrosoftWindowsCurrentVersionUninstall* | Select-Object DisplayName, DisplayVersion, Publisher, InstallDate | Format-Table -AutoSize > C:apps-list.txt
Нажмите на клавиатуре на клавишу «Enter».
В этой команде выбрано сохранение файла «apps-list» в формате «TXT» на диске «С».
В таблице вы увидите: имя приложения и версию программы.
Для сохранения списка приложений полученных из магазина Windows, выполните в PowerShell следующую команду:
Get-AppxPackage | Select Name, PackageFullName | Format-Table -AutoSize > C:store-apps-list.txt
Как сохранить список установленных программ в CCleaner
При помощи программы CCleaner можно сохранить список установленных на компьютере программ в файле текстового формата. Это самый простой способ получить список установленных программ.
Запустите программу CCleaner, далее войдите в раздел «Сервис», выберите пункт «Удаление программ», а затем нажмите на кнопку «Сохранить отчет…».
В открывшемся окне выберите место для сохранения текстового файла. По умолчанию, сохраненный файл имеет имя «install».
В файле собраны следующие сведения о программах: имя программы, издатель, дата установки, размер, версия.
Выводы статьи
При необходимости, пользователь может получить список программ, установленных на компьютере под управлением операционной системой Windows. Список установленных программ можно сохранить на компьютере в виде текстового файла при помощи командной строки, Windows PowerShell, программы CCleaner.
Похожие публикации:
- Как скопировать текст в окне Windows или в окне программы
- Чем открыть CHM файл в Windows
- Как поставить пароль на папку в 7-Zip
- Как создать ярлык сайта на Рабочем столе
- Как изменить размер диска — 3 программы
Базовая статья — 5 способов открыть список установленных программ в Windows 10, 8.1 и д.р. Отобразить список для удаления программы или экспортировать список программ в файл.
Содержание
- Меню Пуск
- Папка Этот компьютер
- Файл панели управления appwiz.cpl
- Получить список программ используя PowerShell
- Получить список программ используя CMD
Статья на других языках:
🇺🇸 — How to open the list of installed programs in Windows
🇪🇸 — Cómo ver una lista de todos los programas instalados en Windows
🇫🇷 — Comment ouvrir la liste des programmes installés sous Windows
🇩🇪 — So öffnen Sie die Liste der in Windows installierten Programme
🇳🇱 — Hoe de lijst met geïnstalleerde programma’s in Windows te openen
Меню Пуск
Открыть список установленных программ в Windows 10, 8.1.
Этот способ позволяет также удалить программу.
Быстрый способ
- Щелкните по кнопке Пуск правой клавишей мыши;
- Выберите Приложения и возможности.
Стандартный способ
- Откройте меню Пуск;
- Выберите Параметры;
- Выберите Приложения;
- Откройте список Приложения и возможности.
Папка Этот компьютер
В Window 10 открыть список программ можно также из меню папки Этот компьютер.
Этот способ позволяет также удалить программу.
- Откройте Этот компьютер;
- В ленте папки (Ctrl+F1) выберите вкладку Компьютер;
- Выберите пункт Удалить или изменить программу.
Файл панели управления appwiz.cpl
Использование файла панели управления appwiz.cpl открывает список установленных программ в Windows 10, 8.1, 7 и более ранних версиях.
Этот способ позволяет также удалить программу.
Выполните команду appwiz.cpl в меню Выполнить (Windows+R), Командной строке или PowerShell.
Получить список программ используя PowerShell
Этот способ позволяет получить список установленных программ и экспортировать его в файл с помощью Windows PowerShell.
Для вывода на экран списка установленных программ, выполните в PowerShell:
Get-ItemProperty HKLM:SoftwareWow6432NodeMicrosoftWindowsCurrentVersionUninstall* | Select-Object DisplayName, DisplayVersion, Publisher, InstallDate | Format-Table -AutoSize
Для автоматического экспорта списка установленных программ в D:list-of-programs.txt, выполните:
Get-ItemProperty HKLM:SoftwareWow6432NodeMicrosoftWindowsCurrentVersionUninstall* | Select-Object DisplayName, DisplayVersion, Publisher, InstallDate | Format-Table -AutoSize > D:list-of-programs.txt
Текстовый файл с названием и версией установленных программ на вашем ПК будет создан и сохранен в указанном вами месте.
Получить список программ используя CMD
Можно отобразить список установленных программ Windows и экспортировать в файл, используя Командную строку и команду wmic.
Последовательно выполните команды в командной строке, для вывода на экран списка установленных программ:
wmic product get name, version exit
Последовательно выполните команды в командной строке, для экспорта списка установленных программ в файл D:programs.txt:
wmic
/output:D:programs.txt product get name, version
exit
Текстовый файл с названием и версией установленных программ на вашем ПК будет создан и сохранен в указанном вами месте.
🟢 В этой базовой статье обсуждалось как открыть список установленных программ в Windows. Я надеюсь, вы смогли получить список установленных программ выбранным способом и выполнить дальнейшие действия. Однако, если вы столкнулись с каким-то проблемами, не стесняйтесь написать в комментариях. Я постараюсь помочь.
Иногда чистая установка Windows это хороший способ, исправить серьезные проблемы с вашим компьютером. Но прежде чем переустановить Windows 10, вы можете составить список программ, которые вы в данный момент используете, и после переустановки установить их согласно списку в новую систему.
Иметь список установленных программ также полезно, если вы только что купили новый компьютер, и хотите установить те же программы, которые были на старом компьютере. Вот простой способ сделать это на Windows 10.
Быстрый способ посмотреть все установленные приложения и программы в Windows 10.
Как быстро посмотреть, все приложения установленные на вашем компьютере Windows 10? Это безусловно можно сделать с помощью меню «Пуск», и это логично, Но — Это не самый лучший вариант.
Вот небольшой трюк с помощью Проводника, который отлично подойдет для просмотра установленных программ и приложений, и позволяет легко выполнять такие же действия с ярлыками приложений, как и в меню «Пуск». Проводник покажет вам не только установленные современные приложения, но и традиционные классические программы.
Шаг 1: Откройте Проводник файлов (нажав одновременно клавиши Win + E), введите или скопируйте и вставьте в адресную строку, и нажмите Enter:
Shell:AppsFolder
В качестве альтернативы, используйте диалоговое окно «Выполнить», введя Shell:AppsFolder, и нажав Enter.
Шаг 2: В результате в окне Проводника будут показаны все установленные приложения и программы в операционной системе.
В этом окне вы можете выполнять те же функции Windows 10, как если бы вы просматривали установленные приложения в меню «Пуск Все Программы», открывать, удалять, закрепить / открепить на начальном экране, закрепить / открепить на панели задач, и даже создавать ярлыки на рабочем столе для современных приложений Windows 10.
Попробуйте это гораздо проще и удобней, чем возиться с меню Пуск.
Получить список установленных программ и приложений в ОС Windows 10 с помощью PowerShell.
Возможность просмотра всех установленных программ и приложений с помощью PowerShell может пригодиться во многих ситуациях. Какой бы ни была причина, есть много способов использовать PowerShell для создания списка приложений и классических программ, установленных в Windows 10.
Список установленных программ
Используя PowerShell — можно легко получить список установленных программ. На самом деле, все, что вам нужно, это одна команда, которую вы можете скопировать и вставить прямо с этой страницы.
- Откройте PowerShell, кликнув на меню «Пуск» правой кнопкой мыши и выберите Windows PowerShell (Администратор).
- Скопируйте и вставьте следующую команду, и нажмите Enter:
Get-ItemProperty HKLM:SoftwareWow6432NodeMicrosoftWindowsCurrentVersionUninstall* | Select-Object DisplayName, DisplayVersion, Publisher, InstallDate | Format-Table –AutoSize PowerShell покажет вам список всех ваших программ, в комплекте с версией, именем разработчика, и даже датой когда вы установили его.
Вероятно, вы захотите сохранить (экспортировать), список программ в текстовый файл, что тоже достаточно легко. Вы можете просто отправить выходные данные с помощью символа > и добавив путь к новому текстовому файлу, который вы хотите создать.
Например:
Get-ItemProperty HKLM:SoftwareWow6432NodeMicrosoftWindowsCurrentVersionUninstall* | Select-Object DisplayName, DisplayVersion, Publisher, InstallDate | Format-Table –AutoSize > C:Список_программ.txt
Открыв диск С: Вы найдете текстовый файл — «Список_программ.txt»
Вы можете изменить путь и имя списка C:Список_программ.txt, в конце предыдущей команды.
Список установленных приложений Microsoft Store
Возможно, лучший сценарий использования этого списка — если вы пытаетесь удалить приложение Microsoft Store, которое не можете удалить обычным способом, и хотите узнать его внутреннее имя, чтобы принудительно удалить его с помощью PowerShell.
- Откройте PowerShell от имени администратора.
- Введите следующую команду, чтобы просмотреть список установленных приложений, и нажмите Enter:
Get-AppxPackage –AllUsers | Select Name, PackageFullName
- (Необязательно) Введите следующую команду, чтобы просмотреть все приложения с подробностями, и нажмите Enter:
Get-AppxPackage –AllUsers
Когда вы выполните эти шаги, вы увидите список со всеми приложениями Microsoft Store, установленными в Windows 10.
- Если список слишком длинный, вы можете выполнить запрос, чтобы вывести список приложений, которые соответствуют имени или части имени.
Get-AppxPackage –Name *Имя_приложения*
В команде замените *Имя_приложения* на частичное имя приложения, которое вы хотите посмотреть. Звездочки — это подстановочные знаки, которые позволяют перечислить все приложения, которые содержат часть указанного вами имени.
В этом примере выполняется запрос любого приложения, в названии которого есть слово «edge»:
Get-AppxPackage –Name *edge*
После того, как вы выполните эти шаги, PowerShell с генерирует список приложений, который содержит часть указанного вами имени.
Затем вы можете использовать эту информацию для удаления приложения, Cortana, Microsoft Edge, Store, Xbox и многие другие, некоторые приложения заблокированы, и вы не сможете их удалить.
Вам может быть интересно: Как удалить Cortana в Windows 10
Как удалить все приложения Windows 10 с помощью одной команды PowerShell.
Получение списка установленных программ и приложений с помощью стороннего ПО
Некоторые программы деинсталляторы также позволяют экспортировать список установленных программ в виде текстового файла (txt или csv). Для получения списка программ и приложений Windows 10 мы будем использовать CCleaner.
- Запустите инструмент CCleaner
- Перейдите в раздел «Сервис» → «Удаление программ».
- В правом нижнем углу, нажмите кнопку «Сохранить отчет» в диалоговом окне укажите имя и место сохранения файла со вашим списком программ.
По умолчанию список программ сохраняется в папке «Документы» с именем «Install», откройте его в любом текстовом редакторе.
Данный способ сохраняет в списке как классические программы, так и универсальные приложения магазина Microsoft Store.
Получение списка установленных программ с помощью Командной строки
Список программ установленных в системе можно получить с помощью утилиты командной строки WMIC.
- Запустите командную строку от имени администратора и выполните команду:
wmic product get name,version
- Будьте терпеливы, через несколько секунд в консоли будет выведен список названий и версий установленных в вашей системе программ.
Список программ вы можете экспортировать в csv файл с помощью команды:
wmic product get name,version /format:csv > c:Apps.csv
Вот, пожалуй, и всё на эту тему, надеюсь, для кого-то из читателей информация окажется полезной и найдет свое применение.
Иногда появляется необходимость получить подробный список установленных на компьютер программ в текстовом файле. Это может потребоваться для борьбы с вирусным ПО, при переустановке системы и/или при покупке нового компьютера, чтобы знать, какие программы требуется установить. К сожалению, список не всегда возможно быстро получить, если пользоваться стандартными программами в Windows.
Содержание
- Составление списка программ на компьютере
- Вариант 1: «Командная строка»
- Вариант 2: PowerShell
- Вариант 3: CCleaner
- Вариант 4: Стандартный список программ в Windows
Составление списка программ на компьютере
Всего предусмотрено четыре основных способа:
- При помощи «Командной строки»;
- Используя PowerShell;
- Пользуясь программой CCleaner;
- Просматривая стандартный список программ в Windows.
Каждый способ имеет собственную инструкцию и некоторые особенности, которые будут рассмотрены ниже.
Вариант 1: «Командная строка»
Этот способ подойдёт для всех компьютеров, так как «Консоль» (более известная как «Командная строка») есть на всех устройствах под управлением ОС Windows. Инструкция выглядит следующим образом:
- Запустите «Консоль». Это можно выполнить, воспользовавшись сочетанием клавиш Win+R и введя в появившуюся строку команду
cmd. Для применения команды нажмите «Ок» или Enter. - Откроется «Командная строка», где нужно ввести следующее:
WMIC. Нажмите Enter для применения. - Чтобы просто просмотреть список установленных на компьютере программ в интерфейсе «Консоли» нужно ввести эту команду:
product get name,versionДля применения нажмите Enter.
- Ожидайте некоторое время. Как правило, чтобы полностью сформировать список установленных программ компьютеру требуется несколько секунд.
- Если вам нужно сохранить полученный список в текстовый файл, то пропишите и примените команду:
/output:C:appsfile.txt product get name,versionГде фрагмент «C:appsfile.txt» нужно прописать свой вариант пути для сохранения текстового файла со списком. Для применения нажмите Enter.
Вариант 2: PowerShell
Несмотря на то, что PowerShell очень похож по функционалу и внешне на обычную «Командную строку», в случае с получением списка программ будут некоторые отличия. Данный вариант актуален в первую очередь для пользователей последних версий Windows 10, так в последнее время Майкрософт активно продвигают интерфейс PowerShell в своей операционной системе.
Читайте также:
Получение списка файлов из папки в текстовом виде
Как запустить командную строку в Windows (Виндовс) 10
Восстановление Windows 10 из «Командной строки»
Инструкция к этому варианту выглядит следующим образом:
- Откройте PowerShell. В Windows 10 для этого достаточно нажать правой кнопкой мыши по логотипу «Пуск». Появится контекстное меню, где нужно выбрать вариант «PowerShell (администратор)».
- Запустится интерфейс PowerShell, где нужно ввести одну из трёх команд, в зависимости от ваших целей:
Get-ItemProperty HKLM:SoftwareWow6432NodeMicrosoftWindowsCurrentVersionUninstall* | Select-Object DisplayName, DisplayVersion, Publisher, InstallDate | Format-Table –AutoSizeДанная команда отвечает только за отображение установленных на компьютере программ в интерфейсе PowerShell, без сохранения файла на компьютере;
Get-ItemProperty HKLM:SoftwareWow6432NodeMicrosoftWindowsCurrentVersionUninstall* | Select-Object DisplayName, DisplayVersion, Publisher, InstallDate | Format-Table -AutoSize > C:apps-list.txtЭта команда отвечает уже непосредственно за сохранения списка установленных на компьютере программ в текстовом файле. Во фрагменте «C:apps-list.txt» можно прописать любой путь и название для файла со списком, но нельзя использовать кориллические символы;
Get-AppxPackage | Select Name, PackageFullName | Format-Table -AutoSize > C:store-apps-list.txtДанная команда создаёт текстовый файл со списком приложений, установленных только из официального Магазина Microsoft.
- Для применения каждой из команд обязательно нужно нажать Enter.
Вариант 3: CCleaner
CCleaner – это стороннее ПО для улучшения производительности компьютера путём оптимизации дискового пространства и реестра. Однако его функционала будет достаточно для того, чтобы ознакомиться со списком программ на компьютере.
Инструкция для этой программы выглядит так:
- Запустите программу и перейдите во вкладку «Сервис», что расположена в левом меню.
- В ней откройте раздел «Удаление программ». Обычно он открывается по умолчанию.
- Здесь нажмите на кнопку в правом нижнем углу «Сохранить отчёт».
- Выберите место на жёстком диске для сохранения отчёта. По умолчанию названием файла со списком программ будет «install.txt», но вы можете заменить его на любое другое. Новое имя нужно писать только латинскими символами.
- Откройте созданный программой файл и ознакомьтесь с программами, записанными в нём.
Вариант 4: Стандартный список программ в Windows
Вы можете использовать стандартный функционал Windows, позволяющий просмотреть программы, установленные на компьютере. Однако в данном случае у вас не получится быстро занести все программы с основной информацией о них в отдельный текстовый файл. Но если вам нужно только посмотреть, что за программы у вас установлены на компьютере, то данный способ вам подойдёт.
Ещё одним минусом рассматриваемого варианта является невозможность просмотра некоторых вирусных и подозрительных программ на компьютере.
Итак, просмотреть список программ, установленных на компьютере при помощи стандартных инструментов Windows можно следующим образом:
- Откройте «Панель управления». Сделать это можно через меню «Пуск» или поисковую строку по системе (открывается при помощи нажатия на иконку лупы в «Панели задач») в Windows 10.
- Поставьте напротив «Просмотр» вариант «Крупные значки» или «Мелкие значки».
- Теперь найдите среди компонентов «Панели управления» элемент «Программы и компоненты».
- Здесь вы увидите список все программ, установленных в системе, а также основную информацию о них. Вы можете сохранить всё это в какой-нибудь текстовый файл, скопировав название и интересующую вас информацию.
Как видите, в Windows нет ничего сложного в том, чтобы ознакомиться с основной информацией о программах, установленных в операционной системе. Помимо рассмотренных способов, вы можете использовать и другие программы, предоставляющие подходящий для этих целей функционал.

Программы и компоненты в windows 10. Где искать и как открыть?
Переход на более новую операционную систему Windows 10 у многих пользователей вызвал массу вопросов. Ведь разработчики существенно изменили интерфейс управления данной версии ОС по сравнению с Windows 7. Так, например, панель управления была запрятана неизвестно куда и привычным способом через меню “Пуск” в Windows 10 доступ к ней уже не получить.
В данной статье мы расскажем где в Windows 10 находятся “Программы и компоненты” и как можно посмотреть список установленных на компьютере программ.
Управление установленными программами в Windows 10
Осуществлять просмотр у удаление всех установленных программ в Windows 10 можно двумя способами – через всем привычный элемент панели управления “Программы и компоненты”, а также через глобальные настройки Windows.
Как найти “Программы и компоненты” в Windows 10?
В меню “Пуск” искать их бесполезно. А вот через поиск найти можно. Правда сначала нужно зайти в “Панель управления” а уже в ней отыскать “Программы и компоненты”.
Для этого жмем на значок лупы в левом нижнем углу экрана чуть правее меню “Пуск”. В открывшемся поле ввода пишем “Панель управления”.
Открываем панель управления
После этого в результатах поиска переходим по первой строчке.
Переходим к программам и компонентам
В уже знакомой вам панели управления находим программы и компоненты и открываем их. Отобразится список всех установленных программ на вашем компьютере, которые можно удалить.
Обновленные “Программы и компоненты” – “Приложения и возможности”
В Windows 10 разработчики решили немного обновить окно с установленными программами. Теперь в глобальных настройках Windows оно называется “Приложения и возможности”.
Чтобы перейти в него нужно нажать на значок сообщения в правом нижнем углу экрана и в открывшемся окне выбрать “Все параметры”.
Открываем параметры windows 10
В окне “Параметры Windows” выбираем “Приложения” после чего откроется окно “Приложения и возможности” в котором также как и в “Программах и компонентах” отображается перечень всех установленных программ с возможностью их удаления.
Ищем приложения
Приложения и возможности в Windows 10
Лучшая благодарность автору — репост к себе на страничку:
Содержание
- Как вывести список установленных программ в Windows 10
- Вывод списка программ с помощью утилиты командной строки WMIC
- Вывод списка программ через Windows PowerShell
- Как вручную удалить записи из списка в диалоговом окне «Установка и удаление программ»
- Аннотация
- Дополнительная информация
- Где в реестре прописываются установленные программы
- Alex1983
- Drongo
- Кирилл
- Дата установки программы в Windows
- Дата установки программы в Windows
- Методы получения даты установки программ
- Программы и компоненты
- Через утилиту Ccleaner
- Через просмотр событий
- Популярные Похожие записи:
- 5 Responses to Дата установки программы в Windows
- Как открыть список установленных программ в Windows
- Содержание
- Меню Пуск
- Быстрый способ
- Стандартный способ
- Папка Этот компьютер
- Файл панели управления appwiz.cpl
- Получить список программ используя PowerShell
- Получить список программ используя CMD
- Как скрыть установленные программы в Windows 10
Как вывести список установленных программ в Windows 10
В этой инструкции мы покажем несколько способов получить список установленных программ в Windows 10, Windows 8 или Windows 7 с помощью командной строки. Эта методика построения списка программ в системе может пригодиться перед переустановкой системы, когда нужно найти нежелательное ПО или при выполнении инвентаризации установленного ПО на компьютерах организации.
Рассмотрим два способа: первый подразумевает использование командной строки и утилиты wmic, второй — PowerShell.
Вывод списка программ с помощью утилиты командной строки WMIC
Список установленных в системе программ может быть получен с помощью утилиты командной строки WMIC, через которую можно обратиться и опросить пространство имен WMI. Запустите командную строку с правами администратора и выполните команду:
wmic product get name,version
После небольшого ожидания, на экран консоли будет выведен список названий и версия установленных в системе программ.
Этот список можно экспортировать в текстовый файл с помощью команды:
wmic product get name,version /format:csv > c:TempPrograms_%Computername%.csv
После окончания выполнения команды перейдите в каталог C:Temp и найдите csv файл, имя которого начинается с Programs_[имя_ПК]. В данном файле в csv-формате помимо названия и версии ПО, также будет содержаться имя ПК (удобно для дальнейшего анализа).
Вывод списка программ через Windows PowerShell
Список установленных программ также может быть получен с помощью PowerShell. Идея метода в том, что список установленных программ, который мы видим в списке Programs and Features Панели Управления, строится на основе данных, хранящихся в ветке реестра HKEY_LOCAL_MACHINESOFTWAREMicrosoftWindowsCurrentVersionUninstall
Наша задача – вывести содержимое данной ветки реестра. Итак, запустите консоль Powershell и выполните команду:
Как вы видите, в результирующем списке содержится имя программы, версия, разработчик и дата установки.
Экспортировать полученный список в csv файл можно так:
Рассмотренный выше способ позволяет вывести данные только о классический Windows приложениях. Чтобы вывести список установленных Metro приложений, воспользуйтесь командой:
Чтобы получить список установленного ПО на удаленном компьютере (к примеру, с именем wks_name11), воспользуемся командлетом Invoke-command:
Compare-Object –ReferenceObject (Get-Content C:tempinstalled-software.txt) –DifferenceObject (Get-Content C:tempinstalled-software2.txt)
В нашем примере в двух сравниваемых списках имеются различия в двух программах.
Другой способ вывести список установленных программ – воспользоваться командлетом Get-WmiObject, также позволяющего обращаться с пространству WMI:
Источник
Как вручную удалить записи из списка в диалоговом окне «Установка и удаление программ»
Внимание! Решение проблемы связано с внесением изменений в системный реестр. Перед внесением изменений рекомендуется создать архивную копию системного реестра и изучить процедуру его восстановления. Дополнительные сведения об использовании редактора реестра см. в следующей статье базы знаний Майкрософт:
256986 Описание реестра Microsoft Windows
Аннотация
Данная статья содержит сведения об удалении в ручном режиме записей в диалоговом «Установка и удаление программ», которые продолжают отображаться после удаления самой программы.
Дополнительная информация
Внимание! Неправильное использование редактора реестра может привести к возникновению серьезных неполадок, требующих переустановки операционной системы. Корпорация Майкрософт не несет ответственности за неправильное использование редактора реестра. При изменении реестра полагайтесь на свой опыт и знания.
Программы, совместимые с Windows, могут иметь в своем составе специальное средство или функцию удаления. Такие программы отображаются в диалоговом окне «Установка и удаление программ». Удалять название программы из списка в диалоговом окне «Установка и удаление программ» вручную приходится в том случае, если в процессе удаления программы неправильно удаляется раздел реестра, отвечающий за отображение названия программы.
Выберите в меню Пуск пункт Выполнить, введите в поле Открыть команду regedit и нажмите клавишу ВВОД.
Найдите и выделите следующий раздел реестра:
Выделив раздел Uninstall, выберите в меню Реестр пункт Экспорт файла реестра.
В окне Экспорт файла реестра в поле Сохранить выберите Рабочий стол, введите в поле Имя файла имя uninstall и нажмите кнопку Сохранить.
Каждый подраздел в разделе Uninstall соответствует программе, которая отображается в диалоговом окне «Установка и удаление программ». Чтобы определить название программы, выделите подраздел и найдите значения следующих параметров:
DisplayName — название программы, которое отображается в диалоговом окне «Установка и удаление программ»
UninstallString — средство, которое используется для удаления программы
Определив раздел реестра, соответствующий программе, которая продолжает отображаться в диалоговом окне «Установка и удаление программ», щелкните его правой кнопкой мыши и выберите команду Удалить.
После удаления раздела нажмите кнопку Пуск, выберите команду Настройка, а затем — Панель управления.
На панели управления дважды щелкните значок Установка и удаление программ.
Убедитесь, что программа больше не отображается в диалоговом окне «Установка и удаление программ».
Источник
Где в реестре прописываются установленные программы
Здравствуйте. потребовалось скрыть от пользователя программу, которая установлена, никак не могу понять как убрать (не удаляя) ее с установленных программа в панели упарвления?
Инструкция применима ко всем версиям Windows, начиная с Windows XP и заканчивая Windows 10.
Допустим, наша задача — скрыть запись об установленном архиваторе WinRAR. Открываем Панель управления, переходим в раздел Programs and Features (Программы и компоненты) и удостоверяемся, что запись WinRAR archiver присутствует в списке установленного ПО.
Для того, чтобы скрыть запись о программе потребуется внести небольшие изменения в реестр. Для этого:
- Открываем редактор реестра (regedit.exe) и переходим в раздел HKEY_LOCAL_MACHINESOFTWAREMicrosoftWindowsCurrentVersionUninstall. На основании содержимого этого раздела генерируется список установленного ПО, который пользователь видит в разделе Программы и компоненты.
Если необходимо использовать скрытие программы в рамках некого сценария или скрипта, можно воспользоваться такой командой:
REG ADD «HKLMSOFTWAREMicrosoftWindowsCurrentVersionUninstallWinRAR archiver» /v SystemComponent /t REG_DWORD /d 1 /f
Чтобы отключить режим скрытия для программы достаточно удалить параметр SystemComponent или произвести обратное переименование параметра DisplayName, убрав слово Quiet.
Alex1983
Drongo
Кирилл
Да,там, Drongo, верно говорит.
Вот небольшой скрипт получения списка программ:
Так же если усугубить то можно проверить значения исполняемых файлов и их путей в псевдонимах aplication,по значениям в расширениях и т.д.
Это если программа есть,а в списке установленных – нет.
Так же можно отфильтровать software разделы в hklm и hkcu
Дата установки программы в Windows
Дата установки программы в Windows
Добрый день уважаемые читатели и гости блога, в прошлый раз я вам рассказал, как определяется дата установки системы, сегодня же хочу показать, каким образом вы можете определить дату установки программ в Windows. Иногда бывают случаи, когда требуется узнать, кто именно инсталлировал, тот или иной софт, особенно если он не согласован по вашим стандартам на работе, так как чаще всего все отвечают не знаю или не я, а после фактов и логов уже не отмажешься или же вы заразили ваш компьютер, вирусом, который накачал вам левых программ, захламившим вашу операционную систему.
Методы получения даты установки программ
Программы и компоненты
Все ниже описанные действия, будут актуальны в любой версии Windows. Откройте «Панель управления > Программы и компоненты»
В открывшемся окне найдите нужную вам программу, в столбце «Установлено» вы увидите нужную вам дату, если щелкнуть по столбцу сверху, то у вас будет все отфильтровано по дате.
Через утилиту Ccleaner
Ранее я вам описывал все достоинства программы ccleaner, в ней вы так же можете узнать дату инсталляции программного обеспечения, для этого откройте пункт «Сервис – Удаление программ», тут вы можете найти соответствующий столбец, для нужной программы.
Через просмотр событий
Все события происходящие в Windows, записываются в логи просмотра событий. Нажмите WIN+R и введите eventvwr.msc
В открывшемся окне «Просмотр событий» перейдите в пункт «Приложение»
В правой части, найдите пункт «Фильтр текущего журнала». В окне «Фильтровать текущий журнал», выберите источник событий Msinstaller.
В итоге вы получите список событий, по которому можете узнать кто и когда устанавливал программное обеспечение. В моем примере вы видите событие с кодом 11707, рассказывающее о установке Microsoft Visual C++ и видно, что его устанавливал пользователь sem.
Уверен, что данные методы по узнаванию даты установки программ и утилит вам пригодятся и вы сами сможете применить их на своей практике.
Популярные Похожие записи:
5 Responses to Дата установки программы в Windows
интересно,а как можно изменить дату установки программы? а то очень надо
Реестр Windows, все берется из него.
А где именно и как подскажи
Для каждой программы он свой, например у вас есть программа teamviwer, то заходите в реестр и ищите по нему данное слово.
1AppDataLocalTempVCRedistVCRedist_2012_x86_False11.0.60610.1Minimum» ;Источник установки
«ModifyPath»=hex(2):4d,00,73,00,69,00,45,00,78,00,65,00,63,00,2e,00,65,00,78,
00,65,00,20,00,2f,00,58,00,7b,00,45,00,37,00,44,00,34,00,45,00,38,00,33,00,
34,00,2d,00,39,00,33,00,45,00,42,00,2d,00,33,00,35,00,31,00,46,00,2d,00,42,
00,38,00,46,00,42,00,2d,00,38,00,32,00,43,00,44,00,41,00,45,00,36,00,32,00,
33,00,30,00,30,00,33,00,7d,00,00,00
«NoModify»=dword:00000001
«Publisher»=»Microsoft Corporation»
«Readme»=»»
«Size»=»»
Источник
Как открыть список установленных программ в Windows
Базовая статья — 5 способов открыть список установленных программ в Windows 10, 8.1 и д.р. Отобразить список для удаления программы или экспортировать список программ в файл.
Содержание
Меню Пуск
Открыть список установленных программ в Windows 10, 8.1.
Этот способ позволяет также удалить программу.
Быстрый способ
Стандартный способ
Папка Этот компьютер
В Window 10 открыть список программ можно также из меню папки Этот компьютер.
Этот способ позволяет также удалить программу.
Файл панели управления appwiz.cpl
Использование файла панели управления appwiz.cpl открывает список установленных программ в Windows 10, 8.1, 7 и более ранних версиях.
Этот способ позволяет также удалить программу.
Выполните команду appwiz.cpl в меню Выполнить (Windows+R), Командной строке или PowerShell.
Получить список программ используя PowerShell
Этот способ позволяет получить список установленных программ и экспортировать его в файл с помощью Windows PowerShell.
Для вывода на экран списка установленных программ, выполните в PowerShell:
Для автоматического экспорта списка установленных программ в D:list-of-programs.txt, выполните:
Текстовый файл с названием и версией установленных программ на вашем ПК будет создан и сохранен в указанном вами месте.
Получить список программ используя CMD
Можно отобразить список установленных программ Windows и экспортировать в файл, используя Командную строку и команду wmic.
Последовательно выполните команды в командной строке, для вывода на экран списка установленных программ:
Последовательно выполните команды в командной строке, для экспорта списка установленных программ в файл D:programs.txt:
Текстовый файл с названием и версией установленных программ на вашем ПК будет создан и сохранен в указанном вами месте.
🟢 В этой базовой статье обсуждалось как открыть список установленных программ в Windows. Я надеюсь, вы смогли получить список установленных программ выбранным способом и выполнить дальнейшие действия. Однако, если вы столкнулись с каким-то проблемами, не стесняйтесь написать в комментариях. Я постараюсь помочь.
Источник
Как скрыть установленные программы в Windows 10
Когда вы устанавливаете программу на свой компьютер, Windows 10 показывает ее в «Программы и компоненты» на панели управления и в списке «Приложения и компоненты» в «Настройках». Что делать, если вы хотите скрыть установленные программы из этих списков на вашем компьютере?
Хотя в Windows 10 нет встроенной опции для скрытия установленных приложений, есть три обходных пути, которые вы можете использовать, чтобы скрыть установленные настольные приложения от других пользователей на вашем ПК.
Зачем скрывать установленные программы на вашем компьютере
Есть разные причины, по которым вы хотите скрыть установленные программы на вашем ПК с Windows 10. Вот некоторые из распространенных причин:
Вы можете установить приложение для родительского контроля или наблюдения за детьми, но не хотите, чтобы ваши дети об этом знали. Что ж, если они не видят его в списке установленных приложений, они не могут его удалить.
Скрытие установленных приложений в Панели управления может быть полезно, если вы используете компьютер совместно с друзьями или семьей и хотите ограничить использование определенным образом с помощью приложения.
Возможно, вы установили определенные игры на свой рабочий компьютер и не хотите, чтобы ваш работодатель знал об этом.
Независимо от причины, описанные ниже методы помогут вам скрыть установленные программы. Эти методы работают только для настольных приложений, но не для приложений UWP (универсальная платформа Windows), установленных из Microsoft Store.
Скрыть отдельные программы в панели управления с помощью редактора реестра
В реестре Windows есть множество хитростей, и один из них позволяет скрыть определенные программы на панели управления. Этот трюк включает в себя создание нового значения DWORD в реестре Windows, и вот как это сделать.
Неправильное редактирование записей реестра может сломать вашу систему. Чтобы предотвратить это, создайте точку восстановления, прежде чем продолжить действия, описанные ниже.
Затем выполните следующие действия:
Нажмите клавишу Windows + R, чтобы открыть Выполнить.
В поле «Выполнить» введите regedit и нажмите кнопку «ОК». Нажмите Да, когда будет предложено Управление учетными записями пользователей.
В редакторе реестра перейдите в следующее расположение: HKEY_LOCAL_MACHINE SOFTWARE Microsoft Windows CurrentVersion Uninstall
Для 32-разрядных приложений, установленных на 64-разрядном ПК, перейдите в следующую папку: HKEY_LOCAL_MACHINE SOFTWARE Wow6432Node Microsoft Windows CurrentVersion Uninstall
Вы можете скопировать / вставить указанный выше путь в адресную строку редактора реестра для быстрой навигации. Если вы не видите приложение в первом расположении, перейдите по второму пути реестра.
Внутри ключа удаления найдите папку с программой, которую вы хотите скрыть. В этой статье мы будем скрывать браузер Google Chrome. Итак, найдите и выберите ключ Google Chrome.
Щелкните правой кнопкой мыши папку Google Chrome и выберите «Создать»> «Значение DWORD (32-бит)».
Переименуйте новое значение как SystemComponent.
Дважды щелкните SystemComponent, введите 1 в поле Value data и нажмите OK.
Закройте редактор реестра.
Вы успешно скрыли браузер Google Chrome. Для подтверждения откройте Панель управления и попробуйте найти приложение в списке установленных.
Повторите эти шаги для всех отдельных приложений, которые вы хотите скрыть. Чтобы приложение снова появилось, откройте редактор реестра и удалите значение SystemComponent для ключа приложения. Кроме того, отключите доступ к редактору реестра, чтобы другие не могли отменить изменения.
Хотя это эффективное решение, это может занять много времени, если вы хотите скрыть все приложения одно за другим. К счастью, вы можете использовать редактор групповой политики, чтобы скрыть сразу все программы, установленные на вашем компьютере.
Скрыть все установленные программы с помощью редактора групповой политики
Редактор групповой политики — это оснастка MMC (Microsoft Management Console) — она позволяет управлять параметрами политики, настраивая объекты групповой политики.
Вы можете использовать GPE, чтобы скрыть все программы из списка удаления в Windows 10. Однако редактор групповой политики доступен только в Windows 10 Pro и более поздних версиях. К счастью, вы все еще можете включить GPE в Windows 10 Home Edition с помощью нескольких обходных путей.
После включения редактора групповой политики выполните следующие действия, чтобы скрыть программное обеспечение на вашем ПК:
Нажмите клавиши Windows + R, чтобы открыть Выполнить.
Введите gpedit.msc и нажмите OK, чтобы открыть редактор групповой политики.
Затем перейдите в следующее расположение: Конфигурация пользователя> Административные шаблоны> Панель управления> Программы.
На правой панели дважды щелкните Скрыть страницу «Программы и компоненты».
Когда появится всплывающее окно, выберите «Включено».
Нажмите Применить и ОК, чтобы сохранить изменения.
Теперь, если вы перейдете в Панель управления> Программы и компоненты, вы увидите сообщение. Ваш системный администратор отключил программы и функции, при этом все установленные приложения скрыты.
Чтобы снова отобразить приложения, отредактируйте политику и выберите Не настроено.
Помните, что у этого есть два недостатка: 1) вам нужно скрыть все установленные приложения и 2) сообщение делает очевидным, что приложения были скрыты пользователем.
Вы можете преодолеть эти недостатки, используя стороннюю программу, предназначенную для скрытия приложений из настроек Windows и панели управления.
Используйте Hide From Uninstall List, чтобы скрыть все приложения
Hide From Uninstall List — это бесплатная утилита для Windows, позволяющая скрыть одну или несколько настроек программного обеспечения в настройках «Программы и компоненты» и «Приложения и компоненты».
Скрыть из списка удаления позволяет скрыть все приложения без сообщения Системный администратор отключил программы и функции.
Вот как использовать этот инструмент:
Загрузите и запустите Скрыть приложение из списка удалений. Это портативное приложение, поэтому не требует установки. Это имеет смысл для приложения, которое должно скрывать установленные приложения.
Щелкните правой кнопкой мыши имя приложения и выберите «Скрыть» в списке «Программы и компоненты».
Если вы хотите скрыть все приложения, нажмите «Изменить» и выберите «Выбрать все».
Щелкните правой кнопкой мыши имя любого приложения и выберите «Скрыть» в списке «Программы и компоненты».
Чтобы показать программу, щелкните приложение правой кнопкой мыши и выберите «Показать» в списке «Программы и компоненты».
Это отличная утилита для скрытия приложений, не оставляя никаких подсказок в Панели управления. Однако любой, кто разбирается в операционной системе Windows, может найти установленные приложения в папке C: Program Files.
Множество способов скрыть установленные приложения в Windows 10
Windows 10 не предлагает встроенной функции, позволяющей скрыть установленные программы из панели управления и настроек. Однако небольшая настройка в редакторе реестра или редакторе групповой политики может сделать это. И, если вы не хотите возиться с системными настройками или редактировать значения реестра, используйте приложение Hide From Uninstall List, чтобы скрыть все установленные вами программы.
Источник