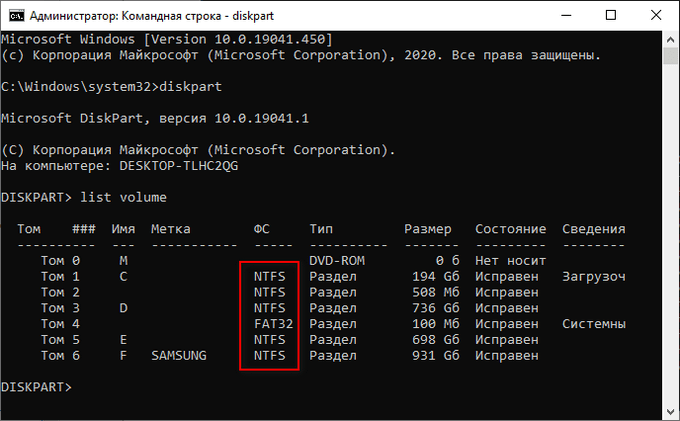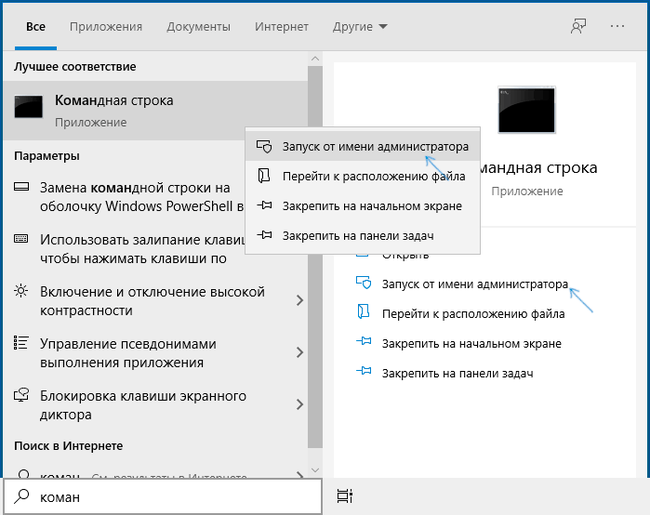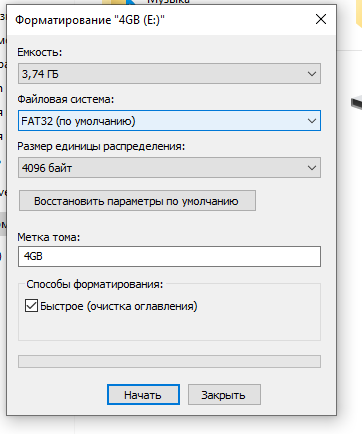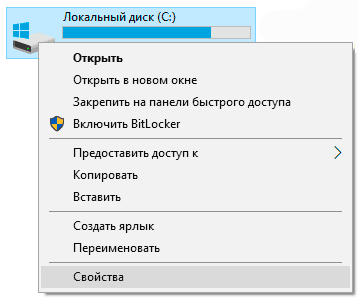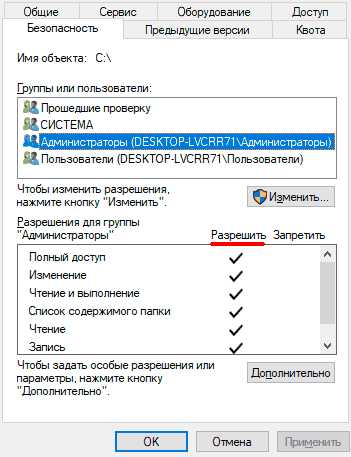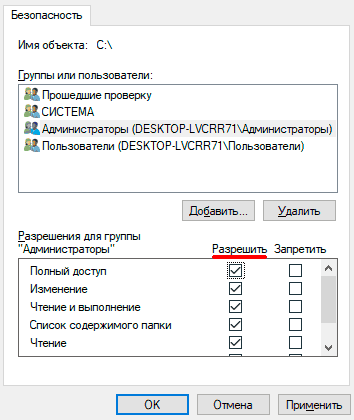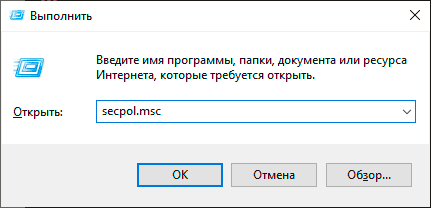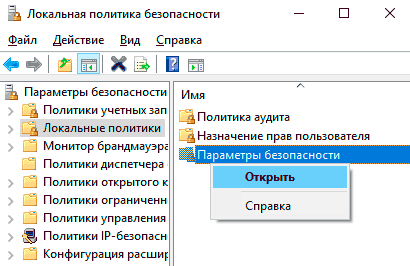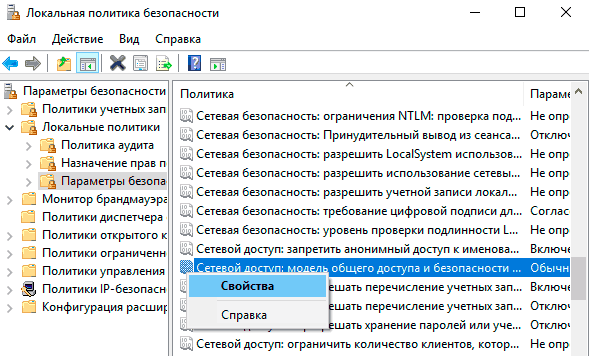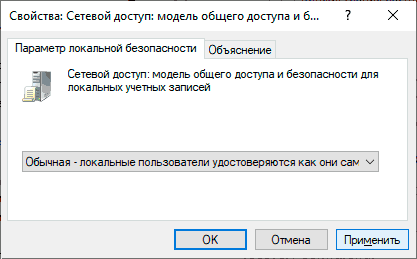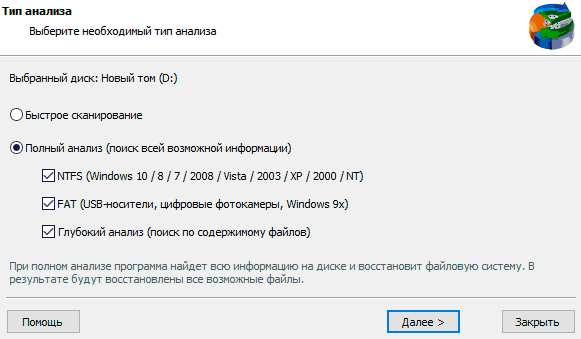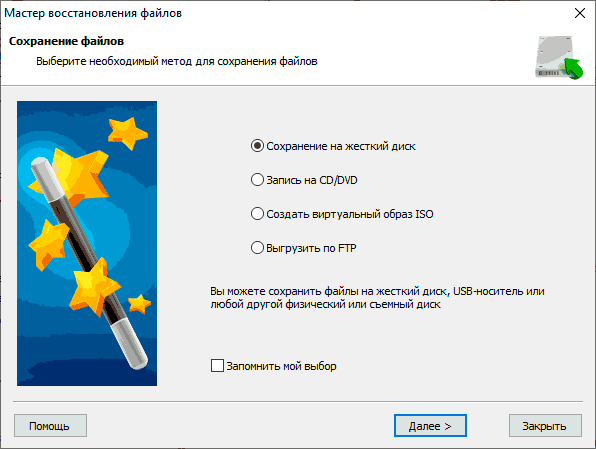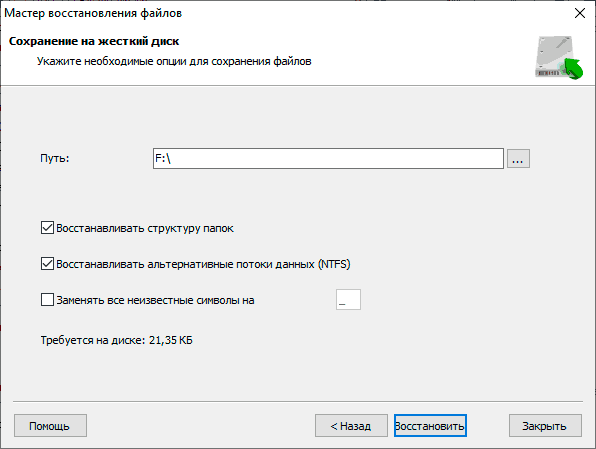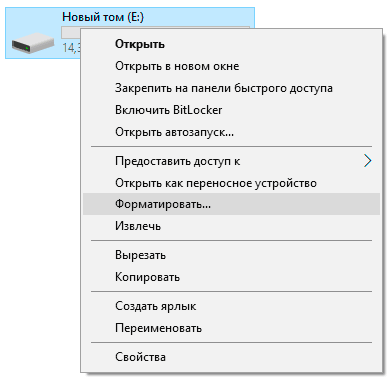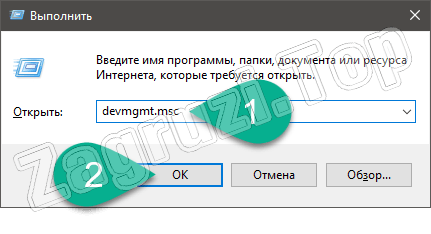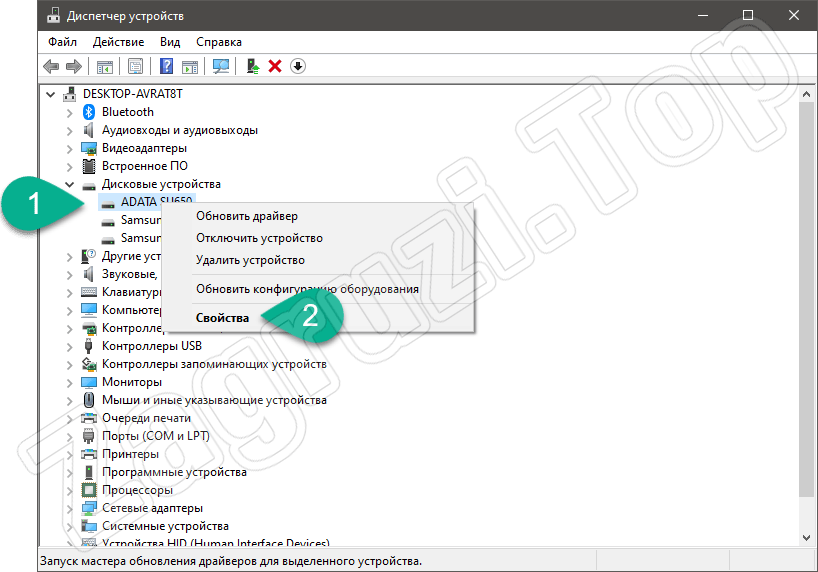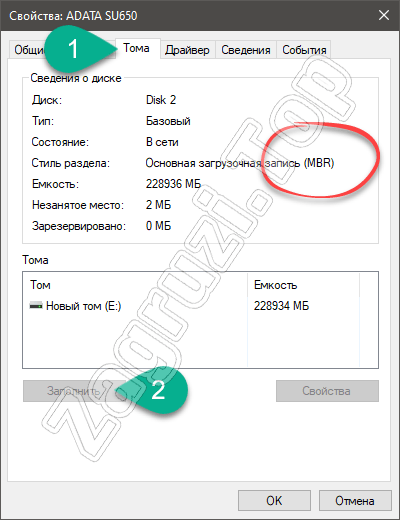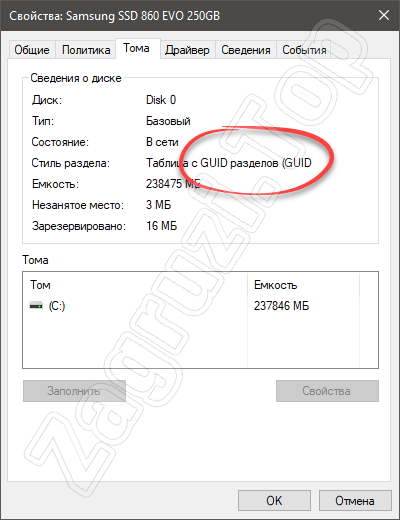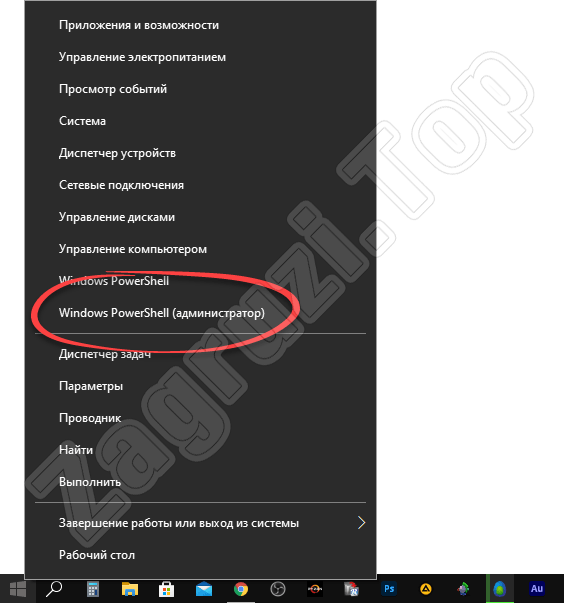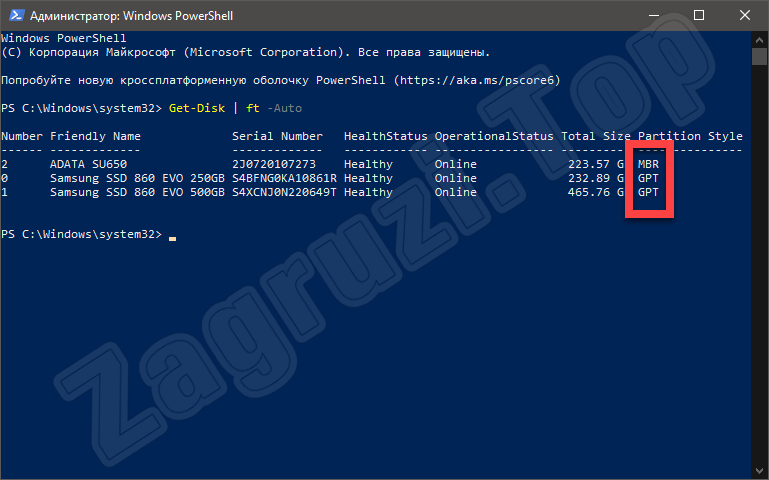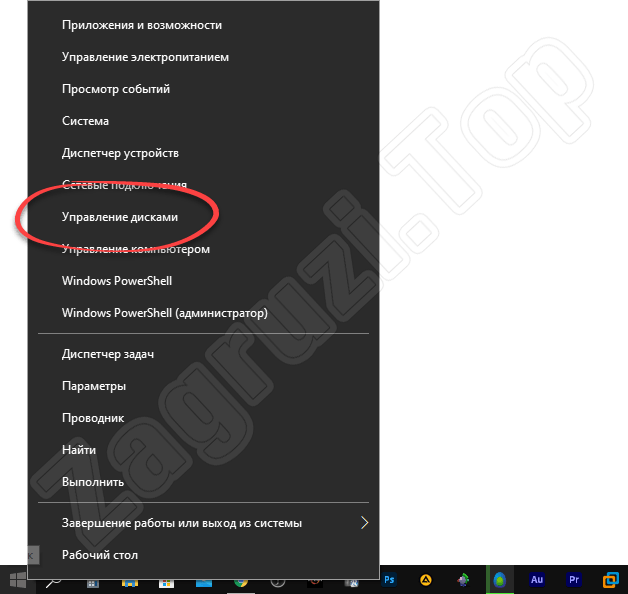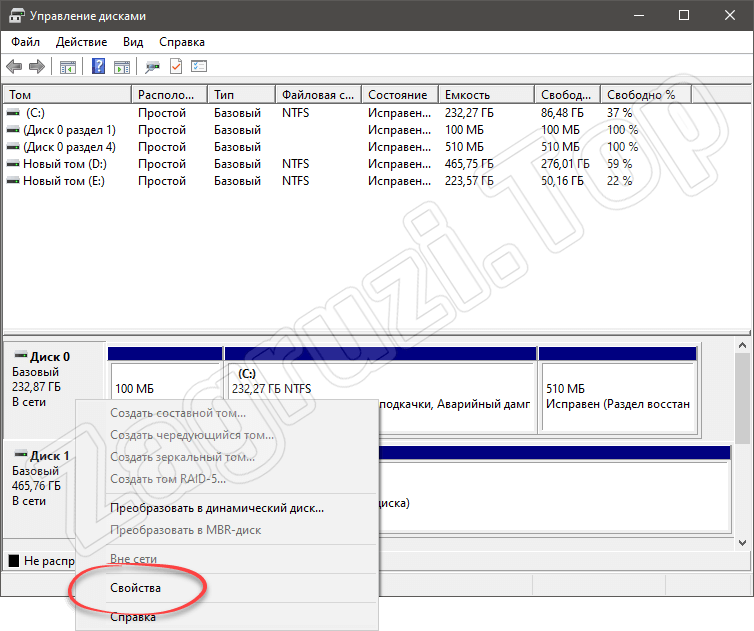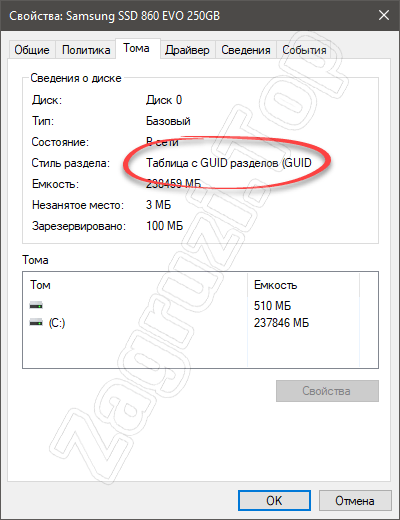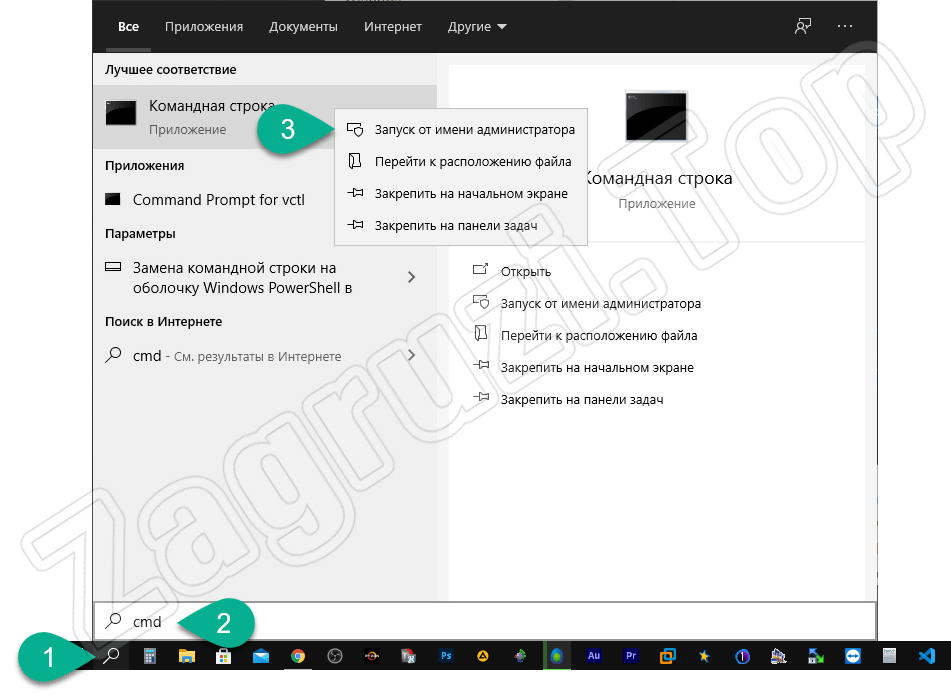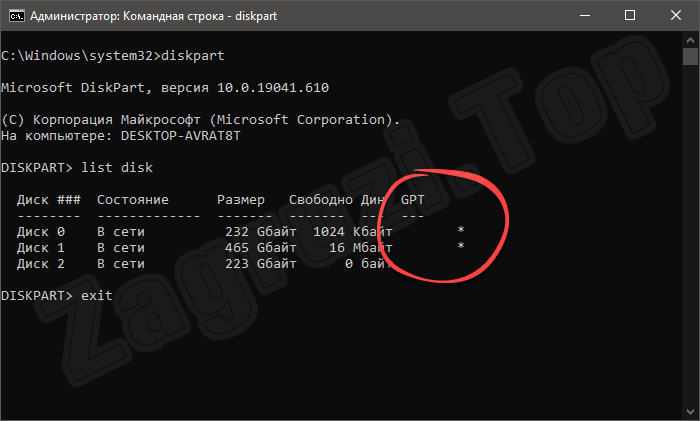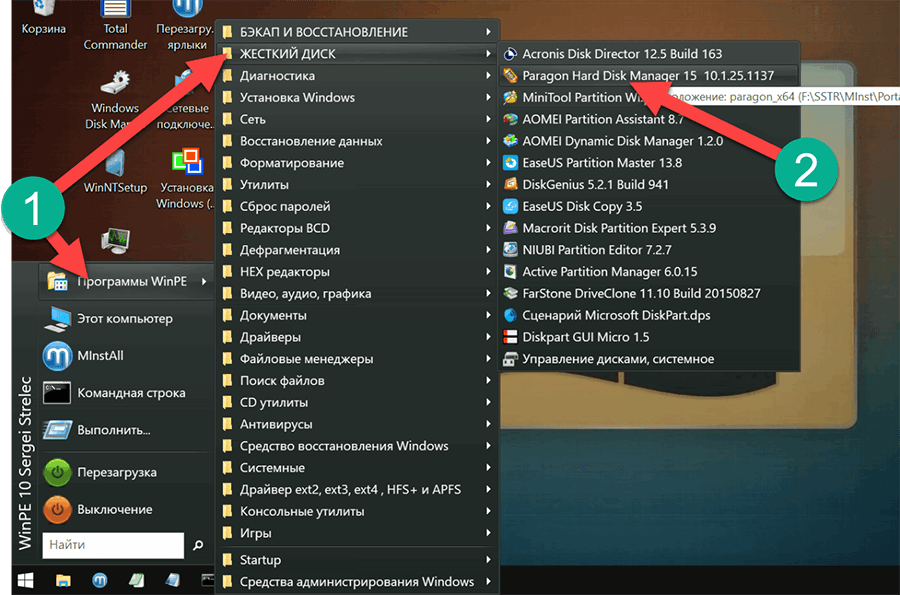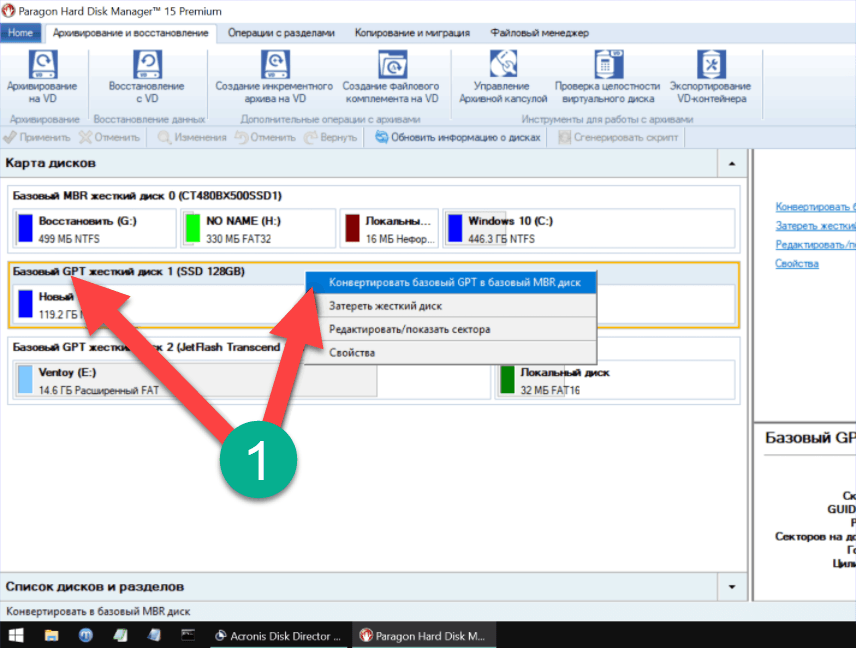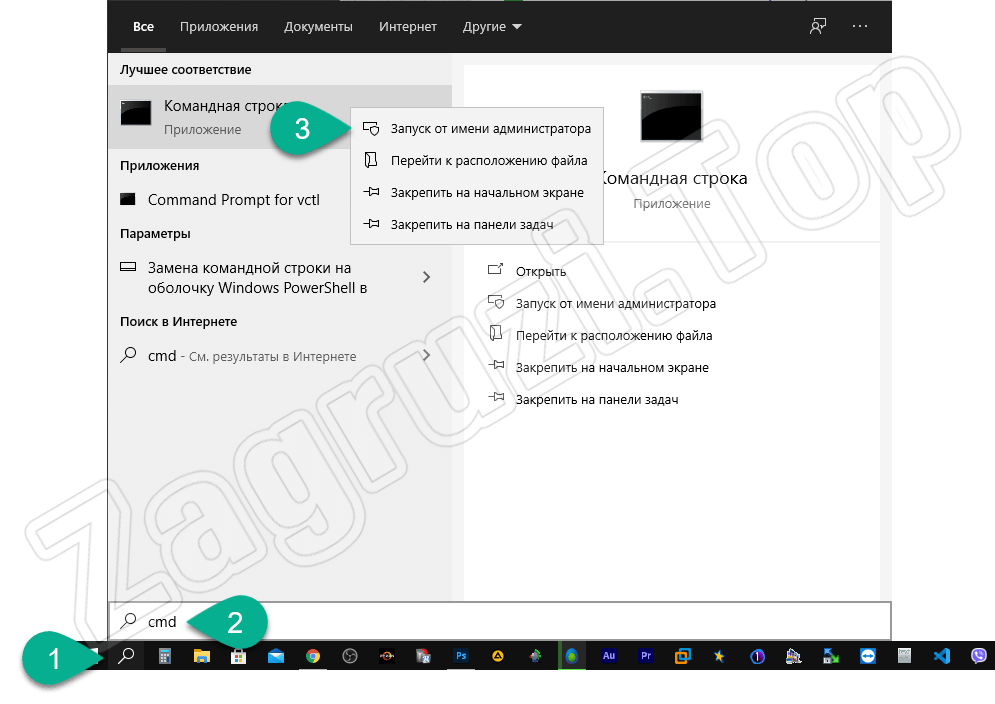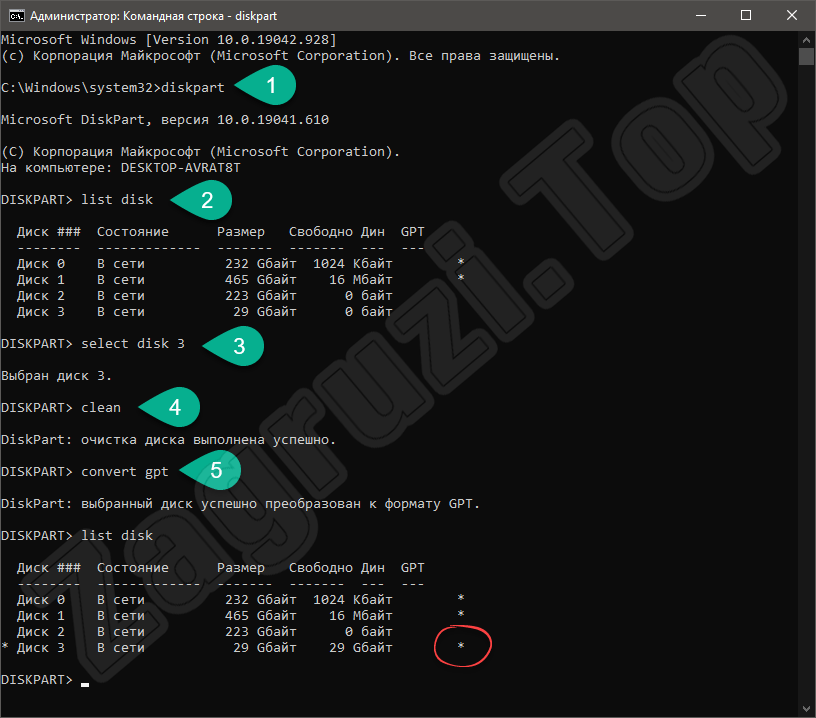Windows 10 поддерживает несколько файловых систем из коробки. Некоторые из них являются наследием и существуют в основном для обратной совместимости, другие современные и имеют широкое применение. В этой статье описаны различные способы, которые вы можете использовать, чтобы посмотреть, с помощью какой файловой системы отформатированы ваши диски.
Файловая система — это особый способ хранения и организации вашей информации на разных носителях, включая жесткие диски, твердотельные диски, USB-накопители и другие устройства. Она позволяет хранить, изменять, читать файлы и папки для приложений и операционной системы, установленных на вашем компьютере.
При форматировании внутреннего диска или флеш-накопителя вы готовите его для использования в качестве носителя для хранения данных в вашей операционной системе. Во время этого процесса создается файловая система. Во время форматирования вся информация, хранящаяся на диске или разделе, будет удалена.
Windows 10 поддерживает файловые системы FAT, FAT32, exFAT, NTFS и ReFS без использования дополнительного программного обеспечения.
У них разные функции и свойства. Например, FAT и FAT32 являются устаревшими файловыми системами. FAT поддерживает максимальный объем 4 ГБ, FAT32 поддерживает 32 ГБ. Файловые системы FAT также имеют ограничения на максимальный размер файла. NTFS — единственная файловая система, которая поддерживает сжатие и шифрование файлов и имеет расширенные функции.
Существует несколько способов, которые вы можете применить для поиска файловой системы, используемой на ваших дисках.
Чтобы узнать файловую систему на дисках в Windows 10, выполните следующие действия.
- Откройте «Проводник» и перейдите в папку «Этот компьютер».
- Кликните правой кнопкой мыши диск и выберите в контекстном меню «Свойства».
- В окне «Свойства» на вкладке «Общие», вы увидите файловую систему вашего диска.
Этот способ, является самым простым и быстрым.
Кроме того, вы можете использовать инструмент Diskpart, Управление дисками или PowerShell.
Посмотреть файловую систему диска с помощью Diskpart
- Нажмите сочетание клавиш Win + R.
- В поле «Выполнить» введите «diskpart» и нажмите Enter.
- В Diskpart введите команду list volume.
После выполнения команды вы увидите файловую систему для каждого диска, подключенного к вашему компьютеру.
Показать файловую систему диска с помощью «Управление дисками».
- Нажмите Win + X или кликните правой кнопкой мыши на кнопку «Пуск».
- В меню WinX выберите «Управление дисками».
- См. Значения в столбце Файловая система.
Наконец, существует еще один способ определения файловой системы для каждого диска, подключенного к вашему компьютеру, с использованием языка сценариев PowerShell.
Определить файловую систему с помощью PowerShell.
- Откройте PowerShell от имени администратора.
- Введите: get-volume и нажмите клавишу Enter.
- На выходе см. Значения в столбце FileSystemType.
Теперь вы знаете, что, очень легко определить файловую систему для ваших дисков. Вы можете использовать любой способ, который вам нравится больше.
Вот и все.
В некоторых случаях, пользователям нужно знать о том, какая файловая система установлена на флешке, жестком диске или SSD-диске в операционной системе Windows. Необходимо определить тип файловой системы для проведения дальнейших действий на компьютере.
Файловая система определяет порядок и способы организации, хранения и наименования данных, находящихся на компьютере: встроенных дисках или на внешних носителях информации. Операционная система с помощью файловой системы организует хранение и использование информации на ПК.
Содержание:
- Как узнать какая файловая система на диске
- Какая файловая система на компьютере в Windows
- Как определить файловую систему диска в командной строке
- Как узнать файловую систему жесткого диска в Windows PowerShell
- Как узнать файловую систему компьютера в программе по управлению дисками
- Выводы статьи
- Как узнать тип файловой системы на дисках в Windows (видео)
В операционной системе Windows используются файловые системы: NTFS, FAT32, FAT, exFAT, ReFS, CDFS. Для использования на компьютере необходимо, чтобы жесткий диск или внешний накопитель был отформатирован в соответствующей файловой системе.
В других случаях, пользователю нужно изменить одну файловую систему на другую, например, NTFS на FAT32, или наоборот.
Следует учитывать, что на одном физическом диске (HDD, SSD, USB-флешке, внешнем жестком диске) может быть несколько разделов, в каждом из которых имеется своя файловая система. На разделах диска могут быть разные типы файловых систем.
Поэтому возникает вопрос, как узнать файловую систему на компьютере в Windows, или на подключенном к ПК накопителе. Существует несколько способов для решения этой задачи.
В этом руководстве вы найдете инструкции об использовании встроенных средств операционной системы Windows, а также о возможности получения нужной информации при помощи стороннего софта.
Обратите внимание на то, что в некоторых случаях, файловая система отображается, как «RAW», «Unknown», «Other». Это означает, что приложению не удалось определить тип файловой системы, и скорее всего, она отсутствует на данном разделе диска, потому что данный диск не был отформатирован.
Как узнать какая файловая система на диске
Самый простой способ посмотреть файловую систему: использовать штатный встроенный файловый менеджер — Проводник Windows.
С его помощью можно определить файловую систему диска, входящего в аппаратное обеспечение на этом компьютере. Если USB-накопитель вставлен в соответствующий разъем ПК, можно узнать какая файловая система имеется на диске, подключенном к компьютеру.
Пройдите следующие шаги:
- Откройте Проводник Windows.
- Щелкните правой кнопкой мыши по нужному диску (разделу жесткого диска, SSD-диску, или по флешке).
- В открывшемся контекстном меню выберите пункт «Свойства».
- В окне свойств данного диска, во вкладке «Общие» указан тип файловой системы.
Получить сведения о дисках компьютера можно из системного средства «Управление дисками». С помощью утилиты, встроенной в операционную систему Windows, пользователь получит информацию о дисковой системе ПК, а в случае необходимости, проведет работы по изменению размера дисков, созданию новых разделов и т. д.
Вам потребуется открыть управление дисками Windows одним из удобных для вас способов.
Чтобы узнать, какая файловая система имеется на жестком диске вашего компьютера, выполните следующие действия:
- Нажмите на клавиатуре на клавиши «Win» + «R».
- Откроется диалоговое окно «Выполнить», в котором нужно в поле «Открыть:» ввести команду — «diskmgmt.msc» (без кавычек), а затем нажать на кнопку «ОК».
- В окне оснастки «Управление дисками» отобразятся все разделы, имеющиеся на дисках компьютера с файловой системой каждого раздела.
На этом изображении можно увидеть какая файловая система Windows 10 на данном компьютере.
Как определить файловую систему диска в командной строке
С помощью командной строки Windows можно узнать, какая файловая система имеется на жестком диске или переносном накопителе, подключенном к ПК.
Пройдите последовательные шаги:
- Запустите командную строку от имени администратора.
- В окне интерпретатора командной строки введите (после ввода соответствующей команды нажимайте на клавишу «Enter» для ее выполнения) по очереди команды:
diskpart list volume
- В окне командной строки отобразятся все диски компьютера. В колонке «Имя» указана буква раздела, а в колонке «ФС» (Файловая система) отображается тип файловой системы.
- Для выхода из приложения DiskPart выполните команду:
exit
- Закройте окно командной строки.
Как узнать файловую систему жесткого диска в Windows PowerShell
При помощи встроенного системного инструмента — Windows PowerShell, можно посмотреть, какая файловая система установлена на жестком диске и на других внешних устройствах, подключенных в данный момент времени к этому ПК.
Пройдите шаги:
- Запустите Windows PowerShell от имени администратора.
- В окне «Администратор: Windows PowerShell» введите команду, а затем нажмите на клавишу «Enter»:
get-volume
- В окне оболочки PowerShell в колонке «DriveLetter» отображаются буквы дисков данного ПК, а в колонке «FileSystemType» указать тип файловой системы.
- Закройте окно Windows PowerShell.
Как узнать файловую систему компьютера в программе по управлению дисками
Помимо системных средств, встроенных в операционную систему Windows, для определения файловой системы на дисках компьютера можно использовать стороннее программное обеспечение.
Программы для работы с разделами дисков можно запускать непосредственно из работающей Windows, или использовать загрузочный диск от данной программы, если операционная система не загружается на компьютере, или в других ситуациях.
Для получения необходимых сведений используйте одну из предложенных программ: Acronis Disk Director, AOMIE Partition Assistant, EaseUS Partition Master, MiniTool Partition Wizard, Paragon Partition Manager.
В работающей операционной системе запустите программу, в окне запущенного приложения отобразятся все диски компьютера.
На этом изображении показаны разделы на дисках компьютера с файловой системой, открытые в программе Acronis Disk Director.
При неполадках в работе Windows, программу можно использовать с загрузочного диска, созданного заранее. Нужно лишь загрузится с загрузочного диска программы на ПК. В окне приложения отобразится дисковая система компьютера.
На сайтах производителей программного обеспечения, обычно, есть специальные версии приложения для записи на внешний носитель. Кроме того, можно использовать подобную программу из среды предустановки Windows PE, или с загрузочных носителей Live USB, Live DVD, Live CD.
Выводы статьи
Случаются ситуации, когда пользователю может понадобится определить тип файловой системы на жестком диске, SSD-диске, на внешних накопителях: USB-флешке или внешнем HDD. Для решения этой задачи воспользуйтесь встроенными средствами операционной системы Windows: информацией о свойствах диска из Проводника, инструментом «Управление дисками», командной строкой, Windows PowerShell, или посмотрите дисковую систему компьютера с помощью сторонних программ, предназначенных для работы с дисками на ПК в Windows.
Как узнать тип файловой системы на дисках в Windows (видео)
Похожие публикации:
- Как создать диск D в Windows — 3 способа
- Как добавить пункт в контекстное меню рабочего стола Windows
- Как запустить безопасный режим Windows 8.1 (Windows
- Как в Windows увеличить или уменьшить размер диска «C»
- Как отформатировать диск через командную строку — 3 способа
NTFS и FAT32 — не единственные файловые системы, которые способна видеть и читать Windows 10. Она также поддерживает работу с устаревшей FAT, расширенной exFAT, новой ReFS, виртуальной CDFS, а также частично с используемыми в Linux EXT2 и EXT3. При работе с дисками, в том числе съёмными, у вас может возникнуть необходимость определить текущую файловую систему носителя или логического раздела. В Windows 10 сделать это можно разными способами.
Самый простой — это открыть свойства диска и посмотреть, что указано в параметре «Файловая система».
Однако подходит этот способ только для тех дисков, которые имеют букву и явно «родную» файловую систему, если же носитель или раздел будет отформатирован в EXT3 или вследствие сбоя определится как RAW, в Проводнике он будет недоступен. В этом случае для определения файловой системы следует использовать оснастку «Управление дисками» или консольную утилиту Diskpart.
Нажатием Win + X откройте меню кнопки Пуск, запустите оснастку «Управление дисками» и посмотрите содержимое колонки «Файловая система».
В оснастке будут отображаться даже те диски и разделы, которые не имеют буквы. Другой способ посмотреть ФС носителя это воспользоваться утилитой Diskpart. Откройте командную строку и выполните в ней две таких команды:
diskpart
list volume
Первая команда запускает утилиту, вторая выводит список всех логических разделов. Нужную вам информацию найдёте в колонке ФС. Альтернатива Diskpart — консоль PowerShell. Чтобы узнать тип файловой системы для всех дисков, запустите её от имени администратора и выполните команду get-volume. Искомые значения будут перечислены в колонке FileSystemType.
Увы, у всех описанных выше способов есть общий недостаток, а именно некорректное распознавание линуксовых файловых систем CDFS и EXT2/3/4.
Так, в нашем примере PowerShell определил CDFS как Unknown (неизвестный). Diskpart и оснастка управления дисками определили CDFS правильно, но не смогли распознать EXT3, определив её как RAW, то есть как отсутствие файловой системы. Правильные результаты штатные инструменты стали показывать только после установки Ext2Fsd — утилиты и драйвера для обеспечения доступа к носителям EXT2/3/4 из-под Windows.
И раз уж речь зашла об EXT2/3/4, заодно стоит также упомянуть о файловых системах HFS или HFS+, используемых в маках. Будучи подключёнными к компьютеру с Windows, они также не будут определяться и, чтобы иметь возможность с ними работать, необходимо установить драйвер Paragon HFS+ либо MacDrive.
Наконец, для определения файловой системы можно воспользоваться любым более или менее продвинутым дисковым менеджером — Acronis Disk Director, EaseUS Partition Master, AOMEI Partition Assistant Standard и другими им подобными, хотя и в этом случае результат может оказаться неоднозначным.
Ext2Fsd: www.ext2fsd.com
Загрузка…

Учитывайте, что файловая система применяется не к диску целиком, а к разделам на диске: то есть на одном физическом диске может быть не один, а несколько разделов, а они в свою очередь иметь разную файловую систему. Также может быть интересным: Какую файловую систему выбрать для флешки.
- Как посмотреть файловую систему диска и флешки в Windows 10, 8.1 и Windows 7
- Как узнать файловую систему диска в Linux
Способы посмотреть файловую систему диска или флешки в Windows 10, 8.1 и Windows 7
В Windows доступно множество различных методов узнать файловую систему вашей флешки, жесткого диска или SSD, далее — по порядку:
- Зайти в проводник, нажать правой кнопкой мыши по диску и выбрать пункт меню «Свойства». В открывшемся окне, на вкладке «Общие», вверху будет отображаться файловая система диска.
- Открыть утилиту «Управление дисками», для этого можно нажать клавиши Win+R на клавиатуре, ввести diskmgmt.msc и нажать Enter. В окне управления дисками вы увидите список всех разделов на всех дисках и их файловые системы в верхней части окна, а в нижней — графическое представление расположения этих разделов на дисках.
- Запустить командную строку от имени администратора, ввести diskpart и нажать Enter. Затем ввести команду list volume и нажать Enter. Отобразится список разделов на дисках с их файловыми системами.
Как правило, одного из указанных методов бывает достаточно, чтобы определить, какая файловая система на нужном вам диске.
Внимание: иногда, если файловая система на диске повреждена, отсутствует (то есть диск не отформатирован) или Windows «не знакома» с такой файловой системой, вы можете столкнуться с тем, что она отображается как RAW. RAW — это не совсем файловая система, а скорее сообщение Windows о её отсутствии или невозможности определить. Если ранее диск был с данными вам может помочь инструкция Как исправить диск в файловой системе RAW.
Как узнать файловую систему диска и флешки в Linux
Также как и в Windows, в Linux разных версий (Ubuntu, Mint и других) существует несколько способов посмотреть файловую систему разделов на диске: это можно сделать как с помощью терминала, так и с помощью встроенных инструментов работы с разделами дисков.
Для определения файловой системе в терминале Linux вы можете использовать одну из следующих команд, которые покажут файловую систему для смонтированных дисков (если файловая система указывается как vfat, обычно речь идет о FAT32):
-
lsblk -f
-
df -Th | grep "^/dev"
-
mount | grep "^/dev"
Также, почти во всех дистрибутивах Linux присутствуют встроенные инструменты для работы с разделами дисков, там также можно посмотреть и файловые системы, ниже — пример в KDE Partition Manager.
Надеюсь, предложенных методов окажется достаточно для целей определения, какая файловая система используется на том или ином накопителе.
Когда вы занимаетесь настройкой диска или устранением неполадок, вам часто нужно знать, какую файловую систему использует определённый диск на вашем ПК с Windows 10. Например, если вы используете новый инструмент восстановления файлов Windows (Windows File Recovery), это важная информация. Эта инструкция покажет, как узнать, в какую файловую систему форматирован внутренний или внешний диск.
Связанная статья: Как использовать Windows File Recovery для восстановления удалённых файлов на Windows
Сначала откройте «Проводник». Найдите диск, файловую систему которого вы хотите определить, и щёлкните по нему правой кнопкой мыши. В появившемся меню выберите «Свойства».
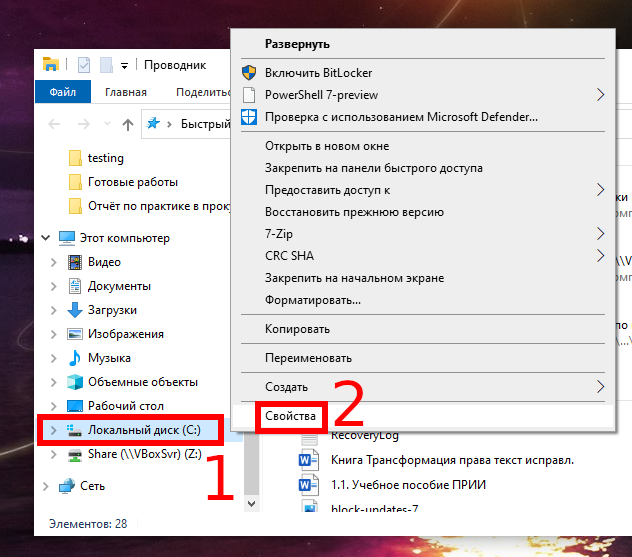
В открывшемся окне «Свойства» вы увидите тип файловой системы на вкладке «Общие» чуть ниже имени и типа диска. Он указан сразу после метки «Файловая система:».
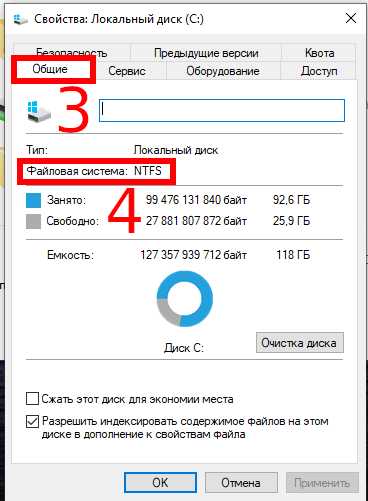
Обычно Windows 10 использует NTFS (сокращение от «NT File System») в качестве файловой системы по умолчанию, но иногда вы можете увидеть другие файловые системы, такие как FAT32 (устаревшая файловая система Windows 9x) или exFAT, который USB-съёмный диски часто используют для максимальной совместимости между платформами, такими как Mac и ПК.
Связанная статья: В чем разница между FAT32, exFAT и NTFS?
Связанные статьи:
- Создание жёстких и мягких ссылок с помощью PowerShell (100%)
- Как создать файл в PowerShell — примеры использования New-Item (100%)
- Как отключить автоматическую очистку корзины в Windows 10 (100%)
- Как включить автоматическую очистку диска в Windows 10 (100%)
- Бесплатный аналог Total Commander (100%)
- Как сетевому диску назначить или удалить букву в командной строке в Windows (RANDOM — 50%)
Содержание
- Как посмотреть файловую систему в Windows 10.
- Чтобы узнать файловую систему на дисках в Windows 10, выполните следующие действия.
- Посмотреть файловую систему диска с помощью Diskpart
- Показать файловую систему диска с помощью «Управление дисками».
- Определить файловую систему с помощью PowerShell.
- Как восстановить флешку, которая не определяется в Windows
- Содержание:
- Как определить проблему с флешкой?
- Проблема с драйверами
- Нераспределенный диск
- Не назначена буква диска
- Полная очистка флешки
- Часто задаваемые вопросы
- Как поменять FAT32 на NTFS на флешке, жестком диске или SSD без потери данных
- Найдены дубликаты
- Как отформатировать флешку, чтобы она читалась на Mac и Windows
- Какую файловую систему выбрать
- Как отформатировать флешку в macOS
- Как отформатировать флешку в Windows
- Конвертировать RAW в NTFS без потери данных.
- Содержание:
- Причины возникновения ошибки «RAW»
- Решение проблем с ошибкой «RAW»
- Изменение настроек безопасности
- Изменение параметров безопасности в редакторе локальной политики безопасности
- Как восстановить важную информацию с нечитаемого диска
- Восстановление файловой системы через командную строку
- Часто задаваемые вопросы
Как посмотреть файловую систему в Windows 10.
Публикация: 21 February 2018 Обновлено: 25 February 2018
Windows 10 поддерживает несколько файловых систем из коробки. Некоторые из них являются наследием и существуют в основном для обратной совместимости, другие современные и имеют широкое применение. В этой статье описаны различные способы, которые вы можете использовать, чтобы посмотреть, с помощью какой файловой системы отформатированы ваши диски.
При форматировании внутреннего диска или флеш-накопителя вы готовите его для использования в качестве носителя для хранения данных в вашей операционной системе. Во время этого процесса создается файловая система. Во время форматирования вся информация, хранящаяся на диске или разделе, будет удалена.
Windows 10 поддерживает файловые системы FAT, FAT32, exFAT, NTFS и ReFS без использования дополнительного программного обеспечения.
Существует несколько способов, которые вы можете применить для поиска файловой системы, используемой на ваших дисках.
Чтобы узнать файловую систему на дисках в Windows 10, выполните следующие действия.
Этот способ, является самым простым и быстрым.
Кроме того, вы можете использовать инструмент Diskpart, Управление дисками или PowerShell.
Посмотреть файловую систему диска с помощью Diskpart
После выполнения команды вы увидите файловую систему для каждого диска, подключенного к вашему компьютеру.
Показать файловую систему диска с помощью «Управление дисками».
Наконец, существует еще один способ определения файловой системы для каждого диска, подключенного к вашему компьютеру, с использованием языка сценариев PowerShell.
Определить файловую систему с помощью PowerShell.
Теперь вы знаете, что, очень легко определить файловую систему для ваших дисков. Вы можете использовать любой способ, который вам нравится больше.
Источник
Как восстановить флешку, которая не определяется в Windows
Проблемы с USB-накопителями могут приносить множество неудобств. Сегодня мы разберем простые способы решения неполадок флешек, которые некорректно работают, не отображаются или не определяются Windows.
Содержание:
USB-накопители – удобные, вместительные и компактные устройства, предназначенные для хранения и передачи различных файлов. К сожалению, нередко возникают проблемы с определением съемного накопителя, что приводит к неправильному пониманию флешки системой.Результатом этого стает то, что флешка не отображается в Windows, на неё невозможно произвести запись или скачать файлы.
Сегодня мы разберемся с основными проблемами флешек, а также подберем лучшие способы их устранения.
Как определить проблему с флешкой?
Правильное определение флешки операционной системой зависит от многих факторов, которые необходимо проверить для выявления и устранения проблемы. Именно поэтому следует использовать комплексный подход диагностики накопителя.
Для начала следует проверить флешку в сервисе «Управление дисками». Для этого необходимо нажать правой клавишей мыши по кнопке «Пуск» и выбрать пункт «Управление дисками».
Другим способом, подходящим для пользователей старых версий Windows, является вызов утилиты «Управления дисками». Для этого следует нажать правой клавишей мыши по кнопке «Пуск», выбрать пункт «Выполнить» и в открывшемся окне ввести diskmgmt.msc.
В открывшемся окне утилиты можно обнаружить все подключенные накопители. Среди них должен находится диск, соответствующий по размеру с флешкой. Данный диск может отображаться даже если не происходит автозапуск, а также отсутствует его отображение в каталоге «Мой компьютер».
Отсутствие отображения флешки в «Управлении дисками» является свидетельством того, что с накопителем могли случиться следующие неполадки:
Проблема с драйверами
Если Windows просит отформатировать флешку после подключения, то проблема заключается в невозможности распознания файловой системы накопителя. Флешка начнет работать после форматирования, но это удалит с нее все данные. Выявить проблему можно подключением проблемной флешки на другом компьютере. Если другая система будет читать флешку, проблема конфликта накопителя и компьютера заключается в драйверах.
Для исправления неполадок с драйверами необходимо:
Шаг 1. Открыть диспетчер устройств, нажав правой кнопкой мыши по «Пуск» и выбрав соответствующий пункт.
Шаг 2. В открывшемся окне переходим в пункт «Дисковые устройства». В данном разделе необходимо найти нужный накопитель. Некорректно работающая флешка может быть выделана желтым восклицательным знаком.
Шаг 3. Нажимаем по флешке правой кнопкой мыши и выбираем пункт «Свойства».
Шаг 4. В открывшемся окне выбираем вкладку «Драйвер», где необходимо нажать по кнопке «Обновить драйвер».
Нераспределенный диск
Одной из проблем понимания флешки системой является распределение накопителя. Нераспределенный диск не будет отображаться в папке «Мой компьюетр», но его можно увидеть в меню «Управление дисками». Чтобы восстановить накопитель достаточно выполнить следующее:
Заходим в «Управление дисками» и нажимаем по накопителю правой кнопкой мыши. В выпадающем меню необходимо выбрать функцию «Создать простой том». В настройках создания тома достаточно выбрать максимально возможный объем тома и дождаться завершения создания.
Не назначена буква диска
В некоторых случаях флешка может отображаться в меню «Управление дисками» без присвоенной буквы. Из-за этой проблемы носитель не отображается и не происходит автозагрузка.
Чтобы исправить это, необходимо проследовать следующим шагам:
Шаг 1. Заходим в «Управление дисками» и находим накопитель без буквы.
Шаг 2. Нажимаем ПКМ по флешке и выбираем пункт «Изменить букву диска…».
Шаг 3. Выбираем пункт «Изменить», назначаем букву в выпадающем столбце и подтверждаем действие «Ок».
После присвоения буквы, флешка будет работать в нормальном режиме.
Полная очистка флешки
Также с флешкой случаются такие неприятности, как невозможность форматирования. В таком случае к флешке нет доступа, помимо этого, ее невозможно отформатировать простыми способами.
Чтобы восстановить работоспособность накопителя следует воспользоваться встроенной утилитой discpart.
Шаг 1. Нажимаем правой клавишей мыши по «Пуск», выбираем пункт «Выполнить» и в открывшемся окне вводим команду cmd.
Шаг 2. В командной строке вводим команду diskpart и подтверждаем действие Enter.
Шаг 3. Теперь следует ввести команду list disk для отображения списка носителей. После этого следует найти проблемную флешку, ориентируясь по её размеру, и запомнить её обозначение. В нашем случае флешке было присвоено название «Диск 1».
Шаг 4. Выбираем требуемый носитель командой select disk 1 и подтверждаем действие Enter. После этого очищаем носитель командой clean.
Шаг 5. Создаем на очищенном носителе новый раздел командой create partition primary. После этого достаточно отформатировать флешку командой format fs=fat32 quick. Если флешке требуется файловая система ntfs, следует воспользоваться командой format fs=ntfs quick.
Завершаем работу с утилитой diskpart командой exit.
Чистая флешка готова к использованию.
Часто задаваемые вопросы
Это сильно зависит от емкости вашего жесткого диска и производительности вашего компьютера. В основном, большинство операций восстановления жесткого диска можно выполнить примерно за 3-12 часов для жесткого диска объемом 1 ТБ в обычных условиях.
Если файл не открывается, это означает, что файл был поврежден или испорчен до восстановления.
Используйте функцию «Предварительного просмотра» для оценки качества восстанавливаемого файла.
Когда вы пытаетесь получить доступ к диску, то получаете сообщение диск «X: не доступен». или «Вам нужно отформатировать раздел на диске X:», структура каталога вашего диска может быть повреждена. В большинстве случаев данные, вероятно, все еще остаются доступными. Просто запустите программу для восстановления данных и отсканируйте нужный раздел, чтобы вернуть их.
Пожалуйста, используйте бесплатные версии программ, с которыми вы можете проанализировать носитель и просмотреть файлы, доступные для восстановления.
Сохранить их можно после регистрации программы – повторное сканирование для этого не потребуется.
Источник
Как поменять FAT32 на NTFS на флешке, жестком диске или SSD без потери данных
Если по какой-либо причине, например, из-за ограничения на размер файла в файловой системе FAT32 вам потребовалось конвертировать флешку, раздел на жестком диске или SSD из FAT32 в NTFS без потери данных и форматирования, сделать это очень просто и можно обойтись встроенными средствами Windows 10, 8.1 или Windows 7.
В этой инструкции подробно о том, как поменять файловую систему FAT32 на NTFS на флешке, жестком диске или SSD таким образом, чтобы все данные на ней остались нетронутыми.
Конвертация файловой системы из FAT32 в NTFS
Для того, чтобы преобразовать файловую систему диска, флешки или другого накопителя из FAT32 в NTFS в Windows 10, 8.1 и Windows 7 присутствует встроенная утилита командной строки, которая так и называется convert.exe. Как ею пользоваться:
1. Запустите командную строку от имени Администратора. В Windows 10 это можно сделать, используя поиск в панели задач (набираем «командная строка», а затем выбираем пункт «Запуск от имени администратора» или нажимаем правой кнопкой мыши по командной строке и выбираем такой же пункт).
2. Этот шаг не обязателен, но я рекомендую его проделать прежде, чем приступать к конвертации FAT32 в NTFS. Введите команду (замените букву D: на букву диска, файловую систему которого требуется изменить): chkdsk D: /f и нажмите Enter. В примере на скриншоте буква конвертируемой флешки отличается.
3. После проверки диска на ошибки, введите команду (также заменив букву диска на свою): convert D: /FS:NTFS
4. Дождитесь завершения конвертации. Учитывайте, что на медленных жестких дисках он может занять продолжительное время. По окончании процесса вы получите сообщение о том, что преобразование файловой системы завершено.
На этом процесс будет завершен, а файловая система на флешке, диске или любом другом накопителе будет NTFS вместо FAT32.
Найдены дубликаты
О я таким вопросом где-то в 2007-08 году задавался. А подключение флопика уже было??
а там глядишь и до перфокарт доберемся)
Мне как-то Акронис при подобной конвертации упорол весь раздел.
Поэтому я манал теперь делать конвертацию на важных данных.
А как перенести систему с харда на ССД, чтобы она работала?
А чего там переносить-то? Клонируешь и всё
Acronis True Image?
Хм, да? Ну спасибо, попробую.
Да сейчас, думаю, все дисковые менеджеры это умеют. Кто каким привык пользоваться, тем и делает.
Я Partition Wizard использую, там этот пункт называется Миграция ОС на HDD/SSD.
ТС, очнись: 2020 год на дворе. FAT32 уже почти нигде не используется, даже для флешек уже эта устаревшая ФС давно не предлагается.
некоторые устройства до сих пор не понимают NTFS. Например какая нибудь авто магнитола или приставка к телевизору.
некоторые устройства до сих пор не понимают NTFS. Например какая нибудь авто магнитола
Ну а кто заставляет извращаться с устройствами из прошлого века? Вы еще напишите, что в некоторых магнитолах USB-порта нет и из носителей только аудиокассеты 😉
Понабежали диванные эксперты))) А вам, @dlumv не похер, что советуют не вам, а кому-то? Зачем интеллектом блистать? Скромнее надо быть, скромнее.
Ну просто нафига постить советы из мира динозавров, находясь в 2020 году? С таким же успехом можно запостить лайфхак по увеличению плотности флоппи-дисков)))))
Мудрый человек молча пройдёт мимо, а дурак будет доёбываться и орать))
FAT32 используется для загрузочного раздела EFI на всех современных компах
Microsoft Windows 10.0.19041.388 Version 2004 (Updated July 2020)
мелкие флешки предлагает в FAT32
большие лучше в exFAT
А зачем его преобразовывать в NTFS?
мелкие флешки предлагает в FAT32
Сейчас в продаже меньше 8ГБ не бывает)))
Как бы 4 ГБ все еще бывают в продаже.
А мне какраз на 4 надо. Принтер-сканер на работе не понимает, а в сетку сканировать еще не научился. Старич0к.
Если без шуток, то ДНС и Ситилинк.
Как вариант можно попробовать с помощью программы для работы с HDD попробовать переразбить флешку на несколько разделов, либо просто создать раздел с размером меньше 4 Гб (остальное пространство просто будет недоступно)
Какой нибуть Partition Magic или Disk Director или еще какая прога подобная для работы с разделами дисков.
т.е. принтер-сканер умеет работать с флешкой?
Нет компа для того что бы его подглючить к этой дуре.
Плюс ойтишнеги, домены и прочая поебень.
Ну да, на 30-50 рублей дешевле флешки на 8ГБ)))))))))))))))))))
Сейчас в продаже меньше 8ГБ не бывает)))
а для флешки или переносного винта я бы выбрал exFAT (умеет большие файлы в отличии от FAT32)
согласен ) но старые не выкидывать же )))
На них сейчас даже установочный образ толком не зальешь))) Разве что под всякую мелочевку использовать, типа документов. Но там пофигу, какая ФС, и пост автора не имеет смысла.
Ну не даст вам система на переносном винте штатными средствами отформатировать раздел в FAT32.
согласен ) но я пользуюсь rufus и обычно форматирую в то что надо смотря от задач
На них сейчас даже установочный образ толком не зальешь))) Разве что под всякую мелочевку использовать, типа документов. Но там пофигу, какая ФС, и пост автора не имеет смысла.
согласен ) но я пользуюсь rufus и обычно форматирую в то что надо смотря от задач
Источник
Как отформатировать флешку, чтобы она читалась на Mac и Windows
Производители электроники всячески пытаются убедить, что мы живем в мире беспроводных технологий. Однако, лучше старой проверенной флешки пока ничего не придумали.
Для быстрой передачи данных с одного устройства на другое, для связи на разных операционных системах, для надежного хранения данных все так же удобно использовать внешние накопители информации.
Проблема лишь в том, чтобы правильно отформатировать флешку или диск. Сейчас расскажем, как сделать, чтобы и macOS и Windows в дальнейшем без проблем смогли работать с такой флешкой.
Какую файловую систему выбрать
Среди множества существующих файловых систем на данный момент самыми популярными принято считать: FAT32, NTFS, exFAT, APFS (Apple File System), HFS+ (Mac OS Extended).
Из коробки Windows полноценно поддерживает FAT32, NTFS и exFAT, а macOS – FAT32, exFAT, HFS+ и APFS (с macOS High Sierra и выше).
При помощи сторонних драйверов и утилит можно научить Windows работать с HFS+ и APFS либо добавить в macOS поддержку NTFS.
Внимание! При форматировании флешки или другого накопителя все данные на нем будут удалены, заранее сохраните все необходимое.
Имеющиеся сегодня решения сильно отличаются по стабильности работы и скорости передачи данных. Чтобы не грузить систему лишним ПО и не терять время при копировании или переносе файлов, лучше использовать файловую систему, которая поддерживается и Windows, и macOS.
Выбор стоит между FAT32 и exFAT.
Главным недостатком FAT32 является ограничение на размер файла. На такой диск не получится записать файл размером более 4ГБ. Учитывая наличие больших баз данных, бекапов, проектов или видео файлов лучше не привязываться к устаревшей файловой системе FAT32 и выбрать exFAT.
Как отформатировать флешку в macOS
1. Запустите приложение Дисковая утилита через Spotlight или Launchpad.
2. В левой панели выберите необходимый для форматирования накопитель.
3. Нажмите кнопку Стереть.
4. Укажите файловую систему exFAT и подтверждаем действие.
Как отформатировать флешку в Windows
1. Откройте проводник.
2. Выберите необходимый для форматирования накопитель.
3. В контекстном меню выберите пункт Форматировать…
4. Укажите файловую систему exFAT, при необходимости установите другие параметры форматирования.
5. Подтвердите процедуру.
Готовая флешка в формате exFAT будет распознаваться как Windows-компьютером, так и любым Mac. При этом будет возможность как читать данные с накопителя, так и записывать на него без ограничения на размер файла в 4 ГБ.
Источник
Конвертировать RAW в NTFS без потери данных.
Операционная система видит жесткий диск или флешку в файловой системе RAW? Сегодня вы узнаете, как конвертировать RAW в файловую систему NTFS или FAT 32 и как восстановить утерянные файлы и данные после проведенных изменений.
Содержание:
Операционная система Windows работает и корректно распознает два стандартных типа файловых систем NTFS и FAT 32, поэтому с ошибкой «chkdsk недопустим для дисков raw» можно столкнутся в момент подключения карт памяти, USB-накопителей, HDD и SSD жестких дисков и других носителей.
Причиной данной ошибки является несоответствие файловых систем, то есть ОС не может распознать структуру носителя и прочитать расположенные на нём файлы. Подобные ошибки могут быть вызваны самыми различными причинами.
Проблемы бывают как с дисками, так и с USB флешками или картами памяти. Несмотря на это, в большинстве случаев непрочитанным данным на некорректно работающем накопителе ничего не угрожает и их можно вернуть в текущем виде.
Причины возникновения ошибки «RAW»
Ошибка «RAW» чаще всего возникает при подключении жесткого диска во время загрузки системы или при попытке просканировать носитель встроенной утилитой «chkdsk» из командной строки.
Как правило, такая ошибка выглядит следующим образом:
Если подключение внешнего носителя происходит в работающей операционной системе, она автоматически выдаст сообщение о необходимости отформатировать накопитель в нужной файловой системе.
Важно! Форматирование вернет нормальную работоспособность диска, но все хранящиеся файлы будут удалены. На данном этапе восстановление информации возможно, но присутствует риск утери части файлов.
Основными причинами возникновения подобных ошибок являются:
Решение проблем с ошибкой «RAW»
Поскольку ошибка чтения файловой системы может быть вызвана разными причинами, следует использовать комплексный подход для быстрого определения и устранения неполадки.
Для начала рекомендуется провести внешний осмотр подключаемого устройства и его разъемов на наличие окисленных или сломанных контактов, повреждений и других физических неисправностей. В конце визуального осмотра, внимательно осмотрите корпус устройства, поскольку на некоторых накопителях может присутствовать специальный переключатель, запрещающий выполнять над диском какие-либо манипуляции.
Если все в порядке, следует попробовать использовать флешку или жесткий диск на том компьютере, где на носитель были записаны файлы. Таким образом можно сделать резервную копию файлов или понять причину возникшей неисправности. Проверив самые очевидные причины, можно приступать к исправлению проблем с распознаванием файловой системы в Windows.
Изменение настроек безопасности
В некоторых случаях доступ к диску может быть заблокирован настройками безопасности, которые можно изменить в свойствах раздела.
Чтобы исправить такую проблему, достаточно:
Шаг 1. Зайти в папку «Мой компьютер», найти неработающий раздел, нажать по нему правой кнопкой мыши и выбрать пункт «Свойства».
Шаг 2. В открывшемся меню, выбираем пункт «Безопасность» и проверяем, разрешен ли доступ к данному разделу для текущей учетной записи пользователя.
Если по каким-то причинам для учетной записи недоступен просмотр и чтение раздела, их можно настроить, нажав кнопку «Изменить» и выбрав необходимые настройки в открывшемся окне.
Изменение параметров безопасности в редакторе локальной политики безопасности
В некоторых случаях для предоставления доступа к разделу может понадобиться настроить редактор локальной политики безопасности, где доступ к разделу был по каким-то причинам запрещен.
Для этого нужно проследовать шагам:
Шаг 1. Нажимаем ПКМ по кнопке «Пуск», выбираем пункт «Выполнить» и вводим команду «secpol.msc».
Шаг 2. В открывшемся окне находим пункт «Локальные политики», открываем его и переходим в раздел справа, где будет отображен раздел «Параметры безопасности». Нажимаем по нему ПКМ и выбираем «Открыть».
Шаг 3. В открывшемся списке необходимо найти пункт «Сетевой доступ: модель общего доступа и безопасности…». Данный пункт находится в середине списка, для его редактирования следует нажать по нему ПКМ и выбрать пункт «Свойства».
Шаг 4. В открывшемся окне достаточно нажать по списку и выбрать первый вариант «Обычная – локальные пользователи удостоверяются как они сами». После внесения изменений необходимо подтвердить действие кнопкой «Применить».
Как восстановить важную информацию с нечитаемого диска
Если вышеописанные способы не помогли зайти на нечитаемый накопитель, следует прибегнуть к восстановлению информации при помощи специализированного программного обеспецния.
В данный момент одним из самых удобных средств для восстановления утраченной информации, в том числе и восстановления данных с нечитаемых дисков, является RS Partition Recovery – специализированная утилита, предназначенная для восстановления удаленных, отформатированных или поврежденных файлов, которые были утеряны в результате случайного удаления, форматирования или изменения файловой системы и логической структуры носителя.
С помощью RS Partition Recovery можно быстро вернуть всю информацию, которая хранится на нечитаемом диске с файловой системой «RAW».
Для восстановления данных достаточно:
Шаг 2. Запустить программу и просканировать нечитаемый диск (для максимально возможного восстановления информации рекомендуем использовать режим глубокого анализа диска). Для этого достаточно дважды кликнуть по проблемному накопителю.
Шаг 3. После завершения анализа диска, достаточно зайти на него и выбрать необходимые для восстановления файлы. Восстановить данные можно выделив файлы и нажав кнопку «Восстановить». Выполнив это, достаточно выбрать место для хранения восстановленных данных и нажать «Далее».
Шаг 4. Последним шагом будет выбор места хранения информации и дополнительные параметры восстановления. Выбираем место хранения, оставляем другие настройки в стандартном значении и подтверждаем действие кнопкой «Восстановить».
Восстановление файловой системы через командную строку
Вернув ценные файлы при помощи RS Partition Recovery, пользователь может попробовать восстановить файловую систему диска при помощи встроенной утилиты chkdsk.
Важно! Хотя разработчики и говорят про относительную безопасность такого восстановления, бывали случаи, когда после выполнения нижеуказанных действий, пользователи теряли часть или всё данные с проблемного раздела. Именно поэтому мы рекомендуем сначала провести восстановление при помощи RS Partition Recovery, что позволит иметь работающие резервные копии ценной информации.
В зависимости от того, какой диск получил статус RAW, существует два основных метода решения проблемы.
Первый, когда RAW диском стал несистемный раздел и Windows загружается нормально.
Если это Ваш случай, следует выполнить такие действия:
Запускаем командную строку от имени администратора и вводим команду «chkdsk E: /f» (в нашем случае RAW диск носит имя «Е»).
Здесь проверка может либо сразу исправить систему, или выдать ошибку о невозможности чтения диска.
Если с Вами приключился второй вариант, следует ввести команду «sfc /scannow».
Если Windows не загружается, стоит выполнить запуск с загрузочной флешки или диска восстановления, после чего выбрать пункты «Восстановление системы», «Дополнительные параметры», «Командная строка» и провести аналогичные действия.
Если диск не удается восстановить, но у пользователя появились резервные копии ценных файлов, достаточно отформатировать проблемный разделв каталоге «Мой компьютер». Для этого следует нажать по разделу правой кнопкой мыши, выбрать пункт «Форматировать» и провести форматирование в нужной файловой системе, которую сможет распознать текущая версия Windows.
После форматирования, носитель будет полностью очищен (все файлы будут уничтожены!), но его можно будет использовать в обычном режиме.
Часто задаваемые вопросы
Это сильно зависит от емкости вашего жесткого диска и производительности вашего компьютера. В основном, большинство операций восстановления жесткого диска можно выполнить примерно за 3-12 часов для жесткого диска объемом 1 ТБ в обычных условиях.
Если файл не открывается, это означает, что файл был поврежден или испорчен до восстановления.
Используйте функцию «Предварительного просмотра» для оценки качества восстанавливаемого файла.
Когда вы пытаетесь получить доступ к диску, то получаете сообщение диск «X: не доступен». или «Вам нужно отформатировать раздел на диске X:», структура каталога вашего диска может быть повреждена. В большинстве случаев данные, вероятно, все еще остаются доступными. Просто запустите программу для восстановления данных и отсканируйте нужный раздел, чтобы вернуть их.
Пожалуйста, используйте бесплатные версии программ, с которыми вы можете проанализировать носитель и просмотреть файлы, доступные для восстановления.
Сохранить их можно после регистрации программы – повторное сканирование для этого не потребуется.
Источник
Вы попали на страничку с еще одной информационной статьей, которая полностью расставит точки над «й» в вопросе, что лучше MBR или GPT? Ниже будут рассмотрены все важные моменты, среди которых преобразование одного типа файловой таблицы в другую, определение типа текущей системы и так далее. Давайте подробно в виде пошаговой инструкции поговорим обо всем этим. В чем же разница? Давайте разбираться.
Содержание
- Что такое MBR и GPT?
- Как узнать тип разделов в Windows
- Утилита «Выполнить»
- Работаем с Power Shell
- Управление дисками
- Используем командную строку
- Преимущества и недостатки
- Как преобразовать MBR в GPT и наоборот
- Используем LiveCD
- Специальное ПО
- В командной строке
- Что лучше?
- Видеоинструкция
- Вопросы и ответы
Что же из себя представляют 2 данных типа файловой таблицы и чем они отличаются? MBR – это Master Boot Record (главная загрузочная запись). В свою очередь, GPT (GUID Partition Table) – это то же самое, но работающее немножко по-другому.
| MBR | GPT | |
| Максимальный объем раздела: | 2 TB | 9.4 ZB |
| Максимальное количество разделов: | 4 | 128 |
| Поддержка прошивки: | BIOS | UEFI |
| Поддержка операционных систем: | Windows 7 и более ранние ОС | Windows 10 |
Простыми словами – MBR и GPT являются специальными разметками, при помощи которых определяется хранение данных на накопителе компьютера.
Как узнать тип разделов в Windows
Теперь, немножко поговорив о теории, мы переходим к делу и для начала научимся определять тип раздела, который используется на том или ином накопителе. Варианты, предложенные ниже, работают по принципу от простого к сложному. Поэтому, для того чтобы получить нужную информацию, сначала воспользуйтесь первым способом, а если данных, предоставленных им, будет недостаточно, двигайтесь дальше.
Утилита «Выполнить»
Проще всего узнать, какой тип диска используется на ПК или ноутбуке при помощи диспетчера устройств. Давайте в виде пошаговой инструкции разберемся, как это делается:
- Сначала, воспользовавшись сочетанием горячих клавиш «Win» + «R», мы запускаем утилиту под названием «Выполнить». Дальше прописываем команду «devmgmt.msc» и жмем обозначенную двойкой кнопку.
- В результате запустится диспетчер устройств. В списке оборудования находим дисковые устройства и разворачиваем ветку, нажав на птичку. В результате мы увидим список всех установленных в системе накопителей. Делаем правый клик по тому диску, тип файловой системы которого хотим определить. Из контекстного меню выбираем пункт «Свойства».
- Откроется еще одно окно, в котором нам нужно перейти на вкладку «Тома». Дальше считываем всю необходимую информацию, нажав на кнопку, обозначенную цифрой «2». В результате в области, обозначенной красной рамкой, отобразится тип используемой файловой таблицы. В данном случае это MBR.
- Давайте сделаем ту же манипуляцию с другим накопителем. Как только кнопка «Заполнить» будет нажата, мы увидим совершенно другой тип раздела. Это GPT или как его еще называют GUID.
Давайте рассмотрим еще один вариант, который позволяет определить, какой тип файловой таблицы используется на накопителе нашего компьютера.
Работаем с Power Shell
Узнать, MBR или GPT используется на диске, можно при помощи утилиты, которая называется Power Shell. Делается это примерно так:
- В первую очередь мы делаем правый клик мышью по кнопке меню «Пуск». Из появившегося списка выбираем обозначенной на скриншоте ниже элемент.
- Откроется Windows Power Shell с полномочиями администратора. Копируем команду «Get-Disk | ft -Auto» и при помощи правого клика мыши вставляем ее в окно. Нажимаем «Enter» и видим список всех установленных накопителей. В области, обозначенной красной рамкой, отображается тип файловой таблицы. В данном случае один накопитель использует MBR, а второй GPT.
Существует еще один вариант, позволяющий определить тип используемой разметки. Рассмотрим и его.
Управление дисками
Как и в предыдущем случае, для запуска утилиты с названием «Управление дисками» необходимо сделать правый клик по кнопке меню «Пуск» Windows 10. Откроется список, в котором нам нужен обозначенный красной линией пункт.
- Выбираем отмеченный на скриншоте вариант.
- Откроется еще одно окно, в котором отобразятся все установленные в компьютере накопители. Делаем правый клик мышью по интересующему нас объекту и из открывшегося списка выбираем пункт «Свойства».
- Дальше переходим на вкладку «Тома» и смотрим стиль раздела. В этом случае используется GPT.
Для самых любопытных и для того, чтобы наша инструкция была максимально полной, рассмотрим еще один вариант.
Используем командную строку
Определить тип используемых разделов можно и при помощи командной строки. Давайте разберемся, как это правильно делается:
- Сначала мы запускаем поиск Windows 10 и прописываем там сочетание букв «CMD». Когда результат отобразится в поисковой выдаче, делаем по нему правый клик мышью и в маленьком списке нажимаем «Запуск от имени администратора».
- Откроется окно командной строки. Сначала прописываем команду «diskpart» и жмем «Enter». Далее вводим «list disk» и снова подтверждаем ввод. В результате отобразится список всех установленных в системе накопителей. Если для их работы используется тип раздела MBR, вы не увидите снежинку. Для тех накопителей, которые работают по технологии GPT, напротив каждого из наименований присутствует соответствующий значок.
- Для того чтобы закончить работать с утилитой diskpart вводим команду «exit».
Преимущества и недостатки
Кратко поговорим о преимуществах MBR и GPT. Что же лучше? Для того чтобы то понять, вы можете воспользоваться прикрепленной ниже таблицей.
| Показатель | MBR | GPT |
| Количество разделов: | До 4 основных разделов. На таблицу разделов отведено 64 байта (по 16 байт на раздел). Если надо больше, системный администратор должен конвертировать основной раздел в дополнительный. Только после этого можно создавать подразделы (логические диски). При этом максимальное количество последних 128. | Технология практически не ограничивает. Здесь все упирается в возможности самой операционной системы. Например, в случае с Windows, это 128 разделов. |
| Максимальный размер раздела: | 2 терабайта. На информацию размере раздела отведена 4 байта (32 бита). | На данные о размере раздела дано 8 байт. В теории максимальный раздел сектора равен примерно 9 зеттабайт. Однако, в реальной жизни, все упирается в возможности ОС. |
| Избыточность: | MBR хранит данные для загрузки операционной системы и информацию о разделе. Если начало такой записи повредить, операционная система уже не сможет загрузиться. | Именно этот момент является главным достоинством GPT. Данные хранятся сразу в нескольких местах, таким образом дублируя себя. В итоге, если одна из записей повреждается, операционная система может спокойно загрузиться из ее резервной копии. |
Как преобразовать MBR в GPT и наоборот
Продолжая свою статью, мы переходим к еще одному очень интересному моменту. При помощи одного из приведенных ниже вариантов вы сможете конвертировать тип файловой таблицы MBR в GPT и в обратном порядке.
Используем LiveCD
Сделать это очень просто. Однако, весь смысл заключается в конвертировании без потери данных. В таких случаях на выручку приходит так называемый Live DVD. Мы записываем образ на флешку, а потом загружаемся с него и при помощи одной из имеющихся утилит редактируем стиль раздела.
Существует огромное количество подобного рода образов. Какой из них выбрать, решать только вам. Главное, что нужно понимать – пользователю придется создать загрузочную флешку, а уже с ее помощью продолжать работать с накопителями компьютера.
Специальное ПО
Поменять тип раздела можно прямо из-под Windows. Для этого следует воспользоваться одной из специализированных утилит. Например, это может быть Paragon Hard Disk Mкanager. Скачать программу получится на ее официальном сайте.
Данное приложение позволяет регулировать размер тома, конвертировать тип накопителя, также выполнять ряд других операций. Однако пользоваться инструментом следует очень аккуратно. В случае неосторожного обращения вы можете потерять важные данные. В качестве альтернативы подойдет и Acronis Disk Director.
Также тип раздела с MBR на GPT можно изменить при установке Windows 10 на SSD или жесткий диск.
В командной строке
Если нужно перевести схему размера, однако данные, которые на нем находятся, не важны, можно воспользоваться командной строкой. Для этого поступаем следующим образом:
- Сначала запускаем саму командную строку. Для этого открываем поиск Windows 10 и прописываем там «CMD». Дальше кликаем правой кнопкой мыши по появившемуся результату и из маленького списка выбираем запуск от имени администратора.
- Откроется командная строка и тут мы сможем переделать формат файловой системы. Сначала нужно прописать «diskpart», а потом нажать «Enter». Запустится нужная нам утилита. Дальше вводим команду «list disk». Снова жмем кнопку ввода. В результате отобразится список всех установленных в системе накопителей. Запоминаем цифру того раздела, тип файловой таблицы которого хотим изменить. Дальше вводим команду «select disk» и указываем номер выбранного накопителя. После этого пишем «clean» и подтверждаем ввод. Диск выбран и теперь мы осуществляем саму конвертацию. Для этого необходимо прописать команду «convert gpt».
Раздел тотчас же будет преобразован, о чем в соответствующем поле отобразится информация.
Внимание: очень внимательно выбирайте накопитель, с которым работаете. При конвертации все файлы с диска безвозвратно удаляются!
Что лучше?
Теперь переходим к подведению итогов и поиску отличий. Что же лучше: GPT или MBR? Ответ очень прост – если вы используете Windows 7, 8 или более ранние операционные системы от Microsoft, вам хватит MBR. Если это Windows10, тип файловой таблицы накопителя будет автоматически переведен в режим GPT. Последний однозначно лучше.
Видеоинструкция
Для того чтобы инструкция была максимально полной мы также прикрепили обучающее видео по теме.
Вопросы и ответы
Теперь, когда у вас есть вся нужная информация, наша инструкция может быть завершена. Напоминаем: если появятся какие-то вопросы по теме, задавайте их непосредственно нам, перейдя немного ниже и оставив комментарий с помощью формы обратной связи.
( 4 оценки, среднее 4.75 из 5 )
Вы сталкивались с терминами «NTFS» или «FAT32»? Даже если вы этого не сделали, в тот или иной момент каждый пользователь Windows сталкивался с сообщением об ошибке «файл слишком велик для целевой файловой системы».
Это сообщение об ошибке может быть не по вине вашего флеш-накопителя. Возможно, ваша флешка отформатирована с неправильной файловой системой.
Прочтите, чтобы узнать больше о файловых системах и узнать, какие файловые системы лучше всего подходят для Windows 10.
Что такое файловые системы?
Файловые системы представляют, как данные хранятся на устройстве хранения. Это части программного обеспечения, которые помогают ОС организовывать данные и более эффективно использовать пространство.
Чтобы лучше понять файловые системы, представьте, что у вас есть хорошо организованный шкаф.
В шкафу есть разные отделения для разных вещей. Есть место для рубашек, место для обуви и место для брюк. Вы так хорошо знаете организацию, что, принося домой новую рубашку, знаете, где ее спрятать в шкафу.
Это именно то, что файловые системы делают с вашими данными. Когда вы храните что-то, будь то фильм или видеоигра, на устройстве хранения, компьютер знает, куда будет помещен файл, благодаря файловой системе. Файловые системы поддерживают все в порядке и минимизируют потерю места для хранения за счет логической организации данных.
В разных операционных системах используются разные файловые системы. Например, Windows использует NTFS, а Mac требует, чтобы внутренние запоминающие устройства были отформатированы в Mac OS Extended File System или HFS +.
Кроме того, внешние устройства хранения, такие как флэш-накопители и SD-карты, часто форматируются в FAT32 или exFAT.
Таблица размещения файлов (FAT) существует с 1977 года. Изначально FAT использовалась для дискет. Windows начала использовать FAT с DOS и несколькими ранними версиями Windows.
За прошедшие годы FAT претерпела множество серьезных изменений, таких как увеличение максимально поддерживаемых размеров разделов и файлов. Самая известная версия FAT — это FAT32, которая до сих пор используется почти для всех флеш-накопителей малой емкости.
Итак, если у вас есть флеш-накопитель или SD-карта объемом 4, 16 или 32 ГБ, более чем вероятно, что производитель отформатировал их в FAT32. Именно здесь возникает ошибка «Файл слишком большой для файловой системы назначения».
FAT32 не поддерживает файлы размером более 4 ГБ. Другими словами, если вы хотите перенести на флешку FAT32 полнометражный фильм 4K, вы получите вышеупомянутую ошибку.
FAT32 также не поддерживает объем памяти более 32 ГБ.
Тем не менее, FAT32 по-прежнему остается наиболее широко используемой файловой системой из-за ее широкой совместимости с ОС. Он просто работает со всем, от Windows до Linux.
Итак, если у вас есть флэш-накопитель с объемом памяти менее 32 ГБ, отформатируйте его с помощью FAT32.
Связанный: Как отформатировать SD-карту на вашем Mac
Файловая система новой технологии (NTFS)
Microsoft разработала файловую систему новой технологии (NTFS) в 1993 году, чтобы преодолеть ограничения FAT32. Например, если FAT32 поддерживает максимальный размер файла 32 ГБ, NTFS поддерживает максимальный размер файла 16 ЭБ (эксабайт).
Чтобы помочь вам представить, насколько массивен 1EB, типичный HD-фильм составляет 1 ГБ. Вы можете сохранить около 1000 таких фильмов на жестком диске емкостью 1 ТБ. И вы можете хранить 1000000 ТБ на жестком диске емкостью 1 ЕБ.
Итак, NTFS поддерживает практически неограниченный максимальный размер файла. NTFS также имеет ряд других преимуществ по сравнению с FAT32.
Во-первых, NTFS может отслеживать изменения, внесенные в файл. В случае внезапного отключения электроэнергии или повреждения файла NTFS предотвращает потерю данных.
Во-вторых, NTFS также поддерживает шифрование и разрешение только на чтение для файлов. Таким образом, вы можете зашифровать свои файлы паролем или установить для них статус только для чтения, чтобы предотвратить любые изменения.
Все эти функции делают NTFS предпочтительной файловой системой для Windows. Более того, Windows может быть установлена только на диск, отформатированный в NTFS.
К сожалению, старые версии Windows и старые дистрибутивы Linux не поддерживают NTFS. А macOS поддерживает NTFS только как файловую систему только для чтения.
Итак, если вы хотите установить Windows на накопитель, например, на флешку, отформатируйте его в NTFS, в противном случае используйте FAT32 или exFAT.
Расширенная таблица размещения файлов (exFAT)
Microsoft представила расширенную таблицу размещения файлов (exFAT) в 2006 году. Она была предназначена для замены FAT32 на флэш-накопителях большой емкости и SD-картах.
exFAT устраняет ограничения FAT32 на размер файла, сохраняя при этом отличную совместимость с ОС. Он поддерживает максимальный размер файла 16EB. Другими словами, в отличие от FAT32, вы не столкнетесь с ошибкой, если передадите файл размером 4 ГБ или больше.
Наконец, поскольку он поддерживает неограниченную максимальную емкость файла и совместим с широким спектром операционных систем, exFAT является файловой системой по умолчанию для карт SDXC, которые вы используете в камерах.
Другими словами, все карты SDXC имеют формат exFAT.
Итак, если у вас есть флэш-накопитель большой емкости объемом 32 ГБ или больше (или SD-карта), отформатируйте его с помощью exFAT.
Форматирование флэш-накопителя с файловой системой exFAT
Прежде чем форматировать флешку, помните, что при форматировании все данные о погружении стираются. Итак, сделайте резервную копию ваших данных, прежде чем продолжить.
Чтобы отформатировать флешку с файловой системой exFAT, подключите ее к компьютеру. Щелкните правой кнопкой мыши значок диска и выберите «Форматировать» в раскрывающемся списке.
Когда появится поле «Форматировать диск», нажмите «Файловая система» и выберите из списка exFAT. Выберите «Быстрое форматирование» в разделе «Параметры формата», если он еще не выбран.
Наконец, нажмите «Пуск», а затем «ОК».
Файловые системы упорядочивают данные, но нет стандартных
Файловые системы организуют данные, но в отрасли нет стандартов. Разные операционные системы предпочитают разные файловые системы. Если вы ежедневно используете различные операционные системы, лучше придерживаться стандартных, рекомендованных производителем.
С другой стороны, бывают случаи, когда компании ошибаются. Так что не бойтесь возиться с разными файловыми системами, если считаете, что они могут изменить ваш рабочий процесс.