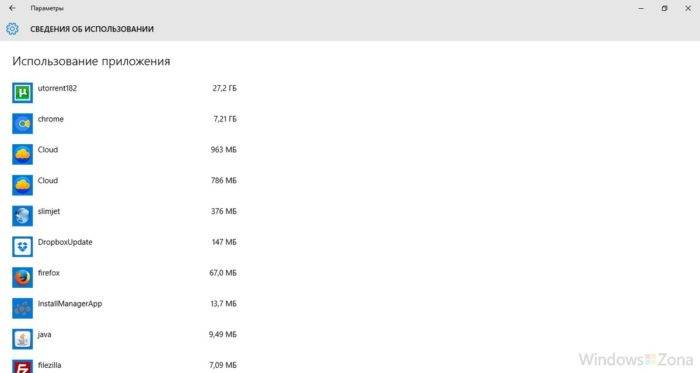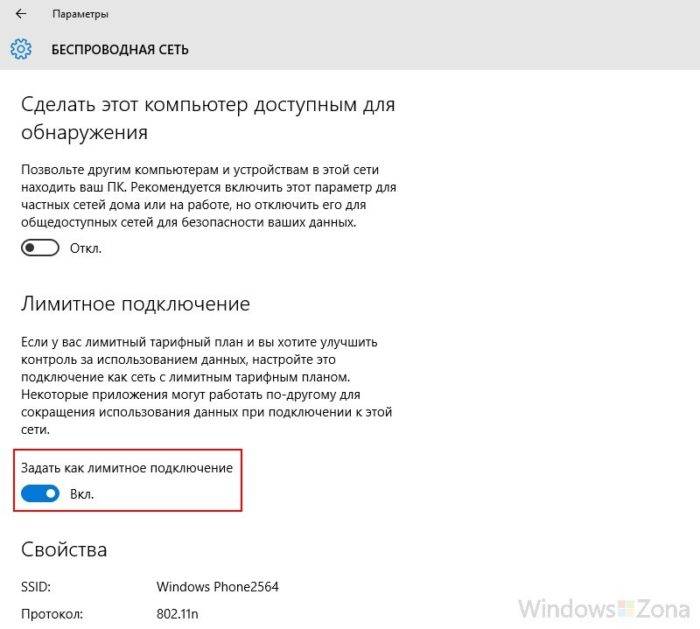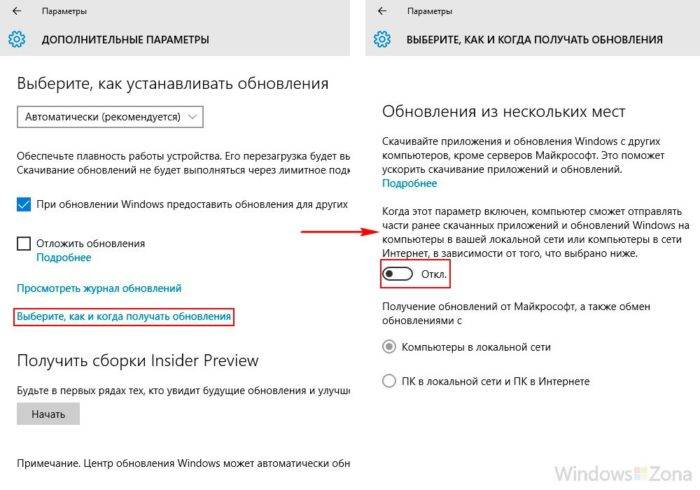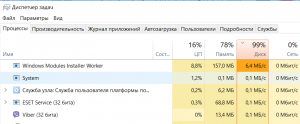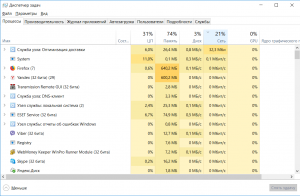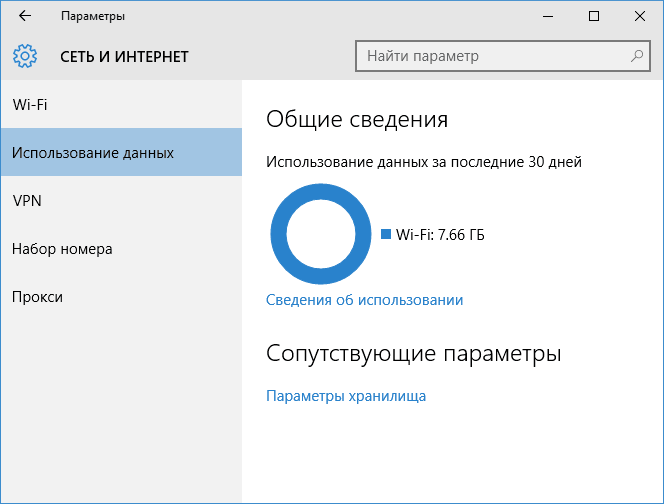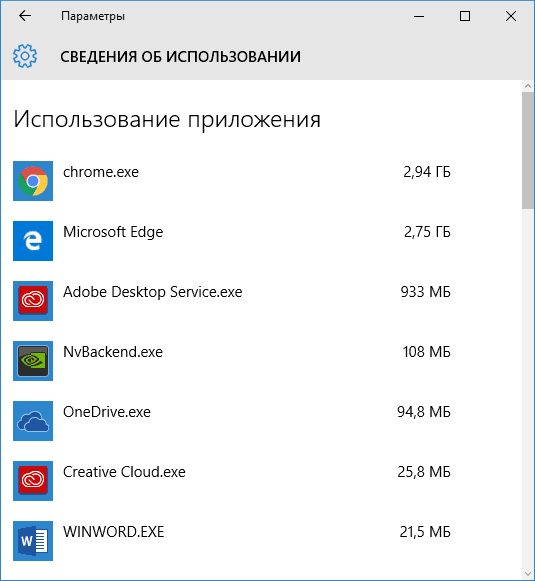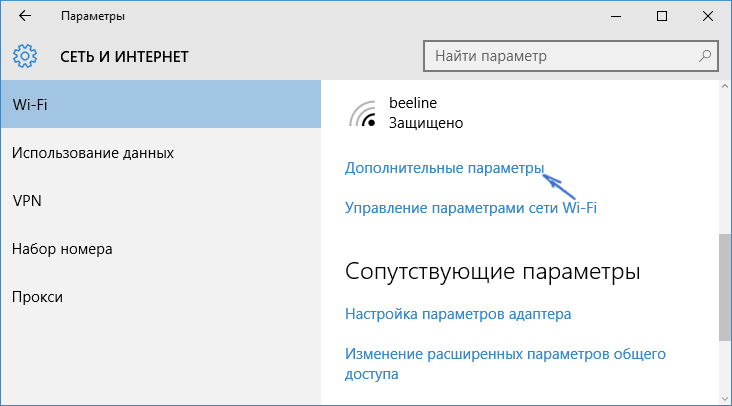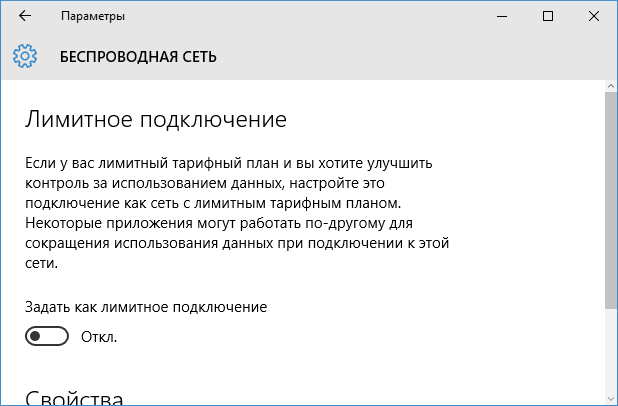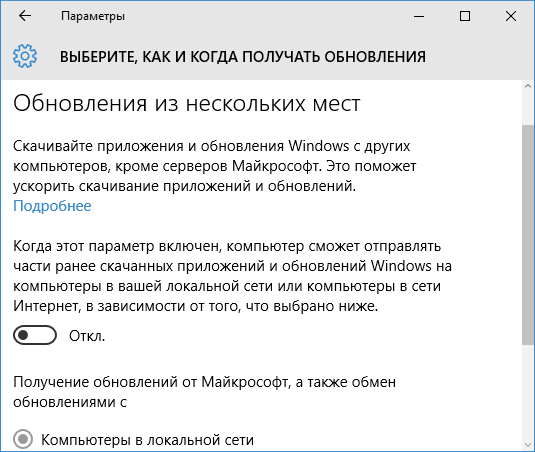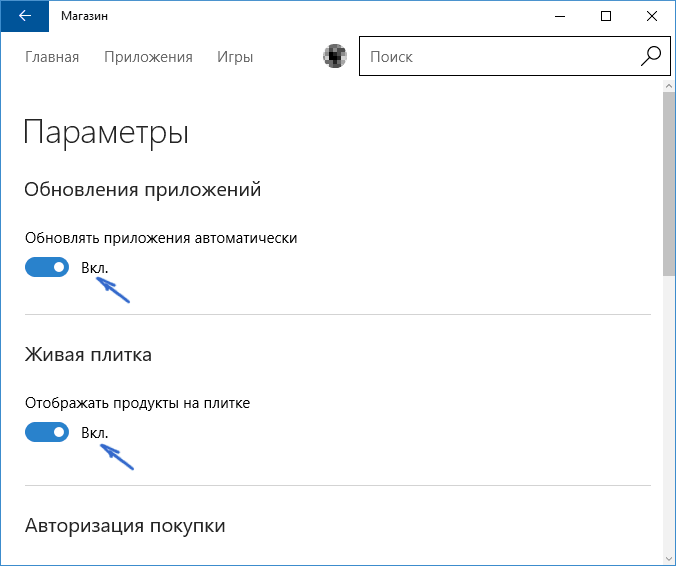Для загрузки обновлений для Windows, приложений из магазина и других продуктов Майкрософт в Windows 10 используется Оптимизация доставки, облачный загрузчик. Для быстрого и надежного получения этих файлов оптимизация доставки определяет наилучший источник для скачивания и динамически оптимизирует использование пропускной способности компьютера во время самого процесса.
Вы, как всегда, сами решаете, хотите ли вы, чтобы служба оптимизации доставки предоставляла доступ к части загрузок на вашем ПК для других пользователей в вашей локальной сети или в Интернете. Кроме того, теперь новые функции позволяют просматривать активность загрузки и выгрузки вашего компьютера, управлять использованием пропускной способности и многое другое.
Открытие параметров оптимизации доставки
Получение статистики с помощью монитора активности
Узнайте с помощью монитора активности, какие данные вы получаете от других компьютеров и чем делитесь сами. Вы можете просмотреть детализацию загрузок по источнику, среднюю скорость и статистику выгрузки за текущий месяц. Мы даже сообщим вам, на сколько повысилась эффективность вашего компьютера благодаря другим компьютерам в Интернете.
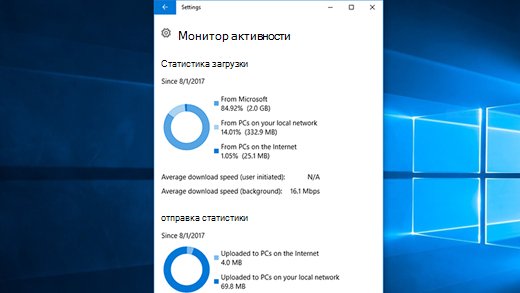
Чтобы просмотреть последнюю статистику, нажмите кнопку Пуск , > Параметры > Обновить & безопасность > Дополнительные параметры. Затем выберите Оптимизация доставки > Монитор активности.
Установка ограничений пропускной способности
Оптимизация доставки спроектирована таким образом, чтобы автоматически настраивать пропускную способность сети, которая используется для выгрузки и скачивания обновлений, приложений Магазина и других продуктов Майкрософт. Однако если вы беспокоитесь на счет использования данных или хотите убедиться, что другие домашние устройства имеют достаточную полосу пропускания, можно ограничить пропускную способность, которая используется службой оптимизации доставки для скачивания и выгрузки. Кроме того, вы можете указать месячный предел выгрузки, а мы покажем, какой объем данных компьютер передал на данный момент и какой объем остался.
Дополнительные сведения см. в разделе Установка ограничений пропускной способности на скачивание.
Примечание: Если у вас лимитное сетевое подключение, служба оптимизации доставки не будет автоматически отправлять обновления на ваш компьютер. Узнайте, как настроить лимитное подключение.
Нужна дополнительная помощь?
Оптимизация доставки Windows 10 (Delivery Optimization) – служба клиента обновлений, работающая по принципу одноранговой сети (peer-to-peer). Для ускорения загрузки использует как локальные ПК, так и центры обработки данных Майкрософт, позволяя скачивать обновление по частям из разных источников. Основная идея состоит в том, чтобы уменьшить проблемы с пропускной способностью сети, тем самым увеличить скорость загрузки обновлений.
Но иногда служба может вызывать проблемы, в том числе сильно грузить жесткий диск или снизить скорость интернета. Есть несколько обходных путей для решения этой проблемы.
Содержание
- 1 Отключение обновления из разных устройств
- 2 Отключение автоматического обновления в магазине приложений
- 3 Редактирование групповой политики
- 4 Проверка фоновых загрузок
- 5 Чистая загрузка
Отключение обновления из разных устройств
Как указывалось выше, служба оптимизации доставки загружает обновления по частям из разных устройств. В случае высокой нагрузки диска отключите эту функцию, тогда загрузка будет происходить обычным способом.
- Совместным нажатием Win + S откройте поисковую панели и введите «Центр обновления Windows».
- С правой стороны в настройках кликните «Дополнительные параметры».
- Затем перейдите к нижней части страницы и нажмите кнопку «Оптимизация доставки».
- Отключите опцию «Разрешить загрузки с других компьютеров». После внесения изменений выйдите из настроек и перезагрузите компьютер.
Проверьте, грузит ли служба оптимизации доставки жесткий диск и интернет.
Отключение автоматического обновления в магазине приложений
Также возможно, что Windows Store автоматически загружает обновления в фоновом режиме и может вызвать проблему. Магазин часто может быть проигнорирован, поскольку не используется ежедневно.
- Откройте поисковую строку, нажатием на клавиши Windows + S, и наберите «Store». В результатах поиска кликните на Microsoft Store.
- После входа в магазин кликните на значок из трех точек возле изображения учетной записи в правой верхней части экрана и выберите «Настройки» из раскрывающихся вариантов.
- Снимите флажок «Обновить приложения автоматически».
После внесения изменений выйдите из приложения и перезагрузите компьютер. Проверьте нагрузку на диск, создаваемую службой оптимизации доставки.
Редактирование групповой политики
Если оба решения не работают, попробуйте внести изменения в групповую политику. Для этого нужно полностью отключить оптимизацию доставки и выбрать другую политику от ее имени. Также попробуйте ограничить пропускную способность при загрузке автоматических обновлений, чтобы разгрузить интернет трафик и снизить нагрузку на диск.
Нажмите на клавиши Win + R, впишите gpedit.msc в диалоговом окне и кликните на Enter.
В редакторе локальной групповой политике перейдите по пути:
Конфигурация компьютера > Административные шаблоны > Компоненты Windows > Оптимизация доставки.
В правой части экрана увидите политику с именем «Режим скачивания».
Дважды кликните по ней, чтобы открыть свойства. Измените состояние политики на «Включено», отобразится список режима загрузки. Кликните на него и измените на «Обход (100)». Это позволит полностью обойти оптимизацию доставки, вместо которой будет использоваться BITS.
Затем перейдите по пути:
Конфигурация компьютера > Административные шаблоны > Сеть > Фоновая интеллектуальная служба передачи (BITS).
Здесь можно ограничить пропускную способность сети BITS, используемую для фоновой передачи, тем самым снизить загрузку на интернет трафик. В большинстве случаев 10 кбит/с — оптимальное значение, но все зависит от вашего интернет-соединения.
Перезагрузите компьютер и проверьте в Диспетчере задач, на сколько процентов грузит диск процесс оптимизации доставки.
Проверка фоновых загрузок
Иногда служба оптимизации доставки создает высокую нагрузку на диск во время фонового обновления приложений из магазина Windows. Эти приложения также используют оптимизацию доставки и ее политики. Нужно открыть магазин Windows, и проверить наличие ожидающих или текущих загрузок.
Обновите приложения вручную, чтобы избежать высокой нагрузки на диск и интернет.
Чистая загрузка
Если перечисленные решения не работают, попробуйте выполнить чистую загрузку. Она позволяет загрузить компьютер с минимальным набором драйверов и программ. Если в этом режиме использование диска в норме, можно перезапускать компьютер, добавляя по несколько программ. Таким образом, можно найти проблемную программу, которая с высоким процентом грузит диск.
Откройте диалоговое окно «Выполнить» нажатием на Windows + R, впишите msconfig и подтвердите запуск на Enter.
Перейдите на вкладку Службы, установите флажок «Не отображать службы Майкрософт». После установки отметки все связанные службы Microsoft будут скрыты, останутся только сторонние. Теперь нажмите кнопку «Отключить все» для их отключения и сохраните изменения на «Применить».
Затем перейдите на вкладку «Автозагрузка» и кликните «Открыть Диспетчер задач».
Отобразятся все приложения, которые запускаются при загрузке Windows. Выбирайте каждую программу по одной и нажимайте на кнопку «Отключить».
Теперь перезагрузите компьютер и проверьте, снизилась ли нагрузка на диск. Если она упала, это значит, что есть сторонняя программа или служба, которая вызывает проблему. Теперь нужно путем добавления программ определить проблемную и отключить ее.
За облачными хранилищами будущее. Не нужно скачивать программы на компьютер, чтобы получить к ним доступ. Система сама берет информацию из источника, а потом, когда ей требуется, – использует ее. В Windows 10 такая система называется оптимизация доставки. Она позволяет устанавливать приложения и загружать обновления в Облако, чтобы потом получить к нему доступ в любой удобный момент, даже без интернета.
Что это за служба
Оптимизация доставки – служба передачи данных между всеми устройствами, подключенными к сети. Вместо постоянного доступа к серверам «Майкрософт», компьютеры пользуются внутренними переходами через интернет, чтобы передавать игры, софт и обновления.
Служба доставки существенно снижает нагрузку на сам «Майкрософт» и дает возможность скачивать файлы с высоким доступом. Из-за этого на Win 10 выходит много нового. Система дает обмениваться файлами и практически не нагружает себя.
Обратный момент – нагрузка на сам ПК. Это может негативно сказываться на ФПС в игре или в определенные моменты сбавлять скорость интернета. Служба может быть как полезной (если скачиваются обновления), так и вредной (когда идет игра, а в ней резко начинает проседать ФПС).
Как настроить или отключить службу оптимизации доставки в Windows 10
Получить статистику по использованию функции можно через саму систему Windows. Для этого:
- кликаем по кнопке Пуск;
- Параметры;
- Обновления;
- Дополнительные параметры;
- Оптимизация доставки.
Перед глазами пользователя будет экран со статистикой. В нем будет рассказано, что загружается, из каких источников и какая информация после этого раздается. Это нужно для того, чтобы понимать, нужна ли функция или она бесполезна для конкретного пользователя.
Если служба оказывается бесполезной, то нужно проверить, как она влияет на производительность. Просадки ФПС во время игр заметны глазу, и в такие моменты нужно вызвать Диспетчер задач, чтобы понять, что может нагружать ресурсы ПК. Если это не скачивание файлов, не рекомендуется ее отключать – так можно замедлить обновление ПК, что потом скажется на драйверах и работе всей системы.
Если функция нагружает компьютер – ее лучше отключить. Есть два способа.
Через Групповые политики
Редактор локальных групповых политик позволяет отключить загрузки и раздачу. Это делается так:
- «Выполнить» (комбинация клавиш «Win + R»).
- В строке надо написать: gpedit.msc.
- «Конфигурация компьютера» – «Административные шаблоны».
- «Компоненты» – «Оптимизация доставки».
Появится много различных компонентов. Функциональный – пропускная способность скачивания. Позволяет настроить верхний порог ресурсов, которые будут тратиться на функцию. В таком случае можно будет разрешить загрузки, ограничить использование ресурсов.
По такому же принципу действует пропускная способность выкладки. Это скорость раздачи. Она тоже влияет на интернет и на производительность.
Если вы хотите полностью отключить передачу данных с компьютеров сети, то нужно перейти в режим скачивания и поставить ползунок на «выключено». Это позволит полностью избавиться от функции.
Через Параметры
Выключение загрузок через Параметры более удобно, но менее надежно. С каждым новым обновлением настройки могут сбиваться, и придется выставлять их заново. Иногда система не будет спрашивать согласия пользователя и, несмотря на все его настройки, скачает определенный файл или обновления.
Чтобы отключить функцию через Параметры, нужно:
- кликаем по кнопке Пуск;
- «Параметры»;
- «Обновления»;
- «Дополнительные параметры».
Попадаем в меню настройки функции. Там есть переключатель, который включает или выключает эту функцию, а также позволяет ограничивать скорость загрузки и объем данных за определенный период.
Можно ли удалить файлы оптимизации доставки?
Удалить файлы – это полностью избавиться от этой функции. В большинстве случаев будут заблокированы или частично приостановлены обновления. Файлы загрузятся только через сервера «Майков», а это значит, что в разы медленнее, чем через исходные каналы.
Чтобы удалить файлы, можно воспользоваться функцией «Очистка диска». Она позволяет понять, что можно удалить, а что нельзя, и как это повлияет на работу операционной системы.
Важно! Не рекомендуется убирать временные файлы установки Виндовса, хоть система и говорит, что это безопасно.
Через очистку диска удаляются файлы. Таким образом функция практически перестает работать, а все загрузки можно также почистить этим методом.
Десятая версия операционной системы от Microsoft известна активной поддержкой со стороны разработчиков. Для облегчения процедуры получения обновлений компания добавила в свой продукт функцию под названием «Оптимизация доставки». Это технология, использующая протокол Peer-To-Peer (P2P), по которому работают торренты. Таким образом, данные обновления загружаются не с серверов Майкрософт, а с пользовательских компьютеров, получивших этот апдейт.
Преимущества этой технологии очевидны – во-первых, она значительно ускоряет скачивание файлов, а во-вторых, облегчает получение важных патчей при обнаружении критических уязвимостей. Недостатки тоже имеются – в первую очередь это расход трафика, а также больная для «десятки» тема с отправкой телеметрических данных, которые передаются в том числе и посредством этого протокола. Последние можно компенсировать её правильной настройкой.
Рассматриваемую возможность можно настроить для загрузки продуктов Microsoft только с серверов компании, наоборот, запретить их использование в качестве источника или полностью отключить через «Параметры» Windows 10 (по умолчанию она включена). Более тонкая конфигурация (например, ограничение скоростей приёма и отдачи) доступна через изменение групповых политик ОС.
Способ 1: «Параметры»
Все возможности, которые впервые появились в «десятке», можно настроить через оснастку «Параметры».
- Нажмите на клавиатуре комбинацию Win+I. В главном меню оснастки выберите пункт «Обновление и безопасность».
- Здесь перейдите к разделу «Оптимизация доставки».
- Полное включение или выключение функции происходит по клику на переключатель «Разрешить загрузки с других компьютеров».
Включить скачивание обновлений только с машин в вашей локальной сети можно ниже – отметьте соответствующий пункт.
- Далее воспользуйтесь ссылкой «Дополнительные параметры».
Блок «Параметры загрузки» отвечает за настройку пропускной способности интернета для использования функции. Отдельные ползунки выделены для скачивания в фоне и на переднем плане.
- Первый ползунок раздела «Параметры передачи» отвечает за ограничение скорости отдачи обновлений с вашего компьютера, по умолчанию это «50%». Второй ограничивает количество трафика.
- Для просмотра статистики работы рассматриваемой функции воспользуйтесь ссылкой «Монитор активности» в разделе «Оптимизация доставки».
Сведения отображаются отдельно для приёма и передачи данных.
Задействование «Параметров» для настройки оптимизации доставки рекомендуется большинству пользователей.
Способ 2: Групповые политики
Альтернативный вариант конфигурирования получения обновлений по протоколу P2P заключается в использовании «Редактора локальных групповых политик».
Важно! Оснастка, необходимая для выполнения нижеизложенных действий, отсутствует в Windows 10 Home, то есть в данной версии операционной системы не получится настроить работу рассматриваемой функции под свои нужды!
- Откройте окно «Выполнить» клавишами Win+R, пропишите в нём запрос
gpedit.mscи нажмите клавишу Enter.
Читайте также: Запуск «Редактора локальной групповой политики» в Windows 10
- Перейдите по ветке записей к следующему местоположению:
Конфигурация компьютера/Административные шаблоны/Компоненты Windows/Оптимизация доставки - Описать все доступные настройки в рамках одной статьи не представляется возможным, поэтому остановимся на самых полезных для конечного пользователя. Первая из таких – «Режим скачивания». Дважды кликните по нему для редактирования.
Первым делом установите переключатель в положение «Включено», затем в блоке «Параметры» выберите в выпадающем меню нужный режим – полное включение описываемой функции обозначено как «Интернет», полное выключение – как «Обход». Для применения изменений воспользуйтесь кнопками «Применить» и «ОК».
- Далее начните редактирование параметра «Максимальная пропускная способность скачивания».
Включите эту опцию, затем укажите предпочитаемую скорость загрузки обновлений.
- По такому же принципу отредактируйте пункт «Максимальная пропускная способность выкладки».
- Следующий важный параметр называется «Изменить диск для хранения кэша».
Он позволяет выбрать накопитель или раздел, куда служба оптимизации будет сохранять кэшированную информацию.
- Здесь же можно задать ограничение на ежемесячную передачу данных через одноимённую запись, если отведённых по умолчанию 20 Гб слишком мало или много. Для снятия всех ограничений введите значение «0».
- После внесения изменений закройте «Редактор локальной групповой политики» и перезагрузите компьютер.
Такой метод менее наглядный и удобный, чем настройка через «Параметры», однако более функциональный и надёжный.
Теперь вам известно, за что отвечает функция оптимизации доставки в Windows 10 и как её можно настроить под свои нужды. Как видим, возможность имеет как плюсы, так и минусы, и каждый пусть решает для себя, нужна она ему или нет.
Еще статьи по данной теме:
Помогла ли Вам статья?
Содержание
- 1 За что отвечает служба узла: оптимизация доставки в Windows 10?
- 2 Что делать в этой ситуации?
- 3 Вывод
- 4 Мониторинг программ, расходующих трафик
- 5 Отключение автоматической загрузки обновлений Windows 10
- 6 Отключение обновлений из нескольких мест
- 7 Отключение автоматического обновления приложений Windows 10
- 8 Дополнительная информация
Автор: · Опубликовано 16.05.2016 · Обновлено 04.06.2016
Многие пользователи новой операционной системы Windows 10 столкнулись с проблемой потребления интернет трафика новой ОС. Зачастую подобное, в особенности если используется дорогой и ограниченный по трафику мобильный интернет, становится определенной проблемой. Попробуем разобраться что же потребляет трафик и как решить данную проблему. В этой статье мы расскажем вам, как ограничить потребление трафика, отключив не задокументированные функции, которые по умолчанию постоянно используют интернет.
Мониторинг программ потребляющих трафик
В том случае, если вы обратили внимание на потребление трафика вашим компьютером, необходимо открыть вкладку «Использование данных», которую можно найти в разделе «Параметры» и далее «Сеть и Интернет».
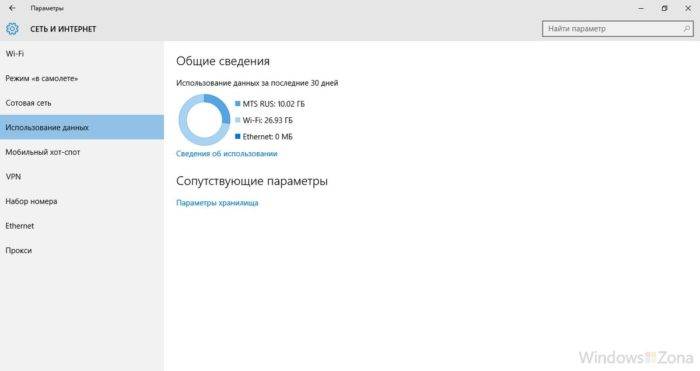
Сведения об использовании трафика различными приложениями в Windows10
Из полученного списка с потребителями трафика, вы можете узнать, какими программами вы не пользуетесь, но при этом они активно потребляют интернет трафик. Эти программы можно удалить или запретить им обращение в сеть. Многие приложения автоматически проверяют обновления и скачивают их, соответственно потребляют трафик. Отключить автоматическое обновление обычно можно в настройках самой программы.
Если же в списке вы увидели неизвестный вам объект, потребляющий значительный объем интернет трафика, постарайтесь найти сведения о нём и о его вредоносности. Так же необходимо проверить компьютер антивирусом.
Отключение автоматического обновления Windows 10
Чтобы ограничить потребление трафика системой, необходимо в первую очередь сообщить о своем желании самой ОС. Для этого задаем тип подключения – «Лимитное подключение». Windows 10 в данном случае отключит скачивание обновлений для системы.
Установить лимитированный тип подключения можно следующим образом: В «Параметрах» кликаем на значок «Сеть и интернет» и на вкладке Wi-Fi, после списка доступных подключений, выбираем «Дополнительные параметры». Помните о том, что во время проведения подобных манипуляций подключение обязательно должны быть активным.
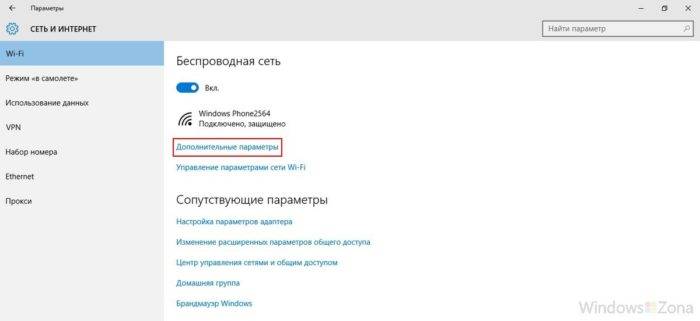
Отключение обновлений из нескольких мест
При стандартных настройках, операционная система получает обновления не только с Microsoft сайта, но и по локальной сети и интернета с других компьютеров (примерно как работает торрент). Подобное позволяет снизить нагрузку на саит Microsoft и ускорить загрузку обновлений. Это приводит к тому, что части обновления будут скачиваться с вашего компьютера другими пользователями, это в свою очередь увеличит расход вашего трафика. Чтобы такого не происходило, вам необходимо запретить подключаться к вашему компьютеру другим пользователям и скачивать с вашего ПК необходимые обновления.
Для этого вам необходимо зайти в «Параметры» и далее в «Обновление и безопасность». Здесь выбираем «Центр обновления Windows» и нажимаем «Дополнительные параметры». Откроется небольшой список, где вам необходимо отыскать «Выберите, как и когда получать обновления». Нажав на эту вкладку, запрещаем обновление из нескольких мест.
Отключаем обновление из нескольких мест в Windows 10
Отключение автоматического обновления приложений
В операционной системе Windows 10 по умолчанию производится автоматическое обновление установленных приложений установленных из Магазина приложений. Это позволяет избавить пользователя от необходимости самостоятельно проводить данную работу. Однако в ряде случаев подобное обновление нежелательно. Например, если вы не уверенны, что новая версия программы стабильна и не содержит критические ошибки. Так же желательно отключить данную функцию, если есть цель сэкономить трафик.
Что для этого нужно:
1. Вам нужно открыть Магазин приложений.
2. Кликнуть по иконке вашего профиля и далее выбрать «Параметры».
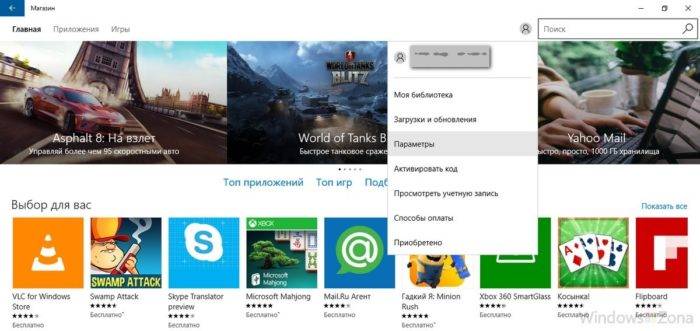
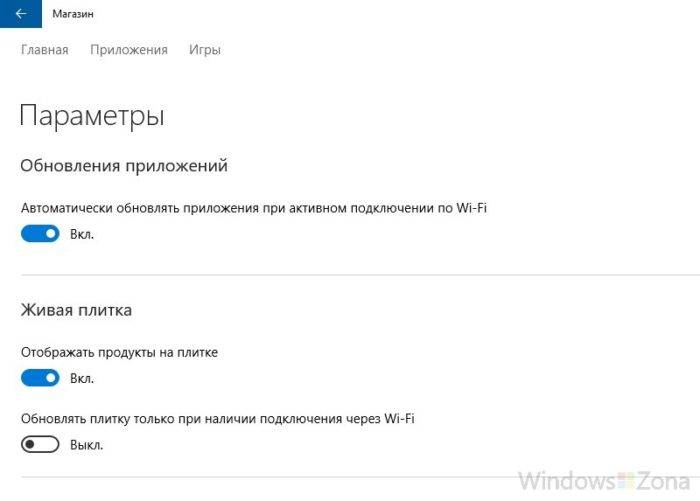
Дополнительная информация
Чтобы сократить расход трафика в интернет браузере, вы можете использовать их дополнительные функции по сжатию данных (например, режим «Турбо» в Opera) или с помощью дополнительных плагинов. Однако если вы смотрите видео и играете в игры через интернет, то сократить трафик такими плагинами будет невозможно.
<index>
Подобную ситуацию может наблюдать практически любой пользователь современной операционной системы Windows 10, у которой не заблокировано обновление системы. Особенно активно используется интернет соединение службой оптимизации доставки в первые минуты после установки Windows 10. Почему так происходит и сто с этим делать вы узнаете из данной статьи.
За что отвечает служба узла: оптимизация доставки в Windows 10?
Службу с подобным именем можно встретить и в Windows 8.1. Она отвечает за загрузку обновлений системы. Именно по этому в диспетчере задач можно увидеть как она активно «сжирает» ваш интернет. В этот момент сайты загружаются медленнее, так же медленно идет скачивание каких — либо файлов.
Сразу после установки Windows 10 начинает активно грузить обновления системы, доводя свое состояние до актуального на сегодняшний день. Также начинается установка драйверов для всех устройств вашего ПК.
Обычно в этот момент в том же диспетчере задач можно наблюдать высокую активность службы Windows Modules installer worker, которая сильно нагружает жесткий диск и отвечает непосредственно за установку скачанных обновлений.
Активность службы «Windows Modules installer worker»
Но не только после установки Windows наблюдается повышенная активность данных системных служб. Несколько раз в месяц во время выхода обновлений системы они также дают о себе знать.
Что делать в этой ситуации?
Ответ на данный вопрос простой — ничего, просто дайте своему компьютеру время на загрузку этих обновлений. Он в автоматическом режиме загрузит файлы обновлений и установит их. После этого активность службы узла оптимизации доставки упадет и она перестанет съедать интернет.
Активность службы оптимизации доставки
Время, необходимое для этого зависит от производительности компьютера и скорости интернета. Чем они выше, тем быстрее произойдет установка обновлений.
Вывод
Windows 10 на сегодняшний день является самой актуальной и обновляемой системой. Разработчики постоянно что то улучшают и доделывают в ней.
Служба узла: оптимизации доставки в windows 10 жрет интернет по причине загрузки файлов обновлений системы. Происходит это в моменты выхода обновлений, которые могут происходить несколько раз в месяц.
Делать с этим ничего не нужно. Стоит просто дождаться окончания работы данной службы, после чего ее активность упадет и интернет заработает с прежней скоростью.
</index>
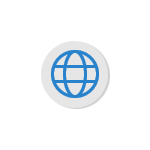
В этой статье подробно о том, как ограничить потребление Интернета в Windows 10 на тот случай, если он у вас ограничен, отключив некоторые функции, включенные в системе по умолчанию и расходующие трафик.
Мониторинг программ, расходующих трафик
Если вы столкнулись с тем, что Windows 10 жрет трафик, для начала рекомендую заглянуть в раздел параметров Windows 10 «Использование данных», находящийся в «Параметры» — «Сеть и Интернет» — «Использование данных».
Там вы увидите общее количество данных, принятых за период 30 дней. Чтобы увидеть, какие именно приложения и программы использовали этот трафик, нажмите ниже «Сведения об использовании» и изучите список.
В чем это может помочь? Например, если какими-то приложениями из списка вы не пользуетесь, их можно удалить. Или, если вы видите, что какая-то из программ использовала значительное количество трафика, причем вы в ней не использовали какие-либо интернет-функции, то можно предположить, что это были автоматические обновления и имеет смысл зайти в настройки программы и отключить их.
Также может оказаться, что в списке вы увидите какой-нибудь странный неизвестный вам процесс, активно качающий что-то из Интернета. В этом случае попробуйте найти в Интернете, что это за процесс, если есть предположения о его вредоносности, проверить компьютер чем-то наподобие Malwarebytes Anti-Malware или другими средствами удаления вредоносных программ.
Отключение автоматической загрузки обновлений Windows 10
Одна из первых вещей, которые следует сделать, если трафик на вашем подключении ограничен, «сообщить» об этом самой Windows 10, задав подключение как лимитное. Помимо прочего, это отключит автоматическое скачивание обновлений системы.
Чтобы сделать это, кликните по значку подключения (левой кнопкой), выберите пункт «Сеть» и на вкладке Wi-Fi (при условии, что речь идет о Wi-Fi подключении, как то же самое выглядит для 3G и LTE модемов точно не знаю, проверю в ближайшее время) пролистайте до конца списка Wi-Fi сетей, нажмите «Дополнительные параметры» (при этом ваше беспроводное подключение должно быть активно).
На вкладке параметров беспроводного подключения включите «Задать как лимитное подключение» (применяется только к текущему Wi-Fi подключению). См. также: как отключить обновления Windows 10.
Отключение обновлений из нескольких мест
По умолчанию в Windows 10 включено «получение обновлений из нескольких мест». Это означает, что обновления системы получаются не только с сайта Microsoft, но и с других компьютеров в локальной сети и в Интернете, для увеличения скорости их получения. Однако, эта же функция ведет к тому, что части обновлений могут скачиваться другими компьютерами с вашего компьютера, что ведет к расходованию трафика (примерно как в торрентах).
Чтобы отключить эту функцию, зайдите в Параметры — Обновление и безопасность и в пункте «Центр обновления Windows» выберите «Дополнительные параметры». В следующем окне нажмите «Выберите, как и когда получать обновления».
И наконец отключите опцию «Обновления из нескольких мест».
Отключение автоматического обновления приложений Windows 10
По умолчанию установленные на компьютере приложения из магазина Windows 10 обновляются автоматически (кроме лимитных подключений). Однако, вы можете отключить их автоматическое обновление с помощью параметров магазина.
- Запустите магазин приложений Windows 10.
- Кликните по значку вашего профиля вверху, затем выберите «Параметры».
- Отключите пункт «Обновлять приложения автоматически».
Здесь же вы можете отключить обновления живых плиток, которые также используют трафик, подгружая новые данные (для плиток новостей, погоды и подобных).
Дополнительная информация
Если на первом шаге этой инструкции вы увидели, что основной расход трафика приходится на ваши браузеры и торрент-клиенты, то дело не в Windows 10, а в том, как именно вы пользуетесь Интернетом и этими программами.
Например, многие не знают, что даже если ничего не качать через торрент-клиент, он все равно расходует трафик пока запущен (решение — убрать из автозагрузки, запускать по необходимости), о том, что просмотр онлайн-видео или видео звонки в Skype — это дичайшие объемы трафика для лимитных подключений и о других подобных вещах.
Чтобы сократить использование трафика в браузерах вы можете использовать режим «Турбо» в Opera или расширения для сжатия трафика Google Chrome (официальное бесплатное расширение Google называется «Экономия трафика», доступно в их магазине расширений) и Mozilla Firefox, однако на том, сколько Интернета расходуется для видео-контента, а также для некоторых картинок это не скажется.
Используемые источники:
- https://windowszona.ru/247-windows-10-ispolzuet-mnogo-trafika-instrukciya-kak-sekonomit.html
- http://helpadmins.ru/sluzhba-optimizacii-dostavki-windows-10-zhret-internet/
- https://remontka.pro/windows-10-traffic/
Будущее за облачным хранилищем. Вам не нужно загружать программы на свой компьютер, чтобы получить к ним доступ. Сама система берет информацию из источника и затем использует ее по мере необходимости. В Windows 10 эта система называется Оптимизацией доставки. Он позволяет вам устанавливать приложения и загружать обновления в облако, чтобы вы могли получить к ним доступ в любое удобное время, даже без Интернета.
Что это за служба
Оптимизация доставки – это сервис для передачи данных между всеми устройствами, подключенными к сети. Вместо постоянного доступа к серверам Microsoft компьютеры используют внутренние соединения в Интернете для передачи игр, программного обеспечения и обновлений.
Служба доставки значительно снижает нагрузку на саму Microsoft и позволяет скачивать файлы с высокой доступностью. По этой причине много новостей выходит про Win 10. Система позволяет обмениваться файлами и практически не загружается сама по себе.
Обратный момент – это нагрузка на сам ПК. Это может негативно повлиять на FPS в игре или замедлить скорость интернета в определенное время. Сервис может быть как полезным (если скачиваются обновления), так и вредоносным (когда игра запущена и в нее начинает резко падать FPS).
статистические данные об использовании этой функции можно получить через саму систему Windows. Из-за этого:
- нажмите кнопку Пуск;
- Параметры;
- Обновления;
- Дополнительные опции;
- Оптимизация доставки.
Перед глазами пользователя появится экран статистики. Он сообщит вам, что загружается, из каких источников и какая информация затем распространяется. Это необходимо для понимания того, нужна ли функция или она бесполезна для конкретного пользователя.
Если услуга окажется бесполезной, необходимо проверить, как она влияет на производительность. Просадки FPS во время игр заметны на глаз и в такие моменты необходимо вызвать диспетчер задач, чтобы понять, что может загружать ресурсы ПК. Если это не загрузка файлов, не рекомендуется отключать его: таким образом вы можете замедлить обновление ПК, что повлияет на драйверы и работу всей системы.
Если эта функция загружает ваш компьютер, лучше отключить ее. Есть два пути.
Через Групповые политики
Редактор локальной групповой политики позволяет отключать загрузки и выгрузки. Делается это так:
- «Выполнить» (сочетание клавиш «Win + R»).
- В строке нужно написать: gpedit.msc.
- «Конфигурация компьютера» – «Административные шаблоны».
- «Компоненты» – «Оптимизация доставки».
Появится много разных компонентов. Функционал: скачать полосу пропускания. Позволяет настроить верхний порог ресурсов, которые будут потрачены на функцию. В этом случае можно будет разрешить загрузки, ограничить использование ресурсов.
Полоса пропускания дисплея работает по тому же принципу. Это скорость загрузки. Это также влияет на интернет и производительность.
Если вы хотите полностью отключить передачу данных с сетевых компьютеров, вам нужно перейти в режим загрузки и установить ползунок в положение «выключено». Это полностью устранит эту функцию.
Через Параметры
Отключение загрузок через Параметры удобнее, но менее надежно. При каждом новом обновлении настройки могут теряться, и вам придется настраивать их заново. Иногда система не запрашивает у пользователя согласия и, несмотря на все его настройки, загружает определенный файл или обновления.
Для отключения функции через Параметры необходимо:
- нажмите кнопку Пуск;
- “Параметры»;
- «Обновления»;
- “Дополнительные опции».
Заходим в меню настроек функций. Есть переключатель, который включает или выключает эту функцию, а также позволяет ограничить скорость загрузки и объем данных в определенный период.
Можно ли удалить файлы оптимизации доставки?
Удаление файлов означает полное удаление этой функции. В большинстве случаев обновления будут заблокированы или частично приостановлены. Файлы будут загружаться только через серверы Майка, что означает, что они во много раз медленнее, чем исходные каналы.
Вы можете использовать Очистку диска для удаления файлов. Он позволяет понять, что можно, а что нельзя удалить и как это повлияет на работу операционной системы.
Важно! Не рекомендуется очищать временные установочные файлы Windows, хотя система утверждает, что это безопасно.
Файлы удаляются при очистке диска. Поэтому функция практически перестает работать и все загрузки тоже можно очистить этим методом.
Источник изображения: it-tehnik.ru