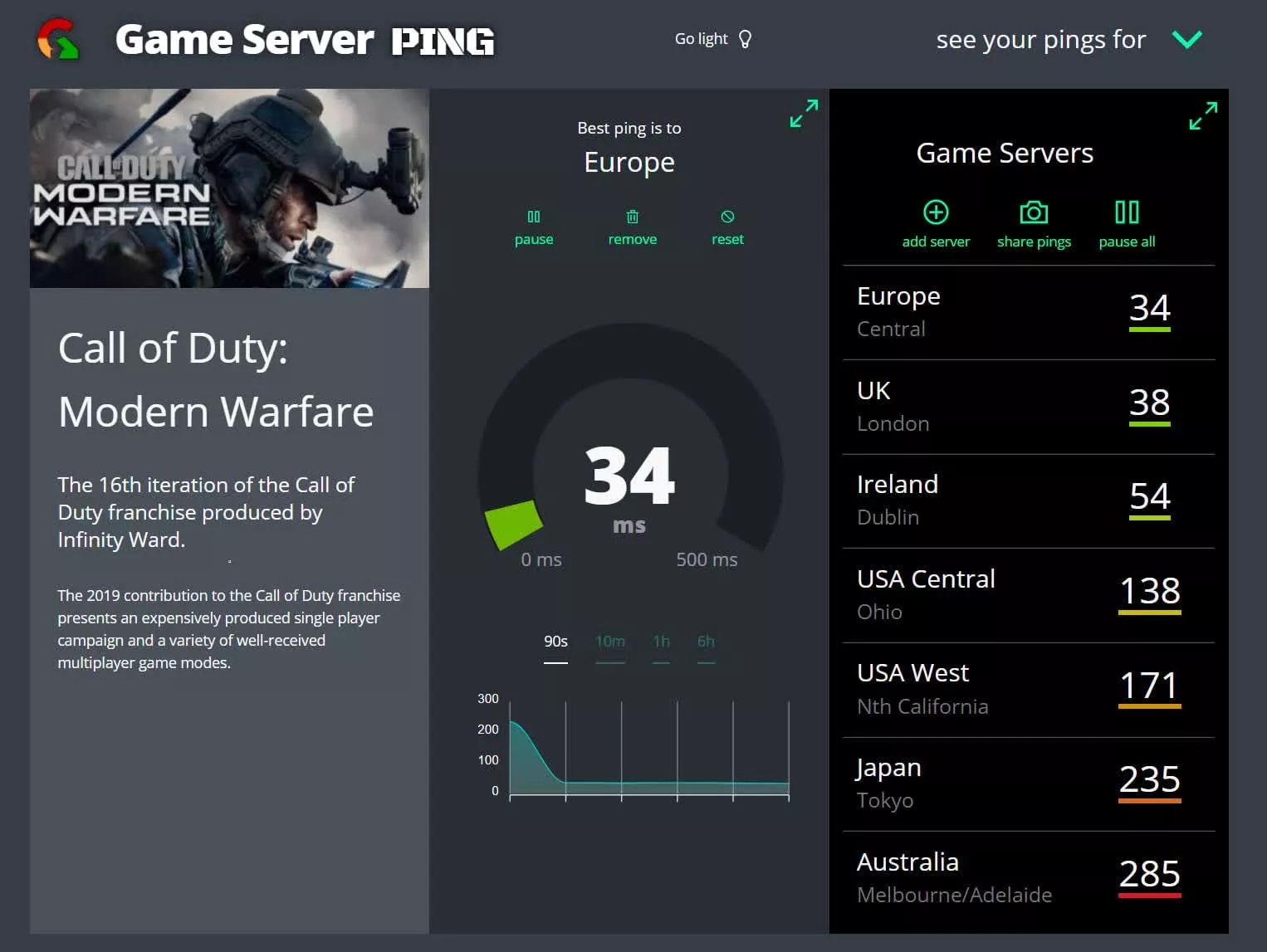Содержание
- Способ 1: Оптимизация доставки обновлений
- Способ 2: Закрытие приложений, нагружающих сеть
- Способ 3: Отключение геолокации
- Способ 4: Приостановка работы сторонних антивирусов
- Способ 5: Обновление драйвера сетевой карты
- Способ 6: Смена игрового сервера
- Способ 7: Активация игрового режима
- Способ 8: Изменение реестра
- Дополнительные рекомендации
- Смена тарифа или провайдера
- Настройка Windows и роутера
- Оптимизация Wi-Fi-соединения/смена типа подключения
- Вопросы и ответы
Способ 1: Оптимизация доставки обновлений
Для быстрого и удобного скачивания обновлений в Windows 10 разработчики предусмотрели технологию P2P, работающую по принципу торрента. То есть апдейты скачиваются не с серверов компании, а с компьютеров других юзеров, где тоже установлена «десятка». Эта функция называется «Доставка», и она может работать в фоне, что вызывает повышение пинга в игре, поскольку может слишком нагружать сеть.
Попробуйте отключить такой способ загрузки обновлений, используя соответствующий раздел в «Параметрах»:
- Нажмите на кнопку «Пуск» и откройте приложение «Параметры», кликнув по соответствующей иконке.
- Перейдите в раздел «Обновление и безопасность».
- В новом окне щелкните по вкладке «Оптимизация доставки». Переведите тумблер в неактивное состояние у опции «Разрешить загрузки с других компьютеров».

На этом отключение доставки обновлений завершено. Также есть возможность настроить функцию более тонко, чтобы не отключать ее совсем. Для этого кликните по строке «Дополнительные параметры».
Откроется новое окно, где пользователь может настроить пропускную способность и параметры передачи данных, снизив нагрузку на сеть.

Способ 2: Закрытие приложений, нагружающих сеть
Еще одна частая причина слишком высокого пинга в играх – это параллельная работа приложений, использующих интернет-подключение и, как правило, работающих в фоне. Например, если вы решили поиграть в онлайн-игру, пока скачивается торрент, то большая вероятность, что сделать это с комфортом не удастся. Чтобы закрыть такие процессы, используйте встроенный «Диспетчер задач»:
- Щелкните правой кнопкой мыши по нижней рабочей панели и из контекстного меню выберите пункт «Диспетчер задач».
- В окне программы нужно выяснить, какие процессы больше всего нагружают сеть. Общие сведения доступны на вкладке «Производительность». На панели слева выберите используемый тип подключения, чтобы увидеть историю пропускной способности — это поможет понять, действительно ли фоном работают (то есть нагружают сеть не разово, а периодически) какие-то приложения с доступом к интернету.
- Перейдите на вкладку «Процессы». Для поиска программ, использующих сеть, нажмите по столбцу «Сеть», чтобы упорядочить процессы в порядке убывания показателя. Проблемное ПО выделите нажатием левой кнопкой мыши, затем кликните по кнопке «Снять задачу».

Проделайте то же самое со всеми процессами, которые слишком сильно нагружают сеть. После этого можете закрывать «Диспетчер задач» и проверять, понизился ли пинг в игре.
Некоторые вирусные программы и майнеры активно используют трафик сети, нагружая сеть и замедляя работу компьютера. Даже если в «Диспетчере задач» отсутствует информация о таких процессах, то это не значит, что их действительно нет. Лучшим способом избавиться от вредоносных утилит является сканирование системы на их наличие с помощью встроенных или сторонних средств.
Подробнее:
Методы удаления вируса с компьютера под управлением Windows 10
Поиск и удаление майнера в Windows 10
Способ 3: Отключение геолокации
Как известно, Windows 10 собирает информацию о нахождении пользователя и его устройства, но при этом все процессы происходят в фоне и могут влиять на работу нестабильной сети. Некоторым приложениям, таким как «Погода», необходимо знать местоположение ПК, в противном случае они обратятся к журналу сведений. Чтобы понизить пинг и улучшить условия для онлайн-игры, попробуйте временно отключить функцию определения местоположения:
- Через системные «Параметры» перейдите в раздел «Конфиденциальность».
- Выберите вкладку «Расположение» и кликните по кнопке «Изменить» в центральной части окна.
- В появившемся окошке переведите переключатель в состояние «Откл.».

После этого ни приложения, ни службы Windows 10 не смогут получать сведения о вашем местоположении, тем самым перестанут нагружать сеть. Если полное отключение геолокации вас не устраивает, выполните тонкую настройку этой возможности, используя статью по ссылке ниже.
Читайте также: Что значит «Ваше расположение сейчас используется» в Windows 10
Способ 4: Приостановка работы сторонних антивирусов
Антивирусные программы также работают в фоне, поскольку при активном подключении к интернету они обеспечивают защиту в реальном времени, предотвращая проникновение вредоносных утилит. Софт может обновлять свои базы в фоне, что тоже влияет на пинг в онлайн-игре. Попробуйте на время остановить работу такого программного обеспечения. Алгоритм действий может отличаться и зависит от интерфейса приложения: у некоторых достаточно просто вызвать контекстное меню у иконки в трее, у других придется зайти в раздел с настройками. В нашем отдельном материале описаны методы отключения у самых распространенных антивирусных решений. Если у вас установлен другой инструмент, которого нет в инструкции, воспользуйтесь универсальным способом, также приведенным в статье.
Подробнее: Отключение антивируса
Способ 5: Обновление драйвера сетевой карты
Сетевая карта компьютера, как и любые другие программные или аппаратные компоненты, нуждается в актуальном драйвере для стабильной работы и подключения к сети. Если его скачивание и установка не происходит автоматически, произведите это самостоятельно. Вам помогут не только штатные средства Windows 10, но и вспомогательные утилиты или официальный сайт производителя карты. О способах обновления сетевой карты мы писали ранее.
Подробнее: Инсталляция программного обеспечения для сетевого адаптера в Windows 10
Нестабильная работа ПО сетевой карты приводит к нарушению подключения к интернету, включая скачки пинга. При этом ухудшения будут заметны не только в онлайн-играх, но и в браузере, других приложениях, требующих интернет-подключения.
Вместо (или после) обновления можно попробовать откатить состояние драйверов до предыдущего состояния, поскольку важные файлы могли оказаться повреждены во время установки или деятельности вируса. Для этого в «Диспетчере устройств» перейдите в «Свойства» сетевого оборудования и на вкладке «Драйвер» кликните по кнопке «Откатить», если та доступна.
Способ 6: Смена игрового сервера
Улучшить пинг в определенной игре поможет смена сервера, поскольку они бывают перегружены из-за большого количества геймеров, играющих в данный момент, или нестабильной работы самого хоста. Делается это уже через интерфейс самой игры, соответственно, алгоритм везде отличается. Так, например, в World of Tanks есть возможность подключиться к любому из доступных серверов при входе в аккаунт. Причем там отображается, насколько загружен сервер на эту минуту. Также перейти в меню смены сервера можно и из «Ангара».
В других играх придется самостоятельно открыть раздел с доступными серверами и отфильтровать их по задержке. Так, в Counter-Strike под это выделен отдельный столбец в таблице серверов, а в DOTA 2 над кнопкой поиска игры есть ссылка для выбора региона. В большинстве случаев игра сама выбирает оптимальный вариант, основываясь на вашем местоположении. Но если, например, в Windows 10 отключена геолокация или используется VPN-подключение, то не каждой игре удастся верно подобрать подходящий сервер, а пинг повысится в разы. Если есть возможность, выбирайте тот сервер, к которому вы находитесь ближе. К примеру, если вы в России, то выбор американского сервера может доставить лишь неудобства из-за высокого пинга.
Способ 7: Активация игрового режима
В Windows 10 предусмотрена функция «Режим игры», которая оптимизирует систему для игр. Помимо этого, она предназначена для упрощения проведения трансляций, создания скринов и других возможностей. Принцип работы режима заключается в том, что автоматически завершаются все ненужные процессы в ОС на время игры, а после выхода из нее – они вновь запускаются. Это может помочь приостановить работу таких приложений, которые могут влиять на пинг. О том, как активировать функцию двумя способами, мы разбирали в нашей отдельной статье.
Подробнее: Включение игрового режима в Windows 10
Способ 8: Изменение реестра
В некоторых ситуациях решить проблему может помочь изменение одного из параметров реестра, оптимизирующего протокол TCP.
- Откройте «Редактор реестра», отыскав средство через «Пуск» Windows 10.
- На панели слева разверните каталоги:
HKEY_LOCAL_MACHINESOFTWAREMicrosoftWindowsNTCurrentVersionMultimediaSystemProfile. В правой части окна отыщите параметр «NetworkThrottlingIndex» и дважды щелкните по нему левой кнопкой мыши. - В поле «Значение» введите «FFFFFFFF» и сохраните настройки.
- Следующее, что нужно сделать, – это снять ограничение использования трафика игр. Для этого через левую панель снова проделайте следующий путь:
HKEY_LOCAL_MACHINESYSTEMCurrentControlSetServicesTcpipParametersInterfaces. В последней папке отыщите тот раздел, где больше всего параметров: обычно там указаны данные о шлюзе, IP-адресе компьютера и другие сетевые сведения. Для этого поочередно щелкайте по всем каталогам в папке «Interfaces». Находясь внутри найденной папки, справа кликните по свободной области правой кнопкой мыши и наведите курсор на пункт «Создать», затем выберите «Параметр DWORD (32 бита)». - Присвойте новому параметру имя «TCPackFreqency» и дважды щелкните по нему, чтобы настроить.
- В поле значение пропишите «1» и сохраните изменения.
- В этом же каталоге таким же образом создайте второй параметр, назвав его
TCPNoDelayи тоже задав ему значение «1». - Потом нужно перейти по пути
HKEY_LOCAL_MACHINESOFTWAREMicrosoftMSMQ. Создайте в последней папке 32-битный параметр DWORD с именем «TCPNoDelay» и со значением «1».

На этом изменение сетевых настроек через «Редактор реестра» завершено. Закройте окно средства, перезагрузите систему и проверьте пинг в играх.
Дополнительные рекомендации
Следующие рекомендации не связаны с системными настройками или параметрами игры, влияющими на пинг в Windows 10. Бывает так, что проблема возникает из-за неправильно выбранного тарифа или подключения. Ознакомьтесь с несколькими советами ниже, если ни один способ из статьи не принес никакого результата.
Смена тарифа или провайдера
Может быть, вы пользуетесь услугами интернет-поставщика, тарифный план которого не способен удовлетворить потребности, особенно геймеров. Если у вас, например, USB-модем от оператора сотовой связи, а сеть плохо ловит или есть какие-либо ограничения, то пинг уменьшить вряд ли получится.
Некоторые игры для хороших показателей требуют высокой скорости подключения к сети. Несмотря на то, что большинству игр хватает 1-2 Мбит/с, все равно возможностей тарифного плана или технических ресурсов провайдера может не хватать, чтобы обеспечить такую скорость. Заявленные поставщиком интернета скорости у выбранного вами тарифного плана указываются в предельных значениях, и на практике могут сильно отличаться от получаемой вами — все зависит от качества оборудования провайдера, его добросовестности, а также от количества подключенных устройств (пользователей) к вашему интернету.
Некоторые провайдеры предлагают специальные игровые тарифы с высокоскоростным интернетом, прямым подключением к игровым сервисам и другими бонусами для геймеров.
Настройка Windows и роутера
Есть несколько общих советов по настройке как операционной системы, так и маршрутизатора. Они предназначены для общего повышения скорости работы интернета, но пригодятся и в ситуациях, когда сама по себе скорость нареканий не вызывает, но при этом ощущаются задержки в онлайн-играх. Обо всех них мы рассказывали ранее в другом руководстве.
Подробнее: Увеличение скорости интернета на компьютере или ноутбуке

Оптимизация Wi-Fi-соединения/смена типа подключения
Также обратите внимание на то, какой тип подключения вы используете. Если это Wi-Fi, то пинг в таких случаях может сильно проседать, поскольку этот тип соединения менее стабильный, нежели LAN. Если это общественная точка доступа, то о комфорте не может быть и речи.
Попробуйте переключить способ соединения с интернетом, сменив беспроводное подключение на прямое через сетевую карту и разъем LAN. Обычно такой проводной интернет позволяет использовать возможности тарифного плана по полной.
Однако воспользоваться проводным подключением удается не всегда. К примеру, в современных ноутбуках LAN-порт встречается редко, у кого-то роутер расположен около входа в квартиру и провести LAN-кабель до ПК не получится. В такой ситуации стоит попробовать оптимизировать беспроводное подключение. В материалах по ссылкам ниже вы найдете все необходимые рекомендации.
Подробнее:
Устранение проблем с нестабильным Wi-Fi-соединением в Windows 10
Увеличиваем скорость интернета через Wi-Fi роутер
Причин медленной работы интернета на Windows 10 много. Для ускорения работы устройства можно воспользоваться системными настройками или дополнительным внешним ПО. Важно строго придерживаться инструкций, рекомендуемых разработчиками и специалистами.
Скорость интернета на устройствах с Windows 10 может быть низкой из-за:
- механических повреждений кабеля при проводном подключении;
- устаревших драйверов Wi-Fi адаптера;
- включённых ограничений скорости;
- неправильных настроек файлообменника или браузера и т. д.
Способы ускорения интернета на Windows 10
Для ускорения интернета на «десятке» воспользуйтесь следующими способами по порядку.
Оптимизация скорости файлообмена на устройстве
Если владелец ПК активно пользуется файлообменниками типа µTorrent, постоянно скачивает и раздаёт большие объёмы мультимедиа, скорость интернета будет снижена. Настройте программу:
- Кликом по иконке файлообменника откройте контекстное меню.
- Из перечня значений для пунктов «Ограничение приёма» и «Ограничение отдачи» выберите более низкую скорость.
Из перечня значений для пунктов «Ограничение приёма» и «Ограничение отдачи» нужно выбрать 0 или «Не ограничено»
Отключение ограничения скорости QoS
QoS — планировщик пакетов, обеспечивающий нормальную работу интернет-соединения, когда сеть перегружена. Чтобы убедиться в том, что он используется на ПК:
- Щёлкните правой кнопкой по меню «Пуск» и выберите «Параметры».
- Зайдите в раздел «Сеть и интернет».
Зайдите в раздел «Сеть и интернет» - Кликните по вкладке Ethernet и перейдите по ссылке «Настройка параметров адаптера».
- Выберите задействованный адаптер и откройте его свойства правой кнопкой мыши.
- Напротив пункта «Планировщик пакетов QoS» должен стоять флажок.
Поставьте флажок напротив пункта «Планировщик пакетов QoS»
Ускорить интернет на «десятке» можно путём изменения ограничений скорости доступа в интернет. По умолчанию система снижает эту скорость на 20%, резервируя тем самым место для канала связи. Чтобы изменить дефолтные настройки:
- Вызовите диалоговое окно сочетанием Win + R.
- Введите команду gpedit.msc.
- Найдите папку «Конфигурация компьютера», в которой поочерёдно откройте «Административные шаблоны», «Сеть» и «Планировщик пакетов QoS».
- Выберите параметр «Ограничить резервируемую пропускную способность» и откройте его.
Выберите параметр «Ограничить резервируемую пропускную способность» и откройте его - В следующем окне поставьте флажок на пункте «Включено» и установите 0 в качестве значения ограничения.
- Нажмите «ОК», чтобы настройки сохранились.
Видео: один из способов ускорения интернета на Windows 10
Включение турбо-режима в браузерах
Добиться ускоренной загрузки страниц можно с помощью режима турбо, который:
- по умолчанию присутствует в Opera и «Яндекс.Браузере»;
- доступен в Google и Firefox после установки специальных расширений;
- не предусмотрен к Edge и IE.
Протокол https, который указывается в адресной строке, не допускает отправки данных на сервер. Поэтому турбо-режим, в основе которого лежит технология отправки страницы на сервер браузера с последующим сжатием и возвратом к пользователю, не сработает.
Чтобы ускорить интернет путём включения турбо-режима, выполните следующее:
Увеличение скорости на Wi-Fi
При Wi-Fi-соединении скорость интернета ниже, чем при проводном подключении. Падение скорости зависит от параметров роутера.
На скорость интернета при Wi-Fi-соединении влияет количество подключённых в данный момент к роутеру девайсов, а также расстояние от устройства до маршрутизатора.
Увеличить скорость на Wi-Fi можно, воспользовавшись одним из способов:
- в настройках маршрутизатора попробовать отыскать самый незагруженный канал и перейти на него. Если это роутер типа TP-Link, последовательность шагов будет следующей:
- в адресную строку браузера вводим 192.168.1.1 или 192.168.0.1;
- в качестве имени и пароля указываем admin и admin;
- в открывшемся окне настроек нажимаем на Wireless-Wireless Settings, указываем регион и выбираем один из каналов;
- кнопкой Save сохраняем настройки;
В настройках маршрутизатора нужно нажать на Wireless-Wireless Settings, указать регион, выбрать один из каналов и кнопкой Save сохранить настройки
- перейти на роутер, работающий на частоте 5 ГГц, например, двухдиапазонный маршрутизатор TP-Link Archer C20i (AC750), транслирующий Wi-Fi на двух частотах — 2,4 ГГц и 5 ГГц. Таким образом можно избавиться от помех, создаваемых соседними сетями;
- установить новый драйвер Wi-Fi адаптера:
- вызвать «Диспетчер устройств» кликом правой кнопки по меню «Пуск»;
- развернуть папку «Сетевые адаптеры» и выбрать тот, в наименовании которого имеется Wi-Fi или Wireless;
- правой кнопкой кликнуть по этому адаптеру, в новом окне нажать «Обновить драйверы» и выбрать ручной поиск драйверов;
- выбрать из выпадающего списка один из незадействованных драйверов. Если их несколько, можно попробовать каждый, чтобы определить наиболее «быстрого»;
- нажать «Далее», перезагрузить систему и сравнить скорость интернета с той, которая была ранее.
Видео: как увеличить скорость работы самой Windows 10
Изменение лимита пропускной способности сети
Причиной низкой скорости сетевого соединения может быть активное использование исходящего канала каким-либо приложением, работающим в фоновом режиме:
- Кликом правой кнопки откройте меню «Пуск» и выберите «Диспетчер задач».
- Перейдите во вкладку «Процессы».
- В столбце «Сеть» выберите программы, наиболее активно передающие или принимающие данные, и снимите задачу или ограничьте пропускную способность.
В столбце «Сеть» нужно выбрать программы, наиболее активно передающие или принимающие данные, снять задачу или ограничить пропускную способность
Программы и утилиты для увеличения скорости интернета
Скорость интернет-соединения можно увеличить с помощью специальных программ:
- Advanced System Care;
- Ashampoo Internet Accelerator;
- NetScream;
- СFosSpeed.
Advanced System Care
Программа Advanced System Care китайского разработчика IObit — набор утилит для улучшения работы компьютера. Среди множества функций программы есть увеличение скорости интернет-соединения. После установки Advanced System Care:
- Уберите все флажки, кроме установленного напротив надписи «Интернет ускорение», и нажмите кнопку «Пуск».
В окне программы нужно убрать все флажки, кроме установленного напротив надписи «Интернет ускорение», и нажать кнопку «Пуск» - В открывшейся сводке получите результаты проверки.
В открывшейся сводке можно увидеть результаты проверки - Кликом по кнопке «Исправить» устраните проблемы.
Кликом по кнопке «Исправить» следует устранить проблемы - После этого программа известит об окончании ремонта.
По окончании программа известит о завершении ремонта
Ashampoo Internet Accelerator
Чтобы увеличить скорость интернета с помощью Ashampoo Internet Accelerator:
- Выберите режим настройки, например, «Автоматически».
Нужно выбрать режим настройки, например, «Автоматически» - Укажите параметры сетевого соединения.
Следует указать параметры сетевого соединения - Нажмите кнопку «Начать» и подтвердите действие в открывшемся окне.
Следующее модальное окно сообщит о результатах настройки.
NetScream
Ускорение интернета с помощью программы NetScream происходит за счёт модификации параметров конфигурации ОС и модема. Пользователь в этом случае должен:
- Переместить ползунок в положение Maximum Boost, если это платная версия программы, и нажать кнопку Optimize now.
Необходимо переместить ползунок в положение Maximum Boost, если это платная версия программы, и нажать кнопку Optimize now - Подтвердить действие в модальном окне и перезагрузить устройство.
Затем нужно подтвердить действие в модальном окне и перезагрузить устройство
СFosSpeed
CFosSpeed увеличивает пропускную способность канала за счёт перераспределения приоритетов протоколов и используемых приложений. После установки программы необходимо:
- Кликом по иконке программы открыть контекстное меню и выбрать «Опции» и «Настройки».
- Поставить флажки напротив первых трёх пунктов в правой части окна.
Необходимо поставить флажки напротив первых трёх пунктов в правой части окна - Перейти в раздел «Протоколы» и отрегулировать приоритеты, руководствуясь частотой использования той или иной службы.
Перейти в раздел «Протоколы» и отрегулировать приоритеты, руководствуясь частотой использования той или иной службы - Повторить то же самое во вкладке «Программы».
Повторить то же самое во вкладке «Программы» - Установить необходимые квоты в разделе «Лимит трафика».
Установить необходимые квоты в разделе «Лимит трафика»
Увеличить скорость работы интернета на Windows 10 можно как системными методами, так и с помощью стороннего ПО. Протестируйте устройство, чтобы определить причину медленного интернета. Используйте специальные программы для повышения скорости интернета, но не ждите её многократного увеличения: практика показывает, что результат может вырасти на 10–20%.
- Распечатать
Два высших образования. Основной вид деятельности — фриланс-копирайтинг. Пишу на разные темы, которые интересуют меня самого, стараюсь вкладывать в тексты собственные знания и опыт.
Оцените статью:
- 5
- 4
- 3
- 2
- 1
(50 голосов, среднее: 4.2 из 5)
Поделитесь с друзьями!
На чтение 12 мин Просмотров 29.1к.
Сергей Сакадынский
Работал в сфере IT-консалтинга, занимался созданием и администрированием интернет-ресурсов. 10 лет опыта работы по проектированию и обслуживанию компьютерных сетей.
Домашний интернет подключен, провайдер заявляет высокую скорость, а на компьютере видео с YouTube воспроизводится рывками, окна в браузере открываются медленно, загрузка файлов жутко тормозит. При этом с подключением проблем нет и на других устройствах всё работает без проблем. Помучавшись день-другой, пользователь начинает переустанавливать Windows. А зря, ведь есть способы решить эту проблему средствами системы.
Ниже речь пойдёт о том, как увеличить скорость интернета в Windows 10 без переустановки операционки.
Содержание
- Причины медленного интернета
- Проверьте скорость
- Способы ускорения
- Проверка загруженности
- Средство устранения неполадок
- Отключение ограничения QoS и настройка адаптера
- Приостановка обновлений Windows
- Отключение автоподстройки TCP
- Увеличение кэша DNS
- Оптимизация torrent
- Обновление драйвера
- Включение турборежима в браузерах
- Вирусы, очистка ПК
- Настройка роутера
- Программы для оптимизации
- Ashampoo Internet Accelerator
- Advanced System Care
- Cfosspeed
- Netscream
Причины медленного интернета
Интернет на компьютере или ноуте с Windows 10 действительно может работать медленно из-за неверных параметров операционной системы или внутренних сбоев. Скорость режется по таким причинам:
- проблемы с сетевой картой: установлены устаревшие драйверы или адаптер неисправен;
- неправильные настройки системы, сетевой карты, браузера, роутера;
- установлены лимиты скорости интернета;
- работа в фоновом режиме приложений, потребляющих трафик;
- на компьютере есть вирусы.
Подробнее о причинах медленного интернета читайте по ссылке. Почти все эти проблемы пользователь может решить самостоятельно.
Проверьте скорость
Для начала проверьте реальную скорость интернета на вашем компьютере.
Перед проверкой закройте все программы, которые могут потреблять трафик. Сравните результат теста с заявленной скоростью в тарифном плане провайдера. Лучше выполнить несколько проверок в разное время суток, потому что кратковременное ухудшение работы интернета может быть связано с чрезмерной загрузкой сети, сбоями, погодными условиями и другими факторами. Если скорость стабильно маленькая (меньше ожидаемой), значит, проблема действительно существует.
Параллельно проведите замеры с другого устройства. Удостоверьтесь, что проблема проявляется на конкретном компьютере, а не в сети.
Теперь можно переходить к диагностике и устранению неисправностей.
Способы ускорения
Разберёмся детально, как ускорить интернет на Windows 10.
Проверка загруженности
Первым делом разберёмся с программами, которые могут «воровать» трафик.
Если вы закрыли все окна браузера, отключили торрент и автозагрузку обновлений, это еще не означает, что на компьютере фоновые приложения не используют подключение к интернету. Выявить «нарушителей» на компьютере с Windows поможет диспетчер задач.
Запускаем его одновременным нажатием клавиш Ctrl+Shift+Esc. Или кликаем правой кнопкой мыши на меню «Пуск», выбираем «Диспетчер задач» и попадаем на вкладку «Процессы».
Обратите внимание на цифры в последней колонке «Сеть». Здесь отображается информация о том, сколько каждое приложение в данный момент потребляет трафика. Просмотр этих сведений позволит понять общую ситуацию с нагрузкой на сеть.
Для получения детальной информации перейдите на вкладку «Производительность» и внизу окна кликните ссылку «Открыть монитор ресурсов». Здесь выберите вкладку «Сеть». На ней будут отображены программы, использующие интернет-подключение в текущий момент. Отключите самые прожорливые. Для этого кликните на имя приложения в списке правой кнопкой и выберите пункт «Завершить процесс».
Снова проверьте скорость интернета. Если она в норме, значит, проблема найдена. Удалите ненужные приложения или в настройках запретите им самостоятельно подключаться к интернету.
Средство устранения неполадок
Для автоматического поиска и решения проблем с подключением используйте встроенную утилиту Windows.
- В правом нижнем углу, рядом с часами найдите значок подключения к сети и кликните на него правой кнопкой мышки. Выберите пункт «Диагностика неполадок».
- Запустится средство диагностики. Дождитесь завершения процесса и следуйте подсказкам.
Отключение ограничения QoS и настройка адаптера
QoS — это технология, которая управляет приоритетами трафика на вашем компьютере. Устроена она довольно сложно, поэтому разбирать детально её мы не будем. Нам только нужно проверить, включена ли она у вас, и снять установленные в её настройках ограничения.
Для начала проверяем, активна ли QoS на компьютере. Правой кнопкой нужно кликнуть на сетевое подключение в трее, выбрать «Параметры сети и интернет», а в открывшемся окне перейти в раздел Ethernet (неважно у вас проводной или wi-fi wireless адаптер). Здесь жмём ссылку «Настройка параметров адаптера».
Откроется список ваших сетевых адаптеров. Выберите тот, который используется для подключения к интернету, кликните на него правой кнопкой мыши и откройте свойства. Здесь должна стоять галочка напротив пункта «Планировщик пакетов QoS».
Установите её, если галочки нет.
Теперь снимаем ограничения QoS. Дело в том, что планировщик резервирует до 20% скорости для служебных программ и обновлений. Нам это ни к чему.
Жмём клавиши Win + R, вводим команду gpedit.msc и в открывшемся окне ищем раздел «Конфигурация компьютера».
Открываем папку «Административные шаблоны», подпапку «Сеть» — «Планировщик пакетов QoS». Дважды кликните пункт «Ограничить резервируемую пропускную способность». В отрывшемся окне установите флажок «Включено», а в окошке «Ограничение пропускной способности» замените цифру на 0. Нажмите кнопку «ОК» для сохранения настроек.
Приостановка обновлений Windows
Если у вас включена функция автоматического обновления Windows, система сама будет загружать требуемые файлы по мере их появления на сервере Microsoft. Это удобно, потому что не требует вмешательства пользователя. Но проблема в том, что загрузку обновлений ОС может начать в самое неподходящее время – когда вы смотрите фильм в интернете или скачиваете его на компьютер. Можно ограничить эту функцию, чтобы застраховаться от падения скорости в такие моменты.
Нажмите одновременно клавиши Win + i на клавиатуре. Откроется окно «Параметры Windows». В самом низу кликните пункт «Обновление и безопасность», а в следующем окне «Центр обновления Windows». Здесь можно приостановить обновление Windows на 7 дней или до определённой даты (используйте пункт «Дополнительные параметры»).
Отключение автоподстройки TCP
Эта функция используется для повышения производительности служб Windows. Можно попробовать её отключить, чтобы улучшить интернет на компьютере с Windows 10. Для этого понадобится ввести пару команд в консоли.
Кликните правой кнопкой на меню «Пуск» и выберите пункт «Командная строка (администратор)», подойдет и PowerShell.
Сначала проверяем статус функции. Вводим команду netsh interface tcp show global и жмём Enter. По умолчанию значение интересующего нас параметра normal.
Отключаем функцию командой netsh int tcp set global autotuninglevel=disabled и снова проверяем статус.
Значение должно измениться на disabled.
Если после внесённых изменений скорость интернета не изменилась или, наоборот, возникли проблемы, вернуть исходные параметры вы можете командой netsh int tcp set global autotuninglevel=normal.
Увеличение кэша DNS
Кэш DNS — это место на диске, зарезервированное для хранения адресов часто посещаемых сайтов. Если оно слишком мало, браузер начинает тормозить. Для решения проблемы увеличиваем дисковое пространство для файлов DNS. Это поможет повысить скорость интернета на Windows 10.
Нажимаем Win+R и командой regedit открываем редактор реестра. Переходим в раздел HKEY_LOCAL_MACHINESYSTEMCurrentControlSetServicesDNScacheParameters и кликаем на пустом месте или на названии раздела правой кнопкой мыши. В появившемся меню выбираем «Создать» — «Параметр DWORD (32 бита)».
Нужно создать четыре параметра с такими названиями и значениями:
- CacheHashTableBucketSize со значением — 1;
- CacheHashTableSize, значение — 384;
- MaxCacheEntryTtlLimit, значение — 64000;
- MaxSOACacheEntryTtlLimit, значение — 301
Вводить данные нужно в десятичной системе, так что обязательно переставьте флажок в этот пункт.
Перезагрузите компьютер. Затем очистите кэш. Для этого запустите командную строку и последовательно выполните команды ipconfig /registerdns, ipconfig /release и ipconfig /renew.
Это позволит существенно ускорить загрузку страниц, которые вы посещаете чаще всего.
Оптимизация torrent
Если вы используете торрент или другой менеджер загрузок, в фоновом режиме он продолжает раздавать файлы, даже если сейчас вы ничего не качаете. Это может значительно нагружать канал связи.
Тут есть два варианта.
Первый – когда вы не скачиваете файлы, полностью закрывайте программу. В случае с торрентом при нажатии на крестик в правом верхнем углу этого не происходит. Приложение сворачивается в трей и продолжает работать. Чтобы выйти из программы, откройте меню Файл (File) и нажмите «Выход» (Exit).
Если же вы не хотите отключать раздачу, тогда установите лимиты скорости для торрент-клиента. Это можно сделать в настройках программы для всех файлов или ограничить скорость каждой раздачи в отдельности.
Простой способ установить ограничение скорости для torrent – кликнуть правой кнопкой мыши на значок в трее и установить значения для Download Limit и Upload Limit.
Обновление драйвера
Плохой инет на компьютере может быть из-за неправильно установленных или устаревших драйверов сетевой карты.
Часто после переустановки Windows система сама устанавливает свои драйвера. Но они не всегда полностью соответствуют устройству. Адаптер при этом вроде бы работает, но скорость соединения низкая, происходят обрывы связи. Поэтому рекомендуется устанавливать оригинальные драйвера с прилагаемого к компьютеру диска или скачать их с сайта производителя.
Если нужного файла у вас нет и вы не знаете, где его взять, попробуйте обновить драйвер автоматически. Правой кнопкой кликните на значок «Этот компьютер» и откройте «Диспетчер устройств». Найдите ваш сетевой адаптер, также нажмите на нём правой кнопкой мыши и выберите «Обновить драйвер». В открывшемся окне кликните «Автоматический поиск обновлённых драйверов».
Если это не помогло, воспользуйтесь одной из программ для поиска и установки драйверов — Driver Booster Free, DriverHub, DriverPack Solution, Carambis Driver Updater, Auslogics Driver Updater · SlimDrivers.
При условии, что ваша карта исправна, обновление драйверов поможет улучшить её работоспособность.
Включение турборежима в браузерах
В некоторых интернет-браузерах есть функция турборежим, ускоряющая загрузку веб-страниц.
К сожалению, в Яндекс.Браузере с мая 2021 года на ПК турборежим не поддерживается. Его можно использовать только в мобильной версии. В Opera эту функцию убрали ещё раньше, в 2019 году.
Для Google Chrome нужно установить дополнение «Экономия трафика» из магазина приложений. Оно будет активно постоянно.
Если кликнуть на иконку дополнения, отобразится информация о том, сколько трафика сэкономлено.
Для Firefox работает такой способ. В адресной строке введите about:config. Откроется окно с предупреждением. Здесь нужно установить галочку и согласиться принять все риски, связанные с изменением конфигурации.
В следующем окне в поисковую строку впишите network.prefetch-next. Появится строка с настройкой. По ней нужно дважды кликнуть левой кнопкой, чтобы значение изменилось с true на false. Закройте окно и перезапустите браузер.
Правда, использование турбо режима не повысит пропускную способность канала, а только уменьшит расход трафика.
Вирусы, очистка ПК
Распространённая проблема – заражение компьютера вирусами. Эти вредоносные программы используют интернет-канал для загрузки или выгрузки файлов, рассылки спама или самих себя, а бывает, просто блокируют трафик. Не пренебрегайте антивирусами. А если уже начались проблемы с интернетом, помимо всего выше перечисленного, обязательно просканируйте компьютер на предмет наличия незваных гостей. Обычно это позволяет ускорить интернет по вайфай или кабелю на ноутбуке и ПК с Виндовс 10.
Также неплохо будет использовать CCleaner и почистить ваш ПК от накопившегося мусора. Помимо интернета это поможет ускорить работу самой ОС.
Настройка роутера
Возможно, проблема кроется в маршрутизаторе. Для проверки попробуйте подсоединить кабель провайдера напрямую к компьютеру и замерить скорость. Если скорость с роутером в разы меньше, чем без него, нужно провести некоторые действия.
- Для начала заходим в веб интерфейс роутера и проверяем настройки интернета. Далее сравниваем с настройками провайдера, если все в порядке, переходим к следующему пункту.
- Обновляем версию прошивки устройства. Ищем раздел Обновления и обновляем версию до последней.
- Возможно, нужно поменять канал на wi-fi роутере и увеличить мощность сигнала. Подробная статья по ссылке.
Программы для оптимизации
Для оптимизации интернет-соединения на Windows 10 существуют программы и утилиты, позволяющие настроить всё в одном окне. Это способ для тех, кто не хочет ковыряться в параметрах системы и изменять их вручную.
Ashampoo Internet Accelerator
Эта программа предельно проста в использовании. Она автоматически оптимизирует веб-трафик. Качаем программу и устанавливаем на компьютер. После первого запуска выбираем автоматический режим. Здесь из выпадающего списка выбираем подключения, которые будем оптимизировать, и жмём «Начать».
В открывшемся окошке подтверждаем выбор. Программа выполнит действия по оптимизации соединения и выдаст сообщение о готовности.
Advanced System Care
Это многофункциональная программа, которая позволяет не только ускорить интернет, но ещё и очистить компьютер от мусора, настроить параметры безопасности и многое другое.
После установки программы в главном окне выберите действия, которые хотите выполнить, и нажмите кнопку «Пуск».
Программа запустит оптимизацию системы, удалит ненужные файлы, очистит кэш.
Для ускорения работы интернета на вкладке «Защита» нужно включить опцию «Защита серфинга и Удаление рекламы».
Cfosspeed
Утилита позволяет улучшить работу программ и интернета на Виндовс 10. Рекомендуется для повышения скорости в онлайн-играх.
После установки и запуска в первом окне (общие настройки) ставим галочки во всех трёх пунктах.
В разделах «Протоколы» и «Программы» установить приоритеты с помощью ползунков. Всё интуитивно понятно – для каждого приложения настраивается приоритет в зависимости от того, как часто вы им пользуетесь.
При желании можно настроить лимит трафика в соответствующем разделе.
Netscream
Программа умеет работать с разными типами соединений и может заметно поднять скорость интернета. При первом запуске, если она неверно определила вашу операционную систему и тип подключения, выставьте их вручную.
Ползунок Speed Setting переместите в положение Maximum Boost и нажмите кнопку Optimize now. Подтвердите ваши действия нажатием кнопки ОК и перезагрузите компьютер.
Если во время онлайн-игры наблюдаются задержки или рывки, то причина этого, как правило, высокий пинг. Существует несколько факторов, влияющих на пинг. Это может быть ваше интернет-соединение, «железо» компьютера, настройки игры или некоторые другие факторы. Итак, как понизить высокий пинг в онлайн-играх на ОС Windows 10, чтобы избавится от лагов и играть с удовольствием?
Как узнать свой пинг
Практически в каждой онлайн-игре можно узнать свои пинг буквально одним нажатием клавиши. Например, в «CS:GO» это делается кнопкой Tab, рядом с никами отображается пинг всех игроков.
Но если в игре нет способа проверки пинга, то сделать это можно вручную. Для этого:
- Запустите игру и подключитесь к игровой сети.
- Откройте Диспетчер задач.
- Перейдите в раздел «Монитор Ресурсов». В Windows 10 туда можно добраться через параметр «Производительность».
- Откройтевкладку «Сеть».
- Вразделе «Процессы»отметьте галочкой исполняемый файл, соответствующий вашей игре.
- Прокрутите вниз, посмотритена TCP-подключения.
- Там будет информация опотере пакетов, задержкев МС (этовашпинг) и удаленном адресе.
Как уменьшить пинг
Чтобы исправить высокий пинг в онлайн-играх, можно воспользоваться следующими 12 различными методами. Вы можете попробовать эти способы в соответствии с релевантностью, поскольку техника действий различается, и не каждому подойдет или поможет только один метод.
Обновление драйверов сетевой карты
После установки новой сетевой карты в ПК может потребоваться установить или обновить драйвер. Как правило, компакт-диск с программным обеспечением драйвера обычно поставляется вместе с новым оборудованием.
Но если нет либо компакт-диска, либо дисковода, то провести установку можно через Диспетчер задач. Делается это следующим образом:
- Откройте Диспетчер устройств.
- В пункте «Сетевые адаптеры» найдите свое устройство.
- Кликните по нему правой кнопкой мыши и нажмите «Обновить драйвер».
Также драйвер можно скачать с интернета. Для этого зайдите на веб-сайт разработчика сетевой карты и скачайте последнюю версию драйвера. Только будьте внимательны, скачивать нужно в соответствии с разрядностью своей ОС. Например, если у вас Windows 10 64-bit, то, соответственно, понадобится 64-битная версия драйвера.
Изменить способ доставки обновлений в Windows 10
Если соединение работает стабильно, но затем резко повышается пинг – это может быть связано со скачиванием обновлений для Windows 10. Оно начинает загружаться, соответственно, повышается нагрузка на соединение. Чтобы исправить это и улучшить скорость, нужно:
- Зайти в «Центр обновлений Windows».
- Если обновление скачивается, то можно остановить загрузку.
- Можно приостановить график обновлений ОС вплоть до месяца.
- Там также можно задать «Период активности». Этот промежуток времени, в который обновления не будут загружаться.
Используйте Диспетчер задач, чтобы определить, какие приложения нагружают сеть
Зачастую именно фоновые приложения, такие как браузер, игровой лаунчер или торрент-программы, создают серьезную нагрузку на сеть. Чтобы узнать, какая именно программа потребляет большой процент пропускной способности и уменьшает скорость:
- Откройте Диспетчер задач.
- Сортируйте активные процессы по параметру «Сеть».
- Вверху списка отобразятся приложения, которые нагружают интернет. Вы можете закрыть их, кликнув по ним правой кнопкой мыши и нажав «Снять задачу».
Не беспокойтесь, важный системный процесс таким образом отключить не получится, поэтому на работу ОС это никак не повлияет.
Изменение настроек адаптера беспроводной сети
Можно понизить пинг в играх, изменив свой DNS. Например, DNS-сервер от Google – один из самых быстрых и доступных DNS-серверов. Используйте DNS Google, введя 8.8.8.8 в качестве предпочтительного DNS-сервера и 8.8.4.4 в качестве альтернативного.
Чтобы изменить DNS:
- Откройте «Центр управления сетями и общим доступом».
- В меню слева кликните «Изменение параметров адаптера».
- Правой кнопкой мыши нажмите по своему подключению и выберите «Свойства».
- Двойным щелчком нажмите «Ip версии 4».
- Переключите на функцию «Использовать следующие DNS-сервера» и укажите 8.8.8.8 в качестве основного и 8.8.4.4 в качестве альтернативного.
Отключение Wi-Fi Sense
Wi-Fi Sense – это функция в Windows 10, избавляющая от необходимости вручную подключать устройство к точке доступа Wi-Fi, которое связано с вашими контактами из Facebook, Skype и Outlook. Wi-Fi Sense делает это, делясь зашифрованными ключами доступа, которые контакты используют для подключения к беспроводным сетям. Это позволяет вам не вводить пароль от Wi-Fi, если устройство вашего друга уже подключено к точке доступа.
Wi-Fi Sense включен в Windows 10 по умолчанию. Использование этой функции может вызвать проблемы с безопасностью и создать дополнительную нагрузку на сеть. Чтобы отключить Wi-Fi Sense в Windows 10:
- Нажмите на панель с быстрыми настройками и кликните «Все параметры».
- Дальше нажмите «Сеть и Интернет».
- Налевой панели открытого окна выберите категорию «Wi-Fi».
- Воткрывшемся окне, у параметра «Сети Hotspot» передвиньте ползунок в положение «Выкл».
Отключение функции отслеживания местоположения
Отслеживание местоположения включено по умолчанию в Windows 10. Функция, в основном, предназначена для того, чтобы карты и другие приложения, связанные с местоположением, предлагали вам магазины, рестораны и другие рекомендации, основанные на вашем местонахождении.
Данная функция отнимает небольшой процент скорости сети, поэтому ее также стоит отключить. Делается это так:
- Нажмите на кнопку Пуск, а затем на значок настроек.
- На экране настроек выберите опцию «Конфиденциальность».
- Выберите пункт «Расположение» в меню сбоку, а затем нажмите кнопку «Изменить». В появившемся всплывающем окне отключите опцию определения местоположения для этого устройства.
Это полностью отключит службы определения местоположения на вашем компьютере с Windows 10.
Проверка беспроводного сигнала
Многие путают силу сигнала Wi-Fi и скорость. Но на деле это разные параметры.
В то время как скорость Wi-Fi – это пропускная способность, которую дает интернет-провайдер, сила Wi-Fi зависит от оборудования, подключенного к сети, и от других физических атрибутов, например, расстояния устройства от точки доступа. То есть даже если у вас высокоскоростной интернет, если уровень сигнала Wi-Fi низкий, то пинг неизбежно будет высоким.
Несколько факторов могут повлиять на надежность и силу сигнала Wi-Fi. Как уже упоминалось выше, если устройство слишком далеко от точки доступа, то сигнал будет слабее. Также плотные материалы, такие как бетонная стена или металлические шкафы, могут блокировать сигнал.
Итак, как проверяют силу беспроводного сигнала Wi-Fi? Во-первых, есть простой способ. Будь то смартфон, ноутбук или настольный компьютер, каждое устройство с поддержкой беспроводного интернета показывает уровень сигнала подключения Wi-Fi; вы можете посмотреть на него, чтобы увидеть силу покрытия. Например, на компьютере просто посмотрите на нижнюю правую часть экрана. Вы увидите три вертикальных полосы – каждая полоса указывает на уровень сигнала беспроводной сети. Если все три линии видны, значит, сигнал поступает без каких-либо помех, с максимальной мощностью.
Однако, если вы хотите провести точный и глубокий анализ мощности вашего Wi-Fi, вам понадобится приложение для проверки уровня сигнала беспроводной сети. Например, можно воспользоваться приложением NetSpot:
- Загрузите, установите и откройте приложение NetSpot.
- Нажмите кнопку «Открыть» в левом верхнем углу приложения, чтобы переключиться в режим обнаружения.
- Дайте программе некоторое время для сканирования и обнаружения всех Wi-Fi-соединений вокруг. Приложение также автоматически определит уровень сигнала Wi-Fi для каждой из доступных сетей.
После сканирования программа выводит информацию о каждой доступной сети, скорости передачи, провайдере, типе безопасности, полосе частот и другие полезные данные. Эта информация подскажет, какие именно имеются проблемы с подключением.
Использование команды Netsh
Любой, кто работает с сетевыми конфигурациями Windows, рано или поздно столкнется с сетевой оболочкой (Netsh). Эта программа позволяет администрировать и настраивать параметры локальной и удаленной сети.
Диапазон возможностей включает в себя настройки брандмауэра Windows и управление локальной сетью/WLAN, а также конфигурацией IP-адреса и сервера. Кроме того, сетевая инфраструктура также может быть защищена от внешних атак. С помощью инструмента командной строки можно диагностировать проблемы и исправлять неполадки сети. Большим преимуществом Netsh является то, что связанные с сетью задачи администрирования могут выполняться быстро и удобно, а также могут быть автоматизированы с помощью скриптов.
Служебная программа Netsh предоставляет обширный синтаксис команд. Если вы хотите выполнить определенные задачи, вам необходимо ознакомиться с конкретной структурой сетевой оболочки. Структура сервисной программы основана на контекстах, представляющих различные уровни администрирования. Каждый контекст включает в себя определенную сетевую функциональность (например, конфигурацию IP, локальной сети и брандмауэра). Программа использует файлы библиотеки динамических ссылок (DLL) для контекстно-связанного взаимодействия с другими компонентами Windows. Например, Netsh использует Dhcpmon для изменения и управления настройками DHCP.
Отключение сторонних антивирусных программ и брандмауэра
Если на ПК активно антивирусное программное обеспечение или брандмауэр, лучше всего внести онлайн-игру в белый список, чтобы уменьшить пинг. Если онлайн-игра находится не в белом списке, то передача данных между компьютером и игровым сервером будет контролироваться антивирусом, а также брандмауэром. Это, в свою очередь, увеличивает пинг. Белый список означает, что передача данных обойдет антивирус и брандмауэр.
Изменение реестра
Далее представлен один из методов оптимизации интернет-соединения, который также может понизить пинг в играх. Заключается он в редактировании параметров реестра. Важно отметить, что перед изменением стоит сохранить исходные параметры.
- Откройте Редактор реестра: нажмите сочетание клавиш «Win+R» и пропишите «regedit».
- Перейдите: HKEY_LOCAL_MACHINESOFTWAREPoliciesMicrosoft
- Создайте новый подраздел (правой кнопкой мыши) на записи Windows.
- В качестве имени ключа примите «Psched».
- Выделите «Psched» и в правой части окна создайте новую запись со значением «DWORD».
- Назовите ее «NonBestEffortLimit».
- Дважды щелкните по вновь созданной записи, отметьте, что хотите ввести данные в десятичную систему, и в поле значения введите число «0».
- Закройте Редактор реестра и перезагрузите компьютер.
Понижение пинга на Андроиде
Онлайн-игры есть не только на ПК, но и на смартфонах Android. Геймеры там также испытывают проблему с повышением пинга во время игры. Поэтому вот несколько советов, которые помогут повысить производительность сети для смартфонов Андроид.
Самое главное – вы должны иметь стабильное, высокоскоростное подключение к интернету. Но бывают моменты, когда даже при хорошем интернете все еще сохраняется высокий пинг. В таком случае убедитесь, что:
- Автоматическое обновление отключено на мобильном телефоне.
- Сканируйте устройство на наличие троянских вирусов или любого другого вредоносного ПО. ОС Android также подвержена вирусам, которые снижают эффективность работы устройства. Как правило, это приводит к проблемам с сетью, следовательно, и к высокому пингу.
- Закройте фоновые приложения.
- Принудительно закройте приложения, которые используют высокий процент сетевого ресурса. Это можно сделать из Диспетчера приложений в Меню настроек.
- Убедитесь, что вы подключены к ближайшему серверу в игре, ориентируясь на свое местоположение.
Уменьшить пинг на Android можно с помощью сторонних приложений, таких как Mobile Gaming Ping. Но имейте в виду, что эти приложения делают то же самое, что и упомянутые выше советы. Как правило, они просто закрывают все фоновые приложения, чтобы уменьшить нагрузку на сеть.
Смена интернет-провайдера или тарифа
Если вам не удалось понизить пинг вышеперечисленными способами, значит, проблема возникла из-за скорости интернета. Но не спешите тут же менять провайдера, для начала посмотрите, какие тарифы предлагает текущий оператор. Возможно, за небольшую доплату удастся подключиться к более скоростному интернету, без необходимости разрывать и заключать новые договора со сторонними компаниями.
Также важно проверить, какие тарифы предлагают другие интернет-провайдеры. Возможно, вам удастся найти более выгодный тариф, с лучшим соотношением цены/скорости.
Содержание
- Настройка Windows 10 для комфортного прохождения игр: 8 советов
- 1. Оптимизация Windows 10 с игровым режимом
- 2. Отключить алгоритм Nagle
- 3. Отключите автоматическое обновление и перезапустите
- 4. Предотвратить Steam от автообновления игр
- 5. Настройте визуальные эффекты Windows 10
- 6. План максимальной мощности для улучшения игр в Windows 10
- 7. Держите ваши драйверы в актуальном состоянии
- 8. Установите DirectX 12 для оптимизации для игр
- Как оптимизировать Интернет-соединение для игр
- Пинг и пропускная способность: насколько быстр ваш интернет?
- #1 Используйте кабель Ethernet
- Как настроить Windows 10 для игр: максимальная производительность, игровой режим и другие советы
- Технические гайды для геймеров на ПК
- Отключите запись экрана в фоновом режиме
- Включите планирование графического процессора с аппаратным ускорением
- Установите режим максимальной производительности
- Активируйте игровой режим
- Отключите акселерацию мыши
- Как настроить Windows 10 для игр: максимальная производительность, игровой режим и другие советы
- Технические гайды для геймеров на ПК
- Отключите запись экрана в фоновом режиме
- Включите планирование графического процессора с аппаратным ускорением
- Установите режим максимальной производительности
- Активируйте игровой режим
- Отключите акселерацию мыши
Настройка Windows 10 для комфортного прохождения игр: 8 советов
Windows 10 — отличная ОС для геймеров, сочетающая нативные игры, поддержку ретро-игр и даже потоковую передачу Xbox One. Но это не идеально прямо из коробки.
Некоторые трюки необходимы для того, чтобы насладиться лучшим игровым опытом, который может предложить Windows 10. Вот несколько способов оптимизировать ваш компьютер с Windows 10 для игр.
1. Оптимизация Windows 10 с игровым режимом
Ищете другой вариант, чтобы выжать лучшую игровую производительность из Windows 10?
Более поздние выпуски операционной системы имеют игровой режим, встроенные оптимизации для геймеров Windows 10. Чтобы узнать больше, нажмите клавишу Windows + I, введите игровой режим, затем нажмите «Управление игровым режимом» для оптимизации вашего ПК для игр.
На экране Gaming нажмите Game Mode. Переключитесь на Вкл, чтобы воспользоваться игровым режимом. Если ваш компьютер поддерживает игровой режим, обновление Windows будет приостановлено, а игры и ресурсы будут управляться для достижения оптимальной частоты кадров.
По общему признанию, игровой режим не идеален, и доступно множество других оптимизаций для игр под Windows 10, которые мы рассмотрим в оставшейся части этого руководства.
2. Отключить алгоритм Nagle
Алгоритм Nagle по сути объединяет пакеты данных за счет более плавного интернет-соединения. Включение алгоритма Nagle на вашем компьютере может привести к задержкам при игре в онлайн-игры.
Чтобы отключить это и улучшить игровую производительность в Windows 10, отредактируйте реестр Windows: Пуск → введите regedit → Regedit. Действуйте осторожно, когда возитесь с реестром Windows!
В адресной строке скопируйте и вставьте следующий путь:
На левой панели вы увидите набор папок с именами файлов, состоящими из букв и цифр. Чтобы получить доступ к правильному файлу, сопоставьте свой IP-адрес с указанным DhcpIPAddress в одном из этих файлов.
Проверьте свой IP-адрес, перейдя в раздел Windows key + X → Windows PowerShell и введя ipconfig.
Найдите «IPv4-адрес», указанный в вашем текущем соединении (обычно Ethernet или Wireless LAN), чтобы определить ваш IP-адрес.
Здесь создайте два значения DWORD: назовите одно TcpAckFrequency, а другое — TCPNoDelay. После того, как вы создали значения, дважды щелкните по каждому из них и установите их параметры равными 1.
Это активирует два параметра, тем самым отключая алгоритм Nagle. Если у вас возникнут какие-либо проблемы, установите для их параметра значение 0, и они будут отключены.
3. Отключите автоматическое обновление и перезапустите
Windows 10 автоматически обновит вашу ОС и запланирует перезагрузку без вашего разрешения. Хотя эта функция активируется не часто, вам никогда не захочется, чтобы вас застали врасплох и рискнули сохранить игру.
Автоматические обновления могут не только перезагружать Windows без предупреждения, но загрузка обновлений в фоновом режиме ограничит сетевое подключение.
Хотя вы не можете отключить автоматический перезапуск, он может быть отложен. Начните с доступа к параметрам обновления в разделе Windows + I → Обновление и безопасность → Центр обновления Windows → Дополнительные параметры → Параметры обновления.
Здесь вы можете отключить автоматическую загрузку обновлений, даже при подключении к измеренным данным (может взиматься плата). Это лучший вариант, чтобы снизить вероятность того, что загрузка Windows Update будет мешать вашей игре.
Убедитесь, что мы покажем напоминание, когда мы собираемся перезагрузить, также оставлено включенным. Теперь Windows будет предупреждать вас о перезагрузке системы после обновления.
На главном экране Центра обновления Windows стоит использовать функцию Изменить активные часы.
Указав, когда вы будете использовать Windows 10, вы можете запретить загрузку и установку обновлений Windows во время активных часов.
4. Предотвратить Steam от автообновления игр
Если вы используете Windows для игр, вы, вероятно, покупаете и устанавливаете игры через Steam.
Одним из самых больших неудобств в Steam является его функция обновления, которая не позволит вам предотвратить автоматическое обновление во всех ваших играх. Это может поглотить память, обновляя игры, в которые вы не играете, или ограничивать сетевое подключение фоновыми обновлениями.
Чтобы Steam не обновлял игры в фоновом режиме, перейдите в свой клиент Steam и откройте параметры обновления в Steam → Настройки → Загрузки.
Снимите флажок Разрешить загрузки во время игры, чтобы Steam не обновлял контент во время игры.
Чтобы Steam не загружал обновления для в основном неиспользуемых игр, щелкните правой кнопкой мыши на каждой из установленных игр в вашей Библиотеке и выберите «Свойства».
В разделе «Автоматическое обновление» установите флажок Всегда обновлять эту игру, чтобы обновлять только эту игру при запуске.
5. Настройте визуальные эффекты Windows 10
Ваш графический интерфейс пользователя (GUI) может быть помехой для вашей вычислительной мощности. По умолчанию ваши настройки внешнего вида Windows 10 настроены на впечатление.
Игры, работающие на переднем плане, могут конфликтовать с блестящим GUI, работающим на заднем плане. Настройте эти параметры, чтобы оптимизировать Windows 10 для повышения производительности в играх.
Нажмите клавишу Windows + I и введите производительность, затем выберите «Настроить внешний вид и производительность Windows» → «Настроить для лучшей производительности» → «Применить» → «ОК».
Затем переключитесь на вкладку «Дополнительно» и убедитесь, что для параметра «Наилучшая производительность» установлено значение «Программы».
6. План максимальной мощности для улучшения игр в Windows 10
Варианты питания часто оставляют в покое из-за их предполагаемого, незначительного эффекта. Некоторые геймеры утверждают, что работают с более высокой производительностью, в то время как другие не замечают никакой разницы в изменении настроек питания своего ПК.
Единственный способ узнать наверняка — это проверить это на своем ПК. Измените настройки питания через экран настроек, используя клавишу Windows + I → тип питания → Настройки питания и сна → Дополнительные настройки питания.
Если у вас есть высокопроизводительный вариант, выберите это. Если нет, используйте «Создать план электропитания» для настройки новой, настраиваемой схемы электропитания.
Эта опция позволит вашему ПК работать лучше за счет более высокого уровня потребления энергии и температуры. По этой причине лучше активировать эту оптимизацию Windows 10 на настольном компьютере, а не на ноутбуке.
7. Держите ваши драйверы в актуальном состоянии
Ваш графический процессор (GPU) — это ядро игрового процесса на вашем ПК, для которого требуется последняя версия драйвера Windows. чтобы он работал быстрее и лучше.
Все видеокарты, независимо от того, сколько им лет или старше, постоянно обновляются.
Чтобы проверить имя и характеристики своего графического процессора, щелкните правой кнопкой мыши Рабочий стол → Настройки дисплея → Расширенные настройки дисплея → Свойства адаптера дисплея.
Хотя вы можете загрузить обновления драйверов через это окно в разделе «Свойства» → «Драйвер» → «Обновить драйвер», я предпочитаю посещать веб-сайт производителя, чтобы убедиться, что драйвер обновлен.
Производители часто предоставляют бесплатное игровое и обновляющее программное обеспечение, которое будет автоматически обновлять ваши драйверы, как в случае с клиентом AMD Gaming Evolved.
Для достижения оптимальной производительности настоятельно рекомендуется установить чипсет и драйверы локальной сети для материнской платы, поскольку они имеют решающее значение для оптимальной производительности в играх.
Самый простой способ проверить драйверы чипсета — это открыть командную строку в разделе Windows + R, набрать cmd → OK и вставить следующую команду.
wmic baseboard get product,Manufacturer,version,serialnumber
Производитель вашей материнской платы и название продукта появятся в командной строке.
Укажите производителя и название продукта, чтобы найти драйверы в Интернете. Вы должны найти необходимое программное обеспечение на странице поддержки сайта производителя.
Наряду с драйверами чипсета вы также найдете встроенные драйверы локальной сети для оптимального подключения к Интернету.
Скорее всего, все ваши драйверы постоянно обновляются через один программный клиент? Производители, такие как Intel и MSI, предоставляют бесплатное программное обеспечение для обновления, чтобы следить за вашими драйверами локальной сети, настройкой графического интерфейса пользователя и многим другим.
8. Установите DirectX 12 для оптимизации для игр
DirectX 12, последняя версия популярного API-инструмента Microsoft, является ключевым элементом игр для Windows 10.
Он обеспечивает поддержку нескольких ядер GPU и CPU, лучшую частоту кадров, пониженное энергопотребление и улучшенные графические эффекты.
У вас не установлен DirectX 12? Это можно исправить с помощью клавиши Windows + I → Обновление и безопасность → Центр обновления Windows → Проверить наличие обновлений. Подождите, пока обновления установлены.
Если вы недавно установили Windows 10 на свой компьютер, возможно, вы официально не загрузили последнее обновление DirectX. Обратите внимание, что не существует отдельного пакета обновления для DirectX 12.
Источник
Как оптимизировать Интернет-соединение для игр
Даже если у вас очень быстрый игровой компьютер с видеокартой вроде RTX 3080 и другими мощными компонентами, это не гарантирует быстрого доступа в интернет. Без такого доступа ваши возможности добиваться успеха в сетевых играх будут ограниченными.
Соперники с более слабыми компьютерами, но с более быстрым доступом в интернет, покажут более быструю реакцию и будут побеждать вас. Это же относится к игровым консолям. Если у вашего противника такая же модель, но лучше доступ в интернет, у него будет преимущество.
Самым очевидным советом является подключение к лучшему доступному вам провайдеру интернета. Однако, мы предположим, что вы уже подключились к лучшему провайдеру и тарифу, который можете себе позволить. После этого есть ещё несколько вещей, которые можно использовать для улучшения вашего подключения.
Пинг и пропускная способность: насколько быстр ваш интернет?
Прежде чем что-то менять, нужно оценить то, что есть. Для интернета это означает, на какой пинг вы можете рассчитывать в играх. Пинг представляет собой простое измерение, которое показывает скорость отправки данных на определённый IP-адрес и скорость получения ответа с этого адреса.
Этот показатель прямо влияет на игры в интернете. Пинг может считаться задержкой. Например, если пинг равен 350 мс, вы видите события в игре через 350 мс после того, как они произошли. Чтобы с комфортом играть в сетевые игры, нужен минимальный пинг. Многое зависит от конкретной игры.
В некоторые игры невозможно играть с пингом больше 200 мс, а в некоторые даже больше чем 50 мс. Если говорить об игровом процессе, каждые лишние 50 мс заметны и ухудшают удовольствие от игры. Кроме того, пинг не является неизменным.
Проверять пинг нужно между определёнными местоположениями. Вы измеряете пинг до каждого конкретного сервера. Для подробного тестирования можно использовать GameServerPing. Быстрый пинг означает более отзывчивое подключение, что особенно важно для видеоигр.
Как показано на изображении, в данном случае подключение к интернету имеет низкую задержку для европейских серверов и можно даже попробовать сыграть на американских серверах. Пинг с японскими и австралийскими серверами слишком высокий.
Именно по этой причине популярные онлайн-игры обладают множеством игровых серверов по всему миру, чтобы вы могли подключиться к ближайшему и получить максимальную скорость.
Существующие и рекомендуемые диапазоны пинга:
Кроме пинга, важным параметром является скорость подключения к интернету. Играм не требуется очень быстрое подключение, но нужна входящая скорость как минимум 30 Мбит/с. Имейте в виду, что одновременно с вами в интернет могут выходить родственники и они также занимают полосу пропускания. В таком случае нужно выбирать скорость подключения с запасом. Например, 100 Мбит/с или даже больше.
Для проверки скорости подключения в интернете есть тесты. Например, можно использовать популярные SpeedTest, Fast.com, SpeedOf.me и SpeedSmart.net.
SpeedTest позволяет автоматически подключиться к ближайшему серверу и вы узнаете минимальный пинг. Что делать, если вы играете с кем-то с другого континента? В таком случае пинг будет значительно выше. Пинг из Польши до некоторых стран показан в таблице ниже.
| SpeedTest.net | Wi-Fi | Ethernet |
|---|---|---|
| Рекомендуемый сервер (тот же город) | Пинг: 8 мс Входящее: 260 Мбит/с Исходящее: 101 Мбит/с |
Пинг: 8 мс Входящее: 945 Мбит/с Исходящее: 104 Мбит/с |
| Берлин | Пинг: 32 мс Входящее: 174 Мбит/с Исходящее: 75 Мбит/с |
Пинг: 27 мс Входящее: 400 Мбит/с Исходящее: 80 Мбит/с |
| Сент-Джонс (Канада) | Пинг: 148 мс Входящее: 89 Мбит/с Исходящее: 74 Мбит/с |
Пинг: 146 мс Входящее: 130 Мбит/с Исходящее: 76 Мбит/с |
| Хоккайдо (Япония) | Пинг: 281 мс Входящее: 75 Мбит/с Исходящее: 68 Мбит/с |
Пинг: 277 мс Входящее: 84 Мбит/с Исходящее: 69 Мбит/с |
#1 Используйте кабель Ethernet
Если есть возможность, всегда нужно использовать кабель вместо Wi-Fi. Какое бы быстрое подключение и качественный маршрутизатор у вас не были, проводное соединение даёт более стабильную скорость и уменьшает задержки.
Можно подключать компьютер или игровую консоль кабелем Ethernet к маршрутизатору, что лишает удобства пользования беспроводным подключением, но даёт вам преимущество в скорости соединения.
Убедитесь, что задействуете разъёмы Gigabit Ethernet с поддержкой скорости до 1000 Мбит/с. В этот порт нужно вставлять современные кабели с поддержкой высокой скорости (Cat 5e или Cat 6).
Если маршрутизатор находится далеко от вашего игрового устройства и вы не можете протянуть к нему кабель Ethernet, есть разные способы продления сети. Powerline-адаптеры могут помочь или нет. Усилители Wi-Fi использовать точно не стоит. Ячеистая сеть является наиболее современным решением и оборудование для неё становится всё лучше и дешевле. Её суть в том, что подключиться к маршрутизатору можно только беспроводным путём, что обеспечивает максимальную силу сигнала Wi-Fi.
Источник
Как настроить Windows 10 для игр: максимальная производительность, игровой режим и другие советы
Технические гайды для геймеров на ПК
В прошлом гайде мы рассказали, как настроить видеокарту NVIDIA для игр. Теперь рассмотрим, какие настройки нужно сделать в Windows 10 для игровой оптимизации системы. В отличие от многочисленных гайдов в сети, следуя которым вы сломаете систему полностью или убьете часть функционала, мы не будем лезть в дебри. Только те настройки и методы, которые автор статьи лично использует на домашнем ПК.
Прежде всего убедитесь, что у вас установлены свежие драйверы для материнской платы и других комплектующих. Зайдите на официальный сайт производителя и поищите актуальные драйверы в разделе поддержки. Кроме того, имеет смысл переустановить Windows 10, если она уже захламлена и подлагивает.
Отключите запись экрана в фоновом режиме
Система может записывать геймплей игр в фоновом режиме, что влияет на производительность. Причем вы даже можете не замечать, что запись идет. Ощущаться это будет только в снижении производительности и подтормаживаниях, особенно если компьютер у вас слабый.
Перейдите в параметры Windows. Сделать это можно по-разному:
Далее перейдите в пункт «Игры». На левой панели выберите пункт «DVR для игр». Отключите ползунок «Вести запись для игр в фоновом режиме».
Также по желанию можно и вовсе отключить «Меню игры» и запись видео силами системы. На наш взгляд, удобнее пользоваться оверлеем от производителя видеокарты. Но выбор программы для записи видео и скриншотов целиком на ваше усмотрение.
Включите планирование графического процессора с аппаратным ускорением
Это относительно новая функция, которая появилась с обновлением до версии 2004. Кроме того, работает она только на видеокартах 10-го поколения и выше, начиная с GT 1030. Чудес от нее ожидать не стоит, но минимальный FPS может немного подрасти. Убедитесь, что у вас нужная версия ОС. Проверить это можно в параметрах Windows. Перейдите в пункт «Обновления и безопасность», далее в правой части экрана перейдите по ссылке «Сведения о сборке ОС».
Чтобы включить планирование, перейдите в параметры Windows и далее «Система». Выберите пункт «Дисплей» в левой части экрана и пролистайте в самый низ. Перейдите по ссылке «Настройки графики». Включите переключатель «Уменьшить время задержки и увеличить производительность». Перезагрузите компьютер.
Установите режим максимальной производительности
Перейдите в параметры Windows, далее «Система» и «Питание и спящий режим». В правой части экрана перейдите по ссылке «Дополнительные параметры питания». Включите режим «Высокая производительность». Теперь можно быть уверенным, что никакие настройки энергосбережения не будет сдерживать производительность.
Если хотите пойти еще дальше, то открывайте PowerShell от имени администратора (просто пишите название в поиске системы). Введите следующий код.
После этого появится дополнительный режим «Максимальная производительность». Чтобы восстановить исходные режимы, наберите в PowerShell следующее.
Не мешает проверить и ограничение по использованию процессора. Не выходя из настроек электропитания, кликните по ссылке «Настройка схемы электропитания» и далее «Изменить дополнительные параметры питания». Далее «Управление питанием процессора» и «Максимальное состояние процессора». Убедитесь, что стоит 100%.
Однако этот пункт можно и снизить, если у вас, например, не самый дорогой ноутбук и он перегревается. Таким образом, система не даст процессору работать на полную мощность.
Активируйте игровой режим
В Windows есть специальный игровой режим, который оптимизирует распределение ресурсов для игровых приложений. Таким образом, фоновые задачи не смогут помешать игре. Кроме того, вас не будут беспокоить всплывающие уведомления во время игры.
Чтобы его активировать перейдите в параметры Windows, затем «Игры». Слева будет пункт, который так и называется «Игровой режим». Активируйте ползунок. На более старых версиях Windows режим игры нужно дополнительно запускать из игрового оверлея (Win + G).
Если у вас слабый компьютер, да еще и нагруженный многочисленными фоновыми процессами, то режим может помочь. Но для слабых систем лучше предварительно закрывать все мешающие процессы: не оставлять открытым браузер, выгружать из автозагрузки ненужные процессы. Но в случае снижения производительности или других проблем, режим лучше выключить.
Отключите акселерацию мыши
Функция «Повышенная точность установки указателя» известна также как «Акселерация». Вопреки названию, в играх она скорее мешает, так как мышь становится непредсказуемая. Но при повседневной работе это может быть, наоборот, полезно. Действует она так: чем резче вы поведете мышкой, тем дальше передвигается курсор. То есть достаточно просто резко двинуть мышью, чтобы курсор оказался на другой стороне экрана. Когда у вас маленький коврик, это полезно.
Перейдите в параметры Windows, далее «Устройства». В левой части экрана выберите пункт «Мышь» и далее перейдите по ссылке «Дополнительные параметры мыши». На вкладке «Параметры указателя» снимите галочку с «Включить повышенную точность установки указателя», если она установлена.
Источник
Как настроить Windows 10 для игр: максимальная производительность, игровой режим и другие советы
Технические гайды для геймеров на ПК
В прошлом гайде мы рассказали, как настроить видеокарту NVIDIA для игр. Теперь рассмотрим, какие настройки нужно сделать в Windows 10 для игровой оптимизации системы. В отличие от многочисленных гайдов в сети, следуя которым вы сломаете систему полностью или убьете часть функционала, мы не будем лезть в дебри. Только те настройки и методы, которые автор статьи лично использует на домашнем ПК.
Прежде всего убедитесь, что у вас установлены свежие драйверы для материнской платы и других комплектующих. Зайдите на официальный сайт производителя и поищите актуальные драйверы в разделе поддержки. Кроме того, имеет смысл переустановить Windows 10, если она уже захламлена и подлагивает.
Отключите запись экрана в фоновом режиме
Система может записывать геймплей игр в фоновом режиме, что влияет на производительность. Причем вы даже можете не замечать, что запись идет. Ощущаться это будет только в снижении производительности и подтормаживаниях, особенно если компьютер у вас слабый.
Перейдите в параметры Windows. Сделать это можно по-разному:
Далее перейдите в пункт «Игры». На левой панели выберите пункт «DVR для игр». Отключите ползунок «Вести запись для игр в фоновом режиме».
Также по желанию можно и вовсе отключить «Меню игры» и запись видео силами системы. На наш взгляд, удобнее пользоваться оверлеем от производителя видеокарты. Но выбор программы для записи видео и скриншотов целиком на ваше усмотрение.
Включите планирование графического процессора с аппаратным ускорением
Это относительно новая функция, которая появилась с обновлением до версии 2004. Кроме того, работает она только на видеокартах 10-го поколения и выше, начиная с GT 1030. Чудес от нее ожидать не стоит, но минимальный FPS может немного подрасти. Убедитесь, что у вас нужная версия ОС. Проверить это можно в параметрах Windows. Перейдите в пункт «Обновления и безопасность», далее в правой части экрана перейдите по ссылке «Сведения о сборке ОС».
Чтобы включить планирование, перейдите в параметры Windows и далее «Система». Выберите пункт «Дисплей» в левой части экрана и пролистайте в самый низ. Перейдите по ссылке «Настройки графики». Включите переключатель «Уменьшить время задержки и увеличить производительность». Перезагрузите компьютер.
Установите режим максимальной производительности
Перейдите в параметры Windows, далее «Система» и «Питание и спящий режим». В правой части экрана перейдите по ссылке «Дополнительные параметры питания». Включите режим «Высокая производительность». Теперь можно быть уверенным, что никакие настройки энергосбережения не будет сдерживать производительность.
Если хотите пойти еще дальше, то открывайте PowerShell от имени администратора (просто пишите название в поиске системы). Введите следующий код.
После этого появится дополнительный режим «Максимальная производительность». Чтобы восстановить исходные режимы, наберите в PowerShell следующее.
Не мешает проверить и ограничение по использованию процессора. Не выходя из настроек электропитания, кликните по ссылке «Настройка схемы электропитания» и далее «Изменить дополнительные параметры питания». Далее «Управление питанием процессора» и «Максимальное состояние процессора». Убедитесь, что стоит 100%.
Однако этот пункт можно и снизить, если у вас, например, не самый дорогой ноутбук и он перегревается. Таким образом, система не даст процессору работать на полную мощность.
Активируйте игровой режим
В Windows есть специальный игровой режим, который оптимизирует распределение ресурсов для игровых приложений. Таким образом, фоновые задачи не смогут помешать игре. Кроме того, вас не будут беспокоить всплывающие уведомления во время игры.
Чтобы его активировать перейдите в параметры Windows, затем «Игры». Слева будет пункт, который так и называется «Игровой режим». Активируйте ползунок. На более старых версиях Windows режим игры нужно дополнительно запускать из игрового оверлея (Win + G).
Если у вас слабый компьютер, да еще и нагруженный многочисленными фоновыми процессами, то режим может помочь. Но для слабых систем лучше предварительно закрывать все мешающие процессы: не оставлять открытым браузер, выгружать из автозагрузки ненужные процессы. Но в случае снижения производительности или других проблем, режим лучше выключить.
Отключите акселерацию мыши
Функция «Повышенная точность установки указателя» известна также как «Акселерация». Вопреки названию, в играх она скорее мешает, так как мышь становится непредсказуемая. Но при повседневной работе это может быть, наоборот, полезно. Действует она так: чем резче вы поведете мышкой, тем дальше передвигается курсор. То есть достаточно просто резко двинуть мышью, чтобы курсор оказался на другой стороне экрана. Когда у вас маленький коврик, это полезно.
Перейдите в параметры Windows, далее «Устройства». В левой части экрана выберите пункт «Мышь» и далее перейдите по ссылке «Дополнительные параметры мыши». На вкладке «Параметры указателя» снимите галочку с «Включить повышенную точность установки указателя», если она установлена.
Источник
Даже если у вас очень быстрый игровой компьютер с видеокартой вроде RTX 3080 и другими мощными компонентами, это не гарантирует быстрого доступа в интернет. Без такого доступа ваши возможности добиваться успеха в сетевых играх будут ограниченными.
Соперники с более слабыми компьютерами, но с более быстрым доступом в интернет, покажут более быструю реакцию и будут побеждать вас. Это же относится к игровым консолям. Если у вашего противника такая же модель, но лучше доступ в интернет, у него будет преимущество.
Самым очевидным советом является подключение к лучшему доступному вам провайдеру интернета. Однако, мы предположим, что вы уже подключились к лучшему провайдеру и тарифу, который можете себе позволить. После этого есть ещё несколько вещей, которые можно использовать для улучшения вашего подключения.
Пинг и пропускная способность: насколько быстр ваш интернет?
Прежде чем что-то менять, нужно оценить то, что есть. Для интернета это означает, на какой пинг вы можете рассчитывать в играх. Пинг представляет собой простое измерение, которое показывает скорость отправки данных на определённый IP-адрес и скорость получения ответа с этого адреса.
Этот показатель прямо влияет на игры в интернете. Пинг может считаться задержкой. Например, если пинг равен 350 мс, вы видите события в игре через 350 мс после того, как они произошли. Чтобы с комфортом играть в сетевые игры, нужен минимальный пинг. Многое зависит от конкретной игры.
В некоторые игры невозможно играть с пингом больше 200 мс, а в некоторые даже больше чем 50 мс. Если говорить об игровом процессе, каждые лишние 50 мс заметны и ухудшают удовольствие от игры. Кроме того, пинг не является неизменным.
Проверять пинг нужно между определёнными местоположениями. Вы измеряете пинг до каждого конкретного сервера. Для подробного тестирования можно использовать GameServerPing. Быстрый пинг означает более отзывчивое подключение, что особенно важно для видеоигр.
Как показано на изображении, в данном случае подключение к интернету имеет низкую задержку для европейских серверов и можно даже попробовать сыграть на американских серверах. Пинг с японскими и австралийскими серверами слишком высокий.
Именно по этой причине популярные онлайн-игры обладают множеством игровых серверов по всему миру, чтобы вы могли подключиться к ближайшему и получить максимальную скорость.
Существующие и рекомендуемые диапазоны пинга:
- Меньше 20 мс. Отличное значение. Оптимальное для игр. Во время игр не будет никаких подтормаживаний. Если что-то работает медленно, то виновато не подключение к интернету.
- 20-50 мс. Хорошее значение. Встречается довольно часто. Скорость достаточно хорошая, хотя требовательные игроки предпочтут не больше 20 мс.
- 50-100 мс. Удовлетворительное значение. Его можно рассматривать как среднее. Могут быть подтормаживания, в некоторых играх противники будут иметь преимущество над вами.
- 100-300 мс. Плохое значение. Играть всё равно можно, но будут подтормаживания. Это может раздражать и приводить к поражениям.
- Больше 300 мс. Неиграбельно. Такое подключение не подходит для онлайн-игр.
Кроме пинга, важным параметром является скорость подключения к интернету. Играм не требуется очень быстрое подключение, но нужна входящая скорость как минимум 30 Мбит/с. Имейте в виду, что одновременно с вами в интернет могут выходить родственники и они также занимают полосу пропускания. В таком случае нужно выбирать скорость подключения с запасом. Например, 100 Мбит/с или даже больше.
Для проверки скорости подключения в интернете есть тесты. Например, можно использовать популярные SpeedTest, Fast.com, SpeedOf.me и SpeedSmart.net.
SpeedTest позволяет автоматически подключиться к ближайшему серверу и вы узнаете минимальный пинг. Что делать, если вы играете с кем-то с другого континента? В таком случае пинг будет значительно выше. Пинг из Польши до некоторых стран показан в таблице ниже.
| SpeedTest.net | Wi-Fi | Ethernet |
|---|---|---|
| Рекомендуемый сервер (тот же город) | Пинг: 8 мс Входящее: 260 Мбит/с Исходящее: 101 Мбит/с |
Пинг: 8 мс Входящее: 945 Мбит/с Исходящее: 104 Мбит/с |
| Берлин | Пинг: 32 мс Входящее: 174 Мбит/с Исходящее: 75 Мбит/с |
Пинг: 27 мс Входящее: 400 Мбит/с Исходящее: 80 Мбит/с |
| Сент-Джонс (Канада) | Пинг: 148 мс Входящее: 89 Мбит/с Исходящее: 74 Мбит/с |
Пинг: 146 мс Входящее: 130 Мбит/с Исходящее: 76 Мбит/с |
| Хоккайдо (Япония) | Пинг: 281 мс Входящее: 75 Мбит/с Исходящее: 68 Мбит/с |
Пинг: 277 мс Входящее: 84 Мбит/с Исходящее: 69 Мбит/с |
#1 Используйте кабель Ethernet
Если есть возможность, всегда нужно использовать кабель вместо Wi-Fi. Какое бы быстрое подключение и качественный маршрутизатор у вас не были, проводное соединение даёт более стабильную скорость и уменьшает задержки.
Можно подключать компьютер или игровую консоль кабелем Ethernet к маршрутизатору, что лишает удобства пользования беспроводным подключением, но даёт вам преимущество в скорости соединения.
Убедитесь, что задействуете разъёмы Gigabit Ethernet с поддержкой скорости до 1000 Мбит/с. В этот порт нужно вставлять современные кабели с поддержкой высокой скорости (Cat 5e или Cat 6).
патч корд cat 6
Если маршрутизатор находится далеко от вашего игрового устройства и вы не можете протянуть к нему кабель Ethernet, есть разные способы продления сети. Powerline-адаптеры могут помочь или нет. Усилители Wi-Fi использовать точно не стоит. Ячеистая сеть является наиболее современным решением и оборудование для неё становится всё лучше и дешевле. Её суть в том, что подключиться к маршрутизатору можно только беспроводным путём, что обеспечивает максимальную силу сигнала Wi-Fi.
#2 Переставьте маршрутизатор (только Wi-Fi)
Главная причина низкой скорости доступа в интернет заключается в физических препятствиях, вроде полов и стен. Расстояние между устройством и маршрутизатором, число подключенных к сети Wi-Fi устройств влияют на качество подключения.
Попытайтесь поместить маршрутизатор на более открытое пространство. Поскольку подключение беспроводное, любые препятствия вроде стен, полов, потолков, крупной мебели, расстояние, электронные помехи и количество подключенных к сети пользователей являются важными факторами.
Если вы используете единственный маршрутизатор, поместите его в центр вашего дома на открытый участок. Чтобы сигнал был максимально сильным, желательно размещать маршрутизатор над мебелью и подальше от других электронных устройств, способных вызвать помехи. Это могут быть микроволновые печи, радионяни и т.д.
Ещё одним советом является перпендикулярное размещение антенн: одна из них должна располагаться горизонтально, другая вертикально. Устройства Wi-Fi работают лучше всего, когда их антенна находится параллельно антенне маршрутизатора.
Если у вас две антенны, одна должна быть направлена вверх, другая в сторону.
Когда вы нашли место для своего маршрутизатора, можно пользоваться мобильными приложениями вроде Wi-Fi SweetSpots (iOS) или WiFi Signal Strength Meter (Android). Они показывают слепые зоны беспроводного сигнала у вас дома и определяют силу сигнала. Где сигнал самый сильный, там качество связи будет лучшим.
#3 Выберите подходящий канал (только Wi-Fi)
Не помешает внести некоторые изменения в настройки маршрутизатора. В этой статье используются достаточно распространённая модель Asus RT-AC68U AC1900. Аналогичные функции в других моделях могут быть доступны в других разделах настроек.
Подсказка. Если вы не вносили никаких изменений в настройки маршрутизатора, логин и пароль по умолчанию скорее всего будут admin/admin. Если они не подошли, можно зайти на сайт routerpasswords.com. Там вы найдёте типичные для маршрутизаторов разных производителей сочетания логинов и паролей.
Первые маршрутизаторы работали на полосе частот 2,4 ГГц. Тут применяется набор накладывающихся друг на друга частот, которые называются каналами. Эту полосу частот используют многочисленные беспроводные устройства, поэтому она более насыщенная, особенно если вы живете в людных местах с большим количеством соседей.
Ещё есть полоса 5 ГГц. Здесь меньше накладывающихся друг на друга каналов, они меньше загружены и могут обеспечить большую пропускную способность. Это достигается за счёт дальности действия сигнала. Сигнал более сильный и быстрый, но его радиус действия короче по сравнению с полосой частот 2,4 ГГц. Запустите тест с применением обеих полос частот.
Помехи появляются главным образом на полосе частот 2,4 ГГц. В США здесь может быть 11 каналов, из которых только три не перекрывают друг друга (каналы 1, 6, 11). На полосе частот 5 ГГц 23 не перекрывающих друг друга канала. Это упрощает создание качественного подключения в насыщенных людьми местах.
Чтобы выбрать нужный канал, проанализируйте вашу сеть при помощи приложений Wi-Fi Analyzer или inSSIDer.
Проанализируйте, какой канал нагружен меньше других, и выберите его в настройках маршрутизатора. Для справки разработчик Wi-Fi Analyzer предоставляет руководство и советы.
Быть может, маршрутизатор умеет менять частоты автоматически. Если такая возможность есть, выберите автоматическое переключение между каналами и частотами для получения лучших настроек.
#4 Включите Quality of Service (QoS)
Другой имеющейся в большинстве маршрутизаторов функцией является качество обслуживания (QoS). Она позволяет задавать приоритеты определённым видам сетевого трафика. В настройках маршрутизатора найдите вкладку QoS и поставьте играм или подключённым устройствам максимальный приоритет.
Wi-Fi роутер ASUS GT
В данном случае маршрутизатор предлагает адаптивный QoS с заранее заданными значениями, такими как игры, мультимедиа, веб-серфинг и т.д. Также был традиционный QoS для задания приоритетов приложениям и задачам через вручную вводимые пользователями параметры. Можно использовать ограничитель полосы частот для установки лимитов на скорость входящего и исходящего подключений для разных устройств.
- На маршрутизаторе Asus для включения QoS просто нужно нажать на переключатель с таким названием.
- Выберите, какой из режимов активировать. Рекомендуется адаптивный QoS.
- После установки этого режима можно задать приоритет трафика. Расставьте категории в нужном вам порядке.
- Нажмите кнопку «Сохранить». Теперь функция QoS активна.
После этого ваша сеть Wi-Fi будет управлять запросами трафика и выдавать приоритет, который вы установите. Это улучшит игровое подключение, особенно когда другие люди и устройства подключаются к сети Wi-Fi в это же время.
#5 Отключите другие устройства и ограничьте фоновые процессы
Если вы хотите получить максимальную скорость доступа в интернет в сетевых играх, фоновые процессы и программы с расходом трафика, вроде браузера, должны быть выключены. Тем более не стоит качать торрент-файлы во время игры.
Если вы хотите пойти дальше, можно полностью отключить доступ в сеть на остальных устройствах. Это даст всю пропускную способность вашему игровому устройству. Здесь пригодится QoS. Данная функция позволит не беспокоиться о работе других устройствах в сети.
#6 Играйте в своём регионе
Как уже говорилось, чем ближе сервер, тем ниже пинг. Старайтесь выбирать в игре самый близкий к вам сервер, в вашей стране или хотя бы на вашем континенте.
Это уменьшит пинг и задержки сигнала, обеспечивая более высокую скорость реагирования. В игре Dark Souls 3 есть межрегиональная настройка под названием Matchmaking. Если включите её, вы сможете подключаться к игрокам со всего мира. Если оно отключено, европейские геймеры не смогут играть с геймерами из США и Азии.
#7 Включение MU-MIMO (только Wi-Fi)
Многопользовательский MIMO (множество входов, множество выходов), известный также как MU-MIMO, уменьшает время, в течение которого каждое устройство дожидается сигнала, и позволяет заметно ускорить работу сети.
Данная функция есть в современных маршрутизаторах и компьютерных устройствах и она позволяет маршрутизатору взаимодействовать с несколькими устройствами одновременно. Без MU-MIMO маршрутизатор должен обрабатывать каждое устройство отдельно. Именно так Wi-Fi работал на протяжении последней пары десятков лет.
Маршрутизатор и устройства должны быть совместимы с MU-MIMO, чтобы эта функция работала. После этого множества устройств и пользователей могут получать доступ к функциям маршрутизатора без заторов. Это означает, что MU-MIMO повышает эффективность и пропускную способность маршрутизатора, позволяя обрабатывать больше связанных с Wi-Fi задач, вроде потоковой трансляции и игр.
MU-MIMO не повышает максимальную скорость сети Wi-Fi. Функция нужна, чтобы не терять скорость, когда к сети подключено множество устройств.
#8 Смена сервера DNS и перезагрузка маршрутизатора
Если вы не трогали настройки вашей сети, скорее всего вы пользуетесь серверами DNS, которые предоставляет ваш интернет-провайдер. Редко когда такой DNS-сервер бывает высокого качества. Смена сервера DNS может значительно ускорить подключение и даже защитить его при определённых атаках. Переход на сторонний сервер DNS выполнить нетрудно.
- Откройте Параметры/Панель управления > Сеть и Интернет > Центр управления сетями и общим доступом и выберите свою сеть.
- Откройте «Свойства» и перейдите в раздел «Интернет-протокол TCP / IPv4».
В поле «Использовать следующие адреса DNS-серверов» введите 8.8.8.8 для предпочтительного DNS-сервера и 8.8.4.4 для альтернативного DNS-сервера. Так обозначаются DNS-серверы Google. Если вы хотите использовать другие, в таблице ниже указаны рекомендованные и бесплатные серверы DNS.
| Провайдер | Предпочтительный DNS | Альтернативный DNS |
|---|---|---|
| 8.8.8.8 | 8.8.4.4 | |
| Яндекс | 77.88.8.8 | 77.88.8.1 |
| Quad9 | 9.9.9.9 | 149.112.112.112 |
| Cloudfare | 1.1.1.1 | 1.0.0.1 |
| OpenDNS Home | 208.67.222.222 | 208.67.220.220 |
| CleanBrowsing | 185.228.168.9 | 185.228.169.9 |
| Verisign | 64.6.64.6 | 64.6.65.6 |
| Alternate DNS | 198.101.242.72 | 23.253.163.53 |
| AdGuard DNS | 94.140.14.14 | 94.140.15.15 |
Можно настроить используемые по умолчанию серверы DNS на уровне маршрутизатора. Это означает, что к нему будут подключаться все устройства вашей сети Wi-Fi. Хотя каждый производитель маршрутизаторов использует разный пользовательский интерфейс для настройки серверов DNS, найти их нетрудно. Там вы должны ввести указанные выше адреса.
Если ничего не помогло, пора обновляться
В наши дни в каждой семье полно смартфонов, планшетов, умных телевизоров, компьютеров, умных часов и тому подобных компьютерных устройств. Все они просят доступ в интернет. Необходимость в качественном маршрутизаторе сейчас высока как никогда. Если у вас маршрутизатор, который вам предоставил ваш провайдер, велика вероятность, что для игр он подходит не лучшим образом.
В продаже есть игровые маршрутизаторы, которые обладают встроенными функциями для оптимизации подключения. Не нужно покупать игровой маршрутизатор только потому, что так он назван на коробке. Это сложная категория устройства и они годятся не для всех. Как уже сказано выше, игры зависят больше от задержек, чем от пропускной способности сети.
Дорогостоящие маршрутизаторы могут предлагать полезные функции для улучшения производительности и упрощения использования. Например, OFDMA повышает спектральную эффективность и пропускную способность сети. Ещё среди полезных возможностей маршрутизаторов можно назвать 4×4 MU-MIMO, многочисленные порты LAN, агрегацию каналов для пользователей с гигабитными подключениями.
Один из главных способов повышения скорости работы беспроводной сети заключается в применении самого современного оборудования. Стандарт связи Wi-Fi 6 (802.11ax) даёт большую скорость, меньшие задержки и большую пропускную способность.
Повторим, что проводное подключение является лучшим вариантом для игр. Если вы купите новый маршрутизатор, который повышает пропускную способность, радиус действия и функциональность, сначала ознакомьтесь с отзывами и рекомендациями в интернете.