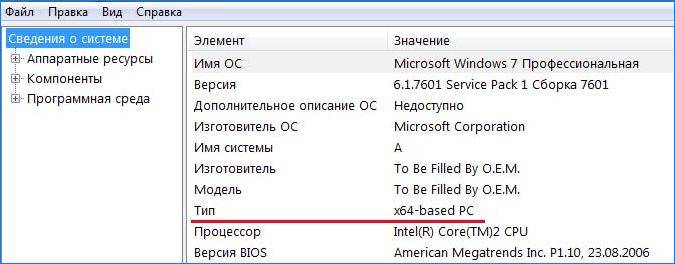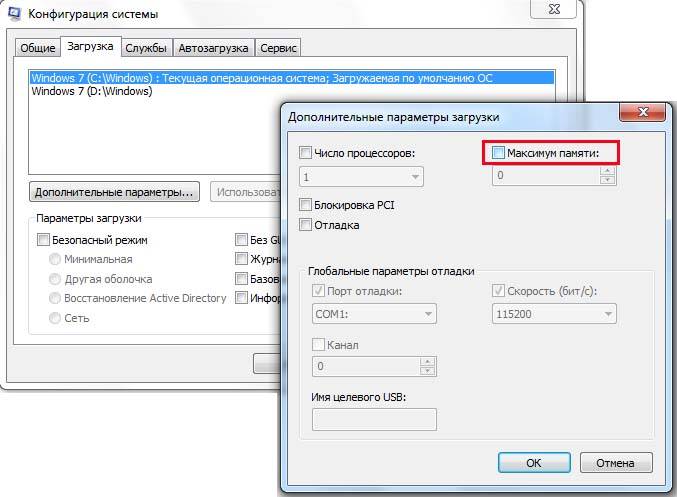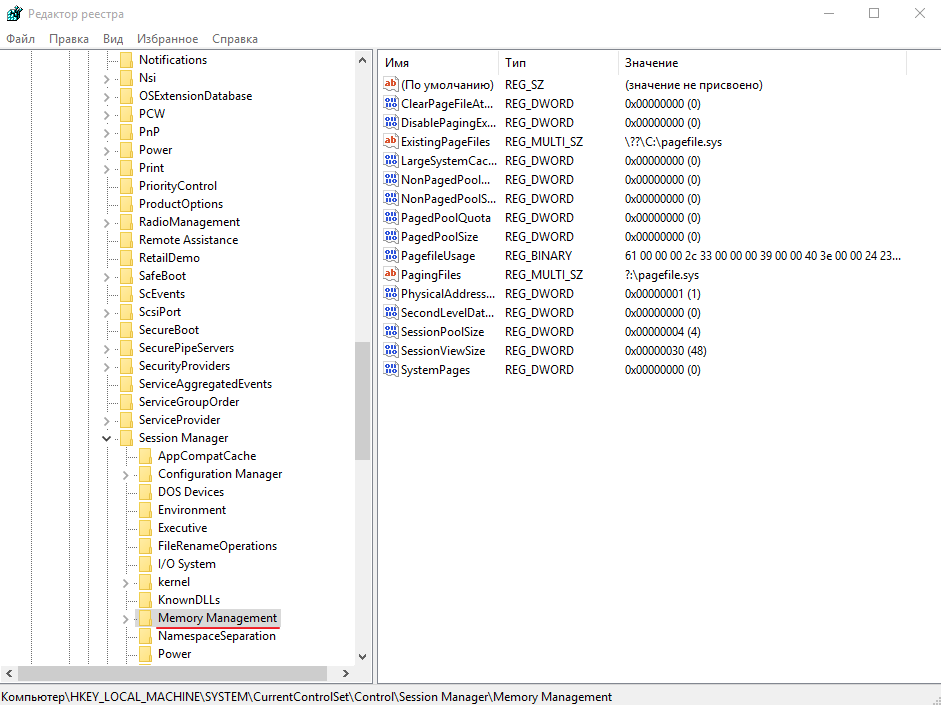Содержание
- Настройка оперативной памяти в Windows 10
- Этап 1: Конфигурирование BIOS
- Этап 2: Оптимизация потребления ОЗУ системой
- Этап 3: Настройка файла подкачки
- Этап 4: Конфигурирование службы кэширования
- Решение некоторых проблем
- Система использует не всю RAM
- Появляется «синий экран» с текстом MEMORY_MANAGEMENT
- Простая, быстрая и безопасная оптимизация Windows 10 за 10 минут в 2020 году
- реклама
- реклама
- реклама
- реклама
- Отключаем автозапуск браузера EDGE
- Уменьшаем объем телеметрии
- Переводим обновления Windows в ручной режим
- Отключение зарезервированного хранилища Windows 10
- Выводы
- Повышение производительности компьютера способом настройки системного реестра
- Настройка реестра
- Повышение производительности компьютера способом настройки системного реестра
- Быстрое выключение компьютера
- Отключение кэширование изображений
- Отключение автоматического обновления
- Отключение автозапуска для CD/DVD дисков
- Отключение поисков сетевых принтеров
- Отключение всплывающих подсказок для элементов рабочего стола
- Выгрузка из памяти неиспользуемых DLL
- Не выгружать из оперативной памяти коды ядра и драйверов
- Очищение файла подкачки при выключении компьютера
- Не выгружать из оперативной памяти коды ядра
- Не выгружать из оперативной памяти коды ядра и драйверов
- Повышение приоритета активным приложениям
- Повышение производительности NTFS
- Ускорение открытия меню «Пуск»
- Настройка службы Superfetch
- Заключение
- Как уменьшить использование оперативной памяти в Windows 10
- Настройка файла подкачки в Windows 10: как увеличить, изменить, отключить?
- Файл подкачки в Windows: зачем он нужен и как работает?
- Файл подкачки в Windows 10: что такое pagefile.sys и swapfile.sys?
- Файл подкачки Windows 10: оптимальный размер
- Как увеличить файл подкачки в Windows 10?
- Как отключить файл подкачки в Windows 10?
- Отключаем pagefile.sys
- Отключаем swapfile.sys
- Как переместить файл подкачки?
Настройка оперативной памяти в Windows 10
Этап 1: Конфигурирование BIOS
Строго говоря, полную настройку ОЗУ (частота, тайминги, режим работы) можно совершить исключительно через микропрограмму системной платы, поэтому первый этап состоит из конфигурирования через BIOS.
Этап 2: Оптимизация потребления ОЗУ системой
После взаимодействия с BIOS переходим непосредственно к настройке операционной системы. Первое, что нужно сделать – оптимизировать потребление «оперативки».
HKEY_LOCAL_MACHINESYSTEMCurrentControlSetControlSession ManagerMemory Management
Впишите значение 1 и нажмите «ОК».
Изменение данных параметров позволит «десятке» более тонко работать с оперативной памятью.
Этап 3: Настройка файла подкачки
Также важно настроить файл подкачки – от его работы зависит взаимодействие ОС с оперативной памятью. Использование этой функции рекомендуется для компьютеров с небольшим по современным меркам объёмом ОЗУ (4 Гб и меньше).
Если же количество оперативки достаточно больше (больше 16 Гб), а в качестве накопителя используется SSD, особой нужды в файле подкачки нет, и его можно вовсе отключить.
Этап 4: Конфигурирование службы кэширования
В «десятку» из предыдущих версий Виндовс перекочевала функция кэширования части информации в ОЗУ для ускорения запуска приложений, которая хоть и полезная на первый взгляд, однако на ПК с небольшим объёмом RAM она может даже замедлять работу системы. За процесс кэширования отвечает служба с названием SuperFetch, настройкой которой и можно включить либо выключить данную возможность.
На данном этапе конфигурирование оперативной памяти в Windows 10 можно считать завершённым.
Решение некоторых проблем
В процессе конфигурирования ОЗУ в Виндовс 10 пользователь может столкнуться с теми или иными проблемами.
Система использует не всю RAM
Иногда ОС определяет не весь объём оперативной памяти. Данная проблема возникает по множеству причин, для каждой из которых доступно одно решение или даже несколько.
Появляется «синий экран» с текстом MEMORY_MANAGEMENT
После настройки ОЗУ можно столкнуться с BSOD, на котором сообщается об ошибке MEMORY_MANAGEMENT. Она говорит в том числе о проблемах с «оперативкой».
Таким образом, мы ознакомили вас с принципами настройки оперативной памяти на компьютере под управлением Windows 10, а также указали методы решения возможных проблем. Как видим, непосредственно настройка RAM возможна только через БИОС, тогда как со стороны операционной системы можно сконфигурировать только программное взаимодействие.
Помимо этой статьи, на сайте еще 12339 инструкций.
Добавьте сайт Lumpics.ru в закладки (CTRL+D) и мы точно еще пригодимся вам.
Отблагодарите автора, поделитесь статьей в социальных сетях.
Источник
Простая, быстрая и безопасная оптимизация Windows 10 за 10 минут в 2020 году
Большая проблема ОС Windows 10 состоит в том, что она окончательно превратилась в сервис и множество изменений в версиях делают неактуальными старые гайды по ее настройке. И эта же текучесть версий делает бессмысленной серьезную работу по глубокой оптимизации Windows 10 с внесением изменений в ее iso-образ, с применением таких средств, как MSMG ToolKit, NTLite или Win Toolkit.
реклама
Посудите сами, уже через полгода созданный с таким трудом iso-образ устареет, а через год станет совсем неактуальным, а внесенные в него изменения переключатся или откатятся большими обновлениями Windows.
Исключение составляют версии Windows 10 LTSB и LTSC, сохраняющие актуальность годами, но они и так довольно минималистичны в плане функций и особой доработки не требуют.
реклама
реклама
Мы будем использовать только групповые политики Windows 10, редактор реестра и утилиту Dism++. Утилита Dism++ является всего лишь удобной графической надстройкой над средством Dism, встроенным в Windows со времен Windows Vista.
Dism++ утилита портабельная, бесплатная и открытым исходным кодом. Скачать ее можно с сайта разработчика. Старайтесь всегда пользоваться самой свежей версией утилиты для новых выпусков Windows 10. А если пользоваться такими утилитами запрещено, например, на предприятии или в фирме, то все аналоги команд Dism++ можно сделать в Dism через командную строку.
реклама
Для этого создаем на рабочем столе bat-файл «InstGPE.bat» с вот таким содержанием:
Запускаем «InstGPE.bat» с правами администратора.
Отключаем автозапуск браузера EDGE
Теперь можно приступать к настройке Windows 10 и начнем мы с отключения запуска браузера EDGE. По умолчанию он автоматически стартует после запуска Windows или в простое и висит в процессах, забивая ОЗУ. Если же вы им пользуетесь, то пропустите этот пункт.
Запускаем редактор локальных групповых политик. Переходим в «Конфигурация компьютераАдминистративные шаблоныКомпоненты WindowsMicrosoft Edge«.
Далее выбираем пункт «Разрешить предварительный запуск Microsoft Edge при загрузке Windows, когда система простаивает, и каждый раз при закрытии Microsoft Edge» и настраиваем его вот так.
А пункт «Разрешить Microsoft Edge запускать и загружать начальную страницу и страницу новой вкладки при запуске Windows и каждый раз при закрытии Microsoft Edge» настраиваем вот так.
Уменьшаем объем телеметрии
Именно уменьшаем, а не отключаем, поскольку отключить ее полностью довольно сложно. Переходим в пункт:
«Конфигурация компьютера > Административные шаблоны > Компоненты Windows > Сборки для сбора данных и предварительные сборки«.
Переводим обновления Windows в ручной режим
Обновления Windows превратились в головную боль для многих пользователей. Совсем недавно в СМИ прошел скандал с новым бесполезным обновлением, которое всего лишь добавляет в меню «Пуск» ярлыки на облачные офисные продукты Microsoft и при этом перезагружает(!) компьютер без спроса.
Такое поведение можно было бы простить бесплатной ОС Андроид, но платная ОС так не должна вести себя. Обновления, выполняемые такими агрессивными и беспардонными методами, обязательно должны быть под вашим ручным контролем.
В редакторе групповых политик переходим по адресу «Конфигурация компьютераАдминистративные шаблоныКомпоненты WindowsЦентр обновления Windows«.
Можно поставить данный пункт в режим «Отключено».
При этом центр обновления будет выглядеть вот так.
Это только малая часть полезных настроек Windows в редакторе групповых политик. Ну а мы переходим к средству Dism++.
Первое, на что стоит обратить внимание, так это удобная очистка Windows, включая папку WinSxS.
В управлении Appx вы можете удалить встроенные UWP-приложения, превратив вашу систему в аналог LTSC.
Я удалил около половины UWP-приложений Windows 10 May 2020 Update, получив экономию около 1 Гб на системном диске. Оставил я только вот такие (кортана отключена).
Еще более тонкую настройку и удаление ненужных компонентов можно выполнить в разделе «Компоненты Windows».
Раздел «Обновления» поможет удалить проблемное обновление.
И наконец раздел «Оптимизация». В нем можно сделать множество настроек, для которых обычно используют сторонние утилиты.
Все изменения в Windows через Dism++ происходят быстро и наш план действий будет такой. После переустановки Windows скачиваем актуальную версию Dism++, делаем полезные твики, удаляем ненужные UWP-приложения, останавливаем ненужные службы. Все это займет не больше 10 минут.
Отключение зарезервированного хранилища Windows 10
Для отключения надо будет запустить редактор реестра regedit от администратора.
В расположении «HKEY_LOCAL_MACHINESOFTWAREMicrosoftWindowsCurrentVersionReserveManager» меняем параметр ShippedWithReserves с 1 на 0.
Выводы
Пишите в комментарии, как и чем вы настраиваете Windows 10?
Источник
Повышение производительности компьютера способом настройки системного реестра
Доброго времени суток. Сегодня, в данной статье, я расскажу Вам как настроить, или проще сказать создать повышение производительности компьютера способом настройки системного реестра, для повышения его работоспособности.
Сразу хочу Вас предупредить, что все изменения в реестре Вы делайте на свой страх и риск. Так что для начала работы настоятельно рекомендую сделать резервную копию системного реестра. Так — же советую изменять те параметры реестра, назначение которых Вам известно.
В системном реестре для многих параметров необходима перезагрузка, для того что-бы изменения вступили в силу.
Настройка реестра
Настройка системного реестра – это одно из наиболее эффективных средств оптимизации работы операционной системы Windows. Конечно же есть огромное количество различных программ по редактированию и работе с системным реестром, но абсолютна правильная настройка реестра это – настройка руками. Для начала давайте разберёмся что такое системный реестр Windows.
Это определённая база данных в которой хранится вся информация о настройках операционной системы, конфигурации компьютера, параметров программ. Системный реестр содержит такие данные, к которым Windows и программы обращаются несколько сотен раз в секунду, в то время когда система загружается и в процессе работы соответственно. По этому замусоренный и фрагментированный реестр может служить причиной очень серьезного замедления работы ПК.
Повышение производительности компьютера способом настройки системного реестра
Для того что-бы запустить реестр воспользуемся горячими клавишами Win+R и в окне выполнить (как запускать программы из меню «Выполнить» в Windows7 читаем в этой статье) введём regedit жмём ОК
Откроется окно реестра, где слева находятся разделы, справа параметры.
Прежде чем делать какие-то изменения в системном реестре, как я выше уже написал, сделаем резервную копию реестра. Для этого в окне реестра наводим стрелку мышки на слово «компьютер» жмём правую кнопку мыши и далее «экспортировать», даём файлу произвольное имя, сохраняем например на рабочий стол (при сохранении проверяем галочку в разделе «Весь реестр»). Всё копия готова, это на тот случай если что-то пойдёт не так.
Теперь, если у вас что-то пошло не так, где-то что-то вы в параметрах не так прописали, реестр можно восстановить с резервной копии, которую мы только что сделали. Восстановление делается следующим образом. Кликаем два раза на иконку реестра и подтверждаем восстановления, кнопкой Да. Пойдёт восстановление реестра.
Быстрое выключение компьютера
Бывает такое что компьютер выключается очень долго, можно попробовать в разделах изменить значение параметра WaitToKillServiceTimeout с 20000 (по умолчанию) ну да пустим на 10000 (10 сек.). Вот эти разделы.
HKEY_LOCAL_MACHINESYSTEMControlSet001Control
HKEY_LOCAL_MACHINESYSTEMControlSet002Control
HKEY_LOCAL_MACHINESYSTEMCurrentControlSetControl
То же самое проделываем для ControlSet002 и CurrentControlSet
Отключение кэширование изображений
Если для просмотра изображений вы не используете режим «эскизы», то можно отключить эту возможность. Открываем раздел
и создаем параметр типа DWORD с именем DisableThumbailCache, значение параметра 1.
Отключение автоматического обновления
Откройте в реестре раздел
найдите AUOptions и измените его значение на 1
Отключение автозапуска для CD/DVD дисков
Этот совет скорее всего для тех, кто сам решает как открывать тот или иной диск. В разделе
найдите параметр AutoRun и измените его значение на 0 (ноль)
Отключение поисков сетевых принтеров
Если нет локальной сети или принтеров в этой сети, то можно отключить поиск сетевых принтеров. В разделе
Отключение всплывающих подсказок для элементов рабочего стола
найдите параметр ShowInfoTip и измените его значение на 0
Выгрузка из памяти неиспользуемых DLL
Если мало оперативной памяти, то часть можно освободить путем выгрузки неиспользуемых библиотек. Открываем раздел
и создаем параметр типа DWORD с именем AlwaysUnloadDll. Значение параметра 1
Не выгружать из оперативной памяти коды ядра и драйверов
Если на компьютере 2 Гб и более оперативной памяти, то приложения будут быстрее откликаться на действие пользователя, если коды ядра и драйвером будут оставаться в оперативной памяти, а не сбрасываться в файл подкачки. Для этого открываем раздел
HKEY_LOCAL_MACHINESYSTEMCurrentControlSetControlSession ManagerMemory Management
находим параметр DisablePagingExecutive и меняем его значение на 1
Очищение файла подкачки при выключении компьютера
При работе на компьютере в файле подкачки обычно остаются конфиденциальные данные, поэтому в целях безопасности рекомендую очищать файл подкачки. В разделе реестра
HKEY_LOCAL_MACHINESYSTEMCurrentControlSetControlSession ManagerMemory Management
измените значение параметра ClearPageFileAtShutdown на 1
Не выгружать из оперативной памяти коды ядра
Изменение этого параметра не будет выгружать ядро, а будет работать непосредственно в памяти, а не загружать различные модули с жесткого диска. Открываем раздел
HKEY_LOCAL_MACHINESYSTEMCurrentControlSetControlSession ManagerMemory Management
и меняем параметр LargeSystemCache на 1
Не выгружать из оперативной памяти коды ядра и драйверов
Если на компьютере 2 Гб и более оперативной памяти, то приложения будут быстрее откликаться на действие пользователя, если коды ядра и драйвером будут оставаться в оперативной памяти, а не сбрасываться в файл подкачки. Открываем раздел
HKEY_LOCAL_MACHINESYSTEMCurrentControlSetControlSession ManagerMemory Management
находим параметр DisablePagingExecutive и меняем его значение на 1
Повышение приоритета активным приложениям
Приложения в Windows работают как в активном режиме, так и в фоновом режиме. Если хотите, чтобы активные приложения получали больше ресурсов, тем самым работали быстрее, то в разделе
найдите параметр Win32PrioritySeparation. По умолчанию значение равно 2. Максимальное значение 26, но если у вас система недостаточно мощная, то изменять этот параметр надо осторожно. Рекомендуется для таких систем максимальное значение 6 Для мощных систем можно ставить и большее значение.
Повышение производительности NTFS
найдите параметр NtfsDisableLastAccessUpdate и установите значение 1. Это отключит запись последнего времени доступа к файлу.
И измените значение параметра NtfsDisable8dot3NameCreation на 1. Это отключит создание специальной таблицы файлов для имен в формате MS-DOS
Ускорение открытия меню «Пуск»
найдите параметр MenuShowDelay (По умолчанию значение 400) измените значение параметра на 150
Настройка службы Superfetch
Поддерживает и улучшает производительность системы.
Все параметры службы находятся в разделе
HKEY_LOCAL_MACHINESYSTEMCurrentControlSetControlSession ManagerMemory Management PrefetchParameters
Там есть три параметра, которые и задают режим работы этой службы.
По умолчанию эти два параметры имеют значение 3
Заключение
Из сегодняшней статьи Вы узнали как создать повышение производительности компьютера способом настройки системного реестра. А на этом я буду заканчивать данный пост. Ещё раз повторюсь, что перед работой с реестром сделайте резервную его копию, а то мало ли что может произойти в процессе работы с ним. Если что-то не понятно по данному посту, оставляйте отзывы в комментариях, чем смогу, помогу.
Источник
Как уменьшить использование оперативной памяти в Windows 10

На самом деле вы хотите 8 ГБ. Причина в том, что для систем с графическим интерфейсом требуется около 4 ГБ для бесперебойной работы, когда включены все функции. Если вы начнёте обрезать их обратно, то необходимый минимум снизится.
Всё это предполагает, что у вас есть достаточное количество свободного дискового пространства, доступного и на системном томе. Это необходимо из-за того, как Windows обрабатывает виртуальную память. Проблемный порог составляет около 12% от общего. Но, на самом деле это где-то около 8%, но «реальное» число варьируется в зависимости от того, что вы в данный момент делаете, и того, что дополнительно требуют фоновые системы. Итак, если вы используете 4 ГБ ОЗУ и система вместе с программами занимает 10% или менее 10% от оставшегося места на диске Windows (обычно это диск C:), вы должны ожидать медлительности в работе ПК (или это скоро произойдёт). Попробуйте переместить как можно больше ненужных или редко используемых данных с диска Windows на другой или внешний диск или в облачное хранилище.
Наконец, об оптимизации оперативной памяти. В дни Windows 7 имеет преимущества ручной оптимизации ОЗУ, но с Windows 10 это в значительной степени не нужно и непродуктивно. ОС теперь делает НЕВЕРОЯТНУЮ работу по использованию всей доступной физической памяти и как она должна правильно работать. Физическое ОЗУ, которое просто сидит «свободно», ничего не делает, а тратит время и деньги. Microsoft изменила свой подход к использованию оперативной памяти в Windows 10. Системы, разработанные и построенные для использования преимуществ многопоточности и истинной параллельной обработки. Если это не так, то эта возможность вам вообще не поможет и может создать некоторые узкие места, с которыми вы обычно не сталкивались в более ранних версиях ОС.
Источник
Настройка файла подкачки в Windows 10: как увеличить, изменить, отключить?
Файл подкачки в Windows служит для расширения оперативной памяти в том случае, если ее не хватает. Написали для вас шпаргалку по манипуляциям с подкачкой: как ей управлять?
Файл подкачки, или виртуальная память — это системный файл на жестком диске компьютера, который Windows использует, чтобы компенсировать нехватку оперативной памяти, если приложениям ее не хватает. Что это за файл, как он работает, что о нем нужно знать, как увеличить файл подкачки в Windows 10, или, наоборот — как отключить файл подкачки в Windows 10, читайте в нашей шпаргалке. В конце статьи — короткое видео, в котором все показано.
Файл подкачки в Windows: зачем он нужен и как работает?
Всем известно, что запущенные приложения на компьютере выполняются в оперативной памяти (ОЗУ, RAM). Выражаясь образно, при запуске приложения считываются с жесткого диска и временно «переписываются» в оперативную память. Вся информация в приложениях тоже хранится в оперативной памяти до тех пор, пока вы их не закроете.
Когда количество оперативной памяти заполняется, в дело вступает так называемый «файл подкачки». Это скрытый системный файл на жестком диске, который может выполнять функции ОЗУ. Вместо того, чтобы закрыть приложение, которому не хватает RAM, Windows скидывает его в файл подкачки и при необходимости возвращает обратно.
Какие приложения отправлять в файл подкачки, система решает сама. К примеру, приложение, которое долго находится в свернутом состоянии, может быть помечено системой как неактуальное. При нехватке RAM оно отправится в файл на жестком диске, чтобы немного почистить память.
В современных компьютерах устанавливается достаточно много ОЗУ, поэтому файл подкачки используется редко. Но если вы замечаете, что приложение при открытии немного «подлагивает», а индикатор жесткого диска на ПК мигает, значит, Windows возвратила его в RAM из файла подкачки. Если это происходит часто, стоит задуматься о том, чтобы докупить немного памяти.
Файл подкачки в Windows 10: что такое pagefile.sys и swapfile.sys?
В Windows 10, в отличии от более старых версий Windows, используются два файла подкачки: pagefile.sys и swapfile.sys. Они хранятся в корне диске C: и найти их можно, если включить на своем компьютере отображение скрытых и системных файлов.
В файл pagefile.sys при нехватке памяти отправляются обычные приложения, которые вы устанавливаете из разных источников — браузер, графический редактор, мессенджеры и так далее. А в файл swapfile.sys — встроенные приложения Windows 10 и приложения, установленные из Магазина Windows.
Swapfile и Pagefile всегда работают в паре. Объем swapfile.sys не превышает пары десятков мегабайт, а вот pagefile.sys в процессе работы может «раздуваться» до нескольких гигабайт. Из-за этого некоторые ищут способ, как отключить файл подкачки в Windows 10, чтобы освободить место на диске. Но если сделать это, отключится и swapfile.sys — а без него многие встроенные приложения Windows 10 просто перестанут запускаться.
Файл подкачки Windows 10: оптимальный размер
Вообще-то, ваша «виндовс» сама решает, какой объем файла подкачки ей нужен, и стандартного объема хватает в большинстве случаев. Кроме того, на компьютерах с большим количеством RAM он вообще довольно редко используется.
Но можно высчитать, сколько составляет оптимальный объем файла подкачки в Windows 10 и самостоятельно. Расскажем, как сделать это правильно.
Не рекомендуется поднимать и повышать размер файла подкачки более чем в три раза от актуального объема ОЗУ.
Как увеличить файл подкачки в Windows 10?
Расскажем, как поставить файл подкачки на Windows 10 в оптимальное значение.
Как отключить файл подкачки в Windows 10?
Вообще-то, отключать файл подкачки не рекомендуется. Во-первых, приложения начнут «вылетать» (самопроизвольно перезагружаться), а некоторые вообще не смогут запуститься. Но если у вас много RAM, а место на жестком диске осталось мало, то отключение файла подкачки позволит освободить пару Гбайт. Главное — потом не пожалеть о своем решении. Может быть, вам поможет очистка диска, или нужно почаще очищать кэш браузера?
Нижеприведенные инструкции можно использовать на свой страх и риск!
Отключаем pagefile.sys
Отключаем swapfile.sys
Как переместить файл подкачки?
Есть небольшая хитрость, как настроить файл подкачки на Windows 10. Если в вашем компьютере стоят несколько дисков, можно перенести файл подкачки с системного диска (не раздела!) на другой диск.
ВАЖНО: не рекомендуется перемещать файл подкачки на накопитель типа SSD, так как это может сократить срок его службы, увеличив число циклов перезаписи.
Вот еще несколько полезных материалов по оптимизации:
Источник
Доброго времени суток… Сегодня, в данной статье, я расскажу Вам как настроить, или проще сказать создать повышение производительности компьютера способом настройки системного реестра, для повышения его работоспособности…
Сразу хочу Вас предупредить, что все изменения в реестре Вы делайте на свой страх и риск. Так что для начала работы настоятельно рекомендую сделать резервную копию системного реестра. Так — же советую изменять те параметры реестра, назначение которых Вам известно…
В системном реестре для многих параметров необходима перезагрузка, для того что-бы изменения вступили в силу…
Содержание
- Настройка реестра
- Повышение производительности компьютера способом настройки системного реестра
- Быстрое выключение компьютера
- Отключение кэширование изображений
- Отключение автоматического обновления
- Отключение автозапуска для CD/DVD дисков
- Отключение поисков сетевых принтеров
- Отключение всплывающих подсказок для элементов рабочего стола
- Выгрузка из памяти неиспользуемых DLL
- Не выгружать из оперативной памяти коды ядра и драйверов
- Очищение файла подкачки при выключении компьютера
- Не выгружать из оперативной памяти коды ядра
- Не выгружать из оперативной памяти коды ядра и драйверов
- Повышение приоритета активным приложениям
- Повышение производительности NTFS
- Ускорение открытия меню «Пуск»
- Настройка службы Superfetch
- Заключение
Настройка реестра
Настройка системного реестра – это одно из наиболее эффективных средств оптимизации работы операционной системы Windows. Конечно же есть огромное количество различных программ по редактированию и работе с системным реестром, но абсолютна правильная настройка реестра это – настройка руками. Для начала давайте разберёмся что такое системный реестр Windows…
Это определённая база данных в которой хранится вся информация о настройках операционной системы, конфигурации компьютера, параметров программ. Системный реестр содержит такие данные, к которым Windows и программы обращаются несколько сотен раз в секунду, в то время когда система загружается и в процессе работы соответственно. По этому замусоренный и фрагментированный реестр может служить причиной очень серьезного замедления работы ПК…
В этом небольшом посте я привёл настройки системного реестра, необходимые для повышение производительности компьютера и оптимизации Windows. С помощью данных настроек вы сможете значительно ускорить работу вашей операционной системы Windows , например отключив неиспользуемые функции, и увеличить скорость выполнения функций которые используются в данный момент на вашей операционной системе…
Повышение производительности компьютера способом настройки системного реестра
Для того что-бы запустить реестр воспользуемся горячими клавишами Win+R и в окне выполнить (как запускать программы из меню «Выполнить» в Windows 7 читаем в этой статье) введём regedit жмём «ОК»…
Откроется окно реестра, где слева находятся разделы, справа параметры…
Прежде чем делать какие-то изменения в системном реестре, как я выше уже написал, сделаем резервную копию реестра. Для этого в окне реестра наводим стрелку мышки на слово «компьютер» жмём правую кнопку мыши и далее «экспортировать», даём файлу произвольное имя, сохраняем например на рабочий стол (при сохранении проверяем галочку в разделе «Весь реестр»). Всё копия готова, это на тот случай если что-то пойдёт не так…
Теперь, если у вас что-то пошло не так, где-то что-то вы в параметрах не так прописали, реестр можно восстановить с резервной копии, которую мы только что сделали. Восстановление делается следующим образом. Кликаем два раза на иконку реестра и подтверждаем восстановления, кнопкой Да. Пойдёт восстановление реестра…
Быстрое выключение компьютера
Бывает такое что компьютер выключается очень долго, можно попробовать в разделах изменить значение параметра WaitToKillServiceTimeout с 20000 (по умолчанию) ну да пустим на 10000 (10 сек.). Вот эти разделы…
HKEY_LOCAL_MACHINESYSTEMControlSet001Control
HKEY_LOCAL_MACHINESYSTEMControlSet002Control
HKEY_LOCAL_MACHINESYSTEMCurrentControlSetControl
То же самое проделываем для ControlSet002 и CurrentControlSet
Отключение кэширование изображений
Если для просмотра изображений вы не используете режим «эскизы», то можно отключить эту возможность. Открываем раздел
HKEY_CURRENT_USERSoftwareMicrosoftWindowsCurrentVersionExplorerAdvanced
и создаем параметр типа DWORD с именем DisableThumbailCache, значение параметра 1.
Отключение автоматического обновления
Откройте в реестре раздел
HKEY_LOCAL_MACHINESOFTWAREMicrosoftWindowsCurrentVersionWindowsUpdateAuto Update
найдите AUOptions и измените его значение на 1
Отключение автозапуска для CD/DVD дисков
Этот совет скорее всего для тех, кто сам решает как открывать тот или иной диск. В разделе
HKEY_LOCAL_MACHINESYSTEMCurrentControlSetservicescdrom
найдите параметр AutoRun и измените его значение на 0 (ноль)
Отключение поисков сетевых принтеров
Если нет локальной сети или принтеров в этой сети, то можно отключить поиск сетевых принтеров. В разделе
HKEY_LOCAL_MACHINESOFTWAREMicrosoftWindowsCurrentVersionExplorerRemoteComputerNameSpace
удалите подраздел {863aa9fd-42df-457b-8e4d-0de1b8015c60}
Отключение всплывающих подсказок для элементов рабочего стола
Откройте раздел
HKEY_CURRENT_USERSoftwareMicrosoftWindowsCurrentVersionExplorerAdvanced
найдите параметр ShowInfoTip и измените его значение на 0
Выгрузка из памяти неиспользуемых DLL
Если мало оперативной памяти, то часть можно освободить путем выгрузки неиспользуемых библиотек. Открываем раздел
HKEY_LOCAL_MACHINESOFTWAREMicrosoftWindowsCurrentVersionExplorer
и создаем параметр типа DWORD с именем AlwaysUnloadDll. Значение параметра 1
Не выгружать из оперативной памяти коды ядра и драйверов
Если на компьютере 2 Гб и более оперативной памяти, то приложения будут быстрее откликаться на действие пользователя, если коды ядра и драйвером будут оставаться в оперативной памяти, а не сбрасываться в файл подкачки. Для этого открываем раздел
HKEY_LOCAL_MACHINESYSTEMCurrentControlSetControlSession ManagerMemory Management
находим параметр DisablePagingExecutive и меняем его значение на 1
Очищение файла подкачки при выключении компьютера
При работе на компьютере в файле подкачки обычно остаются конфиденциальные данные, поэтому в целях безопасности рекомендую очищать файл подкачки. В разделе реестра
HKEY_LOCAL_MACHINESYSTEMCurrentControlSetControlSession ManagerMemory Management
измените значение параметра ClearPageFileAtShutdown на 1
Не выгружать из оперативной памяти коды ядра
Изменение этого параметра не будет выгружать ядро, а будет работать непосредственно в памяти, а не загружать различные модули с жесткого диска. Открываем раздел
HKEY_LOCAL_MACHINESYSTEMCurrentControlSetControlSession ManagerMemory Management
и меняем параметр LargeSystemCache на 1
Не выгружать из оперативной памяти коды ядра и драйверов
Если на компьютере 2 Гб и более оперативной памяти, то приложения будут быстрее откликаться на действие пользователя, если коды ядра и драйвером будут оставаться в оперативной памяти, а не сбрасываться в файл подкачки. Открываем раздел
HKEY_LOCAL_MACHINESYSTEMCurrentControlSetControlSession ManagerMemory Management
находим параметр DisablePagingExecutive и меняем его значение на 1
Повышение приоритета активным приложениям
Приложения в Windows работают как в активном режиме, так и в фоновом режиме. Если хотите, чтобы активные приложения получали больше ресурсов, тем самым работали быстрее, то в разделе
HKEY_LOCAL_MACHINESYSTEMCurrentControlSetControlPriorityControl
найдите параметр Win32PrioritySeparation. По умолчанию значение равно 2. Максимальное значение 26, но если у вас система недостаточно мощная, то изменять этот параметр надо осторожно. Рекомендуется для таких систем максимальное значение 6 Для мощных систем можно ставить и большее значение.
Повышение производительности NTFS
Откройте раздел
HKEY_LOCAL_MACHINESYSTEMCurrentControlSetControlFileSystem
найдите параметр NtfsDisableLastAccessUpdate и установите значение 1. Это отключит запись последнего времени доступа к файлу.
И измените значение параметра NtfsDisable8dot3NameCreation на 1. Это отключит создание специальной таблицы файлов для имен в формате MS-DOS
Ускорение открытия меню «Пуск»
Откройте раздел
HKEY_CURRENT_USERControl PanelDesktop
найдите параметр MenuShowDelay (По умолчанию значение 400) измените значение параметра на 150
Настройка службы Superfetch
Поддерживает и улучшает производительность системы…
Все параметры службы находятся в разделе
HKEY_LOCAL_MACHINESYSTEMCurrentControlSetControlSession ManagerMemory ManagementPrefetchParameters
Там есть три параметра, которые и задают режим работы этой службы…
- EnableBootTrace — отключает трассировку службы. Включать трассировку необходимо только тогда, когда служба работает неправильно.
- EnablePrefetcher — включаем механизм Prefetcher (Упреждающая выборка)
- EnableSuperfetch — включает службу Superfetch. При этом параметры EnablePrefetcher и EnableSuperfetch имеют следующие значения:
- 0 — Отключить Prefetcher…
- 1 — Запуск приложения, включен. Предварительная загрузка…
- 2 — Включен, загрузки. Предварительная загрузка…
- 3 — Запуск приложения и загрузки. Предварительная загрузка, включен…
По умолчанию эти два параметры имеют значение 3
Заключение
Из сегодняшней статьи Вы узнали как создать повышение производительности компьютера способом настройки системного реестра. А на этом я буду заканчивать данный пост. Ещё раз повторюсь, что перед работой с реестром сделайте резервную его копию, а то мало ли что может произойти в процессе работы с ним. Если что-то не понятно по данному посту, оставляйте отзывы в комментариях, чем смогу, помогу…
Содержание
- 1 Почему используется не вся память
- 2 Снятие ограничения в Конфигурации системы
- 3 Настройка Биос
- 4 Проверка планок ОЗУ
- 5 Ускорение работы компьютера
- 6 Настройка Windows 10 на максимальную производительность
- 7 Очистка компьютера
- 8 Программы для ускорения работы игр
- 9 Оптимизация оперативной памяти:
Производительность компьютера напрямую зависит от объема оперативной памяти. В ней хранятся данные приложений и операционной системы, к которым они часто обращаются. Поэтому чем больше их будет загружено, тем быстрее будут обрабатываться процессором, что увеличит быстродействие системы.
В Диспетчере задач Windows 10 можно заметить, что часть общего объема оперативной памяти в текущее время используется системой. В некоторых случаях наблюдаем, что несвойственно большой объем ОЗУ был «зарезервирован» Windows. Это может произойти из-за того, что она была отведена для интегрированного графического адаптера, но, если установлена дискретная видеокарта, то нужно искать причину. В некоторых случаях «недоступный» объем составляет от 1024 до 4096 МБ.
Почему используется не вся память
При определенных настройках в Windows 10 и Биосе под систему может быть зарезервирован некоторый объем ОЗУ, который в итоге становится недоступным. В некоторых случаях Windows не видит ОЗУ из-за неполадок на аппаратном уровне. Есть несколько решений, которые позволяют снять ограничения и использовать полный объем.
Обратите внимание, что если установлена 32-разрядная Windows 10, система будет видеть только 3,25 ГБ оперативной памяти независимо от того, сколько фактически установлено ОЗУ на компьютере. Чтобы использовать больше, нужно установить 64-разрядную версию ОС.
Чтобы узнать разрядность, перейдите в Сведения о системе командой msinfo32 из окна «Выполнить» (Win + R).
В правой части окна в позиции Тип будет отображена разрядность ОС. Если указано значение x86, то установления 32-разрядная версия. Если отображается x64, то это указывает на 64-разрядную Windows 10.
Снятие ограничения в Конфигурации системы
По умолчанию система может постоянно и без необходимости резервировать при загрузке для себя значительный объем оперативной памяти.
Перейдите в конфигурацию системы командой msconfig, загруженной из окна командного интерпретатора (Win + R).
Откройте вкладку Загрузки и выберите текущую ОС из списка, если установлено несколько. Нажмите на кнопку «Дополнительные параметры». Снимите флажок с опции «Максимум памяти» и щелкните на «ОК» для сохранения изменений.
После перезагрузки ПК проверьте, сколько памяти использует Windows 10.
Настройка Биос
В настройках Биоса есть несколько параметров, из-за которых Windows 10 не может использовать всю оперативную память. Во-первых, если установлена дискретная видеокарта, то нужно проверить, что интегрированный графический процессор (iGPU) отключен. Если он включен, то Windows будет резервировать для него память.
Перезагрузите компьютер и при появлении первого экрана нажмите на клавишу, предназначенную для входа в Биос, указанную в строке Setup. Распространенными клавишами для его вызова могут быть DEL, F2, F12 или Esc. Также ее можно узнать в интернете по модели материнской платы.
В настройках BIOS найдите параметры iGPU, Internal Graphics или Onboard Graphics. Название и расположение параметров отличается в разных моделях. Установите значение Выключено (Disabled или Turned Off).
Также в настройках найдите параметр Memory Map Feature, который разрешает Windows использовать всю установленную память. Найдите его и проверьте, что он включен (Enabled или turned On).
Сохраните изменения, и перезагрузите компьютер. Посмотрите, может ли ОС использовать всю оперативную память. Если она не видит весь объем ОЗУ, перейдите к следующему шагу.
Проверка планок ОЗУ
Иногда используется не весь объем памяти из-за физического повреждения планок. Для решения проблемы проверим ОЗУ на наличие повреждений, а также исправность слотов.
Отсоедините кабель питания и снимите крышку с системного блока. Извлеките планки, затем удалите пыль, и аккуратно протрите контакты ластиком.
Если установлено несколько планок, то попробуйте запустить ПК, оставив в гнезде по одной. Если с одной из планок компьютер не загружается, то она неисправна. Аналогичным образом проверьте все слоты, устанавливая в каждый рабочую планку. После установите и зафиксируйте ОЗУ защелками, не прилагая излишнего усилия.
<index>
Windows 10 является наиболее прогрессивной операционной системой для персональных компьютеров, но всё ещё не идеальна. Многое здесь не доведено до автоматизма, и по-прежнему остаётся простор для доработки своими руками. Помимо прочего, общее впечатление от производительности сильно портит политика Microsoft, навязывающая внушительное количество собственных сервисов сомнительной необходимости, фоново поедающих оперативную память. Однако оптимизация Windows 10 является не такой уж сложной задачей и за довольно короткое время можно значительно увеличить скорость работы вашего компьютера.
Ускорение работы компьютера
Если касаться взаимодействия с «железом», то здесь Windows 10 нет равных: все процессы оптимизации реализованы на самом высоком уровне и доведены до автоматизма. Пользователю остаётся лишь держать жёсткий диск в порядке.
Оптимизация жёсткого диска
Всё записываемое на жёсткий диск разбивается на множество последовательных фрагментов, чтобы сократить занимаемое пространство. При обращении к любому из файлов компьютер вынужден собирать их воедино. Длительность этого процесса существенно влияет на время запуска системы и задержку перед открытием всех приложений. Вы можете помочь Windows оптимизировать этот процесс, выполнив одно из нижеописанных действий.
Дефрагментация HDD
Когда записываемая на жёсткий диск информация разбивается на мелкие фрагменты, все они располагаются с учётом их наилучшего положения для последовательного считывания. Но после нескольких циклов записи и удаления информации хорошо упорядоченная структура постепенно становится хаотичной. Процесс повторной оптимизации этой структуры называется дефрагментацией и рекомендуется к периодическому исполнению хотя бы раз в полгода.
Дефрагментацию рекомендуется выполнять хотя бы раз в полгода. Однако если у вас SSD-накопитель, проведение данной процедуры будет бессмысленным и даже вредным действием.
Чтобы выполнить дефрагментацию диска:
- Нажмите правой кнопкой на одном из дисков и выберите «Свойства».
Нажмите правой кнопкой на одном из дисков и выберите «Свойства» - Во вкладке «Сервис» нажмите «Оптимизировать».
Во вкладке «Сервис» нажмите «Оптимизировать» - Выберите один из томов и нажмите «Оптимизировать». Повторите те же действия с остальными.
Выберите один из томов и нажмите «Оптимизировать»
Оптимизация SSD
SSD-накопители основаны на более прогрессивной и совершенно другой технологии, чем их предшественники. Операционная система Windows 10 имеет несколько функций, способных ускорить взаимодействие с такими накопителями, но они не всегда включаются по умолчанию. Чтобы сделать это вручную, выполните следующие действия:
- Перейдите в «Этот компьютер», выберите первый понравившийся том, нажмите по нему правой кнопкой мыши и раскройте его свойства.
Выберите первый понравившийся том и раскройте его свойства - Отключите вредную для SSD дефрагментацию. Для этого перейдите во вкладку «Сервис» и откройте окно оптимизации.
Перейдите во вкладку «Сервис» и откройте окно оптимизации - Теперь нажмите «Изменить параметры».
Нажмите «Изменить параметры» - Снимите галочку с автоматической оптимизации и подтвердите изменения.
Снимите галочку с автоматической оптимизации и подтвердите изменения - Разверните вкладку «Общие» в свойствах тома и поставьте галочку напротив разрешения индексации. Проделайте те же действия с остальными томами.
Разверните вкладку «Общие» и отметьте разрешение индексации - Нажмите правой кнопкой мыши на «Этот компьютер» и перейдите в его свойства.
Нажмите правой кнопкой мыши на «Этот компьютер» и перейдите в его свойства - В левой части окна откройте «Диспетчер устройств».
В левой части окна откройте «Диспетчер устройств» - Разверните «Дисковые устройства», нажмите правой кнопкой на вашу память и перейдите в её свойства.
Разверните «Дисковые устройства», нажмите правой кнопкой на вашу память и перейдите в её свойства - Откройте вкладку «Политика», разрешите кэширование записей и подтвердите изменения.
Откройте вкладку «Политика», разрешите кэширование записей и подтвердите изменения
Оптимизация оперативной памяти
Главным отличием оперативной памяти от основной является способность к быстрому обмену информацией. Однако в случае критической нехватки допускается её замена обычными носителями информации, которые будут работать значительно медленнее, но помогут обмануть требовательные программы и возьмут на себя часть нагрузки.
Если у вас 32-битная операционная система (x86), не имеет смысла делать общий объём оперативной памяти более 4 Гб.
Файл подкачки
Файл подкачки — это раздел основной памяти, использующийся в качестве оперативной.
Использование файла подкачки уместно только на твердотельных накопителях (SSD). В случае с HDD влияние файла подкачки становится совершенно незаметным.
Изначально его размер определяется автоматически, но возможно принудительное расширение:
Рекомендуем ознакомиться
- Откройте меню «Пуск» и наберите «Панель управления», а после нажмите Enter.
Откройте меню «Пуск» и наберите «Панель управления» - Откройте раздел «Система и безопасность».
Откройте раздел «Система и безопасность» - Перейдите в подраздел «Система».
Перейдите в «Система» - Откройте «Дополнительные параметры системы».
Откройте «Дополнительные параметры системы» - Во вкладке «Дополнительно» откройте параметры быстродействия.
Во вкладке «Дополнительно» откройте параметры быстродействия - Перейдите на новую вкладку «Дополнительно» и нажмите «Изменить».
Перейдите на новую вкладку «Дополнительно» и нажмите «Изменить» - Снимите галочку с автоматического выбора и выберите «Указать размер». Исходный размер ставьте в полтора раза больше рекомендуемого, а максимальный — в три. Подтвердите изменения и перезагрузите компьютер.
Исходный размер ставьте в полтора раза больше рекомендуемого, а максимальный — в три
ReadyBoost
Readyboost — это утилита, позволяющая разместить файл подкачки на вашей флешке, которая должна обладать более приемлемой скоростью обмена информацией, чем HDD-накопитель. В случае если у вас SSD, лучше размещать файл подкачки на основной памяти компьютера.
- Нажмите правой кнопкой мыши на флешке и откройте её свойства.
Нажмите правой кнопкой мыши на флешке и откройте её свойства - Выберите «Использовать это устройство» во вкладке «ReadyBoost». Лучше всего ставить значение, которое равняется количеству оперативной памяти. Подтвердите изменения и перезагрузитесь.
Во вкладке «ReadyBoost» выберите «Использовать это устройство»
После оптимизации аппаратной части компьютера для улучшения производительности остаётся отключить всё лишнее. Львиная доля ресурсов компьютера под Windwos 10 приходится именно на работу ненужных процессов и бессмысленных «украшательств». Одно их отключение поможет заметно ускорить работу вашего компьютера без вреда для системы.
Отключение автозагрузки
При включении компьютера нельзя не заметить, что первое время он тормозит, и приходится ждать, чтобы устройство начало нормально работать. Дело тут не в загрузке Windows: когда вам показывают рабочий стол, система уже полностью запущена и готова к работе. Проблема заключается в автозапуске программ, включением которых прописано сопровождать каждый запуск системы.
- Комбинацией клавиш Ctrl + Shift + Esc вызовите «Диспетчер задач» и перейдите во вкладку «Автозагрузка».
Вызовите «Диспетчер задач» и перейдите во вкладку «Автозагрузка» - Отключите автозагрузку всех приложений.
Отключите автозагрузку всех приложений
Видео: как отключить автозагрузку программ
Отключение автообновлений
Операционные системы Windows никогда не славились осмысленностью своих обновлений, а с приходом на рынок десятой версии ситуация стала ещё более сомнительной.
Проблема тут опять же в навязчивой политике Microsoft, в результате которой, вместо желанных патчей и улучшений системы, пользователи еженедельно получают обновления ненужных сервисов и заплатки для корпоративных возможностей. Всё бы ничего, но загрузка обновлений может начаться в самый неудобный момент, лишив возможности нормально пользоваться интернетом. А после начала их частичного применения (часть обновлений устанавливается до перезагрузки) просадка в производительности и вовсе бьёт все рекорды.
Чтобы отключить автообновление, выполните следующие действия:
- Через поиск зайдите в gpedit.msc.
Введите в поисковую строку меню «Пуск» команду - Пройдите по пути «Конфигурация компьютера» — «Административные шаблоны» — «Компоненты Windows» и нажмите на «Центр обновления Windows».
Пройдите по пути «Конфигурация компьютера» — «Административные шаблоны» — «Компоненты Windows» и нажмите на «Центр обновления Windows» - Откройте «Настройка автоматического обновления».
Откройте «Настройка автоматического обновления» - Отметьте пункт «Отключить», подтвердите изменения и перезагрузите компьютер.
Отметьте пункт «Отключить», подтвердите изменения и перезагрузите компьютер
Видео: как отключить автообновления
Отключение слежки
Многие слышали о следящих функциях Windows 10, но мало кто придавал им значения, кроме беспокойства о сохранности личных данных.
В действительности основной проблемой следящих сервисов является их нагрузка на оперативную память. И самое интересное то, что работу слежки почти нельзя поймать за руку, так как её нагрузка на ОЗУ и процессор очень умело распространяется на все остальные процессы, в результате чего многие пользователи не понимают, откуда на ровном месте появляется внезапная просадка в производительности.
Этими действиями вы не отключите слежение Windows полностью, а лишь минимизируете её влияние на производительность:
- Перейдите в параметры.
Перейдите в параметры - Откройте раздел «Конфиденциальность».
Откройте раздел «Конфиденциальность» - Во вкладке «Общие» отключите идентификатор рекламы и слежение «Пуска».
Отключите идентификатор рекламы и слежение «Пуска» - Перейдите во вкладку «Речь, рукописный ввод и ввод текста» и отключите речевые службы, если они активны.
Отключите речевые службы, если они активны - Во вкладке «Отзывы и диагностика» выберите основной способ сбора данных, отключите единственный переключатель и запретите формирование отзывов.
Выберите основной способ сбора данных, отключите единственный переключатель и запретите формирование отзывов - Во вкладке «Фоновые приложения» отключите главный переключатель.
Отключите главный переключатель
Видео: как отключить слежку
Отключение визуальных эффектов
Windows 10 имеет достаточно простой и приятный глазу стиль. Но всё же некоторый список малозаметных визуальных «украшательств», который можно отключить, имеется. Это действие не сильно повысит производительность компьютера, но и разница в интерфейсе не будет заметной.
- Откройте меню «Пуск» и наберите «Панель управления». Нажмите Enter.
Откройте «Панель управления» через «Пуск» - Откройте раздел «Система и безопасность».
Откройте «Система и безопасность» - Перейдите в раздел «Система».
Нажмите на «Система» - Откройте «Дополнительные параметры системы».
Нажмите на «Дополнительные параметры системы» - Нажмите «Параметры» в пункте «Быстродействие».
Нажмите «Параметры» - Во вкладке «Визуальные эффекты» снимите галочки со всех пунктов, кроме «Вывод эскизов вместо значков» и «Сглаживание неровностей экранных шрифтов». Подтвердите изменения.
Снимите галочки со всех пунктов, кроме «Вывод эскизов вместо значков» и «Сглаживание неровностей экранных шрифтов»
Очистка компьютера
Как уже говорилось выше, перед запуском любого приложения, игры и самой системы компьютер сначала считывает нужную для этого информацию с жёсткого диска, поочерёдно собирая раздробленные фрагменты. И чем больше на компьютере находится хлама и мусора, тем более трудный путь ему предстоит. Если вы хотите облегчить этот процесс и ускорить запуск всего и вся, нужно периодически избавляться от ненужного хлама, что является довольно простой задачей.
Удаление мусора
Помимо банальной чистки рабочего стола и удаления неиспользуемых программ, стоит избавиться от файлов, которые действительно называются «мусорными».
Windows 10 имеет вполне определённое место для сбора хлама и мусорных файлов — папку Temp. В этой папке есть несколько действительно нужных файлов, но их единицы, они неуникальны и самостоятельно создадутся заново за пару секунд.
Всё, что в ней находится, можно удалять без всяких сожалений и малейшего риска навредить системе:
- Откройте меню «Пуск» и перейдите в параметры.
Откройте меню «Пуск» и перейдите в параметры - Откройте раздел «Система».
Откройте раздел «Система» - Во вкладке «Хранилище» выберите диск с системой.
Во вкладке «Хранилище» выберите диск с системой - Откройте временные файлы.
Откройте временные файлы - Отметьте всё галочками и нажмите «Удалить файлы».
Отметьте всё галочками и нажмите «Удалить файлы» - Вернитесь на вкладку «Хранилище» и включите контроль памяти для автоматизации процесса удаления временных файлов.
Вернитесь на вкладку «Хранилище» и включите контроль памяти
Видео: как удалить временные файлы
Очистка реестра
Реестр Windows представляет собой общую иерархическую базу данных, в которой содержатся настройки системы и некоторых приложений. В силу различных обстоятельств реестр может забиваться ошибочной информацией, что не только замедляет работу компьютера, но и может иметь последствия в виде фатальных системных ошибок. К счастью, самостоятельно ничего чистить не придётся (очень сложно даже для опытных пользователей), а достаточно будет воспользоваться специализированной программой CCleaner.
- Загрузите бесплатную программу CCleaner и установите её.
Загрузите бесплатную программу CCleaner и установите её - Запустите CCleaner, откройте вкладку «Реестр» и запустите поиск проблем.
Откройте вкладку «Реестр» и запустите поиск проблем - Нажмите «Исправить выбранное».
Нажмите «Исправить выбранное» - Сохраните резервные копии на всякий случай.
Сохраните резервные копии на всякий случай - Нажмите «Исправить отмеченные». После завершения лечения перезагрузите компьютер.
Нажмите «Исправить отмеченные»
Видео: как очистить реестр вручную и с помощью CCleaner
Программы для ускорения работы игр
Никаких особых способов оптимизации системы для игр не существует, это всего лишь вымысел неопытных пользователей. Есть только общая оптимизация Windows, которая описана выше, но с равным успехом все вышеприведённые способы влияют и на игры. Программ, способных действительно оптимизировать операционную систему в автоматическом режиме, также не существует.
Если подобный подход вас не устраивает, вы можете попробовать воспользоваться несколькими специализированными приложениями, разработанными специально для игр. Однако стоит учесть, что полезность всех этих приложений является довольно сомнительной и, скорее всего, вы просто нагрузите вашу оперативную память лишним процессом.
Принцип их работы является всегда одинаковым, а всю пользу можно свести к следующему списку:
- автообновление некоторых драйверов;
- «автоподгон» игровых настроек под «железо» компьютера;
- дефрагментация папки с установленной игрой;
- остановка некоторых системных сервисов во время работы игры.
К наиболее надёжным приложениям можно отнести следующие:
- Game Buster;
- Game Accelerator;
- Game Fire;
- Game Gain.
Если после установки этих приложений вы не заметите разницы, то их всегда можно удалить.
Операционная система Windows 10 не сильно отличается по «прожорливости» от своих предшественников, но это впечатление сильно размывается из-за сопутствующих ей сервисов, включённых по умолчанию настроек и спрятанных следящих функций. Более того, самостоятельная оптимизация этой системы и её глубокая проработка способны выдавать более высокую производительность, чем у предыдущих версий. А чтобы всё это стало возможным, нужно всего лишь сделать несколько несложных вышеописанных процедур и не забывать проводить своевременную очистку с дефрагментацией жёсткого диска.
</index>Главная » Windows 10 » Настройка оперативной памяти Windows 10
Здравствуйте, в данной статье мы будем рассматривать способ настройки и оптимизации оперативной памяти в Windows 10.
Я покажу и расскажу вам о двух командах через командный реестр путем переключения с 0 на 1, и это послужит непосредственно оптимизации вашего кода ядра и драйверов, то есть они не будут выгружаться из оперативной памяти, не будут работать с кэшем жесткого диска и с кэшем файлов подкачки.
Все непосредственно будет храниться в кэше ОП что задействует ее на максимальном уровне и все будет работать намного быстрее и приложения зависящие от этого будут открываться быстрее.
Оптимизация оперативной памяти:
Нажимаем сочетание клавиш WIN + R, у нас откроется окно выполнить, набираем команду: regedit – это наш системный реестр, после чего жмем Enter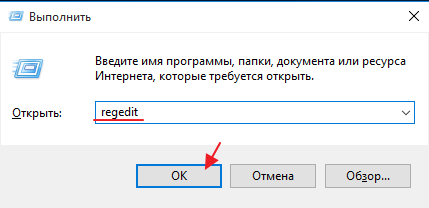
В появившимся окне нам необходимы два файла это DisablePagingExecutive вместо 0 выставляем 1, для этого щелкнем ПКМ по файлу и нажмем Изменить, и в пункте значение ставим 1 и жмем Ок
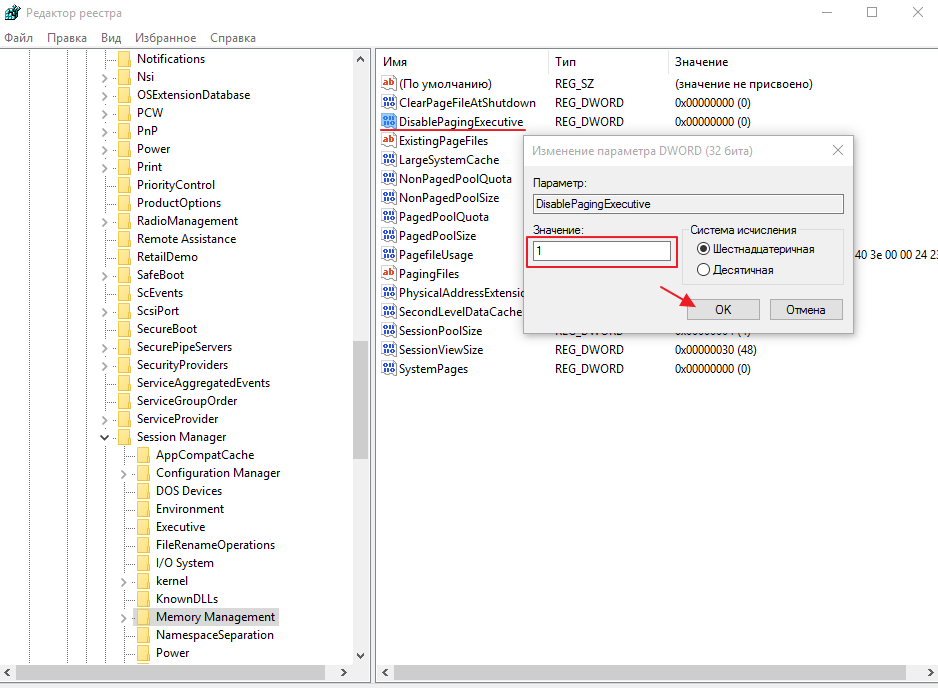
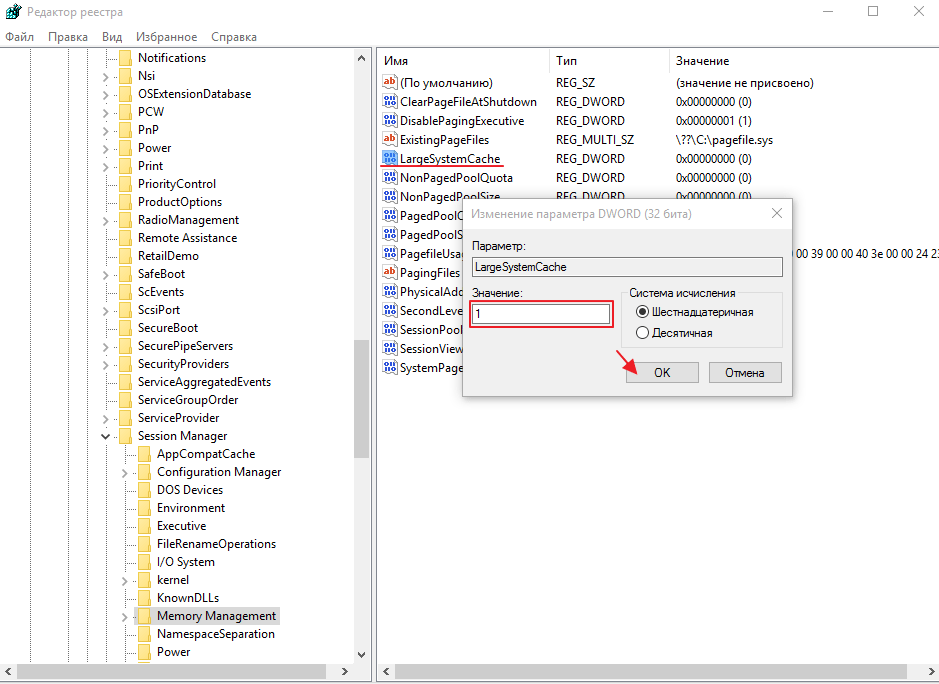
—> Используемые источники:
- https://compuals.ru/windows-10/ne-ispolzuet-vsyu-operativnuyu-pamyat
- https://dadaviz.ru/optimizatsiya-windows-10/
- https://mixprise.ru/windows-10/nastrojjka-operativnojj-pamyati-windows-10/
Содержание
- Этап 1: Конфигурирование BIOS
- Этап 2: Оптимизация потребления ОЗУ системой
- Этап 3: Настройка файла подкачки
- Этап 4: Конфигурирование службы кэширования
- Решение некоторых проблем
- Система использует не всю RAM
- Появляется «синий экран» с текстом MEMORY_MANAGEMENT
- Вопросы и ответы
Виндовс 10 принесла с собой много изменений, которые сказались в том числе и на работе с оперативной памятью. Сегодня мы расскажем о том, как можно настроить RAM в этой версии операционной системы.
Этап 1: Конфигурирование BIOS
Строго говоря, полную настройку ОЗУ (частота, тайминги, режим работы) можно совершить исключительно через микропрограмму системной платы, поэтому первый этап состоит из конфигурирования через BIOS.
Урок: Настройка оперативной памяти в БИОС
Этап 2: Оптимизация потребления ОЗУ системой
После взаимодействия с BIOS переходим непосредственно к настройке операционной системы. Первое, что нужно сделать – оптимизировать потребление «оперативки».
- Нажмите Win+R для открытия окна «Выполнить», введите в него запрос
regeditи кликните «ОК». - Запустится «Редактор реестра». Перейдите в нём по адресу:
HKEY_LOCAL_MACHINESYSTEMCurrentControlSetControlSession ManagerMemory Management - В последней папке воспользуемся двумя параметрами, первый из них называется DisablingPagingExecutive. Дважды кликните по нему левой кнопкой мыши.
Впишите значение 1 и нажмите «ОК».
- Следующий параметр, который нам нужно отредактировать, называется LargeSystemCache. Измените его точно так же, как и предыдущий, с тем же значением.
- Проверьте введённые данные, затем закрывайте «Редактор реестра» и перезагрузите компьютер.
Изменение данных параметров позволит «десятке» более тонко работать с оперативной памятью.
Этап 3: Настройка файла подкачки
Также важно настроить файл подкачки – от его работы зависит взаимодействие ОС с оперативной памятью. Использование этой функции рекомендуется для компьютеров с небольшим по современным меркам объёмом ОЗУ (4 Гб и меньше).
Урок: Включение файла подкачки в Windows 10
Если же количество оперативки достаточно больше (больше 16 Гб), а в качестве накопителя используется SSD, особой нужды в файле подкачки нет, и его можно вовсе отключить.
Подробнее: Отключение файла подкачки в Windows 10
Этап 4: Конфигурирование службы кэширования
В «десятку» из предыдущих версий Виндовс перекочевала функция кэширования части информации в ОЗУ для ускорения запуска приложений, которая хоть и полезная на первый взгляд, однако на ПК с небольшим объёмом RAM она может даже замедлять работу системы. За процесс кэширования отвечает служба с названием SuperFetch, настройкой которой и можно включить либо выключить данную возможность.
Подробнее: Настройка SuperFetch в Windows 10
На данном этапе конфигурирование оперативной памяти в Windows 10 можно считать завершённым.
Решение некоторых проблем
В процессе конфигурирования ОЗУ в Виндовс 10 пользователь может столкнуться с теми или иными проблемами.
Система использует не всю RAM
Иногда ОС определяет не весь объём оперативной памяти. Данная проблема возникает по множеству причин, для каждой из которых доступно одно решение или даже несколько.
Урок:
В Windows 10 используется не вся оперативная память
Способы отключения аппаратного резервирования памяти в Windows 10
Появляется «синий экран» с текстом MEMORY_MANAGEMENT
После настройки ОЗУ можно столкнуться с BSOD, на котором сообщается об ошибке MEMORY_MANAGEMENT. Она говорит в том числе о проблемах с «оперативкой».
Подробнее: Исправление ошибки MEMORY_MANAGEMENT в ОС Windows 10
Таким образом, мы ознакомили вас с принципами настройки оперативной памяти на компьютере под управлением Windows 10, а также указали методы решения возможных проблем. Как видим, непосредственно настройка RAM возможна только через БИОС, тогда как со стороны операционной системы можно сконфигурировать только программное взаимодействие.
Еще статьи по данной теме:
Помогла ли Вам статья?
Содержание
- Простая, быстрая и безопасная оптимизация Windows 10 за 10 минут в 2020 году
- реклама
- реклама
- реклама
- реклама
- Отключаем автозапуск браузера EDGE
- Уменьшаем объем телеметрии
- Переводим обновления Windows в ручной режим
- Отключение зарезервированного хранилища Windows 10
- Выводы
- Настройки реестра Windows 7. Повышение производительности
- Содержание
- Введение
- Отключение поиска сетевых принтеров
- Выгрузка из памяти неиспользуемых DLL
- Не выгружать из оперативной памяти коды ядра и драйверов
- Не выгружать из оперативной памяти коды ядра
- Очищение файла подкачки при выключении компьютера
- Быстрое выключение компьютера
- Отключить кэширование изображений
- Отключение автозапуска для CD/DVD-дисков
- Отключение автоматического обновления
- Ускорение открытия меню «Пуск»
- Отключение выделение недавно установленных программ
- Отключение истории списка последних документов
- Повышение производительности NTFS
- Повышение приоритета активным приложениям
- Отключение всплывающих подсказок для элементов рабочего стола
- Настройка службы Superfetch
- Отключаем протокол Teredo
- Отключаем индексирование содержимого разделов диска и префетчер для SSD-накопителей
- Как ускорить работу системы на 50% без сторонних программ
- Повышение быстродействия Windows 10
- Содержание
- Содержание
- Максимальная производительность
- Автозагрузка компьютера
- Очистка папки Tem
- Очистка диска
- Отключение ненужных служб
- Настройка схем электропитания
- Настройка визуальных эффектов рабочего стола
Простая, быстрая и безопасная оптимизация Windows 10 за 10 минут в 2020 году
Большая проблема ОС Windows 10 состоит в том, что она окончательно превратилась в сервис и множество изменений в версиях делают неактуальными старые гайды по ее настройке. И эта же текучесть версий делает бессмысленной серьезную работу по глубокой оптимизации Windows 10 с внесением изменений в ее iso-образ, с применением таких средств, как MSMG ToolKit, NTLite или Win Toolkit.
реклама
Посудите сами, уже через полгода созданный с таким трудом iso-образ устареет, а через год станет совсем неактуальным, а внесенные в него изменения переключатся или откатятся большими обновлениями Windows.
Исключение составляют версии Windows 10 LTSB и LTSC, сохраняющие актуальность годами, но они и так довольно минималистичны в плане функций и особой доработки не требуют.
реклама
реклама
Мы будем использовать только групповые политики Windows 10, редактор реестра и утилиту Dism++. Утилита Dism++ является всего лишь удобной графической надстройкой над средством Dism, встроенным в Windows со времен Windows Vista.
Dism++ утилита портабельная, бесплатная и открытым исходным кодом. Скачать ее можно с сайта разработчика. Старайтесь всегда пользоваться самой свежей версией утилиты для новых выпусков Windows 10. А если пользоваться такими утилитами запрещено, например, на предприятии или в фирме, то все аналоги команд Dism++ можно сделать в Dism через командную строку.
реклама
Для этого создаем на рабочем столе bat-файл «InstGPE.bat» с вот таким содержанием:
Запускаем «InstGPE.bat» с правами администратора.
Отключаем автозапуск браузера EDGE
Теперь можно приступать к настройке Windows 10 и начнем мы с отключения запуска браузера EDGE. По умолчанию он автоматически стартует после запуска Windows или в простое и висит в процессах, забивая ОЗУ. Если же вы им пользуетесь, то пропустите этот пункт.
Запускаем редактор локальных групповых политик. Переходим в «Конфигурация компьютераАдминистративные шаблоныКомпоненты WindowsMicrosoft Edge«.
Далее выбираем пункт «Разрешить предварительный запуск Microsoft Edge при загрузке Windows, когда система простаивает, и каждый раз при закрытии Microsoft Edge» и настраиваем его вот так.
А пункт «Разрешить Microsoft Edge запускать и загружать начальную страницу и страницу новой вкладки при запуске Windows и каждый раз при закрытии Microsoft Edge» настраиваем вот так.
Уменьшаем объем телеметрии
Именно уменьшаем, а не отключаем, поскольку отключить ее полностью довольно сложно. Переходим в пункт:
«Конфигурация компьютера > Административные шаблоны > Компоненты Windows > Сборки для сбора данных и предварительные сборки«.
Переводим обновления Windows в ручной режим
Обновления Windows превратились в головную боль для многих пользователей. Совсем недавно в СМИ прошел скандал с новым бесполезным обновлением, которое всего лишь добавляет в меню «Пуск» ярлыки на облачные офисные продукты Microsoft и при этом перезагружает(!) компьютер без спроса.
Такое поведение можно было бы простить бесплатной ОС Андроид, но платная ОС так не должна вести себя. Обновления, выполняемые такими агрессивными и беспардонными методами, обязательно должны быть под вашим ручным контролем.
В редакторе групповых политик переходим по адресу «Конфигурация компьютераАдминистративные шаблоныКомпоненты WindowsЦентр обновления Windows«.
Можно поставить данный пункт в режим «Отключено».
При этом центр обновления будет выглядеть вот так.
Это только малая часть полезных настроек Windows в редакторе групповых политик. Ну а мы переходим к средству Dism++.
Первое, на что стоит обратить внимание, так это удобная очистка Windows, включая папку WinSxS.
В управлении Appx вы можете удалить встроенные UWP-приложения, превратив вашу систему в аналог LTSC.
Я удалил около половины UWP-приложений Windows 10 May 2020 Update, получив экономию около 1 Гб на системном диске. Оставил я только вот такие (кортана отключена).
Еще более тонкую настройку и удаление ненужных компонентов можно выполнить в разделе «Компоненты Windows».
Раздел «Обновления» поможет удалить проблемное обновление.
И наконец раздел «Оптимизация». В нем можно сделать множество настроек, для которых обычно используют сторонние утилиты.
Все изменения в Windows через Dism++ происходят быстро и наш план действий будет такой. После переустановки Windows скачиваем актуальную версию Dism++, делаем полезные твики, удаляем ненужные UWP-приложения, останавливаем ненужные службы. Все это займет не больше 10 минут.
Отключение зарезервированного хранилища Windows 10
Для отключения надо будет запустить редактор реестра regedit от администратора.
В расположении «HKEY_LOCAL_MACHINESOFTWAREMicrosoftWindowsCurrentVersionReserveManager» меняем параметр ShippedWithReserves с 1 на 0.
Выводы
Пишите в комментарии, как и чем вы настраиваете Windows 10?
Источник
Настройки реестра Windows 7. Повышение производительности
Содержание
Введение
Для запуска реестра нажмите клавишу Win + R и введите команду regedit
Примечание: Корпорация Майкрософт настоятельно рекомендует создать резервную копию системного реестра перед внесением в него какие-либо изменений, а также изменять только те параметры, назначение которых вам известно, или на которые вам указали
Примечание: Для большинство параметров требуется перезагрузка, чтобы изменения вступили в силу.
Отключение поиска сетевых принтеров
Если нет локальной сети или принтеров в этой сети, то можно отключить поиск сетевых принтеров. В разделе
Выгрузка из памяти неиспользуемых DLL
Если у вас недостаточно оперативной памяти, то часть можно освободить путем выгрузки неиспользуемых библиотек. В реестре открываем раздел
и создаем параметр типа DWORD с именем AlwaysUnloadDll. Значение параметра 1
Не выгружать из оперативной памяти коды ядра и драйверов
Если на компьютере 2 Гб и более оперативной памяти, то приложения будут быстрее откликаться на действие пользователя, если коды ядра и драйвером будут оставаться в оперативной памяти, а не сбрасываться в файл подкачки. Открываем раздел
HKEY_LOCAL_MACHINESYSTEMCurrentControlSetControlSession ManagerMemory Management
находим параметр DisablePagingExecutive и меняем его значение на 1
Не выгружать из оперативной памяти коды ядра
Изменение этого параметра не будет выгружать ядро, а будет работать непосредственно в памяти, а не загружать различные модули с жесткого диска. Открываем раздел
HKEY_LOCAL_MACHINESYSTEMCurrentControlSetControlSession ManagerMemory Management
и меням параметр LargeSystemCache на 1
Очищение файла подкачки при выключении компьютера
В процессе работы в файле подкачки могут оставаться конфиденциальные данные, поэтому в целях безопасности рекомендуется очищать файл подкачки. В разделе реестра
HKEY_LOCAL_MACHINESYSTEMCurrentControlSetControlSession ManagerMemory Management
измените значение параметра ClearPageFileAtShutdown на 1
Быстрое выключение компьютера
Если система долго не выключается, то попробуйте в разделах
HKEY_LOCAL_MACHINESYSTEMControlSet001Control
HKEY_LOCAL_MACHINESYSTEMControlSet002Control
HKEY_LOCAL_MACHINESYSTEMCurrentControlSetControl
изменить значение параметра WaitToKillServiceTimeout с 20000 (по умолчанию) на, например 12000 (12 сек.)
Отключить кэширование изображений
Если для просмотра изображений вы не используете режим «эскизы», то можно отключить эту возможность. Открываем раздел
и создаем параметр типа DWORD с именем DisableThumbailCache, значение параметра 1.
Отключение автозапуска для CD/DVD-дисков
Совет для тех, кто сам решает как открывать тот или иной диск. В разделе
находятся имена файлов, например *instal*.bat, которые не будут запускаться, если такие имеются на компакт-диске. Чтобы добавить имя файла для запрета автозапуска, надо создать параметр типа REG_SZ (строковый параметр) с *имя файла* Есть другой способ отключить автозапуск. Откройте
найдите параметр параметр AutoRun и измените его значение на 0
Отключение автоматического обновления
Откройте в реестре раздел
найдите AUOptions и измените его значение на 1
Ускорение открытия меню «Пуск»
найдите параметр MenuShowDelay (По умолчанию значение 400) измените значение параметра на 150
Отключение выделение недавно установленных программ
найдите параметр Start_NotifyNewApps и измените его значение на
Отключение истории списка последних документов
Очень полезная функция в области безопасности. Откройте раздел
найдите параметр типа DWORD с именем NoRecentDocsHistory и измкните его значение на 1
Повышение производительности NTFS
найдите параметр NtfsDisableLastAccessUpdate и установите значение 1. Это отключит запись последнего времени доступа к файлу. И измените значение параметра NtfsDisable8dot3NameCreation на 1. Это отключит создание специальной таблицы файлов для имен в формате MS-DOS
Повышение приоритета активным приложениям
Приложения в Windows работают как в активном режиме, так и в фоновом. Если хотите, чтобы активные приложения получали больше ресурсов, тем самым работали быстрее, то в разделе
найдите параметр Win32PrioritySeparation. По умолчанию значение равно 2. Максимальное значение 26, но если у вас система недостаточно мощная, то изменять этот параметр надо осторожно. Рекомендуется для таких систем максимальное значение 6 Для мощных систем можно ставить и большее значение.
Отключение всплывающих подсказок для элементов рабочего стола
найдите параметр ShowInfoTip и измените его значение на
Настройка службы Superfetch
Поддерживает и улучшает производительность системы.
Все параметры службы находятся в разделе
HKEY_LOCAL_MACHINESYSTEMCurrentControlSetControlSession ManagerMemory Management
PrefetchParameters
По умолчанию эти два параметры имеют значение 3
Отключаем протокол Teredo
set state disabled
Для возврата Teredo, команды вводятся такие же, кроме последней. Последняя должна быть set state default
Отключаем индексирование содержимого разделов диска и префетчер для SSD-накопителей
Windows Registry Editor Version 5.00
[HKEY_LOCAL_MACHINESYSTEMCurrentControlSetControlSession ManagerMemory Management]
«DisablePagingExecutive»=dword:00000001
«LargeSystemCache»=dword:00000001
[HKEY_LOCAL_MACHINESYSTEMCurrentControlSetControlSession ManagerMemory Management
PrefetchParameters]
«EnableSuperfetch»=dword:00000000
«EnablePrefetcher»=dword:00000000
[HKEY_LOCAL_MACHINESYSTEMCurrentControlSetControlFileSystem]
«NtfsDisable8dot3NameCreation»=dword:00000001
«NtfsMemoryUsage»=dword:00000002
Сохраняем и именяем расширение TXT на REG. Запускаем файл.
Источник
Как ускорить работу системы на 50% без сторонних программ
Все действия в этой статье будем делать с помощью редактора реестра. Также рекомендую прочитать Как ускорить загрузку и выключение компьютера и Советы по настройке и оптимизации Windows. Цель нижеописанных советов ускорить в целом работу системы различными методами и средствами.
Для запуска реестра нажмите клавишу Win + R и введите команду regedit
Примечание: Корпорация Майкрософт настоятельно рекомендует создать резервную копию системного реестра перед внесением в него какие-либо изменений, а также изменять только те параметры, назначение которых вам известно, или на которые вам указали
Примечание: Для большинство параметров требуется перезагрузка, чтобы изменения вступили в силу.
Отключение поиска сетевых принтеров
Если нет локальной сети или принтеров в этой сети, то можно отключить поиск сетевых принтеров. В разделе
Выгрузка из памяти неиспользуемых DLL
Если у вас недостаточно оперативной памяти, то часть можно освободить путем выгрузки неиспользуемых библиотек. В реестре открываем раздел
и создаем параметр типа DWORD с именем AlwaysUnloadDll. Значение параметра 1
Не выгружать из оперативной памяти коды ядра и драйверов
Если на компьютере 2 Гб и более оперативной памяти, то приложения будут быстрее откликаться на действие пользователя, если коды ядра и драйвером будут оставаться в оперативной памяти, а не сбрасываться в файл подкачки. Открываем раздел
HKEY_LOCAL_MACHINESYSTEMCurrentControlSetControlSession ManagerMemory Management
находим параметр DisablePagingExecutive и меняем его значение на 1
Не выгружать из оперативной памяти коды ядра
Изменение этого параметра не будет выгружать ядро, а будет работать непосредственно в памяти, а не загружать различные модули с жесткого диска. Открываем раздел
HKEY_LOCAL_MACHINESYSTEMCurrentControlSetControlSession ManagerMemory Management
и меням параметр LargeSystemCache на 1
Очищение файла подкачки при выключении компьютера (более подробно тут)
В процессе работы в файле подкачки могут оставаться конфиденциальные данные, поэтому в целях безопасности рекомендуется очищать файл подкачки. В разделе реестра
HKEY_LOCAL_MACHINESYSTEMCurrentControlSetControlSession ManagerMemory Management
измените значение параметра ClearPageFileAtShutdown на 1
Быстрое выключение компьютера
Если система долго не выключается, то попробуйте в разделах
изменить значение параметра WaitToKillServiceTimeout с 20000 (по умолчанию) на, например 12000 (12 сек.)
Отключить кэширование изображений.
Если для просмотра изображений вы не используете режим «эскизы», то можно отключить эту возможность. Открываем раздел
и создаем параметр типа DWORD с именем DisableThumbailCache, значение параметра 1.
Отключение автозапуска для CD/DVD-дисков.
Совет для тех, кто сам решает как открывать тот или иной диск. В разделе
находятся имена файлов, например *instal*.bat, которые не будут запускаться, если такие имеются на компакт-диске. Чтобы добавить имя файла для запрета автозапуска, надо создать параметр типа REG_SZ (строковый параметр) с *имя файла* Есть другой способ отключить автозапуск. Откройте
найдите параметр параметр AutoRun и измените его значение на 0
Отключение автоматического обновления (для Windows 10 в материале Как отключить автоматическое обновление Windows 10)
Откройте в реестре раздел
найдите AUOptions и измените его значение на 1
Ускорение открытия меню «Пуск»
Откройте раздел
найдите параметр MenuShowDelay (По умолчанию значение 400) измените значение параметра на 150
Отключение выделение недавно установленных программ
В разделе
найдите параметр Start_NotifyNewApps и измените его значение на
Отключение истории списка последних документов
Очень полезная функция в области безопасности. Откройте раздел
найдите параметр типа DWORD с именем NoRecentDocsHistory и измкните его значение на 1
Повышение производительности NTFS
Откройте раздел
найдите параметр NtfsDisableLastAccessUpdate и установите значение 1. Это отключит запись последнего времени доступа к файлу. И измените значение параметра NtfsDisable8dot3NameCreationна 1. Это отключит создание специальной таблицы файлов для имен в формате MS-DOS
Повышение приоритета активным приложениям.
Приложения в Windows работают как в активном режиме, так и в фоновом. Если хотите, чтобы активные приложения получали больше ресурсов, тем самым работали быстрее, то в разделе
найдите параметр Win32PrioritySeparation. По умолчанию значение равно 2. Максимальное значение26, но если у вас система недостаточно мощная, то изменять этот параметр надо осторожно. Рекомендуется для таких систем максимальное значение 6 Для мощных систем можно ставить и большее значение.
Отключение всплывающих подсказок для элементов рабочего стола
Откройте раздел
найдите параметр ShowInfoTip и измените его значение на
Настройка службы Superfetch (Поддерживает и улучшает производительность системы.)
Все параметры службы находятся в разделе
HKEY_LOCAL_MACHINESYSTEMCurrentControlSetControlSession ManagerMemory Management
PrefetchParameters
По умолчанию эти два параметры имеют значение 3
set state disabled
Для возврата Teredo, команды вводятся такие же, кроме последней. Последняя должна быть set state default
Windows Registry Editor Version 5.00
[HKEY_LOCAL_MACHINESYSTEMCurrentControlSetControlSession ManagerMemory Management]
«DisablePagingExecutive»=dword:00000001
«LargeSystemCache»=dword:00000001
[HKEY_LOCAL_MACHINESYSTEMCurrentControlSetControlSession ManagerMemory Management
PrefetchParameters]
«EnableSuperfetch»=dword:00000000
«EnablePrefetcher»=dword:00000000
[HKEY_LOCAL_MACHINESYSTEMCurrentControlSetControlFileSystem]
«NtfsDisable8dot3NameCreation»=dword:00000001
«NtfsMemoryUsage»=dword:00000002
[HKEY_LOCAL_MACHINESOFTWAREMicrosoftDfrgBootOptimizeFunction]
«Enable»=»N»
[HKEY_LOCAL_MACHINESOFTWAREMicrosoftWindowsCurrentVersionOptimalLayout]
«EnableAutoLayout»=dword:00000000
Сохраняем и изменяем расширение TXT на REG. Запускаем файл.
Источник
Повышение быстродействия Windows 10
Содержание
Содержание
Со временем новая «машина» начинает работать медленно, чаще «фризит», ведь она обрастает всевозможными приложениями и файлами. Помочь компьютеру работать быстрее можно без особых трат и дополнительных покупок «железа».
Рассмотрим два способа увеличения мощности:
«Кардинальный» метод заключается в установке чистого образа Windows 10.
Microsoft в 2016 году выпустила редакции Windows 10: LTSB и LTSC.
В данных версиях отсутствуют: браузер Edge, Microsoft Store, игровой режим, OneDrive, плиточные приложения и виджеты, привычный калькулятор, а также другие привычные компоненты. Система активирована лицензией Evalution на 90 дней.
Как один из вариантов для слабых машин.
Вторым вариантом данного метода является установка Windows 10 Lite созданной на базе официальной русской версии Windows 10 x64 скачанной с официального сайта Microsoft с изъятыми компонентами и отключенными службами. Данная сборка лучше подходит для слабых «машин», чем Windows 10 LTSB/LTSC.
Вот небольшой список изъятых приложений: Подсистема для Linux, Windows Hello, Cortana, MS Edge, FileExplorer, StorageService, Virtualization RemoteFX и другие (полный список можно посмотреть по ссылке: перечень изъятых приложений.
Сборка является неофициальным продуктом компании Microsoft. В статье приведена информация для ознакомления.
Максимальная производительность
При запуске устройства свою работу начинают установленные программы. Зачастую программы оказываются совсем ненужными и приносят только вред вашей ОС. Программы работают в фоновом режиме и сильно замедляют ПК, даже если вы этого и не подозреваете. Для того чтобы улучшить производительность на этапе старта, следует отключить некоторые программы в меню автозагрузки.
Автозагрузка компьютера
Для начала кликаем на «Пуск» / панель рабочего стола правой кнопкой мыши, и в списке ищем «Диспетчер задач» или же нажимаем Ctrl+Alt+Del.
Кликаем по «Диспетчер устройств», ждем запуска. После этого всплывёт диалоговое окно, где мы можно увидеть загруженность компьютера различными процессами, его быстродействие и т.д. Нам нужно перейти в меню автозагрузки.
Внимательно изучаем, какие программы действительно нужны. Убираем их из автозагрузки, посредством нажатия правой кнопки мыши по приложению и выбора пункта «Отключить».
Очистка папки Tem
В ОС Windows 10 имеется папка с временными файлами под названием Temp, файлы которой замедляют систему.
Очищаем папку и перезагружаем компьютер.
Очистка диска
Необходимо зайти в «Этот компьютер», кликнуть второй кнопкой мыши на значок системного/локального диска (обычно диск С), из списка выбрать пункт «Свойства», затем «Очистка диска».
В открывшимся окошке стоит выбрать те пункты, которые подлежат очистку (например, корзина, временные файлы интернета, загруженные файлы программ и очистка обновлений Windows).
Выбрав нужные пункты нажимаем «Очистить системные файлы».
Отключение ненужных служб
Для вызова «Выполнить»: кликаем на «Пуск» правой кнопкой мыши или вызываем сочетание клавиш Win+R, и в списке ищем «Выполнить».
При появлении диалогового окна «Выполнить» вписываем в строку ввода: services.msc
Откроется окно «Службы». Стоит остаться в режиме «Расширенный», чтобы располагать большей информацией.
Ищем ненужную службу и кликаем на нее правой кнопкой мыши, далее кликаем на «свойства» и нажимаем на кнопку «Остановить» (ниже будет приведен список служб, которые можно отключить).
Список служб, которые можно отключить можно найти по ссылке.
Если некоторые службы из списка отсутствуют, значит они отсутствуют в вашей сборке.
Настройка схем электропитания
Правой кнопкой мыши нажимаем на значок «Пуск» и жмем «Параметры».
Заходим в «Система», жмем пункт «Питание и спящий режим», далее «Дополнительные параметры питания».
В открывшимся окошке электропитания выбираем «Высокая производительность», в случае мощного железа «Максимальная производительность».
Существует также второй способ входа в пункт «Электропитания», через значок батареи, если у вас ноутбук.
Несколько простых советов:
Существует множество вирусов, влияющих на быстродействие системы, особенно различные крипто майнеры.
Если у вас недостаточно навыков для этого, доверьтесь специалистам.
При установке всегда проверяйте «галочки», где вам предлагают скачать доп. софт.
Настройка визуальных эффектов рабочего стола
Заходим в «Пуск», папка Служебные-Windows, далее нажимаем на «Панель управления».
Далее «Система и безопасность», «Система».
В «Системе» нажимаем на «Дополнительные параметры».
В открывшимся окне «Свойства системы», в листе «Дополнительные» кликаем на «параметры быстродействия».
Кликаем на «Обеспечить наилучшее быстродействие», тут же все галочки спадают.
Есть одно «НО», если вы работаете с картинками или фотографиями «Вывод эскизов вместо значков» вам пригодится, поэтому его стоит оставить. Также стоит оставить такой параметр, как «Сглаживание неровностей экранных шрифтов», поскольку без них текст будет «резать» глаза.
Способов повышения быстродействия ПК/ноутбука достаточно много. Зачастую методы, достаточно, простые и их можно спокойно применять обычному «Юзеру». При хорошем быстродействии ОС пользование ПК приносит удовольствие и не вызывает раздражения. Самое главное не стоит использовать сомнительные способы, при котором состояние компьютера ухудшится.
Источник