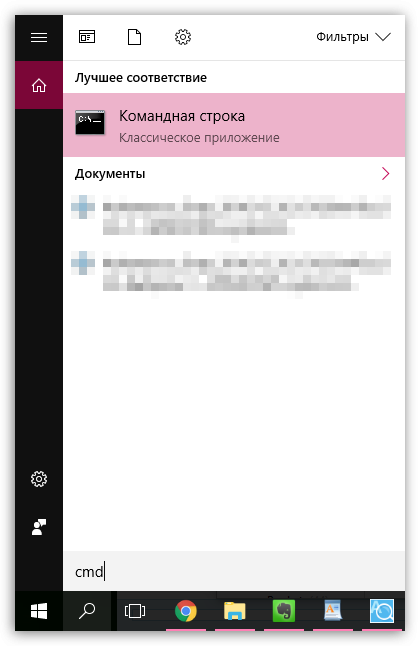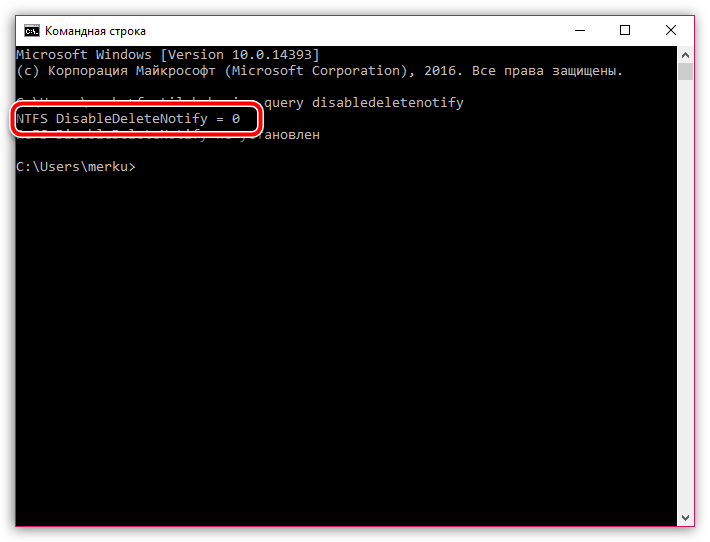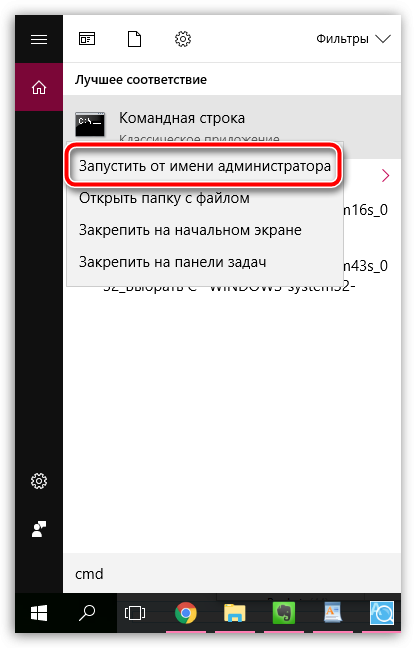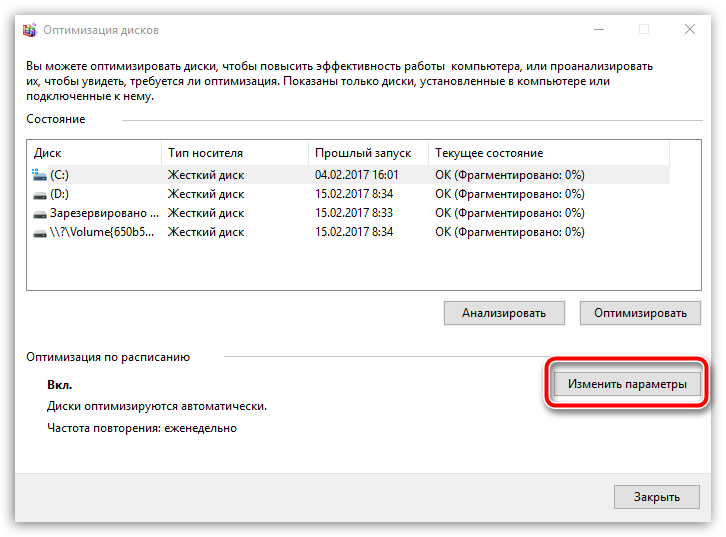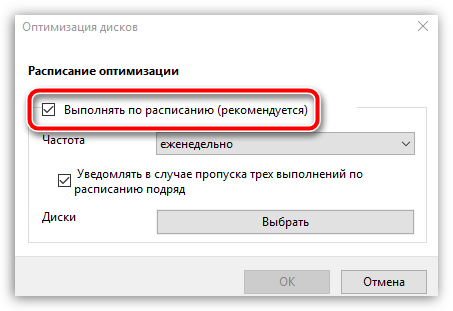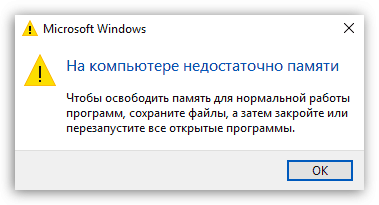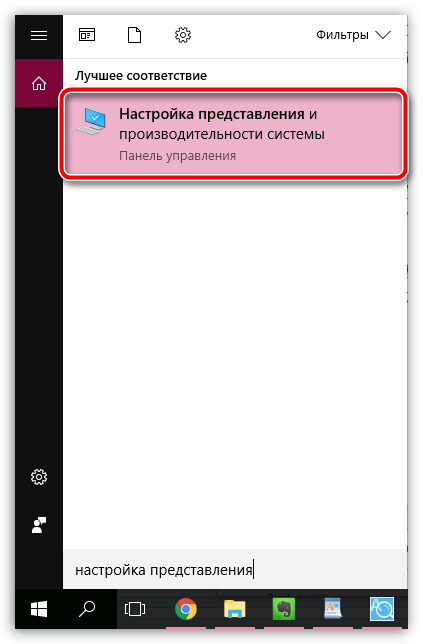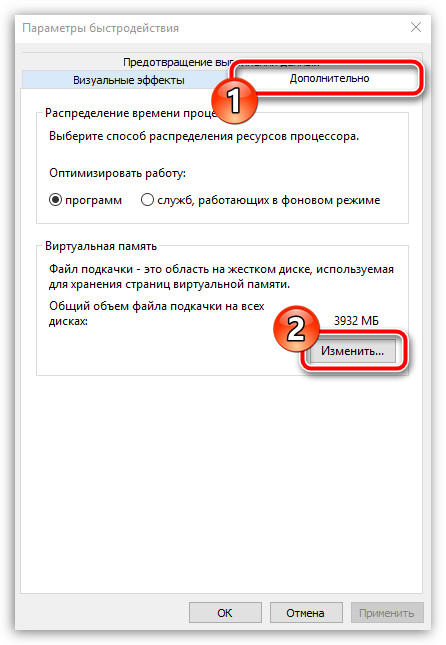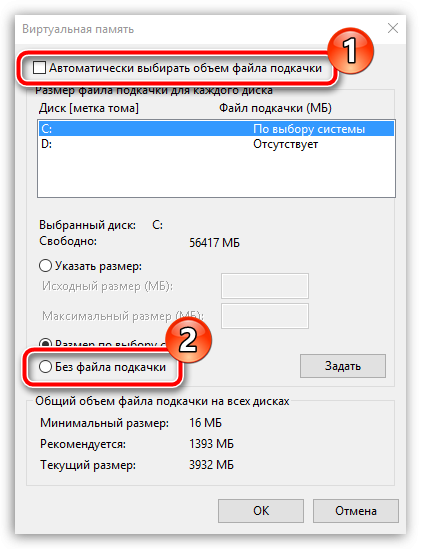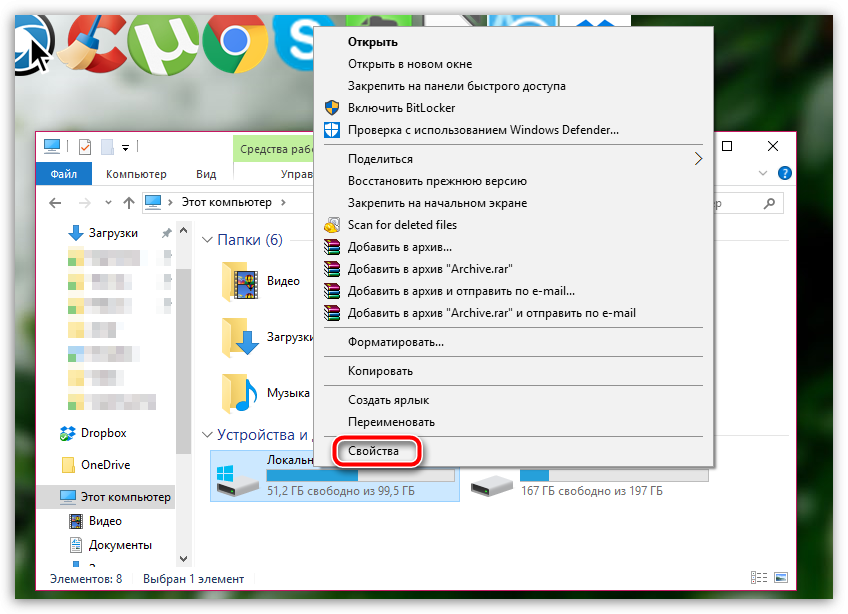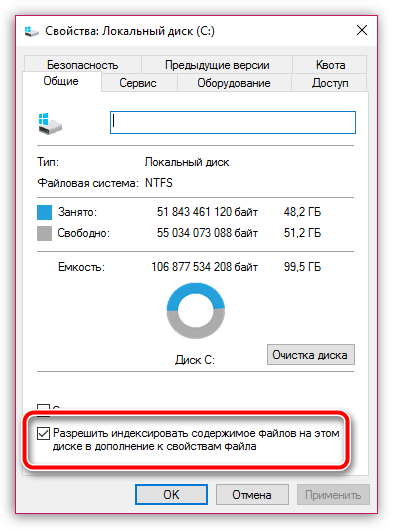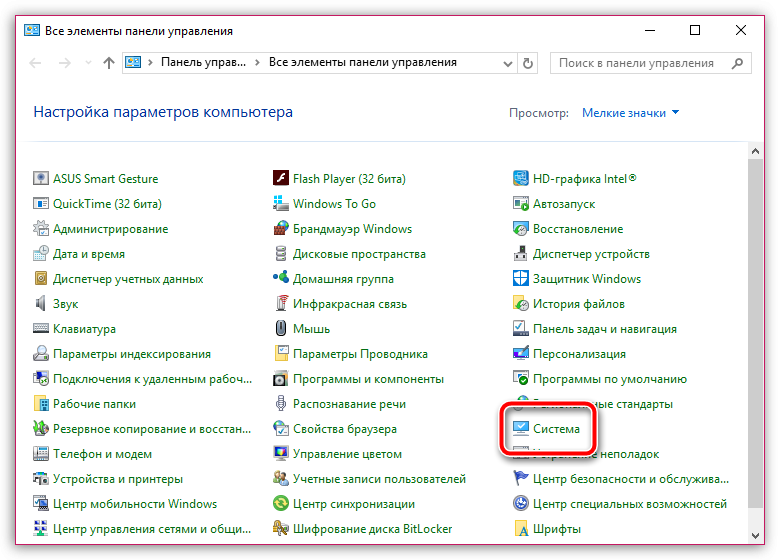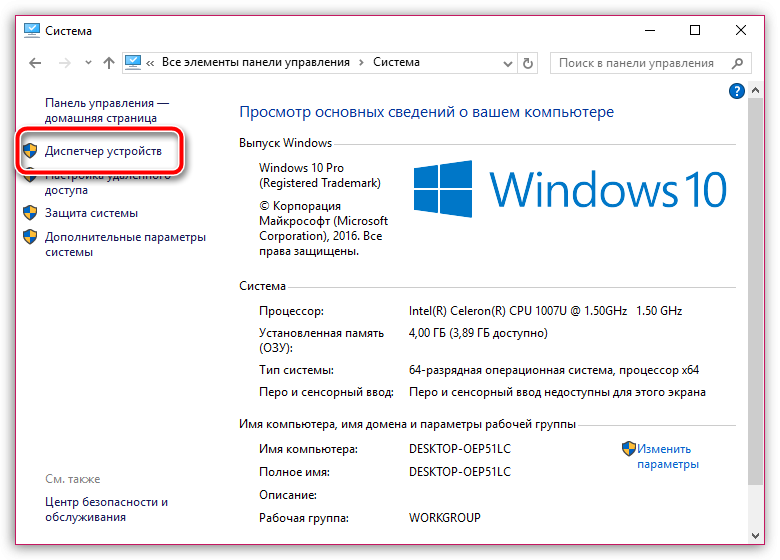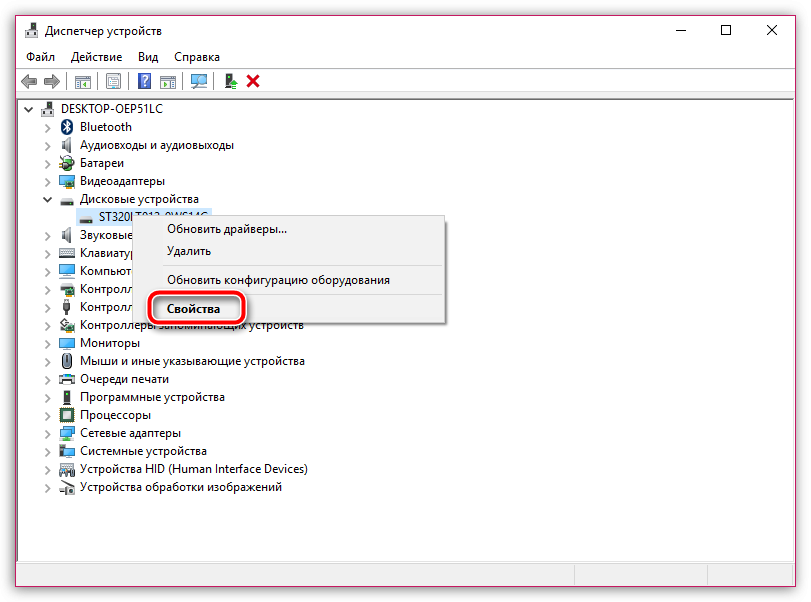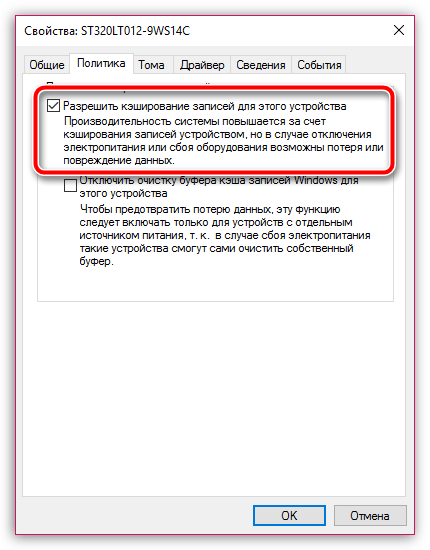| ! | ovgorskiy писал(а): |
| Считаю, что современный SSD диск не требует никакой оптимизации. Если не хватает на нём места, то нужно: — уменьшить размер файла защиты системы (System Restore), — отключить индексирование дисков (Drive Indexing), — уменьшить файл подкачки (PageFile), — отключить гибернацию (Hibernation) (не для носимых устройств). Этого достаточно для маленького диска (менее 64 ГБ). При большем размере вообще ничего можно не делать кроме как устанавливать «тяжёлые» программы на другой диск. |
Оптимизация работы SSD под Windows 7: советы Tom’s Hardware Guide
Твёрдотельные накопители, как знают многие, существенно быстрее механических жёстких дисков. Однако и стоят они заметно дороже. Каждый гигабайт ёмкости на твёрдотельном накопителе обходится в копеечку. И хотя SSD работают очень быстро, многие пользователи утверждают, что SSD можно ещё сильнее ускорить, внеся простые оптимизации. В нашей статье мы рассмотрим девять популярных оптимизаций работы SSD под Windows, а также оценим их влияние на производительность.
(От Madrabbit: Логически развивая предыдущую тему — несколько советов, от уважаемых знатоков с Tom’s Hardware . Особенно актуально в свете того, что в сети много шуму, часто бестолкового, по поводу правильных настроек SSD)
Введение
Твёрдотельные накопители, как знают многие, существенно быстрее механических жёстких дисков. Однако и стоят они заметно дороже. Каждый гигабайт ёмкости на твёрдотельном накопителе обходится в копеечку. И хотя SSD работают очень быстро, многие пользователи утверждают, что SSD можно ещё сильнее ускорить, внеся простые оптимизации.
Нынешняя статья родилась в результате наших собственных усилий по максимизации доступного пространства, которое вы можете выжать из вашего драгоценного SSD. Мы также хотели проверить, насколько верны заявления пользователей о повышении производительности, протестировав несколько моделей. Нам было интересно, приведут ли оптимизации к увеличению производительности, связаны они с моделями определённого производителя или их можно назвать универсальными. Или, возможно, все эти оптимизации совершенно бессмысленны, и они не увеличивают производительность SSD.
Мы начнём с рассмотрения девяти наиболее рекомендуемых оптимизаций SSD, которые советуют многим пользователям после установки на SSD операционной системы Microsoft Windows 7.
* Отключить защиту системы (System Restore)
* Отключить индексирование дисков (Drive Indexing)
* Отключить файл подкачки (PageFile)
* Отключить гибернацию (Hibernation)
* Отключить Prefetch и Superfetch
* Отключить кэш записи Windows
* Отключить Superfetch и поиск Windows
* Отключить ClearPageFileAtShutdown и LargeSystemCache
* Отрегулировать настройки электропитания
Перед тем, как мы перейдём к рассмотрению оптимизаций, не мешает проверить, что ваш SATA-контроллер работает в режиме AHCI, а функция TRIM под Microsoft Windows 7 активна.
Включение AHCI и TRIM
Проверьте, что SATA-контроллер находится в режиме AHCI.
Во время процесса установки следует убедиться, что в BIOS выставлен режим AHCI для SATA-контроллера. Режим AHCI требуется для «родной» поддержки TRIM на SSD.
Проверьте, что контроллер SATA выставлен в режим AHCI.
* В меню Start/Пуск выберите «Control Panel/Панель управления».
* Выберите пункт «System/Система» в режиме «Classic View/Классический вид» (или в режиме мелких или крупных значков под Microsoft Windows 7).
* Выберите «Device Manager/Диспетчер устройств».
* В Диспетчере устройств найдите пункт «IDE ATA/ATAPI controllers/IDE ATA/ATAPI контроллеры».
Если пункт присутствует, то раскройте его и найдите в списке контроллеры с названием AHCI. Если контроллеры с названием AHCI есть, то система работает в режиме AHCI. Если таких контроллеров не отображается, то ваша система не находится в режиме AHCI.
http://img12.nnm.me/d/7/e/0/3/561843fe9 … 2fab4f.png

Если вы установили операционную систему в режиме IDE, то мы рекомендуем выполнить переключение в режим AHCI после выполнения шагов, указанных в статье
http://support.microsoft.com/kb/922976
. Конечно, если ваш BIOS поддерживает AHCI.
Поддержку AHCI лучше включать, поскольку только в таком случае можно активировать TRIM и «родную» очередь команд (NCQ). Твёрдотельные накопители работают очень быстро, однако они раскрывают свой потенциал производительности только при одновременной обработке нескольких команд (именно по этой причине SSD демонстрируют более высокую производительность при использовании глубины очереди до 32 по сравнению с QD=1).
Проверьте, что поддержка TRIM активирована
Проверьте TRIM, чтобы гарантировать, что команды TRIM отсылаются на SSD операционной системой Windows. Проверить, активна ли поддержка TRIM, можно следующим образом.
* В меню поиска «Start/Пуск» наберите «cmd» для поиска утилиты командной строки Windows;
* Нажмите на программу cmd правой клавишей мыши и выберите «Run as Administrator/Запуск от имени администратора»
* В командной строке наберите «fsutil behavior query DisableDeleteNotify»
Если DisableDeleteNotify = 0, то функция TRIM активна. Если DisableDeleteNotify = 1, то функция TRIM выключена.
http://img15.nnm.me/d/9/4/7/1/e2a2a9394 … d2f297.png

При наборе команды не включайте кавычки.
TRIM – это команда протокола SATA которая сообщает операционной системе, какие блоки ранее записанных данных на SSD уже не нужны из-за удалений файлов или форматирования. Это позволяет SSD выполнить «сборку мусора», иначе операции записи на SSD существенно бы замедлились.
Что ж, давайте посмотрим, насколько оправданны оптимизации, рекомендуемые многими пользователями!
Оптимизация 1. Отключите защиту системы
Процесс отключения:
* Нажмите правой клавишей на «My Computer/Мой компьютер» и выберите «Properties/Свойства».
* Выберите пункт слева «System Protection/Защита системы».
* Нажмите кнопку «Настроить/Configure»
* Выберите пункт «Turn Off System Restore/Отключить защиту системы».
http://img15.nnm.me/c/1/5/f/8/24f5bf5da … b68ac1.png

Функцию «System Restore/Защита системы» следует отключить, чтобы ограничить количество ненужных операций записи на SSD, а также и чтобы вернуть доступное пространство обратно SSD (о том, сколько пространства вы получите, мы поговорим чуть позже). Кроме того, сегодня очень популярна точка зрения, что «System Restore/Защита системы» приведёт к падению производительности SSD со временем из-за своего характера записи на SSD и влияния на TRIM. Мы можем порекомендовать следующую статью, где приведена дополнительная информация (на английском):
http://thessdreview.com/ssd-guides/opti … d-your-ssd
http://thessdreview.com/ssd-guides/opti … d-your-ssd
Оптимизация 2. Отключите индексирование диска
Процесс отключения:
* Откройте «My Computer/Мой компьютер»;
* Нажмите правой клавишей на SSD и выберите «Properties/Свойства»;
* Снимите галочку в пункте «Allow files to have contents indexed in addition to file properties/Разрешить индексировать содержимое файлов на этом диске в дополнение к свойствам файла».
* Может появиться всплывающее меню, сообщающее об ошибке применения атрибутов. Это вполне нормально, выберите опцию «Ignore All/Игнорировать всё» и продолжайте.
http://img12.nnm.me/f/9/5/7/d/d111530a1 … 590238.png

Смысл в отключении индексирования дисков заключается в следующем. 1) Индексирование было разработан для механических жёстких дисков, чтобы обеспечить более быстрый доступ к файлам. Поскольку время отклика SSD составляет около 0,1 мс, то никакой потребности во включении этой технологии нет. 2) Устранение ненужных операций записи на SSD. Эффект минимальный, но все действия, которые позволяют ограничить циклы записи на SSD, помогают в долгосрочной перспективе.
Оптимизация 3. Отключение файла подкачки
* Нажмите правой клавишей мыши на значке «My Computer/Мой компьютер».
* Выберите «Properties/Свойства».
* Выберите закладку «Advanced/Дополнительно».
* В пункте «Performance/Производительность» нажмите кнопку «Settings/Параметры».
* Выберите закладку «Дополнительно» и нажмите кнопку «Change/Изменить» для виртуальной памяти.
* Уберите галочку «Automatically Manage Page File Size For All Drives/Автоматически выбирать объём файла подкачки»
* Укажите «Yes/Да» и подтвердите перезапуск системы. Затем отключите файл подкачки для диска SSD.
http://img15.nnm.me/e/b/1/2/3/c7636d5a3 … d36b15.png

Файл подкачки (PageFile) – функция операционной системы, которая призвана помогать физической памяти вашего компьютера в случае её нехватки. Она позволяет перемещать часть информации из памяти на жёсткий диск, чтобы освободить доступный объём ОЗУ. Выключение PageFile освобождает зарезервированное под файл подкачки место на жёстком диске, но у вас могут возникнуть проблемы с ресурсами, если системе потребуется объём памяти, превышающий физический.
Оптимизация 4. Отключение гибернации
Отключение гибернации вернёт 2 Гбайт (или больше, в зависимости от объёма ОЗУ) драгоценного пространства на вашем SSD. Да и функция гибернации не даёт особых преимуществ в случае SSD из-за быстрого времени загрузки.
Процесс отключения:
* В меню поиска «Start/Пуск» наберите «cmd» для поиска утилиты командной строки Windows;
* Нажмите на программу cmd правой клавишей мыши и выберите «Run as Administrator/Запуск от имени администратора»
* В командной строке наберите «powercfg -h off». При наборе команды не включайте кавычки.
http://img12.nnm.me/a/0/b/4/a/c9e3c5276 … cd1969.png

Функция гибернации была предназначена для жёстких дисков, чтобы системе восстанавливала свою работу в кратчайший срок после бездействия (содержимое оперативной памяти при активации гибернации сбрасывается на жёсткий диск, а затем считывается при пробуждении). В случае низкого времени доступа SSD нет никакого смысла использовать гибернацию. Если же вы отключите гибернацию, то освободите драгоценное пространство на SSD.
Оптимизация 5. Отключение Prefetch и Superfetch
Процесс отключения:
* Наберите Regedit в меню «Run/Выполнить».
http://img12.nnm.me/4/4/a/2/9/28f1a6404 … bb0ba6.png

* Выберите пункт; «HKEY_LOCAL_MACHINESYSTEMCurrentControlSetControlSessionManagerMemory ManagementPrefetchParameters»
* Нажмите правой клавишей мыши на пунктах EnablePrefetcher и EnableSuperfetch;
* Выберите «Изменить» и выставите значение с 1 (или 3) на 0, после чего выполните перезагрузку.
http://img15.nnm.me/9/a/e/e/9/c7e812e3e … 933367.png

Технология SuperFetch призвана кэшировать наиболее часто используемые данные, но с учётом низкого времени доступа SSD, данную функцию можно отключить.
Технология Prefetch предварительно загружает часто запускаемые программы в память. Отключив эту функцию, вы сможете освободить память, да и SSD будет работать только тогда, когда требуется.
Оптимизация 6. Отключение кэша записи Windows
Данный шаг не рекомендуется для SSD Intel, поскольку он негативно сказывается на их производительности. Мы рекомендуем провести тесты производительности до и после отключения кэша, чтобы определить, является ли эффект положительным или отрицательным.
Процесс отключения:
* Нажмите правой клавишей мыши на «My Computer/Мой компьютер» и выберите «Properties/Свойства».
* Выберите «Device Manager/Диспетчер устройств».
* Выберите пункт «Disk Drives/Дисковые устройства».
* Нажмите правой клавишей мыши на SSD и выберите «Properties/Свойства».
* На закладке «Polices/Политика» снимите галочку в пункте «Enable write caching on the device/Разрешить кэширование записей для этого устройства».
http://img12.nnm.me/6/a/5/b/a/f40fa98ef … 9b73d3.png

Функция кэширования записи Windows использует высокоскоростную оперативную память для накопления команд записи, которые требуется выполнить на накопителе, до времени, когда накопитель сможет осуществить запись. SSD намного быстрее традиционных механических жёстких дисков, поэтому преимущество по скорости от использования кэширования намного меньше.
Оптимизация 7. Отключение Superfetch и поиска Windows
Процесс отключения:
* Нажмите Winkey + ‘R’ для вывода диалога запуска.
* Наберите «services.msc» (без кавычек) и нажмите Enter.
* Прокрутите до пункта Superfetch, после чего нажмите на нём правой клавишей мыши и выберите «Свойства/Properties».
* В выпадающем меню «Тип запуска» выберите «Отключена/Disabled» и нажмите Ok.
* Прокрутите до пункта Windows Search, после чего нажмите на нём правой клавишей мыши и выберите «Свойства/Properties».
* Нажмите на кнопку «Stop/Остановить», после чего в меню «Тип запуска» выберите «Отключена/Disabled» и нажмите Ok.
http://img12.nnm.me/4/c/2/c/a/e55817727 … 2bcbf9.png

Функция Windows Search/Поиск Windows создаёт индекс отдельных файлов, папок и других объектов на вашем жёстком диске. Индекс находится в папке «C:ProgramDataMicrosoftSearch» и занимает около 10% от содержимого проиндексированных файлов. При поиске файла с помощью Windows Search часть индекса загружается в память, что обеспечивает очень быстрый поиск. В случае малого времени доступа SSD данная функция уже не имеет особого значения, и она на самом деле может негативно сказываться на производительности SSD.
Оптимизация 8. Отключение ClearPageFileAtShutdown и LargeSystemCache
Процесс отключения:
* Наберите Regedit в меню «Start/Пуск».
http://img12.nnm.me/4/4/a/2/9/28f1a6404 … bb0ba6.png

* Выберите путь «HKEY_LOCAL_MACHINESYSTEMCurrentControlSetControlSessionManagerMemory Management»
* Нажмите правой клавишей мыши на пункты ClearPageFileAtShutdown и LargeSystemCache.
* Выберите «Изменить» в каждом пункте, после чего измените значение с 1 на 0, затем перезапустите систему.
http://img15.nnm.me/c/3/f/9/f/9db4d4851 … 9c48de.png

ClearPageFileAtShutdown выполняет то, что и следует из названия, а именно очищает файл подкачки PageFile, когда вы выключаете компьютер. Это приводит к дополнительным операциям записи. Поскольку мы отключили файл подкачки PageFile, как и было указано выше, то у нас нет никаких причин очищать его при выключении ПК.
Параметр LargeSystemCache указывает, поддерживает ли система кэш стандартного размера или увеличенный, а также влияет на то, насколько часто система сбрасывает кэшированные страницы на жёсткий диск. Включение режима LargeSystemCache снижает объём физической памяти, доступной для приложений и сервисов.
Оптимизация 9. Настройка опций энергопотребления
Перейдите в «Панель управления/Control Panel»
* Выберите пункт «Система и безопасность/System and Security»
* Выберите пункт «Электропитание/Power Options»
* Выберите пункт «Высокая производительность/High Performance» и примените его
* Выберите пункт «Change Plan Settings/Настройка плана электропитания» для плана «Высокая производительность/High Performance»
* Нажмите на пункт «Change Advanced Power Settings/Изменить дополнительные параметры питания»
* В пункте «Жёсткий диск» установите значение «Отключать жёсткий диск/Turn off hard» в «Никогда/Never», то есть 0 минут.
* Выберите OK и сохраните настройки.
После включения всех оптимизаций накопитель Intel X25-M G2 получает существенное падение производительности во всех тестах, особенно по случайной записи блоков по 4 кбайт. Скорость снижается до уровня 4 Мбайт/с. После активации кэширования записи с учётом внесения всех других оптимизаций, мы наблюдаем, как производительность накопителя восстанавливается примерно до того же уровня, что и в случае надёжного стирания. Так что мы бы не рекомендовали выключать кэширование записи для SSD Intel X25-M G2.
Заключение
Как можно видеть в нашей статье, внесение оптимизаций SSD может сказываться как положительно, так и отрицательно. Например, мы бы не стали выключать кэширование записи в случае Intel X25-M G2, поскольку производительность при этом, как правило, снижается. Кроме того, накопитель OCZ Vertex 2 вообще не показал заметного увеличения или снижения производительности после внесения оптимизаций. Так имеют ли значение наши оптимизации для пользователей SSD?
Одно из преимуществ внесения оптимизаций SSD заключается в приросте ёмкости хранилища. Это даёт принципиальное преимущество, если на SSD установлена операционная система. Пользователи смогут устанавливать больше программ, а также игр, не упираясь в ограничения ёмкости. В случае оптимизаций «Отключение защиты системы/Disable System Restore», «Отключение индексирования дисков/Disable Drive Indexing», «Отключение файла подкачки/Disable PageFile» и «Отключение гибернации/Disable Hibernation» мы получили сомнительный прирост по производительности, но зато смогли увеличить доступную ёмкость.
Самые большие сомнения вызывает отключение, перенос или сохранение файла подкачки. И сторонников всех вариантов достаточно. С чем мы можем определённо согласиться: если вы планируете отключить файл подкачки, то сначала проверьте, какой объём памяти использует Windows. Вам нужно убедиться, что максимальное использование памяти плюс дополнительные 50% не превышают ёмкость ОЗУ. Например: в вашей системе установлено 6 Гбайт памяти; максимальное использование приложениями составляет 3,5 Гбайт. Если добавить к ним 50% (1,65 Гбайт), то теоретическое максимальное использование составит 5,25 Гбайт. Доступные 6 Гбайт превышают теоретический максимум, так что файл подкачки можно отключать. В принципе, вы также можете снизить размер файла подкачки или перенести его вообще на другой диск.
Дополнительным преимуществом внесения оптимизаций SSD является отмена лишних операций чтения и записи с накопителя, что в долгосрочной перспективе может повлиять на время жизни SSD. Данный эффект, конечно, даже в лучшем случае можно назвать минимальным, но всё же отмена лишних операций чтения/записи будет не лишней.
В конце концов, пользователям самим нужно решать, хотят они вносить все или некоторые из приведённых оптимизаций. Windows 7 уже весьма неплохо работает с SSD сама по себе, но с помощью дополнительных оптимизаций можно выжать ещё несколько капель по производительности. И приведённые в нашей статье оптимизации позволяет вам достичь максимальной производительности накопителя.
(Прим. Madrabbit: Статья конечно довольно спорная, впрочем и в заключении честно все сказано. Из личного опыта — наиболее взрывной рост производительности наблюдал только при замене диска в ноутбуке. Действительно впечатляет, особенно если много «мусора» в автозагрузке висит, то старт, происходящий в течении 15сек., вместо привычных 2~3 минут — по первости вводит в состояние недоумения и некоторых подозрений, а все-ли загрузилось?.. Опять-же, если диск ставится в ноутбукнетбук, то гибернацию лучше оставить)
С уважением, OVGorskiy.
Когда весь интернет пестрит холиварами на тему «SSD ненадежны» и «SSD настолько быстрые, что я больше никогда не буду работать с HDD», думаю самое время внести немного ясности в то море противоречевой информации о самих SSD и о настройке Windows для работы с ними.
Кто заинтересовался, прошу под кат.
Вот я и стал счастливым обладателем этого чуда современной техники: OCZ Vertex 3 120 Gb. Сначала я загрузился в старой системе и обновил прошивку SSD, т.к. программа прошивки от OCZ не позволяет обновлять прошивку, когда диск является системным. Думаю, обновление прошивки – это первое, что нужно сделать после приобретения SSD, т.к. как показывает практика, ошибок в микропрограммах предостаточно, особенно в новых моделях SSD (по сравнению с которыми Vertex 3 уже и не самый новый 
Далее я решил поставить на SSD чистую систему. Установка Windows 7 с флешки (USB 2.0) заняла где-то минут 10. Вау, подумал я, раньше установка некоторых тяжелых программ шла гораздо дольше, не говоря уж об операционной системе!
С этого момента можно было просто начать пользоваться супер быстрым диском и радоваться жизни, но меня не покидало параноидальное чувство, что мой SSD быстро сломается из-за частых перезаписей. Действительно, ограниченное количество циклов перезаписи SSD – это пока еще не миф. Но все уже знают, что даже ресурс в 10000 перезаписей – это очень и очень много при объеме диска в 120 Gb. В зависимости от контроллера SSD также может применять различные внутренние технологии выравнивания износа, релокации данных из одного места в другое, сжатия записываемых данных (актуально для контроллеров SandForce) – диск старается изо всех сил, чтобы работать быстро и долго 
Для тех, кто особо заботится о диске и бережет его, в интернете имеется масса советов, как снизить нагрузку на диск по записи со стороны операционной системы. Эти советы можно разделить на полезные, вредные и спорные.
1) Перенос каталога для временных файлов на обычный (HDD) диск
Пути к каталогам TEMP находятся тут:
Компьютер – Свойства – Дополнительные параметры системы – вкладка Дополнительно – Переменные среды – TMP и TEMP (для текущего пользователя и общие).
Кто-то советует переносить Temp на RAMDisk, но это скорее вредный совет. Связано это с тем, что некоторые программы (в т.ч. апдейты) пишут данные во временный каталог, затем отправляют компьютер в ребут, а затем ожидают, что данные никуда не делись за это время. А RAMDisk по умолчанию очищается при перезагрузке. Но даже если ваш RAMDisk поддерживает сохранение данных в образ и восстановление после перезагрузки, это тоже не панацея, т.к. возможна ситуация, при которой служба RAMDisk’а просто не успеет запуститься и проинициализироваться к тому моменту, как программы начнут обращаться к временному каталогу.
2) Отключение гибернации
Это довольно странный совет. С одной стороны, отключение гибернации позволяет избавиться от файла hiberfil.sys, размер которого равен объему оперативной памяти, а место на SSD нам особенно дорого. Также при каждой гибернации на SSD пишется относительно большой объем данных, что «ведет к износу и бла-бла-бла-бла»… Апологеты данного совета пишут мол «зачем вам гибернация, ведь с SSD система и так стартует за несколько секунд». Но лично мне гибернация нужна не ради быстрого старта, а чтобы не закрывать (и не открывать потом заново) чертову кучу приложений, которыми я постоянно пользуюсь, так что целесообразность отключения гибернации находится под большим вопросом.
Я с радостью переместил бы файл hiberfil.sys на другой диск (на HDD), но в силу системных ограничений сделать это невозможно.
3) Отключение защиты системы.
Компьютер – Свойства – Защита системы – вкладка Защита системы – Настроить – Отключить защиту системы.
Сделать это можно, если вы пользуетесь хоть какими-то другими средствами резервного копирования системы. В противном случае есть большой риск получить нерабочую систему в случае каких-то сбоев.
4) Отключение файла подкачки.
Этот совет вызывает самые бурные споры и даже от Microsoft не удалось добиться внятных разъяснений.
Я считаю данный совет вредным и рекомендую переносить файл подкачки на обычный (HDD) диск (но ни в коем случае не на RAMDisk :), почему, даже пояснять не буду – эту информацию легко найти в сети).
Полностью отключать файл подкачки вредно со следующей точки зрения. Некоторые «шибко умные» программы (например, MS SQL Server) резервируют себе виртуальное адресное пространство в очень больших количествах (про запас). Зарезервированная память не показывается в диспетчере задач, ее можно увидеть например в Process Explorer, включив отображение колонки «Process Memory – Virtual Size». При наличии файла подкачки система резервирует память в нем (т.е. некий диапазон объявляется недоступным для использования другими приложениями). При отсутствии файла подкачки резервирование происходит непосредственно в оперативной памяти. Если кто-то сможет прояснить в комментариях (со ссылками на достоверные источники), как именно это влияет на работу других программ и производительность, буду очень благодарен.
5) Отключение Prefetch, ReadyBoot, и Superfetch.
5.1. Prefetch – это технология ускорения загрузки системы и приложений за счет упреждающего чтения данных с диска. Она актуальна только для медленных носителей. Поскольку с Random reads у SSD все в порядке, Prefetch можно безболезненно отключать.
Служебные данные Prefetcher хранит в C:WindowsPrefetch.
Для отключения Prefetch нужно изменить на 0 значение параметра Enable Prefetcher в ключе реестра HKEY_LOCAL_MACHINESYSTEMCurrentControlSetControlSession ManagerMemory ManagementPrefetchParameters.
5.2 ReadyBoot (не путать с ReadyBoost) – это дополнение к Prefetch, которое логгирует процесс загрузки для определения порядка и состава требуемых при загрузке данных и на основе этих логов подготавливает требуемые данные для ускорения процесса загрузки.
Сами логи лежат в C:WindowsPrefetchReadyBoot. Отключение Prefetcher’а не приводит к остановке записи этих логов. Для остановки логгирования необходимо установить в 0 параметр Start ключа HKEY_LOCAL_MACHINESYSTEMCurrentControlSetControlWMIAutologgerReadyBoot
Отключение ReadyBoot в целом является относительно бесполезным советом, т.к. никакого прироста по скорости это не даст, разве чуть-чуть сократит записи на диск, т.к. не будут вестись логи загрузки (которые довольно маленькие, порядка нескольких мегабайт).
5.3 Superfetch – это технология предзагрузки часто исполняемых программ в оперативную память. Отключать его не имеет смысла, т.к. Superfetch не приводит к записи на диск.
6) Отключение индексации
В свойствах диска можно убрать галку «Разрешить индексировать содержимое файлов на этом диске в дополнение к свойствам файлов». Это может снизить размер индексов, которые строит индексатор Windows, т.е. снизить нагрузку по записи на SSD.
Сами индексы лежат в C:ProgramDataMicrosoftSearch
Также можно полноcтью отключить индексатор, отключив службу Windows Search.
7) Перенос кэшей приложений на RAMDisk.
Под приложениями здесь имеются в виду в основном браузеры, т.к. именно они активно используют кэш посещенных страниц. Переносить этот кэш на HDD было бы довольно глупо, т.к. нам же нужно ускорение! А поэтому вполне хорошим решением является вынесение этих кэшей на небольшой (например, 1 Гб) RAMDisk (лично я использую AMD Radeon RAMDisk, правда несмотря на громкое название это продукт фирмы Dataram).
У каждого браузера свой способ указания местоположения кэша, эту информацию легко найти в сети.
 Отключение usn журнала файловой системы NTFS.
Отключение usn журнала файловой системы NTFS.
Один из спорных и противоречивых советов. С одной стороны, у меня не получилось отключить usn журнал для системного раздела. Также usn журнал используется некоторыми программами (напр., Everything) для отслеживания измененных файлов. Если кто-то может прокомментировать ситуацию насчет полезности отключения usn, буду очень благодарен.
UPD 9) Отключение дефрагментации диска
Windows 7 должна сама отключать дефрагментацию для SSD-дисков, поэтому ничего настраивать руками не нужно.
Выводы:
1. Даже если не прибегать ни к каким советам по конфигурированию системы для работы с SSD, Windows 7 будет работать на SSD чуть менее чем превосходно.
2. Некоторые советы позволят вам снизить количество записей на SSD-диск, что может продлить и без того относительно долгий срок его работы.
3. Многие советы позволят вам изменить некоторые параметры, не убив при этом производительность системы, но и не давая никакой практической пользы 
Другие идеи и советы крайне приветствуются! Надеюсь, вместе мы сможет разграничить их на полезные и вредные 
Только зарегистрированные пользователи могут участвовать в опросе. Войдите, пожалуйста.
У вас уже есть SSD?
6.52%
Нет и не собираюсь покупать, т.к. не требуется
431
6.58%
Нет и не собираюсь покупать, т.к. опасаюсь недолговечности
435
32.94%
Нет, но собираюсь приобрести
2178
50.66%
Есть и используется в качестве системного раздела
3350
1.56%
Есть, но не для системного раздела
103
1.75%
А что такое SSD?
116
Проголосовали 6613 пользователей.
Воздержались 444 пользователя.
Этот материал написан посетителем сайта, и за него начислено вознаграждение.
На заре начала популярности SSD-накопителей, около 10-12 лет назад, пользователи были сильно озабочены тем, как сохранить их ресурс. Спустя годы эти попытки стали выглядеть довольно наивно, ведь SSD-накопители, ресурс которых они пытались сберечь, модели объемом 60-120 ГБ, в массе своей успели быстрее устареть морально, чем выработать ресурс. А сегодня цена бюджетных накопителей на 120 ГБ настолько низка, что можно не заморачиваться сохранением их ресурса, а просто покупать новый, когда потребуется.
Но если взглянуть на более емкие модели, мы видим довольно неприятную картину, которая заставляет задуматься. Во-первых, несмотря на технический прогресс, цена моделей популярного объема в 500-1000 ГБ практически не снижается. Как стоил качественный накопитель объемом 1000 ГБ около 7000-10000 рублей года три назад, примерно так стоит он и сейчас. И ждать тех времен, когда массовые накопители совершат скачок размера в 10 раз, как с 120 ГБ до 1000 ГБ ранее, теперь придется очень и очень долго.
рекомендации
3070 Gigabyte Gaming за 50 тр с началом
Выбираем игровой ноут: на что смотреть, на чем сэкономить
3070 Gainward Phantom дешевле 50 тр
13700K дешевле 40 тр в Регарде
Ищем PHP-программиста для апгрейда конфы
3070 дешевле 50 тр в Ситилинке
MSI 3050 за 25 тр в Ситилинке
3060 Gigabyte Gaming за 30 тр с началом
13600K дешевле 30 тр в Регарде
4080 почти за 100тр — дешевле чем по курсу 60
12900K за 40тр с началом в Ситилинке
RTX 4090 за 140 тр в Регарде
Компьютеры от 10 тр в Ситилинке
3060 Ti Gigabyte за 42 тр в Регарде
Во-вторых, параметр Total Bytes Written (TBW) практически не растет у моделей среднего ценового диапазона, несмотря на прогресс в развитии NAND-памяти. В-третьих, все чаще в популярных моделях заметны удешевления и упрощение технических решений: отказ от DRAM-буфера, использование дешевой и не очень выносливой памяти TLC и QLC.
В-четвертых, если 10 лет назад игры, Windows и прикладные программы были рассчитаны на то, что будут работать на обычном HDD и имели соответствующие оптимизации, то сегодня они используют накопитель на порядок активнее. Чтобы это понять, достаточно попробовать установить Windows 10 и Windows 11 на обычный HDD, и вы сразу поймете, что они постоянно используют накопитель для своих нужд — телеметрии, индексации и кеширования.
А размеры игр увеличились просто до невообразимых размеров — обычная игра уже требует около 80-120 ГБ на накопителе и каждая установка такой объемной игры съедает его ресурс. И если сегодня в среде не особо технически подкованных пользователей ПК сохраняется пренебрежительное отношение к попыткам сохранить ресурс SSD, то стоит только почитать, что пишут опытные пользователи, например, на нашей конференции, то становится понятно, что попытаться сохранить его ресурс совсем не помешает.
Например, попадаются посты, где пользователи пишут о том, что работа с программами обработки изображений или кодирования видео попросту за месяцы уничтожает ресурс бюджетных SSD, который и без того небольшой.
В комментариях к моей недавней статье, в основном посвященной техническим аспектам продления срока службы SSD-накопителей, пользователи делились своим опытом сохранения ресурса SSD и сегодня возьмем лучшие из них и разберем самые действенные настройки софта и Windows, которые помогут продлить жизнь SSD.
Разбираемся с кешем браузера
Чтобы понять, что съедает ресурс вашего SSD, нужно запустить программу мониторинга, например, Process Explorer. Всего за час браузер Firefox с несколькими активными вкладками записал на мой SSD 5.1 ГБ данных.
Но с быстрым широкополосным интернетом нужда в таком кешировании данных уже не критична и можно отключить кеш браузера полностью. Для Firefox нужно запустить команду about:config и вписываем следующие параметры: network.http.use-cache; browser.cache.offline; browser.cache.disk; browser.cache.memory, меняя их значение с true на false.
Пользователям Google Chrome нужно нажать комбинацию клавиш Ctrl+Shift+i. Появится окно, в верхнем правом углу которого отыщите кнопку «Settings» – «Настройки». Отметьте чекбокс “Disable cache” (Отключить кэш). Как вариант, при наличии достаточного количества ОЗУ можно создать RAM-диск и перенести кеш браузера в него.
Устанавливаем фиксированный размер файла подкачки
Постоянно меняющийся в размере файл подкачки заметно съедает ресурс SSD, даже если запись в него не особо активна. Сделать его фиксированный размер можно в «Дополнительных параметрах системы» — «Дополнительно» — «Быстродействие» — «Параметры» — «Дополнительно» — «Виртуальная память» — «Изменить». При достаточном объеме ОЗУ можно установить минимальный размер файла подкачки и перенести его на HDD — так мы избежим проблем, которые могут возникнуть при его полном отключении.
Отключаем SysMain (SuperFetch)
Служба SysMain (SuperFetch) призвана оптимизировать производительность ПК, но с быстрым SSD увидеть результат ее работы практически невозможно, а вот его ресурс она съедает. Отключить ее можно в «Службах». Прокрутите список служб и щелкните правой кнопкой мыши по службе SysMain, затем выберите пункт «Остановить». Щелкните правой кнопкой мыши по SysMain, выберите пункт «Свойства». На вкладке «Общие» в разделе «Тип запуска» выберите значение «Отключено».
Отключаем гибернацию
Еще одна фукция — наследница древних времен, призванная ускорить запуск ПК с жестким диском, но практически бесполезная с SSD — гибернация. А вот ресурс SSD она съедает, особенно если размер ОЗУ большой, да и место на накопителе файл pagefile.sys зря занимает. Отключаем ее командой powercfg -h off в командной строке.
Отказываемся от NVIDIA GeForce Experience
Еще один пожиратель ресурса SSD — драйвера NVIDIA, которые теперь собирают телеметрию и превратились в раздутый код, которые держит несколько процессов в памяти и постоянно пишет на SSD. Если вы не записываете ролики из игр, и не снимаете скриншоты с помощью GeForce Experience, можно отказаться от этой функции при установке драйверов.
Еще эффективнее вырезать лишнее из драйверов поможет утилита NVSlimmer.
Отключаем телеметрию в Windows 10 и Windows 11
Еще один способ сохранить ресурс SSD — отключить телеметрию, которую постоянно собирают Windows 10 и Windows 11. Самый простой способ — с помощью утилиты O&O ShutUp10++, про которую я недавно писал в блоге «10 утилит, которые помогут взять Windows 10 и Windows 11 под полный контроль». Главное — использовать свежую версию утилиты и сделать бэкап системы перед отключением.
Следим за тем, чтобы на SSD оставалось достаточно свободного места
Если ваш SSD забит под завязку и активно используется, можно уничтожить ресурс перезаписи части ячеек памяти с катастрофической скоростью. Например, такой сценарий, когда на системном разделе SSD осталось 10 ГБ свободного места, в которые активно пишет данные браузер. Можно сразу отделить от SSD небольшой участок при разметке диска, 20-30 ГБ, и не размечать его как логический диск — это даст достаточный запас ячеек памяти контроллеру SSD для замены.
Меньше беспокоиться о ресурсе SSD поможет покупка модели с высоким параметром Total Bytes Written (TBW). Например, вот три популярные модели SSD объемом 1 ТБ с TBW, равным 600 ТБ из Ситилинка: Samsung 870 EVO MZ-77E1T0B/EU, A-Data Gammix S5 AGAMMIXS5-1TT-C и WD Blue SN570 WDS100T3B0C.
Итоги
Эти простые настройки, которые можно сделать за несколько минут, заметно сохранят ресурс вашего SSD и сэкономят вам немало средств. Пишите в комментарии, а вы заботитесь о ресурсе SSD?
Более 500 блогов автора Zystax обо всем, что связано с компьютерами и играми.
Этот материал написан посетителем сайта, и за него начислено вознаграждение.
SSD – устройство, которое имеет одно и то же предназначение, что и жесткий диск, но в плане строения и принципа своей работы сильно отличается от своего собрата. В частности, если дело коснулось эксплуатации Windows, установленной на SSD, следует правильно оптимизировать данное устройство, чтобы существенно продлить срок его службы.
Ранее на нашем сайте подробно разбиралось, чем же отличается SSD от HDD, какие существуют особенности в строении и есть ли у него недостатки. Эти нюансы обязательно следует учитывать при эксплуатации Windows на компьютере, иначе вы можете существенно сократить срок службы данного популярного устройства.
Читайте также: Что такое SSD: разбор достоинств и недостатков перед HDD
Предположим, у вас уже инсталлирована операционная система Windows, начиная с седьмой версии, на новенький SSD. Если еще нет, по ссылке ниже вы сможете изучить небольшую инструкцию, которая позволит выполнить данную процедуру правильно.
Читайте также: Установка Windows на SSD
Главная особенность твердотельного накопителя заключается в том, что он имеет ограниченное количество циклов перезаписи. Это означает, что на диске как можно меньше данные должны стираться и записываться повторно. Прежде всего, именно этот момент мы и будем учитывать, выполняя оптимизацию SSD для операционной системы семейства Windows.
Этап 1: проверка активности TRIM
TRIM – специальная функция, появившаяся в Windows 7, которая находит неиспользуемые области и позволяет очищать их для последующей записи. Если для HDD активность данной функции нежелательна, то в случае SSD она позволит продлить срок службы накопителя.
- Чтобы проверить активность данной функции, откройте строку поиска Windows и пропишите в нее запрос «cmd» (без кавычек). На экране отобразится результат «Командная строка», который нам и потребуется открыть.
- На экране отобразится окно терминала, в котором вам потребуется прописать или сразу вставить (зависит от версии Windows) следующую команду:
fsutil behavior query disabledeletenotifyЕсли в результате выполнения команды вы видите значение 0, это означает, что функция TRIM активна. Цифра 1 говорит, соответственно, о неактивности данной функции.
- В том случае, если функция TRIM в вашем случае отключена, ее потребуется активировать. Для этого нам понадобится запустить командную строку, но на этот раз уже с поддержкой прав администратора. Для этого в строке поиска, введя «cmd», щелкните по результату правой кнопкой мыши и в высветившемся контекстном меню сделайте выбор в пользу пункта «Запустить от имени администратора».
- В терминале вам потребуется выполнить следующую команду:
fsutil behavior set DisableDeleteNotify 0
Этап 2: отключение автоматической дефрагментации
Следующий момент, который серьезно может влиять на срок службы твердотельного накопителя – это автоматическая дефрагментация. Дело в том, что дефрагментация – это полезный инструмент для жестких дисков. Она проводит оптимизацию записей на диске, что позволяет ускорить работу с HDD. В случае с SSD, чем меньше идет перезаписи информации – тем лучше.
Как правило, если на компьютере установлен SSD, Windows автоматически отключает проведение данной процедуры, однако, следует все же проверить, так ли это.
Для этого нажмите сочетание клавиша Win+R, чтобы открыть окно «Выполнить» и пропишите в нем следующую команду, нажав следом клавишу Enter:
dfrgui
На экране отобразится меню оптимизации дисков, в котором, выделив пункт «Твердотельный накопитель», в нижней области окна у вас должно отображаться значение «Выкл.». Если вы видите пункт «Вкл.», правее щелкните по кнопке «Изменить параметры».
Снимите птичку с пункта «Выполнять по расписанию (рекомендуется)», а затем сохраните настройки.
Этап 3: деактивация файла подкачки
Файл подкачки представляет собой системный файл, который позволяет восполнить недостаток оперативной памяти при ее полной загруженности.
Суть заключается в том, что файл подкачки принимает на себя неиспользуемые данные из оперативной памяти на жесткий диск (твердотельный накопитель). Становится понятно, что при активности данного файла на твердотельном накопителе регулярно перезаписывается информация, что необходимо минимизировать.
Как вариант, можно полностью деактивировать файл подкачки, что позволит снизить количество циклов перезаписи на твердотельном накопителе, однако, в том случае, если на компьютере будет запускаться несколько ресурсоемких игр или программ, оперативная память может полностью закончиться, а значит, на вашем экране отобразится сообщение следующего плана:
- Если вы решили отключить файл подкачки, откройте строку поиска Windows и найдите в ней раздел «Настройка представления и производительности системы».
- На экране высветится окно, в котором вам понадобится пройти ко вкладке «Дополнительно». В блоке «Виртуальная память» щелкните по кнопке «Изменить».
- Снимите чекбокс с пункта «Автоматически выбирать объем файла подкачки», а затем поставьте отметку около пункта «Без файла подкачки». Сохраните изменения и выполните перезагрузку компьютера.
Этап 4: отключение гибернации Windows
Гибернация – популярный режим включения компьютера, при котором после завершения работы компьютер полностью выключается, но после включения продолжает с того же места, на котором вы остановились. Таким образом, пользователю не приходится заново запускать все программы, открывать файлы и прочее.
Гибернацию рекомендуется отключить все о той же причине, что и файл подкачки – при каждом завершении работы система начинает перезаписывать файл гибернации, что влияет на срок службы твердотельного накопителя.
Чтобы отключить гибернацию, запустите командную строку от имени администратора (как это делать описывалось выше), а затем выполните в ней следующую команду:
powercfg -h off
С этого момента гибернация будет отключена, а файл, отвечающий за нее, удален из системы.
Этап 5: отключение индексации файлов
Процедура индексирования файлов позволяет быстрее находить файлы на компьютере, но за счет постоянно проводимой перезаписи она негативно влияет на срок службы SSD.
- Чтобы отключить индексирование файлов, откройте проводник Windows в разделе «Этот компьютер», щелкните по диску, на котором установлена Windows, правой кнопкой мыши и в высветившемся контекстном меню сделайте выбор в пользу пункта «Свойства».
- Во вкладке «Общие» снимите чекбокс с пункта «Разрешить индексировать содержимое файлов на этом диске в дополнение к свойствам файла». Сохраните изменения.
Этап 6: активация кэширования записей
Активация функции кэширования записей пойдет в плюс как твердотельному накопителю, так и жесткому диску.
- Чтобы включить данную функцию, откройте меню «Панель управления», а затем выполните переход к разделу «Система».
- В левой области окна выберите раздел «Диспетчер устройств».
- В открывшемся окне разверните вкладку «Дисковые устройства», щелкните по твердотельному накопителю правой кнопкой мыши и в дополнительном окне выберите пункт «Свойства».
- В отобразившемся окне пройдите ко вкладке «Политика», а затем поставьте птичку около пункта «Разрешить кэширование записей для этого устройства». Сохраните изменения.
Этап 7: отключение Prefetch
Prefetch представляет собой специальную технологию для ускорения загрузки системы, которая направлена на работу с медленными носителями. Как вы понимаете, для SSD данная функция бесполезна.
- Запустите окно «Выполнить» клавишами Win+R и проведите в нем команду:
Regedit
На экране отобразится окно реестра, в котором вам потребуется пройти к следующей ветке:
HKLM \ SYSTEM \ CurrentControlSet \ Control \ Session Manager \ Memory Management \ PrefetchParameters
Дважды щелкните по параметру «EnablePrefetcher» и выставьте в нем значение «0». Сохраните изменения.
Эти советы позволят вам снизить количество циклов перезаписи SSD, при этом не понизив производительность системы. Но даже если вы не будете прибегать к перечисленным в статье советам, твердотельный накопитель будет еще долгое время радовать вас своей превосходной работой. Если вы знаете, какие существуют еще методики оптимизации SSD, поделитесь ими в комментариях.
Содержание:
- 1 Что c SSD не так?
- 2 Базовая подготовка
- 3 Системные настройки. Отключение дефрагментации
- 4 Включение TRIM
- 5 Отключение гибернации
- 6 Отключение поиска и индексирования файлов
- 7 Отключение защиты системы
- 8 Отключать или нет файл подкачки?
- 9 Prefetch и Superfetch
- 10 Программы для оптимизации SSD-диска
- 10.1 SSD Mini Tweaker
- 10.2 Tweak-SSD
- 10.3 SSD Fresh Plus
- 11 Заключение
Появление твердотельных жёстких дисков или сокращённо SSD, безусловно, можно считать прорывом в развитии технологий создания устройств для записи и хранения цифровой информации. Первые поступившие на рынок SSD, за исключением высокой скоростью доступа к произвольным блокам информации, во многом уступали традиционным HDD-дискам. Мало того что их объёмы без преувеличения можно было назвать более чем скромными, они к тому же ещё имели низкую отказоустойчивость и стоили немалых денег.
Высокая скорость, бесшумность и малое энергопотребление твердотельных накопителей послужили неплохими драйверами для их развития. Современные SSD-диски – это лёгкие, очень быстрые и достаточно надёжные с точки зрения механики устройства, используемые в планшетах, ультрабуках и других компактных устройствах. Значительно снизилась и цена на SSD. Но всё же совершенными их никак назвать нельзя. Все SSD имеют значительный недостаток – ограниченное число циклов перезаписи.
Флеш-память большинства SSD имеет тип MLC и позволяет записывать данные примерно от 3 до 10 тысяч раз, тогда как обычные USB исчерпывают свой ресурс за 1000 и менее циклов перезаписи. Есть и такие SSD, например, с типом памяти SLC, которые могут выдержать несколько сотен тысяч циклов перезаписи. Нюансов много, поэтому нет ничего удивительного, что как раз эта особенность SSD-дисков и вызывает у рядовых пользователей массу вопросов касательно их эксплуатации, а главное – продления срока их службы. Нужна ли оптимизация SSD в Windows 7/10 или это просто всего лишь очередной миф, созданный самими производителями и разработчиками коммерческого ПО?
Базовая подготовка
Да, вы можете оставить на ПК с SSD всё так, как есть и, возможно, будете правы, но если вы действительно заботитесь о своём диске и желаете, чтобы он прослужил как можно дольше, стоит подумать о его настройке. Начнем с того, купили ли вы компьютер с интегрированным SSD или только сам диск, которым хотите заменить HDD, перенеся с него Windows. В первом случае ограничиться можно настройкой системы. Если же SSD вы устанавливаете сами, обязательно проверьте, включен ли в BIOS режим подключения AHCI для SATA контроллера.
Здесь есть два момента: после включения AHCI и переноса Windows на SSD система может не загрузиться, так как в ней не окажется соответствующих драйверов. Поэтому либо устанавливайте драйвера загодя, либо выполните переустановку Windows с нуля. Второе. В BIOS старых ПК может не оказаться режима AHCI. В этом случае БИОС придётся обновить. Теперь что касается прошивки контролёра SSD. Владельцы твердотельных дисков часто спрашивают, будет ли накопитель работать быстрее, если установить последнюю версию прошивки. Да, будет, но если вы решите её обновлять и вообще, если в этом возникнет нужда, лучше обратиться за помощью в сервис обслуживания.
Системные настройки. Отключение дефрагментации
Для HDD дефрагментация полезная штука, но SSD-дискам она, напротив, может повредить, поэтому Windows обычно автоматически отключает её. Тем не менее, стоит проверить, действительно ли она отключена. Запустите командой dfrgui утилиту оптимизации дисков и нажмите «Изменить параметры».
Убедитесь, что галочка «Выполнять по расписанию» снята. Если она там стоит, обязательно снимите её.
Включение TRIM
Механизм TRIM производит оптимизацию SSD-накопителя, очищая ячейки памяти от ненужных данных при удалении их с диска. Использование TRIM обеспечивает равномерный износ ячеек диска и увеличивает скорость его работы. Чтобы проверить, активна ли в вашей системе TRIM, выполните в запущенной от имени администратора командной строке команду fsutil behavior query DisableDeleteNotify.
Если значение возвращённого параметра DisableDeleteNotify будет 0, значит всё в порядке и функция трим включена, если 1 — значит отключена и её следует включить командой fsutil behavior set DisableDeleteNotify 0.
Применима эта настройка SSD только к Windows 7/10, тогда как Vista и XP её не поддерживают. Варианта два: либо установите более новую систему, либо ищите SSD-диск с аппаратным TRIM. Учтите также, что некоторые старые модели твердотельных накопителей вовсе не поддерживают TRIM, правда, вероятность, что они ещё реализуются в магазинах цифровой техники очень мала.
Отключение гибернации
В процессе гибернации в файл hiberfil.sys на системном диске может записываться значительный объём данных, сопоставимый с объёмом оперативной памяти. Нам же для продления службы SSD нужно сократить количество циклов записи, поэтому гибернацию желательно отключить. Минус такой настройки SSD в том, что вы больше не сможете сохранять открытыми файлы и программы при выключении компьютера. Чтобы отключить гибернацию, выполните в запущенной с администраторскими привилегиями команду powercfg -h off.
Перезагрузите компьютер и убедитесь, что скрытый системный файл hiberfil.sys удалён с диска C.
Отключение поиска и индексирования файлов
Что еще можно сделать, чтобы правильно настроить SSD диск для Windows 7/10? Ответ – отключить индексацию содержимого диска, ведь SSD и так достаточно быстрый. Откройте свойства диска и снимите галочку «Разрешить индексировать содержимое файлов…».
Но вот какая штука. Если помимо SSD у вас есть HDD, то отключать индексацию на нём вы вряд ли захотите. Что из этого получится? По умолчанию файл индекса располагается на диске C и писаться данные с диска D всё равно будут на твердотельный диск.
Если вы не хотите отключать индексацию на пользовательском томе, вам нужно будет перенести файл индексации с системного SSD-диска на пользовательский HDD. Откройте командой control /name Microsoft.IndexingOptions параметры индексирования.
Теперь нажмите «Дополнительно» и укажите своё расположение индекса, предварительно создав на пользовательском диске папку.
Если же на вашем ПК только SSD, можете полностью отключить индексирование и поиск, открыв командой services.msc оснастку управления службами и остановив службу Windows Search.
Отключение защиты системы
Спорный момент. Отключив создание системных теневых копий, вы с одной стороны уменьшите число циклов записи, с другой – увеличите риск получить нерабочую систему в случае какого-нибудь непредвиденного сбоя. Использование откатных точек восстановления – один из самых эффективных и простых способов вернуть Windows в рабочее состояние, по этой причине мы бы не рекомендовали отключать эту функцию, тем более что создаются точки нечасто и места занимают не так уже и много.
Не рекомендует отключать защиту системы для своих SSD Intel, того же мнения придерживается Microsoft. Впрочем, решать вам. Если вы используете другие средства резервного копирования, например, Acronis True Image, системную защиту можно отключить. Для этого зайдите в свойства системы, на вкладке «Защита системы» выделите SSD-диск и нажмите «Настроить». Далее в параметрах восстановления активируйте радиокнопку «Отключить защиту системы», ползунок передвиньте в ноль и нажмите кнопку «Удалить».
Отключать или нет файл подкачки?
Ещё более неоднозначным решением является отключение файла подкачки. Кто-то советует переносить его на HDD, кто-то полностью отключать, но не всё так просто. Файл подкачки необходим для оптимизации быстродействия системы и программ, требующих значительных ресурсов ОЗУ. Отключение подкачки действительно может снизить нагрузку на диск, но полученный эффект будет очень незначительным. К тому же это отключение может существенно снизить производительность компьютера.
Особого смысла в переносе файла подкачки на жёсткий HDD-диск тоже нет, так как он во много раз медленнее SSD, и постоянное обращение к нему системы станет замедлять её работу. Отключить, а ещё лучше уменьшить файл подкачки допустимо только в одном случае – если на вашем компьютере имеется более 10 Гб ОЗУ, и при этом вы не пользуетесь ресурсоёмкими приложениями. А так, конечно, лучше всё оставить по умолчанию. Выполнить все манипуляции с файлом подкачки вы можете в окне параметров быстродействия, вызываемого в окошке «Выполнить» командой systempropertiesperformance (далее Дополнительно – Изменить).
Prefetch и Superfetch
По идее, здесь также всё лучше оставить по умолчанию. Функция SuperFetch никак не влияет на долговечность твердотельных дисков, так как не производит никаких записей. Тем более, что при установке Windows на SSD система автоматически её отключает. Желаете убедиться, что она отключена? Перейдите в редакторе реестра по адресу HKEY_LOCAL_MACHINE/SYSTEM/CurrentControlSet/Control/Session Manager/Memory Management/PrefetchParameters и посмотрите значение параметра EnableSuperfetch. Он должен быть установлен в 0. Отключить её также можно через оснастку управления службами.
Что касается Prefetch, то производимые ею записи на диск столь незначительны, что её можно проигнорировать. Впрочем, можете её отключить, ничего страшного не произойдёт. Для этого в том же ключе реестра установите в качестве значения параметра EnablePrefetcher 0.
То же самое можно сказать об отключении дополнительной функции Prefetch ReadyBoot, логгируемой процесс загрузки приложений. Объем производимых ею записей в папку C:/Windows/Prefetch/ReadyBoot ничтожен, но если вы хотите отключить и их, установите в 0 параметр Start в ключе HKEY_LOCAL_MACHINE/SYSTEM/CurrentControlSet/Control/WMI/Autologger/ReadyBoot.
Программы для оптимизации SSD-диска
Практически все, что было показано на примерах выше, можно сделать с помощью специальных утилит. Как настроить SSD под Windows 7/10 с использованием сторонних программ? Очень просто. Большинство из них имеет интуитивно понятный интерфейс, представленный набором опций, которые можно включить или отключить. Оптимизаторов SSD много, но мы остановимся только на самых популярных.
SSD Mini Tweaker
Самая удобная портативная программка для оптимизации твердотельных накопителей. Утилитой поддерживается работа с функциями дефрагментации, гибернации и защиты системы, Trim, Superfetch и Prefetcher, управление файлом подкачки и Layout.ini, индексированием, кэшем файловой системы и некоторыми другими настройками.
Интерфейс SSD Mini Tweaker представлен окошком со списком доступных для управления функций. После применения новых настроек может потребоваться перезагрузка ПК.
Tweak-SSD
Условно-бесплатная утилита для оптимизации и настройки производительности SSD диска. Русского языка в Tweak-SSD нет, но зато есть удобный пошаговый мастер, предлагающий оптимальные настройки. Возможности этой программы включают отключение индексации файлов, помощника совместимости программ, гибернации, файла подкачки, дефрагментации, записи времени последнего доступа к файлу, работу с TRIM, увеличение кэша файловой системы, снятие лимита NTFS на использование памяти, а также вынос ядра в памяти вместо выгрузки части модулей на диск.
SSD Fresh Plus
Ещё один оптимизатор SSD. В отличие от аналогов, поддерживает работу с данными S.M.A.R.T. С помощью Abelssoft SSD Fresh Plus можно отключить дефрагментацию, использование сокращённых имен для папок и файлов, временные метки, журнал Windows, службы предварительной выборки.
В общей сложности утилита поддерживает девять разных настроек, оптимизирующих работу SSD. Дополнительные возможности программы включают просмотр подробной информации о диске. Распространяется в платной и бесплатной редакциях.
Заключение
На этом, пожалуй, всё. Есть также и другие рекомендации по оптимизации SSD, но они по большей части либо сомнительны, либо вредны. В частности, не рекомендуется отключать кэширование записей для SSD-диска и USN-журнал файловой системы NTFS. Не следует также переносить с SSD программы и временные папки Temp, кэш браузеров и прочее, ведь какой тогда смысл в покупке SSD-диска? Нам нужно ускорение работы программ, перенеся же их на HDD, вы только замедлите работу системы.
И напоследок вот вам добрый совет. Не заморачивайтесь особенно с оптимизацией SSD. Чтобы выработать ресурс даже бюджетного твердотельного диска 128 Гб, вам потребуется как минимум десяток лет, если только вы не станете записывать и удалять ежедневно терабайты данных. А за это время безнадёжно устареет не только модель диска, но и сам компьютер.
Содержание
- Способы настройки SSD для работы в Windows
- Способ 1: Использование SSD Mini Tweaker
- Способ 2: С помощью SSD Tweaker
- Способ 3. Настройка SSD вручную
- Заключение
- Вопросы и ответы
Для того, чтобы твердотельный накопитель работал в полную силу, его необходимо настроить. К тому же, правильные настройки не только обеспечат быструю и стабильную работу диска, но и продлят его срок службы. И сегодня мы поговорим о том, как и какие именно необходимо сделать настройки для SSD.
Подробно будем рассматривать оптимизацию SSD на примере операционной системы Windows 7. Прежде, чем переходить к настройкам, скажем пару слов о том, какие для этого есть способы. Собственно, выбирать здесь придется между автоматическим (с помощью специальных утилит) и ручным.
Способ 1: Использование SSD Mini Tweaker
С помощью утилиты SSD Mini Tweaker оптимизация SSD проходит практически полностью в автоматическом режиме, за исключением особых действий. Данный способ настройки позволит не только сэкономить время, но и более безопасно выполнить все необходимые действия.
Скачать программу SSD Mini Tweaker
Итак, для оптимизации с помощью SSD Mini Tweaker необходимо запустить программу и отметить нужные действия флажками. Для того, чтобы понять какие действия необходимо выполнить, давайте пройдемся по каждому пункту.
- Включить TRIM
- Отключить Superfetch
- Отключить Prefetcher
- Оставлять ядро системы в памяти
- Увеличить размер кэша файловой системы
- Снять лимит с NTFS в плане использования памяти
- Отключить дефрагментацию системных файлов при загрузке
- Отключить создание файла Layout.ini
- Отключить создание имен в формате MS-DOS
- Отключить систему индексирования Windows
- Отключить режим гибернации
- Отключить функцию защиты системы
- Отключить службу дефрагментации
- Не производить очистку файла подкачки

TRIM – это команда операционной системы, которая позволяет очищать ячейки диска от физически удаленных данных, таким образом значительно увеличивается его производительность. Поскольку эта команда очень важна для SSD, то ее обязательно включаем.
Superfetch – это служба, которая позволяет ускорить работу системы, за счет сбора информации о часто используемых программах и заранее размещая нужные модули в оперативной памяти. Однако при использовании твердотельных накопителей необходимость в этой службе отпадает, поскольку скорость чтения данных возрастает в десятки раз, а значит система сможет быстро прочитать и запустить необходимый модуль.
Prefetcher – это еще одна служба, которая позволяет увеличить скорость работы операционной системы. Принцип ее работы аналогичен предыдущей службе, поэтому для SSD ее можно смело отключать.
Если в вашем компьютере установлено 4 и более гигабайт оперативной памяти, то смело можно поставить галочку напротив этой опции. Более того, размещая ядро в оперативной памяти, вы продлите срок службы накопителя и сможете повысить скорость работы операционной системы.
Данная опция позволит снизить количество обращения к диску, а, следовательно, и продлит его срок службы. Наиболее часто используемые области диска будут храниться в оперативной памяти в виде кеша, что позволит снизить количество обращений непосредственно к файловой системе. Однако здесь есть и обратная сторона – это увеличение объема используемой памяти. Поэтому, если в вашем компьютере установлено менее 2-х гигабайт оперативной памяти, то эту опцию лучше не отмечать.
При включении этой опции будет больше кэшироваться операций чтения/записи, что потребует дополнительного объема оперативной памяти. Как правило, эту опцию можно включать если использует 2 и более гигабайта.
Поскольку SSD имеет другой принцип записи данных по сравнению с магнитными накопителями, который делает необходимость в дефрагментации файлов абсолютно не нужной, то ее можно отключить.
Во время простоя системы в папке Prefetch создается специальный файл Layout.ini, который хранит в себе список каталогов и файлов, которые используются при загрузке операционной системы. Этот список используется службой дефрагментации. Однако для SSD это абсолютно не нужно, поэтому отмечаем эту опцию.
Эта опция позволит отключить создание имен в формате «8.3» (8 символов для имени файла и 3 для расширения). По большому счету, это нужно для корректной работы 16-ти разрядных приложений, созданных для работы в операционной системе MS-DOS. Если вы не пользуетесь подобным софтом, то эту опцию лучше отключить.
Система индексирования предназначена для обеспечения быстрого поиска необходимых файлов и папок. Однако, если вы не используете стандартный поиск, то ее можно отключить. К тому же, если операционная система установлена на SSD, это позволит снизить количество обращений к диску и освободить дополнительное место.
Режим гибернации обычно используется для быстрого запуска системы. В этом случае в системный файл, который обычно по объему равен оперативной памяти, сохраняется текущее состояние системы. Это позволяет в считанные секунды загружать операционную систему. Однако, этот режим актуален, если вы используете магнитный накопитель. В случае с SSD загрузка сама по себе происходит в считанные секунды, поэтому этот режим можно отключить. К тому же, это позволит сохранить несколько гигабайт места и продлить срок службы.
Отключив функцию защиты системы, вы не просто сэкономите место, но и значительно продлите срок службы диска. Дело в том, что защита системы заключается в создании контрольных точек, объем которых может составлять до 15% от общего объема диска. Также это позволит снизить количество операций чтения/записи. Поэтому для SSD эту функцию лучше отключить.
Как уже упоминалось выше, твердотельные накопители в виду особенностей хранения данных не нуждаются в дефрагментации, поэтому эту службу можно отключить.
Если вы используете файл подкачки, то можно «сказать» системе, что не нужно его очищать каждый раз при выключении компьютера. Это позволит снизить количество операций с SSD и продлить срок службы.
Теперь, когда расставили все нужные галочки, нажимаем кнопку «Применить изменения» и перезагружаем компьютер. На этом настройка SSD с помощью приложения SSD Mini Tweaker завершена.
Способ 2: С помощью SSD Tweaker
SSD Tweaker – это еще один помощник в правильной настройке ССД. В отличии от первой программы, которая полностью бесплатна, эта имеет как платную, так и бесплатную версию. Отличаются же эти версии, в первую очередь, набором настроек.
Скачать программу SSD Tweaker
Если вы запускаете утилиту впервые, то по умолчанию вас встретит англоязычный интерфейс. Поэтому в нижнем правом углу выберем русский язык. К сожалению некоторые элементы все равно останутся на английском языке, но, все же большая часть текста будет переведена на русский.
Теперь вернемся на первую вкладку «SSD Tweaker». Здесь, по центру окна, доступна кнопка, которая позволит подобрать настройки диска автоматически.
Однако, есть здесь и одно «но» — некоторые настройки будут доступны в платной версии. По окончании процедуры программа предложит перезагрузить компьютер.
Если вас не устраивают автоматическая настройка диска, то можно перейти к ручной. Для этого пользователям приложения SSD Tweaker доступны две вкладки «Стандартные настройки» и «Расширенные настройки». В последней содержаться те опции, которые будут доступны после покупки лицензии.
На вкладке «Стандартные настройки» можно включить или отключить службы Prefetcher и Superfetch. Данные службы служат для ускорения работы операционной системы, однако с использованием SSD они теряют смысл, поэтому их лучше отключить. Также здесь доступны и другие параметры, которые были описаны в первом способе настройки накопителя. Поэтому подробно мы не будем на них останавливаться. Если же у вас возникнут какие-либо вопросы по опциям, то, наведя курсор на нужную строку можно получить подробную подсказку.
Вкладка «Расширенные настройки» содержит дополнительные опции, которые позволяют управлять некоторыми службами, а также использовать некоторые особенности операционных систем Windows. Некоторые из настроек (например, такие как «Включить службу ввода планшетного ПК» и «Включить тему Aero») больше влияют на быстродействие системы и никак не сказываются на работе твердотельных накопителей.
Способ 3. Настройка SSD вручную
Помимо использования специальных утилит, настроить SSD можно и самому. Однако, в этом случае есть риск сделать что-то не так, особенно, если вы еще не опытный пользователь. Поэтому, прежде чем приступить к действиям, сделайте точку восстановления.
Читайте также: Как создать точку восстановления в Windows 7
Для большинства настроек будем использовать стандартный редактор реестра. Чтобы его открыть, необходимо нажать клавиши «Win + R» и в окне «Выполнить» ввести команду «regedit».
- Включаем команду TRIM.
- Отключаем индексацию данных.
- Выключаем файл подкачки.
- Выключаем режим гибернации.
- Отключение функции Prefetch.
- Выключение SuperFetch.
- Выключение очистки кэша Windows.
Первым делом включим команду TRIM, которая обеспечит быструю работу твердотельного накопителя. Для этого в редакторе реестра переходим по следующему пути:
HKEY_LOCAL_MACHINESYSTEMCurrentControlSetservicesmsahci
Здесь мы находим параметр «ErrorControl» и меняем его значение на «0». Далее, в параметре «Start» также устанавливаем значение «0». Теперь остается перезагрузить компьютер.
Важно! Перед изменениями в реестре, необходимо в BIOS установить режим контроллера AHCI вместо SATA.
Для того, чтобы проверить, вступили в силу изменения или нет, необходимо открыть диспетчер устройств и в ветке IDEATA посмотреть, стоит ли там AHCI. Если стоит – значит изменения вступили в силу.
Для того, чтобы отключить индексацию данных, зайдем в свойства системного диска и снимем флажок «Разрешить индексировать содержимое файлов на этом диске в дополнение к свойства файла».
Если в процессе отключения индексации данных система сообщит об ошибке, то это скорее всего связано с файлом подкачки. В этом случае необходимо перезагрузиться и повторить действие снова.
Если на вашем компьютере установлено менее 4 гигабайт оперативной памяти, то этот пункт можно пропустить.
Для того, чтобы отключить файл подкачки, необходимо зайти в настройки быстродействия системы и в дополнительных параметрах необходимо снять галочку и включить режим «без файла подкачки».
Читайте также: Нужен ли файл подкачки на SSD
Чтобы снизить нагрузку на ССД, можно отключить режим гибернации. Для этого необходимо запустить командную строку от имени администратора. Заходим в меню «Пуск», затем переходим в «Все программы –> Стандартные» и здесь кликаем правой кнопкой по пункту «Командная строка». Далее выбираем режим «Запустить от имени администратор». Теперь вводим команду «powercfg -h off» и перезагружаем компьютер.
Если потребуется включить режим гибернации, то для этого следует воспользоваться командой
powercfg -h on.
Отключение функции Prefetch производится через настройки реестра, поэтому, запускаем редактор реестра и переходим в ветку:
HKEY_LOCAL_MACHINE/SYSTEM/CurrentControlSet/Control/SessionManager/MemoryManagement/PrefetchParameters
Затем, для параметра «EnablePrefetcher» устанавливаем значение 0. Нажимаем «ОК» и перезагружаем компьютер.
SuperFetch – это служба, которая ускоряет работу системы, однако при использовании SSD необходимость в ней отпадает. Поэтому ее можно смело отключить. Для этого через меню «Пуск» открываем «Панель управления». Далее переходим в «Администрирование» и здесь открываем «Службы».
В этом окне отобразится полный список служб, имеющихся в операционной системе. Нам необходимо найти Superfetch, кликнуть по ней два раза левой кнопкой мыши и установить «Тип запуска» в состояние «Отключена». Далее перезагружаем компьютер.
Перед отключением функции очистки кэша стоит иметь ввиду, что данная настройка может и отрицательно повлиять на производительность накопителя. К примеру, компания Intel не рекомендует отключать очистку кэша для своих дисков. Но, если вы все-таки решили отключить ее, то необходимо выполнить следующие действия:
Если вы заметите, что производительность диска резко упала, тогда необходимо снять галочку «Отключить очистку буфера кэша».
Заключение
Из рассмотренных здесь способов оптимизации SSD наиболее безопасный является первый – с помощью специальных утилит. Однако, нередко бывают случаи, когда все действия необходимо выполнить вручную. Главное, не забывайте перед внесением каких-либо изменений создавать точку восстановления системы, в случае каких-либо сбоев она поможет вернуть работоспособность ОС.


 Отключение usn журнала файловой системы NTFS.
Отключение usn журнала файловой системы NTFS.