Для работы проектов iXBT.com нужны файлы cookie и сервисы аналитики.
Продолжая посещать сайты проектов вы соглашаетесь с нашей
Политикой в отношении файлов cookie
Сегодня мы установим и оптимизируем Windows 10 для лучшей игровой производительности, а также посмотрим на результат наших трудов.
Внимание!
Гайд рассчитан на создание полностью игровой системы, ибо в результате оптимизаций будет вырезана уйма функций.
Автор не несёт никакой ответственности, если вы что-то сломаете. Все выполняемые действия лишь на вашей совести.
Тестовый ПК и Linux
- Процессор: Intel Pentium G4560 2/4 3.5 Гигагерц
- Видеокарта: Nvidia Geforce 1050 2Gb
- Оперативная память: 2×4 2400
- Материнская плата: H110M-DGS R3.0 Bios 7.50
Выбор редакции Windows
Зоопарк Windows-систем хоть и не большой по сравнению с Linux, но и здесь нужен осознанный выбор, ибо от выбора зависит не только цена лицензии, но и общее потребление ресурсов компьютера, а также наличие фишек. Рассматривать устаревшие системы Windows 7-8.1 смысла никакого нет. Оптимизации в коде работы планировщика Windows 10 и работы над системой сжатия памяти, ставят крест на старых системах в плане игровой производительности.
Основные редакции:
Windows 10 Home (Домашняя) — стандартная версия для обычных пользователей, должна быть лучшей в плане игровой производительности и незагажанности системы, но напичкана процессами-службами по сбору данных пользователя. Не рекомендуется геймерам и киберкотлетам.
Windows 10 Pro (Профессональная) — расширенная версия, что подходит как для обычных пользователей, так и для системных администраторов, дополнительно напичкана софтом для администрирования разного рода задач. Потребляет чуть больше домашней версии.
Windows 10 LTSC (Корпоративная-Enterprise) — версия, лишенная большинства новых фич и мусора, базируется для стабильности на устаревшем ядре с опозданием 1-2 года от основной редакции, является лучшим выбором для игроков желающим выжать максимум из компьютера и не желающим резать свой пинг из-за телеметрии. Не продается в розницу физическим лицам, предназначана для работы на маломощных системах предприятия и банкомантах.
Сравнение потребления оперативной памяти
Сравнение нагрузки на центральный процессор
Сравнение занимаемого места папки Windows
Отчётливо видно, что версия Windows 10 LTSC является самой малопожирающей из тройки и весьма иронично, что, не прибегая к веселому роджеру, обычному пользователю её не достать. Автор также весьма ошарашен принудительной регистрацией на сервесах Microsoft при установке системы с активным интернет-соединением и невозможности создания локального пользователя во всех системах кроме LTSC. Базой для нашей игровой оптимизации послужит LTSC.
Задействуем все ядра центрального процессора
Нажимаем Ctrl+Shift+Esc, в появившемся окне нажимаем Файл>>Запустить новую задачу и вводим Msconfig.
Устанавливаем, как на скриншоте.
В новом окне идём во вкладку загрузка и жмём по кнопке дополнительные параметры.
Ставим нужное количество работающих ядер (В моём случае их 4).
Жмем OK и уходим на перезагрузку.
Мы заставили систему в принудительном порядке использовать все ресурсы центрального процессора, многие «программисты» говорят, что это ненужный костыль, но они ошибаются, ибо это до жути увеличивает скорость загрузки системы.
Установка драйверов оборудования
Необходимо удостовериться в свежести программной части вашего компьютера, а именно обновить драйверы. Свежесть драйверов прямо влияет на FPS. Конечно, можно рассчитывать на автоматизированное средство обновления драйверов Microsoft, но оно часто имеет не самые свежие выпуски.
Я использую Snappy driver installer — это бесплатный инструмент от бывшего разработчика Drivers Pack, но в отличие от последнего, Snappy полностью бесплатен и лишён какой-либо рекламы. После скачивания архива, разархивируем его в любую папку и запускаем файл SDI_x64_R2000.exe. Ставим галочки как у меня.
Устанавливаем все драйверы, кроме драйверов видеокарты, это важно.
Правильная установка видеодрайверов Nvidia
Почему вы не должны использовать драйверы с офф сайта Nvidia? Современные пак драйверов Nvidia включает в себя средства телеметрии Nvidia и лишние модули, что влияют на производительность. К счастью, существует способ вырезать всю эту гадость и установить чистый видеодрайвер. Это муторно, но уже есть умельцы, что автоматизировали этот способ. Проста скачиваю Nvidia Driverpack Repack by cuta и устанавливаю чистый драйвер без какой-либо телеметрии и лишних служб.
Электропитание
Изначально Windows лишь отчасти игровая платформа и стандартные настройки электропитания выбраны не для выжимки максимума, а на умеренное электропитание. Для исправления ситуации будет использоваться автоматизированный скрипт, что добавит правильно настроенный профиль электропитания.
Извлекаем содержание архива на Диск C.
Запускаем Power Plans.cmd от имени админа.
Скачать скрипт.
Мы успешно добавили новую схему электропитания и уменьшили DPC Latency.
Убераем телеметрию Windows
Для блокирования слежки будем использовать Blackbird и Shutup 10 .
Запускаем Blackbird и просто нажимаем ENTER. Дожидаемся конца изменений. Перезагружаемся.
Запускаем Shutup 10 и отключаем всё, кроме доступа к микрофону.
Данные изменения существенно понизят пинг и нагрузку на центральный процессор, но сломают новую панель управления.
Внешний вид
Ваша система станет уродливой, но быстрее.
Этот Компьютер>>Свойства>>-Дополнительные параметры системы.
Дополнительно>>Быстродействие>>Параметры>>Визуальные эффекты>>Обеспечить наилучшее быстродействие.
Уменьшаем задержку ввода
Полезный твик для киберкотлет и любителей плавной мышки, ибо обеспечивает возрастание плавности из воздуха, путём включения серверного опроса устройств и перераспределения задач с загруженного первого ядра. По дефолту многие системные процессы обрабатываются первым ядром и это вызывает повышения времени-очереди на выполнение поступающей задачи от процесса. Признаками такой задержки является телепортирование врагов в онлайн-играх и плохая индексация попаданий. MSI util v 2 правит ветки реестра и включает фикс, вам необходимо лишь поставить галочки на желаемых устройствах.
Твикиры
Для настройки и кастомизации системы с отключением гадости, будет использоваться два проверенных твикера, а именно Win 10Tweaker и UWT 4. Программы простые и не требуют пояснений, просто следуйте описанию и ставьте галочки.
Отключаем HPET и Manager Intel
Данное отключение существенно повысит производительность.
Мой компьютер>>правый клик>>свойства>>диспетчер устройств>>системные устройства.
Правый клик на Hpet (Иногда подписан как высокоточный таймер событий) и Intel manager, всё отключаем и радуемся жизни.
Вводим по очереди в командную строку.
Выключаем HPET
bcdedit /deletevalue useplatformclock
Выключаем таймер
bcdedit /set useplatformtick yes
Выключаем динамические тики
bcdedit /set disabledynamictick yes
Результат работы
Произведем сравнение на примере CS:GO.
30 FPS из воздуха это отличный буст.
Выводы
Весьма грустно наблюдать засилье мусора и телеметрии в современной Windows 10, а принуждение к сервисам, что мне не нужны, лишь отнимает время. Кастомизация и выпиливание лишнего занимает уйму времени, что в той же Linux делается в две команды в терминале. Совет простой — используйте Linux, чтобы ваш пк был только ваш. С вами был Павел.
Содержание
- 1. Отключите запись экрана в фоновом режиме
- 2. Включите планирование графического процессора с аппаратным ускорением
- 3. Установите режим максимальной производительности
- 4. Активируйте игровой режим
- 5. Отключите акселерацию мыши
- 6. Переключите игровой API
В прошлом гайде мы рассказали, как настроить видеокарту NVIDIA для игр. Теперь рассмотрим, какие настройки нужно сделать в Windows 10 для игровой оптимизации системы. В отличие от многочисленных гайдов в сети, следуя которым вы сломаете систему полностью или убьете часть функционала, мы не будем лезть в дебри. Только те настройки и методы, которые автор статьи лично использует на домашнем ПК.
Технические гайды для геймеров на ПК
- Как настроить Windows 10 для игр: максимальная производительность, игровой режим и другие советы
- Как узнать температуру процессора в Windows 10
- Как настроить мониторинг MSI Afterburner в играх: узнаем температуру и загрузку процессора и видеокарты
- Загрузка видеокарты в играх: как проверить, почему нагружена не на 100%, что такое раскрытие
Прежде всего убедитесь, что у вас установлены свежие драйверы для материнской платы и других комплектующих. Зайдите на официальный сайт производителя и поищите актуальные драйверы в разделе поддержки. Кроме того, имеет смысл переустановить Windows 10, если она уже захламлена и подлагивает.
Отключите запись экрана в фоновом режиме
Система может записывать геймплей игр в фоновом режиме, что влияет на производительность. Причем вы даже можете не замечать, что запись идет. Ощущаться это будет только в снижении производительности и подтормаживаниях, особенно если компьютер у вас слабый.

Перейдите в параметры Windows. Сделать это можно по-разному:
- левой кнопкой мыши на «Пуск» и выбрать «Параметры» (значок шестеренки),
- правой кнопкой мыши на «Пуск» и выбрать «Параметры»,
- нажать сочетание клавиш «Win + I» (Win — значок с эмблемой Windows).
Далее перейдите в пункт «Игры». На левой панели выберите пункт «DVR для игр». Отключите ползунок «Вести запись для игр в фоновом режиме».

Также по желанию можно и вовсе отключить «Меню игры» и запись видео силами системы. На наш взгляд, удобнее пользоваться оверлеем от производителя видеокарты. Но выбор программы для записи видео и скриншотов целиком на ваше усмотрение.
Включите планирование графического процессора с аппаратным ускорением
Это относительно новая функция, которая появилась с обновлением до версии 2004. Кроме того, работает она только на видеокартах 10-го поколения и выше, начиная с GT 1030. Чудес от нее ожидать не стоит, но минимальный FPS может немного подрасти. Убедитесь, что у вас нужная версия ОС. Проверить это можно в параметрах Windows. Перейдите в пункт «Обновления и безопасность», далее в правой части экрана перейдите по ссылке «Сведения о сборке ОС».

Чтобы включить планирование, перейдите в параметры Windows и далее «Система». Выберите пункт «Дисплей» в левой части экрана и пролистайте в самый низ. Перейдите по ссылке «Настройки графики». Включите переключатель «Уменьшить время задержки и увеличить производительность». Перезагрузите компьютер.

Установите режим максимальной производительности
Перейдите в параметры Windows, далее «Система» и «Питание и спящий режим». В правой части экрана перейдите по ссылке «Дополнительные параметры питания». Включите режим «Высокая производительность». Теперь можно быть уверенным, что никакие настройки энергосбережения не будет сдерживать производительность.

Если хотите пойти еще дальше, то открывайте PowerShell от имени администратора (просто пишите название в поиске системы). Введите следующий код.
powercfg -duplicatescheme e9a42b02-d5df-448d-aa00-03f14749eb61
После этого появится дополнительный режим «Максимальная производительность». Чтобы восстановить исходные режимы, наберите в PowerShell следующее.
powercfg -restoredefaultschemes
Не мешает проверить и ограничение по использованию процессора. Не выходя из настроек электропитания, кликните по ссылке «Настройка схемы электропитания» и далее «Изменить дополнительные параметры питания». Далее «Управление питанием процессора» и «Максимальное состояние процессора». Убедитесь, что стоит 100%.

Однако этот пункт можно и снизить, если у вас, например, не самый дорогой ноутбук и он перегревается. Таким образом, система не даст процессору работать на полную мощность.
Активируйте игровой режим
В Windows есть специальный игровой режим, который оптимизирует распределение ресурсов для игровых приложений. Таким образом, фоновые задачи не смогут помешать игре. Кроме того, вас не будут беспокоить всплывающие уведомления во время игры.

Чтобы его активировать перейдите в параметры Windows, затем «Игры». Слева будет пункт, который так и называется «Игровой режим». Активируйте ползунок. На более старых версиях Windows режим игры нужно дополнительно запускать из игрового оверлея (Win + G).
Если у вас слабый компьютер, да еще и нагруженный многочисленными фоновыми процессами, то режим может помочь. Но для слабых систем лучше предварительно закрывать все мешающие процессы: не оставлять открытым браузер, выгружать из автозагрузки ненужные процессы. Но в случае снижения производительности или других проблем, режим лучше выключить.
Отключите акселерацию мыши
Функция «Повышенная точность установки указателя» известна также как «Акселерация». Вопреки названию, в играх она скорее мешает, так как мышь становится непредсказуемая. Но при повседневной работе это может быть, наоборот, полезно. Действует она так: чем резче вы поведете мышкой, тем дальше передвигается курсор. То есть достаточно просто резко двинуть мышью, чтобы курсор оказался на другой стороне экрана. Когда у вас маленький коврик, это полезно.

Перейдите в параметры Windows, далее «Устройства». В левой части экрана выберите пункт «Мышь» и далее перейдите по ссылке «Дополнительные параметры мыши». На вкладке «Параметры указателя» снимите галочку с «Включить повышенную точность установки указателя», если она установлена.
Переключите игровой API

Это не совсем настройка самой Windows, но она с ней тесно связана. Речь идет о DirectX 11 и 12, также Vulkan. Сменить версию API можно в некоторых играх, которые это поддерживают. Например, Shadow of the Tomb Raider или Red Dead Redemption 2. На разных API производительность может отличаться. Например, игры на Vulkan, как правило, работают быстрее.
- Windows 10 позволяет повысить производительность в играх на слабых ПК. Вот как это сделать
- Как настроить мониторинг MSI Afterburner в играх: узнаем температуру и загрузку процессора и видеокарты
- Загрузка видеокарты в играх: как проверить, почему нагружена не на 100%, что такое раскрытие
Этот материал написан посетителем сайта, и за него начислено вознаграждение.
Windows 10 до определенной поры была очень быстрой ОС дающей отличную плавность в играх. Но каждое очередное полугодовое обновление что-то меняло в недрах системы, добавлялись новые функции не очень хорошо отразившиеся на отклике в играх — GameBar, глубокая модернизация DWM, не отключаемый синтетический QPC таймер или оконный режим без рамок. В результате отклик системы на версиях ОС старше 1607 становился все хуже, а масштабы бедствия легко понять, погуглив запросы «latency issue», «фризы Windows 10» или «лаги Windows 10».
рекомендации
3070 Gigabyte Gaming за 50 тр с началом
Выбираем игровой ноут: на что смотреть, на чем сэкономить
3070 Gainward Phantom дешевле 50 тр
13700K дешевле 40 тр в Регарде
Ищем PHP-программиста для апгрейда конфы
3070 дешевле 50 тр в Ситилинке
MSI 3050 за 25 тр в Ситилинке
3060 Gigabyte Gaming за 30 тр с началом
13600K дешевле 30 тр в Регарде
4080 почти за 100тр — дешевле чем по курсу 60
12900K за 40тр с началом в Ситилинке
RTX 4090 за 140 тр в Регарде
Компьютеры от 10 тр в Ситилинке
3060 Ti Gigabyte за 42 тр в Регарде
Что самое печальное, плавности работы не ощущается даже в Проводнике, ведь Windows 10 состоит из сотен взаимозависимых процессов, каждый из которых может «упасть», зависнуть, перезапустится, что вызовет всем знакомый «кружочек ожидания» на рабочем столе или провал кадровой частоты в игре. Даже для открытия меню «Пуск» Windows 10 считывает данные из одного файла более ста тысяч раз! Проводник затрачивает 700 мс (почти секунду!) на открытие контекстного меню панели задач, 75% этого времени он выполняет более сотни тысяч операций считывания из одного файла, а средний объём считываемых данных составляет всего 68 байт.
Это все, что нужно знать об оптимизации Windows 10, а изменений в лучшую сторону не предвидится, ведь Windows 10 останется практически в том виде, в котором существует сейчас, до конца своего жизненного цикла. А Windows 11, на которую пользователи возлагали надежды как на ОС в которой исправят то, что нам не нравилось в Windows 10, оказалась лишь очередным большим обновлением Windows 10, которое получило имя «Windows 11».
Похоже, заявление Microsoft о том, что Windows 10 станет последней Windows, де-факто оказалось точным и по крайней мере ближайшие пять лет мы будем пользоваться Windows 10 под видом Windows 11.
Что может сделать пользователь, стремящийся к максимальному отклику и отзывчивости в играх? Первый путь — это пробовать пользоваться устаревшими ОС, такими как Windows 7, Windows 8.1 или Windows 10 1607. Это даст отличный результат, но в некоторых играх пиковая производительность может стать хуже из-за старых версий Windows Display Driver Model. А для игр с DirectX 12 (но не всех, некоторые идут и под Windows 7) это не подходит.
Второй путь — глубокая оптимизация системы с вырезанием под корень ненужных функций и сервисов. Производиться оптимизация может как вручную, так и с помощью твикеров, на уже установленной системе или над ее установочным образом. Минусы такого подхода в том, что мы нарушаем взаимосвязь некоторых процессов, ведь полностью подчистить все «хвосты» и удалить функции начисто не удалось даже Microsoft в версиях LTSB и LTSC.
И настроенная таким образом система может впасть в ступор или даже «крашнуться» на пустом месте, а еще одним минусом становится способность ОС восстановить свои отключенные части и включить сервисы, ведь наши твики она считает за повреждения.
И, наконец, третий путь, который я предлагаю в этом блоге — отключить часть функций средствами системы, корректно и безопасно, не нарушая ее целостности и с возможностью вернуть все к настройкам по умолчанию. С таким подходом мы получаем максимум результата при минимуме затраченных усилий, а система не теряет стабильности. Давайте разберемся с десяткой проверенных настроек Windows 10 которые сможет сделать даже начинающий пользователь и которые дадут вам максимальную плавность и быстрый отклик в играх.
Добавляем в исключения Microsoft Defender папку игры и ее процесс
Защитник Windows, который теперь называется Microsoft Defender полностью отключить все проблематичнее, а его поведение зачастую слишком активное, что отражается на отклике системы, которую он может загрузить почти на 100%. Поэтому совсем не помешает добавить папку с вашими играми в его исключения, а дополнительно — и процессы игр, даже лицензионных. К примеру, это помогло мне победить вылеты на рабочий стол в Anno 1800.
Отключаем запись экрана в фоновом режиме
Запись в фоновом режиме может замедлить даже ПК среднего уровня, и крайне рекомендуется ее отключить. Не помешает и полностью отключить Xbox Game Bar, ведь функции, которые он выполняет, мы привыкли использовать более удобно с помощью сторонних утилит.
Включаем планирование графического процессора с аппаратным ускорением
В некоторых случаях включение этой функции прибавит пару процентов FPS, что совсем не помешает.
Устанавливаем режим максимальной производительности
На обычном игровом ПК пользы от энергосбережения не очень много и лучше перевести ПК в режим повышенной производительности, что даст более быстрый отклик системы.
А программное отключение сбрасывания частоты процессором может дать отличные результаты на некоторых ПК.
Активируем игровой режим
Активация игрового режима отключит уведомления, которые могут вызывать фризы при появлении, отдаст приоритет игровому процессу и запретит центру обновлений Windows выполнять установку драйверов.
Отключаем акселерацию мыши
Акселерация или повышенная точность указателя может вызывать проблемы с поведением мыши в играх и ее рекомендуется отключить.
Ручная установка драйверов для видеокарты и материнской платы

Windows 10 по умолчанию сама устанавливает драйвера устройств и это очень удобно если вам не нужны самые свежие драйвера. В противном случае это стоит отключить, найдя указанный параметр в подразделе «Устройства и принтеры». Назван он не явно, но функцию отключения загрузки драйверов выполняет.
Откладываем обновления
Не прошло и пяти лет как в Windows 10 появилась функция приостановки обновлений, которые стоили миллионов нервных клеток, потраченных пользователями. Качество обновлений Windows 10 оставляет желать лучшего, но критические уязвимости, такие как свежая уязвимость диспетчера очереди печати Windows Print Spooler, автоматически можно закрыть только на обновляемой системе. Хорошим выходом будет приостановка обновлений на пару недель — и баги в обновлениях успеют пофиксить, и ОС получает их довольно оперативно.
Оставляем на SSD достаточное количество свободных гигабайт
Достаточное свободное место на SSD нужно не только для продления его ресурса, но и для достижения максимальных скоростных характеристик, поэтому совсем неплохо будет держать 30-50 ГБ свободными. А недорогие SSD, забитые почти под завязку, могут и вовсе впадать в ступор, когда операции чтения и записи прерываются на несколько секунд вызывая жуткие тормоза в играх.
Не беспокоиться о свободном месте и ресурсе вам позволит надежный SSD объемом 500 ГБ, например, WD Blue (WDS500G2B0A) из магазина Регард. Он имеет SATA интерфейс и подойдет к любому ПК, даже очень старому.
А вот M.2 модель WD Blue SN550 (WDS500G2B0C) с интерфейсом PCI-E x4 отлично подойдет в современные производительные ПК.
Переносим файл подкачки на SSD и выбираем размер «По выбору системы»
Совсем недавно любой уважающий себя гайд по оптимизации Windows содержал в себе прямо противоположные требования — «файл подкачки отключаем или переносим с SSD на жесткий диск«. О нужности файла подкачки для стабильной работы системы при достаточном объеме ОЗУ уже написано немало гайдов, а вот экономить ресурс SSD замедлением работы «заменителя ОЗУ» не стоит — все равно потратить его ресурс скорее всего не получится, а вот некоторые игры требуют больших размеров файла подкачки и лучше, если выделение места для них будет происходить в автоматическом режиме.
А иногда игры страдают утечками памяти, в этом случае файл подкачки на SSD предотвратит ранний «краш» игры и даст вам спокойно поиграть.
Итоги
Опытному пользователю советы из блога могут показаться слишком простыми, но все они являются щадящими для системы и позволят вашей Windows 10 работать стабильно и быстро месяцами. Пишите в комментарии, какие еще настройки вы добавили бы в этот список?
Этот материал написан посетителем сайта, и за него начислено вознаграждение.
Содержание
- Оптимизация Виндовс 10 под игры
- Способ 1: Включение «Игрового режима» Windows 10
- Способ 2: Отключение алгоритма Nagle
- Способ 3: Отключение автоматического обновления
- Способ 4: Настройка производительности системы
- Способ 5: Обновление программных компонентов
- Способ 6: Обновление драйверов видеокарты
- Заключение
- Вопросы и ответы
Для множества пользователей персональный компьютер представляет собой не только рабочий инструмент, но и развлекательную платформу. К самым популярным развлечениям относятся разнообразные видеоигры – как старые и довольно простые, так и новые, куда более продвинутые. Последние весьма требовательны к производительности «железа» и операционной системы, поэтому сегодняшнюю статью мы хотим посвятить оптимизации Виндовс 10 под игры.
ОС от Microsoft новейшей редакции предлагает пользователям варианты тонкой настройки для обеспечения комфортной игры как в сетевые (многопользовательские), так и в одиночные решения. Предлагаем вам несколько методов, которые можно комбинировать для наилучшего результата.
Способ 1: Включение «Игрового режима» Windows 10
Последние релизы «десятки» имеют в своём составе специальный режим работы, предназначенный для игр, который так и называется, «Игровой режим». Процедура его активации подробно описана в отдельном материале, доступном по ссылке далее.
Урок: Включение игрового режима в Windows 10
Способ 2: Отключение алгоритма Nagle
Игрокам в онлайн-игры крайне важно, чтобы канал доступа к интернету был по минимуму нагружен. Из системных компонентов, которые могут ухудшить приём, является алгоритм Nagle — инструмент, соединяющий пакеты данных для обеспечения плавности. Эта плавность при сетевой игре ни к чему, а работа алгоритма вдобавок ещё и замедляет систему. Отключить Nagle можно через «Редактор реестра».
- Первым делом определите текущий IP-адрес вашего компьютера.
Урок: Как узнать IP-адрес компьютера
- Вызовите средство «Выполнить» сочетанием клавиш Win+R, введите в поле текст
regeditи нажмите «ОК». - Перейдите по следующему пути:
HKEY_LOCAL_MACHINESYSTEMCurrentControlSetServicesTcpipParametersInterfaces - Далее проверьте каждую из папок внутри interfaces: найдите в них запись с названием DhcpIpAdress. Остановитесь на директории, в которой значение адреса соответствует полученному на шаге 1.
- Выделите её и нажмите правую кнопку мыши. В контекстном меню выберите «Создать» – «Значение DWORD (32 бита)».
Имя параметра задайте как TcpAckFrequency.
- Повторите действия из предыдущего шага, но теперь назовите запись TcpNoDelay.
Перезагрузите компьютер.
Готово – алгоритм плавности передачи данных будет отключен. Если у вас в дальнейшем возникнут проблемы с интернетом, снова откройте «Редактор реестра», перейдите к двум созданным файлам и дважды кликните по ним для редактирования. В качестве значения впишите 0 и сохраните изменения.
Способ 3: Отключение автоматического обновления
В «десятке» компания Майкрософт представила обновленную службу автоматического обновления ОС, которая печально известна своей агрессивностью: установка апдейтов и последующая перезагрузка компьютера нередко происходят принудительно, что очень раздражает. К счастью, существует несколько методов отключения этого средства – их рассмотрел один из наших авторов в отдельном руководстве.
Подробнее: Отключение автоматического обновления Windows 10
Способ 4: Настройка производительности системы
Современные игры, как «сингловые», так и мультиплеерные, весьма требовательны к производительности операционной системы. Добиться повышения последнего показателя можно отключением визуальных эффектов и ненужных служб, а также включением производительного режима электропитания. Методы совершения этих манипуляций, а также нескольких других вы сможете найти в статье по ссылке далее.
Подробнее: Настройка производительности Windows 10
Способ 5: Обновление программных компонентов
Некоторые игровые приложения требуют наличия в системе актуальных версий дополнительного программного обеспечения, такого как .NET Framework, Microsoft C++ Redistributable или Java Runtime.
Подробнее: Обновление .NET Framework, Microsoft C++ Redistributable и Java Runtime
Способ 6: Обновление драйверов видеокарты
Производительность игрушек в Виндовс 10 также зависит от видеокарты, а точнее, наличия самой новой версии драйверов для неё. Разработчики с выходом ожидаемого тайтла нередко выпускают пакет служебного ПО специально для него, поэтому рекомендуем следить за обновлениями и и своевременно их устанавливать.
Подробнее: Обновление драйверов для видеокарт NVIDIA и AMD
Заключение
Мы рассмотрели несколько методов оптимизации Windows 10 для комфортного времяпрепровождения в играх. Представленные выше решения можно задействовать как по отдельности, так и все вместе.
Еще статьи по данной теме:
Помогла ли Вам статья?
Если вы увлеченный геймер, то, вероятно, знаете, что Windows 10 — отличная операционная система для геймеров, поскольку она включает в себя множество полезных функций и программ. Но так же, как предыдущие версии Windows, Windows 10 требует небольшой настройки, чтобы вы могли насладиться лучшими игровыми возможностями, которые предлагает Windows 10!
В этой статье мы рассмотрим различные настройки по оптимизации Windows 10 для игр для повышения производительности. С помощью этих простых настроек у вас будет система, готовая взять на себя даже самые требовательные к графике игры, если у вас есть необходимое оборудование.
Для вступления в силу большинства этих настроек потребуется перезапуск. Мы не рекомендуем применять все настройки сразу, а затем перезапускать. Попробуйте следующее руководство по оптимизации Windows 10 для игр.
Содержание
- 1. Удалить старые файлы
- 2. Удалите старые приложения.
- 3. Обновите Windows
- 4. Тонкая настройка визуальных эффектов Windows 10.
- 5. Отключите автоматическое обновление и перезапустите
- 6. Запустите сканирование на наличие вирусов и вредоносных программ.
- 7. Очистка диска
- 8. Оптимизация диска
- 9. Игровой алгоритм Нэгла.
- 10. Обновите драйверы.
- 11. DirectX
№1. Удалить старые файлы
Удалить все ненужные файлы а именно фильмы, изображения, текстовые документы на вашем компьютере. Если такие файлы больше не используются, удалите их. Если они вам понадобятся в будущем, сделайте резервную копию на внешнем диске или, возможно, на USB-накопителе. Не только ваш машина ускоряется но также подготовитесь к хорошей игровой сессии. Помните, чем больше у вас места, тем больше у вас места для игр.
№2. Удалить старые приложения
Теперь внимательно изучите установленные вами приложения. Перейдите в Панель управления <Программы <Удаление программы. Отсканируйте список и удалите все старые приложения, которые вам больше не нужны. Для удаления некоторых приложений потребуется перезагрузка, чтобы полностью удалить все.
После удаления неиспользуемых приложений на панели управления перейдите к универсальным приложениям. Зайдите в меню «Пуск». Взгляните на универсальные приложения в основной области запуска, а также просмотрите полный список своих приложений. Здесь вы найдете все новостные приложения и т. Д., Которые поставляются с вашим Система Windows 10 или те, которые вы скачали. Удалите те, которые больше не требуются, щелкнув их правой кнопкой мыши и выбрав «Удалить». После того, как вы закончите удаление всех неиспользуемых приложений / файлов, перезагрузите систему.
№3. Обновите Windows
Вы должны убедиться, что ваш компьютер полностью обновлен. Перейдите в Пуск <Настройки <Обновление и безопасность. Нажмите кнопку Проверить наличие обновлений, а затем запустите все, что появится. После этого вы, вероятно, перезагрузитесь. Если нет, все равно перезагрузите его в качестве меры предосторожности.

№4. Точная настройка визуальных эффектов Windows 10
Графический пользовательский интерфейс Windows 10 впечатляет. Он приятен на глаза и приятно смотреть. Его эффекты делают использование Windows 10 потрясающим. Однако за эти эффекты приходится платить за производительность. Windows должна дополнительно использовать ресурсы для отображения всех этих эффектов, которые на самом деле не являются существенными для машины с достойной производительностью.
Итак, если вас больше интересует мощность для игр, вам следует отключить эти эффекты. Перейдите в Пуск> Настройки. Введите «Производительность» в поле поиска. Затем выберите Настроить внешний вид и производительность Windows. Во всплывающем окне снимите отметки со всех эффектов, которые вы не хотите использовать.
№5. Отключить автоматическое обновление и перезапуск
Хотя Windows 10 отлично обновляется, для обеспечения максимальной производительности вы не хотите, чтобы она загружала и устанавливала обновления практически в любое время. Если у вас Windows 10 Pro, вы можете изменить эти настройки на своем компьютере. Однако Windows 10 Домашняя не позволяет этого сделать.
Перейдите в Пуск> Настройки> Обновление и безопасность. Помните, что когда вы отключите эту функцию, вы будете нести ответственность за запуск обновлений в своей системе. Если вы не можете его изменить, попробуйте настроить активные часы, нажав «Изменить активные часы». Это позволит выделить время для обновлений и поможет предотвратить случайное вмешательство во время игры.
№6. Сканирование на вирусы и вредоносное ПО
Вредоносное ПО, шпионское ПО и вирусы печально известны тем, что работают в фоновом режиме и замедляют работу вашей системы. Если вы заходите в Интернет, есть вероятность, что вы заметили отслеживание рекламного ПО. Запуск вируса и сканирование вредоносных программ на вашем компьютере не только очистит этот мусор, чтобы он не работал в фоновом режиме, но также удалит все, что может нанести вред вам или вашему компьютеру.

№7. Очистка диска
Если вы какое-то время использовали Windows 10, вполне вероятно, что на вашем жестком диске много временных файлов и других установочных файлов. Вы можете легко удалить эти старые файлы, которые не требуются, запустив очистку диска в вашей системе.
Чтобы запустить очистку диска, нажмите клавиши Windows + R. В открывшемся диалоговом окне введите cleanmgr и нажмите Enter. Как только появится диалоговое окно, просканируйте и проверьте любой раздел, который вы хотите удалить в своей системе. Это могут быть файлы журналов, временные файлы и т. Д. Когда вы закончите, нажмите кнопку Очистить системные файлы. Это перенесет вас в новый раздел, который позволит вам очистить старые версии Windows и даже обновить файлы, оставшиеся после установки.
№8. Оптимизация диска
Теперь, когда вы избавились от всех старых файлов и приложений в своей системе и очистили все временные и установочные файлы, пришло время оптимизировать ваш диск. Хотя Windows 10 сделает это за вас по установленному расписанию, рекомендуется сделать это самостоятельно, поскольку вы применили различные настройки. Это приведет к дефрагментации вашего жесткого диска, чтобы он мог работать быстрее, а поиск файлов также ускорился.
Чтобы оптимизировать свой диск, перейдите в Пуск> Настройки. В поле поиска введите «Дефрагментация», и отобразится возможность доступа к приложению. После этого отобразится список жестких дисков, подключенных к вашему компьютеру. В этой статье мы сосредоточимся на диске C, так как это диск, на котором работает Windows и, скорее всего, на нем установлены игры. Выделите диск C и нажмите кнопку «Оптимизировать». Затем убедитесь, что диск C по-прежнему выбран, и снова нажмите «Оптимизировать». Это запустит процесс. Время будет зависеть от того, насколько фрагментирован диск.
№9. Игровой алгоритм Нэгла
Алгоритм Нэгла связывает пакеты данных вместе за счет более плавного Подключение к Интернету. В большинстве случаев это делает соединение более стабильным, а «лежачий полицейский» не заметен, если вы просто занимаетесь интернет-серфингом. Однако у вас могут возникнуть проблемы с задержкой, если вы играете в игру. Чтобы отключить его, вам нужно будет изменить реестр. Вы должны принять во внимание, что редактирование реестра может нанести вред вашему компьютеру и даже разрушить установку Windows, если вы не будете осторожны.
- Перейдите в Пуск> введите regedit> Regedit.
- Перейдите к HKEY_LOCAL_MACHINE SYSTEM CurrentControlSet Services Tcpip Parameters Interface.
- В разделе «Интерфейс» вы найдете цифры и буквы, соответствующие вашему IP-адресу.
- Сопоставьте свой IP-адрес с числами, указанными в DhcpIPAddress.
- Если вы не знаете свой IP-адрес, откройте командную строку и введите ipconfig. Он сообщит вам адрес IPv4.
- Щелкните эту папку правой кнопкой мыши и выберите «Создать»> «Значение DWORD (32-бит)». Создайте два значения DWORD.
- Назовите первый TcpAckFrequency, а второй — TCPNoDelay.
- Дважды щелкните каждый из них и отметьте значение их параметра равным 1.
- Если у вас возникли проблемы с сетью после этих изменений, повторите эти шаги и установите значение 0, чтобы отключить их.
- После завершения перезагрузите компьютер.
№10. Обновите ваши драйверы
Если ваши драйверы не обновлены, вам не следует ожидать плавных игровых сессий, особенно если вы играете в новейшие и лучшие доступные игры. Особенно это касается драйверов вашей видеокарты. Windows 10 обновит некоторые драйверы сама, но вы должны следить за последними версиями драйверов.
Остановимся на драйверах видеокарт. Вам нужно будет посетить веб-сайт вашего производителя, чтобы получить последние версии. Есть два основных производителя видеокарт — Radeon от AMD и NVIDIA. Сначала определите тип имеющейся у вас карты, щелкнув Пуск> Диспетчер устройств ввода. Оказавшись там, вы можете увидеть тип вашей видеокарты. Теперь посетите веб-сайт вашего производителя. Позвольте сайту найти и идентифицировать вашу карту и загрузить для вас драйверы. Установите их и перезагрузите компьютер.
№11. DirectX 12
Скорее всего, у вас уже будет эта версия, если вы работали с Windows 10. Проверьте версию, а если у вас ее нет, запустите обновления Windows и установите ее в своей системе. В настоящее время нет отдельного установщика для программного обеспечения, вы должны получить его через Центр обновления Windows. Чтобы проверить версию вашего программного обеспечения, выберите «Пуск»> «Выполнить»> «dxdiag»> «Версия DirectX». Если у вас версия 11 или более ранняя, немедленно обновите ее, чтобы воспользоваться новыми функциями, доступными в DirectX 12.
Заключение — Как оптимизировать Windows 10 для игр
Итак, это были некоторые настройки для повышения производительности Windows 10, которые помогут вам быть на вершине игрового процесса. Мы предлагаем вам попробовать их, чтобы улучшить вашу общую игровую производительность. Если есть какие-либо другие хитрости, которые мы могли пропустить и которые, по вашему мнению, должны быть частью этого руководства, прокомментируйте ниже и дайте нам знать.
Если вы оказались здесь, то наверняка недовольны производительностью вашего ПК. Причин может быть несколько, но одной из них является Windows 10. Не секрет, что эта операционная система довольно прожорлива. Так, может, пора посадить ее на диету и начать пользоваться законными мощностями вашего ПК? В данном материале мы разберем способы оптимизации «десятки», которые помогут значительно повысить FPS в любимых видеоиграх.
Все манипуляции рекомендуется выполнять на Windows 10 Pro. Если у вас Windows 10 Home или другая версия, то необходимо обновиться, просто активировав ключ, который можно найти в интернете. Чтобы упростить процесс оптимизации, редакция CQ.ru подготовила архив со всеми необходимыми файлами, скриптами и программами. Скачать его можно здесь.
Создание точки восстановления
Начать нужно с создания точки восстановления, которая вернет систему в изначальное состояние, если что-то пойдет не так или итоговый результат не устроит.
Заходим в первую папку из архива и нажимаем на находящийся в ней ярлык:
В открывшемся окне необходимо нажать кнопку Создать, дать название точке восстановления и подождать некоторое время, пока процесс создания завершится:
На втором этапе мы отключим надоедливые обновления Windows и оптимизацию доставки, которая использует ресурсы системы и интернет для передачи обновлений другим пользователям. Да, вы на это сами подписались в лицензионном соглашении Windows 10.
Открываем вторую папку из архива:

Настройка уведомлений
Нажимаем на ярлык Учетные записи пользователей. В открывшемся окне выбираем Изменить параметры контроля учетных записей:
Ставим ползунок в самый низ, чтобы уведомления нас больше не беспокоили. Нажимаем ОК:
Отключение UAC
Открываем второй файл, который закрепит успех и отключит оставшиеся уведомления и ненужные надписи. Соглашаемся на изменения в реестре:
Отключение обновлений Windows
Запускаем от имени администратора скрипт, который отключит обновления Windows 10. Если вы захотите вновь их включить, то в архиве есть соответствующая папка:
Отключение служб обновления Windows
Теперь мы отключим ненужные службы системы, включая оптимизацию доставки. Для этого необходимо перенести файл Отключить службы обновления Windows на ярлык программы PowerRun, которая обойдет ограничения и не позволит службам включиться автоматически:
Быстродействие
На третьем этапе необходимо воспользоваться системной функцией Быстродействие и убрать лишние анимации окон, которые так или иначе нагружают ваше железо.
Открываем файл:
В открывшемся окне оставляем только указанные 3 галочки, чтобы внешний вид системы все-таки был приятен для глаз:
Настройка параметров и оптимизация работы Windows
Удаление ненужных приложений
Сейчас наша задача — удалить ненужные стандартные приложения от Windows. Сделать это можно с помощью системного инструмента, кликнув по ярлыку Приложения:
Однако некоторые из них не захотят покидать ваш компьютер. В таком случае нужно воспользоваться скриптами, которые расположены ниже.
Отключение компонентов Windows
Нажимаем на ярлык и в открывшемся окне убираем отметки со всего лишнего. Читайте описание каждого компонента, и, если вы не знаете что это, значит оно вам не нужно.
Отключение индексирования содержимого файлов
Нажимаем на ярлык Этот компьютер. Кликаем правой кнопкой мыши на жестком диске, где установлена система. Далее — Свойства. Убираем галочку с Разрешить индексировать содержимое файлов на этом диске в дополнение к свойствам файла:
Настройки конфиденциальности
Нажимаем на ярлык Настройки. В открывшемся окне выбираем Конфиденциальность:
Далее убираем все ненужные разрешения в каждом из разделов слева:
Удаление ненужных программ
Самое время избавиться от давно забытых и ненужных программ, если таковые имеются. Нажимаем на ярлык и попадаем в окно, где можно удалить любые программы из списка:
Перезагрузить ПК
После всех операций рекомендуется перезагрузить компьютер. Если все работает нормально, а занятого на создание точки восстановления объема памяти жалко, то ее можно удалить.
Заключение
Будьте уверены, что оптимизация Windows 10 способна повысить FPS в вашей любимой игре. Не сложно заметить, что после проделанных манипуляций ПК начнет работать гораздо быстрее. Метод был проверен на слабом компьютере, и среднее число кадров в секунду в CS:GO выросло с 50 до 110. Надеемся, что у вас тоже все получилось.
Привет, компьютерщики!
Windows 10 — это платформа, которую выбирают компьютерные геймеры не зря.
Windows 10 не только совместима практически со всеми основными компьютерными играми последних двух десятилетий, но вы также можете настроить ряд встроенных настроек и стороннего программного обеспечения, чтобы получить максимально возможную производительность для игры в ваши любимые MMORPG или королевские битвы.
Итак, сегодня мы обсудим лучшие способы оптимизации производительности вашего компьютера с Windows 10 для игр.
Оптимизируйте свой компьютер с Windows 10 для игр
В этой статье мы обсудим различные программные решения для оптимизации игровой производительности вашего ПК с Windows 10, а также несколько обновлений оборудования, которые дадут наилучшие результаты.
Так что читайте дальше, чтобы узнать больше о том, как вы можете извлечь максимум из своего компьютера, играя в такие игры, как Fortnite, Assassin’s Creed Valhalla, GTA V (с модами), Ark: Survival Evolved, Red Dead Redemption 2, Call of Duty, Destiny 2, Apex Legends, Rainbow Six Quarantine и другие.
Программные решения для повышения производительности игр в Windows 10
Чтобы улучшить игровую производительность на вашем компьютере с Windows 10, вы можете выполнить несколько настроек и изменений.
Большинство из них основаны на программном обеспечении, а это означает, что вам даже не нужно тратить дополнительные деньги, чтобы их выполнить.
Вот наши рекомендации:
1. Включите игровой режим в Windows 10
Возможно, самый простой и очевидный способ настроить производительность на вашем ПК — включить «Игровой режим» в Windows 10.
Эта функция останавливает фоновые действия, такие как обновления Windows и уведомления приложений, чтобы помочь повысить FPS в ваших играх.
По умолчанию игровой режим включен, но не помешает сделать быструю проверку.
Для этого перейдите в «Параметры (сочетание клавиш «Windows + I») — Игры — Игровой режим (левая боковая панель)».
Теперь вы увидите переключатель «Игровой режим» на правой панели.
Включите его, если это еще не сделано.
2. Уменьшите разрешение игры и настройки графики
Если ваш компьютер является супер-высококлассным зверем, вам, вероятно, в любом случае не нужно много настраивать.
Но если вы, как и все мы, вынуждены довольствоваться чем-то невысоким, вам, возможно, придется принести некоторые жертвы в графическом отделе для более плавного игрового процесса.
Уменьшение настроек графики в игре может улучшить FPS, снизив нагрузку на графический процессор.
Ему не нужно поддерживать такое количество пикселей в каждом кадре.
Большинство специализированных игровых ПК относительно недавнего выпуска могут обрабатывать 1080p @ 60FPS в большинстве игр.
Однако некоторым может быть трудно поддерживать разрешение 4K или даже 2K, в то время как ваш обычный офисный ноутбук может даже испытывать трудности с играми 1080p.
Поэтому обязательно попробуйте несколько вариантов, чтобы найти оптимальный баланс между качеством графики и более высоким FPS.
В некоторых играх будут простые настройки, такие как ультра, высокий, средний и низкий, в то время как в других есть ползунки, числовые настройки и т. д.
Вот краткий обзор некоторых параметров в PUBG.
3. Обновите драйверы графики, чтобы оптимизировать ПК с Windows 10 для игр
Еще один классический совет по устранению неполадок — обновление графического процессора до последних версий драйверов может значительно повысить производительность в играх.
В приведенной ниже таблице от Nvidia показано, как драйверы могут помочь улучшить FPS в играх в некоторых случаях на 23%.
То же самое и с драйверами AMD Radeon.
Если вы новичок в компьютерных играх, следуйте нашему подробному руководству по обновлению драйверов на ПК с Windows 10.
4. Отключите SuperFetch (SysMain)
SysMain (ранее SuperFetch) — это встроенная функция Windows, которая улучшает время запуска приложений и самой Windows.
Однако, как правило, игры от этого не выигрывают.
Действительно, фоновая активность часто увеличивается, когда она включена, но ее отключение может улучшить игровую производительность на вашем ПК с Windows 10.
Ознакомьтесь с нашим подробным руководством по сокращению использования ЦП и памяти, чтобы узнать, как отключить SysMain (SuperFetch) на своем компьютере.
Примечание. Отключение SysMain (Superfetch) является избыточным, если вы используете SSD, но некоторым пользователям HDD это может быть полезно.
5. Отключить Prefetch
Чтобы отключить Prefetch, вам нужно покопаться в реестре Windows.
Поэтому найдите «regedit» в строке поиска Windows и откройте редактор реестра.
Затем перейдите к следующему разделу, используя левую панель:
HKEY_LOCAL_MACHINE SYSTEM CurrentControlSet Control Session Manager Memory Management PrefetchParameters
Теперь дважды щелкните «EnablePrefetcher» на правой панели и измените значение DWORD (32-битное) на «0» (без кавычек).
6. Включите поддержку фокусировки
Всплывающие уведомления и сопровождающие их звуковые сигналы могут прерывать игру, и здесь вам пригодится функция «Фокусировка внимания».
«Фокусировка внимания» в Windows 10 позволяет указать, как и когда вы будете получать уведомления.
Чтобы предотвратить раздражающие сообщения и всплывающие окна во время игры, откройте «Параметры (также можно использовать сочетание клавиш «Windows + I») — Система — Фокусировка внимания».
Теперь выберите «Только будильники» или «Только приоритет», чтобы скрыть все ненужные всплывающие окна.
7. Отключите фоновые службы
Вы также можете запретить запуск приложений, в том числе некоторых служб Windows 10, в фоновом режиме, чтобы оптимизировать компьютер для игр.
Службы, работающие в фоновом режиме, часто занимают дополнительные системные ресурсы, тем самым затрудняя работу на переднем плане, включая игры.
Чтобы отключить фоновые службы, перейдите в «Параметры — Конфиденциальность — Фоновые приложения».
Теперь отключите переключатель «Разрешить приложениям работать в фоновом режиме» на правой панели, чтобы приложения не использовали ресурсы в фоновом режиме.
Вы также можете оставить основной переключатель включенным и выключить отдельные приложения, если хотите, чтобы некоторые приложения работали в фоновом режиме.
8. Удалите избыточные программы и вредоносное ПО
Windows имеет тенденцию работать медленнее с каждой установленной программой.
Один из способов ускорить работу вашего компьютера с Windows 10 и уменьшить задержку — удалить программы, которые вы больше не используете.
Это увеличивает скорость вашего ПК, а также повышает энергоэффективность.
Чтобы удалить программы, перейдите в «Панель управления — Программы и компоненты».
Теперь выберите приложение или программу, которую хотите удалить, и нажмите кнопку «Удалить» вверху.
Подтвердите свой выбор, чтобы удалить приложение с вашего ПК.
Примечание. Вы также можете удалить приложения из «Параметры — Приложения — Приложения и компоненты».
Просто прокрутите вниз, когда дойдете до «Приложения и компоненты», щелкните программу, которую хотите удалить, и нажмите кнопку «Удалить».
9. Оптимизация настроек питания
Некоторые настройки мощности могут ограничивать работу процессора независимо от того, используете ли вы ноутбук или настольный компьютер.
Таким образом, выбор схемы управления питанием, ориентированной на производительность, может оптимизировать ваш компьютер с Windows 10 для игр.
Для этого щелкните правой кнопкой мыши значок батареи на панели уведомлений и выберите «Электропитание».
На настольных компьютерах вы можете открыть меню настроек питания из «Панели управления — Электропитание».
Теперь нажмите «Показать дополнительные схемы» и включите «Высокая Производительность».
Примечание. Если вы не видите параметр «Показать дополнительные планы», нажмите «Создать схему управления питанием» на левой боковой панели, а затем выберите «Высокая производительность».
Вы всегда можете настроить параметры в соответствии с вашими требованиями.
Если вы используете ноутбук, вы также можете настроить параметры питания прямо с помощью значка батареи на панели задач.
Для этого щелкните значок и перетащите ползунок к параметру «Лучшая производительность».
10. Отключить ускорение мыши
Ускорение мыши (Microsoft называет это Pointer Precision) помогает вам при работе с текстовыми редакторами и перемещении между элементами графического интерфейса в Windows и других программах.
Однако это может отрицательно повлиять на работу вашей мыши в играх.
Отключение этого может помочь оптимизировать игры в Windows 10.
Для этого перейдите в «Панель управления — Мышь — Параметры указателя».
Теперь снимите флажок «Включить повышенную точность установки указателя».
Нажмите «Применить» или «ОК», и все готово.
11. Настройте панель управления Nvidia или центр управления Radeon
Графические драйверы от Nvidia и AMD поставляются с собственными панелями управления, которые позволяют настраивать параметры графики.
В демонстрационных целях мы используем панель управления Nvidia, но вы также можете настроить соответствующие параметры в программном обеспечении AMD для получения аналогичных результатов.
Чтобы получить доступ к панели управления Nvidia, щелкните правой кнопкой мыши свободное место на рабочем столе и выберите «Панель управления Nvidia».
Теперь нажмите «Управление параметрами 3D» на левой боковой панели, чтобы изменить следующие настройки, чтобы оптимизировать компьютер с Windows 10 для игр:
1. Максимальная частота кадров фонового приложения: этот параметр контролирует количество кадров, которые процессор готовит перед их передачей на видеокарту.
Увеличение этого значения обычно приводит к более плавному игровому процессу.
Однако вы можете заметить некоторую задержку, если используете для игр мышь и клавиатуру.
Чтобы устранить задержку, установите значение «1».
2. Потоковая оптимизация: эта опция позволяет многопоточной оптимизации для современных многоядерных процессоров, и, следовательно, всегда должна быть «Включено».
3. Вертикальная синхронизация: мы уже подробно обсудили VSync и ее важность в играх, так что проверьте это, если хотите узнать больше.
На данный момент достаточно сказать, что оставлять ее включенным — это вообще хорошая идея для предотвращения разрывов экрана и других раздражающих графических сбоев.
Однако ее отключение в некоторых случаях позволяет играм работать более плавно.
Отключите VSync, только если у вашего монитора частота кадров выше, чем у вашего игрового процесса.
12. Отключите автоматические обновления Steam
Steam автоматически обновляет все ваши игры, поглощая тем самым ценные ресурсы, включая вычислительную мощность, память и пропускную способность интернета.
Чтобы Steam не обновлял игры в фоновом режиме, пока вы играете, перейдите в «Steam — Настройки — Загрузки».
Убедитесь, что флажок «Разрешить загрузку во время игры» снят.
По умолчанию для этого параметра установлено значение «Выключено», поэтому убедитесь, что он остается неизменным.
13. Настройте параметры визуальных эффектов в Windows 10
Анимация с графическим интерфейсом пользователя может снижать производительность вашего ПК, тем самым не позволяя получить самый высокий FPS в требовательных играх.
По умолчанию настройки внешнего вида Windows 10 настроены в сторону эстетики, но их отключение поможет повысить производительность.
Вы можете отключить все эти анимации и тени пользовательского интерфейса, чтобы оптимизировать Windows 10 для производительности в играх.
Для этого перейдите в «Свойства системы — вкладка «Дополнительно» — Параметры быстродействия — Визуальные эффекты».
Теперь выберите параметр «Обеспечить наилучшее быстродействие» и нажмите «Применить» или «ОК».
14. Отключить алгоритм Нэгла
Алгоритм Нэгла улучшает интернет-соединение за счет уменьшения количества пакетов, которые необходимо отправить по сети.
Это полезно для более медленных подключений, но может вызывать проблемы с задержкой при игре в онлайн-игры.
Поскольку современные интернет-соединения часто работают со скоростью сотни мегабит в секунду, лучше всего отключить их, чтобы уменьшить задержку.
Это должно лучше оптимизировать ваш компьютер с Windows 10 для игр.
Для этого перейдите в «Windows PowerShell — введите «ipconfig» (без кавычек)» — и запишите свой IPv4-адрес.
Теперь откройте редактор системного реестра Windows (regedit) и перейдите к следующей папке:
HKEY_LOCAL_MACHINESYSTEMCurrentControlSetServicesTcpipParametersInterfaces
Здесь вы увидите несколько подпапок.
Щелкните каждую из них, чтобы найти значение «DhcpIPAddress» на правой панели, соответствующее вашему IP-адресу.
Как только вы найдете нужную папку с вашим IP-адресом в качестве значения DhcpIPAddress, щелкните правой кнопкой мыши и создайте новое значение DWORD (32-битное) в той же папке.
Затем назовите его «TcpAckFrequency» (без кавычек).
Присвойте ему значение «1».
Повторите процесс для второй записи с именем «TCPNoDelay» со значением «1».
Перезагрузите компьютер, и алгоритм Нагла будет отключен навсегда.
Каждый раз, когда вы хотите отменить решение, удалите два только что созданных ключа.
15. Выполните дефрагментацию жесткого диска (только для HDD)
Еще один простой способ сократить время доступа для приложений Windows — это дефрагментировать жесткий диск.
Windows 10 предлагает встроенную опцию дефрагментации, и вы можете получить к ней доступ, выполнив поиск по запросу «Дефрагментация» в окне поиска Windows.
Вы также можете загрузить и установить Defraggler от Piriform (бесплатно), чтобы получить больше возможностей для опытных пользователей.
Помните, что дефрагментация подходит только для механических жестких дисков.
Никогда не следует дефрагментировать SSD, потому что это сокращает их срок службы.
16. Установите / обновите DirectX 12
DirectX — ключевой элемент игрового процесса в Windows 10.
DirectX 12 — это последняя версия инструмента API, предлагающая поддержку нескольких ядер GPU и CPU, более высокую частоту кадров, более низкое энергопотребление и улучшенные графические эффекты.
Обновления Windows обычно обновляют версию DirectX, но не забудьте проверить ее вручную, перейдя к инструменту диагностики DirectX.
Для этого откройте диалоговое окно «Выполнить» (сочетание клавиш Windows + R), введите «dxdiag» (без кавычек) и нажмите Enter.
Теперь вы можете проверить свою версию DirectX.
17. Отключите комбинации клавиш для специальных возможностей
Нет ничего более раздражающего, чем случайно открывающиеся окна с предупреждениями во время игры в любимую игру.
«Залипание клавиш» может быть полезной функцией доступности, но также может быть огромной проблемой во время игры.
Вот почему мы рекомендуем отключать комбинации клавиш для специальных возможностей во время игры.
Для этого перейдите в «Параметры — Специальные возможности — Клавиатура» (левая боковая панель).
Теперь перейдите на правую панель и убедитесь, что переключатели для следующих настроек отключены: «Использовать залипание клавиш», «Использовать озвучивание переключений» и «Использовать фильтрацию ввода».
Наконец, прокрутите вниз и снимите флажки с двух следующих опций:
- Показывать предупреждение, когда на клавиатуре включается залипание клавиш, озвучивание переключений или клавиши фильтра;
- Подавать звуковой сигнал, когда на клавиатуре включается или выключается залипание клавиш, озвучивание переключений или клавиши фильтра.
18. Выберите правильный графический процессор по умолчанию для игр
На компьютерах с несколькими графическими процессорами под управлением Windows 10 вы можете вручную указать, какую видеокарту приложение / игра Windows должно использовать по умолчанию для повышения производительности.
Таким образом, установка высокопроизводительной выделенной видеокарты по умолчанию для ваших игр позволит оптимизировать игровую производительность на вашем ПК с Windows 10.
19. Разгоните свой графический процессор с помощью MSI Afterburner
MSI Afterburner (бесплатно) — одно из самых популярных бесплатных программ для настройки параметров графического процессора.
Оно надежно, работает с видеокартами всех производителей (в том числе и не от MSI) и позволяет контролировать свое оборудование в режиме реального времени.
ПО не только позволяет разогнать видеокарту за счет увеличения ее тактовой частоты и напряжения, но также предлагает регулировку скорости вращения вентилятора для обеспечения правильного баланса между производительностью и температурой.
Функция MSI Afterburner OS Scanner помогает автоматически находить самые стабильные настройки разгона для вашей карты, обеспечивая плавную работу с более высоким FPS даже в самых требовательных играх.
Для получения дополнительных сведений ознакомьтесь с нашим подробным руководством о том, как разогнать графический процессор с помощью MSI Afterburner.
20. Следите за тем, чтобы компьютер был прохладным, чтобы предотвратить повышение температуры
Одна из основных причин падения кадров и зависания в играх — перегрев.
И одна из основных причин чрезмерного нагрева ПК — это скопление пыли и паутины на вентиляторах и других компонентах внутри вашего корпуса.
Это может препятствовать воздушному потоку, который необходим для эффективного охлаждения любого полупроводникового чипа, включая ЦП, графический процессор и оперативную память на вашем ПК.
Чтобы ваш компьютер не зависал или часто не замедлялся, вам необходимо поддерживать его оптимальный температурный диапазон.
Для этого вам нужно выполнить несколько шагов, например, регулярно чистить корпус сжатым воздухом, тканью и этиловым спиртом.
Ознакомьтесь с нашей специальной статьей о том, как поддерживать оптимальную температуру процессора, чтобы узнать больше по этой теме.
Апгрейды оборудования для улучшения игровой производительности в Windows 10
Помимо упомянутых выше программных настроек и исправлений, вы также можете внести некоторые изменения в компоненты вашего ПК и сетевое оборудование.
Вот некоторые из основных изменений, которые мы рекомендуем:
21. Обеспечьте оптимальную скорость и задержку широкополосного доступа
Медленное интернет-соединение с большой задержкой может вызвать зависание и более медленное время отклика в играх.
Хотя быстрое широкополосное соединение с малой задержкой не увеличит ваш FPS, оно поможет уменьшить задержку, тем самым улучшив время отклика и повысив производительность в играх.
Поэтому проверьте качество вашего широкополосного соединения, и если оно недостаточно быстрое или имеет большое время отклика на сервер вашей любимой игры, сбросьте его в поисках чего-то лучшего.
Вы можете проверить скорость своего интернета на Ookla, Fast.com, Google и многих других сайтах и в приложениях.
Вы также можете использовать ячеистую сеть Wi-Fi или перейти на маршрутизаторы Wi-Fi 6 / 6E, чтобы обеспечить оптимальную скорость.
22. Обновите свою видеокарту
Один из лучших способов улучшить игровой процесс — обновить видеокарту.
Хотя они могут быть дорогими, наличие более быстрых графических процессоров может значительно улучшить подсчет FPS, что приведет к гораздо более плавному игровому процессу.
Если ваш блок питания (PSU) позволяет, вы также можете добавить второй блок существующего графического процессора (в SLI или Crossfire), чтобы создать конфигурацию с несколькими графическими процессорами для повышения производительности в играх.
23. Переход на твердотельный накопитель
Поскольку цены на твердотельные накопители достигли рекордно низкого уровня, нет веских причин не отказываться от механических жестких дисков навсегда.
Это особенно верно, если вы геймер, учитывая огромный прирост производительности, предлагаемый твердотельными накопителями с точки зрения скорости чтения / записи.
Они не только обеспечивают более быструю загрузку Windows 10 и молниеносный доступ к программам, но также значительно улучшают общую игровую производительность.
Ознакомьтесь с лучшими бюджетными игровыми SSD, которые вы можете купить в 2022 году.
24. Добавьте больше RAM
Независимо от того, модернизируете ли вы свой существующий компьютер или собираете новый с нуля, оперативная память является одним из важных компонентов, которые могут сделать или сломать вашу установку.
Современные игры потребляют больше оперативной памяти, чем когда-либо, поэтому увеличение объема оперативной памяти может значительно оптимизировать вашу игровую систему с Windows 10.
По состоянию на декабрь 2021 года вы можете легко получить комплект оперативной памяти DDR4 объемом 16 ГБ 3200 МГц без какого-либо необычного освещения менее чем за 100 долларов.
Однако модные модули с RGB и более жестким таймингом могут стоить значительно дороже.
Оцените лучшую оперативную память для игр во всех ценовых категориях.
25. Переустановите Windows или приобретите новый компьютер!
Это ядерный вариант, последнее средство.
Если ничего не работает, скорее всего, ваш компьютер слишком стар для запуска современных игр с высокими требованиями к оборудованию.
Таким образом, полная переделка может заключаться в том, чтобы получить максимальную игровую производительность на вашем компьютере с Windows 10.
Это может стоить вам немалых денег, но подарит вам наилучшие впечатления.
Если вы не уверены, что на новом блестящем оборудовании сильно изменится, переустановите Windows 10, чтобы посмотреть, поможет ли это оптимизировать ваш компьютер для игр.
Иногда годы злоупотреблений и пренебрежения могут испортить установку Windows, и это можно исправить с помощью переустановки.
Таким образом, вы можете повысить производительность, не тратя ни копейки.
Получите максимальную отдачу от своей игровой установки с Windows 10 с помощью этих простых исправлений
Несмотря на усиление поддержки macOS и Linux со стороны разработчиков игр, Windows 10 является предпочтительным выбором для большинства компьютерных геймеров во всем мире.
Тем не менее, у ОС все еще есть несколько проблем, которые вам нужно решить, прежде чем она предложит вам оптимальную игровую производительность.
Так что используйте это подробное руководство, чтобы оптимизировать свой компьютер с Windows 10 для максимальной производительности в играх.
Как только вы это сделаете, ознакомьтесь с лучшими советами и приемами по ускорению Windows 10, лучшими способами увеличить время автономной работы вашего ноутбука с Windows 10 и лучшими механическими клавиатурами для игр.
До скорых встреч! Заходите!
Подписаться на обновления блога!
Каждый пользователь хоть раз в жизни играл в различные игры. Рано или поздно любимые новинки начинают ужасно тормозить, и картинка портит все удовольствие. Система очень медленная, много ненужных файлов и программ, которые мешают нормальной работе. Играть очень хочется, но системные требования продолжают лишь расти. Рассмотрим, как же с этим справиться, чтобы немного улучшить производительность компьютера, какие способы существуют для ускорения и оптимизации работы Windows 10.
Какой бы новой операционной системой ни была Windows, она все ещё требует доработок. ОС приносит удобства для пользователей, постоянные обновления, но в некоторых случаях хочется повысить производительность своего компьютера. Очень много владельцев старых ПК, или не самых новых комплектующих, а поиграть в игры получая удовольствие от быстрой картинки всегда в радость. Да и ждать пока устанавливаются игры не хочется.
Проводить оптимизацию для Windows 10 довольно сложно, ведь существует много способов для очистки, много файлов и программ которые лишь заполняют место на диске, тормозят систему и, конечно же, игры. Прежде чем удалять какие-либо программы, файлы или службы обязательно проверьте в интернете, что именно можно очищать.
Как ускорить установку игры на Windows 10
- Щёлкаем правой кнопкой мыши по пуску и выбираем пункт «Диспетчер задач».
Переход в «Диспетчер задач» - Открывается список процессов на вашем компьютере в данный момент.
Переходим - Рассмотрим на примере игру Grand Theft Auto 5, которая сейчас устанавливается на компьютер. Чтобы загрузка ускорилась нужно перейти на вкладку «Подробности», и отыскать в списке «setup.exe» игры, которая сейчас у вас загружается.
Ищем - Нажимаем правой кнопкой мыши по «setup.exe». Далее, щёлкаем «Задать приоритет». Изначально у вас будет режим «Обычный». Переключите его на «Высокий».
Выбираем команду «Задать приоритет» - Для второго файла игры делаем то же самое.
Ставим «Высокий приоритет» - Если возникает ошибка «Операция не может быть завершена. Отказано в доступе» при выборе режима «Высокий», то переходим во вкладку «Процессы» и ставим галочку на «отображать процессы всех пользователей».
Выбрать «Отображать процессы всех пользователей - Загрузка вашей игры ускорится, поэтому лучше не открывать лишних программ или приложений для её скорейшего окончания.
Увеличение производительности компьютера в играх
Требования к играм с годами все растут, а иногда нет возможности приобрести дорогие комплектующие, или вовсе их постоянно менять. Становиться очень грустно, когда любимая игра начинает тормозить. Разберём, как именно можно улучшить производительность вашей системы и компьютера.
Первый способ
- Нажимаем правой кнопкой мыши по «Этот компьютер», и выбираем в списке пункт «Свойства».
Переходим к свойствам компьютера - Далее, нужно подождать пока откроется следующее окно и с правой стороны найти пункт «Дополнительные параметры системы».
Выбираем «Дополнительные параметры системы» - Сразу же открывается вкладка «Дополнительно». На ней можно увидеть сбоку пункт «Параметры». На него мы и нажимаем.
Переход к «Параметры» - Здесь открывается большой список эффектов, которые сейчас включены в вашей системе. Это различная анимация в меню «Пуск», гладкое прокручивание списков, даже тени отбрасываемые значками на вашем рабочем столе. Эти особые эффекты включают в себя множество анимации, теней, отображения, прозрачности меню, сглаживания. Чтобы улучшить производительность нужно нажать на «Обеспечить наилучшее быстродействие». Тогда автоматически снимутся все галочки с особых эффектов.
Особые эффекты
Второй способ
- Первое, что нужно сделать, это прописать в строке команду «msconfig», и нажать «Enter».
Прописываем команду «msconfig» - Переходим во вкладку «Автозагрузка» и видим те приложения, работающие в данный момент в фоновом режиме. Просто щёлкаем правой кнопкой мыши по любой программе и выбираем «Отключить». Теперь эти приложения не будут запусткаться при загрузке вашей операционной системы, а также не увеличит скорость компьютера.
Выключаем приложения - После этого лучше перезагрузить компьютер.
Третий способ
- Прописываем в строке «Панель управления» для быстрого её нахождения. Щёлкаем по ней.
Ищем «Панель управления» - Далее, в открывшемся окне видим список всех компонентов, где нам нужно найти «Программы и компоненты».
Переходим к «Программы и компоненты» - Здесь открывается список ваших установленных программ. Просмотрите внимательно каждую программу. Некоторые из них могут быть вредоносными, засоряют ваш компьютер, а также занимают много места.
Удаление ненужных программ - Чтобы удалить приложение нажмите по нему правой кнопкой мыши и выберете «Удалить». Удаление многих программ позволит системе быть более быстродейственной, и снять большую нагрузку.
Выбираем «Удалить»
Оптимизация пинга, FPS в онлайн-играх
Первый способ
Этот способ отлично поможет повысить пинг, а также количество кадров в секунду.
- Первым делом нужно ввести в командной строке «Электропитание».
Вводим «Электропитание» - Здесь мы видим настройки электропитания вашего компьютера. Нам нужно переключить со сбалансированной на высокую производительность.
Нажимаем «Высокая производительность» - Готово. Теперь перезагрузите компьютер.
Второй способ
Теперь можно очистить раздел самой системы.
- Заходим в «Этот компьютер» и нажимаем по нему правой кнопкой мыши. Переходим в «Свойства».
Переходим в «Свойства» - Здесь переходим во вкладку «Общие» и нажимаем «Очистка диска».
Проводим очистку диска - Ставим спокойно везде галочки, ведь очистка диска уберёт только временные файлы.
Выбираем файлы для удаления
Программы для оптимизации работы Виндовс
- Advanced System Optimizer — программа платная, но оптимизирует компьютер на высоком уровне.
Программа с помощью которой можно почистить компьютер Она очищает систему от временных файлов, различного мусора, или ошибочных файлов. В программе можно удалить файлы, которые вы уже не используете, запустить обновление драйверов. Если вы случайно удалили или потеряли программу, файлы, Advanced System Optimizer поможет отыскать их. Утилита способна провести и дефрагментацию диска. Что касается оптимизации системы для игр, то в программе нужно перейти во вкладку «Оптимизация Windows», а дальше «Оптимизация для игр». После этого мастер поможет вам с настройками.
Выбираем «Оптимизация для игр» - Game Buster — программа, созданная специально для улучшения производительности в играх. Большим плюсом в ней является работоспособность во всех версиях операционной системы Windows. Отлично диагностирует компьютер и ищет уязвимости, и исправляет их. Программа ускоряет игры, а также их загрузку. В ней можно даже делать запись видео вашей игры.
Ускоряет игры - Game Gain является ещё одной бесплатной программой для улучшения производительности компьютера. Очень проста в использовании, для оптимизации системы, и выявления уязвимостей. Достаточно нажать на кнопку «Optimise now» и подождать минуту пока программа все просканирует и очистит ПК.
Оптимизация компьютера
Видео: как добиться большего FPS в играх на Windows 10
Существует множество способов для улучшения производительности. Стоит воспользоваться каждым, чтобы поддерживать ОС в отличном состоянии. Нужно помнить, что для пользователей всегда существуют хорошие программы помощники, которые очистят ваш компьютер от ненужного мусора и улучшат скорость системы, а также и ваше настроение.
- Распечатать
Меня зовут Руги. И на сегодняшний день мне всего 20 лет. Поступала на специальность Экономическая кибернетика. Но планирую работать в другой сфере.
Оцените статью:
- 5
- 4
- 3
- 2
- 1
(98 голосов, среднее: 3.4 из 5)
Поделитесь с друзьями!
Содержание
- 1 Оптимизация Windows 10 для игр: способы ускорения операционной системы
- 2 Увеличение производительности компьютера в играх
- 3 Оптимизация пинга, FPS в онлайн-играх
- 4 Программы для оптимизации работы Виндовс
- 5 Оптимизация Windows 10: как ускорить игры
- 6 Программы для ускорения игр и оптимизации Виндовс
- 7 Включение игрового режима [Windows 10]
<index>
Каждый пользователь хоть раз в жизни играл в различные игры. Рано или поздно любимые новинки начинают ужасно тормозить, и картинка портит все удовольствие. Система очень медленная, много ненужных файлов и программ, которые мешают нормальной работе. Играть очень хочется, но системные требования продолжают лишь расти. Рассмотрим, как же с этим справиться, чтобы немного улучшить производительность компьютера, какие способы существуют для ускорения и оптимизации работы Windows 10.
Оптимизация Windows 10 для игр: способы ускорения операционной системы
Какой бы новой операционной системой ни была Windows, она все ещё требует доработок. ОС приносит удобства для пользователей, постоянные обновления, но в некоторых случаях хочется повысить производительность своего компьютера. Очень много владельцев старых ПК, или не самых новых комплектующих, а поиграть в игры получая удовольствие от быстрой картинки всегда в радость. Да и ждать пока устанавливаются игры не хочется.
Рекомендуем ознакомиться
Проводить оптимизацию для Windows 10 довольно сложно, ведь существует много способов для очистки, много файлов и программ которые лишь заполняют место на диске, тормозят систему и, конечно же, игры. Прежде чем удалять какие-либо программы, файлы или службы обязательно проверьте в интернете, что именно можно очищать.
Как ускорить установку игры на Windows 10
- Щёлкаем правой кнопкой мыши по пуску и выбираем пункт «Диспетчер задач».
Переход в «Диспетчер задач» - Открывается список процессов на вашем компьютере в данный момент.
Переходим - Рассмотрим на примере игру Grand Theft Auto 5, которая сейчас устанавливается на компьютер. Чтобы загрузка ускорилась нужно перейти на вкладку «Подробности», и отыскать в списке «setup.exe» игры, которая сейчас у вас загружается.
Ищем - Нажимаем правой кнопкой мыши по «setup.exe». Далее, щёлкаем «Задать приоритет». Изначально у вас будет режим «Обычный». Переключите его на «Высокий».
Выбираем команду «Задать приоритет» - Для второго файла игры делаем то же самое.
Ставим «Высокий приоритет» - Если возникает ошибка «Операция не может быть завершена. Отказано в доступе» при выборе режима «Высокий», то переходим во вкладку «Процессы» и ставим галочку на «отображать процессы всех пользователей».
Выбрать «Отображать процессы всех пользователей - Загрузка вашей игры ускорится, поэтому лучше не открывать лишних программ или приложений для её скорейшего окончания.
Увеличение производительности компьютера в играх
Требования к играм с годами все растут, а иногда нет возможности приобрести дорогие комплектующие, или вовсе их постоянно менять. Становиться очень грустно, когда любимая игра начинает тормозить. Разберём, как именно можно улучшить производительность вашей системы и компьютера.
Первый способ
- Нажимаем правой кнопкой мыши по «Этот компьютер», и выбираем в списке пункт «Свойства».
Переходим к свойствам компьютера - Далее, нужно подождать пока откроется следующее окно и с правой стороны найти пункт «Дополнительные параметры системы».
Выбираем «Дополнительные параметры системы» - Сразу же открывается вкладка «Дополнительно». На ней можно увидеть сбоку пункт «Параметры». На него мы и нажимаем.
Переход к «Параметры» - Здесь открывается большой список эффектов, которые сейчас включены в вашей системе. Это различная анимация в меню «Пуск», гладкое прокручивание списков, даже тени отбрасываемые значками на вашем рабочем столе. Эти особые эффекты включают в себя множество анимации, теней, отображения, прозрачности меню, сглаживания. Чтобы улучшить производительность нужно нажать на «Обеспечить наилучшее быстродействие». Тогда автоматически снимутся все галочки с особых эффектов.
Особые эффекты
Второй способ
- Первое, что нужно сделать, это прописать в строке команду «msconfig», и нажать «Enter».
Прописываем команду «msconfig» - Переходим во вкладку «Автозагрузка» и видим те приложения, работающие в данный момент в фоновом режиме. Просто щёлкаем правой кнопкой мыши по любой программе и выбираем «Отключить». Теперь эти приложения не будут запусткаться при загрузке вашей операционной системы, а также не увеличит скорость компьютера.
Выключаем приложения - После этого лучше перезагрузить компьютер.
Третий способ
- Прописываем в строке «Панель управления» для быстрого её нахождения. Щёлкаем по ней.
Ищем «Панель управления» - Далее, в открывшемся окне видим список всех компонентов, где нам нужно найти «Программы и компоненты».
Переходим к «Программы и компоненты» - Здесь открывается список ваших установленных программ. Просмотрите внимательно каждую программу. Некоторые из них могут быть вредоносными, засоряют ваш компьютер, а также занимают много места.
Удаление ненужных программ - Чтобы удалить приложение нажмите по нему правой кнопкой мыши и выберете «Удалить». Удаление многих программ позволит системе быть более быстродейственной, и снять большую нагрузку.
Выбираем «Удалить»
Оптимизация пинга, FPS в онлайн-играх
Первый способ
Этот способ отлично поможет повысить пинг, а также количество кадров в секунду.
- Первым делом нужно ввести в командной строке «Электропитание».
Вводим «Электропитание» - Здесь мы видим настройки электропитания вашего компьютера. Нам нужно переключить со сбалансированной на высокую производительность.
Нажимаем «Высокая производительность» - Готово. Теперь перезагрузите компьютер.
Второй способ
Теперь можно очистить раздел самой системы.
- Заходим в «Этот компьютер» и нажимаем по нему правой кнопкой мыши. Переходим в «Свойства».
Переходим в «Свойства» - Здесь переходим во вкладку «Общие» и нажимаем «Очистка диска».
Проводим очистку диска - Ставим спокойно везде галочки, ведь очистка диска уберёт только временные файлы.
Выбираем файлы для удаления
Программы для оптимизации работы Виндовс
- Advanced System Optimizer — программа платная, но оптимизирует компьютер на высоком уровне.
Программа с помощью которой можно почистить компьютер Она очищает систему от временных файлов, различного мусора, или ошибочных файлов. В программе можно удалить файлы, которые вы уже не используете, запустить обновление драйверов. Если вы случайно удалили или потеряли программу, файлы, Advanced System Optimizer поможет отыскать их. Утилита способна провести и дефрагментацию диска. Что касается оптимизации системы для игр, то в программе нужно перейти во вкладку «Оптимизация Windows», а дальше «Оптимизация для игр». После этого мастер поможет вам с настройками.
Выбираем «Оптимизация для игр» - Game Buster — программа, созданная специально для улучшения производительности в играх. Большим плюсом в ней является работоспособность во всех версиях операционной системы Windows. Отлично диагностирует компьютер и ищет уязвимости, и исправляет их. Программа ускоряет игры, а также их загрузку. В ней можно даже делать запись видео вашей игры.
Ускоряет игры - Game Gain является ещё одной бесплатной программой для улучшения производительности компьютера. Очень проста в использовании, для оптимизации системы, и выявления уязвимостей. Достаточно нажать на кнопку «Optimise now» и подождать минуту пока программа все просканирует и очистит ПК.
Оптимизация компьютера
Видео: как добиться большего FPS в играх на Windows 10
Существует множество способов для улучшения производительности. Стоит воспользоваться каждым, чтобы поддерживать ОС в отличном состоянии. Нужно помнить, что для пользователей всегда существуют хорошие программы помощники, которые очистят ваш компьютер от ненужного мусора и улучшат скорость системы, а также и ваше настроение.
</index> Май 30th, 2017
Михаил Вавилов
Многие пользователи занимаются оптимизацией своего компьютера в первую очередь для более комфортного погружения в компьютерные игры. Ведь когда идёт речь про работу, оптимизация вашей системы может лишь поспособствовать вашему удобству и комфорту, и Windows 10 не исключение. От ускорения и плавности игры зачастую зависит ваш результат.
Оптимизация Windows 10: как ускорить игры
Если вы хотите оптимизировать свою систему и оборудование для игр, то вам будет полезно обратить внимания на то, что оптимизация в соло и в онлайн-играх довольно отличается друг от друга.
Повышение скорости установки игр
Но перед тем как играть в игру, её нужно установить. Скорость установки игр зависит от следующих факторов:
- Оптимизации жёсткого диска — следует вовремя проводить дефрагментацию жёсткого диска и следить, чтобы в его работе не возникало ошибок. Если у вас SSD диск, а не HDD, то тогда установка будет производиться ещё быстрее, но из-за дороговизны таких дисков лучше оставить пространство на вашем SSD диске под действительно нужные вещи.
От вашего диска также зависит скорость установки игр
- Отсутствие вирусов — следите за безопасностью системы. Вредоносное обеспечение может существенно повышать время установки игр.
Следите за безопасностью вашего компьютера, чтобы вирусы не замедляли его работу
- Количество места на диске — если вы следите за своевременным удалением временных файлов, а также не держите на диске неиспользуемых программ, это положительно скажется на скорости установки.
Следите, чтобы было достаточно свободного места на каждом вашем накопителе
- Чистая автозагрузка — чем меньше процессов функционирует в системе без вашего ведома, тем лучше и быстрее пройдёт установка игр.
Отключите лишние приложения в автозагрузке
- Использование лицензионных игр — нелегальные игры зачастую сильно запакованы и даже если они не содержат вредоносного контента, их установка будет длиться дольше. Установка лицензии же, особенно в цифровом виде, произойдёт куда быстрее и больше зависит от вашей скорости интернета, чем от ресурсов системы.
Используйте легальные копии игр, для более быстрой установки
Как итог, если ваша система и жёсткий диск будет в хорошем состояние, установка игр не будет занимать так уж много времени.
Увеличение производительности компьютера
Помимо оптимизации непосредственно игр, можно провести некоторую оптимизацию самой системы. Тут могут быть полезны как советы из предыдущего раздела, так и ряд дополнительных рекомендаций. Производительность компьютера в играх зависит от следующих вещей:
- Аппаратного обеспечения — покупка нового «железа» самый очевидный и самый действенный способ повысить производительность в играх. Больше всего важна видеокарта, оперативная память и процессор, но для плавной работы онлайн-игр с большим количеством игроков также важно и место установки. Установка онлайн-игры на SSD диск значительно увеличит частоту кадров в ней, особенно в массовых сражениях.
Новое оборудование является лучшим, но дорогим решением
- Загруженности системы — вдобавок к советам по очистке системы, которые уже были сказаны, стоит также отключить ненужные вам системные службы. Даже если они оказывают минимальное влияние на производительность в целом все вместе они в любом случае немало влияют на частоту кадров в играх.
Отключите ненужные вам службы системы, для повышения быстродействия игр
- Установленных драйверов — следите за драйверами на ваше оборудование, особенно это касается драйверов для видеокарт. В свежих версиях могут провести оптимизацию именно той игры в которую вы играете и это обеспечит вам значительный прирост быстродействия в ней. Но обязательно читайте отзывы пользователей на драйвера, порой установка свежих драйверов может оказать обратный от желаемого эффект, в случае если разработчики допустили ошибки при их создании.
Следите за обновлением драйверов оборудования
Оптимизация частоты кадров в соло игрушках
Всё вышесказанное может относиться как к одиночным играм, так и к онлайн-проектам. И также можно посоветовать выключать все неиспользуемые процессы во время игры, чтобы ресурсы правильно распределялись. Кроме этого, грамотная настройка игры, может очень сильно помочь. Разберёмся, какие опции можно настроить в игре, чтобы значительно увеличить частоту кадров, но при этом не потерять слишком много в качестве изображения:
- Parallax mapping — этот эффект необходим чтобы создавать иллюзию трёхмерного изображения при взгляде на текстуры. Если не вглядываться специально, результат от него не будет слишком заметен, а значит вы можете включить эту опцию для снижения нагрузки на систему.
Эффект объёмных текстур
- Сглаживание — эта настройка очень сильно влияет на производительность. Тем не менее её отключение может значительно снизить качество картинки. Поэтому лучше поэкспериментировать с режимами этой настройки. Самый современный режим — SSAA очень требователен. MSAA несколько размывает изображение, но почти не оказывает никакого негативного влияния на частоту кадров. FXAA является компромиссным решением, как режим сглаживания, который не требует слишком много ресурсов, но делает картинку приятнее на вид.
При отключённом сглаживании, на гранях объектов видны пиксели
- Теселяция — если эта опция включена, многие объекты будут казаться более детализированными. По сути, так оно и есть. Тесселяция позволяет менять уже созданную модель, увеличивая её проработку. При этом она оказывает весьма большие нагрузки на систему. В целом вам стоит посмотреть на игру с включённой опцией и отключённой и решить насколько влияние этой настройки на производительность стоит тех изменений, что она вносит.
Этот эффект придаёт детальности моделям окружения
- Вертикальная синхронизация — при включении эта опция значительно снижает частоту кадров. Зависит, будет ли снижаться частота кадров при включённой опции от частоты вашего монитора. Необходима она для того, чтобы избежать появления горизонтальных полос на экране, которые являются графическими артефактами при смене кадров. Если вы хотите получить больше FPS от игры, отключите вертикальную синхронизацию.
Её включение устранит разрывы в изображении, но снизит частоту кадров
- Постпроцессинг — эффекты которые накладываются поверх игры. В основном это эффекты освещения и теней, которые делают изображение более насыщенным. Но они всегда значительно влияют на требование игры к аппаратному обеспечению.
В этот раздел входят многие настройки освещения и цветокоррекции
- Bloom — эффект свечения, чаще всего используется для бликов на объектах или освещения за объектами. Его отключение не сделает картинку хуже, а в некоторых ситуациях вы даже будете видеть её более чётко.
Этот эффект создаёт свечение по краям объектов
- Motion Blur — эффект «смазывания» экрана при движении камеры, который должен делать происходящее более динамичным. К сожалению, во многих играх он скорее мешает, чем помогает игре. Он не окажет большого влияния на производительность, но при низкой частоте кадров, этот эффект будет выглядеть очень плохо.
Во включенном виде, эта настройка обеспечивает смазывание картинки при движении камеры
Оптимизация пинга и частоты кадров в онлайн-играх
В онлайновых играх есть своя специфика настроек, хотя многие вещи, указанные выше, также актуальны. Стоит учесть, что на производительность многопользовательских игр сильно влияют следующие параметры:
- Дальность прорисовки — в онлайн-играх с большим количеством персонажей, не стоит завышать дальность прорисовки мира. Большинству игроков будет достаточно примерно 30% от максимального значения.
Снизьте это значение для прироста частоты кадров
- Количество детализированных игроков — снизьте это значение, если оно присутствует в настройках. Обычно от него зависит сколько игроков вас будут отображены в полной мере. Манипуляции с этой настройкой могут дать большой прирост производительности в городах и массовых мероприятиях.
Настройте детализацию так, чтобы не было падений частоты кадров в местах скопления людей
- Тени персонажей — если игра будет отображать тени для каждого персонажа это сильно скажется на частоте кадров. Установите отображение тени только для себя и объектов и не завышайте дальность отображения теней.
Если возможно, отключите показ тени других игроков
Кроме установки грамотных настроек, стоит учитывать, большую нагрузку онлайн-игр на жёсткий или твердотельный накопитель. От скорости его работы зависит также и частота кадров в игре.
А также в онлайн-играх есть такое понятие, как пинг.
Пинг это задержка сигнала от вашего компьютера, до сервера игры. Чем ниже это значение, тем быстрее игра будет реагировать на ваши действия. Высокий пинг же, напротив, приведёт к неудобствам во время игры из-за поздней реакции сервера игры на происходящее.
Снизить пинг можно выбрав сервер, который расположен в вашем регионе. Но, разумеется, такое решение не всегда возможно. Тогда, помочь может небольшое изменение реестра. Как и всякое изменение реестра оно подразумевает собой настройку для опытных пользователей. Все изменения в реестр вы вносите на свой страх и риск, будьте внимательны. Итак, делаем следующее:
- Открываем окно «выполнить», нажатием Win+R.
- Вводим команду regedit.
- В редакторе реестра следуем по пути HKEY_LOCAL_MACHINESYSTEMCurrentControlSetServic esTcpipParametersInterfaces{NIC-id}.
- Находим параметр TcpAckFrequency и выставляем ему значение равное единице.
Эти простые действия уберут задержку после принятия пакетов компьютером и, как следствие, сделают ваш пинг меньше в некоторых играх. И также вы можете просто скачать фикс, который внесёт все необходимые изменения автоматически. Скачать вы его можете по этой ссылке:
http://www.wowinterface.com/downloads/download13581-LeatrixLatencyFix
Программы для ускорения игр и оптимизации Виндовс
В скором времени в Windows 10 появится игровой режим, которые будет перераспределять процессы таким образом, чтобы игры получали больше ресурсов компьютера. Но пока его нет, есть множество сторонних программ которые делают примерно то же самое — высвобождают оперативную память, распределяют ресурсы и следят за тем, чтобы игры работали лучше. Рассмотрим некоторые из них.
Game Buster
Одна из самых популярных утилит в этой сфере. Она способна:
- Следить за настройками ОС для запуска конкретных игр и менять их динамически. Именно вследствие этого происходит основное повышение частоты кадров.
- Проводить дефрагментацию мест куда установлены игры, отдельно от остального диска.
- Следить за уязвимыми местами в системе.
- Проводить «Ускорение» системы, высвобождая ресурсы для игр.
Одна из самых эффективных программ в своей сфере
Установка этой утилиты хоть и не сотворит чудес, но поможет выжать максимум из вашего устройства, получив стабильную частоту кадров.
Game Fire
Ещё одна неплохая программа. По сути, работает она почти так же как и прошлая. Если верить разработчикам, стоит ожидать хороший прирост в играх. Из того, что хочется отметить:
- Программа позволяет отслеживать загруженность ресурсов вашей системы во время игры.
- Запущенная игра повышает приоритет над всеми остальными процессами компьютера, кроме тех, что необходимы для стабильной работы.
- Есть возможность провести оптимизацию Windows до запуска игры, что также может помочь.
Программа имеет специальный «игровой режим»
Видео: как настроить и оптимизировать Windows 10
Проведение подробной настройки игры и актуальные драйвера для ваших устройств уже могут выдать хороший результат производительности для большинства игр. Если этого недостаточно, вы можете использовать программы для оптимизации. Таким образом, вы в разумных пределах повысите частоту кадров в ваших играх.

В Windows 10, в отличие от предыдущих ОС, появился специальный игровой режим (он призван повысить производительность компьютера в играх). Отмечу, что найти данную «штуку» вы сможете в версии не ниже Windows 10 Creators Update…
Т.к. ко мне довольно часто поступают вопросы относительно игр (и проблем с ними), думаю, что заметка на тему, как включить этот режим и как его использовать — была бы очень кстати. Тем более, что в некоторых случаях, с помощью игрового режима удается поднять кол-во FPS на 10-15%! (просто несколькими кликами мышки (ничего более не делая), согласитесь, полезно?!).
В дополнении к этой статье, крайне рекомендую ознакомиться вот с этой: https://ocomp.info/pochemu-tormozyat-igryi.html (в ней приведены основные причины из-за которых могут тормозить игры, даже на новых мощных ПК).
Теперь по делу…
*
Включение игрового режима [Windows 10]
И так, сначала необходимо открыть параметры Windows (можно через ПУСК, как на скрине ниже, можно с помощью сочетания кнопок Win+i).
Параметры Windows 10
Далее перейти в раздел «Игры» (см. скрин ниже).
Игры (параметры)
После перейдите во вкладку «Игровой режим». Здесь нужно проверить, чтобы он был включен и поддерживался (как в примере ниже). Если у вас версия Windows 1703 или 1709 — то у вас будет переключатель, который следует включить.
Далее рекомендую открыть ссылку «Настройки графики» (стрелка 4 на скрине ниже).
Включен ли игровой режим
Добавьте в список приложений свою игру (кнопка «Обзор»), и затем в ее настройках выставите высокую производительность (пример ниже). Это особенно актуально, если у вас 2 видеокарты (интегрированная и дискретная) — так игра будет запускаться на дискретной карте.
Добавляем игру, и включаем высокую производительность
Ну и последний момент, который нужно проверить и настроить — это меню игры. По умолчанию, кнопки для вызова этого меню Win+G (но вы можете указать и свои). Оно позволяет включать игровой режим, делать скриншоты, записывать видео, включать трансляции и пр.
Сочетание клавиш для открытия меню
Как задействовать игровой режим
Очень просто! Запустите какую-нибудь игру, и нажмите сочетание кнопок Win+G (или те, которые вы указали в предыдущем шаге).
В нижней части экрана у вас должна появиться небольшая панелька. В ее правой части будет располагаться кнопка включения игрового режима — просто нажмите на нее (цифра 2 на скрине ниже).
Игровая панель — включение игрового режима
В общем-то, вот так все просто!
Личные заметки, стоит ли игра свеч:
- не всегда игровой режим поднимает количество FPS (но в целом, действует положительно: могут пропасть некоторые полу-секундные подвисания при динамичных эпизодах игры, например);
- если у вас мощный игровой ПК (ноутбук) и никаких программ, кроме игры не запущено — то игровой режим практически не отразится на производительности;
- если у вас бюджетное устройство (например, только с интегрированной видеокартой) — то игровой режим способен поднять кол-во FPS на 10-15%;
- режим игры существенно может ускорить игру, если у вас запущено множество процессов, каких-то посторонних программ и пр.;
- при выходе из игры — этот режим будет автоматически остановлен (нет необходимости делать постоянно это вручную).
На что еще обратить внимание:
1) Про Turbo Boost
Если у вас современный ноутбук с процессором Intel i3, i5, i7 — то не всегда он работает на свою полную производительность. Дело в том, что ради экономии заряда батареи — не всегда задействуется технология Turbo Boost (прим.: саморазгон процессора*). Чтобы проверить, работает ли она у вас, и как ее включить, ознакомьтесь вот с этим материалом: https://ocomp.info/increase-performance-intel-for-laptop.html
2) Про FPS
Чтобы поднять количество FPS в игре — одного лишь игрового режима часто недостаточно. Например, в дополнении к этому, можно настроить соответствующим образом драйвер видеокарты, саму игру, удалить лишний мусор из системы (и пр. действия) — и, как итог, получить прирост на 30-40% (иногда, и более!).
Все эти действия описаны в статье «Как повысить FPS: способы от игромана» — https://ocomp.info/kak-povyisit-fps.html
*
Дополнения по теме приветствуются…
Удачной игры!

Другие записи:
-
Как конвертировать PDF в JPG: несколько рабочих способов
-
Cоздание загрузочной флешки для установки Windows XP, 7, 8, 10 (UEFI and Legacy)
-
Чем забит мой жесткий диск (или куда пропало свободное место на HDD) [Анализ диска]
-
Программы для поиска дубликатов файлов (или как найти одинаковые картинки, фото, документы, аудио и …
- Как почистить компьютер от пыли. Чистка монитора, системного блока, клавиатуры
-
Как определить в каком режиме работает диск (SSD, HDD): SATA I, SATA II или SATA III
-
Как узнать объем памяти видеокарты, ее тип и др. характеристики
-
Как не отвлекаться при работе за компьютером, и как повысить свою производительность!
Используемые источники:
- https://dadaviz.ru/optimizatsiya-windows-10-dlya-igr/
- https://kompkimi.ru/windows10/optimizatsiya-windows-10-dlya-igr
- https://ocomp.info/igrovoy-rezhim-v-windows-10.html


































































































































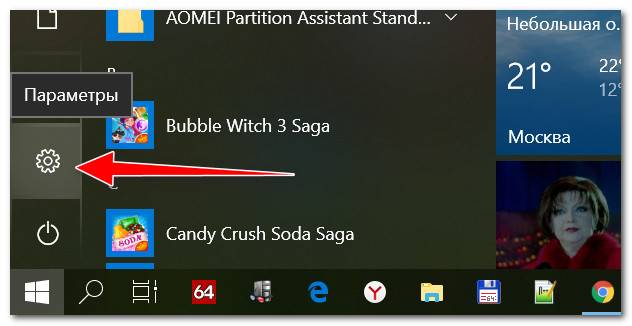
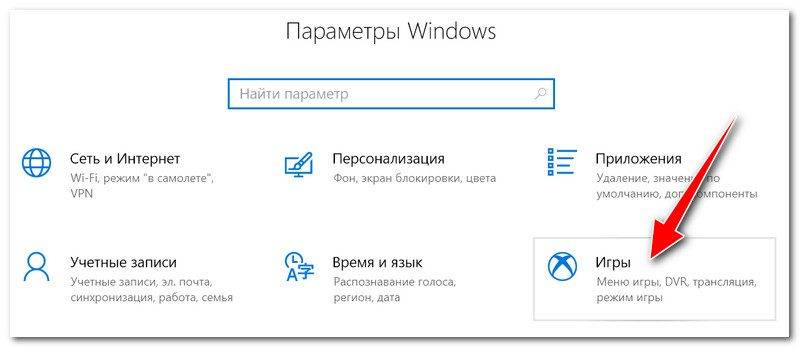
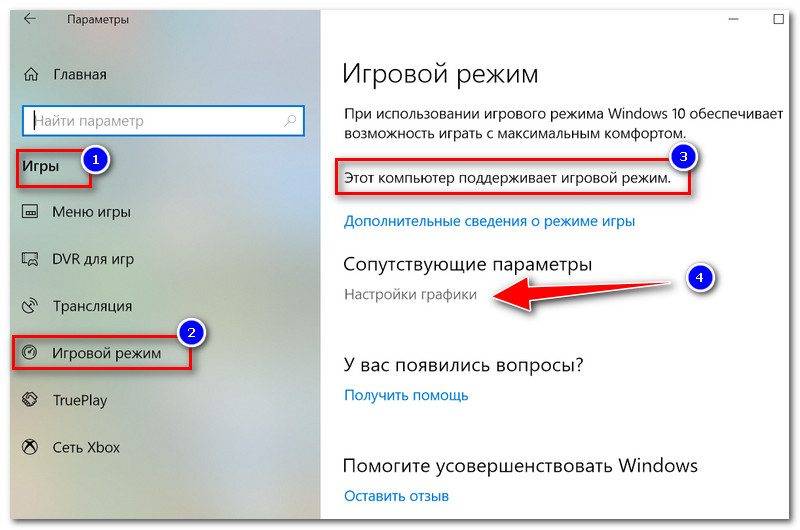
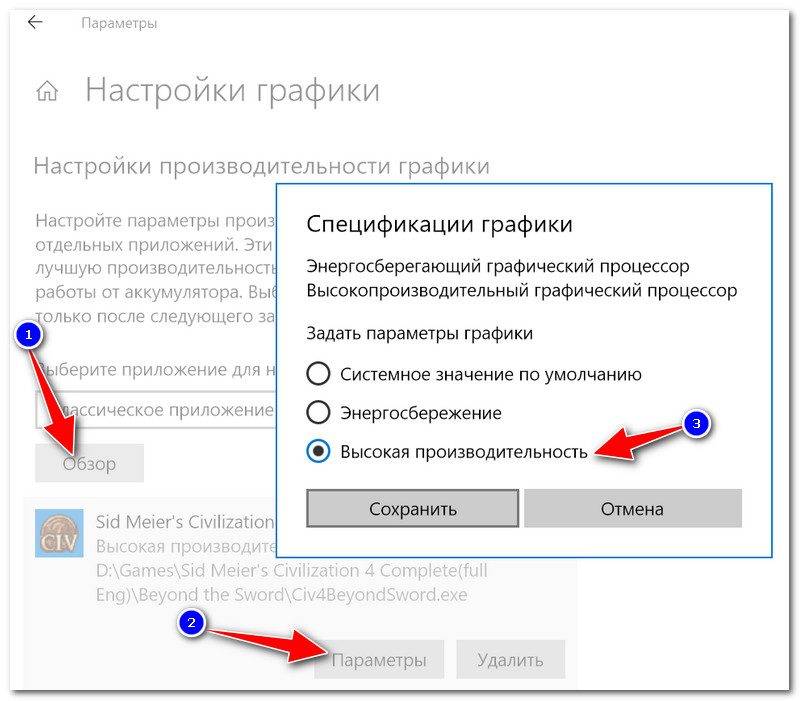
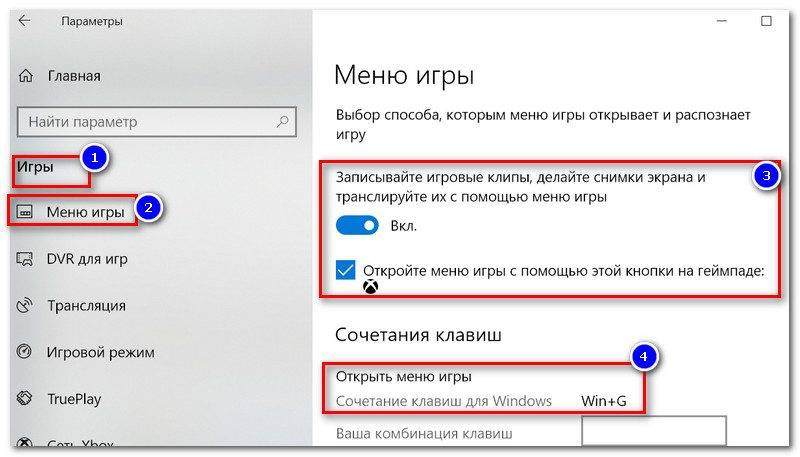
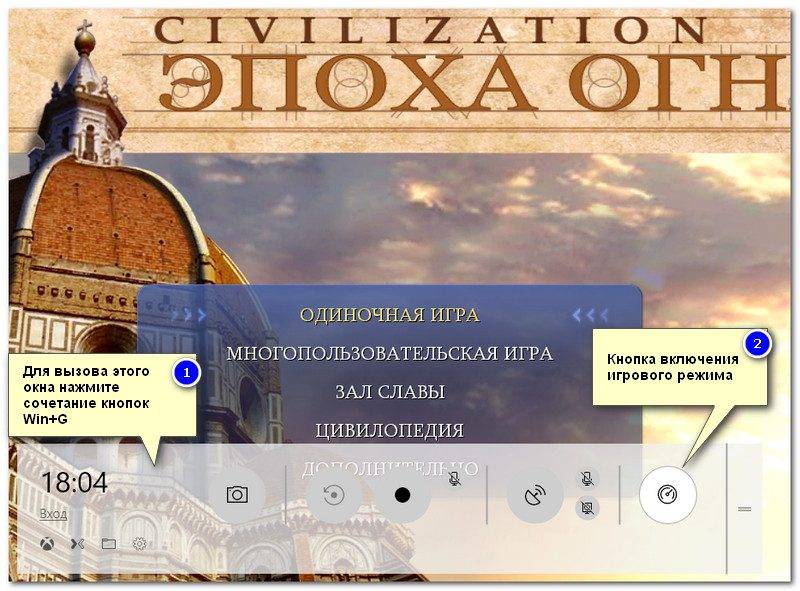

 Как конвертировать PDF в JPG: несколько рабочих способов
Как конвертировать PDF в JPG: несколько рабочих способов Cоздание загрузочной флешки для установки Windows XP, 7, 8, 10 (UEFI and Legacy)
Cоздание загрузочной флешки для установки Windows XP, 7, 8, 10 (UEFI and Legacy) Чем забит мой жесткий диск (или куда пропало свободное место на HDD) [Анализ диска]
Чем забит мой жесткий диск (или куда пропало свободное место на HDD) [Анализ диска] Программы для поиска дубликатов файлов (или как найти одинаковые картинки, фото, документы, аудио и …
Программы для поиска дубликатов файлов (или как найти одинаковые картинки, фото, документы, аудио и … Как определить в каком режиме работает диск (SSD, HDD): SATA I, SATA II или SATA III
Как определить в каком режиме работает диск (SSD, HDD): SATA I, SATA II или SATA III Как узнать объем памяти видеокарты, ее тип и др. характеристики
Как узнать объем памяти видеокарты, ее тип и др. характеристики Как не отвлекаться при работе за компьютером, и как повысить свою производительность!
Как не отвлекаться при работе за компьютером, и как повысить свою производительность!