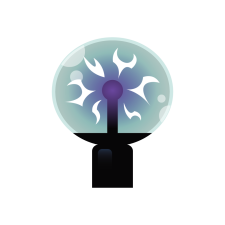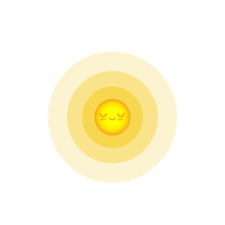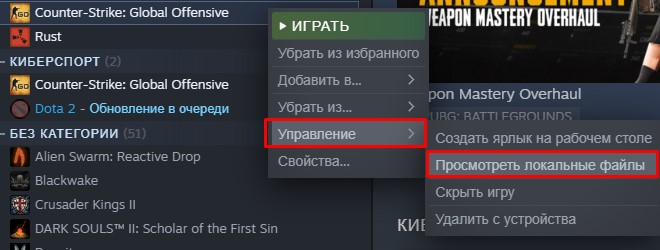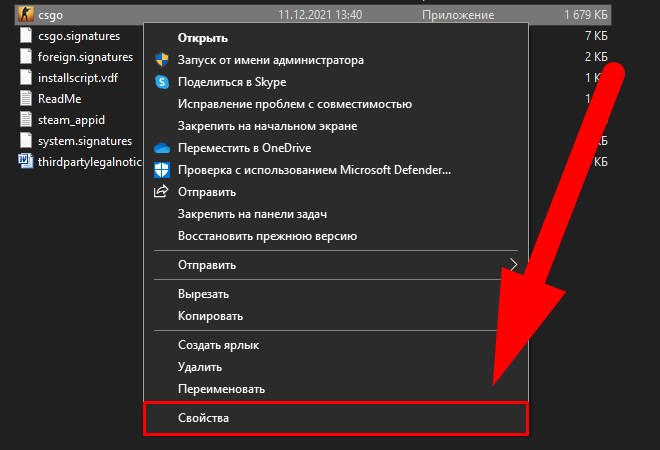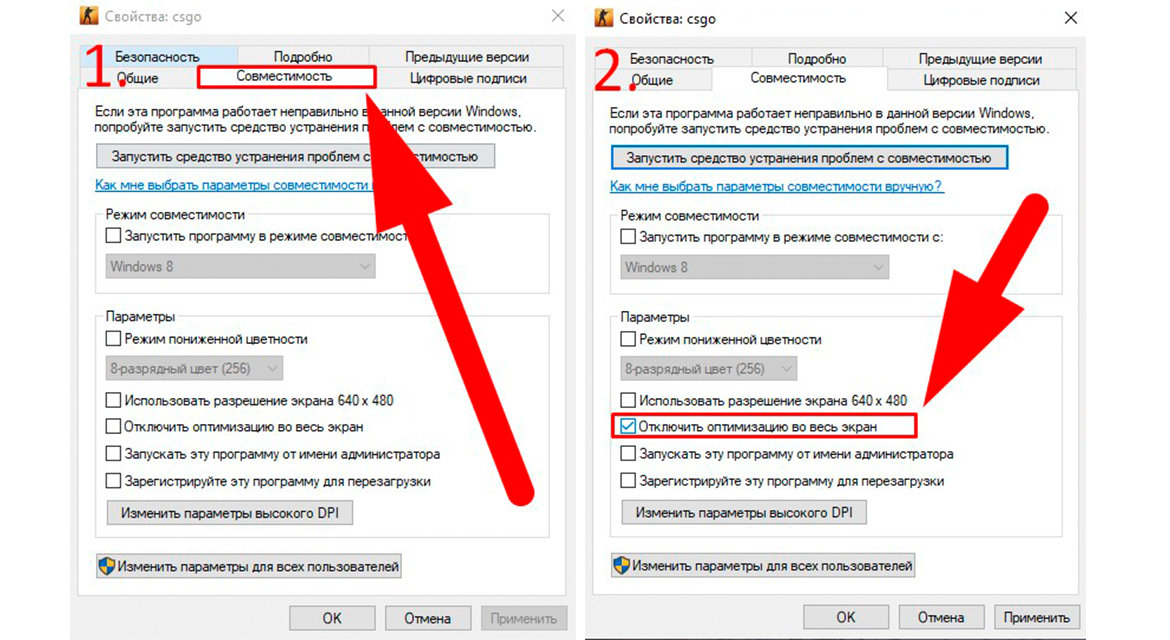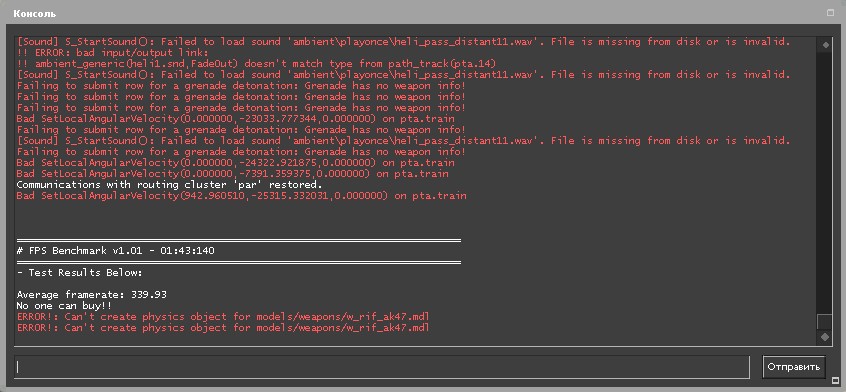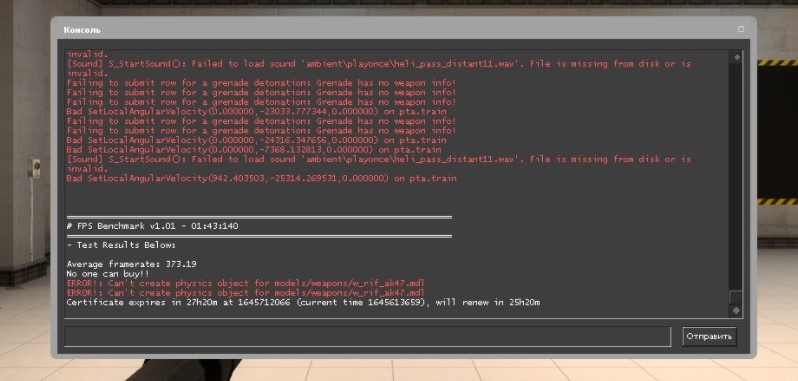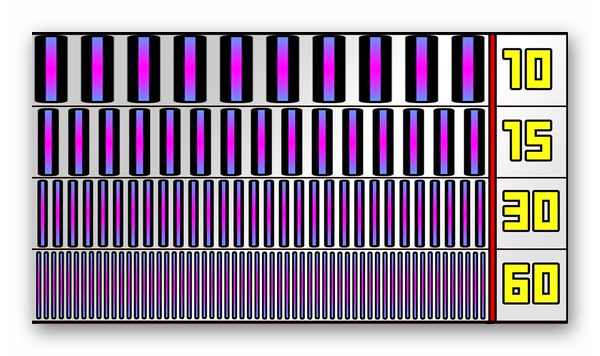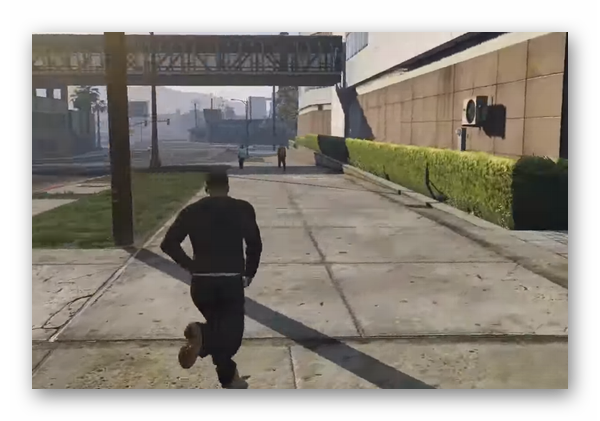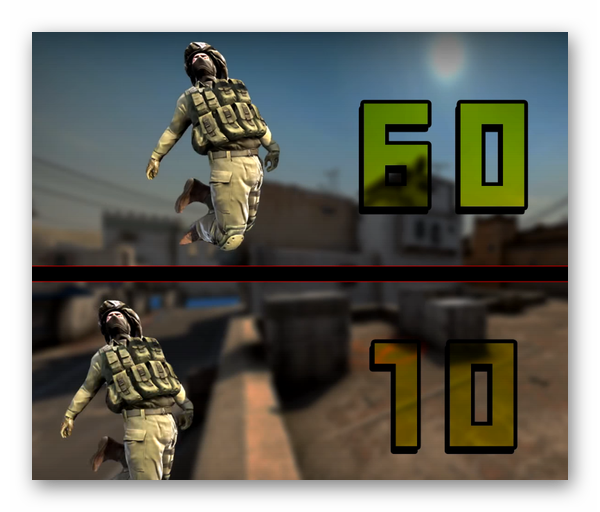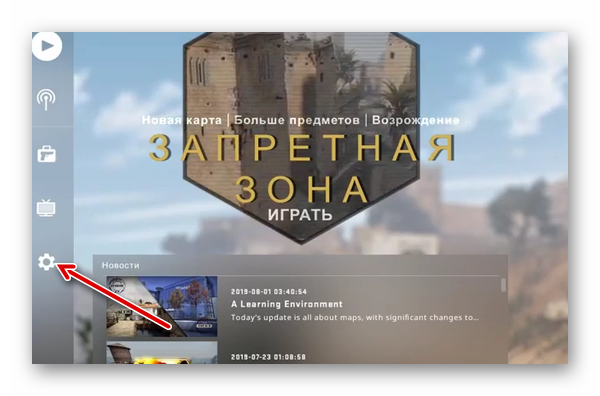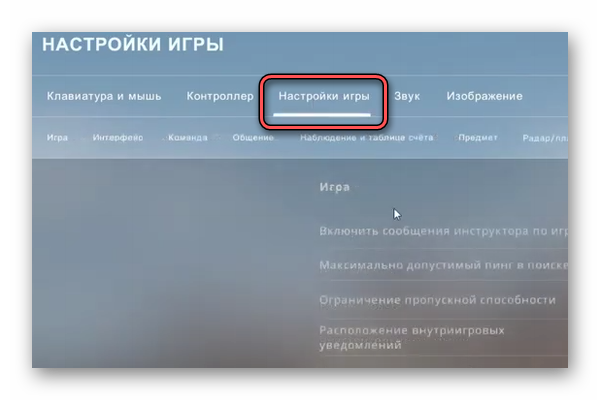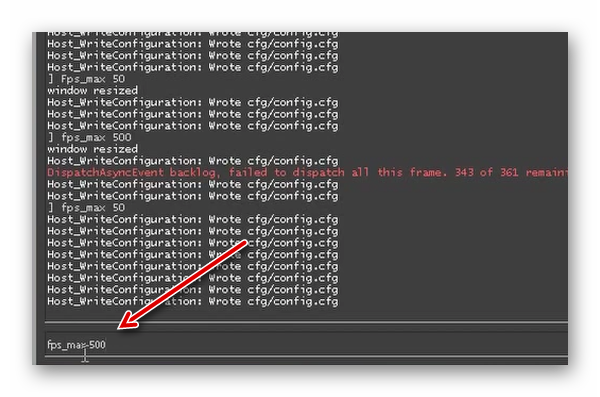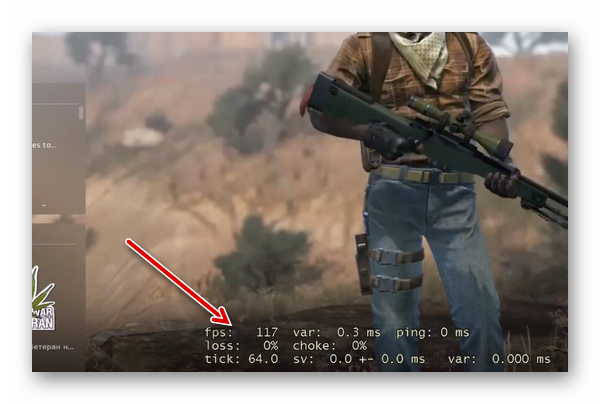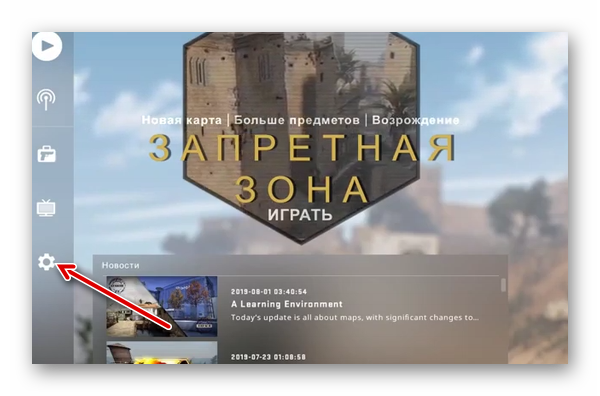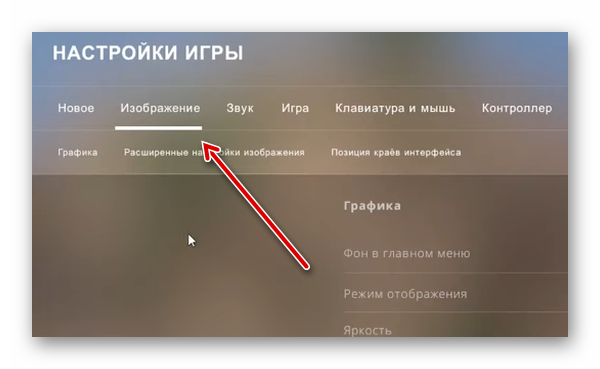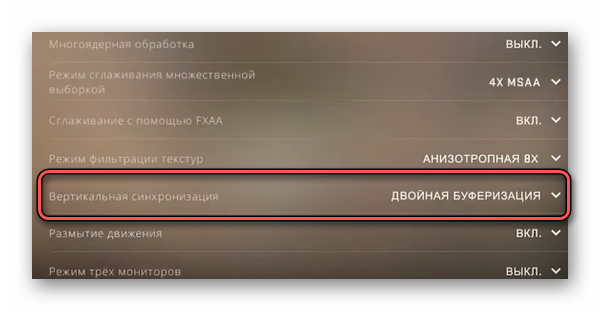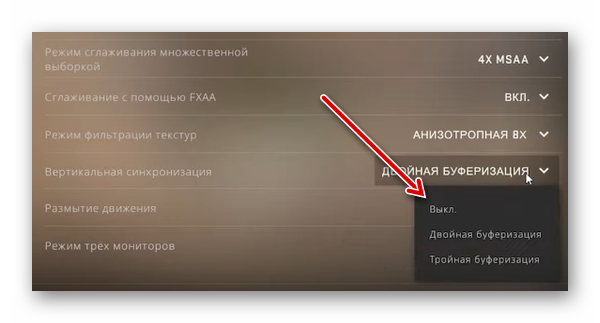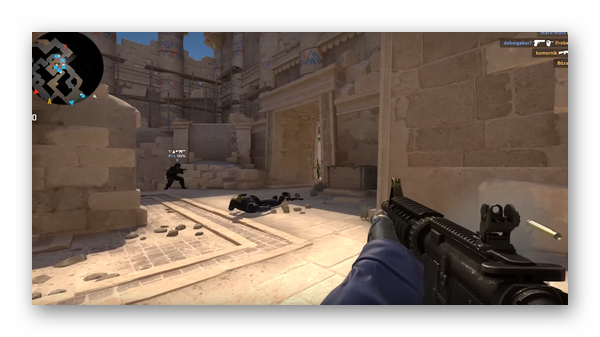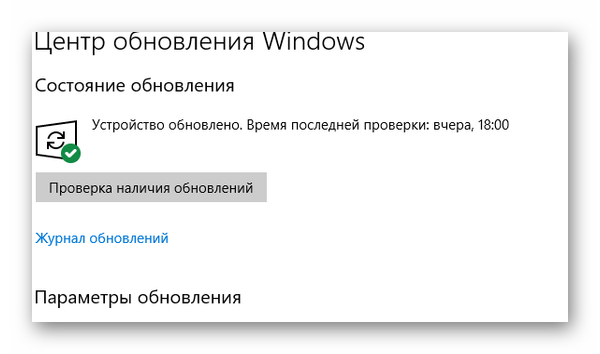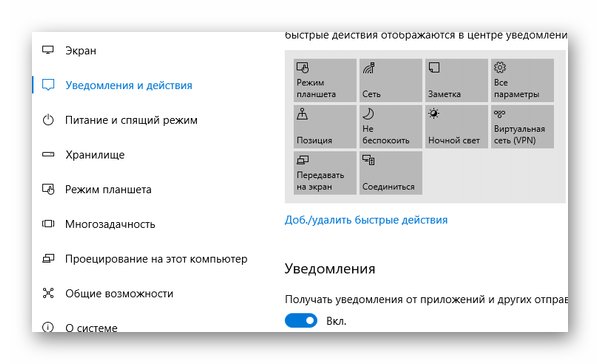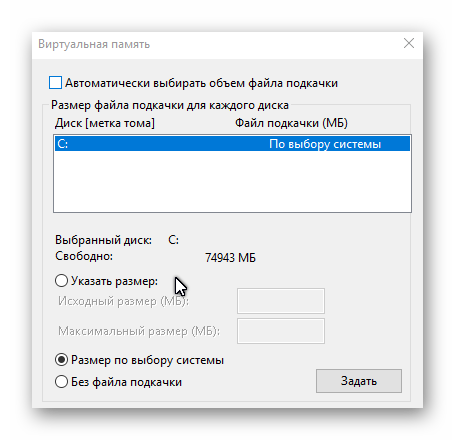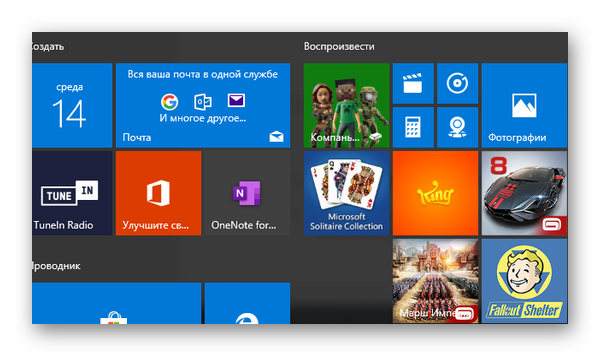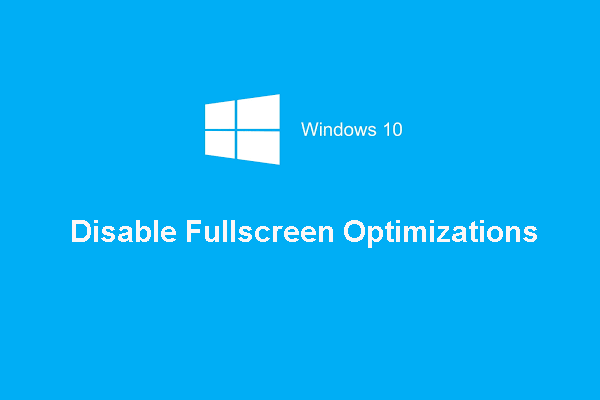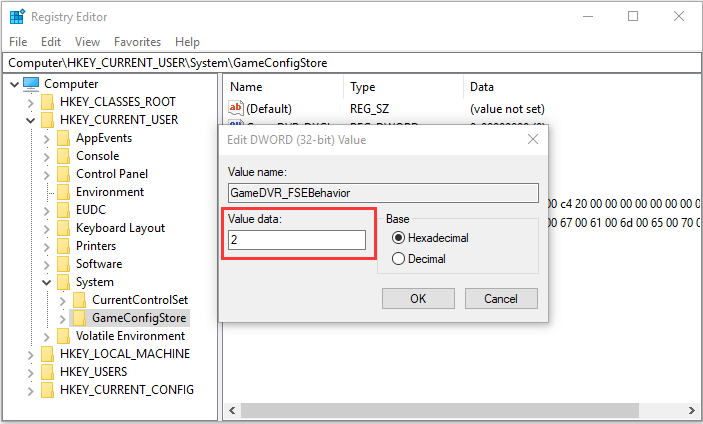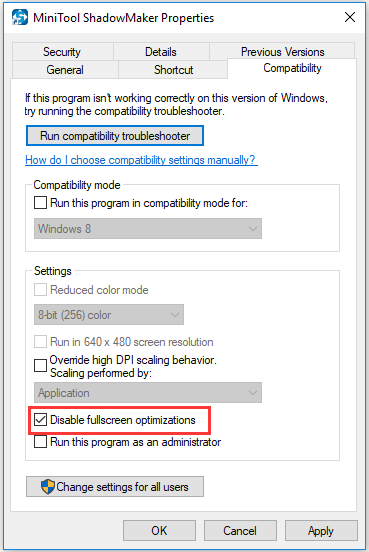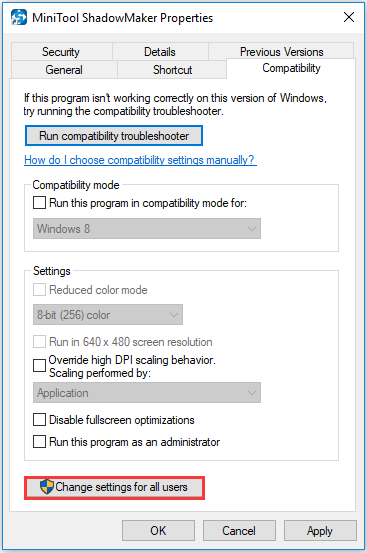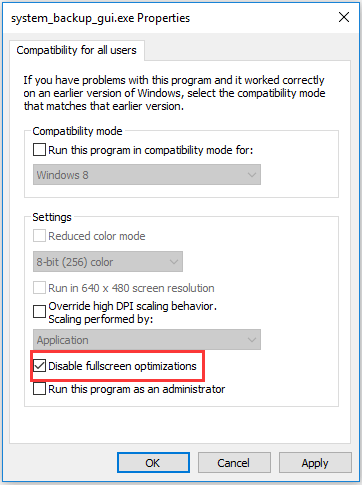На чтение 2 мин. Просмотров 27.4k. Опубликовано 03.09.2019
Microsoft хочет, чтобы пользователи Windows 10 наслаждались игрой на своих компьютерах. По этой причине компания оптимизировала операционную систему, чтобы найти идеальный баланс между конфигурациями оборудования пользователей и системными требованиями игр, в которых они работают.
В Windows 10 есть игровая функция, которая до сих пор довольно противоречива среди пользователей. Она называется Полноэкранная оптимизация , и ее роль заключается в повышении производительности в играх и предоставлении полного экрана без полей, чтобы вы могли наслаждаться играми.
К сожалению, многие сообщения предполагают, что, как это ни парадоксально, эта функция вызывает снижение FPS.
Полноэкранная оптимизация для Windows 10: ВКЛ или ВЫКЛ?
Поиски и чтение других постов в этом подразделе, похоже, это очень спорная тема. […] Я видел посты, в которых говорилось о том, что они совершенно определенно отключены в играх, таких как Overwatch и CS: GO.
С другой стороны, я видел посты инженеров MSFT и комментарии, в которых рассказывалось, насколько хороша эта функция и как это на самом деле должно немного улучшить производительность.
Использовать полноэкранные оптимизации или нет – вот в чем вопрос
Судя по отчетам пользователей, кажется, что лучшим решением будет просто отключить полноэкранные оптимизации. Многие геймеры назвали эту опцию странным гибридным полноэкранным эксклюзивным режимом отображения без полей, который не так хорош, как заявляет Microsoft.
Более того, некоторые игры особенно подвержены проблемам с низким FPS, когда игроки активируют полноэкранную оптимизацию. Если вы часто играете в Overwatch, CS: GO, Sundered и другие требовательные к процессору игры, отключение этой функции может фактически улучшить ваши игровые возможности.
Вот как вы можете отключить полноэкранные оптимизации:
- Щелкните правой кнопкой мыши по файлу .exe вашей игры> перейдите в Свойства
- Перейти к варианту совместимости
- Установите флажок ‘ Отключить полноэкранные оптимизации hit>, нажав Применить.
Вы также можете снять флажок Показывать игровую панель, когда я играю в полноэкранные игры, которые Microsoft проверила ‘в игровом разделе приложения« Настройки ».
Для получения дополнительной информации о том, как исправить частые проблемы с играми в Windows 10, ознакомьтесь с шагами по устранению неполадок, перечисленными ниже:
- Как исправить проблемы Game DVR в Windows 10
- Полное исправление: сбой игр в Windows 10, 8,1, 7
- Исправлено: сбой компьютера во время игры в Windows 10
Содержание
- Почему вы должны отключить полноэкранные оптимизации в Windows 10
- Использовать полноэкранные оптимизации или нет – вот в чем вопрос
- Отключение оптимизации в полноэкранном режиме Windows 10
- Мы же рассмотрим вариант с отключением через системный реестр.
- Как настроить Windows 10 для игр: максимальная производительность, игровой режим и другие советы
- Технические гайды для геймеров на ПК
- Отключите запись экрана в фоновом режиме
- Включите планирование графического процессора с аппаратным ускорением
- Установите режим максимальной производительности
- Активируйте игровой режим
- Отключите акселерацию мыши
- Как отключить режим полноэкранной оптимизации в Windows 10.
- Включить или отключить полноэкранный режим оптимизации с помощью настройки реестра.
- Отключить полноэкранную оптимизацию для конкретного приложения.
- Чтобы отключить оптимизацию для всех пользователей.
- Отключение оптимизации во весь экран windows 10 для игр
Почему вы должны отключить полноэкранные оптимизации в Windows 10
Microsoft хочет, чтобы пользователи Windows 10 наслаждались игрой на своих компьютерах. По этой причине компания оптимизировала операционную систему, чтобы найти идеальный баланс между конфигурациями оборудования пользователей и системными требованиями игр, в которых они работают.
К сожалению, многие сообщения предполагают, что, как это ни парадоксально, эта функция вызывает снижение FPS.
Полноэкранная оптимизация для Windows 10: ВКЛ или ВЫКЛ?
Поиски и чтение других постов в этом подразделе, похоже, это очень спорная тема. […] Я видел посты, в которых говорилось о том, что они совершенно определенно отключены в играх, таких как Overwatch и CS: GO.
С другой стороны, я видел посты инженеров MSFT и комментарии, в которых рассказывалось, насколько хороша эта функция и как это на самом деле должно немного улучшить производительность.
Использовать полноэкранные оптимизации или нет – вот в чем вопрос
Судя по отчетам пользователей, кажется, что лучшим решением будет просто отключить полноэкранные оптимизации. Многие геймеры назвали эту опцию странным гибридным полноэкранным эксклюзивным режимом отображения без полей, который не так хорош, как заявляет Microsoft.
Более того, некоторые игры особенно подвержены проблемам с низким FPS, когда игроки активируют полноэкранную оптимизацию. Если вы часто играете в Overwatch, CS: GO, Sundered и другие требовательные к процессору игры, отключение этой функции может фактически улучшить ваши игровые возможности.
Вот как вы можете отключить полноэкранные оптимизации:
Вы также можете снять флажок Показывать игровую панель, когда я играю в полноэкранные игры, которые Microsoft проверила ‘в игровом разделе приложения« Настройки ».
Для получения дополнительной информации о том, как исправить частые проблемы с играми в Windows 10, ознакомьтесь с шагами по устранению неполадок, перечисленными ниже:
Источник
Отключение оптимизации в полноэкранном режиме Windows 10
В последних сборках Windows 10 появилась новая функция «Полноэкранная оптимизация«, направленная на улучшения игр.
При включении этой функции система может оптимизировать производительность игр и приложений, которые работают в режиме полного экрана. Однако, некоторые пользователи заметили, что оптимизация может работать неправильно и не повышает производительность приложения, а наоборот понижает. Если вы наблюдаете побочные эффекты от этой функции, то можно попробовать ее выключить. Как это сделать описано ниже.
Функция Полноэкранной оптимизации появилась в сборках Windows 10 17093 и выше и включена по умолчанию.
Как вы уже знаете, Windows 10 поставляется со специальной функцией режима игры, которая сделана специально для геймеров. Когда он включен, он повышает производительность и приоритет игр. Он определяет приоритеты ресурсов процессора и графики (GPU), чтобы сделать игру работать быстрее и плавнее. Новая Полноэкранная функция оптимизации является частью оптимизации игры в Windows 10.
Если у вас есть проблемы с производительностью игр с включенной функцией оптимизации, есть несколько способов отключить ее. Вы можете использовать параметры, настройки реестра или параметры совместимости для классических (не Магазин) игр.
Мы же рассмотрим вариант с отключением через системный реестр.
- В правом окне, изменить или создать новый 32-битный параметр типа DWORD — GameDVR_FSEBehavior. Установите значение 2 для отключения (0 — включение); Сохраняем, все.
Для применения изменений следует перезагрузить компьютер.
Источник
Как настроить Windows 10 для игр: максимальная производительность, игровой режим и другие советы
Технические гайды для геймеров на ПК
В прошлом гайде мы рассказали, как настроить видеокарту NVIDIA для игр. Теперь рассмотрим, какие настройки нужно сделать в Windows 10 для игровой оптимизации системы. В отличие от многочисленных гайдов в сети, следуя которым вы сломаете систему полностью или убьете часть функционала, мы не будем лезть в дебри. Только те настройки и методы, которые автор статьи лично использует на домашнем ПК.
Прежде всего убедитесь, что у вас установлены свежие драйверы для материнской платы и других комплектующих. Зайдите на официальный сайт производителя и поищите актуальные драйверы в разделе поддержки. Кроме того, имеет смысл переустановить Windows 10, если она уже захламлена и подлагивает.
Отключите запись экрана в фоновом режиме
Система может записывать геймплей игр в фоновом режиме, что влияет на производительность. Причем вы даже можете не замечать, что запись идет. Ощущаться это будет только в снижении производительности и подтормаживаниях, особенно если компьютер у вас слабый.
Перейдите в параметры Windows. Сделать это можно по-разному:
Далее перейдите в пункт «Игры». На левой панели выберите пункт «DVR для игр». Отключите ползунок «Вести запись для игр в фоновом режиме».
Также по желанию можно и вовсе отключить «Меню игры» и запись видео силами системы. На наш взгляд, удобнее пользоваться оверлеем от производителя видеокарты. Но выбор программы для записи видео и скриншотов целиком на ваше усмотрение.
Включите планирование графического процессора с аппаратным ускорением
Это относительно новая функция, которая появилась с обновлением до версии 2004. Кроме того, работает она только на видеокартах 10-го поколения и выше, начиная с GT 1030. Чудес от нее ожидать не стоит, но минимальный FPS может немного подрасти. Убедитесь, что у вас нужная версия ОС. Проверить это можно в параметрах Windows. Перейдите в пункт «Обновления и безопасность», далее в правой части экрана перейдите по ссылке «Сведения о сборке ОС».
Чтобы включить планирование, перейдите в параметры Windows и далее «Система». Выберите пункт «Дисплей» в левой части экрана и пролистайте в самый низ. Перейдите по ссылке «Настройки графики». Включите переключатель «Уменьшить время задержки и увеличить производительность». Перезагрузите компьютер.
Установите режим максимальной производительности
Перейдите в параметры Windows, далее «Система» и «Питание и спящий режим». В правой части экрана перейдите по ссылке «Дополнительные параметры питания». Включите режим «Высокая производительность». Теперь можно быть уверенным, что никакие настройки энергосбережения не будет сдерживать производительность.
Если хотите пойти еще дальше, то открывайте PowerShell от имени администратора (просто пишите название в поиске системы). Введите следующий код.
После этого появится дополнительный режим «Максимальная производительность». Чтобы восстановить исходные режимы, наберите в PowerShell следующее.
Не мешает проверить и ограничение по использованию процессора. Не выходя из настроек электропитания, кликните по ссылке «Настройка схемы электропитания» и далее «Изменить дополнительные параметры питания». Далее «Управление питанием процессора» и «Максимальное состояние процессора». Убедитесь, что стоит 100%.
Однако этот пункт можно и снизить, если у вас, например, не самый дорогой ноутбук и он перегревается. Таким образом, система не даст процессору работать на полную мощность.
Активируйте игровой режим
В Windows есть специальный игровой режим, который оптимизирует распределение ресурсов для игровых приложений. Таким образом, фоновые задачи не смогут помешать игре. Кроме того, вас не будут беспокоить всплывающие уведомления во время игры.
Чтобы его активировать перейдите в параметры Windows, затем «Игры». Слева будет пункт, который так и называется «Игровой режим». Активируйте ползунок. На более старых версиях Windows режим игры нужно дополнительно запускать из игрового оверлея (Win + G).
Если у вас слабый компьютер, да еще и нагруженный многочисленными фоновыми процессами, то режим может помочь. Но для слабых систем лучше предварительно закрывать все мешающие процессы: не оставлять открытым браузер, выгружать из автозагрузки ненужные процессы. Но в случае снижения производительности или других проблем, режим лучше выключить.
Отключите акселерацию мыши
Функция «Повышенная точность установки указателя» известна также как «Акселерация». Вопреки названию, в играх она скорее мешает, так как мышь становится непредсказуемая. Но при повседневной работе это может быть, наоборот, полезно. Действует она так: чем резче вы поведете мышкой, тем дальше передвигается курсор. То есть достаточно просто резко двинуть мышью, чтобы курсор оказался на другой стороне экрана. Когда у вас маленький коврик, это полезно.
Перейдите в параметры Windows, далее «Устройства». В левой части экрана выберите пункт «Мышь» и далее перейдите по ссылке «Дополнительные параметры мыши». На вкладке «Параметры указателя» снимите галочку с «Включить повышенную точность установки указателя», если она установлена.
Источник
Как отключить режим полноэкранной оптимизации в Windows 10.
Публикация: 14 February 2018 Обновлено: 23 October 2018
Последние версии Windows 10 включают в себя новую функцию для геймеров. Она называется «Режим Полноэкранной Оптимизации». Если функция включена, она позволяет операционной системе оптимизировать производительность игр и приложений, когда они находятся в полноэкранном режиме. Однако некоторые пользователи заметили, что данная оптимизация может не работать должным образом и не повышает производительность приложений, как ожидалось. Если вы получаете побочные эффекты, такие как понижение производительности для отдельных игр с включенной функцией, вы можете попытаться отключить ее.
По умолчанию функция полноэкранной оптимизаций включена и доступна начиная с Windows build 17093.
Как вы уже знаете, Windows 10 имеет специальную функцию игрового режима, которая создана специально для геймеров. Функция повышает производительность и приоритет игр. Она уделяет приоритетное внимание ресурсам ЦП и графики (GPU), чтобы сделать игру более быстрой и плавной. Новая функция «Режим Полноэкранной Оптимизации» является частью оптимизации игр в Windows 10.
Если у вас есть проблемы с производительностью во время игр и функция «Режим Полноэкранной Оптимизации» включена, есть несколько способов отключить ее. Вы можете использовать «Параметры», настройку реестра, либо параметры совместимости для классических игр (не из магазина). Давайте рассмотрим подробнее эти способы.
Все. Это изменение будет применяться ко всем приложениям, которые вы запускаете под учетной записью пользователя в Windows 10 на данном ПК.
Кроме того, этот параметр можно включить или отключить с помощью твика реестра.
Включить или отключить полноэкранный режим оптимизации с помощью настройки реестра.
Примечание. Даже если вы используете 64-битную Windows, вы все равно должны создать параметр DWORD (32 бита).
Наконец, вы можете отключить функцию полноэкранного режима оптимизации для отдельных приложений. Это применимо к классическим играм, которые реализованы как настольные приложения.
Отключить полноэкранную оптимизацию для конкретного приложения.
Это отключит полноэкранную оптимизацию для конкретного приложения для текущего пользователя.
Чтобы отключить оптимизацию для всех пользователей.
…Кнопка «Изменение параметров для всех пользователей Windows 10»
Источник
Отключение оптимизации во весь экран windows 10 для игр
Вы сможете добиться идеальной плавности при движении мышкой, пропадет inputLag, фризы, поднимется FPS.
Руководство также подойдет и для ноутбуков.
Делайте все действия раздел за разделом.
NetFraemwork — программная платформа, выпущенная компанией Microsoft. Основой платформы является общеязыковая среда исполнения Common Language Runtime (CLR), которая подходит для разных языков программирования.
DirectPlay — сетевой программный интерфейс (API), обеспечивающий обслуживание на транспортном и сеансовом уровне. DirectPlay отвечает также за многоголосную связь в играх.
1) Заходим в BIOS материнской платы и ищем строку HEPT (High Precision Event Timer) и проверяем чтобы функция была включена.
С помощью программы TimerResolution можно проверить какой таймер стоит.
Вкладка Power management:
Снимаем галки со всего.
ipconfig /flushdns
ipconfig /registerdns
ipconfig /release
ipconfig /renew
netsh winsock reset
После ввода перезагружаем компьютер
Настройка STEAM
Для комфортной работы с приложение предлагаю следующие настройки
Настройки для друзей:
Нажимаем на шестеренку под крестиком.
Если у вас 4ГБ ОЗУ и меньше вам может помочь такая процедура:
В параметрах ярлыка STEAM добавляем команды:
-no-browser open +steam://open/minigameslist
Запускаем CS
в консоли прописываем exec New
Скачиваем последние драйвера с официального сайта Nvidia [www.nvidia.ru]
GeForce Experience НЕ УСТАНАВЛИВАЕМ. Только графический драйвер
В нем присутствуют ненужные службы которые грузят систему.
4) Дисплей – Регулировка размеров и положение – Вкладка масштабирование – выбираем Во весь экран (При игре с расширением 4:3 картинка будет растянута на весь экран) Выполнить масштабирование – ДИСПЛЕЙ.
5) Параметры 3D – регулировка настроек изображения – Ставим пользовательские настройки с упором на производительность – нажимаем применить.
6) Управление параметрами 3D – глобальные параметры
7) Запускаем CS и сразу закрываем. Это необходимо чтобы в Nvidia отобразилось приложение csgo когда мы нажмем на кнопку добавить.

Скачиваем последние драйвера с официального сайта AMD Drivers [www.amd.com]
Запускаем панель
Заходим в раздел «игры»
Переходим в раздел «Общая графика»
Выставляем следующие параметры:
Источник
Если у вас операционная система Windows 10, вы можете увеличить FPS с помощью всего одной галочки в настройках файла игры.
Данная функция называется «Отключить оптимизацию во весь экран». Ниже по тесту вам будет доступна подробная инструкция для её отключения. Именно отключения поможет прибавить вам кадров в КС ГО.
Главным условием работоспособности является установленные нужные обновления, а именно Windows build 17093. Проверьте их наличие в вашей системе. Сделать это довольно просто, на рабочем столе нажмите правой кнопкой мыши на иконку «Этот компьютер», и кликните на «Свойства».
Содержание
- Как отключить оптимизацию во весь экран
- Тесты производительности
Бери в заметки: Как поставить фон в стиме
Как отключить оптимизацию во весь экран
Первым делом нужно найти файл запуска CS:GO в локальных файлах.
- Перейдите в библиотеку Steam, и кликните правой кнопкой мышки на КС;
- Перед вами откроется контекстное меню. Выберете «Управление» > «Посмотреть локальные файлы»;
Вы попадаете в папку с установкой игры, нам нужен именно «exe» формат, то есть тот самый файл запуска под названием «csgo».
- Укажите на него мышкой, и кликните с помощью «ЛКМ». Нажмите на «ПКМ», что свою очередь вызовет контекстное меню, где нужно выбрать на «Свойства»;
- В новом окне перейдите во вкладку «Совместимость»;
Последний шаг это поставить галочку напротив заветной надписи «Отключить оптимизацию во весь экран».
На этом настройки заканчивается, остается только проверить как проделанные манипуляции повлияют на конечный результат.
Бери в заметки: Очищаем карту от крови
Тесты производительности
Для теста мы использовали карту из мастерской под названием «». Она позволяет максимально приближённо воспроизвести сцены из геймплея игры любой сложности.
По понятным причинам, в зависимости от мощности ваших комплектующих, итоговый результат может быть довольно разнообразным, но для понимания мы должны указать характеристики нашего тестового стенда:
- AMD Ryzen 5 3500X;
- GeForce GTX 1060 3GB;
- 8×2 GB RAM 3200mhz.
Все тесты проводились с минимальными настройками на разрешении экрана 1920×1080.
- Первым делом мы прошли тест с включенной оптимизацией на весь экран (галочка не стоит). Результаты довольно не плохие как для данного железа, целых 339.93 FPS.
- Второй замер показателей был произведен после проведения аналогичных манипуляций из вышеуказанной инструкции. В итоге результат показал 373.19 FPS, что на 33.26 больше.
В итоге мы получили довольно неплохой результат, возможно у вас получится увеличить свой FPS еще больше.
ЧИТАЙТЕ ТАКЖЕ: Как забиндить прыжок на колесико
К слову, данная процедура помогает не только улучшить производительность, но и избавится от проблемны тряски экрана во время спрея (стрельбы). Об этом рассказал не абы кто, а сам Валерий b1t Ваховский на одном мз своих стримов.
Последние версии Windows 10 включают в себя новую функцию для геймеров. Она называется «Режим Полноэкранной Оптимизации». Если функция включена, она позволяет операционной системе оптимизировать производительность игр и приложений, когда они находятся в полноэкранном режиме. Однако некоторые пользователи заметили, что данная оптимизация может не работать должным образом и не повышает производительность приложений, как ожидалось. Если вы получаете побочные эффекты, такие как понижение производительности для отдельных игр с включенной функцией, вы можете попытаться отключить ее.
По умолчанию функция полноэкранной оптимизаций включена и доступна начиная с Windows build 17093.
Как вы уже знаете, Windows 10 имеет специальную функцию игрового режима, которая создана специально для геймеров. Функция повышает производительность и приоритет игр. Она уделяет приоритетное внимание ресурсам ЦП и графики (GPU), чтобы сделать игру более быстрой и плавной. Новая функция «Режим Полноэкранной Оптимизации» является частью оптимизации игр в Windows 10.
Если у вас есть проблемы с производительностью во время игр и функция «Режим Полноэкранной Оптимизации» включена, есть несколько способов отключить ее. Вы можете использовать «Параметры», настройку реестра, либо параметры совместимости для классических игр (не из магазина). Давайте рассмотрим подробнее эти способы.
Чтобы отключить «Режим Полноэкранной Оптимизации» в Windows 10 , выполните следующие действия.
- Откройте приложение «Параметры», нажав на значок шестеренки в меню «Пуск» или сочетание клавиш Win + I.
- Перейдите в раздел «Система» → «Дисплей».
- Прокрутите страницу в низ, найдите и нажмите ссылку — «Дополнительные графические параметры».
- На следующей странице отключите (снимите галочку) параметра «Включить оптимизацию в полноэкранном режиме».
Все. Это изменение будет применяться ко всем приложениям, которые вы запускаете под учетной записью пользователя в Windows 10 на данном ПК.
Кроме того, этот параметр можно включить или отключить с помощью твика реестра.
Включить или отключить полноэкранный режим оптимизации с помощью настройки реестра.
- Откройте приложение «Редактор реестра».
- Перейдите к следующему разделу реестра.
HKEY_CURRENT_USERSystemGameConfigStore
- Справа измените или создайте новый параметр DWORD (32 бита) с именем — GameDVR_FSEBehavior.
Примечание. Даже если вы используете 64-битную Windows, вы все равно должны создать параметр DWORD (32 бита).
- Установите для параметра GameDVR_FSEBehavior значение равным 2, это позволит отключить его. Чтобы снова включить функцию, установите значение равным 0.
- Чтобы изменения, внесенные с помощью настройки реестра, вступили в силу, вам нужно выйти и войти в свою учетную запись пользователя.
Наконец, вы можете отключить функцию полноэкранного режима оптимизации для отдельных приложений. Это применимо к классическим играм, которые реализованы как настольные приложения.
Отключить полноэкранную оптимизацию для конкретного приложения.
- Кликните правой кнопкой мыши на исполняемый файл приложения или игры, для которой вы хотите отключить оптимизацию.
- В контекстном меню выберите «Свойства».
- Перейдите на вкладку «Совместимость».
- Включите параметр установив флажок для «Отключить оптимизацию во весь экран».
Это отключит полноэкранную оптимизацию для конкретного приложения для текущего пользователя.
Чтобы отключить оптимизацию для всех пользователей.
- Кликните правой кнопкой мыши на исполняемый файл приложения или игры, для которой вы хотите отключить оптимизацию.
- В контекстном меню выберите «Свойства».
- Перейдите на вкладку «Совместимость».
- Нажмите кнопку «Изменить параметры для всех пользователей».
…Кнопка «Изменение параметров для всех пользователей Windows 10»
- И задействуйте параметр «Отключить полноэкранный режим».
Вот и все.
Как убрать ограничение в 60 FPS в играх в Windows 10
В некоторых появилось ограничение в 60 FPS (кадров в секунду) в играх после обновления Windows 10. Ранее рассматривали, стоит ли включать вертикальную синхронизацию. Собственно, эта функция сделала 30 кадров в игре GTA 5. Все настройки были по умолчанию.
Эта статья расскажет, как убрать ограничение в 60 FPS в играх в Windows 10. Многое зависит непосредственно от игры и железа. В любом случае убеждаемся, что отключена вертикальная синхронизация. Если её отключение не помогает, тогда пробуйте дополнительные способы.
Как снять ограничение 60 FPS в играх Windows 10
В первую очередь стоит принудительно отключить вертикальную синхронизацию в играх. Она может ограничить количество кадров в секунду в зависимости от герцовки монитора. Рекомендуем обновить драйвера видеокарты и обновить до последней версии Windows 10.
Небольшая предыстория: загрузил GTA 5 с библиотеки Steam и в самой игре было только 30 ФПС. Неприятная ситуация, учитывая возможности видеокарты GTX 1080. В настройках самой игры было выбрано ограничение: значение частоты обновления монитора разделить на два.
Панель управления NVIDIA
Перейдите в Панель управления NVIDIA > Параметры 3D > Управление параметрами 3D. Изменить значение глобального параметра Вертикальный синхроимпульс на Выключено.
В принципе можно выбрать Глобальные настройки для всех игр сразу или Программные настройки для отдельного приложения. В любом случае изменяем значение вертикалки.
AMD Radeon Software Adrenalin Edition
Перейдите в подраздел Настройки Radeon > Настройки > Видеокарта. Значение параметра Ждать вертикального обновления устанавливаем Всегда выключено. В разделе Игры > Компьютерные игры можно настроить вертикальную синхронизацию каждого приложения.
Обратите внимание! Возможно, Вы используете функцию Radeon Chill, которая ограничивает частоту кадров для уменьшения энергопотребления и выделения тепла. Её также нужно будет отключить. Смотрите подробней: Настройка AMD Radeon Software Adrenalin 2020 Edition.
Оптимизация приложений во весь экран
В некоторых ситуациях наблюдается ограничение частоты кадров даже без использования вертикальной синхронизации. Встречался баг с ограничением FPS в играх Windows 10. Интересно то что после перехода в оконный режим ограничение автоматически убирается.
Откройте Свойства нужного приложения, выбрав соответствующий пункт в контекстном меню. Теперь в разделе Совместимость установите отметку Отключить оптимизацию во весь экран.
Не помешает запуск игры от имени администратора Windows 10. Достаточно отметить соответствующий пункт выше. Это убирает все ограничения, которые касаются прав.
Отключение игрового режима Windows 10
В некоторых версиях системы проблемы с ограничением FPS вызывал игровой режим. А более точно то недоработанная функция записи игрового процесса. Сейчас уже всё работает как положено. Но если никакие способы не помогают, можете попробовать её отключить.
Перейдите в раздел Параметры > Игры > Меню игры. Ползунок Записывайте игровые клипы, делайте снимки экрана и транслируйте их с помощью меню игры в положение Отключено.
В подразделе Клипы перетягиваем Вести запись в фоновом режиме, пока идёт игра в значение Отключено. На слабых ПК вовсе не рекомендуется использовать фоновую запись. Это может повлиять на качество игры. И в категории Игровой режим отключаем Режим игры.
Когда режим игры включён, система Windows самостоятельно оптимизирует компьютер для игры. Насколько он полезный для Вам можно увидеть только на практике в прямом сравнении.
Внимание! Комментарии показывают, что пользователи меня не слышат. Повторюсь, обязательно выключите вертикальную синхронизацию: в приложении драйверов и самой игре.
- В первую очередь отключаем функцию синхронизации по вертикали или VSync. Она может отключаться как в драйверах видеокарты, так и непосредственно в игре. Очень важно убедиться, что ограничивает FPS не эта функция.
- Если ограничение наблюдается только в полноэкранном режиме, тогда отключаем оптимизацию во весь экран. В некоторых ситуациях действительно помогает. И напишите, получилось ли решить проблему.
- По возможности обновляем операционную систему до последней версии. Это можно сделать несколькими простыми способами. Начиная от центра уведомлений и вплоть до помощника по обновлению Windows 10.
Источник
Как убрать ограничение ФПС в КС ГО
Некоторые игроки вынуждены играть с определённой частотой кадров. И могут не догадываться, что ограничения FPS в CS:GO могут быть убраны. В этой статье вы сможете ознакомиться с подробными инструкциями, как улучшить отображение экрана во время игры.
Что такое ФПС и что оно показывает?
Далеко не все игроки знают, что такое FPS в играх, но абсолютно все хотят его поднять. Потому что играть будет лучше, не будут внезапных появлений врагов перед лицом, даже резкие развороты персонажа не будут тормозить игру. Параметр FPS – это количество кадров, которые появятся и сменятся на экране за 1 секунду. Если вы видите, что в данный момент игра показывает ФПС 25, значит именно столько кадров ваш ПК способен отобразить за единицу времени. Это достаточно просто и понятно.
Если нам покажут 2 монитора с одной и той же игрой, но разными параметрами (60 и 25 FPS), то разница будет почти не ощутима. Есть другой способ увидеть разницу. На двух ПК нужно запустить последовательный отсчёт цифр от 1 до 60.
И отобразить их с разной частотой кадров — 60 и 25. На первом мониторе вы увидите, что цифры будут сменяться последовательно. На мониторе, который отображает счёт в 25 кадров числа будут перескакивать на 1-2 единицы. Так работает ФПС и в играх, когда монитор отображает персонажа с задержками и будто телепортируется с одной точку в другую.
Также отлично просматривается разница в гоночных играх. Чем больше ФПС будет способен выдавать компьютер, тем естественнее будет двигаться автомобиль. И наоборот – игра при 25 FPS будет заставлять машину двигаться рывками.
Зрелище знакомое многим игрокам, которые запускали на своих слабых ПК требовательные игры. Есть и другие неприятные моменты, когда параметр резко смещается, что приводит к лагам. Для этого и был создан ограничитель, чтобы отображение было стабильным и в игре на экране не появлялись задержки.
Настройки графики КС:ГО
Параметр, который отвечает за скорость отображения происходящего на экране постоянно меняется. Он зависит от различных факторов: скорости Интернета, качества обработки кадров, возможностей видеокарты и других. Среди всех влияющих факторов основным выступает устройство обработки изображений – видеоадаптер. Существуют также настройки, которые могут ограничивать эту функцию. В определённых играх если не убрать ограничение, игрок не сможет увеличить FPS, какие бы настройки не были выставлены. В CS:GO необходимо обратиться к игровым параметрам и проверить их.
- В клиенте игры значок настроек находится в левом меню;
Вверху расположены вкладки, среди них нужно выбрать «Настройки игры»;
Настройки содержат пункт под названием «Консоль разработчика», его нужно включить или поставить значение – «Да»;
Сейчас вы разрешили клиенту использовать максимальный ФПС – 500 кадров в секунду. Если этого недостаточно, вы можете увеличить значение, указав 600, 700 и т.д. Через консоль можно уменьшить параметр и обратно включить ограничение.
В некоторых случаях это помогает сохранить скорость отображения кадров. А также убрать лаги, фризы и прочие неполадки с игрой. У игрока уже может быть включена консоль в параметрах. Чтобы это проверить, нажмите на клавишу «
» или «Ё». Если строка отображается, значит в параметрах не нужно её активировать.
Отключение вертикальной синхронизации в CS:GO
Параметры, прописанные в консоли, могут не дать результата. А FPS по-прежнему будет держаться в пределах 60 или других цифрах. Всему виной может быть включенная вертикальная синхронизация. Этот параметр по-другому обрабатывает и разворачивает кадры на мониторе. В связи с чем ограничивается максимальная частота обновления кадров. Этот параметр регулируется максимальной частотой мониторе на компьютере игрока. Которые часто не превышают 60 FPS. Выключить в КС:ГО синхронизацию можно следующим образом:
- Нажмите на значок настроек в игре;
Выберите пункт вкладку «Изображение»;
Найдите внизу пункт «Вертикальная синхронизация»;
Выбрав его, появится окно с разными параметрами. Нам нужно активировать «Выкл»;
Выполнив две настройки FPS по отключению ограничения в CS:GO, вы сможете поднять уровень обновления изображения монитора и улучшить качество своей игры. При определённых настройках после выключения вертикальной синхронизации могут появится дополнительные проблемы с отображением. Если это случилось с вашей игрой, попробуйте оптимизировать её. В противном случае придётся снова включить ограничение. Так как высокий ФПС в играх – это ещё не говорит о том, что игра полностью оптимизирована.
Особенности FPS в играх
Многие игроки думают, что подняв FPS до максимально возможного уровня, они избавятся от проблем с лагами и телепортами персонажа. Для CS:GO в целом это справедливо. Как ни странно, есть игры, в которых высокий ФПС может помешать игровому процессу. Ведь высокая скорость обработки кадров приводит к тому, что игра становится быстрее. Большинство консольных игр разработчики создавали для 60 FPS, чтобы не делать их слишком «шустрыми». Например, если игру Mario для 8-ми битных приставок сделать с 300 кадров в секунду, то игрок просто не будет успевать преодолевать препятствия.
Это же справедливо для большинства файтингов, в частности для Mortal Combat, Tekken и других. Также большинство ваших любимых казуальных игр не смогут «выдержать» большой частоты кадров. Они потеряют свою привлекательность и ту простоту, за которую вы её полюбили. Игроки часто задают вопрос: нужно ли ставить большое FPS, если у меня монитор 60 Гц?
Если видеокарта позволяет играть на большей скорости, то однозначно повышать параметр стоит. Таким образом в CS:GO вы сможете быстрее реагировать на раши противников. Исчезнут определённые виды лагов.
Оптимизация ПК и поднятие FPS для CS:GO
Есть несколько советов, которые помогут улучшить игру на ПК с Windows. В системе немало всяких параметров, которые только отнимают важные ресурсы. Которые могли бы значительно помочь игре. Лучше всего запускать КС:ГО на последней 10 версии системы. Она больше остальных оптимизирована и продолжает усовершенствоваться благодаря обновлениям.
- Поэтому первое что нужно сделать – проверить, установлены ли на вашем ПК обновления. Кнопка для проверки находится в параметрах системы (WIN+I, пункт «Обновления и безопасность»);
Увеличьте файл подкачки. Актуально для компьютера, в котором недостаточно оперативной памяти (менее 16 Гб);
Оптимизирование ПК под игру – это непростой процесс, которые требует знаний системы. Если их нет, черпайте из YouTube и других источников.
Видеоинструкция
В этом видео собраны все способы снять ограничение в CS:GO на ФПС и сделать игру более комфортной.
Источник
Как ограничить ФПС в играх Windows 10
Ограничение ФПС в играх может продлить не только время работы ноутбука, но и продлить жизнь комплектующих. Не всегда Вашей видеокарте нужно работать на максимум. На значение ФПС влияет всё: видеокарта, процессор, оперативная память и вплоть до рабочих температур.
Эта статья расскажет, как ограничить ФПС в играх на Windows 10. Собственно, FPS — это количество кадров в секунду, которое показать система. Ещё можно включить вертикальную синхронизацию. Она также снижает количество кадров до частоты обновления монитора…
Зачем ограничивать FPS в играх
Спросите, как ограничение количества кадров может продлить жизнь видеокарты? Всё просто. Например, без ограничения в игре World Of Tanks (максимальные настройки) моя ASUS STRIX RX580 в паре с процессором AMD Ryzen 3600 выдаёт 140 кадров, и греется до 72 °C.
Монитор, с частотой обновления всего 60 Гц, хотя он и большой и время отклика 2 мс. Ограничиваю FPS остановившись на значении 75 кадров в секунду. Рабочая температура сразу же снизилась на 60 °C. Уменьшится не только температура видеокарты, но и процессора.
Логично, что процессор будет меньше загружен. А значит энергопотребление системы в целом будет немного уменьшено. Интересно то, что в игровом процессе ничего не теряется. Можно отметить следующие преимущества ограничения FPS в играх:
- снижение нагрузки на комплектующие и уровня их энергопотребления;
- уменьшение рабочей температуры процессора и видеокарты;
- продление срока службы батареи и увеличение времени работы от неё;
- уменьшение задержки системы в определённых сценариях.
Согласитесь, Вам не нужно полноценных 144 кадра в секунду на мониторе с частотой 60 Гц. В свою очередь, видеокарта работает на 100%, чтобы выдавать 144 кадра, которые Вы не можете увидеть. Ограничение в 75 кадров в первую очередь снижает нагрузку на видеокарту.
Как ограничить FPS в играх
Панель управления NVIDIA
Перейдите в Панель управления NVIDIA > Параметры 3D > Управление параметрами 3D. Измените значение Max Frame Rate на On и укажите максимально допустимое количество FPS.
AMD Radeon Software
Технология Radeon Chill уменьшает частоту кадров, когда пользователь неактивен и быстро увеличивает её во время активных действий. Ограничение частоты кадров используется для уменьшения энергопотребления и выделения тепла.
Перейдите в Настройки Radeon > Игры > Компьютерные игры. Выберите нужную игру (в которой будем ограничивать значение ФПС) и перетяните ползунок Radeon Chill в положение Включено.
Укажите значение Минимальной и Максимальной кадровой частоты, кадров/с. В динамичных сценах будет задействовано ограничение максимальное, в спокойных сценах минимальное.
В подразделе Настройки > Видеокарта выберите Дополнительно. Здесь появилось Управление целевой частотой кадров, которое позволяет указать максимально разрешённую частоту смены кадров. В отличие от Radeon Chill у неё отсутствует нижнее значение целевой частоты.
RivaTuner Statistics Server
В окне RivaTuner достаточно установить значение Framerate limit на уровне обновления монитора, например, 60 или 75. Без потери в картинке игрового процесса понижаем нагрузку на видеокарту.
Ограничение частоты/времени кадров позволяет переключаться между этими режимами. В режиме ограничения времени кадров предел задаётся как целевое время с точностью до 1 микросекунды.
Bandicam
Это компактная программа записи экрана, которая может записывать всё, что происходит на Windows 10. Можно выполнить запись определённой части экрана или игр, использующих графические технологии DirectX/OpenGL/Vulkan.
Перейдите в раздел FPS и установите отметку Ограничивать до и укажите значение. Снимите отметку Только при записи и установите Клавишу ограничения. С её помощью можно будет быстро включить ограничение.
- Ограничение ФПС для игр можно активировать непосредственно в Панели управления NVIDIA или AMD Radeon Software. Вам даже не нужно использовать сторонний софт. В принципе, в играх с нормальной оптимизацией будет достаточно и вертикальной синхронизации.
- Его стоит использовать для снижения рабочей температуры и уровня энергопотребления видеокарты. В некоторых случаях получается снизить до 15 °C рабочую температуру. Всё зависит от конкретной игры. В любом случае возможность ограничения нужна.
- Сторонние программы также способны установить ограничение FPS. Стоит отметить многофункциональный RivaTuner Statistics Server, который устанавливается в комплекте с MSI Afterburner. Он не только ограничивает ФПС, но и позволяет включить мониторинг для игр.
Источник
Содержание
- Отключение оптимизации в полноэкранном режиме Windows 10
- Мы же рассмотрим вариант с отключением через системный реестр.
- Как отключить режим полноэкранной оптимизации в Windows 10.
- Чтобы отключить «Режим Полноэкранной Оптимизации» в Windows 10 , выполните следующие действия.
- Включить или отключить полноэкранный режим оптимизации с помощью настройки реестра.
- Отключить полноэкранную оптимизацию для конкретного приложения.
- Чтобы отключить оптимизацию для всех пользователей.
- Как отключить полноэкранную оптимизацию в windows 10 2021
- Маша и Медведь (Masha and The Bear) — Подкидыш (23 Серия)
- 1. Отключите полноэкранное приложение для оптимизации
- Как отсортировать файлы в Windows 10 по количеству и размеру
- 2. Редактор реестра для всех приложений
- Как исправить проблему с черной папкой в Windows 10
- 3. Отключить игровой бар и захваты
- Пусть игры начнутся
Отключение оптимизации в полноэкранном режиме Windows 10
В последних сборках Windows 10 появилась новая функция «Полноэкранная оптимизация«, направленная на улучшения игр.
При включении этой функции система может оптимизировать производительность игр и приложений, которые работают в режиме полного экрана. Однако, некоторые пользователи заметили, что оптимизация может работать неправильно и не повышает производительность приложения, а наоборот понижает. Если вы наблюдаете побочные эффекты от этой функции, то можно попробовать ее выключить. Как это сделать описано ниже.
Функция Полноэкранной оптимизации появилась в сборках Windows 10 17093 и выше и включена по умолчанию.
Как вы уже знаете, Windows 10 поставляется со специальной функцией режима игры, которая сделана специально для геймеров. Когда он включен, он повышает производительность и приоритет игр. Он определяет приоритеты ресурсов процессора и графики (GPU), чтобы сделать игру работать быстрее и плавнее. Новая Полноэкранная функция оптимизации является частью оптимизации игры в Windows 10.
Если у вас есть проблемы с производительностью игр с включенной функцией оптимизации, есть несколько способов отключить ее. Вы можете использовать параметры, настройки реестра или параметры совместимости для классических (не Магазин) игр.
Мы же рассмотрим вариант с отключением через системный реестр.
- Открываем редактор реестра; Переходим к следующему разделу:
- В правом окне, изменить или создать новый 32-битный параметр типа DWORD — GameDVR_FSEBehavior. Установите значение 2 для отключения (0 — включение); Сохраняем, все.
Для применения изменений следует перезагрузить компьютер.
Как отключить режим полноэкранной оптимизации в Windows 10.
Публикация: 14 Февраль 2018 Обновлено: 23 Октябрь 2018
Последние версии Windows 10 включают в себя новую функцию для геймеров. Она называется «Режим Полноэкранной Оптимизации». Если функция включена, она позволяет операционной системе оптимизировать производительность игр и приложений, когда они находятся в полноэкранном режиме. Однако некоторые пользователи заметили, что данная оптимизация может не работать должным образом и не повышает производительность приложений, как ожидалось. Если вы получаете побочные эффекты, такие как понижение производительности для отдельных игр с включенной функцией, вы можете попытаться отключить ее.
По умолчанию функция полноэкранной оптимизаций включена и доступна начиная с Windows build 17093.
Как вы уже знаете, Windows 10 имеет специальную функцию игрового режима, которая создана специально для геймеров. Функция повышает производительность и приоритет игр. Она уделяет приоритетное внимание ресурсам ЦП и графики (GPU), чтобы сделать игру более быстрой и плавной. Новая функция «Режим Полноэкранной Оптимизации» является частью оптимизации игр в Windows 10.
Если у вас есть проблемы с производительностью во время игр и функция «Режим Полноэкранной Оптимизации» включена, есть несколько способов отключить ее. Вы можете использовать «Параметры», настройку реестра, либо параметры совместимости для классических игр (не из магазина). Давайте рассмотрим подробнее эти способы.
Чтобы отключить «Режим Полноэкранной Оптимизации» в Windows 10 , выполните следующие действия.
- Откройте приложение «Параметры», нажав на значок шестеренки в меню «Пуск» или сочетание клавиш Win + I .
- Перейдите в раздел «Система» → «Дисплей».
- Прокрутите страницу в низ, найдите и нажмите ссылку — «Дополнительные графические параметры».
- На следующей странице отключите (снимите галочку) параметра «Включить оптимизацию в полноэкранном режиме».
Все. Это изменение будет применяться ко всем приложениям, которые вы запускаете под учетной записью пользователя в Windows 10 на данном ПК.
Кроме того, этот параметр можно включить или отключить с помощью твика реестра.
Включить или отключить полноэкранный режим оптимизации с помощью настройки реестра.
- Откройте приложение «Редактор реестра».
- Перейдите к следующему разделу реестра.
- Справа измените или создайте новый параметр DWORD (32 бита) с именем — GameDVR_FSEBehavior.
Примечание. Даже если вы используете 64-битную Windows, вы все равно должны создать параметр DWORD (32 бита).
- Установите для параметра GameDVR_FSEBehavior значение равным 2, это позволит отключить его. Чтобы снова включить функцию, установите значение равным .
- Чтобы изменения, внесенные с помощью настройки реестра, вступили в силу, вам нужно выйти и войти в свою учетную запись пользователя.
Наконец, вы можете отключить функцию полноэкранного режима оптимизации для отдельных приложений. Это применимо к классическим играм, которые реализованы как настольные приложения.
Отключить полноэкранную оптимизацию для конкретного приложения.
- Кликните правой кнопкой мыши на исполняемый файл приложения или игры, для которой вы хотите отключить оптимизацию.
- В контекстном меню выберите «Свойства».
- Перейдите на вкладку «Совместимость».
- Включите параметр установив флажок для «Отключить оптимизацию во весь экран».
Это отключит полноэкранную оптимизацию для конкретного приложения для текущего пользователя.
Чтобы отключить оптимизацию для всех пользователей.
- Кликните правой кнопкой мыши на исполняемый файл приложения или игры, для которой вы хотите отключить оптимизацию.
- В контекстном меню выберите «Свойства».
- Перейдите на вкладку «Совместимость».
- Нажмите кнопку «Изменить параметры для всех пользователей».
…Кнопка «Изменение параметров для всех пользователей Windows 10»
- И задействуйте параметр «Отключить полноэкранный режим».
Как отключить полноэкранную оптимизацию в windows 10 2021
Маша и Медведь (Masha and The Bear) — Подкидыш (23 Серия)
Вы любите играть в игры на вашем Windows 10? Вы ненавидите испытывать лаги в игре, когда собираетесь убить? Некоторые из моих друзей жаловались на то, что новый режим отображения без полей, который по умолчанию включен в Windows 10, вызывает задержки.
Новый режим отображения без полей был разработан Microsoft для того, чтобы пользователи могли быстро менять вкладки, повышать производительность и легко использовать Focus Assist, играя в свои любимые игры. Он заменяет старый полноэкранный эксклюзивный режим.
Вместо того, чтобы повысить производительность в играх, он вызывает задержки FPS для многих пользователей. Иронии? Параметр под названием Fullscreen Optimizations контролирует этот новый режим. Когда эта функция включена, вы увидите, что ваши игры открываются в гибридном представлении, где они работают в полноэкранном режиме без полей. И это касается не только игр, я испытал это на ряде приложений для Windows.
Посмотрим, как это можно отключить.
1. Отключите полноэкранное приложение для оптимизации
Этот метод больше подходит для отключения полноэкранной оптимизации для конкретной игры. Я бы порекомендовал это пользователям Windows 10, которые испытывают лаги при игре в игры FPS, такие как CS: GO и PUBG. В зависимости от марки и модели вашего компьютера, а также от настроек игры отключение указанной опции может обеспечить вам удобство работы.
Запустите проводник, нажав «Мой компьютер» на рабочем столе, или нажмите сочетание клавиш CTRL + E. Теперь вы можете найти папку, в которой установлена игра. По умолчанию он всегда находится на диске C, но вы, возможно, выбрали другую папку во время установки. Найдите файл .EXE, который запускает игру.
Я делаю это для Tencent PUBG, потому что он отстает и не открывается правильно для меня. Щелкните правой кнопкой мыши по файлу запуска и выберите «Свойства». Кроме того, вы можете использовать сочетание клавиш ALT + ENTER для вызова свойств файла. Перейдите на вкладку «Совместимость» и установите флажок «Отключить полноэкранные оптимизации». Нажмите Apply и OK, когда закончите.
Если вы используете Windows 10 с несколькими учетными записями пользователей и хотите изменить настройки полноэкранной оптимизации для всех пользователей, то на вкладке «Совместимость» сначала нажмите «Изменить настройки для всех пользователей».
Теперь выберите «Отключить полноэкранную оптимизацию» и сохраните все настройки.
Вы можете сделать это для любой игры, которая отстает и вызывает проблемы в полноэкранном режиме. Обратите внимание, что эта задержка более очевидна и о ней часто сообщают о приложениях, которые не загружаются и не устанавливаются из официального магазина Windows 10. Теперь откройте игру и убедитесь, что вы все еще сталкиваетесь с лагами и открывается ли окно в эксклюзивном полноэкранном режиме или нет.
Также на
Как отсортировать файлы в Windows 10 по количеству и размеру
2. Редактор реестра для всех приложений
Изменение индивидуальных настроек полноэкранного режима оптимизации для каждой игры может быть трудоемким и обременительным. Если вы хотите сделать это для всех игр, установленных в вашей системе, лучше всего подойдет редактор реестра.
Нажмите на кнопку Windows на клавиатуре и найдите regedit. Нажмите на опцию редактора реестра, чтобы запустить приложение.
Вы должны искать строку GameConfigStore, которую вы можете легко найти, развернув следующую структуру папок.
Компьютер HKEY_CURRENT_USER System GameConfigStore
Оказавшись там, вы ищете запись DWORD с именем GameDVR_FSEBehaviorMode.
Здесь значением по умолчанию является «0», что означает, что полноэкранные оптимизации включены. Чтобы отключить его, вам нужно будет щелкнуть правой кнопкой мыши на записи и нажать кнопку «Изменить».
Во всплывающем окне измените значение данных с «0» на «2» и нажмите OK, когда закончите. Это должно относиться к вашим полноэкранным настройкам оптимизации в масштабе всей системы, поэтому вам не нужно делать это для каждой игры вручную.
Также на
Как исправить проблему с черной папкой в Windows 10
3. Отключить игровой бар и захваты
Вот бонусный совет для геймеров, которые устали от постоянного заикания во время игры в Overwatch или других высокопроизводительных играх. Запустите настройки Windows, нажав ярлык Windows + I или используя панель поиска. Нажмите на игру здесь.
В разделе «Игровая панель» необходимо отключить опцию «Запись игровых клипов, скриншотов и трансляцию с помощью игровой панели».
Пока вы занимаетесь этим, вам также следует отключить фоновую запись, если вы не хотите записывать и делиться своими игровыми навыками с другими. Вы должны включить его только тогда, когда вам нужно записывать видео или делать скриншоты. Зачем тратить ценные ресурсы на функции, которые нам не нужны или не нужны?
Нажмите «Захваты» и в разделе «Фоновая запись» снимите флажок «Запись в фоновом режиме, пока я играю в игру», если она еще не отключена.
Пусть игры начнутся
Хотя Microsoft признала ошибки и внесла некоторые изменения в настройки игры в октябрьском обновлении, некоторые пользователи все еще сталкиваются с этой проблемой. Отключение этих настроек также является хорошей идеей, если вы запускаете игры на машине с низкими характеристиками.
Включение этого параметра может работать для программ, доступных в Магазине Windows. Тем не менее, многие используют те, которые они загружают из других источников. А применение полноэкранного режима оптимизации приведет к странному функционированию этих программ. Так что все зависит от вас — хотите ли вы включить настройку для каждого приложения или оставить его отключенным.
Далее: занимают ли игры много места на вашем Windows 10? Вот руководство о том, как сэкономить ценное пространство при установке новых игр.
Полноэкранные оптимизации – это функция на устройствах с Windows 10, которая помогает им работать лучше. Он включен по умолчанию для таких приложений, как видеоплееры и игры. Когда эта функция включена, игровой процесс или воспроизведение видео улучшается за счет определения приоритетов ресурсов ЦП и ГП для этого конкретного процесса. Но иногда это приводит к падению частоты кадров (FPS) в полноэкранном режиме. Решением для исправления этих пропаданий кадров было бы отключение этих полноэкранных оптимизаций. Но, к сожалению, Microsoft удалила эти функции для Windows 10 в последних выпусках – но есть еще способ, которым вы можете сделать это.
Включить или отключить полноэкранные оптимизации
В этом руководстве мы рассмотрим следующие способы:
1] Использование настроек Windows 10
Для более ранних выпусков вы можете воспользоваться этим методом. Этот метод недоступен для выпусков, начиная с Windows 10 v1803.
2] Использование редактора реестра
После открытия редактора реестра перейдите к следующему
HKEY_CURRENT_USER System GameConfigStore
Теперь щелкните правой кнопкой мыши на Explorer. Выберите Новый> Значение DWORD (32-разрядное).
Дважды щелкните GameDVR_DSEBehavior DWORD и установите его значение в зависимости от вашего выбора,
После завершения настройки значения закройте редактор реестра и перезагрузите компьютер, чтобы изменения вступили в силу.
3] Применимо к определенному набору пользователей
Начните с поиска основного исполняемого файла приложения или игры, для которого вам нужно включить или отключить полноэкранные оптимизации.
Нажмите правой кнопкой мыши на найденный исполняемый файл и выберите Свойства. Переключите вкладку с меткой Совместимость. В разделе, помеченном как Настройки.
4] Применимо ко всем пользователям
Начните с поиска основного исполняемого файла приложения или игры, для которого вам нужно включить или отключить полноэкранные оптимизации.
Нажмите правой кнопкой мыши на найденный исполняемый файл и выберите Свойства. S с вкладкой, помеченной как Совместимость.
Нажмите на кнопку с надписью Изменить настройки для всех пользователей в нижней части мини-окна.
В разделе, помеченном как Настройки.
Источник
Как отключить полноэкранную оптимизацию Windows 10 [Новости MiniTool]
How Disable Fullscreen Optimizations Windows 10
Резюме :
Функция полноэкранной оптимизации позволяет операционной системе оптимизировать производительность игр и приложений, когда они работают в полноэкранном режиме. Но знаете ли вы, как отключить полноэкранную оптимизацию? Это сообщение от MiniTool покажет вам решения.
Что такое полноэкранная оптимизация?
Если вы хотите повысить производительность игр в Windows 10, в этом посте вы узнаете, как оптимизировать Windows 10 для игр.
Однако некоторые пользователи заметили, что эта функция полноэкранной оптимизации может работать некорректно и не повышает производительность приложения, как ожидалось. Хуже того, это вызывает падение частоты кадров. Поэтому они задаются вопросом, можно ли им отключить полноэкранную оптимизацию Windows 10.
Поэтому в следующем разделе мы покажем вам, как отключить полноэкранную оптимизацию.
Как отключить полноэкранную оптимизацию Windows 10?
В этой части мы покажем вам, как отключить полноэкранную оптимизацию Windows 10. Есть несколько способов отключить полноэкранную оптимизацию Windows 10.
Отключить полноэкранную оптимизацию через настройки
Что касается того, как отключить полноэкранную оптимизацию Windows 10, мы покажем вам, как отключить полноэкранную оптимизацию с помощью настроек.
А вот и руководство.
Когда все шаги выполнены, вы отключили полноэкранную оптимизацию Windows 10.
Отключить полноэкранную оптимизацию через редактор реестра
Помимо отключения полноэкранной оптимизации с помощью настроек, вы также можете отключить полноэкранную оптимизацию с помощью редактора реестра.
А вот и руководство.
После этого сохраните эти изменения и выйдите из окна редактора реестра. Когда все шаги завершены, вы успешно отключили полноэкранную оптимизацию.
Отключить полноэкранную оптимизацию для определенного приложения
Если вы хотите отключить полноэкранную оптимизацию для определенного приложения, эта часть будет вам полезна. Мы покажем вам, как отключить полноэкранную оптимизацию для конкретного приложения.
А вот и руководство.
После этого вы успешно отключили полноэкранную оптимизацию для конкретного приложения.
Отключить полноэкранную оптимизацию для всех пользователей
Помимо отключения полноэкранной оптимизации для определенного приложения, вы также можете отключить полноэкранную оптимизацию для всех пользователей.
А вот и руководство.
1. Щелкните правой кнопкой мыши приложение, для которого вы хотите отключить полноэкранную оптимизацию.
3. Затем перейдите к Совместимость таб.
6. Затем щелкните Применять и Хорошо чтобы сохранить изменения.
Когда все шаги завершены, вы отключили полноэкранную оптимизацию для всех пользователей.
Заключительные слова
Подводя итог, в этом посте рассказывается, что такое функция полноэкранной оптимизации и как отключить полноэкранную оптимизацию 4 способами. Если вы хотите отключить полноэкранную оптимизацию Windows 10, попробуйте эти способы. Если у вас есть другая идея отключить полноэкранную оптимизацию, поделитесь ею в зоне комментариев.
Источник
Отключение оптимизации в полноэкранном режиме Windows 10
В последних сборках Windows 10 появилась новая функция «Полноэкранная оптимизация«, направленная на улучшения игр.
При включении этой функции система может оптимизировать производительность игр и приложений, которые работают в режиме полного экрана. Однако, некоторые пользователи заметили, что оптимизация может работать неправильно и не повышает производительность приложения, а наоборот понижает. Если вы наблюдаете побочные эффекты от этой функции, то можно попробовать ее выключить. Как это сделать описано ниже.
Функция Полноэкранной оптимизации появилась в сборках Windows 10 17093 и выше и включена по умолчанию.
Как вы уже знаете, Windows 10 поставляется со специальной функцией режима игры, которая сделана специально для геймеров. Когда он включен, он повышает производительность и приоритет игр. Он определяет приоритеты ресурсов процессора и графики (GPU), чтобы сделать игру работать быстрее и плавнее. Новая Полноэкранная функция оптимизации является частью оптимизации игры в Windows 10.
Если у вас есть проблемы с производительностью игр с включенной функцией оптимизации, есть несколько способов отключить ее. Вы можете использовать параметры, настройки реестра или параметры совместимости для классических (не Магазин) игр.
Мы же рассмотрим вариант с отключением через системный реестр.
- В правом окне, изменить или создать новый 32-битный параметр типа DWORD — GameDVR_FSEBehavior. Установите значение 2 для отключения (0 — включение); Сохраняем, все.
Для применения изменений следует перезагрузить компьютер.
Источник
Как отключить режим полноэкранной оптимизации в Windows 10.
Публикация: 14 February 2018 Обновлено: 23 October 2018
Последние версии Windows 10 включают в себя новую функцию для геймеров. Она называется «Режим Полноэкранной Оптимизации». Если функция включена, она позволяет операционной системе оптимизировать производительность игр и приложений, когда они находятся в полноэкранном режиме. Однако некоторые пользователи заметили, что данная оптимизация может не работать должным образом и не повышает производительность приложений, как ожидалось. Если вы получаете побочные эффекты, такие как понижение производительности для отдельных игр с включенной функцией, вы можете попытаться отключить ее.
По умолчанию функция полноэкранной оптимизаций включена и доступна начиная с Windows build 17093.
Как вы уже знаете, Windows 10 имеет специальную функцию игрового режима, которая создана специально для геймеров. Функция повышает производительность и приоритет игр. Она уделяет приоритетное внимание ресурсам ЦП и графики (GPU), чтобы сделать игру более быстрой и плавной. Новая функция «Режим Полноэкранной Оптимизации» является частью оптимизации игр в Windows 10.
Если у вас есть проблемы с производительностью во время игр и функция «Режим Полноэкранной Оптимизации» включена, есть несколько способов отключить ее. Вы можете использовать «Параметры», настройку реестра, либо параметры совместимости для классических игр (не из магазина). Давайте рассмотрим подробнее эти способы.
Все. Это изменение будет применяться ко всем приложениям, которые вы запускаете под учетной записью пользователя в Windows 10 на данном ПК.
Кроме того, этот параметр можно включить или отключить с помощью твика реестра.
Включить или отключить полноэкранный режим оптимизации с помощью настройки реестра.
Примечание. Даже если вы используете 64-битную Windows, вы все равно должны создать параметр DWORD (32 бита).
Наконец, вы можете отключить функцию полноэкранного режима оптимизации для отдельных приложений. Это применимо к классическим играм, которые реализованы как настольные приложения.
Отключить полноэкранную оптимизацию для конкретного приложения.
Это отключит полноэкранную оптимизацию для конкретного приложения для текущего пользователя.
Чтобы отключить оптимизацию для всех пользователей.
…Кнопка «Изменение параметров для всех пользователей Windows 10»
Источник
Отключить оптимизацию во весь экран windows 10 что это
Microsoft хочет, чтобы пользователи Windows 10 наслаждались игрой на своих компьютерах.
По этой причине компания оптимизировала операционную систему, чтобы найти идеальный баланс между конфигурациями оборудования пользователей и системными требованиями игр, в которых они работают.
Есть игровая ориентированная на Windows 10 функция, которая до сих пор довольно противоречива среди пользователей. Она называется « Полноэкранная оптимизация», и ее роль состоит в том, чтобы повысить производительность в играх и обеспечить полный экран без полей, чтобы вы могли наслаждаться играми.
К сожалению, многие сообщения предполагают, что, как это ни парадоксально, эта функция вызывает снижение FPS.
Полноэкранные оптимизации Windows 10: ВКЛ или ВЫКЛ?
Погуглив и читая другие посты на этом сабе, кажется, что это очень спорная тема. Я видел посты, в которых говорилось, что он определенно отключается в играх, таких как Overwatch и CS: GO.
С другой стороны, я видел посты от инженеров MSFT и комментарии, в которых рассказывалось о том, насколько хороша эта функция и как она должна немного улучшить производительность.
Судя по отчетам пользователей, кажется, что лучшим решением будет просто отключить полноэкранные оптимизации. Многие геймеры назвали эту опцию странным гибридным полноэкранным эксклюзивным режимом отображения без полей, который не так хорош, как заявляет Microsoft.
Более того, некоторые игры особенно подвержены проблемам с низким FPS, когда игроки активируют полноэкранную оптимизацию.
Если вы часто играете в Overwatch, CS: GO, Sundered и другие требовательные к процессору игры, отключение этой функции может фактически улучшить ваши игровые возможности.
Если у вас возникли проблемы с открытием приложения «Настройка», обратитесь к этой статье, чтобы решить эту проблему.
Для получения дополнительной информации о том, как исправить частые проблемы с играми в Windows 10, ознакомьтесь с шагами по устранению неполадок, перечисленными ниже:
Если у вас есть дополнительные вопросы или, возможно, некоторые предложения, не стесняйтесь оставлять их в разделе комментариев ниже, и мы обязательно их проверим.
ЧИТАЙТЕ ТАКЖЕ:
Почему вы должны отключить McAfee перед обновлением Windows 10
Опытные пользователи рекомендуют отключить McAfee перед обновлением до Windows 10, 8.1, чтобы избежать проблем с повреждением программного обеспечения. Ознакомьтесь с этим руководством, чтобы узнать больше об этой проблеме.
Обновление Windows 10 ломает полноэкранные оптимизации в играх
Похоже, что в последнем обновлении Windows 10 была отключена опция «Отключить полноэкранную оптимизацию», которая должна была устранять заикания и падения FPS. К счастью, пользователь разместил на Reddit решение о том, как включить его обратно.
Почему вы должны обновить Windows 8, 8.1 до Windows 10
Если вы все еще используете Windows 8 или Windows 8.1 и не можете решить, следует ли вам обновиться до Windows 10 или нет, вот несколько причин, по которым вам следует это сделать.
Источник