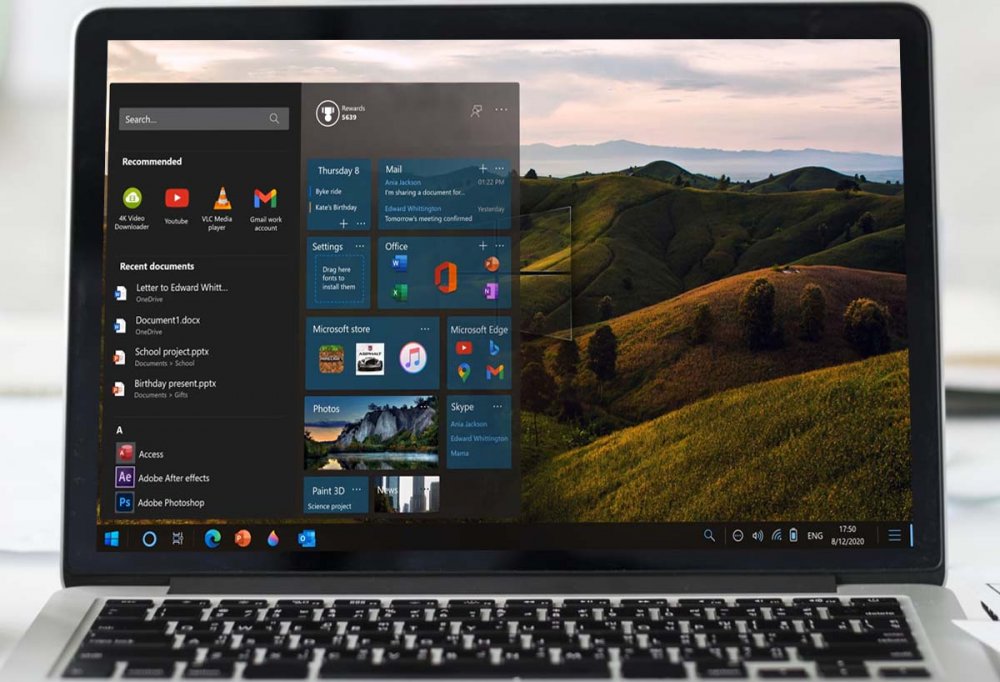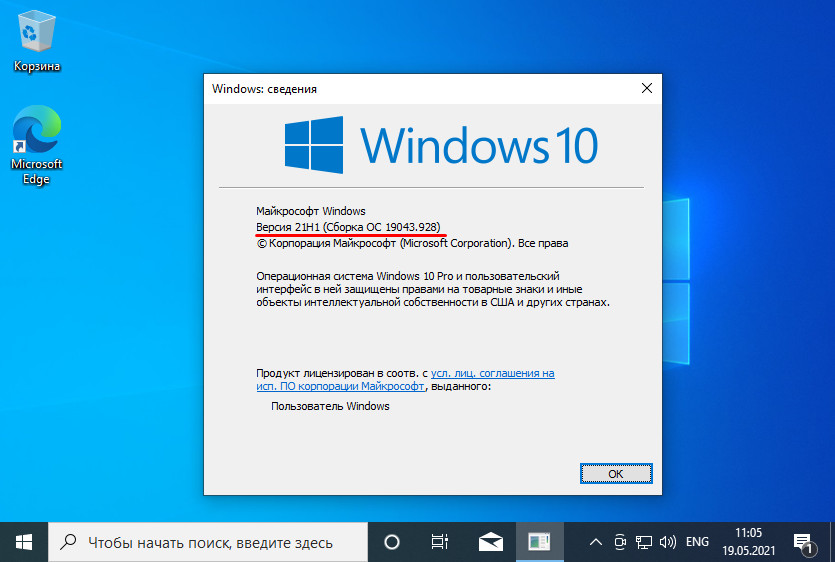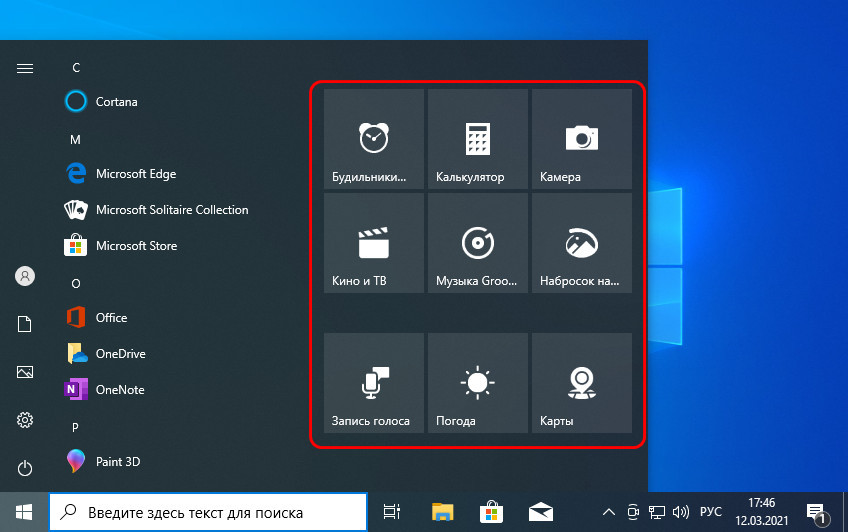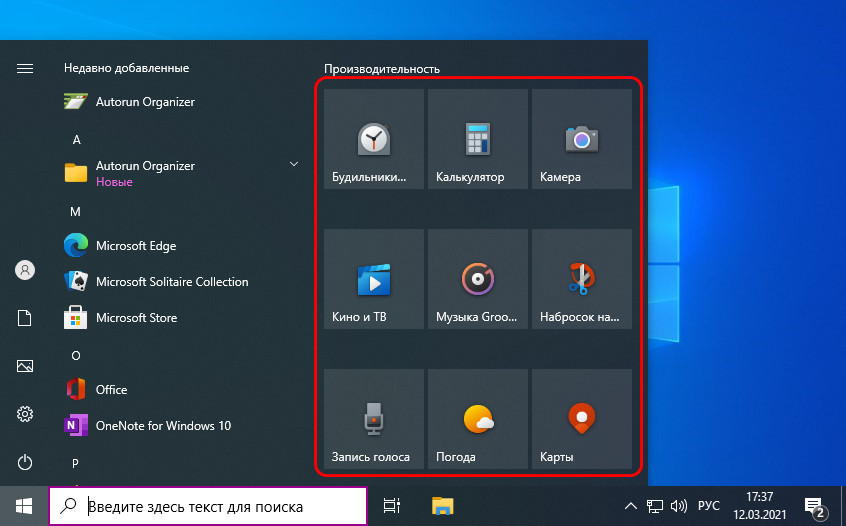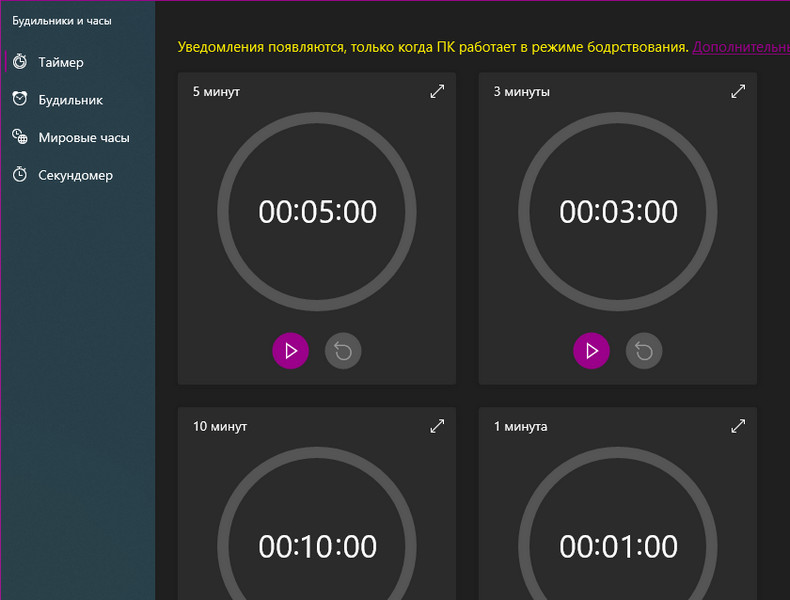Пошагово, для начинающих покажу как оптимизировать Windows 10 21h1 что настроить после установки, отключить и удалить ненужное. Это 1-я часть из двух видео. Нажмите: https://www.youtube.com/c/КомпьютерныекурсыЕвгенияЮртаева?sub_confirmation=1 подпишитесь на канал, включите колокольчик, чтобы не пропустить новое видео.
Плейлист со всеми видео: https://www.youtube.com/playlist?list=PLoprp2iTe78HHNG1kAu-aCcb7WZk5k0oi
① Подпишитесь на мой https://Boosty.to/URTAEV или https://www.Patreon.com/URTAEV и смотрите видео раньше других.
② Чистая установка Windows 21H1 для начинающих: https://youtu.be/qwPWTIyZ9P4
Многое непонятно? Начните с базовых знаний, нажимайте: https://youtu.be/CIZLZgr9ZsU
③ Резервное копирование программой Acronis: https://www.youtube.com/playlist?list=PLoprp2iTe78EEZzl6qRAwp4KT0zUwlwqc
Спасибо за поддержку канала: https://urtaev.com/donate/
0:00 Превью
1:56 Создание точки восстановления системы
3:25 Настройка Проводника
4:49 Убираем ненужные ярлыки с Панели Задач
5:35 Настройка быстродействия, визуальных эффектов, использования процессора и виртуальной памяти
8:52 Отключение специальных возможностей в Панели управления
11:39 Настройка Персонализации
12:00 Меняем картинку Рабочего стола (обои)
12:53 Сплошной цвет в качестве фона Рабочего стола
13:37 Темная тема Рабочего стола Windows 10
15:08 Открепляем плитки меню Пуск
16:22 Делаем Панель задач сверху или сбоку
16:35 Включение и выключение системных значков
18:15 Настройка параметров уведомлений и действий
20:36 Питание и спящий режим
21:30 Выключаем режим планшета
22:14 Настраиваем многозадачность, работу с несколькими окнами
④ Бэкап системы в DISM++: https://www.youtube.com/playlist?list=PLoprp2iTe78GtnaXrMnqCEx5LKh-a68iL
⑤ Разбираемся с Alt + Tab в Многозадачности: https://youtu.be/EPb4NF_T80s?t=300
Занимайтесь где угодно! Вы можете изучать курс в любых местах, где доступ в интернет затруднен, или отсутствует совсем. Например на даче или в поездке.
Одним словом: Занимайтесь там, где удобно вам!
Подробнее здесь, нажимайте: https://urtaev.com/windows-10/ab.php
Спасибо за просмотры, лайки, подписку, колокольчики и комментарии!
Внимание! Автор видео, Евгений Юртаев, не несёт ответственности за то, что вы, или третьи лица, делаете со своим компьютером ли ноутбуком.
Не забудь нажать https://www.youtube.com/c/КомпьютерныекурсыЕвгенияЮртаева и подписаться.
Благодарю за помощь каналу, просмотры, лайки, комментарии и репосты!
Продолжение следует… 
#оптимизация #windows10 #ускорение
- Категория
- Установка и запуск
Содержание
- Как подготовить ПК и ноутбук для корректного обновления на Windows 10 May 2022 Update (21H1)
- реклама
- реклама
- реклама
- реклама
- Все скромные улучшения Windows 10 May 2022 Update, 21H1
- Еще одно небольшое обновление для Windows 10
- Маленькое обновление — меньше багов
- Что нового в обновлении Windows 10 21H1?
- Повышение быстродействия Windows 10
- Содержание
- Содержание
- Максимальная производительность
- Автозагрузка компьютера
- Очистка папки Tem
- Очистка диска
- Отключение ненужных служб
- Настройка схем электропитания
- Настройка визуальных эффектов рабочего стола
- Простая, быстрая и безопасная оптимизация Windows 10 за 10 минут в 2020 году
- реклама
- реклама
- реклама
- реклама
- Отключаем автозапуск браузера EDGE
- Уменьшаем объем телеметрии
- Переводим обновления Windows в ручной режим
- Отключение зарезервированного хранилища Windows 10
- Выводы
Как подготовить ПК и ноутбук для корректного обновления на Windows 10 May 2022 Update (21H1)
реклама
Развертывание обновления May 2022 Update идет довольно умеренными темпами и для пользователей Windows 10 October 2020 Update и May 2020 Update оно пока доступно в виде необязательных обновлений. Похоже, компания Microsoft сделала выводы после проблем с развертыванием прошлых полугодовых обновлений и не форсирует этот процесс, сосредоточившись на устранении проблем с обычными обновлениями, которых было немало в последние месяцы.
И, скорее всего, все силы подразделения разработки Windows 10 уже брошены на работу с готовящейся версией October 2022 Update (21H2), которая наконец-то обещает нам глубокие и радикальные изменения в Windows 10, одним из которых станет совершенно новый интерфейс «Sun Valley».
реклама
Образцы интерфейса Sun Valley из предварительных сборок Windows 10
Часть пользователей Windows 10 считает, что крупные полугодовые обновления незаметно «переустанавливают» им систему, но это не так. Процесс обновлений устроен таким образом, что система получает накопительные обновления постепенно, и лишь в финале приходит обновление, переключающее «рубильник», и ваша Windows 10 May 2020 Update за несколько минут превращается в Windows 10 October 2020 Update.
реклама
Поэтому проблемы и ошибки, имеющиеся в вашей Windows, не исчезнут, как при обычной переустановке, а могут даже и усугубиться проблемным обновлением. Например, некоторые пользователи стали жаловаться на переставшие работать «Параметры» после очередного обновления. Решения этой проблемы пока нет, и при возникновении этой ошибки остается только удалить неудачное обновление и ждать исправляющего проблему патча от Microsoft.
реклама
Чтобы минимизировать подобные ошибки, стоит сделать несколько настроек в вашей Windows 10, которые помогут ей работать и обновляться стабильнее и безопаснее. Во-первых, стоит отложить обновления на пару-тройку недель, чтобы дать возможность Microsoft исправить ошибки и отозвать неудачные обновления. Например, на одном из моих ПК с Windows 10 обновления не были отложены и я получил уже несколько неудачных автоматических попыток обновиться с ошибкой и откатом изменений.
Во-вторых, стоит попытаться исправить имеющиеся ошибки в Windows 10 с помощью утилиты System File Checker, запустив команду sfc /scannow.
После не помешает проверить и восстановить целостность системных файлов с помощью утилиты DISM, выполнив команду Dism /Online /Cleanup-Image /RestoreHealth.
Следующим шагом будет очистка места на системном диске, даже несмотря на то, что Microsoft добавила в Windows 10 зарезервированное хранилище под обновления объемом 7 ГБ, дополнительный объем не помешает для стабильной работы системы. Далее стоит очистить системный диск от мусора с помощью специальных программ типа CCleaner или Wise Disk Cleaner. Но к чести Windows 10 стоит отметить, что встроенная функция очистки мусора работает довольно неплохо.
Но нелогичность переноса функций Windows 10 из стандартных расположений, известных нам со времен Windows XP и Windows 7, никуда не делась и очистить мусор можно еще и из контекстного меню системного диска «Очистка диска». Похоже, такими темпами «Параметры» не успеют заменить «Панель управления» и через 5 лет, когда Windows 10 пойдет второй десяток.
Ну вот, теперь ваш ПК максимально подготовлен к обновлению, эти простые действия помогут и для подготовки системы для других крупных обновлений. Но если вам хочется обновиться на May 2022 Update как можно скорее, и вы не хотите ждать, то нужно учесть, что для такого обновления будет несколько вариантов в зависимости от свежести вашей Windows.
На ПК с Windows 10 October 2020 Update и May 2020 Update обновление будет доступно в необязательных обновлениях.
Для более старых систем придется воспользоваться функцией Update Assistant с сайта Microsoft.
Или сделать обновление системы или чистую установку Windows 10 May 2022 Update с помощью инструмента Media Creation Tool с сайта Microsoft. Но крайне рекомендуется сделать образ системы для отката в случае неудачной установки.
Пишите в комментарии, вы уже обновились до Windows 10 May 2022 Update?
Источник
Все скромные улучшения Windows 10 May 2022 Update, 21H1
Вышло обновление 21H1. Релизный билд получил версию 19043.928. В записи в своем блоге Microsoft раскрыл название следующей версии Windows 10: May 2022 Update, версия 21H1. Как и 20H2, это небольшое обновление, ориентированное на доработку и повышение безопасности. А крупные изменения, первоначально запланированные для 21H1, отложены для версии 21H2 на конец 2022 года.
Еще одно небольшое обновление для Windows 10
Когда Microsoft изначально выпустила Windows 10, компания выпускала два больших обновления в год, добавляя новые функция.
В последние годы Microsoft отошла от этой стратегии: компания по-прежнему выпускает крупные обновления каждые шесть месяцев, однако весной она выпустила «большое» обновление с новыми функциями, а зимой – небольшое обновление с исправлениями ошибок и дыр в безопасности.
В 2020 году, например, обновление May 2020 Update (20H1) было более масштабным. За ним же последовало небольшое обновление October 2020 Update (20H2). Однако Microsoft ломает стереотипы: вместо того, чтобы вслед за небольшим обновлением 20H2 представить крупное 21H1, весной вновь выпускает небольшое обновление.
Ждите крупное обновление с новыми функциями в конце 2022 года. Скорее всего, это будет 21H2, которое, возможно, будет называться October 2022 Update.
Маленькое обновление — меньше багов
Если речь заходит о Windows, небольшие обновления — не обязательно плохо. Они загружаются и устанавливаются быстрее без длительного процесса перезагрузки, сосредотачиваясь на исправлении ошибок и повышении безопасности. Microsoft больше не спешит втискивать такие функции, как «Люди» и «Paint 3D» в каждое обновление Windows 10.
Разработчики Windows 10 серьезно относятся к этому делу. Вот как это объясняет Джон Кейбл из Microsoft, вице-президент по управлению программами по обслуживанию и доставке Windows:
Windows 10 версии 21H1 будет иметь ограниченный набор функций, направленных на повышение таких вещей, как безопасность, удаленный доступ и стабильность. Обновление, которые мы выпускаем в этом обновлении, ориентировано на основные функции, на которые, по словам сами клиентов, они сейчас больше всего полагаются. Итак, мы оптимизировали этот выпуск, чтобы удовлетворить самые насущные потребности наших клиентов.
Что нового в обновлении Windows 10 21H1?
В обновлении 21H1 для Windows 10 почти нет ничего нового. В Windows все еще исправляются баги, скрытые под капотом, с помощью важных исправлений безопасности и ошибок.
Вот что можно ожидать, по словам Джон Кейбл из Microsoft:
Поддержка нескольких камер в Windows Hello: если на вашем компьютере есть как внешняя, так и внутренняя камеры Windows Hello, теперь вы можете установить внешнюю камеру как камеру по умолчанию;
Производительность Application Guard Microsoft Defender: Microsoft ускорила WDAG, функцию, которая позволяет администраторам настраивать приложения для работы в изолированном виртуализированном контейнере в целях безопасности. Microsoft говорит, что открытие документов должно происходить, в частности, быстрее;
Производительность групповой политики WMI: Microsoft улучшила службу групповой политики (GPSVC) инструментария управления Windows (WMI) и сделала ее более быстрой «для поддержки сценариев удаленной работы»;
Повышена производительность Robocopy при копировании файлов общим объемом более 400 МБ.
Также устаревшая версия Microsoft Edge больше не будет включена в дистрибутив, а ее место займет новый Microsoft Edge. Microsoft удалила устаревший браузер в марте 2022 года с выходом обновления KB5000842.
Если вы хотите тонко настроить Windows 10 с помощью модуля PowerShell, «Windows 10 Sophia Script», то прочитайте лонгрид про него на Хабре и посетите страницу на GitHub.
Источник
Повышение быстродействия Windows 10
Содержание
Содержание
Со временем новая «машина» начинает работать медленно, чаще «фризит», ведь она обрастает всевозможными приложениями и файлами. Помочь компьютеру работать быстрее можно без особых трат и дополнительных покупок «железа».
Рассмотрим два способа увеличения мощности:
«Кардинальный» метод заключается в установке чистого образа Windows 10.
Microsoft в 2016 году выпустила редакции Windows 10: LTSB и LTSC.
В данных версиях отсутствуют: браузер Edge, Microsoft Store, игровой режим, OneDrive, плиточные приложения и виджеты, привычный калькулятор, а также другие привычные компоненты. Система активирована лицензией Evalution на 90 дней.
Как один из вариантов для слабых машин.
Вторым вариантом данного метода является установка Windows 10 Lite созданной на базе официальной русской версии Windows 10 x64 скачанной с официального сайта Microsoft с изъятыми компонентами и отключенными службами. Данная сборка лучше подходит для слабых «машин», чем Windows 10 LTSB/LTSC.
Вот небольшой список изъятых приложений: Подсистема для Linux, Windows Hello, Cortana, MS Edge, FileExplorer, StorageService, Virtualization RemoteFX и другие (полный список можно посмотреть по ссылке: перечень изъятых приложений.
Сборка является неофициальным продуктом компании Microsoft. В статье приведена информация для ознакомления.
Максимальная производительность
При запуске устройства свою работу начинают установленные программы. Зачастую программы оказываются совсем ненужными и приносят только вред вашей ОС. Программы работают в фоновом режиме и сильно замедляют ПК, даже если вы этого и не подозреваете. Для того чтобы улучшить производительность на этапе старта, следует отключить некоторые программы в меню автозагрузки.
Автозагрузка компьютера
Для начала кликаем на «Пуск» / панель рабочего стола правой кнопкой мыши, и в списке ищем «Диспетчер задач» или же нажимаем Ctrl+Alt+Del.
Кликаем по «Диспетчер устройств», ждем запуска. После этого всплывёт диалоговое окно, где мы можно увидеть загруженность компьютера различными процессами, его быстродействие и т.д. Нам нужно перейти в меню автозагрузки.
Внимательно изучаем, какие программы действительно нужны. Убираем их из автозагрузки, посредством нажатия правой кнопки мыши по приложению и выбора пункта «Отключить».
Очистка папки Tem
В ОС Windows 10 имеется папка с временными файлами под названием Temp, файлы которой замедляют систему.
Очищаем папку и перезагружаем компьютер.
Очистка диска
Необходимо зайти в «Этот компьютер», кликнуть второй кнопкой мыши на значок системного/локального диска (обычно диск С), из списка выбрать пункт «Свойства», затем «Очистка диска».
В открывшимся окошке стоит выбрать те пункты, которые подлежат очистку (например, корзина, временные файлы интернета, загруженные файлы программ и очистка обновлений Windows).
Выбрав нужные пункты нажимаем «Очистить системные файлы».
Отключение ненужных служб
Для вызова «Выполнить»: кликаем на «Пуск» правой кнопкой мыши или вызываем сочетание клавиш Win+R, и в списке ищем «Выполнить».
При появлении диалогового окна «Выполнить» вписываем в строку ввода: services.msc
Откроется окно «Службы». Стоит остаться в режиме «Расширенный», чтобы располагать большей информацией.
Ищем ненужную службу и кликаем на нее правой кнопкой мыши, далее кликаем на «свойства» и нажимаем на кнопку «Остановить» (ниже будет приведен список служб, которые можно отключить).
Список служб, которые можно отключить можно найти по ссылке.
Если некоторые службы из списка отсутствуют, значит они отсутствуют в вашей сборке.
Настройка схем электропитания
Правой кнопкой мыши нажимаем на значок «Пуск» и жмем «Параметры».
Заходим в «Система», жмем пункт «Питание и спящий режим», далее «Дополнительные параметры питания».
В открывшимся окошке электропитания выбираем «Высокая производительность», в случае мощного железа «Максимальная производительность».
Существует также второй способ входа в пункт «Электропитания», через значок батареи, если у вас ноутбук.
Несколько простых советов:
Существует множество вирусов, влияющих на быстродействие системы, особенно различные крипто майнеры.
Если у вас недостаточно навыков для этого, доверьтесь специалистам.
При установке всегда проверяйте «галочки», где вам предлагают скачать доп. софт.
Настройка визуальных эффектов рабочего стола
Заходим в «Пуск», папка Служебные-Windows, далее нажимаем на «Панель управления».
Далее «Система и безопасность», «Система».
В «Системе» нажимаем на «Дополнительные параметры».
В открывшимся окне «Свойства системы», в листе «Дополнительные» кликаем на «параметры быстродействия».
Кликаем на «Обеспечить наилучшее быстродействие», тут же все галочки спадают.
Есть одно «НО», если вы работаете с картинками или фотографиями «Вывод эскизов вместо значков» вам пригодится, поэтому его стоит оставить. Также стоит оставить такой параметр, как «Сглаживание неровностей экранных шрифтов», поскольку без них текст будет «резать» глаза.
Способов повышения быстродействия ПК/ноутбука достаточно много. Зачастую методы, достаточно, простые и их можно спокойно применять обычному «Юзеру». При хорошем быстродействии ОС пользование ПК приносит удовольствие и не вызывает раздражения. Самое главное не стоит использовать сомнительные способы, при котором состояние компьютера ухудшится.
Источник
Простая, быстрая и безопасная оптимизация Windows 10 за 10 минут в 2020 году
Большая проблема ОС Windows 10 состоит в том, что она окончательно превратилась в сервис и множество изменений в версиях делают неактуальными старые гайды по ее настройке. И эта же текучесть версий делает бессмысленной серьезную работу по глубокой оптимизации Windows 10 с внесением изменений в ее iso-образ, с применением таких средств, как MSMG ToolKit, NTLite или Win Toolkit.
реклама
Посудите сами, уже через полгода созданный с таким трудом iso-образ устареет, а через год станет совсем неактуальным, а внесенные в него изменения переключатся или откатятся большими обновлениями Windows.
Исключение составляют версии Windows 10 LTSB и LTSC, сохраняющие актуальность годами, но они и так довольно минималистичны в плане функций и особой доработки не требуют.
реклама
реклама
Мы будем использовать только групповые политики Windows 10, редактор реестра и утилиту Dism++. Утилита Dism++ является всего лишь удобной графической надстройкой над средством Dism, встроенным в Windows со времен Windows Vista.
Dism++ утилита портабельная, бесплатная и открытым исходным кодом. Скачать ее можно с сайта разработчика. Старайтесь всегда пользоваться самой свежей версией утилиты для новых выпусков Windows 10. А если пользоваться такими утилитами запрещено, например, на предприятии или в фирме, то все аналоги команд Dism++ можно сделать в Dism через командную строку.
реклама
Для этого создаем на рабочем столе bat-файл «InstGPE.bat» с вот таким содержанием:
Запускаем «InstGPE.bat» с правами администратора.
Отключаем автозапуск браузера EDGE
Теперь можно приступать к настройке Windows 10 и начнем мы с отключения запуска браузера EDGE. По умолчанию он автоматически стартует после запуска Windows или в простое и висит в процессах, забивая ОЗУ. Если же вы им пользуетесь, то пропустите этот пункт.
Запускаем редактор локальных групповых политик. Переходим в «Конфигурация компьютераАдминистративные шаблоныКомпоненты WindowsMicrosoft Edge«.
Далее выбираем пункт «Разрешить предварительный запуск Microsoft Edge при загрузке Windows, когда система простаивает, и каждый раз при закрытии Microsoft Edge» и настраиваем его вот так.
А пункт «Разрешить Microsoft Edge запускать и загружать начальную страницу и страницу новой вкладки при запуске Windows и каждый раз при закрытии Microsoft Edge» настраиваем вот так.
Уменьшаем объем телеметрии
Именно уменьшаем, а не отключаем, поскольку отключить ее полностью довольно сложно. Переходим в пункт:
«Конфигурация компьютера > Административные шаблоны > Компоненты Windows > Сборки для сбора данных и предварительные сборки«.
Переводим обновления Windows в ручной режим
Обновления Windows превратились в головную боль для многих пользователей. Совсем недавно в СМИ прошел скандал с новым бесполезным обновлением, которое всего лишь добавляет в меню «Пуск» ярлыки на облачные офисные продукты Microsoft и при этом перезагружает(!) компьютер без спроса.
Такое поведение можно было бы простить бесплатной ОС Андроид, но платная ОС так не должна вести себя. Обновления, выполняемые такими агрессивными и беспардонными методами, обязательно должны быть под вашим ручным контролем.
В редакторе групповых политик переходим по адресу «Конфигурация компьютераАдминистративные шаблоныКомпоненты WindowsЦентр обновления Windows«.
Можно поставить данный пункт в режим «Отключено».
При этом центр обновления будет выглядеть вот так.
Это только малая часть полезных настроек Windows в редакторе групповых политик. Ну а мы переходим к средству Dism++.
Первое, на что стоит обратить внимание, так это удобная очистка Windows, включая папку WinSxS.
В управлении Appx вы можете удалить встроенные UWP-приложения, превратив вашу систему в аналог LTSC.
Я удалил около половины UWP-приложений Windows 10 May 2020 Update, получив экономию около 1 Гб на системном диске. Оставил я только вот такие (кортана отключена).
Еще более тонкую настройку и удаление ненужных компонентов можно выполнить в разделе «Компоненты Windows».
Раздел «Обновления» поможет удалить проблемное обновление.
И наконец раздел «Оптимизация». В нем можно сделать множество настроек, для которых обычно используют сторонние утилиты.
Все изменения в Windows через Dism++ происходят быстро и наш план действий будет такой. После переустановки Windows скачиваем актуальную версию Dism++, делаем полезные твики, удаляем ненужные UWP-приложения, останавливаем ненужные службы. Все это займет не больше 10 минут.
Отключение зарезервированного хранилища Windows 10
Для отключения надо будет запустить редактор реестра regedit от администратора.
В расположении «HKEY_LOCAL_MACHINESOFTWAREMicrosoftWindowsCurrentVersionReserveManager» меняем параметр ShippedWithReserves с 1 на 0.
Выводы
Пишите в комментарии, как и чем вы настраиваете Windows 10?
Источник
Александр Фетисов
2 недели назад
вот это я понимаю , прям до мельчайших подробностей, просто от души благодарю
andrey metrikin
1 месяц назад
ваше видео актуально и в 2023 году , Первый пишу год . Сегодня 1 января 2023 года . Спасибо
DoMhAk
1 месяц назад
Спасибо вам большое:)
2228428
1 месяц назад
Здравствуйте. После оптимизации, через день (напр.) синий экран — шибка и затем полное восстановление с переустановкой ОС по новому. Использовалось 2 ПК: 1) ASUS P5B Intel Xeon X5470 4-ядра 3.33GHz SLBBF E0 для LGA775 ОЗУ 8 ГБ, SSD 120 GB., 2) Asus M2N-VM DH AMD Athlon(tm) 64 X2 Dual Core Processor 6000+ , ОЗУ 8 ГБ, SSD 120 GB. Делалось около 5 раз — с одинаковым результатом., Даже нельзя было восстановить из точки восстановления. Можете пояснить или варианты причин?
Жорик
2 месяца назад
Спасибо большое немножко ускорило моего корча
Андрей Палачев
2 месяца назад
я ща установил винду ща буду делать на ссд 980 про 1тб
w.cat71
2 месяца назад
Ахренеть сколько я всего нового узнал. Спасибо за работу!
_FAR__
3 месяца назад
большое человеческое спасибо не пропадайте плиз…
Юроk
4 месяца назад
Евгений Юртаев здравствуйте! Скажите пожалуйста, для новой версии 21Н2 это видео актуально?
Alex
4 месяца назад
Отлично
vlad glazkov Lasrolea
4 месяца назад
Дошел до 11.49 и почему то перестал работать тачпад, хз теперь как его включить
Юрий
5 месяцев назад
уведомления на 10 как будто специально сделали максимально бесячими , получилось отключить звук уведомлений но они все равно всплывают время от времени теперь без звука , как сделать что бы они вообще не появлялись ?
Hovik Davtyan
6 месяцев назад
Самые крутые уроки!!! Вопрос — а есть такие уроки по семерке
Валера Пасечник
6 месяцев назад
Скажите,а стоит пользоваться утилитой Cclener ???
Вася
7 месяцев назад
Много лишних слов
Ravan Mamedzade
8 месяцев назад
is it possoble to make iso With every thing i need:
1. i Want to apply my own wallpaper in iso, after install it should be applied
2. I want to change settings on «Settings » app like personalization and task bar and other settings, an theesesettings Should be saved after installation
3. That is All i need , i will happy if you ll help me

BUMER GAMES
8 месяцев назад
Молодец, постарался так постарался) Кидаю в описание к своим стримам твой видос если ты не против)
Игорь Зданович
8 месяцев назад
Спасибо за полезный урок . Только почему в режиме Многозадачность не закрепляет окна 😞
Smotryashiy
8 месяцев назад
ты скучный за 2 года ничего нового не нашел тот же видос мог выложить !
Пошагово, для начинающих покажу как оптимизировать Windows 10 21h1 что настроить после установки, отключить и удалить ненужное. Это 1-я часть из двух видео. Нажмите: https://www.youtube.com/c/Комп�
�ютерныекурсыЕвгенияЮртаева?sub_confirmation=1 подпишитесь на канал, включите колокольчик, чтобы не пропустить новое видео. Плейлист со всеми видео: https://www.youtube.com/playlist?list=PLoprp2iTe78HHNG1kAu-aCcb7WZk5k0oi
① Подпишитесь на мой
или
и смотрите видео раньше других. ② Чистая установка Windows 21H1 для начинающих:
Многое непонятно? Начните с базовых знаний, нажимайте:
③ Резервное копирование программой Acronis: https://www.youtube.com/playlist?list=PLoprp2iTe78EEZzl6qRAwp4KT0zUwlwqc
Спасибо за поддержку канала:
0:00 Превью 1:56 Создание точки восстановления системы 3:25 Настройка Проводника 4:49 Убираем ненужные ярлыки с Панели Задач 5:35 Настройка быстродействия, визуальных эффектов, использования процессора и виртуальной памяти 8:52 Отключение специальных возможностей в Панели управления 11:39 Настройка Персонализации 12:00 Меняем картинку Рабочего стола (обои) 12:53 Сплошной цвет в качестве фона Рабочего стола 13:37 Темная тема Рабочего стола Windows 10 15:08 Открепляем плитки меню Пуск 16:22 Делаем Панель задач сверху или сбоку 16:35 Включение и выключение системных значков 18:15 Настройка параметров уведомлений и действий 20:36 Питание и спящий режим 21:30 Выключаем режим планшета 22:14 Настраиваем многозадачность, работу с несколькими окнами ④ Бэкап системы в DISM++: https://www.youtube.com/playlist?list=PLoprp2iTe78GtnaXrMnqCEx5LKh-a68iL
⑤ Разбираемся с Alt + Tab в Многозадачности:
Занимайтесь где угодно! Вы можете изучать курс в любых местах, где доступ в интернет затруднен, или отсутствует совсем. Например на даче или в поездке. Одним словом: Занимайтесь там, где удобно вам! Подробнее здесь, нажимайте:
Спасибо за просмотры, лайки, подписку, колокольчики и комментарии! Внимание! Автор видео, Евгений Юртаев, не несёт ответственности за то, что вы, или третьи лица, делаете со своим компьютером ли ноутбуком. Не забудь нажать https://www.youtube.com/c/Комп�
�ютерныекурсыЕвгенияЮртаева и подписаться. Благодарю за помощь каналу, просмотры, лайки, комментарии и репосты! Продолжение следует… 
258114
311
8257
27.07.2021
Пошагово, для начинающих покажу как оптимизировать Windows 10 21h1 что настроить после установки, отключить и удалить ненужное. Это 1-я часть из двух видео. Нажмите: 🤍🤍youtube.com/c/КомпьютерныекурсыЕвгенияЮртаева?sub_confirmation=1 подпишитесь на канал, включите колокольчик, чтобы не пропустить новое видео.
Плейлист со всеми видео: 🤍🤍youtube.com/playlist?list=PLoprp2iTe78HHNG1kAu-aCcb7WZk5k0oi
① Подпишитесь на мой 🤍Boosty.to/URTAEV или 🤍🤍Patreon.com/URTAEV и смотрите видео раньше других.
② Чистая установка Windows 21H1 для начинающих: 🤍youtu.be/qwPWTIyZ9P4
Многое непонятно? Начните с базовых знаний, нажимайте: 🤍youtu.be/CIZLZgr9ZsU
③ Резервное копирование программой Acronis: 🤍🤍youtube.com/playlist?list=PLoprp2iTe78EEZzl6qRAwp4KT0zUwlwqc
Спасибо за поддержку канала: 🤍urtaev.com/donate/
0:00 Превью
1:56 Создание точки восстановления системы
3:25 Настройка Проводника
4:49 Убираем ненужные ярлыки с Панели Задач
5:35 Настройка быстродействия, визуальных эффектов, использования процессора и виртуальной памяти
8:52 Отключение специальных возможностей в Панели управления
11:39 Настройка Персонализации
12:00 Меняем картинку Рабочего стола (обои)
12:53 Сплошной цвет в качестве фона Рабочего стола
13:37 Темная тема Рабочего стола Windows 10
15:08 Открепляем плитки меню Пуск
16:22 Делаем Панель задач сверху или сбоку
16:35 Включение и выключение системных значков
18:15 Настройка параметров уведомлений и действий
20:36 Питание и спящий режим
21:30 Выключаем режим планшета
22:14 Настраиваем многозадачность, работу с несколькими окнами
④ Бэкап системы в DISM: 🤍🤍youtube.com/playlist?list=PLoprp2iTe78GtnaXrMnqCEx5LKh-a68iL
⑤ Разбираемся с Alt + Tab в Многозадачности: 🤍youtu.be/EPb4NF_T80s?t=300
Занимайтесь где угодно! Вы можете изучать курс в любых местах, где доступ в интернет затруднен, или отсутствует совсем. Например на даче или в поездке.
Одним словом: Занимайтесь там, где удобно вам!
Подробнее здесь, нажимайте: 🤍urtaev.com/windows-10/ab.php
Спасибо за просмотры, лайки, подписку, колокольчики и комментарии!
Внимание! Автор видео, Евгений Юртаев, не несёт ответственности за то, что вы, или третьи лица, делаете со своим компьютером ли ноутбуком.
Не забудь нажать 🤍🤍youtube.com/c/КомпьютерныекурсыЕвгенияЮртаева и подписаться.
Благодарю за помощь каналу, просмотры, лайки, комментарии и репосты!
Продолжение следует… 
#оптимизация #windows10 #ускорение
Комментарии пользователей:
andrey metrikin
2023-01-01 15:31:40
ваше видео актуально и в 2023 году , Первый пишу год . Сегодня 1 января 2023 года . Спасибо
DoMhAk
2022-12-18 11:45:12
Спасибо вам большое:)
2228428
2022-12-15 08:23:54
Здравствуйте. После оптимизации, через день (напр.) синий экран — шибка и затем полное восстановление с переустановкой ОС по новому. Использовалось 2 ПК: 1) ASUS P5B Intel Xeon X5470 4-ядра 3.33GHz SLBBF E0 для LGA775 ОЗУ 8 ГБ, SSD 120 GB., 2) Asus M2N-VM DH AMD Athlon(tm) 64 X2 Dual Core Processor 6000+ , ОЗУ 8 ГБ, SSD 120 GB. Делалось около 5 раз — с одинаковым результатом., Даже нельзя было восстановить из точки восстановления. Можете пояснить или варианты причин?
👍
Жорик
2022-12-05 17:16:07
Спасибо большое немножко ускорило моего корча
Андрей Палачев
2022-11-29 08:05:15
я ща установил винду ща буду делать на ссд 980 про 1тб
w.cat71
2022-11-10 09:20:37
Ахренеть сколько я всего нового узнал. Спасибо за работу!
_FAR__
2022-10-10 08:07:03
большое человеческое спасибо не пропадайте плиз…
Евгений Юртаев здравствуйте! Скажите пожалуйста, для новой версии 21Н2 это видео актуально?
Отлично
vlad glazkov Lasrolea
2022-09-10 22:18:44
Дошел до 11.49 и почему то перестал работать тачпад, хз теперь как его включить
уведомления на 10 как будто специально сделали максимально бесячими , получилось отключить звук уведомлений но они все равно всплывают время от времени теперь без звука , как сделать что бы они вообще не появлялись ?
Hovik Davtyan
2022-07-27 08:34:22
Самые крутые уроки!!! Вопрос — а есть такие уроки по семерке
Валера Пасечник
2022-07-17 08:32:01
Скажите,а стоит пользоваться утилитой Cclener ???
Много лишних слов
Ravan Mamedzade
2022-06-04 05:13:29
is it possoble to make iso With every thing i need:
1. i Want to apply my own wallpaper in iso, after install it should be applied
2. I want to change settings on «Settings » app like personalization and task bar and other settings, an theesesettings Should be saved after installation
3. That is All i need , i will happy if you ll help me

BUMER GAMES
2022-05-26 10:56:02
Молодец, постарался так постарался) Кидаю в описание к своим стримам твой видос если ты не против)
Игорь Зданович
2022-05-25 16:04:51
Спасибо за полезный урок . Только почему в режиме Многозадачность не закрепляет окна 😞
Smotryashiy
2022-05-17 08:38:03
ты скучный за 2 года ничего нового не нашел тот же видос мог выложить !
Обновлено: 06.02.2023
Большая проблема ОС Windows 10 состоит в том, что она окончательно превратилась в сервис и множество изменений в версиях делают неактуальными старые гайды по ее настройке. И эта же текучесть версий делает бессмысленной серьезную работу по глубокой оптимизации Windows 10 с внесением изменений в ее iso-образ, с применением таких средств, как MSMG ToolKit, NTLite или Win Toolkit.
реклама
Посудите сами, уже через полгода созданный с таким трудом iso-образ устареет, а через год станет совсем неактуальным, а внесенные в него изменения переключатся или откатятся большими обновлениями Windows.
Исключение составляют версии Windows 10 LTSB и LTSC, сохраняющие актуальность годами, но они и так довольно минималистичны в плане функций и особой доработки не требуют.
Дешевая 3070 Gigabyte Gaming — успей пока не началось
реклама
var firedYa28 = false; window.addEventListener(‘load’, () => < if(navigator.userAgent.indexOf(«Chrome-Lighthouse») < window.yaContextCb.push(()=>< Ya.Context.AdvManager.render(< renderTo: ‘yandex_rtb_R-A-630193-28’, blockId: ‘R-A-630193-28’ >) >) >, 3000); > > >);
Выход из этой ситуации прост — делать быструю оптимизацию Windows сразу после установки, затрачивая минимум сил и получая максимум результата. Ведь как гласит Закон Парето, применимый к любой человеческой деятельности — «20 % усилий дают 80 % результата, а остальные 80 % усилий — лишь 20 % результата».
В этом блоге мы сделаем простую, быструю, и, что главное — безопасную оптимизацию Windows 10 с использованием встроенных средств или утилит, в чьей безопасности можно не сомневаться.
реклама
Мы будем использовать только групповые политики Windows 10, редактор реестра и утилиту Dism++. Утилита Dism++ является всего лишь удобной графической надстройкой над средством Dism, встроенным в Windows со времен Windows Vista.
реклама
Но давайте приступим к оптимизации и начнем с групповых политик. Групповые политики — это мощнейшее средство настройки Windows для администраторов и опытных пользователей. Многие популярные утилиты, по сути просто переключают настройки групповых политик, но вы легко можете сделать это и сами, вручную, в самой новой версии Windows 10.
Запускаются они через команду «выполнить» -> gpedit.msc. Если у вас Windows 10 Домашняя (Home), то по умолчанию редактор групповых политик в ней отсутствует, но это не беда, он легко интегрируется в эту версию Windows 10 с помощью Dism.
Для этого создаем на рабочем столе bat-файл «InstGPE.bat» с вот таким содержанием:
Запускаем «InstGPE.bat» с правами администратора.
После завершения работы Dism появится уведомление: «The operation completed successfully. Press any key to continue . . .».
Отключаем автозапуск браузера EDGE
Теперь можно приступать к настройке Windows 10 и начнем мы с отключения запуска браузера EDGE. По умолчанию он автоматически стартует после запуска Windows или в простое и висит в процессах, забивая ОЗУ. Если же вы им пользуетесь, то пропустите этот пункт.
Запускаем редактор локальных групповых политик. Переходим в «Конфигурация компьютераАдминистративные шаблоныКомпоненты WindowsMicrosoft Edge«.
Далее выбираем пункт «Разрешить предварительный запуск Microsoft Edge при загрузке Windows, когда система простаивает, и каждый раз при закрытии Microsoft Edge» и настраиваем его вот так.
А пункт «Разрешить Microsoft Edge запускать и загружать начальную страницу и страницу новой вкладки при запуске Windows и каждый раз при закрытии Microsoft Edge» настраиваем вот так.
Уменьшаем объем телеметрии
Именно уменьшаем, а не отключаем, поскольку отключить ее полностью довольно сложно. Переходим в пункт:
«Конфигурация компьютера > Административные шаблоны > Компоненты Windows > Сборки для сбора данных и предварительные сборки«.
В пункте «Разрешить телеметрию» ставим «включена» и уровень — 0. Большинство утилит отключения телеметрии, при переключении телеметрии в «off» всего лишь меняют этот параметр групповых политик.
Переводим обновления Windows в ручной режим
Обновления Windows превратились в головную боль для многих пользователей. Совсем недавно в СМИ прошел скандал с новым бесполезным обновлением, которое всего лишь добавляет в меню «Пуск» ярлыки на облачные офисные продукты Microsoft и при этом перезагружает(!) компьютер без спроса.
Такое поведение можно было бы простить бесплатной ОС Андроид, но платная ОС так не должна вести себя. Обновления, выполняемые такими агрессивными и беспардонными методами, обязательно должны быть под вашим ручным контролем.
В редакторе групповых политик переходим по адресу «Конфигурация компьютераАдминистративные шаблоныКомпоненты WindowsЦентр обновления Windows«.
Можно поставить данный пункт в режим «Отключено».
При этом центр обновления будет выглядеть вот так.
Это только малая часть полезных настроек Windows в редакторе групповых политик. Ну а мы переходим к средству Dism++.
Первое, на что стоит обратить внимание, так это удобная очистка Windows, включая папку WinSxS.
В управлении Appx вы можете удалить встроенные UWP-приложения, превратив вашу систему в аналог LTSC.
Я удалил около половины UWP-приложений Windows 10 May 2020 Update, получив экономию около 1 Гб на системном диске. Оставил я только вот такие (кортана отключена).
Еще более тонкую настройку и удаление ненужных компонентов можно выполнить в разделе «Компоненты Windows».
Раздел «Обновления» поможет удалить проблемное обновление.
И наконец раздел «Оптимизация». В нем можно сделать множество настроек, для которых обычно используют сторонние утилиты.
Все изменения в Windows через Dism++ происходят быстро и наш план действий будет такой. После переустановки Windows скачиваем актуальную версию Dism++, делаем полезные твики, удаляем ненужные UWP-приложения, останавливаем ненужные службы. Все это займет не больше 10 минут.
Список твиков у каждого будет разный, но испортить Windows с помощью Dism++ или групповых политик нельзя, все изменения можно вернуть к первоначальному состоянию. А вот испортить Windows сторонним твикером — элементарно. Иногда достаточно даже одной чистки реестра с помощью CCleaner.
Отключение зарезервированного хранилища Windows 10
Еще одна полезная настройка, которую я обязательно делаю — отключение зарезервированного хранилища Windows 10. Места на SSD всегда не хватает и тратить на нужды обновлений Windows 10 7 Гб я не собираюсь.
Для отключения надо будет запустить редактор реестра regedit от администратора.
В расположении «HKEY_LOCAL_MACHINESOFTWAREMicrosoftWindowsCurrentVersionReserveManager» меняем параметр ShippedWithReserves с 1 на 0.
Выводы
Самое главное при настройке Windows 10 при помощи групповых политик и Dism++ — это безопасность и возможность вернуть все как было. Так же вам не понадобятся сомнительные утилиты настройки, которые, начиная с определенной версии, становятся иногда и вредоносными.
Обновлено: 16.11.2021. Обновление KB5007253 (Build 19044.1319) для Windows 10, версия 21H2 доступно участникам программы Windows Insider на канале предварительного выпуска Release Preview.
Обновлено: 16.11.2021. Обновление KB5007253 (Build 19043.1319) для Windows 10, версия 21H1 доступно участникам программы Windows Insider на канале предварительного выпуска Release Preview.
Накопительный пакет обновления KB5007253 (Build 19044.1379) предназначен для Windows 10 версии 21H2 (October 2021 Update) на базе процессоров x86, x64 (amd64), ARM64. Microsoft официально выпустила Windows 10, версия 21H2. В настоящее время Microsoft выполняет поэтапное развертывание «Обновления функций до Windows 10, версия 21H2» с помощью машинного обучения. Для перехода на новую версию вы можете ознакомится с отдельным руководством по загрузке и установке Windows 10 версии 21H2.
Накопительный пакет обновления KB5007253 (Build 19043.1379) предназначен для Windows 10 версии 21H1 (May 2021 Update) на базе процессоров x86, x64 (amd64), ARM64 и Windows Server (21H1) для систем на базе процессоров x64 и ARM64.
Накопительный пакет обновления KB5007253 (Build 19042.1379) предназначен для Windows 10 версии 20H2 (October 2020 Update) на базе процессоров x86, x64 (amd64), ARM64 и Windows Server (20H2) для систем на базе процессоров x64 и ARM64.
Накопительный пакет обновления KB5007253 (Build 19041.1379) предназначен для Windows 10 версии 2004 (May 2020 Update) на базе процессоров x86, x64 (amd64), ARM64 и Windows Server (2004) для систем на базе процессоров x64 и ARM64.
Установка через Центр обновления Windows
Инсайдерские сборки
Накопительное обновление KB5007253 для ПК доступно через Центр обновления Windows для участников программы Windows Insider на канале Release Preview. Для установки перейдите в меню Параметры > Обновление и безопасность и нажмите Проверить наличие обновлений.
2021-11 Предварительный просмотр накопительного обновления для Windows 10 Version 21H2 для основанных на x64 системах (KB5007253)
Для завершения установки потребуется перезагрузка компьютера. После обновления номер сборки Windows 10 поменяется на 19044.1379 для Windows 10, версия 21H2 и 19043.1379 для Windows 10, версия 21H1.
Совет. Чтобы быстро узнать номер версии и сборки Windows 10, введите в поисковую строку winver , нажмите Enter, и вы увидите диалоговое окно с информацией о текущей версии ОС.
Вы можете скачать обновление KB5007253 (.1379) в виде CAB-файлов и установить его вручную по ссылке ниже:
Чтобы установить пакет обновления CAB, вам необходимо использовать встроенную системную утилиту DISM. Синтаксис Командной строки или PowerShell (можно использовать Windows Terminal) должен быть следующим (запуск от имени администратора):
Пример установки KB5007253 для Windows 10, версия 21H2 (64-bit):
- Cab-файл Windows10.0-KB5007253-x64_45d63c2e.cab для Windows 10 (21H2, 21H1, 20H2, 2004) x64 загружен в папку C:UserscomssDownloads.
- В командной строке от имени администратора запущена следующая команда:
Для завершения установки потребуется перезагрузка компьютера. После обновления номер сборки Windows 10 поменяется на 19044.1379 для Windows 10, версия 21H2, 19043.1379 для Windows 10, версия 21H1, 19042.1379 для Windows 10, версия 20H2 и 19041.1379 для Windows 10, версия 2004.
Улучшения и исправления KB5007253 (Сборки 19044.1379, 19043.1379, 19042.1379 и 19041.1379) Preview
Если вы устанавливали предыдущие обновления, то на этот раз будут применены только новые изменения в составе накопительного пакета.
Вышло обновление 21H1. Релизный билд получил версию 19043.928. В записи в своем блоге Microsoft раскрыл название следующей версии Windows 10: May 2021 Update, версия 21H1. Как и 20H2, это небольшое обновление, ориентированное на доработку и повышение безопасности. А крупные изменения, первоначально запланированные для 21H1, отложены для версии 21H2 на конец 2021 года.
Еще одно небольшое обновление для Windows 10
Когда Microsoft изначально выпустила Windows 10, компания выпускала два больших обновления в год, добавляя новые функция.
В последние годы Microsoft отошла от этой стратегии: компания по-прежнему выпускает крупные обновления каждые шесть месяцев, однако весной она выпустила «большое» обновление с новыми функциями, а зимой – небольшое обновление с исправлениями ошибок и дыр в безопасности.
В 2020 году, например, обновление May 2020 Update (20H1) было более масштабным. За ним же последовало небольшое обновление October 2020 Update (20H2). Однако Microsoft ломает стереотипы: вместо того, чтобы вслед за небольшим обновлением 20H2 представить крупное 21H1, весной вновь выпускает небольшое обновление.
Ждите крупное обновление с новыми функциями в конце 2021 года. Скорее всего, это будет 21H2, которое, возможно, будет называться October 2021 Update.
Маленькое обновление — меньше багов
Если речь заходит о Windows, небольшие обновления — не обязательно плохо. Они загружаются и устанавливаются быстрее без длительного процесса перезагрузки, сосредотачиваясь на исправлении ошибок и повышении безопасности. Microsoft больше не спешит втискивать такие функции, как «Люди» и «Paint 3D» в каждое обновление Windows 10.
Разработчики Windows 10 серьезно относятся к этому делу. Вот как это объясняет Джон Кейбл из Microsoft, вице-президент по управлению программами по обслуживанию и доставке Windows:
Windows 10 версии 21H1 будет иметь ограниченный набор функций, направленных на повышение таких вещей, как безопасность, удаленный доступ и стабильность. Обновление, которые мы выпускаем в этом обновлении, ориентировано на основные функции, на которые, по словам сами клиентов, они сейчас больше всего полагаются. Итак, мы оптимизировали этот выпуск, чтобы удовлетворить самые насущные потребности наших клиентов.
Что нового в обновлении Windows 10 21H1?
В обновлении 21H1 для Windows 10 почти нет ничего нового. В Windows все еще исправляются баги, скрытые под капотом, с помощью важных исправлений безопасности и ошибок.
Вот что можно ожидать, по словам Джон Кейбл из Microsoft:
Поддержка нескольких камер в Windows Hello: если на вашем компьютере есть как внешняя, так и внутренняя камеры Windows Hello, теперь вы можете установить внешнюю камеру как камеру по умолчанию;
Производительность Application Guard Microsoft Defender: Microsoft ускорила WDAG, функцию, которая позволяет администраторам настраивать приложения для работы в изолированном виртуализированном контейнере в целях безопасности. Microsoft говорит, что открытие документов должно происходить, в частности, быстрее;
Производительность групповой политики WMI: Microsoft улучшила службу групповой политики (GPSVC) инструментария управления Windows (WMI) и сделала ее более быстрой «для поддержки сценариев удаленной работы»;
Повышена производительность Robocopy при копировании файлов общим объемом более 400 МБ.
Также устаревшая версия Microsoft Edge больше не будет включена в дистрибутив, а ее место займет новый Microsoft Edge. Microsoft удалила устаревший браузер в марте 2021 года с выходом обновления KB5000842.
Если вы хотите тонко настроить Windows 10 с помощью модуля PowerShell, «Windows 10 Sophia Script», то прочитайте лонгрид про него на Хабре и посетите страницу на GitHub.
Привет, друзья. Состоялся релиз очередного полугодичного обновления Windows 10 за первое полугодие 2021 года — Windows 10 May 2021 Update, оно же обновление 21H1. И новая версия операционной системы носит название 21H1. Как и предыдущее обновление October 2020 Update, оно же обновление 20H2, текущее обновление Windows 10 May 2021 Update немасштабное, оно в большей части состоит из заплаток версии Windows 10 20H2, предусматривает незначительные внутренние изменения и не привносит в операционную систему никаких внешних изменений. Но давайте всё же посмотрим, что нового в Windows 10 21H1. И также мы поговорим о новых перспективах Windows 10, которые ожидаются в будущем.
Обновление Windows 10 21H1
Обновление Windows 10 21H1: что нового
Итак, обновление Windows 10 за первое полугодие 2021 года Windows 10 May 2021 Update, оно же 21H1. Оно обновляет предыдущую версию операционной системы 20H2 до актуальной 21H1. 21H1 – уже вторая версия Windows 10 с новым форматом названий версий, который Microsoft ввела в предыдущей версии 20H2. В этом формате закодированы год обновления (21, т.е. 2021 год) и полугодие (первая H1 или вторая H2 половина года). Ранее, ещё до версии 20H2 этот формат использовался для кодовых названий полугодичных обновлений, теперь же стал форматом официальных названий версий. Просто, удобно и привносит меньше путаницы в умах обывателей. Номер сборки Windows 10 21H1 – 19043.
Обновление 21H1 немасштабное, по типу обычного сервисного, поверх версии-предшественницы 20H2 внедряться будет пару минут, а не значительно дольше (в среднем час), как при масштабных полугодичных обновлениях «Десятки». И даже если у вас версия 2004, всё равно обновление 21H1 накатится быстро. А вот если у вас версия 1909 или более ранняя, обновление 21H1, конечно же, будет устанавливаться долго по типу масштабного полугодичного обновления, которое будет включать все изменения пропущенных вами версий.
Что нового в Windows 21H1? Обновление 21H1 привносит исправления выявленных проблем версии 20H2, они были внесены на бета-канале тестирования инсайдерских сборок Windows 10. Их перечень можете посмотреть в блоге Microsoft Windows Insider Blog . Материал на английском, если сложно с ним, не забываем о встроенном во многие браузеры переводчике веб-страниц. Из функциональных улучшений:
Реализована поддержка нескольких камер для функции биометрической аутентификации Windows Hello. Могут использоваться внешние и внутренние камеры. Соответственно, в системное приложение «Параметры», где настраивается Windows Hello, внесены изменения, касающиеся реализации поддержки нескольких камер;
Улучшена работа Защитника Windows с целью увеличения производительности при открытии документов. Теперь документы будут открываться быстрее;
Улучшена производительность консольной утилиты Robocopy при копировании файлов весом более 400 Мб;
Нет предустановленного Adobe Flash Player, и его установка невозможна;
Обновление до новых версий Windows 10 – нынче дело добровольное, правда, если только для вашей текущей версии не наступила дата окончательной поддержки. Можете обновляться, можете нет. Из-за незначительности обновления оно имеет меньшие риски коряво установится, а сама новая версия системы 21H1, соответственно, имеет меньшие риски коряво работать. Тем не менее эти риски есть. Если же захотите обновиться, можете это сделать через центр обновления, либо же иными способами, детали смотрим в статье сайта «Как обновить Windows 10 до последней версии».
Новые перспективы Windows 10
Примечательно, друзья, что Microsoft не приурочила к обновлению 21H1 факт перерисовки иконок. Новые иконки получили некоторые штатные современные UWP-приложения, иконки пришли вместе с обновлениями из Microsoft Store и стали внедряться во все поддерживаемые версии Windows 10 с конца февраля 2021 года. До перерисовки иконки приложений выглядели аскетично, чёрно-бело.
После перерисовки их сделали в стиле Fluent Design – разукрасили и добавили глубины, таким образом сделав их более эффектными и удобными для поиска.
И также к обновлению Windows 10 21H1 не приурочена кардинальная переработка штатного UWP-приложения «Будильник и часы». Его обновление также стало распространяться в конце февраля 2021 года через магазин Microsoft Store для всех поддерживаемых версий Windows 10.
Как установить Windows 10 May 2021
Установить обновление Windows 10 May 2021 можно в системных параметрах, в разделе центра обновления. Запускаем проверку обновлений, и если Windows 10 May 2021 нам доступно, делаем точку восстановления Windows 10, либо бэкап. И загружаем обновление.
Читайте также:
- Ubuntu переход с 32 на 64
- Dell переустановка windows 10
- Forza motorsport 7 как установить на windows 10
- Установщику не удалось установить по так как для установки не было найдено по mac os
- Поменять фон экрана блокировки mac os big sur
Пошагово, для начинающих покажу как оптимизировать Windows 10 21h1 что настроить после установки, отключить и удалить ненужное. Это 1-я часть из двух видео. Нажмите: https://www.youtube.com/c/КомпьютерныекурсыЕвгенияЮртаева?sub_confirmation=1 подпишитесь на канал, включите колокольчик, чтобы не пропустить новое видео.
Плейлист со всеми видео: https://www.youtube.com/playlist?list=PLoprp2iTe78HHNG1kAu-aCcb7WZk5k0oi
① Подпишитесь на мой https://Boosty.to/URTAEV или https://www.Patreon.com/URTAEV и смотрите видео раньше других.
② Чистая установка Windows 21H1 для начинающих: https://youtu.be/qwPWTIyZ9P4
Многое непонятно? Начните с базовых знаний, нажимайте: https://youtu.be/CIZLZgr9ZsU
③ Резервное копирование программой Acronis: https://www.youtube.com/playlist?list=PLoprp2iTe78EEZzl6qRAwp4KT0zUwlwqc
Спасибо за поддержку канала: https://urtaev.com/donate/
0:00 Превью
1:56 Создание точки восстановления системы
3:25 Настройка Проводника
4:49 Убираем ненужные ярлыки с Панели Задач
5:35 Настройка быстродействия, визуальных эффектов, использования процессора и виртуальной памяти
8:52 Отключение специальных возможностей в Панели управления
11:39 Настройка Персонализации
12:00 Меняем картинку Рабочего стола (обои)
12:53 Сплошной цвет в качестве фона Рабочего стола
13:37 Темная тема Рабочего стола Windows 10
15:08 Открепляем плитки меню Пуск
16:22 Делаем Панель задач сверху или сбоку
16:35 Включение и выключение системных значков
18:15 Настройка параметров уведомлений и действий
20:36 Питание и спящий режим
21:30 Выключаем режим планшета
22:14 Настраиваем многозадачность, работу с несколькими окнами
④ Бэкап системы в DISM++: https://www.youtube.com/playlist?list=PLoprp2iTe78GtnaXrMnqCEx5LKh-a68iL
⑤ Разбираемся с Alt + Tab в Многозадачности: https://youtu.be/EPb4NF_T80s?t=300
Занимайтесь где угодно! Вы можете изучать курс в любых местах, где доступ в интернет затруднен, или отсутствует совсем. Например на даче или в поездке.
Одним словом: Занимайтесь там, где удобно вам!
Подробнее здесь, нажимайте: https://urtaev.com/windows-10/ab.php
Спасибо за просмотры, лайки, подписку, колокольчики и комментарии!
Внимание! Автор видео, Евгений Юртаев, не несёт ответственности за то, что вы, или третьи лица, делаете со своим компьютером ли ноутбуком.
Не забудь нажать https://www.youtube.com/c/КомпьютерныекурсыЕвгенияЮртаева и подписаться.
Благодарю за помощь каналу, просмотры, лайки, комментарии и репосты!
Продолжение следует… 
#оптимизация #windows10 #ускорение
- Категория
- Инструкции
Обновлено: 06.02.2023
Поделиться этой статьей.
Это та же статья в блоге, опубликованная здесь, на веб-сайте Microsoft Tech Community.
Оптимизация образов всегда была важным компонентом подготовки образов как части традиционной инфраструктуры служб удаленных рабочих столов (RDS) или инфраструктуры виртуальных рабочих столов (VDI). В частности, оптимизация хостов сеансов может увеличить плотность пользователей и, в конечном итоге, снизить затраты.
С помощью средства оптимизации виртуальных рабочих столов вы можете оптимизировать многосеансовые и односеансовые развертывания Windows 10 версии 2004 в Azure Virtual Desktop.
Примечание. Информация в этом сообщении предоставлена сообществом; ничего еще не было официально запущено командой разработчиков Azure Virtual Desktop. Кредит принадлежит Роберту М. Смиту и Тиму Мюссигу из Microsoft, ранее известным как VDIGuys, за создание этого инструмент и сделайте его бесплатным для сообщества.
Изменение имени мультисессионного образа Windows 10
Как отмечалось в недавних объявлениях, Office 365 профессиональный плюс теперь является приложениями Microsoft 365 для предприятий. С этим изменением имени мы обновили имена образов виртуальных рабочих столов Azure в Azure Marketplace. В результате, когда вы ищете изображение в галерее изображений Azure Marketplace, вы должны начать с выбора многосеансовой версии Windows 10 Корпоративная версии 2004 + Приложения Microsoft 365 — Gen1 в качестве базового образа

Как работает инструмент оптимизации виртуальных рабочих столов
Инструмент оптимизации виртуального рабочего стола (Windows) отключает в операционной системе службы, которые, скорее всего, не понадобятся для узла сеанса Виртуального рабочего стола Azure. Чтобы убедиться, что ваши бизнес-приложения продолжают работать должным образом, необходимо сначала выполнить некоторые предварительные действия.
Примечание. Некоторые настройки по умолчанию отключены при запуске скрипта из коробки, например, пакеты AppX для калькулятора Windows. Мы настоятельно рекомендуем анализировать инструмент с помощью файлов JSON, которые включают настройки по умолчанию. Это также дает вам возможность включить их перед запуском инструмента, чтобы они остались нетронутыми. Подробнее об этом я расскажу позже в этой статье.
Скоро будет доступен полный список улучшений для собственных служб Windows. Добавьте в закладки Запустите и настройте среду служб удаленных рабочих столов для получения последних обновлений.
Ожидаемый прирост производительности
Поставщик дополнительных услуг Azure Virtual Desktop и партнер Microsoft, компания LoginVSI, выполнили первые тесты с помощью Virtual Desktop Optimization Too и привлекли более 100 пользователей в свою внутреннюю лабораторную среду сравнительного анализа с помощью одного сеанса Windows 10 версии 2004. Поэтому мы предполагаем, что этот выигрыш также будет возможен при многосеансовой работе Windows 10 Корпоративная.
VSImax устанавливает максимальное количество пользователей, которые могут войти в пул узлов виртуальных рабочих столов как часть базовой инфраструктуры. Это число является «золотым пятном», так как превышение этого числа снизит производительность для всех пользователей. (Спасибо LoginVSI за то, что поделились с нами этими результатами.)
Примечание. Мы рекомендуем вам использовать инструменты моделирования для тестирования вашего развертывания, используя как стресс-тесты, так и моделирование реального использования, чтобы убедиться, что ваша система достаточно отзывчива и отказоустойчива для удовлетворения потребностей пользователей. Помните чтобы изменить размер загрузки, чтобы избежать неожиданностей.
Рабочие столы в облаке: Оптимизация производительности для Виртуального рабочего стола Azure с Робертом и Тимом (также известными как VDI Guys)
Недавно создатели инструмента оптимизации виртуальных рабочих столов были гостями на наших рабочих столах в видеоподкасте Cloud. Роберт и Тим объяснили все, что вы должны знать, а также передовой опыт и извлеченные уроки. Обязательно смотреть в дополнение к этой статье. Посмотрите ниже.
Как работает инструмент оптимизации виртуальных рабочих столов
Инструмент оптимизации виртуальных рабочих столов позволяет отключать необычные службы для сред виртуальных рабочих столов, например виртуальный рабочий стол Azure.
Примечание. Мы рекомендуем запускать сценарий после процесса Sysprep (подготовка системы), скорее всего, как сценарий запуска с большим набором виртуальных машин. Это происходит из-за того, что пакеты AppX конфликтуют, и, скорее всего, sysprep не сработает.
Загрузите все скрипты из общедоступного репозитория Github ниже –
Нажмите «Клонировать» или «Загрузить», а затем «Загрузить ZIP».

Разархивируйте папку на виртуальный рабочий стол Azure — узлы сеансов — в случайную папку (например, C:Optimize или C:Temp).
Примечание. Вы также можете запускать сценарии как часть процедуры управления изображением, например. Azure Image Builder (AIB) или Azure DevOps, если хотите.

Важная информация перед запуском инструмента
Есть настройки по умолчанию, отключенные при запуске скрипта из коробки, такие как пакеты AppX для калькулятора Windows. Мы настоятельно рекомендуем анализировать инструмент с помощью файлов JSON, которые включают настройки по умолчанию. Это также дает вам возможность включить их перед запуском инструмента, чтобы они остались нетронутыми.
Вы можете найти файл JSON в папке со встроенными номерами Windows в разделе ConfigurationFiles — например, C:Оптимизация2004Файлы конфигурации.
Вы должны установить для параметров значение «Включено», чтобы оставить их по умолчанию. Ниже приведен пример файла для пакетов AppX, а также файлы JSON для служб и запланированных задач.
Еще один вариант — удалить всю запись из файла JSON.
AppxPackages.JSON — пример приложения-калькулятора для Windows
Services.JSON — пример службы Центра обновления Windows
«Имя»: «UsoSvc»,
«VDIState»: «Включено»,
«Описание»: «Служба Update Orchestrator, управляет обновлениями Windows. В случае остановки ваши устройства не смогут загружать и устанавливать последние обновления».
>,
Запустить PowerShell — запустить от имени администратора

В PowerShell измените каталог на папку скриптов (например, C:Optimize или вашу собственную папку)

Выполните следующую команду, чтобы сделать запуск возможным
Set-ExecutionPolicy -Обход ExecutionPolicy

Выполните шаги VirtualDesktopOptimizationTool, выполнив приведенную ниже команду .
.Win10_VirtualDesktop_Optimize.ps1 -WindowsVersion 2004 -Подробная
Примечание. При использовании другой сборки Windows 10 необходимо изменить параметр WindowsVersion. Сборка 1803 и выше также поддерживаются для Windows 10 Enterprise. Поддержка нескольких сеансов Windows 10 применима только к сборке 2004.

По завершении вы должны увидеть запрос на перезагрузку.
Перезагрузите узлы сеанса

Начать сеанс Виртуального рабочего стола Azure

Результаты повышения производительности. Как видите, количество потоков и дескрипторов значительно уменьшилось.

Есть ли у вас какие-либо проблемы с потерянными ярлыками меню «Пуск» после запуска инструмента?
Попросите пользователя открыть Диспетчер задач, а затем завершить следующие два процесса:
- ShellExperienceHost.exe
- StartMenuExperienceHost.exe
Пусть они проверят меню «Пуск», и они исчезнут!
Есть ли у вас какие-либо отзывы или вопросы об инструменте оптимизации, описанном выше? Пожалуйста, используйте нашу платформу Tech Community здесь, чтобы задавать вопросы.
Сообщите нам свое мнение об этом инструменте в разделе комментариев ниже.
Предпочитаете смотреть и учиться? Позже на этой неделе будет опубликовано видео об Академии Azure от Дина Чефолы. Вы можете найти его здесь.
Лучший способ копирования и вставки. Используйте Snap Assist, чтобы максимизировать доступное пространство дисплея. В Windows 11 есть новые возможности, облегчающие жизнь. Вот как их использовать по максимуму.
Сделайте свой компьютер более доступным
Сделайте свой компьютер более доступным
Измените размер или цвет указателя мыши, текстового курсора и даже слов на экране в настройках
> Специальные возможности
Увеличить текст
Увеличить текст
Чтобы увеличить размер текста на экране, откройте «Пуск»
> Специальные возможности
Сделайте текстовый курсор и указатель мыши более заметными
Сделайте текстовый курсор и указатель мыши более заметными
Чтобы изменить размер и цвет текстового курсора и указателя мыши, откройте «Пуск»
> Специальные возможности
> Указатель мыши и сенсорный и текстовый курсор.
Настройте подписи
Настройте подписи
Используйте рекомендуемый стиль подписи или создайте собственный стиль, перейдя в меню «Пуск»
> Специальные возможности
Быстро упорядочивать открытые приложения
Быстро упорядочивать открытые приложения
Наведите указатель мыши на кнопку развертывания окна или нажмите клавишу с логотипом Windows
+ Z, затем выберите макет, чтобы оптимизировать пространство на экране и повысить производительность.
Просто снимайте и размещайте свои приложения
Организуйте окна, оптимизируйте пространство на экране и повысьте производительность одним нажатием кнопки. Snap Assist поможет вам сбалансировать рабочий стол, чтобы вы могли сосредоточиться и быстрее находить то, что вам нужно.
Просто снимайте и размещайте свои приложения
Организуйте окна, оптимизируйте пространство на экране и повысьте производительность одним нажатием кнопки. Snap Assist поможет вам сбалансировать рабочий стол, чтобы вы могли сосредоточиться и быстрее находить то, что вам нужно.
Привязать окна друг к другу
Привязать окна друг к другу
Нажмите клавишу с логотипом Windows
+ Стрелка вправо или влево, чтобы автоматически привязать окна к краям экрана — не требуется ручное изменение размера или положения.
Защитите свои файлы и создайте резервные копии
Защитите свои файлы и создайте резервные копии
Если ваши файлы находятся в облачном хранилище OneDrive, вам не нужно беспокоиться о их потере, если что-то случится с вашим устройством. 4
Быстрый просмотр новостей
Персонализируйте свою ленту контента с помощью виджетов, чтобы вы могли быстро видеть все, что вам нравится, от спорта и погоды до вашего расписания и задач. Теперь вы можете увидеть все это в одном месте, просто проведя пальцем по экрану влево.
Быстрый просмотр новостей
Персонализируйте свою ленту контента с помощью виджетов, чтобы вы могли быстро видеть все, что вам нравится, от спорта и погоды до вашего расписания и задач. Теперь вы можете увидеть все это в одном месте, просто проведя пальцем по экрану влево.
Добавить виджеты на доску
Добавить виджеты на доску
Откройте настройки виджета, выбрав свой аватар. В разделе «Добавить виджет» нажмите значок «плюс» (+) рядом с любым виджетом, чтобы добавить его на доску.
Создайте доску виджетов самостоятельно
Создайте доску виджетов самостоятельно
Измените доску виджетов, чтобы она отражала ваши интересы и отображала нужную информацию. Чтобы настроить, выберите виджет и перейдите к разделу «Еще»
> Настроить виджет.
Искать что угодно
Искать что угодно
Нажмите клавишу с логотипом Windows
+ S, чтобы получить персонализированные результаты поиска людей, электронной почты и файлов на локальных и общих сайтах или в Интернете.
Доступ к своим файлам
Доступ к своим файлам
Нажмите клавишу с логотипом Windows
+ E, чтобы открыть проводник и найти нужные файлы и папки, в том числе в OneDrive.
Быстрый поиск с самого начала
Найдите то, что вам нужно. Быстрее. Благодаря централизованному поиску теперь вы можете выполнять поиск на своем компьютере и в Интернете прямо в меню «Пуск», что делает поиск более быстрым и тщательным.
Быстрый поиск с самого начала
Найдите то, что вам нужно. Быстрее. Благодаря централизованному поиску теперь вы можете выполнять поиск на своем компьютере и в Интернете прямо в меню «Пуск», что делает поиск более быстрым и тщательным.
Общайтесь с кем угодно с панели задач 1
Общайтесь с кем угодно с панели задач 1
Выберите чат
на панели задач, чтобы начать звонок или чат. Если они используют iOS, Android или Mac, им легко отправить ссылку, чтобы они могли присоединиться (выберите Meet > Скопировать ссылку на встречу).
Общайтесь в одно касание
Microsoft Teams теперь встроена в Windows 11, поэтому вы можете мгновенно общаться и совершать видеозвонки прямо со своего рабочего стола. Все, что требуется, это одно касание. 1
Общайтесь в одно касание
Microsoft Teams теперь встроена в Windows 11, поэтому вы можете мгновенно общаться и совершать видеозвонки прямо со своего рабочего стола. Все, что требуется, это одно касание. 1
Пользуйтесь Microsoft 365 в дороге 2
Пользуйтесь Microsoft 365 в дороге 2
Скачивайте мобильные приложения, чтобы без проблем работать на своих устройствах.
Собирайте, систематизируйте и делитесь с Microsoft Edge
Поиск. Просматривать. Организовать. Коллекции Microsoft Edge помогают группировать веб-сайты по темам, чтобы вы могли быстрее находить то, что ищете.
Собирайте, систематизируйте и делитесь с Microsoft Edge
Поиск. Просматривать. Организовать. Коллекции Microsoft Edge помогают группировать веб-сайты по темам, чтобы вы могли быстрее находить то, что ищете.
Управление паролями с помощью Microsoft Edge
Управление паролями с помощью Microsoft Edge
При входе на сайты Microsoft Edge предложит сохранить ваши пароли и автоматически ввести их за вас.Чтобы управлять сохраненными паролями, выберите «Настройки и другие»
> Настройки > Профили > Пароли.
Уникальные пароли защищают ваши данные
Уникальные пароли защищают ваши данные
Генератор паролей Microsoft Edge может предложить и запомнить надежные и уникальные пароли. Когда пароли раскрываются в результате утечки данных, преступники попытаются использовать эти пароли на других сайтах в надежде, что вы использовали их повторно.
Навигация касанием 3
Навигация касанием 3
Касание, пролистывание и масштабирование пальцами — мышь не требуется.
Новые сочетания клавиш для сенсорного экрана здесь
Делайте это быстрее с помощью интуитивно понятных жестов пальцами. Коснитесь, коснитесь, проведите по экрану, чтобы ускорить навигацию, ускорить взаимодействие и сделать рабочий процесс более плавным. 3
Новые сочетания клавиш для сенсорного экрана здесь
Делайте это быстрее с помощью интуитивно понятных жестов пальцами. Коснитесь, коснитесь, проведите по экрану, чтобы ускорить навигацию, ускорить взаимодействие и сделать рабочий процесс более плавным. 3
Проведите по экрану, чтобы изменить рабочий стол 3
Проведите по экрану, чтобы изменить рабочий стол 3
Проведите четырьмя пальцами влево или вправо по сенсорному экрану, чтобы переключиться на другой рабочий стол.
Доступ к истории буфера обмена
Доступ к истории буфера обмена
Нажмите клавишу с логотипом Windows
+ V, чтобы сохранить недавно скопированные или вырезанные элементы в буфере обмена, чтобы их можно было вставлять в другие приложения или синхронизировать между устройствами.
Переключение между открытыми окнами
Переключение между открытыми окнами
Нажмите клавишу с логотипом Windows
+ Tab для отображения и переключения между открытыми окнами, приложениями или виртуальными рабочими столами.
Легко организовать свои приложения и окна
Чистый рабочий стол, ясный разум. Мгновенно продолжайте с того места, на котором остановились, с помощью Snap Groups & Desktops, даже при подключении и отсоединении от внешнего монитора.
Легко организовать свои приложения и окна
Чистый рабочий стол, ясный разум. Мгновенно продолжайте с того места, на котором остановились, с помощью Snap Groups & Desktops, даже при подключении и отсоединении от внешнего монитора.
Получить новости и обновления Windows
Подпишитесь на нашу рассылку, чтобы получать последние новости Windows, обновления функций, практические советы, предложения и многое другое.
В этом руководстве мы рассмотрим, как оптимизировать Windows 10 для игр. Чтобы получить наилучшие игровые возможности на ПК с Windows 10, необходимо выполнить некоторые настройки. Итак, давайте вместе рассмотрим различные способы оптимизации ПК с Windows 10 для игр.
Перед применением различных оптимизаций. Приведенные ниже настройки никоим образом не улучшат графику или плавность игр, в которые вы играете. Они просто позволяют оптимизировать операционную систему Windows 10 для видеоигр.
Если, например, на вашем ПК возникают проблемы с запуском определенной игры, проверьте свое оборудование (видеокарту, процессор, оперативную память и т. д.). Возможно, у вас есть компонент, который просто устарел и не позволяет вашему компьютеру запускать игры в хорошем состоянии.
Включить игровой режим Windows 10
Когда на вашем ПК с Windows 10 включен игровой режим, он не позволяет Центру обновления Windows устанавливать драйверы и отправлять уведомления о перезагрузке. Кроме того, это помогает добиться более стабильной частоты кадров в зависимости от системы и игры, в которую вы играете.
Чтобы включить или отключить игровой режим:
Шаг 1. Нажмите кнопку «Пуск» в левом нижнем углу экрана.
Шаг 2. Нажмите «Настройки».
Шаг 3. Выберите «Игры».
Шаг 4. Затем перейдите в игровой режим и включите игровой режим.
План максимальной мощности для повышения производительности вашего ПК с Windows 10
По умолчанию Windows 10 настроена на использование обычного (сбалансированного) режима энергопотребления. Чтобы повысить общую производительность вашей системы, выберите «Высокая производительность» или даже «Оптимальная производительность» (если доступно).
Этот вариант повысит производительность вашего ПК за счет более высокого энергопотребления и температуры. По этой причине лучше всего включить эту оптимизацию Windows 10 на настольном ПК, а не на ноутбуке.
Шаг 1. Откройте меню «Пуск» и введите «Панель управления».
Шаг 2. Затем введите мощность в строке поиска и нажмите «Выбрать план электропитания».
Шаг 3. Оттуда установите флажок «Оптимальная производительность» или «Высокая производительность».
Отключить алгоритм Нэгла
Алгоритм Нэгла позволяет Windows 10 объединять небольшие TCP-пакеты в один перед отправкой. Это предотвращает отправку в очередь тех, у кого очень маленькая полезная нагрузка.
Однако включение алгоритма Нэгла на вашем компьютере может вызвать проблемы с задержкой в некоторых онлайн-играх, особенно в FPS или MMORPG. Отключив этот алгоритм, небольшие пакеты будут передаваться без задержки, что сократит задержку.
Чтобы отключить алгоритм Нэгла и повысить производительность игры в Windows 10, выполните следующие действия:
Шаг 1. Щелкните правой кнопкой мыши кнопку «Пуск» и выберите «Выполнить».
Шаг 2. Введите regedit и нажмите Enter, чтобы открыть редактор реестра.
Шаг 3. После этого перейдите к следующему разделу реестра:
Шаг 4. На левой панели вы увидите несколько клавиш с именами, состоящими из букв и цифр. Чтобы получить доступ к правильному ключу, который является идентификатором вашей сетевой карты, открывайте их все, пока не увидите свой IP-адрес перед «DhcpIPAdress».
Если вы не знаете свой IP-адрес, нажмите Windows + X и выберите Windows PowerShell (admin). Затем введите ipconfig. Найдите IPv4-адрес, указанный под вашим текущим подключением (обычно это Ethernet или беспроводная локальная сеть).
Как получить IP-адрес с помощью Ipconfig в CMD В этом руководстве мы рассмотрим, как использовать команду ipconfig в Windows 10 для получения IP-адреса. В следующих инструкциях объясняется… Подробнее Шаг 5: Как только вы определили IP-адрес вашего интернет-соединения, щелкните правой кнопкой мыши соответствующий ключ (на левой панели), затем выберите «Создать», затем «Параметр DWORD (32 бита)».
Шаг 6: Оттуда создайте два значения DWORD: назовите первое TcpAckFrequency, а другое TCPNoDelay. Создав значения, дважды щелкните каждое из них, введите 1 в поле «Значение» и подтвердите, нажав «ОК». Эти два новых значения позволяют деактивировать алгоритм Нэгла.
При возникновении проблем измените их значения на 0.
Отключить автоматические обновления
Как отключить автоматическое обновление в Windows 10 В этом руководстве мы рассмотрим, как отключить автоматическое обновление в Windows 10. Обновление компьютера является важной частью обслуживания… Подробнее
Обновляйте драйверы
Видеокарта (GPU) — одна из важнейших частей компьютера, обеспечивающая хорошую производительность в играх. Однако совершенно необходимо, чтобы на нем были установлены новейшие графические драйверы, чтобы он мог полностью раскрыть свой потенциал в новейших играх.
Хотя вы можете загрузить обновления драйверов для своей видеокарты через Диспетчер устройств, лично я предпочитаю заходить на официальные сайты (AMD или NVIDIA).
В этой статье перечислены новые и обновленные функции и материалы, представляющие интерес для ИТ-специалистов, для Windows 10 версии 2004, также известной как обновление Windows 10 от мая 2020 г. Это обновление также содержит все функции и исправления, включенные в предыдущие накопительные обновления для Windows 10 версии 1909.
Чтобы загрузить и установить Windows 10 версии 2004, используйте Центр обновления Windows (Настройки > Обновление и безопасность > Центр обновления Windows). Дополнительные сведения см. в этом видео.
Указатель месяца для этого выпуска – 04 вместо 03, чтобы не путать его с выпусками Windows 2003 года.
Безопасность
Привет Windows
Windows Hello теперь поддерживается в качестве средства проверки подлинности Fast Identity Online 2 (FIDO2) во всех основных браузерах, включая Chrome и Firefox.
Теперь вы можете включить вход без пароля для учетных записей Microsoft на своем устройстве с Windows 10, выбрав «Настройки» > «Учетные записи» > «Параметры входа» и выбрав «Вкл.» в разделе «Сделать ваше устройство без пароля». Включение входа без пароля переключит все учетные записи Microsoft на вашем устройстве с Windows 10 на современную аутентификацию с помощью лица Windows Hello, отпечатка пальца или PIN-кода.
В безопасный режим добавлена поддержка входа с помощью PIN-кода Windows Hello.
Windows Hello для бизнеса теперь поддерживает гибридную версию Azure Active Directory и функцию входа по номеру телефона (MSA). Поддержка ключа безопасности FIDO2 распространяется на гибридные среды Azure Active Directory, что позволяет предприятиям с гибридными средами использовать преимущества проверки подлинности без пароля. Дополнительные сведения см. в разделе Расширение поддержки Azure Active Directory для предварительного просмотра FIDO2 в гибридных средах.
Системная защита Защитника Windows
В этом выпуске System Guard в Защитнике Windows обеспечивает еще более высокий уровень защиты встроенного ПО в режиме управления системой (SMM), который выходит за рамки проверки памяти и секретов ОС и включает дополнительные ресурсы, такие как регистры и операции ввода-вывода.< /p>
Благодаря этому усовершенствованию ОС может обнаруживать более высокий уровень соответствия SMM, что позволяет еще больше защитить устройства от эксплойтов и уязвимостей SMM. Эта функция ориентирована на будущее и в настоящее время требует нового оборудования, которое скоро будет доступно.
Защитник приложений Защитника Windows
Application Guard в Защитнике Windows доступен для Edge на базе Chromium с начала 2020 года.
Развертывание
Установка Windows
Усовершенствования программы установки Windows в этом выпуске также включают:
- Сокращено время автономной работы при обновлении функций.
- Улучшенные элементы управления зарезервированным хранилищем.
- Улучшенные элементы управления и диагностики.
- Новые варианты восстановления
Дополнительные сведения см. в разделе Усовершенствования программы установки Windows в блоге Windows IT Pro.
СетупДиаг
В Windows 10 версии 2004 SetupDiag теперь устанавливается автоматически.
SetupDiag – это инструмент командной строки, с помощью которого можно определить причину сбоя обновления Windows 10. SetupDiag работает путем поиска файлов журнала установки Windows. При поиске файлов журналов Сетупдиаг использует набор правил для выявления известных проблем.
Во время обновления программа установки Windows извлечет все исходные файлы в каталог %SystemDrive%$Windows.~btSources. В Windows 10 версии 2004 и более поздних версиях программа установки Windows теперь также устанавливает SetupDiag.exe в этот каталог. Если возникает проблема с обновлением, автоматически запускается Сетупдиаг для определения причины сбоя. Если процесс обновления проходит нормально, этот каталог перемещается в %SystemDrive%Windows.Old для очистки.
Автопилот Windows
В этом выпуске вы можете настроить управляемое пользователем гибридное присоединение к Azure Active Directory Windows Autopilot с поддержкой VPN. Эта поддержка также поддерживается в Windows 10 версий 1909 и 1903.
Если вы настроили языковые параметры в профиле автопилота и устройство подключено к сети Ethernet, все сценарии теперь будут пропускать страницы языка, локали и клавиатуры. В предыдущих версиях это поддерживалось только с саморазвертываемыми профилями.
Диспетчер конечных точек Майкрософт
В Configuration Manager доступен мастер обновления на месте. Дополнительные сведения см. в разделе Упрощение развертывания Windows 10 с помощью Configuration Manager.
Инструментарий для оценки и развертывания Windows (ADK)
Набор средств развертывания Microsoft (MDT)
MDT версии 8456 поддерживает Windows 10 версии 2004, но в настоящее время существует проблема, из-за которой MDT неправильно определяет наличие UEFI. Для решения этой проблемы доступно обновление для MDT.
Последнюю информацию о MDT см. в примечаниях к выпуску MDT.
Обслуживание
Оптимизация доставки
Улучшены командлеты Windows PowerShell:
- Дросселирование корпоративной сети улучшено для оптимизации переднего плана по сравнению с фоновым регулированием.
- Автоматическое облачное обнаружение перегрузки доступно для ПК с поддержкой облачных сервисов.
В этом выпуске удалены следующие политики оптимизации доставки:
- Процент от максимальной пропускной способности загрузки (DOPercentageMaxDownloadBandwidth)
- Причина: заменены отдельными политиками для переднего плана и фона.
- Причина: влияет только на загрузку на одноранговые узлы в Интернете, которые не используются в организациях.
- Причина: разделение на передний и задний план.
Центр обновления Windows для бизнеса
Усовершенствования Центра обновления Windows для бизнеса в этом выпуске включают:
Обновления консоли Intune: теперь доступна целевая версия, позволяющая указать, на какую версию Windows 10 следует перенести устройства.Кроме того, эта возможность позволяет поддерживать на устройствах текущую версию до тех пор, пока не закончится их обслуживание. Проверьте его в Intune, который также доступен в виде групповой политики и политики поставщика услуг конфигурации (CSP).
Улучшения проверки. Чтобы устройства и конечные пользователи оставались продуктивными и защищенными, Microsoft использует защитное удержание, чтобы блокировать обновление устройств при наличии известных проблем, которые могут повлиять на это устройство. Кроме того, чтобы ИТ-администраторы могли лучше проверять последний выпуск, мы создали новую политику, которая позволяет администраторам отказаться от встроенных защитных запретов на устройства.
Меньше обновлений. В прошлом году мы изменили политики установки обновлений для Windows 10, чтобы они предназначались только для устройств, на которых установлена версия обновления функций, обслуживание которой приближается к концу. В результате многие устройства обновляются только раз в год. Чтобы все устройства могли максимально эффективно использовать это изменение политики, а также во избежание путаницы, мы удалили отсрочки со страницы дополнительных параметров параметров Центра обновления Windows, начиная с Windows 10 версии 2004. Если вы хотите и дальше использовать отсрочки, вы можете использовать локальные Групповая политика («Конфигурация компьютера» > «Административные шаблоны» > «Компоненты Windows» > «Центр обновления Windows» > «Центр обновления Windows для бизнеса» > «Выбрать при получении предварительных сборок и обновлений функций» или «Выбрать при получении качественных обновлений»). Дополнительные сведения об этом изменении см. в разделе Упрощенные настройки Центра обновления Windows для конечных пользователей.
Сеть
Wi-Fi 6 и WPA3
Windows теперь поддерживает новейшие стандарты Wi-Fi с Wi-Fi 6 и WPA3. Wi-Fi 6 обеспечивает лучшее покрытие и производительность беспроводной сети с дополнительной безопасностью. WPA3 обеспечивает повышенную безопасность Wi-Fi и защищает открытые сети.
В этом выпуске Tunnel Extensible Authentication Protocol (TEAP) был добавлен в качестве метода аутентификации, позволяющего объединять несколько учетных данных в единую транзакцию EAP. Сети TEAP можно настроить в соответствии с корпоративной политикой.
Виртуализация
Песочница Windows
Windows Sandbox — это изолированная среда рабочего стола, в которой вы можете устанавливать программное обеспечение, не опасаясь, что это негативно скажется на вашем устройстве. Эта функция появилась в Windows 10 версии 1903. Windows 10 версии 2004 содержит исправления ошибок и обеспечивает еще больший контроль над конфигурацией.
- MappedFolders теперь поддерживает папку назначения. Раньше нельзя было указать место назначения, оно всегда сопоставлялось с рабочим столом песочницы.
- Настройки AudioInput/VideoInput теперь позволяют вам предоставить общий доступ к микрофону хоста или веб-камере для песочницы.
- ProtectedClient — это новый параметр безопасности, который запускает подключение к песочнице с включенными дополнительными параметрами безопасности. По умолчанию эта функция отключена из-за проблем с копированием и вставкой.
- PrinterRedirection: теперь вы можете включать и отключать общий доступ к хост-принтеру с помощью песочницы.
- ClipboardRedirection: теперь вы можете включать и отключать совместное использование буфера обмена хоста с песочницей.
- MemoryInMB позволяет указать максимальное использование памяти в песочнице.
Проигрыватель Windows Media также добавлен обратно в образ песочницы в этом выпуске.
В этом выпуске Windows Sandbox также улучшены специальные возможности, в том числе:
- Доступна поддержка микрофона.
- Добавлена возможность настройки устройства аудиоввода с помощью файла конфигурации Windows Sandbox.
- Последовательность клавиш Shift + Alt + PrintScreen, которая активирует диалоговое окно быстрого доступа для включения режима высокой контрастности.
- Последовательность клавиш Ctrl + Alt + Break, позволяющая войти в полноэкранный режим или выйти из него.
Подсистема Windows для Linux (WSL)
В этом выпуске память, которая больше не используется в виртуальной машине Linux, будет возвращена Windows. Раньше память виртуальной машины WSL могла увеличиваться, но не уменьшалась, когда в ней больше не было необходимости.
Добавлена поддержка WSL2 для устройств ARM64, если ваше устройство поддерживает виртуализацию.
Полный список обновлений WSL см. в примечаниях к выпуску WSL.
Виртуальный рабочий стол Windows (WVD)
Windows 10 — неотъемлемая часть WVD, и в весеннем обновлении 2020 года доступно несколько улучшений. Ознакомьтесь с документацией по Виртуальному рабочему столу Windows, чтобы получить самую свежую информацию, а также мартовское виртуальное мероприятие WVD.
Майкрософт Эдж
Узнайте о планах в отношении нового Microsoft Edge и других новшествах, анонсированных на Build 2020, и о новых возможностях Microsoft Edge Insider.
Также смотрите информацию о новом браузере Edge здесь.
Настройки приложения
В этом выпуске включен явный контроль над перезапуском приложений при входе в систему (сборка 18965), которые были открыты при перезагрузке компьютера.
Оболочка Windows
В этом выпуске реализовано несколько улучшений пользовательского интерфейса Windows 10:
Кортана
Кортана обновлена и улучшена в Windows 10 версии 2004:
Производительность: пользовательский интерфейс на основе чата дает вам возможность взаимодействовать с Кортаной с помощью печатных или устных запросов на естественном языке, чтобы легко получать информацию в Microsoft 365 и не отставать от графика. Возможности, ориентированные на производительность, такие как поиск профилей людей, проверка расписаний, присоединение к собраниям и добавление в списки в Microsoft To Do, в настоящее время доступны для англоязычных пользователей в США.
- В ближайшие месяцы, благодаря регулярным обновлениям приложений через Microsoft Store, мы улучшим этот интерфейс, чтобы поддерживать вызов пробуждающего слова и включить прослушивание, когда вы говорите «Кортана», а также предлагать дополнительные возможности повышения производительности, такие как отображение соответствующих электронных писем и документов для помочь вам подготовиться к собраниям и расширить поддерживаемые возможности для международных пользователей.
Безопасность: доступ к Cortana ужесточен, поэтому перед использованием Cortana необходимо безопасно войти в свою рабочую или учебную учетную запись или учетную запись Microsoft. Из-за этого ограниченного доступа некоторые потребительские навыки, включая музыку, подключенный дом и сторонние навыки, больше не будут доступны. Кроме того, пользователи получают облачные службы поддержки, которые соответствуют корпоративным обещаниям Office 365 в отношении конфиденциальности, безопасности и соответствия требованиям, изложенным в Условиях использования веб-служб.
Переместите окно Кортаны: перетащите окно Кортаны в более удобное место на рабочем столе.
Обновленную информацию см. в блоге Microsoft 365.
Поиск Windows
Поиск Windows улучшен несколькими способами. Дополнительную информацию см. в разделе Улучшение поиска Windows.
Виртуальные рабочие столы
Выпущено новое обновление для переименования виртуальных рабочих столов (сборка 18975), в котором вместо системных имен, таких как Рабочий стол 1, теперь вы можете более свободно переименовывать свои виртуальные рабочие столы.
Сопряжение Bluetooth
Сопряжение устройств Bluetooth с вашим компьютером будет происходить через уведомления, поэтому вам не нужно будет заходить в приложение «Настройки», чтобы завершить сопряжение. Другие улучшения включают более быстрое сопряжение и отображение имени устройства. Дополнительную информацию см. в разделе Улучшение сопряжения Bluetooth.
Сбросить настройки этого компьютера
Функция восстановления «сбросить этот компьютер» теперь включает возможность загрузки из облака.
Диспетчер задач
В этом выпуске в диспетчер задач добавлены следующие элементы:
- Температура графического процессора доступна на вкладке «Производительность» для устройств с выделенной картой графического процессора.
- Теперь тип диска указан для каждого диска на вкладке «Производительность».
Графика и отображение
DirectX
В этом выпуске доступны новые функции DirectX 12.
ПК 2-в-1
См. раздел Представляем новый планшет для ПК-трансформеров 2-в-1! (сборка 18970) для получения подробной информации о новом интерфейсе планшета для ПК-трансформеров «два в одном», который уже доступен. Экран будет оптимизирован для сенсорного управления, когда вы отсоедините клавиатуру устройства «два в одном», но вы по-прежнему сохраните привычный вид вашего рабочего стола без перерыва.
Специализированные дисплеи
Благодаря этому обновлению устройства под управлением Windows 10 Корпоративная или Windows 10 Pro для рабочих станций с несколькими дисплеями могут быть настроены таким образом, чтобы Windows не использовала дисплей, делая его доступным для специальных целей.
- Аркады и игры с фиксированными функциями, такие как симуляторы кабины, вождения, полета и военные симуляторы.
- Медицинские устройства визуализации с пользовательскими панелями, например рентгеновские дисплеи в оттенках серого.
- Видеостены, подобные тем, которые отображаются в Microsoft Store.
- Выделенный видеомониторинг
- Тестирование и проверка панели мониторинга
- Тестирование и проверка драйверов независимым поставщиком оборудования (IHV)
Чтобы запретить Windows использовать дисплей, выберите «Настройки» > «Экран» и нажмите «Дополнительные параметры дисплея». Выберите дисплей для просмотра или изменения, а затем установите для параметра Удалить дисплей с рабочего стола значение Вкл. Дисплей теперь будет доступен для специализированного использования.
Аналитика рабочего стола
Desktop Analytics — это подключенная к облаку служба, интегрированная с Configuration Manager, которая предоставляет аналитические данные на основе данных для управления конечными точками Windows в вашей организации. Для Аналитики компьютеров требуется лицензия Windows E3 или E5 либо лицензия Microsoft 365 E3 или E5.
Информацию о Desktop Analytics и этом выпуске Windows 10 см. в разделе Что нового в Desktop Analytics.
Читайте также:
- Как убрать затемнение экрана в Windows 10
- Автозапуск сценария Debian при загрузке
- Call of duty 2 не запускается на Windows 7
- Как отключить вертикальную синхронизацию в Minecraft Windows 10 Edition
- Настройка wsus windows server 2016